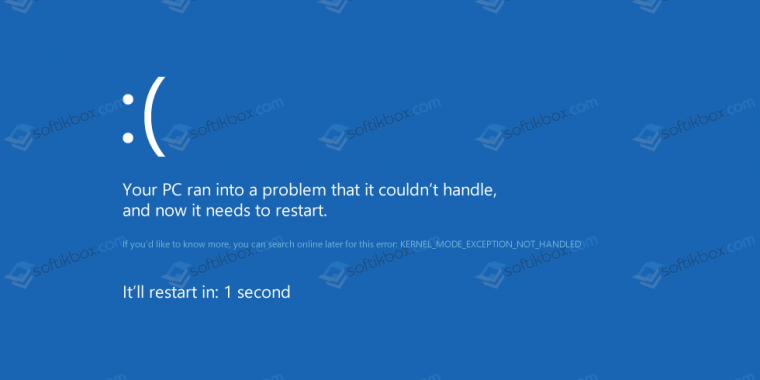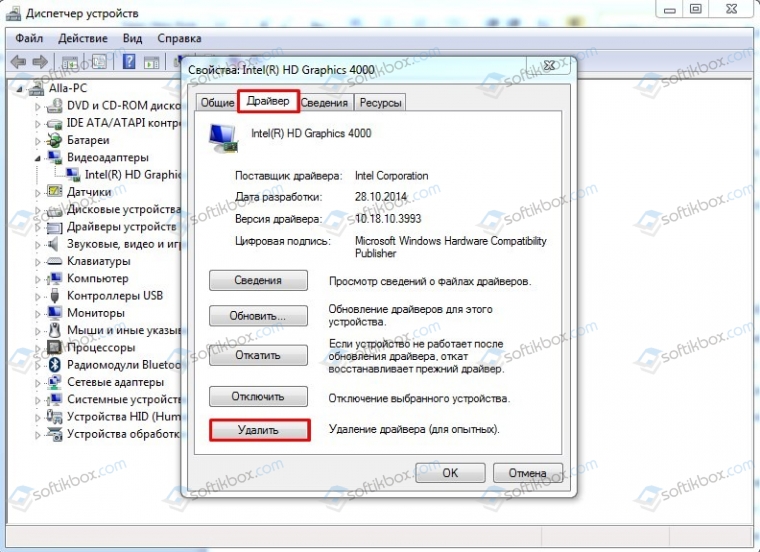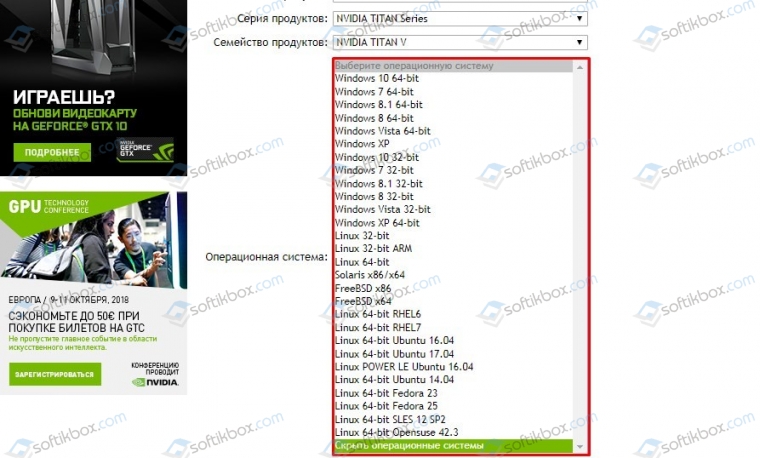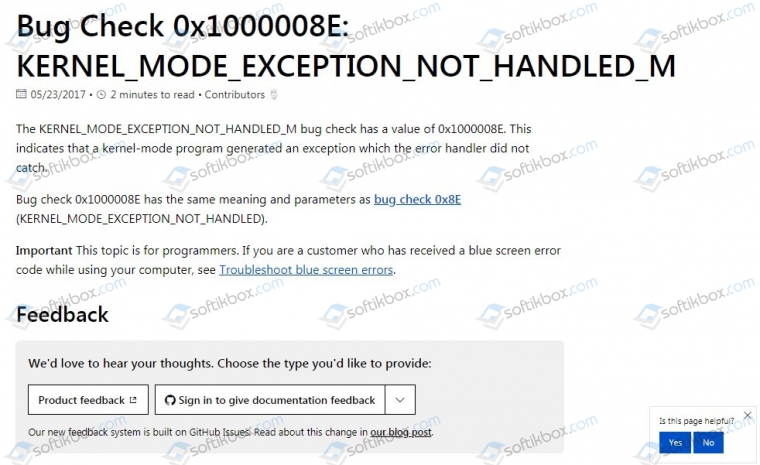21.08.2018
Просмотров: 11454
BSOD или синий экран смерти с кодом KERNEL MODE EXCEPTION NOT HANDLED 0x1000008e – частое явление на всех сборка Windows, начиная от XP и заканчивая Windows 10. Появляется он в случае, когда приложение режима ядра сгенерировало исключение, которое не обнаружил обработчик ошибок. Поэтому, чтобы исправить неполадку, стоит ознакомиться с причинами её появления и методами решения.
Содержание:
- Причины появления синего экрана смерти KERNEL_MODE_EXCEPTION_NOT_HANDLED
- Методы решение ошибки 0x0000008e
- Метод №1
- Метод №2
- Метод №3
- Метод №4
- Метод №5
- Метод №6
- Метод №7
Причины появления синего экрана смерти KERNEL_MODE_EXCEPTION_NOT_HANDLED
Если на вашем ПК появилась ошибка 0x0000008e с подписью KERNEL_MODE_EXCEPTION_NOT_HANDLED, тогда причин тому несколько:
- Недостаточно свободного места на диске;
- Ошибочный драйвер;
- Вирусное поражение системы, которое вызвало сбой в работе программного обеспечения;
- Аппаратная несовместимость установленной видеокарты, ОЗУ и других устройств с операционной системой;
- Старая прошивка BIOSа;
- Отсутствие системного драйвера Win32k.sys;
- Разгон устройства.
Кроме этих перечисленных причин синий экран KERNEL_MODE_EXCEPTION_NOT_HANDLED может быть вызван и другими неполадками, которые можно определить рандомно, проверяя какой-то параметр.
Методы решение ошибки 0x0000008e
Методы решения ошибки STOP 0x0000008e не сложные. Поэтому с ними справится даже начинающий пользователь ПК.
Метод №1
Эта ошибка часто появляется из-за недостаточного количества свободного места на системном диске. Поэтому нужно удалить достаточно места. Для этого стоит очистить кэш браузеров, удалить все из корзины, убрать программы, которые не используются. Все операции по очистке системы от мусора можно выполнить вручную или воспользоваться программами чистильщиками.
Метод №2
Часто на синем экране смерти кроме STOP-кода 0x0000008e и сообщения KERNEL_MODE_EXCEPTION_NOT_HANDLED в скобках указывается сбойный файл. Зачастую, это драйвер какого-то устройства. Его нужно удалить. Сделать это можно в безопасном режиме или загрузившись со среды восстановления. Для этого нужно выбрать «Диагностика», «Дополнительные параметры», «Командная строка» и в консоли ввести нужную команду.
Или же сделать это вручную через «Диспетчер устройств». В древовидном меню нужно найти сбойное устройство. Нажать на нем правой кнопкой мыши и выбрать «Свойства». После, перейдя во вкладку «Драйвер», нужно нажать на кнопку «Удалить».
После удаления драйвера нужно найти его рабочую и актуальную копию и установить заново.
Метод №3
Неполадка с кодом 0x0000008e часто возникает по причине устаревшей прошивки материнской платы. Обновить BIOS можно, следуя инструкции, которая поставляется в комплекте с материнской платой или размещена на сайте производителя продукта.
ВАЖНО! До обновления BIOS можно попробовать отключить опцию кэширования и затенения памяти BIOS.
Метод №4
Нужно убедиться, что драйвера и само устройство совместимо с версией операционной системы. Это можно сделать, перейдя на официальный сайт производителя материнской платы, видеокарты, процессора или ОЗУ. В разделе загрузки драйвера смотрим, есть ли в списке ваша версия и разрядность системы.
Если версии в списке нет, нужно попробовать установить ПО в режиме совместимости. Если в режиме совместимости BSOD все равно появляется, значит, придется либо отключить устройства, либо поменять операционную систему.
Метод №5
В случае, когда в BSODе указан системный драйвер Win32k.sys, то причиной ошибки может быть программа для удаленного управления ПК. Если такова была установлена, её нужно удалить. Не помещает очистить систему от её остатков.
Метод №6
При появлении синего экрана смерти с такой ошибкой нужно провести полную аппаратную диагностику ПК:
- Проверить жесткий диск на наличие битых секторов;
- Проверить модули оперативной памяти;
- Запустить тестирование видеокарты.
Если выполнялся разгон процессора или любой другой аппаратной части, стоит сбросить все настройки к начальним.
Метод №7
На официальном сайте Microsoft есть специальный инструмент для исправления бага. Советами по ссылке стоит воспользоваться.
В случае, когда представленные способы не помогли решить неполадку, стоит откатить Windows до более раннего состояния, когда BSOD еще не появлялся.
Skip to content
Как убрать KERNEL_MODE_EXCEPTION_NOT_HANDLED (0x0000008E)?

Как убрать « KERNEL_MODE_EXCEPTION_NOT_HANDLED» ( 0x0000008E)?
На компьютере или ноутбуке под управлением Windows появился «синий экран смерти»? После появления сообщения «
KERNEL_MODE_EXCEPTION_NOT_HANDLED» (
0x0000008E) система перезагружается? Ищите как исправить
0x0000008E: «
KERNEL_MODE_EXCEPTION_NOT_HANDLED»?
Как просмотреть информацию об ошибках, исправить ошибки в Windows 10, 8 или 7
Причины появления ошибки
- На жестком диске компьютера или ноутбука не достаточно места. Для правильной работы ОС Windows 10 на системном диске должно быть свободно 2 — 10 ГБ.
- На компьютер был установлен не совместимый BIOS или прошивка была повреждена.
- Установлены не совместимые с ОС драйвера устройств.
- Реестр Windows был поврежден или удален. Возможно в результате очистки были удалены системные ключи реестра.
- Ативирусное программное обеспечение или компьютерные вирусы могут заблокировать системные файлы или удалить важные ключи реестра.
- В результате ошибок в работе программы для резервного копирования.
- В результате обновления ОС Windows.
Актуально для ОС: Windows 10, Windows 8.1, Windows Server 2012, Windows 8, Windows Home Server 2011, Windows 7 (Seven), Windows Small Business Server, Windows Server 2008, Windows Home Server, Windows Vista, Windows XP, Windows 2000, Windows NT.
Вот несколько способов исправления ошибки «
KERNEL_MODE_EXCEPTION_NOT_HANDLED»:
Восстановите удаленные файлы
Часто появление BSoD ошибок приводит к утери важных файлов. Блокировка файлов компьютерными вирусами, ошибки в работе программ для резервного копирования, повреждение или перезапись системных файлов, ошибки файловой системы или наличие битых секторов диска – это не далеко полный список причин удаления данных.
Исправление соответствующих ошибок восстановит работоспособность устройства, но не всегда восстановит повреждённые или утерянные файлы. Не всегда имеется возможность устранить ту или иную ошибку без форматирования диска или чистой установки операционной системы, что также может повлечь за собой утерю файлов.
Загрузите бесплатно и просканируйте ваше устройство с помощью Hetman Partition Recovery. Ознакомьтесь с возможностями программы и пошаговой инструкцией.

Программа для восстановления данных
Запустите компьютер в «безопасном режиме»
Если ошибка «KERNEL_MODE_EXCEPTION_NOT_HANDLED» (0x0000008E) возникает в момент загрузки Windows и блокирует любую возможность работы с системой, попробуйте включить компьютер в «безопасном режиме». Этот режим предназначен для диагностики операционной системы (далее ОС), но функционал Windows при этом сильно ограничен. «Безопасный режим» следует использовать только если работа с системой заблокирована.

Чтобы запустить безопасный режим сделайте следующее:
- Перейдите в меню Пуск и выберите Параметры.
- В открывшемся окне параметров перейдите в меню Обновление и Безопасность и выберите раздел Восстановление.
- В разделе Восстановление найдите Особые варианты загрузки и нажмите кнопку Перезагрузить сейчас.
- После этого Windows перезагрузится и предложит выбрать следующее действие. Выберите Поиск и устранение неисправностей.
- В меню Поиск и устранение неисправностей кликните на Дополнительные параметры, далее — Параметры загрузки.
- Далее Windows уведомит вас о том, что компьютер можно перезагрузить с использованием дополнительных параметров загрузки. Укажите — Включить безопасный режим. Нажмите Перезагрузить.
- После перезагрузки выберите Включить безопасный режим нажав клавишу F4.
Как загрузить Windows в безопасном режиме
Обновите драйвер через Диспетчер устройств
Вы установили новое аппаратное обеспечение на компьютере? Возможно вы начали использовать новое USB-устройство с вашим компьютером. Это могло привести к ошибке «KERNEL_MODE_EXCEPTION_NOT_HANDLED». Если вы установили драйвер устройства используя диск, который поставляется вместе с ним, или использовали драйвер не c официального сайта Microsoft, то причина в нем. Вам придется обновить драйвер устройства, чтобы устранить эту проблему.

Вы можете сделать это вручную в диспетчере устройств Windows, для того выполните следующие инструкции:
- Нажмите кнопку Windows, затем введите диспетчер устройств с клавиатуры.
- Выберите Диспетчер устройств из списка.
- Просмотрите список категорий устройств, нажмите на стрелочку рядом с категорией вашего нового устройства. Драйвер может быть отмечен желтым треугольником.
- Кликните правой кнопкой мыши на имя устройства и нажмите Обновить драйвер.
- Далее откроется окно Мастера обновления драйверов с двумя опциями:
- Автоматический поиск обновленных драйверов. Windows проверит наличие наиболее подходящего драйвера для этого устройства в автоматическом режиме.
- Выполнить поиск драйверов на этом компьютере. Используйте эту опцию, что бы самостоятельно указать ОС файлы драйвера.
Перезагрузите компьютер после установки драйвера.
Используйте sfc /scannow для проверки всех файлов системы
Повреждение или перезапись системных файлов может привести к ошибке «KERNEL_MODE_EXCEPTION_NOT_HANDLED». Команда sfc находит поврежденные системные файлы Windows и заменяет их.

- Нажмите кнопку Windows, затем введите cmd с клавиатуры.
- Правой кнопкой мышки кликните на CMD и запустите от имени администратора.
- В окне командной строки введите sfc /scannow и нажмите Enter.
Этот процесс может занять несколько минут.
Как восстановить системные файлы Windows 10
Проверьте диск с Windows на наличие ошибок командой chkdsk c: /f
Возможно к синему экрану с «KERNEL_MODE_EXCEPTION_NOT_HANDLED» привела ошибка файловой системы или наличие битых секторов диска. Команда CHKDSK проверяет диск на наличие ошибок файловой системы и битых секторов. Использование параметра /f заставит программу автоматически исправлять найденные на диске ошибки, а параметр /r позволяет найти и «исправить» проблемные сектора диска. Для запуска следуйте инструкциям:

- Нажмите кнопку Windows, затем введите CMD с клавиатуры.
- Правой кнопкой мышки кликните на CMD и запустите от имени администратора.
- В окне командной строки введите chkdsk c: /f и нажмите Enter (используйте ту букву диска, на котором установлена ОС).
Дождитесь окончания процесса и перезагрузите компьютер.
Используйте режим совместимости со старой версией Windows
Отключите лишние программы из автозагрузки Windows
Программное обеспечение, вызывающее «KERNEL_MODE_EXCEPTION_NOT_HANDLED» (0x0000008E), может быть прописано в автозагрузку Windows и ошибка будет появляться сразу после запуска системы без вашего участия. Удалить программы из автозагрузки можно с помощью Диспетчера задач.

- Загрузитесь в Безопасном режиме.
- Кликните правой кнопкой мышки на Панели задач, затем на пункте Диспетчер задач.
- Перейдите на вкладку Автозагрузка.
- Чтобы убрать ту или иную программу из автозагрузки выберите её из списка и отключите, нажав кнопку Отключить в правом нижнем углу окна.
Обратитесь в поддержку Microsoft
Microsoft предлагает несколько решений удаления ошибки «голубого экрана». «KERNEL_MODE_EXCEPTION_NOT_HANDLED» (0x0000008E) можно убрать с помощью Центра обновления или обратившись в поддержку Windows.

- Перейдите на сайт технической поддержки Microsoft.
- Введите код и сообщение об ошибке в поисковую строку и следуйте найденным рекомендациям.
- Если вы не найдете готового решения, то задайте вопрос в сообществе — возможно вам ответит сертифицированный системный администратор.
Установите последние обновления системы
С обновлениями Windows дополняет базу драйверов, исправляет ошибки и уязвимости в системе безопасности. Загрузите последние обновления, что бы избавиться от ошибки «KERNEL_MODE_EXCEPTION_NOT_HANDLED» (0x0000008E).

Запустить Центр обновления Windows можно следующим образом:
- Перейдите в меню Пуск и выберите Параметры.
- В окне Параметров перейдите в меню Обновление и Безопасность.
- Для установки последних обновлений Windows нажмите кнопку Проверка наличия обновлений и дождитесь окончания процесса их поиска и установки.

Рекомендуется настроить автоматическую загрузку и установку обновлений операционной системы с помощью меню Дополнительные параметры.
Чтобы включить автоматическое обновление системы необходимо запустить Центр обновления Windows:
- Перейдите в меню Пуск и выберите Параметры.
- В окне Параметров перейдите в меню Обновление и Безопасность и выберите подменю Центр обновления Windows. Для установки последних обновлений Windows нажмите кнопку Проверка наличия обновлений и дождитесь окончания процесса их поиска и установки.
- Перейдите в Дополнительные параметры и выберите, как устанавливать обновления — Автоматически.
Запустите проверку системы на вирусы
«Синий экран смерти» с ошибкой «KERNEL_MODE_EXCEPTION_NOT_HANDLED» 0x0000008E может вызывать компьютерный вирус, заразивший систему Windows.
Для проверки системы на наличие вирусов запустите установленную на компьютере антивирусную программу.

Современные антивирусы позволяют проверить как жесткие диски, так и оперативную память. Выполните полную проверку системы.
Выполните проверку оперативной памяти
Неполадки с памятью могут привести к ошибкам, потере информации или прекращению работы компьютера.
Прежде чем проверять оперативную память, отключите её из разъёма на материнской плате компьютера и повторно вставьте в него. Иногда ошибка KERNEL_MODE_EXCEPTION_NOT_HANDLED» вызвана неправильно или не плотно вставленной в разъём планкой оперативной памяти, или засорением контактов разъёма.
Если предложенные действия не привели к положительному результату, исправность оперативной памяти можно проверить средствами операционной системы, с помощью средства проверки памяти Windows.
Запустить средство проверки памяти Windows можно двумя способами:
- С помощью Панели управления:
Перейдите в Панель управления / Система и безопасность / Администрирование. Запустите приложение Средство проверки памяти Windows.
- С помощью средства Выполнить:
Запустите средство Выполнить с помощью комбинации клавиш Windows + R. Наберите mdsched и нажмите Enter. После чего откроется средство проверки Windows.
Для начала проверки выберите один из предлагаемых вариантов, проверка оперативной памяти в соответствии с которым будет запущена после перезагрузки компьютера.
Если в результате проверки будут определены ошибки, исправить которые не представляется возможным, то такую память необходимо заменить (замене подлежит модуль памяти с неполадками).
Выполните «чистую» установку Windows
Если не один из перечисленных методов не помог избавиться от KERNEL_MODE_EXCEPTION_NOT_HANDLED», попробуйте переустановить Windows. Для того чтобы выполнить чистую установку Windows необходимо создать установочный диск или другой носитель с которого планируется осуществление установки операционной системы.
Загрузите компьютер из установочного диска. Для этого может понадобиться изменить устройство загрузки в BIOS или UEFI для более современных компьютеров.
Следуя пунктам меню установщика укажите диск, на который вы хотите установить Windows. Для этого понадобится отформатировать его. Если вас не устраивает количество или размер локальных дисков, их можно полностью удалить и заново перераспределить.
Помните, что форматирование, удаление или перераспределения дисков удалит все файлы с жесткого диска.
После указания диска для установки Windows запуститься процесс копирования системных файлов и установки операционной системы. Во время установки от вас не потребуется дополнительных действий. В течении установки экран компьютера будет несколько раз гаснуть на непродолжительное время, и для завершения некоторых этапов установки компьютер будет самостоятельно перезагружаться.
В зависимости от версии Windows на одном из этапов от вас может понадобиться выбрать или внести базовые параметры персонализации, режим работы компьютера в сети, а также параметры учётной записи или создать новую.
После загрузки рабочего стола чистую установку Windows можно считать законченной.
Примечание. Прежде чем приступить к выполнению чистой установки Windows заранее побеспокойтесь о наличии драйверов ко всем установленным устройствам и сохранности ваших файлов. Загрузите и сохраните драйвера на отдельный носитель информации, а для важных данных создайте резервную копию.
Как сбросить Windows 10 к исходному состоянию
Как сбросить Windows 10, 8, 7 если компьютер не загружается
| Номер ошибки: | Ошибка 0x8E | |
| Название ошибки: | KERNEL_MODE_EXCEPTION_NOT_HANDLED | |
| Описание ошибки: | The KERNEL_MODE_EXCEPTION_NOT_HANDLED bug check has a value of 0x0000008E. This bug check indicates that a kernel-mode application generated an exception that the error handler did not catch. | |
| Шестнадцатеричный код: | 0x0000008E | |
| Разработчик: | Microsoft Corporation | |
| Программное обеспечение: | Windows Operating System | |
| Относится к: | Windows XP, Vista, 7, 8, 10, 11 |
Неисправное оборудование, а также отсутствующие, повреждённые или удалённые драйверы устройства для 0x0000008E могут привести к ошибкам Windows 10, типа синий экран. Обычно, установка новой версии файла 0x8E позволяет устранить проблему, из-за которой возникает ошибка.
Ошибки KERNEL_MODE_EXCEPTION_NOT_HANDLED
«Синий экран смерти», связанный с KERNEL_MODE_EXCEPTION_NOT_HANDLED, как правило, будет одним из следующих:
- «Была обнаружена проблема, и Windows была выгружена, чтобы предотвратить повреждения компьютера. Очевидно, проблема вызвана следующим файлом: KERNEL_MODE_EXCEPTION_NOT_HANDLED.»
- «: (Ваш компьютер столкнулся с проблемой с KERNEL_MODE_EXCEPTION_NOT_HANDLED и должен перезагрузиться сейчас. «
- «0x000000D1: IRQL_НЕТ_ЛЕС_РАВНО — KERNEL_MODE_EXCEPTION_NOT_HANDLED»
- «STOP 0x0000001E: KMODE_EXCEPTION_NOT_HANDLED – KERNEL_MODE_EXCEPTION_NOT_HANDLED»
- СТОП 0x050: СТРАНИЦА_FAULT_IN_NONPAGED_AREA — KERNEL_MODE_EXCEPTION_NOT_HANDLED
Во многих случаях ошибки KERNEL_MODE_EXCEPTION_NOT_HANDLED, вызывающие синий экран смерти, возникают после установки аппаратного или программного обеспечения, связанной с Windowss. Ошибки KERNEL_MODE_EXCEPTION_NOT_HANDLED, связанные с Windowss, часто возникают во время установки программного обеспечения, связанного с KERNEL_MODE_EXCEPTION_NOT_HANDLED, во время завершения работы или запуска Windows или во время загрузки драйвера устройства, связанного с Microsoft Corporation. Документирование случаев BSOD KERNEL_MODE_EXCEPTION_NOT_HANDLED является ключевым для определения причины проблемы и сообщения о них Microsoft Corporation для исправлений.
Причины проблем KERNEL_MODE_EXCEPTION_NOT_HANDLED
Ошибки синего экрана KERNEL_MODE_EXCEPTION_NOT_HANDLED могут быть вызваны различными проблемами с оборудованием, прошивкой, драйвером или программным обеспечением. Они могут быть связаны с оборудованием Windows или Microsoft Corporation, но не всегда.
Именно ошибки KERNEL_MODE_EXCEPTION_NOT_HANDLED проистекают из:
- Поврежденные, плохо настроенные или устаревшие драйверы, связанные с Windowss (KERNEL_MODE_EXCEPTION_NOT_HANDLED).
- Поврежденный или недопустимый реестр KERNEL_MODE_EXCEPTION_NOT_HANDLED из Windows или изменение, связанное с оборудованием.
- Поврежденный и/или зараженный вирусами KERNEL_MODE_EXCEPTION_NOT_HANDLED.
- KERNEL_MODE_EXCEPTION_NOT_HANDLED конфликтует после установки оборудования, связанного с Microsoft Corporation.
- Установка Windows создание KERNEL_MODE_EXCEPTION_NOT_HANDLED (или связанного системного файла) повреждения или удаления.
- Сбой жесткого диска, связанный с KERNEL_MODE_EXCEPTION_NOT_HANDLED Синий экран смерти.
- Ошибка STOP/ KERNEL_MODE_EXCEPTION_NOT_HANDLED, вызвавшая повреждение памяти (ОЗУ).
Продукт Solvusoft
Загрузка
WinThruster 2022 — Проверьте свой компьютер на наличие ошибок.
Совместима с Windows 2000, XP, Vista, 7, 8, 10 и 11
Установить необязательные продукты — WinThruster (Solvusoft) | Лицензия | Политика защиты личных сведений | Условия | Удаление
«Синие экраны смерти» со всевозможными сопутствующими сообщениями, конкретизирующими проблему, характерны для операционных систем компании Microsoft всех версий и практически каждому юзеру приходилось сталкнуться хотя бы с одним из них. Среди разновидностей BSOD встречается и ошибка KMODE_EXCEPTION_NOT_HANDLED, она нередко возникает в Windows 8, 8.1 и 10. Сбой может проявиться когда угодно, но чаще всего при запуске компьютера и попытки системы перезагрузиться, как правило, не меняют ситуации. Причин тому может быть множество, провоцировать ошибку способны как программные, так и аппаратные причины. Таким образом, чтобы убрать проблему «синего экрана», потребуется выявить её первоисточник.
Исправление ошибки KMODE_EXCEPTION_NOT_HANDLED в Windows.
Причины возникновения проблемы
«Синий экран» (или BSOD) всегда сопровождается сообщением, в котором указывается имя ошибки и её код, по ним и можно узнать информацию о способах исправления сбоя. При этом сведения в тексте уведомления не настолько содержательны, чтобы по ним понять причину возникновения проблемы. В случае со Stop-ошибкой KMODE_EXCEPTION_NOT_HANDLED, она обычно сопровождается кодом 0х0000001е, что не особенно раскрывает суть вопроса, почему не обрабатывается информация и не грузится ОС, и уж точно не подскажет, как его решить. Лишь в редких случаях точнее известен источник неисправности. Тогда в сообщении упоминается не только код остановки: KMODE EXCEPTION NOT HANDLED, но и вызвавший проблему элемент, чаще всего это файл, имеющий расширение «.sys». Объекты такого формата связаны с драйверами, которые могут отвечать за взаимодействие оборудования со сторонними модулями, или быть критическими системными. Так, ошибку KMODE_EXCEPTION_NOT_HANDLED могут провоцировать такие факторы:
- Случайный одноразовый сбой.
- Неисправности оборудования, аппаратная несовместимость.
- Некорректная работа драйвера, его повреждение.
- Неудачная установка, обновление ОС.
- Прерванный процесс инсталляции драйверов.
- Воздействие вредоносных программ.
- Несовместимость BIOS и прочие причины.
Поводов для появления ошибки не так уж и мало, поэтому если связать её возникновение с предшествующим событием не удалось и в сообщении не уточняется файл, спровоцировавший сбой, то придётся пробовать различные методы, чтобы найти нужное решение.
Как исправить ошибку
Случайные сбои, как правило, появляются одноразово и не беспокоят пользователя дальше. Так, достаточно выполнить перезагрузку устройства и проблема будет решена. Иногда также эффективна загрузка последней удачной конфигурации Windows. Но такие манёвры срабатывают не всегда, и если ошибка носит постоянный характер, придётся выполнить более серьёзные действия по её устранению. Хорошо, когда пользователь понимает, после чего возникла неисправность, тогда и времени на исправление уйдёт меньше. Например, если ошибке предшествовала установка драйвера или службы, следует просто вернуть всё, как было, путём удаления проинсталлированного софта. При возникновении ошибки KMODE_EXCEPTION_NOT_HANDLED на синем экране по неизвестным причинам нужно искать, как исправить проблему, перебирая существующие способы, которые мы рассмотрим далее.
Сброс настроек BIOS
Для начала стоит попробовать простой метод устранения ошибки KMODE_EXCEPTION_NOT_HANDLED, предполагающий откат БИОС к настройкам по умолчанию. Выполняем следующие действия:
- Переходим к системному меню BIOS (открывается различными способами, чаще всего нажатием Del или F2).
- Находим опцию сброса к стандартным настройкам (Load Optimized Defaults), нажимаем.
- Подтверждаем действие, выходим из меню БИОС и выполняем перезагрузку.
Метод эффективен не всегда и если синий экран с ошибкой KMODE_EXCEPTION_NOT_HANDLED беспокоит повторно, то следует прибегнуть к другим вариантам устранения.
Проверка системных файлов инструментом SFC
Если ОС не стартует, чтобы выполнить сканирование и восстановление файлов операционной системы нам понадобится загрузочная флешка или диск с Windows 10 или другой версией, которая у вас установлена. Предварительно необходимо настроить приоритет загрузки с носителя, а затем приступаем к следующим действиям:
- Вставляем флешку/диск с Windows и запускаем в среде восстановления командную строку (для чего следуем по пути «Далее» – «Восстановить компьютер» – «Опции» – «Устранение неполадок» – «Дополнительные параметры» – «Командная строка»).
- Задаём команду sfc /scannow и жмём клавишу ввода.
- Ждём окончания процедуры проверки и восстановления повреждённых файлов.
- Перезагружаем компьютер.
Если проблема не была решена, исправляем ошибку KMODE_EXCEPTION_NOT_HANDLED другими методами.
Обновление драйвера видеокарты
Нередко данная проблема в Windows 10 связана с драйверами видеокарты. Так, чтобы исправить ошибку дрова нужно удалить, после чего снова установить их актуальную версию. При отказе системы загружаться используем съёмный носитель, как в предыдущем варианте решения и выполняем следующее:
- Запускаем в среде восстановления командную строку.
- Набираем в консоли командуbcdedit /set {default}bootmenupolicy legacy и жмём Enter (команда вернёт классический вариант меню загрузки).
- После выполнения процесса прописываем exit для выхода.
- Жмём «Продолжить» и перезагружаем устройство.
- В процессе перезагрузки жмём клавишу F8 для старта в безопасном режиме.
- Заходим в систему как администратор.
- Переходим к «Диспетчеру устройств» и находим категорию «Видеоадаптеры», разворачиваем, жмём на имени видеокарты ПКМ.
- Из контекстного меню выбираем «Свойства», идём во вкладку «Драйвер» и жмём «Удалить».
- Выполняем перезагрузку компьютера в стандартном режиме (загрузочная флешка должна быть уже извлечена).
Не лишним будет обновить драйверы и других устройств. Чтобы облегчить себе задачу и автоматизировать процесс можно воспользоваться специальной утилитой для обновления драйверов.
Ещё несколько вариантов решений
Не всегда ошибка KMODE_EXCEPTION_NOT_HANDLED поддаётся удалению вышеописанными методами, поскольку причин её возникновения немало. В определённых случаях помочь сможет один из следующих способов:
- Отключение аппаратного ускорения в браузере Хром. Иногда именно активность этой опции провоцирует сбой. Если операционная система беспрепятственно загружается и «синий экран» появляется в процессе работы, вы сможете перейти в настройки браузера и отключить функцию аппаратного ускорения.
- В случае возможности запуска ОС можно выполнить восстановление Windows, вернувшись к той сохранённой точке системы, когда проблемы не существовало.
- Поскольку частыми виновниками сбоев выступают вирусы, а также разный нежелательный софт, необходимо просканировать систему антивирусом, запустившись в «Безопасном режиме». Существуют также сторонние утилиты, выполняющие процедуру проверки и удаления вредителей ещё до загрузки Windows (такие инструменты желательно иметь у себя на флешке, чтобы при необходимости вылечить компьютер, заражённый вирусами, которые не позволяют устройству загрузиться).
- В случае с ноутбуком иногда помогает извлечение аккумулятора. Для этого сначала нужно выключить и обесточить устройство, затем извлечь батарею и подождать несколько минут, после чего запустить систему.
- В отдельных ситуациях проблема связана с неполадками оперативы. Чтобы продиагностировать её находим в поисковой строке «Пуск» по запросу память служебный инструмент «Диагностика проблем оперативной памяти компьютера», запускаем сканирование и по завершении процесса перезагружаемся. Если диагностика ОЗУ не помогла исправить проблему, имеет смысл попробовать поочерёдно подключать модули памяти, чтобы вручную выявить источник неполадки.
- Несовместимость аппаратных компонентов с системой Windows 10 – одна из возможных причин ошибки KMODE_EXCEPTION_NOT_HANDLED, поэтому стоит проверить устройства на совместимость (ОЗУ, видеокарту, процессор и подключённое оборудование).
Если вы перебрали все варианты решений, но проблема так и не исчезла, всегда можно снести Windows и выполнить установку системы. Способ хоть и крайний, но эффективный, если речь не идёт об аппаратных неисправностях или несовместимости BIOS (тогда следует обновить БИОС). Выполнять замену компонентов, например ОЗУ, не рекомендуется самостоятельно при отсутствии необходимых навыков. В некоторых случаях лучше обратиться за помощью к специалисту, чем потом пожинать последствия попыток исправить проблему.
Ошибка 0x0000008e является распространенной проблемой, зачастую возникающей при установке Windows или уже в процессе работы с операционной системой. Это так называемый «синий экран смерти», заменяющий собой все рабочее пространство и исчезающий только после перезагрузки системы. Говорит он о критических неполадках.
BSoD с кодом 0x0000008e относится к классу общих и может быть вызван различными причинами. Всему виной может быть как неисправности Windows, так и железо компьютера. Возможные причины проблемы:
- может возникать во время установки старых версий Windows (например, XP или Vista) на оборудование нового поколения;
- нехватка места на диске;
- некорректная работа драйверов.
Почему она возникает
Синий экран появляется во время работы ОС. Иногда при установке или загрузке, если система обнаруживает ошибку, которую не может исправить. Запрашивается перезагрузка ПК. Ошибка 0x0000008e появляется если:
- Драйвер win32k.sys сообщает о конфликте;
- Техническая неисправность;
- Проблема с работой ОЗУ;
- Вирус. Файл «win32k» помещается антивирусной программой в карантин. Его отсутствие нарушает работу.
Возможные причины ошибки
Причины возникновения и способы решения этой проблемы могут быть разные, и для начала разберемся с причинами:
- Так как «win32k.sys» является системным драйвером Windows, это говорит нам о том, что присутствует конфликт оборудования (несовместимость), либо имеется техническая неисправность. Код ошибки частично сообщает нам, что проблема вероятнее всего скрывается в оперативной памяти.
- Также существует вероятность заражения файла «win32k.sys» вирусом, и если у Вас установлен антивирус то данный файл либо лечится, либо отправляется в карантин, а отсутствие данного файла прямым действием нарушает работу системы.
- Стоит также отметить, что данная ошибка появляется не только во время работы системы, а также во время ее установки. В основном это случается с компьютерами нового поколения, на которые пользователи пытаются установить одну из версий системы семейства Windows XP.
Проблемы с ОЗУ
Это актуально для старых ПК. Пользователя пытаются увеличить скорость работы путем добавления новой памяти. При этом не учитывают ее характеристики. Указываются в руководстве к плате. Возникает ошибка stop 0x0000008e.
Если размер памяти более четырех гигабайт — установите 64-разрядную ОС.
Ошибка появляется при запуске ОС. Это происходит из-за появления плохих (BAD) секторов. Они не дают ОС корректно работать.
Проблема связана с файлом «win32k». Что предпринять? Откройте антивирус, проверьте карантин и журнал. Если он там есть, после восстановления, сохраните используемую для работы информацию, переустановите систему. Если его нет в карантине — он поврежден. Воспользуемся системной утилитой для проверки файлов. Открываем командную строку. Нажмите «Win+X», далее выберите соответствующий пункт. Пропишите команду:
Как её исправить?
Проблемы с оперативной памятью
Оперативная память может являться прямым источником данной ошибки. Например, пользователи старых компьютеров зачастую хотят ускорить работу системы, и самым очевидным способом является увеличение объема оперативной памяти. Но, не ознакомившись с руководством к материнской плате, в котором четко указана характеристика оперативной памяти и ее максимальный объем, наш обыватель покупает модуль памяти побольше и «чтоб подходила по разъёму», это неправильно.
Перед тем как покупать новый модуль памяти для начала нужно убедиться, что он будет совместим с Вашей материнской платой. А если хотите добавить к имеющейся то обратите внимание на фирму производителя и характеристики модуля, который уже установлен, и желательно найти такой же.
Важно! Если объём оперативной памяти увеличится в размере от 4 гБ и выше, для того чтобы система использовала весь объём, необходимо будет переустановить операционную систему на 64-разрядную.
Еще одна причина появления «синего экрана», связанного с оперативной памятью — это её поломка. Поломка может быть как частичная, так и полная, и «синий экран» может появляться во время установки системы, во время запуска системы или во время работы компьютера.
Связано это с тем, что изначально при производстве не был выявлен дефект или во время интенсивной работы системы, когда оперативная память неоднократно перегревалась. Последствие этого перегрева внутри модуля появились «BAD SECTOR» (плохие секторы). Плохие сектора оперативной памяти не дают системе и программам правильно работать и не редко могут вызвать и другие ошибки (синие экраны).
Внимание! Диагностику должен производить квалифицированный специалист, обладающий необходимыми навыками и оборудованием для проведения диагностики.
Повреждение системного драйвера «win32k.sys»
Как уже было сказано выше, файл «win32k.sys» может быть заражен вирусом и антивирус попытается его вылечить или удалить. Повреждение «win32k.sys» также приведет его в нерабочее состояние.
- Первое что необходимо сделать — это проверить карантин антивируса и его журнал. Если файл находится в карантине, то можно попытаться его восстановить и добавить в исключения антивируса. Естественно, если он туда попал, то не просто так, и после удачного восстановления желательно сохранить все важные файлы скачав их на флэшку или жёсткий диск. Далее переустановить систему. Это чистовой вариант решения проблемы, но перед тем как обратно закачивать файлы на компьютер установите антивирус.
- Если в карантине не нашелся «win32k.sys», то вероятнее всего он повреждён. Здесь нам понадобится системная утилита проверки файлов, она же и попытается восстановить повреждённый файл.
- Нам понадобится запустить командную строку от имени администратора. Переходим в меню «Пуск» -> «Все программы» -> «Стандартные» и находим в списке «Командная строка» нажимаем на нее правой кнопкой мыши и нажимаем на пункт «Запуск от имени администратора» далее в появившемся окне жмем «Да», тем самым мы подтверждаем свои действия.
- В открывшемся окне вводим команду «sfc /scannow» (без кавычек) далее на клавиатуре жмем «Enter» и дожидаемся окончание процесса.
- После сканирования в окне появятся результаты проверки. Если будет обнаружена ошибка в файлах системы, Windows их устранит и после этого потребуется перезагрузка системы.
Несовместимость «железа» и ОС
Иногда пользователи приобретают новый компьютер или ноутбук с очень скромными характеристиками, и ошибочно полагают, что на новый компьютер лучше всего установить операционную систему «попроще», и как правило устанавливают Win. XP.
Проблема кроется в том, что старая система не была рассчитана на новые стандарты памяти, контроллеры, шины и прочее внутренне наполнение компьютера. Вследствие чего возникают конфликты и проблемы несовместимости «железа» с операционной системой в виде «синих экранов», разных ошибок, не говоря уже о драйверах которые просто не выпускаются на старые операционные системы.
Примечание. Новые операционные системы не всегда высоко-требовательны, их сильная сторона в оптимизации ресурсов компьютера.
Что делать если появляется ошибка 0x0000008e Windows, и система не запускается
Воспользуйтесь загрузочным диском или Live-дистрибутивом. Рассмотрим способ используя диск аварийного восстановления ERD Commander (набор утилит для диагностики). Скачайте его, создайте загрузочный носитель. Когда откроется стартовое окно загрузчика, выбираем версию ОС с учетом разрядности.
Удаляйте только файлы, находящиеся в директориях. Сами папки не трогайте.
Нужную информацию переместите на другой диск. Для этого:
Почему появляется синий экран PFN LIST CORRUPT на ПК
Итак, если у вас появилась ошибка синего экрана смерти с обозначением PFN_LIST_CORRUPT возникает из-за проблем с файлом подкачки. Этому есть несколько причин:
- Поврежденные драйвера, конфликтующие, неверно сконфигурированные, устаревшие.
- Вирусное программное обеспечение, которое затронуло важные системные файлы.
- Неисправность реестра, повреждение отдельных записей после установки программ, под воздействие вирусов или вмешательства самого пользователя.
- Обновление конфигурации компьютера, установка новых компонентов.
- Удалены или повреждены важные системные файлы Windows.
- Повреждения на носителях информации – в данном случае на жестком диске. Неисправности бывают как аппаратного, так и программного характера.
- Повреждение ОЗУ – как физическое, так и программное.
Проще говоря, проблема с появлением данной ошибки носит скорее программный, чем аппаратный характер. И чаще всего причиной являются драйвера устройств PFN LIST CORRUPT. На Windows 7 и ранее обычный код 0x0000004E. В любом случае, причина может быть легко выявлена при помощи дампа памяти Memory.dmp, который создает система при каждой критической ошибке.
Будет проблемой, если создание дампов памяти у вас отключено. Тогда ошибку придется устранять наобум. Находится файл дампа памяти будет по пути C:Windows.
Ошибка 0x0000008e 0xc0000005
Кроме ошибки, рассмотренной выше, в ОС Windows 7/10 возникают такие проблемы:
Другие способы исправить ошибку с кодом pfn list corrupt
Несомненно, синий экран смерти может оказаться для вас головной болью. Не редко бывает так, что выявить причину не получается и приходится обращать к специалисту или вовсе переустанавливать систему.
Ниже имеются способы, которые могут помочь исправить синий экран pfn list corrupt с кодом 0x0000004e:
- Проверка системы на вирусы. Используем не только антивирус по типу Аваст или Защитник Windows, но еще и такие инструменты, как AVZ, Dr Web Cureit и Kaspersky Virus Removal Tool.
- Очистить жесткий диск от мусора и ненужных программ и провести дефрагментацию.
- Сбросить BIOS к состоянию по умолчанию.
- Отключить / заменить внешние устройства (флешки, клавиатуры, мыши, принтеры).
- Произвести возврат системы по точке восстановления.
- Переустановить
- Заменить компоненты, которые могли быть повреждены или неисправны.
Таким образом, мы разобрали большое количество методов, помогающих исправить ошибку pfn_list_corrupt. Если у вас есть другие идеи, как ее исправить, то напишите об этом в комментариях.
( 1 оценка, среднее 4 из 5 )
Синий экран смерти 0x0000008E появляется, когда приложение режима ядра сгенерировало исключение, которое не поймал обработчик ошибок.
Параметры KERNEL_MODE_EXCEPTION_NOT_HANDLED:
- Код исключения, который не был обработан;
- Адрес, в котором произошло исключение;
- Фрейм прерывания;
- Зарезервированный параметр.
Причина
Данный BSoD является общей ошибкой. Чтобы интерпретировать её, необходимо идентифицировать, какое исключение было сгенерировано.
Существуют следующие коды исключений:
- 0x80000002: STATUS_DATATYPE_MISALIGNMENT указывает на не выровненную ссылку данных;
- 0x80000003: STATUS_BREAKPOINT. Указывает на ситуацию, когда система сталкивается с контрольной точкой или ASSERT без присоединенного отладчика ядра;
- 0xC0000005: STATUS_ACCESS_VIOLATION указывает на нарушение доступа к памяти.
Решение
Для решение ошибки необходимо:
- Удостоверьтесь, что системный раздел диска имеет достаточно свободного места;
- Если в сообщении ошибки идентифицирован драйвер, отключите или обновите его;
- Заменить видеокарту;
- Обновите BIOS;
- Отключите опции кэширования и затенения памяти BIOS.
2 параметр (адрес исключения) должен идентифицировать драйвер или функцию, которая вызвала ошибку.
Если причины исключения не определенны, рассмотрите следующие проблемы:
- Аппаратная несовместимость. Удостоверьтесь, что новые установленные аппаратные средства совместимы с установленной версией Windows;
- Дефектный драйвер устройства или системная служба могут быть причинами ошибки. Аппаратные проблемы, такие как несовместимости BIOS, конфликты памяти и конфликты IRQ также могут генерировать синий экран.
Если в ошибке указано название драйвера его необходимо удалить или отключить. Также удалите или отключите все недавно добавленные драйвера и службы. Если ошибка происходит во время запуска системы, а системный раздел отформатирован файловой системой NTFS, необходимо использовать Безопасный режим, чтобы удалить дефектный драйвер. Если драйвер используется в качестве части системного процесса запуска Безопасного режима, то для доступа к файлу потребуется запустить компьютер при помощи Консоли восстановления.
Если BSoD указывает на системный драйвер Win32k.sys, источником ошибки может быть сторонняя программа дистанционного управления. При наличии такого программного обеспечения его необходимо удалить.
Убедитесь, что система входит в систему Event Viewer. Находящиеся там сведения об ошибках помогут идентифицировать устройство или драйвер, который вызывает Stop 0x0000008E.
Отключить кэширование памяти BIOS. Обновите прошивку BIOS.
Необходимо также выполнить аппаратную диагностику. Просканируйте оперативную память на наличие ошибок.
Синий экран KERNEL_MODE_EXCEPTION_NOT_HANDLED может произойти после первого перезапуска во время установки Windows, или после окончания установки. Возможная причина — нехватка дискового пространства для установки. Удалите все временные файлы, файлы кэша интернета, файлы резервных копий приложений и .chk файлы. Можете использовать другой жесткий диск с большим объемом.
Reader Interactions
На чтение 4 мин. Просмотров 1.1k. Опубликовано 25.06.2019
Содержание
- Руководство по поиску и устранению неисправностей для 0x8E Blue Screen of Death
- Как исправить ошибки в STOP 0x0000008E
- Нужна дополнительная помощь?
Руководство по поиску и устранению неисправностей для 0x8E Blue Screen of Death
Ошибки STOP 0x0000008E обычно возникают из-за сбоев аппаратного обеспечения памяти и реже из-за проблем с драйверами устройств, вирусов или сбоев оборудования, отличных от вашей оперативной памяти.
Ошибка STOP 0x0000008E всегда будет появляться в сообщении STOP, чаще называемом «Синий экран смерти» (BSOD). Одна из приведенных ниже ошибок или комбинация обеих ошибок может отображаться в сообщении STOP:
STOP: 0x0000008E
KERNEL_MODE_EXCEPTION_NOT_HANDLED
Если STOP 0x0000008E не является точным кодом STOP, который вы видите, или KERNEL_MODE_EXCEPTION_NOT_HANDLED не является точным сообщением, проверьте наш полный список кодов ошибок STOP и обратитесь к информации об устранении неисправностей для сообщения STOP, которое вы видите.
Ошибка STOP 0x0000008E также может быть сокращена до STOP 0x8E, но полный код STOP всегда будет тем, что отображается в сообщении STOP синего экрана.
Если Windows может запуститься после ошибки STOP 0x8E, вам может быть предложено сообщение Windows восстановлено из сообщения о неожиданном завершении работы , которое показывает:
Название проблемного события: BlueScreen
BCCode: 8e
Любая из операционных систем Microsoft на базе Windows NT может столкнуться с ошибкой STOP 0x0000008E. Это включает в себя Windows 10, Windows 8, Windows 7, Windows Vista, Windows XP, Windows 2000 и Windows NT.
Как исправить ошибки в STOP 0x0000008E
-
Перезагрузите компьютер, если вы этого еще не сделали. Ошибка синего экрана STOP 0x0000008E может быть случайностью.
-
Вы только что установили новое оборудование или изменили какое-либо оборудование или драйвер оборудования? Если это так, то очень вероятно, что внесенное вами изменение вызвало ошибку STOP 0x0000008E.
-
Запуск компьютера с последней удачной конфигурацией для отмены связанных изменений реестра и драйверов.
-
Использование восстановления системы для отмены последних изменений.
-
Откат всех драйверов устройств, которые вы установили, до версий до вашего обновления.
-
Проверьте свою оперативную память с помощью инструмента тестирования памяти. Наиболее распространенной причиной ошибки STOP 0x0000008E является память, которая повреждена или перестала работать по какой-либо причине.
Замените все неработающие модули памяти, если ваши тесты показывают проблему.
-
Убедитесь, что системная память установлена правильно. Память, установленная не так, как рекомендовано производителем вашей материнской платы, может вызвать ошибки STOP 0x0000008E и другие связанные с этим проблемы.
Если у вас есть какие-либо сомнения относительно правильной конфигурации памяти на вашем компьютере, обратитесь к руководству по вашему компьютеру или материнской плате. Все материнские платы предъявляют довольно жесткие требования к типам и конфигурациям модулей оперативной памяти.
-
Верните настройки BIOS к уровням по умолчанию. Известно, что разогнанные или неправильно настроенные параметры памяти в BIOS вызывают ошибки STOP 0x0000008E.
Если вы внесли несколько изменений в настройки BIOS и не хотите загружать настройки по умолчанию, то по крайней мере попробуйте вернуть все параметры синхронизации, кэширования и затенения памяти BIOS к их значениям по умолчанию и посмотрите, исправляет ли это ошибку STOP 0x0000008E ,
-
Примените все доступные обновления Windows. Несколько пакетов обновления и других исправлений специально решали проблемы STOP 0x0000008E.
Это конкретное решение, скорее всего, решит вашу проблему, если ошибка STOP 0x0000008E сопровождается упоминанием win32k.sys или wdmaud.sys или если это произошло во время внесения изменений в аппаратное ускорение на вашей видеокарте.
Если за ошибкой STOP 0x0000008E следует 0xc0000005, как при STOP: 0x0000008E (0xc0000005, x, x, x), применение последнего пакета обновления Windows, скорее всего, решит вашу проблему.
-
Выполните простое устранение ошибок STOP. Если ни один из указанных выше шагов не поможет исправить ошибку STOP 0x0000008E, которую вы видите, посмотрите это общее руководство по устранению ошибок STOP. Поскольку большинство ошибок STOP вызываются аналогичным образом, некоторые предложения могут помочь.
Пожалуйста, дайте нам знать, если вы исправили синий экран смерти с помощью кода STOP 0x0000008E STOP, используя метод, который мы не объясняем выше. Мы хотели бы, чтобы эта страница обновлялась максимально точной информацией об устранении ошибок STOP 0x0000008E.
Нужна дополнительная помощь?
Если вы не заинтересованы в устранении этой проблемы самостоятельно, см. Как исправить мой компьютер? полный список вариантов поддержки, а также помощь по всем вопросам, таким как определение затрат на ремонт, удаление ваших файлов, выбор службы ремонта и многое другое.
Сегодня мы разберем ошибку KMODE EXCEPTION NOT HANDLED (stopcode: 0x0000001E), которая появляется при загрузке или установке Windows 10, 7 и 8. Выясним причины возникновения и попробуем самостоятельно ее исправить. Повысим стабильность системы и сделаем все, чтобы синий экран смерти перестал нас беспокоить.
Содержание статьи
- Что это за ошибка и как провести диагностику
- Восстановление работоспособности
- Проводник
- Командная строка
- Проблема с драйверами
- Центр обновлений
- Программы и игры
- Удаление ПО
- Когда виноват тачпад
- Дополнительные варианты
- Видео инструкция
- Комментарии пользователей
Что это за ошибка и как провести диагностику
Сообщение KMODE EXCEPTION NOT HANDLED появляется когда исключение, созданное программой, не смог обнаружить обработчик ошибок. Причем под программой, подразумевается любое устройство (HDD, ОЗУ, оперативная память, видеокарта, материнская плата) или софт. Узнать что именно вызвало сбой можно открыв утилиту «BlueScreenView». Но для ее работы должно быть включено создание дампов.
После открытия утилиты в главном окне отобразятся дампы, щелкните мышкой по последнему из них и посмотрите вниз окна. Здесь отображаются объекты, которые вызвали сбой.
Остается открыть Google или Yandex и вбить в поиск название. Таким образом мы определим, за что отвечает данный файл. Дальше дело останется за малым, избавиться или переустановить софт к которому относится этот объект.
Вот описание некоторых из них:
- ndu.sys — управляет мониторингом использования сетевых данных. Устраняется переустановкой ПО сетевой карты и полной очисткой операционки через «Ccleaner».
- ntoskrnl.exe — ядро операционной системы, которое обеспечивает связь между аппаратным и программным обеспечением. При сбое на одной из сторон, выводится синий экран с указанием на ntoskrnl.exe.
- easyanticheat.sys — античитерский инструмент, предназначенный для остановки (и поимки) читеров в многопользовательских онлайн играх. Установите стабильную версию приложения или обновите текущую.
- ntfs.sys — это объект, связанный с NTFS. Также позволяет считывать и записывать информацию на диски с файловой системой NTFS.
Если компьютер или ноутбук не загружается в обычном режиме, то используйте безопасный способ загрузки. Либо загрузочную флешку с операционкой или сборник WinPE.
Восстановление работоспособности
А теперь попробуем вернуть жизнь нашему устройству. Ниже расскажу о всех существующих способах, которые могут устранить неполадку.
Проводник
Первое и самое простое, что желательно сделать это выполнить проверку файловой системы на наличие ошибок и недоступных секторов.
Для этого:
- Войдите в «Компьютер», щелкните по разделу с операционкой правой мышью и выберите «Свойства».
- Далее во вкладке «Сервис» щелкаем по проверке.
- В Windows 7 выставляем галочки напротив имеющихся пунктов. В Windows 10 и 8 жмем по «Проверить».
- Дождитесь завершения и повторите эти действия для других разделов.
Если отобразится окно с просьбой добавить в расписание, сделайте это и перезагрузите компьютер. Тогда проверка начнется автоматически при следующей загрузке.
Командная строка
Позволит восстановить важные файлы, библиотеки и файловую систему.
Выполняем действия по порядку:
- Открываем командную строку с правами администратора.
- Поочередно вводим команды, нажимая «Enter» после каждой:
- dism /online /cleanup-image /restorehealth — требуется доступ в интернет и Windows 10 или 8. Произойдет загрузка и замена критически важных данных с серверов Microsoft.
- sfc /scannow — запустит локальное сканирование на повреждения с последующим исправлением.
- chkdsk C: /f /r — восстановит файловую систему «C». Желательно проверить ей все существующие локальные разделы. Параметр «/r» не обязателен для SSD. Если выводится сообщение с требованием добавить в расписание, введите «Y» и нажмите «Enter». Сканирование начнется автоматически после перезагрузки.
- dism /online /cleanup-image /restorehealth — требуется доступ в интернет и Windows 10 или 8. Произойдет загрузка и замена критически важных данных с серверов Microsoft.
- Дожидаемся завершения и перезапускаем ПК.
Проблема с драйверами
Довольно часто BSOD появляется из-за неполадок в работе драйверов. Например, после неправильной или некорректной установки.
Ситуация налаживается следующим образом:
- Необходимо обновить ПО для всех устройств. Делать это следует в ручном режиме, скачивая каждый компонент с официального сайта. Но можно автоматизировать процесс с «Driver Booster» или сборника «SamDrivers». Вот полный список софта, упрощающий эту процедуру.
- По окончании, не забудьте перезагрузить ПК.
Бывает, что для видеокарт лучше подходит ПО только того же года выпуска, что и сама видеоплата. То есть более старые. Ниже предоставлю несколько ссылок, откуда их можно скачать.
- Ссылка на архив для NVIDIA.
- Ссылка на AMD Radeon.
Перед тем как устанавливать новый софт, удалите старый. Это снизит риск возникновения ошибок и вы получите более стабильный драйвер. Как и чем удалять старое, читайте здесь.
Центр обновлений
Убедитесь, что установлены все критические пакеты обновлений. Это важно, поскольку они устраняют ряд проблем и повышают стабильность.
Как это сделать:
- Щелкните по иконке «Пуск», в строку поиска введите «Центр» и откройте его.
- Нажмите по кнопке проверки.
Не все программное обеспечение, предлагаемое центром работает стабильно. Инсталляция некоторых компонентов приводит к ошибке KMODE EXCEPTION NOT HANDLED: 0x0000001E и нуждается в удалении.
Для этого:
- Открываем «Программы и компоненты» через меню «Пуск — Панель управления» или поиск.
- Переходим в «Установленные».
- Ориентируясь на дату, избавьтесь от последнего ПО.
Программы и игры
Нередко синий экран возникает в процессе работы или при запуске игры и приложения. В основном это War Thunder, Warface и Genshin Impact. И если действительно виновато приложение, то об этом будет написано на официальном форуме или сайте. Но обычно, разработчики рекомендуют переустановить или обновить ее до новой версии.
Также не стоит исключать возможную несовместимость конкретной игрушки с текущей версией ОС или техническими характеристиками ПК. Убедитесь, что все в порядке, проверив системные требования.
Удаление ПО
Если проводилось обновление драйверов или операционки, то скорее всего имеем дело с несовместимым или поврежденным программным обеспечением.
Как наладить ситуацию:
- Открываем безопасный режим и заходим в «Диспетчер устройств».
- В списке находим ПО, которое недавно обновили или установили, жмем правой кнопкой мыши и выбираем «Удалить».
- Подтверждаем действие.
- По завершении перезапускаем компьютер.
Иногда, битое ПО помечается красной или желтой иконкой и находится рядом с названием компонента.
Когда виноват тачпад
Пользователи некоторых моделей ноутбуков, могут столкнуться с ошибкой stop: 0x0000001E с указанием на файл «ETD.sys». Это системный файл драйвера тачпада. Синий экран появляется из-за несовместимости ОС с текущей версией ПО. Попробуйте его обновить, но, если это не поможет, тогда отключите (тачпад перестанет работать).
Как отключить тачпад:
- Скачайте бесплатную утилиту «Autoruns» и запустите.
- Перейти во вкладку «Drivers», найдите «ETD» и снимите с его галочку.
- Перезагрузите ноутбук.
Если сбой вызывал «ETD», то BSOD больше не побеспокоит. Пользователям ПК данный способ будет бесполезен.
Дополнительные варианты
Ниже представлены дополнительные способы устранения сбоя. Пройдитесь по каждому из них и убедитесь, что все функционирует как надо.
- Просканируйте оперативную память с помощью «Memtest86». Замените битые или несовместимые с материнской платой планки.
- Проведите диагностику жесткого диска. Убедитесь, что он исправен и нет бэд секторов (недоступных для чтения / записи блоков).
- Откатите последние изменения до рабочего состояния. Должны быть включены контрольные точки. Вызовите окно выполнить нажав на клавиатуре «Win + R» и введите «rstrui.exe». Далее следуйте указаниям мастера.
- Войдите в параметры браузера и отключите функцию аппаратного ускорения.
- Просканируйте на вирусы. Они подменяют файлы и вызывают сбои. Используйте специальные антивирусные сканеры вместе со стандартным антивирусом.
- Почистите автозагрузку. Нажмите на клавиатуре «Win + R» и введите «msconfig». Перейдите в «Службы», активируйте пункт «Не отображать службы Майкрософт», выключите оставшиеся в списке. Также выключите все лишнее во вкладке «Автозагрузка».
- Переустановите операционку, особенно если она от репакера. Такие сборки часто сделаны криво.
- Если код остановки 0x0000001E: KMODE EXCEPTION NOT HANDLED возникает при установке винды, тогда зайдите в BIOS, найдите опцию отвечающую за работу жесткого диска (SATA Configurations, SATA mode) и измените режим с AHCI на IDE или наоборот.
- Пользователи восьмерки и десятки доступна функция сброса. В строке поиска «Win + S» напишите «Вернуть». Далее «Начать». Произойдет сброс конфигурации к начальным настройкам.
- Деинсталлируйте последний установленный софт: антивирус, ON/OFF Gigabyte, VPN клиент.
- Сбросьте конфигурацию BIOS. Через панель настроек выберите пункт «Optimized Defaults» и сохраните изменения.
- Выключите быструю загрузку в параметрах схемы электропитания.