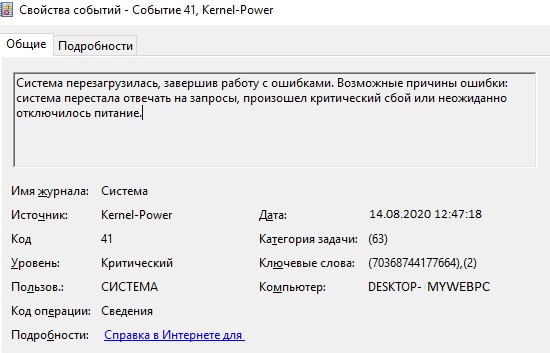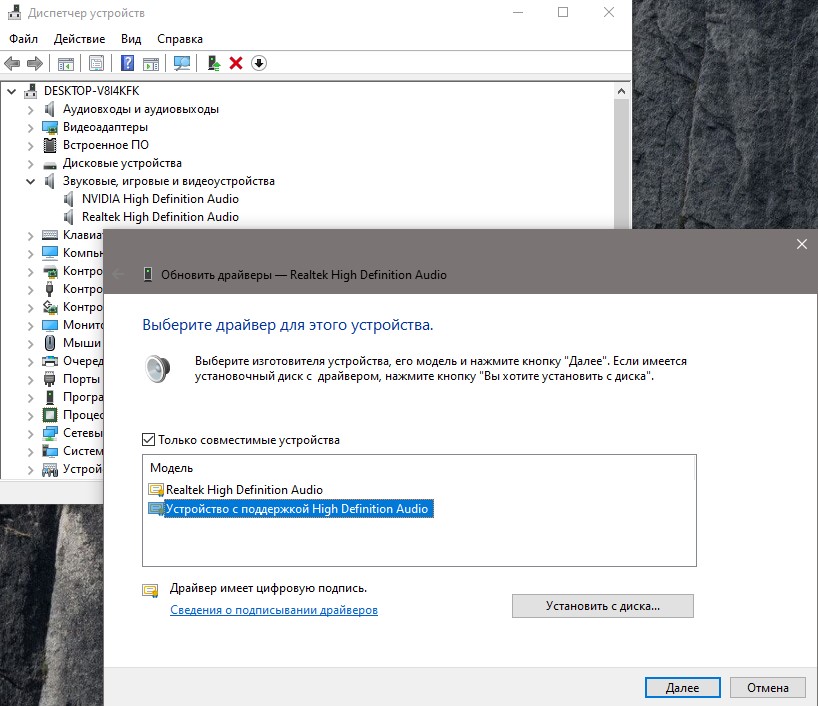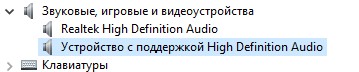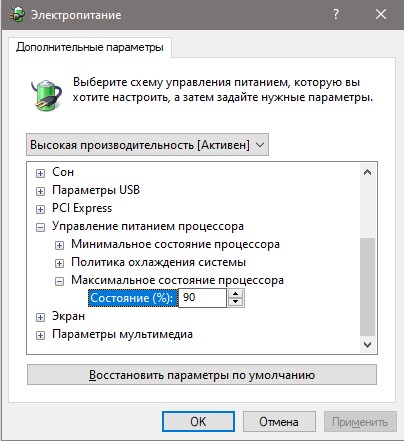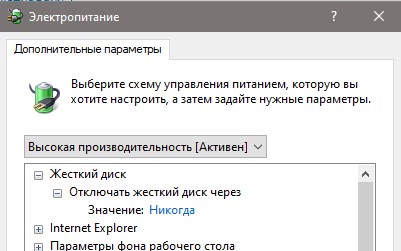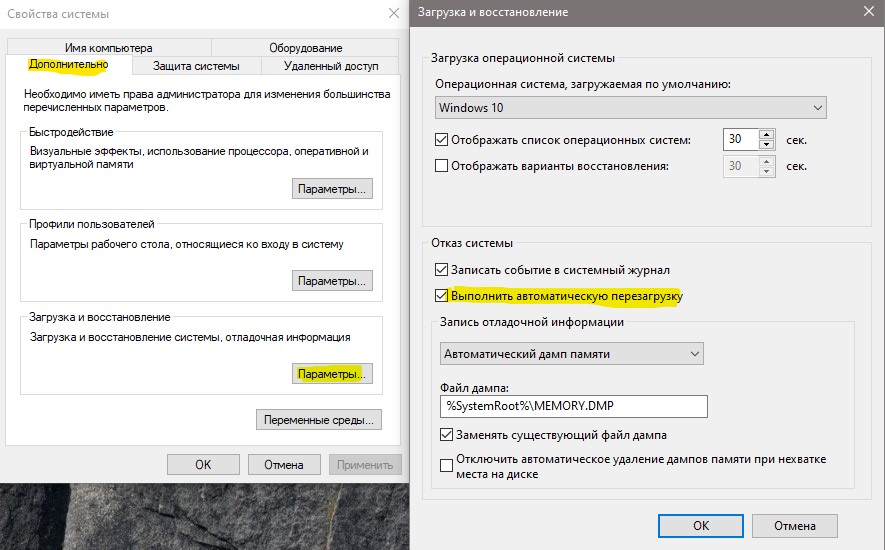Всем привет! Сегодня мы поговорим про ошибку Kernel Power с кодом событий – 40 и категорией задачи – 63 (в более редких случаях встречается – 36). Во вкладке «Общие» можно прочитать текст описания:
Система перезагрузилась, завершив работу с ошибками. Возможные причины ошибки: система перестала отвечать на запросы, произошел критический сбой или неожиданно отключилось питание.
Прежде чем решать какую-то проблему, нужно понять причины ошибки Kernel Power 41 (63) в Windows. Если прочитать текст сообщения, то станет понятно, что сама операционная система резко перестала отвечать на вводимые команды и вывод хоть каких-то данных. Это может быть из-за поломки в электропитании или сбоях в железе (например, жесткий диск или оперативная память). При этом комп может резко выключиться или пойти в перезагрузку. В более редких случаях система просто намертво виснет или вылезает синий экран смерти.
Все причины и решения я подробно описал в статье ниже. Инструкции подходят для всех операционных систем семейства Windows (7, 8, 10 и 11). Самое главное нам понять, что именно не так с нашим компьютером. Поэтому я настоятельно рекомендую внимательно читать то, что я написал. Вы также можете дополнительно задавать свои вопросы и дополнения в комментариях.
Содержание
- Причина 1: Проблема в электропитании
- Причина 2: Режим сна или гибернации
- Причина 3: Драйвера
- Причина 4: Блок питания и перегрев
- Причина 5: Жесткий диск
- Причина 6: Оперативная память
- Причина 7: общие рекомендации при зависании и резком выключении
- Как понять в чем причина по коду ошибки?
- Задать вопрос автору статьи
Причина 1: Проблема в электропитании
В первую очередь проверьте питание компьютера и ноутбука. Иногда даже небольшие искры могут создавать короткое замыкание в цепи ПК. Нужно чтобы штекер питания четко был вставлен в порт БП. Попробуйте полностью выключить ноут или комп. Далее вытащите все кабели и блоки питания – проверьте, чтобы они были в исправном состоянии. Блок не должен быть вздутым или со следами гари. Также проверьте розетку. Если вы используете какие-то переходники, тройники, двойники – попробуйте подключить комп напрямую к розетке.
Если же с питанием все хорошо, а критическая ошибка Kernel Power 63 с кодом 41 и категорией 63 – возникает вновь, то уже переходим к другим вариантам.
Причина 2: Режим сна или гибернации
Windows 10 на компьютерах и нетбуках при выключении на самом деле переходим в режим, который очень похож на гибернацию. Он называется – режимом быстрого запуска. По сути вся система загружается в файл hibefil.sys, а при включении она оттуда же начинает запускаться в привычном нам режиме. Быстрый запуск позволяет сократить время загрузки ОС, но и обладает некоторыми минусами.
Если после выключения компьютер или ноутбук полностью отключить от электросети, то может возникнуть сбой. Подобное можно наблюдать и при переходе в режим сна и отключении компа от розетки. Как минимум вы при первом запуске увидите сообщение об ошибке или синий экран смерти. Как максимум – ОС может вообще перестать загружаться. Тут есть два варианта. Или не отключайте компьютер от электросети. Например, многие любят выключать сетевой фильтр или вообще выдергивать комп из розетки – так делать не стоит.
Второй вариант – это отключить быстрый запуск вместе с гибернацией. Да система будет при этом грузиться дольше, но проблем будет меньше. Плюс на диске освободится достаточно много места, так как полностью удалится файл hibefil.sys, в который и загружается наша Виндовс.
Посмотрите во вкладке «Подробности». Если в разделе «EventData» в строчках «SleepInProgress» и «ConnectedStandbyInProgress» будет стоять ненулевое значение, то значит в режиме сна произошел сбой и отключите компьютера от электросети.
Причина 3: Драйвера
Если ошибка возникает не из-за электропитания или режима быстрой загрузки, то причина может быть в драйверах. Особенно это касается тех дров, которые отвечают за работу питания в ноутбуке или компьютере. Как правило, это происходит из-за кривых драйверов, которые не предназначены для вашей операционной системы.
Например, у вас установлены драйвера для Windows 10, а у вас стоит Виндовс 7 или 11. Также не забываем про разрядность (32 и 64 бита). Как правило, пользователи не сами устанавливают дрова, а они автоматом скачиваются с серверов Microsoft через «Диспетчер устройств». Когда компьютер не может найти на серверах нужные драйвера – он пытается подобрать максимально подходящие. И как вы уже поняли, они могут вызывать критические ошибки в работе системы. Поэтому, вот четкие указания, которые должны помочь.
Вам нужно полностью переустановить драйвера на все железо. Самое главное – это материнская плата и чипсет. Установку делаем в ручном режиме – то есть находим драйвер, проверяем, чтобы он подходил под вашу систему, а дальше уже скачиваем и устанавливаем. Самое главное не использовать «Диспетчер устройств».
По установке драйверов можете почитать руководство тут (ссылка). Для ноутбуков вообще все легко – так как обычно все нужные драйвера находятся в одном месте, на сайте производителя. Можете также использовать метод – «по ID».
В таком случае есть еще один интересный симптом. При выключении продолжают вертеться вентиляторы, или не с первого раза включается комп.
Причина 4: Блок питания и перегрев
Ошибку Kernel Power 41 (63) может возникать из-за проблем с блоком питанием. Тут есть два варианта. Вы можете его самостоятельно проверить. Или можно попробовать переподключить запасные штекеры к материнской плате, да и вообще проверить, чтобы все было подключено правильно.
Дополнительно я советую почистить комп от грязи и пыли, так как сильный перегрев может аналогично являться виновником нашего торжества. Особенно если комп зависает в момент нагрузки в игре или при долгой работе в определенной программе. Посмотрите температуру процессора и видеокарты. При обнаружении перегрева сначала чистим от пыли, а потом меняем термопасту. Не забываем проверить также и видеокарту.
Причина 5: Жесткий диск
Операционная система в работе постоянно использует жесткий носитель. Если у вас старый жестак SSD или HDD, то на нем, скорее всего, уже скопилось достаточно битых секторов. Тут все очень просто: чем старше диск, тем больше этих секторов, и чаще будут возникать различного рода проблемы. Ваша задача проверить носитель. Я советую использовать всем известную программу Victoria HDD/SSD. Можете глянуть видеоинструкцию ниже.
Причина 6: Оперативная память
Одна из самых частых причин зависания и синего экрана смерти – это проблема ОЗУ (RAM). Возможно, одна из плашек побита, или вы ранее пытались разогнать оперативную память. В любом случае оперативу нужно проверить (ссылка на инструкцию). Советую использовать MemTest86 с флешки без загрузки Виндовс.
Причина 7: общие рекомендации при зависании и резком выключении
Читаем общие рекомендации ниже. Я сразу же буду прикреплять ссылки на инструкции, которые должны помочь.
- Если комп резко зависает намертво или выключается – смотрим эту инструкцию.
- Если же комп просто перезагружается – то уже идем сюда (ссылка).
- Проверьте систему антивирусной программой со свежими базами. Можно использовать встроенный антивирусник (Windows Defender).
- Проверьте целостность системных файлов.
- Почистите комп от мусора и ненужного хлама.
- Если вы ранее разгоняли память, процессор, видеокарты, то попробуйте вернуть все как было, или выключить используемые программы.
- Если система вылетает в играх, то попробуйте скачать и установить свежие драйвера с сайта производителя вашей видеокарты. Можно попробовать переустановить игру.
- Попробуйте зайти в BIOS и вернуть настройки по умолчанию.
Как понять в чем причина по коду ошибки?
Чтобы понять точную причину, нужно посмотреть на код ошибки. Если у вас до этого вылезал синий экран смерти – то используем программу «BlueScreenView». Или можно посмотреть по коду.
- На любой Windows жмем по кнопкам:
+ R
- И запускаем калькулятор. Вы можете использовать любой вариант – найти его в «Пуск» или воспользоваться поиском. Для запуска через «Выполнить», вводим команду:
calc
- На вкладке «Подробности» найдите число параметра «BugcheckCode». В моем случае – это 270. У вас может быть любая другая цифра.
- Теперь нам нужно переконвертировать это десятичное число в шестнадцатеричный вид. Откройте меню калькулятора, нажав по кнопке слева сверху.
- Далее выбираем режим «Программиста».
- Вводим число и смотрим в строку «HEX» – это и будет наше число. Но нам нужно его перевести в нормальный вид, для этого добавляем одну букву и нули, так чтобы получился вот такой вид (после x идет 8 цифр с нулями в самом начале):
0x0000010E
- Теперь просто вбиваем этот код ошибки в поиск и видим результат. В моем случае ошибка произошла из-за видеопамяти в видеокарте. Возможно, проблема связана с драйверами.
Минус в том, что не всегда получается идентифицировать код ошибки, в таком случае вы увидите значение 0 (или false). Иногда проблема возникает постоянно, а код меняется. Именно поэтому я постарался описать как можно больше решений в статье выше.
На этом все, дорогие читатели портала WiFiGiD.RU. Если ваша проблема не решилась, или возникли какие-то дополнительные трудности – пишите в комментариях.
| Автор | Сообщение | ||
|---|---|---|---|
|
|||
|
Member Статус: Не в сети |
Приветствую. Система MB — Z68X-UD3P-B3 Предыстория: С пару месяцев комп периодически вылетал в БСОД или зависал. Путём некоторых манипуляций было выяснено, что при смерти находится системный ЖД. Он был заменён на SSD 240ГБ SanDisk Ultra II. После замены бсоды прекратились, а зависания нет. Причина в журнале всегда одна и та же #77 В теме выбора БП дали такую инфу Master2007 писал(а): Вот только Kernel-Power 41 — это в 99.9% случаев не БП, а нехватка напряжения на ядре при разгоне процессора (низкое Vcore в BIOS, нехватка LLC, глюки работы VRM материнки и т.д.) ХЗ, так оно или не совсем, но вышеуказанные косяки происходят на железе находящемся в дефолте…и уже давно там находящемся. Это ему напруги уже в дефолте не хватает? Или проблема в другом? В биосе все настройки напряжений на авто, ничего там за все годы не трогал. Вчера зависание было вообще своеобразным. Обычно просто отваливается клавомышь и если шло воспроизведение файла со звуком, то сильными электронными шумами. На сей раз клавомышь отпала, а воспризведение осталось. Однократное нажатие на кнопку выключения компа перевело систему в «завершение работы», которое я прекратил уже долгим нажатием на ту же кнопку (ибо надоело смотреть на голубой экран заставки). Что было сделано… Цитата: Материнская плата : ASUS P8Z77-V PRO но и цена уже весьма приличная |
| Реклама | |
|
Партнер |
|
_ErOp_ |
|
|
Member Статус: Не в сети |
Всё пральна сказали — напруги на проце не хватает. Походу жижабайтовская мамка сдувается. Повысь руками напругу на проц, отруби энергосберегайки, посмотри поможет или нет. Добавлено спустя 6 минут 2 секунды: |
|
MaD!CaT |
|
|
Moderator Статус: В сети |
41 ошибка, это просто неожиданное завершение работы винды, может быть от всего, вплоть до выдернуть комп из розетки и при запуске её и увидите. UP обратил внимание на мать, не увидел на ней видеовыходов, не смотря на Z68. Тогда на своём БП пробуйте старую карту 8800ю. |
|
RUSe |
|
|
Member Статус: Не в сети |
MaD!CaT писал(а): Я бы на вашем месте сначала просто снял бы ВК и пару-тройку дней посидел на встроенной с вашим БП. Нет выдеовыходов на матери, к сожалению _ErOp_ писал(а): Повысь руками напругу на проц Ок. Поднял в биосе с 1,24 до 1,3. Не слишком много..? _ErOp_ писал(а): отруби энергосберегайки В винде, в электропитании поставил «высокая производительность». Стояло на «сбалансированном». Добавлено спустя 19 минут 50 секунд: MaD!CaT писал(а): вплоть до выдернуть комп из розетки и при запуске её и увидите. Комп все 4,5 года подключён через бесперебойник. |
|
MaD!CaT |
|
|
Moderator Статус: В сети |
RUSe писал(а): Не слишком много..? Нет, главное, что бы температуры под полной нагрузкой за 90 не уходили. Добавлено спустя 1 минуту 21 секунду: RUSe писал(а): Комп все 4,5 года подключён через бесперебойник. Я на счёт ошибки писал к другому, к тому, что она вообще ничего не говорит о причинах, и возникает просто при завершении работы винды неожиданно. |
|
RUSe |
|
|
Member Статус: Не в сети |
MaD!CaT писал(а): и возникает просто при завершении работы винды неожиданно. Знать бы ещё из-за чего именно винда завершает работу таким образом Добавлено спустя 2 часа 1 минуту 54 секунды: MaD!CaT писал(а): UP обратил внимание на мать, не увидел на ней видеовыходов, не смотря на Z68. Тогда на своём БП пробуйте старую карту 8800ю. Думаете всё же в карте дело Цитата: Повысь руками напругу на проц, отруби энергосберегайки, посмотри поможет или нет. Энергосберегайки …эти? #77 |
|
MaD!CaT |
|
|
Moderator Статус: В сети |
RUSe писал(а): Или, если с печкой зависания прекратятся, то БП типа не тянет радик? Если с печкой зависания прекратятся, в подозреваемых останется только карта и БП. Если не прекратятся, значит ВК точно не виновата. Добавлено спустя 41 секунду: RUSe писал(а): Энергосберегайки …эти? Они самые. |
|
RUSe |
|
|
Member Статус: Не в сети |
MaD!CaT писал(а): Если с печкой зависания прекратятся, мы в подозреваемых останется только карта и БП. Если не прекратятся, значит ВК точно не виновата. Тоже вариант |
|
RUSe |
|
|
Member Статус: Не в сети |
Отпишусь о промежуточном результате (ибо всего 2 дня прошло). Поднятие напруги на проц и отключение энергосберегаек в БИОСе решили проблему зависаний. Искренняя благодарность комраду Sh1rk0, который в личке всё «разжевал» и объяснил, а также всем отпиасавшимся |
|
Grey8Fox |
|
|
Junior Статус: Не в сети |
Что может вызывать ошибку «Kernel-Power код 41» при нормальном выключении и включении ПК. Зависаний нет, также как и самопроизвольных перезагрузи. Чертовщина какая-то. |
|
Grey8Fox |
|
|
Junior Статус: Не в сети |
Да, как раз недавно догадался отключить эту плюху. Пока что новых ошибок не возникает. Посмотрю как будет дальше. Всеж, спасибо за совет. |
—
Кто сейчас на конференции |
|
Сейчас этот форум просматривают: нет зарегистрированных пользователей и гости: 10 |
| Вы не можете начинать темы Вы не можете отвечать на сообщения Вы не можете редактировать свои сообщения Вы не можете удалять свои сообщения Вы не можете добавлять вложения |
Лаборатория
Новости

В этой инструкции подробно о том, что чаще всего вызывает ошибку Kernel Power 41 в Windows 10 и о том, какие сведения для диагностики проблемы может предоставить нам информация об ошибке в «Просмотре событий». Примечание: если события с кодом 41 у вас встречаются редко, переживать и что-то предпринимать обычно не стоит, но ознакомиться с теорией может быть полезным.
- Простые причины ошибок Kernel-Power 41
- Диагностика причин ошибки Kernel Power 41 (63)
- Видео
Простые причины ошибок Kernel-Power код события 41
Сообщениях о сбоях Kernel Power 41 (63) регистрируются при тех или иных сбоях, связанных с управлением электропитанием компьютера. При этом пользователь может этого никак не замечать, а может, наоборот, сталкиваться с проблемами: например, полностью зависшим и не отвечающим на команды компьютером.
Начнем с первого варианта, когда с точки зрения пользователя всё работает относительно нормально (или пользователь так считает), но в просмотре событий регистрируются ошибки Kernel Power с кодом события 41. Причинами в данном случае могут быть:
- Выключение компьютера долгим удержанием кнопки питания, выключение кабеля питания из розетки (или внезапное отключение электричества). Для ноутбука — отключение вследствие полного разряда или отключения аккумулятора. В описании ошибки будет почти стандартное: «Система перезагрузилась, завершив работу с ошибками. Возможные причины ошибки: система перестала отвечать на запросы, произошел критический сбой или неожиданно отключилось питание».
- Выключение компьютера или ноутбука, находящегося в режиме сна или гибернации. Очень распространенный вариант в случае с Windows 10 и вот почему: при «Завершении работы» компьютер с Windows 10 по умолчанию не выключается полностью, а переходит в особый режим, схожий с гибернацией. Если его после этого выключить из розетки, может быть зарегистрирована ошибка Kernel Power Если вы намеренно выключаете компьютер из розетки (или иным образом прекращаете подачу электропитания) после каждого завершения работы, отключите функцию Быстрый запуск в Windows 10 — после её отключения «Завершение работы» будет действительно выключать ваш ПК и его можно будет безопасно обесточивать.
- Неправильная работа драйверов, связанных с управлением электропитанием (драйверы чипсета, Intel ME, отдельные драйверы управления электропитанием некоторых ноутбуков), часто в следствие отсутствия оригинальных драйверов (вместо них — те, которые нашла сама Windows 10). Часто при этом наблюдаются странности в цикле завершения работы и включения, например: продолжающие работать вентиляторы после завершения работы, включение компьютера или ноутбука со второго раза или с подобием перезагрузки вначале (еще до входа в систему). Примечание: эти же признаки бывают симптомом неисправности блока питания компьютера, которая в свою очередь, тоже может приводить к ошибкам Kernel Power Для некоторых таких случаев (когда речь именно о драйверах), помимо установки оригинальных драйверов производителя помогает быстрое решение в виде отключения быстрого запуска, как в предыдущем случае, а также отказ от использования режимов сна и гибернации.
Для случаев проблем, связанных с отключением питания в режиме сна или «Connected Standby» (то, что происходит при завершении работы с включенным «Быстрым запуском») вследствие обесточивания или неправильной работы системы управления электропитанием, на вкладке «Подробности» в сведениях об ошибке в разделе EventData параметры SleepInProgress или ConnectedStandbyInProgress будут 1 или true соответственно.
При принудительном отключении кнопкой питания обычно (но не всегда) там же вы увидите параметр LongPowerButtonPressDetected равным true.
Диагностика причин ошибки Kernel Power 41
Всё описанное выше можно отнести к относительно простым случаям появления ошибки Kernel Power 41 с категорией задачи 63. Однако, нередки и более сложные случаи, проявляющиеся в дополнительных (помимо записи в просмотре событий) проблемах и не всегда легко диагностируемые, например:
- Полное зависание компьютера при работе с необходимостью его выключать принудительно.
- Синие экраны с последующей перезагрузкой.
- Внезапные самопроизвольные выключения компьютера (если это происходит под нагрузкой теоретически причиной может быть блок питания или иногда перегрев).
В этих случаях следует попробовать разобраться, а что именно является причиной такого поведения. Если в подробностях об ошибке в разделе EventData параметр BugcheckCode отличается от 0 (ноль), это нам может помочь в диагностике:
- Запустите встроенный калькулятор Windows 10 (можно использовать поиск или нажать клавиши Win+R, ввести calc и нажать Enter). Откройте меню калькулятора и включите режим «Программист».
- Введите число из BugcheckCode а затем переключите представление из десятичной в шестнадцатеричную систему, нажав HEX в калькуляторе.
- Например, самый частый такой код — 159. Если его перевести в HEX, получим 9F. Это будет соответствовать коду ошибки 0x0000009F — мы подставляем полученный на 2-м шаге результат таким образом, чтобы получилось 0x + несколько нулей + наш результат, а общее число знаков после x равно 8. Если выполнить поиск в Интернете по 0x0000009F мы выясним, что этот код соответствует ошибке DRIVER_POWER_STATE_FAILURE и сможем отдельно ознакомиться с причинами и методами исправления этой ошибки.
К сожалению, код не всегда регистрируется, остальные значения в сведениях об ошибке Kernel Power 41 также бывают не определены (равны 0 или false), в этом случае останется лишь наблюдать за закономерностями этой ошибки, а также попробовать следующее:
- Отключить любой разгон памяти, процессора, если они используются.
- Исключить проблемы с блоком питания. Особенно если спонтанные зависания и отключения происходят под нагрузкой. Выходящий из строя блок питания может «продолжать работать», но быть неспособным выдавать необходимую мощность. При этом это не всегда приводит к полному выключению компьютера, например, возможен вариант полной остановки изображения на экране и любой реакции на любые действия.
- Проверить RAM (оперативную память) на ошибки.
- Выполнить проверку системных файлов Windows и жесткого диска на ошибки.
- Иногда причиной может оказаться стороннее ПО, тесно интегрированное с системой, например, сторонние антивирусы.
Видео
Надеюсь, статься помогла разобраться с тем, что вызывает ошибку Kernel Power 41 в вашем случае и предпринять необходимые действия для её устранения.
Обычно, критическую ошибку kernel power с кодом события 41 и категорией задачи 63 вызывают неисправные комплектующие или поврежденные системные файлы. В результате чего компьютер намертво зависает, выдает синий экран или автоматически перезагружается. Чаще всего это происходит при запуске требовательных игр или приложений.
Содержание статьи
- Причины ошибки
- Разбираемся с драйверами
- Автоматическое обновление
- Ручное обновление
- Откат драйвера
- Настройка плана электропитания
- Отключение гибернации в Windows 10
- Проверка целостности файлов
- Устранение конфликта 2 звуковых карт
- Проверка оперативной памяти
- Сброс параметров BIOS
- Отключение автоматического перезапуска
- Другие варианты решения
- Видео по теме
- Комментарии пользователей
Причины ошибки
К основным причинам появления «kernel power 41» можно отнести следующее:
- Неправильные настройки Windows 10, 7.
- Поврежденные драйвера или системные файлы.
- Конфликты между комплектующими.
- Сбившиеся настройки Биос.
- Неисправность комплектующих «железа».
- Программные сбои.
Решений проблемы будет много. Подробно пройдемся по каждому пункту и попробуем самостоятельно исправить сбой.
Разбираемся с драйверами
Первое, что обычно делается при возникновении подобной неполадки, это обновление драйверов. Определить, какой именно драйвер вызвал сбой затруднительно. Но чаще всего такие трудности возникают по вине сетевого адаптера. Его и нужно обновить.
Автоматическое обновление
В этом случае все действия выполняются с помощью диспетчера устройств.
- Откройте «Выполнить» (Win+R), введите devmgmt.msc, щелкните «ОК».
- В списке установленного оборудования найдите ветку «Сетевые адаптеры» и откройте ее.
- Найдите наименование оборудования, кликните по названию правой кнопкой мыши и выберите «Обновить».
- В следующем окошке выберите «Автоматический поиск».
По завершении инсталляции система попросит перезагрузки. Необходимо согласиться, поскольку только так операционка сможет задействовать новую версию.
Альтернативным способом станет использование соответствующих программ.
Ручное обновление
Для этого потребуется предварительно загрузить свежую версию ПО с сайта материнской платы (если речь идет о сетевом оборудовании, например, «Realtek»).
- Перейдите в каталог загрузок и найдите скачанный файл.
- Дважды щелкните по файлу с расширением EXE.
- Следуйте указаниям мастера.
Установщик сам найдет старую версию, удалит ее и установит новую. После этого потребуется перезагрузка.
Откат драйвера
Если неполадка начала появляться после обновления, то это говорит о несовместимости программного обеспечения с текущей версией ОС или некорректной установки. Нужно вернуться к старой редакции.
- Запустите диспетчер устройств.
- Кликните ПКМ по названию оборудования и выберите «Свойства».
- Перейдите на вкладку «Драйвер» и щелкните «Откатить».
- Подтвердите действие и перезагрузите ПК.
Таким образом будет возвращена прежняя версия.
Если кнопка «Откатить» неактивна, то попробуйте применить «Удалить устройство». Это действие напрочь удаляет устройство из системы. После рестарта вы сможете беспрепятственно установить более подходящую версию. Или Windows инсталлирует наиболее подходящее ПО с официального сайта Microsoft.
Настройка плана электропитания
Проблема может наблюдаться в том случае, если выбран неправильный план электропитания. К примеру, если для мощного ПК используется экономичный план, предназначенный для ноутбуков. А вообще, лучше эти параметры настроить вручную.
- Нажмите Win+R, введите control и щелкните «ОК».
- В панели кликните по пункту «Электропитание».
- Зайдите в «Действие кнопок питания» и снимите галочку с быстрого запуска.
- Вернитесь в предыдущий раздел и отметьте пункт «Высокой производительности».
- Щелкните по «Настройка схемы электропитания».
- Отключите функцию перехода в спящий режим.
- Далее кликните «Изменить дополнительные параметры».
- Разверните раздел с жестким диске и укажите в графе «Состояние» значение «0».
- Выставите значение «99%» для максимального состояния процессора.
- Нажмите «ОК», закройте окна.
Эта конфигурация подходит обычному домашнему компьютеру. Если у вас ноутбук, то следует использовать сбалансированную схему питания. Ничего настраивать вручную в этом случае не нужно, так как схема и без того оптимизирована.
Эта опция также влияет на работу компьютера (иногда в неприятном ключе). Особенно, если перед нами классический ПК, который на ночь отключается от электрической сети. В этом случае гибернацию действительно лучше выключить, поскольку она является генератором подобных ошибок.
- Откройте редактор реестра через меню «Пуск» или найдите его в «Поиске».
- Переместитесь в ветку HKEY_LOCAL_MACHINESYSTEMCurrentControlSetControlPower.
- Дважды кликните по параметру HibernateEnabled.
- Присвойте ему значение 0 и нажмите «ОК».
- Перезагрузите компьютер.
После рестарта ОС перестанет использовать режим гибернации. К тому же, на системном разделе освободится довольно приличное количество места после отключения данной опции.
Проверка целостности файлов
Если важные файлы, были повреждены в результате деятельности вирусов, аппаратных проблем или сбоев, то проблемы типа kernel power 41 не заставят себя долго ждать. Нужно проверить целостность объектов и восстановить их.
- Откройте инструмент «Выполнить» (Win+R), введите в строке cmd и нажмите «CTRL + SHIFT + ENTER».
- В консоль вставьте команду SFC /SCANNOW и щелкните «Enter». Это действие запустит процесс автоматической проверки.
- После окончания процедуры и выдачи результатов выполните другую команду DISM.exe/Online/Cleanup-image/Restorehealth. Эта еще одна программа по восстановлению важных данных, требующая для работы доступ в интернет.
- Следом выполните chkdsk C: /f. Подтвердите действие, введя «Y» и щелкнув «Enter». Сканирование начнется автоматически после перезапуска.
Время, затраченное на проверку, зависит от степени повреждения данных, объема установленной ОС и производительности компьютера. По завершении процесса необходимо перезагрузить ПК.
Если поврежденные данные восстановить не удается, то выполните откат Windows 10 к начальной конфигурации. Зажмите Win+I, войдите «Обновление и безопасность», кликните по вкладке «Восстановление», найдите блок «Вернуть компьютер в исходное состояние». Нажмите кнопку «Начать». Для семерки можно воспользоваться классическим восстановлением с ранее созданными точками («Win + R» – rstrui.exe – ОК – Далее).
Устранение конфликта 2 звуковых карт
Если установлены две звуковые карты, то они могут мешать работе друг друга и при этом вызывать критические ошибки. Однако есть способ, позволяющий устранить конфликт.
- В строке «Выполнить» введите devmgmt.msc и нажмите Enter.
- Разверните раздел «Звуковые, игровые и видеоустройства».
- Найдите в списке повторяющееся оборудование и отключите его (ПКМ по имени устройства, далее «Отключить»).
- Выполните перезагрузку.
Отключение девайсов, связанных со второй аудиокартой, должно существенно повысить стабильность операционки и устранить сбои.
Проверка оперативной памяти
Ошибки в работе RAM приводят к появлению неполадок. Чаще всего такое наблюдается в играх или ресурсоемких приложениях, когда используется максимальное количество ресурсов. Нужно проверить оперативку на наличие ошибок.
В Windows 10 и 8 это делается следующим образом:
- В поиске введите «памяти» и откройте средство проверки.
- В следующем окошке выберите «Выполнить перезагрузку и проверку».
После рестарта ОС запустится не сразу. Сначала встроенный инструмент проверит работу оперативной памяти. После загрузки операционки появится сообщение с отчетом о проведенной процедуре. Если будут ошибки, они будут отображены. Более того, инструмент попытается их исправить. Если это сделать не удастся, то придется рассмотреть вопрос о приобретении новой ОЗУ.
Также для проверки RAM можно использовать популярную утилиту «Memtest86».
Сброс параметров BIOS
Если в BIOS применены пользовательские настройки, касающиеся оборудования, то они могут повлиять на стабильность работы устройства. Ведь для тонкой настройки BIOS требуется обладать определенными знаниями. Лучше всего вернуться к заводским установкам.
- Войдите в биос по инструкции.
- С помощью мышки, стрелок на клавиатуре или клавиш нажмите по опции «Load Setup Defaults» или «Optimized Defaults». В некоторых версиях она может иметь другие похожие названия.
- Подтвердите действие.
ПК сразу же перезагрузится и будет стартовать со стандартной конфигурацией BIOS.
Если нет желания возиться с настройками, то есть другой способ их сбросить. Обесточьте ПК и вскройте корпус. Найдите на плате батарейку типа «таблетка», помечается маркировкой «CR2032» и аккуратно извлеките ее из держателя на 10 секунд. Затем верните обратно, закройте крышку и подключите питание. Конфигурация будет сброшена.
Отключение автоматического перезапуска
Радикальный способ, который следует использовать только в крайнем случае. Он не устранит ошибку kernel power 41, но избавит от постоянного перезапуска.
- Войдите в «Свойства» компьютера.
- Выберите «Изменить параметры».
- Переместитесь во вкладку «Дополнительно» и в «Загрузке и восстановлении» кликните «Параметры».
- Снимите галочку с «Автоматической перезагрузки».
Другие варианты решения
Если ничего из рассмотренного ранее не помогло, то можно предложить альтернативные методы.
- Переустановите драйвера на чипсет. Загрузить их можно с официального сайта материнской платы. Название своего чипсета можно увидеть в диспетчере устройств в разделе «Системные устройства».
- Установите актуальную версию BIOS.
- Проверьте жесткий диск на битые сектора. При необходимости замените его.
- Иногда ОС ведет себя так потому, что контакты планок оперативной памяти загрязнились или окислились. Рекомендуется их очистить при помощи обычного ластика. Откройте корпус, извлеките модули памяти и протрите контакты ластиком. Удалите остатки стирки, вставьте модули на место и включите компьютер.
- Если в BIOS были применены определенные профили для разгона процессора или памяти (или же эти параметры менялись вручную), рекомендуется их отключить. Вероятно, оборудование не подходит для разгона или переусердствовали с конфигурацией. Отсюда и постоянные сбои при работе.
- Если проблема появилась после инсталляции обновлений Windows 10, то нужно удалить все, что было установлено. Нажмите Win+I, перейдите в раздел «Обновление и безопасность», кликните по пункту «Просмотр журнала». Выберите кнопку «Удалить».
- Некоторые защитные продукты умеют влиять на системные файлы. Проверить этот момент можно временно отключив антивирус. В дальнейшем стоит установить менее агрессивный продукт.
- Проверьте температуру процессора, видеокарты и прочих компонентов под нагрузкой и в простое. Лучше это делать в программе AIDA64 (раздел «Компьютер», категория «Датчики»). Если температура зашкаливает, то нужно поменять термоинтерфейс между радиатором охлаждения и крышкой центрального процессора.
- Не стоит исключать проблемы с блоком питания. Это оборудования выходит из строя постепенно, не дотягивая до максимально выдаваемой мощности. Именно поэтому неполадка проявляется только под нагрузкой. Выбирайте надежные БП с определенным цветом сертификата 80 PLUS.
- Также возможна неисправность материнки. Тогда следует ее заменить.
На этом список возможных решений заканчивается. Надеюсь, статья была полезна.
Видео по теме
Ошибка Kernel-Power код: 41 в Windows – причины возникновения и все способы устранения
Если ваш компьютер часто перезагружается без какой-либо причины, вы можете столкнуться с критической ошибкой Kernel Power 41. Ядро является центральной частью операционной системы, и его сбой вызывает перезагрузку ПК. Вы можете проверить наличие ошибки в журнале событий вашего ПК. Она чаще всего возникает при запуске игр и других требовательных процессов. Иногда эта ошибка также вызывает BSOD (синий экран смерти) с ошибкой 0x8000400000000002. Также многие пользователи получают сообщение «Система перезагрузилась без предварительной полной остановки. Эта ошибка может быть вызвана тем, что система перестала отвечать, произошёл сбой или неожиданное отключение питания». Такая проблема затрагивает не только Windows 10, но и предыдущие версии ОС.
Как устранить ошибку «Kernel-Power код: 41».
В сообщении об ошибке Kernel-Power (ID 41) говорится, что система была перезагружена без предварительного полного выключения. Это может быть вызвано тем, что ОС перестаёт отвечать на запросы, происходит сбой или неожиданное отключение питания. Точнее, ошибка возникает, когда компьютер неожиданно выключается или перезагружается. Критическая ошибка Kernel-Power Event ID 41 генерируется, когда компьютер под управлением Windows запускается после его последнего выключения, и ОС обнаруживает, что предыдущее выключение было выполнено неправильно. Событие с кодом 41 сообщает, что произошло нечто неожиданное, что не позволяет корректно завершить работу Windows.
Причины неисправности и способы устранения
Само сообщение об ошибке предоставляет много информации, и поэтому важно знать, что компьютер делал непосредственно перед событием, и определить потенциальное решение. Недостаточное или неисправное электропитание может быть одной из основных причин. Например, если вы недавно добавили оперативную память (RAM), дополнительные устройства или жёсткие диски, после чего столкнулись с ошибкой, причиной может быть источник питания. Среди других популярных причин появления ошибки Kernel-Power 41 в Windows 10 и других:
- Некорректные, повреждённые или устаревшие драйвера.
- Неправильные настройки BIOS.
- Антивирусное ПО.
- Настройки электропитания.
Вот ещё несколько примеров этой проблемы:
- Ошибка питания ядра при игре – Ошибка питания ядра 41 обычно возникает при запуске игр.
- Событие питания ядра 41, задание 63 Windows 10 – ещё один вариант ошибки питания ядра 41.
- Ошибка BSOD 0x8000400000000002 – Kernel Power 41 обычно вызывает BSOD, за которым следует код ошибки 0x8000400000000002.
В приведённом ниже руководстве есть несколько возможных решений для исправления ошибок Kernel-Power. Они касаются операционной системы Windows и параметров, которые могут вызывать проблемы.
Обновление драйверов
Microsoft постоянно выпускает различные обновления для улучшения общего впечатления пользователей Windows. Но такое событие может принести много боли, поскольку некоторые из них делают систему полностью непригодной для использования. Итак, проверьте, не возникает ли после установки последнего обновления проблема Kernel-Power 41, и стоит ли его удалять. Следуйте инструкциям, чтобы сделать это:
- Нажмите Windows+I, откройте приложение «Настройки».
- Выберите «Обновление и безопасность», нажмите «Просмотр истории установленных обновлений».
- Выберите «Удалить обновления».
Теперь проверьте, исправлена ли ошибка или нет.
Проверка оперативки
Ещё одной распространённой причиной неисправности ядра в Windows является оперативная память (RAM), когда она не подключена должным образом или слот (или сама планка) запылён. Чтобы отсоединить оперативную память, достаточно отогнуть специальные зажимы по бокам слота. Извлеките чип, удалите пыль и грязь и верните его на место. Не делайте этого, когда ваш компьютер включён или подключён к источнику питания. По окончании снова подключите компьютер к источнику питания и включите его. Проверьте систему на работоспособность. Следующим шагом будет использование встроенного в Windows инструмента диагностики памяти. Чтобы добраться до него, откройте панель управления и нажмите «Администрирование». Вы также можете открыть пуск и ввести «память» в поле поиска. Вы увидите ссылку для диагностики проблем с памятью вашего компьютера.
Затем вас спросят, хотите ли вы перезагрузить компьютер немедленно или запустить тест при следующей перезагрузке. Компьютер загрузится в диагностический инструмент и начнёт выполнение теста, который разбит на два отдельных этапа. Внизу вы увидите поле «Состояние», в котором будут отображаться обнаруженные проблемы. Вы также можете нажать клавишу F1 и изменить несколько параметров, таких как тип теста (базовый, стандартный или расширенный), настройки кэша и счётчик проходов.
Диагностика с memtest86
memtest86 на сегодняшний день является самым популярным среди инструментов проверки оперативки, который существует с 1990-х годов. Чтобы использовать его, вы должны записать ISO-образ на компакт-диск, а затем настроить компьютер для приоритетной загрузки с диска. После загрузки с компакт-диска вы увидите меню с несколькими различными параметрами. По умолчанию будет автоматически выбран первый вариант. Начнётся тест памяти, и при наличии ошибок в правом нижнем углу появится сообщение. Memtest86 имеет несколько тестов памяти, поэтому процесс занимает немного больше времени, чем инструмент проверки памяти Windows. Это отличный помощник каждого администратора и в значительной степени промышленный стандарт для диагностики памяти. Существуют и другие инструменты, которые выполняют аналогичные проверки памяти, но memtest86 является наиболее исчерпывающим и точным из всех.
Критическая ошибка Kernel-Power обычно связана с питанием и указывает на то, что что-то не так с блоком питания компьютера. Причиной может быть окисление на задней панели переключателя устройства. В этом случае обратитесь к специалисту для проверки блока питания – замена может решить проблему. Другая возможная причина этой критической ошибки – перегрев. Компьютер обычно выключается, когда температура слишком высокая. Вы можете скачать программу SpeedFan, которая контролирует температуру и проверяет, не перегреваются ли компоненты ПК при включении компьютера. Убедитесь, что все провода подключены правильно (внутри и снаружи компьютерного блока), и проверьте, правильно ли подключены разъёмы питания для графического процессора и основной (материнской) платы. Кроме того, удалите процессор и переустановите его (если у вас есть практические навыки и опыт подобной процедуры).
Изменение настроек BIOS
BIOS (Basic Input Output System) – это программное обеспечение, хранящееся на небольшом чипе памяти на материнской плате. Чтобы обновить BIOS, перейдите на веб-сайт производителя материнской платы и загрузите последнюю версию BIOS для материнской платы. Там должно быть руководство, описывающее, как обновить BIOS — убедитесь, что вы внимательно прочитали это. Имейте в виду, что обновление BIOS — это процедура для опытных пользователей, и, если она не выполняется должным образом, может привести к необратимому повреждению оборудования. Если вы не знаете, как обновить BIOS, найдите эксперта, чтобы избежать повреждения вашего компьютера. Большинство IT-специалистов пришли к выводу, что изменение определённых фоновых режимов в BIOS и в ОС Windows 7 и других также может помочь при устранении проблемы. Для этого выполните следующие шаги:
- Выключите компьютер.
- Теперь включите ПК и войдите в BIOS, нажав клавишу BIOS во время загрузки системы. Ключ BIOS обычно отображается на экране загрузки с надписью «Нажмите ___, чтобы войти в программу установки». Обычными кнопками запуска BIOS являются F1, F2, Del, Esc и F10. Обратите внимание, что действовать нужно сразу после включения ПК, так как сообщение исчезает довольно быстро.
- Найдите раздел Power. Он находится на разных вкладках инструментов прошивки BIOS, в зависимости от производителя, и уникального способа найти его не существует. Обычно он находится в разделе «Параметры питания» или что-то похожее на это, и называется «Настройки ACPI».
- Найдите параметр «Включить спящий режим» или «Функции ACPI» и убедитесь, что они включены. Ниже вы должны увидеть варианты состояния сна ACPI или состояния ожидания ACPI, поэтому убедитесь, что вы изменили их с S1 на S3.
- Перейдите в раздел «Выход» и выберите «Сохранить изменения и выйти».
После перезагрузки проверьте, появляется ли ошибка.
Устранение конфликта двух звуковых карт
Некоторые пользователи получают критическую ошибку питания ядра kernel-41 из-за звукового драйвера, поэтому обязательно проверьте дубликаты драйверов и отключите драйверы. Следуйте шагам:
- Нажмите клавишу Windows+X, выберите Диспетчер устройств и откройте его.
- Теперь найдите аудио драйверы в контроллерах звука, видео и игр.
- Если есть какие-либо повторяющиеся записи, щёлкните правой кнопкой мыши одну из них и выберите «Отключить» в меню.
Если в вашей системе нет дублирующих аудио драйверов, попробуйте отключить аудио драйверы из списков. Некоторые пользователи сообщают, что отключение ATI High Definition Audio Device из диспетчера устройств решило проблему. Однако вы также можете попытаться отключить любой другой драйвер аудиоустройства, чтобы устранить проблему, и проверить, помогает ли это исправить ошибку.
Другие способы избавиться от ошибки
Возможно, вы столкнулись с критической ошибкой Kernel-Power, связанной с идентификатором события 41. Она обычно наблюдается в средстве просмотра событий Windows, в котором отображается журнал системных сообщений и сообщений приложения, включая предупреждения, информационные сообщения и ошибки. Часто в средстве просмотра событий отображается много ошибок, но, если ваш компьютер работает нормально, вы можете их игнорировать. Однако не следует игнорировать критическую ошибку Kernel-Power, так как она может повлиять на стабильность Windows. Щёлкните правой кнопкой мыши на ярлыке Мой компьютер и выберите Свойства-Дополнительные параметры системы-Параметры запуска и восстановления, и отключите параметр «Автоматически перезагружать» в разделе «Сбой системы». Откройте редактор реестра, набрав «regedit» в строке поиска или в диалоговом окне «Выполнить», и перейдите к следующему ключу:
HKEY_LOCAL_MACHINE/СИСТЕМА/ CurrentControlSetControlPower
Найдите REG_DWORD с именем «HibernateEnabled» в правой части окна, щёлкните его правой кнопкой мыши и выберите «Изменить». Измените его значение на 0.
Мы надеемся, что это руководство было полезным и помогло исправить критическую ошибку Kernel-Power (ID 41). Если ни один из методов, упомянутых выше, не решил проблему, это может быть связано с аппаратным обеспечением, и вам следует обратиться к специалисту по компьютерам для проверки системы. Если же вы уже сталкивались с подобной проблемой и смогли исправить ошибку, поделитесь с нашими читателями в комментариях под этой статьёй.

В этой заметке пойдет речь об одной очень коварной проблеме: внезапной перезагрузке или зависании компьютера в процессе работы (чаще это происходит в играх и тяжелых редакторах). В журнале событий подобная ошибка помечается как Kernel-Power с кодом 41 (отсюда и название статьи).
Вообще, она трудно-диагностируема, т.к. перезагрузки происходят произвольно: то раз в 10 мин., то раз в час. Тем не менее, ниже я приведу наиболее частые причины, из-за которых это может происходить (по опыту, благодаря их устранению — удается разрешить порядка 80-90% случаев).
Все нижеприведенные шаги следует выполнять последовательно, сохраняя настройки после каждого изменения и тестируя работу ПК.
После всех предисловий, теперь переходим непосредственно к решению…
*
Содержание статьи
- 1 Что делать, если Ваш ПК стал зависать или перезагружаться
- 1.1 ШАГ 1: смотрим журнал событий
- 1.2 ШАГ 2: оптимизируем настройки BIOS
- 1.3 ШАГ 3: производим обновление драйверов на мат. плату и видеокарту
- 1.4 ШАГ 4: следим за температурой процессора, видеокарты
- 1.5 ШАГ 5: оптимизируем настройки электропитания
- 1.6 ШАГ 6: тестируем плашки ОЗУ, БП, ИБП, сетевой фильтр
→ Задать вопрос | дополнить
Что делать, если Ваш ПК стал зависать или перезагружаться
ШАГ 1: смотрим журнал событий
И так, первое, что порекомендую сделать после зависания или перезагрузки ПК — это внимательно 👉 просмотреть журнал событий (Примечание: Windows заносит все ошибки в этот спец. журнал, благодаря которому облегчается диагностика проблемы).
К тому же, возможно, в вашем случае проблема связана с каким-то другим событием (в статье будем рассматривать ошибку Kernel-Power код 41, категория 63).
Как это сделать:
- нажать Win+R, чтобы появилось окно «Выполнить»;
- ввести команду eventvwr и нажать Enter (должен открыться журнал событий);
- перейти во вкладку «Журналы Windows/Система», нажать на фильтр в правом меню, выбрать отображение только «Критическое» и нажать OK. См. скриншот ниже.
Журнал событий — смотрим критические ошибки / Кликабельно
Далее в журнале останутся только критические ошибки, приведшие к краху системы. Нужно сориентироваться по времени, когда была ошибка, и просмотреть ее описание. В моем случае: «Система перезагрузилась, завершив работу с ошибками… Kernel-Power код 41, категория задачи: 63…».
Kernel-Power код 41, категория 63
Если у вас причина подобна моей — идем дальше… 👇
*
ШАГ 2: оптимизируем настройки BIOS
После, рекомендую перейти в 👉 настройки BIOS/UEFI. В них нам нужно сделать 2 вещи (по крайней мере):
- отключить все настройки, влияющие на разгон и ускорение ЦП (обычно, такие пункты помечаются как CPU Turbo/Boost — их нужно перевести в Disabled);
- снизить частоту работы ОЗУ (Memory Clock/DRAM Frequency). Либо перевести значение в Auto, либо вручную указать новую частоту, например, было 3200 — стало 3000 MHz (пара скринов с разных мат. плат приведена ниже 👇).
Частота ОЗУ (DRAM Frequency) / ASRock
Turbo Boost нужно перевести в Disabled (UEFI) / ASUS
👉 Примечание!
1) В некоторых случаях помогает сброс и загрузка оптимальных параметров BIOS/UEFI.
2) Не забудьте сохранить произведенные изменения в BIOS, нажав по клавише F10.
3) Разумеется, если у вас в ОС Windows установлены спец. утилиты для разгона — их необходимо временно отключить/удалить (на время диагностики).
*
ШАГ 3: производим обновление драйверов на мат. плату и видеокарту
Несмотря на то, что Windows 8/10 автоматически ставят драйвера для большинства оборудования — я очень рекомендую переустановить их вручную. Нередко, когда их подобранные драйвера работают «криво» и «не корректно» (некоторые режимы работы могут быть вообще недоступны или вылетать с ошибками).
Теперь кратко и по существу:
- сначала определяете 👉 точную модель видеокарты и 👉 мат. платы (как вариант, обычно эта информация указана в документах, шедших при покупке ПК);
- определяете 👉 версию своей ОС Windows;
- далее на официальных сайтах производителей загружаете последние рабочие версии драйверов и обновляетесь ими (гайд по обновлению драйвера видеокарты);
- перезагружаете систему и проверяете вновь работу ПК;
- я бы порекомендовал еще просканировать систему с помощью утилиты 👉 Driver Booster (она помимо драйверов может загружать в систему все необходимые библиотеки, нужные играм, редакторам и пр. ПО).
Обновить всё — игровые компоненты, звуковые и игровые устройства и пр. / Driver Booster
*
ШАГ 4: следим за температурой процессора, видеокарты
У современных ЦП есть спец. защита от перегрева — если температура доходит до определенного критически-высокого значения, ПК просто выключается или перезагружается (в редких случаях зависает). Обычно, проблема возникает при запуске игр, каких-то тяжелых редакторов и пр.
Если у вас ПК как раз-таки «вылетает» в играх — я бы для диагностики посоветовал установить утилиту FPS Monitor и промониторить, до каких температур доходят процессор и видеокарта (перед «вылетом»).
Скриншот с показаниями из игры WOW — температура около 60°C (норма…)
Вообще, здесь сложно дать какие-то «границы» (т.к. у всех разное железо), но для современных Intel Core и AMD Ryzen всё, что выше 75°C-80°C — заслуживает внимания…
👉 В помощь!
Температура процессора Intel: как ее узнать; какую считать нормальной, а какую перегревом
Температура видеокарты: как ее узнать, допустимые и критические значения t-ры
👉 Что можно предпринять для уменьшения температуры:
- почистить ПК от пыли и заменить термопасту (на ЦП и видеокарте);
- установить в системный блок доп. кулеры на вдув и выдув (временный вариант: не закрывать боковую крышку — а напротив нее поставить обычный комнатный вентилятор);
- заменить кулер у ЦП на что-то более мощное (если у вас боксовый кулер — тем более меняйте на башенного типа с медными трубками).
👉 В помощь!
Как узнать температуру процессора, видеокарты и жесткого диска, что считается нормой? Способы снижения температуры компонентов компьютера/ноутбука
*
ШАГ 5: оптимизируем настройки электропитания
Чтобы их открыть — нужно перейти 👉 в панель управления Windows, в раздел «Оборудование и звук / Электропитание».
Далее рекомендую для начала установить режим высокой производительности (см. скрин ниже), а после перейти в раздел «Действия кнопок питания».
Электропитание — Панель управления
В этом подразделе требуется отключить быстрый запуск (он иногда влияет на стабильность работы системы).
Включить быстрый запуск
Затем, в дополнительных параметрах режима высокой производительности (который мы выбрали чуть ранее), рекомендую выставить максимальное состояние ЦП в 99% (по умолчанию там стоит 100%)!
Максимальное состояние ЦП — 99%
Далее следует перезагрузить компьютер и проверить работоспособность…
*
ШАГ 6: тестируем плашки ОЗУ, БП, ИБП, сетевой фильтр
Если всё вышеперечисленное не помогло, возможно есть аппаратная проблема. Для ее диагностики и поиска причин порекомендую небольшой «эксперимент»:
- отключите от системного блока ИБП (если есть), сетевой фильтр (нужно подкл. напрямую к розетке без удлинителей и переходников). Перепроверьте работу ПК;
- после, отключите от мат. платы ТВ-тюнер, сетевую и аудио-карты, видеокарту (если есть встроенная) и т.д. Т.е. отключить всё по максимуму, что можно;
- далее рекомендую 👉 протестировать плашки ОЗУ (нет ли среди плашек битых, не проходящих тест?);
- выключение и перезагрузка ПК — очень часто указывают на проблемы с блоком питания (БП). Поэтому крайне рекомендую подключить систему к другому более мощному БП и протестировать работу (если БП нет — тогда, наверное, лучше обратиться в сервис);
- если после отключения всех доп. комплектующих ПК стал работать корректно и зависания с перезагрузками прекратились — начните после подключать по одному устройству к мат. плате и тестировать стабильность работы системы (наиболее часто подобную проблему вызывают аудио- и сетевые-карты. Если у вас их 2 в системе — рекомендуется одну выключать);
- ну и последнее, возможно ваша мат. плата не самой удачной конструкции и в ней перегревается чипсет. Диагностировать это не всегда просто — поэтому здесь без комментариев по ремонту. Если есть возможность — попробуйте подключить свои комплектующие к другой мат. плате и проверить работоспособность…
*
Если вы решили проблему как-то иначе — чиркните пару слов в комментариях (заранее благодарю!).
Удачи!
👋


Полезный софт:
-
- Видео-Монтаж
Отличное ПО для создания своих первых видеороликов (все действия идут по шагам!).
Видео сделает даже новичок!
-
- Ускоритель компьютера
Программа для очистки Windows от «мусора» (удаляет временные файлы, ускоряет систему, оптимизирует реестр).
|
1 / 1 / 1 Регистрация: 17.09.2021 Сообщений: 22 |
|
|
1 |
|
|
17.09.2021, 22:38. Показов 9770. Ответов 42
Зависает намертво комп при игре в PUBG. Более нигде проблем нет. Все тесты AIDA, FURMARK проходит хорошо (скрины прикрепляю). Ничего не разогнано, все работает на штатных параметрах. Пробовал все драввера устанавливать на оригинальные — не помогло Подскажите, пожалуйста, кто сталкивался с подобной проблемой
__________________
0 |
|
1 / 1 / 1 Регистрация: 17.09.2021 Сообщений: 22 |
|
|
22.09.2021, 19:18 [ТС] |
21 |
|
Латентность большая. Почему не включен XMP-3200? Решил что возможно XPM профиль влияет на данную ошибку и поставил дефолтные знаечния.
__________________
0 |
|
4471 / 2154 / 436 Регистрация: 09.09.2017 Сообщений: 7,791 |
|
|
22.09.2021, 19:50 |
22 |
|
Решил что возможно XPM профиль влияет на данную ошибку Тест же на 3200 ошибок не выявил.
По дефолту материнка ставит 2600 2666 сток для Zen.
0 |
|
1 / 1 / 1 Регистрация: 17.09.2021 Сообщений: 22 |
|
|
22.09.2021, 20:23 [ТС] |
23 |
|
Попробую проверитьтестером системный блок (нашел тут статью) Также сделал тест БП как в статье [url]https://www.cyberforum.ru/post14217019.html[url] 12v — 12.00-12.08 похоже что все в пределах нормы Добавлено через 6 минут
Тест же на 3200 ошибок не выявил. на 3200 так же вылетало, как в главном посте а когда поставил 2666 то ошибка то же была но вместо стандартно зависания и звука «тррр», был Блу скрин, и это рпоизошло между тестами Виктории (скрины из цитаты ниже)
Также между проверками Виктории вообще выскочил синий экран и Кернел-повер но с другим текстом (прикрепил картинку) так что по прежнему не до конца понятно на что грешить
0 |
|
1139 / 618 / 63 Регистрация: 04.02.2020 Сообщений: 3,682 Записей в блоге: 6 |
|
|
22.09.2021, 20:55 |
24 |
|
Откуда такая цифирь? это по спецификации JEDEC
0 |
|
4471 / 2154 / 436 Регистрация: 09.09.2017 Сообщений: 7,791 |
|
|
22.09.2021, 21:17 |
25 |
|
это по спецификации JEDEC Какого стандарта памяти?
0 |
|
1 / 1 / 1 Регистрация: 17.09.2021 Сообщений: 22 |
|
|
22.09.2021, 22:25 [ТС] |
26 |
|
сегодня снова вылетело со стандартной ошибкой (как в загшоловке) На текущий момент произведено: 1. Проверка БП тестером В планах: Что еще можно сделать?
0 |
|
550 / 874 / 144 Регистрация: 10.08.2015 Сообщений: 4,486 |
|
|
23.09.2021, 07:43 |
27 |
|
для райзенов такая латентность — нормально
0 |
|
Модератор 20500 / 12391 / 2184 Регистрация: 23.11.2016 Сообщений: 61,956 Записей в блоге: 22 |
|
|
23.09.2021, 21:29 |
28 |
|
Зависает намертво комп при игре в PUBG. Более нигде проблем нет. даже в других играх? так может это в самой игре проблема?
0 |
|
1 / 1 / 1 Регистрация: 17.09.2021 Сообщений: 22 |
|
|
23.09.2021, 21:46 [ТС] |
29 |
|
даже в других играх? так может это в самой игре проблема? Просто не во что больше не играю, захожу раз в неделю на часок и то вылетает Данная проблема уже давно. Я после того как она началась уже виндовз переустанавливал и все перебивал. Проблема не прошла
0 |
|
1 / 1 / 1 Регистрация: 17.09.2021 Сообщений: 22 |
|
|
23.09.2021, 23:49 [ТС] |
31 |
|
смог поймать момент зависания со включенными датчиками на втором мониторе. Похоже что дело в не БП. Какие еще датчики посоветуете отследить? Или что-то другое включить? Миниатюры
0 |
|
550 / 874 / 144 Регистрация: 10.08.2015 Сообщений: 4,486 |
|
|
24.09.2021, 07:52 |
32 |
|
очень странные цифры в тундре, можешь объяснить?
0 |
|
1 / 1 / 1 Регистрация: 17.09.2021 Сообщений: 22 |
|
|
24.09.2021, 10:38 [ТС] |
33 |
|
очень странные цифры в тундре, можешь объяснить? Могу только сказать за температуру. За остальное с уверенностью сказать не могу. А что с ними не так? Миниатюры
0 |
|
4471 / 2154 / 436 Регистрация: 09.09.2017 Сообщений: 7,791 |
|
|
26.09.2021, 01:32 |
34 |
|
А как вам этот покемон? На этот конфиг ни к чему выкладывать 10к. Zen не может с памятью 4133 МГц.
виндовз переустанавливал и все перебивал На SSD или HDD?
0 |
|
1 / 1 / 1 Регистрация: 17.09.2021 Сообщений: 22 |
|
|
26.09.2021, 01:35 [ТС] |
35 |
|
На SSD или HDD? на ссд переустанавливал, который M2 у меня (128ГБ) Прикрепил Миниатюры
0 |
|
4471 / 2154 / 436 Регистрация: 09.09.2017 Сообщений: 7,791 |
|
|
26.09.2021, 01:46 |
36 |
|
на ссд переустанавливал, который M2 А почему загрузочный раздел на другом (Диск2)?
0 |
|
1 / 1 / 1 Регистрация: 17.09.2021 Сообщений: 22 |
|
|
26.09.2021, 10:31 [ТС] |
37 |
|
А почему загрузочный раздел на другом (Диск2)? Я форматировал диск когда устанавливал видовз, так что сама видна так создала
M2 с разметкой MBR или GPT? МБР (скрин ниже) Миниатюры
0 |
|
4471 / 2154 / 436 Регистрация: 09.09.2017 Сообщений: 7,791 |
|
|
26.09.2021, 12:44 |
38 |
|
Я форматировал диск когда устанавливал видовз Форматировать диск не надо было, а если уж форматировать, то из под установщика, а не из под ОС.
так что сама видна так создала Нет. По видимому загрузочный раздел уже был на этом диске. Перед установкой на M.2 надо отключать физически или в
МБР (скрин ниже) На M.2 по дефолту предпочтительна установка ОС на разметку GPT. Косяки с зависонами системы ногут быть из-за кривой установки ОС.
0 |
|
1 / 1 / 1 Регистрация: 17.09.2021 Сообщений: 22 |
|
|
26.09.2021, 21:01 [ТС] |
39 |
|
На M.2 по дефолту предпочтительна установка ОС на разметку GPT. Косяки с зависонами системы ногут быть из-за кривой установки ОС. ок, попробую решить проблему через переустановку
0 |
|
1 / 1 / 1 Регистрация: 17.09.2021 Сообщений: 22 |
|
|
29.09.2021, 20:06 [ТС] |
40 |
|
Возможно нашел решение Ещё одной причиной может быть конфликт звуковых устройств, зайди в диспетчер устройств и отключи там звуковуху на видеокарте (если такая имеется). Ссылка на сторонний форум Буду еще тестить Миниатюры
0 |
|
IT_Exp Эксперт 87844 / 49110 / 22898 Регистрация: 17.06.2006 Сообщений: 92,604 |
29.09.2021, 20:06 |
|
Помогаю со студенческими работами здесь Зависает компьютер Kernel-Power, код 41, Категория задачи 63. Намертво зависает ПК при игре в Форзу Намертво зависает ПК при игре в SAMP Ноутбук намертво зависает на зарядке, если не в игре Компьютер зависает намертво, чаще всего — в игре Намертво зависает комп с треском в наушниках в игре Apex Legend Искать еще темы с ответами Или воспользуйтесь поиском по форуму: 40 |
Когда компьютер или ноутбук, без всяких признаков внезапно перезагружается, то зайдя в просмотр событий вы обнаружите критическую ошибку Kernel Power 41 (63). Ошибка появляется, так как при внезапной перезагрузке Windows 10, программы принудительно не закрылись, а причиной этого может быть не правильная последовательность перезагрузки. Ошибка Kernel Power 41, также может появится при выходе из спящего режима, и иногда с зависанием экрана. Ошибка Kernel Power 41 может быть в разных сценариях, что затрудняет выявить точного виновника.
Причины ошибки Kernel Power 41
- В большинстве случаев виновником данной ошибки является нехватка электропитания.
- Разгон компьютера забирает всё электропитание на оборудование и ему не на хватает мощности. Обычно ошибку можно заметить при высоких нагрузках играя в игры.
- Включенный быстрый запуск может выдавать данную ошибку, так как система может не успеть определить последовательность загрузки при включении ПК.
- Битые или старые драйверы, в частности был замечен аудиодрайвер, могут конфликтовать и резко перезагружать систему, что и повлечет за собой ошибку Kernel Power 41 в просмотре событий.
1. Обновить айдиодрайвер
Если у вас в диспетчере устройств имеются не определенные драйвера или помечены желтым восклицательным знаком, то их нужно обновить. А я опишу проблему именно с аудио драйвером, так как он частый виновник данной ошибки.
- Нажмите сочетание кнопок Win+R и введите devmgmt.msc, чтобы открыть диспетчер устройств.
- Разверните графу «Звуковые, игровые и видеоутсройства«.
- Если у вас два драйвера, то удалите один из них, перезагрузите систему и проверьте ошибку.
- Далее нажмите правой кнопкой мыши по аудиодрайверу и выберите «Обновить драйвер«.
- В новом окне выберите нижний пункт «Найти драйверы на это компьютере«.
- В следующим окне нажмите на «Выбрать драйвер из списка доступных драйверов на ПК«.
- Выберите «Устройство с поддержкой Hight Definition Audio«.
Примечание: Если не помогло, то удалите все звуковые драйверы и выставьте «Устройство с поддержкой Hight Definition Audio» и «Realtek Hight Definition Audio«. У вас не должно быть одинаковых аудио драйверов.
2. Снизить питание на ЦП
- Нажмите сочетание кнопок Win+R и введите control.exe powercfg.cpl,,1
- Найдите и разверните графу «Управление питанием процессора«.
- В «Максимальное состояние процессора» задайте 90 процентов. Если у вас ноутбук, то и от батареи тоже 90%.
3. Отключить жесткий диск от сна
- Нажмите сочетание кнопок Win+R и введите control.exe powercfg.cpl,,1
- Найдите и разверните графу «Жесткий диск«.
- Задайте значение «Никогда» или выставьте «0».
4. Отключить быстрый запуск
Шаг 1. Нажмите сочетание кнопок Win+R и введите control.exe powercfg.cpl. Далее в столбце нажмите на «Действие кнопок питания«.
Шаг 2. Нажмите на «Изменение параметров, которые сейчас недоступны» и снизу уберите галочку с пункта «Включить быстрый запуск«. Нажмите сохранить изменения и перезапустите компьютер.
5. Отключить автоматический перезапуск
- Нажмите Win+R и введите sysdm.cpl, чтобы открыть свойства системы.
- Во вкладке «Дополнительно» нажмите на «Параметры» в графе загрузка и востанволение.
- Уберите галочку с пункта «Выполнить автоматическую перезагрузку«.
6. Дополнительные советы
- Если в BIOS выставляли высокие частоты на железо, то их стоит снизить, особенно на оперативную память.
- Блок питания может не вытягивать вашу сборку, если добавили более мощную видеокарту или дополнительное ОЗУ.
- Если у вас две планки ОЗУ, то достаньте 1 планку и проверьте ошибку.
- Вытащите всё с USB портов (флешки, принтер и т.п), так это оборудование может забирать все оставшиеся электропитание.
Смотрите еще:
- Исправить ошибку Kernel Security Check Failure в Windows 10
- Исправьте ошибку KERNEL DATA INPAGE в Windows 10
- Ошибка UNEXPECTED_KERNEL_MODE_TRAP в Windows 10
- Ошибка Kernel_Mode_Heap_Corruption в Windows 10
- Что это за файлы User32.dll, Hal.dll, Kernel32.dll
[ Telegram | Поддержать ]














 Так как живу в деревне — доноров нет от слова совсем.
Так как живу в деревне — доноров нет от слова совсем.  Т.е. для цели «попробовать заменить на другую» её придётся покупать. Железо не первой свежести, найти непросто. В Архангельском авито только 2 варианта были с сокетом 1155, оба бу и жуткие обрезки. На «попробовать» хватит, а вот на постоянку на них сидеть не хочется. На местной барахолке есть варианты лучше, типа
Т.е. для цели «попробовать заменить на другую» её придётся покупать. Железо не первой свежести, найти непросто. В Архангельском авито только 2 варианта были с сокетом 1155, оба бу и жуткие обрезки. На «попробовать» хватит, а вот на постоянку на них сидеть не хочется. На местной барахолке есть варианты лучше, типа  Или, если с печкой зависания прекратятся, то БП типа не тянет радик?
Или, если с печкой зависания прекратятся, то БП типа не тянет радик?