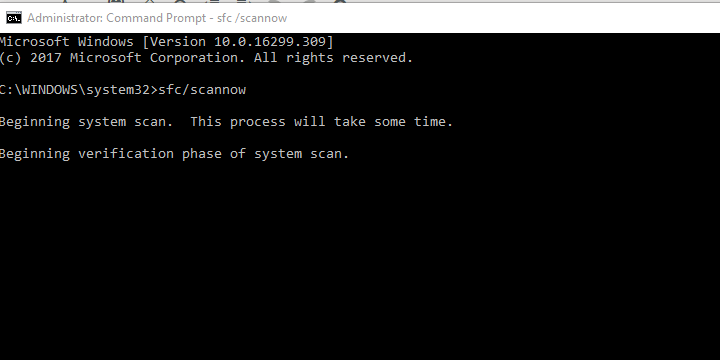Работая за компьютером, пользователь даже не подозревает, что в любой момент оборудование может выйти из строя. Затем появляется ошибка Kernel Security Check Failure на Windows 10, и не понятно, как ее исправить, ведь неполадка сопровождается синим экраном и сообщением: «На вашем ПК возникла проблема, и его необходимо перезагрузить». К счастью, проблема решается за несколько минут, но предварительно придется разобраться в причинах возникновения.
В чем причина проблемы?
Ошибка, содержащая код Kernel Security Check Failure, выскакивает в самый неподходящий момент. Пользователь может сидеть в браузере, смотреть фильм, играть или заниматься работой. Тип действующей операции никак не влияет на возникновение неполадок.
Однако ошибка не появляется на пустом месте. Она выскакивает по следующим причинам:
- устаревшие драйверы оборудования;
- повреждены файлы реестра;
- проблемы с BIOS;
- перегрузка системы.
Несмотря на то, что ошибка прерывает работу пользователя и не дает ему сохранить изменения, проблема решается без помощи специалиста. Каждое действие из предложенных ниже инструкций может выполнить даже новичок.
Исправление ошибки Kernel Security Check Failure в Windows 10
На пути к решению проблемы владелец компьютера с Виндовс 10 должен идти от простого к сложному. Сначала рекомендуется выполнять банальные действия и только потом переходить к решительным мерам.
Перезагрузка компьютера
Нередко получается так, что ошибка KSCF становится разовым явлением. Она сопровождается сообщением о возникновении проблем, а система в принудительном режиме перезагружает компьютер. Чаще всего после повторного запуска ПК неполадки перестают давать о себе знать. Поэтому сначала следует просто перезагрузить устройство и проверить, не появится ли ошибка в будущем.
Важно. Проблема может долго не проявляться, однако в случае, если человек не займется проверкой оборудования, KSCF будет сопровождать пользователя на протяжении всего периода эксплуатации.
Отключение всего лишнего оборудования
Зачастую неполадки возникают из-за перегрузки ОС. Это происходит по причине того, что владелец ПК использует большое количество стороннего оборудования. Сюда относится акустическая система, внешние накопители, принтер, монитор и другие устройства.
Рекомендуется на некоторое время отказаться от лишних элементов. Снижение нагрузки на порты ПК приведет к увеличению стабильности, а потому сообщение об ошибке должно перестать появляться на экране.
Проверка жесткого диска
Проблема бывает связана с битыми секторами жесткого диска ПК. Подобные неполадки легко устраняются через Командную строку:
- Зажмите клавиши «Win + R».
- В открывшемся меню «Выполнить» введите запрос cmd для запуска КС.
- Укажите команду chkdsk C: /f и нажмите клавишу «Enter».
На заметку. Если компьютер не запускается, открыть Командную строку можно через среду восстановления. Для этого необходимо подключить к ПК флешку с образом ОС.
Команда chkdsk C: /f запустит проверку диска и процесс автоматического устранения неполадок. После выполнения операции синий экран перестанет появляться.
Проверка системных файлов
При установке сторонних программ пользователь сталкивается с проблемой, когда ПО нарушает работу системных файлов. Узнать, так ли это на самом деле, а также исправить неполадки, поможет операция System File Checker.
Для ее реализации потребуется:
- Открыть Командную строку любым удобным способом.
- Ввести запрос sfc /scannow и нажать кнопку «Enter».
- Указать команду DISM /Online /Cleanup-Image /RestoreHealth и подтвердить действие.
Затем начнется тест файлов операционной системы. Если будет обнаружена ошибка, Виндовс 10 устранит ее в автоматическом режиме. Но в ситуации, когда ОС оказывается бессильной, приходится сбрасывать настройки и даже переустанавливать Windows.
Тестирование оперативной памяти
За обработку процессов при эксплуатации компьютера отвечает оперативная память. Если ОЗУ недостаточно, периодически может появляться ошибка Kernel Security Check Failure. Но даже в случае, когда ПК оснащен достаточным количеством оперативки, проблема дает о себе знать.
Подобная ситуация происходит из-за засора планок оперативной памяти или выхода отдельных компонентов из строя. Выполнить диагностику RAM помогает запрос mdsched.exe, который вводится через Командную строку.
Если же это не поможет, необходимо вручную проверить целостность ОЗУ:
- Отключите ПК от источника питания.
- Отсоедините все кабели компьютера.
- Разберите системный блок.
- Извлеките модуль оперативной памяти.
- Аккуратно очистите плашку мягкой щеткой.
- Установите ОЗУ обратно и перезагрузите ПК.
Совет. Иногда выходит из строя не сама оперативка, а конкретная планка. Поэтому при повторной сборке рекомендуется установить RAM в другой порт.
Выполнив манипуляции с оперативной памятью, проверьте стабильность работы компьютера. Не исключено, что очистка контактов приведет к желаемому результату.
Устранение изменений в реестре
Ошибка KSCF бывает вызвана изменениями в реестре ПК. В таком случае нужно вернуться к его стандартным параметрам, для чего требуется ввести в Командной строке запрос copy c:windowssystem32configRegBack* c:windowssystem32config. После этого проблема должна быть решена.
Проблемы с драйверами
Внутренние компоненты компьютера, включая материнскую плату, видеокарту и процессор, работают стабильно за счет использования актуального ПО. Если в данный момент установлена старая версия драйверов или их нет вовсе, не удивительно, что при эксплуатации устройства случается принудительная перезагрузка.
Для устранения ошибки нужно:
- Щелкнуть ЛКМ по иконке «Пуск».
- Выбрать пункт «Диспетчер устройств».
- Изучить компоненты компьютера на предмет появления возле их названия восклицательного знака, который свидетельствует о наличии проблем.
- Кликнуть ПКМ по «проблемному» компоненту и выбрать пункт «Обновить драйверы».
Если Диспетчер устройств не находит актуальное ПО, его можно самостоятельно скачать с официального сайта разработчика. Также не лишним будет попытаться удалить, а затем установить заново драйверы.
Обновление БИОС
Меню BIOS редко используется владельцами ПК, однако в случае, когда на компьютере установлена старая версия БИОС, периодически выскакивает ошибка Kernel Security Check Failure. Она исправляется путем обновления меню, для которого требуется:
- Перезагрузить ПК.
- В момент включения зажать горячие клавиши для перехода в BIOS (комбинация зависит от модели материнской платы).
- Ознакомьтесь с текущей версией прошивки.
- Зайдите на сайт производителя материнки и проверьте наличие обновлений.
- Установите апдейт и запустите компьютер.
С новыми драйверами БИОС и Windows 10 должны работать стабильнее. Так что выполнение этой операции запросто решает проблему, связанную с появлением синего экрана.
KERNEL_SECURITY_CHECK_FAILURE — одна из ошибок BSOD, которая возникает, когда что-то создает проблемы в вашей операционной системе Windows. Ошибка возникает, когда ядро замечает повреждение серьезной конфигурации данных в вашей ОС, и может быть трудно отследить путь, вызывающий проблему. Тем не менее, многие пользователи Windows 10 сообщили, что проблема возникла после обновления ОЗУ. Если вы столкнулись с той же проблемой, вы можете попробовать различные обходные пути, обсуждаемые ниже.
Но сначала, вот еще несколько примеров этой проблемы:
- Ошибка проверки безопасности ядра. USB-модем — пользователи сообщают, что проблемы с проверкой безопасности ядра обычно возникают во время USB-модема.
- Цикл сбоя проверки безопасности ядра — возможно попасть в бесконечный цикл этой ошибки BSOD. В этом случае вам необходимо действовать быстро и решить проблему как можно скорее.
- Разгон при проверке безопасности ядра. Пользователи также сообщают, что эта проблема может возникать в конфигурациях ПК с разогнанными процессорами.
- Ошибка проверки безопасности ядра после сна. Другое распространенное время появления этой проблемы — сразу после режима сна.
Как исправить ошибку проверки безопасности ядра
Оглавление:
- Проверьте оперативную память, чтобы решить проблему
- Проверьте жесткий диск на наличие ошибок
- Запустите проверку системных файлов
- Запустите DISM
- Запустите средство устранения неполадок оборудования
- Сканировать компьютер на вирусы
- Убедитесь, что драйверы обновлены
Решение 1. Проверьте оперативную память, чтобы устранить проблему
ОЗУ может быть источником проблемы, которая приводит к перезагрузке компьютера и отображению ошибки проверки безопасности ядра. Если проблема началась после замены оперативной памяти на новую, попробуйте вернуть старую оперативную память обратно. Если он хорошо работает со старой оперативной памятью, возможно, проблема в новой оперативной памяти. Почти для каждой материнской платы производитель обычно отображает список оперативной памяти, которая была протестирована с этой материнской платой.
Возможно, вы захотите проверить, есть ли ваша новая оперативная память в списке или использовать тот, который указан в списке. Также убедитесь, что ОЗУ правильно установлено в нужном месте. Вы также можете использовать инструмент диагностики памяти в Windows 10 для проверки проблем с памятью, включая тестирование оперативной памяти на вашем компьютере. Различные источники также указывали, что ошибка, скорее всего, является результатом проблем с несовместимостью драйверов.
Решение 2. Проверьте жесткий диск на наличие ошибок
Вам нужно будет сканировать жесткий диск на наличие ошибок. Для этого закройте все открытые файлы и программы и следуйте приведенной ниже процедуре.
- Выберите «Пуск»> «Командная строка»> щелкните правой кнопкой мыши и выберите «Запуск от имени администратора».
- Теперь введите «CHKDSK C: / F».
- Следовательно, введите CHKDSK C: / R без кавычек в командной строке и нажмите клавишу «Ввод».
- После завершения процесса CHKDSK перезагрузите компьютер.
Решение 3 — Запустите проверку системных файлов
Проверка системных файлов (SFC) — это утилита в Windows, которая может сканировать и восстанавливать поврежденные системные файлы. Если в какой-то момент вы вмешивались в системные файлы или, возможно, вы заменили или применили некоторые системные настройки к системным файлам во время настройки Windows, и теперь вы обнаружите, что ваша ОС работает неправильно, вы можете сначала запустить эту утилиту. Для этого просто следуйте инструкциям ниже.
- Щелкните правой кнопкой мыши на «Пуск» и запустите командную строку (Admin).
- В командной строке введите sfc / scannow и нажмите Enter.
- Дождитесь завершения процесса и перезагрузите компьютер.
Решение 4 — Запустите DISM
Следующий инструмент для устранения неполадок, который мы собираемся попробовать, это DISM. Вот как запустить DISM в Windows 10:
- Откройте командную строку, как показано выше.
- Введите следующую команду и нажмите Enter:
-
- DISM.exe / Online / Cleanup-образ / Восстановление здоровья
- DISM.exe / Online / Cleanup-образ / Восстановление здоровья
-
- Дождитесь окончания процесса.
- Перезагрузите компьютер.
- Если DISM не может получить файлы онлайн, попробуйте использовать установочный USB или DVD. Вставьте носитель и введите следующую команду:
-
- DISM.exe / Онлайн / Очистка-Образ / RestoreHealth / Источник: C: RepairSource Windows / LimitAccess
-
- Обязательно замените путь C: RepairSource Windows на вашем DVD или USB.
- Следуйте дальнейшим инструкциям на экране.
Решение 5 — Запустите средство устранения неполадок BSOD
Если DISM не удалось решить проблему, давайте попробуем встроенный инструмент устранения неполадок Windows 10. Этот инструмент может помочь вам решить различные проблемы, в том числе ошибки BSOD.
Вот как запустить встроенное средство устранения неполадок Windows 10:
-
- Перейдите в настройки.
- Перейдите в раздел Обновления и безопасность > Устранение неполадок.
- Выберите « Синий экран» и перейдите к « Запустить средство устранения неполадок».
- Следуйте дальнейшим инструкциям на экране и дайте процессу завершиться.
- Перезагрузите компьютер.
Решение 6 — Сканировать компьютер на наличие вирусов
Вирусы являются частой причиной различных ошибок BSOD, и это также может иметь место в этом случае. Поэтому обязательно запустите антивирусное программное обеспечение или хотя бы Защитника Windows и убедитесь, что на вашем компьютере нет вирусов.
Решение 7. Убедитесь, что драйверы обновлены
Другой распространенной причиной ошибок BSOD в Windows 10 являются устаревшие или поврежденные драйверы. Поэтому убедитесь, что все ваши драйверы обновлены. Если вы не знаете, как обновить драйверы, ознакомьтесь с этой статьей.
Обновлять драйверы автоматически
Чтобы предотвратить повреждение ПК при установке неправильных версий драйверов, мы настоятельно рекомендуем делать это автоматически с помощью инструмента обновления драйверов Tweakbit .
Этот инструмент одобрен Microsoft и Norton Antivirus и поможет вам безопасно обновить все устаревшие драйверы. После нескольких тестов наша команда пришла к выводу, что это лучшее автоматизированное решение. Ниже вы можете найти краткое руководство, как это сделать.
-
- Загрузите и установите программу обновления драйверов TweakBit
- После установки программа начнет сканирование вашего компьютера на наличие устаревших драйверов автоматически. Driver Updater проверит установленные вами версии драйверов по своей облачной базе данных последних версий и порекомендует правильные обновления. Все, что вам нужно сделать, это дождаться завершения сканирования.
- По завершении сканирования вы получите отчет обо всех проблемных драйверах, найденных на вашем ПК. Просмотрите список и посмотрите, хотите ли вы обновить каждый драйвер по отдельности или все сразу. Чтобы обновить один драйвер за раз, нажмите ссылку «Обновить драйвер» рядом с именем драйвера. Или просто нажмите кнопку «Обновить все» внизу, чтобы автоматически установить все рекомендуемые обновления.
Примечание. Некоторые драйверы необходимо устанавливать в несколько этапов, поэтому вам придется нажимать кнопку «Обновить» несколько раз, пока не будут установлены все его компоненты.
- Загрузите и установите программу обновления драйверов TweakBit
Кроме того, подумайте, недавно ли вы установили новое обновление или обновили какие-либо драйверы, например драйвер графической карты. Если проблема возникла после того, как вы обновили драйвер, то было бы неплохо откатиться к старой версии драйвера. Имейте в виду, что вирус также может вызывать сбои в работе вашей системы, поэтому перед выполнением любой из вышеуказанных процедур рекомендуется сначала выполнить полное сканирование системы с помощью антивирусного программного обеспечения.
Примечание редактора: этот пост был первоначально опубликован в январе 2017 года и с тех пор был полностью переработан и обновлен для обеспечения свежести, точности и полноты.
На чтение 8 мин. Просмотров 3.3k. Опубликовано 03.09.2019
Содержание
- 10 быстрых решений для исправления ошибки проверки безопасности ядра
- Как удалить ошибку проверки безопасности ядра
- Действия по исправлению ошибок Kernel Security Check
- Решение 1. Включите устаревшее расширенное меню загрузки
- Решение 2. Используйте проверку системных файлов и диагностику памяти
- Решение 3 – Проверьте слот памяти
- Решение 4 – Проверьте свой жесткий диск
- Решение 5 – Обновите свой компьютер
- Решение 6 – Сканирование вашего ПК
- Решение 7. Проверьте диск на наличие ошибок
10 быстрых решений для исправления ошибки проверки безопасности ядра
- Включить устаревшее расширенное меню загрузки
- Используйте проверку системных файлов и диагностику памяти
- Проверьте слот памяти
- Проверьте свой жесткий диск
- Обновите свой компьютер
- Сканируйте компьютер
- Проверьте диск на наличие ошибок
- Ошибка проверки безопасности ядра после разгона
- Запустите восстановление системы
- Запустите безопасный режим
Если вы читаете эту статью, это означает, что вы получили ошибку «Синий экран смерти» (BSOD) «Проверка безопасности ядра».
Многие другие пользователи, которые обновили свою операционную систему до Windows 8.1 или Windows 10, столкнулись с этой проблемой.
К счастью для вас, прочитав строки ниже, вы получите представление о том, почему у вас есть эта проблема, и что вам нужно сделать, чтобы исправить BSOD «Ошибка проверки безопасности ядра» в Windows 8.1 и Windows 10.

Ошибка ПК «Ошибка проверки безопасности ядра» может возникать по разным причинам, таким как проблемы с памятью, вирусные инфекции и другие.
Однако наиболее распространенной причиной является то, что драйверы, которые вы использовали для предыдущей версии Windows, несовместимы с новой версией Windows.
В результате ОС выдает сообщение об ошибке «Kernel Security Check Failure», за которым следует код ошибки 0x000000139 .
Как удалить ошибку проверки безопасности ядра
В этой статье мы объясним, почему возникает эта проблема и как ее можно исправить.
У этой проблемы есть две возможности: либо вы можете войти в свой ПК с Windows 8.1 или Windows 10, и время от времени вы получаете «Ошибка проверки безопасности ядра» «Синий экран смерти», или вы просто не можете войти в свою операционную систему и Ваше устройство выдает это сообщение об ошибке каждый раз при включении питания.
Если вы вообще не можете войти в Windows 8.1 или Windows 10, выполните следующие действия:
Досадная ошибка проверки безопасности ядра также возникает в следующих ситуациях:
- Ошибка проверки безопасности ядра после сна – эта ошибка может возникнуть после выхода компьютера из спящего режима.
У меня есть ноутбук HP Envy, и иногда, когда он просыпается, я получаю синий экран с сообщением о том, что возникла проблема, собирает необходимую информацию и выдает ошибку KERNEL_SECURITY_CHECK_FAILURE. Когда он достигает 100% при сборе информации, кажется, что он застревает, ничего не делая, и я вынужден удерживать кнопку питания, чтобы выключить ноутбук, а затем снова включить его.
- Ошибка проверки безопасности ядра после обновления ОЗУ – пользователи сообщают, что это сообщение об ошибке иногда появляется после установки новой карты памяти ОЗУ.
Я только что попытался обновить ОЗУ на своем ноутбуке с 2x 2 ГБ до 2 x 4 ГБ.
При установке ОЗУ и загрузке компьютера я получаю сообщение «KERNEL SECURITY CHECK FAILURE».
Я вошел в биос, и он, кажется, распознает новый оперативной памяти, поскольку он показывает, что компьютер имеет 8 ГБ ОЗУ, но при загрузке экран сбоя появляется сразу после того, как появляется кулак с логотипом Windows. Я заменил старую оперативную память обратно, и, кажется, все в порядке. какие-либо идеи о том, что я мог бы сделать, чтобы решить эту проблему?
- Ошибка проверки безопасности ядра при игре в игры – если есть что-то, что ненавидят геймеры, это прерывается при игре в их любимые игры. Если вы геймер, вы, вероятно, уже сталкивались с этой ошибкой несколько раз.
Раньше он работал, но в последнее время, каждый раз, когда я пытаюсь запустить The Witcher 3 (только эту игру), я получаю BSOD и сообщаю об ошибке KERNEL_SECURITY_CHECK_FAILURE.
- Ошибка проверки безопасности ядра при использовании определенных приложений и программ – кажется, что определенные приложения и программы вызывают ошибку безопасности ядра чаще, чем другие.
Мы уже много писали о проблемах безопасности ядра. Добавьте эту страницу в закладки, если она понадобится вам позже.
Действия по исправлению ошибок Kernel Security Check
Решение 1. Включите устаревшее расширенное меню загрузки
- Перезагрузите компьютер и вставьте загрузочный носитель Windows 10 в привод оптических носителей. Для получения дополнительной информации о том, как создать загрузочный носитель Windows 10, ознакомьтесь с этой статьей.
- В появившемся окне установки Windows нажмите кнопку «Далее».
- На следующей странице нажмите «Восстановить компьютер».
-
На экране «Выберите вариант» нажмите Устранение неполадок.
-
Нажмите «Дополнительные параметры»
-
Теперь выберите Командная строка
- В открывшемся окне командной строки введите C: и нажмите Enter.
-
В командной строке C: введите следующую команду и нажмите Enter, чтобы включить устаревшее расширенное меню загрузки:
-
BCDEDIT/SET {DEFAULT} BOOTMENUPOLICY LEGACY
-
BCDEDIT/SET {DEFAULT} BOOTMENUPOLICY LEGACY
- После успешного выполнения команды введите EXIT, чтобы закрыть окно командной строки.
- Вернитесь к экрану «Выберите вариант», нажмите «Продолжить» и запустите компьютер в обычном режиме.
Если это не помогло, используйте решение ниже.
Решение 2. Используйте проверку системных файлов и диагностику памяти
- Если ваш Windows 10 не запускается правильно, перейдите в «Настройки», выберите «Advabced Startup» и откройте меню «Дополнительные параметры восстановления».
- В новом окне щелкните левой кнопкой мыши или нажмите на Устранение неполадок
-
Перейдите в Дополнительные параметры и нажмите или нажмите Параметры запуска .
- Щелкните левой кнопкой мыши кнопку «Перезагрузка», расположенную в нижней правой части экрана.
- Ваша операционная система должна загружаться с минимальными системными требованиями.
- Когда ваш компьютер загрузится, наведите курсор мыши на верхнюю правую часть окна.
- Щелкните левой кнопкой мыши функцию поиска, расположенную в меню.
- В поле поиска введите cmd.
-
Запустите командную строку от имени администратора.
-
Введите следующую команду: sfc/scannow и нажмите Enter.
- Подождите, пока процесс сканирования не завершится. Введите «Выход», чтобы закрыть окно командной строки, и нажмите клавишу «Ввод».
- Переместите курсор мыши снова в верхнюю правую часть экрана.
- Перейти к функции поиска.
-
В поле поиска введите память и выберите Диагностика памяти Windows.
-
Запустите от имени администратора и выберите «Перезагрузить сейчас и проверьте наличие проблем».
- После перезагрузки ОС автоматически проверит вашу оперативную память и покажет возможные причины, по которым вы получаете ошибку «Синий экран смерти».
- Перезагрузите компьютер в обычном режиме.
- Проверьте, сохраняется ли ошибка BSOD Kernel Security Check Failure.
Узнайте все о проверке системных файлов, и ваш кошмар с ошибками Windows закончится!
Решение 3 – Проверьте слот памяти
Не забудьте проверить слот памяти, чтобы убедиться, что он правильно расположен в разъеме и работает правильно.
Примечание. Всегда можно попробовать заменить слот памяти или заменить слот, в который он вставлен в материнскую плату. Перезагрузите компьютер, чтобы увидеть, сохраняется ли проблема.
Решение 4 – Проверьте свой жесткий диск
Убедитесь, что ваш жесткий диск работает правильно. В частности, убедитесь, что он правильно подключен к вашему устройству. Если у вас есть запасной жесткий диск, попробуйте заменить его, чтобы проверить, правильно ли он запускается.
Теперь, если ваша операционная система запускается и время от времени выдает только эту ошибку проверки безопасности ядра, продолжайте выполнять следующие шаги ниже.
Решение 5 – Обновите свой компьютер
Убедитесь, что на вашем компьютере установлены последние обновления ОС Windows. В качестве напоминания, Microsoft постоянно выпускает обновления для Windows, чтобы улучшить стабильность системы и устранить различные проблемы.
Чтобы получить доступ к разделу Центра обновления Windows, вы можете просто ввести «обновление» в поле поиска. Этот метод работает на всех версиях Windows. Затем перейдите в Центр обновления Windows, проверьте наличие обновлений и установите доступные обновления.

Решение 6 – Сканирование вашего ПК
Запустите полное сканирование системы, чтобы обнаружить и удалить все вирусы или вредоносные программы, которые могут проникнуть на ваш компьютер. Вредоносное ПО может вызвать различные проблемы на вашем компьютере, в том числе ошибку проверки безопасности ядра.
Выполните полное сканирование системы, чтобы обнаружить любые вредоносные программы, работающие на вашем компьютере. Вы можете использовать встроенные в Windows антивирусные программы, Защитник Windows или сторонние антивирусные решения.
Мы рекомендуем Bitdefender – рейтинг Nr. 1 лучший в мире антивирус, он найдет все вредоносные программы на вашем компьютере и полностью устранит угрозы.
- Загрузите антивирус Bitdefender (скидка 50% на все планы)
Вот как выполнить полное сканирование системы в Windows 10 Creators Update:
- Перейдите в «Пуск»> введите «защитник»> дважды щелкните Защитник Windows, чтобы запустить инструмент
-
В левой панели выберите значок щита
-
В новом окне выберите опцию Advanced Scan
- Установите флажок «Полная проверка», чтобы запустить полную проверку системы на наличие вредоносных программ.
Примечание. Если антивирус не может удалить обнаруженное вредоносное ПО, сначала попробуйте установить другой антивирус, чтобы проверить, работает ли он.
Если этого не произойдет, вам, скорее всего, придется восстановить операционную систему до точки, в которой у вас не было этой проблемы, или полностью переустановить операционную систему.
Решение 7. Проверьте диск на наличие ошибок
В Windows 10 вы можете запустить проверку диска с помощью командной строки.
Запустите командную строку от имени администратора и введите команду chkdsk C:/f , а затем нажмите Enter. Замените C буквой раздела вашего жесткого диска.

В качестве быстрого напоминания, если вы не используете параметр/f, chkdsk отображает сообщение о том, что файл должен быть исправлен, но не исправляет никаких ошибок. Команда chkdsk D:/f обнаруживает и устраняет логические неполадки, затрагивающие ваш диск.
Для устранения физических проблем также запустите параметр/r.
«Синий экран смерти», он же BSOD, знаком каждому пользователю Windows. Ошибки возникают при различных условиях, в момент запуска операционной системы или в процессе работы и сопровождаются сообщением с кодом. При этом в тексте уведомления не содержатся исчерпывающие сведения о том, как действовать в данной ситуации, но большинству пользователей не впервой вести борьбу с проблемой своими силами, пробуя поочерёдно существующие методы исправления. Такого рода ошибки могут возникать по разным причинам, и не всегда системе удаётся самостоятельно справиться с задачей по устранению сбоя. Так, в случае с Kernel Security Check Failure требуется обязательное вмешательство пользователя, поскольку проблема сама себя не решит. Ошибка часто сопровождается кодом 0х00000139, синий экран также может не показывать её полное наименование, что по факту не меняет ситуации.
Устранение ошибки Kernel Security Check Failure.
Причины возникновения ошибки
Данная проблема может возникать как на этапе загрузки, так и спустя некоторое время после включения. Кроме того, сбой непредсказуем и может не проявляться даже несколько дней, после чего снова напомнит о себе. Точно знать, как устранить неисправность можно только, если известна причина, но поскольку существует целый ряд провоцирующих факторов, в большинстве случаев приходится выявлять источник проблемы путём попыток исправить ситуацию. Ошибка Kernel Security Check Failure, характерная для Windows 10 и других версий, часто появляется по таким причинам:
- Повреждение файлов системы.
- Неактуальные или отсутствующие драйверы.
- Устаревшая версия BIOS, конфликтующая с другим софтом.
- Прочие конфликты ПО.
- Повреждение/отсутствие записей реестра.
- Перегрев процессора, видеоадаптера.
- Несовместимость компонентов в составе сборки ПК.
- Прочие аппаратные неисправности.
Причины возможны и другие, в каждом конкретном случае существует вероятность, что сбой спровоцирован иным фактором и разоблачить источник неприятности удаётся нечасто.
Мы рассмотрим эффективные методы решения проблемы, в большинстве случаев справляющиеся с устранением данного сбоя.
Проверка жёсткого диска
Протестировать винчестер на присутствие ошибок возможно при помощи интегрированного системного инструмента CHKDSK (Check Disk). Для его использования необходимо открыть командную строку на правах администратора посредством консоли «Выполнить» (Win+R), в поле нужно прописать команду cmd, затем нажать Ctrl+Shift+Enter. То же самое можно сделать с помощью поиска меню Пуск (в результатах выдачи по запросу нажимаем ПКМ на службе для вызова контекстного меню, где выбираем соответствующий режим запуска инструмента). Приступаем к сканированию жёсткого диска:
- В командной строке вводим команду chkdsk C: /f .
- Ключ f в команде предполагает проверку на ошибки и их автоматическое исправление в случае выявления. Проверяться будет раздел C, поскольку, как правило, он является системным. Если ОС стоит на другом диске, меняем значение.
- При последующем старте системы служба начнёт проверку, ожидаем её окончания (процесс займёт некоторое время, которое зависит от объёма вашего диска), после чего вы увидите результаты процедуры.
При установке нескольких жёстких дисков, понадобится поочерёдно проверить каждый. После сканирования перезагружаем устройство и проверяем, устранена ли ошибка Kernel Security Check Failure.
Проверка системных файлов
Ошибка Kernel Security Check Failure в ОС Windows 8 и 10 нередко возникает по причине повреждений системных данных. Несмотря на все деланные разработчиками Microsoft исправления, регулярно поставляемые в виде пакетов обновлений, они не уберегают и тех пользователей, которые их ставят. Для сканирования данных и автоматического исправления обнаруженных ошибок применяется системная утилита SFC (System File Checker). Запускается инструмент с командной строки на правах администратора при помощи консоли «Выполнить» или с кнопки Пуск. Если операционная система не грузится, получить доступ можно с применением установочной флешки (диска) с Windows подходящей версии. Итак, выполняем сканирование и восстановление файлов ОС:
- Запускаем командную строку от имени администратора.
- Вводим команду sfc /scannow и жмём Enter.
- Ждём завершения процесса, который займёт определённое время.
- Утилита просканирует данные и выявит существующие проблемы, а также восстановит необходимые файлы, если это возможно. Для пользователя будет сформирован отчёт по окончании процесса.
Сканирование системных файлов – одно из первых действий, что делать при возникновении сбоя Kernel Security Check Failure. Во многих случаях встроенная служба решает проблему и более серьёзных процедур не потребуется, но если не помогло, значит, источник сбоя в другом месте и нужно пробовать иные методы исправления.
Тестирование оперативной памяти
Синий экран с ошибкой Kernel Security Check Failure может появиться при проблемах с оперативной памятью, что особенно актуально, когда на компе стоит несколько планок ОЗУ. Чтобы проверить, какая из них вызывает сбой, нужно извлечь все и по очереди оставлять на материнке по одной линейке, при этом наблюдать, возникает ли ошибка. При обнаружении проблемной планки лучше будет её заменить. Для тестирования ОЗУ в Windows также имеется встроенный инструмент. Можно перейти к нему, например, используя поисковую строку, где нужно ввести запрос «Средство проверки памяти Windows». Открыв приложение, выбираем вариант проверки. Протестировать память можно и посредством сторонних продуктов. Хорошо зарекомендовала себя небезызвестная утилита Memtest86+.
Устранение изменений в реестре
Нередко системные сбои возникают по причине некорректных записей реестра, не исключение ошибка с кодом 0х00000139. Изменить записи могли программы, вирусы или сам пользователь по неосторожности либо намеренно. Незначительные на первый взгляд коррективы способны повлечь за собой неприятнейшие последствия, и синий экран не худшая из возможных проблем. Определить, связана ли ошибка Kernel Security Check Failure в ОС Windows 10 с изменениями реестра, можно, восстановив его исправный вариант из резервной копии. Если таковой не имеется, лучше править записи посредством специализированного софта, например при помощи утилиты CCleaner, которая выполнит сканирование и исправит обнаруженные проблемы.
Проблемы с драйверами
Причиной, почему возникает код ошибки 0х00000139, могут стать и неактуальные драйверы или конфликт между установленным софтом с операционной системой. Тогда необходимо обновить неподходящие драйверы установленных компонентов до последних версий. Скачивать их можно с официального сайта производителя устройства (видеокарты, материнки и пр.), затем в «Диспетчере устройств» по очереди для каждого из объектов нажатием ПКМ и выбором из меню действий соответствующей опции обновить драйвер. Чтобы упростить задачу, можно воспользоваться специальным софтом, позволяющим выполнить процедуру в автоматическом режиме. Если ошибка возникла после установки нового компонента, возможно, возник конфликт ПО с операционной системой. Несовместимость оборудования в результате несоответствия параметров распространённая проблема, поэтому при сборке необходимо обращать внимание на технические характеристики устройств. Для лечения Kernel Security Check Failure обновление потребуется не только драйверам, но и BIOS. Заменить устаревшую версию актуальной можно, применив софт производителя материнки. «Синий экран» также может быть спровоцирован критическими температурами устройств, поэтому не лишним будет проверить процессор, видеокарту и жёсткие диски вручную или с использованием специальных программ.
Вышеописанные методы достаточно эффективны в решении ошибки с кодом 0х00000139, но если ни один из них вам не помог, придётся пойти на крайние меры и переустановить систему.
by Madalina Dinita
Madalina has been a Windows fan ever since she got her hands on her first Windows XP computer. She is interested in all things technology, especially emerging technologies… read more
Updated on November 22, 2021
- The kernel security check failure is one of the most common errors of the BSOD errors.
- It may occur when there is something creating problems in your Windows operating system.
- Check out our BSOD errors Hub for more information and helpful solutions from our trustworthy experts.
- Take a look at our Windows 10 Errors section for complete guides on troubleshooting tech issues.
XINSTALL BY CLICKING THE DOWNLOAD FILE
This software will repair common computer errors, protect you from file loss, malware, hardware failure and optimize your PC for maximum performance. Fix PC issues and remove viruses now in 3 easy steps:
- Download Restoro PC Repair Tool that comes with Patented Technologies (patent available here).
- Click Start Scan to find Windows issues that could be causing PC problems.
- Click Repair All to fix issues affecting your computer’s security and performance
- Restoro has been downloaded by 0 readers this month.
The kernel security check failure occurs when the kernel notices the corruption of serious data configuration in your OS, and it can be hard to trace the pathway creating the problem.
However, many Windows 10 users reported the problem to have occurred after they upgraded the RAM. If you are experiencing the same problem, you might want to try the various workarounds discussed below.
But first, here are some more examples of this issue:
- Kernel security check failure USB tethering – Users report that kernel security check failure issues usually happen during USB tethering.
- Kernel security check failure loop – It’s possible to get into an infinite loop of this BSOD error. In that case, you need to act promptly, and resolve the issue as soon as possible.
- Kernel security check failure overclock – Users also report that this issue can happen in PC configurations with overclocked CPUs.
- Kernel security check failure after sleep – Another common time for this issue to appear is right after the Sleep Mode.
How can I fix the kernel security check failure error?
1. Scan your PC for viruses
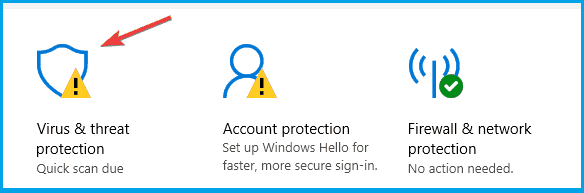
- Press the Windows Key + I to open the Settings app.
- Go to the Update & Security section.
- Select Windows Security from the left panel.
- In the right panel, click on Open Windows Defender Security Center.
- Select the Virus & threat protection, and click on Quick scan.
Viruses are a common cause of various BSOD errors, and it might be the case here, as well.
Make sure to run your third-party antivirus software or at least Windows Defender, and check if your computer is virus-free.
There are many great antivirus tools on the market, but we recommend looking for a security solution that won’t interfere with your system.
Make sure to get an antivirus with a powerful firewall, a large and ever-growing threat database, a well-implemented privacy policy, and multiple layers of protection.
On top of that, you should also look for an antivirus tool with low resource/CPU usage. Many great security utilities offer 100% protection without having a negative impact on your system’s speed rates.
2. Make sure the drivers are up to date
Another common cause of BSOD errors in Windows 10 are outdated or damaged drivers. So, make sure all your drivers are up to date.
We strongly recommend the DriverFix tool to update your drivers in order to avoid damage to your PC by manually downloading the wrong driver versions.
This great program looks for new drivers for your hardware and downloads updates automatically.
It scans your system and lists all existing and possibly missing drivers. The tool also detects if there is already a new version for current records. If necessary, these can be updated directly via DriverFix.
Already installed drivers can also be stored in an archive and used, for example, when the system is restored.
Some PC issues are hard to tackle, especially when it comes to corrupted repositories or missing Windows files. If you are having troubles fixing an error, your system may be partially broken.
We recommend installing Restoro, a tool that will scan your machine and identify what the fault is.
Click here to download and start repairing.
However, we recommend you download this driver updater tool (100% safe and tested by us) to do it automatically. Thus, you will prevent file loss and damage to your PC.
⇒ Get DriverFix
3. Check the RAM
The RAM can be the source of the problem that causes your computer to restart and to display the Kernel security check failure error.
If the problem began after you swapped the RAM with a newer one, try to put back the one you already had. If it works fine with the old RAM, then the problem might be with the recent one.
For almost every motherboard, the manufacturer normally displays a list of RAM that have been tested with that motherboard.
You might want to check whether your new RAM is on the list or use one that is listed. Also, ensure that it is properly fitted in the right place.
4. Check the hard disk for errors
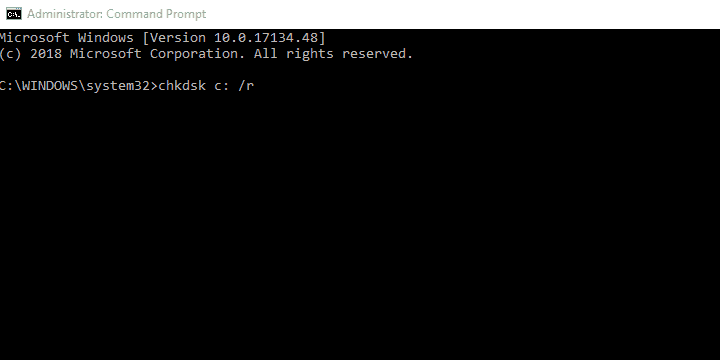
- Press the Windows key + R, type cmd, and hit Enter.
- Right-click on Command Prompt, and select Run as administrator.
- In the command line, type chkdsk c: /r, and press Enter.
- Wait until the procedure ends.
A corrupted HDD with bad sectors, can invoke a variety of errors, including the one we’re addressing today. For that reason, we encourage you to check your hard drive for possible errors.
5. Run the System File Checker
- Press the Windows key + R, type cmd, and hit Enter.
- Right-click on Command Prompt, and select Run as administrator.
- In the command line, type sfc/ scannow, and press Enter.
- It might take a few second for the scan to complete. Wait patiently till its shows 100% scan is complete.
- Restart your PC.
The System File Checker (SFC) is a utility in Windows that can scan and restore corrupted system files.
If at any given time you interfered with the system files or maybe you have replaced or applied some tweaks to the system files while customizing your Windows, and now you find that your OS is misbehaving, you may want to run this utility first.
6. Run the DISM
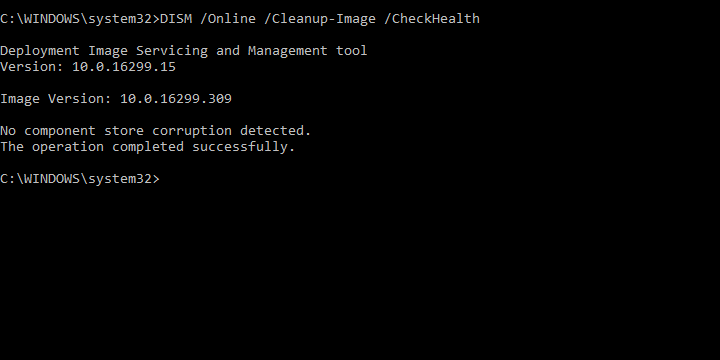
- Press the Windows key + R, type cmd, and hit Enter.
- Right-click on Command Prompt, and select Run as administrator.
- In the command line, copy-paste the following lines one by one, and press Enter after each:
DISM /online /Cleanup-Image / ScanHealthDISM /Online /Cleanup-Image /RestoreHealth - Wait for the resolution.
If the SFC tool fails, we can always turn to DISM. The Deployment Image Servicing and Management tool are similar to SFC.
However, besides the fact it can rebuild the whole system image in case of corruption, there are two ways you can use it.
The first one relies on Windows Update to replace the corrupted files. The second rather use an external installation drive (USB or DVD) to apply fixes.
7. Run the BSOD troubleshooter

- Hold Windows Key + S.
- Type Settings in the search box, and click on it.
- Head over to Updates & Security, and choose Troubleshoot.
- Select Blue Screen, and go to Run the Troubleshooter.
- Follow further on-screen instructions and let the process finish.
- Restart your computer.
If DISM failed to resolve the problem, let’s try Windows 10’s built-in troubleshooting tool. This tool can help you resolve various issues, including BSOD errors.
Don’t forget to tell us whether one of the solutions get you through the problem. If you have any other suggestions or questions, feel free to leave them in the comments section below.
Newsletter
by Madalina Dinita
Madalina has been a Windows fan ever since she got her hands on her first Windows XP computer. She is interested in all things technology, especially emerging technologies… read more
Updated on November 22, 2021
- The kernel security check failure is one of the most common errors of the BSOD errors.
- It may occur when there is something creating problems in your Windows operating system.
- Check out our BSOD errors Hub for more information and helpful solutions from our trustworthy experts.
- Take a look at our Windows 10 Errors section for complete guides on troubleshooting tech issues.
XINSTALL BY CLICKING THE DOWNLOAD FILE
This software will repair common computer errors, protect you from file loss, malware, hardware failure and optimize your PC for maximum performance. Fix PC issues and remove viruses now in 3 easy steps:
- Download Restoro PC Repair Tool that comes with Patented Technologies (patent available here).
- Click Start Scan to find Windows issues that could be causing PC problems.
- Click Repair All to fix issues affecting your computer’s security and performance
- Restoro has been downloaded by 0 readers this month.
The kernel security check failure occurs when the kernel notices the corruption of serious data configuration in your OS, and it can be hard to trace the pathway creating the problem.
However, many Windows 10 users reported the problem to have occurred after they upgraded the RAM. If you are experiencing the same problem, you might want to try the various workarounds discussed below.
But first, here are some more examples of this issue:
- Kernel security check failure USB tethering – Users report that kernel security check failure issues usually happen during USB tethering.
- Kernel security check failure loop – It’s possible to get into an infinite loop of this BSOD error. In that case, you need to act promptly, and resolve the issue as soon as possible.
- Kernel security check failure overclock – Users also report that this issue can happen in PC configurations with overclocked CPUs.
- Kernel security check failure after sleep – Another common time for this issue to appear is right after the Sleep Mode.
How can I fix the kernel security check failure error?
1. Scan your PC for viruses
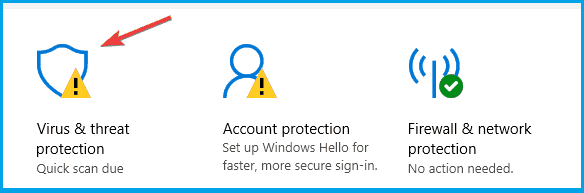
- Press the Windows Key + I to open the Settings app.
- Go to the Update & Security section.
- Select Windows Security from the left panel.
- In the right panel, click on Open Windows Defender Security Center.
- Select the Virus & threat protection, and click on Quick scan.
Viruses are a common cause of various BSOD errors, and it might be the case here, as well.
Make sure to run your third-party antivirus software or at least Windows Defender, and check if your computer is virus-free.
There are many great antivirus tools on the market, but we recommend looking for a security solution that won’t interfere with your system.
Make sure to get an antivirus with a powerful firewall, a large and ever-growing threat database, a well-implemented privacy policy, and multiple layers of protection.
On top of that, you should also look for an antivirus tool with low resource/CPU usage. Many great security utilities offer 100% protection without having a negative impact on your system’s speed rates.
2. Make sure the drivers are up to date
Another common cause of BSOD errors in Windows 10 are outdated or damaged drivers. So, make sure all your drivers are up to date.
We strongly recommend the DriverFix tool to update your drivers in order to avoid damage to your PC by manually downloading the wrong driver versions.
This great program looks for new drivers for your hardware and downloads updates automatically.
It scans your system and lists all existing and possibly missing drivers. The tool also detects if there is already a new version for current records. If necessary, these can be updated directly via DriverFix.
Already installed drivers can also be stored in an archive and used, for example, when the system is restored.
Some PC issues are hard to tackle, especially when it comes to corrupted repositories or missing Windows files. If you are having troubles fixing an error, your system may be partially broken.
We recommend installing Restoro, a tool that will scan your machine and identify what the fault is.
Click here to download and start repairing.
However, we recommend you download this driver updater tool (100% safe and tested by us) to do it automatically. Thus, you will prevent file loss and damage to your PC.
⇒ Get DriverFix
3. Check the RAM
The RAM can be the source of the problem that causes your computer to restart and to display the Kernel security check failure error.
If the problem began after you swapped the RAM with a newer one, try to put back the one you already had. If it works fine with the old RAM, then the problem might be with the recent one.
For almost every motherboard, the manufacturer normally displays a list of RAM that have been tested with that motherboard.
You might want to check whether your new RAM is on the list or use one that is listed. Also, ensure that it is properly fitted in the right place.
4. Check the hard disk for errors
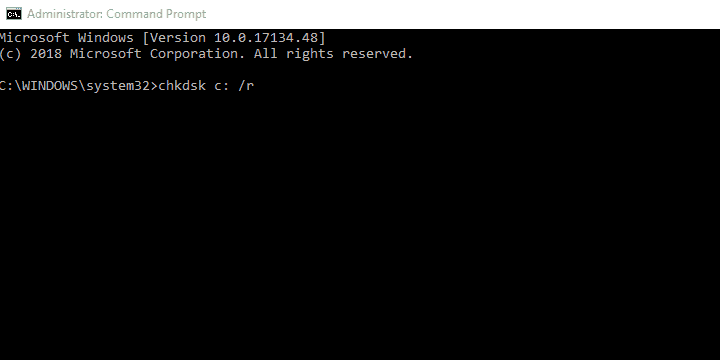
- Press the Windows key + R, type cmd, and hit Enter.
- Right-click on Command Prompt, and select Run as administrator.
- In the command line, type chkdsk c: /r, and press Enter.
- Wait until the procedure ends.
A corrupted HDD with bad sectors, can invoke a variety of errors, including the one we’re addressing today. For that reason, we encourage you to check your hard drive for possible errors.
5. Run the System File Checker
- Press the Windows key + R, type cmd, and hit Enter.
- Right-click on Command Prompt, and select Run as administrator.
- In the command line, type sfc/ scannow, and press Enter.
- It might take a few second for the scan to complete. Wait patiently till its shows 100% scan is complete.
- Restart your PC.
The System File Checker (SFC) is a utility in Windows that can scan and restore corrupted system files.
If at any given time you interfered with the system files or maybe you have replaced or applied some tweaks to the system files while customizing your Windows, and now you find that your OS is misbehaving, you may want to run this utility first.
6. Run the DISM
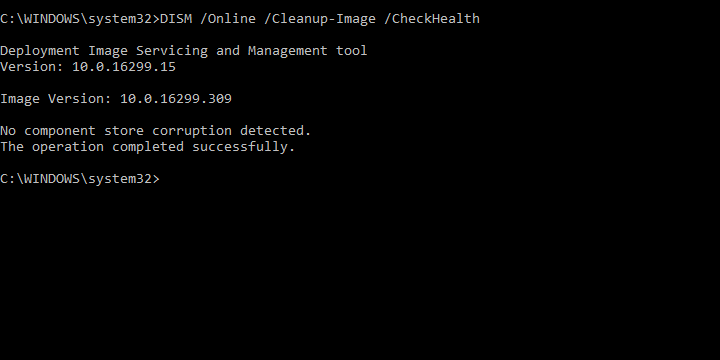
- Press the Windows key + R, type cmd, and hit Enter.
- Right-click on Command Prompt, and select Run as administrator.
- In the command line, copy-paste the following lines one by one, and press Enter after each:
DISM /online /Cleanup-Image / ScanHealthDISM /Online /Cleanup-Image /RestoreHealth - Wait for the resolution.
If the SFC tool fails, we can always turn to DISM. The Deployment Image Servicing and Management tool are similar to SFC.
However, besides the fact it can rebuild the whole system image in case of corruption, there are two ways you can use it.
The first one relies on Windows Update to replace the corrupted files. The second rather use an external installation drive (USB or DVD) to apply fixes.
7. Run the BSOD troubleshooter

- Hold Windows Key + S.
- Type Settings in the search box, and click on it.
- Head over to Updates & Security, and choose Troubleshoot.
- Select Blue Screen, and go to Run the Troubleshooter.
- Follow further on-screen instructions and let the process finish.
- Restart your computer.
If DISM failed to resolve the problem, let’s try Windows 10’s built-in troubleshooting tool. This tool can help you resolve various issues, including BSOD errors.
Don’t forget to tell us whether one of the solutions get you through the problem. If you have any other suggestions or questions, feel free to leave them in the comments section below.
Newsletter
В этом руководстве мы покажем вам, как исправить ошибку ОЗУ при проверке безопасности ядра в Windows 10. Ошибки «синего экрана смерти» никогда не вызывают приятного зрелища, но они усугубляются еще больше, когда они связаны с ядром или энергозависимой памятью. В связи с этим немало пользователей уже выразили озабоченность по поводу Форум Microsoft и ищем способы исправить эту проблему.
Одна из наиболее частых причин этой ошибки связана с несовместимостью драйверов. Но это не единственная и единственная причина. Это также может быть связано с множеством других факторов. С учетом сказанного, это руководство расскажет вам обо всех возможных причинах этой ошибки. В той же строке мы перечислим подробные инструкции, установленные для исправления этой ошибки BSOD. Имея это в виду, давайте перейдем к руководству о том, как исправить ошибку ОЗУ при проверке безопасности ядра в Windows 10.
Содержание страницы
-
1 Что такое сбой проверки безопасности ядра?
- 1.1 Исправление 1. Включите устаревшую расширенную загрузку
- 1.2 Исправление 2: используйте средство проверки системных файлов
- 1.3 Исправление 3: Использование диагностики памяти
- 1.4 Исправление 4: сканировать диск на наличие ошибок
- 1.5 Исправление 5: удалите программное обеспечение для разгона
- 1.6 Исправление 6: загрузка в безопасном режиме
- 1.7 Исправление 7. Выполните расширенное сканирование.
- 1.8 Исправление 8: Обновите ПК
Что такое сбой проверки безопасности ядра?
Ошибка проверки безопасности ядра — это тип ошибки «синий экран смерти», которая иногда сопровождается кодом ошибки 0x000000139. Вы можете получить это сообщение об ошибке при запуске приложения или игры, а в некоторых случаях оно может даже появиться прямо во время загрузки. Что касается причин этой проблемы, в основном это связано с использованием поврежденных или устаревших драйверов. Это, в свою очередь, приведет к тому, что файлы не пройдут проверку целостности.
Точно так же могут быть проблемы с вашей оперативной памятью или жестким диском. Аналогичным образом, некоторые приложения для разгона или связанные сторонние приложения также могут конфликтовать с правильной работой вашего ПК и, следовательно, могут вызывать указанную ошибку. В некоторых случаях основной причиной этой проблемы может быть вирус или вредоносное ПО. С учетом сказанного, в этом руководстве мы покажем вам шаги по устранению вышеупомянутых проблем, которые в конечном итоге устранят проблему сбоя проверки безопасности ядра в Windows 10.
Исправление 1. Включите устаревшую расширенную загрузку
Для начала вам нужно будет создать загрузочный носитель с установочным файлом Windows 10. Для этого загрузите Инструмент для создания медиа и выберите опцию «Создать установочный носитель» в настройке. Затем подключите USB-накопитель к компьютеру и выберите опцию USB Flash Drive в настройках. Наконец, нажмите Далее> Готово. Таким образом, вы создали загрузочный носитель. Теперь выполните следующие шаги, чтобы включить опцию загрузки Legacy Advanced.
- Вставьте USB-накопитель в свой компьютер.
- Теперь перезагрузите компьютер и, пока он загружается, непрерывно нажимайте клавишу F12 или F10 (в зависимости от производителя). Вы попадете в меню загрузки.
- Выберите вариант загрузки с CD / DVD или USB-накопителя (в зависимости от того, что вы видите).
- Теперь он загрузит экран установки Windows. Выберите свой язык и нажмите Далее.
- В следующем появившемся меню нажмите «Восстановить компьютер» в нижнем левом углу.
- Затем на странице «Выберите вариант» выберите «Устранение неполадок».
- Затем выберите «Дополнительно» и нажмите «Командная строка».
- Когда откроется окно CMD, введите c: и нажмите Enter.
- После этого выполните следующую команду:
BCDEDIT / SET {DEFAULT} BOOTMENUPOLICY LEGACY - Как только это будет сделано, введите Exit и нажмите Enter. Вернитесь на страницу «Выберите вариант».
- Нажмите «Продолжить» и, пока компьютер запускается, извлеките USB-накопитель.
После успешной загрузки проверьте, была ли устранена проблема с ошибкой проверки безопасности ядра в Windows 10.
Исправление 2: используйте средство проверки системных файлов
Если есть какие-то поврежденные файлы, особенно на диске C, они обязательно должны стать причиной для беспокойства. Найти эти файлы вручную может быть непросто. К счастью, Windows поставляется со встроенным инструментом командной строки, который сканирует все поврежденные файлы и исправляет их соответствующим образом. Вот как использовать этот инструмент:
- Перейдите в меню «Пуск» и введите CMD.
- Запустите командную строку от имени администратора.
- Введите команду ниже и нажмите Enter:
sfc / scannow
- Теперь он начнется с процесса сканирования, который может занять некоторое время. После этого проблема будет решена.
Затем вам следует перезагрузить компьютер. Посмотрите, сможет ли он решить проблему сбоя проверки безопасности ядра в Windows 10.
Исправление 3: Использование диагностики памяти
Windows также поставляется с инструментом диагностики памяти Windows, который проверяет и устраняет проблемы с памятью на вашем компьютере. Но перед выполнением следующих шагов обязательно сохраните свою работу и закройте все фоновые приложения.
- Теперь найдите диагностику памяти Windows в меню «Пуск».
- Запустите его, выберите «Перезагрузить сейчас» и проверьте наличие проблем.
- Ваш компьютер будет перезагружен, и инструмент выполнит диагностику всех возможных проблем, связанных с оперативной памятью. Затем он примет необходимые меры.
- После этого вам следует снова перезагрузить компьютер. Когда он загрузится, проверьте, была ли устранена проблема с ошибкой проверки безопасности ядра в Windows 10 или нет.
Исправление 4: сканировать диск на наличие ошибок
Подобно средству проверки системных файлов, в Windows есть еще один инструмент командной строки, известный как «Проверка диска». Он проверяет наличие ошибок файловой системы и проблем с поврежденными секторами жесткого диска и соответствующим образом исправляет их. Чтобы в полной мере использовать этот инструмент, выполните следующие действия:
- Запустите командную строку от имени администратора из меню «Пуск».
- Если вы хотите только просмотреть ошибки, но предпочитаете исправлять их вручную, выполните следующую команду:
chkdsk C:
- Или, если вы хотите, чтобы инструмент выполнял свою работу за вас (рекомендуется), тогда вам пригодится следующая команда:
chkdsk C: / f
- Как вы могли догадаться, код / f сообщает системе, что ей необходимо исправить эту проблему после завершения сканирования.
В любом случае, как только процесс будет завершен, перезагрузите компьютер. Посмотрите, была ли устранена проблема с ошибкой проверки безопасности ядра.
Исправление 5: удалите программное обеспечение для разгона
если вы установили какое-либо программное обеспечение для разгона, оно может противоречить нормальному функционированию ЦП и других связанных компонентов. Следовательно, чтобы исправить эту ошибку BSOD, вы можете рассмотреть возможность сброса вашей системы до настроек по умолчанию, удалив программное обеспечение для разгона.
В разных программах есть разные инструкции по отключению их функций. Так что следуйте инструкциям вашего программного обеспечения. После того, как вы отключили или удалили его, перезагрузите компьютер. Проверьте, устраняет ли он проблему сбоя проверки безопасности ядра.
Исправление 6: загрузка в безопасном режиме
В некоторых случаях проблема может быть не столько технической, но виноватой может быть просто стороннее приложение. Лучший способ проверить — загрузить компьютер в безопасном режиме. Когда вы это сделаете, все сторонние приложения будут отключены. Затем, если в безопасном режиме вы не сталкиваетесь с какой-либо проблемой BSOD, причина может быть связана со сторонним приложением.
В общем случае рекомендуется включать все приложения по одному, чтобы воссоздать проблему и определить виновника. Однако воссоздание ошибки BSOD никогда не является правильным решением. Что вы можете сделать в этом отношении, так это проверить все приложения, которые вы установили после того, как столкнулись с этой проблемой. Затем удаляйте их по одному, пока ошибка не будет исправлена. В связи с этим, вот необходимые шаги:
- Так что ищите «Настройки» в меню «Пуск».
- Затем перейдите в раздел «Обновление и безопасность» и выберите «Восстановление» в левом меню.
- В разделе «Расширенный запуск» нажмите «Перезагрузить сейчас».
- Вы попадете на страницу «Выберите вариант». Выберите Устранение неполадок и нажмите Расширенные опции.
- Теперь отправляйтесь в Параметры запуска и нажмите на Запустить снова.
Как только ваш компьютер загрузится в безопасном режиме, посмотрите, исправляет ли он ошибку Kernel Security Check Failure.
Исправление 7. Выполните расширенное сканирование.
Аналогичным образом, если какая-либо вредоносная программа, вирус или вредоносное ПО проникло в вашу систему, вы также можете получить эту ошибку BSOD. В связи с этим рекомендуется выполнить глубокое сканирование вашего ПК. Хотя существует множество сторонних антивирусных программ, мы будем использовать встроенную программу Защитника Windows. Вот как:
- Перейдите в меню «Пуск» и найдите «Безопасность Windows».
- Затем перейдите в раздел Защита от вирусов и угроз.
- В нем нажмите на опцию «Сканировать» и выберите «Полная проверка».
- Наконец, нажмите кнопку «Сканировать сейчас», расположенную внизу страницы.
Весь процесс займет некоторое время. Когда сканирование будет завершено, перезагрузите компьютер. Убедитесь, что ошибка Kernel Security Check Failure на вашем ПК с Windows исправлена или нет.
Исправление 8: Обновите ПК
Windows выпускает новые обновления через определенные промежутки времени. Эти обновления исправляют ошибки, устраняют проблемы и обеспечивают стабильность системы. Поэтому всегда рекомендуется поддерживать вашу систему в актуальном состоянии. Выполните следующие шаги, чтобы проверить наличие обновлений и, следовательно, установить их:
- Используйте сочетания клавиш Windows + I, чтобы открыть страницу настроек.
- Перейдите в раздел «Обновление и безопасность» и нажмите «Проверить наличие обновлений».
- Если доступно обновление, загрузите его прямо сейчас и нажмите «Перезагрузить сейчас».
- После перезагрузки компьютера новые обновления будут установлены, и проблема, возможно, также будет устранена.
На этом мы завершаем руководство о том, как исправить ошибку Kernel Security Check Failure в Windows. Мы поделились восемью различными исправлениями для одного и того же, дайте нам знать в комментариях, какое из них удалось сработать в вашу пользу. В заключение вот несколько Советы и хитрости iPhone, Советы и хитрости для ПК, а также Советы и хитрости для Android что вы тоже должны проверить.
Рекламные объявления CSV расшифровывается как файл значений, разделенных запятыми. CSV — один из наиболее часто используемых форматов данных, который…
Рекламные объявления Безопасность всегда является первоочередной задачей для ваших данных. Это не означает, куда вы переносите…
Рекламные объявления Если вы часто используете MS Excel, вы можете столкнуться с проблемой «Получение MS Excel…
Вас настигла участь ошибки Kernel Security Check Failure в Windows 10 с синим экраном? Не знаете, что делать и как исправить? Ошибка обычно возникает из-за вирусов, памяти и проблем с устаревшими драйверами. Ваша система неожиданно показывает BSOD. Kernel Security Check Failure (ошибка проверки безопасности ядра) может появиться в 4 сценариях: После пробуждения компьютера от сна, после обновления ОЗУ (установка новой планки RAM), во время игры (замечена в игре Witcher 3) или при использовании конкретных приложений.
Как исправить ошибку Kernel Security Check Failure в Windows 10
Есть два момента, когда ошибка Kernel Security Check Failure появляется в Windows 10. Первый, когда вы не можете войти на рабочий стол и получаете ее все время при включении компьютера или ноутбука (перейдите к способу 1). Второй, когда ошибка появляется иногда, время от времени (перейдите к способу 2). Разберем шаги по устранению двух вариантов.
1. Когда ошибка не дает загрузиться на рабочий стол
Шаг 1. Создайте установочную USB-флешку с Windows 10. Зайдите на сайт Microsoft и скачайте Windows 10, далее вам будет предложена создать ISO флешку.
Шаг 2. Начните устанавливать Windows 10 на свой ПК и когда появится окно с кнопкой «Установить», нажмите снизу «Восстановление системы«.
Шаг 3. Вас перебросит в дополнительные параметры. Далее перейдите «Поиск и устранение неисправностей» > «Дополнительные параметры» и выберите «Восстановление при загрузке«. Если не помогло, то выберите «Параметры загрузи» > «Перезагрузить» и нажать F4 «Включить безопасный режим«.
Примечание: Вы также можете запустить командную строку из дополнительных параметров, но в безопасном режиме приоритетнее.
2. Используйте проверку системных файлов, диагностику памяти и диска
Шаг 1. Как только компьютер загрузиться до рабочего стола, наберите в поиске cmd и нажмите правой кнопкой мыши, выбрав запуск от имени администратора.
Шаг 2. В командную строку задайте команду sfc /scannow и дождитесь окончание процесса. Вы можете прочитать подробно о инструменте SFC.
Шаг 3. Далее не закрывайте командную строку и задайте команду chkdsk /f /r. Полное руководство по восстановлению жесткого диска.
Шаг 4. Нажмите Win+R на клавиатуре и введите mdsched.exe, чтобы запустить диагностику памяти. Выберите вариант «Выполнить перезагрузку и проверку«. Пойдет сканирование, и в конце будет отчет об ошибке, если дело в памяти RAM, то вот полное руководство по диагностики ОЗУ.
Шаг 5. Если всё выполнили, и ошибка появляется в нормальном режиме, а в безопасном ее нет, то скорее всего это плохо-работающие драйвера. Загрузитесь в безопасном режиме и перейдите в диспетчер устройств, нажав Win+R и ввести devmgmt.msc. Постарайтесь определить плохие драйвера, обновить или удалить.
4. Технические рекомендации и внешние факторы
- Слот памяти — Если сама планка RAM стоит криво, то чаще всего может возникать ошибка Kernel Security Check Failure в Windows 10. Проверьте на материнской плате сам слот, не забит ли он пылью. Попробуйте переставить планки местами в разные слота и проверить появляется ли ошибка.
- Жестки диск — Неправильно подключенный жесткий диск может вызывать эту ошибку. Проверьте все фишки, плотно ли они стоят. Если у вас несколько жестких дисков, то попробуйте отключить их и посмотреть решена ли проблема.
- Обновление Windows 10 — Вы должны всегда использовать последние обновления Windows 10, Майкрософт всегда выпускает патчи по устранению всяких ошибок. Перейдите в центр обновления и проверьте не обновлена ли ваша система до последней версии.
- Сканирование на вирусы — Вирусы могут заражать системные файлы и система начнет выдавать различные ошибки. Проверьте сторонним сканером полностью весь жесткий диск. Если у вас нет, то откройте стандартный защитник windows и нажмите сканировать полностью.
- Разгон железа — Разгон может привести к ошибке на вашем ПК. Поэтому верните свой компьютер по умолчанию и удалите «программное обеспечение разгона», если оно у вас есть. После этого перезагрузите компьютер.
- Восстановить систему — Если вы столкнулись с этой ошибкой недавно после установки какого-либо программного обеспечения, вы можете попробовать «восстановить систему«, чтобы исправить это. Эта функция позволяет удалить приложения и программы, которые вы недавно добавили. Она также позволяет восстановить предыдущую конфигурацию без потери файлов, кроме того времени когда была создана точка восстановления.
- Вернуть компьютер в исходное состояние — Вы можете сбросить компьютер, до настроек по умолчанию с сохранением файлов. Если вам нечего терять, то лучшим будет решением, сбросить полностью систему на «заводские настройки». Перейдите в «параметры» > «центр обновления» > «восстановление» и вернуть ПК в исходное состояние.
Смотрите еще:
- Диагностика ошибок синего экрана смерти BSOD Window
- Исправить ошибку KMODE_EXCEPTION_NOT_HANDLED в Windows 10
- Решено: SYSTEM THREAD EXCEPTION NOT HANDLED atikmpag.sys, nvlddmkm.sys в Windows 10
- Видеодрайвер Nvidia перестал отвечать и был успешно восстановлен
- Как исправить ошибку ISDone.dll при установке игр в Windows 10
[ Telegram | Поддержать ]