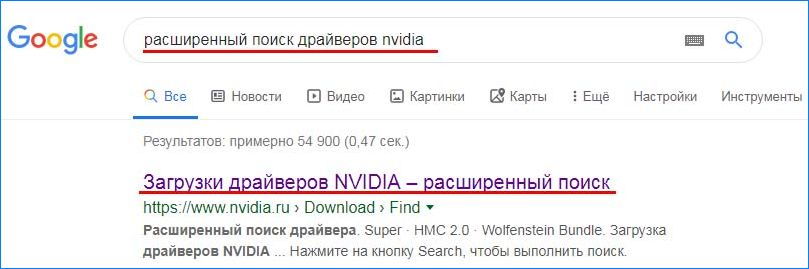Работая за компьютером, пользователь даже не подозревает, что в любой момент оборудование может выйти из строя. Затем появляется ошибка Kernel Security Check Failure на Windows 10, и не понятно, как ее исправить, ведь неполадка сопровождается синим экраном и сообщением: «На вашем ПК возникла проблема, и его необходимо перезагрузить». К счастью, проблема решается за несколько минут, но предварительно придется разобраться в причинах возникновения.
В чем причина проблемы?
Ошибка, содержащая код Kernel Security Check Failure, выскакивает в самый неподходящий момент. Пользователь может сидеть в браузере, смотреть фильм, играть или заниматься работой. Тип действующей операции никак не влияет на возникновение неполадок.
Однако ошибка не появляется на пустом месте. Она выскакивает по следующим причинам:
- устаревшие драйверы оборудования;
- повреждены файлы реестра;
- проблемы с BIOS;
- перегрузка системы.
Несмотря на то, что ошибка прерывает работу пользователя и не дает ему сохранить изменения, проблема решается без помощи специалиста. Каждое действие из предложенных ниже инструкций может выполнить даже новичок.
Исправление ошибки Kernel Security Check Failure в Windows 10
На пути к решению проблемы владелец компьютера с Виндовс 10 должен идти от простого к сложному. Сначала рекомендуется выполнять банальные действия и только потом переходить к решительным мерам.
Перезагрузка компьютера
Нередко получается так, что ошибка KSCF становится разовым явлением. Она сопровождается сообщением о возникновении проблем, а система в принудительном режиме перезагружает компьютер. Чаще всего после повторного запуска ПК неполадки перестают давать о себе знать. Поэтому сначала следует просто перезагрузить устройство и проверить, не появится ли ошибка в будущем.
Важно. Проблема может долго не проявляться, однако в случае, если человек не займется проверкой оборудования, KSCF будет сопровождать пользователя на протяжении всего периода эксплуатации.
Отключение всего лишнего оборудования
Зачастую неполадки возникают из-за перегрузки ОС. Это происходит по причине того, что владелец ПК использует большое количество стороннего оборудования. Сюда относится акустическая система, внешние накопители, принтер, монитор и другие устройства.
Рекомендуется на некоторое время отказаться от лишних элементов. Снижение нагрузки на порты ПК приведет к увеличению стабильности, а потому сообщение об ошибке должно перестать появляться на экране.
Проверка жесткого диска
Проблема бывает связана с битыми секторами жесткого диска ПК. Подобные неполадки легко устраняются через Командную строку:
- Зажмите клавиши «Win + R».
- В открывшемся меню «Выполнить» введите запрос cmd для запуска КС.
- Укажите команду chkdsk C: /f и нажмите клавишу «Enter».
На заметку. Если компьютер не запускается, открыть Командную строку можно через среду восстановления. Для этого необходимо подключить к ПК флешку с образом ОС.
Команда chkdsk C: /f запустит проверку диска и процесс автоматического устранения неполадок. После выполнения операции синий экран перестанет появляться.
Проверка системных файлов
При установке сторонних программ пользователь сталкивается с проблемой, когда ПО нарушает работу системных файлов. Узнать, так ли это на самом деле, а также исправить неполадки, поможет операция System File Checker.
Для ее реализации потребуется:
- Открыть Командную строку любым удобным способом.
- Ввести запрос sfc /scannow и нажать кнопку «Enter».
- Указать команду DISM /Online /Cleanup-Image /RestoreHealth и подтвердить действие.
Затем начнется тест файлов операционной системы. Если будет обнаружена ошибка, Виндовс 10 устранит ее в автоматическом режиме. Но в ситуации, когда ОС оказывается бессильной, приходится сбрасывать настройки и даже переустанавливать Windows.
Тестирование оперативной памяти
За обработку процессов при эксплуатации компьютера отвечает оперативная память. Если ОЗУ недостаточно, периодически может появляться ошибка Kernel Security Check Failure. Но даже в случае, когда ПК оснащен достаточным количеством оперативки, проблема дает о себе знать.
Подобная ситуация происходит из-за засора планок оперативной памяти или выхода отдельных компонентов из строя. Выполнить диагностику RAM помогает запрос mdsched.exe, который вводится через Командную строку.
Если же это не поможет, необходимо вручную проверить целостность ОЗУ:
- Отключите ПК от источника питания.
- Отсоедините все кабели компьютера.
- Разберите системный блок.
- Извлеките модуль оперативной памяти.
- Аккуратно очистите плашку мягкой щеткой.
- Установите ОЗУ обратно и перезагрузите ПК.
Совет. Иногда выходит из строя не сама оперативка, а конкретная планка. Поэтому при повторной сборке рекомендуется установить RAM в другой порт.
Выполнив манипуляции с оперативной памятью, проверьте стабильность работы компьютера. Не исключено, что очистка контактов приведет к желаемому результату.
Устранение изменений в реестре
Ошибка KSCF бывает вызвана изменениями в реестре ПК. В таком случае нужно вернуться к его стандартным параметрам, для чего требуется ввести в Командной строке запрос copy c:windowssystem32configRegBack* c:windowssystem32config. После этого проблема должна быть решена.
Проблемы с драйверами
Внутренние компоненты компьютера, включая материнскую плату, видеокарту и процессор, работают стабильно за счет использования актуального ПО. Если в данный момент установлена старая версия драйверов или их нет вовсе, не удивительно, что при эксплуатации устройства случается принудительная перезагрузка.
Для устранения ошибки нужно:
- Щелкнуть ЛКМ по иконке «Пуск».
- Выбрать пункт «Диспетчер устройств».
- Изучить компоненты компьютера на предмет появления возле их названия восклицательного знака, который свидетельствует о наличии проблем.
- Кликнуть ПКМ по «проблемному» компоненту и выбрать пункт «Обновить драйверы».
Если Диспетчер устройств не находит актуальное ПО, его можно самостоятельно скачать с официального сайта разработчика. Также не лишним будет попытаться удалить, а затем установить заново драйверы.
Обновление БИОС
Меню BIOS редко используется владельцами ПК, однако в случае, когда на компьютере установлена старая версия БИОС, периодически выскакивает ошибка Kernel Security Check Failure. Она исправляется путем обновления меню, для которого требуется:
- Перезагрузить ПК.
- В момент включения зажать горячие клавиши для перехода в BIOS (комбинация зависит от модели материнской платы).
- Ознакомьтесь с текущей версией прошивки.
- Зайдите на сайт производителя материнки и проверьте наличие обновлений.
- Установите апдейт и запустите компьютер.
С новыми драйверами БИОС и Windows 10 должны работать стабильнее. Так что выполнение этой операции запросто решает проблему, связанную с появлением синего экрана.
«Синий экран смерти», он же BSOD, знаком каждому пользователю Windows. Ошибки возникают при различных условиях, в момент запуска операционной системы или в процессе работы и сопровождаются сообщением с кодом. При этом в тексте уведомления не содержатся исчерпывающие сведения о том, как действовать в данной ситуации, но большинству пользователей не впервой вести борьбу с проблемой своими силами, пробуя поочерёдно существующие методы исправления. Такого рода ошибки могут возникать по разным причинам, и не всегда системе удаётся самостоятельно справиться с задачей по устранению сбоя. Так, в случае с Kernel Security Check Failure требуется обязательное вмешательство пользователя, поскольку проблема сама себя не решит. Ошибка часто сопровождается кодом 0х00000139, синий экран также может не показывать её полное наименование, что по факту не меняет ситуации.
Устранение ошибки Kernel Security Check Failure.
Причины возникновения ошибки
Данная проблема может возникать как на этапе загрузки, так и спустя некоторое время после включения. Кроме того, сбой непредсказуем и может не проявляться даже несколько дней, после чего снова напомнит о себе. Точно знать, как устранить неисправность можно только, если известна причина, но поскольку существует целый ряд провоцирующих факторов, в большинстве случаев приходится выявлять источник проблемы путём попыток исправить ситуацию. Ошибка Kernel Security Check Failure, характерная для Windows 10 и других версий, часто появляется по таким причинам:
- Повреждение файлов системы.
- Неактуальные или отсутствующие драйверы.
- Устаревшая версия BIOS, конфликтующая с другим софтом.
- Прочие конфликты ПО.
- Повреждение/отсутствие записей реестра.
- Перегрев процессора, видеоадаптера.
- Несовместимость компонентов в составе сборки ПК.
- Прочие аппаратные неисправности.
Причины возможны и другие, в каждом конкретном случае существует вероятность, что сбой спровоцирован иным фактором и разоблачить источник неприятности удаётся нечасто.
Мы рассмотрим эффективные методы решения проблемы, в большинстве случаев справляющиеся с устранением данного сбоя.
Проверка жёсткого диска
Протестировать винчестер на присутствие ошибок возможно при помощи интегрированного системного инструмента CHKDSK (Check Disk). Для его использования необходимо открыть командную строку на правах администратора посредством консоли «Выполнить» (Win+R), в поле нужно прописать команду cmd, затем нажать Ctrl+Shift+Enter. То же самое можно сделать с помощью поиска меню Пуск (в результатах выдачи по запросу нажимаем ПКМ на службе для вызова контекстного меню, где выбираем соответствующий режим запуска инструмента). Приступаем к сканированию жёсткого диска:
- В командной строке вводим команду chkdsk C: /f .
- Ключ f в команде предполагает проверку на ошибки и их автоматическое исправление в случае выявления. Проверяться будет раздел C, поскольку, как правило, он является системным. Если ОС стоит на другом диске, меняем значение.
- При последующем старте системы служба начнёт проверку, ожидаем её окончания (процесс займёт некоторое время, которое зависит от объёма вашего диска), после чего вы увидите результаты процедуры.
При установке нескольких жёстких дисков, понадобится поочерёдно проверить каждый. После сканирования перезагружаем устройство и проверяем, устранена ли ошибка Kernel Security Check Failure.
Проверка системных файлов
Ошибка Kernel Security Check Failure в ОС Windows 8 и 10 нередко возникает по причине повреждений системных данных. Несмотря на все деланные разработчиками Microsoft исправления, регулярно поставляемые в виде пакетов обновлений, они не уберегают и тех пользователей, которые их ставят. Для сканирования данных и автоматического исправления обнаруженных ошибок применяется системная утилита SFC (System File Checker). Запускается инструмент с командной строки на правах администратора при помощи консоли «Выполнить» или с кнопки Пуск. Если операционная система не грузится, получить доступ можно с применением установочной флешки (диска) с Windows подходящей версии. Итак, выполняем сканирование и восстановление файлов ОС:
- Запускаем командную строку от имени администратора.
- Вводим команду sfc /scannow и жмём Enter.
- Ждём завершения процесса, который займёт определённое время.
- Утилита просканирует данные и выявит существующие проблемы, а также восстановит необходимые файлы, если это возможно. Для пользователя будет сформирован отчёт по окончании процесса.
Сканирование системных файлов – одно из первых действий, что делать при возникновении сбоя Kernel Security Check Failure. Во многих случаях встроенная служба решает проблему и более серьёзных процедур не потребуется, но если не помогло, значит, источник сбоя в другом месте и нужно пробовать иные методы исправления.
Тестирование оперативной памяти
Синий экран с ошибкой Kernel Security Check Failure может появиться при проблемах с оперативной памятью, что особенно актуально, когда на компе стоит несколько планок ОЗУ. Чтобы проверить, какая из них вызывает сбой, нужно извлечь все и по очереди оставлять на материнке по одной линейке, при этом наблюдать, возникает ли ошибка. При обнаружении проблемной планки лучше будет её заменить. Для тестирования ОЗУ в Windows также имеется встроенный инструмент. Можно перейти к нему, например, используя поисковую строку, где нужно ввести запрос «Средство проверки памяти Windows». Открыв приложение, выбираем вариант проверки. Протестировать память можно и посредством сторонних продуктов. Хорошо зарекомендовала себя небезызвестная утилита Memtest86+.
Устранение изменений в реестре
Нередко системные сбои возникают по причине некорректных записей реестра, не исключение ошибка с кодом 0х00000139. Изменить записи могли программы, вирусы или сам пользователь по неосторожности либо намеренно. Незначительные на первый взгляд коррективы способны повлечь за собой неприятнейшие последствия, и синий экран не худшая из возможных проблем. Определить, связана ли ошибка Kernel Security Check Failure в ОС Windows 10 с изменениями реестра, можно, восстановив его исправный вариант из резервной копии. Если таковой не имеется, лучше править записи посредством специализированного софта, например при помощи утилиты CCleaner, которая выполнит сканирование и исправит обнаруженные проблемы.
Проблемы с драйверами
Причиной, почему возникает код ошибки 0х00000139, могут стать и неактуальные драйверы или конфликт между установленным софтом с операционной системой. Тогда необходимо обновить неподходящие драйверы установленных компонентов до последних версий. Скачивать их можно с официального сайта производителя устройства (видеокарты, материнки и пр.), затем в «Диспетчере устройств» по очереди для каждого из объектов нажатием ПКМ и выбором из меню действий соответствующей опции обновить драйвер. Чтобы упростить задачу, можно воспользоваться специальным софтом, позволяющим выполнить процедуру в автоматическом режиме. Если ошибка возникла после установки нового компонента, возможно, возник конфликт ПО с операционной системой. Несовместимость оборудования в результате несоответствия параметров распространённая проблема, поэтому при сборке необходимо обращать внимание на технические характеристики устройств. Для лечения Kernel Security Check Failure обновление потребуется не только драйверам, но и BIOS. Заменить устаревшую версию актуальной можно, применив софт производителя материнки. «Синий экран» также может быть спровоцирован критическими температурами устройств, поэтому не лишним будет проверить процессор, видеокарту и жёсткие диски вручную или с использованием специальных программ.
Вышеописанные методы достаточно эффективны в решении ошибки с кодом 0х00000139, но если ни один из них вам не помог, придётся пойти на крайние меры и переустановить систему.
Столкнулись с ошибкой «Stop code: KERNEL SECURITY CHECK FAILURE» и не знаете, что делать? В этой статье я подробно расскажу о том, что это такое и как исправить ее в Windows 10 и 8.1. Сделаем все, чтобы синий экран перестал появляться раз и навсегда. Итак, погнали!
Содержание статьи
- Что это такое
- Ручное восстановление критически важных объектов
- Автоматическое исправление запуска
- Проверка железа
- Работа с драйверами
- Дополнительные варианты решения
- Видео инструкция
- Комментарии пользователей
Что это такое
В переводе на русский язык «KERNEL SECURITY CHECK FAILURE» означает «ошибка проверки безопасности ядра». Сообщение ни дает никакой конкретики, поэтому, напишу основные причины появления синего экрана смерти «BSOD» своими словами:
- Поврежденные системные объекты: файловая система и критически важные файлы Windows 10.
- Неисправность железа.
- Неправильный разгон комплектующих.
- Компьютерные вирусы.
Разберем каждый пункт более подробно и самостоятельно решим проблему.
Важный момент, если операционка не загружается, то все действия выполняйте из безопасного режима, WinPE или установочного диска.
Ручное восстановление критически важных объектов
Если удалось загрузить компьютер через безопасный режим, то откройте командную строку и начните поочередно вводить команды, о которых я расскажу ниже.
Пользователям, кто запускает ОС с загрузочного диска или флешки, нужно дойти до этапа установки и щелкнуть по пункту «Восстановление».
Затем войти в «Дополнительные параметры — Поиск и устранение неисправностей — Командная строка».
Теперь вводим следующие команды, нажимая «Enter» после каждой:
- dism /online /cleanup-image /restorehealth — при наличии доступа в интернет.
- sfc /scannow
- diskpart – list volume — запоминаем букву диска на котором установлена операционная система. Теперь пишем exit. Далее вводим chkdsk C: /f /r — где «С» это буква раздела с ОС.
После завершения пробуем загрузить ПК в обычном режиме.
Автоматическое исправление запуска
Метод эффективен лишь в некоторых случаях. Но все равно предлагаю им воспользоваться.
- Запускаемся с установочного накопителя и заходим в раздел «Восстановление системы», а затем перемещаемся в «Дополнительные параметры — Поиск и устранение неисправностей — Восстановление при загрузке».
Компьютер перезагрузится и начнется автоматический процесс исправления проблем.
Проверка железа
Как ни странно, но железо связано с операционкой и от него зависит правильная ее работа. Поэтому, немаловажным моментом является проверка комплектующих. Этим мы и займемся.
- Начинаем с диагностики жесткого диска. Для этих целей разработано несколько программ, например, «Victoria HDD» и «MHDD». По функционалу они похожи и дают одинаковый результат, можете использовать любую из них.
- Сканируем оперативную память (RAM) на предмет ошибок. Windows 10 и 8.1 обладают неплохим средством для проверки ОЗУ, запускается оно следующим образом: Жмем «WIN + R» и пишем «mdsched.exe», затем щелкаем по первому пункту с меткой «Рекомендуется». ПК перезагрузится и начнется автоматическая проверка. Дождитесь завершения и посмотрите на графу «Состояние». Здесь отобразятся найденные неполадки. Неисправные планки памяти необходимо заменить. Также существует похожа утилита «Memtest», работающая из-под MS-DOS. Используйте ее, если операционка не грузится.
- Бывает, что код остановки «KERNEL SECURITY CHECK FAILURE» появляется после подключения несовместимого или неисправного оборудования. Попробуйте отключить все, что было подключено за последнее время.
Работа с драйверами
Иногда, сбой появляется из-за устаревших драйверов, после их обновления или установки ПО для несовместимого оборудования. Вариантов решения здесь три:
- Вручную удалить несовместимый драйвер. Для этого нужно зайти в «Диспетчер устройств», щелкнуть правой мышкой по несовместимому устройству (обычно отображается с красным или желтым знаком) и выбрать «Удалить устройство». Во всплывающем окне активируем опцию «Удалить программы» и подтверждаем действие.
Бывает, устанавливаются драйвера для одного устройства сразу от нескольких производителей, что вызывает конфликты.
- Обновить ПО. Делается это несколькими способами: вручную или автоматически с помощью специальных утилит. Скажу сразу, более надежно проводить обновление вручную. Для этого нужно открыть официальный сайт производителя материнской платы (если у вас компьютер) или сайт ноутбука (если у вас ноутбук), ввести в строку поиска модель устройства и скачать для него актуальный набор софта. Затем установить и выполнить перезагрузку.
- Откатить ПО. При возникновении синего экрана в результате обновления, нужно откатить версию программного обеспечения, которое было установлено. Для этого заходим в «Диспетчер устройств», жмем правой мышкой по обновленному оборудованию и открываем «Свойства». Перемещаемся во вкладку «Драйвер» и жмем по кнопке «Откатить». Во всплывающем окне выбираем любую причину (ни на что не влияет) и подтверждаем действие.
Для видеокарт работает способ установки драйверов, той же даты выпуска, что и сама карточка. То есть более старых. Для очистки операционки от старого софта, рекомендую использовать «DDU».
По завершении каждого пункта нужно перезагрузить компьютер.
Дополнительные варианты решения
Эти способы устраняют неполадку, правда крайне редко. Но я обязан о них сказать, возможно в вашем случае они дадут положительный эффект.
- Если критическая ошибка «KERNEL SECURITY CHECK FAILURE» появляется при установке Windows 10, то это указывает на следующее: неисправность оперативной памяти или жесткого диска (в разделе проверки железа я уже писал об этом), неправильные настройки BIOS. Для изменения настроек, нужно войти в БИОС, найти опцию управляющую режимом работы жестких дисков, SSD (обычно называется «Sata Mode / Sata configuration» и т.д.). Выставить для этой опции режим «IDE» или «AHCI». Сохранить настройки и перезапуститься.
- Обновить БИОС. Актуальная версия загружается с официального сайта ноутбука или материнской платы.
- Восстановление реестра. Выполните команду copy c:windowssystem32configRegBack* c:windowssystem32config из командной строки с правами администратора.
- Нередко BSOD возникает при «умирании» материнской платы или блока питания. Помогает ремонт или замена.
- Разгон процессора, ОЗУ, видеокарты. Иногда, «виновником» становится разогнанное железо. Ситуация налаживается сбросом настроек через BIOS. Для видеокарт через MSI Afterburner.
- Включение устаревшего меню загрузки. В консоли введите BCDEDIT /SET {DEFAULT} BOOTMENUPOLICY LEGACY и нажмите «Enter». Перезапустите ПК.
- Сканирование на вирусы. Вредоносное программное обеспечение проникает в операционку, поражая или подменяя важные объекты, требуемые для правильной ее работы. Поэтому, желательно провести сканирование на вирусы, не только стандартным антивирусом, но и специальными сканерами. Это повышает шансы выявления «заразы».
- Отключите антивирусное приложение. Оно способно вмешиваться в работу программ и служб, вызывая сбои.
- Откат при помощи точек восстановления. Выполните «Win + R — rstrui.exe». Затем откроется мастер, нажмите «Далее» и следуйте дальнейшим указаниям. Все что нужно, это выбрать дату и начать процедуру.
- Сброс конфигурации. Речь идет о сбросе параметров до заводских. Нажмите «WIN + I» и в верхнюю строку поиска напишите «Вернуть компьютер», войдите в раздел и начните процедуру.
- Если «KERNEL SECURITY CHECK FAILURE» проявляется при запуске определенной игры или приложения, то скорее всего неисправен сам клиент. Попробуйте переустановить или дождаться очередного обновления (если это онлайн версия).
Проблема осталась не решенной? Оставьте комментарий с подробностями, постараюсь помочь!
Видео инструкция
Много неприятностей доставляет синий экран с кодом остановки KERNEL_SECURITY_CHECK_FAILURE, при котором Windows 10 внезапно зависает, и в итоге теряем несохраненные данные. Эта ошибка часто наблюдается на компьютерах, укомплектованными двумя графическими устройствами — интегрированным видео ядром Intel HD и дискретной видеокартой NVIDIA — при запуске Фотошоп, других программ Adobe и прочих несвязанных с ними приложений, которые интенсивно используют ресурсы графического процессора.
Через синие экраны BSOD теряет не только несохраненные данные, но и возможность работать с затронутыми программами. С другой стороны они полностью исправимы. За этой проблемой нет ни одной конкретной причины – есть много разных составляющих, которые могут ее породить.
Содержание
- 1 Установка графического процессора по умолчанию для проблемной программы
- 2 Обновление драйвера видеокарты NVIDIA
- 3 Удаление файла sniffer.exe из каталога Photoshop
- 4 Проверка целостности системы
Установка графического процессора по умолчанию для проблемной программы
Когда компьютер оснащен двумя видеокартами, то часто причина ошибки KERNEL_SECURITY_CHECK_FAILURE заключается в том, что при запуске программа пытается использовать интегрированную графику Intel HD вместо более мощного графического процессора NVIDIA. В этом случае проблему можно решить путем установки графического процессора по умолчанию для всех приложений, при запуске которых наблюдаем ошибку. Для применения этого решения выполните следующие шаги:
Кликните правой кнопкой мыши на ярлыке приложения, которые вызывает ошибку KERNEL_SECURITY_CHECK_FAILURE. В контекстном меню выберите «Запустить с графическим процессором» и измените его по умолчанию.
Откроется панель управления NVIDIA. В поле выберите программу для настройки уже будет указано требуемое приложение.
Раскройте выпадающее меню «Выберите предпочтительный графический процессор для этой программы». Укажите высокопроизводительный процессор NVIDIA.
Сохраните внесенные изменения нажатием на кнопку «Применить», затем перезагрузите компьютер.
Теперь приложение должно быть успешно запущено. Сделайте те же действия для других приложений, при запуске которых сталкиваетесь с ошибкой KERNEL_SECURITY_CHECK_FAILURE. Если синий экран по-прежнему возникает, перейдите к следующему шагу.
Обновление драйвера видеокарты NVIDIA
Во многих случаях удается решить ошибку KERNEL_SECURITY_CHECK_FAILURE путем обновления драйвера видеокарты NVIDIA до последней версии.
Откройте сайт NVIDIA GeForce и перейдите в раздел расширенного поиска.
Укажите тип, серию и точное название модели, операционную систему, язык и нажмите кнопку «Поиск». Отобразится список программного обеспечения по дате. Загрузите на компьютер последнюю или предпоследнюю версию.
Запустите загруженный файл, следуйте инструкции на экране до завершения установки драйвера. После успешного обновления проверьте, удалось ли исправить ошибку KERNEL_SECURITY_CHECK_FAILURE.
После успешного обновления проверьте, исправлена ли проблема.
Удаление файла sniffer.exe из каталога Photoshop
Если синий экран возникает при запуске Фотошоп, то решить проблему можно путем удаления файла sniffer.exe (или sniffer_gpu.exe).
Откройте Проводник и перейдите в каталог:
C:Program FilesAdobeAdobe Photoshop (версия)
Примечание: Если Windows установлен на другом диске, замените букву «С» на соответствующую.
В каталоге найдите sniffer.exe и переместите его в другое место, например, на рабочий стол.
После перезагрузки компьютера попробуйте запустить Фотошоп. Если при его запуске ошибки KERNEL_SECURITY_CHECK_FAILURE не наблюдаете, удалите файл с рабочего стола.
Проверка целостности системы
С помощью встроенных утилит SFC и DISM можно также исправить эту критическую ошибку. Эти инструменты предназначены для проверки целостности системы.
Откройте Диспетчер задач путем выполнения команды taskmgr из окна интерпретатора (Windows + R).
Перейдите в верхнем меню на вкладку «Файл» и выберите новую задачу. Наберите «powershell», установите флажок на поле создать с правами администратора.
Для сканирование компьютера выполните команду:
sfc /scannow
Если в результате проверки были обнаружены поврежденные файлы, но Windows не удалось их исправить, запустите команду:
DISM /Online /Cleanup-Image /RestoreHealth
Последняя команда требует доступ в интернет, поскольку загружает копии для замены поврежденных файлов из Центра обновления Windows.
После успешного выполнения проверьте, появляется ли синий экран.
Одной из критических ошибок операционной системы, вызывающих синий экран смерти (BSoD) в Windows 10 и более ранних ОС является ошибка KERNEL_SECURITY_CHECK_FAILURE. Появление этой ошибки говорит о серьезных проблемах с системой, исправить которые простому пользователю довольно сложно.
Ошибка KERNEL_SECURITY_CHECK_FAILURE на синем экране смерти может появиться как во время работы компьютера, так и при загрузке Windows. Ошибка может появляться как постоянно, так и довольно редко (1-2 раза в месяц).
На вашем ПК возникла проблема и его необходимо перезагрузить. Мы лишь собираем некоторые сведения об ошибке, а затем будет автоматически выполнена перезагрузка (выполнено:100%). При желании вы можете найти в Интернете информацию по этому коду ошибки: KERNEL_SECURITY_CHECK_FAILURE.
Среди самых частых причин ошибки Kernel Security Check Failure обычно выделяют:
- Устаревшие либо новые версии драйверов, вызывающие конфликт;
- Повреждение файлов реестра;
- Проблемы с аппаратным компонентами системы;
- Проблемы с прошивкой BIOS или UEFI.
Ниже мы приведем основные действия, которые нужно выполнить для исправления ошибки. Если ваша Windows 10 не загружается, попробуйте загрузить ее в безопасном режиме или загрузитесь с диска (флешки) восстановления или установочного устройства с Windows 10. Большинство указанных ниже действия можно выполнить и в этих режимах.
- Отключите все лишнее оборудование
- Анализ дампа памяти с помощью WinDbg
- Проверьте жесткий диск на ошибки
- Проверьте целостность системных файлов
- Проверьте оперативную память
- Восстановите реестр из резервной копии
- Обновите драйвера
- Обновите BIOS
Содержание:
Отключите все лишнее оборудование
Прежде всего, рекомендуем отключить все периферийное оборудование компьютера: дополнительные видеокарты, звуковую карты, USB устройства и т.д. Возможно причина ошибка в том, что ваш блок питание не справляется с таким количеством оборудования.
Если у вас на компьютере имеется две видеокарты GPU, например, встроенная Intel HD Graphics и дополнительная видеокарта NVIDIA, попробуйте временно извлечь дополнительную карту и проверить, появляется ли BSOD. Если после извлечения GPU проблема пропала, значит проблема с самой видеокартой или ее драйверами.
Анализ дампа памяти с помощью WinDbg
Чтобы определить причину ошибки и сбойный драйвер или компонент системы нужно проанализировать аварийный дамп памяти с помощью стандартной утилиты WinDBG (входит в комплекс Windows Software Development Kit (SDK) for Windows 10). Утилита называется Debugging Tools for Windows. WinDBG позволяет загрузить и проанализировать аварийный дамп памяти (C:WindowsMEMORY.DMP) и найти конкретную библиотеку или драйвер, которые вызывает ошибку. Это самый точный и правильный способ для определения компонента системы, который вызывает BSOD (но не самый простой для начинающего пользователя).
В этой статье мы не будет описывать, как использовать WinDBG для анализа дампа памяти при BSOD и выявлении сбойных драйверов и библиотек (это тема отдельной большой статьи).
Проверьте жесткий диск на ошибки
Про появлении ошибки Kernel Security Check Failure настоятельно рекомендуем выполнить проверку жесткого диска на ошибки с помощью команды chkdsk. Откройте командную строку как администратора и выполните команду:
chkdsk /f /r C:
Проверьте целостность системных файлов
Выполните проверку системных файлов с помощью команд:
sfc /scannow
иDISM /Online /Cleanup-Image /RestoreHealth
Данные команды проверят целостность системных файлов в вашем образе Windows 10 и исправят найденные ошибки.
Проверьте оперативную память
Часто ошибка Kernel Security Check Failure возникает из-за проблем с оперативной памятью. Если в компьютере установлено несколько планок памяти, попробуйте поочередно извлечь каждую и проверить работу системы. Затем выполните полную проверку памяти с помощью встроенной утилиты диагностику памяти в Windows — mdsched.exe (Windows Memory Diagnostics Tool).
Если ваша RAM память неисправна, эта проверка позволит выявить это.
Восстановите реестр из резервной копии
Повреждения файлов реестра или некорректные изменения в нем также могут вызвать BSOD. Попробуйте восстановить реестр из резервной копии с помощью следующей команды из статьи:
copy c:windowssystem32configRegBack* c:windowssystem32config
Обновите драйвера
Попробуйте обновить версии драйверов материнской карты, чипсета, контроллеров и видеокарты до последней версии, доступной на сайте производителя.
Обновите BIOS
Перезагрузите компьютер и войдите в настройки BIOS/UEFI. Определите текущую версию прошивки. На сайте производителя материнской карты проверьте, имеются ли более свежие прошивки для вашего BIOS/UEFI. Скачайте и установить обновление прошивки (firmware) по инструкциям на сайте производителя.
Если ошибка kernel_security_check_failure появляется при подключении к компьютеру телефона через USB кабель, это означает, что у вас установлены некорректные драйвера для вашего телефона или недостаточно напряжения на USB хабе (отключите другие USB устройства и попробуйте другой USB порт).
На чтение 8 мин. Просмотров 3.3k. Опубликовано 03.09.2019
Содержание
- 10 быстрых решений для исправления ошибки проверки безопасности ядра
- Как удалить ошибку проверки безопасности ядра
- Действия по исправлению ошибок Kernel Security Check
- Решение 1. Включите устаревшее расширенное меню загрузки
- Решение 2. Используйте проверку системных файлов и диагностику памяти
- Решение 3 – Проверьте слот памяти
- Решение 4 – Проверьте свой жесткий диск
- Решение 5 – Обновите свой компьютер
- Решение 6 – Сканирование вашего ПК
- Решение 7. Проверьте диск на наличие ошибок
10 быстрых решений для исправления ошибки проверки безопасности ядра
- Включить устаревшее расширенное меню загрузки
- Используйте проверку системных файлов и диагностику памяти
- Проверьте слот памяти
- Проверьте свой жесткий диск
- Обновите свой компьютер
- Сканируйте компьютер
- Проверьте диск на наличие ошибок
- Ошибка проверки безопасности ядра после разгона
- Запустите восстановление системы
- Запустите безопасный режим
Если вы читаете эту статью, это означает, что вы получили ошибку «Синий экран смерти» (BSOD) «Проверка безопасности ядра».
Многие другие пользователи, которые обновили свою операционную систему до Windows 8.1 или Windows 10, столкнулись с этой проблемой.
К счастью для вас, прочитав строки ниже, вы получите представление о том, почему у вас есть эта проблема, и что вам нужно сделать, чтобы исправить BSOD «Ошибка проверки безопасности ядра» в Windows 8.1 и Windows 10.

Ошибка ПК «Ошибка проверки безопасности ядра» может возникать по разным причинам, таким как проблемы с памятью, вирусные инфекции и другие.
Однако наиболее распространенной причиной является то, что драйверы, которые вы использовали для предыдущей версии Windows, несовместимы с новой версией Windows.
В результате ОС выдает сообщение об ошибке «Kernel Security Check Failure», за которым следует код ошибки 0x000000139 .
Как удалить ошибку проверки безопасности ядра
В этой статье мы объясним, почему возникает эта проблема и как ее можно исправить.
У этой проблемы есть две возможности: либо вы можете войти в свой ПК с Windows 8.1 или Windows 10, и время от времени вы получаете «Ошибка проверки безопасности ядра» «Синий экран смерти», или вы просто не можете войти в свою операционную систему и Ваше устройство выдает это сообщение об ошибке каждый раз при включении питания.
Если вы вообще не можете войти в Windows 8.1 или Windows 10, выполните следующие действия:
Досадная ошибка проверки безопасности ядра также возникает в следующих ситуациях:
- Ошибка проверки безопасности ядра после сна – эта ошибка может возникнуть после выхода компьютера из спящего режима.
У меня есть ноутбук HP Envy, и иногда, когда он просыпается, я получаю синий экран с сообщением о том, что возникла проблема, собирает необходимую информацию и выдает ошибку KERNEL_SECURITY_CHECK_FAILURE. Когда он достигает 100% при сборе информации, кажется, что он застревает, ничего не делая, и я вынужден удерживать кнопку питания, чтобы выключить ноутбук, а затем снова включить его.
- Ошибка проверки безопасности ядра после обновления ОЗУ – пользователи сообщают, что это сообщение об ошибке иногда появляется после установки новой карты памяти ОЗУ.
Я только что попытался обновить ОЗУ на своем ноутбуке с 2x 2 ГБ до 2 x 4 ГБ.
При установке ОЗУ и загрузке компьютера я получаю сообщение «KERNEL SECURITY CHECK FAILURE».
Я вошел в биос, и он, кажется, распознает новый оперативной памяти, поскольку он показывает, что компьютер имеет 8 ГБ ОЗУ, но при загрузке экран сбоя появляется сразу после того, как появляется кулак с логотипом Windows. Я заменил старую оперативную память обратно, и, кажется, все в порядке. какие-либо идеи о том, что я мог бы сделать, чтобы решить эту проблему?
- Ошибка проверки безопасности ядра при игре в игры – если есть что-то, что ненавидят геймеры, это прерывается при игре в их любимые игры. Если вы геймер, вы, вероятно, уже сталкивались с этой ошибкой несколько раз.
Раньше он работал, но в последнее время, каждый раз, когда я пытаюсь запустить The Witcher 3 (только эту игру), я получаю BSOD и сообщаю об ошибке KERNEL_SECURITY_CHECK_FAILURE.
- Ошибка проверки безопасности ядра при использовании определенных приложений и программ – кажется, что определенные приложения и программы вызывают ошибку безопасности ядра чаще, чем другие.
Мы уже много писали о проблемах безопасности ядра. Добавьте эту страницу в закладки, если она понадобится вам позже.
Действия по исправлению ошибок Kernel Security Check
Решение 1. Включите устаревшее расширенное меню загрузки
- Перезагрузите компьютер и вставьте загрузочный носитель Windows 10 в привод оптических носителей. Для получения дополнительной информации о том, как создать загрузочный носитель Windows 10, ознакомьтесь с этой статьей.
- В появившемся окне установки Windows нажмите кнопку «Далее».
- На следующей странице нажмите «Восстановить компьютер».
-
На экране «Выберите вариант» нажмите Устранение неполадок.
-
Нажмите «Дополнительные параметры»
-
Теперь выберите Командная строка
- В открывшемся окне командной строки введите C: и нажмите Enter.
-
В командной строке C: введите следующую команду и нажмите Enter, чтобы включить устаревшее расширенное меню загрузки:
-
BCDEDIT/SET {DEFAULT} BOOTMENUPOLICY LEGACY
-
BCDEDIT/SET {DEFAULT} BOOTMENUPOLICY LEGACY
- После успешного выполнения команды введите EXIT, чтобы закрыть окно командной строки.
- Вернитесь к экрану «Выберите вариант», нажмите «Продолжить» и запустите компьютер в обычном режиме.
Если это не помогло, используйте решение ниже.
Решение 2. Используйте проверку системных файлов и диагностику памяти
- Если ваш Windows 10 не запускается правильно, перейдите в «Настройки», выберите «Advabced Startup» и откройте меню «Дополнительные параметры восстановления».
- В новом окне щелкните левой кнопкой мыши или нажмите на Устранение неполадок
-
Перейдите в Дополнительные параметры и нажмите или нажмите Параметры запуска .
- Щелкните левой кнопкой мыши кнопку «Перезагрузка», расположенную в нижней правой части экрана.
- Ваша операционная система должна загружаться с минимальными системными требованиями.
- Когда ваш компьютер загрузится, наведите курсор мыши на верхнюю правую часть окна.
- Щелкните левой кнопкой мыши функцию поиска, расположенную в меню.
- В поле поиска введите cmd.
-
Запустите командную строку от имени администратора.
-
Введите следующую команду: sfc/scannow и нажмите Enter.
- Подождите, пока процесс сканирования не завершится. Введите «Выход», чтобы закрыть окно командной строки, и нажмите клавишу «Ввод».
- Переместите курсор мыши снова в верхнюю правую часть экрана.
- Перейти к функции поиска.
-
В поле поиска введите память и выберите Диагностика памяти Windows.
-
Запустите от имени администратора и выберите «Перезагрузить сейчас и проверьте наличие проблем».
- После перезагрузки ОС автоматически проверит вашу оперативную память и покажет возможные причины, по которым вы получаете ошибку «Синий экран смерти».
- Перезагрузите компьютер в обычном режиме.
- Проверьте, сохраняется ли ошибка BSOD Kernel Security Check Failure.
Узнайте все о проверке системных файлов, и ваш кошмар с ошибками Windows закончится!
Решение 3 – Проверьте слот памяти
Не забудьте проверить слот памяти, чтобы убедиться, что он правильно расположен в разъеме и работает правильно.
Примечание. Всегда можно попробовать заменить слот памяти или заменить слот, в который он вставлен в материнскую плату. Перезагрузите компьютер, чтобы увидеть, сохраняется ли проблема.
Решение 4 – Проверьте свой жесткий диск
Убедитесь, что ваш жесткий диск работает правильно. В частности, убедитесь, что он правильно подключен к вашему устройству. Если у вас есть запасной жесткий диск, попробуйте заменить его, чтобы проверить, правильно ли он запускается.
Теперь, если ваша операционная система запускается и время от времени выдает только эту ошибку проверки безопасности ядра, продолжайте выполнять следующие шаги ниже.
Решение 5 – Обновите свой компьютер
Убедитесь, что на вашем компьютере установлены последние обновления ОС Windows. В качестве напоминания, Microsoft постоянно выпускает обновления для Windows, чтобы улучшить стабильность системы и устранить различные проблемы.
Чтобы получить доступ к разделу Центра обновления Windows, вы можете просто ввести «обновление» в поле поиска. Этот метод работает на всех версиях Windows. Затем перейдите в Центр обновления Windows, проверьте наличие обновлений и установите доступные обновления.

Решение 6 – Сканирование вашего ПК
Запустите полное сканирование системы, чтобы обнаружить и удалить все вирусы или вредоносные программы, которые могут проникнуть на ваш компьютер. Вредоносное ПО может вызвать различные проблемы на вашем компьютере, в том числе ошибку проверки безопасности ядра.
Выполните полное сканирование системы, чтобы обнаружить любые вредоносные программы, работающие на вашем компьютере. Вы можете использовать встроенные в Windows антивирусные программы, Защитник Windows или сторонние антивирусные решения.
Мы рекомендуем Bitdefender – рейтинг Nr. 1 лучший в мире антивирус, он найдет все вредоносные программы на вашем компьютере и полностью устранит угрозы.
- Загрузите антивирус Bitdefender (скидка 50% на все планы)
Вот как выполнить полное сканирование системы в Windows 10 Creators Update:
- Перейдите в «Пуск»> введите «защитник»> дважды щелкните Защитник Windows, чтобы запустить инструмент
-
В левой панели выберите значок щита
-
В новом окне выберите опцию Advanced Scan
- Установите флажок «Полная проверка», чтобы запустить полную проверку системы на наличие вредоносных программ.
Примечание. Если антивирус не может удалить обнаруженное вредоносное ПО, сначала попробуйте установить другой антивирус, чтобы проверить, работает ли он.
Если этого не произойдет, вам, скорее всего, придется восстановить операционную систему до точки, в которой у вас не было этой проблемы, или полностью переустановить операционную систему.
Решение 7. Проверьте диск на наличие ошибок
В Windows 10 вы можете запустить проверку диска с помощью командной строки.
Запустите командную строку от имени администратора и введите команду chkdsk C:/f , а затем нажмите Enter. Замените C буквой раздела вашего жесткого диска.

В качестве быстрого напоминания, если вы не используете параметр/f, chkdsk отображает сообщение о том, что файл должен быть исправлен, но не исправляет никаких ошибок. Команда chkdsk D:/f обнаруживает и устраняет логические неполадки, затрагивающие ваш диск.
Для устранения физических проблем также запустите параметр/r.
Вас настигла участь ошибки Kernel Security Check Failure в Windows 10 с синим экраном? Не знаете, что делать и как исправить? Ошибка обычно возникает из-за вирусов, памяти и проблем с устаревшими драйверами. Ваша система неожиданно показывает BSOD. Kernel Security Check Failure (ошибка проверки безопасности ядра) может появиться в 4 сценариях: После пробуждения компьютера от сна, после обновления ОЗУ (установка новой планки RAM), во время игры (замечена в игре Witcher 3) или при использовании конкретных приложений.
Как исправить ошибку Kernel Security Check Failure в Windows 10
Есть два момента, когда ошибка Kernel Security Check Failure появляется в Windows 10. Первый, когда вы не можете войти на рабочий стол и получаете ее все время при включении компьютера или ноутбука (перейдите к способу 1). Второй, когда ошибка появляется иногда, время от времени (перейдите к способу 2). Разберем шаги по устранению двух вариантов.
1. Когда ошибка не дает загрузиться на рабочий стол
Шаг 1. Создайте установочную USB-флешку с Windows 10. Зайдите на сайт Microsoft и скачайте Windows 10, далее вам будет предложена создать ISO флешку.
Шаг 2. Начните устанавливать Windows 10 на свой ПК и когда появится окно с кнопкой «Установить», нажмите снизу «Восстановление системы«.
Шаг 3. Вас перебросит в дополнительные параметры. Далее перейдите «Поиск и устранение неисправностей» > «Дополнительные параметры» и выберите «Восстановление при загрузке«. Если не помогло, то выберите «Параметры загрузи» > «Перезагрузить» и нажать F4 «Включить безопасный режим«.
Примечание: Вы также можете запустить командную строку из дополнительных параметров, но в безопасном режиме приоритетнее.
2. Используйте проверку системных файлов, диагностику памяти и диска
Шаг 1. Как только компьютер загрузиться до рабочего стола, наберите в поиске cmd и нажмите правой кнопкой мыши, выбрав запуск от имени администратора.
Шаг 2. В командную строку задайте команду sfc /scannow и дождитесь окончание процесса. Вы можете прочитать подробно о инструменте SFC.
Шаг 3. Далее не закрывайте командную строку и задайте команду chkdsk /f /r. Полное руководство по восстановлению жесткого диска.
Шаг 4. Нажмите Win+R на клавиатуре и введите mdsched.exe, чтобы запустить диагностику памяти. Выберите вариант «Выполнить перезагрузку и проверку«. Пойдет сканирование, и в конце будет отчет об ошибке, если дело в памяти RAM, то вот полное руководство по диагностики ОЗУ.
Шаг 5. Если всё выполнили, и ошибка появляется в нормальном режиме, а в безопасном ее нет, то скорее всего это плохо-работающие драйвера. Загрузитесь в безопасном режиме и перейдите в диспетчер устройств, нажав Win+R и ввести devmgmt.msc. Постарайтесь определить плохие драйвера, обновить или удалить.
4. Технические рекомендации и внешние факторы
- Слот памяти — Если сама планка RAM стоит криво, то чаще всего может возникать ошибка Kernel Security Check Failure в Windows 10. Проверьте на материнской плате сам слот, не забит ли он пылью. Попробуйте переставить планки местами в разные слота и проверить появляется ли ошибка.
- Жестки диск — Неправильно подключенный жесткий диск может вызывать эту ошибку. Проверьте все фишки, плотно ли они стоят. Если у вас несколько жестких дисков, то попробуйте отключить их и посмотреть решена ли проблема.
- Обновление Windows 10 — Вы должны всегда использовать последние обновления Windows 10, Майкрософт всегда выпускает патчи по устранению всяких ошибок. Перейдите в центр обновления и проверьте не обновлена ли ваша система до последней версии.
- Сканирование на вирусы — Вирусы могут заражать системные файлы и система начнет выдавать различные ошибки. Проверьте сторонним сканером полностью весь жесткий диск. Если у вас нет, то откройте стандартный защитник windows и нажмите сканировать полностью.
- Разгон железа — Разгон может привести к ошибке на вашем ПК. Поэтому верните свой компьютер по умолчанию и удалите «программное обеспечение разгона», если оно у вас есть. После этого перезагрузите компьютер.
- Восстановить систему — Если вы столкнулись с этой ошибкой недавно после установки какого-либо программного обеспечения, вы можете попробовать «восстановить систему«, чтобы исправить это. Эта функция позволяет удалить приложения и программы, которые вы недавно добавили. Она также позволяет восстановить предыдущую конфигурацию без потери файлов, кроме того времени когда была создана точка восстановления.
- Вернуть компьютер в исходное состояние — Вы можете сбросить компьютер, до настроек по умолчанию с сохранением файлов. Если вам нечего терять, то лучшим будет решением, сбросить полностью систему на «заводские настройки». Перейдите в «параметры» > «центр обновления» > «восстановление» и вернуть ПК в исходное состояние.
Смотрите еще:
- Диагностика ошибок синего экрана смерти BSOD Window
- Исправить ошибку KMODE_EXCEPTION_NOT_HANDLED в Windows 10
- Решено: SYSTEM THREAD EXCEPTION NOT HANDLED atikmpag.sys, nvlddmkm.sys в Windows 10
- Видеодрайвер Nvidia перестал отвечать и был успешно восстановлен
- Как исправить ошибку ISDone.dll при установке игр в Windows 10
[ Telegram | Поддержать ]