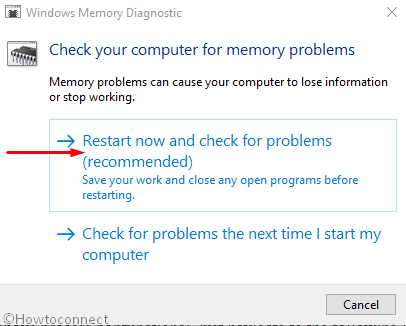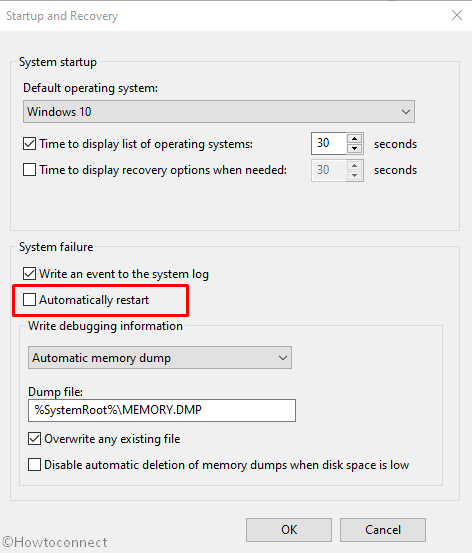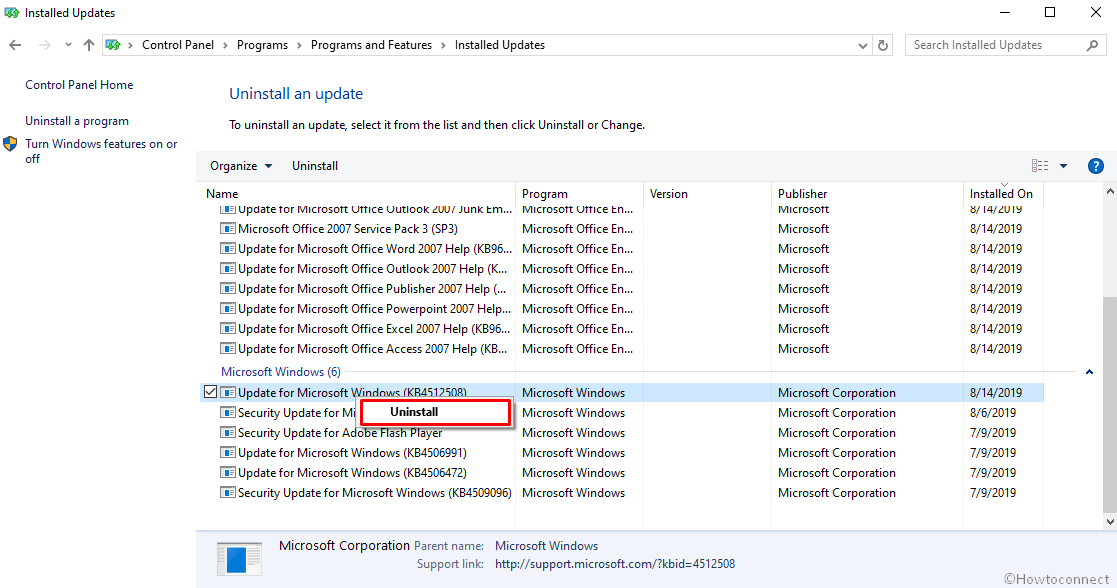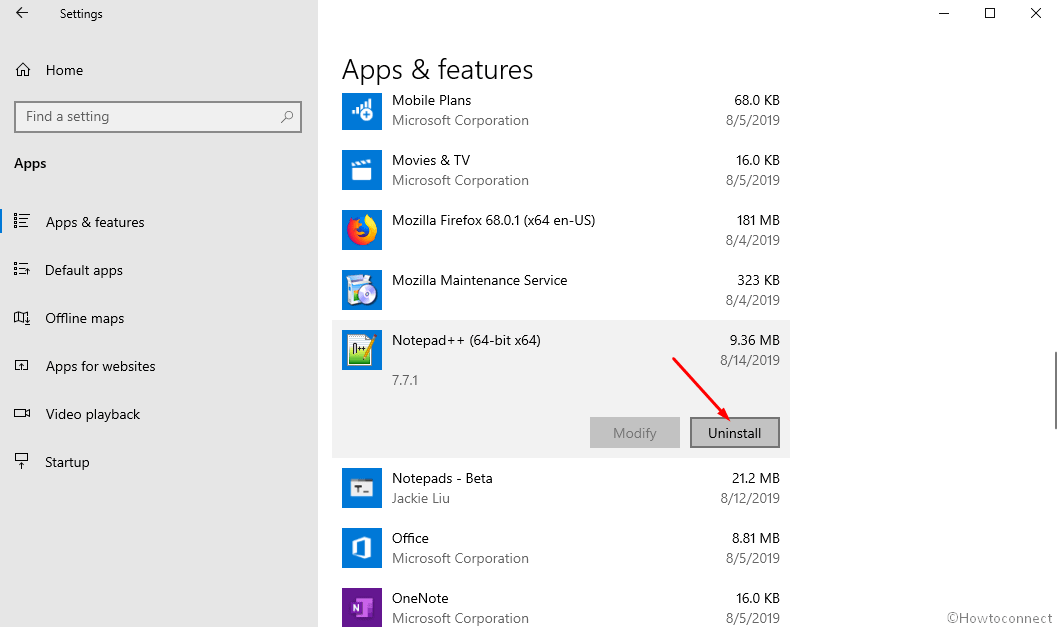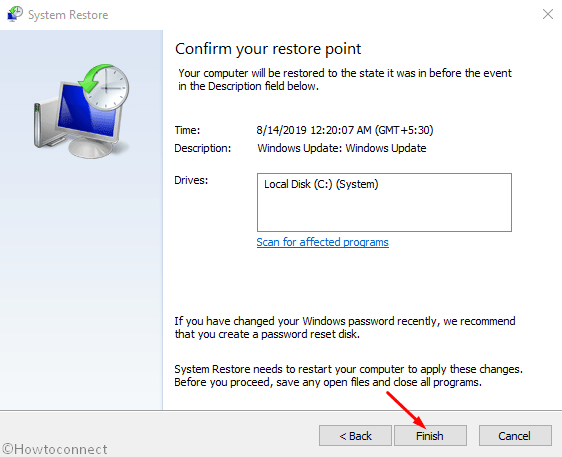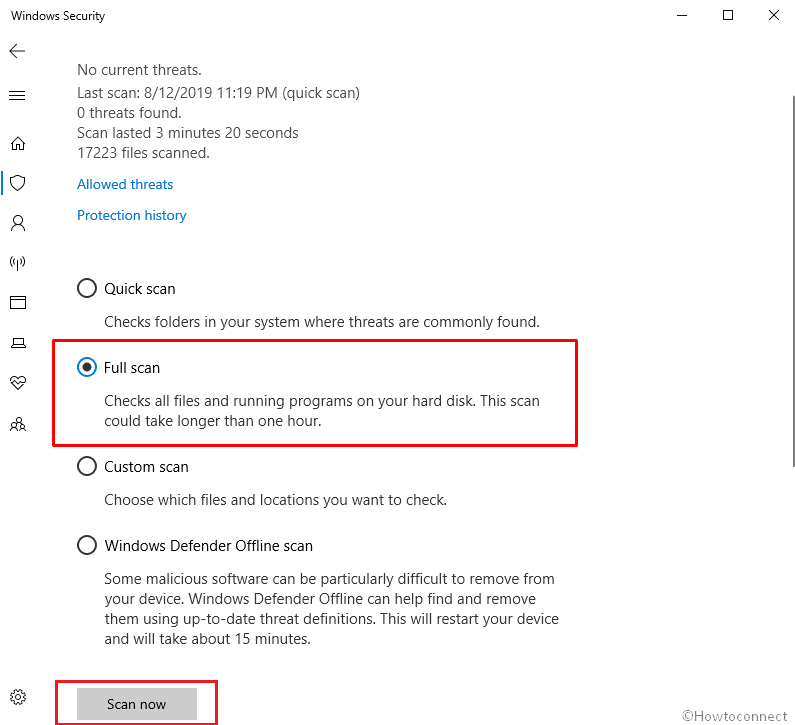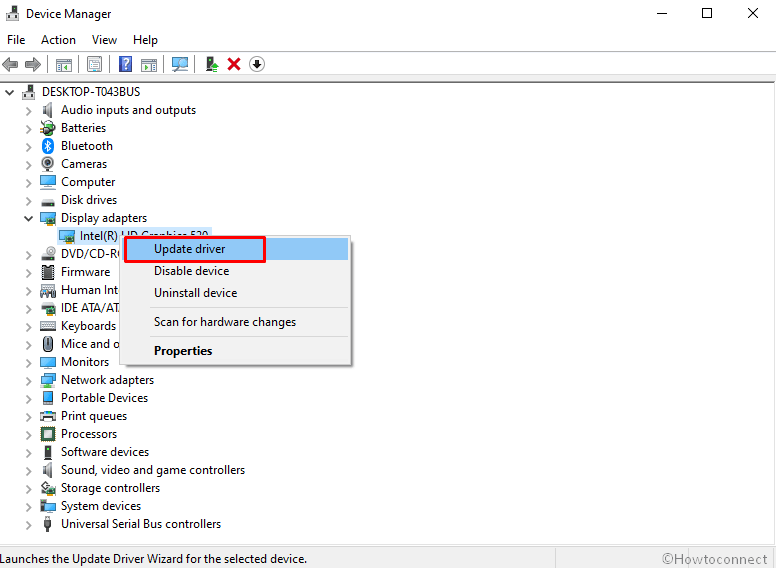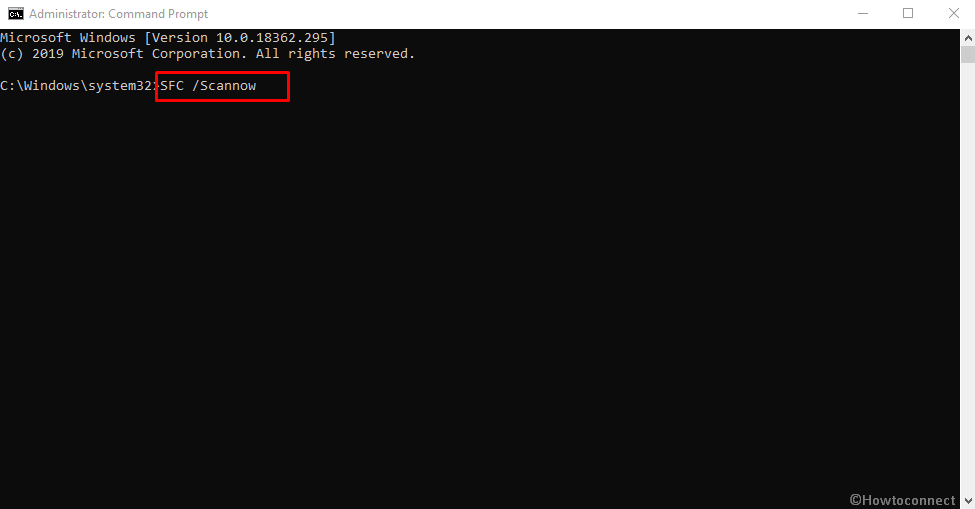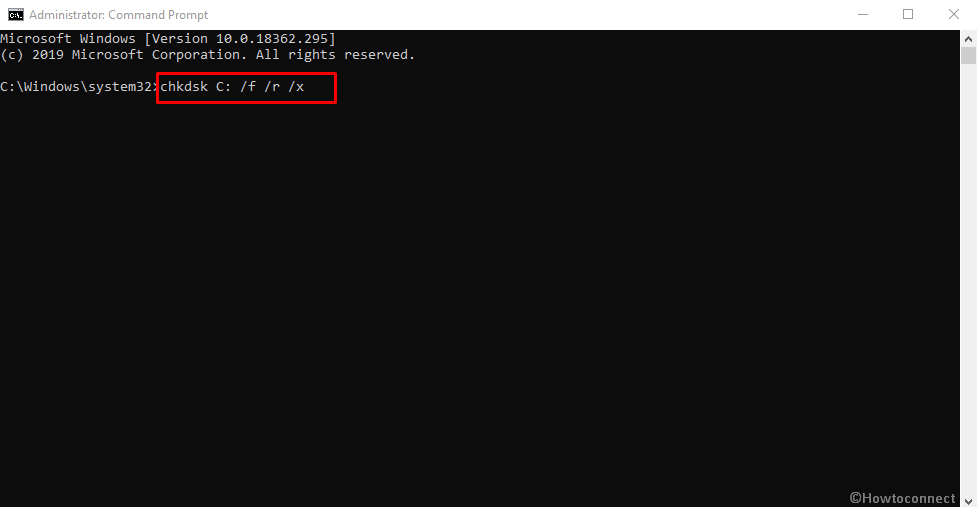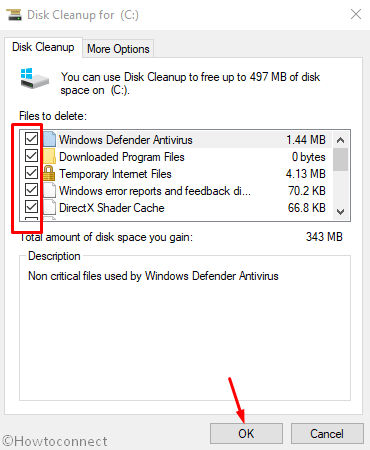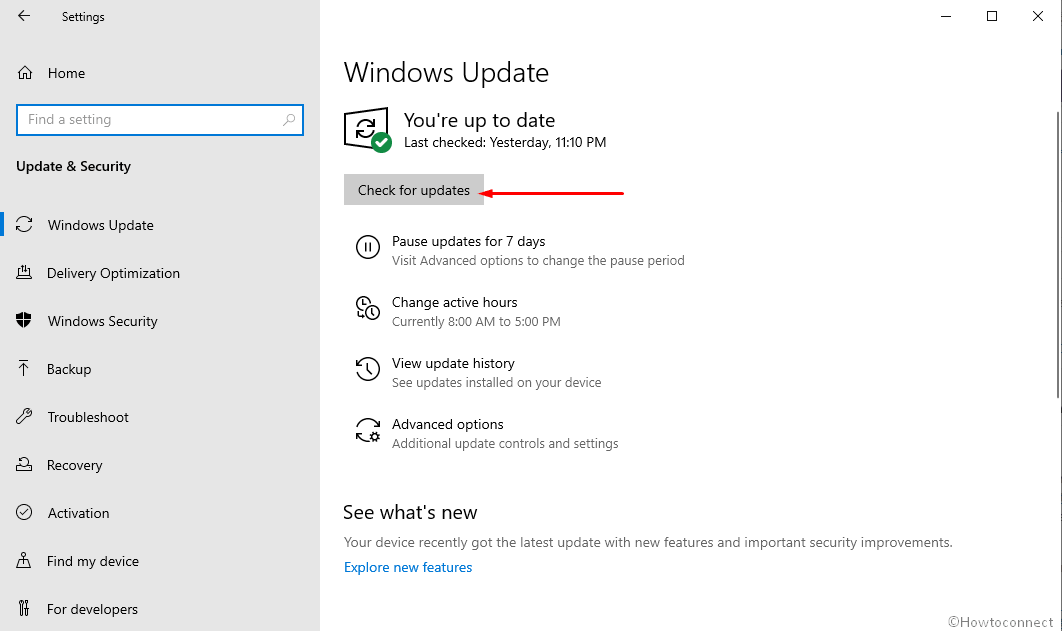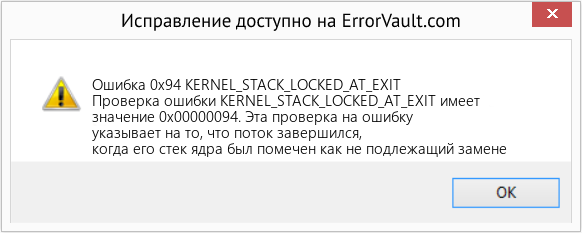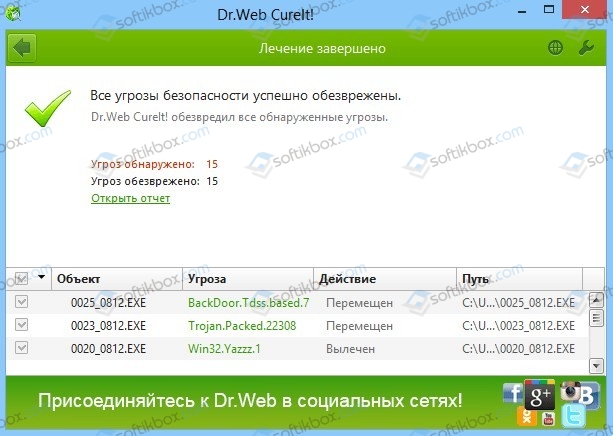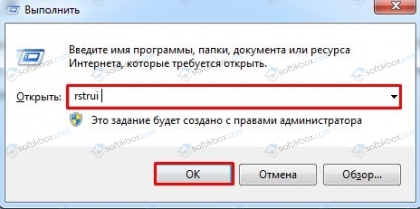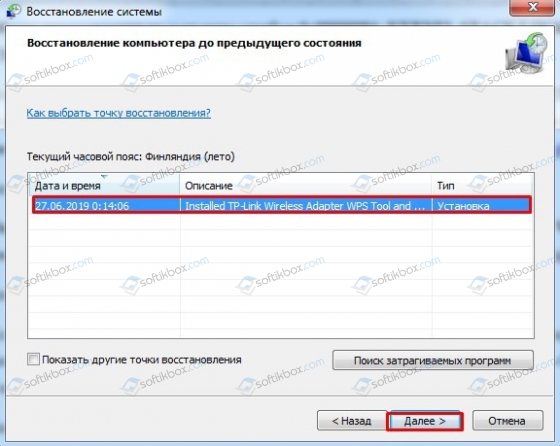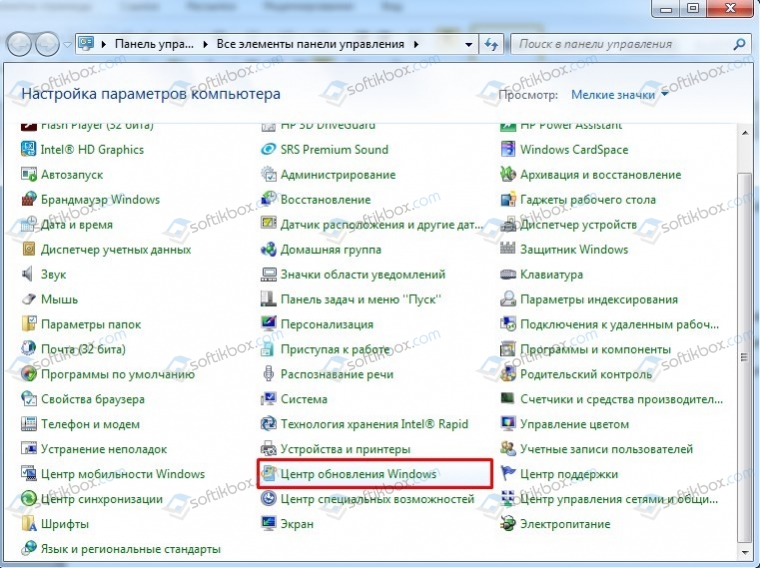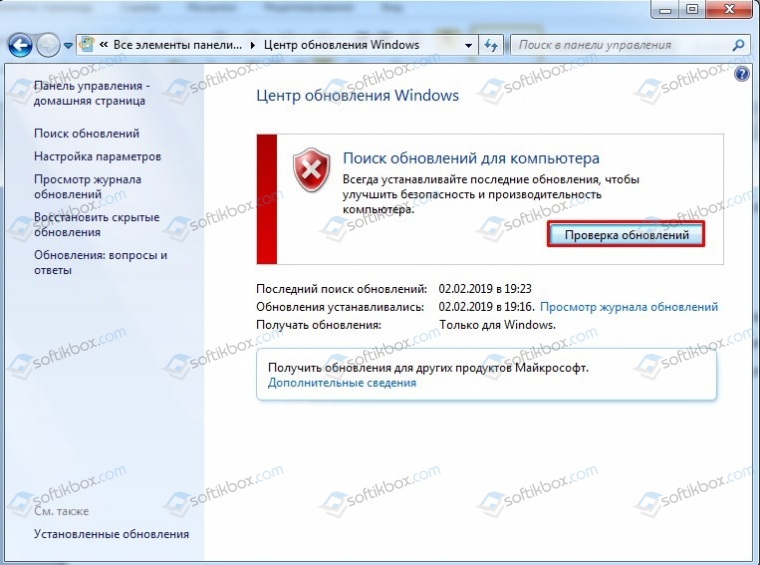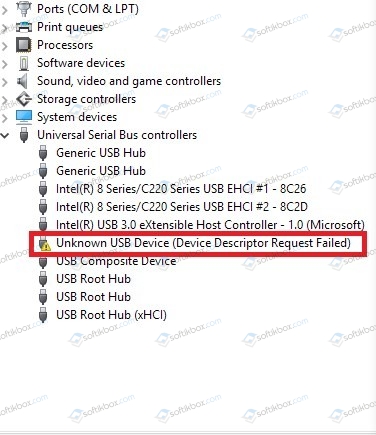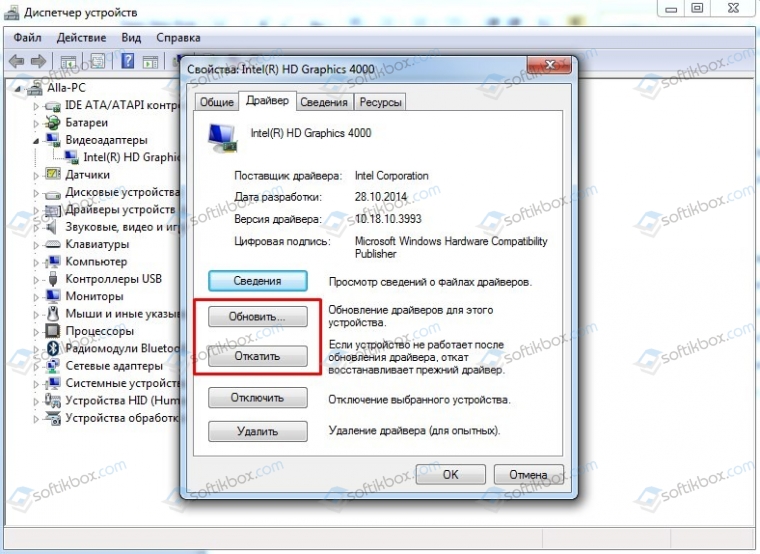BSOD KERNEL_STACK_LOCKED_AT_EXIT error causes your system to restart time and again. This Blue Screen of Death issue refers to the kernel-mode driver and attempts to crashes the active program window. Continuous boot failure makes difficult to access memory and shows bug check value 0x00000094. On the affected devices, errors messages keep on striking the desktop while trying to start a program or ending it. Commonly, you will encounter this issue when you install new hardware or software.
KERNEL_STACK_LOCKED_AT_EXIT BSOD error in Windows 10 mainly occurs when an outdated and defective driver exists. In addition to this, malware or virus attacks, removal of system resources, missing DLL files, and unreliable allocation of memory might also be the culprit. The issue also appears just after using an external Hard Disk or having bad areas in primary HDD and if it runs in low space. Hence, necessary measures should be taken immediately to resolve the error. Here in this article, we are providing a wide range of effective workarounds intending to fix this annoying Blue Screen error in Windows 10. Following is the list of workarounds –
Here is how to fix KERNEL_STACK_LOCKED_AT_EXIT Error in Windows 10 –
1] Boot Windows 10 to Safe Mode
Plenty of wicked bugs were following Windows soon after Microsoft developed it. However, Safe Mode is one of the common remedy considered for most of the BSOD error code including KERNEL_STACK_LOCKED_AT_EXIT. This is how to Boot Windows 10 into Safe Mode –
- Press the Windows + I hotkeys and let Windows Settings appear.
- Click on Update & Security icon.
- On the subsequent page, select Recovery from the left pane
- Go along to right side and locate Advanced startup section
- Click the button Restart now in this section.
- As your Windows restarts, it will ask you to choose the next step.
- Choose Troubleshoot from Startup Screen.
- Now click Advanced Options.
- Subsequently, select the Startup Settings.
- At this time, you will get notified that the computer can be re-started with the use of additional settings one of which is “Enable Safe Mode”. Press Restart.
- Finally, choose Enable Safe Mode by pressing F4.
Once deployed, the OS will be launched with default apps and services only. For that reason, there is a little possibility of recurrence the error again. Unfortunately, if the issue arises again, it is pretty sure that any third-party application or Hardware problem is the culprit for the vulnerability.
2] Resolve the issues associated with RAM
An incorrect memory, defective RAM, the wrong allocation may call up KERNEL_STACK_LOCKED_AT_EXIT error in Windows 10. Therefore, a perfect solution is mandatory to rectify these issues. Since scanning the stick is a little confusing and complicated, hence, you should go for the Memory Diagnostic tool. In this way, your problematic sectors will be identified and you can resolve it afterward. Move through the following steps –
- Before starting the procedure, make sure that you have saved and closed all the in-progress apps on the device.
- Press Win+S and allow Taskbar Search to appear.
- In the text field, type “Windows Memory Diagnostic” and press the Enter key.
- At this time, a pop-up menu will appear.
- Click on Restart now and check for problems (recommended) from the appeared Pop up menu.
- When the system starts, you will come to experience a blue screen window.
- It will detect the memory issues. After the process reaches 100%, Windows will restart automatically.
- Once it starts up again, you can see the results in the notification area of the taskbar.
- Alternatively, if you find the above process nonfunctional, just navigate to the following path – Do a right-click on Start Menu and go to Event Viewer => Windows Log => System.
3] Disable Automatic Restart to fix KERNEL_STACK_LOCKED_AT_EXIT Error
Automatic Restart setting is rated as number one causing result for flashing KERNEL_STACK_LOCKED_AT_EXIT error in Windows 10. This is a basic resolution and will not probably resolve the issue completely. Although, you would surely have enough scope to fix the error. You may proceed with the following steps given below –
Step-1: Press Win+S hotkey and let the Windows search bar prompt.
Step-2: In the search bar, type control and press the Enter key.
Step-3: Select the view of control panel either into a small or large icon. You can take help from here – How to Make Windows 10 Control Panel Icon Size Bigger.
Step-4: From the available options, locate System and do a click on it.
Step-5: In the left pane of the following page, select Advanced system settings.
Step-6: When a new wizard appears, move to the Advanced tab.
Step-7: Scroll and click on Settings located under the Startup and Recovery section.
Step-8: Go to the System failure and uncheck the box of Automatically restart option.
Step-8: Finally, click on the OK button to process ahead.
4] Eradicate the faulty Windows update files
Microsoft releases Windows updates after a certain period comprising updated features and bug fixes. Tech Giant urges its users to download them using the Settings application. In fact, they do not indulge into difficulties in the midway but if the installation process stops abnormally, you will have KERNEL_STACK_LOCKED_AT_EXIT BSOD error in the device. All these problematic files need quick elimination in this respect. Follow these below steps to do so –
- Press Win+I and allow the Windows Settings to appear.
- Select Update & Security icon.
- This will by default open Windows Update page.
- Move to the adjacent right and Select View update history link.
- On the following page, click on Uninstall updates in order to remove the faulty files.
5] Reconnect the External Hardware Devices
Often KERNEL_STACK_LOCKED_AT_EXIT BSOD error comes in after connecting an additional hard drive with the device. In that case, you have to remove the accessory and reconnect it again following correct procedures. The guidelines are as follows –
- Detach all the plugged accessories from the device and Restart it.
- When Windows 10 boots successfully, attach the accessories again with your PC successively and check which one is causing KERNEL_STACK_LOCKED_AT_EXIT.
- Thereafter, Download the updated drivers for that specific hardware from the manufacturer website and then install them.
6] Run Blue Screen Troubleshooter to fix KERNEL_STACK_LOCKED_AT_EXIT
Microsoft with each update for Windows 10 rolls out something big and remarkable. As a series of this, the team has introduced Blue Screen Troubleshooter in the Settings app. The reason was completely clear as BSOD error codes are found to be ruled out in the OS. If you are using any version greater than Fall Creators update, can use this tool to eliminate error KERNEL_STACK_LOCKED_AT_EXIT. Follow the below procedures to use the fix –
- Right-click on the Start button and select Settings from the appeared menu.
- On the following page, click on Update & Security icon.
- From the left pane, select Troubleshoot and then switch to the corresponding right.
- Scroll and locate Blue Screen option from there
- Once you find, click on it and select Run the troubleshooter.
Upon executing the tool properly, Windows 10 will fix Bsod error code KERNEL_STACK_LOCKED_AT_EXIT automatically.
7] Uninstall Faulty Application
If you have two or more similar programs in the same device, they can create conflict with each other resulting in erasing important files. For this reason, KERNEL_STACK_LOCKED_AT_EXIT BSOD error occurs. In those circumstances, you can uninstall similar programs if they are not so relevant. If necessary, go for reinstalling them again later on. Here are the instructions to proceed on –
Step#1: First of all, tap Win+I hotkey and launch Windows Settings.
Step#2: Click on Apps category.
Step#3: On to the next page, go alongside right from the left pane.
Step#4: Locate the program may cause issues KERNEL_STACK_LOCKED_AT_EXIT or you have recently installed.
Step#5: Once found, make a click on it and select the Uninstall option from the extended pane.
Step#6: When a small pop-up appears, again click on Uninstall to confirm the process.
Step#7: After complete the Un-installation, visit the official maker website to Download and reinstall them again in PC.
8] Use Previous System Restore Point
This procedure requires a previously created Restore Point, therefore, it is optional for you. On applying this resolution, the OS will roll back to a point of no error. Here is the detail of the method –
- Press Win+R keys and invoke Run dialog box.
- Type ‘rstrui’ and hit the Enter key.
- This action will call in System Restore wizard on the screen.
- Click on the Next option allowing the device to show your PC’s Restore points.
- To see more of the restore points, hit the boxes Show more restore points option.
- Afterward, choose the most recent Restore Point you have created on the machine.
- Click on the Next option.
- Finally, click on the Finish button to start.
9] Scan your full system in Windows Security
In this tech-based world, Virus comes at the top if we talk about the threats. People can be stuck anytime anywhere while browsing or clicking a suspicious link in the Spam mail. When they get the entrance, remove system components potentially which are definitely mandatory for the OS. Accordingly, KERNEL_STACK_LOCKED_AT_EXIT BSOD error in Windows 10 is more likely to happen. Performing a Full Scan can save you in this regard. You can accomplish the task using “Windows Security”, a default program of Windows 10. Following guidelines will help you to do so –
- Click on the Action Center icon from the Taskbar and select All Settings.
- Once it opens up, click the Update & Security icon.
- Select Windows Security from the left column.
- In the right side select Virus & threat protection option.
- On the following window, select Scan options link.
- Select the radio button of Full scan and then click Scan now to initiate the process.
10] Remove Third-Party Antivirus Program
Third-party antivirus programs are not trusted every time and quite often they create issues. Sometimes, KERNEL_STACK_LOCKED_AT_EXIT BSOD error in Windows 10 is also a result of using them. With the Internet spread all over, Malware gets easy entrance to the system and cause destruction. Microsoft introduced the best Utility ever for Malware issue and Windows Security is a complete solution. Therefore, you can easily go for uninstalling them to escape hassles. For example, we are showing the standard way to uninstall Avast Antivirus from your computer –
- Press Win+R at a time to launch the Run dialog box.
- Type appwiz.cpl and select the OK button.
- On the following page, locate Avast Free Antivirus from the appearing list and do a click on the same.
- Hit the Uninstall button from the top menu.
- Subsequent to this window, select the Uninstall tab at the bottom and then click on Next.
- At this time, once a UAC prompts; give your consent by choosing the Yes option.
- A confirmation message will prompt on the screen as – Uninstall finished.
- Upon completion, select the Restart button and then click on Finish.
11] Update corrupted Drivers with Device Manager
An outdated or incompatible device driver is the major reason for which KERNEL_STACK_LOCKED_AT_EXIT Windows 10 BSOD error shows up in Users device. Sometimes, people notice the same issue just after installing a new Hard Drive and by using a corrupted USB stick as well. Installing their drivers using the DVD from the delivery package or downloading from unofficial websites found the culprit. Accordingly, simply you need to update all drivers going through Device Manager. This is how you can move on –
- Do a right-click on the Start button and select Device Manager from the Windows 10 Power user menu.
- On the next page, find the devices having exclamation mark beside them and expand by double-clicking.
- Right-click on the driver that has a yellow caution and select Update driver option to initiate the process.
- Now the system will preview two options; Choose Search automatically for updated driver software.
- When you are done, Restart the Windows to make the changes effective.
12] Run Windows System File Checker (“SFC /Scannow”)
Windows soon after came in the field, indulged in so many unknown bugs including error KERNEL_STACK_LOCKED_AT_EXIT. Corrupted and outdated System File is one of the major reason which can cause BSOD errors frequently. As a workaround, the company has worked on a new application named as System File Checker. This is one of the best resolutions deployed in the Command Prompt. This is how you need to proceed –
- Right-click on the Windows logo residing at the extreme left of the taskbar.
- When the Power user menu appears, find out Run and do a click on it.
- Type cmd.exe in the text bar located next to Open.
- Now, press and hold Ctrl +Shift and then hit the Enter key.
- This will open command prompt as administrator.
- On the following page, type SFC /Scannow and hit Enter key.
13] Use Deployment Image Servicing and Management (DISM) tool
Windows image files, in many cases, become damaged and cause KERNEL_STACK_LOCKED_AT_EXIT BSOD error in Windows 10. Microsoft has a built-in application for resolving this issue and that is Deployment Image Servicing and Management (DISM) tool. To execute the workaround follow the instruction –
- Press Win+S hotkey and let Taskbar search appear.
- Type cmd in the given bar.
- When Command prompt appears under Best match, go to the right flyout and click on Run as administrator.
- If a UAC prompts up, click on Yes to give consent.
- Subsequently, type the following parameter and hit Enter –
DISM.exe /Online /Cleanup-image /Restorehealth
Note – Usually the process gets stuck at 20%. If this happens with you too, don’t get stress as it normal phenomena.
- When the DISM scan gets over, reboot your PC to make the changes effective.
14] Run CHKDSK Utility to solve KERNEL_STACK_LOCKED_AT_EXIT
Sometimes, Bad segments in the Hard Disk causes KERNEL_STACK_LOCKED_AT_EXIT BSOD error in Windows 10 error. We need to identify these segments and Microsoft has a new tool for this purpose also. This utility significantly recognizes the harmful sections and then rectify accordingly. Proceed with the following guidelines –
- Press Win+S keys together and call up Taskbar Search on the screen.
- Type cmd.exe in the Search box.
- When Command Prompt appears in the list, right-click on it.
- From the context menu, select Run as Administrator.
- Once UAC prompts, click on the Yes button.
- Thereafter, type the following command –
chkdsk C: /f /r /xand hit Enter.
Important – C: is the drive letter where the OS is installed. If you have used other drivers to do the same task, replace the letter with D:, E: and so on.
15] Clean Junk from the system using Disk Cleanup utility
As the work progresses each day, Operating System produces huge unnecessary items, files, caches in it and stores them in Hard Disk Drives. Once it gets in bigger volume, the stack of these files takes a large space and Drive runs in a shortage of free space. Ultimately, the computer will be slower and also cause KERNEL_STACK_LOCKED_AT_EXIT BSOD errors. So, cleaning these junk files and folders is a considerable requirements to sustain a healthy working system. Disk Cleanup utility is designed for freeing up space in Hard Drive. The tool will search and analyze each and every component and remove the unnecessary ones.
- Open the Run dialog by pressing Win+R shortcut combination.
- When it opens, type cleanmgr in the text field and click on the OK button.
- From the result, do a click on the dropdown menu to select Drive letter C: and then hit the OK button.
- Disk Cleanup utility will appear on the screen to analyze the amount of space it can recover from the volume.
- At this time, a wizard will prompt, select the Clean up system files from the bottom.
- Again, choose the same drive letter.
- Before continuing with this method, ensure you have restored all the important items from Recycle Bin if present.
- Check all the options except Download.
- Finally, hit the OK button.
16] Install all possible Windows Updates
Microsoft team are offering the utmost sincerity to grant the maximum benefits to the users every time. As a part of this, Updates are available after every definite period of time and they always have bug fixes inside. Obsolete Windows Operating System is more likely to cause KERNEL_STACK_LOCKED_AT_EXIT BSOD error. Therefore, Update Windows 10 using the below instructions –
- Press Win+I and permit the Windows Settings to appear.
- Click on Update & Security category.
- On the following screen, move along the right side of the Windows Update.
- You might see “You’re up to date” dialog here with the last checked date mentioned.
- Nevertheless, hit Check for updates option
- At this time, the system will look for available updates for your windows.
- After finishing the searching process, you will see the updates on the screen. Choose Download option under updates are ready to download.
17] Perform a clean install
This will be really pathetic at the same time frustrating if you could not fix error KERNEL_STACK_LOCKED_AT_EXIT using any of the above workarounds. However, we believe that no problems come without a solution. Yet we have one more resolution to apply for fixing error code 0x00000094. This is a completely clean install Windows 10. The final resolution if implemented with absolute perfection will possibly remove all the bugs. Eventually, there will be no chance of any error or issue further.
It is wiser to save all the necessary files and data in a safe place as Backup. Since this is a professional Workaround, you might seek help from skilled people to accomplish.
Methods:
1] Boot Windows 10 to Safe Mode
2] Resolve the issues associated with RAM
3] Disable Automatic Restart
4] Eradicate the faulty Windows update files
5] Reconnect the External Hardware Devices
6] Run Blue Screen Troubleshooter
7] Uninstall Faulty Application
8] Use Previous System Restore Point
9] Scan your full system in Windows Security
10] Remove Third-Party Antivirus Program
11] Update corrupted Drivers with Device Manager
12] Run Windows System File Checker (“SFC /Scannow”)
13] Use Deployment Image Servicing and Management (DISM) tool
14] Run CHKDSK Utility
15] Clean Junk from the system using Disk Cleanup utility
16] Install all possible Windows Updates
17 Perform a clean install
That’s all!!
Repair any Windows problems such as Blue/Black Screen, DLL, Exe, application, Regisrty error and quickly recover system from issues using Reimage.
Skip to content
Как убрать KERNEL_STACK_LOCKED_AT_EXIT (0x00000094)?

Как убрать « KERNEL_STACK_LOCKED_AT_EXIT» ( 0x00000094)?
На компьютере или ноутбуке под управлением Windows появился «синий экран смерти»? После появления сообщения «
KERNEL_STACK_LOCKED_AT_EXIT» (
0x00000094) система перезагружается? Ищите как исправить
0x00000094: «
KERNEL_STACK_LOCKED_AT_EXIT»?
Как просмотреть информацию об ошибках, исправить ошибки в Windows 10, 8 или 7
Причины появления ошибки
- На жестком диске компьютера или ноутбука не достаточно места. Для правильной работы ОС Windows 10 на системном диске должно быть свободно 2 — 10 ГБ.
- На компьютер был установлен не совместимый BIOS или прошивка была повреждена.
- Установлены не совместимые с ОС драйвера устройств.
- Реестр Windows был поврежден или удален. Возможно в результате очистки были удалены системные ключи реестра.
- Ативирусное программное обеспечение или компьютерные вирусы могут заблокировать системные файлы или удалить важные ключи реестра.
- В результате ошибок в работе программы для резервного копирования.
- В результате обновления ОС Windows.
Актуально для ОС: Windows 10, Windows 8.1, Windows Server 2012, Windows 8, Windows Home Server 2011, Windows 7 (Seven), Windows Small Business Server, Windows Server 2008, Windows Home Server, Windows Vista, Windows XP, Windows 2000, Windows NT.
Вот несколько способов исправления ошибки «
KERNEL_STACK_LOCKED_AT_EXIT»:
Восстановите удаленные файлы
Часто появление BSoD ошибок приводит к утери важных файлов. Блокировка файлов компьютерными вирусами, ошибки в работе программ для резервного копирования, повреждение или перезапись системных файлов, ошибки файловой системы или наличие битых секторов диска – это не далеко полный список причин удаления данных.
Исправление соответствующих ошибок восстановит работоспособность устройства, но не всегда восстановит повреждённые или утерянные файлы. Не всегда имеется возможность устранить ту или иную ошибку без форматирования диска или чистой установки операционной системы, что также может повлечь за собой утерю файлов.
Загрузите бесплатно и просканируйте ваше устройство с помощью Hetman Partition Recovery. Ознакомьтесь с возможностями программы и пошаговой инструкцией.

Программа для восстановления данных
Запустите компьютер в «безопасном режиме»
Если ошибка «KERNEL_STACK_LOCKED_AT_EXIT» (0x00000094) возникает в момент загрузки Windows и блокирует любую возможность работы с системой, попробуйте включить компьютер в «безопасном режиме». Этот режим предназначен для диагностики операционной системы (далее ОС), но функционал Windows при этом сильно ограничен. «Безопасный режим» следует использовать только если работа с системой заблокирована.

Чтобы запустить безопасный режим сделайте следующее:
- Перейдите в меню Пуск и выберите Параметры.
- В открывшемся окне параметров перейдите в меню Обновление и Безопасность и выберите раздел Восстановление.
- В разделе Восстановление найдите Особые варианты загрузки и нажмите кнопку Перезагрузить сейчас.
- После этого Windows перезагрузится и предложит выбрать следующее действие. Выберите Поиск и устранение неисправностей.
- В меню Поиск и устранение неисправностей кликните на Дополнительные параметры, далее — Параметры загрузки.
- Далее Windows уведомит вас о том, что компьютер можно перезагрузить с использованием дополнительных параметров загрузки. Укажите — Включить безопасный режим. Нажмите Перезагрузить.
- После перезагрузки выберите Включить безопасный режим нажав клавишу F4.
Как загрузить Windows в безопасном режиме
Обновите драйвер через Диспетчер устройств
Вы установили новое аппаратное обеспечение на компьютере? Возможно вы начали использовать новое USB-устройство с вашим компьютером. Это могло привести к ошибке «KERNEL_STACK_LOCKED_AT_EXIT». Если вы установили драйвер устройства используя диск, который поставляется вместе с ним, или использовали драйвер не c официального сайта Microsoft, то причина в нем. Вам придется обновить драйвер устройства, чтобы устранить эту проблему.

Вы можете сделать это вручную в диспетчере устройств Windows, для того выполните следующие инструкции:
- Нажмите кнопку Windows, затем введите диспетчер устройств с клавиатуры.
- Выберите Диспетчер устройств из списка.
- Просмотрите список категорий устройств, нажмите на стрелочку рядом с категорией вашего нового устройства. Драйвер может быть отмечен желтым треугольником.
- Кликните правой кнопкой мыши на имя устройства и нажмите Обновить драйвер.
- Далее откроется окно Мастера обновления драйверов с двумя опциями:
- Автоматический поиск обновленных драйверов. Windows проверит наличие наиболее подходящего драйвера для этого устройства в автоматическом режиме.
- Выполнить поиск драйверов на этом компьютере. Используйте эту опцию, что бы самостоятельно указать ОС файлы драйвера.
Перезагрузите компьютер после установки драйвера.
Используйте sfc /scannow для проверки всех файлов системы
Повреждение или перезапись системных файлов может привести к ошибке «KERNEL_STACK_LOCKED_AT_EXIT». Команда sfc находит поврежденные системные файлы Windows и заменяет их.

- Нажмите кнопку Windows, затем введите cmd с клавиатуры.
- Правой кнопкой мышки кликните на CMD и запустите от имени администратора.
- В окне командной строки введите sfc /scannow и нажмите Enter.
Этот процесс может занять несколько минут.
Как восстановить системные файлы Windows 10
Проверьте диск с Windows на наличие ошибок командой chkdsk c: /f
Возможно к синему экрану с «KERNEL_STACK_LOCKED_AT_EXIT» привела ошибка файловой системы или наличие битых секторов диска. Команда CHKDSK проверяет диск на наличие ошибок файловой системы и битых секторов. Использование параметра /f заставит программу автоматически исправлять найденные на диске ошибки, а параметр /r позволяет найти и «исправить» проблемные сектора диска. Для запуска следуйте инструкциям:

- Нажмите кнопку Windows, затем введите CMD с клавиатуры.
- Правой кнопкой мышки кликните на CMD и запустите от имени администратора.
- В окне командной строки введите chkdsk c: /f и нажмите Enter (используйте ту букву диска, на котором установлена ОС).
Дождитесь окончания процесса и перезагрузите компьютер.
Используйте режим совместимости со старой версией Windows
Отключите лишние программы из автозагрузки Windows
Программное обеспечение, вызывающее «KERNEL_STACK_LOCKED_AT_EXIT» (0x00000094), может быть прописано в автозагрузку Windows и ошибка будет появляться сразу после запуска системы без вашего участия. Удалить программы из автозагрузки можно с помощью Диспетчера задач.

- Загрузитесь в Безопасном режиме.
- Кликните правой кнопкой мышки на Панели задач, затем на пункте Диспетчер задач.
- Перейдите на вкладку Автозагрузка.
- Чтобы убрать ту или иную программу из автозагрузки выберите её из списка и отключите, нажав кнопку Отключить в правом нижнем углу окна.
Обратитесь в поддержку Microsoft
Microsoft предлагает несколько решений удаления ошибки «голубого экрана». «KERNEL_STACK_LOCKED_AT_EXIT» (0x00000094) можно убрать с помощью Центра обновления или обратившись в поддержку Windows.

- Перейдите на сайт технической поддержки Microsoft.
- Введите код и сообщение об ошибке в поисковую строку и следуйте найденным рекомендациям.
- Если вы не найдете готового решения, то задайте вопрос в сообществе — возможно вам ответит сертифицированный системный администратор.
Установите последние обновления системы
С обновлениями Windows дополняет базу драйверов, исправляет ошибки и уязвимости в системе безопасности. Загрузите последние обновления, что бы избавиться от ошибки «KERNEL_STACK_LOCKED_AT_EXIT» (0x00000094).

Запустить Центр обновления Windows можно следующим образом:
- Перейдите в меню Пуск и выберите Параметры.
- В окне Параметров перейдите в меню Обновление и Безопасность.
- Для установки последних обновлений Windows нажмите кнопку Проверка наличия обновлений и дождитесь окончания процесса их поиска и установки.

Рекомендуется настроить автоматическую загрузку и установку обновлений операционной системы с помощью меню Дополнительные параметры.
Чтобы включить автоматическое обновление системы необходимо запустить Центр обновления Windows:
- Перейдите в меню Пуск и выберите Параметры.
- В окне Параметров перейдите в меню Обновление и Безопасность и выберите подменю Центр обновления Windows. Для установки последних обновлений Windows нажмите кнопку Проверка наличия обновлений и дождитесь окончания процесса их поиска и установки.
- Перейдите в Дополнительные параметры и выберите, как устанавливать обновления — Автоматически.
Запустите проверку системы на вирусы
«Синий экран смерти» с ошибкой «KERNEL_STACK_LOCKED_AT_EXIT» 0x00000094 может вызывать компьютерный вирус, заразивший систему Windows.
Для проверки системы на наличие вирусов запустите установленную на компьютере антивирусную программу.

Современные антивирусы позволяют проверить как жесткие диски, так и оперативную память. Выполните полную проверку системы.
Выполните проверку оперативной памяти
Неполадки с памятью могут привести к ошибкам, потере информации или прекращению работы компьютера.
Прежде чем проверять оперативную память, отключите её из разъёма на материнской плате компьютера и повторно вставьте в него. Иногда ошибка KERNEL_STACK_LOCKED_AT_EXIT» вызвана неправильно или не плотно вставленной в разъём планкой оперативной памяти, или засорением контактов разъёма.
Если предложенные действия не привели к положительному результату, исправность оперативной памяти можно проверить средствами операционной системы, с помощью средства проверки памяти Windows.
Запустить средство проверки памяти Windows можно двумя способами:
- С помощью Панели управления:
Перейдите в Панель управления / Система и безопасность / Администрирование. Запустите приложение Средство проверки памяти Windows.
- С помощью средства Выполнить:
Запустите средство Выполнить с помощью комбинации клавиш Windows + R. Наберите mdsched и нажмите Enter. После чего откроется средство проверки Windows.
Для начала проверки выберите один из предлагаемых вариантов, проверка оперативной памяти в соответствии с которым будет запущена после перезагрузки компьютера.
Если в результате проверки будут определены ошибки, исправить которые не представляется возможным, то такую память необходимо заменить (замене подлежит модуль памяти с неполадками).
Выполните «чистую» установку Windows
Если не один из перечисленных методов не помог избавиться от KERNEL_STACK_LOCKED_AT_EXIT», попробуйте переустановить Windows. Для того чтобы выполнить чистую установку Windows необходимо создать установочный диск или другой носитель с которого планируется осуществление установки операционной системы.
Загрузите компьютер из установочного диска. Для этого может понадобиться изменить устройство загрузки в BIOS или UEFI для более современных компьютеров.
Следуя пунктам меню установщика укажите диск, на который вы хотите установить Windows. Для этого понадобится отформатировать его. Если вас не устраивает количество или размер локальных дисков, их можно полностью удалить и заново перераспределить.
Помните, что форматирование, удаление или перераспределения дисков удалит все файлы с жесткого диска.
После указания диска для установки Windows запуститься процесс копирования системных файлов и установки операционной системы. Во время установки от вас не потребуется дополнительных действий. В течении установки экран компьютера будет несколько раз гаснуть на непродолжительное время, и для завершения некоторых этапов установки компьютер будет самостоятельно перезагружаться.
В зависимости от версии Windows на одном из этапов от вас может понадобиться выбрать или внести базовые параметры персонализации, режим работы компьютера в сети, а также параметры учётной записи или создать новую.
После загрузки рабочего стола чистую установку Windows можно считать законченной.
Примечание. Прежде чем приступить к выполнению чистой установки Windows заранее побеспокойтесь о наличии драйверов ко всем установленным устройствам и сохранности ваших файлов. Загрузите и сохраните драйвера на отдельный носитель информации, а для важных данных создайте резервную копию.
Как сбросить Windows 10 к исходному состоянию
Как сбросить Windows 10, 8, 7 если компьютер не загружается
| Номер ошибки: | Ошибка 0x94 | |
| Название ошибки: | KERNEL_STACK_LOCKED_AT_EXIT | |
| Описание ошибки: | The KERNEL_STACK_LOCKED_AT_EXIT bug check has a value of 0x00000094. This bug check indicates that a thread exited while its kernel stack was marked as not swappable | |
| Шестнадцатеричный код: | 0x00000094 | |
| Разработчик: | Microsoft Corporation | |
| Программное обеспечение: | Windows Operating System | |
| Относится к: | Windows XP, Vista, 7, 8, 10, 11 |
В большинстве случаев проблемы с файлами 0x00000094 приводят к ошибкам типа «синий экран» и связаны с отсутствием или повреждением драйверов устройства для Windows 10 (из-за заражения вирусами / наличия вредоносных программ) или неисправным оборудованием. В большинстве случаев скачивание и замена файла 0x94 позволяет решить проблему.
Распространенные проблемы KERNEL_STACK_LOCKED_AT_EXIT
«Синий экран смерти», связанный с KERNEL_STACK_LOCKED_AT_EXIT, как правило, будет одним из следующих:
- «Windows неожиданно завершает работу из-за проблемы с KERNEL_STACK_LOCKED_AT_EXIT. «
- «: (KERNEL_STACK_LOCKED_AT_EXIT вызвал ошибку. Компьютер необходимо перезагрузить. «
- «STOP 0x0000000A: IRQL_NOT_LESS_EQUAL – KERNEL_STACK_LOCKED_AT_EXIT»
- 0x0000001E ОСТАНОВКА: КМОДЕ_ИСКЛЮЧЕНИЕ_НЕТ_ОБРАБАТЫВАЕТСЯ — KERNEL_STACK_LOCKED_AT_EXIT
- СТОП 0x050: СТРАНИЦА_FAULT_IN_NONPAGED_AREA — KERNEL_STACK_LOCKED_AT_EXIT
Во многих случаях ошибки KERNEL_STACK_LOCKED_AT_EXIT, вызывающие синий экран смерти, возникают после установки аппаратного или программного обеспечения, связанной с Windowss. Как правило, ошибки KERNEL_STACK_LOCKED_AT_EXIT возникают во время процесса установки оборудования или программного обеспечения, связанного с Windowss, во время загрузки драйвера, связанного с Microsoft Corporation, или во время завершения работы или запуска Windows. Важно отметить, когда происходят ошибки синего экрана с KERNEL_STACK_LOCKED_AT_EXIT, так как это помогает устранять проблемы, связанные с Windowss, и сообщать о них в Microsoft Corporation.
Создатели KERNEL_STACK_LOCKED_AT_EXIT Трудности
Ошибки синего экрана KERNEL_STACK_LOCKED_AT_EXIT могут быть вызваны различными проблемами с оборудованием, прошивкой, драйвером или программным обеспечением. Они могут быть связаны с оборудованием Windows или Microsoft Corporation, но не всегда.
В основном, осложнения KERNEL_STACK_LOCKED_AT_EXIT связаны с:
- Плохо настроенные, устаревшие или поврежденные драйверы устройств (KERNEL_STACK_LOCKED_AT_EXIT).
- Поврежденный или недопустимый реестр KERNEL_STACK_LOCKED_AT_EXIT из Windows или изменение, связанное с оборудованием.
- Вредоносные программы или заражение вирусами повреждают KERNEL_STACK_LOCKED_AT_EXIT.
- Установка оборудования, связанная с NewMicrosoft Corporation, создает конфликты KERNEL_STACK_LOCKED_AT_EXIT.
- Поврежденные или удаленные системные файлы после установки программного обеспечения или драйверов, связанных с Windows.
- BSOD KERNEL_STACK_LOCKED_AT_EXIT, созданный поврежденным жестким диском.
- Ошибка остановки файла KERNEL_STACK_LOCKED_AT_EXIT в связи с повреждением оперативной памяти (RAM).
Продукт Solvusoft
Загрузка
WinThruster 2022 — Проверьте свой компьютер на наличие ошибок.
Совместима с Windows 2000, XP, Vista, 7, 8, 10 и 11
Установить необязательные продукты — WinThruster (Solvusoft) | Лицензия | Политика защиты личных сведений | Условия | Удаление
В этой статье рассматривается ошибка Ошибка 0x94, также известная как KERNEL_STACK_LOCKED_AT_EXIT и, согласно Microsoft, означающая Проверка ошибки KERNEL_STACK_LOCKED_AT_EXIT имеет значение 0x00000094. Эта проверка на ошибку указывает на то, что поток завершился, когда его стек ядра был помечен как не подлежащий замене
О BSOD
Что такое BSOD и почему во время этой ошибки на экране мигает так много цифр? Причина такого сбоя компьютеров кроется в степени серьезности этого типа ошибок.
Эта ошибка представляет собой полный отказ системы, в результате которого ваш компьютер на некоторое время становится неработоспособным или недоступным. Последняя часть названия сама по себе указывает на то, насколько критичным был сбой — «Синий экран смерти». Хотя, как правило, BSOD полностью выводит систему из строя, существуют BSOD, которые все же позволяют получить доступ к рабочему столу.
Некоторые BSOD связаны с программным обеспечением, другие — с аппаратными сбоями. Проблемы, связанные с программным обеспечением, могут не требовать таких экстремальных решений, как аппаратные BSOD, которые могут включать покупку новых деталей для компьютера, но их все равно сложно устранить, поскольку обычно требуется резервное копирование файлов и запуск нескольких инструментов восстановления.
С другой стороны, ошибки останова, связанные с аппаратным обеспечением, требуют только замены оборудования, поэтому, если вы не заменяете жесткий диск или материнскую плату, ваша проблема может считаться более простой и легко решаемой.
Определения (Бета)
Здесь мы приводим некоторые определения слов, содержащихся в вашей ошибке, в попытке помочь вам понять вашу проблему. Эта работа продолжается, поэтому иногда мы можем неправильно определить слово, так что не стесняйтесь пропустить этот раздел!
- Ядро . В вычислениях ядро представляет собой компьютерную программу, которая управляет запросами ввода-вывода из программного обеспечения и преобразует их в инструкции обработки данных для центрального процессора и других электронных компонентов компьютера.
- Стек . Стек является последним вошел, первым ушел абстрактный тип данных и структура данных LIFO.
- Поток — Много- многопоточность — это способность компьютера или программы выполнять работу одновременно или асинхронно, используя несколько параллельных потоков выполнения, обычно называемых потоками.
Симптомы Ошибка 0x94 — KERNEL_STACK_LOCKED_AT_EXIT
БСОД довольно очевидны, вы просто получаете полностью синий экран с кучей слов и цифр, говорящих вам, что что-то вызвало сбой. Это внезапное и неожиданное событие, которое происходит без предупреждения.
БСОД, связанные с аппаратным обеспечением, происходят мгновенно, когда ваше оборудование выходит из строя. BSOD остается на экране, а иногда перезагружается в цикле без возможности входа в рабочий стол.
БСОД, связанные с программным обеспечением, могут происходить или не происходить аналогичным образом, но иногда они появляются через несколько минут после загрузки, позволяя пользователю получить представление о коде ошибки.
Не смотря на это, вы не совсем беспомощны, когда получаете BSOD. Вы получаете код ошибки, который можно использовать для определения части компьютера, вызвавшей сбой.
(Только для примера)
Те, кто сталкивается с BSOD, связанными с программным обеспечением, замечают разницу в работе компьютера, поскольку пострадавший компьютер иногда становится вялым при обработке данных или внезапно выключается. Пользователи также могут испытывать сбои, и если в то же время, когда вы получаете BSOD, не проявляется другая проблема, можно сказать, что это симптомы BSOD.
Причины KERNEL_STACK_LOCKED_AT_EXIT — Ошибка 0x94
БСОД обычно вызваны либо неисправностью аппаратного обеспечения, либо повреждением программного обеспечения. Аппаратные сбои могут быть вызваны перегревом, проблемами с электропитанием, несовместимостью или плохой памятью.
С другой стороны, BSOD, связанные с программным обеспечением, являются результатом несоответствия временных параметров, несовместимости драйверов и повреждения операционной системы. Не все BSOD, связанные с программным обеспечением, лишают вас доступа к рабочему столу. Когда вы получаете обновление, которое портит ваш компьютер, вы будете испытывать сбои в обработке данных в различных ситуациях во время доступа к компьютеру.
Методы ремонта
Устранение BSOD может быть немного сложным, так как они могут быть вызваны множеством различных причин, но как только вы правильно определите проблему, шаги будут в основном простыми. Вот известные методы устранения неполадок, которые вы можете попробовать, чтобы избавиться от ошибки «синего экрана».
Вы должны выполнить следующие четыре шага, прежде чем приступать к какому-либо методу ремонта:
- Запишите код ошибки и другую информацию, которая отображалась при появлении синего экрана.
- Попробуйте вспомнить последнее действие, которое вы выполняли на компьютере перед возникновением ошибки.
- Удалите периферийные устройства, которые не являются критичными для нормальной работы.
- Перезагрузите компьютер, чтобы проверить, можете ли вы войти в рабочий стол.
Если метод ремонта вам подошел, пожалуйста, нажмите кнопку upvote слева от ответа, это позволит другим пользователям узнать, какой метод ремонта на данный момент работает лучше всего.
Обратите внимание: ни ErrorVault.com, ни его авторы не несут ответственности за результаты действий, предпринятых при использовании любого из методов ремонта, перечисленных на этой странице — вы выполняете эти шаги на свой страх и риск.
Метод 1 — Проверить наличие обновлений Windows
Если вы можете войти в свой рабочий стол в обычном режиме или в безопасном режиме, у вас должна быть возможность получить доступ к инструменту обновления Windows и запустить его, чтобы получить последние доступные обновления для вашей системы. Процесс устранения неполадок немного отличается для каждой версии операционной системы, поэтому следуйте разделам, относящимся к вашей операционной системе.
Для систем Windows 7:
- Откройте Центр обновления Windows, нажав кнопку «Пуск».
- Введите «Обновление» в поле поиска и нажмите Центр обновления Windows
- Откроется окно Центра обновления Windows, и на левой панели вы увидите Проверить наличие обновлений . Щелкните его, чтобы проверить последние обновления для вашего компьютера.
- Если вы видите сообщение о наличии обновлений или о необходимости просмотреть обновления, выберите соответствующие обновления и нажмите «ОК».
- Нажмите «Установить обновления». Вам будет предложено принять лицензию, затем просто сделайте это. Затем для внесения изменений потребуется разрешение администратора, просто разрешите, запустив его от имени администратора или введя пароль.
.
Windows 8:
- Откройте «Настройки» одним из следующих способов:
- Удерживая нажатой клавишу Windows на клавиатуре рядом с левой кнопкой Ctrl, затем нажмите клавишу X, затем выберите «Командная строка» и введите в командной строке «wuauclt / showcheckforupdates». 1. В противном случае вы также можете переместить курсор в правую часть экрана, чтобы вы могли увидеть значок шестеренки, а затем щелкните значок шестеренки, чтобы открыть настройки. Затем вы увидите новую вкладку, а внизу вы можете нажать «Изменить настройки ПК», чтобы открыть новое окно. Там вы можете нажать «Обновление Windows» в меню слева. Откроется Центр обновления Windows, где вы можете нажать кнопку «Проверить обновления сейчас». Запустите его, нажав кнопку, а затем, когда это будет сделано, нажмите «Установить обновления» и дождитесь завершения процесса.
- Перезагрузите компьютер, чтобы проверить, повторяется ли ошибка.
Windows 10:
- Вы можете обновить через Диспетчер устройств или зайдя в Настройки компьютера.
- Для первого метода введите Диспетчер устройств в поле поиска.
- В соответствии с полученным кодом ошибки проверьте наличие обновлений для драйвера, вызывающего проблему, щелкнув его правой кнопкой мыши и выбрав «Обновить драйвер».
- Второй способ — ввести «Обновить» в поле поиска. Выберите Проверить наличие обновлений , чтобы загрузить и установить обновления.
- После этого перезагрузите компьютер, чтобы завершить процесс обновления.
Метод 2 — Проверка производительности и работоспособности устройства
Еще один способ найти неисправное программное обеспечение или драйверы — это проверить производительность и состояние вашего устройства. Эта утилита не является частью Защитника Windows, однако для более ранних версий сканирование выполняется в диспетчере устройств, поскольку это единственное место в Windows 7 и 8, где вам предоставляется инструмент для сканирования компонентов. Вот методы для запуска этого инструмента.
Для Windows 7, Vista и Windows 8:
- Чтобы сканировать устройства, перейдите в Диспетчер устройств, щелкните правой кнопкой мыши «Устройства» и выберите «Сканировать на предмет изменений оборудования». Это позволяет проверить, нет ли на вашем компьютере проблем с запуском устройства с определенным драйвером.
Для Windows 10:
- Откройте Защитник Windows и нажмите Производительность и состояние устройства .
- Проверьте наличие перечисленных проблем с вашими обновлениями, хранилищем и драйверами.
- Если обнаружены какие-либо проблемы, вы можете Восстановить и переустановить операционную систему Windows, чтобы не потерять файлы. Вы можете восстановить компьютер, переустановив его, нажав Дополнительная информация в разделе Новый запуск в Защитнике Windows и следуя подсказке, или с помощью компакт-диска с ОС и вместо чистой установки, выбрав после выбора Восстановить мой компьютер .
Метод 3 — Запустить Защитник Windows в автономном режиме
Поскольку вирусные атаки могут вызывать BSOD, удалить их в Интернете может быть очень сложно. Лучший способ запустить полное сканирование для удаления вирусов — запустить его в автономном режиме. Для этого выполните следующие действия:
Для Windows 7 и 8:
- Вы можете запустить Защитник Windows в автономном режиме, создав загрузочный диск или флешку.
- Вам нужно будет загрузить 32-разрядную или 64-разрядную версию Защитника Windows в автономном режиме. Вы сможете проверить, какой из них вам нужен, перейдя в «Пуск» и щелкнув правой кнопкой мыши «Компьютер», затем откройте свойства, чтобы увидеть свою версию Windows.
- После загрузки вам необходимо запустить либо msstool32.exe, либо msstool64.exe, чтобы записать компакт-диск или сохранить его на флэш-диске. Просто помните, что если вы используете флеш-диск, инструмент создания переформатирует ваш флеш-диск, поэтому все файлы на диске будут потеряны.
- Поместите носитель на компьютер, который нужно сканировать, и перезагрузите компьютер. Возможно, вам потребуется доступ к BIOS, чтобы изменить загрузочное устройство, или вам может потребоваться просто получить доступ к меню загрузочного устройства, чтобы разрешить загрузку с компакт-диска или флэш-накопителя.
- После завершения процесса вам потребуется перезагрузить компьютер в обычном режиме. Проверьте, сохраняется ли та же проблема.
Для Windows 10:
- После получения BSOD вы можете получить уведомление от Защитника Windows о том, что вашей системе может потребоваться дополнительная очистка. В таком случае следует выполнить автономную проверку компьютера на наличие вредоносных программ.
- Начните с открытия компьютера Настройки . Перейдите в Безопасность и откройте Защитник Windows. Вы можете запустить полное сканирование, нажав Сканировать в автономном режиме .
Метод 4 — Удалить недавно установленное программное обеспечение
Возможно, вы недавно установили программное обеспечение, которое могло вызывать сбой вашего компьютера с BSOD. Если вы случайно загрузили файл или программу, которые причинили вред вашему компьютеру, вы можете удалить проблемную программу в любой версии Windows следующим образом:
- Введите Панель управления в поле поиска и щелкните результат.
- В панели управления нажмите Удалить программу .
- В окне Программы и компоненты вы увидите список всех установленных программ. Найдите те, которые были установлены непосредственно перед тем, как вы получили предупреждение BSOD, щелкните элемент правой кнопкой мыши и выберите Удалить . Следуйте инструкциям по удалению, а затем перезагрузите компьютер, чтобы увидеть, появится ли снова BSOD.
Метод 5 — Отключите или удалите внешнее оборудование
Периферийные устройства компьютера необходимы для других целей, таких как печать, сканирование, ввод фотографий, рисование, расширение видео и других действий.
Когда вы подключаете устройство к компьютеру, иногда появляются BSOD.
- В этом случае сначала удалите внешнее оборудование. Обновите свой компьютер, используя метод, который мы только что рассмотрели. Перед подключением устройства проблем не возникало, поэтому отключение устройства поможет вам без проблем вернуться к рабочему столу.
- Однако, если вы знаете, что устройство находится в хорошем состоянии, и протестировали его с другим устройством, вы захотите продолжить его использование. Чтобы убедиться, что BSOD больше не повторится, обновите либо ваше программное обеспечение Microsoft, запустив Центр обновления Windows, либо драйверы вашего устройства, загрузив их от производителя.
- Удаление и переустановка драйвера устройства также могут работать, поэтому попробуйте также перейти в диспетчер устройств. Удалите устройство и перезагрузите компьютер. Это должно установить новую копию драйвера вашего устройства при перезагрузке компьютера.
Метод 6 — Включить быстрый запуск
Этот простой шаг по устранению неполадок в любой версии Windows можно выполнить двумя способами.
Метод 1
- Вы можете ввести Электропитание в поле поиска и нажать клавишу ввода.
- Нажмите Выберите, что делают кнопки питания слева.
- Найдите и измените статус Включить быстрый запуск в разделе Настройки выключения . То есть выключите его, если он включен, или включите, если он выключен, затем нажмите Сохранить изменения .
Метод 2
- Введите «Командная строка» в поле поиска. Запустите его в командной строке с повышенными привилегиями, щелкнув правой кнопкой мыши и выбрав «Запуск от имени администратора».
- В командной строке введите powercfg -h off и нажмите клавишу ВВОД. Выйдите на рабочий стол и посмотрите, сохраняется ли проблема.
Метод 7 — Удалите последние обновления в безопасном режиме
Для Windows 7:
- Поскольку BSOD не позволяет загружаться с перезагрузкой Windows в цикле, вы можете попытаться прервать процесс, нажав F8. На следующем экране вы сможете войти в систему в безопасном режиме.
- Найдите обновления Windows и нажмите «Ввод», когда они появятся в результатах поиска. Проверьте последние обновления и нажмите Удалить обновления в те дни, когда возникла ошибка.
Для Windows 8 и Windows 10
- Нажмите одновременно кнопку окна и букву C, чтобы открыть настройки.
- С правой стороны появится вкладка с ползунком, где вы увидите настройки вверху и несколько значков внизу.
- Выберите Power, нажмите Shift вместе с Restart.
- Это позволит вам загружаться с элементами восстановления Windows.
- Нажмите «Устранение неполадок», затем перейдите в «Дополнительные параметры».
- В следующем окне нажмите «Параметры запуска». Вы увидите кнопку «Перезагрузить», просто щелкните ее, и она загрузит вас на расширенное загрузочное устройство, где вы сможете выбрать загрузочную утилиту.
- Варианты выбора пронумерованы, поэтому просто щелкните номер элемента, в который вы хотите загрузиться.
- Оказавшись там, перейдите в Центр обновления Windows, выполнив поиск. И проделайте тот же процесс удаления недавно установленных обновлений.
Метод 8 — Запустить восстановление системы
Вы можете отремонтировать свой компьютер, восстановив настройки на более раннюю дату. Есть несколько способов сделать это.
Восстановление в Windows 7:
- Нажмите Пуск и введите Восстановление системы в поле поиска, затем нажмите клавишу ввода.
- Когда появится окно восстановления системы, нажимайте Далее , пока не дойдете до окна, в котором вы можете выбрать точку восстановления. Вы увидите список дат восстановления с описанием.
- Затем снова нажмите Далее и подтвердите процесс восстановления. Подождите, пока он прекратит обработку, и появится окно, в котором вы можете нажать кнопку Готово . Закройте окно и дайте компьютеру перезагрузиться.
Вы также можете восстановить свой компьютер с помощью установочного диска ОС .
- Для этого загрузитесь с компакт-диска с ОС или с носителя для восстановления.
- Следуйте инструкциям, пока не дойдете до экрана, на котором предлагается опция Восстановить мой компьютер , нажмите и выберите Восстановление системы из списка инструментов восстановления.
- Вы можете выбрать любую точку восстановления в окне «Восстановление системы», но убедитесь, что вы восстановили дату, при которой ваш компьютер работает нормально.
- Дождитесь завершения процесса и позвольте вашему компьютеру перезагрузиться на рабочий стол.
Вы также можете загрузиться в безопасном режиме .
- Загрузите компьютер и нажмите F8. Выберите Безопасный режим с командной строкой , нажимая стрелки на клавиатуре, чтобы переместить выделение вниз к этому элементу.
- В безопасном режиме введите rstrui.exe и нажмите Enter в командной строке. Следуйте указаниям мастера восстановления и перезагрузите компьютер в обычном режиме.
Восстановление в Windows 8:
Восстановление в среде Windows
- В Windows 8 щелкните значок поиска и введите Восстановление системы.
- Продолжайте нажимать кнопку «Далее», пока не дойдете до окна, в котором можно выбрать дату восстановления.
- Подтвердите восстановление, выполнив оставшиеся шаги. После этого перезагрузите компьютер в обычном режиме.
Восстановить при загрузке
- Перезагрузите компьютер и нажмите F11, чтобы начать восстановление системы.
- Вы увидите экран «Дополнительные параметры», на котором вы найдете пункт «Восстановление системы».
- Вам будет предложено выбрать учетную запись администратора, просто выберите и войдите в свою учетную запись администратора.
- Нажимайте кнопку «Далее», пока не дойдете до экрана, на котором можно выбрать даты восстановления.
- Нажимайте кнопку «Далее», пока не дойдете до конца процесса восстановления и не увидите кнопку «Готово».
- Перезагрузите компьютер в обычном режиме.
Восстановление в Windows 10:
Внутри окна
- Запустите восстановление системы, введя его в поле поиска. Щелкните элемент, который появится в результатах поиска.
- Когда откроется окно «Восстановление системы», нажимайте «Далее», пока не получите список для выбора даты восстановления, выберите ту, которая, как вы знаете, лучше всего подходит для вас.
- Подтвердите процесс, нажав «Далее», затем «Да» и, наконец, «Готово». После закрытия окна перезагрузите компьютер.
Использование установочного носителя
- Если вы не можете загрузиться в Windows, вам лучше загрузить файл Media Creator из Microsoft. Создайте загрузочный диск с помощью DVD или флэш-диска.
- После этого перезагрузите компьютер и войдите в BIOS, чтобы изменить загрузочное устройство на DVD или флэш-диск.
- Когда вы перейдете к экрану установки, выберите «Устранение неполадок»> «Дополнительные параметры»> «Восстановление системы» и выполните процесс таким же образом.
Другие языки:
How to fix Error 0x94 (KERNEL_STACK_LOCKED_AT_EXIT) — The KERNEL_STACK_LOCKED_AT_EXIT bug check has a value of 0x00000094. This bug check indicates that a thread exited while its kernel stack was marked as not swappable
Wie beheben Fehler 0x94 (KERNEL_STACK_LOCKED_AT_EXIT) — Die Fehlerprüfung KERNEL_STACK_LOCKED_AT_EXIT hat den Wert 0x00000094. Diese Fehlerprüfung zeigt an, dass ein Thread beendet wurde, während sein Kernel-Stack als nicht austauschbar markiert war
Come fissare Errore 0x94 (KERNEL_STACK_LOCKED_AT_EXIT) — Il controllo bug KERNEL_STACK_LOCKED_AT_EXIT ha un valore di 0x00000094. Questo controllo bug indica che un thread è uscito mentre il suo stack del kernel era contrassegnato come non sostituibile
Hoe maak je Fout 0x94 (KERNEL_STACK_LOCKED_AT_EXIT) — De KERNEL_STACK_LOCKED_AT_EXIT bugcontrole heeft een waarde van 0x00000094. Deze bugcontrole geeft aan dat een thread is afgesloten terwijl de kernel-stack was gemarkeerd als niet-swappable
Comment réparer Erreur 0x94 (KERNEL_STACK_LOCKED_AT_EXIT) — La vérification de bogue KERNEL_STACK_LOCKED_AT_EXIT a une valeur de 0x00000094. Cette vérification de bogue indique qu’un thread s’est terminé alors que sa pile de noyau a été marquée comme non échangeable
어떻게 고치는 지 오류 0x94 (KERNEL_STACK_LOCKED_AT_EXIT) — KERNEL_STACK_LOCKED_AT_EXIT 버그 체크의 값은 0x00000094입니다. 이 버그 검사는 커널 스택이 스왑 불가능으로 표시된 동안 스레드가 종료되었음을 나타냅니다.
Como corrigir o Erro 0x94 (KERNEL_STACK_LOCKED_AT_EXIT) — A verificação de bug KERNEL_STACK_LOCKED_AT_EXIT tem um valor de 0x00000094. Esta verificação de bug indica que um thread saiu enquanto sua pilha de kernel estava marcada como não trocável
Hur man åtgärdar Fel 0x94 (KERNEL_STACK_LOCKED_AT_EXIT) — Felkontrollen KERNEL_STACK_LOCKED_AT_EXIT har ett värde på 0x00000094. Denna felkontroll indikerar att en tråd avslutades medan dess kärnstapel var markerad som inte bytbar
Jak naprawić Błąd 0x94 (KERNEL_STACK_LOCKED_AT_EXIT) — Sprawdzanie błędów KERNEL_STACK_LOCKED_AT_EXIT ma wartość 0x00000094. To sprawdzenie błędów wskazuje, że wątek zakończył pracę, podczas gdy jego stos jądra został oznaczony jako niemożliwy do wymiany
Cómo arreglar Error 0x94 (KERNEL_STACK_LOCKED_AT_EXIT) — La comprobación de errores KERNEL_STACK_LOCKED_AT_EXIT tiene un valor de 0x00000094. Esta verificación de errores indica que un hilo salió mientras su pila de kernel estaba marcada como no intercambiable
Об авторе: Фил Харт является участником сообщества Microsoft с 2010 года. С текущим количеством баллов более 100 000 он внес более 3000 ответов на форумах Microsoft Support и создал почти 200 новых справочных статей в Technet Wiki.
Следуйте за нами:
Contents
- Causes of The Error
- Restore Deleted Files
- Start The Computer in Safe Mode
- Update a Driver With The Device Manager
- Use sfc /scannow To Check All System Files
- Check for Errors The Disk Where Windows Is Installed By Using The Command chkdsk c: /f
- Use The Mode of Compatibility With an Old Version of Windows
- Disable Unnecessary Programs in Windows Startup Menu
- Consult Microsoft Support Service
- Install Latest System Updates
- Scan The System For Viruses
- Test Your RAM
- Make a Clean Installation of Windows
Causes of The Error
-
There is not enough free space in the hard disk of your computer/laptop. For Windows 10 to operate correctly you need to have from 2 to 10 Gb of free space in your system disk.
-
An incompatible version of BIOS was installed or the firmware was damaged.
-
Device drivers incompatible with the OS were installed.
-
Windows registry was damaged or deleted, or cleaning operations accidentally deleted system keys.
-
Antivirus software or viruses may block system files or delete important registry keys.
-
An error occurred in the work of backup software.
-
It can also happen as a result of a Windows update.
Read more how to fix 0x00000094: «KERNEL_STACK_LOCKED_AT_EXIT» in Windows 11, Windows 10, Windows 8.1, Windows Server 2012, Windows 8, Windows Home Server 2011, Windows 7 (Seven), Windows Small Business Server, Windows Server 2008, Windows Home Server, Windows Vista, Windows XP, Windows 2000, Windows NT.
Here are some ways of eliminating the problem with «KERNEL_STACK_LOCKED_AT_EXIT»:
Restore Deleted Files
Often BSoD errors cause loss of important files. Files blocked by computer viruses, backup software errors, damaged or overwritten system files, file system errors or bad hard disk sectors – these are only some of the causes that can make your data lost.
Corrections of the corresponding errors will restore the normal operation of your devices, but it does not always restore damaged or lost files. Also, it is not always possible to eliminate an error without formatting the hard disk or clean installation of the operating system, which can also involve loss of files.
The tool recovers data from any devices, regardless of the cause of data loss.
Download for free and scan your device with the help of Hetman Partition Recovery. Learn about the program features and step-by-step guide.

Start The Computer in Safe Mode
If the error «KERNEL_STACK_LOCKED_AT_EXIT» (0x00000094) occurs when loading Windows and blocks any attempts to work with the system, try loading the computer in Safe Mode. This mode is meant for operating system (OS) diagnostics, but OS functions are very limited in this mode. Safe Mode should only be used if the system is blocked otherwise.

In order to start Safe Mode you should do the following:
-
Go to Start menu and choose Settings.
-
In the settings window that appears go to Update & Security menu and choose the Recovery tab.
-
In the tab Recovery find Advanced startup and click the button Restart now.
-
As your Windows restarts, it will ask you to choose the next step. Choose Troubleshoot.
-
In the Troubleshoot menu click on Advanced Options and then on Startup Settings.
-
Then Windows will inform you that the computer can be restarted with the use of additional settings one of which is Enable Safe Mode. Press Restart.
-
After restarting choose Enable Safe Mode by pressing F4.
Go to view
How to Boot Windows 10 in Safe Mode (All Methods)
Update a Driver With The Device Manager
Have you installed new hardware to your computer? Are you using a new USB device? These can be the causes for the error «KERNEL_STACK_LOCKED_AT_EXIT». If you installed your device driver from the disk you have found in the device delivery package or if you are using a driver which was downloaded from a place other than Microsoft official website, this can be the core of the problem. You will have to update the device driver to fix it.

You can do it manually in the Windows device manager by taking the following steps:
-
Press Windows button and type device manager on the keyboard.
-
Choose Device Manager from the list.
-
View the list of device categories and click on the arrow nest to the category in which your new device falls. The driver can be marked with a yellow triangle.
-
Right-click on the device name and press Update Driver Software.
-
Then a window of Update Driver Software with two options will appear:
-
Search automatically for updated driver software. Windows will automatically check availability of the best suitable driver for this device.
-
Browse my computer for driver software. Use this option to show the OS where the driver files are kept.
-
Restart the computer after the driver is installed.
Use sfc /scannow To Check All System Files
Damaged or rewritten system files may cause the error «KERNEL_STACK_LOCKED_AT_EXIT». The command sfc finds damaged Windows system files and replaces them.

-
Press Windows button and enter cmd from the keyboard.
-
Right-click on CMD and launch it as administrator.
-
In the command prompt window, type in sfc /scannow and press Enter.
This process may take several minutes.
Go to view
How to Recover Windows 10, 8, 7 System Files (SFC, DISM)
Check for Errors The Disk Where Windows Is Installed By Using The Command chkdsk c: /f
The blue screen with «KERNEL_STACK_LOCKED_AT_EXIT» may be caused by a file system error or by bad sectors in your disk. The command CHKDSK will check the disk for file system errors and bad sectors. Using the setting /f will make the program to automatically correct the detected errors, and the setting /r allows finding and fixing problem disk sectors. To launch it, follow these steps:

-
Press Windows, then enter CMD from the keyboard.
-
Right-click on CMD and launch it as administrator.
-
In the command prompt window type chkdsk c: /f and press Enter (use the letter of the drive where your OS is installed).
Wait until the process is over and restart your computer.
Use The Mode of Compatibility With an Old Version of Windows
A error with the code «KERNEL_STACK_LOCKED_AT_EXIT» may be caused by outdated software. If this error occurs after launching a program, then using Windows compatibility mode can help you get rid of the problem. To fix it, do the following:

-
Find a program executable file (it has .exe extension) and right-click on it.
-
In the quick menu, select Troubleshoot compatibility.
-
At the next stage, you will see the window Program Compatibility Troubleshooter. You will have two troubleshooting options to choose from:
-
Try recommended settings. Select this variant to start a test run of the program using recommended compatibility settings.
-
Troubleshoot program. Select this variant to choose compatibility settings based on what problems you have encountered.
-
-
After testing the program under various versions of Windows and startup settings save the suitable settings for your program.



Go to view
How to Run a Program in Compatibility Mode With Windows 10, 8 and 7
Disable Unnecessary Programs in Windows Startup Menu
The software causing «KERNEL_STACK_LOCKED_AT_EXIT» (0x00000094) may be written to Windows Startup list so the error occurs immediately after the system starts without any user activity. You can delete programs from Startup by using Task Manager.

-
Load the computer in Safe Mode.
-
Right-click on Task Bar and then on Task Manager.
-
Go to Startup tab.
-
To delete a program from the startup list select it and disable by clicking Disable in the right lower corner of the window.
Consult Microsoft Support Service
Microsoft offers several solutions to eliminate the blue screen error. «KERNEL_STACK_LOCKED_AT_EXIT» (0x00000094) can be fixed with the help of Windows Update or by addressing Windows Support.

-
Go to Microsoft Support Service.
-
Enter your error code and message into the search field and follow the directions.
-
If you don’t find a ready solution as the community where your query can be answered by a certified system administrator.
Install Latest System Updates
Windows provides updates that extend your driver database and correct errors or security vulnerabilities. Download the latest updates to get rid of the error «KERNEL_STACK_LOCKED_AT_EXIT» (0x00000094).

You can launch Windows Update like this:
-
Go to Start menu and select Settings.
-
In the Settings window go to Update and Security tab.
-
To install the latest Windows updates click on Check for updates and wait until they are found and installed.

It is recommended to set up automatic download and installation of system updates with the help of Advanced Options.
To enable automatic system update you need to start Windows Update:
-
Go to Start menu and choose Settings.
-
In the Settings window go to the Update and Security menu and select Windows Update. To install the latest Windows updates click on Check for updates and wait until they are found and installed.
-
Go to Advanced Options and choose the mode of update installation — Automatic.
Scan The System For Viruses
The blue screen of death with the error «KERNEL_STACK_LOCKED_AT_EXIT» 0x00000094 can be caused by computer viruses that infected your system.
To check the computer for viruses launch your antivirus program.
Modern antiviruses allow checking both hard disks and RAM. Run a full system scan.
Test Your RAM
System memory problems may cause errors, loss of data or even make your computer stop working.
Before you start checking RAM, take it out of the slot on the motherboard and then stick it back again. Sometimes the error «KERNEL_STACK_LOCKED_AT_EXIT» can be caused by the memory stick which was set into the slot incorrectly or not tight enough, and sometimes by the slot contacts covered with dust.
If the above actions did not make things better, you can check your RAM with the means of your operating system – Windows Memory Diagnostic.
JYou can start this tool in two ways:
-
With the help of Control Panel:
Go to Control Panel / System and Security / Administrative Tools. Launch the application Windows Memory Diagnostic.
-
With the use of Run:
Launch the Run tool with the combination of keys Windows + R. Type in mdsched and press Enter. The Windows Diagnostic tool will start.
To start the checking select one of the suggested variants to decide how your RAM will be tested after the computer is restarted.
If the diagnostic tool finds errors that cannot be corrected, such memory should be replaced (that is, you have to replace the memory stick where errors were found).
Make a Clean Installation of Windows
If none of the methods helped you to get rid of «KERNEL_STACK_LOCKED_AT_EXIT», try reinstalling Windows. In order to make a clean installation of Windows you need to create a setup disk or another media which you are going to use to install the OS.
Start the computer with the setup disk. To do it you may need to change boot priority in BIOS or UEFI for newer computers.
Following the installer menu stages, specify the disk where you want your Windows installed. You will have to format it then. If you are not satisfied with the number or size of the local disks they can be deleted and repartitioned.
Remember that formatting, deleting or partitioning your disks will destroy all files in the hard disk.
After specifying the disk to install Windows to, the process of copying system files and installing the operating system will start. During the installation, no additional action is required. In the process, the screen will go off for a while several times, and the computer will restart on its own to complete certain stages of installation.
Depending on the version of Windows at one of the stages you may have to select or enter basic personalization settings, choose how the computer works with networks and select settings of your account or create a new one.
As the computer loads the desktop, a clean installation of Windows is finished.
Note. Before you start a clean installation of Windows make sure you have drivers for all your hardware and that your files are safe. Download and save drivers to a separate media, and create a backup copy of important data.
Go to view
How to Reset Windows 10 or 8 PC to Factory Default Settings (All Methods)
Go to view
How to Reset Windows 10 or 8 PC If The Operating System Won’t Boot
04.07.2019
Просмотров: 2225
Синий экран смерти или BSOD 0x00000094: KERNEL_STACK_LOCKED_AT_EXIT чаще всего возникает на старых сборках Windows. Причин тому не установлено. Даже разработчики Microsoft не объясняют, почему при старте операционной системы и запуске приложения или игры появляется ошибка 0x00000094. Для точного определения виновника неполадки рекомендуем включить малый дамп памяти и проанализировать полученные данные с помощью программы BlueScreenView.
Читайте также: Как исправить неполадку 0x800F081F при установке .NET Framework 3.5 на Windows 10?
Общие рекомендации по решению ошибки 0x00000094: KERNEL STACK LOCKED AT EXIT
Если на вашем ПК появилась ошибка 0x00000094: KERNEL STACK LOCKED AT EXIT, то в первую очередь стоит проверить систему на вирусы. Для этого можно использовать любой антивирус с обновленными вирусными базами или скачать лечащую утилиту Dr. Web Сurelt.
ВАЖНО! Если до появления ошибки вы устанавливали какую-то программу или игру, то их нужно удалить. Возможно, софт является причиной неполадки.
Вирусы могут повредить системные файлы. Поэтому после сканирования Windows рекомендуем запустить командную строку с правами Администратора и ввести sfc /scannow.
Если утилита не обнаружила поврежденных файлов и ошибка 0x00000094 продолжает появляться, то стоит выполнить восстановление системы. Для этого нужно нажать «Win+R» и ввести «rstrui.exe».
Проявится окно восстановления системы. Выбираем точку отката Windows и следуем подсказкам мастера.
На форуме Майкрософт есть указание на то, что некоторым пользователям решить ошибку помогает обновление операционной системы и установленного программного обеспечения. Для обновления ОС стоит перейти в «Панель управления», «Центр обновления Windows».
Далее выбираем «Поиск обновлений».
Послу установки и загрузки новых компонентов нужно перезагрузить ПК, чтобы изменения вступили в силу.
Также стоит проверить Диспетчер устройств на наличие или отсутствие поврежденного ПО. На ошибку будет указывать желтый значок с восклицательным знаком.
Если такой знак возле устройства обнаружен, то нужно нажать на элементе правой кнопкой мыши и выбрать «Свойства». Появится новое окно. Переходим во вкладку «Драйвер» и выбираем «Откатить» или «Обновить». Если до ошибки вы устанавливали игры или программы, то выполняем откат драйверов. Если же софт не инсталлировался, то стоит обновить ПО. Для этого нужно перейти на официальный сайт производителя оборудования и скачать драйвер в соответствии с версией и разрядностью Windows. Далее нужно обновить ПО.
После установки ПО нужно перезагрузить систему, чтобы изменения вступили в силу.
В случае, если исправить ошибку вышеуказанными способами не удалось, стоит провести полную диагностику установленного оборудования или переустановить Windows полностью с сохранением данных.
System Information:
Your PC is currently running: …
File size: 0.6MB Download time: 10 seconds
File size: 0.6MB
Download time: 10 seconds
KERNEL_STA is often caused by wrongly configured system settings or irregularities in the Windows registry. This error can be easily fixed with a special software configured to resolve common system registry issues.
Download here
- Error name: KERNEL_STA
- Applies to: Windows 10, 11, 8, 7, Vista, XP
- — «KERNEL_STACK_LOCKED_AT_EXIT» appears and crashes the active program window;
- — «KERNEL_STA» is displayed;
- — A problem has been detected and Windows has been shut down to prevent damage to your computer. The problem seems to be caused by the following file…;
- — Your PC frequently crashes with Error KERNEL_STA when running the same program;
- — Windows runs sluggishly and responds slowly to mouse or keyboard input;
- — Your computer periodically freezes for a few seconds at a time;
KERNEL_STA error messages often appear as a result of cluttered Windows registry or faulty entries of non-existent programs which are usually due to improper software uninstalls. Other common reasons may include incorrect user input, missing files that were accidentally deleted from the registry and cause system malfunctions. Keeping track of when and where your error has occured is a critical piece of information for troubleshooting the problem.
- 1. Click here to download the application
- 2. Get the application installed and launched
- 3. Click Scan Now to get errors and deviations detected
- 4. Click Repair All to fix all the issues
This page is available in other languages:
Deutsch |
Español |
Italiano |
Français |
Indonesia |
Nederlands |
Nynorsk |
Português |
Русский |
Українська |
Türkçe |
Malay |
Dansk |
Polski |
Română |
Suomi |
Svenska |
Tiếng việt |
Čeština |
العربية |
ไทย |
日本語 |
简体中文 |
한국어