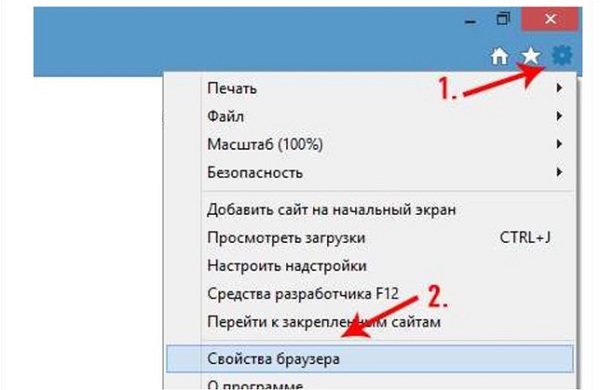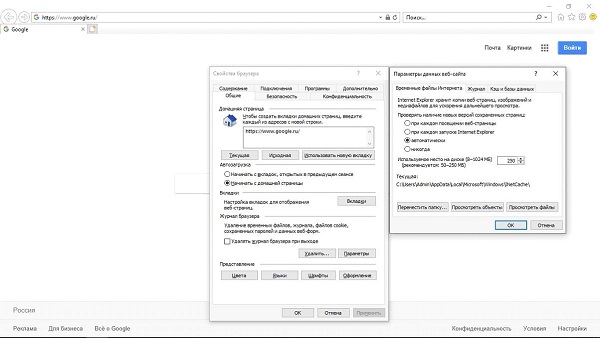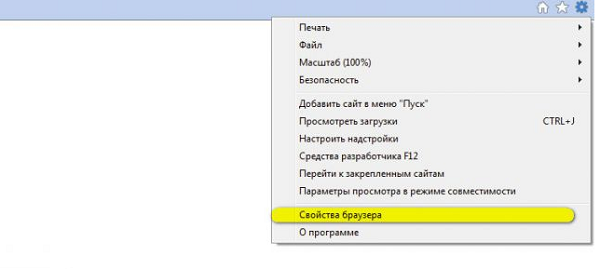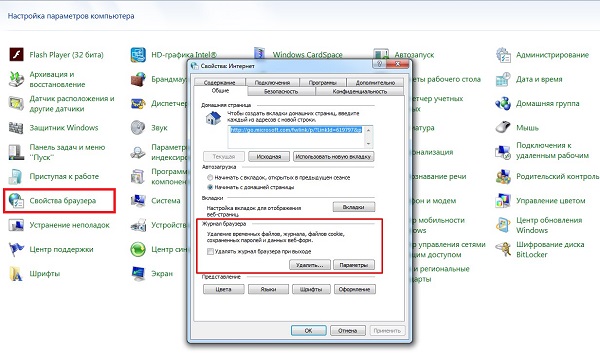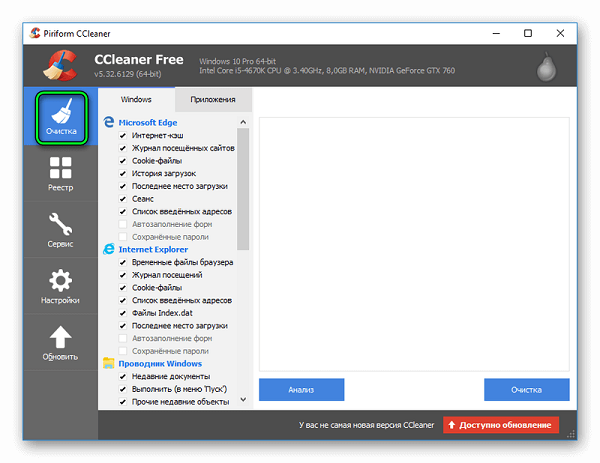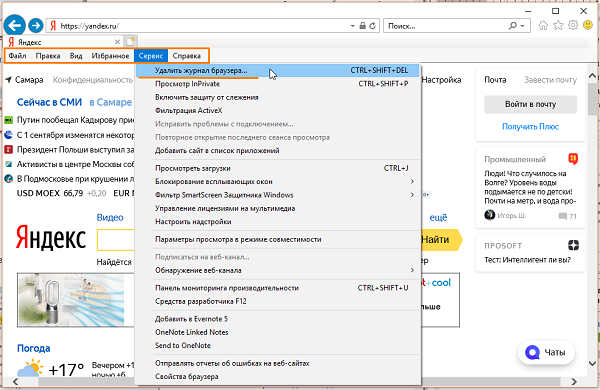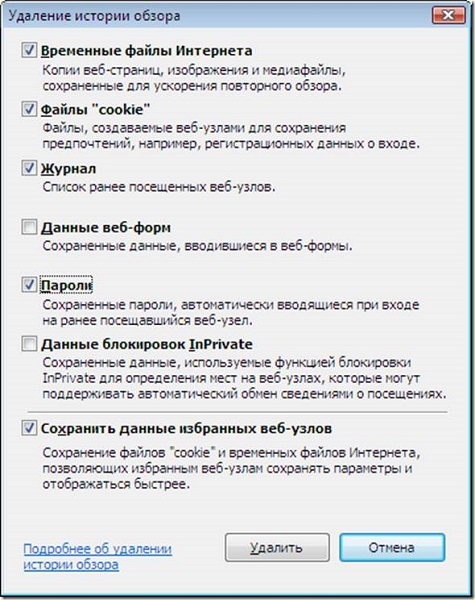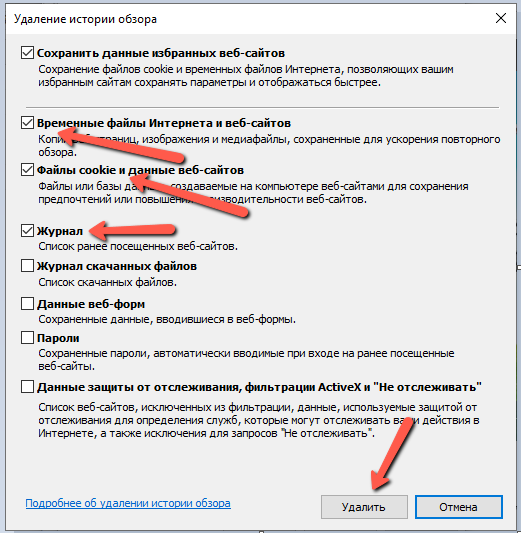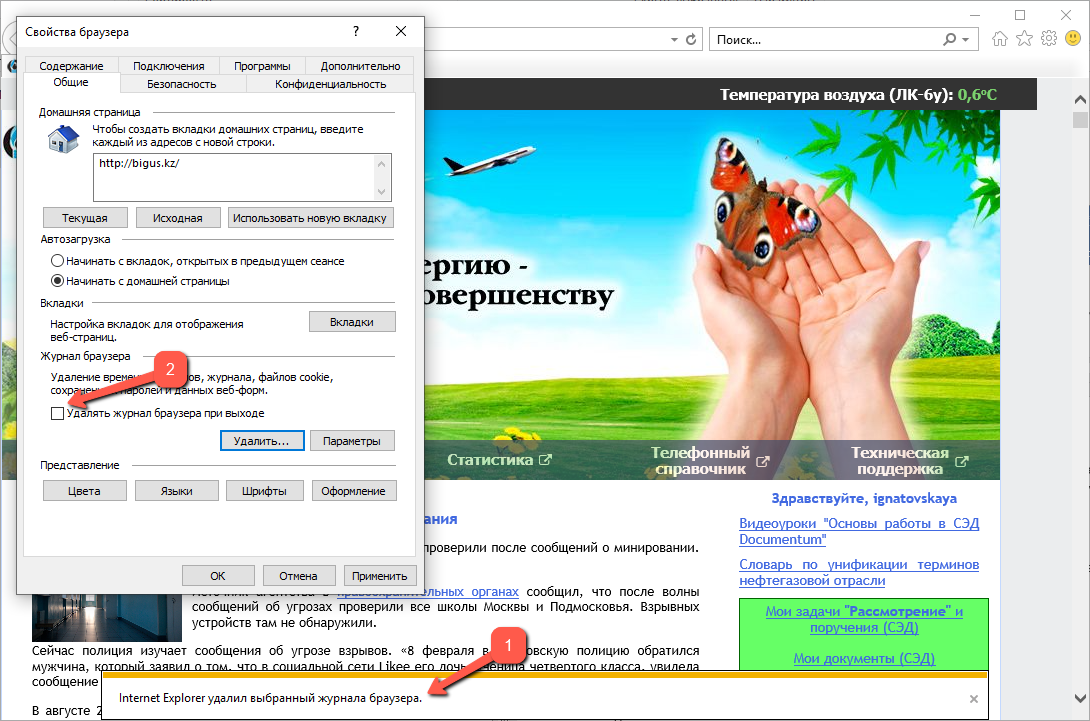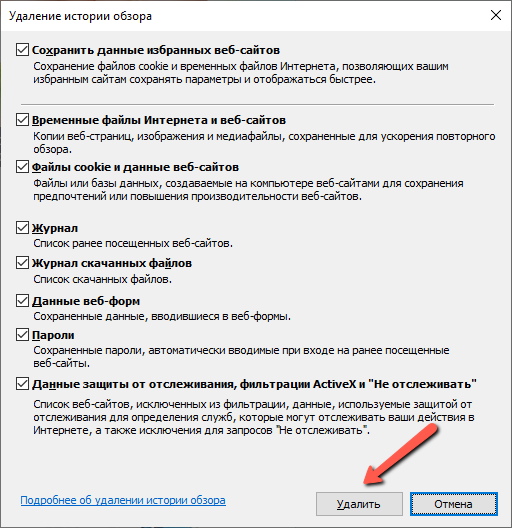Ниже вы найдете информацию о том, где хранится кэш браузеров Google Chrome, Opera, Mozilla Firefox, Yandex Browser и Internet Explorer.
Для того, чтобы увидеть папки с кэшем, включите отображение скрытых и защищенных файлов:
Google Chrome
C:UsersПользовательAppDataLocalGoogleChromeUser DataDefaultCache C:UsersПользовательAppDataLocalGoogleChromeUser DataProfile 1Cache
Opera
C:UsersПользовательAppDataLocalOpera SoftwareOpera StableCache
Mozilla Firefox
C:UsersПользовательAppDataLocalMozillaFirefoxProfilesabcd1234.defaultcache2entries
Яндекс Браузер
C:UsersПользовательAppDataLocalYandexYandexBrowserUser DataDefaultCache
Explorer 11
C:UsersПользовательAppDataLocalMicrosoftWindowsINetCache C:UsersПользовательAppDataLocalMicrosoftWindowsTemporary Internet Files
Теперь вы знаете, где расположены файлы кэша в популярных браузерах.
Данные приведены для Windows 7, 8, 10
Читайте также:
- Как очистить кэш браузера
Каждый современный браузер для более быстрой загрузки страниц по умолчанию использует кэш.
Кэш (cache) браузера – это временные файлы на вашем компьютере, которые создаются браузером при загрузке веб-страниц. В кэш браузера может попадать разнородная информация: картинки, элементы флэш, звуки и т.п.
Как это работает? Предположим, вы открываете какую-нибудь страницу в первый раз (для страницы пока ещё не было создано файлов кэша), элементы, размещенные на веб-странице записываются в кэш браузера. После повторного запроса страницы — элементы доступные локально будут подгружаться именно из кэша браузера. Таким образом, достигается прирост скорости загрузки страницы.
Каждый браузер имеет свой алгоритм кэширования, так же каждый браузер отводит отдельную директорию для хранения своих файлов кэша. Рассмотрим пути директорий хранения файлов кэша для популярных браузеров.
Mozilla Firefox
Путь по умолчанию к директории кэша Firefox (для Windows 7,8):
%userprofile%AppDatalocalMozillaFirefoxProfiles
Где %userprofile% — профиль пользователя. Быстрый способ открыть директорию с файлами кэша Mozilla Firefox:
- Жмем клавиши Win + R
- Вставляем строку указанную выше, жмем Enter
- Выбираем директорию профайла, в ней будет папка cache
В целях безопасности, отрывается директория с учётом прав доступа для конкретного пользователя системы.
Кроме этого, кэш можно просмотреть и в самом браузере, для этого в адресную строку необходимо ввести строку:
about:cache?device=disk
Затем нажать Enter.
Google Chrome
Путь к директории кэша Chrome (для Windows 7,8):
%userprofile%Local SettingsApplication DataGoogleChromeUser DataDefaultCache
Быстрый способ открыть директорию с файлами кэша Google Chrome:
- Жмем клавиши Win + R
- Вставляем строку указанную выше, жмем Enter
Для просмотра кэша в браузере Chrome в адресной строке следует ввести строку:
chrome://cache
Затем жмем Enter.
Opera
Путь к директории кэша Opera (для Windows 7,8):
%userprofile%AppDatalocalOperaOperacache
Для открытия директории с файлами кэша Opera следует сделать следующее:
- Жмем клавиши Win + R
- Вставляем строку указанную выше, жмем Enter
Так же как и в предыдущих примерах кэш можно просмотреть в самом браузере Opera, для этого в адресной строке набираем:
opera:cache
Жмем Enter.
Internet Explorer
Путь к директории кэша IE (для Windows 7,8):
%userprofile%AppDatalocalMicrosoftWindowsTemporary Internet FilesContent.IE5
Открыть директорию с файлами кэша IE можно таким образом:
- Жмем клавиши Win + R
- Вставляем строку указанную выше, жмем Enter
Просмотреть файлы кэша в самом браузере IE можно таким образом:
- Открыть «Свойства обозревателя»
- в графе «История просмотра» нажать «Параметры»
- нажать кнопку «Показать файлы»
Расположение папки временных файлов Интернета в Windows 7/8/10
Те, кто перешел с Windows XP на Windows Vista, были озадачены тем, где находятся временные файлы Интернета в этой операционной системе.
Где находится папка временных интернет-файлов
Начиная с Windows Vista и далее в Windows 7 , папка временных файлов Интернета находится по адресу:
C: Users имя пользователя AppData Local Microsoft Windows Temporary Internet Files
В Windows 8 и Windows 8.1 интернет-кэш или временные интернет-файлы хранятся в этой папке:
C: Users имя пользователя AppData Local Microsoft Windows INetCache
Предполагая, что ваша Windows установлена на диске C. Чтобы увидеть это, вам нужно не только установить флажок Показать скрытые файлы и папки в параметрах папки, но и снять флажок Скрыть защищенные файлы/папки операционной системы .
Где находится файл index.dat
А затем, где находится файл index.dat , расположенный в Windows 7 | 8? Index.dat — это файлы, скрытые на вашем компьютере, которые содержат все веб-сайты, которые вы когда-либо посещали. Каждый URL и каждая веб-страница указаны там. Чтобы получить к нему доступ, вам нужно будет ввести в адресной строке Explorers следующее местоположение и нажать кнопку «Перейти»:
C: Users имя пользователя AppData Local Microsoft Windows Временные файлы Интернета Content.IE5
Только тогда вы сможете увидеть файл index.dat. Заключение ? Папка Content.IE5 очень скрыта !
Теперь возникает естественный вопрос: почему Microsoft решила присвоить ей статус Защищенных системных файлов/папок?
В конце концов, папка «Temporary Internet Files» (Cache) является рассадником и источником распространения вирусов, троянских загрузчиков и других вредоносных программ, загружаемых из Интернета. Помимо вашей папки «Windows», это одна из папок, в которой можно найти большинство таких вредоносных файлов. Так почему же такой «очаг» получает такую защиту, когда даже некоторым Windows dll не предоставляются такие привилегии?
Расположение папки временных файлов Интернета
Работа в Интернете может привести к определенным угрозам безопасности. Вы можете столкнуться с вредоносными программами на вашем компьютере, или троянский загрузчик тайно загрузит нежелательную программу, или вы даже можете обнаружить, что ваш браузер взломан! Невинно нажимая на ссылку в электронном письме или даже вводя неверный веб-адрес, вы можете обнаружить, что ваш браузер посещает «враждебный» сайт.
Для защиты от этих угроз IE в Windows Vista и более поздних версиях работает в защищенном режиме . А кэш теперь рассматривается как виртуальная папка с теми же низкими привилегиями, что и у самого процесса Internet Explorer.
Вообще говоря, в Windows 7 процессы выполняются с уровнями целостности, определенными функцией MIC (обязательный контроль целостности). «Защищенный режим» Internet Explorer, работает как процесс с «низкими привилегиями». Это предотвращает запись в Internet Explorer областей файловой системы или реестра, для которых требуются более высокие права! Затем происходит следующее: Windows создает набор папок и файлов для использования с Internet Explorer в защищенном режиме.
Эти папки и файлы имеют тот же уровень Низких привилегий, что и Internet Explorer. Эти 4 папки с «низкими привилегиями», используемые Internet Explorer в Windows при повседневной работе, — это «Кэш», «Куки», «История» и «Temp».
- % LocalAppData% Microsoft Windows Временные файлы Интернета Низкий
- % AppData% Microsoft Windows Cookies Low
- % LocalAppData% Microsoft Windows History Low
- % LocalAppData% Temp Low
Windows 7/8 также создает Виртуальные папки для хранения файлов, которые Internet Explorer пытается сохранить в защищенных местах. Таким образом, вместо того, чтобы вызывать сбой надстройки при попытке записать файл данных в папку Windows или Program Files, Windows 7 или Vista перенаправляет операцию записи в виртуальный эквивалент. Таким образом, программа продолжает работать, считая, что она записала файлы в системную папку; мало понимая, что данные фактически были записаны в виртуализированную скрытую папку, которая отражает фактический путь и хранится в папке «Временные файлы Интернета».
Аналогичным образом, если есть какая-либо попытка записи в реестр, она перенаправляется в область с низким уровнем целостности реестра.
Управление интернет-кешем
Для управления Интернет-кешем откройте Internet Explorer> Свойства обозревателя> Инструменты> Свойства обозревателя> Вкладка «Общие»> История просмотра.
Выберите нужный размер для своего кэша здесь.Вы также можете просмотреть Загруженные программы здесь, нажав «Просмотр объектов» . Вместо того, чтобы скрывать папку и т. Д. В параметрах папки explors, вы можете просмотреть содержимое папки «Временные файлы Интернета», просто нажав «Просмотреть файлы» . Если вы хотите переместить кеш в другое место, нажмите «Переместить папку» , чтобы сделать это. Вам будет предложено установить новое местоположение.
Контроль, как Internet Explorer должен использовать кэш
У вас есть 4 варианта:
- Каждый раз, когда я захожу на веб-страницу : это гарантирует, что информация, которую вы видите, всегда актуальна, но может немного замедлить просмотр.
- Каждый раз, когда я запускаю Internet Explorer : это приведет к тому, что IE будет проверять наличие более новой версии, один раз за сеанс IE. Проверка выполняется при первом посещении страницы, но не до тех пор, пока вы не перезапустите браузер.
- Автоматически . Это опция по умолчанию. Здесь IE видит частоту обновления страниц. Если страница не обновляется часто, IE уменьшает частоту, с которой он проверяет эту страницу.
- Никогда . С помощью этой опции Internet Explorer никогда не проверяет наличие новых файлов и всегда отображает содержимое кеша.
Примечание. Даже после обновления страницы у вас создается впечатление, что ваш IE, кажется, читает из кэша, как, например, чтение вчерашних новостей, когда он должен загружаться заново, просто нажмите и удерживайте клавишу Shift, а затем нажмите, чтобы Refresh.
Всегда полезно очищать кэш время от времени, в зависимости от ваших привычек просмотра. Сделайте это еженедельно или хотя бы ежемесячной привычкой. Вы можете использовать утилиту очистки диска или Quick Clean, чтобы сделать это.
Перейдите сюда, чтобы узнать, почему создаются временные файлы в Windows, и здесь, чтобы прочитать о папке «Расположение файлов cookie» в Windows 7/8. Папка установщика Windows — это еще одна системная папка, о которой вы можете прочитать.
Источник
Временные файлы интернета, где они находятся. О том, что такое кеш браузера и как его очистить. Очистка кеша браузера, как профилактика против вирусов.

Сегодняшняя заметка посвящается теме временных файлов интернета. Знание того где они находятся и зачем они вообще нужны может в ряде случаев быть полезным.
Временные файлы интернета, что это
Временные файлы интернета сохраняются браузером в момент открытия интернет страниц. Для чего это делается? Всё дело в том, что большая часть содержимого интернет страниц со временем редко меняется, поэтому для того, чтобы браузеру каждый раз не обращаться на сервер за новой страницей, он достаёт сохранённую её копию из специальной папки на компьютере, и показывает пользователю. При этом весь процесс происходит без ведома самого пользователя, что в некоторых случаях может быть не очень хорошо. Одним из минусов является то, что в этой папке могут сохранится и вирусы, которые попали на компьютер в момент загрузки интернет страницы. Чтобы на 90% избежать этого советую пользоваться специальным плагином для Mozilla Firefox — Noscript ( блокирует все вредоносные скрипты на странице ).
В папке временных файлов также сохраняются и те видео и аудиозаписи, которые воспроизводятся например в Контакте, Одноклассниках и подобных им сайтах. Кнопки скачать как правило там нет, поэтому если вы не используете специальный софт для скачивания видео и аудио с сайтов (плагин для Mozilla Video DownloadHelper ), то эти файлы можно достать из папки временных файлов. Но прежде нужно понять где временные файлы интернета расположены на компьютере.
Где находятся временные файлы интернета
У всех браузеров на жёстком диске есть своя папка временных файлов. Для того, чтобы без проблем находить папку советую пользоваться файл навигаторами описанными в заметке — Бесплатный файловый менеджер — FN, Free Commander и Q-Dir.
1. Для того, чтобы найти временные файлы браузера Internet Explorer, нужно выбрать в главном меню Сервис -> Свойства обозревателя -> Общие -> Истрия просмотра жмём на кнопку Параметры. Там отображается Используемое место на диске по временные файлы, которое можно менять и путь к самой папке.
Windows XP — C:Documents and Settings Local SettingsTemporary Internet Files
Windows 7 — C:Users AppDataLocalMicrosoftWindowsTemporary internet Files
Username — имя пользователя.
2. Для подбзователей Opera
Windows XP — C:Documents and SettingsusernameLocal SettingsApplication DataOperaOperaprofilecache4
Windows 7 — C:UsersusernameAppDataLocalOperaOperacache.
Username — имя пользователя.
3. Для тех кто предпочитает браузер Mozilla Firefox, в адресной строке пишем: about:cache и жмём Enter.
Windows XP — C:Documents and SettingsusernameLocal SettingsApplication DataMozillaFirefoxProfiles[profile_name]Cache
Windows 7 — C:UsersusernameAppDataLocalMozillaFirefoxProfiles[profile_name]Cache
Username — имя пользователя.
4. В Google Chrome папка находится по адресу:
Windows XP — C:Documents and SettingsusernameLocal SettingsApplication DataGoogleChromeUser DataDefaultCache
Windows 7 — C:UsersusernameAppDataLocalGoogleChromeUser DataDefaultCache
Username — имя пользователя.
Как очистить кеш браузера
Как я уже писал выше, бывает такое, что вирусы попавшие в компьютер из интернета часто остаются в папке временных файлов. Совсем недавно у меня был такой случай. Мой сайт заражался вирусом именно таким образом. Поэтому желательно периодически чистить кеш браузера. Далее я привожу скриншоты того как очистить кеш в разных браузерах.
Если вы привыкли выбирать адреса сайтов из выпадающего списка посещённых ранее сайтов и сохраняете пароли, то снимите эти галочки.
Opera
В окне настроек интернет кеша браузера Opera можно настроить и его размер на диске, а также количество адресов которые будут запоминаться браузером. Удобно для тех, кто пользуется не закладками а выбирает адрес из выпадающего списка в адресной строке.
Firefox
Тут тоже можно при необходимости задать размер кеша на диске.
Google Chrome
Жмём на ключик в правом верхнем углу.
Очистка кеша всех браузеров одновременно может производится и при помощи специальной утилиты CCleaner. Очищая кеш браузера, Вы высвобождаете место на жёстком диске и производите удаление вирусов с компьютера.
Да и ещё, полное описание всех компонентов персонального компьютера здесь!
Очень толково расписано. В свое время мне пришлось перелопатить половину интернетов чтобы разобраться кешем и кукисами.
Спасибо информация пригодиться
Просто огромное вам спасибо за информацию.
Спасибо. Просто счастлива, что подписалась на вашу рассылку.
Чаще всего, временные файлы удаляются сразу после закрытия окна браузера. Именно там интернет-ресурсы сохраняют временную информацию в качестве журнала работы.
Каждому пользователь персонального компьютера на основе операционной системы Windows 7 или Windows 8 необходимо знать, где хранятся временные файлы из интернета. Это позволит существенно облегчить процесс работы и сохранить бесценное время, не занимая его на бессмысленный, долгий и изнуряющий поиск файлов системы.
В системе могут быть временные файлы из интернета, для удаления которых нужно разрешение системного администратора. Если такового не будет, то эти файлы удалены не будут, но, тем не менее, места на диске станет значительно больше.
Источник
На чтение 4 мин. Просмотров 1.5k. Опубликовано 10.09.2019
Содержание
- Сбросить расположение папки временных файлов или просмотреть временные файлы
- Расположение временных файлов Internet
- Как получить доступ к настройкам временных интернет-файлов
Сбросить расположение папки временных файлов или просмотреть временные файлы
Microsoft Internet Explorer (IE) использует временные файлы Интернета для хранения копий веб-содержимого на локальном жестком диске. Хотя это полезно для повышения производительности сети, оно может быстро заполнить жесткий диск большими объемами нежелательных данных.
Если на вашем компьютере есть много случайных изображений и других временных интернет-файлов из Internet Explorer, вы можете удалить их, чтобы очистить пространство и, возможно, даже ускорить работу IE.
Временные интернет-файлы в Internet Explorer не совпадают с временными файлами в Windows.
Эти указания актуальны для Internet Explorer в Windows 10, Windows 8, Windows 7, Windows Vista и Windows XP.
Расположение временных файлов Internet
По умолчанию в Internet Explorer хранятся временные файлы Интернета. В зависимости от вашей операционной системы временные файлы должны находиться в одном из следующих трех мест:
C: Users [имя пользователя] AppData Local Microsoft Windows INetCache
C: Users [имя пользователя] AppData Local Microsoft Windows Временные интернет-файлы
C: Documents and Settings [имя пользователя] Локальные настройки Временные интернет-файлы
Вы можете не только просмотреть все временные файлы Интернета, но и отсортировать их по имени, адресу, расширению, размеру и разным датам.
Первое расположение временных файлов имеет отношение к Windows 10 и Windows 8, второе – где временные интернет-файлы хранятся в Windows 7 и Windows Vista, а третья папка – где хранятся временные интернет-файлы Windows XP IE.
Часть [username] в этих местах должна быть заменена вашим собственным именем пользователя.
C: Windows Загруженные программные файлы
В этой последней папке можно найти загруженные программные файлы.
Однако, если вы не видите эти папки, возможно, они были изменены. Вы можете увидеть, какие папки использует ваш компьютер, открыв настройки, описанные ниже.
Временные интернет-файлы отличаются от файлов cookie веб-браузера и хранятся в отдельной папке.
Как получить доступ к настройкам временных интернет-файлов
Доступ ко всем настройкам временных интернет-файлов можно получить через экран Свойства обозревателя в Internet Explorer. Здесь вы можете не только изменить местоположение папки временных интернет-файлов, но и настроить частоту, с которой IE будет проверять кэшированные страницы веб-сайта и сколько места можно зарезервировать для временных файлов.
-
Откройте Свойства обозревателя .
Это можно сделать с помощью панели управления ( Сеть и Интернет > Свойства обозревателя ), диалогового окна «Выполнить» или командной строки (команда inetcpl.cpl ). или Internet Explorer ( Инструменты > Свойства обозревателя ).
-
На вкладке Общие выберите Настройки в разделе История просмотров .
-
Выберите вкладку Временные файлы Интернета (если вы ее видите), чтобы получить доступ к различным параметрам, имеющимся у вас при работе с временными файлами в Internet Explorer.
Параметр Проверить наличие новых версий сохраненных страниц позволяет указать, как часто Internet Explorer должен выглядеть в папке временных файлов Интернета для кэшированных страниц. Теоретически более частые проверки должны ускорить доступ к веб-сайтам. Параметр по умолчанию – Автоматически , но вы можете изменить его на Каждый раз, когда я посещаю веб-страницу , Каждый раз, когда я запускаю Internet Explorer , или Никогда .
Другой вариант, который вы можете изменить здесь, это то, сколько места разрешено для временных интернет-файлов. Вы можете выбрать что-нибудь от 8 МБ до 1024 МБ (1 ГБ), но Microsoft рекомендует установить использование дискового пространства от 50 до 250 МБ.
Вы также можете изменить папку, в которой IE хранит временные интернет-файлы. Это полезно, если вы хотите хранить кэшированные страницы, изображения и другие файлы на другом жестком диске, на котором больше места, например, на внешнем жестком диске. Для этого выберите Переместить папку , а затем укажите, какую папку использовать для временных файлов.
Другие кнопки на этом Настройки данных веб-сайта предназначены для просмотра объектов и файлов, которые хранятся в IE. Это папки, упомянутые выше.
Те, кто перешел с Windows XP на Windows Vista, были озадачены тем, где находятся временные файлы Интернета в этой операционной системе.
Содержание
- Где находится папка временных интернет-файлов
- Где находится файл index.dat
- Расположение папки временных файлов Интернета
- Управление интернет-кешем
- Контроль, как Internet Explorer должен использовать кэш
Где находится папка временных интернет-файлов
Начиная с Windows Vista и далее в Windows 7 , папка временных файлов Интернета находится по адресу:
C: Users имя пользователя AppData Local Microsoft Windows Temporary Internet Files
В Windows 8 и Windows 8.1 интернет-кэш или временные интернет-файлы хранятся в этой папке:
C: Users имя пользователя AppData Local Microsoft Windows INetCache
Предполагая, что ваша Windows установлена на диске C. Чтобы увидеть это, вам нужно не только установить флажок Показать скрытые файлы и папки в параметрах папки, но и снять флажок Скрыть защищенные файлы/папки операционной системы .
Где находится файл index.dat
А затем, где находится файл index.dat , расположенный в Windows 7 | 8? Index.dat – это файлы, скрытые на вашем компьютере, которые содержат все веб-сайты, которые вы когда-либо посещали. Каждый URL и каждая веб-страница указаны там. Чтобы получить к нему доступ, вам нужно будет ввести в адресной строке Explorers следующее местоположение и нажать кнопку «Перейти»:
C: Users имя пользователя AppData Local Microsoft Windows Временные файлы Интернета Content.IE5
Только тогда вы сможете увидеть файл index.dat. Заключение ? Папка Content.IE5 очень скрыта !
Теперь возникает естественный вопрос: почему Microsoft решила присвоить ей статус Защищенных системных файлов/папок?
В конце концов, папка «Temporary Internet Files» (Cache) является рассадником и источником распространения вирусов, троянских загрузчиков и других вредоносных программ, загружаемых из Интернета. Помимо вашей папки «Windows», это одна из папок, в которой можно найти большинство таких вредоносных файлов. Так почему же такой «очаг» получает такую защиту, когда даже некоторым Windows dll не предоставляются такие привилегии?
Расположение папки временных файлов Интернета
Работа в Интернете может привести к определенным угрозам безопасности. Вы можете столкнуться с вредоносными программами на вашем компьютере, или троянский загрузчик тайно загрузит нежелательную программу, или вы даже можете обнаружить, что ваш браузер взломан! Невинно нажимая на ссылку в электронном письме или даже вводя неверный веб-адрес, вы можете обнаружить, что ваш браузер посещает «враждебный» сайт.
Для защиты от этих угроз IE в Windows Vista и более поздних версиях работает в защищенном режиме . А кэш теперь рассматривается как виртуальная папка с теми же низкими привилегиями, что и у самого процесса Internet Explorer.
Вообще говоря, в Windows 7 процессы выполняются с уровнями целостности, определенными функцией MIC (обязательный контроль целостности). «Защищенный режим» Internet Explorer, работает как процесс с «низкими привилегиями». Это предотвращает запись в Internet Explorer областей файловой системы или реестра, для которых требуются более высокие права! Затем происходит следующее: Windows создает набор папок и файлов для использования с Internet Explorer в защищенном режиме.
Эти папки и файлы имеют тот же уровень Низких привилегий, что и Internet Explorer. Эти 4 папки с «низкими привилегиями», используемые Internet Explorer в Windows при повседневной работе, – это «Кэш», «Куки», «История» и «Temp».
- % LocalAppData% Microsoft Windows Временные файлы Интернета Низкий
- % AppData% Microsoft Windows Cookies Low
- % LocalAppData% Microsoft Windows History Low
- % LocalAppData% Temp Low
Windows 7/8 также создает Виртуальные папки для хранения файлов, которые Internet Explorer пытается сохранить в защищенных местах. Таким образом, вместо того, чтобы вызывать сбой надстройки при попытке записать файл данных в папку Windows или Program Files, Windows 7 или Vista перенаправляет операцию записи в виртуальный эквивалент. Таким образом, программа продолжает работать, считая, что она записала файлы в системную папку; мало понимая, что данные фактически были записаны в виртуализированную скрытую папку, которая отражает фактический путь и хранится в папке «Временные файлы Интернета».
Аналогичным образом, если есть какая-либо попытка записи в реестр, она перенаправляется в область с низким уровнем целостности реестра.
Управление интернет-кешем
Для управления Интернет-кешем откройте Internet Explorer> Свойства обозревателя> Инструменты> Свойства обозревателя> Вкладка «Общие»> История просмотра.

Выберите нужный размер для своего кэша здесь.Вы также можете просмотреть Загруженные программы здесь, нажав «Просмотр объектов» . Вместо того, чтобы скрывать папку и т. Д. В параметрах папки explors, вы можете просмотреть содержимое папки «Временные файлы Интернета», просто нажав «Просмотреть файлы» . Если вы хотите переместить кеш в другое место, нажмите «Переместить папку» , чтобы сделать это. Вам будет предложено установить новое местоположение.
Контроль, как Internet Explorer должен использовать кэш
У вас есть 4 варианта:
- Каждый раз, когда я захожу на веб-страницу : это гарантирует, что информация, которую вы видите, всегда актуальна, но может немного замедлить просмотр.
- Каждый раз, когда я запускаю Internet Explorer : это приведет к тому, что IE будет проверять наличие более новой версии, один раз за сеанс IE. Проверка выполняется при первом посещении страницы, но не до тех пор, пока вы не перезапустите браузер.
- Автоматически . Это опция по умолчанию. Здесь IE видит частоту обновления страниц. Если страница не обновляется часто, IE уменьшает частоту, с которой он проверяет эту страницу.
- Никогда . С помощью этой опции Internet Explorer никогда не проверяет наличие новых файлов и всегда отображает содержимое кеша.
Примечание. Даже после обновления страницы у вас создается впечатление, что ваш IE, кажется, читает из кэша, как, например, чтение вчерашних новостей, когда он должен загружаться заново, просто нажмите и удерживайте клавишу Shift, а затем нажмите, чтобы Refresh.
Всегда полезно очищать кэш время от времени, в зависимости от ваших привычек просмотра. Сделайте это еженедельно или хотя бы ежемесячной привычкой. Вы можете использовать утилиту очистки диска или Quick Clean, чтобы сделать это.
Перейдите сюда, чтобы узнать, почему создаются временные файлы в Windows, и здесь, чтобы прочитать о папке «Расположение файлов cookie» в Windows 7/8. Папка установщика Windows – это еще одна системная папка, о которой вы можете прочитать.
Пост портирован с WinVistaClub.com и обновлен и выложен здесь.
Интернет-пользователи часто сталкиваются с понятием кэша браузера: для чего он нужен, как это работает, и почему кэш постоянно накапливается и засоряет систему. Ниже мы разберемся в этих вопросах и дадим рекомендации по очистке кэша в Internet Explorer — одном из самых популярных браузеров на сегодня, и опишем подробные инструкции, подходящие для различных версий данного браузера.
Скачать Интернет Эксплорер
Содержание
- 1 Что такое кэш браузера, и зачем он нужен
- 2 Недостатки кэша
- 3 Настройка кэша Internet Explorer
- 4 Как очистить кэш браузера Internet Explorer
- 4.1 Как почистить кэш в Интернет Эксплорер 11
- 4.1.1 Через сам браузер
- 4.1.2 Через панель управления
- 4.1.3 Через приложение CCleaner
- 4.2 Очистка кэша в Internet Explorer 6
- 4.3 Как очистить кэш в Интернет Эксплорер 7
- 4.4 Как очистить кэш браузера Интернет Эксплорер 8 и 9
- 4.1 Как почистить кэш в Интернет Эксплорер 11
- 5 Полезное видео
Что такое кэш браузера, и зачем он нужен
Кэш в интернет-обозревателе необходим для хранения файлов с определенных сайтов, чтобы при повторном их посещении загрузка производилась быстрее. Иначе бы приходилось каждый раз загружать сайт полностью, а кэш помогает ускорить время загрузки. Но со временем эти временные файлы накапливаются, и любому пользователю компьютера рекомендуется регулярно очищать свою систему от такого мусора. Кэш есть в любом интернет-обозревателе, и если вы пользуетесь несколькими, то мусора в системе будет больше в разы.
Кэширование ускоряет работу браузера в следующих аспектах:
- повторная загрузка веб-страниц;
- снижение используемого трафика (особенно актуально для лимитных интернет-тарифов);
- загрузка мультимедиа файлов (видеозаписи, аудио, фото).
При использовании кэша есть еще один плюс – можно загружать файлы на компьютер и просматривать таким образом веб-страницы в офлайне.
Недостатки кэша
У кэширования, помимо удобств, есть и множество недостатков. Самые существенные из них:
- Временные файлы занимают место на жестком диске. И чем дольше его не очищать, тем сильнее этот объем будет расти и исчисляться уже в гигабайтах. При таком объеме мусора система может начать работать медленнее.
- Угроза взлома системы злоумышленниками через загруженный на компьютер кэш. Такое может случиться, если посещать небезопасные сайты.
- При открытии сайта могут загрузиться старые данные, даже если сайт обновился.
Важно! Существует возможность сбоев при работе онлайн-сервисов и приложений из-за кэша. Чтобы восстановить их корректную работу, зачастую достаточно просто почистить временные файлы браузера.
Настройка кэша Internet Explorer
В браузере IE, как и во многих других современных интернет-обозревателях, есть возможность настройки кэша. То есть пользователь может отрегулировать некоторые параметры на свое усмотрение.
Чтобы перейти к конфигурации, нужно сделать следующее:
- Запускаем программу.
- В правом верхнем углу кликаем по иконке с изображением шестеренки.
- Выбираем строку «Свойства браузера»
- В отобразившемся окне выбираем первую вкладку сверху «Общие».
- Во вкладке находим последний раздел «Журнал браузера» и вызываем параметры.
- В новом окне разворачиваем вкладку «Временные файлы интернета». Здесь можно настроить, проверять ли обновления на страницах; установить максимальный объем, который кэш может занимать на жестком диске; открыть папку, где хранятся кэшируемые файлы, и даже изменить каталог хранения.
Чтобы посмотреть сайты, для которых в вашей системе хранится кэш, нужно в том же окне параметров перейти на другую вкладку «Кэш и базы данных». Здесь будет отображен список веб-ресурсов. Можно удалять данные о каждом сайте по отдельности, но, как правило, их бывает слишком много, поэтому лучше очищать кэш целиком, о чем мы поговорим ниже.
Как очистить кэш браузера Internet Explorer
Инструкции по очистке кэша несколько отличаются в зависимости от версии браузера.
Как почистить кэш в Интернет Эксплорер 11
Internet Explorer 11 версии можно очистить кэш несколькими способами: встроенными средствами браузера, системными программами или с помощью сторонних утилит. Во последних 2-х случаях инструкция практически не отличается для различных версий обозревателя.
Через сам браузер
Чтобы очистить кэш обозревателя Internet Explorer, нужно сделать следующее:
- Открываем Интернет Эксплорер.
- В меню сверху кликаем на раздел «Сервис» (иконка в форме шестеренки). Также можно вызвать это же меню нажатием комбинации клавиш Alt + X.
- Во всплывшем контекстном меню выбираем последнюю строку «Свойства браузера».
- В окне свойств нажимаем на раздел «Общие» и кликаем по кнопке «Удалить».
- Появится следующее окно «Удаление истории обзора». Здесь можно выделить определенные данные, которые нужно очистить. После выбора нужно подтвердить очистку нажатием на «Удалить».
При выборе данных доступны следующие варианты:
- Временные файлы. То, что больше всего занимает места.
- Файлы Cookies. Служат для сохранения регистрационных данных при входе на веб-ресурс.
- Журнал/История посещений. Если вы хотите сохранять посещаемые сайты, лучше делайте это с помощью закладок, так как история тоже может занимать место и тормозить работу браузера. К тому же, историю рекомендуется чистить в целях конфиденциальности.
- Данные веб-форм, пароли и данные фильтрации InPrivate. Эти пункты лучше не трогать (их лучше очищать только в том случае, если вы пользовались чужим компьютером), так как они не тормозят работу IE, но существенно упрощают посещение многих сайтов.
Справка! При очистке сверху будет доступен пункт «Сохранить данные избранных веб-узлов», при выборе которого очистка обойдет стороной перечень избранных ресурсов, данные о которых сохранятся в браузере, чтобы в дальнейшем они открывались быстрее.
Через панель управления
Очистка остаточных файлов также производится и через системную «Панель управления», которая есть в любой современной версии Windows. Пошаговая инструкция:
- Открываем «Панель управления» через меню «Пуск», или набрав в поиске.
- Выбираем пункт «Свойства браузера».
- Отобразится такое же окошко, как и в инструкции выше, где нужно выбрать удаляемые компоненты и подтвердить очистку.
Через приложение CCleaner
CCleaner – универсальная утилита для очистки компьютера от мусора и остаточных файлов. За счет этого производительность компьютера несколько увеличивается, так как кэш от многих приложений засоряет память.
При запуске приложения будет дан выбор, что именно вы хотите очистить. Подробная инструкция как удалить кэш Internet Explorer при помощи CCleaner:
- Загружаем программу с официального сайта, выбрав версию именно для вашей системы (доступна бесплатная версия). Устанавливаем и запускаем.
- В левом столбце кликаем на первый значок «Очистка».
- Правее нужно выбрать вкладку «Windows», найти строку Internet Explorer и отметить галочками необходимые пункты. В первую очередь, это временные файлы браузера, так как они занимают больше всего памяти.
- Для непосредственной очистки нужно кликнуть на кнопку «Анализ», затем, когда утилита проанализирует объем подготовленных для удаления файлов, нажать на «Очистка».
Очистка кэша в Internet Explorer 6
Пошаговая инструкция по удалению временных файлов браузера:
- Открываем программу.
- В верхней строке кликаем по иконке «Сервис» (иначе может называться «Tools», если версия браузера английская). Также вызывается клавишей Alt.
- Находим строку «Свойства обозревателя» и кликаем по ней.
- Среди ряда отображаемых вкладок нужно кликнуть на «Общие», затем щелкнуть по иконке «Удалить файлы».
- Действие необходимо подтвердить нажатием на «ОК».
Как очистить кэш в Интернет Эксплорер 7
Для очистки кэша в этой версии программы нужно сделать следующее:
- Запускаем обозреватель.
- В верхнем меню выбираем пункт «Сервис» (на английском «Tools»). Появится контекстное меню. Также его можно вызвать нажатием на Alt.
- Выбираем первую строку «Удалить журнал браузера». Также можно просто нажать на Ctrl + Shift + Del.
- Далее переходим к «Временные файлы интернета», где нужно нажать на «Удалить файлы». В конце нужно подтвердить свои действия.
Как очистить кэш браузера Интернет Эксплорер 8 и 9
В версиях браузера 8 и 9 порядок действий по очистке от временных файлов, если они стали занимать слишком много места, практически идентичен. Подробная пошаговая инструкция, подходящая для Internet Explorer 8 и 9:
- Запускаем обозреватель.
- В строке меню сверху кликаем на «Сервис», затем щелкаем по строчке «Свойства обозревателя».
- Отобразится окошко параметров, где несколько вкладок доступны для просмотра. Нам нужна вкладка «Общие», которая открывается по умолчанию.
- Ниже нужно найти подзаголовок «История просмотра», затем щелкнуть по кнопке «Удалить» и нажать на «ОК».
- В следующем окне «Удаление истории обзора» будет доступно несколько пунктов для выбора пользователем, какие именно компоненты необходимо очистить. Среди них данные избранных веб узлов, временные файлы, Cookies, сохраненные данные форм, логины и пароли, данные фильтрации и т. д. Чтобы просто освободить место на жестком диске и увеличить скорость и эффективность работы браузера, достаточно выбрать пункт «Временные файлы интернета».
- После выбора нужно начать процедуру очистки, кликнув на кнопку «Удалить» в данном окне. По окончании можно закрыть все окна и выйти из параметров.
Как видите, процедура очистки браузера Internet Explorer от временных файлов достаточно легкая и не занимает много времени, к тому же последовательность шагов практически идентична на всех актуальных версиях программы. Удаление кэша – необходимая процедура, о которой должен помнить каждый пользователь, иначе система в целом и браузер в частности со временем будут тормозить все сильнее.
Полезное видео
Как почистить кэш в браузере IE, наглядно показано в данном видео:
Те, кто перешел с Windows XP на Windows Vista, были озадачены тем, где находятся временные файлы Интернета в этой операционной системе. В этом посте мы поговорим о расположении папки Temporary Internet Files в Windows 10/8/7.
Где находится папка временных файлов Интернета
Начиная с Windows Vista и продолжая в Windows 7, папка временных файлов Интернета находится по адресу:
C: Users имя пользователя AppData Local Microsoft Windows Temporary Internet Files
В Windows 10 и Windows 8.1 / 8 Интернет-кеш или временные Интернет-файлы хранятся в этой папке:
C: Users имя пользователя AppData Local Microsoft Windows INetCache
Предполагая, что ваша Windows установлена на диске C. Чтобы увидеть это, вам нужно не только установить флажок «Показать скрытые файлы и папки» в параметрах папки, но также снять флажок «Скрыть защищенные системные файлы / папки».
Где находится файл index.dat
А где же файл index.dat в Windows7 / 8? Index.dat — это файлы, скрытые на вашем компьютере, которые содержат все веб-сайты, которые вы когда-либо посещали. Здесь перечислены все URL-адреса и каждая веб-страница. Чтобы получить к нему доступ, вам нужно будет ввести в адресной строке проводников следующее местоположение и нажать кнопку «Перейти»:
C: Users имя пользователя AppData Local Microsoft Windows Temporary Internet Files Content.IE5
Только тогда вы сможете увидеть файл index.dat. Вывод? Папка Content.IE5 супер скрыта!
Возникает естественный вопрос: почему Microsoft решила присвоить ему статус защищенных системных файлов / папок?
Папка «Временные файлы Интернета» (кэш), в конце концов, является рассадником и рассадником вирусов, троянских программ-загрузчиков и других вредоносных программ, загружаемых из Интернета. Помимо папки «Windows», это единственная папка, в которой можно ожидать найти большинство таких вредоносных файлов. Так почему же такому «рассаднику» предоставляется такая защита, если даже некоторым Windows DLL такие привилегии не предоставлены?
Расположение папки временных файлов Интернета
Работа в Интернете может подвергнуть человека определенным рискам безопасности. У вас может быть вредоносное ПО на вашем компьютере, или троян-загрузчик тайно загрузит нежелательную программу, или вы даже можете обнаружить, что ваш браузер взломан! Невинно щелкнув ссылку в электронном письме или даже неправильно введя веб-адрес, вы можете обнаружить, что ваш браузер посещает «враждебный» сайт.
Чтобы смягчить эти угрозы, IE работает в защищенном режиме. Кэш теперь рассматривается как виртуальная папка с такими же низкими привилегиями, что и сам процесс Internet Explorer.
Вообще говоря, в Windows 7 процессы выполняются с уровнями целостности, определенными функцией MIC (обязательный контроль целостности). «Защищенный режим» Internet Explorer работает как процесс с «низкими привилегиями». Это предотвращает запись Internet Explorer в области файловой системы или реестра, требующие более высоких привилегий! Затем происходит то, что Windows создает набор папок и файлов для использования с Internet Explorer в защищенном режиме.
Эти папки и файлы имеют тот же низкий уровень привилегий, что и Internet Explorer. Эти 4 папки с низким уровнем привилегий, используемые Internet Explorer в Windows в ходе повседневной работы, это Cache, Cookies, History и Temp.
- % LocalAppData% Microsoft Windows Temporary Internet Files Low
- % AppData% Microsoft Windows Cookies Low
- % LocalAppData% Microsoft Windows History Low
- % LocalAppData% Temp Low
Windows 10/8/7 также создает виртуальные папки для хранения файлов, которые Internet Explorer пытается сохранить в защищенных местах. Таким образом, вместо того, чтобы вызывать сбой «надстройки» при попытке записи файла данных в папку Windows или Program Files, Windows 10/8/7 / Vista перенаправляет операцию записи на виртуальный эквивалент. Таким образом, программа продолжает работать, полагая, что она записала файлы в системную папку; мало понимая, что данные на самом деле были записаны в виртуализированную скрытую папку, которая отражает фактический путь и хранится в папке «Временные файлы Интернета».
Аналогичным образом, если есть какая-либо попытка записи в реестр, она перенаправляется в область реестра с низким уровнем целостности.
Управление интернет-кешем
Для управления Internet Cache откройте Internet Explorer> Свойства обозревателя> Сервис> Свойства обозревателя> вкладка «Общие»> История просмотров.
Выберите здесь размер вашего кэша. Вы также можете увидеть здесь загруженные программы, нажав «Просмотр объектов». Вместо того, чтобы открывать папку и т. Д. В параметрах папки проводника, вы можете увидеть содержимое папки временных файлов Интернета, просто нажав «Просмотр файлов». Если вы хотите переместить кеш в другое место, нажмите «Переместить папку», чтобы сделать это. Вам будет предложено указать новое местоположение.
Контроль того, как Internet Explorer должен использовать кеш
У вас есть 4 варианта:
- Каждый раз, когда я посещаю веб-страницу: это гарантирует, что информация, которую вы видите, всегда актуальна, но это может немного замедлить ваш просмотр.
- Каждый раз, когда я запускаю Internet Explorer: IE будет проверять наличие более новой версии один раз за сеанс IE. Проверка выполняется при первом посещении страницы, но не повторно, пока вы не перезапустите браузер.
- Автоматически: это вариант по умолчанию. Здесь IE видит, как часто страницы действительно обновляются. Если страница не обновляется часто, IE снижает частоту проверки этой страницы.
- Никогда: с помощью этого параметра Internet Explorer никогда не проверяет наличие новых файлов и всегда отображает то, что находится в кеше.
Примечание. Даже после обновления страницы у вас создается впечатление, что ваш IE читает из кеша, например, читает вчерашние новости, когда он должен загружаться заново, просто удерживайте клавишу Shift и затем нажмите «Обновить».
Всегда полезно время от времени очищать кеш, в зависимости от ваших привычек просмотра. Сделайте это еженедельно или хотя бы ежемесячно. Для этого вы можете использовать утилиту очистки диска или быструю очистку.
Перейдите сюда, чтобы узнать, почему временные файлы создаются в Windows, и здесь, чтобы прочитать о расположении папки файлов cookie в Windows 7/8. Папка установщика Windows — это еще одна системная папка, о которой вы, возможно, захотите прочитать.
.
Содержание
- Как открыть временные интернет-файлы в Windows 10
- Шаги, чтобы открыть временные интернет-файлы
- Удалить временные интернет-файлы
- Как очистить папку «Temporary Internet Files»
- Удаление содержимого папки «Temporary Internet Files»
- Удалить временные файлы в Windows
- Места хранения
- Кэш Internet Explorer
- Очистка средствами Windows
- Windows 10
- Автоматизация процесса
- В заключение
- Как очистить временные файлы Интернета в Windows 10?
- Как удалить временные файлы Интернета в Windows 10?
- Могу ли я удалить временные интернет-файлы Windows?
- Безопасно ли удалять временные файлы Интернета в Windows 10?
- Где найти временные файлы Интернета в Windows 10?
- Почему я не могу удалить временные файлы Интернета?
- Что произойдет, если вы удалите временные файлы Интернета?
- Как очистить временные файлы Интернета?
- Как полностью удалить временные файлы?
- Могу ли я удалить временные файлы?
- Что будет, если я удалю временные файлы Windows 10?
- Стоит ли удалять временные файлы Windows 10?
- Ускоряет ли удаление временных файлов компьютер?
- Где хранятся временные файлы Интернета?
- Где хранится Интернет-кеш?
- Как мне найти свои временные файлы?
- Временные файлы интернета windows 10 где находится
- Удаление временных файлов с помощью опции «Хранилище» в Windows 10
- Папка Temporary Internet Files
- Использование утилиты очистки диска для удаления временных файлов
- Где находятся временные файлы интернета
- Где в Windows 10 хранятся временные файлы
- Временные файлы Windows
- Что такое временные файлы в Windows
- Почему создаются временные файлы
- Расположение временных файлов
- Изменить местоположение папки Temp
- Пустая папка временных файлов
- Использование Хранилища для удаления
- Как попасть в папку Temp на Windows 10?
- Как очистить папку Temp на Windows 10?
- Как перенести папку Temp в Windows 10?
- Очистка диска
- Способы очистки папки Temp в Windows
- Очистка кэша интернет браузеров
- Программа Advanced Systemcare
- Приложение CCleaner
- Что делать, если очистка диска не срабатывает
- Места хранения
- Кэш Internet Explorer
- Расположение папки временных файлов Интернета
- Управление интернет-кешем
- Контроль, как Internet Explorer должен использовать кэш
- Очистка средствами Windows
- Windows 10
- Автоматизация процесса
- Как изменить место хранения временных файлов
Как открыть временные интернет-файлы в Windows 10
В папке «Временные интернет-файлы» хранятся все веб-сайты, которые вы посетили в Интернете, чтобы можно было легко ссылаться при следующем посещении того же сайта. В частности, это папка в Windows 10, в которой кэшируется весь контент веб-сайта, а также мультимедийные файлы и все остальное, связанное с веб-сайтом. Таким образом, то же самое при повторном доступе будет загружаться быстрее, чем в противном случае.
Тем не менее, несмотря на упомянутое выше преимущество, слишком большой кэш также может отрицательно повлиять на производительность устройства. Это также причина, по которой его необходимо периодически опорожнять. Другие причины, по которым вам может потребоваться доступ к папке временных файлов Интернета, заключаются в том, что вам необходимо посетить сайт, который вы посетили ранее, и так далее.
Шаги, чтобы открыть временные интернет-файлы
В любом случае, вот как вы можете получить доступ к папке временных файлов Интернета на ПК с Windows 10.
Удалить временные интернет-файлы
Таким образом, вы получаете доступ к папке временных файлов Интернета в Windows 10 или удаляете ее, если она больше не нужна.
Кроме того, вот некоторые другие связанные вещи, которые тоже могут вас заинтересовать.
Источник
Как очистить папку «Temporary Internet Files»
В данной статье описывается, каким образом можно удалить содержимое папки «Temporary Internet Files» с компьютера. Посмотрите видеоролик о том, каким образом можно самостоятельно удалить содержимое папки «Temporary Internet Files».
Удаление содержимого папки «Temporary Internet Files»
Выполните приведенные ниже действия, соответствующие вашей версии Windows.
Нажмите и удерживайте (или щелкните правой кнопкой мыши) кнопку Пуск > Панель управления > Свойства обозревателя.
Откройте вкладку Общие, а затем выберите Удалить в разделе История просмотра.
Выберите команду Удалить все > Да > ОК.
Выберите кнопку Пуск > Панель управления > Сеть и Интернет > Свойства обозревателя.
Откройте вкладку Общие, а затем выберите Удалить в разделе История просмотра.
Выберите команду Удалить все > Да > ОК.
Закройте Internet Explorer.
Закройте все окна проводника.
Откройте меню Пуск > Панель управления, затем дважды щелкните по значку Свойства обозревателя.
На вкладке Общие выберите команду Удалить файлы в разделе Temporary Internet Files.
В диалоговом окне Удаление файлы установите флажок Удалить все автономное содержимое.
Нажмите кнопку ОК два раза.
Если в папке «Temporary Internet Files» находится содержимое большого количества веб-страниц, то процесс удаления может занять несколько минут.
В папке «Temporary Internet Files» (или папке кэша) размещается содержимое веб-страниц, сохраняемое программами Windows Internet Explorer и MSN Explorer на жестком диске для ускорения просмотра. Это позволяет Internet Explorer и MSN Explorer при каждом обращении к веб-странице загружать только файлы, изменившиеся с момента последнего посещения данной страницы, и не загружать веб-страницу целиком.
Администратор мог изменить параметры хранения файлов в папке «Temporary Internet Files» и отключить возможность изменения этих параметров пользователем. Так администратор может скрыть вкладку Общие в диалоговом окне Свойства обозревателя. Если получить доступ к диалоговому окну Свойства обозревателя или вкладке Общие невозможно, обратитесь за дополнительными сведениями к администратору.
После выполнения указанных шагов в папке Temporary Internet Files могут оставаться файлы, имена которых начинаются со слова «Cookie». Эти файлы являются указателями на настоящие файлы «cookie», находящиеся в папке Cookies. Для получения дополнительной информации щелкните приведенный ниже номер статьи базы знаний Майкрософт:
158769 В папке «Temporary Internet Files» после очистки остаются файлы сookie Для получения дополнительной информации об удалении файлов «cookie» щелкните приведенный ниже номер статьи базы знаний Майкрософт:
278835 Как удалить файлы Cookie в Internet Explorer
В некоторых случаях после выполнения указанных действий в папке «Temporary Internet Files» могут оставаться загруженные с веб-сайтов файлы, которые не отображаются в проводнике. Для получения дополнительной информации щелкните приведенный ниже номер статьи базы знаний Майкрософт:
301057 Папка «Temporary Internet Files» занимает больше места на диске, чем указано
Для получения дополнительной информации о папке «Temporary Internet Files» щелкните приведенные ниже номера статей базы знаний Майкрософт:
155353Как настроить размер кэша для папки «Temporary Internet Files»
172949 Как переместить папку «Temporary Internet Files»
263070 Как параметры кэша Internet Explorer влияют на просмотр веб-страниц
175885 Не удается просмотреть папку «Temporary Internet Files» на компьютере с общим доступом
Источник
Удалить временные файлы в Windows
Для операционных систем Windows временные файлы являются перманентным злом. Пользователи ведут с ними борьбу еще с первых редакций ОС. Microsoft разработала программные инструменты удаления, но многие пользователи не знают об их существовании или не умеют использовать. Сегодня мы разберемся как удалить временные файлы в Windows.
Места хранения
Во всех работающих на ядре NT современных операционных системах Microsoft временные файлы располагаются одинаково. Для их хранения выделено две папки. Одна предназначена для системных временных файлов, а вторая ‒ для пользовательских.
Чтобы проверить директории хранения, вызовем меню «Выполнить». Нажимаем сочетание клавиш «Win» + «R» и вводим команду «sysdm.cpl» как показано на скриншоте.
В открывшемся окне свойств в верхней части переключаемся на вкладку «Дополнительно». Находим второй обозначенный пункт и открываем его.
Системное меню «Переменные среды» разделено на две части. Верхняя область пользовательская, а нижняя ‒ системная. Значения переменных «TEMP» и «TMP» указывают на каталоги хранения.
Системное меню «Переменные среды» разделено на две части. Верхняя область пользовательская, а нижняя ‒ системная. Значения переменных «TEMP» и «TMP» указывают на каталоги хранения.
При желании их можно удалить с компьютера вручную. Метод этот не самый лучший и удобный. Часть расположенных в этих папках файлов может использоваться в данный момент программами или операционной системой и будет защищена от стирания.
Кэш Internet Explorer
Еще одним местом, где хранятся временные файлы в Windows 7, является директория кэша браузера Intenet Explorer. Популярностью он не пользуется и работают с ним редко. Большинство пользователей считает его программой, необходимой для скачивания «нормального» браузера.
Чтобы посмотреть, где IE хранит временные файлы интернета, откроем его и войдем в настройки.
Нажатие на «шестеренку» вызывает контекстное меню. Переходим в нем к обозначенному пункту.
Свойства браузера откроются на вкладке «Общие». На ней нам нужна кнопка «Параметры».
В открывшемся окне указана директория и параметры хранения временных файлов интернета.
В Windows 10 IE не является основным браузером, но пока еще присутствует во всех сборках ОС. Порядок настроек у него не изменился, но папку хранения временных файлов в Microsoft переименовали. Теперь она называется не Temporary Internet Files, а INetCache.
На скриншотах видно, что это единственное изменение в настройках IE. Все остальные параметры и значения на своем месте.
Очистка средствами Windows
Инструменты, отвечающие за удаление временных файлов в Windows, всегда были расположены в меню управления системным диском. Исключение составляет только последняя версия ОС, в которой Microsoft использует новый интерфейс настроек. Сначала рассмотрим классический метод. Открываем «Проводник», чтобы отобразился системный диск.
Нажатием правой кнопки активируем сервисное меню. Выбираем самый последний пункт.
В открывшемся окне свойств рядом со схемой, показывающей заполнение диска данными, находится кнопка «Очистка».
На скриншоте показана верхняя и нижняя часть списка доступных для удаления временных файлов. Проставляем галочки в нужных местах и нажимаем кнопку «ОК».
Система запросит подтверждение, после получения которого будет выполнена очистка временных файлов в Windows.
Windows 10
Запускаем новое меню параметров ОС, используя сочетание клавиш «Win» + «i». Выбираем отмеченный пункт.
Используем область быстрого перехода, расположенную слева, чтобы выбрать параметр «Хранилище». Открываем вторую гиперссылку, обозначенную на скриншоте.
Переключатель, отмеченный стрелкой, позволяет системе выполнять автоматическое удаление временных файлов. Некоторые пункты подразумевают выполнение этой операции раз в месяц. Основная очистка выполняется, только когда закончится свободное место.
Оба способа, предлагаемые Microsoft, нельзя назвать удобными. Они подразумевают непосредственное участие пользователя в процессе или очистку по достижении критического для системы заполнения дискового пространства.
Автоматизация процесса
Предлагаемый метод позволяет настроить автоматическое выполнение операций по удалению временных файлов при каждой перезагрузке ПК. Говоря точнее, он решает две задачи:
Первым делом создаем новую папку «Temp» в корневой области диска. Меняем системные параметры переменных сред. Последовательно приводим все к виду, указанному на скриншоте цифрой «2».
Выполняем эту операцию для пользовательских и системных переменных. В результате настройки должны получить следующий вид.
Применяем выполненные изменения нажатием на кнопку «ОК». Сюда же, в общую папку можно перенести содержимое временных файлов интернета из IE. В параметрах браузера выбираем выделенный пункт.
В появившемся окне указываем новую директорию хранения.
После подтверждения действий окно выбора пути закрывается. Системные параметры приобретают вид, указанный на скриншоте. Рамкой указано новое место хранения.
В момент сохранения изменений появится окно предупреждения. Проверяем, чтобы данные в открытых программах были сохранены и соглашаемся.
Теперь, собрав все в одну директорию, создадим сценарий, позволяющий удалить временные файлы в Windows. Открываем «Блокнот» и копируем в него следующие строчки:
Сохраняем созданный файл с расширением CMD. По умолчанию он записывается в папку пользователя.
Отдаем команду на запуск административной консоли в диалоговом окне «Выполнить».
В области переходов разворачиваем «Конфигурация Windows» и переходим к разделу «Сценарии». В правой части окна отобразятся доступные для редактирования пункты. Запускаем обозначенный цифрой «2».
Используем указанный пункт, чтобы добавить сценарий очистки.
Обозначенная кнопка «Обзор» откроет пользовательскую папку.
Находим созданный в «Блокноте» файл. Подтверждаем выбор нажатием на кнопку «Открыть».
В области просмотра должен отобразиться готовый к использованию сценарий. Подтверждаем свои действия последовательным нажатием на обозначенные кнопки.
На этом процесс автоматизации заканчивается. Можно закрывать редактор групповых политик и заниматься обычными делами.
В заключение
Как видите, с поставленной задачей можно справиться без применения специальных программ и «тайных» знаний. Благодаря созданному сценарию чистка временных файлов в папке Temp будет выполняться при каждой перезагрузке системы, а компьютер не будет «забиваться» ненужным «мусором».
Источник
Как очистить временные файлы Интернета в Windows 10?
Чтобы найти и удалить временные файлы. Нажмите клавишу Windows + R, чтобы открыть диалоговое окно запуска. Введите или вставьте «% temp%» в поле и нажмите Enter. Это должно привести вас к C: Users Username AppData Local Temp. Теперь нажмите Ctrl + A, чтобы выделить все, и нажмите Shift + Delete, чтобы удалить их навсегда.
Как удалить временные файлы Интернета в Windows 10?
Чтобы удалить временные файлы в Windows 10 версии 1903, 1909, 2004, 20H2 и более поздних версий, выполните следующие действия:
Могу ли я удалить временные интернет-файлы Windows?
Перейдите в Панель управления, затем откройте приложение «Свойства обозревателя» (или откройте IE, затем выберите «Свойства обозревателя» в меню «Инструменты»). В разделе «Временные файлы Интернета» на вкладке «Общие» нажмите «Удалить файлы».
Безопасно ли удалять временные файлы Интернета в Windows 10?
На панели управления> Свойства обозревателя> вкладка «Общие»> История просмотров> Удалить> снимите флажок «Сохранить данные избранного веб-сайта», затем удалите временные файлы Интернета. Но должно быть безопасно удалить (любым способом) любой файл в папке временных файлов Интернета.
Где найти временные файлы Интернета в Windows 10?
Нажмите кнопку «Инструменты», а затем нажмите «Свойства обозревателя». Щелкните вкладку Общие, а затем в разделе История просмотров щелкните Параметры. В диалоговом окне «Временные файлы Интернета и настройки истории» нажмите «Просмотр файлов».
Почему я не могу удалить временные файлы Интернета?
По словам пользователей, если вы не можете удалить временные файлы в Windows 10, вы можете попробовать использовать инструмент очистки диска. … Нажмите Windows Key + S и введите диск. Выберите в меню Очистка диска. Убедитесь, что ваш системный диск, по умолчанию C, выбран, и нажмите OK.
Что произойдет, если вы удалите временные файлы Интернета?
Хотя временные интернет-файлы могут помочь вам быстрее получать доступ к веб-сайтам, они занимают значительный объем места на вашем накопителе. Удалив эти файлы, вы можете восстановить ценное пространство для хранения. Если вы постоянно пытаетесь получить больше места для хранения, возможно, пришло время перейти на SSD большего размера.
Как очистить временные файлы Интернета?
Как полностью удалить временные файлы?
Щелкните любое изображение, чтобы увидеть полноразмерную версию.
Могу ли я удалить временные файлы?
Вы можете удалить их вручную или использовать стороннее программное обеспечение, такое как «CCleaner», чтобы очистить его за вас. Итак, как и все вышеупомянутое о временных файлах, нет необходимости беспокоиться о временных файлах. В большинстве случаев удаление временных файлов будет выполнено автоматически, но вы также можете это сделать самостоятельно.
Что будет, если я удалю временные файлы Windows 10?
Да, эти временные файлы можно удалить совершенно безопасно. Обычно они замедляют работу системы. … Временные файлы удалены без видимых проблем.
Стоит ли удалять временные файлы Windows 10?
Папка temp предоставляет рабочее пространство для программ. Программы могут создавать там временные файлы для собственного временного использования. … Поскольку безопасно удалять любые временные файлы, которые не открыты и не используются приложением, и поскольку Windows не позволяет удалять открытые файлы, безопасно (попытаться) удалить их в любое время.
Ускоряет ли удаление временных файлов компьютер?
Удалите временные файлы.
Временные файлы, такие как история Интернета, файлы cookie и кеши, занимают много места на вашем жестком диске. Их удаление освобождает ценное пространство на жестком диске и ускоряет работу компьютера.
Где хранятся временные файлы Интернета?
Браузер Microsoft Windows Internet Explorer по умолчанию хранит временные файлы Интернета в папке «% LOCALAPPDATA% Microsoft Windows Temporary Internet Files». По умолчанию эта папка скрыта.
Где хранится Интернет-кеш?
Кэш браузера содержит файлы, которые кэшируются локально в системе в результате активности пользователя при просмотре веб-страниц. В системах XP эти файлы находятся в папке Documents and Settings % username% Local Settings Temporary Internet Files Content.
Как мне найти свои временные файлы?
Для клиента Windows временные файлы хранятся во временной папке пользователя, например. C: Users AppData Local Temp. Для веб-клиентов это обрабатывается браузером.
Источник
Временные файлы интернета windows 10 где находится
При работе программ, игр, а также при процедурах обновления системы, установки драйверов и подобных вещах Windows 10 создаются временные файлы, при этом они не всегда и не все удаляются автоматически. В этой инструкции для начинающих пошагово о том, как удалить временные файлы в Windows 10 встроенными средствами системы. Также в конце статьи информация о том, где в системе хранятся временные файлы и видео с демонстрацией всего описанного в статье. Обновление 2022: В Windows 10 Creators Update появилась автоматическая очистка диска от временных файлов. Отмечу, что описываемые ниже способы позволяют удалить лишь те временные файлы, которые система смогла определить как таковые, однако в некоторых случаях на компьютере могут быть и другие ненужные данные, подлежащие очистке (см. Как узнать чем занято место на диске). Преимущество описанных вариантов в том, что они полностью безопасны для ОС, но если нужны более действенные методы, можете ознакомиться со статьей Как очистить диск от ненужных файлов.
Удаление временных файлов с помощью опции «Хранилище» в Windows 10
В Windows 10 появился новый инструмент для анализа содержимого дисков компьютера или ноутбука, а также их очистки от ненужных файлов. Найти его можно, зайдя в «Параметры» (через меню Пуск или нажав клавиши Win+I) — «Система» — «Хранилище».
В этом разделе будут отображаться подключенные к компьютеру жесткие диски или, вернее, разделы на них. При выборе любого из дисков, вы сможете изучить, чем занято место на нем. Для примера выберем системный диск C (так как именно на нем в большинстве случаев и располагаются временные файлы).
Если пролистать список с элементами, хранящимися на диске, до конца, вы увидите пункт «Временные файлы» с указанием занимаемого места на диске. Нажмите по этому пункту.
В следующем окне вы можете отдельно удалить временные файлы, изучить и очистить содержимое папки «Загрузки», узнать, сколько места занимает корзина и очистить ее.
В моем случае, на почти идеально чистой Windows 10 нашлось 600 с лишним мегабайт временных файлов. Нажимаем «Очистить» и подтверждаем удаление временных файлов. Начнется процесс удаления (который никак не демонстрируется, а просто написано «Мы удаляем временные файлы») и через короткое время они исчезнут с жесткого диска компьютера (при этом держать окно очистки открытым необязательно).










Папка Temporary Internet Files
Бродя по просторам Интернета, мы непроизвольно накапливаем у себя на компьютере разного рода временные файлы, файлы «cookie», файлы, хранящие пароли от различных сервисов и т.д. Хранится все это в папке Temporary Internet Files.
Содержимое папки Temporary Internet Files необходимо периодически чистить (не удалять всю папку целиком, а лишь ее содержимое). Это позволит вам высвободить место на жестком диске, а также убрать всевозможные вирусные программы, которые любят устанавливаться в данную папочку.
Где же находится папка Temporary Internet Files и как ее почистить? Для того чтобы найти содержимое папки заходим в «Пуск – Панель управления – Свойства обозревателя».
Во вкладке «Общие» находим строчку «Удаление временных файлов, истории просмотра….». Для того чтобы убедится, что у нас накопилось много ненужных временных файлов жмем на кнопку «Параметры».
Попадаем в окошко под названием «Параметры временных файлов и журнала». Обратите внимание, что здесь вы можете посмотреть путь к папке Temporary Internet Files, а также изменить место на жестком диске, выделяемое под временные файлы. Жмем на кнопку «Показать файлы».
Убеждаемся в том, что файлов накопилось немало, и что они нам абсолютно не нужны. Кстати сюда же можно вернуться после очистки, чтобы убедиться, что папка пуста (либо наполовину пуста, если вы удаляли не все файлы).
Возвращаемся во вкладку «Общие» и нажимаем на кнопку «Удалить».
Попадаем в следующее окошко «Удаление истории обзора», где вы уже сами решаете удалять ли вам все: временные файлы Интернета, файлы «cookie», журнал, данные веб-форм, пароли, либо только некоторые из пунктов. Я частенько удаляю только временные файлы Интернета, реже выбираю пункт «Удалить все».
Не переживайте сильно, если вы полностью удалите содержимое папки Temporary Internet Files ничего страшного не случится ни с вашей операционной системой ни с подключением к Интернету, наоборот вы выполнили полезное дело и избавили компьютер от ненужного мусора, от которого больше вреда чем пользы.
Использование утилиты очистки диска для удаления временных файлов
В Windows 10 также имеется встроенная программа «Очистка диска» (которая присутствует и в предыдущих версиях ОС). Она может удалить и те временные файлы, которые доступны при очистке с помощью предыдущего способа и некоторые дополнительные.
Для ее запуска можно использовать поиск или нажать клавиши Win+R на клавиатуре и ввести cleanmgr в окно «Выполнить».
После запуска программы, выберите диск, который нужно очистить, а затем элементы, которые нужно удалить. Среди временных файлов здесь представлены «Временные файлы Интернета» и просто «Временные файлы» (те же, что удалялись предыдущим способом). Кстати, вы также безопасно можете удалить и компонент RetailDemo Offline Content (это материалы, для демонстрации Windows 10 в магазинах).
Для начала процесса удаления нажмите «Ок» и дождитесь завершения процесса очистки диска от временных файлов.



Где находятся временные файлы интернета
У всех браузеров на жёстком диске есть своя папка временных файлов. Для того, чтобы без проблем находить папку советую пользоваться файл навигаторами описанными в заметке — Бесплатный файловый менеджер — FN, Free Commander и Q-Dir.
Windows XP — C:Documents and Settings Local SettingsTemporary Internet Files
Windows 7 — C:Users AppDataLocalMicrosoftWindowsTemporary internet Files
Username — имя пользователя.
2. Для подбзователей Opera
Windows XP — C:Documents and SettingsusernameLocal SettingsApplication DataOperaOperaprofilecache4
Windows 7 — C:UsersusernameAppDataLocalOperaOperacache.
Username — имя пользователя.
3. Для тех кто предпочитает браузер Mozilla Firefox, в адресной строке пишем: about:cache и жмём Enter.
Windows XP — C:Documents and SettingsusernameLocal SettingsApplication DataMozillaFirefoxProfiles[profile_name]Cache
Windows 7 — C:UsersusernameAppDataLocalMozillaFirefoxProfiles[profile_name]Cache
Username — имя пользователя.
4. В Google Chrome папка находится по адресу:
Windows XP — C:Documents and SettingsusernameLocal SettingsApplication DataGoogleChromeUser DataDefaultCache
Windows 7 — C:UsersusernameAppDataLocalGoogleChromeUser DataDefaultCache
Username — имя пользователя.
Где в Windows 10 хранятся временные файлы
Если вы хотите удалить временные файлы вручную, то найти их можно в следующих типичных расположениях (но могут быть и дополнительные, используемые некоторыми программами):
С учетом того, что данная инструкция предназначена для начинающих, думаю, достаточно. Удалив содержимое указанных папок вы, почти гарантированно, ничего не повредите в Windows 10. Возможно, вам также пригодится статья: Лучшие программы для очистки компьютера. Если же остались какие-то вопросы или непонимание, спрашивайте в комментариях, постараюсь ответить.
А вдруг и это будет интересно:
Почему бы не подписаться?
Рассылка новых, иногда интересных и полезных, материалов сайта remontka.pro. Никакой рекламы и бесплатная компьютерная помощь подписчикам от автора. Другие способы подписки (ВК, Одноклассники, Телеграм, Facebook, Twitter, Youtube, Яндекс.Дзен)
А разве удаление временных файлов не влияет в отрицательную сторону при загрузке страниц в Интернете через браузер? Он же запоминает по моему адреса?
Очистка временных файлов интернета (из второго способа) и кэша браузеров может влиять на загрузку страниц (замедляя их, так как информация для часто посещаемых сайтов скачивается заново). Однако, часто бывает и так, что бОльшая часть этих временных файлов сохранено с единожды посещаемых сайтов и занимаемое ими место стало выше разумного, тогда может иметь смысл удалить.
У меня при нажатии кнопки «удаление временных файлов» появляется надпись «Мы удаляем временные файлы. Вернитесь….», и кнопка становится не активной, но сколько бы я не ждал, ничего не меняется. Если выйти из параметров и зайти заново, то то кнопка снова активна, но объем файлов так и остается прежним. У всех так?
Попробуйте выйти и не возвращаться туда минут 10-15, потом перезагрузить компьютер и посмотреть, прежний ли объем файлов.
объем фалов всегда остается прежний как удалить временные фалы? раз 20 пробовал каждый день пытаюсь их удалить не получается
Вообще с помощью любых средств — и хранилища и очистки диска? Попробуйте удалить их из папок Temp вручную.
Подтверждаю, через хранилище не удаляются, сколько бы не ждал, вручную удаляются. В чем может быть причина?
Не удаляется RetailDemo Offline Content. Через очистку диска не помогает — как захожу заново этот элемент постоянно снова появляется.
Не подскажу. Не сталкивался с проблемой. Правда и удалял я его один раз всего, но удалился сразу. Раньше пишут также требовался пароль для удаления — trs10
Я переместил временные папки TEMP и TMP на винчестер, поменяв их пути: E:/TEMP и E:/TMP примерно так, вроде они слились в одну. Чтобы мой SSD изнашивался медленнее, так же переместил кэш браузера на винчестер. Хочу переместить папку временных файлов и кэш браузера на RAM диск. Такой вопрос: какого же объема рам диск создать, так, чтобы и рам диск не пустовал, и места хватало для папок временных файлов и кэша браузера. Есть ли еще другие папки временных файлов, которые я тоже могу перенести на Рам диск?










Временные файлы Windows
Что такое временные файлы в Windows
Временные файлы в Windows — это те ненужные файлы, использование которых носит временный характер и становится избыточным после выполнения поставленной задачи. Такой временный файл создается для временного хранения данных во время создания, обработки или использования файла.
Почему создаются временные файлы
Временные файлы Windows создаются операционной системой во время ее нормальной работы, когда может быть недостаточно памяти, выделенной для задачи.
Программное обеспечение, которое использует большие объемы данных, например, программное обеспечение для редактирования графики, видео или медиа, также создает временные файлы. Такие созданные временные файлы чаще всего остаются позади даже после завершения задачи, что приводит к потере ими дискового пространства.
Временные файлы также создаются программами для резервного копирования. Например, Microsoft Office сохраняет временный файл открытого документа каждые несколько минут. Если вы сохраните документ и выйдите из него, временный файл будет удален. Если программа неожиданно падает, временный файл не удаляется. Таким образом, они могут быть полезны для восстановления потерянных данных в случае сбоя программы или системы.
В идеале, временные файлы должны быть удалены после выхода из программы. Но это не всегда так, что приводит к потере места на диске.
Расположение временных файлов
Временные файлы в Windows обычно находятся в двух местах:
Временные файлы, созданные операционной системой Windows, обычно хранятся в папке% system% Windows Temp, тогда как файлы, созданные пользователем при запуске любого программного обеспечения, хранятся в его профиле пользователя на% userprofiles. % AppData Local .
Временные файлы определенного программного обеспечения также могут находиться в подпапке внутри родительской папки конкретного программного обеспечения.
В редких случаях временный файл или папка временных файлов могут создаваться в корневом каталоге диска C (System). Возможно, вы захотите детально изучить папку, а затем удалить ее, если вы уверены, что она действительно содержит временные файлы.
Изменить местоположение папки Temp
Если вы хотите, вы можете изменить расположение папки временных файлов. Для этого откройте Свойства системы через Панель управления> Переменные среды> Отредактируйте системные и/или пользовательские переменные по своему усмотрению.
Пустая папка временных файлов
Вы можете использовать бесплатные программы очистки нежелательных файлов, такие как CCleaner, нашу бесплатную программу Quick Clean или встроенную утилиту очистки диска, чтобы легко очищать содержимое папок Temp.
Использование Хранилища для удаления
В 10-й версии Виндовс появился новый инструмент «Хранилище», который позволяет анализировать содержимое жестких дисков и очищать их от ненужного мусора. Найти его можно в меню Пуск, зайдя в Параметры, а далее во вкладку Система. Очистку пространства можно сделать автоматической, для этого следует зайти во вкладку Контроль памяти хранилища и поставить переключатель в позицию Вкл. Для выбора способов освобождения дисков нужно перейти по ссылке Изменить способ освобождения места и отменить необходимые опции. Кроме того предусмотрена возможность удаления бинаров вручную. Для этого следует нажать кнопку Очистить сейчас.
Внутри Хранилища отображаются все жесткие диски с разделами и накопители. В самом конце списка элементов находится пункт Временные файлы, внизу которого отображается информация о месте, в котором находятся эти документы. Нажав на область данного окна можно выбрать действия, которые необходимо совершить с этими элементами, в том числе удалить их.
Как попасть в папку Temp на Windows 10?
Папок Temp в Windows 10 несколько. Все они хранятся в различных местах, а именно:
Чтобы попасть в эти папки, можно вручную пройти по указанных адресах или выполнить несколько несложных действий.
Способ №1. С помощью строки Выполнить
Способ №2. С помощью адресной строки Проводника
Для того, чтобы попасть в папку Temp в Windows 10, стоит открыть Проводник и в адресную строку ввести «%USERPROFILE%AppDataLocalTemp» или «%TEMP%» (без кавычек).
Как очистить папку Temp на Windows 10?
О том, где находится папка Temp в Windows 10, вы узнали. Теперь можно её очистить. Для этого стоит воспользоваться следующими рекомендациями.
Способ №1. Стандартная очистка Temp
Способ №3. С помощью Планировщика заданий
Важно отметить, что два последних способа подходят для очистки папки с временными файлами только одного пользователя. Если на вашем ПК есть несколько профилей, то очистку нужно провести для каждого профиля отдельно.
Как перенести папку Temp в Windows 10?
Чтобы каждый раз не переходить по адресу: C:UsersИМЯ_ПОЛЬЗОВАТЕЛЯAppDataLocalTemp, папку с временными файлами можно перенести в каталог верхнего уровня, например в папку С:Temp. Для этого выполняем следующее:
После выполнения вышеуказанных действий расположение папки с временными файлами измениться.
Очистка диска
Очистку диска можно провести и при помощи классических приложений, знакомым по предыдущим версиям Windows. Для этого нужно нажать правой кнопкой мышки на значок диска С в контекстном меню и выбрать из списка пункт Свойства. В открывшемся окне запустить приложение очистки, выбрав пункт Очистка диска. Далее в приложении следует выбрать меню Очистить системные файлы. По окончании данного процесса появится окно предоставляющее возможность очистить данные. После этого следует вручную отметить ненужные элементы, подлежащие удалению, нажать Ок и подтвердить действие командой Удалить.
Такие же самые действия можно выполнить посредством поиска. Для этого следует нажать комбинацию клавиш Win+R, в открывшемся окне задать и выполнить команду cleanmgr.
Способы очистки папки Temp в Windows
Чтобы освободить данные директории можно воспользоваться двумя методами. Первый – это вручную перейти по требуемому пути, описанным в первом списке через проводник. Второй, более быстрый и как показывает практика удобный, заключается он в использовании утилиты “Выполнить” упомянутой выше. Также, с помощью последнего можно воспользоваться вторым списком.
Для этого, следует кликнуть на значке “Пуск” рабочего стола правой кнопкой мышки и в появившемся меню выбрать строку “Выполнить”. Ещё, для вызова данной программы можно воспользоваться горячими клавишами “Win+R”. Затем в поле утилиты вбейте путь, описанный в первом списке, заведомо заменив имя пользователя на актуальное наименование. В конце следует нажать на “ENTER” или кнопку “OK”, расположенную в окне утилиты справа внизу. После того как окажитесь в нужной директории, можете выполнить удаление обычным способом, например, используя комбинации клавиш Shift осуществляется удаление минуя корзину, а ещё, много разных трюков.
Если, у вас появятся вопросы, то их всегда можно задать в комментариях к статье. Также, со страницы “Контакты” вы сможете заполнить и послать мне форму.
К этой статье нет коментариев. Вы можете быть первым
Очистка кэша интернет браузеров
Каждый раз при входе на веб-страницы браузер добавляет их и другие файлы в свой кэш. Для стабильной работы интернета требуется периодическая очистка кэша, при этом для каждого вида браузера предусмотрен индивидуальный процесс очистки.
В Firefox нужно зайти в Меню, которое находится в правом верхнем углу, затем Журнал, Удалить историю, в окне всей истории выделить Кэш и нажать Удалить сейчас.
В меню Хром нужно открыть раздел Дополнительные инструменты, потом Удаление данных о просмотренных страницах, Очищение истории, выбрать Изображения и другие элементы сохраненные в кэше, после чего очистить.
В браузере Опера меню расположено в левом верхнем углу. После его открытия требуется перейти во вкладку История, потом очистить историю, в новом окне выбрать Кэшированные изображения и файлы и очистить историю их посещения.
В результате таких действий происходит очистка папки temporary internet files.
Программа Advanced Systemcare
Программа Advanced Systemcare (https://ru.iobit.com/advancedsystemcareper/) характеризуется простотой и легкостью в использовании. Разработчики позаботились о том, чтобы любой пользователь с легкостью мог в ней разобраться. При первом запуске приложения оно предлагает проверить состояние компьютера. После этого необходимо лишь нажать кнопку Пуск.
Впоследствии Advanced Systemcare будет следить за состоянием ОС постоянно. Помимо очистки от мусора, программа выполняет целый комплекс полезных функций: отслеживает состояние операционки, предупреждает об изменении стартовой страницы, опасном софте, необходимости очистки и оптимизации Windows и т.д. Для исправления всех этих проблем достаточно лишь нажать одну кнопку — Исправить.
Приложение CCleaner
CCleaner (https://ccleaner.org.ua/download/) досконально проверяет систему на наличие различного мусора. Поиск и удаление происходит быстро, при этом пользователь может быть уверен, что нужные файлы не будут затронуты. Для запуска ПО достаточно зайти в раздел Очистка и вызвать меню Анализ, за несколько минут CCleaner выявит все временные и другие ненужные файлы, после чего пользователю останется лишь подтвердить их удаление, отметив флажками все, что не нужно. По окончании процесса появится оповещение: Очистка завершена, после чего пользователь может ознакомиться с результатами проведенной работы.
Что делать, если очистка диска не срабатывает
В некоторых случаях удаление временных файлов в Windows 10 не срабатывает. Это может происходить по таким причинам:
Места хранения
Во всех работающих на ядре NT современных операционных системах Microsoft временные файлы располагаются одинаково. Для их хранения выделено две папки. Одна предназначена для системных временных файлов, а вторая ‒ для пользовательских.
Чтобы проверить директории хранения, вызовем меню «Выполнить». Нажимаем сочетание клавиш «Win» + «R» и вводим команду «sysdm.cpl» как показано на скриншоте.
В открывшемся окне свойств в верхней части переключаемся на вкладку «Дополнительно». Находим второй обозначенный пункт и открываем его.
Системное меню «Переменные среды» разделено на две части. Верхняя область пользовательская, а нижняя ‒ системная. Значения переменных «TEMP» и «TMP» указывают на каталоги хранения.
Системное меню «Переменные среды» разделено на две части. Верхняя область пользовательская, а нижняя ‒ системная. Значения переменных «TEMP» и «TMP» указывают на каталоги хранения.
При желании их можно удалить с компьютера вручную. Метод этот не самый лучший и удобный. Часть расположенных в этих папках файлов может использоваться в данный момент программами или операционной системой и будет защищена от стирания.
Кэш Internet Explorer
Еще одним местом, где хранятся временные файлы в Windows 7, является директория кэша браузера Intenet Explorer. Популярностью он не пользуется и работают с ним редко. Большинство пользователей считает его программой, необходимой для скачивания «нормального» браузера.
Чтобы посмотреть, где IE хранит временные файлы интернета, откроем его и войдем в настройки.
Нажатие на «шестеренку» вызывает контекстное меню. Переходим в нем к обозначенному пункту.
Свойства браузера откроются на вкладке «Общие». На ней нам нужна кнопка «Параметры».
В открывшемся окне указана директория и параметры хранения временных файлов интернета.
В Windows 10 IE не является основным браузером, но пока еще присутствует во всех сборках ОС. Порядок настроек у него не изменился, но папку хранения временных файлов в Microsoft переименовали. Теперь она называется не Temporary Internet Files, а INetCache.
На скриншотах видно, что это единственное изменение в настройках IE. Все остальные параметры и значения на своем месте.
Расположение папки временных файлов Интернета
Работа в Интернете может привести к определенным угрозам безопасности. Вы можете столкнуться с вредоносными программами на вашем компьютере, или троянский загрузчик тайно загрузит нежелательную программу, или вы даже можете обнаружить, что ваш браузер взломан! Невинно нажимая на ссылку в электронном письме или даже вводя неверный веб-адрес, вы можете обнаружить, что ваш браузер посещает «враждебный» сайт.
Вообще говоря, в Windows 7 процессы выполняются с уровнями целостности, определенными функцией MIC (обязательный контроль целостности). «Защищенный режим» Internet Explorer, работает как процесс с «низкими привилегиями». Это предотвращает запись в Internet Explorer областей файловой системы или реестра, для которых требуются более высокие права! Затем происходит следующее: Windows создает набор папок и файлов для использования с Internet Explorer в защищенном режиме.
Эти папки и файлы имеют тот же уровень Низких привилегий, что и Internet Explorer. Эти 4 папки с «низкими привилегиями», используемые Internet Explorer в Windows при повседневной работе, — это «Кэш», «Куки», «История» и «Temp».
Windows 7/8 также создает Виртуальные папки для хранения файлов, которые Internet Explorer пытается сохранить в защищенных местах. Таким образом, вместо того, чтобы вызывать сбой надстройки при попытке записать файл данных в папку Windows или Program Files, Windows 7 или Vista перенаправляет операцию записи в виртуальный эквивалент. Таким образом, программа продолжает работать, считая, что она записала файлы в системную папку; мало понимая, что данные фактически были записаны в виртуализированную скрытую папку, которая отражает фактический путь и хранится в папке «Временные файлы Интернета».
Аналогичным образом, если есть какая-либо попытка записи в реестр, она перенаправляется в область с низким уровнем целостности реестра.
Управление интернет-кешем
Для управления Интернет-кешем откройте Internet Explorer> Свойства обозревателя> Инструменты> Свойства обозревателя> Вкладка «Общие»> История просмотра.
Контроль, как Internet Explorer должен использовать кэш
У вас есть 4 варианта:
Примечание. Даже после обновления страницы у вас создается впечатление, что ваш IE, кажется, читает из кэша, как, например, чтение вчерашних новостей, когда он должен загружаться заново, просто нажмите и удерживайте клавишу Shift, а затем нажмите, чтобы Refresh.
Всегда полезно очищать кэш время от времени, в зависимости от ваших привычек просмотра. Сделайте это еженедельно или хотя бы ежемесячной привычкой. Вы можете использовать утилиту очистки диска или Quick Clean, чтобы сделать это.
Перейдите сюда, чтобы узнать, почему создаются временные файлы в Windows, и здесь, чтобы прочитать о папке «Расположение файлов cookie» в Windows 7/8. Папка установщика Windows — это еще одна системная папка, о которой вы можете прочитать.
Очистка средствами Windows
Инструменты, отвечающие за удаление временных файлов в Windows, всегда были расположены в меню управления системным диском. Исключение составляет только последняя версия ОС, в которой Microsoft использует новый интерфейс настроек. Сначала рассмотрим классический метод. Открываем «Проводник», чтобы отобразился системный диск.
Нажатием правой кнопки активируем сервисное меню. Выбираем самый последний пункт.
В открывшемся окне свойств рядом со схемой, показывающей заполнение диска данными, находится кнопка «Очистка».
На скриншоте показана верхняя и нижняя часть списка доступных для удаления временных файлов. Проставляем галочки в нужных местах и нажимаем кнопку «ОК».
Система запросит подтверждение, после получения которого будет выполнена очистка временных файлов в Windows.
Windows 10
Запускаем новое меню параметров ОС, используя сочетание клавиш «Win» + «i». Выбираем отмеченный пункт.
Используем область быстрого перехода, расположенную слева, чтобы выбрать параметр «Хранилище». Открываем вторую гиперссылку, обозначенную на скриншоте.
Переключатель, отмеченный стрелкой, позволяет системе выполнять автоматическое удаление временных файлов. Некоторые пункты подразумевают выполнение этой операции раз в месяц. Основная очистка выполняется, только когда закончится свободное место.
Оба способа, предлагаемые Microsoft, нельзя назвать удобными. Они подразумевают непосредственное участие пользователя в процессе или очистку по достижении критического для системы заполнения дискового пространства.
Автоматизация процесса
Предлагаемый метод позволяет настроить автоматическое выполнение операций по удалению временных файлов при каждой перезагрузке ПК. Говоря точнее, он решает две задачи:
Первым делом создаем новую папку «Temp» в корневой области диска. Меняем системные параметры переменных сред. Последовательно приводим все к виду, указанному на скриншоте цифрой «2».
Выполняем эту операцию для пользовательских и системных переменных. В результате настройки должны получить следующий вид.
Применяем выполненные изменения нажатием на кнопку «ОК». Сюда же, в общую папку можно перенести содержимое временных файлов интернета из IE. В параметрах браузера выбираем выделенный пункт.
В появившемся окне указываем новую директорию хранения.
После подтверждения действий окно выбора пути закрывается. Системные параметры приобретают вид, указанный на скриншоте. Рамкой указано новое место хранения.
В момент сохранения изменений появится окно предупреждения. Проверяем, чтобы данные в открытых программах были сохранены и соглашаемся.
Теперь, собрав все в одну директорию, создадим сценарий, позволяющий удалить временные файлы в Windows. Открываем «Блокнот» и копируем в него следующие строчки:
Сохраняем созданный файл с расширением CMD. По умолчанию он записывается в папку пользователя.
Отдаем команду на запуск административной консоли в диалоговом окне «Выполнить».
В области переходов разворачиваем «Конфигурация Windows» и переходим к разделу «Сценарии». В правой части окна отобразятся доступные для редактирования пункты. Запускаем обозначенный цифрой «2».
Используем указанный пункт, чтобы добавить сценарий очистки.
Обозначенная кнопка «Обзор» откроет пользовательскую папку.
Находим созданный в «Блокноте» файл. Подтверждаем выбор нажатием на кнопку «Открыть».
В области просмотра должен отобразиться готовый к использованию сценарий. Подтверждаем свои действия последовательным нажатием на обозначенные кнопки.
На этом процесс автоматизации заканчивается. Можно закрывать редактор групповых политик и заниматься обычными делами.
Как изменить место хранения временных файлов
В операционной системе предусмотрен способ смены пременной папки в профиле пользователя. Для этого в переменных среды (Панель управления → Свойства системы → Дополнительно → Переменные среды) нужно изменить папки хранения временных файлов.
:/> Установка шрифтов в Windows | Пошаговая инструкция
Если на вашем компьютере несколько профилей пользователей, то не стоит перемещать папку с временными файлами для всех пользователей в одну папку. В первую очередь это не рекомендуется делать по соображениям безопасности и поддержания стабильности, так как неизвестно как поведет себя то или иное приложение, если увидит в папке временные файлы от другого пользователя. Лучше всего оставить их там, где они есть.
Источник
Internet Explorer – популярнейший в мире Интернет-обозреватель, разработанный компанией Microsoft. Если при использовании браузера IE у вас стали возникать проблемы с загрузкой сайтов, то пора разобраться в вопросе как почистить кэш в Эксплорере.
Как почистить кэш в Эксплорере
Для того чтобы почистить кэш в Интернет Эксплорере необходимо нажать на кнопку «Сервис» (1), расположенную в правом верхнем углу окна браузера, и в меню выбрать строку «Свойства браузера» (2):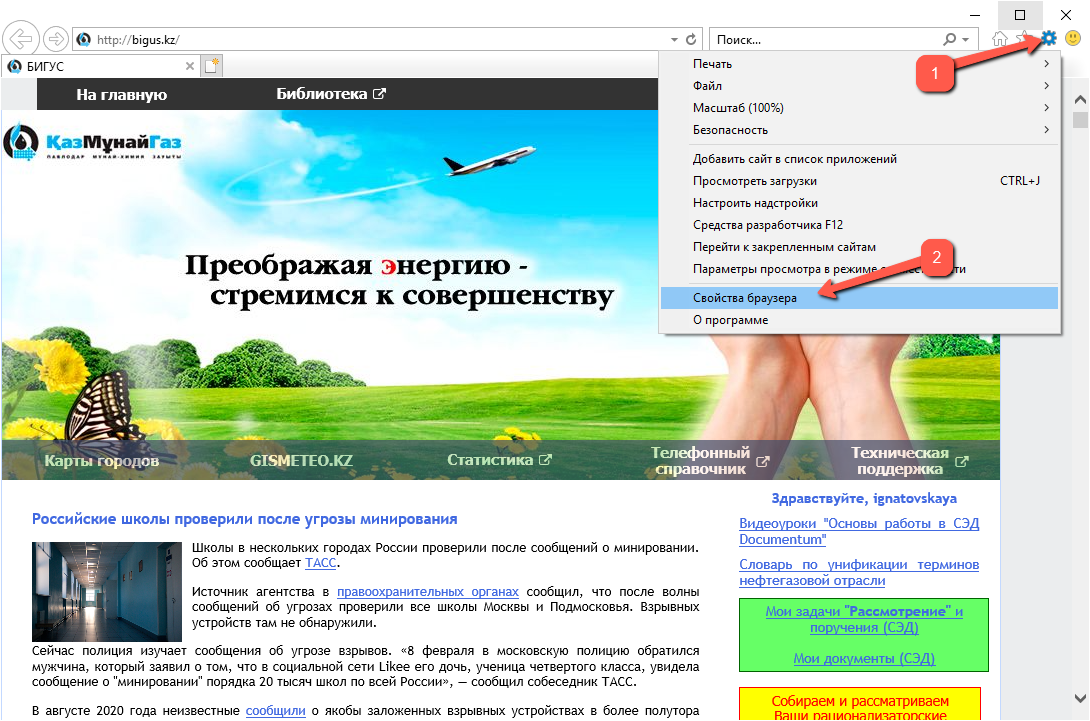
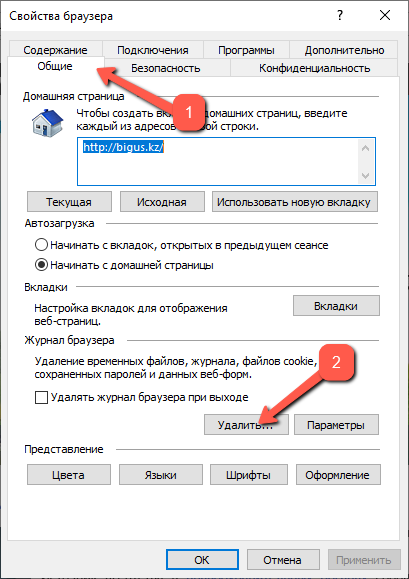
- Временные файлы Интернета и веб-сайтов,
- Файлы cookie и данные веб-сайтов,
- Журнал.
В целях защиты конфиденциальной информации рекомендуется ставить «галочки» и в других ячейках.
Когда нужные журналы отмечены, пользователю останется только нажать на кнопку «Удалить». Когда очистка файлов будет произведена, на экране появится информационное сообщение (1).
Если в компании предъявляются повышенные требования к информационной безопасности, то рекомендуется регулярно очищать журнал браузера. Для этого необходимо установить «галочку» в ячейке «Удалять журнал браузера при выходе» (2), и тогда на компьютере невозможно будет проследить, на какие сайты заходил пользователь.
Важно: очистка журнала браузера гарантирует очистку истории исключительно на данном компьютере, но при необходимости информацию о посещённых страницах и скачиваемой информации могут предоставить специалисты IT-cлужбы, которые мониторят сеть компании, или по запросу компании представитель Интернет-провайдера.
Чистим Кэш помощью комбинаций клавиш
Есть ещё один способ очистить кэш и куки без необходимости погружаться в настройки и открывать бесконечные окна. Для загрузки окна удаления журналов пользователю достаточно нажать сочетание клавиш Ctrl + Shift + Del. По аналогии с предыдущим пунктом, необходимо отметить мышью очищаемые журналы и другие сущности, затем нажать на кнопку «Удалить».
Кэш и куки – что это такое
Перед тем как разбираться с тем, как очистить кэш браузера Internet Explorer, важно понять, что такое кэш и файлы-cookie и где они используются. Когда человек посещает различные страницы, браузер скачивает их на компьютер в кэш, чтобы в следующий раз не скачивать, а достать информацию из кэша. Такой механизм в последующем позволяет загружать интернет-страницы гораздо быстрее.
Проблемы с кэшем чаще всего случаются тогда, когда происходит конфликт между старой версией страницы, хранящейся в кэше, и обновлённой версией страницы на сайте. В итоге загрузка начинает тормозиться, страницы загружаются с трудом, а значит пришло время почистить кэш. Кстати, кэш занимает место на жёстком диске компьютера, что тоже негативный фактор и повод поскорее его освободить.
На слуху у пользователей слово «cookie». Говоря простым языком, это служебные файлы сайтов, в которых хранится информация об их настройках. Кстати, благодаря куки пользователи могут сохранять логины и пароли на сайтах, что очень удобно, но небезопасно.
У куки есть ещё одна функция: при переходе по ссылкам у пользователя могут отображаться разные виды рекламных баннеров. Вся эта информация сохраняется в куки-файлах.
Зачем чистить cookie? Тут всё очень просто. Во-первых, куки – это тоже занимаемое место на жёстком диске компьютера, а, во-вторых, это источник конфиденциальной информации о логинах и паролях пользователя, который может использовать посторонний человек при доступе в Интернет с общего компьютера. Поэтому свои следы нужно «заметать».
Почему стоит чистить куки в эксплорере?
Подводя итог сказанному, хочется заметить, что чистка кэша и файлов-куки помогает восстановить работоспособность браузера Internet Explorer, а также освободить место на жёстком диске компьютера. Правда, после перезагрузки браузера может наблюдаться незначительное замедление загрузки страниц. Это связано с тем, что «увидев» сайты как в первый раз, браузер начинает заново кэшировать страницы, чтобы в последующем работать продуктивнее.
По той же причине пользователю с большой вероятностью придётся заново авторизоваться на некоторых сайтах. В целом, чистка кэша, безусловно, позитивное действие, которое поможет решить проблему с загрузкой страниц, а также защитить от доступа к конфиденциальной информации. Учитывая все эти плюсы, IT-специалисты рекомендуют время от времени производить чистку кэша браузера. А также использовать её в качестве первой помощи при появлении проблем с корректностью отображения страниц и проблем с авторизацией на различных сайтах.
Почему браузер IE работает медленно
Итак, Internet Explorer и его кэширование вызывает множество вопросов. Можно грешить и на его неэффективность, и на неправильную загрузку страниц, и не невозможность авторизоваться на сайтах и в различных сервисах, но совершенно напрасно: подобная «болезнь» нападает и на современные продвинутые браузеры, а имя этой проблеме – переполнение cash IE.
Переполнение случается в том случае, когда пользователь много путешествует по Интернету, постоянно скачивает информацию, часто авторизуется на различных сайтах, а значит, в кэше браузера хранится много старо-новой и нужно-ненужной информации, которая затрудняет работу обозревателя. В данном случае решение видится только одно: очистить кэш Интернет Эксплорер. После этой, довольно простой процедуры, работоспособность браузера восстанавливается, и претензии к старичку-Эксплореру тут же испаряются, поскольку в остальном он исправно выполняет свои функции.
Кому приходилось чистить кэш в другом браузере, без труда сможет разобраться, как почистить кэш в Эксплорере. Данная инструкция, скорее, для тех, кто в этом новичок. Здесь же будет рассмотрен вопрос о том, как сбросить куки, или правильнее – cookie.