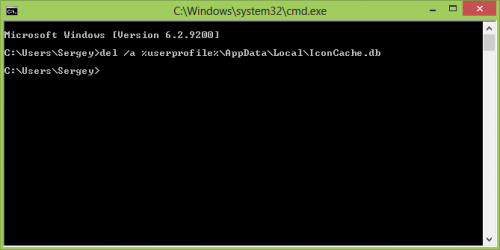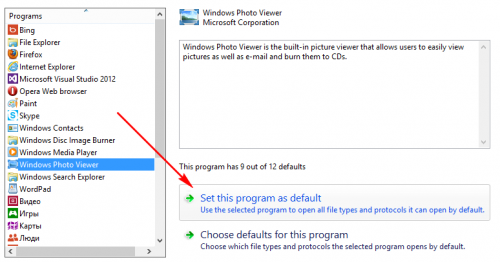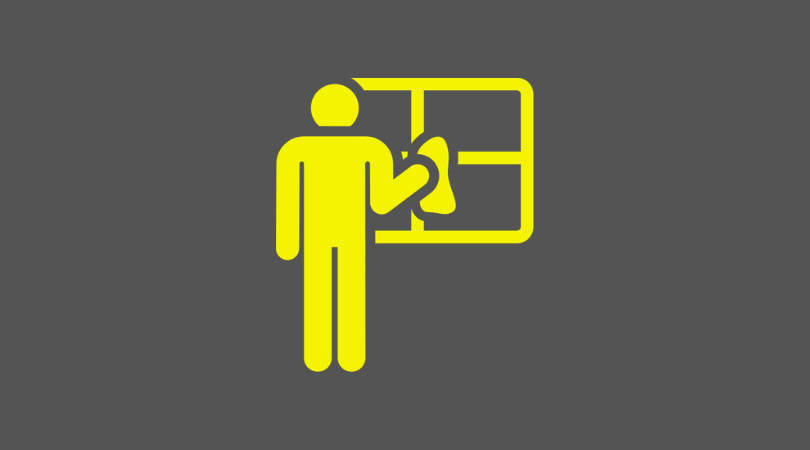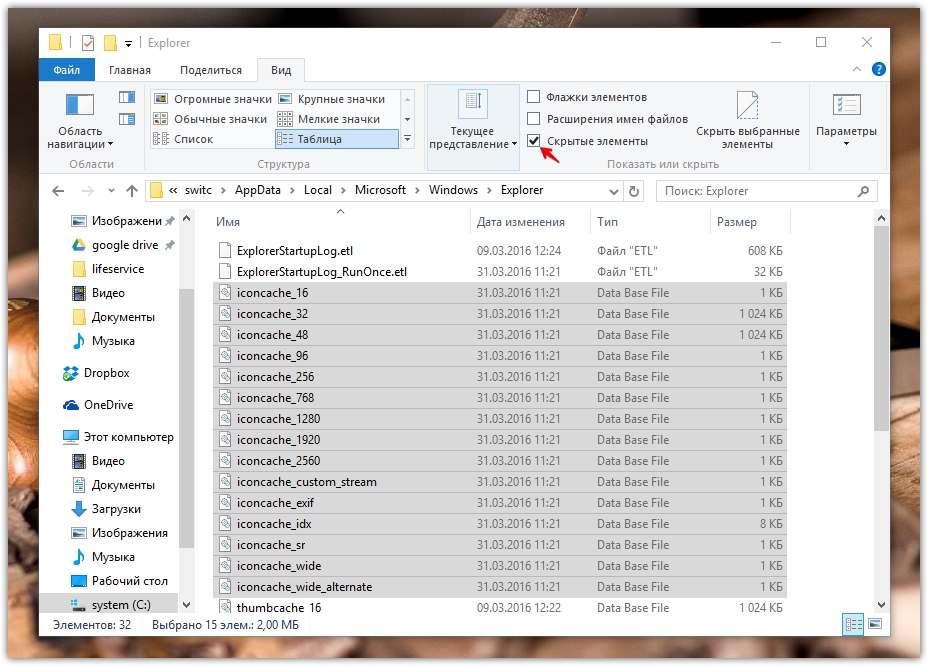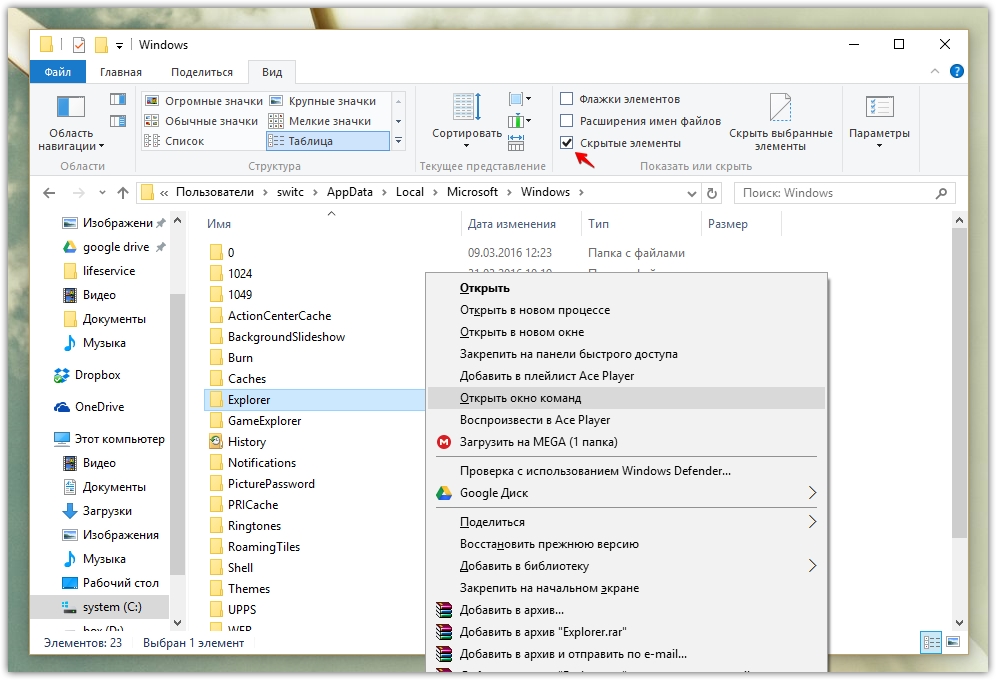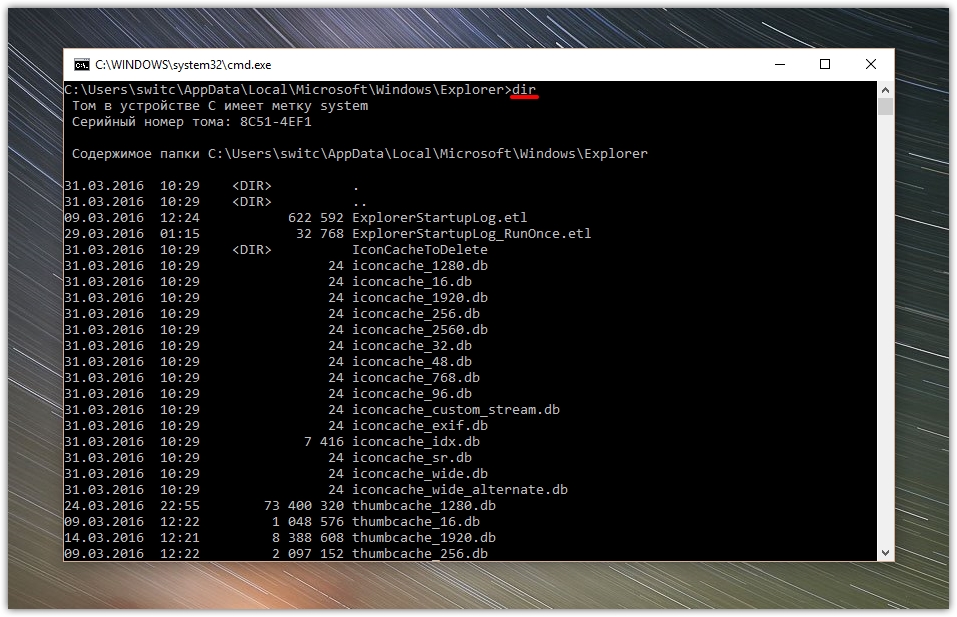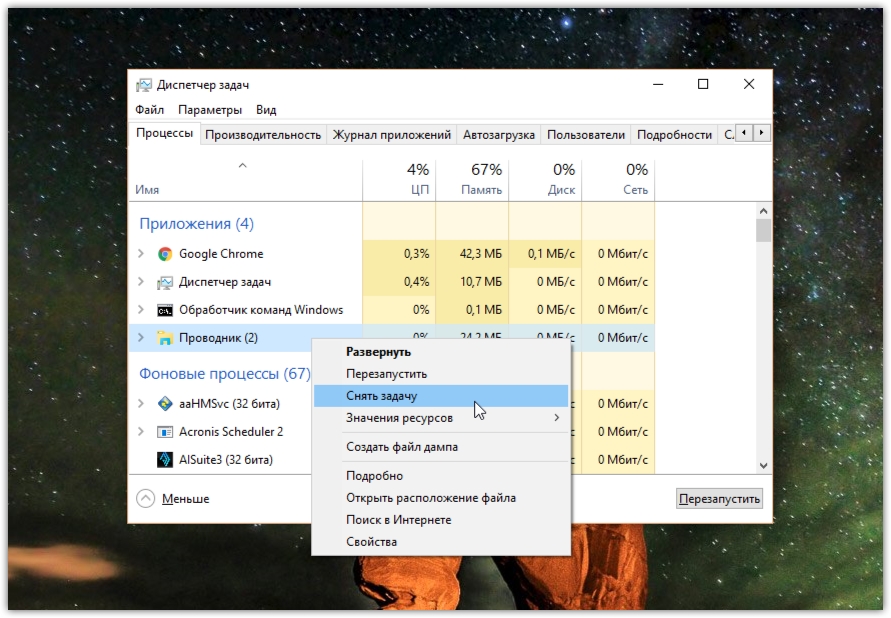Иногда, в силу различных обстоятельств, кэш иконок в Windows портится. Если вы не в курсе, кэш иконок — это специальный файл, в котором хранятся иконки для различных файлов и ярлыков. Он служит для ускорения работы Проводника, который вам эти иконки и показывает. Если этот кэш испорчен — Проводник может отображать неверные иконки для ярлыков или каких-либо типов файлов. Если вы работаете в системе, где установлен Internet Explorer 9 или выше, вам повезло — у вас под рукой ну очень быстрый способ починить этот кэш.
Как это обычно выглядит
К счастью, у меня кэш иконок ломается редко, и собственный скриншот вот прямо в этот самый момент я показать не могу. Но обычно это выглядит вот так:
Готов спорить, вам знакома подобная ситуация.
Как с этим бороться быстро
Нажмите на клавиатуре сочетание [k]Win[/k]+[k]R[/k] и введите
ie4uinit.exe -ClearIconCache
ie4uinit — это утилита, выполняющая начальную настройку браузера Internet Explorer для текущего пользователя. Запустив её с вышеуказанным ключом, вы почините испорченный кеш иконок.
Ну и для сравнения, пара «классических» приёмов починки кэша иконок.
Как ещё с этим бороться
Способ 1. Удаляем iconcache.db
- Запустите Командную строку Windows (cmd.exe) и не закрывайте её.
- Завершите работу проводника. Это сделать можно так:
- Нажмите на клавиатуре сочетание [k]Win[/k]+[k]R[/k] и введите
[code]del /a %userprofile%AppDataLocalIconCache.db[/code]
Способ 2. Апплет «Программы по умолчанию»
Откройте панель управления и перейдите по пути Control PanelProgramsDefault Programs (по-русски — Панель управленияПрограммыПрограммы по умолчанию). Выберите любую программу и [пере]назначьте её по умолчанию.
Кэш иконок будет перестроен.
Согласитесь, первый способ всё-таки предполагает меньшее количество телодвижений, нежели все остальные. Стоит отметить, что возможность «ремонта» кэша иконок встроена практически во все твикеры, хорошие и разные. Если вы пользуетесь подобным софтом, надеюсь, статья вам всё же оказалась полезной, дабы вы представляли, что же такое делает ваш твикер и как обойтись без его помощи.
💡Узнавайте о новых статьях быстрее. Подпишитесь на наши каналы в Telegram и Twitter.
Судя по тому, что вы читаете этот текст, вы дочитали эту статью до конца. Если она вам понравилась, поделитесь, пожалуйста, с помощью кнопок ниже. Спасибо за вашу поддержку!
На чтение 5 мин. Просмотров 7.7k. Опубликовано 31.08.2019
Пользователи Windows часто жалуются на испорченные значки на рабочем столе. Значки, которые Windows использует для ваших документов и программ, сохраняются в кэше значков, поэтому их можно отображать быстро, вместо того, чтобы каждый раз медленно загружать их. Если по какой-либо причине один или несколько значков Windows повреждены, вы можете восстановить их, восстановив кэш значков. Вот как исправить поврежденные значки рабочего стола в Windows 7 и Windows 10, так как подходы разные.
Содержание
- 1. Восстановление кэша иконок в Windows 7
- 2. Восстановление кэша иконок в Windows 10
- Исправление поврежденных значков рабочего стола Windows 7
- Решение 1. Используйте файл .bat
- Решение 2. Используйте командную строку
- Решение 3. Удалите базу данных кэша значков
- Решение 4. Используйте стороннее программное обеспечение
- Исправление поврежденных значков рабочего стола Windows 10
- Решение 1. Используйте командную строку
- Решение 2. Вручную удалите файл кэша значков
1. Восстановление кэша иконок в Windows 7
- Используйте файл .bat
- Использовать командную строку
- Удалить базу данных кеша значков
- Используйте стороннее программное обеспечение
2. Восстановление кэша иконок в Windows 10
- Использовать командную строку
- Удалите кэш иконок вручную
Исправление поврежденных значков рабочего стола Windows 7
В Windows 7 файл кэша значков находится в: C: UsersAppDataLocalIconCache.db
Примечание : замените действительное имя для входа в свою учетную запись Windows.
Вы можете перестроить кэш значков в Windows 7, чтобы исправить поврежденные значки на рабочем столе, следуя одному из способов, описанных ниже, в зависимости от того, какой из них вы найдете более простым:
Решение 1. Используйте файл .bat
Чтобы восстановить файл кэша значков, выполните следующие действия:
- Откройте Блокнот .
- Вставьте код ниже
-
taskkill/F/IM explorer.exe
cd/d% userprofile% AppDataLocal
attrib –h IconCache.db
del IconCache.db
запустить explorer.exe - Сохранить как IconFix.bat
-
Перейдите туда, где вы сохранили файл и дважды щелкните по нему
– СВЯЗАННЫЕ: Исправлено: значки на рабочем столе отсутствовали в Windows 10
Решение 2. Используйте командную строку
Если вам так удобнее, вы можете использовать командную строку:
- Перейдите в Пуск и найдите cmd .
-
Нажмите правой кнопкой мыши и выберите Запуск от имени администратора .
- Запустите следующие команды:
cd/d% userprofile% AppDataLocaldel IconCache.db
start explorer.exe
attrib –h IconCache.db
taskkill/F/IM explorer.exe
Решение 3. Удалите базу данных кэша значков
Кэш иконок – это скрытый файл, расположенный в локальной папке. Все, что вам нужно сделать, это удалить файл IconCache.db и перезагрузить компьютер, чтобы при перезагрузке системы Windows создала новый файл IconCache.db.
- Откройте любую папку
-
Включите параметр показа скрытых файлов, чтобы просмотреть файл кэша значков, перейдя на вкладку Вид , и включите параметр Скрытые элементы в разделе Показать/скрыть .
- Перейдите в папку C: UsersusernameAppDataLocal и затем удалите файл IconCache.db . Замените фактическим логином для вашей учетной записи Windows.
- Перезагрузите компьютер, чтобы восстановить кэш иконок
- СВЯЗАННЫЕ : Как восстановить эскизы в Windows 10 за 6 быстрых шагов
Решение 4. Используйте стороннее программное обеспечение
Если вам неудобно выполнять какие-либо из этих процедур самостоятельно и вы предпочитаете программное обеспечение для безопасного удаления файла кэша значков, не стесняйтесь делать это, поскольку существует множество онлайн-инструментов, которые могут помочь им в этом.
Исправление поврежденных значков рабочего стола Windows 10
Чтобы восстановить кэш значков в Windows 10, необходимо удалить все файлы значков, которые появляются в этой папке. Это не так просто, как щелкнуть по ним и нажать «Удалить», потому что эти файлы все еще используются Проводником Windows, и вы не можете просто удалить их, как если бы вы удаляли обычный файл.
В Windows 10 файл кэша значков находится в: C: UsersAppDataLocalMicrosoftWindowsExplorer.
Примечание : замените действительное имя для входа в свою учетную запись Windows.
Прежде чем приступить к восстановлению кэша значков, закройте и сохраните все, над чем вы работаете. Теперь выберите одно из решений, описанных ниже.
– СВЯЗАННО: программа для создания иконок для ПК для создания собственных значков на рабочем столе Windows
Решение 1. Используйте командную строку
Если вы выбрали вариант использования командной строки, выполните следующие действия:
- Перейдите в папку Explorer на своем диске C: .
- Нажмите правой кнопкой мыши на Проводник и выберите Открыть командное окно здесь .
- Введите dir , чтобы убедиться, что вы находитесь в нужном месте.Вы должны увидеть ваши файлы iconcache.
-
Нажмите правой кнопкой мыши на панели задач Windows и выберите Диспетчер задач .
-
Выберите Проводник Windows в Диспетчере задач , а затем Завершите задачу . Как только вы закроете Windows Explorer, панель задач и меню Пуск станут невидимыми, но не беспокойтесь, это нормальная фаза.
- Введите del iconcache * в окне команд. Звездочка после iconcache необходима, чтобы убедиться, что все файлы с именами, которые начинаются с iconcache, будут включены в операцию удаления.
- Введите dir , чтобы убедиться, что файлы кэша значков исчезли. Если один или несколько файлов кэша значков все еще перечислены, это означает, что некоторые приложения все еще работают в фоновом режиме, поэтому закройте их и повторите процедуру, если это необходимо.
- Перезагрузите компьютер
- СВЯЗАННЫЕ : исправление ярлыков, не работающих в Windows 10, 8.1
Решение 2. Вручную удалите файл кэша значков
Выполнив шаги, описанные ниже, вы вручную удалите файл кэша значков и перезагрузите компьютер, чтобы Windows 10 автоматически создала новый файл кэша значков:
- Откройте Проводник Windows , перейдите на вкладку Вид и установите флажок рядом с Скрытыми элементами .
- Перейдите в следующую папку: C: UsersAppDataLocal . имя пользователя вашей учетной записи на ПК, а буква «C» – это буква диска, на котором установлена Windows 10.
- В каталоге Локальный найдите файл с именем IconCache (IconCache.db) .
-
Нажмите правой кнопкой мыши файл и выберите Удалить .
- Нажмите правой кнопкой мыши значок Корзина на рабочем столе и выберите Очистить корзину , чтобы очистить IconCache.db и другие файлы.
- Закройте все работающие приложения и перезагрузите компьютер
Мы надеемся, что смогли помочь вам вернуть значки вашего рабочего стола в нормальное состояние с помощью одного из описанных выше решений. Дайте нам знать ваши комментарии в разделе ниже.
Здравствуйте, пользователи компьютера.
Мы привыкли управлять компьютером посредством небольших значков, нажимая на которые запускается то или иное приложение. Для ускорения работоспособности системы разработчики из Microsoft создали специальный файл, в котором записаны все данные, касающиеся этой области. Когда необходимо показать ту или иную пиктограмму, система обращается именно к этому документу. И все работает нормально, пока в области не появятся ошибки. После вместо привычных значков появляется совсем другое. Чтобы исправить ситуацию, достаточно очистить кэш иконок Windows 7. И в статье я как раз расскажу об этом.
Удаляем кеш через IE
Самый простой способ сбросить кэш иконок доступен на устройствах, где установлен встроенный браузер Internet Explorer 9 или новее. В его состав входит специальное дополнение, которое и позволяет осуществить задуманное. Для достижения цели выполняем некоторые движения:
-
Заходим в «Выполнить» через «Пуск» или нажатие комбинации «Win+R».
-
Прописываем ie4uinit.exe -ClearIconCache.
Вот самый простой способ, как сбросить кэш. Правда это может вызвать в системе некоторые затруднения в плане отрисовки пиктограмм. Исправить ситуацию поможет перезагрузка компьютера.
Удаление кэша вручную
В случае если вдруг у вас на компьютере установлена старая версия браузера, или предыдущий способ по каким-то причинам не работает, пробуем другой. Он представляет собой удаление кэша иконок, а точнее файла iconcache.db. После процедуры система создает нужный документ самостоятельно.
Сразу стоит сказать, что расправиться с элементом при помощи проводника не получится, так как он является скрытым.
Чтобы в Window 10 все сразу начало работать, как надо, выполняем несколько движений:
-
Открываем «Выполнить» и прописываем «cmd».
-
Теперь нажимаем «Ctrl+Alt+Del», а после запускаем «Диспетчер задач».
-
Находим строку «Explorer.exe» и завершаем ее. В результате с монитора исчезнет все, кроме запущенной ранее «Командной строки».
-
Прописываем в нем «del /a “Системный дискПользователиНазвание учетной записиAppDataLocalIconCache.db”».
-
Опять отправляемся в «Диспетчер задач».
-
Нажимаем «Файл», а затем «Запустить новую…». Прописываем процесс, завершенный ранее, и подтверждаем свои действия.
Стоит отметить, что для Windows XP указываемый путь немного отличается. Для этого необходимо после имени юзера написать “LocalApplication Data”.
Вот вы и узнали, как почистить системную область, чтобы пиктограммы вновь отображались нормально. Надеюсь теперь вы без проблем сможете обновить кэш иконок и наслаждаться приятным глазу интерфейсом.
Видео инструкция по удалению кэша
Подписывайтесь и рассказывайте о блоге друзьям.
Материалы по теме
Если вы обнаружите, что один или несколько ваших значков отображаются неправильно или ваш кэш значков поврежден, вы можете перестроить кэш значков . Icon Cache или IconCache.db – это специальный файл базы данных, который Windows использует для хранения копий каждого значка. Когда Windows необходимо нарисовать значок, она использует копию из кэша вместо извлечения изображения значка из исходного файла приложения. Это помогает заставить Windows рисовать иконки быстрее.
Восстановить кэш иконок
В Windows 8 , Windows 7 и Windows Vista этот файл IconCache.db находится по адресу:
C: Users Имя пользователя AppData Local IconCache.db
Принимая во внимание, что это отличается в более старой версии Windows, то есть Windows XP.

Если вы обнаружите, что Windows отображает значки на рабочем столе неправильно, вы можете очистить и перестроить кэш значков в Windows.
Если вам нужно восстановить кэш значков, откройте проводник> Параметры папки> Виды, чтобы отобразить скрытые системные файлы. Затем перейдите в папку C: Users Имя пользователя AppData Local и удалите скрытый файл IconCache.db . Перезагружать. Это действие очистит и восстановит кэш значков.
Существует также другой способ сделать это, если вышеуказанный метод не работает для вас.
Убить процесс Explorer.exe. В Windows 7 нажмите кнопку «Пуск»> удерживайте нажатой клавишу Ctrl + Shift & Right. Щелкните пустую область в меню «Пуск»> нажмите «Exit Explorer». В Windows 8 вы можете сделать это через диспетчер задач.
Откройте окно командной строки, введите каждое из следующих значений и после каждой команды нажмите кнопку «Ввод»:
cd/d% userprofile% AppData Local attrib –h IconCache.db del IconCache.db запустить проводник
Ваш Windows Icon Cache был бы восстановлен.
Вы также можете воспользоваться нашей бесплатной программой Icon Cache Rebuilder Tool , чтобы автоматизировать весь процесс восстановления кеша иконок.
Пользователи Windows 10 могут захотеть прочитать: перестроить кэш значков, очистить кэш миниатюр в Windows 10.
Содержание
- Некорректное отображение иконок Win7
- Неправильное отображение значков: решение
- Отображение эскизов вместо значков
- Сброс кэша значков
- Комментарии (2) к “Неправильное отображение значков: решение”
- Что делать если иконки приложений на ярлыках не отображаются
- 1. Очистка кэша иконок с помощью командной строки.
- 2. Обновление кэша иконок с помощью проводника Windows
- Поврежденные значки рабочего стола в Windows 10/7
- 1. Восстановление кэша иконок в Windows 7
- 2. Восстановление кэша иконок в Windows 10
- Исправление поврежденных значков рабочего стола Windows 7
- Решение 2. Используйте командную строку
- Решение 3. Удалите базу данных кэша значков
- Решение 4. Используйте стороннее программное обеспечение
- Исправление поврежденных значков рабочего стола Windows 10
- Решение 1. Используйте командную строку
- Решение 2. Вручную удалите файл кэша значков
- Для некоторых файлов в Windows 7 не отображаются значки
- Обзор
- Метод 1: Удалить файл кэша
- Метод 2: Восстановить сопоставления расширений файлов
Некорректное отображение иконок Win7
Помощь в написании контрольных, курсовых и дипломных работ здесь.
Неправильное отображение иконок
Уже час не могу решить проблему с иконками в Windows 7, установил iBacked Skin Pack, с которым шли.
некорректное отображение картинок
имметтся нетбук http://market.yandex.ru/model.xml?modelid=7795008&hid=91013 Некорректно.
некорректное отображение установщиков
Не надо лишних слов, просто выложу скрин. может кто то сталкивался, может кто то даже решил.
Некорректное отображение гаджетов
Неверно отображаются все гаджеты на рабочем столе. Примерно так:
1. Откройте Параметры папок.(Открыть меню Пуск и набрать в строке поиска фразу параметры папок, затем нажать Ввод)
2. На вкладке Вид снимите флажок Всегда отображать значки, а не эскизы.
3. Нажмите OK.
4. Откройте Панель управления (Вид: «Крупные значки») > Система.
5. В левом меню нажмите Дополнительные параметры системы.
6. На вкладке Дополнительно в разделе Быстродействие нажмите кнопку Параметры.
7. В открывшемся окне на вкладке Визуальные эффекты установите флажок Отображать эскизы вместо значков.
Нажмите OK.
Добавлено через 2 минуты
Или же:
1. Откройте Параметры папок.
2. На вкладке Вид в разделе Скрытые файлы и папки установите Показывать скрытые файлы, папки и диски.
3. Нажмите OK.
Источник
Неправильное отображение значков: решение
В одних случаях значки файлов и папок отображаются некорректно из-за неправильной настройки, в других – из-за устаревшего кэша. Рассмотрим некоторые варианты решений.
Отображение эскизов вместо значков
Чтобы в качестве значков видеофайлов и картинок отображались эскизы, выполните следующие действия:
2. На вкладке Вид снимите флажок Всегда отображать значки, а не эскизы.
4. Откройте Панель управления (Вид: «Крупные значки») > Система.
5. В левом меню нажмите Дополнительные параметры системы.
6. На вкладке Дополнительно в разделе Быстродействие нажмите кнопку Параметры.
7. В открывшемся окне на вкладке Визуальные эффекты установите флажок Отображать эскизы вместо значков.
Сброс кэша значков
2. На вкладке Вид в разделе Скрытые файлы и папки установите Показывать скрытые файлы, папки и диски.
4. Вставьте в адресную строку проводника Windows 7 адрес:
5. В открывшейся папке удалите скрытый файл IconCache.db.
6. Перезагрузите компьютер.
После выполнения перезагрузки Windows 7 перестроит кэш и создаст новый файл IconCache.db, после чего значки будут отображаться корректно.
Примечание. Для каждой учетной записи кэш нужно перестраивать отдельно.
Комментарии (2) к “Неправильное отображение значков: решение”
спасибо за самое простейшее решение. тупил несколько дней, забыл, что сам менял пункты в параметрах папок)))
Источник
Что делать если иконки приложений на ярлыках не отображаются
Здравствуйте. Да ребята, это Windows и здесь всегда что-нибудь может сломаться и сегодня мы поговорим о кэше иконок. Проявляется эта болезнь по разному, к примеру на рабочем столе (или меню пуск) вместо иконки приложения будет белая иконка или вообще может пропасть ярлык из меню пуск. Обычно при появлении этой проблемы народ первым делом переустанавливает программу, но вот засада, майкрософт этот предусмотрели и он не помогает;)) Но к нашему счастью, всегда есть способ решить эту проблему. И даже два способа:
1. С помощью командной строки;
2. С помощью проводника Windows.
1. Очистка кэша иконок с помощью командной строки.
И тут для самых ленивых я предлагаю вообще скачать готовый bat файл и запустить его от имени администратора, это будет самый простой способ.
Для тех же, кто всё любит делать руками. Открываем командную строку от имени администратора (все способы описаны здесь). У меня современная Windows, поэтому я просто жму правой клавишей по углу пуск и выбираю командную строку с правами администратора.
taskkill /f /im explorer.exe
Она закроет проводник, у вас пропадет полоса панели задач. Не паникуйте, всё хорошо) Если закроете строку командной строки раньше времени, просто нажмете Ctrl+Alt+Del, запустите диспетчер задач, «Файл» — «Новая задача» введете explorer и нажмете ОК, все вернется на место. Пока что он нам будет мешать.
Далее есть два варианта, если у вас современна ос (Windows 10, 8.1, 8), то вводим следующий строчки по порядку:
cd /d %userprofile%AppDataLocalMicrosoftWindowsExplorer
del /f /a s IconCache*
explorer
Если же Windows 10 или старше, то вот эти:
cd /d %userprofile%AppDataLocal
del /f /a s IconCache.db
explorer
После последней команды запустится проводник. У меня обычно с первого раза не получается удалить все файлы, но помогает полное повторение с повторным отключением проводника Windows.
2. Обновление кэша иконок с помощью проводника Windows
Внимательные пользователи в первом способе могли уже увидеть каталоги в которых хранятся файлы кэша, поэтому переходим в вашу папку с кэшом иконок:
Windows 8+:
%userprofile%AppDataLocalMicrosoftWindowsExplorer
Windows 7:
%userprofile%AppDataLocal
Где, %userprofile% — это папка вашего пользователя, с C:Users. Но можно просто скопировать путь в адресную строку проводника и нажать Enter, система сама вас перенесет в нужную папку:
И здесь в ручную удаляем все файлы iconcache.
При этом способе у меня не получилось удалить два файла из 6, но можно попробовать использовать Unlocker, который удалит файлы при запуске системы.
Вроде всё. Надеюсь эта статья оказалась вам полезной, нажмите одну из кнопок ниже, чтобы рассказать о ней друзьям. Также подпишитесь на обновления сайта, введя свой e-mail в поле справа или подписавшись на группу во Вконтакте и канал YouTube.
Спасибо за внимание
Источник
Поврежденные значки рабочего стола в Windows 10/7
Пользователи Windows часто жалуются на испорченные значки на рабочем столе. Значки, которые Windows использует для ваших документов и программ, сохраняются в кэше значков, поэтому их можно отображать быстро, вместо того, чтобы каждый раз медленно загружать их. Если по какой-либо причине один или несколько значков Windows повреждены, вы можете восстановить их, восстановив кэш значков. Вот как исправить поврежденные значки рабочего стола в Windows 7 и Windows 10, так как подходы разные.
1. Восстановление кэша иконок в Windows 7
2. Восстановление кэша иконок в Windows 10
Исправление поврежденных значков рабочего стола Windows 7
В Windows 7 файл кэша значков находится в: C: UsersAppDataLocalIconCache.db
Примечание : замените действительное имя для входа в свою учетную запись Windows.
Вы можете перестроить кэш значков в Windows 7, чтобы исправить поврежденные значки на рабочем столе, следуя одному из способов, описанных ниже, в зависимости от того, какой из них вы найдете более простым:
Чтобы восстановить файл кэша значков, выполните следующие действия:
– СВЯЗАННЫЕ: Исправлено: значки на рабочем столе отсутствовали в Windows 10
Решение 2. Используйте командную строку
Если вам так удобнее, вы можете использовать командную строку:
cd/d% userprofile% AppDataLocaldel IconCache.db
start explorer.exe
attrib –h IconCache.db
taskkill/F/IM explorer.exe
Решение 3. Удалите базу данных кэша значков
Кэш иконок – это скрытый файл, расположенный в локальной папке. Все, что вам нужно сделать, это удалить файл IconCache.db и перезагрузить компьютер, чтобы при перезагрузке системы Windows создала новый файл IconCache.db.
Решение 4. Используйте стороннее программное обеспечение
Если вам неудобно выполнять какие-либо из этих процедур самостоятельно и вы предпочитаете программное обеспечение для безопасного удаления файла кэша значков, не стесняйтесь делать это, поскольку существует множество онлайн-инструментов, которые могут помочь им в этом.
Исправление поврежденных значков рабочего стола Windows 10
Чтобы восстановить кэш значков в Windows 10, необходимо удалить все файлы значков, которые появляются в этой папке. Это не так просто, как щелкнуть по ним и нажать «Удалить», потому что эти файлы все еще используются Проводником Windows, и вы не можете просто удалить их, как если бы вы удаляли обычный файл.
В Windows 10 файл кэша значков находится в: C: UsersAppDataLocalMicrosoftWindowsExplorer.
Примечание : замените действительное имя для входа в свою учетную запись Windows.
Прежде чем приступить к восстановлению кэша значков, закройте и сохраните все, над чем вы работаете. Теперь выберите одно из решений, описанных ниже.
– СВЯЗАННО: программа для создания иконок для ПК для создания собственных значков на рабочем столе Windows
Решение 1. Используйте командную строку
Если вы выбрали вариант использования командной строки, выполните следующие действия:
Решение 2. Вручную удалите файл кэша значков
Выполнив шаги, описанные ниже, вы вручную удалите файл кэша значков и перезагрузите компьютер, чтобы Windows 10 автоматически создала новый файл кэша значков:
Мы надеемся, что смогли помочь вам вернуть значки вашего рабочего стола в нормальное состояние с помощью одного из описанных выше решений. Дайте нам знать ваши комментарии в разделе ниже.
Источник
Для некоторых файлов в Windows 7 не отображаются значки
Обзор
В данной статье описан способ устранения проблемы визуализации значки, включая где значки не отображаются для определенных типов файлов в Windows 7.
Метод 1: Удалить файл кэша
Для устранения проблемы удалите кэш файлов со значками в Windows 7. Чтобы сделать это, выполните следующие действия.
Нажмите кнопку Start 
В меню Сервис выберите Свойства папки.
Нажмите кнопку локальный диск (C):, а затем откройте папку « Пользователи ».
Дважды щелкните имя пользователя, откройте папку AppData и откройте локальную папку.
Выберите файл IconCache.dbи нажмите клавишу DELETE на клавиатуре. В ответ на запрос, нажмите кнопку Да. Закройте все процессы и перезагрузите компьютер.
Метод 2: Восстановить сопоставления расширений файлов
Если проблема сохраняется после удаления файла кэша или проблема возникает из-за удаления программы, связанный с типом файла, выполните следующие действия для восстановления сопоставлений файлов.
Нажмите кнопку Start 
Нажмите кнопку Сопоставление типа файла или протокола программе.
В окне Открыть с помощью выберите программу, которая соответствует списку и нажмите кнопку ОК.
Примечание: Если нужная программа не входит в список «Рекомендуемые программы», щелкните стрелку в поле другие программы, Чтобы просмотреть другие параметры. Если программа не отображается, нажмите кнопку Обзор и найдите файл, затем нажмите кнопку Открыть.
Тип файла связан с выбранной программой, закройте окно и проблема решена.
Ваше мнение интересующих нас: без колебаний сказать, что вы думаете об этой статье, используя поле Комментарий, расположенный в нижней части окна документа. Это позволит нам улучшить содержимое. Заранее Благодарим вас!
Источник
Не редки случаи, когда на Рабочем столе компьютера и / или в меню кнопки “Пуск” операционной системы Windows загадочным образом исчезают иконки установленных приложений, игр и т.д. На месте красочных и узнаваемых, появляются невзрачные стандартные значки Windows, взглянув на которые, визуально сложно определить где среди них нужная для запуска программа или игра.
Обычно, простая процедура смены значка через редактирование его свойств, не приносит желаемого результата. В таких случаях нужно перенастроить кэш иконок.
Для многих не секрет, что операционная система Windows хранит значки приложений в кэше для быстрого их отображения. Поэтому, удалив в системе всего лишь один файл, мы сможем восстановить пустые стандартные или повреждённые значки.
Сегодня я продемонстрирую вам пошаговый процесс перенастройки Icon Cache в операционной системе Windows 7 двумя способами. Итак, давайте рассмотрим первый способ.
КЭШ ИКОНОК
Включаем показ скрытых файлов системы. Для этого переходим в “Панель управления”, далее в “Параметры папок” и на вкладку “Вид”. Снимаем и устанавливаем отметки нужных опций так, как на скриншоте ниже.
Переходим по пути:
C:Users (Пользователи)(Имя пользователя)AppDataLocal
и удаляем файл “IconCache.db”.
Очищаем корзину и обязательно перезагружаем операционную систему.
Теперь рассмотрим второй способ. Запускаем Командную строку с правами администратора.
Поочерёдно даём следующие команды.
ie4uinit.exe -ClearIconCache
taskkill /IM explorer.exe /F
DEL "%localappdata%IconCache.db" /A
shutdown /r /f /t 00
Будьте внимательны, последняя команда перезагрузит компьютер и все ваши заранее не сохранённые данные, такие как печатаемые документы в Worde или таблицы в Excel удалятся! После проделанных манипуляций ярлыки станут отображаться правильно.
Небольшое примечание! Эти варианты перенастройки кэш иконок не дадут положительного результата если файл значка приложения был удалён или перемещён. Просмотрите другие инструкции на блоге по этой ссылке.
Иногда возникает необходимость очистки кеша иконок, например когда на ярлыке вместо нужной иконки отображается стандартная иконка приложения. Кеш иконок хранится в файле C:Users[Пользователь]AppDataLocalIconCache.db. Его необходимо удалить и перезагрузить систему. Однако есть способ, позволяющий обойтись без перезагрузки: Первым делом нужно включить командную строку Win+R, прописываем Cmd и жмем «окей». Далее нужно отключить Explorer.exe, иначе придется перезагружать компьютер, делается это следующим образом Ctrl+alt+del, далее запускаем диспетчер задач, находим процесс Explorer.exe и закрываем его //также можно закрыть с помощью той же командной строки прописав команду: taskkill /f /im explorer.exe Далее прописываем построчно:Для Windows Vista/7: cd /d %userprofile%AppDataLocal //обозначаем папку с которой будет работать командная строка del /f /a s IconCache.db //удаляем кеш explorer //перезапускает explorer (рабочий стол и прочее).Для Windows 8/8.1/10: cd /d %userprofile%AppDataLocalMicrosoftWindowsExplorer //обозначаем папку с которой будет работать командная строка del /f /a s IconCache* //удаляем кеш, так как в версиях выше 7, несколько файлов кеша, нужно удалить их все explorer //перезапускает explorer (рабочий стол и прочее).
Значки и иконки, которые использует Windows для ваших документов и программ, сохраняются в кэш иконок. Поэтому они отображаются быстро, вместо того, чтобы медленно загружать их каждый раз. Если с их отображением возникают проблемы, то есть способы восстановить работоспособность. Иногда кэш значков устаревает, в результате чего значки могут отображаться неправильно или даже теряться. Бывают разные ситуации и сброс icon cache, и автоматическое воссоздание путей решает эту проблему. Покажу, как это сделать в Windows 10, но так же этот способ подходит и для Windows 8 и 7.
Где хранится Icon Cache
Чтобы увидеть директорию AppData, нажмите Win+R и введите %appdata% или включите отображение скрытых элементов и проследуйте по пути. В Windows Vista и Windows 7 кэш-файл значок находится в
C: Users <ваше имя пользователя> AppData Local IconCache.db
Этот файл по-прежнему присутствует в Windows 8 и 10, но Windows не использует их для хранения кэша иконок. В операционной системе Windows 8 и Windows 10 кэш-файл значок находится в:
C: Users <ваше имя пользователя> AppData Local Microsoft Windows Explorer
В этой папке вы найдете несколько файлов кэша иконок:
Чтобы перестроить кэш иконок, вы должны удалить все файлы iconcache, которые появляются в этой папке. Просто так удалить их не удастся, потому как проводник все еще использует их.
Как перестроить Icon Cache
Закройте и сохраните программы, которые работают, сохраните открытые документы, прежде чем продолжить. Откройте Проводник и перейдите в следующую папку:
Нажмите и удерживайте нажатой клавишу «Shift«, и щелкните правой кнопкой мыши на папке Explorer. Выберите «Открыть окно команд»
C: Users <ваше имя пользователя> AppData Local Microsoft Windows Explorer
Чтобы убедиться, что командная строка находится в нужной папке. Введите dev команду, вы должны увидеть iconcache и thumbcache файлы.
Теперь нужно завершить процесс Explorer в диспетчере задач, или нажмите Ctrl+Alt+Del. Кликните правой кнопкой по проводнику и завершите процесс.
Не пугайтесь! Исчезнет проводник и рабочий стол, экран станет черным, снимите задачу диспетчера устройств. Переключитесь на командную строку и введите команду:
del iconcache*
Если по какой-то причине отказано в доступе, завершите процессы. Убедитесь, что диспетчер задач не запущен и повторите процедуру. Помните, вы всегда можете использовать Ctrl+Alt+Del и диспетчер задач. Простой командой explorer можете вновь запустить проводник, чтобы вернуть привычный рабочий стол и графический интерфейс.
Если все прошло гладко, жмите Ctrl+Alt+Del и выключите, или перезагрузите компьютер. После этого кэш должен пересоздать и значки, и иконки, всё будет отображаться корректно.
Если возникнут вопросы, отвечу в комментариях, жмите поделиться, если статья понравилась, удачи!
У меня есть статья про чудесную утилиту AVZ. С помощью мастера устранения проблем можно очистить кеш в автоматическом режиме. Будьте внимательны и все получится.
comments powered by HyperCommentsИспользуемые источники:
- https://liwihelp.com/sistema/kesh_ikonok.html
- https://7themes.su/publ/kak_sbrosit_udalit_kesh_ikonok_dlja_windows_vista_7_8_10/1-1-0-76
- https://lifeservice.me/kak-vosstanovit-icon-cache-v-windows-10/
Значки на рабочем столе Windows (иконки, ярлыки) — это удобный способ запуска приложений или открытия папок, потому что многие приложения создают их автоматически при установке на компьютер. Вы можете легко получить доступ к различным приложениям и программам, самостоятельно сохраняя ярлыки на рабочем столе.
Но иногда вы можете столкнуться с различными проблемами в Windows. Например, одна из самых подобных проблем — когда вы видите, что пропали значки с рабочего стола, как будто их совсем нет.
Содержание:
- Как восстановить значки на рабочем столе компьютера — 1 способ
- Пропали значки с рабочего стола в Windows 10 в режиме планшета — 2 способ
- Настройка параметров значков на рабочем столе — 3 способ
- Перезапуск Проводника Windows — 4 способ
- Проверка настроек в групповых политиках — 5 способ
- Проверка целостности системных файлов в SFC — 6 способ
- Восстановление кэша значков рабочего стола — 7 способ
- Обновление устаревших драйверов — 8 способ
- Как вернуть значки на рабочем столе с помощью восстановления Windows — 9 способ
- Сброс Windows к заводским настройкам — 10 способ
- Выводы статьи
- Пропали значки с рабочего стола как вернуть (видео)
Это неприятная ситуация, мешающая вам производительно работать на компьютере, когда пропали значки на рабочем столе ноутбука или стационарного ПК. Если исчезли значки с рабочего стола, необходимо исправить эту проблему, чтобы полноценно использовать операционную систему Windows.
В этом руководстве мы рассмотрим несколько причин, почему с рабочего стола пропали все значки. Основные причины отсутствия значков на рабочем столе Windows:
- Ошибочное изменение настроек операционной системы, скрывающих иконки на экране компьютера.
- Использование режима планшета Windows
- Изменение параметров Windows администратором компьютера.
- Проблемы с кэшированием.
- Повреждение системных файлов.
В инструкциях этой статьи мы расскажем, что делать, когда пропали значки с рабочего стола Windows. Используйте представленные методы для восстановления иконок на экране ПК в операционных системах Windows 11, Windows 10, Windows 8.1, Windows 8, Windows 7.
Если вы столкнулись с этой проблемой впервые, то перезагрузите компьютер, возможно, это действие сразу исправит возникшую неполадку. Однако, если это постоянное явление, вам следует применить приведенные ниже исправления, чтобы проблема исчезла на вашем устройстве.
Как восстановить значки на рабочем столе компьютера — 1 способ
В операционной системе Windows имеется опция, которая сразу скрывает все значки на рабочем столе. Этот параметр изменяется через контекстное меню на рабочем столе, поэтому вы могли по незнанию случайно отключить эту настройку самостоятельно.
Выполните следующие действия:
- Щелкните правой кнопкой мыши по любому месту рабочего стола Windows.
- В открывшемся контекстном меню нажмите на «Вид».
- В появившемся меню поставьте флажок в пункте «Отображать значки рабочего стола».
Если вы видите, что эта опция включена, а иконки не отображаются на рабочем столе, то это значит, что проблема заключается в другом.
Пропали значки с рабочего стола в Windows 10 в режиме планшета — 2 способ
В операционную систему Windows 10 встроен режим планшета, который позволяет пользователям устройств с сенсорным экраном использовать свой ноутбук в качестве планшета. Вы можете мгновенно переключаться между двумя разными интерфейсами одним касанием. Это удобно, но во многих случаях может вызвать проблемы. Например, в режиме планшета могут исчезнуть иконки с рабочего стола.
Пройдите шаги для проверки использования режима планшета:
- Нажмите на клавиши «Win» + «I».
- В окне приложения «Параметры» перейдите в «Система».
- На левой боковой панели откройте вкладку «Планшет».
- В параметре «При входе в систему», в зависимости от того, используете вы этот режим или нет, установите «Использовать режим, подходящий для устройства» или «Никогда не использовать режим планшета», а в опции «Когда я использую это устройство в качестве планшета» — «Не переключаться в режим планшета» или «Запрашивать разрешение перед переключением режимов».
- Нажмите на «Изменить дополнительные параметры планшета».
- Если режим планшета включен, выключите его.
- Перезагрузите компьютер.
Настройка параметров значков на рабочем столе — 3 способ
Разберем ситуацию, когда пропал значок с рабочего стола и как вернуть его обратно. В этом случае пропадают не все значки, а только некоторые иконки, которые вам нужны.
Если вы или кто-то другой на данном компьютере меняли параметры значков, это могло привести к тому, что некоторые значки исчезли с рабочего стола. Можно проверить настройки значков на рабочем столе и убедиться, что нужные значки выбраны и включены.
Выполните следующее, чтобы решить проблему:
- Щелкните правой кнопкой мыши в свободном месте рабочего стола, а в открывшемся меню выберите «Персонализация».
- В параметрах персонализации откройте «Темы».
- Среди сопутствующих параметров нажмите «Параметры значков рабочего стола».
- В открывшемся окне можно выбрать или отменить выбор значков, которые вы хотите сделать видимыми на рабочем столе. Сделайте свой выбор, потом нажмите «Применить», а затем «ОК».
Перезапуск Проводника Windows — 4 способ
Проводник Windows — инструмент навигации, который позволяет нам легко получать доступ к файлам и папкам. Значки на рабочем столе являются частью процесса explorer.exe, который выполняется на вашем компьютере. Если есть проблема с этим процессом, это может привести к таким проблемам, когда исчезли значки с рабочего стола Windows.
Эту проблему решить довольно легко, перезапустив процесс на своем компьютере:
- Кликните правой кнопкой мыши по меню «Пуск».
- Выберите «Диспетчер задач».
- Во вкладке «Процессы» найдите процесс с именем «Проводник», щелкните по нему правой кнопкой мыши и выберите «Снять задачу».
- На экране ПК останется только окно Диспетчера задач. Войдите в меню «Файл», а затем выберите «Запустить новую задачу».
- В окне «Создание задачи» введите «explorer.exe» или «explorer», а потом нажмите «ОК».
- Произойдет перезапуск Проводника Windows.
Посмотрите решена ли проблема с исчезновением значков.
Проверка настроек в групповых политиках — 5 способ
В выпусках Профессиональной, Корпоративной и образовательных версий операционной системы Windows можно проверить настройки в редакторе локальных групповых политик. Возможно их изменил администратор компьютера.
Сделайте следующее:
- В поле поиска Windows введите «gpedit.msc», чтобы открыть системное средство.
- В окне «Редактор локальной групповой политики» пройдите по пути:
Конфигурацию пользователя → Административные шаблоны → Рабочий стол
- Щелкните правой кнопкой мыши по «Скрыть или отключить все элементы рабочего стола», нажмите «Изменить».
- В открывшемся окне установите значение «Не задано», а потом нажмите «ОК».
Проверка целостности системных файлов в SFC — 6 способ
Из-за повреждения системных файлов многие функции операционной системы могут не работать. Сканирование с помощью встроенной утилиты SFC (System File Checker) помогает восстановить все поврежденные файлы.
Если пропали значки с рабочего стола Виндовс и вам не помогли другие методы, запустите сканирование системы в SFC.exe из командной строки или Windows PowerShell.
Проделайте следующее:
- Запустите командную строку или Windows PowerShell от имени администратора.
- Введите команду, а потом нажмите «Enter»:
sfc /scannow
- Потребуется некоторое время на проверку целостности системных файлов, в зависимости от объема данных вашей системы.
- Если сканирование завершится без ошибок, вы увидите сообщение: «Защита ресурсов Windows не обнаружила нарушений целостности».
- Если вы видите сообщение «Программа защиты ресурсов Windows обнаружила поврежденные файлы и успешно их восстановила», это значит, что неполадки были исправлены.
- Перезагрузите ПК и проверьте результат.
Восстановление кэша значков рабочего стола — 7 способ
ОС Windows определяет, какие значки отображать на рабочем столе, через файлы кеша. В некоторых случаях этот кэш может не синхронизироваться с реальными значками, созданными вами на рабочем столе. Вы можете удалить эти файлы кэша, чтобы Windows восстановила их после перезапуска.
Пройдите несколько шагов:
- Включите отображение скрытых папок на компьютере.
- В окне Проводника пройдите по пути:
C:UsersИмя_пользователяAppDataLocal
- Найдите файл «IconCache.db», щелкните по нему правой кнопкой мыши, выберите «Удалить».
- Очистите Корзину.
- Перезагрузите Windows.
Обновление устаревших драйверов — 8 способ
Если у вас включено автоматическое обновление Windows вы можете пропустить этот шаг, потому что на вашем компьютере драйверы будут автоматически обновляться. Вы можете вручную обновить определенные драйверы в Диспетчере устройств.
Устаревший графический драйвер может привести к исчезновению значков на рабочем столе в Windows. Прежде чем обновлять любой другой драйвер, сначала обновите драйвер видеоадаптера.
Выполните следующее:
- Введите в поле поиска на панели задач «Диспетчер устройств», а затем запустите это приложение.
- В окне «Диспетчер устройств» выберите драйвер, который нужно обновить.
- Щелкните по нему правой кнопкой мыши, нажмите «Обновить драйвер».
- Далее Windows обновит этот драйвер.
- Проверьте исправление неполадки после перезагрузки компьютера.
Как вернуть значки на рабочем столе с помощью восстановления Windows — 9 способ
Если проблема возникла после установки программного обеспечения или внесения изменений в конфигурацию компьютера, вы можете откатить Windows до ранее созданной точки восстановления системы. Это вернет конфигурацию ПК к тому состоянию, когда значки отображались на рабочем столе.
Этот метод работает при условии наличия в системе точек восстановления Windows. Детально этот процесс описан в других статьях на сайте Vellisa.ru, которые вы можете прочитать.
Подробнее:
- Восстановление Windows 11 с точки восстановления
- Создание точки восстановления и восстановление Windows 10
Сброс Windows к заводским настройкам — 10 способ
Если с рабочего стола исчезли значки, то как вернуть их в ситуации, когда не помогают вышеописанные способы, а на компьютере нет точки восстановления системы. Это наименее желательный вариант восстановления и сброса настроек вашего компьютера.
Сброс компьютера удалит все приложения, возможен вариант возврата ОС Windows в исходное состояние с сохранением личных данных или с удалением всей информации.
С другой стороны, вы сможете вернуть в исходное состояние свой компьютер и решить все проблемы, с которыми вы сталкиваетесь.
Выводы статьи
Значки на рабочем столе Windows могут исчезнуть по разным причинам. Существует много способов вернуть рабочий стол в обычное состояние. Примените предложенные исправления, чтобы снова увидеть иконки на рабочем столе.
Если наше руководство помогло вам решить проблему с исчезновением значков на рабочем столе вашего ПК, сообщите нам, какой метод сработал у вас, в комментариях ниже, чтобы другие пользователи могли извлечь из этого пользу.
Пропали значки с рабочего стола: как вернуть (видео)
Похожие публикации:
- Как изменить расстояние между значками на рабочем столе в Windows 11/10
- Как удалить временные файлы в Windows 11 — 6 способов
- Как обновить Windows 8.1 до Windows 11
- Как удалить корзину с рабочего стола Windows
- Как переустановить DirectX в Windows
Windows 7 Enterprise Windows 7 Home Basic Windows 7 Home Premium Windows 7 Professional Windows 7 Starter Windows 7 Ultimate Windows Vista Enterprise 64-bit Edition Windows Vista Home Basic 64-bit Edition Windows Vista Home Premium 64-bit Edition Windows Vista Ultimate 64-bit Edition Windows Vista Business Windows Vista Enterprise Windows Vista Home Basic Windows Vista Home Premium Windows Vista Starter Windows Vista Ultimate Еще…Меньше
Обзор
В данной статье описан способ устранения проблемы визуализации значки, включая где значки не отображаются для определенных типов файлов в Windows 7.
Метод 1: Удалить файл кэша
Для устранения проблемы удалите кэш файлов со значками в Windows 7. Чтобы сделать это, выполните следующие действия.
-
Нажмите кнопку Start
, введите Проводник в поле поиска и нажмите клавишу ВВОД.
-
В меню Сервис выберите Свойства папки.
-
На вкладке Вид выберите Показывать скрытые файлы, папки и диски -флажок и нажмите кнопку ОК.
-
Вернуться в проводнике Windows, в левой области разверните узел компьютера .
-
Нажмите кнопку локальный диск (C):, а затем откройте папку « Пользователи ».
-
Дважды щелкните имя пользователя, откройте папку AppData и откройте локальную папку.
-
Выберите файл IconCache.dbи нажмите клавишу DELETE на клавиатуре. В ответ на запрос, нажмите кнопку Да. Закройте все процессы и перезагрузите компьютер.
Метод 2: Восстановить сопоставления расширений файлов
Если проблема сохраняется после удаления файла кэша или проблема возникает из-за удаления программы, связанный с типом файла, выполните следующие действия для восстановления сопоставлений файлов.
-
Нажмите кнопку Start
, выберите пункт Все программы и щелкните Программы по умолчанию.
-
Нажмите кнопку Сопоставление типа файла или протокола программе.
-
Отображается список файлов, краткое описание и программа настроена для открытия различных типов. В этом примере тип файла отсутствует, значок которой является файл с расширением .doc . Чтобы исправить эту ошибку, нажмите кнопку изменить программу.
-
В окне Открыть с помощью выберите программу, которая соответствует списку и нажмите кнопку ОК.
Примечание: Если нужная программа не входит в список «Рекомендуемые программы», щелкните стрелку в поле другие программы, Чтобы просмотреть другие параметры. Если программа не отображается, нажмите кнопку Обзор и найдите файл, затем нажмите кнопку Открыть.
-
Тип файла связан с выбранной программой, закройте окно и проблема решена.
Ваше мнение интересующих нас: без колебаний сказать, что вы думаете об этой статье, используя поле Комментарий, расположенный в нижней части окна документа. Это позволит нам улучшить содержимое. Заранее Благодарим вас!