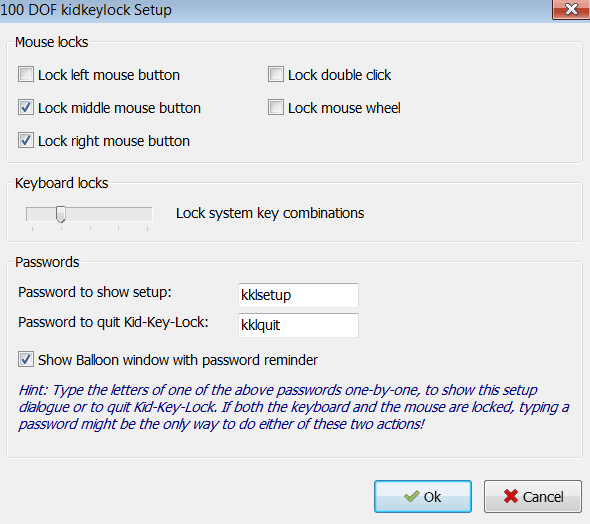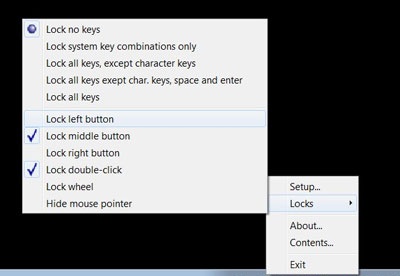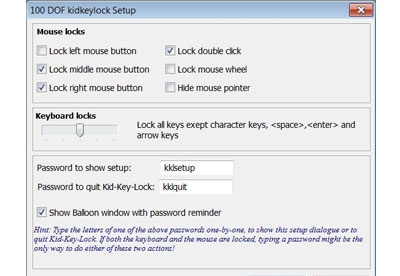При помощи программы вы не только можете заблокировать клавиши клавиатуры и комбинации клавиш, но и мышь. Утилита расположена в системном трее.
Дата обновления:
03-06-2019
Версия Windows:
XP, Vista, 7, 8, 10
Основная цель программы Kid Key Lock состоит в том, чтобы заблокировать определенные клавиши на клавиатуре.
Краткое описание утилиты
При помощи программы вы не только можете заблокировать клавиши клавиатуры и комбинации клавиш, но и мышь. Благодаря этому, вы сможете предотвратить случайное нажатие сочетаний клавиш во время работы. Утилита может использоваться во время запуска детских игр, чтобы ребенок учился работать на ПК или ноутбуке, но не мог случайно перезагрузить систему или произвести удаление нужных файлов.
Особенности и функции программы
После инсталляции программы на свое устройство, вы можете вызвать панель управления из меню системного трея. В главном меню программы вы увидите все основные функции для работы. Стоит отметить, что программа платная и демо версия доступа в течение 10 дней с момента установки. Утилита полностью совместима со всеми версиями Windows и обладает простым и понятным интерфейсом. Во время работы, вы сможете заблокировать двойное или одинарное нажатие на правую или левую кнопку мыши, колесо прокрутки. Пользователи могут устанавливать различные уровни ограничения. Для блокировки или разблокировки системы потребуется ввести пароль. Всплывающие подсказки с напоминанием пароля можно скрыть при необходимости.
Преимущества программы
- при помощи программы вы не только можете заблокировать клавиши клавиатуры и комбинации клавиш, но и мышь;
- программа с простым и понятным интерфейсом;
- утилита полностью совместима со всеми версиями Windows;
- во время работы, вы сможете заблокировать двойное или одинарное нажатие на правую или левую кнопку мыши, колесо прокрутки;
- всплывающие подсказки с напоминанием пароля можно скрыть при необходимости.
ChatGPT
Windows XP, Windows Vista, Windows 7, Windows 8, Windows 8.1, Windows 10 Бесплатно
Чат бот от компании OpenAI, способный вести диалог, искать ошибки в программном коде, шутить и спорить на разные темы. Сервис создан на основе модели GPT 3,5.
ver 3.5
EA app
Windows 7, Windows 8, Windows 8.1, Windows 10 Бесплатно
Приложение представляет собой платформу, позволяющую приобретать, скачивать и запускать компьютерные игры. Есть возможность обмениваться достижениями с друзьями.
ver 12.21.0.5278
Мой спорт Тренер
Бесплатно
Сервис представляет собой цифровую платформу, предназначенную для спортивных школ и организаций. С его помощью тренеры могут составлять расписание занятий.
ver
BUFF Game
Windows XP, Windows Vista, Windows 7, Windows 8, Windows 8.1, Windows 10 Бесплатно
Приложение позволяет геймерам получать баллы за выполнение игровых заданий. Есть возможность обменять бонусы на реальные товары или цифровые подарочные карты.
ver 0.5.0.45
Toncoin
Windows XP, Windows Vista, Windows 7, Windows 8, Windows 8.1, Windows 10 Бесплатно
Утилита представляет собой криптовалютный кошелек, позволяющий хранить средства и совершать переводы. Можно получить информацию о балансе и список транзакций.
ver 1.0
Ton Place
Windows XP, Windows Vista, Windows 7, Windows 8, Windows 8.1, Windows 10 Бесплатно
Социальная сеть, разработанная на основе блокчнейна TON. Пользователи могут публиковать новости, создавать сообщества по интересам и общаться с друзьями.
ver 1.0
PokerStars
Windows XP, Windows Vista, Windows 7, Windows 8, Windows 8.1, Windows 10 Бесплатно
Официальный клиент одноименного покер рума. Программа позволяет принимать участие в турнирах и играть на деньги. Есть возможность получить бонус на первый депозит.
ver 7.46703
SmartThings
Windows 10 Бесплатно
Приложение предназначено для управления смарт телевизорами, кондиционерами, холодильниками и другими приборами от Samsung. Можно контролировать статус устройств.
ver 1.21192.2.0
Kids like to experiment with things; they like to touch everything and are full of curiosity for the world. Sometimes, this leads to accidents and undesired situations. As parents, leaving your kid near a computer can be a source of stress. You never know what they could do and the consequences that come along with those actions, even of something as simple as touching the wrong buttons.
You can disable (block or lock):
- mouse left click, right click, wheel
- any keyboard key
With Kid-key-lock, you can stop worrying about what buttons your children touch. The application helps you lock your keyboard and mouse to avoid any potential accident. You can configure your lock preferences and choose the option that best fits you. You can block both buttons of your mouse, your mouse pointer, or specific tasks. Regarding your keyboard choose different restrictions for different characters and key combinations.
To control the settings and deactivate the application all you need to do is enter your password and that’s it. And, if you don’t want to waste too much time working in each restriction it offers you a set of icons to quickly access and control each feature.
Kid Key Lock is licensed as freeware for PC or laptop with Windows 32 bit and 64 bit operating system. It is in keyboard and mouse category and is available to all software users as a free download.
Download
When you are your kids only on your computer, there is a danger that they will accidentally press a key or clicks with the mouse, allowing them, for example, from the current program, and not more easy.
To this kind of problems, you can freeware program of Kid Key Lock on your Windows computer.
Kid Key Lock is a freeware program that allows you to select specific functions, that are performed with your keyboard or a mouse, or blocks. This prevents toddlers cause problems because they accidentally press keys on your keyboard pressing or mouse clicking.
When Kid Key Lock is installed and enabled displays an icon in the system tray of the operating system. By clicking on this button displays a menu in which the program can be set.
Kid Key Lock can have the following mouse functions block:
Kid Key Lock can have the following keyboard functions block:
Kid Key Lock has the following characteristics:
Kid Key Lock screenshots
You can free download Kid Key Lock and safe install the latest trial or new full version for Windows 10 (x32, 64 bit, 86) from the official site.
Devices: Desktop PC, Laptop (ASUS, HP, DELL, Acer, Lenovo, MSI), Ultrabook
OS: Professional, Enterprise, Education, Home Edition, versions: 1507, 1511, 1607, 1703, 1709, 1803, 1809
Многие клиенты Windows 10, установленной на портативных компьютерах (ноутбуках), часто сталкиваются с проблемой нечаянного нажатия на клавиши или сенсорную панель (тачпад). Например, при просмотре фильма или вводе текста. Случайные касания приводят к ненужным действиям на ПК. Конечно, это может раздражать. Есть ли решение этой проблемы? Как отключить на время все клавиши и тачпад на ноутбуке в Windows 10? Сегодня подробно расскажем о всех методах.
Зачем блокировать клавиатуру или сенсорную панель на ноутбуке
Сделать клавиатуру на ноутбуке нерабочей на время может быть необходимо в различных ситуациях, например, в следующих:
- Вы хотите обезопасить свои данные на переносном компьютере от несанкционированного доступа и изменения без вашего ведома. Если клавиатура заблокирована, никто не сможет даже ввести пароль от вашей учётной записи.
- Если у вас есть дети, вам может понадобится отключить клавиатуру, чтобы они случайно или намеренно не нажали на какие-либо клавиши. Их интерес к клавишам очень большой, особенно когда клавиатура находится прямо перед ними.
- Когда вы смотрите фильм, можно случайно нажать на паузу или вовсе его закрыть каким-либо сочетанием клавиш. Чтобы не прерывать просмотр, обычно устанавливают блокировку.
- Вам нужно демонтировать клавиатуру для её последующей замены, если она стала непригодной.
Таким образом, блокировка клавиатуры поможет избежать неприятных последствий, связанных с непредвиденным нажатием на клавиши.
Вышеописанные ситуации подходят и для тачпада. Он представляет собой сенсорную панель, расположенную под клавишами. Эта панель предназначена для управления указателем мыши, если последней нет. Блокировка тачпада может быть нужна, если, например, пользователь приобрёл стандартную мышь и больше не нуждается в панели. Более того, при наборе текста на переносном ПК часто задевается тачпад — в итоге курсор начинает двигаться. Это может привести к выделению текста и другим ненужным действиям.
Каким образом можно сделать клавиатуру на портативном компьютере временно нерабочей? Рассмотрим все доступные способы, в том числе и утилиты, которые позволяют управлять клавиатурой.
Блокируем в «Командной строке»
Этот метод считается классическим и пользуется популярностью как среди пользователей со средним уровнем знаний и навыков, так и среди профессионалов. «Командная строка» представляет собой редактор на чёрном фоне для ввода и выполнения различных команд, например, запуска программ или изменения каких-либо настроек.
- Чтобы вызвать чёрное окно «Командной строки», кликаем по иконке в виде лупы на «Панели задач» (она находится справа от «Пуска»). В строке печатаем соответствующий запрос. Система будет вам давать подсказки в самой строке и выводить возможные результаты поиска.
Введите запрос «Командная строка» в поисковой строке - Щёлкаем по нужному пункту в результатах правой клавишей мышки — в перечне выбираем первый пункт «Запуск от имени администратора».
Выберите первый пункт «Запуск от имени администратора» - В небольшом окошке нажимаем на кнопку «Да». Этим действием мы разрешаем «Командной строке» вносить изменения на устройстве.
Нажмите на «Да», чтобы разрешить «Командной строке» вносить изменения на устройстве - На экране, наконец, появился чёрный редактор, который готов выполнить написанные вами команды.
Окно «Командная строка» готово к вводу и выполнению команд - Для блокировки клавиатуры необходимо напечатать следующее: rundll32 keyboard, disable. Советуем, однако, сначала скопировать данную команду, а затем вставить, чтобы сэкономить время (не печатать вручную) и не сделать ошибку.
Введите команду rundll32 keyboard, disable в чёрном редакторе - Теперь нажимаем на Enter на клавиатуре, чтобы команда выполнилась.
- Если вы хотите снова превратить свою клавиатуру в рабочую, введите в это же окно rundll32 keyboard, enable.
Выключить клавиатуру ноутбука полностью
Сделать клавиатуру нерабочей полностью нужно, например, перед её заменой на новую или при подключении дополнительной. Для этих целей подойдёт способ блокировки в окне «Диспетчера устройств», где происходит отключение или полное удаление драйверов имеющейся клавиатуры. Разберём метод более подробно:
- В «Поиске Windows», который открывается через иконку в виде лупы на «Панели задач», напечатайте запрос «Диспетчер устройств». Щёлкаем по появившемуся результату левой клавишей мыши.
Напишите в строке поиска «Диспетчер устройств» - Запустится окно с соответствующим названием. В большом перечне установленного оборудования, необходимо отыскать пункт «Клавиатуры». Нужно кликнуть по нему обязательно двойным щелчком, чтобы под ним появились ещё подпункты (основная и, возможно, дополнительная клавиатуры).
Найдите в перечне пункт «Клавиатуры» - Правой клавишей мышки щёлкаем на «Клавиатура HID» и в небольшом перечне доступных опций выбираем либо «Отключить», либо «Удалить», если первого варианта нет в списке.
Выберите «Удалить устройство» в контекстном меню - Кликаем по «Да», чтобы подтвердить действие удаления.
- После всех действий вернуть работоспособность клавиатуры можно, причём довольно быстро, поэтому переживать не стоит. Просто необходимо зайти в это же окно, выбрать блок «Действие» на верхней панели и щёлкнуть по «Обновить конфигурацию оборудования». Таким образом, нужное оборудование снова появится в перечне устройств.
Кликните по «Обновить конфигурацию оборудования»
Видео: выключаем оборудование «Клавиатура» в «Диспетчере устройств»
Выключение клавиатуры ноутбука без специальных утилит
Сделать так, чтобы клавиши портативного устройства никак не реагировали на нажатия, можно без загрузки дополнительного софта. В частности, используют различные сочетания клавиш для отключения или вынимают аккуратно клавиатуру из ноутбука, если, например, требуется её замена.
Комбинации клавиш для блокировки
Самый быстрый и простой метод блокировки клавиатуры заключается в использовании определённой комбинации клавиш. В результате она перестанет реагировать на нажатия.
Каждый производитель выбирает своё сочетание кнопок для временного отключения клавиатуры. Таким образом, варианты могут быть различные, например, Win + L, Fn + F11 или Fn + F6.
Комбинацию можно узнать в руководстве по эксплуатации вашего ноутбука либо поискать информацию на официальном сайте производителя вашего устройства.
Физическое отключение панели с клавишами
Этот метод заключается в извлечении клавиатуры из ноутбука. Он может быть использован в том случае, если вам нужно её заменить на новую. Способ стоит применять, если вы умеете разбирать ноутбуки и уверены в своих знаниях. Если вы не разбираетесь в аппаратной части этой техники, лучше обратитесь в сервисный центр для этой цели.
Перед извлечением нужно снять заднюю крышку ноутбука и определить позицию шлейфов, с помощью которых клавиатура подключается в материнской плате. Для крепления шлейфов используются специальные замки разных типов. В зависимости от вида для отсоединения нужно будет либо поднимать крепления, либо зажимать ушки.
Как проходит процедура физического извлечения клавиатуры?
- Сначала необходимо убрать фиксаторы клавиатуры, если они есть. Начните с защёлки, расположенной в верхнем углу. Аккуратно, не прилагая особого усилия, надавите на неё отвёрткой, а затем подденьте угол либо шилом, либо второй отвёрткой. Двигайтесь от фиксатора к фиксатору.
Подденьте угол фиксатора шилом (толстой иглой) - Открывая первые защёлки, придерживайте их второй отвёрткой или другим тонким предметом. Не стоит пользоваться пальцами и спешить, поскольку пластик устройства не очень толстый и легко может треснуть.
Двигайтесь осторожно вдоль клавиатуры, надавливая на фиксатор и поддевая его - Фиксаторы убраны, но клавиатура до сих пор остаётся подключённой. Дёргать её или тянуть нельзя. Она соединяется с материнской платой при помощи шлейфа, повредить который очень легко. Поэтому все нужно делать максимально осторожно и правильно.
Отделите осторожно клавиатуру от материнской платы - Шлейф находится прямо под клавиатурой и крепится к ней при помощи специального замка. Данные фиксаторы могут быть разных типов. Отсоедините клавиатуру от шлейфа с помощью замка и вытащите её.
Клавиатура ноутбука была успешно извлечена
Делать все нужно максимально аккуратно, так как вы рискуете сделать ноутбук непригодным для работы из-за появившихся царапин на материнской плате.
Если вы собираетесь подключать клавиатуру заново, например, после чистки устройства от пыли, рекомендуем запомнить расположение шлейфов или ещё лучше — сфотографировать их на смартфон.
Специальные утилиты для отключения клавиатуры
Если вы сторонник быстрых и эффективных методов, берите на вооружение следующие представленные приложения для выключения клавишей. Функционал их позволяет даже настроить блокировку под себя.
Kid Key Lock: простая бесплатная утилита для блокировки мыши и клавиатуры
Утилита от разработчика 100dof представляет собой простой и удобный сервис для отключения как всей клавиатуры, так и отдельных клавишей. Огромный её плюс в том, что она скачивается в портативном формате, то есть её не нужно устанавливать на устройство. Скачиваете файл из официального сайта, запускаете его и пользуетесь софтом.
У этой программы есть особенность: она отключает даже кнопки мыши. Таким образом, она является идеальным бесплатным вариантом для тех, кто занимается на компьютере с детьми. Они не нажмут случайно никакую комбинацию, так как, кроме кнопок Enter, Space и клавиш со стрелками, ничего не будет работать. Для удобства введены также пароли для быстрого входа и выхода из утилиты. При желании вы можете ввести свои.
KeyFreeze: одна единственная кнопка для блокировки клавишей
KeyFreeze — небольшое приложение от крупного разработчика Jitbit Software. В его окне находится лишь одна кнопка, которая позволяет выключить сразу и клавиатуру, и мышь. Чтобы вернуться в обычный режим использования ПК, достаточно зажать на неработающей клавиатуре сочетание клавиш Ctrl + Alt + Delete, а затем нажать на Esc. После этого окно утилиты исчезнет с экрана, а все кнопки будут работать.
Недостатков у этой на первой взгляд идеальной утилиты два. Она работает только на платформе NET Framework 3.5. Это обязательное требование, которое должно выполняться, если вы хотите пользоваться этим софтом. Второй минус очевиден — нет выборочной блокировки клавиш. Загрузить утилиту можно из официального ресурса.
Keylocker: программа с более расширенным функционалом
Keylocker — утилита для отключения устройств ввода с очень простым и понятным интерфейсом на русском языке.
Какие плюсы у этого софта?
- Есть возможность выключить отдельно мышь или клавиатуру.
- Сочетания для включения и выключения можно определять самому.
- Установка автозагрузки приложения при запуске Windows.
- Для работы утилит не нужно получать права администратора.
- Софт не требует установки: нужно лишь распаковать загруженный архив.
- При выключении клавиатуры не блокируется экран устройства.
У мини-программы нет своего официального ресурса, однако его можно скачать на безопасном сайте этого блога.
Blok: больше опций для блокировки мыши и клавиатуры
Ещё одно приложение для выключения кнопок на устройстве, в том числе и клавиш мыши, но уже с возможностью более тонкой настройки. Какие у него особенности?
- Блокировка сразу вместе с экраном (когда нужно надолго отойти от ноутбука) и с включённым экраном (когда на устройстве включаем мультфильм ребёнку и уходим из комнаты).
- Установка блокировки запуска ПК. Ребёнок не сможет без вас включить устройство.
- Автоматическое отключение компьютера по таймеру или специально установленному времени.
Обратное включение кнопок происходит за счёт зажатия клавиш Ctrl + Alt + Delete, а затем нажатия на Esc.
При всех возможностях утилиты, интерфейс у неё простой, на русском языке, то есть в нём разберётся даже новичок. Утилита доступна для скачивания на официальном ресурсе её разработчика Сергея Цумарёва.
В окне «Редактора групповой политики»
Этот способ подойдёт для таких версий Windows 10 как Education, Professional и Enterprise. Опишем подробно все шаги:
- Сначала необходимо скопировать идентификатор (набор цифр) вашей клавиатуры. Для этого зайдите в окно «Диспетчер устройств», используя инструкцию из раздела «Отключить клавиатуру ноутбука навсегда».
- По пункту «Клавиатуры HID» в перечне кликаем правой клавишей мыши и делаем выбор в пользу последнего пункта «Свойства».
Выберите пункт «Свойства» в контекстном меню устройства «Клавиатура HID» - Поверх основного окна запустится дополнительное. Сразу переходим на раздел «Сведения». В выпадающем меню выбираем пункт «ИД оборудования».
Выберите в выпадающем меню пункт «ИД оборудования» - Теперь щёлкаем по первой строке правой кнопкой мыши и в перечне из двух пунктов выбираем «Копировать». Переходим ко второму, основному шагу.
Скопируйте идентификатор с помощью контекстного меню - Вызываем на экране портативного компьютера «Редактор групповой политики». На клавиатуре зажимаем специальное сочетание Win + R. Запустится маленькое окошко «Выполнить» с одним полем для ввода текста. Здесь печатаем команду gpedit.msc (или же копируем и вставляем её в поле «Открыть»). Чтобы она выполнилась, щёлкаем по ОК.
В окне «Выполнить» введите команду gpedit.msc - В левой части окна кликаем по «Конфигурация компьютера». Теперь переключаем своё внимание на правую часть: все последующие действия будем делать именно здесь. Открываем блок «Административные шаблоны».
В «Конфигурации компьютера» откройте раздел «Административные шаблоны» - Переходим на раздел «Система», а затем на пункт «Установка устройств».
Откройте папку «Установка устройств» в разделе «Система» - Запускаем самую первую папку «Ограничения на установку устройств».
- В этом конечном разделе нам нужен параметр под названием «Запретить установку устройств с указанными кодами». Сразу щёлкаем по нему дважды.
Найдите пункт «Запретить установку устройств с указанными кодами» - Мы вызвали дополнительное окно. В нём необходимо установить отметку рядом с «Включено», а затем рядом с пунктом «Также применять для…», расположенным слева внизу.
Установите отметку рядом с «Включено» и «Также применять для…» - Кликаем по кнопке «Показать». В третьем новом окне вставляем ранее скопированный нами идентификатор. Сохраняем изменения с помощью кнопки ОК. Во втором окне щёлкаем сразу по «Применить», чтобы все изменения вступили в силу. Закрываем все окна и делаем перезапуск устройства.
Вставьте ранее скопированный идентификатор клавиатуры - Чтобы панель с клавишами вернулась потом в рабочее состояние, нужно будет поставить «Отключено» в параметре «Запретить установку устройств».
Как отключить тачпад на ноутбуке с Windows 10
Клиенту Windows может понадобится вывести из строя на время не только клавиатуру, но и сенсорную панель устройства. Существует масса способов это сделать, как лёгких, так и сложных. Выбор метода зависит от причины, по которой вы хотите деактивировать тачпад.
Через «Диспетчер устройств»
Стандартный сервис «Диспетчер устройств» в привычной нам системе Windows позволяет деактивировать не только клавиатуру, но и тачпад любого ноутбука. Данный способ считается универсальным и надёжным. Приступим к процедуре:
- Вызовите окно «Диспетчера задач», используя подробную инструкцию из раздела «Выключить клавиатуру ноутбука навсегда» этой статьи.
- Вы можете использовать и другой способ, в частности, окно «Выполнить». Запустите его с помощью комбинации клавиш Win + R. В единственном поле «Открыть» печатаем команду devmgmt.msc.
Скопируйте и вставьте команду devmgmt.msc в окно «Выполнить» - В перечне всех устройств вашего компьютера ищем «Мыши и иные указывающие устройства». Дважды кликаем по данному пункту левой кнопкой мышки.
Откройте пункт «Мыши и иные указывающие устройства» - Теперь щёлкаем по «HID совместимая мышь», но только правой кнопкой — на экране появится контекстное меню с доступными опциями. В перечне делаем выбор в пользу второго пункта «Отключить устройство».
Кликните по опции «Отключить устройство» в контекстном меню - Подтверждаем отключение кликом по кнопке «Да».
Кликните по «Да», чтобы подтвердить отключение устройства - Когда вам понадобится активировать снова вашу панель, просто нажмите на «Включить» в том же контекстном меню пункта в «Диспетчере устройств».
Через «Панель управления»
Большая часть ноутбуков оснащена тачпадами Synaptics со встроенным ПО, которое позволяет им управлять, и, более того, отключать. В частности, это ПО представляет собой раздел в окне «Свойства: Мышь», где можно отыскать все параметры сенсорной панели. Чтобы перейти в этой раздел и тут же деактивировать тачпад, сделайте следующее:
- В системном меню «Пуск» находим сервис «Панель управления».
Откройте «Панель управления» через меню «Пуск» - На экране появится окно. Сразу обращаем внимание на правый угол сверху под строкой поиска. В параметре «Просмотр» должны стоять значки (мелкие или крупные), а не категория.
Установите значение «Мелкие значки» для параметра «Просмотр» - Если пункты мелкие в перечне, находим во второй колонке пункт «Мышь» (он будет пятый по счёту). Запускаем его двойным кликом левой клавишей мышки.
Откройте раздел «Мышь» в окне «Панель управления» - Теперь щёлкаем по последней вкладке Synaptics ClickPad. Если её нет, значит, этот способ отключения вам не подходит. В этом разделе ставим отметку рядом с пунктом «Отключать внутреннее указ. устройство при подключении внешнего указателя устройства USB». Если вы хотите вовсе деактивировать тачпад, даже если ваша мышь не подключена к ноутбуку, щёлкните по третьей кнопке «Отключить».
Нажмите на кнопку «Отключить», чтобы заблокировать сенсорную панель - Осталось лишь нажать на «Применить», а потом на ОК, чтобы окно с параметрами мыши исчезло с экрана.
Используем горячие клавиши
Каждый производитель ноутбуков придумывает для своих устройств своё сочетание клавиш, которое выключает на время тачпад. Например, на ноутбуках Asus комбинация следующая: Fn + F9. Вместо последней может использоваться любая другая клавиша. Для Lenovo сочетание Fn + F8 или Fn + F5 деактивирует вашу панель.
Как правило, первая кнопка в комбинации всегда Fn. Внимательно осмотрите свою клавиатуру. Обычно второй клавишей в комбинации является клавиша с нарисованной сенсорной панелью (при этом она может быть перечёркнута, что будет означать отключение).
Комбинации для ноутбуков других производителей следующие:
- Acer: Fn + F7;
- Dell Inspiron: Fn + F5 или Fn + F7;
- Sony VAIO: Fn + F1;
- Samsung: Fn + F5;
- Toshiba: Fn + F5.
Если вы хотите, чтобы ваша панель вернулась в строй, просто ещё раз зажмите сочетание кнопок.
Специальным софтом
Утилиты приходят на помощь владельцам переносных компьютеров в том случае, когда не работает классические методы или им необходимо более простое и удобное решение проблемы нечаянного нажатия на тачпад. Какой именно софт подойдёт для ноутбуков на базе Windows 10? Таким программ, на самом деле, немного. Рассмотрим самые популярные и простые в использовании.
В «родной» утилите от производителя
Часто производители ноутбуков сами обеспечивают своих клиентов утилитой, которая позволяет управлять сенсорной панелью: менять самые различные параметры и отключать её на время.
В качестве примера можно привести утилиту Asus Smart Gesture, которая используется на ноутбуках от одноимённого производителя. В её окне есть вкладка «Обнаружение мыши», где есть интересная опция «Отключение сенсорной панели при подключении мыши». Если на ней установить отметку, тачпад будет блокироваться автоматически после того, как вы будете подключать съёмную мышь через USB-порт.
Как правило, инсталляторы таких программ уже есть на системном жёстком диске ноутбука. Возможно, утилита уже даже установлена на вашем устройстве. Чтобы её найти, откройте диск «С:» и папку Program Files на нём. В этом разделе будет папка с названием разработчика вашего портативного компьютера. В ней уже должна быть программа для управления сенсорной панелью.
Touchpad Blocker: много параметров для настройки
Маленькое и простое приложение Touchpad Blocker от разработчика ПО Антона Карпенко — самое популярное приложение для деактивации тачпада. Его установка не занимает много времени. После этого иконка утилиты располагается в вашей «Области уведомлений» (системный трей) на «Панели задач» и начинает работать: блокировать случайные касания сенсорной панели и нажатия на неё.
Минус приложения в том, что его интерфейс на английском языке. В окне можно изменить следующие параметры:
- активация программы вместе с запуском Windows;
- показ уведомлений над системным треем в виде шариков;
- время блокировки тачпада (интервал, после которого нажатия и касания будут игнорироваться системой — курсор не будет двигаться и нажимать на какие-либо элементы);
- задание своей комбинации клавиш для быстрого включения и отключения клавиатуры;
- звуковое оповещение о блокировке сенсорной панели.
В окне утилиты также показывается количество заблокированных касаний и нажатий. Этот софт находится в бесплатном свободном доступе на официальном сайте. Именно отсюда её рекомендуется скачивать, если вы не хотите, чтобы ваш ПК поймал вирус.
Touchpad Pal: отключение панели во время ввода текста
Особенность данного приложения от разработчика DeSofto в том, что оно работает, когда вы печатаете любой текст в каком-либо поле. Утилита определяет, когда вы начинаете что-либо набирать на ноутбуке, и блокирует сенсорную панель, чтобы вы случайно её не коснулись и не нажали на левую или правую кнопку.
При этом софт работает по современному алгоритму: он также распознает не случайные, а намеренные нажатия на тачпад. Такие касания, естественно, не блокируются. Таким образом, утилита никак не мешает вашей продуктивной работе на ПК. Примечательно также то, что утилита вообще лишена настроек. Ей можно управлять из системного трея.
Загружать это приложение лучше с официального сайта.
Через «Диспетчер задач»
Если тачпад от производителя Synaptics не хочет отключаться через «Панель управления», его можно принудительно отключить в окне «Диспетчера задач». Как это сделать?
- Для начала необходимо запустить окно «Диспетчер задач». В версии Windows 10 сделать это очень просто: щёлкаем по «Панели задач» (линия внизу экрана с иконками активных программ) правой клавишей вашей мыши. При этом место для клика должно быть пустым, то есть на нём не должно быть иконок приложений. В перечне доступных опций и настроек кликаем по «Диспетчер задач». Он будет третий сверху.
Нажмите на «Диспетчер задач» в контекстном меню «Панели задач» - Внимательно изучите список в разделе «Процессы» (Processes): нам нужен пункт Synaptics либо ETD Control Center (если у вас устройство Asus).
- Выделяем его левой кнопкой мыши, а потом переключаем своё внимание на правый нижний угол окна. Там будет кнопка «Снять задачу» (End Task). После этой небольшой процедуры, тачпад перестанет работать.
Снимите задачу с процесса ETD Control Center либо Synaptics
Через BIOS
На большинстве ноутбуков привести тачпад во временно нерабочее состояние можно в специальном меню BIOS, которое запускается отдельно от Windows. Обычно его опции располагаются на синем фоне. В меню собраны микропрограммы, которые помогают настроить элементы системного блока ПК и загрузку ОС. Как заблокировать сенсорную панель, используя окно BIOS?
- Войдите в BIOS, используя комбинацию клавиш. Для каждого производителя она разная, однако зачастую вход осуществляется с помощью сочетания F2 + Del. Если сочетание не сработало, придется найти информацию в интернете касательно входа в BIOS для вашей модели ноутбука.
- В перечне опций отыщите пункт под названием Internal Pointing Device. При этом искать его нужно в блоке Advanced. Он будет вторым по счёту.
- Его значение будет Enabled. Суть этого метода блокировки в том, чтобы поставить значение Disabled.
Установите значение Disabled для параметра Internal Pointing Device - Теперь просто сохраните изменённые параметры, нажав на клавише F10.
Стоит, однако, отметить, что не на всех ноутбуках предусмотрено отключение сенсорной панели таким методом.
Видео: выключаем сенсорную панель несколькими быстрыми методами
Не нужно терпеть неудобства от случайных нажатий на клавиатуру или сенсорную панель, так как есть множество способов деактивировать её в нужное время, включая классические методы с использованием стандартных сервисов Windows, так и специальные сторонние утилиты, которые «понимают», когда клавиатуру или панель нужно включать, а когда отключать.
- Распечатать
Оцените статью:
- 5
- 4
- 3
- 2
- 1
(0 голосов, среднее: 0 из 5)
Поделитесь с друзьями!
Содержание
- Отключаем клавиатуру на ноутбуке с Windows 10
- Способ 1: Kid Key Lock
- Способ 2: «Локальная групповая политика»
- Способ 3: «Диспетчер устройств»
- Способ 4: «Командная строка»
- Вопросы и ответы
В некоторых ситуациях пользователю может понадобится отключить клавиатуру в ноутбуке. В Windows 10 это можно сделать стандартными средствами или программами.
Вы можете отключить оборудование с помощью встроенных инструментов или воспользоваться специальным ПО, которое сделает всё за вас.
Способ 1: Kid Key Lock
Бесплатное приложение, которое позволяет отключать кнопки мыши, отдельные комбинации или всю клавиатуру. Доступно на английском языке.
Скачать Kid Key Lock с официального сайта
- Скачайте и запустите программу.
- В трее найдите и нажмите на значок Kid Key Lock.
- Наведите на «Locks» и кликните на «Lock all keys».
- Теперь клавиатура заблокирована. Если вам понадобится разблокировать её, то просто снимите отметку с соответствующей опции.
Способ 2: «Локальная групповая политика»
Данный способ доступен в Windows 10 Professional, Enterprise, Education.
- Нажмите Win+S и в поисковом поле введите «диспетчер».
- Выберите «Диспетчер устройств».
- Найдите нужное оборудование во вкладке «Клавиатуры» и в меню выберите «Свойства». Трудностей с поиском нужного объекта возникнуть не должно, так как обычно там находится одно оборудование, если вы, конечно, не подключали дополнительную клавиатуру.
- Перейдите во вкладку «Сведения» и выберите «ИД оборудования».
- Нажмите на ИД правой кнопкой мыши и кликните «Копировать».
- Теперь выполните Win+R и напишите в поисковом поле
gpedit.msc. - Перейдите по пути «Конфигурация компьютера» — «Административные шаблоны» — «Система» — «Установка устройств» — «Ограничения на установку устройств».
- Кликните два раза на «Запретить установку устройств…».
- Включите параметр и поставьте галочку напротив «Также применить для…».
- Нажмите на кнопку «Показать…».
- Вставляем скопированное значение и жмём «ОК», а после «Применить».
- Перезагрузите ноутбук.
- Чтобы включить всё обратно, просто поставьте значение «Отключить» в параметре «Запретить установку для…».
Способ 3: «Диспетчер устройств»
Используя «Диспетчер устройств», вы можете отключить или удалить драйвера клавиатуры.
- Зайдите в «Диспетчер устройств».
- Найдите соответствующее оборудование и вызовите на нём контекстное меню. Выберите «Отключить». Если этого пункта нет, то выберите «Удалить».
- Подтвердите действие.
- Чтобы включить оборудование обратно, вам нужно будет проделать те же шаги, но выбрать пункт «Задействовать». Если вы удаляли драйвер, то в верхнем меню кликните на «Действия» — «Обновить конфигурацию оборудования».

Способ 4: «Командная строка»
- Вызовите контекстное меню на значке «Пуск» и кликните на «Командная строка (администратор)».
- Скопируйте и вставьте такую команду:
rundll32 keyboard, disable - Выполните, нажав Enter.
-
Чтобы вернуть всё обратно, выполните команду
rundll32 keyboard, enable


Вот такими методами вы можете заблокировать работу клавиатуры на ноутбуке с ОС Виндовс 10.
Еще статьи по данной теме: