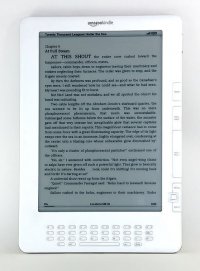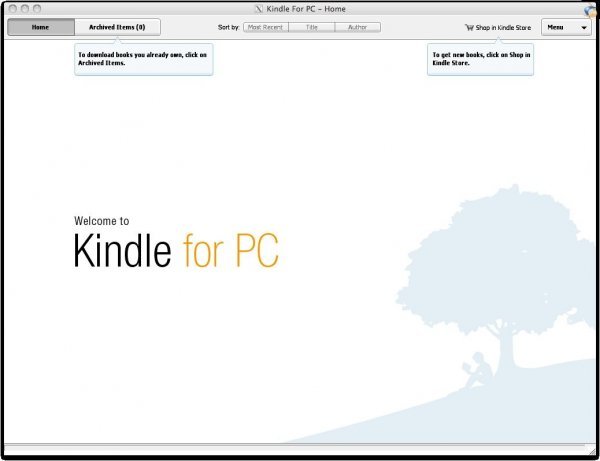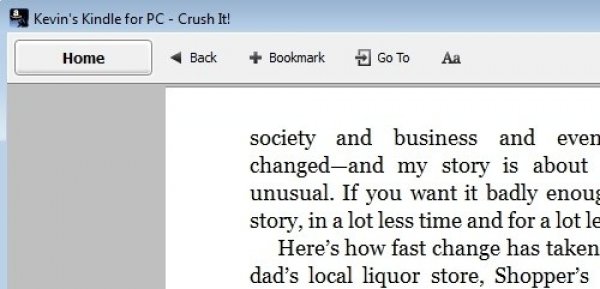How to Use the Kindle App for PC
Download and read books on your Windows PC or laptop
You don’t need an Amazon Kindle to read Kindle books. With the Kindle app for Windows, you can enjoy the latest bestsellers and literary classics on your laptop or desktop computer. Here’s how to read Kindle books on a PC.
What is the Kindle App for PC?
Kindle for PC comes with the same features as Amazon’s popular e-book reader. You can place bookmarks, highlight text, and add notes. You can also adjust the text size and page formatting to your liking. Plus, Kindle for PC is compatible with most versions of Windows, including Windows 7 through 10, Windows 2000, Windows Me, Windows XP, and Windows 98.
There is an older version of the Kindle reader app called Kindle for Windows 8, but it’s no longer supported. You can use it, but consider upgrading to Kindle for PC to enjoy new features and updates.
How to Create an Amazon Account
If you don’t have one, create an Amazon account to purchase and read Kindle books.
-
Visit amazon.com.
-
Move your mouse cursor over Accounts & Lists in the upper-right corner of the page, but do not select it.
-
Select Start Here from the drop-down menu, located below the Sign In button.
-
Fill out the registration form. You must provide your name, an email address, and a password for your account. When finished, select Create Your Amazon Account.
-
You’re redirected to the Amazon home page. Select Accounts & Lists to be taken to your account page.
You can now download free Kindle books. If you want to purchase books, set up a payment method. Select Payment Options on your account page and provide the requested information to make purchases on Amazon.
How to Download Amazon Kindle for Windows
No matter which version of Windows you have, the steps for setting up the Kindle for PC app are the same:
-
Visit the Kindle for PC download page and select Add to Cart.
-
Choose your payment method and select Proceed to Checkout.
-
Select Place Your Order.
-
On the next page, select Your Digital Items.
-
Next to Kindle for PC, select Download.
-
Open the file when it finishes downloading. Kindle for PC should install automatically.
-
Kindle for PC appears on the desktop or in the apps list inside the Amazon folder. When you open it, you’re prompted to provide the email address and password for your Amazon account.
If you have a Kindle, or if you have the Kindle app installed on another device, you can download any books you purchased. Your bookmarks, notes, and progress should all transfer over. Select All under the Library options, then select the cover of the book you would like to read on your PC.
Use the drop-down menu in the upper-left corner of the app window to sort your books by title or author, or enter a title into the search bar.
How to Purchase Kindle Books for Your PC
Follow these steps to buy a new Kindle book on your PC.
-
While connected to the internet, select Kindle Store in the upper-right corner of the app window.
-
You’re taken to the Amazon website in your default browser, where you can browse thousands of titles.
-
On the product page, select Buy Now with 1-Click to deliver the title you want to all your devices.
How to Use the Kindle App for PC
Here are a few tips to help you become proficient with the Kindle for PC app:
- Turn pages by selecting or swiping the right or left side of the screen. Alternatively, use the left and right arrow keys on the keyboard.
- To adjust the font and page layout, select Aa near the top of the app window.
- To set a bookmark, select or tap the upper-right corner of the page. A blue symbol appears, indicating the bookmark was successfully placed.
- To make a note, right-click anywhere on the page, or press and hold if using a tablet. Select the index card symbol in the left pane to create flashcards.
- To view your bookmarks, highlights, flashcards, and notes, select Show Notebook in the upper-right corner.
Thanks for letting us know!
Get the Latest Tech News Delivered Every Day
Subscribe
How to Use the Kindle App for PC
Download and read books on your Windows PC or laptop
You don’t need an Amazon Kindle to read Kindle books. With the Kindle app for Windows, you can enjoy the latest bestsellers and literary classics on your laptop or desktop computer. Here’s how to read Kindle books on a PC.
What is the Kindle App for PC?
Kindle for PC comes with the same features as Amazon’s popular e-book reader. You can place bookmarks, highlight text, and add notes. You can also adjust the text size and page formatting to your liking. Plus, Kindle for PC is compatible with most versions of Windows, including Windows 7 through 10, Windows 2000, Windows Me, Windows XP, and Windows 98.
There is an older version of the Kindle reader app called Kindle for Windows 8, but it’s no longer supported. You can use it, but consider upgrading to Kindle for PC to enjoy new features and updates.
How to Create an Amazon Account
If you don’t have one, create an Amazon account to purchase and read Kindle books.
-
Visit amazon.com.
-
Move your mouse cursor over Accounts & Lists in the upper-right corner of the page, but do not select it.
-
Select Start Here from the drop-down menu, located below the Sign In button.
-
Fill out the registration form. You must provide your name, an email address, and a password for your account. When finished, select Create Your Amazon Account.
-
You’re redirected to the Amazon home page. Select Accounts & Lists to be taken to your account page.
You can now download free Kindle books. If you want to purchase books, set up a payment method. Select Payment Options on your account page and provide the requested information to make purchases on Amazon.
How to Download Amazon Kindle for Windows
No matter which version of Windows you have, the steps for setting up the Kindle for PC app are the same:
-
Visit the Kindle for PC download page and select Add to Cart.
-
Choose your payment method and select Proceed to Checkout.
-
Select Place Your Order.
-
On the next page, select Your Digital Items.
-
Next to Kindle for PC, select Download.
-
Open the file when it finishes downloading. Kindle for PC should install automatically.
-
Kindle for PC appears on the desktop or in the apps list inside the Amazon folder. When you open it, you’re prompted to provide the email address and password for your Amazon account.
If you have a Kindle, or if you have the Kindle app installed on another device, you can download any books you purchased. Your bookmarks, notes, and progress should all transfer over. Select All under the Library options, then select the cover of the book you would like to read on your PC.
Use the drop-down menu in the upper-left corner of the app window to sort your books by title or author, or enter a title into the search bar.
How to Purchase Kindle Books for Your PC
Follow these steps to buy a new Kindle book on your PC.
-
While connected to the internet, select Kindle Store in the upper-right corner of the app window.
-
You’re taken to the Amazon website in your default browser, where you can browse thousands of titles.
-
On the product page, select Buy Now with 1-Click to deliver the title you want to all your devices.
How to Use the Kindle App for PC
Here are a few tips to help you become proficient with the Kindle for PC app:
- Turn pages by selecting or swiping the right or left side of the screen. Alternatively, use the left and right arrow keys on the keyboard.
- To adjust the font and page layout, select Aa near the top of the app window.
- To set a bookmark, select or tap the upper-right corner of the page. A blue symbol appears, indicating the bookmark was successfully placed.
- To make a note, right-click anywhere on the page, or press and hold if using a tablet. Select the index card symbol in the left pane to create flashcards.
- To view your bookmarks, highlights, flashcards, and notes, select Show Notebook in the upper-right corner.
Thanks for letting us know!
Get the Latest Tech News Delivered Every Day
Subscribe
Version 2.0.0.7
— Fixed: stuck on loading screen
— Fixed: crash on app start
Read eBooks on your Windows Phone 8, including thousands of free Kindle books.
The Kindle reading app puts over a million* eBooks at your fingertips—and you don’t need to own a Kindle to use it. Choose from over a million Kindle books from the Kindle Store, including New York Times® best sellers and new releases. Amazon Whispersync technology automatically syncs your eBooks across apps, so you can start reading a book on your Windows Phone 8, and pick up where you left off on another device with the Kindle app installed.
Get the best reading experience available on your Windows Phone:
— Buy Once, Read Everywhere: Read anytime you have your Windows Phone 8 with you—just download the Kindle app to start reading eBooks now.
— Sync to Furthest Page Read: Amazon Whispersync technology automatically syncs your Kindle books across apps, so you can start reading on your Windows Phone 8, and pick up where you left off on another device with the Kindle app installed.
— Personalize Your Reading Experience: Adjust the screen brightness, font size, margin width, and line height.
— Read Free Books: Choose from thousands of free Kindle books such as Pride & Prejudice or The Adventures of Sherlock Holmes.
— Track Progress: Tap the screen while reading a book to see the progress indicator that shows you how much of the book you’ve read.
— Save Your Favorite Books: Tap while you’re reading to pin a book, or press and hold a book in your library to move it to your Archived Items.
* If you are a non-U.S. customer, book availability may vary.
Some Kindle book formats may not be supported on Windows Phone 8.
Как и многие другие программы, приложение Kindle от Amazon, специально предназначенное для электронных ридеров, способно работать и на ПК. Решение Kindle for PC разработано таким образом, чтобы пользователь, даже находясь перед монитором своего персонального компьютера, имел доступ к книгам на устройстве Kindle.
Приложение Kindle for PC является абсолютно бесплатным и размещено в онлайн-магазине Amazon. Согласитесь, если учитывать цену на само устройство, то это более чем логично, это необходимо! Устанавливается программа в мгновение ока без каких-либо проблем и задержек. Когда процесс установки завершается, вы видите очень простой и удобный пользовательский интерфейс. Заметно, что на первом месте для разработчиков стояли вопросы удобства чтения, а уж затем – размещение функциональных кнопок и опций.
С самого начала работы с программой бросается в глаза, что Kindle for PC практически ничем не отличается от портативной своей версии – те же функции и опции, что и на ридере. Это означает, что программа позволяет добавлять закладки, делать примечания к тексту и выделять строки. Кроме того, вы сможете настроить приложение таким образом, чтобы управлять через аккаунт на Amazon всем, что приобрели в этом онлайн-магазине.
Интерфейс разделен на два основных раздела, обеспечивающих доступ к материалам для чтения: Home и Archived Items. Во вкладке Home вы найдете все книги, журналы и статьи, которые закачали на сам ридер. Archived Items обеспечивает доступ к библиотеке Kindle на Amazon. Вся штука в том, что даже если вы удалите книгу со своего ридера, она останется в этом архиве на самом ресурсе, так что при желании вы снова сможете ее почитать.
Впервые открыв приложение Kindle на настольном компьютере, вы не найдете там ни одного материала для чтения. Для того чтобы любимые книжки появились на вашем ПК, следует зайти в свой аккаунт на Amazon, найти необходимые названия и отправить заказ на Kindle for PC. Только после этого книги появятся во вкладке Archived Items. Кликнув по названию дважды, вы автоматически загрузите и откроете их на своем ПК. В следующий раз, захотев их почитать, вы найдете их уже в разделе Home. Независимо от того, в какой вкладке вы находитесь, приложение предлагает сразу же отсортировать книги по названию издания или по автору. Книги, которые уж находились на вашем ПК, упорядочиваются по дате загрузки.
Если во время чтения вы привыкли делать пометки или выделять интересные места, то и с Kindle это делается очень просто. Выделение текста мышкой автоматически запускает меню, предлагающее три варианта – Выделение цветом, Выделение с добавлением в заметки и Поиск. Свои записи можно редактировать в любой момент, они высвечиваются в боковой панели. Нажав на любую из них, можно перейти к выделенному тексту или необходимой пометке. С помощью Kindle for PC можно читать так, как вам нравится: выбирать формат шрифта или цвет листа книги – белый, сепия или черный.
Отличная функция, которую предлагает приложение Kindle – синхронизация заметок и закладок через технологию Whispersync. Открыв книгу на своем компьютере, вы обнаруживаете, что все индивидуальные настройки, вплоть до выделенных фрагментов текста, остались с вами. Это очень удобно, если вы хотите читать любимую литературу везде, независимо от устройства.
Kindle for PC нельзя назвать сверхфункциональной программой. Пожалуй, она, скорее, проста и незамысловата. Зато прекрасно выполняет свое прямое назначение – обеспечивает удобное и простое чтение любимых книг. Кстати, программу можно использовать даже если вы не имеете знаменитого е-ридера Kindle. В этом случае можно просто скачивать книги из электронной библиотеки Amazon прямо на ПК. К примеру, возможности Windows 7 улучшают и делают еще более привлекательной саму программу. Интерфейс с использованием вкладок позволяет обрабатывать более одного наименования за раз и дает более сложные опции управления.
Итак, достоинства:
• Приложение включает в себя опции для настройки чтения под себя: изменение размера шрифта, цвета фона и яркости самого экрана;
• Технология Whispersync позволяет синхронизировать настройки приложения между несколькими устройствами быстро и легко;
• Книги из архива на Amazon загружаются предельно быстро;
• Есть возможность добавлять заметки, выделять текст, находить нужные фрагменты в боколвой панели;
• Приложение обеспечивает доступ к книжному магазину Amazon, где можно найти огромное количество наименований книг из всех областей.
Недостатки:
• Программа имеет минимальный функционал, минимум вариантов опций;
• Минимальное количество поддерживаемых цифровых форматов;
• Интерфейс без вкладок;
• Привязка программы к Amazon.
Скачать Kindle for PC 1.2.1.30427
Содержание
- Kindle: электронная читалка для Windows
- Зачем нужен «виртуальный» Kindle?
- Как это работает?
- Как читать книги Kindle на ПК с приложением или без него
- Лучшие способы читать книги Kindle на ПК
- 1. Используйте Amazon Kindle для ПК.
- 2. Используйте Kindle Cloud Reader.
- 3. Используйте стороннее приложение для чтения.
- Как работать с Amazon Kindle?
- скачать программу бесплатно
- бесплатные программы на русском языке
- Мы в социальных сетях
- Kindle
- Приложение Amazon Kindle: что это за программа и нужна ли она Андроид?
- Что это
- Необходимо ли
Kindle: электронная читалка для Windows
Зачем нужен «виртуальный» Kindle?
Понятно, что программа от «Амазона» не заменит полноценного «Киндла». Но если звезды зажигают, значит их хотят выгодно продать. Kindle for PC — это, во-первых, возможность продавать книги тем потребителям, которые не купили e-reader. Во-вторых, это привлечение пользователей к самому факту существования «Киндла». Словом, простое и милое приложение для чтения книг на PC преследует множество важнейших для производителя целей. А для нас, пользователей и читателей, это просто возможность познакомится с миром «Киндла» и открыть для себя новую удобную читалку.
Как это работает?
У «Киндла» для ПК есть несколько интересных технологичных преимуществ перед остальными программами для чтения на компьютере. Заметили, что кнопки в приложении довольно крупные и расположены на удалении друг от друга? Разумеется, это сделано не только ради красоты и минималистичности. Дело в том, что приложение поддерживает технологию сенсорного дисплея, появившуюся в ОС Windows 7. Уже из-за этого владельцы нетбуков с сенсорным экраном могут променять все читалки на Kindle for PC.
А если у вас уже есть Kindle, но вы при этом скачали приложение, для вас тоже есть небольшой сюрприз. Когда приложение и электронная читалка синхронизируются, вы сможете читать одну книгу на обоих устройствах. К примеру, читая книгу на компьютере и закрыв приложение, вы обнаружите, что в вашем «Киндле» она откроется на той же странице.
Источник
Как читать книги Kindle на ПК с приложением или без него
Amazon Kindle является фаворитом читателей электронных книг. Любой читатель, который является фаворитом цифровых периодических изданий или электронных книг, уже имел бы планшет Kindle или устройство для электронных чернил. Устройство Kindle предназначено для каждого читателя, который хочет загружать журналы, книги, газеты и другие цифровые носители через Kindle Store. Проще говоря, Kindle — это наиболее востребованное устройство для большинства читателей для доступа к миллионам книг на кончиках ваших пальцев.
Однако некоторые пользователи предпочитают читать электронные книги на ПК. К счастью, есть много способов читать электронные книги Kindle на других устройствах, таких как смартфоны или ПК. Чтение электронных книг на полноэкранном устройстве, таком как ПК, приносит отличные впечатления от чтения. ПК — идеальное устройство для большинства читателей, которые хотят читать комиксы и романы. Также гораздо удобнее использовать справочные тексты для использования в работе.
Кроме того, вы можете читать книги Kindle с помощью любого из ваших приложений Reader, удалив Kindle DRM из книг. В этой статье мы объясним некоторые из лучших способов чтения книг Kindle на вашем ПК с Windows.
Лучшие способы читать книги Kindle на ПК
В настоящее время существует несколько способов, с помощью которых вы можете не только читать электронные книги на устройствах Kindle, но также получать доступ к названиям Kindle и просматривать их на ПК и других устройствах. Кроме того, Amazon Kindle упрощает чтение книг Kindle на вашем компьютере без использования настоящего устройства Kindle. Это отличная платформа, которая позволяет людям читать книги Kindle, не тратя деньги на еще одну ридер Kindle. Вы можете читать книги Kindle на своем ПК с Windows с помощью настольного программного обеспечения под названием Kindle for PC. Однако, если вы не хотите устанавливать какое-либо программное обеспечение на свой компьютер, вы можете использовать веб-приложение Kindle Cloud Reader, которое позволяет читать книги Kindle, не загружая приложение.
Вы также можете читать книги Kindle с помощью любого из ваших приложений Reader, удалив Kindle DRM из книг. В этой статье мы объясним некоторые из лучших способов чтения книг Kindle в вашей системе Windows.
1. Используйте Amazon Kindle для ПК.
Kindle для ПК — популярное программное обеспечение от Amazon, которое позволяет читать книги Kindle без устройства Kindle. Без сомнения, это один из самых популярных способов чтения электронных книг на ПК. Чтобы использовать это, просто загрузите программное обеспечение с официальной страницы Amazon и зарегистрируйте программное обеспечение в своей учетной записи Amazon. После этого вы можете загрузить книги Kindle на свой компьютер. Помимо возможности читать книги Kindle на устройстве с большим экраном, он также позволяет использовать функции чтения, такие как закладки, карточки, и добавлять заметки.
2. Используйте Kindle Cloud Reader.
Kindle Cloud Reader позволяет читать книги Kindle без загрузки какого-либо программного обеспечения или приложений. Это веб-инструмент, разработанный Amazon, который позволяет мгновенно читать книги Kindle онлайн в веб-браузере. Читатель совместим с такими браузерами, как Google Chrome, Internet Explorer, Safari и Firefox. Для этого не требуется электронная книга Kindle или планшет. Просто введите специальный URL-адрес, чтобы использовать Kindle Cloud Reader. Выполните следующие действия, чтобы читать книги Kindle в Интернете в веб-браузере.
3. Используйте стороннее приложение для чтения.
Книги Kindle можно читать в любимом приложении для чтения электронных книг, установленном на вашем компьютере. Чтобы читать книги Kindle, следует отметить, что книги Kindle, приобретенные на веб-сайте Amazon, защищены Kindle DRM и могут использоваться только на связанных с Kindle устройствах и программном обеспечении. Однако вы можете читать книги Kindle на стороннем ридере, удалив Kindle DRM из книг Kindle.
Существует множество инструментов и программного обеспечения, которые помогут вам преобразовать проприетарные форматы Kindle в форматы, поддерживаемые вашим ридером. Caliber-ebook — один из популярных инструментов с открытым исходным кодом, который можно использовать для удаления Kindle DRM.
Чтобы использовать это:
Источник
Как работать с Amazon Kindle?
Главный вопрос, возникающий у нового пользователя Kindle, касается форматов электронных книг, понимаемых устройством. Это AZW, MOBI, PRC, PDF и TXT — как видим, привычных FB2 или ePub в их числе нет. Для того чтобы спокойно читать книгу с Kindle, ее необходимо либо скачать в формате MOBI (во многих магазинах электронных книг такая опция есть), либо конвертировать в этот формат. Удобнее всего это делать с помощью специального ПО Calibre. О его работе (в том числе и с MOBI) мы подробно писали в статье «Как конвертировать электронные книги». С помощью Calibre можно также сортировать и загружать книги на Kindle.
Также можно воспользоваться однокнопочным онлайн-конвертером. Например, http://ebook.online-convert.com/convert-to-mobi. Работает он элементарно. Жмем кнопку «Выбрать файлы», находим в своей библиотеке книгу, которую мы хотим читать на своем Kindle, и жмем кнопку «Convert File». В случае необходимости можно отредактировать информацию о книге. Без использования специального ПО вроде Calibre загружать книги необходимо, подключив Kindle по USB к вашему компьютеру и перетаскивая нужные файлы в папку Documents на устройстве.
Следующий вопрос: может ли Kindle работать с текстовыми файлами на русском языке? Ответ: да, в случае, если будет проставлена кодировка Unicode. Не забудьте это проверить перед загрузкой текста.
Устройство для зарядки. В комплектацию Kindle входит зарядное устройство для розетки американского образца. Соответственно, можно либо купить переходник на европейскую розетку, либо заряжать Kindle исключительно по USB, либо купить зарядное устройство европейского образца, желательно с такими характеристиками: 100—240 V, 0.15 A, 50—60 Hz (вход); 4.9 V, 0.85 A (выход).
Еще один часто задаваемый вопрос — что делать с Kindle, если устройство зависло. Кнопки Reset на нем нет. Необходимо поставить ридер на зарядку и удерживать кнопку включения устройства 20 секунд. Kindle перезагрузится.
Источник
скачать программу бесплатно
бесплатные программы на русском языке
Мы в социальных сетях
Kindle
Программа Kindle for PC это бесплатное приложение, предназначенное для чтения книг Kindle Amazon при помощи персонального компьютера (или ноутбука). Программа для чтения электронных книг позволяет управлять книжными коллекциями и импортировать документы. Амазон Киндл поможет создать закладки и синхронизировать информацию о прочитанных страницах, не требуя от пользователя наличия фирменной аппаратной «читалки».
Электронная Kindle для Windows содержит в своем составе базовый набор функций, необходимых для комфортного чтения и управления электронной библиотекой. Позволяет сортировать файлы, масштабировать страницы и совершать быстрый переход между ними, в том числе с помощью оглавления, а также создание различного рода закладок и пометок. Дополнительно приложение Амазон Киндл предлагает темную тему оформления для чтения литературы в ночное время.
Основные возможности программы Киндл 2021 года:
Возможность приобретения электронных книг на официальном сайте Amazon также доступна пользователям «из коробки». При этом программа направляет пользователя непосредственно на страницу рекомендованных товаров, отобранных исходя из предыдущих его запросов.
Главной же особенностью русского Kindle для компьютера является возможность привязки библиотек пользователя к зарегистрированной учетной записи, благодаря чему осуществляется синхронизация прочитанного материала между всеми устройствами и приложениями.
Интерфейс программы мало впечатляет и напоминает обыкновенный просмотрщик электронных книг. Приложение не изобилует красивыми иконками элементов управления и неохотно следует современным тенденциям в области разработки программ и интерфейсов.
Программа работает корректно и позволяет просматривать некоторые электронные книги. Однако полноценное чтение с помощью приложения Kindle на русском возможно только при наличии фирменного устройства.
По ссылкам ниже можно скачать программу Kindle бесплатно
Установка программы выполняется в автоматическом режиме после запуска файла-инсталлятора. Пользователь не имеет возможности выбора компонентов либо пути установки. Запуск программы осуществляется с помощью ярлыка на рабочем столе либо из меню «Пуск».
При первом включении официальный Kindle попросит войти либо создать учетную запись Amazon, для чего пользователю потребуется указать свое имя, а также действующий адрес электронной почты.
Источник
Приложение Amazon Kindle: что это за программа и нужна ли она Андроид?
07.03.2021 3 Просмотры
Любители настоящих книг с ностальгией вспоминают времена, когда читали не только дома, в школе, но и повсеместно в парках, на лавочке во дворе. Почитатели литературы и сейчас есть, но подход во многом изменился. Все чаще вместо толстых томов литературных произведений на бумаге предпочитают компактные, и даже миниатюрные электронные книги. Многие пошли еще дальше и наслаждаются процессом – читают любимыми стихи, повести, романы и фантастику везде, где пожелают.
Такую возможность дает не только интернет, но и специальные приложения на смартфоне. Одно из популярных Amazon Kindle на Андроид.
Что это
Amazon Kindle – специальное приложение от компании Amazon созданное как средство увеличения продаж книг и другой продукции в одноименном магазине. Оформление экрана софта задействует электронные чернила. Чтобы пользователю было комфортнее и приятнее читать имитацию реальной книги создают 16 градаций серого.
Необходимо ли
Это не предустановленное приложение, поэтому пользователь вправе самостоятельно решать, необходим данный софт или нет. Тем не менее, многие покупатели скачивают и устанавливают Amazon Kindle.
В пользу решения инсталлировать софт для чтения книг свидетельствует ряд достоинств:
Это удобно и выгодно обеим сторонам. Пользователь может делать любые заказы книг, журналов и газет от компании Amazon, а также пользоваться дополнительными настройками. Хотя это и необязательное приложение, но такой подход позволяет сделать процесс чтения ярче и привлекательнее.
Источник
Использовать Kindle приложение чтобы начать читать с вашего ПК или Mac. Поддерживаемые операционные системы: ПК: Windows 10, 8.1 или 8.… Мы рекомендуем вам выполнить обновление до последней версии Windows на вашем ПК.
Kindle Free для Windows 10?
Электронные книги теперь на вашем компьютере. Просмотрите более миллиона книг на своем ПК для бесплатные с Kindle для Windows 10. Это инновационная программа для чтения электронных книг от Amazon, которая позволяет покупать, загружать, читать и даже слушать книги. Все ваши книги доступны в вашей библиотеке.
Где находится приложение Kindle в Windows 10?
После установки вы можете найти приложение в списке приложений. Прокрутите вниз, пока не увидите найдите папку Amazon и откройте его. Здесь вы найдете свое приложение Kindle. Кроме того, вы можете ввести «kindle» в поле поиска Кортаны и щелкнуть или коснуться результата поиска Kindle.
Как загрузить приложение Kindle на свой компьютер?
Установите или обновите приложение Kindle на свой компьютер
- Перейдите на сайт www.amazon.in/kindleapps.
- Выберите Загрузить для ПК и Mac.
- Когда загрузка завершится, следуйте инструкциям по установке на экране.
Где мои книги Kindle на моем ПК?
Kindle Books
После того, как вы загрузите книгу Kindle с веб-сайта Amazon на свой компьютер, вы сможете найти ее Файл Amazon в папке «Загрузки» на вашем компьютере.. Вы можете передать этот файл со своего компьютера в совместимую электронную книгу Kindle через USB. Могу ли я загрузить одни и те же электронные книги на несколько устройств?
Kindle для ПК бесплатный?
Kindle для Приложение для ПК — бесплатное программное обеспечение которые вы загружаете и устанавливаете на свой компьютер, как любую другую программу, что позволяет использовать свою учетную запись Amazon для синхронизации книг Kindle на любом устройстве с установленным приложением Kindle (или на реальном Kindle).
Как бесплатно загрузить книги Kindle на компьютер?
Как скачать бесплатные электронные книги Amazon Kindle на свой компьютер
- Загрузите приложение Kindle и войдите в систему. Во-первых, вам необходимо установить бесплатную копию приложения Kindle для Windows или Mac. …
- Найдите бесплатные книги. Если у вас есть книги на Amazon, вы найдете их в разделе «Все» своей библиотеки. …
- Прочтите свои книги!
Amazon Kindle бесплатный?
О: Kindle Unlimited — это сервис, который позволяет вам читать сколько угодно, выбирая из более чем 1 миллиона наименований. … Вы можете читать на любом устройстве. Первые 30 дней бесплатно, после чего он доступен за рупий. 169 в месяц.
Могу ли я читать книги Amazon Kindle на своем ноутбуке?
Amazon Kindle Cloud Reader — это веб-приложение, которое позволяет читать книги Kindle в любом совместимом веб-браузере. … Перейти на read.amazon.com , чтобы открыть Kindle Cloud Reader. Возможно, вам потребуется войти в свою учетную запись Amazon. Ваша библиотека Kindle отображается на главной странице.
Как подключить Kindle к Windows 10?
Чтобы подключить Kindle к компьютеру:
Подключите USB-кабель к свободному USB-порту или USB-концентратору с питанием на вашем компьютере.. 2. Подключите другой конец USB-кабеля к USB-порту в нижней части Kindle. При подключении Kindle отображает сообщение «Kindle находится в режиме USB-накопителя».
Вы можете читать книги Kindle на iPad?
Вы можете покупать книги Kindle с помощью iPad, но вы не можете сделать это с помощью приложения Kindle, которое не позволяет делать покупки внутри приложения. Чтобы купить книгу Kindle, вам нужно открыть веб-сайт Amazon в браузере, например в приложении Safari на iPad или в браузере на компьютере.
Как загрузить электронные книги на свой Kindle?
Загрузите книги в приложение Kindle
- Откройте приложение Kindle.
- Зайдите в свою библиотеку.
- Если вы находитесь за компьютером, дважды щелкните обложку книги. Если вы используете мобильное устройство, выберите обложку книги.
- Индикатор выполнения обновляется по мере загрузки книги.
Есть ли ежемесячная плата за Kindle?
Подписка на Kindle Unlimited обычно стоит $ 9.99 в месяц, так что вы, по сути, получите три месяца бесплатного чтения! По истечении шестимесячного пробного периода с вас будет взиматься полная ежемесячная плата в размере 9.99 долларов США плюс все применимые налоги.
Как я могу читать книги Kindle на моем компьютере без приложения?
Читайте книги Kindle онлайн с Облачный ридер Kindle: Kindle Cloud Reader — это веб-приложение, разработанное Amazon для чтения в любом веб-браузере (Google Chrome, Internet Explorer, Safari и Firefox). Это позволяет вам читать книги Kindle, не загружая никаких приложений.
Стоит ли зажигать?
В моей голове, это того стоит. Батареи хватает на вечность, у экрана есть регулируемая подсветка для ночного чтения, ее гораздо легче носить с собой, чем носить с собой 2 или 3 книги, к тому же на нее можно положить тонны. Вы можете арендовать 10 книг за раз в Kindle без ограничений, но вы можете читать их столько, сколько захотите.