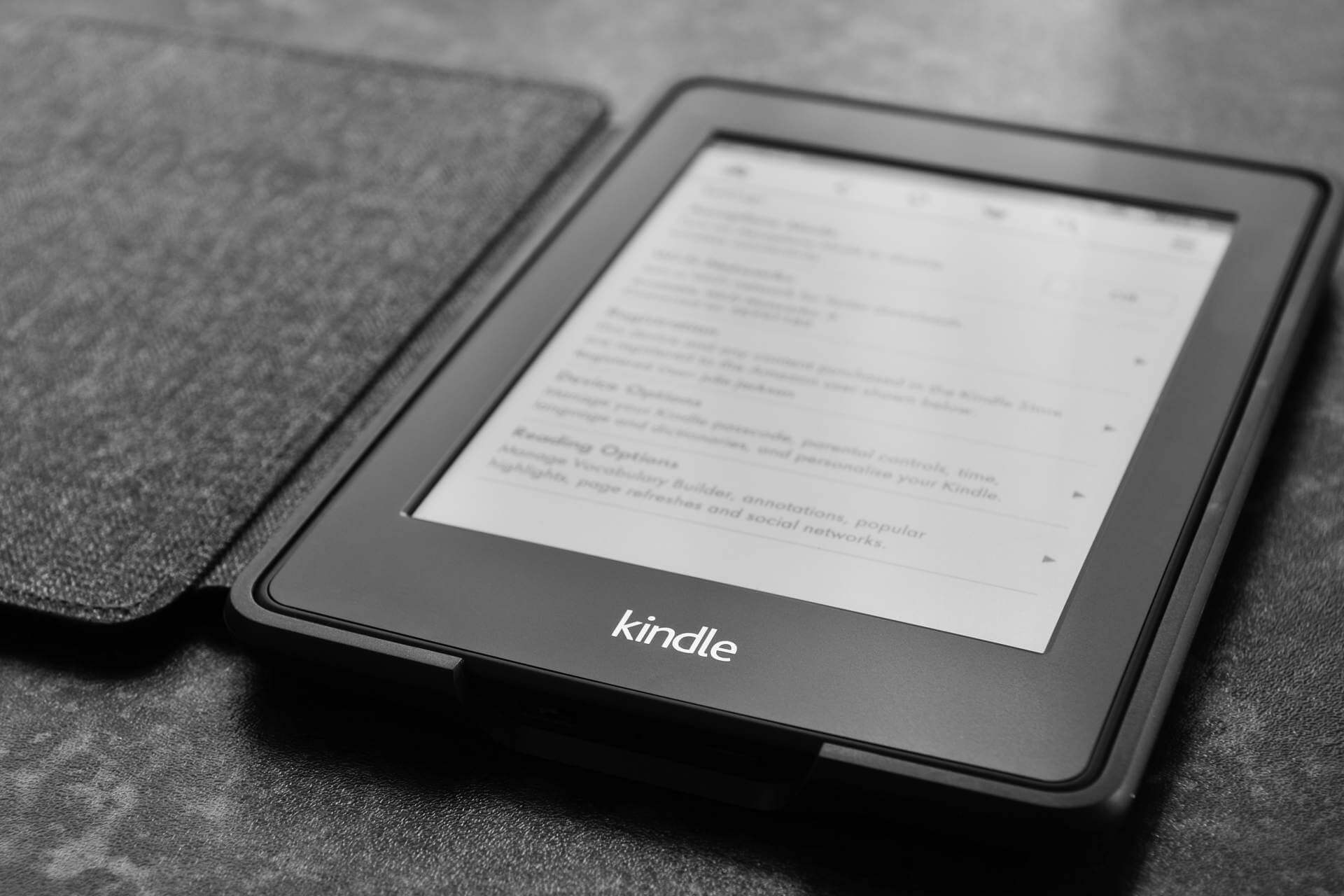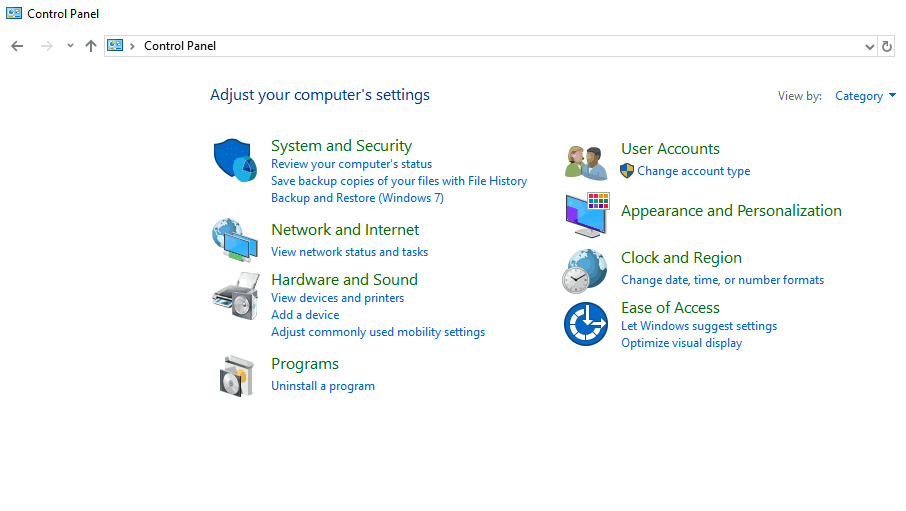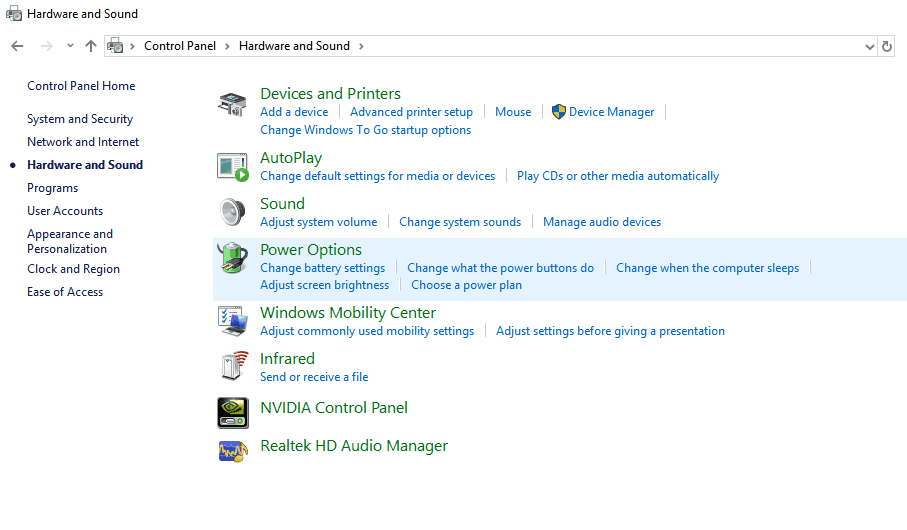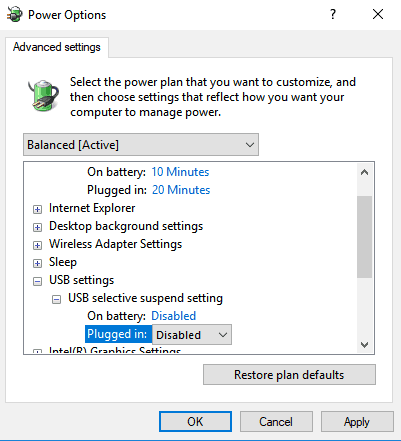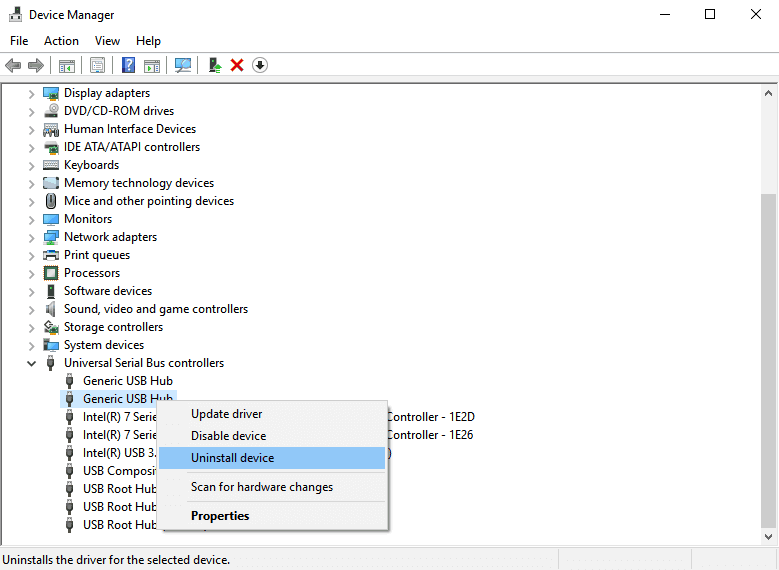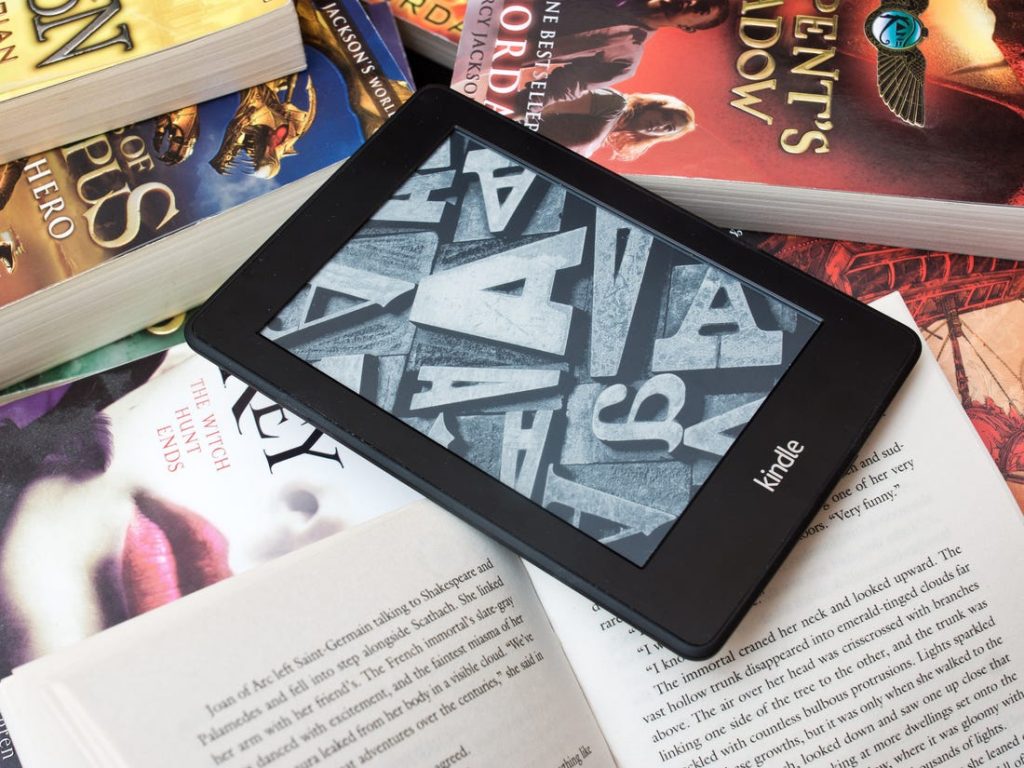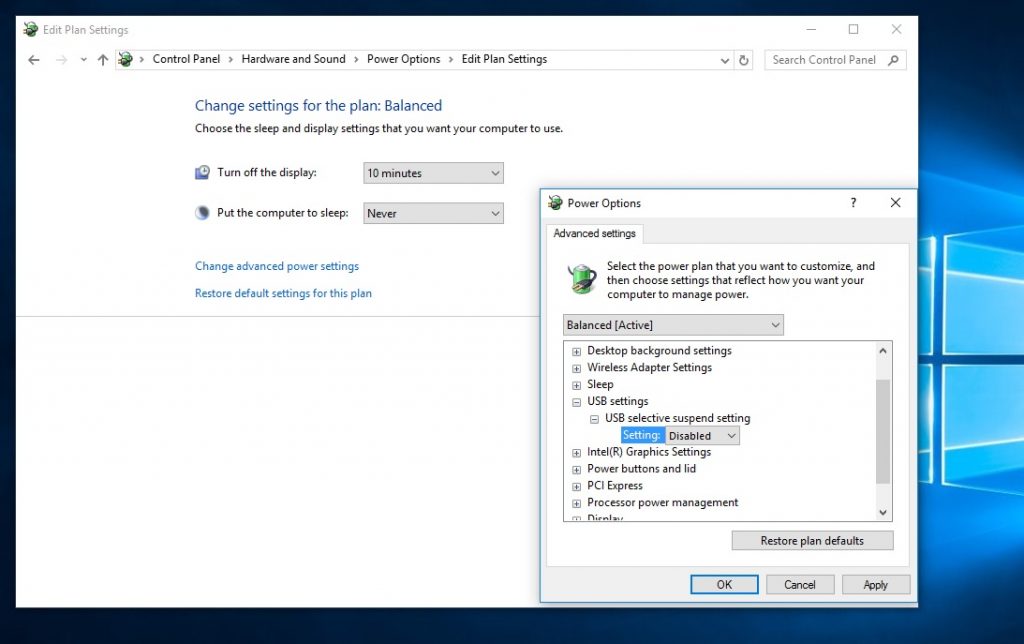За годы своего существования Kindle от Amazon превратился из простого устройства для чтения электронных книг в практичное и функциональное устройство, которое нравится многим пользователям. Люди могут использовать его для просмотра, покупки и загрузки различных электронных книг, журналов и других материалов для чтения. Amazon постоянно согласовывает это устройство с обновлениями Microsoft для ОС Windows. Однако, как и другие планшеты, Kindle по-прежнему подвержен проблемам с подключением.
Что делать, если Kindle не распознается в Windows 10 ?
Если у вас возникли проблемы с подключением Kindle к компьютеру, не беспокойтесь. В этой статье мы научим вас, что делать, если ваш компьютер не обнаруживает Kindle. Обойти эту проблему довольно легко. Убедитесь, что вы работаете над решениями, пока не найдете то, которое исправит, ПК не распознает Kindle успешно.
Метод 1. Попытка использовать другой порт или кабель
Первое, что вам нужно сделать, это проверить, нет ли физических проблем с USB-портом вашего компьютера или с самим кабелем. Вы должны убедиться, что на них нет повреждений. Проверьте работоспособность USB-порта, подключив к нему другое устройство. Например, если у вас есть внешняя веб-камера, вы можете попробовать подключить ее к USB-порту.
Если ваш компьютер автоматически распознает устройство, значит, порт исправен. В этом случае проблема может быть в кабеле USB. Вы также можете попробовать другие порты, чтобы узнать, распознают ли они ваш Kindle. Если вы определили, что с кабелем что-то не так, вы можете попробовать использовать другой USB-кабель, чтобы исправить то, что ПК не распознает Kindle.
Метод 2: используйте другой компьютер
Вы также можете попробовать подключить Kindle к другому компьютеру. Это позволит вам точно определить, связана ли проблема с вашим компьютером, Kindle или USB-кабелем.
Пользователи, столкнувшиеся с такой же проблемой, пытались зарядить свой Kindle более 30 минут. После этого они выполнили полную перезагрузку и смогли успешно подключить свою электронную книгу к компьютеру.
Метод 4: выполнение аппаратного сброса
Как и другие смартфоны и планшеты, Kindle также имеет функцию сброса, которая позволяет пользователям очищать память своего устройства и выполнять чистую установку операционной системы. Когда вы попытаетесь перезагрузить Kindle, вы сможете решить программные проблемы, которые могут помешать вашему компьютеру распознать устройство. Чтобы полностью перезагрузить Kindle, выполните следующие действия:
- Подключите Kindle к компьютеру.
- Нажмите и удерживайте кнопку питания около 40 секунд.
- Подождите, пока Kindle автоматически перезагрузится.
- После перезагрузки устройства отпустите кнопку питания.
- Если ваш Kindle не перезагружается автоматически, вы можете включить его, нажав кнопку питания.
Метод 5: подключение Kindle в качестве камеры
Если ваш компьютер не распознает ваш Kindle, вы можете попробовать подключить его как камеру. Подключив устройство к компьютеру, откройте панель уведомлений и выберите Параметры подключения. Выберите вариант «Подключить как камеру». Если этого нет в списке, вы можете выбрать его в параметрах «Настройки» или «Хранилище» на вашем устройстве.
Метод 6: подключение Kindle с помощью Caliber
Вы также можете попробовать подключить Kindle к компьютеру с помощью Caliber. Выключите компьютер и Kindle, затем отсоедините все подключенные кабели. После того, как вы снова включите компьютер, вы можете открыть Caliber, а затем попробуйте подключить Kindle к компьютеру. Включите программу для чтения электронных книг и проверьте, решили ли вы проблему.
Метод 7: Включение ADB
Еще одно решение, которое вы можете попробовать, — это включить функцию Android Debug Bridge (ADB) на вашем Kindle. Если вы заметили, что он уже активирован на вашем устройстве, вы можете отключить его и проверить, решает ли это проблему. Вы можете сделать это, зайдя в «Настройки» и выбрав «Устройство». Там вы увидите возможность включить или отключить функцию ADB.
Метод 8: установка драйвера Kindle
Возможно, ваш компьютер не обнаруживает ваш Kindle, потому что вы не установили его драйвер должным образом. Возможно, драйвер поврежден или отсутствует. Итак, лучшее решение для этого — обновить или установить драйвер Kindle. Вы можете сделать это вручную, но вы должны знать, что процесс может быть сложным и длительным. Взгляните на шаги, которые вам нужно выполнить:
- На клавиатуре нажмите клавиши Windows + S.
- Введите «диспетчер устройств» (без кавычек) и нажмите Enter.
- Разверните содержимое категории «Переносные устройства».
- Щелкните правой кнопкой мыши «Устройство MTP или Kindle», затем выберите «Обновить программное обеспечение драйвера» из возможных.
- Выберите вариант «Найти на моем компьютере драйверы».
- Выберите вариант «Разрешить мне выбрать из списка драйверов устройств на моем компьютере».
- Выберите Показать совместимое оборудование.
- Выберите MTP USB Device, затем нажмите Next.
- Установите драйвер на свой компьютер.
Обновление драйверов вручную может быть рискованным. Если вы загрузите и установите неправильный драйвер, вы можете вызвать проблемы нестабильности системы на вашем ПК. Поэтому мы рекомендуем выбрать такой надежный инструмент, как Auslogics Driver Updater. Когда вы используете эту программу, она автоматически распознает вашу систему и находит для нее самые последние совместимые драйверы. Он решит ваши проблемы с Kindle и другие проблемы, связанные с драйверами. Итак, как только процесс будет завершен, вы заметите значительное улучшение производительности вашего компьютера.
<
Метод 9: переустановка Kindle
Вы также можете попробовать переустановить последнюю версию программного обеспечения Kindle для Windows 10, чтобы решить эту проблему. Для этого следуйте инструкциям ниже:
- Нажмите Windows Key + S на клавиатуре.
- Введите «настройки» (без кавычек), затем нажмите Enter.
- Выберите Приложения.
- Перейдите в меню на левой панели и выберите «Приложения и функции».
- Перейдите на правую панель и найдите Kindle.
- Щелкните его, затем выберите Удалить.
- Перезагрузите компьютер.
- Перейдите на страницу загрузок Amazon и загрузите последнюю версию программного обеспечения Kindle для Windows 10.
Метод 10: отключение функции выборочной приостановки USB
Если вам все еще интересно, что делать, если ваш компьютер не обнаруживает Kindle, вы можете попробовать отключить функцию выборочной приостановки USB. По умолчанию он включен в портативных компьютерах для экономии энергии и продления срока службы батареи. Однако это также может вызвать проблемы с подключением по USB. Итак, вы можете попробовать отключить его, чтобы избавиться от проблемы. Вот как это сделать:
- Откройте диалоговое окно «Выполнить», нажав клавиши Windows + R на клавиатуре.
- Введите «панель управления» (без кавычек), затем нажмите Enter.
- После открытия панели управления убедитесь, что для параметра «Просмотр по» установлено значение «Категория».
- Выберите Оборудование и звук.
- Щелкните Параметры электропитания.
- В новом окне найдите выбранный план электропитания и нажмите «Изменить параметры плана».
- Щелкните параметр «Изменить дополнительные параметры питания».
- Разверните содержимое USB-настроек.
- Щелкните «Настройка выборочной приостановки USB», затем выберите «Отключено» для параметров «Аккумулятор» и «Подключен».
- Сохраните внесенные вами изменения.
Какое из решений помогло вам подключить Kindle к компьютеру?
Не стесняйтесь поделиться своим ответом в разделе комментариев ниже!
На чтение 7 мин. Просмотров 49.4k. Опубликовано 03.09.2019
Содержание
- Что делать, если ваш компьютер не распознает ваш Kindle
- Почему мой компьютер не находит мой Kindle?
- Решение 1. Попробуйте использовать другой порт USB и/или другой кабель USB
- Решение 2. Подключите Kindle к другому компьютеру
- Решение 3: зарядить дольше
- Решение 4. Выполните полную перезагрузку
- Решение 5: Подключите как камеру
- Решение 6. Используйте Caliber для подключения
- Решение 7. Включите ADB
- Решение 8. Установите драйвер Kindle
- Решение 9. Переустановите последнюю версию программного обеспечения Kindle для Windows 10.
- Решение 10. Отключите выборочную приостановку USB
- Решение 11. Удалите и переустановите контроллеры USB
Что делать, если ваш компьютер не распознает ваш Kindle
- Попробуйте использовать другой порт USB и/или другой кабель USB
- Подключите Kindle к другому компьютеру .
- Зарядка дольше
- Выполните полный сброс
- Подключиться как камера
- Используйте Caliber для подключения
- Включить ADB
- Установите драйвер Kindle
- Переустановите последнюю версию программного обеспечения Kindle для Windows 10
- Отключить выборочную приостановку USB
- Удалите и переустановите контроллеры USB
Читатель Amazon Kindle начинал как простой читатель электронных книг, но постепенно развивался. Как и на любом планшете, вы можете время от времени сталкиваться с проблемами при подключении устройства к компьютеру, а также в некоторых случаях, когда оно вообще не отображается на вашем компьютере. Существует несколько решений, позволяющих вашему компьютеру увидеть устройство Kindle, и мы рассмотрим каждое из них:
Почему мой компьютер не находит мой Kindle?
Решение 1. Попробуйте использовать другой порт USB и/или другой кабель USB
Сначала мы должны проверить и убедиться, что нет никаких физических проблем с USB-портом вашего компьютера или USB-кабелем, чтобы они не были повреждены.
Вы можете проверить работоспособность USB-порта , подключив к нему любое другое устройство. Это может быть веб-камера, другой телефон или планшет. Если другое устройство автоматически распознается в порту, к которому вы подключаете Kindle, то вы знаете, что порт работает, хотя, возможно, Windows распознает только одно устройство на порт. Попробуйте Kindle в каждом USB-порту.
Мини-кабель USB-кабель , входящий в комплект поставки Kindle, также может быть источником проблемы. Если кабель поврежден, Windows не сможет распознать устройство, так как на ваш компьютер не будет передано никакой информации о том, что вы подключаете. Попробуйте подключить к компьютеру другие USB-кабели. Вы также можете попробовать другие USB-кабели, которые поставляются с вашими смартфонами.
- ОТНОСИТЕЛЬНО: USB не работает на ноутбуках HP Envy? Вот как можно решить эту проблему
Решение 2. Подключите Kindle к другому компьютеру

Еще одно хорошее предложение – попробуйте подключить ваш Kindle к другому компьютеру, если это возможно, чтобы дополнительно изолировать, в чем заключается проблема: это ПК, Kindle или USB-кабель.
Решение 3: зарядить дольше
Некоторые пользователи сообщали, что когда они сталкивались с этой проблемой, это помогало заряжать их Kindle более 30 минут, а затем выполнял полный сброс.
Решение 4. Выполните полную перезагрузку
Как и большинство планшетов и смартфонов, Kindle имеет встроенную функцию сброса, которая очищает его память и перезагружает операционную систему заново – что-то вроде перезагрузки компьютера. Перезапуск Kindle может решить проблемы с программным обеспечением, которые могут помешать компьютеру распознать устройство.
Чтобы перезапустить Kindle, оставьте устройство подключенным к компьютеру, нажмите и удерживайте кнопку питания около 40 секунд или до автоматического перезапуска устройства. Если ваше устройство автоматически перезагружается до истечения 40 секунд, отпустите кнопку питания. Если ваше устройство не перезагружается автоматически через 40 секунд, нажмите кнопку питания, чтобы включить его.
- СВЯЗАННЫЕ: 5 лучших программ для создания интерактивных электронных книг [Руководство по 2018 году]
Решение 5: Подключите как камеру
Если компьютер не видит Kindle, вы можете попробовать подключить Kindle к ПК в качестве камеры, чтобы проверить, работает ли на этот раз устройство Kindle в Windows 10.
Поэтому, когда вы подключите Kindle к вашему ПК, сдвиньте вниз, чтобы открыть скользящее меню, и вы увидите Параметры подключения в панели уведомлений. Установите опцию Подключить как камеру. Если вы не можете найти его в раскрывающемся списке, попробуйте выбрать его в меню «Настройки» и «Хранилище» на вашем устройстве. Как бы абсурдно это ни звучало, этот метод решил проблему для ряда пользователей.
- СВЯЗАННЫЕ: ИСПРАВЛЕНИЕ: камера используется другим приложением в Windows 10, 8.1, 7
Решение 6. Используйте Caliber для подключения
Вы можете использовать Caliber для подключения Kindle к вашему ПК. Выключите ПК и Kindle и отсоедините все подключенные кабели. После включения компьютера откройте Caliber и подключите Kindle к ПК. Включите Kindle сейчас и посмотрите, успешно ли установлено соединение.
Решение 7. Включите ADB
Другой обходной путь – включить Android Debug Bridge (ADB) на вашем Kindle. Вы можете попробовать оба варианта (отключить и включить) и посмотреть, какой из них решит проблему для вас. Вы можете легко изменить этот параметр, перейдя в «Настройки», выберите «Устройство», а затем включите/выключите ADB.
- ЧИТАЙТЕ ТАКЖЕ: приложение Kindle не работает в Windows 10
Решение 8. Установите драйвер Kindle
Если ваш компьютер не может обнаружить Kindle, возможно, причина в том, что драйвер Kindle для Windows 10 отсутствует или установка не удалась. В этом случае ваш Kindle отсутствует. Вы увидите устройство с желтым восклицательным знаком или драйвер MTP или USB с восклицательным знаком в разделе «Переносные устройства» в диспетчере устройств. Поэтому попробуйте обновить драйвер Kindle, чтобы исправить этот Kindle, который не отображается
- Откройте Диспетчер устройств , разверните Переносные устройства. И вы увидите свое устройство Kindle или MTP .
- Нажмите правой кнопкой мыши на Kindle или MTP-устройство и выберите Обновить программное обеспечение драйвера .
- Выберите второй вариант: Просмотреть мой компьютер для поиска драйверов .
- Выберите нижний вариант: Позвольте мне выбрать из списка драйверов устройств на моем компьютере .
- Установите флажок Показать совместимое оборудование , и появится нужная модель. Выберите здесь USB-устройство MTP и нажмите Далее .
- В окне предупреждения об обновлении драйвера нажмите Да . Windows установит совместимый драйвер устройства для вашего Kindle
- СВЯЗАННЫЕ: ИСПРАВЛЕНИЕ: программе установки Windows не удалось установить один или несколько критичных для загрузки драйверов
Решение 9. Переустановите последнюю версию программного обеспечения Kindle для Windows 10.
Переустановка последней версии программного обеспечения Kindle для Windows также может помочь вам решить вашу проблему. Для этого:
- Перейдите в Настройки и нажмите Приложения и функции .
- Найдите программное обеспечение Kindle и нажмите Удалить .
- Перезагрузите компьютер
- Перейдите на страницу загрузок Amazon , чтобы загрузить и установить последнюю версию программного обеспечения Kindle для Windows 10
Решение 10. Отключите выборочную приостановку USB
Многие пользователи сообщали, что отключение функции USB выборочной приостановки также немедленно решило их проблему. Функция выборочной приостановки USB позволяет драйверу концентратора приостановить работу отдельного порта, не затрагивая другие порты концентратора. Он включен по умолчанию на портативных компьютерах для экономии энергии и продления срока службы батареи. Это может привести к тому, что Windows не видит ваш Kindle:
- Нажмите Windows + R , чтобы запустить приложение «Запуск компьютера».
-
Введите Панель управления в диалоговом окне и нажмите Enter
-
Выберите Оборудование и звук
-
Нажмите Параметры питания . Появится новое окно, состоящее из всех планов электропитания, которые есть у вашего компьютера. Выберите тот, который вы используете, и нажмите Изменить настройки плана.
-
Нажмите Изменить дополнительные параметры питания.
- Найдите Настройки USB в списке параметров и нажмите на него, чтобы развернуть
-
Нажмите Настройки выборочной приостановки USB и выберите Отключено в обоих случаях (от батареи и подключен)
- Сохранить изменения и выйдите
- Перезагрузите ваш Kindle и компьютер и убедитесь, что это решило проблему
- СВЯЗАННЫЕ: исправлено: USB не работает в Windows 10
Решение 11. Удалите и переустановите контроллеры USB
Еще одно предложение пользователей – удалить и переустановить контроллеры USB. Для этого:
- Нажмите клавиши Windows + R , введите devmgmt.msc в окне запуска и нажмите Enter .
- В диспетчере устройств разверните Контроллеры универсальной последовательной шины .
-
Щелкните правой кнопкой мыши устройство в разделе «Контроллеры универсальной последовательной шины» и выберите Удалить .
- Выполните этот же шаг для других устройств. По завершении перезагрузите компьютер.
Kindle – отличное устройство, но, как вы видите, иногда ваш компьютер не может его найти. Если вы столкнулись с такой ситуацией, пожалуйста, обязательно попробуйте любое из решений из этой статьи.
Если вы читатель электронных книг, скорее всего, вы читали свои любимые книги на Amazon Kindle , поскольку устройство является самым популярным в своей категории. Amazon действительно превзошла себя с Kindle, но, как всегда, не всегда все идеально. Приложение и оборудование Kindle, похоже, имеют проблемы в Windows 10 . Если Amazon Kindle для ПК не открывается или перестает работать в Windows 10, то эти советы наверняка помогут вам решить проблему.
Приложение Amazon Kindle не работает в Windows 10
Может случиться, что пользователь Kindle по разным причинам захочет подключить свое устройство к компьютеру под управлением Windows 10, и хотя такое соединение иногда работает без сбоев, в некоторых случаях это не всегда так. Тогда возникает большой вопрос: что делать, если их Kindle не может правильно подключиться к компьютеру под управлением Windows 10? Давайте поговорим об этом.
1] Вы установили драйвер Kindle?
Подключи и играй – одна из самых важных функций в Windows 10, но не каждое устройство поддерживает его прямо из коробки. Kindle является одним из таких устройств, потому что для его установки требуется установка драйвера.
Чтобы установить драйвер Kindle, нажмите правой кнопкой мыши кнопку «Пуск» и выберите Диспетчер устройств в появившемся списке. После этого обязательно разверните раздел Переносные устройства , и здесь вы должны увидеть Kindle или другое имя MTP-устройство .
Щелкните правой кнопкой мыши на своем устройстве и выберите «Обновить драйвер». Следующий шаг, затем, выберите Обзор моего компьютера для программного обеспечения драйвера> Позвольте мне выбрать из списка драйверов устройства на моем компьютере> Показать совместимое оборудование.
Наконец, выберите Устройство USB MTP и нажмите кнопку Далее. Следуйте инструкциям после, чтобы запустить драйвер.
2] Используйте другой порт USB
Большинство компьютеров имеют больше, чем просто один USB-порт, поэтому, если не удается подключить Kindle через один, попробуйте другой. Имейте в виду, что порты USB имеют тенденцию выходить из строя со временем из-за регулярного использования или из-за повреждения компьютера.
В качестве альтернативы, вы также можете попробовать использовать другой USB-кабель, но перед этим проверьте, работает ли текущий кабель с другими устройствами, потому что если он работает, то кабель не неисправен.
3] Свяжите свой Kindle с другим ПК с Windows
Возможно, что-то не так с программным обеспечением на вашем компьютере, поэтому один из лучших вариантов – просто подключить Kindle к другому компьютеру и посмотреть, работает ли он. В большинстве случаев подключение продукта, который не работает, к другому ПК с Windows 10 ничего не меняет, но это никогда не мешает попробовать.
4] Давайте сделаем полный сброс, не так ли?
Вот в чем дело, ваш Kindle может страдать от аппаратных проблем, поэтому вам придется выполнить полный сброс, чтобы все очистить и вернуть программное обеспечение к заводским настройкам по умолчанию.
ОК, чтобы перезапустить Kindle, нажмите и удерживайте кнопку питания , пока продукт не перезагрузится автоматически. Это должно сделать свое дело.
У меня проблемы со входом в приложение Kindle для Windows

Прежде чем идти дальше, имейте в виду, что приложение Kindle из Магазина Microsoft больше не доступно. Таким образом, вы должны загрузить официальное программное обеспечение непосредственно из Amazon, но вам нужно жить в поддерживаемой стране.
Мы предлагаем изменить регион Amazon на поддерживаемый, а затем продолжить загрузку.
Теперь, если у вас возникают проблемы при входе в учетную запись Amazon через приложение Kindle, возможно, вы активировали двухэтапную проверку. Таким образом, единственный способ войти в свою учетную запись – это проверить свою электронную почту после сообщения о неудачной регистрации.
Теперь вы должны увидеть сообщение безопасности с пронумерованным кодом внутри. Скопируйте код, вернитесь в раздел входа и используйте код в качестве пароля.
На чтение 8 мин. Просмотров 343 Опубликовано 19.04.2021
Kindle всегда был в авангарде электронных книг, продаваемых Amazon, которая может похвастаться портативным размером и операционной системой Android. Он позволяет пользователям просматривать, покупать и загружать в свои системы многочисленные электронные книги, журналы и т. Д. Оборудование также производится Amazon, и электронная книга приобрела большую популярность в последние годы.

Несмотря на то, что Kindle постоянно обновляется для соответствия всем обновлениям Microsoft Windows, он известен своими проблемами с подключением. Было несколько случаев, когда Kindle отказывался подключаться к операционной системе после обновления до последней сборки, которая не подключается полностью. Обходные пути для этой проблемы довольно просты. Мы рассмотрим их один за другим, начиная с самого простого.
Содержание
- Решение 1. Проверка USB Кабель
- Решение 2 : Настройка подключения Kindle
- Решение 3. Установка Kindle в качестве устройства MTP
- Решение 4. Отключение выборочной приостановки USB
- Решение 5. Переустановите драйвер и приложение
- Метод 6 : Переустановка драйверов USB-контроллера
- Метод 7. Назначьте букву диска
Решение 1. Проверка USB Кабель
Kindle в основном подключается к Windows с помощью кабеля USB. Есть два типа USB-кабелей; один тип поддерживает только зарядку, а другой поддерживает зарядку, а также передачу данных. Убедитесь, что у вас последний тип, и что кабель USB не поврежден. Попробуйте использовать другие кабели USB для подключения к компьютеру. Вы также можете попробовать другие USB-кабели, поставляемые с вашими смартфонами.

Если соединение по-прежнему не устанавливается, попробуйте подключить кабель USB к задней части компьютера или попробуйте вставить другие разъемы на передней панели. Прежде чем переходить к другим решениям, будьте абсолютно уверены, что проблема не в USB-портах и кабелях.
Решение 2 : Настройка подключения Kindle
В этом решении мы попытаемся настроить способ подключения Kindle к компьютеру. Эти шаги по настройке будут работать только в том случае, если USB-кабель, который вы используете, работает безупречно, поэтому убедитесь, что вы используете решение 1. Есть несколько настроек, о которых сообщили пользователи, которые сработали для них. Взгляните.
- Подключите Kindle к работающему USB-порту на вашем компьютере и полностью выключите Kindle. Теперь включите его снова и посмотрите, обнаруживает ли компьютер оборудование. Чтобы перезапустить Kindle , нажмите и удерживайте кнопку питания ~ 40 секунд. Если процесс перезапуска начался, отпустите его.
- Подключите Kindle к компьютеру и откройте Kindle. Сдвиньте вниз, чтобы открыть скользящее меню, и вы увидите варианты подключения на панели уведомлений. Установите параметр « Подключить как камеру ». Как ни абсурдно это звучит, этот метод решил проблему для ряда пользователей.
- Вы можете использовать Caliber для подключения Kindle к вашему ПК. Выключите ПК и Kindle и отсоедините все подключенные кабели. После включения компьютера откройте Caliber и подключите Kindle к ПК. Включите Kindle сейчас и посмотрите, успешно ли установлено соединение..
- Убедитесь, что для вашего Kindle отключена аутентификация с помощью PIN-кода . В Kindle есть опция, обеспечивающая дополнительный уровень безопасности. Вы можете либо полностью отключить эту функцию, либо убедиться, что вы вводите свой PIN-код при подключении.
- Другой способ решения проблемы – включить Android Debug Bridge (ADB) на вашем Kindle. . Вы можете попробовать оба варианта (отключение и включение) и посмотреть, какой из них решает проблему для вас. Вы можете легко изменить этот параметр, перейдя в Настройки> Устройство> Включить/выключить ADB .
- Вы также можете попробовать подключить Kindle с помощью USB-концентратор .
- Убедитесь, что на Kindle установлена последняя версия приложения Kindle . Kindles использует это для подключения к вашему компьютеру.
Решение 3. Установка Kindle в качестве устройства MTP
Это Возможно, Kindle неправильно установлен на вашем компьютере. Каждый раз, когда вы подключаете устройство, Windows автоматически определяет тип устройства и пытается установить для него драйверы по умолчанию. Иногда Windows делает это неправильно, и это вызывает обсуждаемую проблему с подключением. Мы можем перейти к диспетчеру устройств и попытаться исправить эту проблему.
- Нажмите Windows + R, введите « dsevmgmt. msc »в диалоговом окне и нажмите Enter.
- В диспетчере устройств разверните категорию« Портативное устройство ». Либо это, либо Kindle будет указано как устройство с маленьким желтым восклицательным знаком. Щелкните его правой кнопкой мыши и выберите Обновить драйвер .

- Выберите второй вариант« Искать на моем компьютере драйверы ».

- Теперь выберите вариант « Разрешите мне выбрать из список доступных драйверов для моего компьютера ».

- Выберите Portable Devices и ищите в списке, пока не найдете драйвер MTP. Вы можете снять флажок «Показывать только совместимые драйверы», чтобы получить больший список. После применения изменений перезагрузите компьютер и проверьте, решена ли проблема.
Если даже сейчас ваш компьютер не обнаруживает Kindle, попробуйте подключить планшет к другому компьютеру и посмотреть, соединение успешно. Кроме того, вы можете передавать файлы по Wi-Fi, если соединение не устанавливается.

Решение 4. Отключение выборочной приостановки USB
Многие пользователи сообщили, что отключение функции выборочной приостановки USB также немедленно решило их проблему. Функция выборочной приостановки USB позволяет драйверу концентратора приостанавливать работу отдельного порта, не затрагивая другие порты концентратора.. Он включен по умолчанию на портативных компьютерах, чтобы помочь сэкономить электроэнергию и продлить срок службы батареи. Это может вызвать проблемы, если Kindle не подключен должным образом или Windows не распознает его.
- Нажмите Windows + R , чтобы запустить компьютер. Запустить приложение. Введите « панель управления » в диалоговом окне и нажмите Enter.
- Выберите « Оборудование и звук » из списка категории.
- Теперь нажмите « Параметры электропитания ». Откроется новое окно со всеми схемами электропитания вашего компьютера. Выберите тот, который вы используете, и нажмите « Изменить настройки плана ».
- Теперь чтобы перейти к расширенным параметрам, нажмите « Изменить дополнительные параметры питания ».
- Найдите параметры USB в списке параметров и щелкните его, чтобы развернуть. Вы получите другой заголовок под названием « Настройки выборочной приостановки USB ». Щелкните его еще раз, чтобы развернуть, и выберите Disabled в обоих случаях (от батареи и от сети). Сохраните изменения и выйдите.

- Теперь выключите и снова выключите оба устройства и проверьте, решило ли это проблему.
Решение 5. Переустановите драйвер и приложение
В некоторых случаях драйвер и программное обеспечение, которые вы используете на компьютере для распознавания устройства kindle, подключенного к вашему компьютеру, могут быть повреждены или неправильно установлены. Поэтому на этом этапе мы сначала удалим программное обеспечение, а затем драйверы, после чего мы полностью переустановим их со страницы загрузки Amazon. Для этого:
- Нажмите «Windows» + «R» , чтобы открыть приглашение «Выполнить» и введите в
- Нажмите Enter, чтобы открыть окно управления приложением, и пролистайте его, пока не найдете в списке программу «Kindle» .
- Щелкните правой кнопкой мыши на приложение и выберите «Удалить» , чтобы удалить его со своего компьютера.
- Следуйте инструкциям на экране, чтобы полностью удалить программу.
- Прокрутите список и повторите этот процесс для любого другого программного обеспечения или приложения, связанного с Kindle.
- Не забудьте также очистить каталоги установки программного обеспечения, если в них что-то осталось.
- Кроме того, нам придется удалить драйвер устройства для устройства Kindle, которое вы используете, прежде чем мы можно перейти к их переустановке.
- Нажмите «Windows» + «R» , чтобы запустить приглашение, и введите «devmgmt.msc» , чтобы запустить диспетчер устройств.
- Разверните категорию, в которой установлен драйвер устройства Kindle, и щелкните драйвер правой кнопкой мыши.
- Выберите «Удалить устройство» из списка, чтобы также удалить драйвер.
- Перейдите на эту страницу и нажмите кнопку загрузки для ПК, чтобы загрузить программное обеспечение Kindle для вашего ПК.
- Переустановите драйвер для вашего конкретного Kindle также и убедитесь, что ADB настроен правильно.
- Убедитесь, что это устранило проблему с Kindle.
Метод 6 : Переустановка драйверов USB-контроллера
Возможно, драйверы USB-контроллера, отвечающие за подключение, распознавание и обслуживание всех USB-подключений, поступающих на ваши компьютеры, были повреждены или что они не работают должным образом. . Поэтому на этом этапе мы переустановим эти драйверы, а затем проверим, решит ли это проблему. Для этого:
- Нажмите «Windows» + «R» , чтобы открыть команду «Выполнить». запрос.
- Введите «Devmgmt.msc» и нажмите «Enter» , чтобы открыть диспетчер устройств.
- В диспетчере устройств разверните список контроллеров USB.
- Щелкните правой кнопкой мыши на драйверах USB-контроллера один за другим и выберите параметр «Удалить устройство» .
- Следуйте инструкциям на экране, чтобы полностью удалить эти драйверы с вашего компьютера.
- После удаления этих драйверов просто перезагрузите компьютер, и они должны быть переустановлены автоматически операционной системой. системы.
- Убедитесь, что переустановка устранила проблему, которая не распознается Kindle на вашем компьютере.
Метод 7. Назначьте букву диска
В некоторых случаях компьютер может действительно обнаруживать Kin dle как запоминающее устройство, а не как мультимедийное устройство. Из-за этого может возникнуть путаница между характером Kindle, и если вам нужен только доступ к файлам на Kindle, вы можете просто назначить ему букву диска из окна управления дисками, и он должен начать нормально работать. Для этого:
- Нажмите «Windows ‘ + « R », чтобы открыть команду« Выполнить ».
- Введите «Diskmgmt.msc» и нажмите «Enter» , чтобы открыть окно «Управление дисками».
- В разделе «Управление дисками» щелкните правой кнопкой мыши устройство Kindle и выберите «Изменить Буква и пути драйвера ».
- Нажмите « Добавить ‘, а затем назначьте ему букву по вашему выбору.
- После этого сохраните изменения и выйдите из окна.
- Вернитесь в проводник и проверьте, доступен ли Kindle.
by Milan Stanojevic
Milan has been enthusiastic about technology ever since his childhood days, and this led him to take interest in all PC-related technologies. He’s a PC enthusiast and he… read more
Updated on June 4, 2020
XINSTALL BY CLICKING THE DOWNLOAD FILE
This software will repair common computer errors, protect you from file loss, malware, hardware failure and optimize your PC for maximum performance. Fix PC issues and remove viruses now in 3 easy steps:
- Download Restoro PC Repair Tool that comes with Patented Technologies (patent available here).
- Click Start Scan to find Windows issues that could be causing PC problems.
- Click Repair All to fix issues affecting your computer’s security and performance
- Restoro has been downloaded by 0 readers this month.
What to do if your PC fails to recognize your Kindle
- Try using a different USB port and/or a different USB cable
- Connect your Kindle to a different computer
- Charge longer
- Perform a hard reset
- Connect as camera
- Use Calibre to connect
- Enable ADB
- Install Kindle driver
- Reinstall the latest Kindle software for Windows 10
- Disable USB selective suspend
- Uninstall and reinstall USB controllers
Amazon’s Kindle reader began as a simple e-book reader, but it has slowly evolved. Like any tablet, you may encounter trouble connecting the device to your computer from time to time and there may be times when it does not show up on your PC at all. There are several solutions you can try to make your computer see the Kindle device and we will walk you through each one of them:
Why is my computer not finding my Kindle?
Solution 1: Try using a different USB port and/or a different USB cable
At first, we should check and make sure there is no physical issue regarding the USB port of your computer or the USB cable, that they are not damaged in any way.
You can check the functionality of a USB port by connecting any other device to it. It may be a webcam, a different phone or tablet. If another device is automatically recognized in the port you were connecting the Kindle to, then you know the port is functional, although it may be that Windows only recognizes one device per port. Try the Kindle in every USB port.
The mini USB cable that comes included with your Kindle may also be the source of the problem. If the cable is broken, Windows will not be able to recognize the device, as no information will be transmitted to your computer to tell it what you are plugging in. Try using different USB cables to connect to your PC. You can also try other USB cables that come with your smartphones.
- RELATED: USB not working on HP Envy laptops? Here’s how to fix this issue
Solution 2: Connect your Kindle to a different computer
Another good suggestion is try connecting your Kindle to a different computer, if possible, to further isolate where the problem lies: is it the PC, the Kindle, or the USB cable.
Solution 3: Charge longer
Some users reported that when they encountered this problem, it helped to charge their Kindle for more than 30 minutes and then performing a hard reset.
Solution 4: Perform a hard reset
Like most tablets and smartphones, the Kindle has a built-in reset function that clears its memory and reloads the operating system fresh — kind of like rebooting a computer. Restarting your Kindle can address software issues that might stop your computer from recognizing the device.
To restart your Kindle, leave the device connected to the computer, press and hold the power button for about 40 seconds or until the device restarts automatically. If your device restarts automatically before 40 seconds has passed, release the Power button. If your device does not automatically restart after 40 seconds, press the power button to turn it on.
- RELATED: 5 best software to create interactive ebooks [2018 Guide]
Solution 5: Connect as camera
If the computer cannot see Kindle, you can try to connect Kindle to PC as a camera to see if this time the Kindle device is working well on Windows 10.
Some PC issues are hard to tackle, especially when it comes to corrupted repositories or missing Windows files. If you are having troubles fixing an error, your system may be partially broken.
We recommend installing Restoro, a tool that will scan your machine and identify what the fault is.
Click here to download and start repairing.
So when you connect Kindle to your PC, slide down to reveal the sliding menu and you will see Connection Options in the notification bar. Set the option Connect as camera. If you cannot find it from the drop-down list, try to select it from Settings and Storage on your device. As absurd as this sounds, this method solved the problem for a number of users.
- RELATED: FIX: Camera Being Used by Another App in Windows 10, 8.1, 7
Solution 6: Use Calibre to connect
You can use Calibre to connect Kindle to your PC. Turn off PC and Kindle and disconnect all the cables attached. After turning your PC back on, open Calibre and connect Kindle to PC. Turn on Kindle now and see if the connection is successful.
Solution 7: Enable ADB
Another workaround is to enable Android Debug Bridge (ADB) on your Kindle. You can try both (disabling and enabling) and see which one fixes the problem for you. You can easily change this setting by going to Settings, choose Device and then Turn ADB on/off.
- READ ALSO: Kindle app not working on Windows 10
Solution 8: Install Kindle driver
If your computer cannot detect your Kindle, the cause might be due to the Windows 10 Kindle driver is missing or install failed. In this case, your Kindle is missing. You will see a device with a yellow exclamation or an MTP or USB driver with an exclamation under Portable Devices in Device Manager. So try to update Kindle driver to help to fix this Kindle not showing up
- Open Device manager, expand the Portable Devices. And you will see your Kindle or MTP device
- Right-click the Kindle or MTP device and choose Update Driver Software
- Choose the second option: Browse my computer for driver software
- Choose the bottom option: Let me pick from a list of device drivers on my computer
- Check Show compatible hardware, and the right model will list. Here choose MTP USB Device and click Next
- In the Update Driver warning window, click Yes. Windows will install the compatible device driver for your Kindle
- RELATED: FIX: Windows setup could not install one or more boot-critical drivers
Solution 9: Reinstall the latest Kindle software for Windows 10
Reinstalling the latest Kindle software for Windows might also help you solve your problem. In order to do this:
- Go to Settings and click on Apps and Features
- Look for Kindle software and click Uninstall
- Restart your PC
- Go to the Amazon downloads page to download and install the latest Kindle Software for Windows 10
Solution 10: Disable USB selective suspend
Many users reported that disabling USB selective suspend feature also fixed their problem immediately. The USB selective suspend feature allows the hub driver to suspend an individual port without affecting other ports on the hub. It is enabled by default in portable computers to help conserve power and help maintain a long battery life. This may cause your problem with Windows not seeing your Kindle:
- Press Windows + R to launch your computer’s Run application
- Type Control panel in the dialogue box and press Enter
- Select Hardware and Sound
- Click on Power Options. A new window will come forward consisting of all the power plans your computer has. Select the one you are using and click on Change plan settings
- Click Change advanced power settings
- Search for USB settings from the list of options and click on it to expand
- Click on USB selective suspend settings and select Disabled in both cases (On battery and Plugged in)
- Save changes and exit
- Restart your Kindle and your computer and check if this has solved the problem
- RELATED: Fix: USB Not Working in Windows 10
Solution 11: Uninstall and reinstall USB controllers
Another suggestion made by users is to uninstall and reinstall USB controllers. In order to do this:
- Press Windows + R keys, type devmgmt.msc in run window and press Enter
- In device manager, expand Universal Serial Bus Controllers
- Right click a device under Universal Serial Bus Controllers and click Uninstall
- Perform the same step for other devices. When completed, restart the computer.
Kindle is a great device, but as you can see, sometimes your computer cannot find it. If you face this situation, please make sure you try any of the solutions from this article.
RELATED GUIDES:
- 10 best eBook converters for Windows PCs
- Fix: Kindle Fire is not recognized by Windows 10, 8, 7
- Microsoft Edge can now read your ebooks out loud to you
Newsletter
by Milan Stanojevic
Milan has been enthusiastic about technology ever since his childhood days, and this led him to take interest in all PC-related technologies. He’s a PC enthusiast and he… read more
Updated on June 4, 2020
XINSTALL BY CLICKING THE DOWNLOAD FILE
This software will repair common computer errors, protect you from file loss, malware, hardware failure and optimize your PC for maximum performance. Fix PC issues and remove viruses now in 3 easy steps:
- Download Restoro PC Repair Tool that comes with Patented Technologies (patent available here).
- Click Start Scan to find Windows issues that could be causing PC problems.
- Click Repair All to fix issues affecting your computer’s security and performance
- Restoro has been downloaded by 0 readers this month.
What to do if your PC fails to recognize your Kindle
- Try using a different USB port and/or a different USB cable
- Connect your Kindle to a different computer
- Charge longer
- Perform a hard reset
- Connect as camera
- Use Calibre to connect
- Enable ADB
- Install Kindle driver
- Reinstall the latest Kindle software for Windows 10
- Disable USB selective suspend
- Uninstall and reinstall USB controllers
Amazon’s Kindle reader began as a simple e-book reader, but it has slowly evolved. Like any tablet, you may encounter trouble connecting the device to your computer from time to time and there may be times when it does not show up on your PC at all. There are several solutions you can try to make your computer see the Kindle device and we will walk you through each one of them:
Why is my computer not finding my Kindle?
Solution 1: Try using a different USB port and/or a different USB cable
At first, we should check and make sure there is no physical issue regarding the USB port of your computer or the USB cable, that they are not damaged in any way.
You can check the functionality of a USB port by connecting any other device to it. It may be a webcam, a different phone or tablet. If another device is automatically recognized in the port you were connecting the Kindle to, then you know the port is functional, although it may be that Windows only recognizes one device per port. Try the Kindle in every USB port.
The mini USB cable that comes included with your Kindle may also be the source of the problem. If the cable is broken, Windows will not be able to recognize the device, as no information will be transmitted to your computer to tell it what you are plugging in. Try using different USB cables to connect to your PC. You can also try other USB cables that come with your smartphones.
- RELATED: USB not working on HP Envy laptops? Here’s how to fix this issue
Solution 2: Connect your Kindle to a different computer
Another good suggestion is try connecting your Kindle to a different computer, if possible, to further isolate where the problem lies: is it the PC, the Kindle, or the USB cable.
Solution 3: Charge longer
Some users reported that when they encountered this problem, it helped to charge their Kindle for more than 30 minutes and then performing a hard reset.
Solution 4: Perform a hard reset
Like most tablets and smartphones, the Kindle has a built-in reset function that clears its memory and reloads the operating system fresh — kind of like rebooting a computer. Restarting your Kindle can address software issues that might stop your computer from recognizing the device.
To restart your Kindle, leave the device connected to the computer, press and hold the power button for about 40 seconds or until the device restarts automatically. If your device restarts automatically before 40 seconds has passed, release the Power button. If your device does not automatically restart after 40 seconds, press the power button to turn it on.
- RELATED: 5 best software to create interactive ebooks [2018 Guide]
Solution 5: Connect as camera
If the computer cannot see Kindle, you can try to connect Kindle to PC as a camera to see if this time the Kindle device is working well on Windows 10.
Some PC issues are hard to tackle, especially when it comes to corrupted repositories or missing Windows files. If you are having troubles fixing an error, your system may be partially broken.
We recommend installing Restoro, a tool that will scan your machine and identify what the fault is.
Click here to download and start repairing.
So when you connect Kindle to your PC, slide down to reveal the sliding menu and you will see Connection Options in the notification bar. Set the option Connect as camera. If you cannot find it from the drop-down list, try to select it from Settings and Storage on your device. As absurd as this sounds, this method solved the problem for a number of users.
- RELATED: FIX: Camera Being Used by Another App in Windows 10, 8.1, 7
Solution 6: Use Calibre to connect
You can use Calibre to connect Kindle to your PC. Turn off PC and Kindle and disconnect all the cables attached. After turning your PC back on, open Calibre and connect Kindle to PC. Turn on Kindle now and see if the connection is successful.
Solution 7: Enable ADB
Another workaround is to enable Android Debug Bridge (ADB) on your Kindle. You can try both (disabling and enabling) and see which one fixes the problem for you. You can easily change this setting by going to Settings, choose Device and then Turn ADB on/off.
- READ ALSO: Kindle app not working on Windows 10
Solution 8: Install Kindle driver
If your computer cannot detect your Kindle, the cause might be due to the Windows 10 Kindle driver is missing or install failed. In this case, your Kindle is missing. You will see a device with a yellow exclamation or an MTP or USB driver with an exclamation under Portable Devices in Device Manager. So try to update Kindle driver to help to fix this Kindle not showing up
- Open Device manager, expand the Portable Devices. And you will see your Kindle or MTP device
- Right-click the Kindle or MTP device and choose Update Driver Software
- Choose the second option: Browse my computer for driver software
- Choose the bottom option: Let me pick from a list of device drivers on my computer
- Check Show compatible hardware, and the right model will list. Here choose MTP USB Device and click Next
- In the Update Driver warning window, click Yes. Windows will install the compatible device driver for your Kindle
- RELATED: FIX: Windows setup could not install one or more boot-critical drivers
Solution 9: Reinstall the latest Kindle software for Windows 10
Reinstalling the latest Kindle software for Windows might also help you solve your problem. In order to do this:
- Go to Settings and click on Apps and Features
- Look for Kindle software and click Uninstall
- Restart your PC
- Go to the Amazon downloads page to download and install the latest Kindle Software for Windows 10
Solution 10: Disable USB selective suspend
Many users reported that disabling USB selective suspend feature also fixed their problem immediately. The USB selective suspend feature allows the hub driver to suspend an individual port without affecting other ports on the hub. It is enabled by default in portable computers to help conserve power and help maintain a long battery life. This may cause your problem with Windows not seeing your Kindle:
- Press Windows + R to launch your computer’s Run application
- Type Control panel in the dialogue box and press Enter
- Select Hardware and Sound
- Click on Power Options. A new window will come forward consisting of all the power plans your computer has. Select the one you are using and click on Change plan settings
- Click Change advanced power settings
- Search for USB settings from the list of options and click on it to expand
- Click on USB selective suspend settings and select Disabled in both cases (On battery and Plugged in)
- Save changes and exit
- Restart your Kindle and your computer and check if this has solved the problem
- RELATED: Fix: USB Not Working in Windows 10
Solution 11: Uninstall and reinstall USB controllers
Another suggestion made by users is to uninstall and reinstall USB controllers. In order to do this:
- Press Windows + R keys, type devmgmt.msc in run window and press Enter
- In device manager, expand Universal Serial Bus Controllers
- Right click a device under Universal Serial Bus Controllers and click Uninstall
- Perform the same step for other devices. When completed, restart the computer.
Kindle is a great device, but as you can see, sometimes your computer cannot find it. If you face this situation, please make sure you try any of the solutions from this article.
RELATED GUIDES:
- 10 best eBook converters for Windows PCs
- Fix: Kindle Fire is not recognized by Windows 10, 8, 7
- Microsoft Edge can now read your ebooks out loud to you
Newsletter
Содержание
- Amazon Kindle не работает на ПК с Windows 10
- Приложение Amazon Kindle не работает в Windows 10
- У меня проблемы со входом в приложение Kindle для Windows
- Как исправить проблему, не отображающую Kindle на ПК
- Как исправить Kindle, который не отображается на вашем ПК
- Попробуйте другой порт USB и / или другой кабель USB.
- Попробуйте подключить Kindle Fire к компьютеру как камеру.
- Отключить выборочную приостановку USB
- Заключение
- Kindle Fire не распознается Windows 10, 8, 7
- Kindle Fire не распознается Windows 10, как это исправить?
- Исправлено – Kindle Fire не распознается Windows 10
- Исправлено: Kindle не отображается на ПК
- Решение 1. Проверка USB Кабель
- Решение 2 : Настройка подключения Kindle
- Решение 3. Установка Kindle в качестве устройства MTP
- Решение 4. Отключение выборочной приостановки USB
- Решение 5. Переустановите драйвер и приложение
- Метод 6 : Переустановка драйверов USB-контроллера
- Метод 7. Назначьте букву диска
- Исправлено: Kindle не отображается на ПК
- СОВЕТУЕМ: Нажмите здесь, чтобы исправить ошибки Windows и оптимизировать производительность системы
- Решение 1. Проверка USB-кабеля
- Решение 2: настройка соединения Kindle
- Решение 3. Установка Kindle в качестве устройства MTP
- Решение 4. Отключение USB Selective Suspend
Amazon Kindle не работает на ПК с Windows 10
Приложение Amazon Kindle не работает в Windows 10
Может случиться, что пользователь Kindle по разным причинам захочет подключить свое устройство к компьютеру под управлением Windows 10, и хотя такое соединение иногда работает без сбоев, в некоторых случаях это не всегда так. Тогда возникает большой вопрос: что делать, если их Kindle не может правильно подключиться к компьютеру под управлением Windows 10? Давайте поговорим об этом.
1] Вы установили драйвер Kindle?
Подключи и играй – одна из самых важных функций в Windows 10, но не каждое устройство поддерживает его прямо из коробки. Kindle является одним из таких устройств, потому что для его установки требуется установка драйвера.
Щелкните правой кнопкой мыши на своем устройстве и выберите «Обновить драйвер». Следующий шаг, затем, выберите Обзор моего компьютера для программного обеспечения драйвера> Позвольте мне выбрать из списка драйверов устройства на моем компьютере> Показать совместимое оборудование.
Наконец, выберите Устройство USB MTP и нажмите кнопку Далее. Следуйте инструкциям после, чтобы запустить драйвер.
2] Используйте другой порт USB
Большинство компьютеров имеют больше, чем просто один USB-порт, поэтому, если не удается подключить Kindle через один, попробуйте другой. Имейте в виду, что порты USB имеют тенденцию выходить из строя со временем из-за регулярного использования или из-за повреждения компьютера.
В качестве альтернативы, вы также можете попробовать использовать другой USB-кабель, но перед этим проверьте, работает ли текущий кабель с другими устройствами, потому что если он работает, то кабель не неисправен.
3] Свяжите свой Kindle с другим ПК с Windows
Возможно, что-то не так с программным обеспечением на вашем компьютере, поэтому один из лучших вариантов – просто подключить Kindle к другому компьютеру и посмотреть, работает ли он. В большинстве случаев подключение продукта, который не работает, к другому ПК с Windows 10 ничего не меняет, но это никогда не мешает попробовать.
4] Давайте сделаем полный сброс, не так ли?
Вот в чем дело, ваш Kindle может страдать от аппаратных проблем, поэтому вам придется выполнить полный сброс, чтобы все очистить и вернуть программное обеспечение к заводским настройкам по умолчанию.
У меня проблемы со входом в приложение Kindle для Windows
Прежде чем идти дальше, имейте в виду, что приложение Kindle из Магазина Microsoft больше не доступно. Таким образом, вы должны загрузить официальное программное обеспечение непосредственно из Amazon, но вам нужно жить в поддерживаемой стране.
Мы предлагаем изменить регион Amazon на поддерживаемый, а затем продолжить загрузку.
Теперь, если у вас возникают проблемы при входе в учетную запись Amazon через приложение Kindle, возможно, вы активировали двухэтапную проверку. Таким образом, единственный способ войти в свою учетную запись – это проверить свою электронную почту после сообщения о неудачной регистрации.
Теперь вы должны увидеть сообщение безопасности с пронумерованным кодом внутри. Скопируйте код, вернитесь в раздел входа и используйте код в качестве пароля.
Источник
Как исправить проблему, не отображающую Kindle на ПК
Обновление: Перестаньте получать сообщения об ошибках и замедляйте работу своей системы с помощью нашего инструмента оптимизации. Получите это сейчас на эту ссылку
За прошедшие годы Amazon Kindle превратился из простого устройства для чтения электронных книг в практичное и функциональное устройство, которое нравится многим пользователям. Он позволяет пользователям просматривать, покупать и загружать различные электронные книги, журналы и другие материалы для чтения. Amazon постоянно адаптирует это устройство к обновлениям от Microsoft для Windows. Однако, как и другие планшеты, Kindle по-прежнему подвержен проблемам с подключением.
Не волнуйтесь, если у вас возникнут проблемы с подключением Kindle к компьютеру. Эта статья научит вас, что делать, если ваш компьютер не распознает Kindle. Обойти эту проблему довольно легко. Обязательно ищите решения, пока не найдете решение, которое мешает вашему компьютеру правильно распознавать Kindle.
Как исправить Kindle, который не отображается на вашем ПК
Правильный способ подключения Разжечь устройство на свой компьютер и передать файлы следующим образом.
Перед выполнением любого из рекомендуемых действий по устранению неполадок, перечисленных ниже, лучше всего сначала перезагрузить компьютер. Это действие обновит операционную систему и удалит все поврежденные временные данные, которые могут вызвать проблему.
Есть несколько факторов, которые могут вызвать эту проблему, от неисправного кабеля до неправильной конфигурации. Вот шаги по устранению неполадок, которые вы можете предпринять, чтобы решить эту проблему.
Попробуйте другой порт USB и / или другой кабель USB.
Сначала нам нужно проверить и убедиться, что нет никаких физических проблем с USB-портом или USB-кабелем вашего компьютера и что они не повреждены.
Вы можете проверить, работает ли USB-порт, подключив к нему другое устройство. Это может быть веб-камера, другой телефон или другой планшет. Если другое устройство автоматически обнаруживается на порту, к которому вы подключили Kindle, вы знаете, что порт работает, хотя Windows может обнаруживать только одно устройство на порт. Попробуйте использовать Kindle на каждом USB-порту.
Кабель mini-USB, который идет в комплекте с Kindle, также может быть проблемой. Если кабель поврежден, Windows не сможет распознать устройство, потому что не отправит на ваш компьютер информацию, указывающую, к чему подключиться. Для подключения к компьютеру используйте разные USB-кабели. Вы также можете попробовать другие USB-кабели, которые идут в комплекте со смартфоном.
Попробуйте подключить Kindle Fire к компьютеру как камеру.
По словам экспертов, этот процесс помог многим пользователям решить проблему, которая не проявляется на Kindle на их ПК.
Отключить выборочную приостановку USB
Этот метод может быть реализован, когда Kindle заряжается, но не распознается.
Заключение
CCNA, веб-разработчик, ПК для устранения неполадок
Я компьютерный энтузиаст и практикующий ИТ-специалист. У меня за плечами многолетний опыт работы в области компьютерного программирования, устранения неисправностей и ремонта оборудования. Я специализируюсь на веб-разработке и дизайне баз данных. У меня также есть сертификат CCNA для проектирования сетей и устранения неполадок.
Источник
Kindle Fire не распознается Windows 10, 8, 7
Kindle Fire – это популярный планшет от Amazon, и благодаря высокому оборудованию и доступности устройство быстро завоевало популярность.
Несмотря на то, что Kindle Fire – отличное устройство, многие пользователи сообщают, что их планшет не распознается Windows 10, поэтому сегодня мы собираемся показать вам, как это исправить.
Kindle Fire не распознается Windows 10, как это исправить?
Исправлено – Kindle Fire не распознается Windows 10
Если определенное устройство не обнаружено в Windows, скорее всего, проблема в отсутствующем драйвере. Эта проблема может возникать на смартфонах и планшетах, а также может легко повлиять на Kindle Fire.
Чтобы решить проблему, вам нужно установить отсутствующий драйвер вручную. Это довольно просто, и вы можете сделать это, выполнив следующие действия:
После установки драйвера MTP ваш компьютер распознает ваш Kindle Fire, и вы сможете без проблем передавать файлы.
Имейте в виду, что в некоторых случаях вам может потребоваться использовать разные драйверы для решения этой проблемы.
Обновите драйверы, как профессионал, всего за несколько простых шагов, описанных в этой статье!
Обновлять драйверы автоматически
Этот инструмент одобрен Microsoft и Norton Antivirus и поможет вам не повредить ваш компьютер, загрузив и установив неправильные версии драйверов.
После нескольких испытаний наша команда пришла к выводу, что это лучшее автоматизированное решение. Ниже вы можете найти краткое руководство, как это сделать.
Отказ от ответственности : некоторые функции этого инструмента не являются бесплатными.
Решение 2. Загрузите последнюю версию приложения Kindle
Если ваш Kindle Fire не распознается Windows 10, это может быть связано с вашим приложением Kindle. Ваш планшет использует приложение Kindle для передачи файлов, и если это приложение устарело, у вас могут возникнуть определенные проблемы.
Несколько пользователей сообщили, что установка последней версии Kindle для их настольного компьютера устранила проблему, поэтому обязательно попробуйте это.
Даже если на вашем компьютере установлена последняя версия Kindle, обязательно переустановите ее и проверьте, решает ли это проблему.
По словам пользователей, вы можете обойти эту проблему, подключив Kindle Fire в качестве камеры. Для этого просто подключите свое устройство как камеру из выпадающего меню после подключения Kindle к ПК.
Если вы не можете найти этот параметр в раскрывающемся меню, выберите его, перейдя в раздел Настройки> Хранилище на планшете.
Помните, что вам может потребоваться несколько раз переключаться между различными вариантами, прежде чем Windows сможет распознать ваше устройство.
Это довольно распространенная проблема с Android-устройствами в Windows, однако это не постоянное решение, поэтому вам, скорее всего, придется повторить ее, если проблема возникнет снова.
Решение 4. Перенос файлов через сеть Wi-Fi
Если ваш компьютер не распознает Kindle Fire, вы можете решить проблему, передав файлы через Wi-Fi. Для этого вам нужно использовать Amazon Cloud Drive и File Manager.
Другими полезными приложениями, которые могут помочь вам с этой проблемой, являются Send to Kindle и Wi-Fi Explorer, так что вы можете попробовать их.
С помощью этих приложений вы сможете передавать файлы в Kindle по сети Wi-Fi. Мы должны упомянуть, что это всего лишь обходной путь, но он может быть полезен, если вам нужно срочно передать пару файлов.
Помните, что соединение Wi-Fi медленнее, чем USB, поэтому передача больших файлов может занять некоторое время.
Решение 5. Попробуйте другой кабель
Если ваш Kindle не распознается Windows, это может быть связано с вашим кабелем. Иногда ваш кабель может перестать работать из-за повреждения или по какой-либо другой причине, и в этом случае вы должны заменить его.
После замены кабеля проверьте, распознает ли Windows ваш Kindle.
По словам пользователей, им пришлось попробовать несколько разных USB-кабелей, прежде чем они нашли тот, который работает для них. Некоторые пользователи также предлагают использовать не-Amazon кабель, поэтому обязательно попробуйте это.
Это решение работает в большинстве случаев, но может потребоваться немного проб и ошибок, прежде чем вы найдете кабель, который подходит для вашего устройства.
Ищете лучшие удлинительные кабели USB-C? Вот наши главные выборы.
По словам пользователей, вы можете решить эту проблему, просто подключив Kindle к компьютеру и перезапустив его несколько раз. Для этого выполните следующие действия:
По словам пользователей, Kindle распознается их ПК только в том случае, если он заряжается с низкой емкостью. Вероятно, есть ошибка, вызывающая эту проблему, но она должна быть исправлена в одном из будущих обновлений.
По словам пользователей, вы можете обойти эту проблему, просто используя Caliber для передачи ваших файлов. Для этого сделайте следующее:
После этого ПК должен распознать ваше устройство, и вы сможете без проблем передавать файлы.
Многие пользователи сообщили, что их Kindle не распознается при подключении к порту USB 3.0. Стандарт USB 3.0 является относительно новым, и некоторые старые устройства могут не иметь необходимых возможностей для работы с ним.
Если вы используете порт USB 3.0, попробуйте вместо этого подключить Kindle к порту USB 2.0. Несколько пользователей сообщили, что использование порта USB 2.0 решило их проблему, поэтому обязательно попробуйте.
С другой стороны, несколько пользователей сообщили, что их Kindle был распознан только при подключении к порту USB 3.0.
Мы должны отметить, что это решение не всегда успешно, поэтому вам, возможно, придется повторить его пару раз, прежде чем ваше устройство будет распознано Windows.
Это не постоянное решение, поэтому вам придется повторить его, если проблема появится снова.
Если определенное USB-устройство не обнаружено Windows, общей проблемой могут быть ваши драйверы. Чтобы исправить эту и многие другие проблемы, вам необходимо переустановить драйверы.
Это относительно просто, и вы можете сделать это, выполнив следующие действия:
После установки необходимых драйверов проблема с Kindle должна исчезнуть.
Не можете установить драйверы? Все не так страшно, как кажется. Ознакомьтесь с этим руководством и быстро решите проблему.
Иногда определенный сбой с драйверами может привести к тому, что Windows 10 не распознает ваше устройство. Однако вы можете легко решить эту проблему, просто переустановив драйверы.
Для этого выполните следующие простые шаги:
После переустановки драйвера Kindle все проблемы с Kindle Fire должны быть исправлены.
Решение 11. Отправьте файл в виде вложения электронной почты
Это просто обходной путь, но он может быть полезен, если вам нужно срочно передать несколько файлов. По словам пользователей, вы можете отправить необходимые файлы на ваш Kindle в качестве вложения электронной почты, чтобы обойти эту проблему.
Это простой обходной путь, который может быть полезен, но он не подходит, если вам нужно передать файлы большего размера.
Не можете отправлять вложения электронной почты в приложении Windows Mail? Не волнуйтесь! Проверьте это руководство, чтобы решить проблему!
Многие пользователи используют PIN-код для защиты своих устройств от несанкционированного доступа. Однако иногда ваш PIN-код может привести к тому, что Kindle не будет распознаваться ПК.
Чтобы избежать этой проблемы, обязательно введите свой PIN-код после подключения Kindle к ПК. После этого устройство будет распознано, и вы сможете без проблем передавать файлы.
Решение 13. Попробуйте включить и выключить компьютер, пока подключен Kindle
Другой способ решить эту проблему – просто подключить Kindle к ПК, а затем выключить компьютер. После выключения компьютера подождите несколько секунд и снова включите его.
Как только ваш компьютер включается, ваш Kindle должен быть распознан. Это не самое надежное решение, поэтому вам может потребоваться повторить его несколько раз, прежде чем Windows обнаружит ваш Kindle.
После установки вы сможете без проблем использовать Kindle на своем ПК.
Решение 15 – обновить прошивку Kindle
По словам пользователей, вы можете решить эту проблему путем обновления прошивки Kindle. Обновление прошивки часто устраняет проблемы совместимости, и если ваш Kindle не распознается Windows 10, обновление прошивки может исправить это.
Мы должны предупредить вас, что обновление прошивки – это сложная процедура, и если вы не обновите прошивку должным образом или установили неправильное обновление, вы можете нанести необратимый ущерб вашему Kindle.
Если вы решите обновить прошивку, будьте предельно осторожны и имейте в виду, что вы обновляете ее на свой страх и риск.
С другой стороны, некоторые пользователи утверждают, что проблема заключается в ADB, поэтому, если вы используете его, попробуйте отключить его и проверить, решает ли это проблему. После этого ваш компьютер сможет без проблем распознавать Kindle.
Решение 17 – используйте USB-концентратор
По словам пользователей, вы можете обойти эту проблему, просто используя USB-концентратор. Концентраторы USB полезны, если у вас есть несколько USB-устройств, но на вашем компьютере недостаточно портов.
Немногие пользователи утверждают, что использование USB-концентратора для подключения их Kindle к ПК решает проблему, поэтому вы можете попробовать это в качестве обходного пути.
Хотите лучший USB-концентратор? Конечно, у вас! Вот наши главные выборы.
Несколько пользователей сообщили, что они решили проблему, просто оставив свой Kindle подключенным к ПК.
По их словам, устройство не было первоначально распознано, но после того, как оно оставалось подключенным на пару минут, Windows удалось его распознать.
Это необычное решение, но вы все равно можете попробовать его.
По словам пользователей, в некоторых случаях ваше устройство может быть в списке игнорирования в Caliber, и это может помешать Windows распознать его.
Чтобы решить проблему, вам нужно открыть Caliber и проверить, есть ли ваш Kindle в списке игнорирования. Если это так, обязательно удалите его, и проблема должна быть решена.
Kindle Fire – отличное устройство, но, как вы видите, определенные проблемы с ним могут возникать в Windows 10. Если ваше устройство не распознается на ПК с Windows 10, обязательно попробуйте любое из решений из этой статьи.
Источник
Исправлено: Kindle не отображается на ПК
Kindle всегда был в авангарде электронных книг, продаваемых Amazon, которая может похвастаться портативным размером и операционной системой Android. Он позволяет пользователям просматривать, покупать и загружать в свои системы многочисленные электронные книги, журналы и т. Д. Оборудование также производится Amazon, и электронная книга приобрела большую популярность в последние годы.
Несмотря на то, что Kindle постоянно обновляется для соответствия всем обновлениям Microsoft Windows, он известен своими проблемами с подключением. Было несколько случаев, когда Kindle отказывался подключаться к операционной системе после обновления до последней сборки, которая не подключается полностью. Обходные пути для этой проблемы довольно просты. Мы рассмотрим их один за другим, начиная с самого простого.
Решение 1. Проверка USB Кабель
Kindle в основном подключается к Windows с помощью кабеля USB. Есть два типа USB-кабелей; один тип поддерживает только зарядку, а другой поддерживает зарядку, а также передачу данных. Убедитесь, что у вас последний тип, и что кабель USB не поврежден. Попробуйте использовать другие кабели USB для подключения к компьютеру. Вы также можете попробовать другие USB-кабели, поставляемые с вашими смартфонами.
Если соединение по-прежнему не устанавливается, попробуйте подключить кабель USB к задней части компьютера или попробуйте вставить другие разъемы на передней панели. Прежде чем переходить к другим решениям, будьте абсолютно уверены, что проблема не в USB-портах и кабелях.
Решение 2 : Настройка подключения Kindle
В этом решении мы попытаемся настроить способ подключения Kindle к компьютеру. Эти шаги по настройке будут работать только в том случае, если USB-кабель, который вы используете, работает безупречно, поэтому убедитесь, что вы используете решение 1. Есть несколько настроек, о которых сообщили пользователи, которые сработали для них. Взгляните.
Решение 3. Установка Kindle в качестве устройства MTP
Это Возможно, Kindle неправильно установлен на вашем компьютере. Каждый раз, когда вы подключаете устройство, Windows автоматически определяет тип устройства и пытается установить для него драйверы по умолчанию. Иногда Windows делает это неправильно, и это вызывает обсуждаемую проблему с подключением. Мы можем перейти к диспетчеру устройств и попытаться исправить эту проблему.
Если даже сейчас ваш компьютер не обнаруживает Kindle, попробуйте подключить планшет к другому компьютеру и посмотреть, соединение успешно. Кроме того, вы можете передавать файлы по Wi-Fi, если соединение не устанавливается.
Решение 4. Отключение выборочной приостановки USB
Многие пользователи сообщили, что отключение функции выборочной приостановки USB также немедленно решило их проблему. Функция выборочной приостановки USB позволяет драйверу концентратора приостанавливать работу отдельного порта, не затрагивая другие порты концентратора.. Он включен по умолчанию на портативных компьютерах, чтобы помочь сэкономить электроэнергию и продлить срок службы батареи. Это может вызвать проблемы, если Kindle не подключен должным образом или Windows не распознает его.
Решение 5. Переустановите драйвер и приложение
В некоторых случаях драйвер и программное обеспечение, которые вы используете на компьютере для распознавания устройства kindle, подключенного к вашему компьютеру, могут быть повреждены или неправильно установлены. Поэтому на этом этапе мы сначала удалим программное обеспечение, а затем драйверы, после чего мы полностью переустановим их со страницы загрузки Amazon. Для этого:
Метод 6 : Переустановка драйверов USB-контроллера
Метод 7. Назначьте букву диска
В некоторых случаях компьютер может действительно обнаруживать Kin dle как запоминающее устройство, а не как мультимедийное устройство. Из-за этого может возникнуть путаница между характером Kindle, и если вам нужен только доступ к файлам на Kindle, вы можете просто назначить ему букву диска из окна управления дисками, и он должен начать нормально работать. Для этого:
Источник
Исправлено: Kindle не отображается на ПК
СОВЕТУЕМ: Нажмите здесь, чтобы исправить ошибки Windows и оптимизировать производительность системы
Kindle был в авангарде электронных книг, продаваемых Amazon, которая может похвастаться портативным размером и операционной системой Android. Это позволяет пользователям просматривать, покупать и загружать многочисленные электронные книги, журналы и т. Д. В свои системы. Аппаратные средства также производятся Amazon, и в последние годы электронная книга приобрела большую популярность.
Несмотря на то, что Kindle постоянно обновляется, чтобы соответствовать всем обновлениям Microsoft Windows, он известен проблемами с подключением. Было несколько случаев, когда Kindle отказывался подключаться к операционной системе после того, как он был обновлен до последней сборки, к которой он вообще не подключался. Обойти эту проблему довольно просто. Мы рассмотрим их по очереди, начиная с самого простого.
Решение 1. Проверка USB-кабеля
Kindle в первую очередь подключается к Windows с помощью USB-кабеля. Есть два типа USB-кабелей; один тип поддерживает только зарядку, а другой поддерживает зарядку, а также передачу данных. Вы должны убедиться, что у вас последний тип и кабель USB не поврежден. Попробуйте использовать разные USB-кабели для подключения к вашему ПК. Вы также можете попробовать другие USB-кабели, которые поставляются с вашими смартфонами.
Если соединение по-прежнему не инициируется, попробуйте подключить USB-кабель к задней панели компьютера или подключить различные разъемы на передней панели. Прежде чем переходить к другим решениям, убедитесь, что проблема не в USB-портах и кабелях.
Решение 2: настройка соединения Kindle
В этом решении мы попытаемся настроить способ подключения вашего Kindle к вашему компьютеру. Эти шаги настройки будут работать только в том случае, если используемый вами USB-кабель работает отлично, поэтому убедитесь, что вы проходите через решение 1. Существует несколько настроек, о которых сообщили пользователи, которые работали на них. Взглянуть.
Решение 3. Установка Kindle в качестве устройства MTP
Вполне возможно, что Kindle неправильно установлен на вашем компьютере. При каждом подключении устройства Windows автоматически определяет тип устройства и пытается установить для него драйверы по умолчанию. Иногда Windows делает это неправильно, и это вызывает обсуждаемую проблему с подключением. Мы можем перейти к диспетчеру устройств и попытаться исправить эту проблему.
Если даже сейчас ваш компьютер не обнаруживает Kindle, попробуйте подключить планшет к другому компьютеру и посмотреть, успешно ли установлено соединение. Также вы можете передавать файлы, используя Wi-Fi, если соединение не устанавливается.
Решение 4. Отключение USB Selective Suspend
Многие пользователи сообщали, что отключение функции USB выборочной приостановки также немедленно решило их проблему. Функция выборочной приостановки USB позволяет драйверу концентратора приостановить работу отдельного порта, не затрагивая другие порты концентратора. Он включен по умолчанию на портативных компьютерах для экономии энергии и продления срока службы батареи. Это может вызвать проблемы, если Kindle не подключен должным образом или Windows не распознает его.
Источник
Зайдите в «Настройки» и нажмите «Приложения и функции». Найдите программное обеспечение Kindle и нажмите «Удалить». Перезагрузите компьютер. Перейти к Загрузки с Amazon страницу, чтобы загрузить и установить последнюю версию программного обеспечения Kindle для Windows 10.
Как мне заставить мой компьютер распознавать мой Kindle?
Метод 4: выполнение аппаратного сброса
Подключите Kindle к компьютеру. Нажмите и удерживайте кнопка питания около 40 секунд. Подождите, пока Kindle автоматически перезагрузится. После перезагрузки устройства отпустите кнопку питания.
Как подключить Kindle к Windows?
Чтобы подключить Kindle Paperwhite к компьютеру: Подключите больший конец USB-кабеля к свободному USB-порту. или USB-концентратор с питанием, подключенный к вашему компьютеру, и подключите другой конец USB-кабеля к порту micro-USB в нижней части Kindle Paperwhite.
Как подключить Kindle к ноутбуку?
Правильный способ подключения устройства Kindle к компьютеру и передачи файлов следующий. Подключите меньший конец кабеля USB к порту micro-USB в нижней части устройства Kindle.. Вставьте другой конец USB-кабеля в USB-порт вашего компьютера. Компьютер автоматически распознает Kindle.
Как подключить Kindle к компьютеру через USB?
Чтобы подключить Kindle к компьютеру:
Подключите USB-кабель к свободному USB-порту или USB-концентратору с питанием на вашем компьютере.. 2. Подключите другой конец USB-кабеля к USB-порту в нижней части Kindle. При подключении Kindle отображает сообщение «Kindle находится в режиме USB-накопителя».
Как принудительно переключить Kindle в режим USB?
Подключите больший конец USB-кабеля к свободному USB-порту или USB-концентратору с питанием, подключенному к вашему компьютеру., а меньший конец — в Kindle. При подключении к компьютеру Kindle перейдет в режим USB-накопителя, и вы не сможете использовать устройство.
Как подключить Kindle к компьютеру через Wi-Fi?
Загрузите приложение ES File Explorer из Amazon App Store на планшете Kindle. Перед этим подключите Kindle Fire к маршрутизатору WIFI. Обратите внимание, что ваш компьютер и планшет Kindle должны быть в одной сети (LAN). После установки откройте ES File Explorer и выберите меню «Быстрый доступ», которое отображается в верхнем левом углу.
Что делать, если ваш компьютер не распознает устройство?
Как исправить USB-устройство, не распознаваемое в Windows
- Метод 1 — отключите компьютер.
- Метод 2 — Обновите драйвер устройства.
- Метод 3 — Перезагрузите и отключите USB-устройства.
- Метод 4 — Корневой USB-концентратор.
- Метод 5 — Подключитесь напрямую к ПК.
- Метод 6 — средство устранения неполадок USB.
- Метод 7 — Обновите стандартный USB-концентратор.
- Метод 8 — Удалите USB-устройства.
Почему мой компьютер не распознает USB-устройства?
Текущий загруженный Драйвер USB стал нестабильным или поврежден. Ваш компьютер требует обновления для устранения проблем, которые могут конфликтовать с внешним жестким диском USB и Windows. В Windows могут отсутствовать другие важные обновления, проблемы с оборудованием или программным обеспечением. Возможно, ваши контроллеры USB вышли из строя или повреждены.
Как передать файлы с моего Kindle на мой компьютер?
Подключите Kindle Fire к компьютеру с помощью USB-кабель. В уведомлении устройства с надписью «Параметры USB» выберите «Передача файлов». Ваше устройство появится в том же месте на вашем компьютере, что и внешние USB-накопители. Windows: ваш Kindle Fire появится в папке «Компьютер» или «Мой компьютер».
Как мне загружать книги на мой Kindle с моего компьютера?
Хотя процедура очень простая, давайте попробуем ее по очереди.
- Шаг 1. Откройте Kindle для ПК. Дважды щелкните программное обеспечение Kindle для ПК, чтобы открыть его.
- Шаг 2: Щелкните знак синхронизации. Подождите несколько секунд, появится книга, купленная в магазине Kindle. Вы можете загрузить электронную книгу в библиотеке или просто щелкнуть книгу и начать читать.
Почему мой Kindle Fire не подключается к моему компьютеру?
Перезагрузите Kindle
Нажмите и удерживайте кнопку питания на Kindle в течение 20 секунд, пока устройство полностью не выключится, а затем нажмите кнопку питания, чтобы снова включить его. Подключите его к компьютеру, который, надеюсь, распознает его, пока USB-кабель и USB-порт работают.
Kindle работает в Windows 10?
Используйте приложение Kindle, чтобы начать читать со своего ПК или Mac. Поддерживаемые операционные системы: ПК: Windows 10, 8.1 или 8. … Мы рекомендуем вам обновить Windows до последней версии на вашем ПК.
Почему мой Kindle сообщает «Не удается подключиться»?
Убедитесь, что режим полета выключен. Убедитесь, что на вашем устройстве установлена последняя доступная версия программного обеспечения. Перезагрузите Kindle и любые сетевые устройства, такие как модемы или маршрутизаторы. Попытайтесь снова подключить Kindle к Wi-Fi или добавьте сеть вручную.
Как мне загрузить бесплатные книги на свой Kindle?
Загрузите бесплатные книги для Kindle с этих 9 сайтов
- Проект Гутенберг. Project Gutenberg — старейший в мире сайт электронных книг и лучшее место для скачивания бесплатных классических произведений. …
- Смашворды. …
- Магазин Kindle. …
- Интернет-архив. …
- Открытая библиотека. …
- Много книг. …
- Goodreads. …
- BookRix.
Для решения различных проблем с ПК мы рекомендуем Restoro PC Repair Tool:
Это программное обеспечение исправит распространенные компьютерные ошибки, защитит вас от потери файлов, вредоносных программ, сбоев оборудования и оптимизирует ваш компьютер для максимальной производительности. Исправьте проблемы с ПК и удалите вирусы прямо сейчас, выполнив 3 простых шага:
- Скачать Restoro PC Repair Tool который поставляется с запатентованными технологиями (патент доступен здесь).
- Нажмите Начать сканирование чтобы найти проблемы с Windows, которые могут вызывать проблемы с ПК.
- Нажмите Починить все для устранения проблем, влияющих на безопасность и производительность вашего компьютера
- Restoro был загружен 0 читатели в этом месяце.
Что делать, если ваш компьютер не распознает Kindle
- Попробуйте использовать другой порт USB и / или другой кабель USB.
- Подключите Kindle к другому компьютеру
- Заряжайте дольше
- Выполните полный сброс
- Подключить как камеру
- Используйте Caliber для подключения
- Включить ADB
- Установите драйвер Kindle
- Переустановите последнюю версию программного обеспечения Kindle для Windows 10.
- Отключить выборочную приостановку USB
- Удалите и переустановите контроллеры USB.
Читатель Amazon Kindle начинал как простую программу для чтения электронных книг, но постепенно развивался. Как и любой планшет, время от времени вы можете столкнуться с проблемами при подключении устройства к компьютеру, а иногда и вовсе не отображаться на вашем компьютере. Есть несколько решений, которые вы можете попробовать, чтобы ваш компьютер видел устройство Kindle, и мы рассмотрим каждое из них:
Почему мой компьютер не находит мой Kindle?
Решение 1. Попробуйте использовать другой порт USB и / или другой кабель USB.
Сначала мы должны проверить и убедиться, что нет физических проблем с USB-порт компьютера или кабеля USB, чтобы они не были повреждены.
Вы можете проверить работоспособность USB-порт подключив к нему любое другое устройство. Это может быть вебкамера, другой телефон или планшет. Если другое устройство автоматически распознается в порту, к которому вы подключали Kindle, значит, вы знаете, что порт работает, хотя может случиться так, что Windows распознает только одно устройство на порт. Попробуйте использовать Kindle в каждом USB-порту.
Мини USB-кабель поставляемый вместе с Kindle, также может быть источником проблемы. Если кабель оборван, Windows не сможет распознать устройство, так как на ваш компьютер не будет передана информация, указывающая на то, что вы подключаете. Попробуйте использовать другие кабели USB для подключения к компьютеру. Вы также можете попробовать другие USB-кабели, поставляемые с вашими смартфонами.
- СВЯЗАННЫЕ С: USB не работает на ноутбуках HP Envy? Вот как исправить эту проблему
Решение 2. Подключите Kindle к другому компьютеру.
Еще одно хорошее предложение — по возможности попытаться подключить Kindle к другому компьютеру, чтобы определить причину проблемы: компьютер, Kindle или USB-кабель.
Решение 3. Заряжайте дольше
Некоторые пользователи сообщили, что, когда они столкнулись с этой проблемой, они помогли зарядить их Kindle более 30 минут, а затем выполнить полный сброс.
Решение 4. Выполните полный сброс
Как и большинство планшетов и смартфонов, Kindle имеет встроенную функцию сброса, которая очищает память и перезагружает операционную систему, что-то вроде перезагрузки компьютера. Перезагрузка Kindle может решить проблемы с программным обеспечением, которые могут помешать вашему компьютеру распознавать устройство.
Чтобы перезапустить Kindle, оставьте устройство подключенным к компьютеру, нажмите и удерживайте кнопку питания около 40 секунд или до тех пор, пока устройство не перезагрузится автоматически. Если ваше устройство автоматически перезагружается до истечения 40 секунд, отпустите кнопку питания. Если ваше устройство не перезагружается автоматически через 40 секунд, нажмите кнопку питания, чтобы включить его.
- СВЯЗАННЫЕ С: 5 лучших программ для создания интерактивных электронных книг [Руководство 2018]
Решение 5. Подключите как камеру
Если компьютер не видит Kindle, вы можете попробовать подключить Kindle к ПК в качестве камеры, чтобы проверить, работает ли на этот раз устройство Kindle в Windows 10.
Запустите сканирование системы, чтобы обнаружить потенциальные ошибки
Скачать Restoro
Инструмент для ремонта ПК
Нажмите Начать сканирование чтобы найти проблемы с Windows.
Нажмите Починить все для устранения проблем с запатентованными технологиями.
Запустите сканирование ПК с помощью Restoro Repair Tool, чтобы найти ошибки, вызывающие проблемы с безопасностью и замедление. После завершения сканирования в процессе восстановления поврежденные файлы заменяются новыми файлами и компонентами Windows.
Поэтому, когда вы подключаете Kindle к компьютеру, сдвиньте вниз, чтобы открыть скользящее меню, и вы увидите Параметры подключения на панели уведомлений. Установите опцию Подключить как камеру. Если вы не можете найти его в раскрывающемся списке, попробуйте выбрать его в настройках и хранилище на вашем устройстве. Как бы абсурдно это ни звучало, этот метод решил проблему для ряда пользователей.
- СВЯЗАННЫЕ С: ИСПРАВЛЕНИЕ: камера используется другим приложением в Windows 10, 8.1, 7
Решение 6. Используйте Caliber для подключения
Вы можете использовать Caliber для подключения Kindle к компьютеру. Выключите ПК и Kindle и отсоедините все подключенные кабели. После включения компьютера откройте Caliber и подключите Kindle к ПК. Включите Kindle сейчас и посмотрите, успешно ли установлено соединение.
Решение 7. Включите ADB
Другой обходной путь — включить Android Debug Bridge (ADB) на вашем Kindle. Вы можете попробовать оба варианта (отключение и включение) и посмотреть, какой из них решает проблему для вас. Вы можете легко изменить этот параметр, зайдя в «Настройки», выбрав «Устройство» и затем «Включение / выключение ADB».
- ЧИТАЙТЕ ТАКЖЕ: приложение Kindle не работает в Windows 10
Решение 8. Установите драйвер Kindle
Если ваш компьютер не может обнаружить ваш Kindle, причина может быть в том, что драйвер Kindle для Windows 10 отсутствует или установка не удалась. В этом случае ваш Kindle отсутствует. Вы увидите устройство с желтым восклицательным знаком или драйвер MTP или USB с восклицательным знаком в разделе «Переносные устройства» в диспетчере устройств. Поэтому попробуйте обновить драйвер Kindle, чтобы исправить то, что Kindle не отображается.
- Открыть Диспетчер устройств, разверните Портативный Устройств. И ты увидишь свой Разжечь или же Устройство MTP
- Щелкните правой кнопкой мыши Разжечь или же Устройство MTP и выберите Обновление программного обеспечения драйвера
- Выберите второй вариант: Найдите на моем компьютере драйверы
- Выберите нижний вариант: Позвольте мне выбрать из списка драйверов устройств на моем компьютере
- Проверять Показать совместимое оборудование, и нужная модель будет в списке. Здесь выберите USB-устройство MTP и нажмите Следующий
- В окне предупреждения об обновлении драйвера щелкните да. Windows установит совместимый драйвер устройства для вашего Kindle.
- СВЯЗАННЫЕ С: ИСПРАВЛЕНИЕ: программе установки Windows не удалось установить один или несколько драйверов, важных для загрузки.
Решение 9. Переустановите последнюю версию программного обеспечения Kindle для Windows 10.
Переустановка последней версии программного обеспечения Kindle для Windows также может помочь вам решить вашу проблему. Для этого:
- Перейти к Настройки и нажмите на Приложения и функции
- Ищу Программное обеспечение Kindle и нажмите Удалить
- Запустить снова ваш компьютер
- Перейти к Страница загрузок Amazon для загрузки и установки последней версии программного обеспечения Kindle для Windows 10.
Решение 10. Отключите выборочную приостановку USB
Многие пользователи сообщили, что отключение функции выборочной приостановки USB также немедленно решило их проблему. Функция выборочной приостановки USB позволяет драйверу концентратора приостанавливать работу отдельного порта, не затрагивая другие порты концентратора. Он включен по умолчанию в портативных компьютерах для экономии энергии и продления срока службы батареи. Это может привести к тому, что Windows не видит ваш Kindle:
- Нажмите Окна + р для запуска приложения «Выполнить» на вашем компьютере
- Тип Панель управления в диалоговом окне и нажмите Входить
- Выбирать Оборудование и звук
- Нажмите на Варианты питания. Откроется новое окно со всеми схемами электропитания вашего компьютера. Выберите тот, который вы используете, и нажмите Изменить настройки тарифного плана
- Нажмите Изменить расширенные настройки мощности
- Искать Настройки USB из списка опций и щелкните по нему, чтобы развернуть
- Нажмите на Настройки выборочной приостановки USB и выберите Отключено в обоих случаях (от батареи и от сети)
- Сохранить изменения и выход
- Запустить снова свой Kindle и компьютер и проверьте, решило ли это проблему.
- СВЯЗАННЫЕ С: Исправлено: USB не работает в Windows 10
Решение 11. Удалите и переустановите контроллеры USB.
Еще одно предложение, сделанное пользователями, — удалить и переустановить контроллеры USB. Для этого:
- Нажмите Окна + р ключи, тип devmgmt.msc в окне запуска и нажмите Входить
- В диспетчере устройств разверните Контроллеры универсальной последовательной шины
- Щелкните устройство правой кнопкой мыши в разделе Контроллеры универсальной последовательной шины и нажмите Удалить
- Проделайте то же самое для других устройств. По завершении запустить снова компьютер.
Kindle — отличное устройство, но, как видите, иногда компьютер не может его найти. Если вы столкнулись с такой ситуацией, обязательно попробуйте любое из решений из этой статьи.
СВЯЗАННЫЕ РУКОВОДСТВА:
- 10 лучших конвертеров электронных книг для ПК с Windows
- Исправлено: Kindle Fire не распознается Windows 10, 8, 7.
- Microsoft Edge теперь может читать ваши электронные книги вслух

- Загрузите этот инструмент для ремонта ПК получил рейтинг «Отлично» на TrustPilot.com (загрузка начинается на этой странице).
- Нажмите Начать сканирование чтобы найти проблемы с Windows, которые могут вызывать проблемы с ПК.
- Нажмите Починить все исправить проблемы с запатентованными технологиями (Эксклюзивная скидка для наших читателей).
Restoro был загружен 0 читатели в этом месяце.