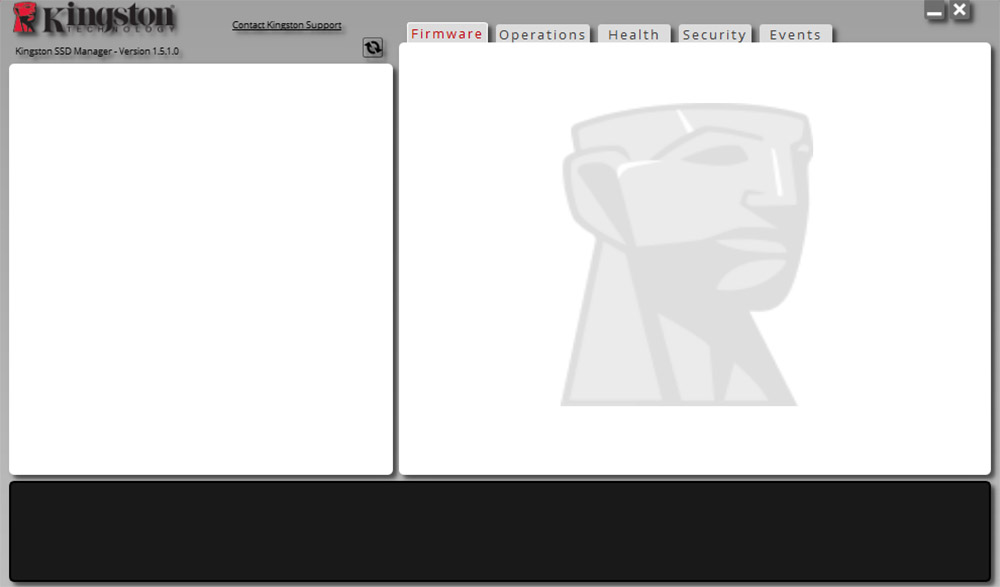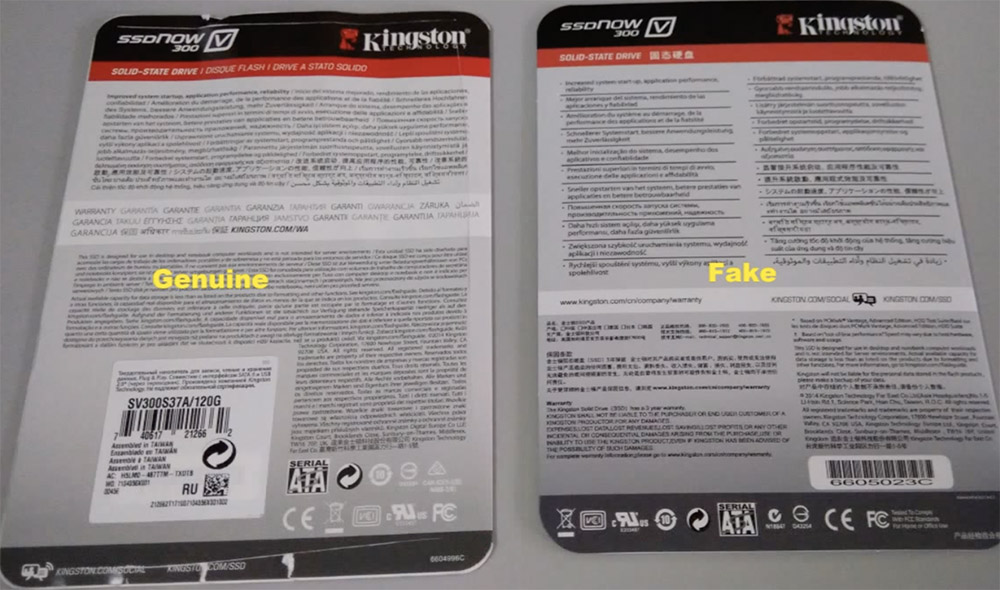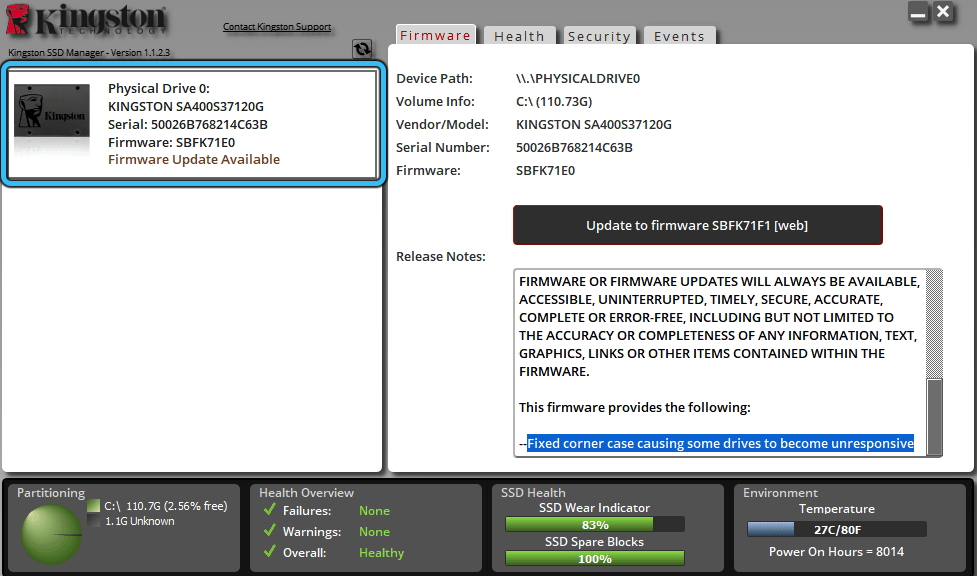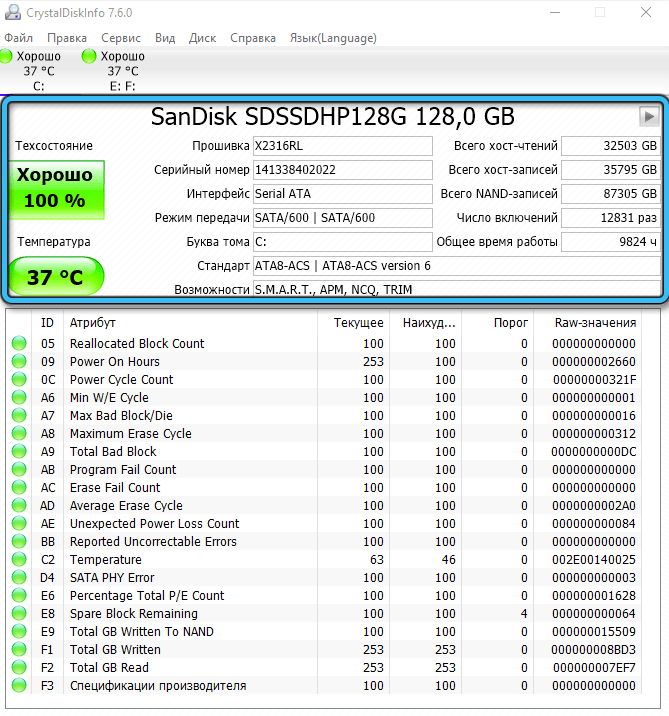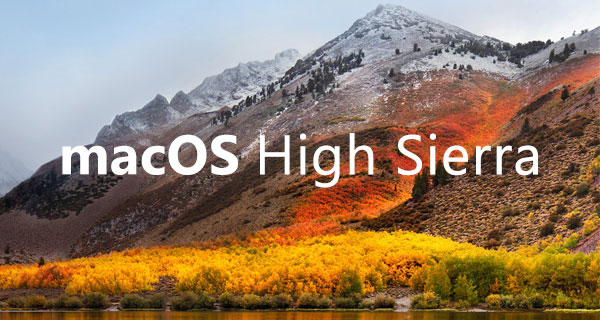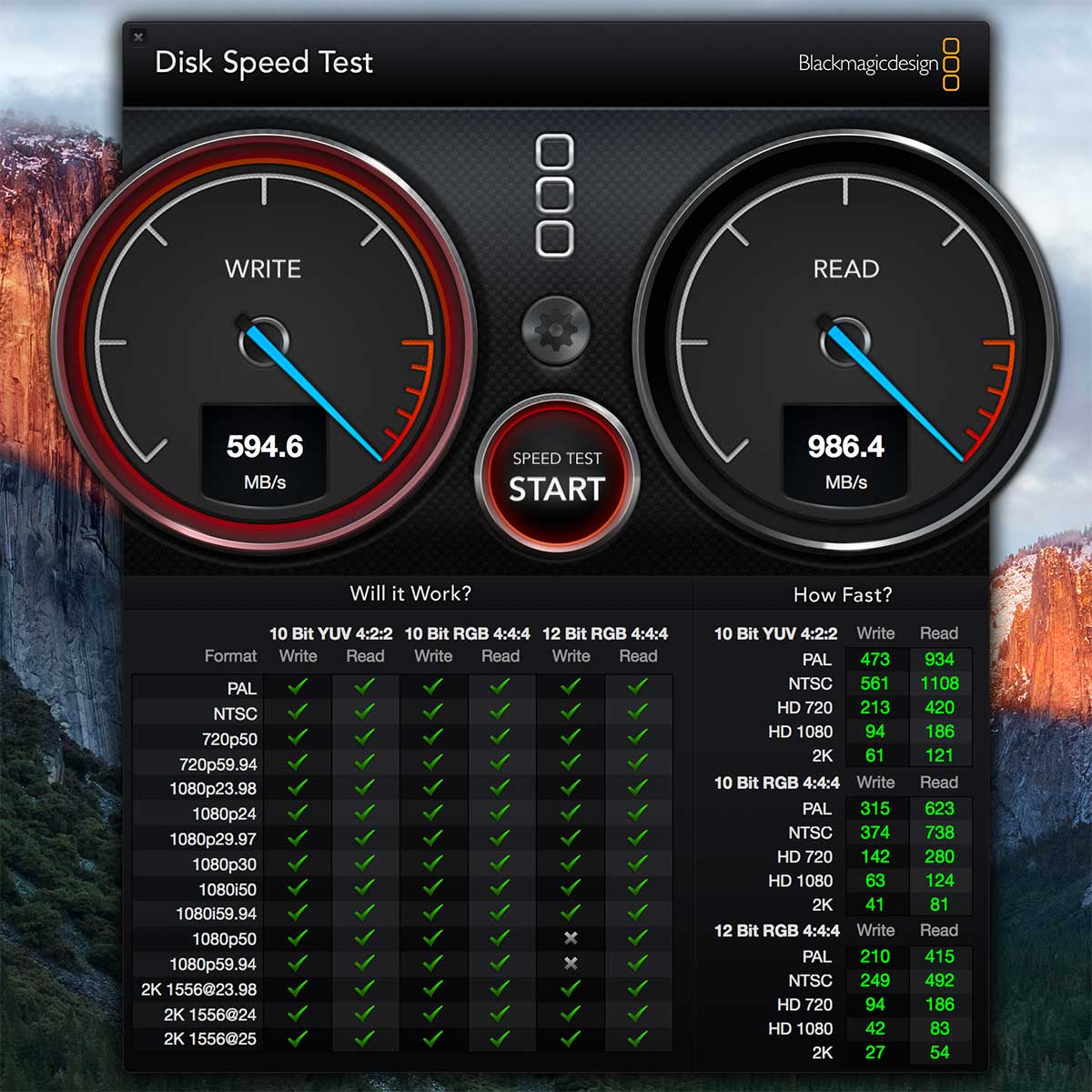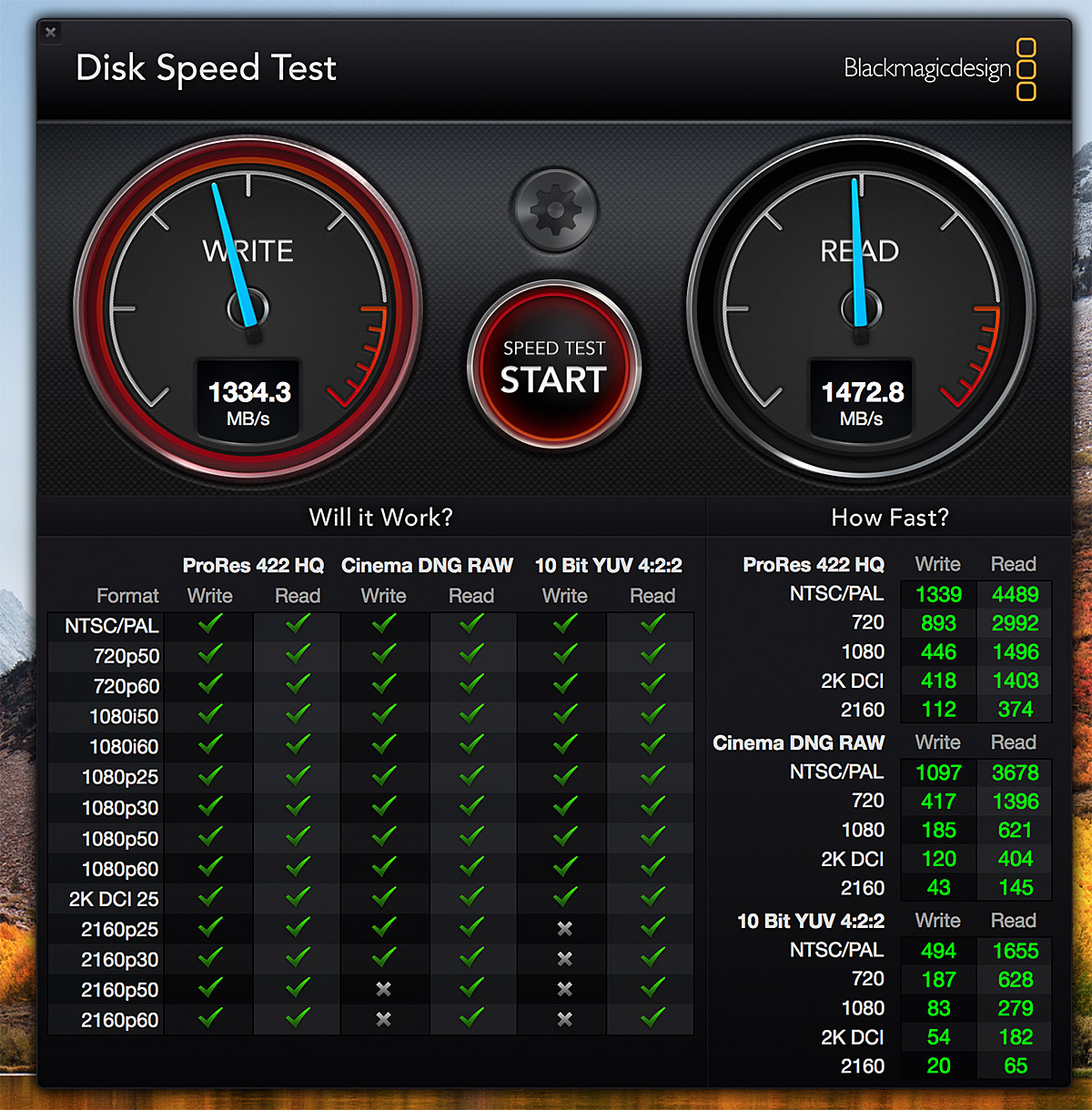Содержание
- Kingston SSD Manager не видит SSD
- Причина 1: Некорректные настройки BIOS
- Причина 2: Поддельный накопитель
- Причина 3: Неисправность накопителя
- Вопросы и ответы
Специальная утилита для взаимодействия с фирменными твердотельными накопителями от компании Kingston контролирует исправность, состояние и различные аспекты использования дисков. О том, почему Kingston SSD Manager не видит SSD, и как выйти из такой ситуации, мы сегодня и расскажем.
Программа-менеджер должна автоматически определять наличие SSD в вашем компьютере. Так что в штатном режиме функционирования системы от вас не должны требоваться какие-либо дополнительные действия кроме подключения твердотельного накопителя от Kingston.
Читайте также:
Подключаем SSD к компьютеру или ноутбуку
Подключение SSD в слот PCI Express x4 SSD
Как подключить SSD M.2
Если при запуске Kingston SSD Manager не обнаруживает вновь подключённый диск или вовсе не видит ни одного устройства, значит, имеет место какой-то аппаратный сбой или кое-что похуже.
Но не стоит отчаиваться. Если сама операционная система может определить твердотельный накопитель, всё уже не так плохо. Осталось понять причину, почему специализированный фирменный софт не может обнаружить SSD. Следует поискать предпосылки сбоя в BIOS или Windows, конкретно – в настройках соединения диска с компьютером, а также в самом устройстве, которое может таить в себе изъян.
Причина 1: Некорректные настройки BIOS
Несмотря на отсутствие надобности в активных действиях для непосредственного обнаружения устройств Kingston SSD Manager, разработчики ставят такое системное требование: включённый в BIOS режим AHCI. Это означает, что связь по устаревшим протоколам соединения не поддерживается, и если вы ранее пользовались более архаичными накопителями, скорее всего, у вас стоят соответствующие настройки. Для того чтобы это изменить, войдите в BIOS и совершите описываемый ряд действий:
Читайте также: Как попасть в BIOS на компьютере
- Перейдите на вкладку «Advanced», после чего наведите выделенную область на «Onboard Devices Configuration» и нажмите «Enter».
- Найдите строку «Controller Mode», и если там стоит не тот режим, который указан в системных требованиях Kingston SSD Manager, например, «IDE», источник проблемы выявлен. Переведите данный параметр на «AHCI».
- Нажмите клавишу «F10», чтобы инициализировать выход с сохранением выполненных изменений, и нажмите «OK».

Перевод типа соединения должно быть достаточно для того, чтобы фирменная программа увидела накопитель и начала взаимодействие с ним, если проблема крылась именно в этом. Имейте в виду, что расположение конкретных и даже общих настроек в вашем BIOS может отличаться от описываемого в инструкции. Поэтому, если обнаружить наименования строк не удалось, постарайтесь найти наиболее приближённые или воспользуйтесь ещё одной инструкцией по ссылке ниже.
Читайте также:
Включаем AHCI режим в BIOS
Что такое режим AHCI в BIOS
Причина 2: Поддельный накопитель
В случае присутствия проблемы при включённом режима Advanced Host Controller Interface (или же подключении SSD через интерфейс PCI Express или M.2) проблема не может крыться в особенностях SATA-протоколов. К сожалению, на рынке множество подделок, которые лишь выдают себя за диск фирмы Kingston, на деле являясь устройствами от Transcend или же от совсем неизвестных и не пользующихся доверием компаний.
Для того чтобы отличить оригинальный накопитель Kingston от подделки, следует проверить ряд признаков:
- Фирменная упаковка от Kingston запечатана и её невозможно просто открыть. Поддельная пластиковая оболочка держится на чём-то вроде заклёпок.
- Оригинальная картонная подложка содержит на порядок больше информации и текста, чем контрафакт.
- Структура подачи информации на обратной стороне подложки полностью отличается от поддельной.
- В комплекте с оригинальным SSD идёт бесплатный кронштейн, чего нет в контрафактной упаковке.
- Настоящий диск имеет два ряда гнёзд для крепления, когда ненастоящий лишён второго, сам SATA-разъём впаян глубже, а возле него могут находиться посторонние наклейки.
- На оригинальном накопителе присутствует переливающаяся цветами на свету зона розового и красного цвета.
- Фирменный диск отображается в «Диспетчере устройств» без всяких лишних приписок, а контрафактный может иметь дополнение в имени, например: «USB Device».
- Настоящий SSD от Kingston корректно отображается в фирменном софте, а ненастоящий будет полностью проигнорирован программой, что и является нашей проблемой.
У поддельного устройства цвета не меняются:

По совокупности вышеизложенных отличий оригинально и поддельного устройства вы сможете определить, какой у вас SSD, от Kingston или нет, если хотя бы две черты ненастоящего диска применимы к вашему конкретному девайсу. И именно это является причиной того, что Kingston SSD Manager не видит твердотельный накопитель. Однако не стоит сбрасывать со счетов производственный брак, и если диск всё же обладает всеми чертами фирменного, но не функционирует в полной мере, это повод обратиться в службу техподдержки по гарантии от производителя.
Причина 3: Неисправность накопителя
Если раньше SSD успешно определялся программой от Kingston и проблема возникла не внезапно и/или с не вновь подключаемым устройством, а дала о себе знать лишь по прошествии какого-то времени, могли возникнуть неполадки в аппаратной части устройства. Твердотельные накопители на данный момент своего развития не являются устройствами с абсолютной степенью надёжности и большим ресурсом. У них, как и у их предшественников жёстких дисков, могут возникать различные сбои во время работы, особенно если эксплуатировать их неправильно или в стрессовых условиях под влиянием негативно воздействующих факторов.

Важно сделать проверку диска на работоспособность и по необходимости исправить ошибки, которые можно устранить программно в домашних условиях. Разумно изменить манеру использования твердотельного накопителя, если тот используется как жёсткий диск, форматируется, дефрагментируется, содержит файл подкачки и так далее. Для этого рекомендуем вам ознакомиться со специальным материалом в отдельных статьях.
Подробнее:
Проверка работоспособности SSD
Проверяем SSD на наличие ошибок
Можно ли форматировать SSD
Какой срок службы у SSD
Настройка SSD для работы в Windows 7 / Windows 10
Отключение дефрагментации SSD в Windows 7 / Windows 10
Изучив поданный материал, вы сможете диагностировать и исправить ошибки устройства, лучше настроить взаимодействие системы и SSD узнав, какие службы лучше оставить, а какие, наоборот, отключить. Кроме того, важно понимать, каким системным файлам стоит находиться на твердотельном накопителе, а каким — на жёстком диске.
В материале, изложенном выше, мы рассказали, почему Kingston SSD Manager не видит накопитель. Это может быть из-за некорректных настроек в подсистеме, неоригинальности твердотельного накопителя или же из-за повреждений или производственного брака. Если описанных для реализации мер окажется недостаточно и диск всё равно не будет видим для нужной программы, остаётся лишь отнести его в сервис. Там ему поставят точный диагноз и произведут починку или же замену по гарантии.
Читайте также:
Почему компьютер не видит SSD
Что делать, если BIOS не видит SSD
Твердотельные накопители давно и прочно вошли в нашу жизнь. Надолго ли, загадывать не будем, помня о судьбе дискет и сменивших их компакт-дисков. Но с флешками сегодня знакомы даже дети и постепенно набирают обороты в плане популярности SSD-диски, обладающие целым рядом преимуществ перед старыми добрыми HDD. Заменить они их пока не могут в силу более высокой цены.
Бренд Kingston, пожалуй, самый известный среди производителей флешек, но в его арсенале имеются и диски больших объёмов, облечённые в стандартный форм-фактор для винчестеров. Для их диагностики компания выпустила фирменную утилиту – Kingston SSD Manager. Это весьма удобный и функциональный менеджер, который предназначен для работы с SSD-дисками собственного производства. Это означает, что утилита не сможет определять накопители от других брендов. Впрочем, иногда подобная оказия случается и со своими твердотельными носителями данных.
Это говорит о наличии физических проблем, хотя не исключены и другие варианты: например, неправильные настройки BIOS или приобретение диска, важные компоненты которого изготовлены другими производителями с маскировкой «под фирму».
Некоторые из этих причин могут иметь фатальный характер, некоторые – исправимы. Рассмотрим более подробно, можно ли добиться видимости твердотельного накопителя в Kingston SSD Manager и насколько критичной является эта ошибка.
Некорректные настройки BIOS
Владельцы не самых новых ПК при замене старого HDD-диска на более быстрый твердотельный аналог вряд ли догадываются о том, что в BIOS нужно что-то менять. Но устаревший протокол, который годился для жёстких дисков, неприемлем для SSD-накопителей. Для таких дисков предусмотрен режим AHCI, который на ПК новых поколений устанавливается автоматически, как только микропрограмма обнаружит наличие этого носителя. На материнских платах с древним BIOS этого не происходит, поэтому утилита Kingston SSD Manager и не обнаруживает новое устройство. Это несколько нелогично, поскольку для обнаружения SSD-диска работать с накопителем на физическом уровне не нужно.
Так или иначе, вам придётся в первую очередь проверить соответствующие настройки БИОС и в случае необходимости изменить их на правильные.
Делается это следующим образом (пример для AMI BIOS):
После загрузки Windows можете смело пользоваться программой Kingston SSD Manager – если вы поменяли режим работы контроллера, то, скорее всего, диск будет успешно обнаружен. Если же в БИОСе уже стояло значение AHCI, то проблема исправлена не будет.
Поддельный накопитель
Если операционная система на новый накопитель не ругается, а Kingston SSD Manager не видит диск, не исключено, что вы приобрели контрафактный продукт. К сожалению, даже такие высокотехнологичные продукты подделывают. Более того, подобными не совсем рыночными методами пользуются даже достаточно известные производители – например, Transcend, не говоря о noname фирмах.
Сможете ли вы исправить ситуацию? Вряд ли, но если Windows диск видит, прекрасно с ним работает и скоростные характеристики твердотельного накопителя близки к заявленным, то это не такая уж проблема. В конце концов, всегда можно найти аналогичную утилиту, которая сможет распознать диск.
А тем, кто только планирует приобрести SSD носитель от Kingston, следует знать несколько признаков, свидетельствующих о том, что перед вами поддельный диск:
- Фирменное изделие запечатано в пластик, края которого сварены, и без острого инструмента открыть упаковку невозможно. У подделок края пластин могут быть скреплены металлическими скобами или чем-то наподобие заклёпок;
- сопроводительная информация, размещённая на картонной подложке, тоже является своеобразным предиктором: на фирменной – текст и графики обычно намного больше, чем на спартански оформленной картонке контрафактного диска;
- большие отличия можно заметить и на тыльной стороне подложки, по крайней мере, по структуре размещения текста;
- фирменный SSD-диск от Kingston поставляется с кронштейном, у подделки его не будет;
- стоит также обратить внимание на тыльную сторону самого диска: у настоящего крепёжные отверстия расположены парами (всего 8 штук), у подделки отверстий всего 4;
- опытный глаз может заменить, что у контрафактного диска SATA-разъём впаян несколько глубже, при этом сбоку от него может присутствовать наклейка, которой нет на оригинальном изделии;
- весьма характерным признаком обладает лицевая наклейка на диске: у настоящего имеются две полоски красного и розового цвета, которые при изменении угла освещения меняются местами. У подделки такой эффект отсутствует;
- если заглянуть в «Диспетчер устройств» в ветку «Накопители», то напротив оригинального диска будет присутствовать название бренда и буквенно-цифровой идентификатор изделия. У контрафактного накопителя вдобавок может стоять приписка «USB Device»;
- последний признак, который, собственно, и является темой этой статьи, – это невозможность обнаружения нового диска утилитой Kingston SSD Manager, с оригинальным носителем такая проблема не возникает.
Необходимым и достаточным условием вывода, что перед вами поддельный диск, является совпадение любых двух признаков из перечисленного списка. В противном случае можно грешить только на проблемы с железом.
Неисправность накопителя
Если Kingston SSD Manager не видит SSD накопитель, но в прошлый запуск утилиты он определялся нормально, вполне вероятно, что это случилось по прихоти аппаратной части дисковой подсистемы. Грешить нужно, в первую очередь, на интерфейсный кабель. Даже новомодные металлические защёлки не гарантируют, что от вибрации крепление не ослабнет, что уж говорить о классическом исполнении кабеля. Использование кабеля большой длины, а сегодня в продаже имеются и метровые изделия, только увеличивают вероятность его повреждения в результате излишних перегибов. Так что смело раскручиваем крепление боковой стенки корпуса ПК, демонтируем его и проверяем состояние кабеля и его разъёмов с обеих сторон (разумеется, при отключённом от сети компьютере, желательно щёлкнуть тумблером на блоке питания). Если есть возможность, попробуйте заменить кабель на заведомо рабочий или установить его на другой компьютер – это позволит вам удостовериться в его исправности/неисправности.
ВАЖНО. При подключении SSD диска настоятельно рекомендуется использовать встроенные порты вашей материнской платы. Они обычно имеют цвет, отличающийся от дополнительных портов, а также нумеруются начальными цифрами (1, 2). Интерфейс встроенных портов реализован на уровне системной логики, поэтому работает надёжнее, нежели интерфейс дополнительных портов, использующих отдельные контроллеры.
Наконец, имеет смысл проверить и сам диск на наличие ошибок – твердотельные накопители хотя и считаются более надёжными, поскольку не имеют вращающихся компонент и других механических деталей, но тоже не идеальны. Тем более что технология достаточно новая, постоянно совершенствуется на физическом уровне и на программном (уровень прошивки).
Скорее всего, вы слышали об основном недостатке таких изделий, ограниченном ресурсе операций чтения/записи. Для новых дисков это неактуально, а вот для возрастных (речь может идти даже о годе эксплуатации) вполне может оказаться, что отдельные ячейки микросхемы памяти исчерпали свой ресурс. Так что используйте утилиты для проверки работоспособности твердотельных накопителей типа CrystalDiskInfo или HardDisk Sentinel.
Ещё раз обращаем ваше внимание: если твердотельный диск работает нормально, и проблема заключается только в его невидимости фирменной утилитой – это не смертельно, особо переживать по этому поводу не стоит. Но выполнить первые два шага не помешает, то есть проверить настройки BIOS и подлинность установленного в ваш компьютер изделия.
Дмитрий 09.04.2020 Обновлено: 09.04.2020
Приложение Kingston SSD Manager не очень популярное, так как о нём попросту не знают. Оно предоставляет возможность контроля и управления различными параметрами твердотельных накопителей. Позволяет просматривать идентификационные данные, включая название модели, серийный номер, версию ПО.
Эта статья расскажет, как пользоваться Kingston SSD Manager. Как и ожидается программа работает только с дисками Kingston. Её можно использовать только на операционной системе Windows 10. В принципе поддерживаются и предыдущие версии. Процесс загрузки и установки рассматривать не будем, поскольку он не составляет никаких трудностей.
Kingston SSD Manager не видит SSD диск A400
Многие пользователи жалуются, что программа Kingston SSD Manager попросту не видит диск. Рекомендуем ознакомиться с минимальными требованиями. Нормального руководства пользователя на русском языке попросту нет.
- Использовать программу можно только с официальными накопителями Kingston.
- В руководстве указывается необходимость включения режима AHCI в BIOS / UEFI.
- И собственно со стороны операционной системы нужны права администратора.
Сразу скажу, у меня уже несколько лет в компьютере работает накопитель под систему SSD Kingston A400 120 Гб. Всё остальные требования также соблюдены. После запуска программы от имени администратора мой накопитель успешно определяется.
Программа собственно имеет очень простой хоть только и английский интерфейс. Все данные расположены в нескольких вкладках основного меню. Разработчик указывает, что Kingston SSD Manager имеет следующие возможности:
- Диагностика работоспособности, состояния и использования в целом накопителя.
- Просмотр технических идентификационных данных установленного накопителя.
- Использование технологии диагностики, анализа и создания отчётов работы.
- Быстрое обновление встроенного программного обеспечения накопителя.
- И собственно надёжное и безопасное стирание всех данных в один клик.
Как пользоваться Kingston SSD Manager
Для быстрой оценки состояния диска обратите внимание на виджет SSD Health. В нём выведено два показателя в процентах. Первый SSD Wear Indicator показывает уровень износа накопителя. Второй SSD Spare Blocks отвечает за использование резервной области памяти.
Значение использования резервной области может уменьшаться по несколько процентов в год. Это нормально в случае работы в очень интенсивном режиме. Если же оно и так очень низкое — задумайтесь о резервной копии всех важных данных.
В первой вкладке Firmware можно обновить прошивку, если же доступно обновление. Можно нажать кнопку Update to firmware (далее указывается версия ПО). В окошке ниже описывается что нового в обновлении.
Важно! Компания Kingston предупреждает о потери гарантии в случае самостоятельного неудачного обновления. Как всегда, если же Вы ознакомились с нововведениями, и проблемы такой у Вас нет — не обновляйте.
Вторая вкладка Health позволяет оценить здоровье установленного SSD накопителя. Хотя оценить состояние будет сложно неопытному пользователю. Хотя даже зелёный цвет данных говорит о его хорошем состоянии.
В третьей вкладке Security доступно безопасное стирание. Оно по умолчанию поддерживается, но не включено. Безопасное стирание всегда отключено для основного диска. Только вторичные неразделённые диски могут быть безопасно очищены.
Последняя вкладка Events содержит технические данные — события безопасности. Что-то по схожести с журналом событий в Windows 10. Эти данные обычному пользователю не нужны и ничего не расскажут.
С официального сайта производителя можно бесплатно загрузить программу Kingston SSD Manager. При необходимости дополнительно можете ознакомиться с её руководством использования. Сама программа позволяет быстро, буквально в несколько нажатий оценить состояние SSD накопителя.
Может обнаружить сразу же несколько параллельно подключённых дисков. Для увеличения срока работы накопителей можно использовать SSD Mini Tweaker для Windows 10. По сути программа отключает различные службы, которые могут создавать фоновую нагрузку.
Почему компьютер не видит SSD
Твердотельный диск по сравнению с жестким обладает такими достоинствами, как высокий уровень производительности и надежности, низкое энергопотребление, отсутствие шума и многое другое. Поэтому все больше пользователей выбирают ССД в качестве системного. При подключении такого накопителя можно обнаружить, что он не определяется системой или даже не отображается в БИОС. Это может выглядеть как отсутствие диска в «Проводнике», настройках Виндовс или в перечне выбора загрузки BIOS.
Причины неполадок с подключением SSD
Проблемы с отображением ССД в системе могут возникать по таким причинам, как отсутствие буквы диска или инициализации, наличие скрытых разделов и несовместимая с Windows файловая система. В то же время это может происходить из-за неправильных настроек БИОС и физических повреждений самого диска или одного из элементов соединений между материнской платой и ССД.
Причина 1: Диск не инициализирован
Часто случается так, что новый диск не инициализируется при подключении к компьютеру и, как следствие, его не видно в системе. Решением является выполнение процедуры в ручном режиме согласно следующему алгоритму.
- Нажмите одновременно «Win+R» и в появившемся окне введите compmgmt.msc . Затем кликайте «ОК».
Откроется окно, где следует кликнуть «Управление дисками».
Щелкайте по нужному накопителю правой кнопкой мыши и в открывшемся меню выберите «Инициализировать диск».
После завершения процедуры следует создать новый раздел. Для этого кликайте по диску и выберите «Создать простой том».
Откроется «Мастер создания нового тома», в котором жмем «Далее».
Затем надо указать размер. Можно оставить значение по умолчанию, которое равно максимальному размеру диска, или выбрать меньшую величину. После внесения необходимых изменений кликаем «Далее».
Далее необходимо выполнить форматирование. Оставляем рекомендованные значения в полях «Файловая система», «Метка тома» и вдобавок включаем опцию «Быстрое форматирование».
В результате диск должен будет появиться в системе.
Причина 2: Отсутствие буквы накопителя
Иногда SSD не имеет буквы и поэтому не отображается в «Проводнике». В таком случае нужно присвоить ему букву.
-
Зайдите в «Управление дисками», повторив описанные выше шаги 1-2. Кликните ПКМ по ССД и выберите пункт «Изменить букву диска или путь к диску».
В появившемся окошке жмите на «Изменить».
После этого указанное устройство хранения информации распознается ОС, можно проводить с ним стандартные операции.
Причина 3: Отсутствие разделов
Если приобретенный диск не новый и уже использовался в течение длительного времени, он тоже может не отображаться в «Моем компьютере». Причиной этому может быть повреждение системного файла или таблицы MBR из-за сбоя, заражения вирусным файлом, неправильной эксплуатации и т.д. При этом ССД отображается в «Управление дисками», но его статус — «Не инициализирован». В этом случае обычно рекомендуется выполнить инициализацию, однако из-за риска потери данных делать этого все же не стоит.
Кроме того, возможна еще такая ситуация, в которой накопитель отображается как одна нераспределенная область. Создание нового тома, как это делается обычно, также может привести к потере данных. Здесь решением может стать восстановление раздела. Для выполнения этого требуется определенные знания и софт, например, MiniTool Partition Wizard, который имеет соответствующую опцию.
-
Запустите MiniTool Partition Wizard, а затем выберите строку «Partition Recovery» в меню «Check Disk» после указания целевого SSD. Как вариант, можно щелкнуть правой кнопкой мыши на диске и выбрать одноименный пункт.
Далее необходимо выбрать диапазон сканирования ССД. Доступны три варианта: «Full Disk», «Unallocated Space» и «Specified Range». В первом случае поиск производится по всему диску, во втором – только на свободном пространстве, в третьем – на определенных секторах. Оставляем «Full Disk» и нажимаем «Next».
В следующем окне на выбор предлагаются два варианта режима сканирования. В первом — «Quick Scan» — восстанавливаются скрытые или удаленные разделы, которые являются непрерывными, а во втором — «Full Scan» — сканируется каждый сектор указанного диапазона на SSD.
После завершения сканирования диска все найденные разделы выводятся в виде списка в окне результатов. Выберите все необходимые и жмите «Finish».
Это должно помочь решить проблему, однако в ситуации, когда нет необходимых знаний и на диске находятся нужные данные, лучше обратиться к профессионалам.
Причина 4: Скрытый раздел
Иногда SSD не отображается в Windows из-за наличия в нем скрытого раздела. Это возможно, если пользователь скрыл том с помощью стороннего ПО, чтобы предотвратить возможность доступа к данным. Решением является восстановление раздела при помощи софта для работы с дисками. Тот же MiniTool Partition Wizard хорошо справляется с такой задачей.
-
После запуска приложения щелкните правой кнопкой мыши на целевом диске и выберите «Unhide Partition». Эта же функция запускается выбором одноименной строки в меню слева.
После этого скрытые разделы появятся в «Проводнике».
Причина 5: Неподдерживаемая файловая система
Если после выполнения вышеописанных действий SSD по-прежнему не появляется в «Проводнике», возможно, файловая система диска является отличной от FAT32 или NTFS, с которыми работает Windows. Обычно такой накопитель отображается в менеджере дисков как область «RAW». Для исправления проблемы нужно выполнить действия по следующему алгоритму.
-
Запустите «Управление дисками», повторив шаги 1-2 из инструкции выше. Далее нажмите по необходимому разделу и выберите строку «Удалить том».
Подтвердите удаление, кликнув «Да».
Далее создайте новый том согласно вышеприведенной инструкции.
Причина 6: Проблемы с БИОС и оборудованием
Существует четыре основные причины, согласно которым BIOS не обнаруживает наличие внутреннего твердотельного накопителя.
SATA отключен или имеет неправильный режим
-
Для его включения заходим в БИОС и активируем расширенный режим отображения настроек. Для этого надо щелкнуть по кнопке «Дополнительно» или нажать «F7». В примере ниже все действия показаны для графического интерфейса UEFI.
Подтверждаем вход нажатием «ОК».
Далее находим Конфигурация встроенных устройств во вкладке «Дополнительно».
Жмем по строке «Serial Port Configuration».
В поле «Serial Port» должно отображаться значение «Вкл». Если нет, то жмем мышкой по нему и в появившемся окошке выбираем «Вкл».
Если все еще остается проблема с подключением, можно попробовать переключение режима SATA с AHCI на IDE или наоборот. Для этого сначала следует зайти в раздел «Конфигурация SATA», расположенный во вкладке «Дополнительно».
Неправильные настройки БИОС
BIOS также не распознает диск, если имеют место неверные настройки. Это легко проверить по системной дате — если она не соответствует истинной, это свидетельствует о сбое. Для его устранения требуется выполнить сброс и возврат к стандартным параметрам согласно приведенной ниже последовательности действий.
- Отключите ПК от сети.
- Откройте системный блок и отыщите на материнской плате перемычку с надписью «CLRTC». Обычно она находится около батареи.
Как вариант, можно извлечь батарею, которая находится в нашем случае рядом с разъемами PCIe.
Неисправен кабель для передачи данных
BIOS также не обнаружит SSD, если кабель САТА имеет повреждения. В таком случае необходимо проверить все соединения между материнской платой и SSD. Желательно не допускать при прокладке каких-либо изгибов или защемлений кабеля. Это все может привести к повреждению проводов внутри изоляции, хотя внешне материал может выглядеть нормально. Если есть сомнение в состоянии кабеля, лучше заменить его. Для подключения устройств SATA компания Seagate рекомендует использовать кабели длиной менее 1 метра. Более длинные иногда могут выпадать из разъемов, поэтому обязательно проверьте, чтобы они были плотно подключены к портам SATA.
Неисправный твердотельный диск
Если после проведения вышеуказанных процедур диск все еще не отображается в БИОС, скорее всего, имеет место заводской брак или физическое повреждение устройства. Здесь необходимо обратиться в мастерскую по ремонту компьютеров или к поставщику ССД, предварительно убедившись в наличии гарантии.
Заключение
В этой статье мы рассмотрели причины отсутствия твердотельного накопителя в системе или в БИОС при его подключении. Источником возникновения такой проблемы может быть как состояние диска или кабеля, так и различные программные сбои и неправильные настройки. Перед тем как приступить к исправлению одним из перечисленных способов, рекомендуется проверить все соединения между ССД и материнской платой, попробовать заменить кабель SATA.

Добавьте сайт Lumpics.ru в закладки и мы еще пригодимся вам.
Отблагодарите автора, поделитесь статьей в социальных сетях.

Kingston ssd manager не видит ssd
всем привет.помогите разобраться .приобрел данный SSD-накопитель Kingston A400, для ноутбука lenovo g550. Bios его не видит
обновил Bios-не помогло,
подключил через салазки-не помогло,
подключил к стационарному ПК,установил на него Windows 7,подключил к ноутбуку -не видит,
режим Ashci не помогает,
подключил через салазки старый HDD,загрузился с него, в windows диск ssd отображается,но при загрузке его нет.
еще интересный момент,установщик windows ssd видит,но пишет что на данный диск установка невозможна .
поменял kingston на другой ssd Smartbuy Splash 3 . без изменений. подскажите что делать.
- Subscribe to RSS Feed
- Ненадлежащее содержание доклада
- Permalink
214453 Вид страницы
- Posts: 10023
- регистрация: 10-08-2013
- место: Russian Federation
- Замечания: 214453
- Message 2 of 3
Re: bios не видит SSD
Скорее всего имеем несовместимость биоса ноутбука и этих SSD.
Проверьте на сайтах производителей SSD наличие новых прошивок для SSD.
- Subscribe to RSS Feed
- Ненадлежащее содержание доклада
- Permalink
214453 Вид страницы
- Posts: 10023
- регистрация: 10-08-2013
- место: Russian Federation
- Замечания: 214453
- Message 3 of 3
Re: bios не видит SSD
>еще интересный момент,установщик windows ssd видит,но пишет что на >данный диск установка невозможна .
Чисто для эксперемента, попробуйте установить Windows 10 на этот SSD .
Если установка пройдёт, то для установки Windows 7 можно будет воспользоваться методом описанным в документации INTEL.
- Сообщество Lenovo
- Часто задаваемые вопросы
- Общая дискуссия
- Сервис и гарантия
- Ноутбуки IdeaPad
- Серия 1 и 100
- Серия 3 и 300
- Серия 5 и 500
- Серия 7 и 700
- Серия G
- Серия S
- Серия V
- Другие серии
- Legion
- Ноутбуки Legion cерия 5 и 500
- Ноутбуки Legion cерия 7 и 700
- Настольные компьютеры Legion
- Ноутбуки ThinkPad
- ThinkPad: Серия X1
- ThinkPad: Серия X
- ThinkPad: Серия T
- ThinkPad: Серия E
- ThinkPad: Серия L
- ThinkPad: Серия P
- Thinkbook
- Другие серии
- Планшеты
- Планшеты на базе ОС Андроид
- Планшеты на базе ОС Виндовс
- Ноутбуки Yoga
- Yoga
- Смартфоны
- Смартфоны Lenovo
- Настольные компьютеры
- Настольные компьютеры IdeaCentre
- Настольные компьютеры ThinkCentre
- Серверы
- Серверы
- Мониторы и дополнительное оборудование
- Мониторы ThinkVision
- Мониторы и дополнительное оборудование
- Операционные системы и ПО
- Операционные системы
Правила Сообщества
Пожалуйста, ознакомьтесь с правилами сообщества перед публикацией.
Проверьте текущие предложения!
Самые популярные сообщения
(Последние 7 дней)
- Полезные видео от Lenovo 1
- Re:Низкая частота процессора при нагрузке. (L340-15IRH Gaming Laptop) 1
- Видеодрайвер для GTX 1650 ноутбука l340 Gaming 1
- Re:Ideapad 5 15ITL05 Windows 10 не видит ssd при установке 1
- Имя пользователя
- Match exact username (no wildcards)
- User ID
- Email address
- Match exact email address (no wildcards)
- IP address
- Match any of the above criteria
- Duration of ban(Days)
- Duration of ban(Hours)
- Duration of ban(Minutes)
- Make ban permanent
- Internal reason for ban
- Public reason for ban
Welcome to Ideation!
Ideation sections have been created for customers to engage with us by discussing and promoting ideas and improvements relating to Lenovo’s products and services.
As a reminder, your participation in Ideation is governed by Lenovo’s website Terms of Use [link] and by Lenovo’s Forums Community Guidelines. Additional terms governing the Ideation Program are included in the Ideation Terms and may be found here. For your convenience, here’s a
Quick summary of the highlights:
- This area is for ideas – improving our products or suggesting entirely new products – please keep technical support issues on the other boards designated for that purpose
- You’re giving your ideas freely for us to use so we can improve our offerings to you
- The ideas you give us are your own and are not confidential
- If we decide we want exclusive use of your idea, you’re agreeing to sell it to us at a fixed price
By clicking on “Yes” below you certify that you have read and agree to the Community Guidelines and the Ideation Terms, and acknowledge that by submitting any ideas, material, or information on the Ideation site you grant Lenovo the right to use any such submissions by you in any way without acknowledging, notifying, or compensating you, as described in those documents.
Kingston ssd manager не видит ssd
Для отключения данного рекламного блока вам необходимо зарегистрироваться или войти с учетной записью социальной сети.
Сообщения: 7
Благодарности: 1
поменяйте местами подключение HDD и SSD. »
Сообщения: 7
Благодарности: 1
поменяйте местами подключение HDD и SSD. »
Сообщения: 8053
Благодарности: 1092
| Конфигурация компьютера | |
| Материнская плата: ASUS P4P800 Deluxe rev.A2 | |
| HDD: WD5000ABYS 16Mb/7500/SATA300 | |
| Звук: SoundMAX-integr. | |
| CD/DVD: RW NEC ND-4571A | |
| ОС: Windows 7 SP1 Ultimate Rus; WinXP SP3+ Prof Rus | |
| Прочее: +(4-6) разномастных SATA/IDE-HDD (80-320Gb) |
valdemir, Launch PXE OpRom policy поставьте [Disable], сохраните, перезагрузитесь и снимите/приведите скриншоты при нажатии на:
Windows Boot Manage.
Add new boot option
Delete boot option
только ещё в boot появились UEFI: IP4 и IP5 Realtek »
——-
Из двух зол, не выбирают ни одного!
Сообщения: 7
Благодарности: 1
Launch PXE OpRom policy поставьте [Disable], сохраните, перезагрузитесь и снимите/приведите скриншоты при нажатии на:
Windows Boot Manage.
Add new boot option
Delete boot option »
Сообщения: 8053
Благодарности: 1092
| Конфигурация компьютера | |
| Материнская плата: ASUS P4P800 Deluxe rev.A2 | |
| HDD: WD5000ABYS 16Mb/7500/SATA300 | |
| Звук: SoundMAX-integr. | |
| CD/DVD: RW NEC ND-4571A | |
| ОС: Windows 7 SP1 Ultimate Rus; WinXP SP3+ Prof Rus | |
| Прочее: +(4-6) разномастных SATA/IDE-HDD (80-320Gb) |
——-
Из двух зол, не выбирают ни одного!
Сообщения: 525
Благодарности: 192
| Конфигурация компьютера | |
| Материнская плата: Asus P5K-EWi-Fi | |
| HDD: 2xSeagate 250Гб RAID0 | |
| Ноутбук/нетбук: Dell Inspiron 7720 |
Когда нажал Add new boot option . »
Сообщения: 7
Благодарности: 1
Вы на правильном пути, но оттуда (из биоса) очень неудобно добавлять новые записи в ваше UEFI меню, нет наглядности и приходится тыкать вслепую.
Удобнее прямо из Windows или загрузившись с WinPE диска (флешки), например, с помощью бесплатной программы BootIce. Можете сами искать её в интернете, можете взять здесь.
Запустить от имени администратора — на первой вкладке программы выбрать ваш SSD — Parts Manage — поставить фокус на ESP FAT32 раздел SSD диска — Assign Drive Letter — присвоить ESP разделу любую букву. Закрыть BootIce и снова запустить его — открыть вкладку UEFI программы BootIce — Edit boot entries — Add — открываете раздел ESP SSD диска с только что присвоенной ему буквой, папку и файл EFIMicrosoftBootbootmgfw.efi — будет создан новый пункт UEFI меню с именем New Boot Entry — в поле menu title переименуйте его, как вам угодно английскими буквами, хоть Super-Puper-Mega-Loader — сохраните этот пункт Save current boot entry — поднимите его на первое место в меню кнопкой Up.
Пробуйте грузиться с SSD. Этот вариант не единственный, есть и другие, включая вариант с командной строкой. »
Сообщения: 525
Благодарности: 192
High Sierra не видит SSD диск
Mac OS High Sierra была выпущена 25 сентября 2017 года. Изменений довольно много: была встроена новая архитектура хранения файлов, поддержка создания приложений для виртуальной реальности, переработан раздел «фото», но главное — появление поддержки технологии NMVe, о которой и пойдет речь.
NVM Express — это особая спецификация на протоколы доступа к сверх быстрым SSD дискам, подключенным по шине PCI Express. «NVM» в названии означает энергонезависимую память. В качестве памяти используется флеш-память типа NAND. Данный логический интерфейс был разработан для минимальных задержек и эффективного использования высокого параллелизма SSD дисков, за счет использования нового набора команд и механизма обработки очередей, оптимизированного для работы с современными многоядерными процессорами. В данном случае более интересными являются PCIe диски с разъемом M.2 (NGFF), так как их можно установить в современную Apple технику.
Последние модели MacBook, iMac, Mac mini и Mac Pro обладают своим собственным особым разъемом, что не позволяет установку традиционных дисков, как это было возможно, например, в MacBook Pro до 2012 года. Однако, решением проблемы является установка диска PCIe M.2 посредством переходника. Обратите внимание, SATA диски с разъемом M.2 не поддерживаются.
Список Apple устройств, к которым подходит комплект диска M.2 и переходника:
- MacBook Retina 13» Late 2013 — 2015
- MacBook Retina 15» Late 2013 — 2015
- MacBook Air 11″ 2013 — 2015
- MacBook Air 13″‘ 2013 — 2017
- Mac mini Late 2014
- Mac Pro Late 2013
- Mac 21,5″ — 27″ 2013 — 2017, 5K. Для 21,5″ 2015 4K требуется пайка разъема M.2
До поддержки NVMe — лучшее, что было возможно установить — это обычные M.2 PCIe диски. Сравнение скоростей PCIe и PCIe NVMe Вы можете увидеть ниже. Преимущество новой технологии очевидно. Тестирование проводилось на дисках Kingston SHPM2280P2/480G и Samsung 960 EVO MZ-V6E250BW (NVMe) соответственно на MacBook Pro Retina 13″ 2015 года.
Важно: при установке диска в Ваше устройство, необходимо обязательно обмотать термоскотчем соединение SSD диска и переходника следующим образом:
До начала физической установки готового диска (SSD + переходник + обмотка термоскотчем) Вам нужно сделать загрузочную флешку с Mac OS High Sierra, а также установить High Sierra на устройство. Делается это для того, чтобы была возможность перенести все файлы на новую систему. Mac OS должны быть одинаковы. Перемещение данных на новую систему с новым SSD происходит через Time Capsule. Если же ее нет, можно установить бэкап на съемный накопитель и восстановить все данные через Time Machine.
После физической установки диска необходимо загрузиться с загрузочной флешки. Нужно открыть терминал и прописать команду diskutil mountDisk disk0, в случае, если на данный момент в Вашем устройстве кроме нового диска — других дисков нет. В ином случае, необходимо прописать disk1. После этого открыть дисковую утилиту и в верхнем левом углу развернуть всю информацию кнопкой «Посмотреть». Затем выбираем «Показать все устройства» и Вы увидите SSD Samsung NVMe диск, однако, он будет неразмечен. Необходимо его отформатировать, после чего установить Mac OS High Sierra на него и вернуть данные через Time Capulse или Time Machine, либо пользоваться чистой системой.
Из проблем был замечен не выход из сна. Решается данная проблема посредством команды в терминале «sudo pmset -a hibernatemode 25». С помощью данной команды информация о сне отправляется в SSD, а не в память. На скорость выхода/отправки в сон данная команда никак не влияет. Если диск всё еще не определяется — рекомендуем сбросить настройки SMC.

Приложение Kingston SSD Manager не очень популярное, так как о нём попросту не знают. Оно предоставляет возможность контроля и управления различными параметрами твердотельных накопителей. Позволяет просматривать идентификационные данные, включая название модели, серийный номер, версию ПО.
Эта статья расскажет, как пользоваться Kingston SSD Manager. Как и ожидается программа работает только с дисками Kingston. Её можно использовать только на операционной системе Windows 10. В принципе поддерживаются и предыдущие версии. Процесс загрузки и установки рассматривать не будем, поскольку он не составляет никаких трудностей.
Многие пользователи жалуются, что программа Kingston SSD Manager попросту не видит диск. Рекомендуем ознакомиться с минимальными требованиями. Нормального руководства пользователя на русском языке попросту нет.
- Использовать программу можно только с официальными накопителями Kingston.
- В руководстве указывается необходимость включения режима AHCI в BIOS / UEFI.
- И собственно со стороны операционной системы нужны права администратора.
Сразу скажу, у меня уже несколько лет в компьютере работает накопитель под систему SSD Kingston A400 120 Гб. Всё остальные требования также соблюдены. После запуска программы от имени администратора мой накопитель успешно определяется.
Программа собственно имеет очень простой хоть только и английский интерфейс. Все данные расположены в нескольких вкладках основного меню. Разработчик указывает, что Kingston SSD Manager имеет следующие возможности:
- Диагностика работоспособности, состояния и использования в целом накопителя.
- Просмотр технических идентификационных данных установленного накопителя.
- Использование технологии диагностики, анализа и создания отчётов работы.
- Быстрое обновление встроенного программного обеспечения накопителя.
- И собственно надёжное и безопасное стирание всех данных в один клик.
Как пользоваться Kingston SSD Manager
Для быстрой оценки состояния диска обратите внимание на виджет SSD Health. В нём выведено два показателя в процентах. Первый SSD Wear Indicator показывает уровень износа накопителя. Второй SSD Spare Blocks отвечает за использование резервной области памяти.
Значение использования резервной области может уменьшаться по несколько процентов в год. Это нормально в случае работы в очень интенсивном режиме. Если же оно и так очень низкое — задумайтесь о резервной копии всех важных данных.
В первой вкладке Firmware можно обновить прошивку, если же доступно обновление. Можно нажать кнопку Update to firmware (далее указывается версия ПО). В окошке ниже описывается что нового в обновлении.
Важно! Компания Kingston предупреждает о потери гарантии в случае самостоятельного неудачного обновления. Как всегда, если же Вы ознакомились с нововведениями, и проблемы такой у Вас нет — не обновляйте.
Вторая вкладка Health позволяет оценить здоровье установленного SSD накопителя. Хотя оценить состояние будет сложно неопытному пользователю. Хотя даже зелёный цвет данных говорит о его хорошем состоянии.
В третьей вкладке Security доступно безопасное стирание. Оно по умолчанию поддерживается, но не включено. Безопасное стирание всегда отключено для основного диска. Только вторичные неразделённые диски могут быть безопасно очищены.
Последняя вкладка Events содержит технические данные — события безопасности. Что-то по схожести с журналом событий в Windows 10. Эти данные обычному пользователю не нужны и ничего не расскажут.
Заключение
С официального сайта производителя можно бесплатно загрузить программу Kingston SSD Manager. При необходимости дополнительно можете ознакомиться с её руководством использования. Сама программа позволяет быстро, буквально в несколько нажатий оценить состояние SSD накопителя.
Может обнаружить сразу же несколько параллельно подключённых дисков. Для увеличения срока работы накопителей можно использовать SSD Mini Tweaker для Windows 10. По сути программа отключает различные службы, которые могут создавать фоновую нагрузку.

Администратор и основатель проекта Windd.ru. Интересуюсь всеми новыми технологиями. Знаю толк в правильной сборке ПК. Участник программы предварительной оценки Windows Insider Preview. Могу с лёгкостью подобрать комплектующие с учётом соотношения цены — качества. Мой Компьютер: AMD Ryzen 5 3600 | MSI B450 Gaming Plus MAX | ASUS STRIX RX580 8GB GAMING | V-COLOR 16GB Skywalker PRISM RGB (2х8GB).
Содержание
- Компьютер не видит SSD-накопитель: что нужно проверить!
- Что проверить, если SSD не «отображается»
- Первое
- Второе
- Третье
- Четвертое
- Что делать, если новый SSD не определяется?
- Почему мой новый SSD не определяется?
- Что делать, если SSD не определяется?
- 1. Включите SSD в BIOS
- 2. Инициализируйте SSD в управлении дисками
- 3. Быстро переустановите SSD
- 4. Обновите драйверы SSD
- 5. Откатить драйверы SSD
- 6. Обновите драйверы Контроллера запоминающих устройств
- 7. Проверьте кабель SSD и порты USB
- 8. Назначьте букву диска
- 9. Отформатируйте SSD
- 10. Используйте инструмент диагностики SSD
- 11. Отключите другие периферийные устройства
- 12. Запустите средство устранения неполадок оборудования и устройств
- 13. Запустите CHKDSK
- 14. Просканируйте свой компьютер на наличие вредоносных программ
- 15. Обновите BIOS
- 16. Проверьте системную память
- 17. Используйте live-дистрибутив Linux
- Заключение
- Из-за чего компьютер не видит SSD-диск
- Основные причины неполадок
- Вариант 1: Ошибка инициализации
- Вариант 2: Отсутствие буквы накопителя
- Вариант 3: Нет разделов
- Вариант 4: Скрытый раздел
- Вариант 5: Проблемы с файловой системой
- Вариант 6: Проблемы с BIOS
Компьютер не видит SSD-накопитель: что нужно проверить!
Доброго дня!
Само собой, решил сразу же набросать заметку (тем паче, что по SSD в этом плане вопросов пока хватает. ). Отмечу, что в статье приведу сразу несколько наиболее распространенных причин, по которым SSD не отображается как в BIOS / так и в проводнике Windows.
Кстати! В апреле/мае многие HDD и SSD накопители серьезно подорожали (на 50-200%!). В настоящее время цены вроде бы (пока) стабилизировались, и я думаю, это не самое плохое время для их покупки.
Что проверить, если SSD не «отображается»
Первое
Перезагружаем компьютер и заходим 👉 в управление дисками. Если Windows у вас не установлена (или не устанавливается, т.к. при этом процессе диска не видно) — то можете сразу же переходить ко второму пункту статьи.
В управлении дисками нужно просмотреть список накопителей в нижней части окна (ориентируйтесь по размеру, в моем случае «Диск 4, 931 ГБ»):
Вне сети // Управление дисками
В большинстве случаев «невидимость» SSD связана как раз с тем, что диску не была по умолчанию присвоена буква или он не был отформатирован (странно, что до сих пор проводник такие диски не отображает. ).
Второе
В BIOS нам нужно уточнить один момент: определяется ли там наш накопитель (достаточно будет, если вы увидите его название и модель). Чаще всего эта информация показывается сразу же на главном экране («Main», «System», «General» и пр. производные). См. пример ниже на фото 👇.
Диск виден в UEFI // UEFI (BIOS) ноутбука ASUS — установлен SSD
👉 Е сли в BIOS ваш диск определяется — значит всё уже неплохо, и сам компьютер его видит. Можно переходить к п.3 ниже.
Пример такой маркировки на материнской плате
С диском SSD не все в порядке.
Третье
Вообще, в 99% случаев современная Windows 10 устанавливает драйвер на диск автоматически (и без вопросов). Однако, при работе с некоторыми неофиц. сборками и рядом дисков — могут быть «казусы».
Я бы посоветовал следующее:
Четвертое
Если диск в BIOS определяется, в диспетчере устройств виден, в управление дисками ему присвоена буква, он в сети и исправен (👇), но по прежнему не виден и вы не можете скопировать на него файлы — вероятно, причина в ошибках и сбоях проводника (встроенная программа в Windows для работы с файлами и папками).
Что можно попробовать предпринять:
Total Commander — открыли рабочий стол
Источник
Что делать, если новый SSD не определяется?
Если вы недавно приобрели новый SSD, чтобы заменить старый жесткий диск и быстрее загружать Windows 10, вы можете столкнуться с проблемой, когда SSD не определяется на вашем компьютере.
Вам не нужно паниковать, если вы больше не можете получить доступ к своим файлам, поскольку вы можете решить проблему.
Почему мой новый SSD не определяется?
Могут быть разные причины, по которым ваш SSD не обнаруживается Windows 10, например:
Что делать, если SSD не определяется?
Легко подумать, что ваш твердотельный накопитель неисправен и его необходимо заменить.
Однако, прежде чем сразу выбрать это дорогостоящее решение, попробуйте подключить его к другому компьютеру.
Если он работает, это явный признак того, что что-то не так с настройками вашего устройства.
Это хорошие новости, потому что это означает, что вашу проблему можно решить, изменив настройки устройства.
Поэтому вы можете воспользоваться следующими решениями, чтобы исправить свой новый SSD, если он не отображается на вашем компьютере с Windows 10.
1. Включите SSD в BIOS
Начните с того, что убедитесь, что ваш SSD включен в BIOS. Вот что вам нужно сделать:
2. Инициализируйте SSD в управлении дисками
Если у вас есть новый твердотельный накопитель, который вы недавно подключили к компьютеру, может потребоваться инициализировать его из управления дисками, чтобы увидеть его в проводнике Windows.
Вот как это сделать:
После того, как «Управление дисками» выполнит эту задачу, вы можете начать использовать свой SSD для хранения файлов или создания разделов, прежде чем приступить к файловым операциям.
3. Быстро переустановите SSD
Если SSD не был правильно установлен на вашем ПК, вот как решить эту проблему:
4. Обновите драйверы SSD
Если «Центр обновления» Windows не может найти драйверы для вашего твердотельного накопителя, посетите официальный веб-сайт производителя, чтобы найти, загрузить и установить более новые драйверы.
Но если вы не хотите рисковать получить несовместимый драйвер, вы можете обратиться к программному решению для обновления накопителя.
Это поможет вам держать все драйверы под контролем.
5. Откатить драйверы SSD
Если вы установили драйвер, который не поддерживает вашу модель SSD и операционную систему, это может вызвать проблемы с функциональностью и может быть причиной того, что SSD не будет отображаться на вашем компьютере.
Чтобы решить эту проблему, вам следует вернуться к предыдущей версии.
6. Обновите драйверы Контроллера запоминающих устройств
Если драйверы вашего «Контроллера запоминающих устройств» устарели, ваш SSD не будет правильно подключаться и останется незамеченным Windows 10.
Но вы можете решить проблему, обновив эти драйверы.
7. Проверьте кабель SSD и порты USB
Выключите компьютер и посмотрите на кабель SSD, чтобы убедиться, что он правильно вставлен в порт USB.
Также неплохо переключить порты USB, если у вас их больше, на случай, если они неисправны и вызывают проблемы с подключением.
И, если у вас есть другой совместимый кабель, замените текущий и используйте его для подключения твердотельного накопителя к компьютеру.
Вполне возможно, что кабель каким-то образом поврежден.
В противном случае может быть что-то не так с самим SSD.
8. Назначьте букву диска
Если ваш диск скрыт, возможно, у него отсутствует буква диска или буква, которая конфликтует с другим разделом.
Например, если ваш SSD не отображается на вашем ПК с Windows 10, вы можете решить эту проблему, назначив новую букву диска.
Как назначить буквы дисков с помощью «Управления дисками»:
Если буква диска уже назначена:
Если не назначена буква:
Выйти из управления дисками.
Как назначить буквы дисков с помощью командной строки:
Выйти из командной строки.
9. Отформатируйте SSD
Если вы получаете сообщение об ошибке при попытке доступа к содержимому SSD в проводнике файлов, рекомендуется отформатировать диск.
Имейте в виду, что это означает потерю всех файлов, которые вы там сохранили.
Если ваш SSD не отображается в управлении дисками, используйте командную строку:
10. Используйте инструмент диагностики SSD
Вы можете проверить состояние вашего SSD и узнать широкий спектр информации с помощью специального инструмента, такого как «Crystal Disk Mark», «Open Hardware Monitor» или «SSDLife».
Просто загрузите одну из этих программ и покажите ей свой SSD, чтобы запустить тесты производительности и проверить атрибуты SMART.
11. Отключите другие периферийные устройства
Если к вашему компьютеру подключено несколько внешних устройств, например адаптер Wi-Fi или веб-камера, рекомендуется их отсоединить.
Они могут конфликтовать с вашим SSD, мешать вам использовать его и заставлять вас думать, что SSD неисправен.
Обязательно выключите компьютер перед этим.
Затем включите его и проверьте, отображается ли сейчас ваш SSD.
12. Запустите средство устранения неполадок оборудования и устройств
В Windows 10 вы можете использовать средство устранения неполадок, предназначенное для исправления распространенных аппаратных ошибок, поэтому вы можете использовать его для устранения любых проблем с SSD.
Обычно вы можете найти его в настройках устранения неполадок.
Однако, если средство устранения неполадок оборудования и устройств отсутствует в этой области, вы можете использовать инструмент «Выполнить».
13. Запустите CHKDSK
Если на вашем твердотельном накопителе есть ошибки или поврежденные сектора, вы можете запустить CHKDSK (Проверить диск), чтобы найти и исправить их.
Вам не нужно устанавливать какие-либо сторонние программные решения, поскольку вы можете запустить CHKDSK из среды командной строки.
Как использовать CHKDSK:
14. Просканируйте свой компьютер на наличие вредоносных программ
Если ваша операционная система заражена вредоносным ПО, твердотельный накопитель может не отображаться на вашем компьютере.
Но вы можете запустить сканирование на наличие вредоносных программ и удалить или поместить в карантин любые поврежденные файлы, обратившись к «Защитнику Windows».
Как использовать Защитник Windows:
15. Обновите BIOS
Если вы никогда не обновляли BIOS или с момента последнего обновления прошло слишком много времени, возможно, это может вызвать ошибки инициализации диска.
Поэтому вы должны ускорить работу BIOS, чтобы решить эту проблему.
16. Проверьте системную память
Любые проблемы с системной оперативной памятью могут повлиять на ваши устройства хранения и даже помешать отображению SSD на вашем компьютере с Windows.
Поэтому рекомендуется проверить оперативную память с помощью встроенного инструмента под названием «Windows Memory Diagnostic» (Средство проверки памяти Windows).
Как использовать диагностику памяти Windows:
По умолчанию он запускает тест RAM в стандартном режиме.
Но мы рекомендуем перейти на расширенный тест.
Хотя это занимает больше времени, он дает представление о вашем ПК, и вы можете понять, почему у вас возникли проблемы с твердотельным накопителем.
Чтобы переключиться в расширенный тестовый режим, нажмите F1 для доступа к параметрам, выберите «Расширенный» и нажмите F10 для подтверждения.
Результаты сканирования будут отображаться в центре уведомлений Windows 10 после загрузки системы.
Кроме того, вы можете загрузить, установить и использовать «MemTest86».
17. Используйте live-дистрибутив Linux
Если вы подозреваете, что с вашей операционной системой что-то не так, вы можете создать загрузочный USB-накопитель с live-дистрибутивом Linux.
После загрузки компьютера с помощью флеш-накопителя вы можете получить доступ к твердотельному накопителю для восстановления файлов или выполнения других операций.
Например, вы можете использовать программу «Rufus».
Как создать live-дистрибутив Linux с помощью «Rufus»:
Как загрузить Linux с USB-накопителя:
Заключение
Напомним, если ваш SSD не отображается на вашем компьютере, это может указывать на проблему с устройством, его кабелем или настройками вашего компьютера.
Начните с того, что убедитесь, что ваш SSD включен в BIOS и инициализирован в управлении дисками.
Кроме того, вы можете быстро переустановить SSD, обновить или откатить его драйверы, обновить драйверы «Контроллера запоминающих устройств», проверить кабель SSD и порты USB, изменить букву диска, отформатировать SSD и использовать специализированный инструмент диагностики.
Также неплохо отключить другие периферийные устройства, кроме SSD, запустить средство устранения неполадок оборудования и устройств, использовать CHKDSK для исправления ошибок SSD и поврежденных секторов, просканировать компьютер на наличие вредоносных программ, обновить BIOS, проверить системную память или использовать live-дистрибутив Linux для доступа к вашему SSD.
Источник
Из-за чего компьютер не видит SSD-диск
SSD-диски отличаются высокой степенью быстродействия, поэтому многие пользователи приобретают его в качестве основного носителя, на который устанавливается операционная система. Однако при подключении накопителя часто обнаруживается, что система его не распознаёт или иногда он вовсе отсутствует в BIOS.
Основные причины неполадок
Часто проблемы с отображением диска в системе Windows возникают из-за того, что у диска отсутствует буква или инициализация, имеются скрытые разделы и/или несовместимая с Windows файловая система.
Если же носитель не появляется даже в BIOS, то причинами этого могут послужить следующие факторы:
В зависимости от причин проблемы нужно искать их решение. Далее рассмотрим всё более подробно.
Вариант 1: Ошибка инициализации
Часто может происходить так, что новый диск не инициализируется системой при подключении к компьютеру. Из-за этого он не будет отображаться в «Проводнике», следовательно, пользователь не сможет с ним взаимодействовать. Вы можете присвоить диску нужную букву вручную, воспользовавшись следующей инструкцией:
После проделанных манипуляций диск должен снова отобразится в системе и в частности в «Проводнике» Windows.
Вариант 2: Отсутствие буквы накопителя
Данная ситуация очень похожа на ту, которая была рассмотрена в предыдущем варианте. Однако здесь диск инициализирован, просто ему не присвоена буква в «Проводнике». Присвоить букву можно по следующей инструкции, не запуская при этом процедуру форматирования:
Устройство хранения информации снова будет нормально распознаваться системой. Вы сможете проводить с ним любые стандартные операции.
Вариант 3: Нет разделов
В некоторых случаях выполнение процедуры инициализации и создания нового тома становится невозможным. Обычно это происходит в тех случаях, когда диск уже использовался ранее и на нём записаны какие-то важные данные, которые будут уничтожены в ходе выполнения данных процедур.
Избежать этих неприятных последствий можно, воспользовавшись специальными программами, например, MiniTool Partition Wizard. В нём есть специальная функция – восстановление раздела, которой можно пользоваться следующим образом:

С помощью этой программы вы можете попытаться «вытащить» с диска важные данные, при этом инициализировав его в операционной системе. Однако если у вас не хватает знаний, чтобы выполнить эту операцию, обратитесь в техническую поддержку компьютерного сервиса.
Вариант 4: Скрытый раздел
Проблемы с отображением диска могут возникать также в случаях, когда на нём есть скрытые разделы. Особенно часто это случается, когда пользователь скрывает раздел с помощью стороннего ПО для предотвращения доступа к данным. В таком случае единственным оптимальным решением является восстановление работоспособности диска с помощью специального софта для работы с носителями информации.
Выполнить ряд необходимых действий вы можете во всё той же программе, которая применялась в предыдущем варианте:

Теперь вы можете просмотреть все разделы SSD-диска в «Проводнике».
Вариант 5: Проблемы с файловой системой
Довольно распространённая проблема, когда SSD-диск форматирован в формат, который не поддерживается Windows. В менеджере дисков такой накопитель будет показан как область с нераспределённым дисковым пространством с файловой системой RAF. Чтобы исправить проблему, действуйте по следующему алгоритму:
Вариант 6: Проблемы с BIOS
BIOS может не обнаруживать носитель по целому ряду причин. Далее рассмотрим наиболее популярные.
В BIOS отключен SATA или имеет неверные настройки
Иногда бывает, что проблема остаётся после выполнения этих действий. В таком случае нужно предпринять некоторые действия в дополнительных настройках BIOS:
Некорректные настройки BIOS
За время работы за ПК настройки BIOS могут сбиться или быть сбитыми во время эксплуатации. Проверить их правильность можно перейдя в БИОС. Если системная дата в нём отличатся от текущей, то нужно выполнить сброс настроек:

Проблемы с кабелем передачи данных
В БИОСе диск может также не отображаться из-за того, что кабель SATA имеет определённые повреждения. В этом случае нужно проверить соединения между материнской платой и SSD-диском. Желательно, чтобы при прокладке не было каких-либо деформаций, изгибов или защемлений кабеля. Даже если внешне кабели выглядят нормально их лучше распутать, дабы избежать проблем. Если же в ходе осмотра были обнаружены какие-либо проблемы с кабелем или есть другие причины усомниться в его неисправности, то рекомендуется заменить SATA-кабель.
Неисправность самого SSD
При условии, что все приведённые выше советы и инструкции не помогли, рекомендуется обратиться в мастерскую или поставщику SSD-диска. Скорее всего имеет место заводской брак или поломка диска. Если у вас осталась гарантия на устройство, то его должны починить бесплатно. Исключение может быть только в том случае, если получится доказать, что носитель был повреждён по вашей вине и это не имеет отношений к гарантийному случаю.
В данной статье были рассмотрены основные причины, по которым SSD-диск может не отображаться в операционной системе или вообще в BIOS. Надеемся наша статья оказалась для вас полезной. Если у вас возникли вопросы по её теме, то напишите их в комментариях.ТЕКСТ_ССЫЛКИ
Источник
Есть такая проблема со старыми моделями ssd данной фирмы и windows 7. Семерка видит ssd через утилиту, НО ТОЛЬКО НЕ В РЕЖИМЕ AHCI (Знаю, что на их сайте написано обратное). Так что не спешите грешить на подделку и тд. Поменяйте мод на “ IDE ”, без переустановки винды (инфо есть в интернете, как это сделать через реестр), далее перезагрузить и поменять в биос Mode: “AHCI” на “IDE”, запустить утилиту Кингстон от администратора, немного подождать и 90%, что все получится.
Я только что установил новый Kingston 300V 120Gb SSD. Windows 7 Home Premium SP1 (для Lenovo CIH61M v1.0 МБ с 2011’иш) видит его, и я могу копировать файлы в/из него.
но Kingston SSD Toolbox сообщает:
нет дисков, подключенных к системе
Я также обнаружил на сайт поддержки Kingston это:
панель инструментов не будет видеть мой диск. В нем говорится: «никаких дисков SandForce найден» или «не найдены накопители Kingston». Как решить эту проблему?
Если ваш компьютер имеет систему на базе Intel, вам может потребоваться отключить драйвер Intel RST и вернуться к Microsoft по умолчанию AHCI драйвер, а затем запустите панель инструментов. В системе на базе AMD, AMD AHCI возможно, драйвер блокирует панель инструментов.
драйвер Windows AHCI должен быть загружен. Для этого щелкните правой кнопкой мыши Компьютер и выберите Управление. Перейти в IDE ATA / ATAPI контроллеры>AMD SATA Контроллер или контроллер Intel SATA. Щелкните правой кнопкой мыши и выберите Обновление драйверов. Выберите обзор>позвольте мне выбрать. Выберите » Стандартный AHCI » из списка. Затем перезагрузите компьютер. Тогда вы должны быть в состоянии для выполнения элементов.
я следовал этим инструкциям, и SSD toolbox все еще не видит мой диск.
там что-нибудь особенное я должен делать для того чтобы получить, что программное обеспечение увидел водить? Без этого программного обеспечения кажется, что вы не можете обновить прошивку дисков.
редактировать 30 июля
в соответствии с комментарием ниже от @Hastur также должна быть возможность обновления прошивки через USB-порт системы OS X (SV300S37A-твердотельный накопитель SSDNow V300). Шаги, участвующие в основном:
- скопируйте образ Kingston Linux на SSD-диск
- загрузка из сказанного тот же диск
- обновите прошивку с помощью инструментов Kingston.
Я сделал шаги 1 и 2 в своей системе El Capitan. Он загружается с SSD. Он работает под управлением Linux. Но инструменты все еще не видят диск, и я все еще не могу обновить прошивку.
редактировать 31 июля
комментарий от @harrymc напомнил мне, что я также пробовал Kingston SSD Manager и что также не видит мой SSD. Однако при сканировании дисков я вижу это в диспетчере SSD:
вращающийся загрузочный диск подключен к порту SATA1 материнской платы, а SSD-к порту SATA2.
Недавно приобрел ssd kingston a400 240 gb. Сама компания позиционирует накопитель как бюджетное решение но с довольно таки высокими скоростями. Что подтерждается тестами.
Упаковка
Так как накопитель бюджетный в комплекте только сам накопитель.


Тесты
MB/s = 1,000,000 bytes/s [SATA/600 = 600,000,000 bytes/s] * KB = 1000 bytes, KiB = 1024 bytes Sequential Read (Q= 32,T= 1) : 435.520 MB/s
Sequential Write (Q= 32,T= 1) : 503.286 MB/s
Random Read 4KiB (Q= 32,T= 1) : 326.622 MB/s [ 79741.7 IOPS]
Random Write 4KiB (Q= 32,T= 1) : 301.169 MB/s [ 73527.6 IOPS]
Sequential Read (T= 1) : 452.821 MB/s
Sequential Write (T= 1) : 453.490 MB/s
Random Read 4KiB (Q= 1,T= 1) : 23.010 MB/s [ 5617.7 IOPS]
Random Write 4KiB (Q= 1,T= 1) : 95.004 MB/s [ 23194.3 IOPS]
Test : 1024 MiB [C: 71.2% (53.7/223 GiB)] (x1) [Interval=5 sec] Date : 2017/03/03 19:41:44 OS : Windows 10 Professional [10.0 Build 14393] (x64)
HDTune
Использование
Покупался накопитель под систему и пары игр. Про защиту денуво расходующие ресурсы диска решено было забыть, так использую в основном репаки. Для удобства миграции с hdd на ssd использовал Aomei partition assistant ввиду ее бесплатности. Переход занял 30 мин Windows 10 автоматичеки распознает ssd накопитель и оптимизирует систему. В частности отключает дефрагментацию.
файл подкачки на авто около 2 гб. На hdd не переносил так же как и папку temp. По опыту использования предыдущего ссд за 10 месяцев, родная утилита показывала 99% life. С учетом что никакие оптимизации вручную не производились. Поэтому решено было ничего не торогать за исключением торрентов. которые были перенесены на hdd. Общий доступный объем 223 гб из 240.
Недостатки
Родная утилита kingston ssd manager не видит диск, так как пока не поддерживает контроллеры phison. Решение было найдено в использовании утилиты patriot tool box для ssd patriot spark который использует аналогичную память от тошиба и контроллер phison s11. Последний кстати может быть заменен без предупреждения на любой другой в будущих партиях как написанно в технической документации.
Итоги
Отличный бюджетник. При переходе с hdd заметна существенная разница как в загрузке самой системы которая загружается сек 10, так и в запуске программ и быстодейстия в целом. Итог годно.
I just installed a new Kingston 300V 120GB SSD. Windows 7 Home Premium SP1 (on a Lenovo CIH61M v1.0 MB from 2011’ish) sees it and I can copy files to/from it.
But the Kingston SSD Toolbox reports:
No disks connected to system
I also discovered on the Kingston support site this:
The toolbox will not see my drive. It states «No SandForce drives
found» or «No Kingston drives found». How do I resolve this?If your computer has an Intel based system, you may need to disable
the Intel RST driver and revert back to the Microsoft default AHCI
driver and then run the toolbox. On an AMD based system, the AMD AHCI
driver may be blocking the toolbox.The Windows AHCI driver must be loaded. To do this, right click on
Computer and choose manage. Go to IDE ATA/ATAPI controllers>AMD SATA
Controller or Intel SATA Controller. Right click on this and choose
Update Driver software. Select Browse>Let me pick. Choose «Standard
AHCI» from the list. Then reboot the computer. Then you should be able
to run the toolbox.FAQ: KSD-100812-LSI-02
I followed these instructions and the SSD toolbox still doesn’t see my drive.
Is there anything special I should be doing to get the software to see the drive? Without this software it seems you can’t update the drives firmware.
EDIT July 30th
As per a comment below from @Hastur it should also be possible to update the firmware through the USB port of an OS X system (SV300S37A — Solid-State Drive SSDNow V300). The steps involved are basically:
- Copy the Kingston Linux image onto the SSD drive
- Boot from the said same drive
- Update the firmware using the Kingston tools.
I did steps 1 and 2 on my El Capitan system. It boots from the SSD. It runs Linux. But the tools still don’t see the drive and I still can’t update the firmware.
Edit July 31st
The comment from @harrymc reminded me that I have also tried the Kingston SSD Manager and that also does not see my SSD. However when scanning for the drives I see this from the SSD Manager:
Querying devices...
\.PHYISICALDRIVE0: Detected as a secondary drive
\.PHYSICALDRIVE1: Detected as the primary drive
Scanning SCSI Adapters...
Device scan complete. Updating views...
Device 0 [phy=0] not available with reason code 2
Device 1 [phy=1] not available with reason code 2
\.PHYSICALDRIVE0: Not supported - Identify unrecognized
\.PHYISICALDRIVE1: Detected as the primary drive
The Spinning disk boot drive is plugged into the SATA1 port of the mother board, and the SSD is plugged into the SATA2 port.
The Windows Device Manager reports that the
Spinning Disk - Location 0(Channel 0, Target 0, Lun 0)
Kingston SSD - Location 0(Channel 1, Target 0, Lun 0)
I just installed a new Kingston 300V 120GB SSD. Windows 7 Home Premium SP1 (on a Lenovo CIH61M v1.0 MB from 2011’ish) sees it and I can copy files to/from it.
But the Kingston SSD Toolbox reports:
No disks connected to system
I also discovered on the Kingston support site this:
The toolbox will not see my drive. It states «No SandForce drives
found» or «No Kingston drives found». How do I resolve this?If your computer has an Intel based system, you may need to disable
the Intel RST driver and revert back to the Microsoft default AHCI
driver and then run the toolbox. On an AMD based system, the AMD AHCI
driver may be blocking the toolbox.The Windows AHCI driver must be loaded. To do this, right click on
Computer and choose manage. Go to IDE ATA/ATAPI controllers>AMD SATA
Controller or Intel SATA Controller. Right click on this and choose
Update Driver software. Select Browse>Let me pick. Choose «Standard
AHCI» from the list. Then reboot the computer. Then you should be able
to run the toolbox.FAQ: KSD-100812-LSI-02
I followed these instructions and the SSD toolbox still doesn’t see my drive.
Is there anything special I should be doing to get the software to see the drive? Without this software it seems you can’t update the drives firmware.
EDIT July 30th
As per a comment below from @Hastur it should also be possible to update the firmware through the USB port of an OS X system (SV300S37A — Solid-State Drive SSDNow V300). The steps involved are basically:
- Copy the Kingston Linux image onto the SSD drive
- Boot from the said same drive
- Update the firmware using the Kingston tools.
I did steps 1 and 2 on my El Capitan system. It boots from the SSD. It runs Linux. But the tools still don’t see the drive and I still can’t update the firmware.
Edit July 31st
The comment from @harrymc reminded me that I have also tried the Kingston SSD Manager and that also does not see my SSD. However when scanning for the drives I see this from the SSD Manager:
Querying devices...
\.PHYISICALDRIVE0: Detected as a secondary drive
\.PHYSICALDRIVE1: Detected as the primary drive
Scanning SCSI Adapters...
Device scan complete. Updating views...
Device 0 [phy=0] not available with reason code 2
Device 1 [phy=1] not available with reason code 2
\.PHYSICALDRIVE0: Not supported - Identify unrecognized
\.PHYISICALDRIVE1: Detected as the primary drive
The Spinning disk boot drive is plugged into the SATA1 port of the mother board, and the SSD is plugged into the SATA2 port.
The Windows Device Manager reports that the
Spinning Disk - Location 0(Channel 0, Target 0, Lun 0)
Kingston SSD - Location 0(Channel 1, Target 0, Lun 0)