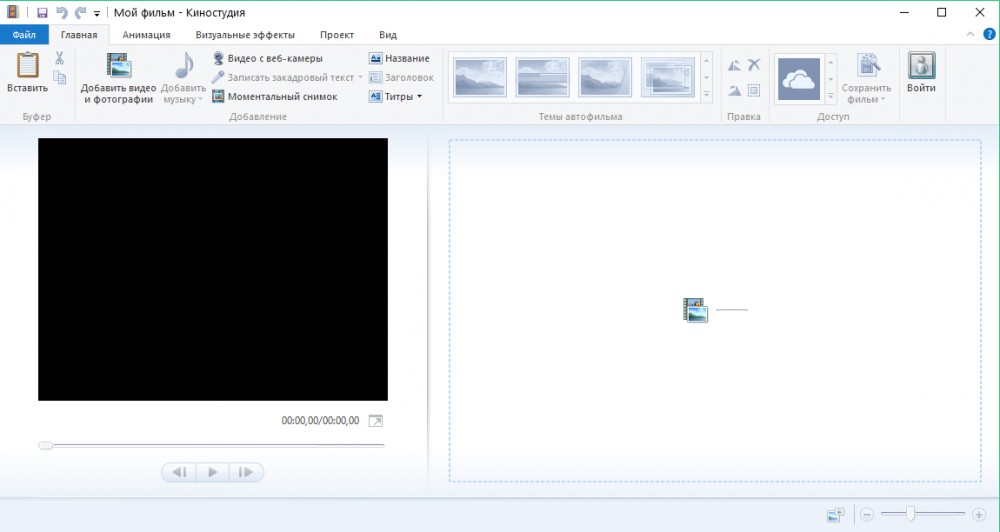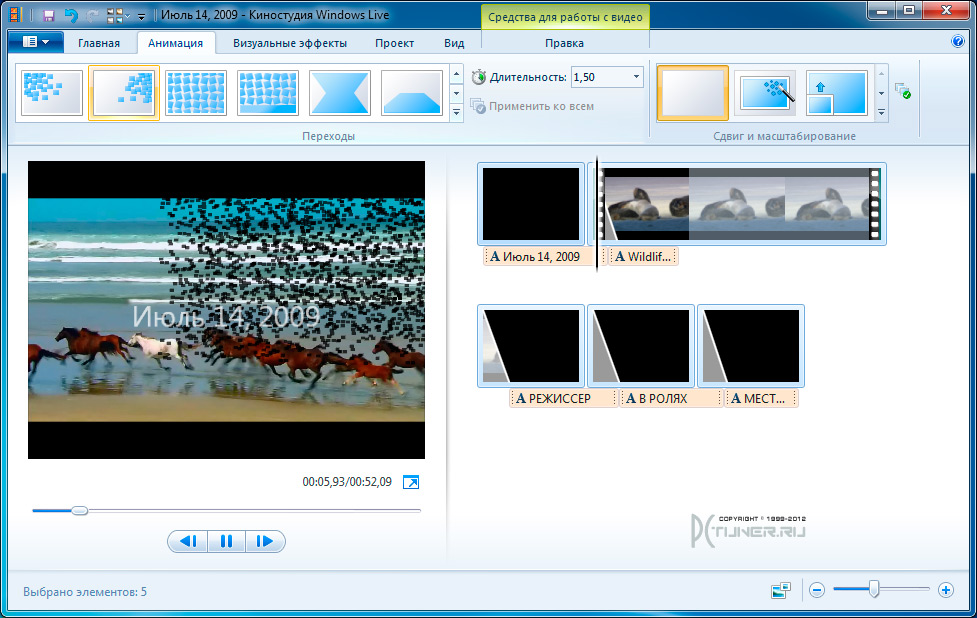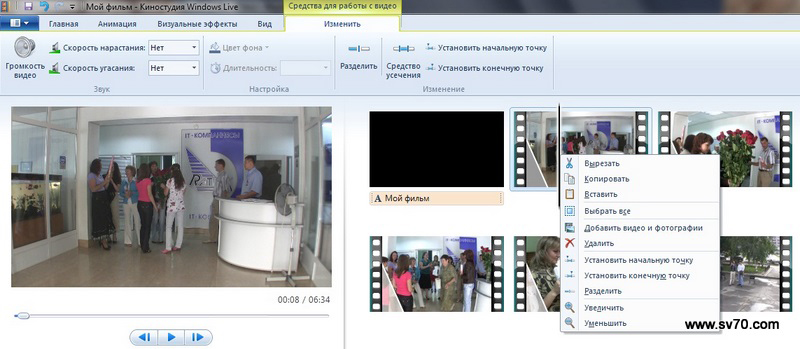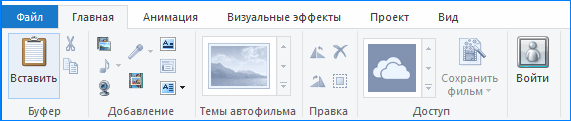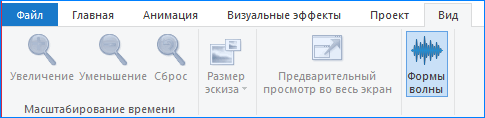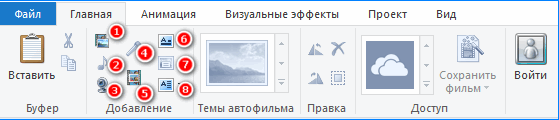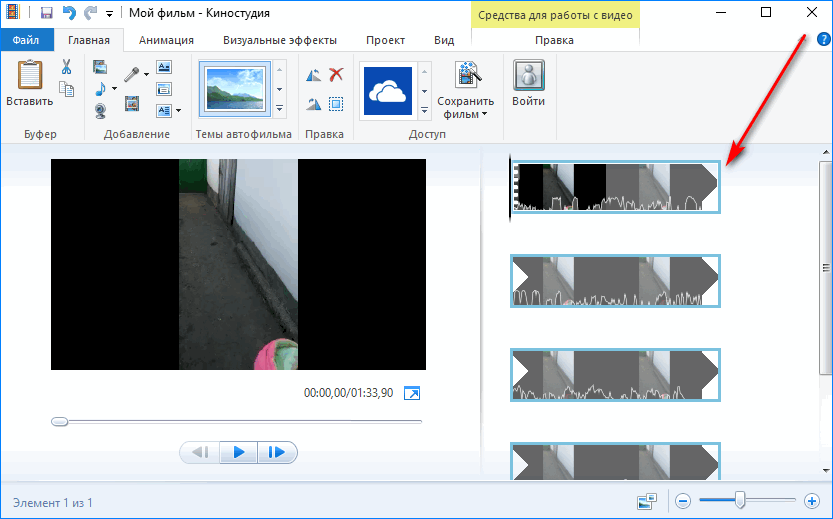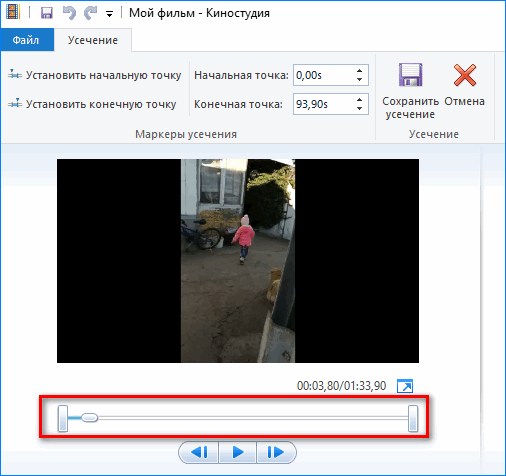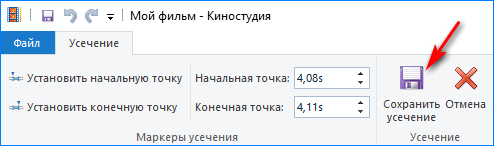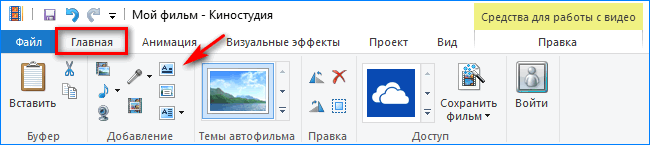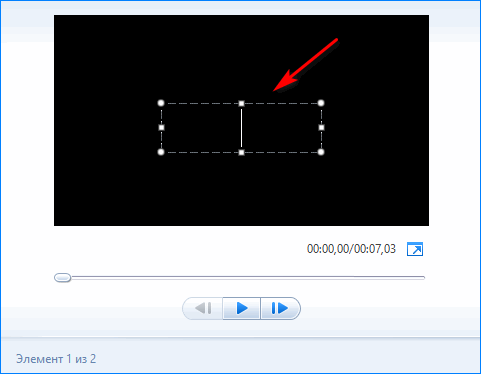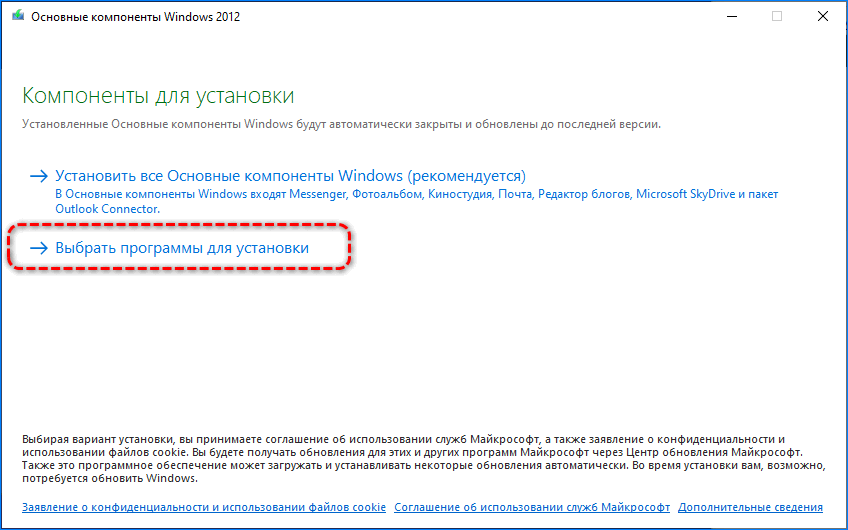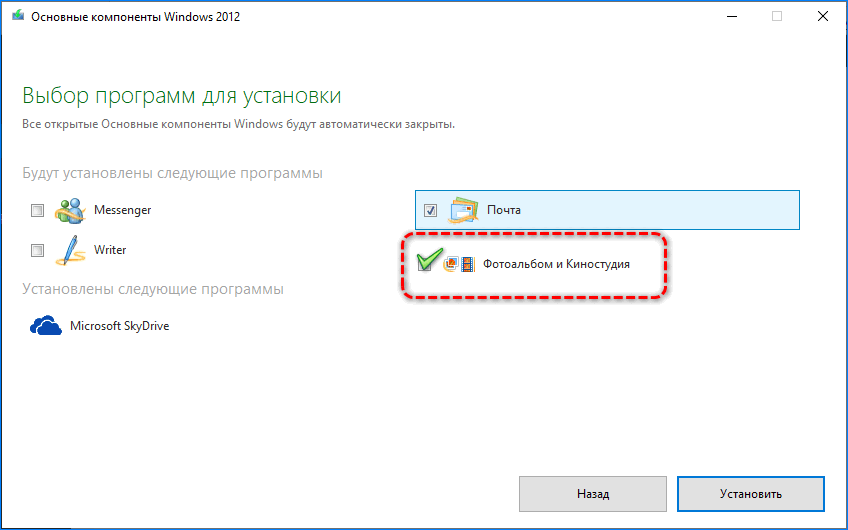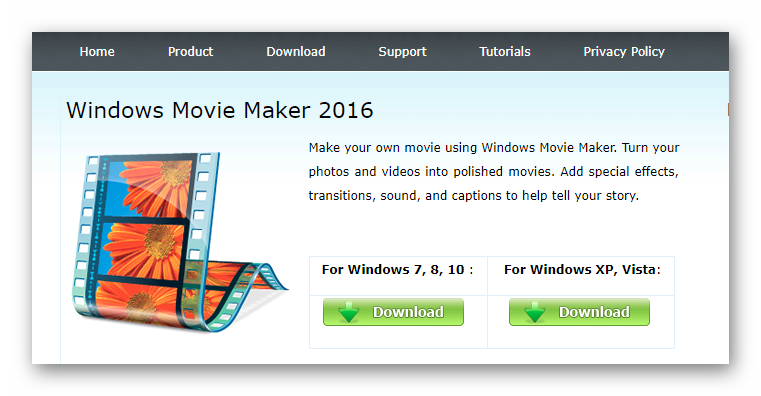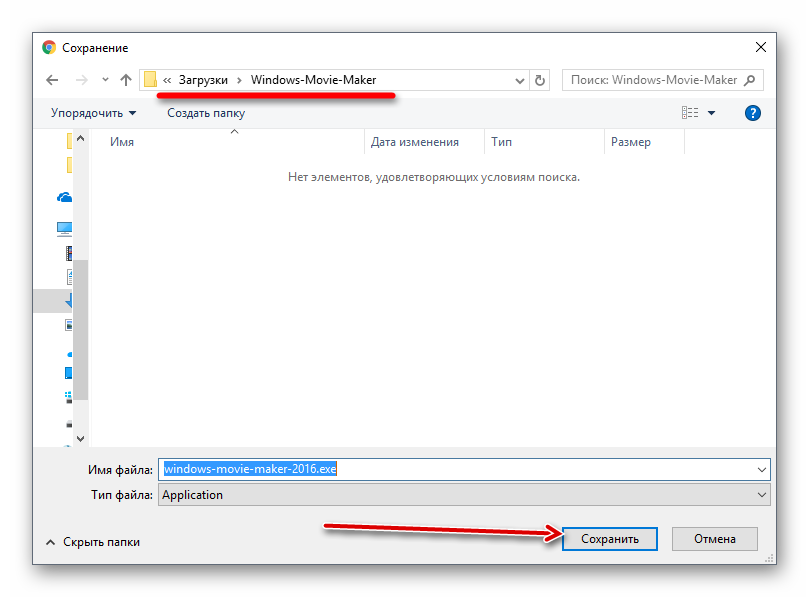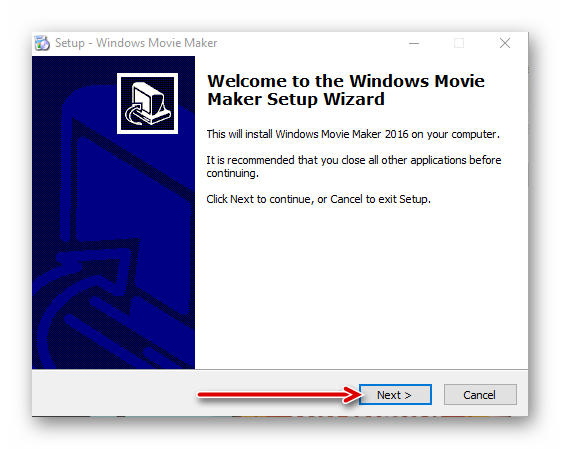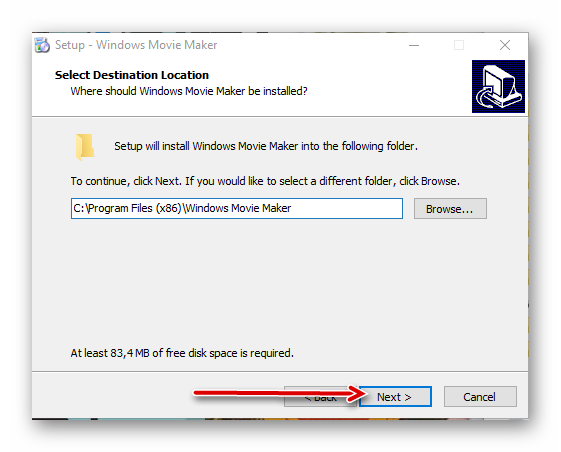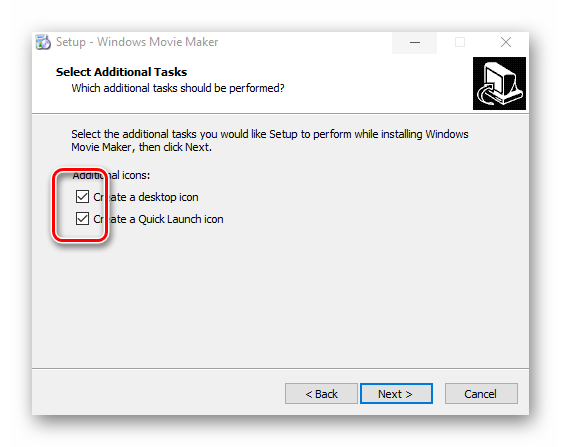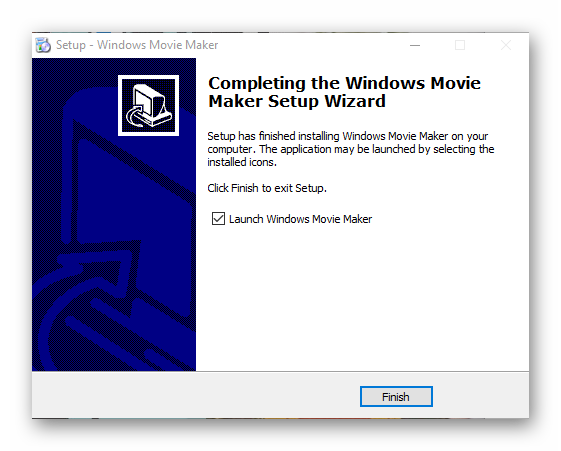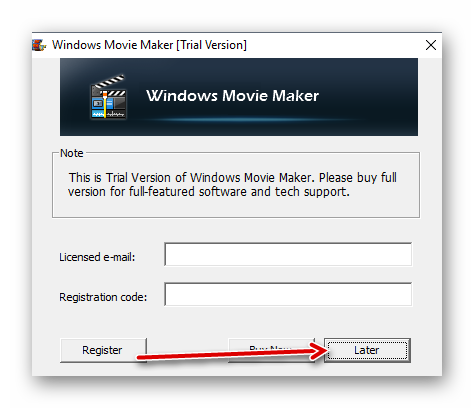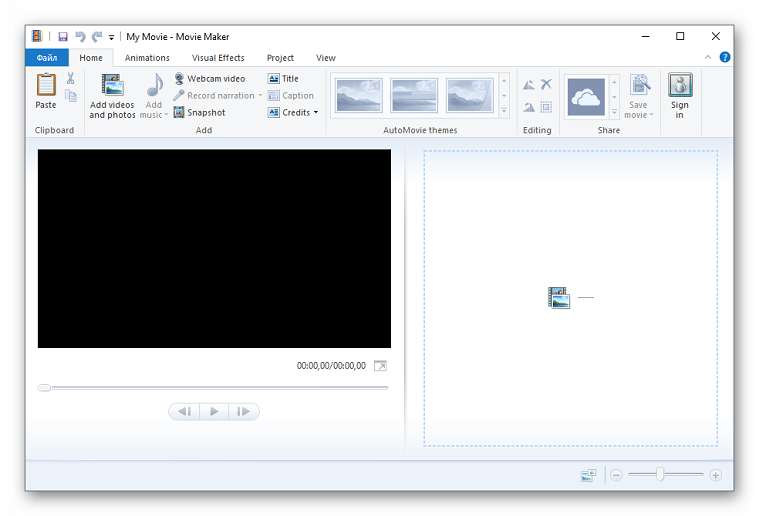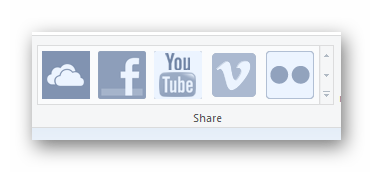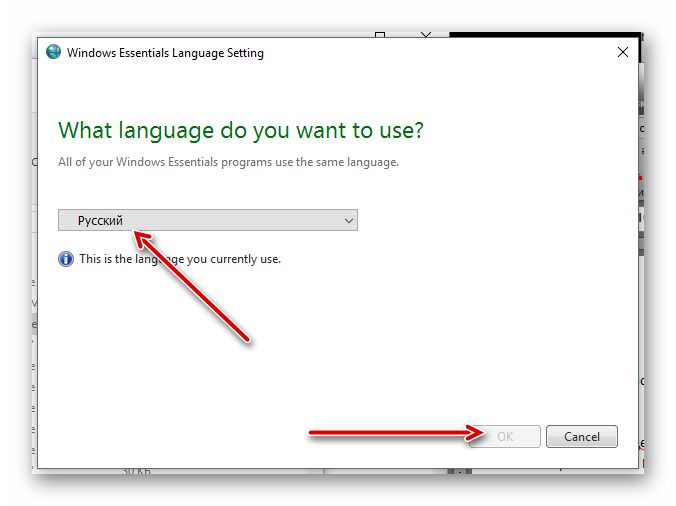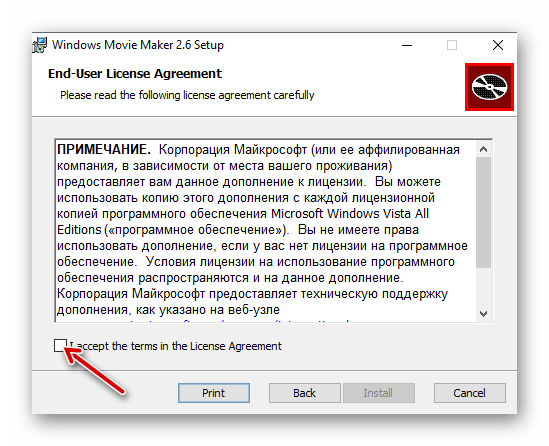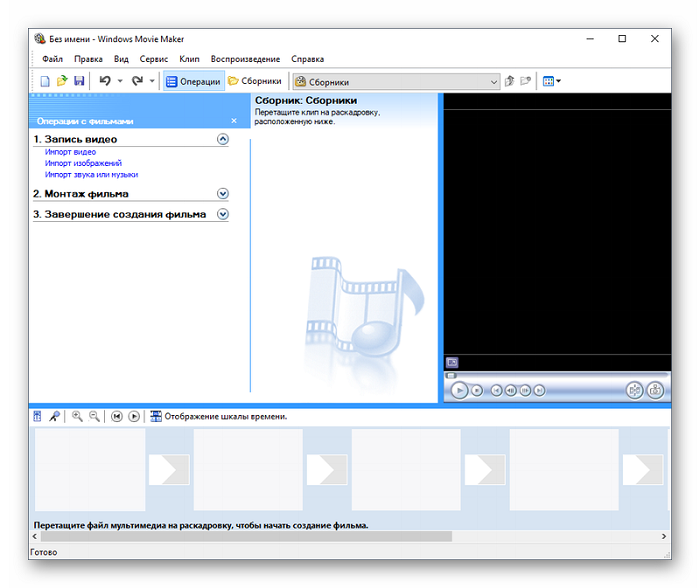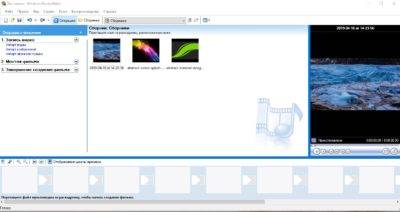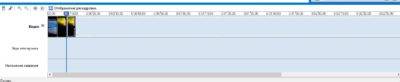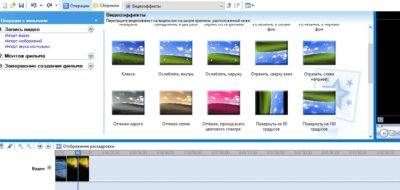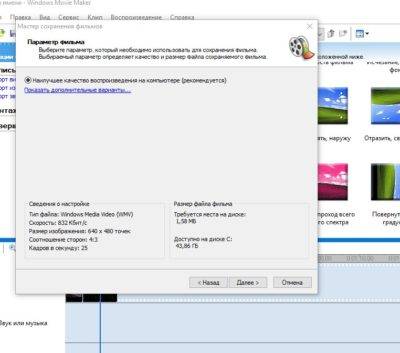С помощью видеороликов вы сможете превратить видео в короткие видеоролики, которые ты можешь поделиться. Можно оставить только интересные фрагменты видео, удалив ненужные, выделить важные моменты фильма с помощью стилизованных субтитров, а также придать фильму настроение, выбрав подходящую музыку. Поделиться фильмом с друзьями можно прямо из приложения.
Это приложение предназначено для быстрой и привлекательной смены коротких видеороликов. Продолжительность созданных в нем фильмов составляет 60 секунд или меньше. Для более сложной обработки и работы с видеороликами большей продолжительности найдите в Магазине Windows другие приложения для монтажа видео.
-
На начальном экране откройте Магазин Windows. Убедитесь, что установлено подключение к Интернету и выполнен вход с помощью учетной записи Майкрософт.
-
Введите запрос Киностудия в поле поиска по Store.
-
Выберите в результатах поиска элемент Киностудия.
-
Нажмите Установить.
-
Выполните на начальном экране поиск по запросу Киностудия.
-
Выберите в результатах поиска элемент Киностудия.
Совет: Быстрый доступ к приложению «Киностудия» можно получить, закрепив его на начальном экране. Вместо того чтобы выбирать приложение Киностудия на последнем этапе, щелкните его правой кнопкой мыши. Затем выберите команду Закрепить на начальном экране. Теперь вы можете открыть приложение, открыв начальный экран и выбрав плитку Киностудия.
-
Откройте на начальном экране приложение «Киностудия».
-
Выберите видео или создайте новый. Если у вас есть видео в папке «изображения», они будут отображаться на этой странице.
-
При создании видеороликов вам доступны следующие возможности:
-
Удаление сцен. Переместите маркеры на те моменты, где фильм должен начинаться и заканчиваться. Длительность готового фильма не должна превышать 60 секунд.
-
Добавьте субтитры и заголовок. Нажмите кнопку Субтитры, введите текст и нажмите кнопку Готово. Вы можете выбрать слово или фразу, акцентирующие внимание на определенном кадре, и задержать на некоторое время этот кадр.
-
Изменение стиля заголовка и субтитров. Нажмите кнопку Субтитры, выберите Стили, а затем выберите стиль своего фильма.
-
Добавление музыки. Выберите команду Музыка и выберите композицию.
-
-
Нажмите Предварительный просмотр. Во время предварительного просмотра фильма вы будете наблюдать все добавленные эффекты и слышать звуковую дорожку.
-
Выполните одно из указанных ниже действий.
-
Вносить изменения. Нажмите Изменить, внесите изменения и снова включите предварительный просмотр.
-
Сохранение фильма. Нажмите кнопку Сохранить. Фильм будет сохранен в папку с исходным видео.
-
Публикация или отправка фильма по электронной почте. Нажмите Поделиться.
-
Создание нового фильма. Щелкните правой кнопкой мыши и выберите команду Новый фильм.
-
Исходное видео может быть не более 20 минут. Готовый фильм может длиться от 1 до 60 секунд.
Продолжительность готового фильма не должна превышать 60 секунд, поэтому удалите ненужные фрагменты.
Удаление фрагмента в начале или в конце фильма
Переместите маркеры на левой и правой концах временной шкалы в новую начальную и конечную точки.
Указатель мыши указывает на левый маркер.
Удаление фрагмента в середине фильма
-
Найдите под кнопкой «Субтитры» круг, который называется указателем воспроизведения. Переместите указатель воспроизведения в конец фрагмента, который необходимо оставить.
-
В Windows 8,1 проведите пальцем от нижнего края экрана, чтобы увидеть команды приложения.
(Если вы используете мышь, щелкните правой кнопкой мыши внутри приложения.) -
Выполните одно из следующих действий.
-
Если указатель воспроизведения находится в активном фрагменте, нажмите Разделить.
-
Если указатель воспроизведения находится не в активном фрагменте, нажмите Создать фрагмент.
-
-
Установите маркеры в нужные позиции.
В последнем фильме будет включен элемент «активные разделы».
Объединение разделов
-
Перетащите маркер в конце одного из разделов за границу начала следующего раздела.
Изменение стиля
-
Нажмите кнопку Субтитры.
Указатель мыши указывает на кнопку «заголовок». -
Нажмите Стиль. (Если этот элемент не отображается, нажмите кнопку Дополнительно.) Новый стиль будет применен к названию и субтитрам всего фильма, а не только к текущему фрагменту.
-
Нажмите Готово.
-
Нажмите Предварительный просмотр, чтобы просмотреть изменения.
Примечание: Для некоторых стилей шрифт доступен не на всех языках. В этом случае в стиле используется другой шрифт.
Изменение или удаление названия фильма или субтитров
-
Выберите точку подписи. Появится эскиз субтитров.
Указатель мыши указывает на точку подписи. -
Выберите эскиз.
-
Выполните одно из следующих действий.
-
Измените текст субтитров и нажмите кнопку Готово.
-
Удалите субтитры, нажав кнопку Удалить субтитр. (Если кнопка Удалить субтитр не отображается, нажмите кнопку Дополнительно.)
-
-
Когда вы будете готовы к просмотру изменений, нажмите кнопку Предварительный просмотр.
Добавление композиции
-
Нажмите кнопку Музыка.
-
(Необязательно.) Скачать песни можно прямо в приложении «Киностудия». Для этого нажмите кнопку Скачать рекомендуемые композиции.
-
Выберите одну из рекомендуемых композиций или нажмите кнопку Выбрать композицию из коллекции и выберите одну из ваших песен.
-
Чтобы послушать, как музыка звучит в фильме, нажмите Предварительный просмотр.
Примечание: Возможность выбрать момент, с которого должна воспроизводиться композиция, пока недоступна.
Отключение звука
-
Нажмите кнопку Музыка.
-
Выберите команду Отключить звук в видео.
-
Выберите приложение, чтобы отклонить параметры музыки.
Чтобы просмотреть изменения, нажмите Предварительный просмотр. Вы увидите, как выглядят эффекты для названия и субтитров, и услышите, как звучит музыка в фильме.
Чтобы внести изменения во время предварительного просмотра, нажмите кнопку Изменить, внесите изменения и снова нажмите Предварительный просмотр.
После открытия приложения доступны следующие возможности:
-
Выберите видео. Показанные здесь параметры являются видео в папке «изображения».
-
Выберите команду выберите видео , чтобы найти существующий видеоролик.
-
Выберите видео , чтобы записать видео с помощью веб-камеры.
При предварительном просмотре видео вы можете выбрать команду создать фильм (в Windows 8,1, прежде всего необходимо прокрутить ее снизу вверх или щелкнуть правой кнопкой мыши, чтобы увидеть команды приложения). После этого можно выбрать существующее видео или записать новое.
Когда вы вносите изменения в видео, вы можете прекратить работу над ним и начать новый фильм. Выберите команду отменить фильм (в Windows 8,1 сначала необходимо прокрутить ее снизу вверх или щелкнуть правой кнопкой мыши, чтобы увидеть команды приложения). После этого можно выбрать существующее видео или записать новое.
|
Клавиши |
Действие |
|---|---|
|
BACKSPACE |
При редактировании — отмена фильма и возврат к главной странице При предварительном просмотре — возврат к правке |
|
ВВОД |
Выбор текущего элемента |
|
ESC |
Удаление всего текста в поле ввода субтитра |
|
СТРЕЛКА ВЛЕВО |
Если фокус на маркере или фрагменте, — перемещение маркера или фрагмента назад |
|
СТРЕЛКА ВПРАВО |
Если фокус на маркере или разделе, перемещение вперед маркера или раздела |
|
SHIFT+СТРЕЛКА ВЛЕВО или СТРЕЛКА ВПРАВО |
Ускоренная перемотка назад или вперед |
|
Клавиша Windows +Z |
Отображение других команд, доступных в приложении |
Нужна дополнительная помощь?
Киностудия Windows Live представляет собой непрофессиональное ПО с базовым набором функций для быстрой и поверхностной обработки видеофайлов.
Программа обладает очень дружественным для неискушенного пользователя интерфейсом, благодаря чему он может без погружения в дебри специальной литературы сделать свой первый видеомонтаж.
Чтобы вы имели представление, как работать в киностудии Windows, мы предлагаем ознакомиться с кратким руководством.
Содержание
- Структура программы
- Добавление контента для работы
- Нарезка
- Работа с текстом
- Работа со звуком
- Форматы и сохранение фильма
Структура программы
Рабочее окно Киностудии Виндовс поделено на 4 области.
- Область вкладок, где можно увидеть основные направления работы и способы настройки программы. Это вкладки «Главная», «Анимация», «Визуальные эффекты», «Проект», «Вид», а также основное меню самой программы, где она предлагает создать, открыть или сохранить проект, опубликовать или сохранить фильм и получить краткую справочную информацию по программе.
- Панель управления (в зависимости от выбранной вкладки, имеет различный набор инструментов и, соответственно, вид).
- Окно предспросмотра, где можно прокрутить загруженный видеоролик и увидеть результаты своих действий в программе.
- Окно проекта (редактирования или раскадровки), где проводят все рабочие операции с фото-, видео- и аудиоматериалом. Область лишена привычной для такого рода программ timeline, но структурно очень схожа с ней.
Для всех версий, включая Windows 10, 8 и 7, основная структура Киностудии остается почти неизменной, что очень удобно в случае переустановки новой версии ОС.
Добавление контента для работы
Для этого можно воспользоваться панелью управления вкладки «Главная», где на этот случай имеется целый набор опций в соответствующем разделе:
- Добавить видео и фото (загрузить материал с компьютера);
- Добавить музыку (найти на компьютере или в интернете);
- Видео с веб-камеры (захват с записью вашего видеообращения);
- Записать закадровый текст (удобная функция для озвучивания ваших видеороликов);
- Моментальный снимок (своеобразный принтскрин вашей работы);
- Название и Титры (добавить текстовое сопровождение в начале и в конце видеоролика).
Добавить материал можно и более простым способом – перетянув нужный файл на рабочую область проекта. Удобный интерфейс программы достался Windows 7 по наследству от Муви МЕйкер, однако набор возможностей, к сожалению, был заметно урезан.
Внимание! Как только вы добавите видео или фото для своего нового проекта, появится новая вкладка «Средства для работы с видео» — «Правка».
Нарезка
Курсор (он же «ползунок» на таймлайн) выглядит как черная вертикальная линия, которую можно установить в любой части загруженного видеофрагмента. Чтобы получить более точное расположение, можно просто захватить курсор мышкой и отследить нужный кадр в окне предпросмотра. В этом смысле работа с Windows Live предельно проста.
На заметку! Оперируя большими видеофрагментами, можно растянуть «ленту времени», щелкнув по ней ПКМ и выбрав «Увеличить (+)».
Для нарезки видеоряда можно применять следующие инструменты:
- «Разделить» (находится на панели управления вкладки «Правка» в «Средствах работы с видео» или вызывается ПКМ по курсору «Разделить») – разрезает видеоряд в отмеченном месте на два самостоятельных отрезка;
- «Установить начальную точку» (расположение аналогично) – удаляет из видеоряда все предлежащие кадры;
- «Установить конечную точку» – удаляет из видеоряда все последующие кадры;
- «Средство усечения» – позволяет задать временной промежуток фрагмента и автоматически вырезает все лишнее.
На заметку! Что касается вкладок «Анимация» и «Визуальные эффекты», то действие данных инструментов настолько простое, что для их освоения инструкция на русском вам вряд ли пригодится. Достаточно навести курсор на любой выбранный эффект, чтобы тут же увидеть его в окне предпросмотра. Останется только выбрать – утверждать или нет.
Работа с текстом
Чтобы обозначить название видеоролика в начале, снабдить его титрами в конце и обеспечить возможность текстового сопровождения в процессе демонстрации, на вкладке «Главная» имеется 3 заветные кнопочки:
- «Название» — размещает титры в начале фильма;
- «Заголовок» – позволяет сопровождать подписями отдельные кадры;
- «Титры» (с возможностью выбора из выпадающего списка) – размещается в основном в конце фильма.
При работе с текстом, вам открывается новая вкладка «Форматирование» в «Средствах для работы с текстом», где вы можете настраивать цвет фона, тип, размер и прозрачность шрифта, расположение блока и прочие эффекты проявления надписей в вашем видеоролике.
Примечание! Что интересно, сам текст, который, который расположен на обособленном фоне выбранного вами цвета, можно курсором перетянуть в любую часть видеозаписи. При этом вся информация будет идти поверх кадров ролика.
Работа со звуком
В программе киностудия Виндовс Лайф в вашем распоряжении 2 аудиодорожки: собственный звук видеоклипа (если он имеется) и наложенная в программе музыка/озвучка. Корректировка первой доступна через вкладку «Средств для работы с видео» (можно отрегулировать громкость и скорость нарастания/угасания музыки); вторая имеет собственную панель управления – «Средства для работы с музыкой» (представлен весь спектр возможностей, что и при работе с видео: нарезать, вырезать, задать начальную и конечную точку, установить время воспроизведения на том или ином участке видео).
Важно! Чтобы избавить себя от лишних действий, можно добавить звуковую дорожку, начиная с нужного вам кадра. Для этого, установив ползунок на этом кадре, нажмите на вкладке «Главная» -«Добавить музыку» — «Добавить музыку с текущего момента».
Если есть необходимость отрегулировать звучание обеих звуковых дорожек, воспользуйтесь вкладкой «Проект» и задействуйте опцию «Звуковой микшер» (+ расположенные рядом варианты выделения закадрового голоса, музыки, видео).
Форматы и сохранение фильма
Программа свободно открывает практически все известные форматы для видео, фото и аудио, поэтому способна перерабатывать любой контент, но выходной список форматов заметно ограничен. Для просмотра на компьютерах и смартфонах, а также для отправки электронной почтой предлагается стандарт сжатия MPEG-4, для записи на диск – WMV.
Ситуацию сглаживает возможность прямого экспорта в социальные сети, включая такие популярные, как Ютуб, Фейсбук, Вимео.
На опцию «Сохранить фильм» можно выйти через вкладку «Главная» (кнопка расположена в правой части панели управления) или через основное командное меню Киностудии (6-й пункт в списке).
На заметку! Интересной может оказаться функция «Сохранить только звук», которая позволяет отделить собственную звуковую дорожку видеоклипа, чтобы в дальнейшем иметь больше пространства для действий со звуковым сопровождением.
Итог
Осилив это краткое руководство, вы получите общее представление о том, как пользоваться Киностудией. Большая часть нюансов автоматически раскроется в процессе самостоятельной работы, поэтому здесь мы привели лишь общий функционал.
| Рекомендуем!InstallPack | Стандартный установщик |
|
|---|---|---|
| Официальный дистрибутив Киностудия | ||
| Тихая установка без диалоговых окон | ||
| Рекомендации по установке необходимых программ | ||
| Пакетная установка нескольких программ |
рекомендует InstallPack, с его помощью вы сможете быстро установить программы на компьютер, подробнее на сайте.
Программа не позволяет вникнуть в тонкости видеомонтажа и не рассчитана на профессионалов, но ее простота и удобство продолжают привлекать новых пользователей по всему миру.
( 1 оценка, среднее 5 из 5 )
Дорогие друзья, сегодня мы с вами полностью разберём вопрос о том, как пользоваться Киностудией Windows Live на Виндовс 7 и 10. Конечно, прежде чем редактировать видео, вам потребуется установить программу на свой компьютер. Если вы это сделали, то можете идти дальше. В противном случае рекомендуется инсталлировать продукт на устройство, только потом приступать к изучению. Потому что у нас с вами будет не просто теория, а практика. Для начала немного ближе познакомимся с редактором.
Киностудия Windows Live является продуктом от Microsoft.
Киностудия Windows Live является заменой программы Movie Maker (кстати, название киностудии на английском такое же), который выпускался для более раннего продукта ОС Windows XP. Она имеет более приятный пользовательский интерфейс, выполненный в стиле семёрки и Висты, что не может не радовать юзера. Программа отлично вписывается в среду новых систем, вот почему вам сразу будет видно, что это продукт Майкрософта. Стоит отметить, что для десятки доступна своя версия студии в магазине приложений, предназначенная якобы для сенсорных экранов тоже. Но она очень сильно уступает не только по функционалу, но и по скорости работы. Поэтому загружать её практически нет смысла: даже пользоваться ей неудобно.
Нельзя, конечно же, сказать, что Киностудия полностью может заменить вам редакторы для монтажа и профессиональные утилиты. Однако, сделать красивое домашнее видео или же ролик о походе с друзьями под красивую музыку с интересными переходами вы вполне можете. Поэтому рассмотрим каждую кнопку в программе.
Элементы программы
При запуске студии открывается панель «Главная», где расположены основные элементы по импорту. Например, при нажатии кнопки «Добавить видео и фотографии» вы сможете импортировать ролики или картинки в свой проект, чтобы в дальнейшем производить над ними различные операции. Но давайте поговорим о каждом элементе отдельно. Для удобства разобьём всё на блоки как на верхней панели в программе.
Файл
Здесь вы можете открыть уже имеющийся проект, сохранить текущий, экспортировать запущенный в формате видео. Кстати, стоит отметить, что вы сами можете выбрать разрешение и размеры выпускаемого видеоролика. Например, вы можете сделать его в формате клипов для Айфона, чтобы было удобнее смотреть на телефоне. Также вы можете сделать импорт с какого-нибудь девайса прямо на ваш компьютер. В этом же блоке настраиваются параметры Киностудии.
Главная
В этом блоке, как уже было отмечено выше, можно вставить ролик и картинку в свой проект с помощью одной кнопки. После этого можно вставить и песню поверх видеодорожки. Помимо этого, вы можете записать новое видео прямо с камеры вашего устройства. То же самое касается и аудио: есть возможность воспользоваться диктофоном. Если у вас стоит OneDrive, то можете использовать и его услуги, импортировав данные с его серверов.
Также тут имеются кнопки для создания заголовка вашего фильма и титров к нему. У них имеются дополнительные параметры не только по выбору шрифта текста и его цвета, но и по анимации появления или исчезновения. На правом краю блока «Главная» имеется кнопка по сохранению готового ролика, где вы сможете установить все необходимые настройки.
Анимация
В этом блоке представлены инструменты для добавления переходной анимации между двумя объектами. И совсем неважно, будет это видео или обычная картинка. Кроме ручной настройки, есть также и кнопка для автоматической вставки анимации перехода на протяжении всего проекта. То есть, если у вас будет девять фотографий, то он между каждой из них установит свой переход. Пользователю доступно более двадцати типов анимации, поэтому каждый сможет найти себе переход по вкусу. Если вы хотите, чтобы использовался один тип анимации после каждой смены кадров, то вы можете нажать на небольшую кнопку «Применить ко всем».
Визуальные эффекты
Здесь типов эффектов несколько меньше, чем в предыдущем блоке, но от этого их качество не пострадало. Многие могут путаться между ними, думая, что они представляют один и тот же элемент. На самом деле визуальные эффекты накладываются и на видео, и на фото, делая их, например, чёрно-белыми или разноцветными.
Помимо этого, тут же располагаются эффекты исчезновения в чёрный или белый фон (аналогичное появление), сепия, синий оттенок, кинематографические эффекты и многие другие. Для творчества здесь тоже можно найти себе дорогу и путь, где можно свободно шагать.
Проект
Здесь располагаются такие функции, как выделение закадрового текста, видео и музыки для их дальнейшего редактирования, синхронизация и так далее. Это пригодится, например, если вы захотите в большом проекте убрать все звуковые дорожки: чтобы не удалять каждую отдельно, можно просто выделить их все. Ещё вы можете выбрать формат ролика: широкоэкранный 16:9 или же стандартный 4:3. Однако, если честно, судя по современным меркам, стандартным уже является всё же широкоэкранный формат. Помимо таких настроек, тут же находится и звуковой микшер.
Вид
В этом блоке настраиваются параметры для просмотра. Например, вы можете включить предварительный просмотр во весь экран, чтобы оценить, как будет выглядеть после экспорта выполненная вами работа. Также тут настраивается размер эскиза, форма волны и длина временной линии. Например, если её увеличить, то ширина видео будет увеличиваться при перемотке специальной палочки в правом блоке, где располагаются все добавленные элементы.
Правка
В зависимости от типа добавленного элемента и его выбора будут назначаться средства для работы с ними. Например, если вы будете редактировать вставленное видео, то вы сможете изменить его скорость, уменьшить или увеличить его громкость, обрезать, разбить и так далее. Интересной также может быть кнопка для установки стабилизации видео. Аналогичные операции можно будет проводить и со звуковой дорожкой.
Обратите внимание, что при добавлении песни вам может потребоваться эффект замены аудио из видеоролика на ваш трек. Тогда вам нужно будет опустить громкость ролика до минимума, а громкость песни, наоборот, поднять. Только после этого можно сохранять проект. А если вы сначала разрезали видео, то вам придётся проделывать эти манипуляции с каждым отдельным куском клипа. Поэтому рекомендуется в таких случаях сначала убрать звук, а уже потом обрезать и разделять видео.
Заключение
Дорогие друзья, сегодня мы с вами узнали, как пользоваться киностудией Windows 7 и 10. Мы разобрали, что представляет каждый из блоков ленточного верхнего меню программы, поэтому вы сможете без проблем найти именно те настройки, что вам необходимы. Надеемся, что вы смогли разобраться с этой несложной программой, и теперь вам легко работать в Киностудии Windows Live. Не забываем делиться в комментариях своим мнением, впечатлением и опытом!
В заметке расскажу и покажу, как работать в киностудии windows live, и оставлю свой отзыв о ее работе. Обзор видеоредактора windows и пошаговое описание программы позволит неопытному пользователю быстро освоить функции работы в программе бесплатного редактора.
“Windows Live Movie Maker” – самый простой и удобный видеоредактор для монтажа видео на русском языке, встроенный в платформу Виндовс 7, 8 и 10, позволяет быстро обработать и смонтировать видеофайлы с применением эффектов для видео.
Простая программа видеоредактора «Live Movie Maker» имеет набор всех необходимых опций и эффектов, и после 2-3 монтажей видеофильмов можно уже в шпаргалку не заглядывать. Если Вы решили освоить работу в киностудии windows live, советую начать с просмотра видео-обзора.
Программа киностудии windows live поддерживает монтаж одной дорожки видео файлов MP4 и JPEG форматов с аудио MP3. Киностудия “Windows Live Movie Maker” установлена как опция к платформам Виндовс 8 и 10 и может отсутствовать на компьютере.
Если видеоредактор отсутствует в программе Виндовс, не беда – скачать программу киностудии live movie maker можно бесплатно – ее версия существует для всех платформ, начиная от Windows Vista и заканчивая Windows 10 здесь.
Может отсутствовать иконка запуска программы видеоредактора на рабочем столе, поэтому, чтобы открыть программу, нужно кликнуть правой кнопкой мыши по выбранному видеофайлу и в выпадающем списке “Открыть с помощью” выбрать “Windows Live Movie Maker”.
Инструменты для работы с видео
В главном окне видеоредактора можно добавлять фрагменты видеозаписи и фотографии, музыку, делать моментальный снимок кадра, вставлять название фильма, титры и т. д.
В панели 1 можно выбрать “файл” в верхнем левом углу и кликнуть “создать проект” [панель 2]. Видео можно добавить тремя способами: первый – уже был описан, второй способ – кликнуть по иконке “Добавить видео и фотографии” в верхней панели управления или в центре рабочего стола [панель 3] и третий способ – перетащить файл на рабочий стол редактора, удерживая его левой кнопкой мыши.
Для фильма необходимо название в начале и титры в конце. Для этих целей есть уже готовые шаблоны с разными вариантами оформления и автоматической вставкой переходов между фрагментами видеосъемки [панель 4]. При наведении курсора на шаблон проходит демонстрация выбранного вступления [панель 5]. При выборе первого шаблона ничего не добавляется.
Ненужный объект удаляется его выделением левой кнопкой мыши и выбора функции удаления при клике правой, как во всех программах [панель 1]. При выборе действия “вырезать” удаленный файл остается в буфере обмена и его, при необходимости можно восстановить. При выделении и удержании файла левой кнопкой мыши, его можно перетащить в любое место создаваемого видеоролика.
При выборе “Анимация” открывается окно с набором переходов, которые можно посмотреть, наведя курсор на интересующий эффект. Выбирается время отображения перехода, и есть возможность применить его к остальным фрагментам создаваемого фильма [панель 2].
Переход вставляется в тот видеофайл, перед которым установлен курсор программы [панель 3]. Курсор можно перемещать, удерживая его левой кнопкой мыши или удерживая ползунок под видеоэкраном. Под видеоэкраном находится кнопка “пуск-пауза” и покадровое перемещение курсора “вперед-назад”.
Эффекты к выбранному фрагменту видео или фото можно выбрать, открыв окно “Визуальные эффекты”. Предварительный просмотр происходит так же, как и при выборе перехода. Регулируется яркость эффекта [панель 4]. Сдвиг и масштабирование удобно применять к неподвижным объектам, например, к фотографиям — делать их динамичными.
При выборе проекта без шаблона [панель 1] можно самостоятельно сделать вступление, выбрав подходящую фотографию, отрегулировать время ее показа и текста названия. К тексту названия применить эффект начала его показа. Текст названия также можно разместить непосредственно в начале видеофайла, не применяя шаблон.
В окне “Проект” [панель 2] можно выбрать пропорции отображения экрана, при наличии добавленной аудиозаписи – ее громкости и синхронизацию с видеозаписью. С любого окна видеоредактора, при необходимости, можно изменить масштаб времени отображения с помощью ползунка в нижнем правом углу окна.
В окне “Вид” [панель 3] изменить масштаб времени можно еще и в верхнем левом углу окна, кликая по иконкам “+” и “-” или сбросить настройки на стандартные. Уменьшить или увеличить значки отображения видеофайлов, выбрав размер из выпадающего списка, и посмотреть видеозапись в полноэкранном режиме.
В окне “Правка” [панель 4] корректируется громкость звучания аудиозаписи ролика, времени ее нарастания, окончания и скорости звучания. Если при добавлении музыки к фильму аудиозапись не нужна, можно ее убрать, сделав громкость нулевой. Чтобы обрезать видео в киностудии windows live, его надо разделить.
Разделить фрагмент видеофайла поможет функция “Разделить”, предварительно выставив курсор на необходимое место. Выделить необходимый отрезок файла для удаления и удалить его можно двумя способами. При выборе “вырезать” – файл сохраняется в буфере памяти и его можно восстановить, а при выборе “удалить” – его вернуть уже невозможно.
При выборе функции “Средство усечения” и установке начальной точки, видеозапись, которая находится до этой точки, удаляется автоматически. Аналогично происходит и с файлом, который находится после установки конечной точки.
Вернемся к главному экрану [панель 1], для вставки шаблона с названием фильма нужно установить курсор в начало видеофильма и выбрать “Название”. Появится файл экрана со вставкой текста [панель 2].
Отредактировать текст можно, выбрав шрифт, размер, прозрачность, длительность показа и эффект его отображения [панель 3]. Предварительно нужно удалив текст в шаблоне, есть возможность его вставить с помощью иконки “Вставить” в верхнем, левом углу окна, сначала его скопировав.
При наведении курсора на окна эффектов демонстрируется вариант отображения названия. Можно выбирать также и цвет фона начальной заставки. Киностудия windows movie maker действительно предоставляет широкую палитру оформления.
Установив курсор перед или на видеофайл [панель 1] в окне “Анимация”, можно выбрать переход между отдельными файлами видеозаписи и отрегулировать время его отображения. Просмотр перехода начинается при наведении на его окно курсора мыши.
При создании видеоролика в качестве начальной заставки можно использовать фотографию, на которую вы помещаете название, и выбрать время отображения обоих элементов, а также добавить эффект, как было описано выше [панель 2].
Работа с аудиофайлами
При клике на иконку “Вставить музыку” на главном экране редактора и выборе аудио файла открывается средство работы с музыкой [панель 3]. Методы работы с аудио файлами аналогичны приемам работы с видеороликами и, если вы освоили предыдущие функции, работа с аудио файлами в программе уже будет известна.
Для добавления аудио файла в главном окне работы с видео [панель 1] необходимо кликнуть по иконке “Добавить музыку”, в открывшемся окне проводника Виндовс выбрать необходимый аудиофайл и открыть его [панель 2].
В открывшемся окне “Средства работы с музыкой” [панель 3] программы видеоредактора аудиофайл добавится на рабочий стол, где можно задать его параметры: громкость, время нарастания и уменьшения громкости, время воспроизведения и т. д.
Выбрав вкладку “правка” [панель 4] можно выбранную аудиодорожку разделять, предварительно установив курсор в нужное место, удалять ненужные фрагменты аудиозаписи, устанавливать начальную и конечную точки воспроизведения. Отменить последнее действие возможно сочетанием клавиш “Ctrl + Z”.
Сохранение материала
При выходе из программы видеоредактора “Windows Live Movie Maker” в выпадающем окне [панель 4] предлагается сохранить изменения в файле проекта, и при выборе “Да” фильм будет сохранен в папке с видео в формате редактора. Можно потом папку открыть и продолжить работу над проектом. Если выбрать “Нет”, то проект будет удален.
В конце фильма при желании вставляются титры, как было описано выше при вставке шаблона начала фильма. В данном случае титры были вставлены в окончание видеозаписи и в шаблон титров [панель 1]. Добавлена музыка с регулировкой скорости вступления, окончания и громкостью [панель 2].
Сохранение созданного фильма выполняется в выбранном формате в зависимости от того, как он будет просматриваться. При наведении курсора на иконку “Рекомендуемые для этого проекта”, программа подскажет, как лучше поступить, но выбор останется за Вами [панель 3].
Есть возможность выложить фильм сразу на Ютуб, в Фейсбук и т. д. В этом случае лучше воспользоваться рекомендациями видеоредактора в выборе формата [панель 4 и 5]. Вот что получилось в итоге:
На главной панели редактора есть функция работы с веб камерой, описывать ее я не стал, потому что, полностью изучив, как работать в киностудии windows live, и все возможности самого простого видеоредактора “Live Movie Maker”, я понял, что не составит большого труда использовать эту позицию.
Основные выводы
Начинать учиться монтажу видео надо в простом видеоредакторе “Live Movie Maker”, а только потом осваивать профессиональные программы, такую, как, например, “Adobe Premiere Pro”, которая по своим возможностям не имеет аналогов.
Научиться в ней работать займет немало времени, но со знанием, как работать в киностудии windows live, сделать это будет значительно проще. В подтверждение этим выводам предлагаю ознакомиться с курсами по работе в редакторе “Adobe Premiere Pro”, и Вы в этом убедитесь, изучив несколько уроков представленных в видео формате.
Постигайте основы видеомонтажа, чтобы порадовать людей своим творчеством. Если остались какие-то вопросы – задайте их в комментариях, буду рад на них ответить. Подписывайтесь на рассылку новых статей.
С уважением, Олег!
Стандартная Киностудия с Windows Live, как работать с программой, а также пользоваться интерфейсом, это актуальные вопросы. Чтобы в них разобраться, необходимо изучить все возможности, а также особенности функционирования утилиты.
Содержание
- Принцип работы киностудии на домашних компьютерах
- Из чего состоит меню программы
- Как добавить материалы для монтажа
- Нарезка материалов в Киностудии
- Монтаж видео с фрагментами текста
- Монтаж с музыкой
Принцип работы киностудии на домашних компьютерах
Настройка — дело несложное. Пользователю нужно только установить ее на компьютер и запустить для первого использования, как настроить, зависит от целей применения. Рассмотрим пошагово те функции, которыми обладает сервис. В рамках раздела ознакомимся, как работать в Киностудии Windows Live, чтобы создавать правильные ролики.
Из чего состоит меню программы
Русскоязычный интерфейс разделен на несколько подгрупп, пользоваться ими очень удобно, даже при первичном знакомстве с Киностудией.
- На вкладке «Главная» собран основной перечень инструментов. Именно здесь присутствует опция, которая позволяет добавить необходимый контент для монтажа.
- С помощью вкладки «Анимация» допускается выполнить множественные переходы с эффектами. Также в этом окне можно выполнить масштабирование.
- Вкладка «Визуальные эффекты» позволяет применять различные переходы и устанавливать их, как для одного слайда, так и для нескольких.
- Раздел «Проект». Позволяет понять, как создать выделение любого объекта, который участвует в проектировании или создании видео. При правильном редактировании контента можно синхронизировать музыкальное сопровождение с остальными объектами.
- В разделе «Вид» предусматривается возможность коррекции формы волны, а также редактирование эскизов.
Независимо от того, в какой версии операционной системы установлена Windows Live, интерфейс у нее идентичный для всех, поэтому ознакомиться с большинством инструментов можно без особого труда.
Как добавить материалы для монтажа
Чтобы вставить в редактор документы для создания роликов, нужно пользоваться вкладкой «Главная». Через нее удобно править видео и добавлять темы. Ниже по пунктам рассмотрите, какой инструмент, за что отвечает.
- Позволяет добавить видео и фото подходящего формата.
- Добавляет музыку в проект.
- Добавление видеообращения через вебкамеру (доступно, если устройство подключено).
- Запись кадрового текста (доступна при подключенном микрофоне).
- Создание моментального скриншота, в котором отображается предварительный просмотр ролика.
- С 6 по 8 пункт программа дает возможность добавить редактору название, заголовок или титры.
Существует и более простой метод добавления файла — его элементарное перетягивание с папки прямо в окошко программы.
На заметку! Некоторые инструменты могут быть доступны только после того, как будет подключен соответствующий девайс к компьютеру.
Нарезка материалов в Киностудии
Как работать в Киностудии Windows Live, когда необходимо сократить добавленный контент. Инструмент действует, как на видео, так и на музыкальное сопровождение. Чтобы сделать нарезку, перейдем к инструкции.
- Перетаскиваем видео в свободное для редактирования окно Windows Live.
- Переходим во вкладку «Правка» и находим «Средство усечения».
- Затем на видео передвигаем бегунок в ту точку, в которой необходимо отрезать проект.
- После выбора точек усечения, необходимо нажать на кнопку «Сохранить усечение».
Видео готово, теперь в нем отсутствует лишняя часть записи. Если ролик слишком длинный, шкалу времени можно растянуть мышью для удобства нарезки.
Монтаж видео с фрагментами текста
Что это за программа понимает каждый пользователей, но о нюансах работы с текстом разбирается мало пользователей. Если выполняется монтаж видео, то ему следует сделать привлекательный заголовок. Для этого выполним следующее.
- Переходим во вкладку «Главная», где уже вставлено видео. Нажимаем на кнопку «Добавить название.
- Появится окошко на черном фоне, в котором необходимо вписать свое название фильма.
- Нажимаем на кнопку «Play» под видео и проверяем воспроизведение.
Остается только сохранить проект на компьютер. При желании можно добавлять заголовки и титры к каждому кадру, а не только к фильму в целом.
Монтаж с музыкой
Как пользоваться Киностудией Windows Live, если необходимо сделать ролик с аудиофайлом? На этот случай тоже имеется инструкция. Для этого имеется тоже несколько особенностей.
Добавляем аудиофайл путем перетаскивания в окно Киностудии или с помощью встроенных инструментов. После этого становится активной вкладка «Параметры», при помощи которой можно управлять звуковой дорожкой и подстраивать ее к конкретному слайду или всему видео.
Если все манипуляции по монтированию окончены, обязательно сохраните проект, иначе воспроизводиться он будет в прежнем виде.
Киностудия Windows Live позволяет сохранять смонтированное видео именно в том формате, какой необходим пользователю. Это отличает утилиту от аналогичных инструментов. При этом загрузка файлов для работы возможна в любом расширении.
На чтение 4 мин. Просмотров 35.8k. Опубликовано 17.01.2020
Windows 10 устанавливается с видеоредактором, встроенным в приложение Фотографии. Полюбившийся многим редактор для монтажа видео в Windows 7 разработчиком не поддерживается, поэтому скачать Киностудию для Windows 10 с сайта Microsoft больше нельзя.
Навигация
- Обзор возможностей
- Импорт, захват и сохранение
- Монтаж
- Визуальные эффекты и анимация
- Работа с проектом и субтитрами
- Установка
- Преимущества и недостатки
- Скачать Киностудию бесплатно
Обзор возможностей
Киностудия – это усовершенствованный и переработанный под нужды рядового пользователя Movie Maker. Его интерфейс претерпел изменения: главное меню, панель действий заменены лентой, как в Office. Вместо временной шкалы используется панель с раскадровкой открытого фильма.
Появились функции:
- загрузки видеороликов в интернет;
- средство для быстрой обрезки видео и звука;
- добавлены новые переходы и эффекты;
- появилось более 10 шаблонов с настройками для сохранения готового фильма.
Отдельный установщик Киностудии для Windows 10 не распространяется. Он входит в состав пакета Windows Live Essentials – набор стандартных веб-приложений и инструментов для работы с мультимедиа.
Импорт, захват и сохранение
Редактор понимает более десятка форматов мультимедиа файлов, импортирует контент в несжатом виде с переносных устройств: камера, смартфон, фотоаппарат. Музыку для звуковой дорожки Киностудия умеет искать на популярных ресурсах с бесплатными треками.
Для сохранения доступны шаблоны с различными настройками видео, адаптированными под различные мобильные устройства, загрузку в социальные сети и видеохостинги. Есть возможность извлечения аудио из открытого файла и расширение списка поддерживаемых форматов при помощи подключаемых модулей – плагинов.
Монтаж
Монтируется видео в Киностудия от Microsoft иначе, чем в Movie Maker. Главное отличие – монтажный стол представлен лентой раскадровки вместо временной шкалы.
Разделить звук и видео для независимой обработки, как и ранее, нельзя.
Функция установки начальной и конечной точек ускорит обрезку видеороликов, а синхронизации с музыкой – подберет длительность видеоряда так, чтобы звуковая дорожка синхронизировалась с видео.
Остались и темы автофильмов. С шаблонами ролик с кинематографическими спецэффектами, стилизацией под снятую на пленку картину за считанные секунды монтируется автоматически, разрезая фильм и добавляя между фрагментами переходы.
Визуальные эффекты и анимация
Новички оценили появление в приложении Киностудия на компьютере десятков переходов. Они делают переключение между различными сценами эффектным и приятным для глаза, особенно радуют кинематографические видеопереходы. Стабилизация видео устранит слабовыраженный эффект тряски камеры.
Количество визуальных эффектов заметно не изменилось. Художественные видеоэффекты стали красивее и зрелищнее. Добавлена отдельная опция изменения яркости картинки. Настроек эффекты и анимационные переходы не поддерживают, как и прежде.
Работа с проектом и субтитрами
Синхронизация настроек в Киностудии активируется после входа в учетную запись через интерфейс редактора. Моментальный снимок – сохранение стоп-кадра на жесткий диск – позволяет использовать его в текущем проекте для получения спецэффектов.
В Windows Live для Windows 10 расширился список возможностей по добавлению и обработке субтитров. Есть востребованные заготовки, вроде «Режиссер/исполнитель – название фильма/клипа», «Место и дата съемки» и «В ролях» после ролика. После добавления надписей становятся активными инструменты для их обработки:
- изменение размера, типа, цвета и начертания шрифта;
- выравнивание текста на экране;
- изменение продолжительности и позиции наложения текста;
- добавление анимированного эффекта появления надписей и титров;
- редактирование размера и цвета контура.
Отдельными кнопками представлены опции поворота видео на 900 в любую сторону, ранее они были видеоэффектами.
Установка
Как установить новую Киностудию:
- Запустите загруженный по ссылке ниже файл Window Essential 2012.
На Windows XP и Vista может не функционировать или работать со сбоями и ошибками.
- Кликните по пункту «Выбрать программы для установки».
Если нужно несколько компонентов, поставляющихся с Windows 7, жмите по первому варианту.
- Отметьте галочкой опцию «Фотоальбом и Киностудия» и жмите «Далее» для завершения установки.
Cкачать программу в составе Window Essential можно ниже.
Преимущества и недостатки
По сравнению с Movie Maker Киностудия:
- имеет улучшенный интерфейс;
- большее количество переходов и эффектов;
- экспортирует готовый фильм в HD-разрешении;
- поддерживает большее число форматов;
- содержит шаблоны с настройками для сохранения видео, адаптированные под гаджеты и социальные сети.
Недостатки:
- нуждается в Windows Media Player;
- не развивается – проект закрыт;
- не умеет отделять встроенную звуковую дорожку от видеоряда;
- не поддерживает трехмерной анимации;
- слабо интегрирована с соцсетями и хостингами видео;
- слабый набор инструментов для обработки звука.
Пользоваться видеоредактором можно бесплатно.
Скачать Киностудию бесплатно
Скачать Киностудию Для Windows 10
| Рекомендуем!InstallPack | Стандартный установщик |
|
|---|---|---|
| Официальный дистрибутив MoveMaker | ||
| Тихая установка без диалоговых окон | ||
| Рекомендации по установке необходимых программ | ||
| Пакетная установка нескольких программ |
рекомендует InstallPack, с его помощью вы сможете быстро установить программы на компьютер, подробнее на сайте.
Киностудия Windows Live Movie Maker – бесплатное приложение для обработки видео от Microsoft. Его можно скачать на официальном сайте бесплатно и использовать в качестве видеоредактора.
Набор функций достаточно велик. Для профессиональной обработки, конечно же, функционала будет недостаточно, но для домашней вполне хватит.
Продукт поддерживает версии Windows начиная с Vista. До этого использовалось приложение Movie Maker.
По умолчанию в десятой версии Виндовс это приложение отсутствует. Также оно отсутствует в Виндовс 7 и 8. Чтобы его установить в систему необходимо:
Загрузить с официального сайта Майкрософт пакет приложений – «Основные компоненты Windows 2012».
Набор предоставляет возможность установить несколько приложений, среди которых OneDrive, Фотоальбом и Киностудия. Нас интересуют последние. К сожалению, отдельно установить киностудию не получиться, поэтому при установке выбираем Фотоальбом и Киностудия.
Когда инсталляция будет завершена в Пуске появятся две вышеупомянутых программы. В англоязычной версии системы они будут называться так – Movie Maker и Photo Gallery. Стоит отметить, что данный способ также сработает для Windows 7 и 8.
Неофициальный способ установки киностудии
Набор дополнительных компонентов Missed Features Installer 10 заработал свою популярность после выхода Windows 10. Этот пакет представляет из себя образ с компонентами, которые были в предыдущих версиях системы, но не вошли в Десятку. Но для нашей цели лучше будет использовать версию MFI 7, поскольку SmartScreen его не блокирует и содержит целых две версии Киностудии – 2,6 и 6.
Процедура достаточно проста. Качаем пакет с официального сайта и монтируем образ в системе. Запускаем установку пакета и из списка компонентов выбираем Movie Maker. Определяемся с версией редактора и запускаем установку.
После окончания инсталляции приложение появится в системе в меню Пуск.
Как работать в киностудии windows
Сама студия позволяет работать, как с видео, так и с фото. Принципиальных различий нет. Программа позволяет пройти весь стандартный путь монтажа материала: редактирование, наложение звука, наложение переходов, создание титров, конвертация готового материала.
Прежде всего нужно загрузить исходный материал в приложение. Для этого на панели «Главная» выбираем пункт «Добавить видео и фотографии», где необходимо указать, какие ролики предстоит редактировать.
Можно загрузить один ролик/фотографию, или целую группу. Они появятся в рабочей области программы.
Теперь нужно использовать обрезку, чтобы убрать неудавшиеся моменты или ненужные части. Для этого ставим курсор на необходимом месте видеофрагмента, кликаем правую кнопку мыши и выбираем «Разделить».
После этого переходим к наложению переходов между несвязанными роликами. За эту функцию отвечает раздел «Анимация». Тут можно выбрать любой эффект, просмотреть его и добавить на таймлайн к рабочему материалу.
Кроме этого можно использовать видеоэффекты, которые украсят видео – это эффекты сепии, различных пересветов и изменения цветности и насыщенности. Кроме этого можно в ручную задавать яркость, насыщенность, контрастность и другие настройки картинки.
Теперь мы подошли к работе со звуком. Тут может быть два варианта – работать со звуком видеоролика, или загрузить свою музыку.
В первом случае нам поможет меню «Правка» (желтая надпись – Средства для работы с видео), которое появляется при выделении рабочего материала. Тут можно задать множество стандартных звуковых настроек.
Во втором случае, на вкладке «Главная», можно выбрать пункт «Добавить музыку» и указать ее расположение на компьютере.
Тут же, на главной вкладке есть возможность добавить титры, для чего служат кнопки – Название, Титры и Заголовок.
Кнопка «Название» позволяет задать название всего фильма. Заголовок – именуем только отдельные клипы. Ну а титры позволяют добавить произвольный текст в видеофрагменте.
Последним пунктом идет конвертация готового материала. Эта функция также расположена на основной вкладке. Чтобы приступить к выводу готового материала, нужно нажать кнопку «Сохранить фильм» на первой вкладке.
Тут будет несколько вариантов. Самый простой – выбрать готовый шаблон и сохранить ролик, но в этом случае мы не всегда получим достойное качество. Лучше всего создать настраиваемый параметр, выбрав одноименную кнопку внизу окна форматов.
Остается задать разрешение видео, битрейт и частоту кадров, а также качество звука. После создания своего шаблона в меню выбора формата выбираем свой формат и место сохранения ролика.
После конвертации, которая может длиться от нескольких минут до нескольких часов, в зависимости от мощности компьютера, видеороликом можно пользоваться.
Windows Movie Maker — это абсолютно бесплатная программа, которая создана с целью быстрого и легкого редактирования различных аудио и видео файлов. Отлично работает на большинстве популярных версий Windows, в том числе XP и Vista. Свою популярность заслужила, в частности благодаря своей простоте, в ней могут работать новички всех мастей и категорий.
Как правило она подойдет для монтажа простеньких домашних видео, превращения множеств фотографий в слайд-шоу, добавления различных аудио и видео эффектов, тем самым вы сможете оживить старые воспоминания.
Но не стоить думать, раз программа проста, значит малофункциональна, при должном использовании, можно смонтировать видео или даже фильм высокого качества, которым будем не стыдно похвастаться на публике.
Как бесплатно скачать Movie Maker для Windows 10, 8.1 и 7 на русском языке с Internet Archive
Майкрософт убрала возможность загрузки Windows Movie Maker с официального сайта (и новую «Киностудию» и старый вариант Movie Maker). А этот же видеоредактор, доступный на сторонних сайтах подчас может устанавливать нежелательное ПО. Однако, на сайте Internet Archive (web.archive.org, представляет собой архив интернета, в том числе на предыдущие даты), эти файлы доступны (как часть архива официального сайта): причем именно в оригинальном своём виде, так как были выложены на официальном сайте, что лучше и безопаснее, чем загрузка со сторонних сайтов. Достаточно найти прямую ссылку (это я сделал за вас) на загрузку Movie Maker (именно на русскоязычный файл), как они были представлены в прошлом на сайте Майкрософт, вставить на сайте web.archive.org и выбрать дату, на которую есть сохраненный вариант в Internet Archive.
Прямые ссылки на загрузку Windows Movie Maker на русском языке на официальном сайте Майкрософт выглядели следующим образом (можете не использовать их, далее будут приведены прямые ссылки, позволяющие скачать Movie Maker нужной версии с русскоязычным интерфейсом):
- https://download.microsoft.com/download/2/e/3/2e33cda0-9eea-4308-b5a6-2e31abad6523/MM26_RU.msi (Movie Maker 2.6).
- https://wl.dlservice.microsoft.com/download/1/D/7/1D7A2972-EF5A-46CF-AB3C-8767E6EAF40C/ru/wlsetup-all.exe (Windows Movie Maker 2012, Киностудия).
После поиска этих файлов в архиве интернета (если не понятно, как это делать — ниже есть видео) получаем прямые ссылки на загрузку их архива официального сайта:
- Скачать Windows Movie Maker 2.6 для Windows 10, 8.1 и Windows 7 на русском языке можно по адресу https://web.archive.org/web/20150613220538/https://download.microsoft.com/download/2/e/3/2e33cda0-9eea-4308-b5a6-2e31abad6523/MM26_RU.msi
- Загрузить Movie Maker 2012 6.0 (Киностудия) на русском языке в составе «Основные компоненты Windows 2012 можно здесь: https://web.archive.org/web/20130117135929/https://wl.dlservice.microsoft.com/download/1/D/7/1D7A2972-EF5A-46CF-AB3C-8767E6EAF40C/ru/wlsetup-all.exe
Установка и первого и второго варианта не представляет сложностей, работа в Windows 10 проверена, разве что следует учитывать такие моменты:
- В Windows Movie Maker 2.6 интерфейс установщика выполнен на английском языке (сам видеоредактор — на русском).
- При установке Windows Movie Maker 6.0 (2012) на первом экране можно нажать «Выбрать программы для установки» и отключить все ненужные компоненты, оставив только киностудию (и фотоальбом, от которого отказаться не получится).
Я проверил оба установщика— в обоих случаях это оригинальный файл от Майкрософт, установка проходит успешно, причем обе версии Movie Maker успешно работают в Windows 10 (а значит будут работать и в Windows 7, 8 и 8.1).
Однако рекомендую устанавливать Киностудию — у неё куда лучше с поддержкой входных форматов видео, чем у оригинального Movie Maker. Но для её работы потребуется наличие .NET Framework 3.5 на компьютере (вам будет предложено автоматически скачать и установить этот компонент).
Видео инструкция
Обратите внимание: в Windows 10 появился новый простой редактор видео, который предустановлен в системе — Встроенный видеоредактор Windows 10.
Movian
Впервые довелось столкнуться с Movian почти четыре года назад, когда он назывался Showtime Media Center и его интерфейс весьма отличался от нынешнего.
Но и в те годы медиацентр имел впечатляющую скорость работы с мультимедиа, однако частые ошибки и явная несовместимость не позволяли использовать его постоянно. Сегодня, спустя несколько лет, Movian почти полностью преобразился.
Во-первых, интерфейс медиацентра был полностью переработан. И выглядит он более современней, чем ранее. Но вот минимализм, который его характеризовал, остался нетронутым.
Помимо этого, ещё одна замечательная особенность, которую он неизменно сохраняет, заключается в том, что некоторые аддоны Kodi пересекаются с аддонами Movian. Например — Navi-X или YouTube.
Возможности: Movian Media Center
- многоязычный интерфейс, включая английский, украинский и русский
- поддержка большинства форматов видео, аудио и субтитров
- iptv-телевидение, поддержка торрент ТВ каналов
- воспроизведение потокового видео через UPNP/DLNA, FTP или LAN
- дополнительные плагины: zona, filmix, kinozal, lostfilm, rutor, rutracker, оnline.tv и HDRezka
- удобный поиск (каждое дополнение имеет отдельную поисковую систему)
- просмотр и упорядочивание фотографий и изображений
- автоматическое обновление медиацентра и дополнений
Этот факт позволяет людям, которые знакомы с платформой Kodi, легче адаптироваться к настройкам и управлению медиацентром Movian. Не то, чтобы это и так считалось сложным. Но без сомнения главная особенность, которой обладает Movian — это скорость, с которой он воспроизводит видео.
Movian
Разработчик: Lonelycoder AB
Цена: Бесплатно
Если мнгогим знакома медлительность Kodi при запуске или закрытии, а также при установке, удалении и загрузке дополнений, то они, вероятно, оценят ускорение Movian. С технической точки зрения, причина того, что Movian так быстр, в том, что он написан на языках программирования, которые, как правило, проводят более быстрое выполнение кода, чем те, на которых написан Kodi (это C против C ++, Javascript против Python и т.д…)
Для того, чтобы установить плагины на Android TV не из официального репозитария, а из архива — с флешки или SD-карты, в настройках разрешений необходимо предоставить Movian доступ к памяти. Разархивировать архивы с плагинами не нужно.
Хотя Movian поддерживает большое разнообразие платформ: Linux, Android, Mac, PS3, Raspberry Pi и Chrome, кажется, что большинство совершенно не знакомы с ним, в отличие от Kodi. Видимо потому, что Movian не поддерживается MS Windows. Это может объяснить и почему большое количество разработчиков до сих пор не оценили его.
Тем не менее, важно уточнить, что Movian в настоящее время выполняет все основные функции, которые можно ожидать от медиацентра. Например, воспроизведение потокового видео и аудио, iptv-телевидение, поддержка субтитров и т.д. То есть это — полнофункциональный медиацентр, хотя он и не имеет такого количества дополнений, как Kodi.
Это модифицированная версия от deank и не может быть установлена поверх официальной, которая давно не обновлялась и удалена из маркета Google. Если вам понравился данный мод или плагины, вы можете выказать поддержку автору через PayPal.
И в завершение. Как и Kodi, Movian — это такой же медиацентр, рассчитанный для использования на телевизоре Android TV. Хотя он и доступен для других андроид девайсов.
Плагины
Версия 5.0.615 от 21 декабря 2019
- если [Audio/Dolby Digital+ Support] установлено на [Вкл./Включено], все неподдерживаемые кодеки будут транскодированы в E-AC3/DD+
- если для [Audio/Dolby Digital+ Support] установлено значение [Выкл./Отключено], звук E-AC3 будет транскодироваться в DD/AC3 — это решает проблемы на некоторых устройствах, таких как Oreo 4k
Прошлые версии
После выхода Windows 10 стал популярным сторонний набор компонентов системы Missed Features Installer 10 (MFI 10), представляющий собой ISO-файл для быстрой установки тех компонентов, которые присутствовали в предыдущих версиях ОС, но исчезли в последних. Также существует и версия MFI 7 (для Windows 7), но и та и другая версия позволяют установить Movie Maker во всех последних версиях системы, правда в данном наборе он предоставляется без русского языка интерфейса.
Шаги для загрузки простые — скачайте MFI 10 или MFI 7 и смонтируйте ISO образ в системе. Запустите со смонтированного диска исполняемый файл mfi.exe, после чего выберите пункт Windows Movie Maker (для этого в MFI 10 внизу окна программы пролистайте страницы до 3-й), а затем — требуемую версию видео редактора (версия 6.0 содержит также программу DVD Maker для создания DVD из фото и видео).
Начнется автоматическая установка, по окончанию которой вы получите работающий Movie Maker в своей системе (при каких-либо проблемах запуска, попробуйте также запуск в режиме совместимости). На скриншоте ниже — установленная таким образом версия 6.0 в Windows 10.
Ранее у Missed Features Installer был собственный официальный сайт, который сейчас закрылся. Тем не менее, MFI остался доступным для загрузки на сайте: chip.de/downloads/Missed-Features-Installer-fuer-Windows-10_88552123.html (но будьте внимательны, установщик с chip.de пробует также установить дополнительное ПО на компьютер от которого можно отказаться).
VideoLAN Movie Creator
VLMC разработан VideoLAN, той же организацией, которая создала знаменитый медиаплеер VLC.
Видеоредактор VLMC — кросс-платформенное приложение с открытым исходным кодом, доступное для Windows, Linux и macOS. Он поистине всеяден: способен работать практически с любыми типами видео- и аудиофайлов. У него достаточно простой интерфейс и множество инструментов для монтажа. Вы можете резать и склеивать фрагменты видеофайлов, добавлять звуковое сопровождение и эффекты, а затем сохранять результаты своих трудов в любом удобном формате.
К сожалению, VLMC весьма неспешно рендерит видеофайлы, в сравнении с другими редакторами из этого списка. Однако это некритичный недостаток на фоне всех преимуществ программы.
VLMC — отличный выбор, если вам хотелось бы иметь больший набор инструментов, чем предоставлял Movie Maker.
VLMC →
С сайта Майкрософт
С сайта Microsoft имеется возможность скачать Windows Movie Maker на русском языке сразу в двух вариантах (ниже мы рассмотрим установку с помощью каждого из них), также есть один безопасный неофициальный способ установить видеоредактор в версиях 2.6 и 6.0:
- Более новая версия программы — входит в состав Windows Essentials (Основные компоненты Windows 2012), имеет новые возможности, такие как интеграция с сервисами YouTube и Vimeo, новые эффекты видео и анимации, поддержку более широкого списка форматов, измененный интерфейс. В настоящее время на сайте называется Киностудия. Устанавливается с помощью Веб-установщика, есть русский язык
- Стандартная (привычная по предыдущим версиям Windows) версия Windows Movie Maker, доступна для скачивания в виде полноценного установщика (т.е. можно установить без подключения к Интернет). Поддерживается русский язык.
- Установка Windows Movie Maker 2.6 или 6.0 для Windows 7, 8 и Windows 10 без поддержки русского языка.
Оба варианта Windows Movie Maker (Киностудии) работают в Windows 7, 8 и Windows 10. Какой из них выбрать — решать вам. Ниже покажу, как загрузить их, установить, а также вставлю скриншоты интерфейса, которые, возможно, помогут вам определиться.
Функционал и возможности Windows Лайф
Создатели программы вложили в свое детище основные компоненты для работы с видео, поддерживается вставка титров и других надписей. Оформление ролика возможно при помощи нескольких стандартных эффектов, которые могут придать видео определенной атмосферы, например, ретро. Выходной файл может быть использован как угодно, например, отослан в электронном письме, загружен на винчестер, выложен в сеть или записан на диск.
Все ролики, создаваемые в программе, имеют выходной формат WMV либо AVI, качество, при этом выбирается самим пользователем. По умолчанию Файл называется «Мой фильм». Существует возможность переноса данных на DV-камеру при помощи штатного функционала ОС Windows. Пользователь получил возможность создать видео и накладывать на него выбранные эффекты, звук или музыку. Также существует возможность вставки любых картинок и фотографий.
Видеоредактор Майкрософт всего в пару кликов может обрезать или соединить любой ролик, чего вполне достаточно для новичков. Обрабатывать в данной утилите можно не одно видео, но и графический контент, создавая, таким образом, презентации и слайд — шоу. Можно и менять громкость на любом отрезке ролика, для того предусмотрена специальная функция.
Программа также может самостоятельно добавлять названия в новостях или поворачивать ролик на 90 либо 180 градусов. Записывать видео можно непосредственно с вашей WEB – камеры!
Загрузка и установка Windows Movie Maker в составе Windows Essentials
Обновление: Майкрософт убрал с официального сайта возможность скачать Киностудию, потому далее описанные шаги больше не позволят этого сделать.
Для того, чтобы скачать «новый» Windows Movie Maker, перейдите по ссылке microsoft.com/ru-RU/download/details.aspx?id=26689 и нажмите кнопку «Скачать».
Для установки, запустите загруженный файл, вы увидите предложение установить все основные компоненты Windows или же выбрать те из них, которые вам нужны. При выборе второго из этих вариантов, вы сможете указать установку только фотоальбома и киностудии (это и есть Windows Movie Maker) и продолжить установку. После установки, можно начинать пользоваться программой. Ниже — скриншот версии программы при использовании данного варианта установки, далее рассмотрим установку «старой» версии, не киностудии.
Содержание
- 1 Загрузка последней версии Movie Maker на Windows 10
- 2 Загрузка знаменитой версии 2.6 на Windows 10
- 3 Загрузка официальной версии Movie Maker через цифровой магазин
- 4 Итог
- 5 Скачать Movie Maker для Windows 10
- 6 Подробный обзор на программу Windows Movie Maker для Windows 10
- 7 Как скачать и установить Windows Movie Maker на Windows 10
Movie Maker – официальный редактор видео от Microsoft, ранее переустанавливаемый вместе с операционными системами Windows Me/XP/Vista, а сейчас – распространяющийся отдельно, как «Киностудия Windows Live»: новинка сильно изменила процесс взаимодействия с роликами, картинками и музыками, а потому – быстро обрела негативную репутацию среди пользователей.
И на то несколько причин: больше нельзя использовать анимированные переходы и добавлять картинки в свободном пространстве между роликами, нельзя открывать файлы многих форматов, невозможно создавать слайд-шоу с музыкой. Даже звуковые дорожки и те остались в прошлом.
Если подобная ситуация не устраивает и нужны срочные перемены, то вот два способа, как скачать movie maker бесплатно для windows 10, а затем – короткая инструкция, как познакомиться с новинкой от Microsoft.
Загрузка последней версии Movie Maker на Windows 10
До 10 января 2017 года видеоредактор от Microsoft распространялся на официальном сайте в составе пакета программ Windows Essentials. С тех пор форма загрузки заблокирована, и все ссылки ведут к ошибке 404. Поэтому воспользоваться придется альтернативным источником, к примеру – фанатскими сайтами, где доступны дистрибутивы Movie Maker последней версии (6.2, не обновлявшейся еще с 2012 года) для всех операционных систем семейства Windows разной разрядности – 32 и 64-bit.
- Первый шаг – перейти по ссылке. И, прямо на главной странице, выбрать загрузку для Windows 10.
- Дальше – сохранить файл в нужную папку (или же по умолчанию), и инициировать установку.
- Вчитываться в каждую строчку текста совсем необязательно. Метод с беспрерывным нажатием кнопки «Далее» до сих пор актуален и прекрасно справляется с задачей.
- Но если проконтролировать процесс все-таки важно, то остановиться следует лишь на выборе каталога, где будут размещаться все файлы Movie Maker, а также созданные ролики или сохраненные черновики.
- Последний этап – согласиться с расстановкой ярлыков в меню пуск и на рабочем столе.
- Сразу после запуска обязательно появится меню регистрации. Никакие пароли, адреса электронной почты или ключи вводить необязательно, можно смело кликать по кнопке «Later».
- И вот момент истины – установка завершена!
Movie Maker не видит видео
Интерфейс видеоредактора сильно изменился, особенно по сравнению с «классической версией» – 2.6. Кнопок стало в несколько раз больше (к примеру, появилась панель с быстрой загрузкой видео в социальные сети или на YouTube), основной функционал растянулся на несколько соседних вкладок с выпадающими меню.
И все же суть та же – нужно лишь попробовать!
Кстати, если после установки основной язык программы английский, то придется поработать с настройками.
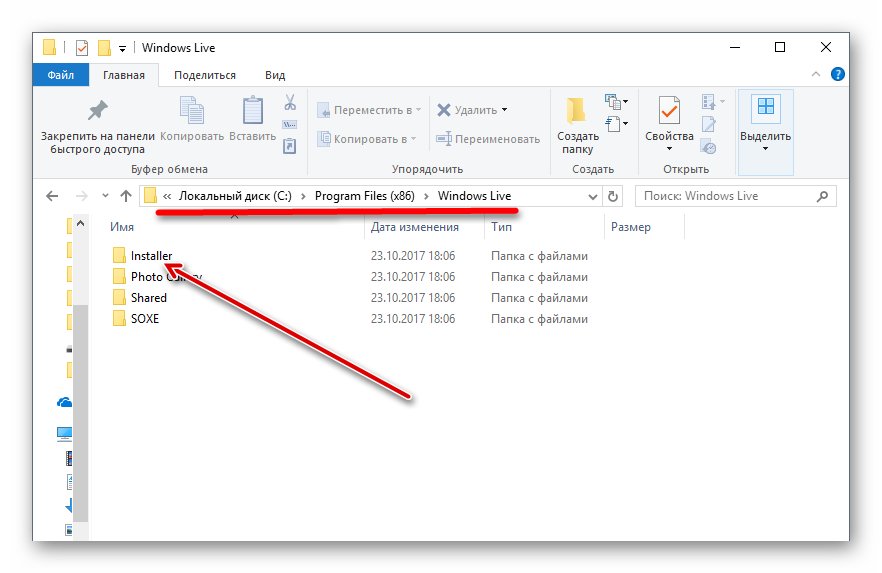
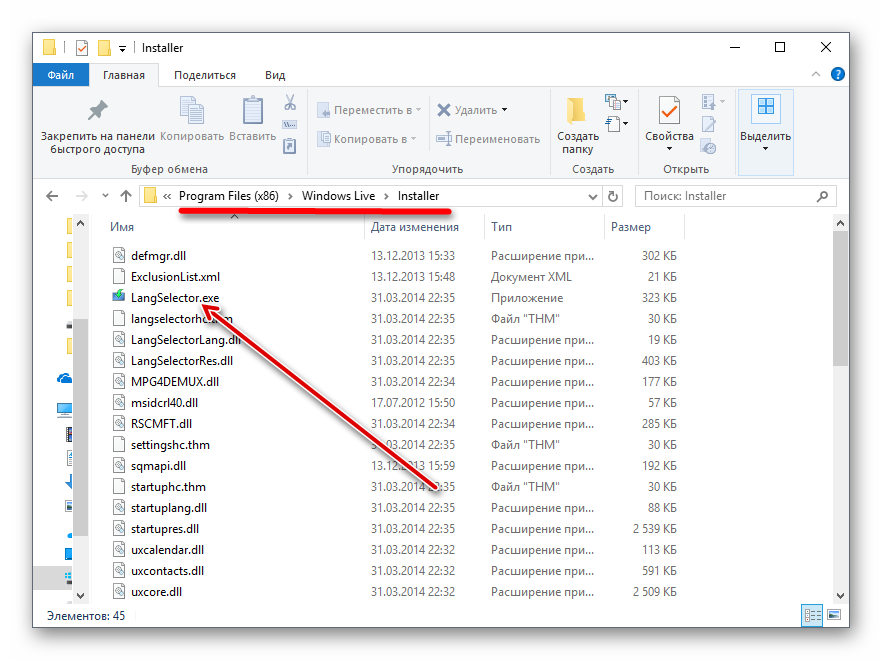
Если инновации от Microsoft не впечатлили и хочется «классики», то остается последний вариант – откопать запылившийся дистрибутив программы, завоевавшей всемирную любовь еще на XP.
- Разумеется, ни о каких официальных источниках и речи быть не может. Загружать придется с хостинга, где каким-то чудом уцелел нужный файл. Все стандартно. Загрузить, сохранить в нужную папку, а затем – запустить дистрибутив.
- Когда появится установщик – смело нажимать далее, затем – поставить галочку напротив соглашения с лицензионными требованиями. Дождаться завершения всех процессов.
- Вызвать пуск и отыскав Movie Maker6, запустить и радоваться жизни. Полная версия, на русском языке, без ограничений, да еще и со стандартным интерфейсом!
Загрузка официальной версии Movie Maker через цифровой магазин
Если альтернативные ресурсы с программами и файлами не вызывают доверия, и нужны честные и проверенные сайты, то стоит пойти путем наименьшего сопротивления и наибольшей безопасности.
- Вызвать меню пуск и, не нажимая лишних кнопок, набрать слово «Магазин» (поиск появляется в автоматическом режиме).
- В верхней части появившегося интерфейса нажать на значок лупы, затем – ввести «Киностудия».
- Перейти на страницу стороннего приложения. Кликнуть на кнопку «Получить».
- Дождаться завершения всех установочных процессов, нажать запустить.
- Выбрать для загрузки видео или же снять новое (видимо, технология предназначалась для телефонов и смартфонов и лишь позже осела на персональных компьютерах, а потому и выглядит устаревшей и ненужной). Если материал добавлен, то осталось лишь поработать над некоторыми деталями.
- Функционал по сравнению с оригинальным Movie Maker похудел примерно на 90% процентов. Из возможностей – накладывание музыки «сверху», добавление подписей и картинок, да масштабирование. Словом, не такой муви мейкер для виндовс 10 все ждали, но и Microsoft не спешит менять ситуацию к лучшему.
Работа с видео в Movie Maker
Итог
Какой версией пользоваться? Фанаты бессменным лидером среди редакторов от Microsoft называют версию 2.6: функционал серьезный, но упакованный в приятный и невероятно доступный интерфейс. Форматы воспринимаются разные, сохранять получившиеся ролики и слайд-шоу можно как угодно.
Версия 6.2 обладает похожими возможностями, но страдает от ненужных кнопок и меню — иногда в поисках нужной кнопки проходит слишком много времени.
Киностудия критиками и пользователями воспринимается сугубо отрицательно. Возможно, ситуация изменится в будущем.
Скачать Movie Maker для Windows 10
Загрузить последнюю версию Movie Maker с официального магазина
Каждый без исключения видеоредактор и монтажёр, будь то голливудский профессионал или любитель создавать клипы из домашнего видео сталкивался с программой Movie Maker. Киностудия Windows Live является базовой программой для начала «карьеры» и обучения азам ремесла склейки кадров и добавления различных эффектов в ролики. Поэтому важно знать возможности Movie Maker, а также способы для быстрой установки приложения.
Подробный обзор на программу Windows Movie Maker для Windows 10
Корпорация Microsoft официально прекратила поддержку Windows Movie Maker, а также всех «Основных компонентов». Но само приложение продолжает работать у тех, кто имеет в своём активе старые сборки и уже установленные «Киностудии». Остальным придётся довольствовать одноимённым приложением из Windows Store, которое является сильно урезанной версией Movie Maker.
Windows Movie Maker — это программа предназначена для создания видеороликов и видеопрезентаций начального уровня с простыми эффектами. Приложение практически не потребляет ресурсы ПК, имеет базовый набор опций. В роли основы для создания ролика могут быть использованы аудио и видеодорожки, фото и другие изображения.
Основные возможности программы:
- удаление и добавление отдельных кадров и видеофайлов;
- добавлять и изменять звуковую дорожку;
- накладывать текстовые примечания и титры;
- применять эффекты переходов между слайдами (сценами);
- автоматически создать клип из загруженных в программу файлов.
Среди недостатков программы можно выделить несколько:
- нет возможности для конвертирования видео, всего один исходный формат (WMV);
- слишком ограничена возможность в редактировании аудио, есть лишь несколько функций: вырезать, копировать, вставить;
- программа не слишком быстро обрабатывает большие массивы данных, вроде фильмов.
Отзывы на программу Windows Movie Maker
Видео: обзор на программу Windows Movie Maker для Windows 10
Как скачать и установить Windows Movie Maker на Windows 10
На данный момент существует только один официальный способ установки «Киностудии Windows» — через Windows Store.
- Открываем меню «Пуск». В списке программ находим и открываем пункт Microsoft Store или «Магазин», в зависимости от сборки операционной системы.
Открываем меню «Пуск» и в программах ищем Microsoft Store - В поле «Поиск» вводим слово «Киностудия» и щёлкаем по выпавшему предложению.
В поле «Поиск» вводим слово «Киностудия» и щёлкаем по выпавшему предложению - На странице с приложением нажимаем кнопку «Получить», после чего ожидаем, пока Store установит программу на компьютер.
Нажимаем кнопку «Получить», после чего ожидаем, пока Store установит программу на компьютер - По завершении инсталляции приложение можно запускать как из магазина, так и через меню «Пуск».
После установки приложение «Киностудия можно открыть из магазина кнопкой «Запустить» или через меню «Пуск»
Остальные возможности для установки Windows Movie Maker — скачивание с «Интернет архива» и других сайтов запрещено корпорацией Microsoft. Вы можете устанавливать продукты с других ресурсов, но они не будут поддерживаться операционной системой, а также могут содержать в себе дополнительные коды: вредоносное программное обеспечение или лишние программы.
Пользоваться программой Киностудия Windows Live очень просто. А установив приложение официальным способом, вы получите гарантировано качественный продукт для потребления.
Windows Movie Maker – это специальное программное обеспечение, предназначенное для работы с видео и аудио потоками. Данное приложение по умолчанию поставлялось с ОС Windows ME, XP, Vista. После этого видеоредактор превратился в отдельный проект и изменил название на киностудию Windows Live, но пользователи по-прежнему называют его привычным именем. О том, что это такое и как им пользоваться – далее в статье.
Предназначение редактора
Windows Movie Maker: установка
Несмотря на то, что проект по умолчанию поставляется со многими версиями ОС Windows, его можно скачать и в интернете. Для этого нужно зайти на сайт и выбрать подходящий образ.
После скачивания файла нужно пройти стандартную процедуру установки. Не забудьте убедиться, что вы устанавливаете программу на русском – это значительно облегчит ее использование.
Первые шаги в программе
Когда Муви Мейкер установлен, можно приступать к его изучению. Запускается эта программа как и любая другая – из меню Пуск.
В целом, рабочий стол пользователя будет выглядеть так:
- Панель управления.
- Список операций.
- Рабочее поле.
- Экран.
- Дорожки (видео, аудио).
В целом, интерфейс домашней киностудии от Microsoft очень прост. Чтобы перейти к доступным видеоэффектам или переходам, достаточно выбрать подходящий пункт в меню.
Все доступные операции над видео показаны в меню слева. Оно предназначено для удобства навигации.
Все пункты из «Записи видео» позволяют загрузить на рабочий стол ПО необходимые для работы картинки, видео и аудиодорожки. После этого их можно будет просто перетаскивать в нижнюю панель управления, с помощью которого и создается весь видеоряд.
Как пользоваться: создать презентацию или видео?
Разобравшись с расположением рабочих инструментов, можно приступать к созданию своего проекта. Огромны плюсом Муви Мейкера является то, что интерфейс программы не оставляет вопросов как им пользоваться – все предельно интуитивно понятно.
Загрузив на рабочий стол приложения несколько картинок и один аудио файл, следует перетащить их в нижнюю рабочую панель.
Как можно увидеть, рабочее пространство состоит из трех основных разделов: В самом верху цифры – это временная шкала. По ней следует выстраивать эффекты, фрагменты видео и звук. Фактически, данная шкала – это ось всего видеоряда.
Мелкие иконки видео или картинок можно растягивать, менять местами. Таким образом одно изображение будет держаться на экране столько, сколько понадобится. Со звуковой дорожкой можно проделывать аналогичные действия. Различие только в том, что при растягивании «пустые» секунды заполнятся тишиной, а при стягивании – дорожка просто обрежется. Правильно расставив картинки и подобрав звук, можно назвать элементарную презентацию готовой.
Наложение эффектов и переходов
Данная программа для монтажа предоставляет своим пользователям несколько больше возможностей, чем простое склеивание кадров и музыки. В частности, можно накладывать на материал видеоряда определенные специальные эффекты и устанавливать переходя между разными фрагментами.
Например, покажем как установить такой переход как «в шахматном порядке».
В меню выбора, о котором говорилось в начале статьи, выбираем пункт «Видеопереходы». Находим любой заинтересовавший и перетаскиваем его в поле «Переход», прямо под стык двух нужных фрагментов.На лини появится небольшой белый прямоугольник. Если нужно, чтобы эффект был растянут во времени, щелкните на него в «Переходе». Наведя мышку на край прямоугольника вы увидите возможность потянуть его вправо. Растягивайте так, чтоб начало эффекта совпадало с вашими пожеланиями. Просмотреть результат можно, воспользовавшись окном справа: мини-проигрыватель покажет, как будет выглядеть ваше творение с такими настройками.
Видеоэффекты устанавливаются примерно по тому-же принципу. Показать их в рамках письменной инструкции проблематично, поэтому этого мы не будем делать. Данный киноредактор был создан грамотно и многие вещи понятны интуитивно.
Форматы, кодеки – что это и зачем?
Процесс создания видео часто происходит с привлечением файлов различных форматов. С некоторыми Мови Макер знает как работать по умолчанию, а вот для других потребуется установить кодеки – небольшие программы, обеспечивающие поддержку аудио, видео и графики разных форматов.
По умолчанию киноредактор поддерживает следующие форматы: Если вы хотите работать с другими типами файлов на компьютере, потребуется установить соответствующие расширения. Разумеется, можно скачать их вручную, но можно переложить эту обязанность на само ПО.
Для этого заходим в Проигрывается → Дополнительные параметры и во вкладке Проигрыватель ставим галочку напротив автоматической догрузки кодеков. После этого редактор будет сам находить и устанавливать нужные дополнения из официального маркета.
Сохранение видео
По умолчанию, для сохранения Movie Maker поддерживает форматы: WMV или AVI. Потом их можно будет конвертировать. Для этого нужно щелкнуть на «Сохранение на компьютере» в левом меню и пройти простую процедуру.
Если же нужно сохранить сам проект, то для этого подойдут и кнопки на панели задач. Сохраняя проект, помните, что это означает привязку к нему всех используемых материалов. Поэтому переносить их в другие папки или диски нельзя. Скачать последнюю версию можно здесь, никаких ключей активации не надо.
Скачать Windows Movie Maker для Виндовс 10:
- movie-maker-dlya-windows-10 8Mb
- Операционная система: Windows XP/ 7/ 8/ 8.1/ 10
Используемые источники:
- https://movie-maker-apps.ru/movie-maker-dlya-windows-10.html
- https://winda10.com/programmy-i-prilozheniya/windows-movie-maker-dlya-windows-10.html
- https://10-windows.ru/windows-movie-maker/
Содержание
- Обрезка видео
- Создание видео из фотографий
- Стабилизация видео
- Создание фильма
- Создание снимков, видео и диктофонной записи
- Наложение музыки
- Изменение скорости воспроизведения
- Изменение пропорций видеозаписи
- Адаптация видео для различных устройств
- Моментальная публикация в различных социальных сервисах
- Достоинства Киностудии Windows Live:
- Недостатки Киностудии Windows Live:
- Скачать Киностудию Windows Live бесплатно
- Вопросы и ответы
Сегодня каждому компьютерному пользователю может потребоваться средство для редактирования видео. Из всего изобилия программ видеоредакторов достаточно сложно найти простой, но в то же время функциональный инструмент. Киностудия Windows Live относится как раз-таки к такому типу программ.
Киностудия Windows Live – простая программа для редактирования видео, представленная компанией Microsoft. Данный инструмент имеет простой и понятный интерфейс, а также базовый набор функций, необходимый среднестатистическому пользователю.
Советуем посмотреть: Другие программы для монтажа видео
Обрезка видео
Одна из самых популярных процедур, проводимых с видеозаписями, – это их обрезка. Киностудия позволит не только обрезать ролик, но и вырезать лишние фрагменты.
Создание видео из фотографий
Необходимо подготовить к важному мероприятию презентацию? Добавьте все необходимые фотографии и видеозаписи, наложите музыку, настройте переходы, и качественный ролик будет готов.
Стабилизация видео
Довольно часто ролик, снятый на телефон, не отличается качественной стабилизацией, благодаря чему изображение может трястись. Чтобы решить эту проблему, в Киностудии имеется отдельная функция, позволяющая выровнять изображение.
Создание фильма
Чтобы превратить обычное видео в полноценный фильм, достаточно добавить в начале ролика название, а в конце финальные титры с формацией о создателе. Кроме этого, поверх видеозаписи можно наложить текст при помощи инструмента «Заголовок».
Создание снимков, видео и диктофонной записи
Дополнительные инструменты Киностудии позволят моментально активировать вашу веб-камеру для снятия фото или видеозаписи, а также микрофон для записи закадрового текста.
Наложение музыки
К имеющейся видеозаписи можно как добавить дополнительное музыкальное сопровождение с последующей регулировкой его громкости, так и полностью заменить звук в ролике.
Изменение скорости воспроизведения
Отдельная функция Киностудии позволит изменить скорость видео, замедлив его или, наоборот, ускорив.
Изменение пропорций видеозаписи
Для изменения пропорций в Киностудии предусмотрено два пункта: «Широкоэкранные (16:9)» и «Стандартные (4:3)».
Адаптация видео для различных устройств
Для того, чтобы с комфортом можно было просмотреть видеоролик на различных устройствах (компьютере, смартфонах, планшетах и т.д.), в процессе сохранения вы сможете указать устройство, на котором будет впоследствии будет осуществляться просмотр.
Моментальная публикация в различных социальных сервисах
Сразу из окна программы вы сможете перейти к публикации готового видео в популярных сервисах: YouTube, Vimeo, Flickr, в своем облаке OneDrive и других.
Достоинства Киностудии Windows Live:
1. Простой интерфейс с поддержкой русского языка;
2. Достаточный набор функций, обеспечивающий базовую работу с видео;
3. Умеренная нагрузка на систему, благодаря чему видеоредактор будет отлично работать даже на очень слабых Windows-устройствах;
4. Программа доступна для загрузки абсолютно бесплатно.
Недостатки Киностудии Windows Live:
1. Не выявлено.
Киностудия Windows Live – это прекрасный инструмент для общего редактирования и создания видеозаписей. Все-таки данный инструмент не стоит рассматривать как альтернативу профессиональным программам для видеомонтажа, но для базового редактирования и в качестве первого ознакомительного редактора он подойдет идеально.
Загрузить последнюю версию программы с официального сайта
Похожие программы и статьи:
Киностудия Windows Live
Рейтинг:
4.07 из 5
(29 голосов)
Система: Windows 7, 8
Категория: Видеоредакторы для Windows
Размер: 133 MB
Язык: Русский
Версия: 16.4.3528.331
Киностудия Windows Live — многофункциональный видеоредактор от компании Microsoft с богатым функционалом и множеством полезных инструментов для работы с видеофайлами, их монтажа и преобразования.