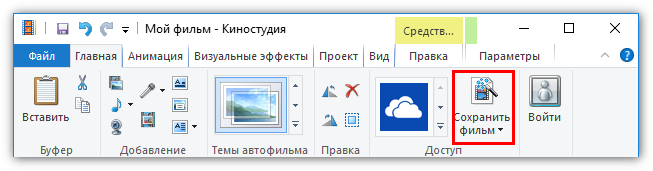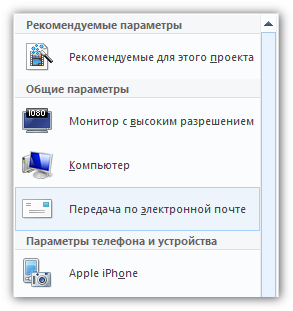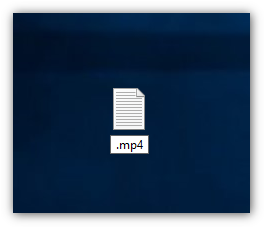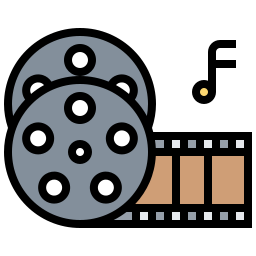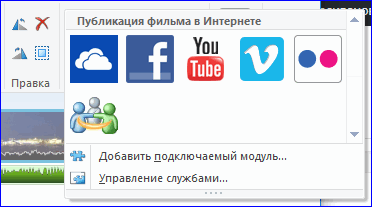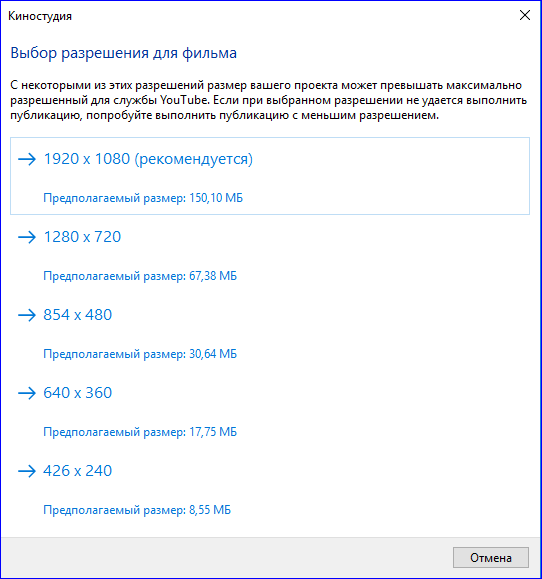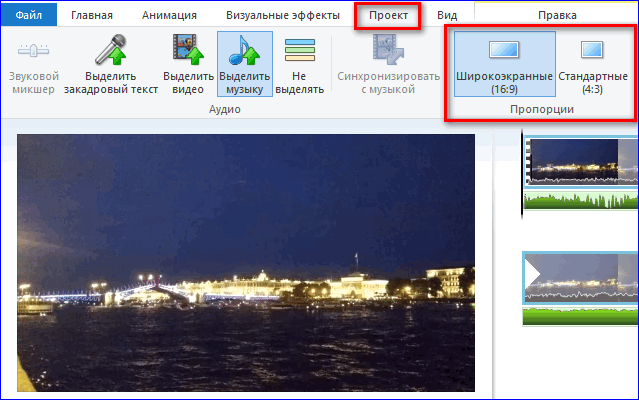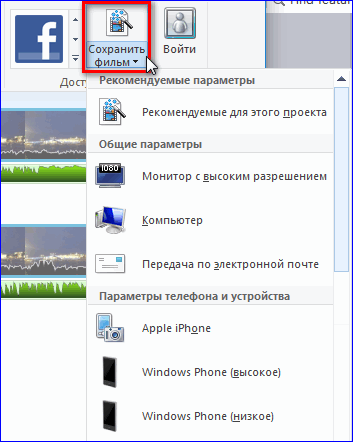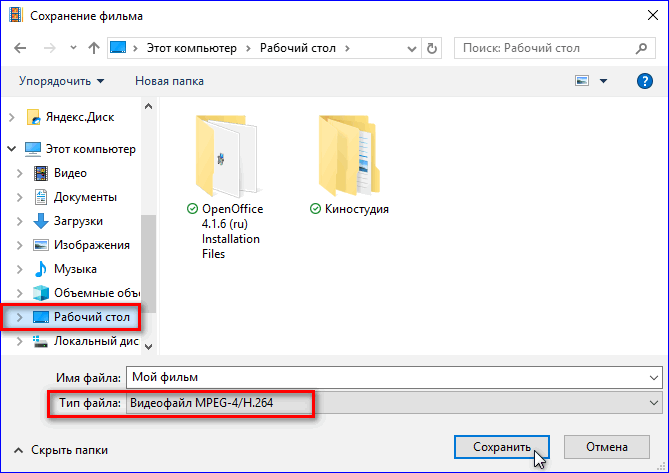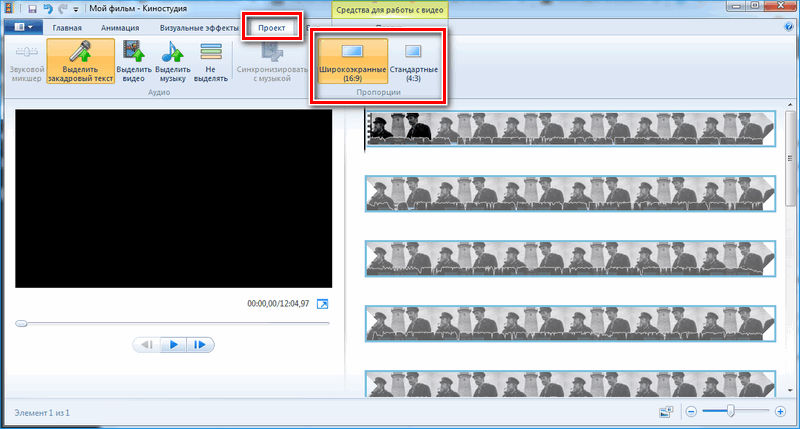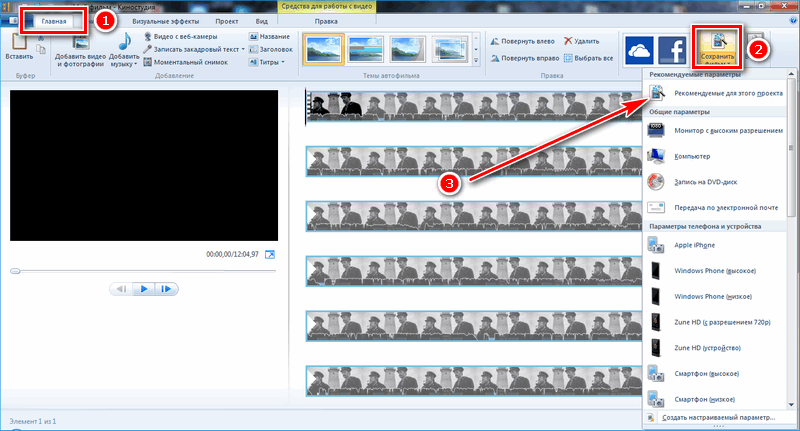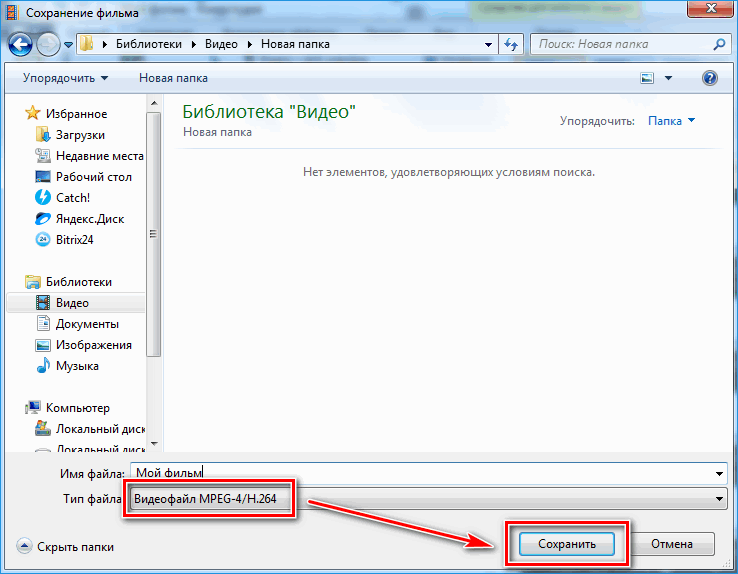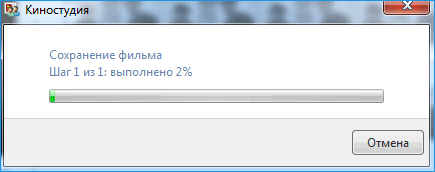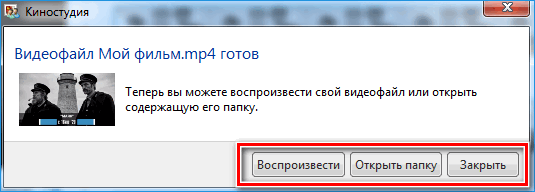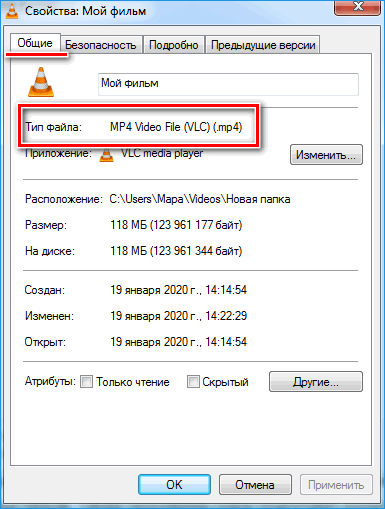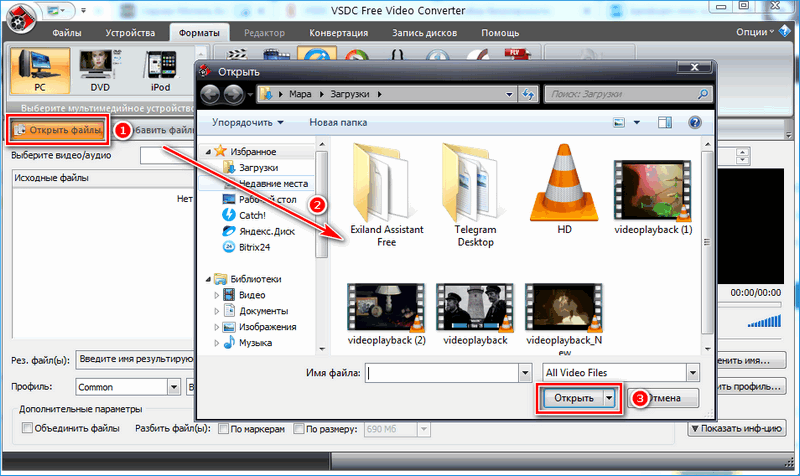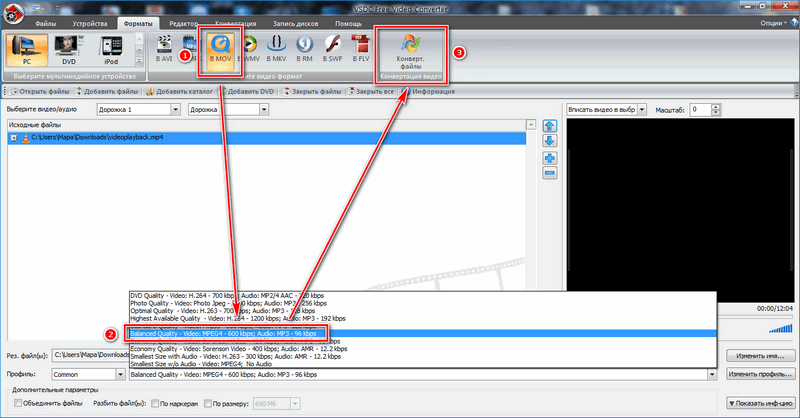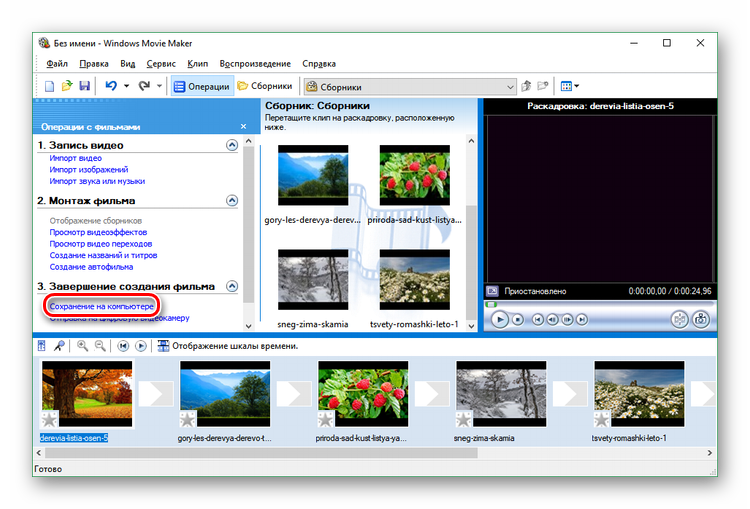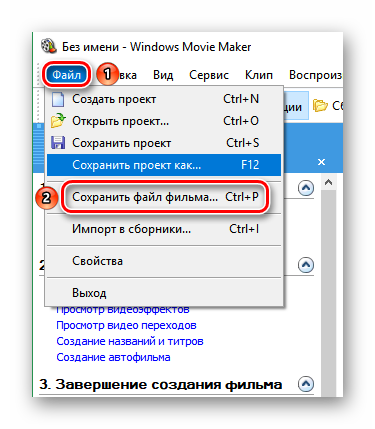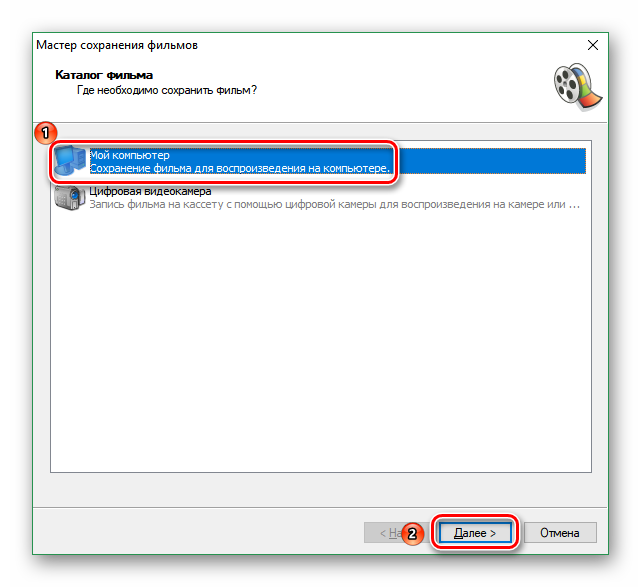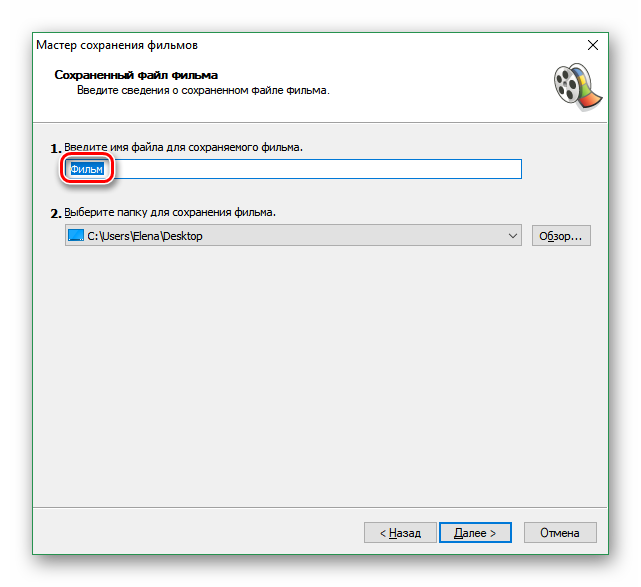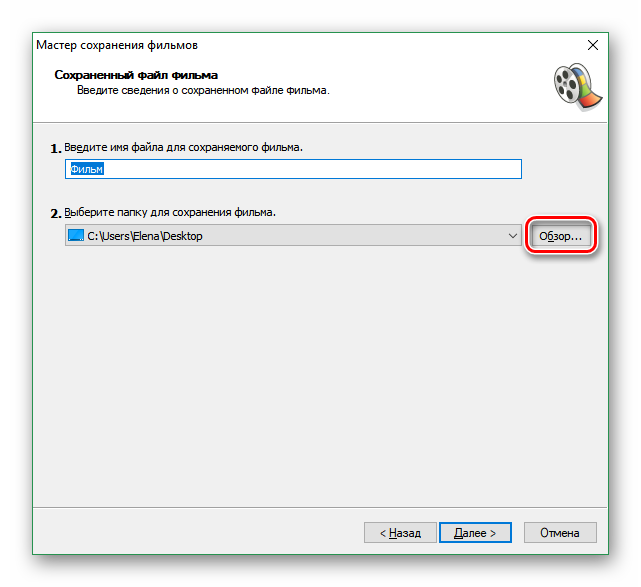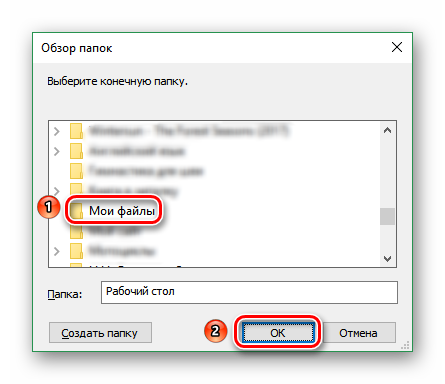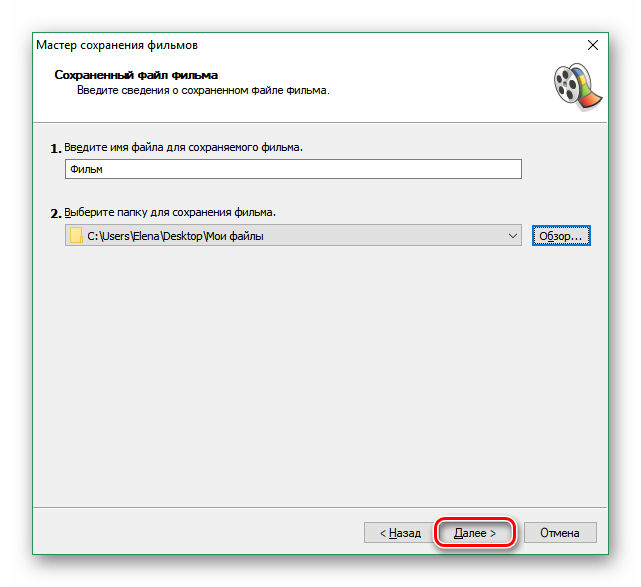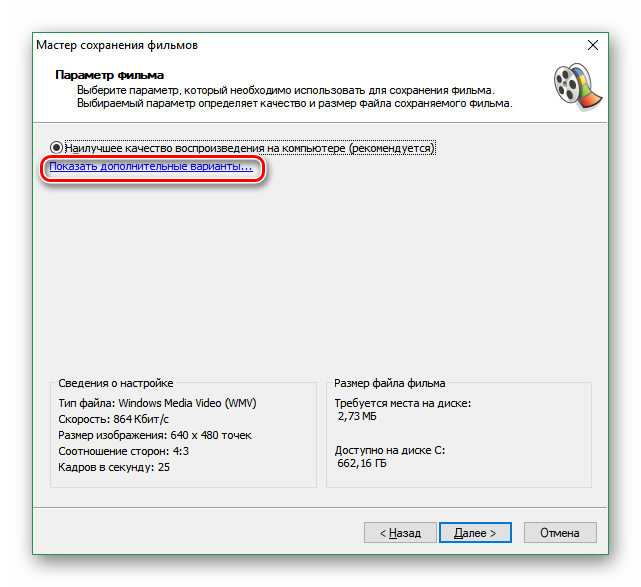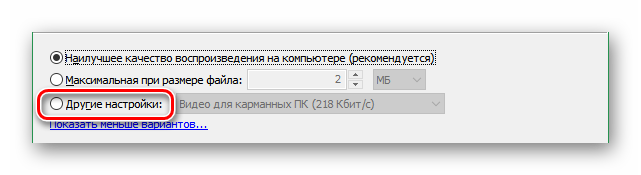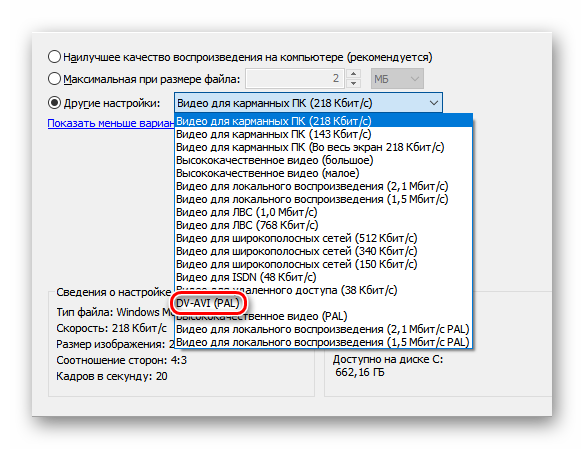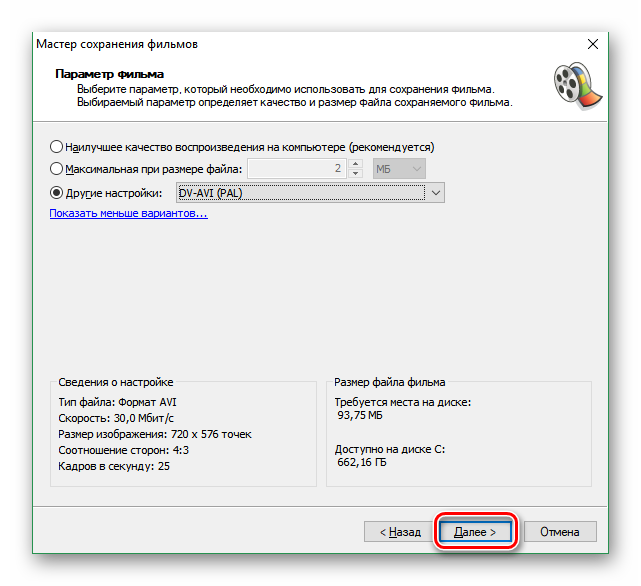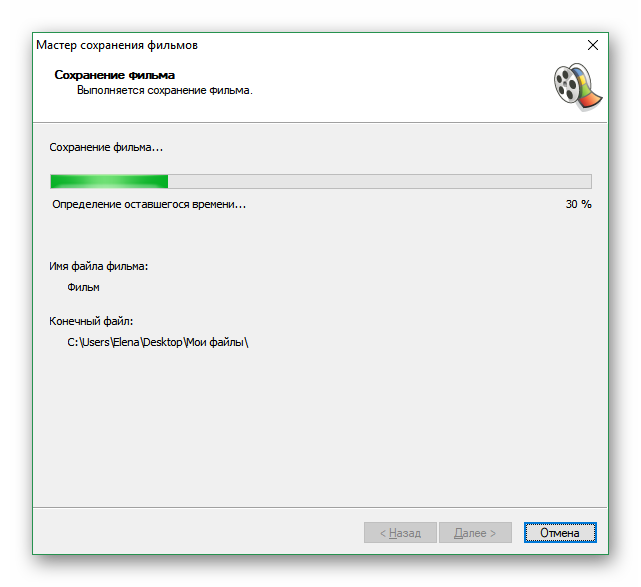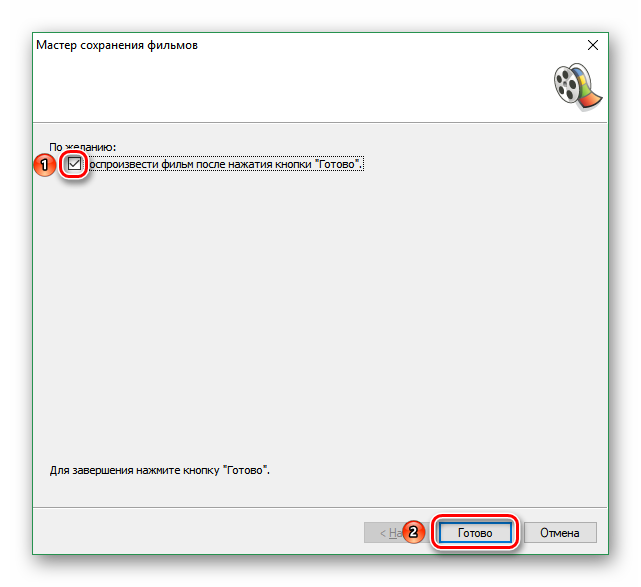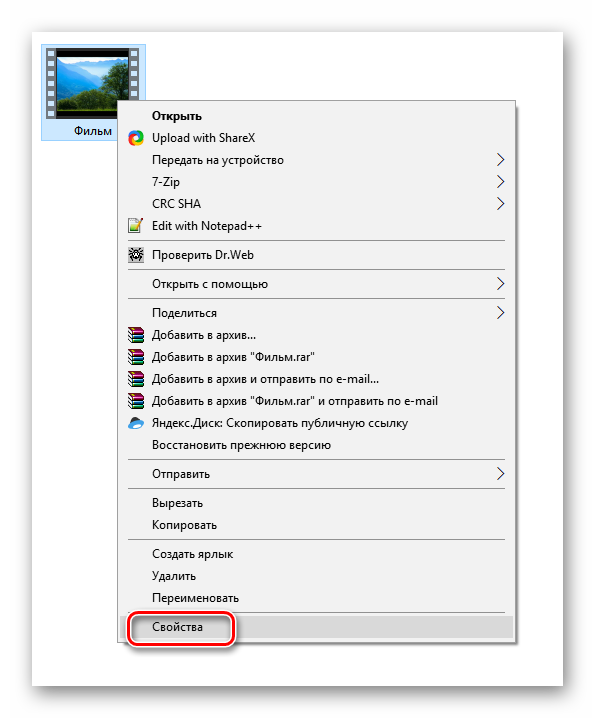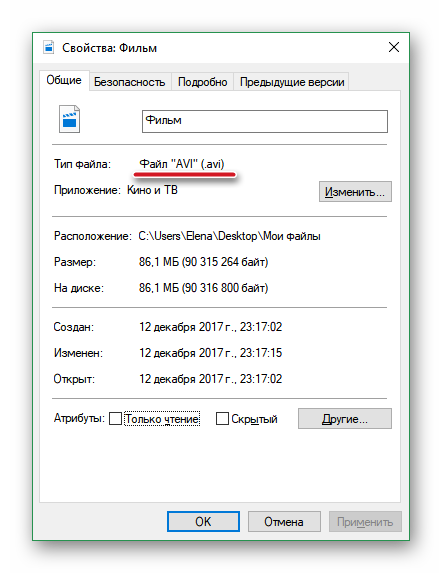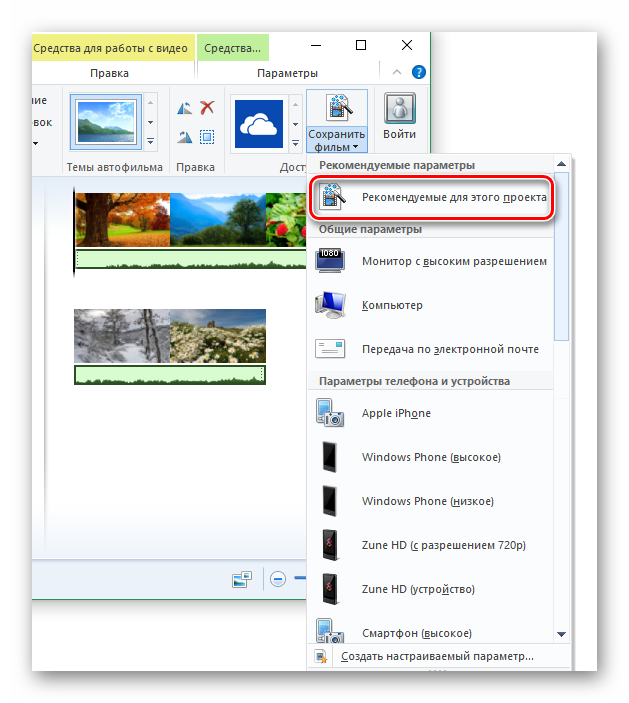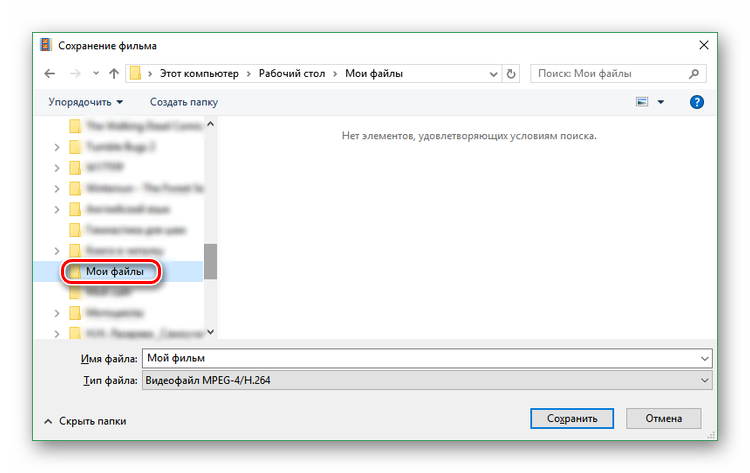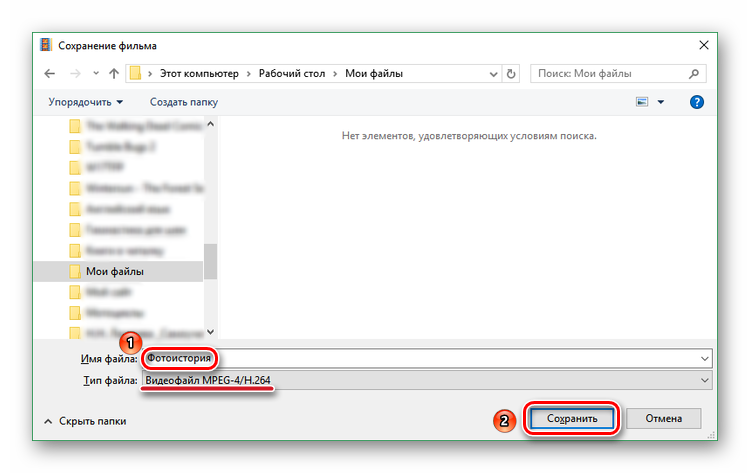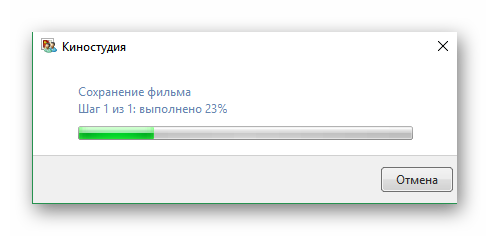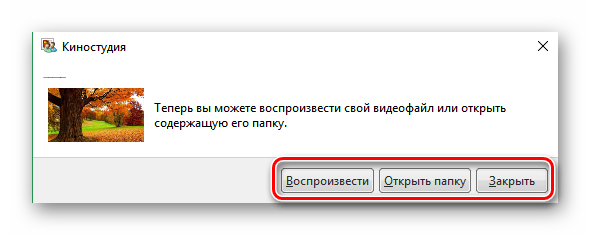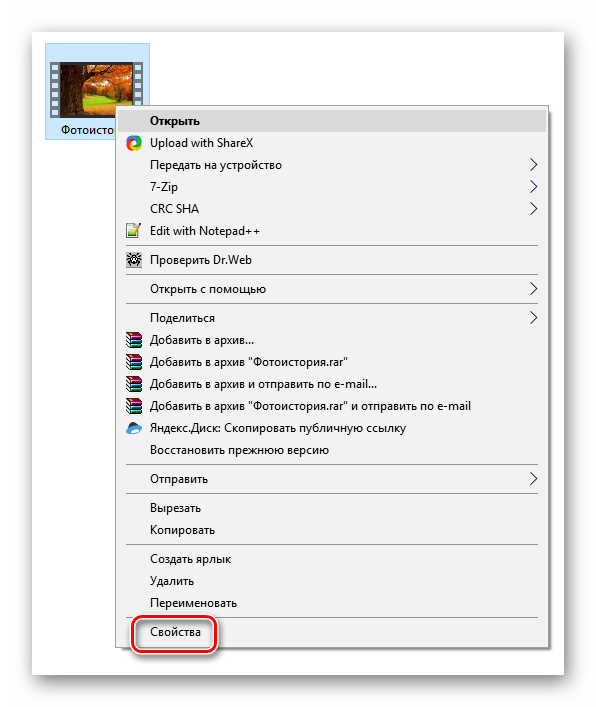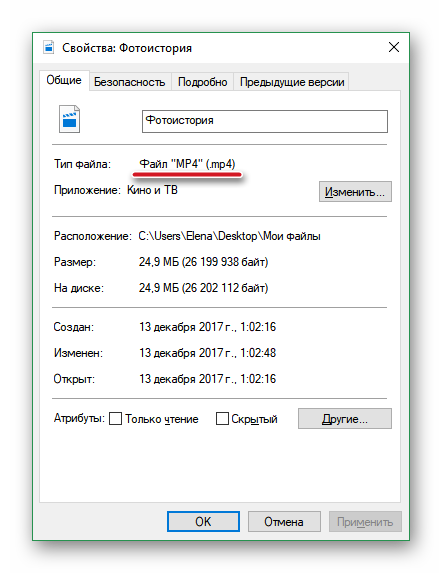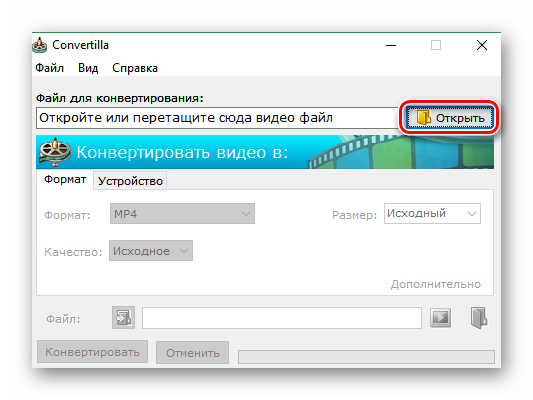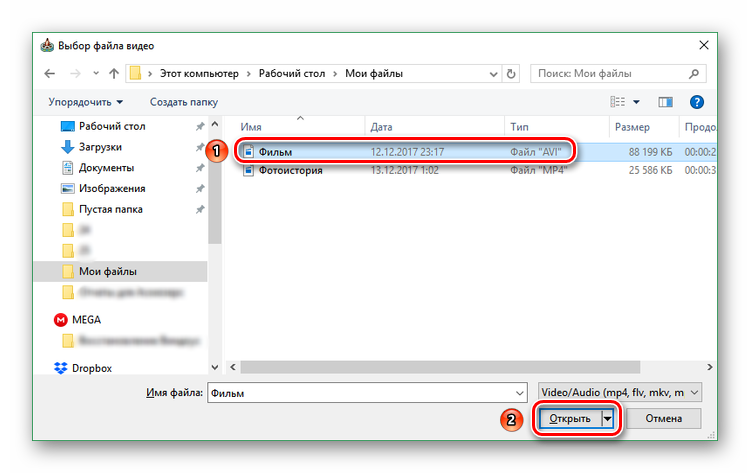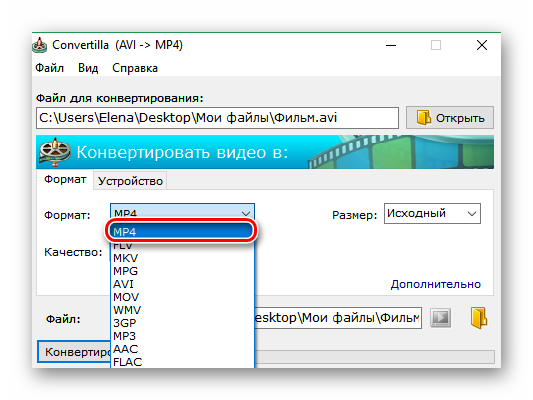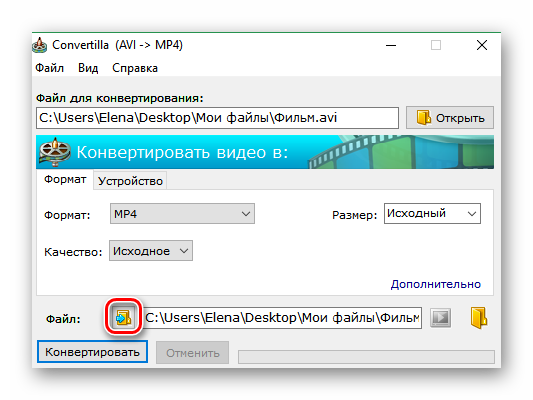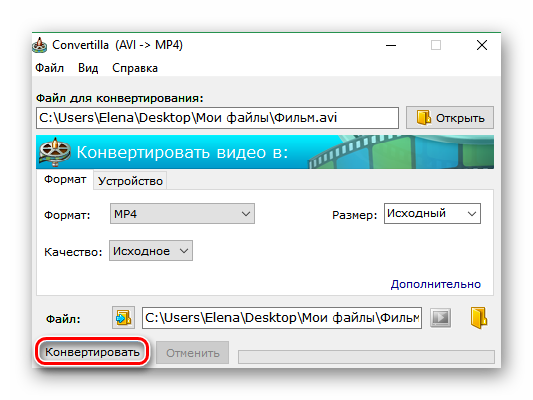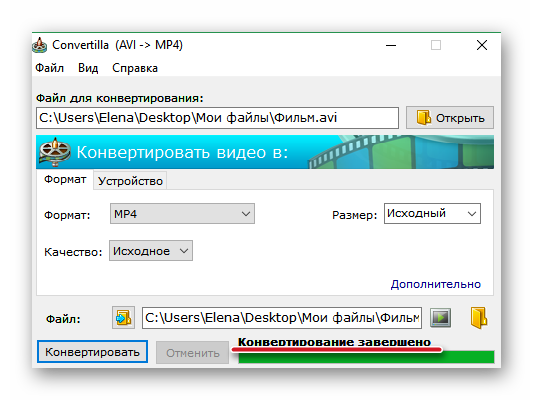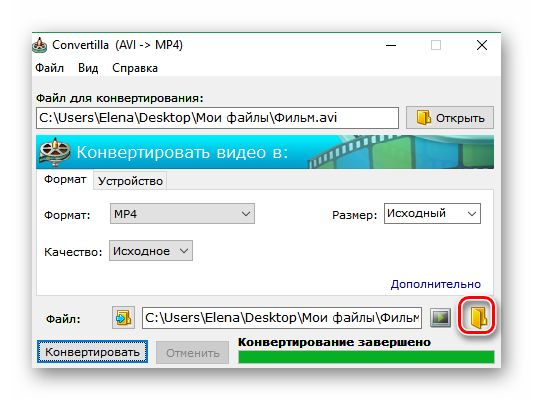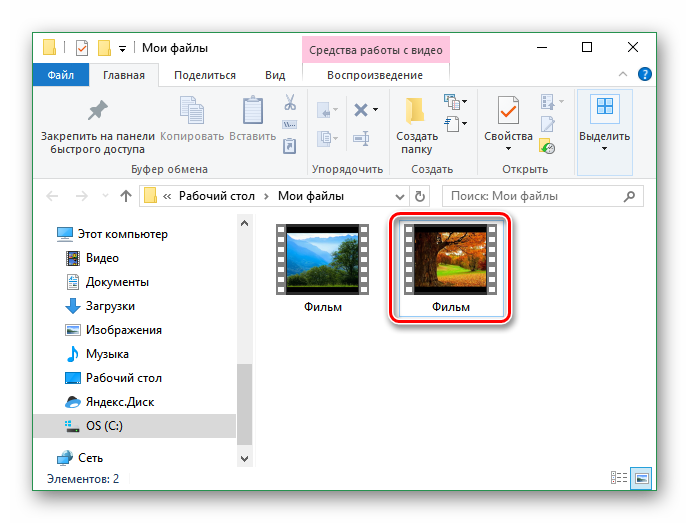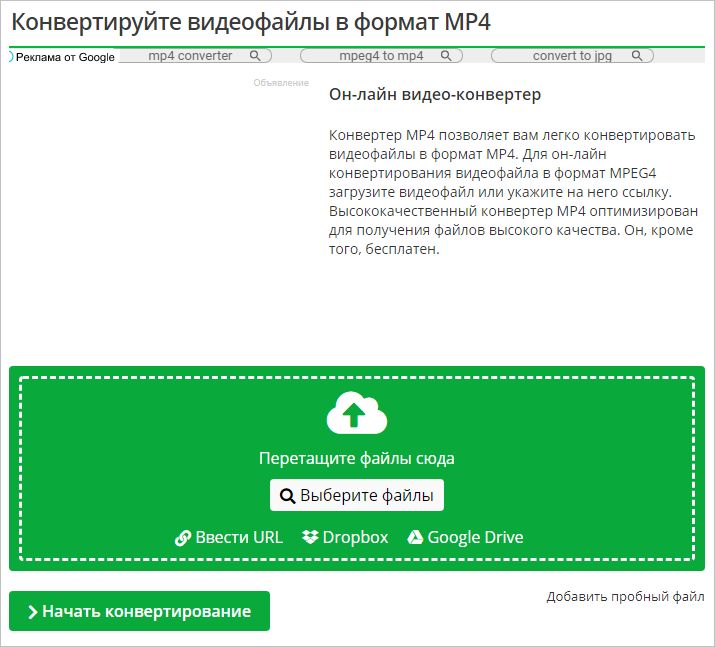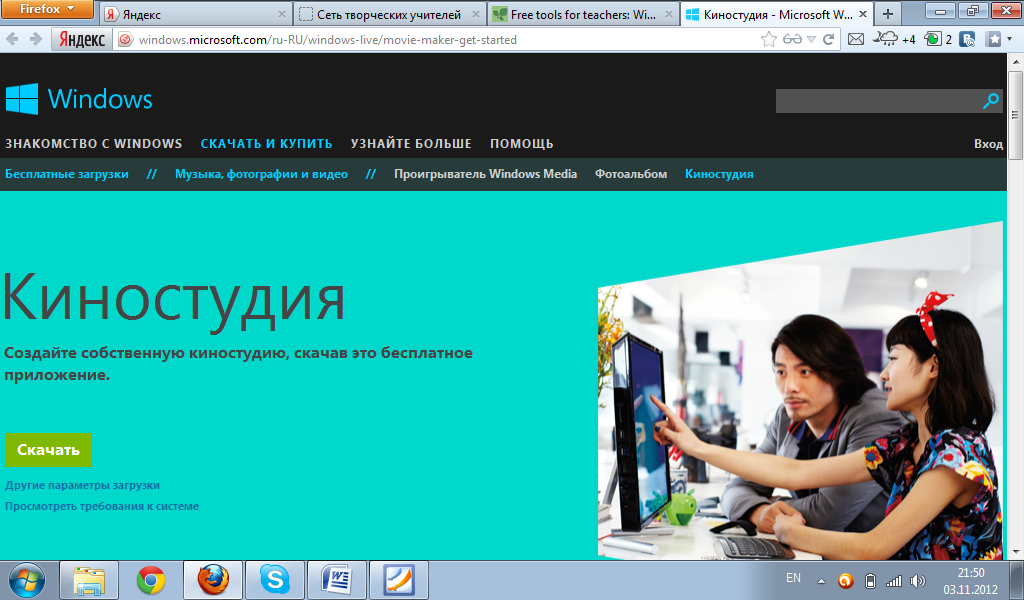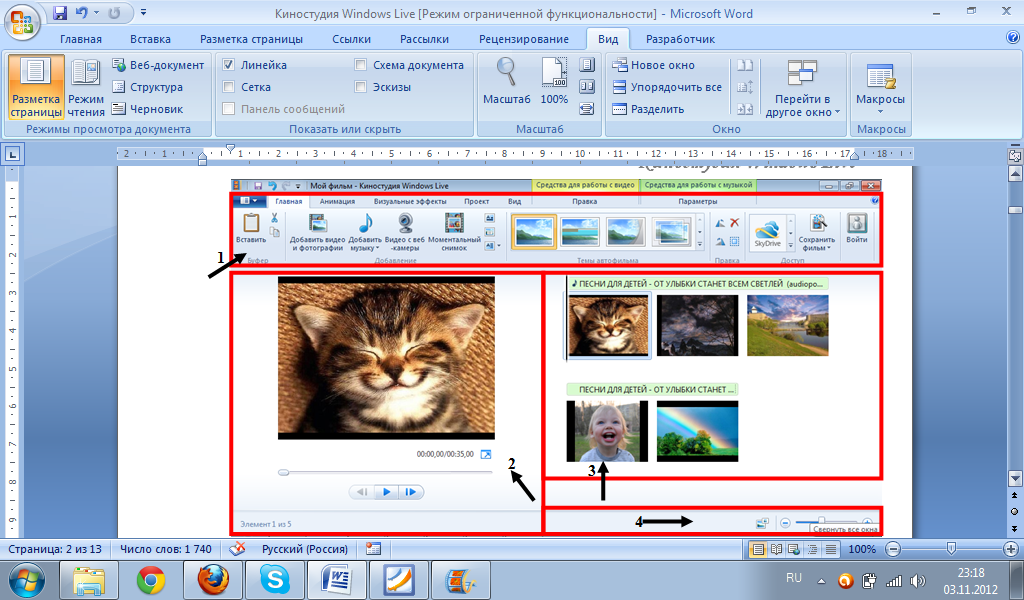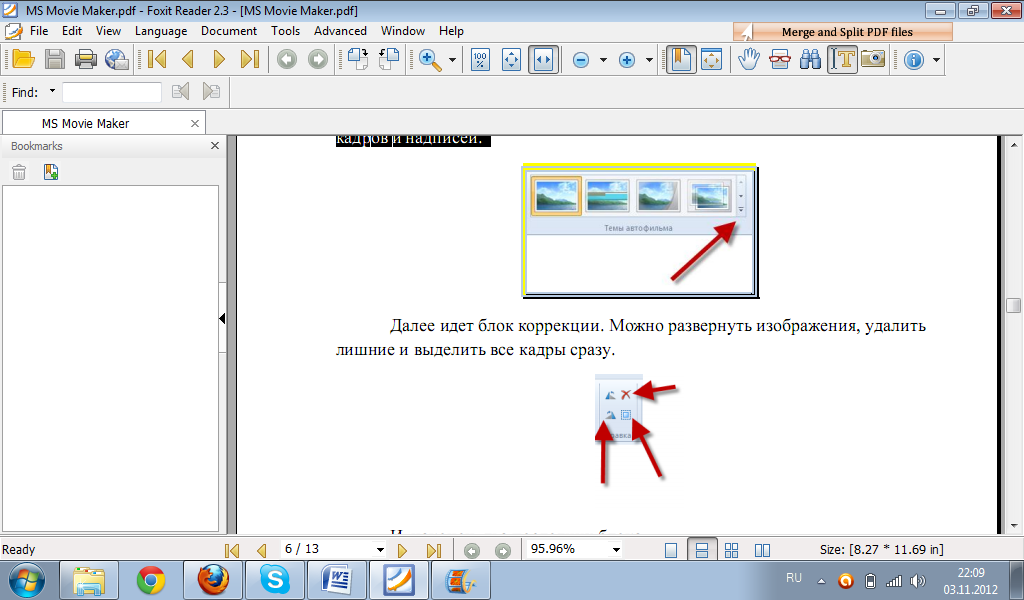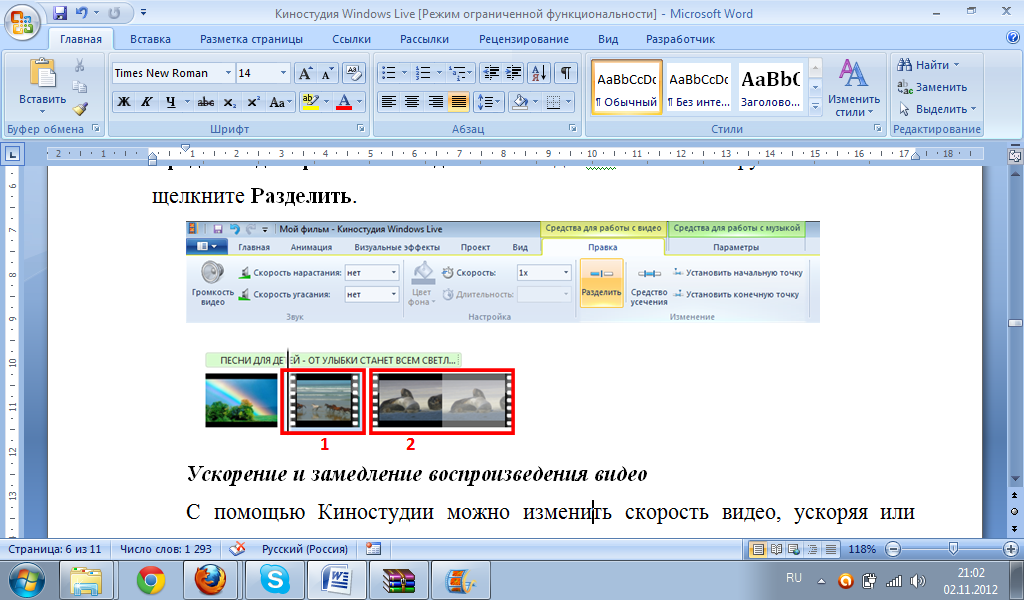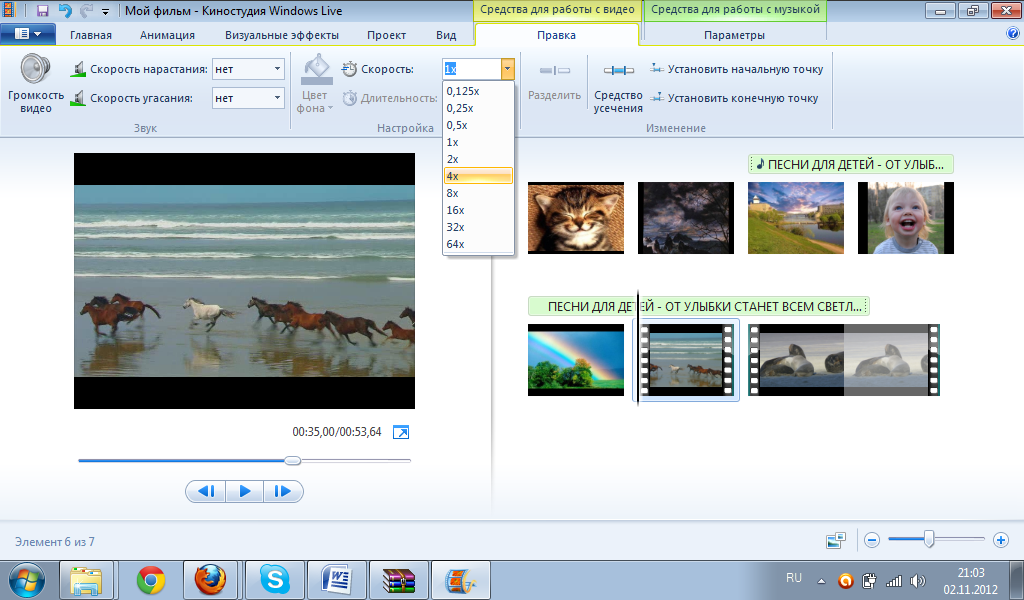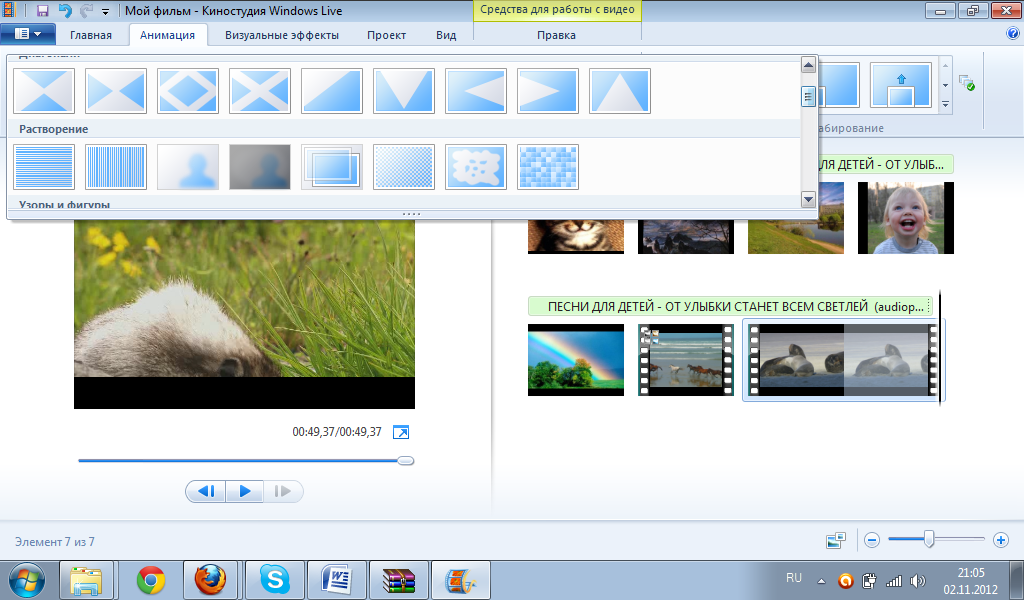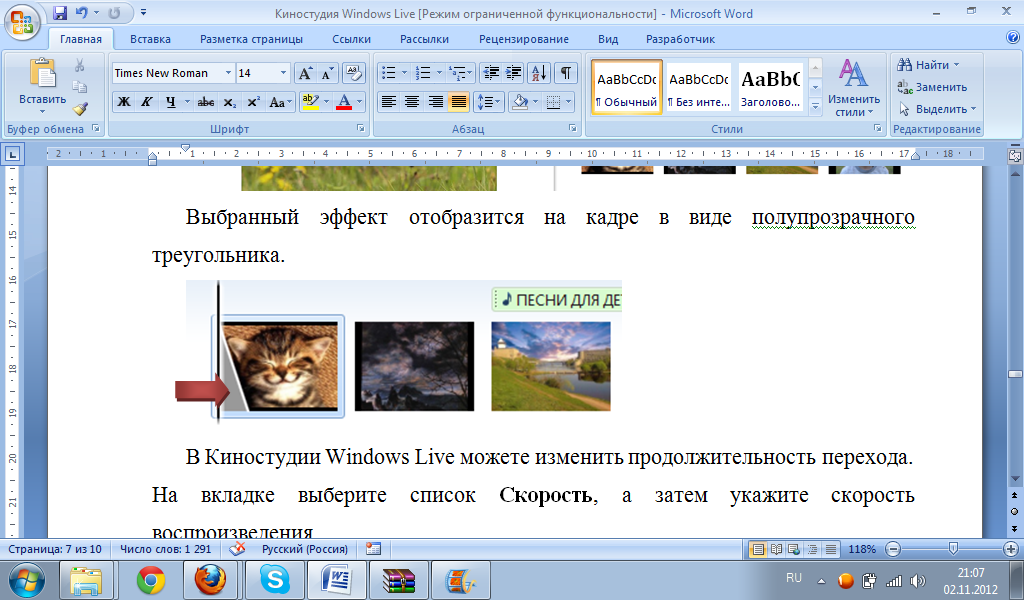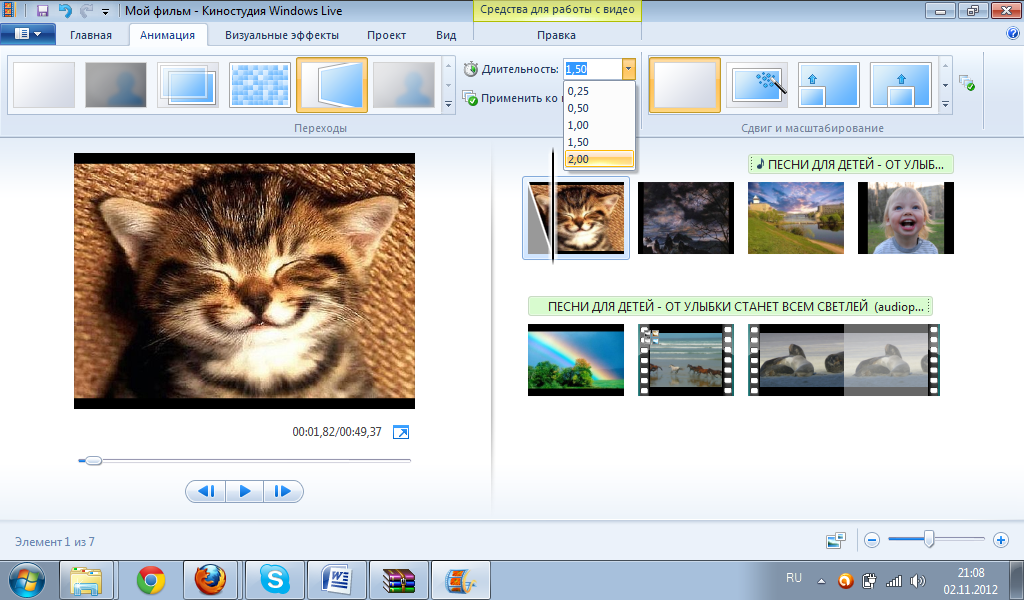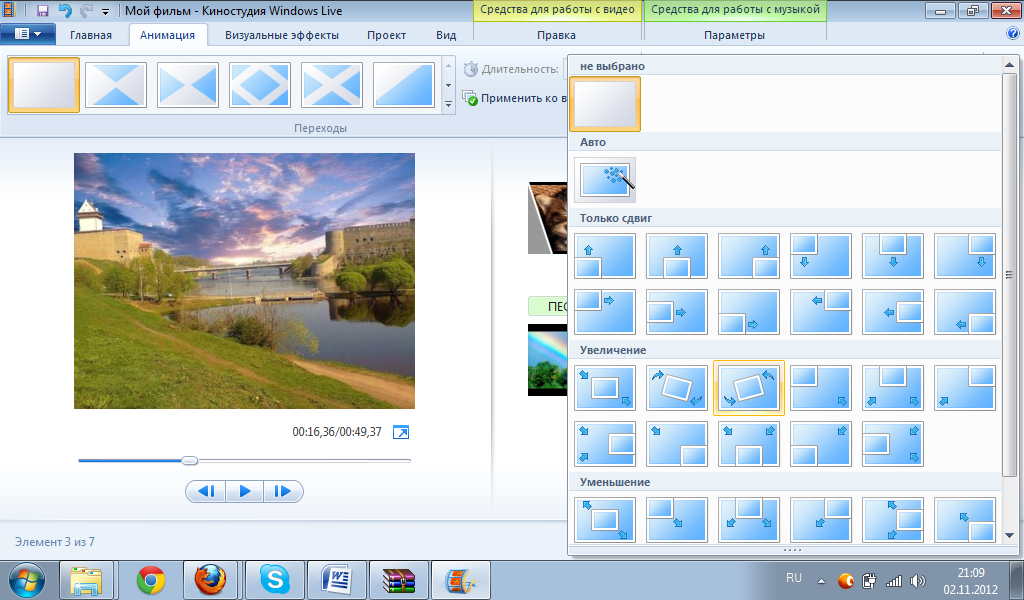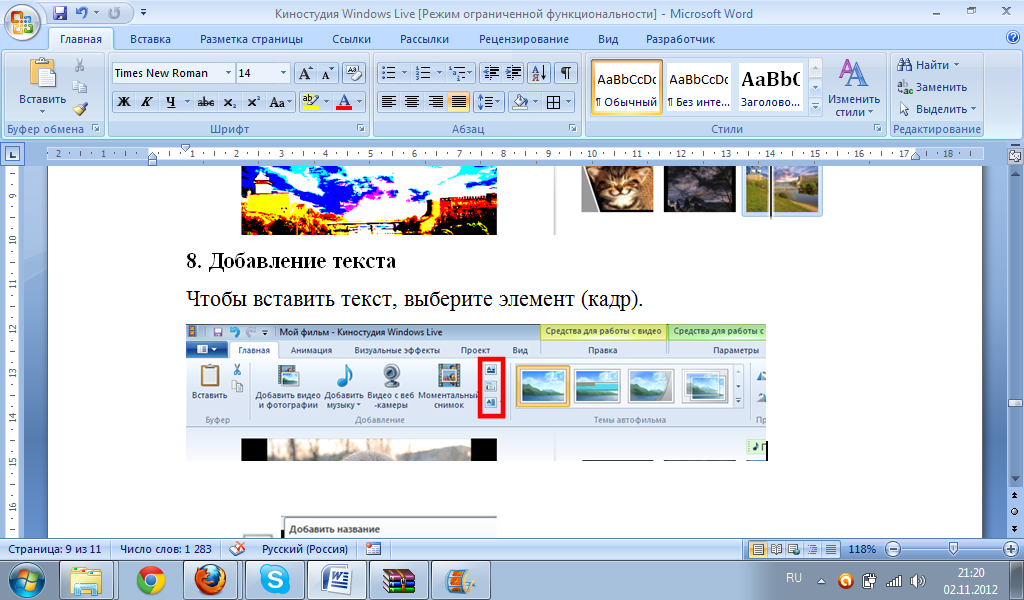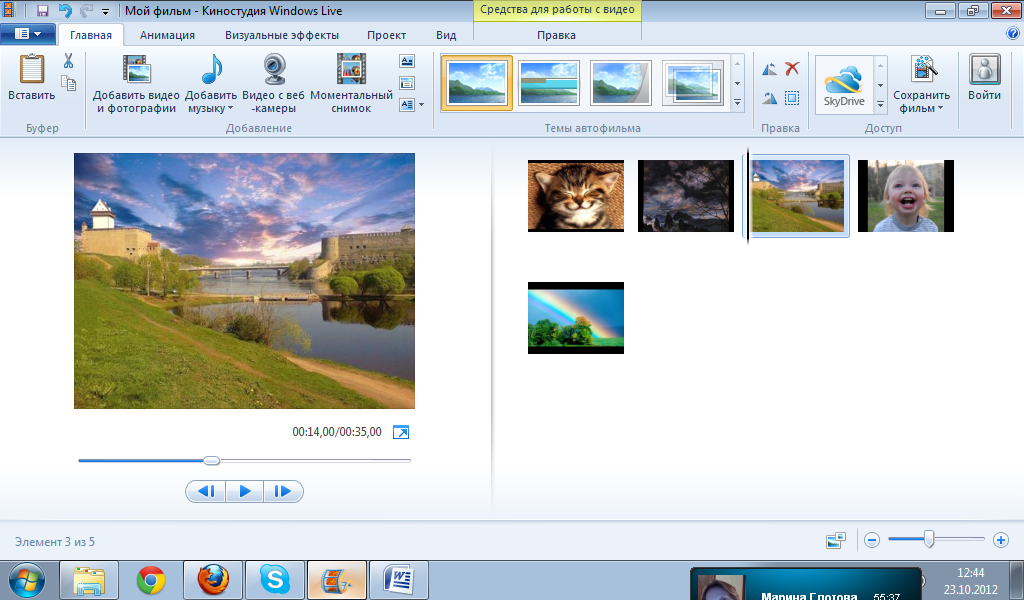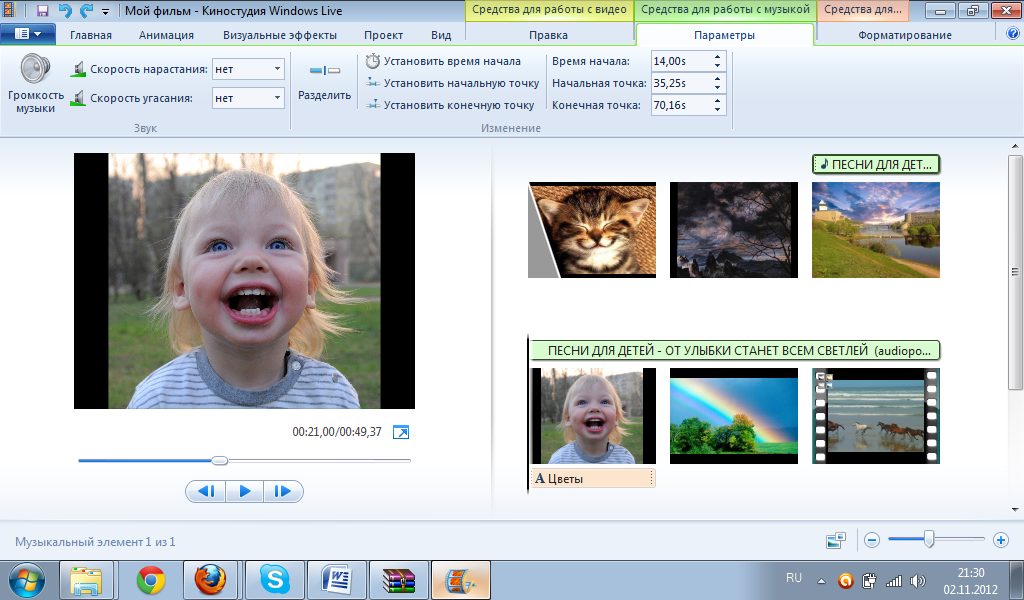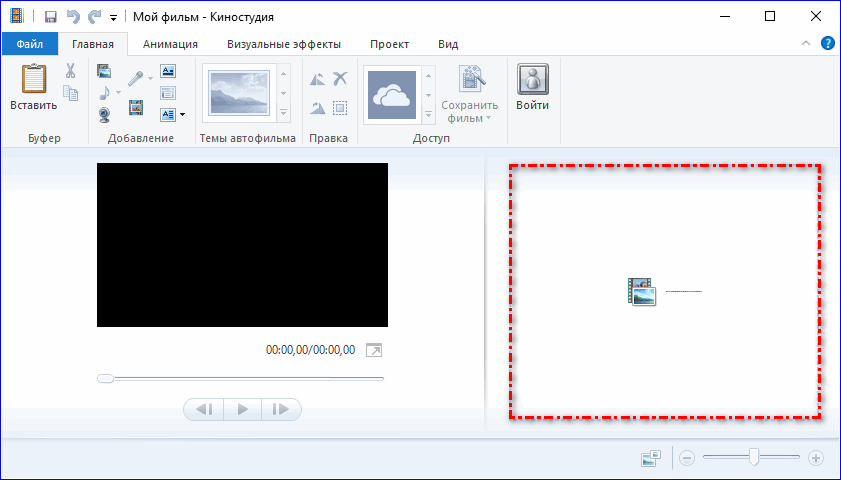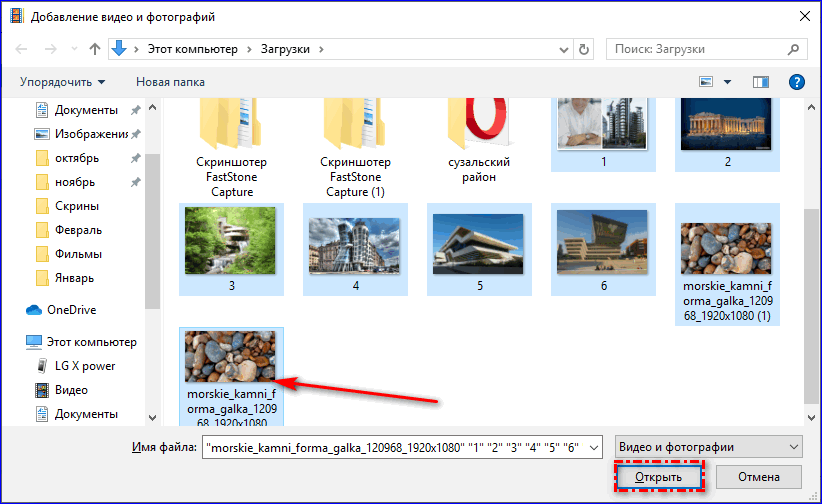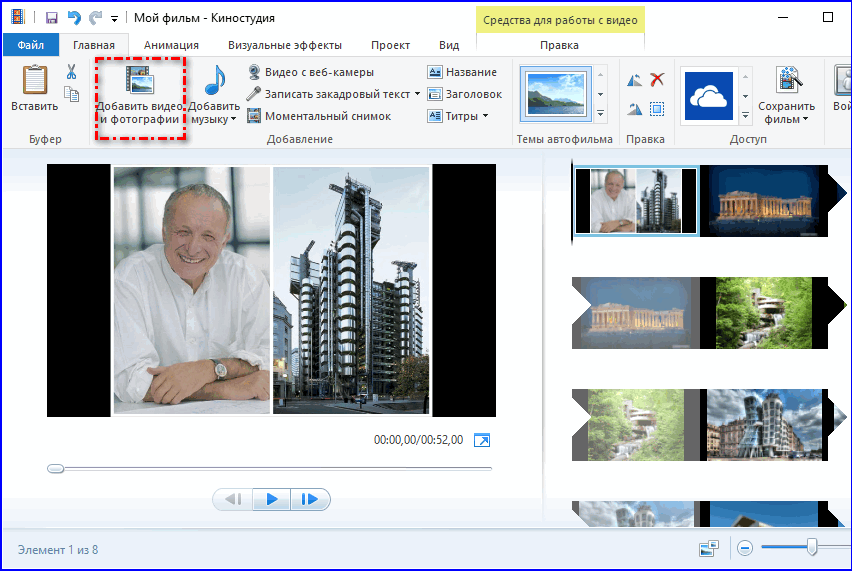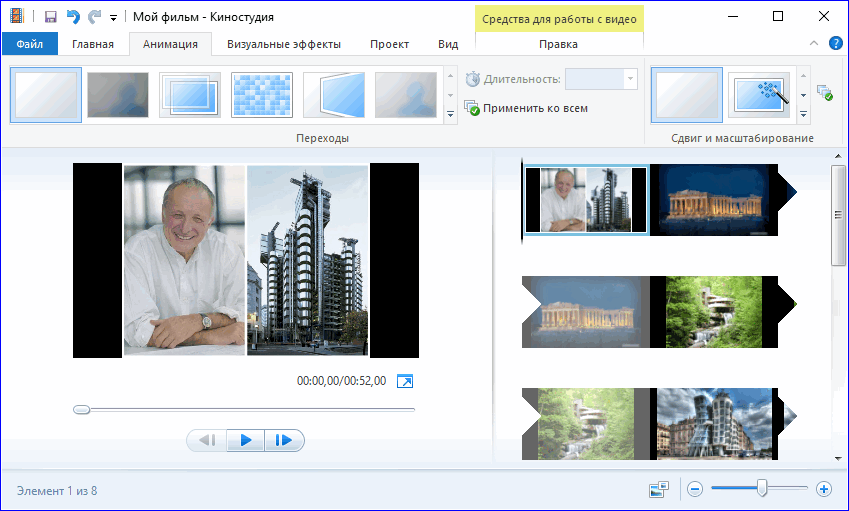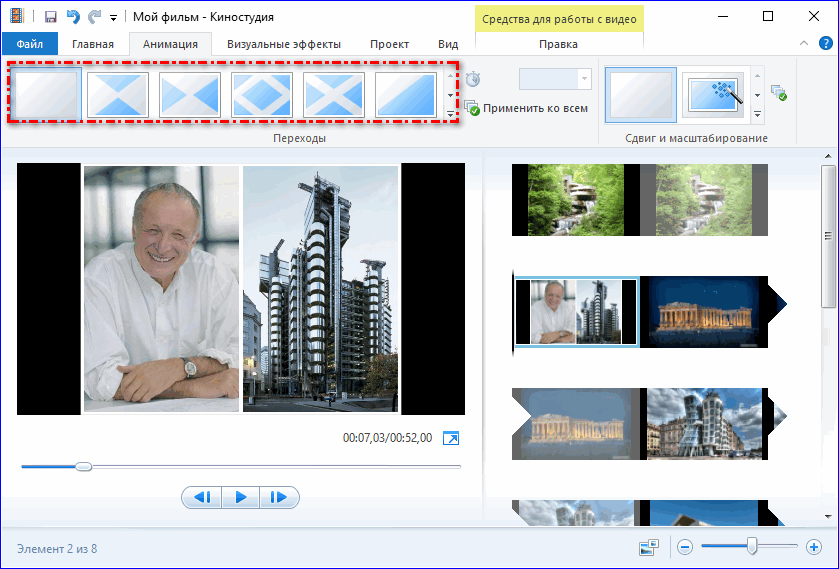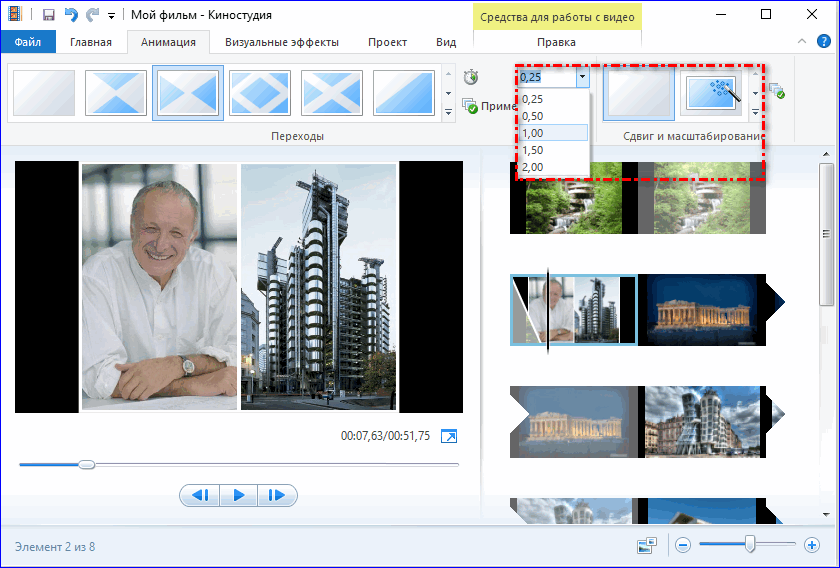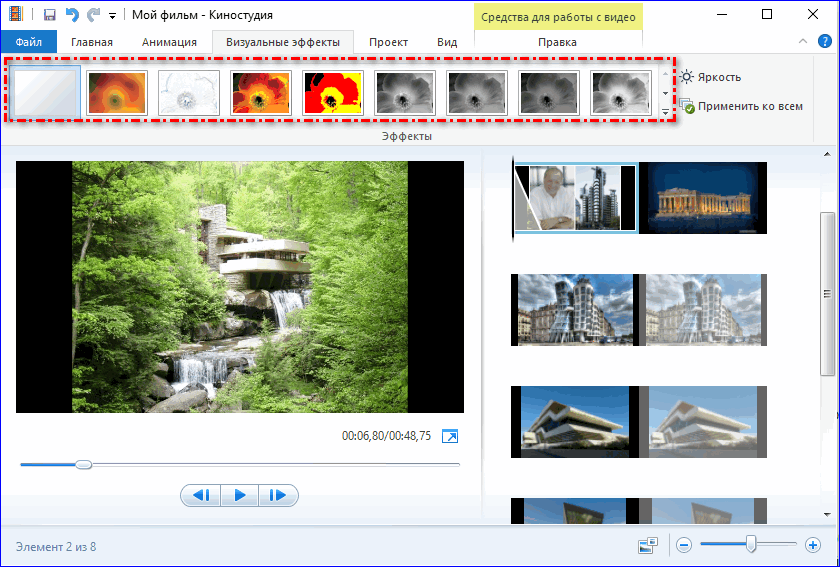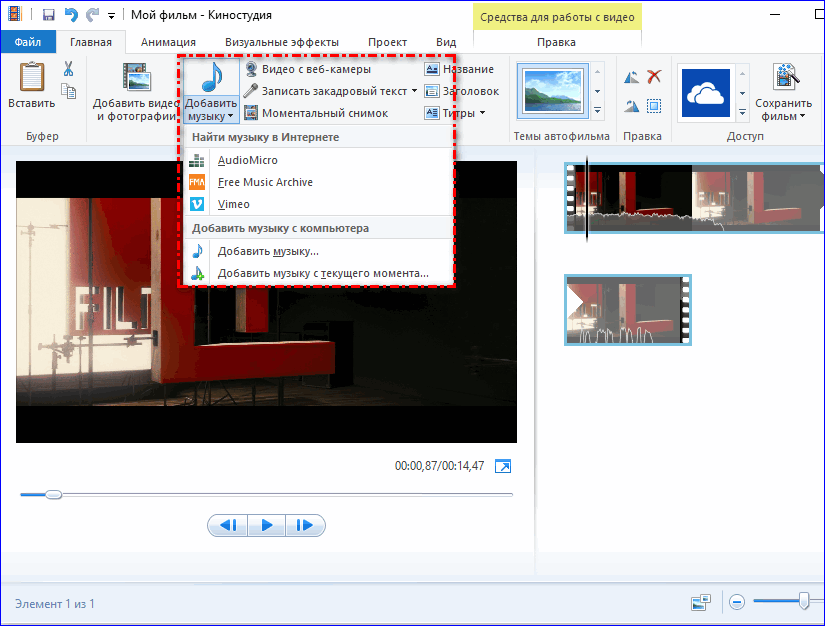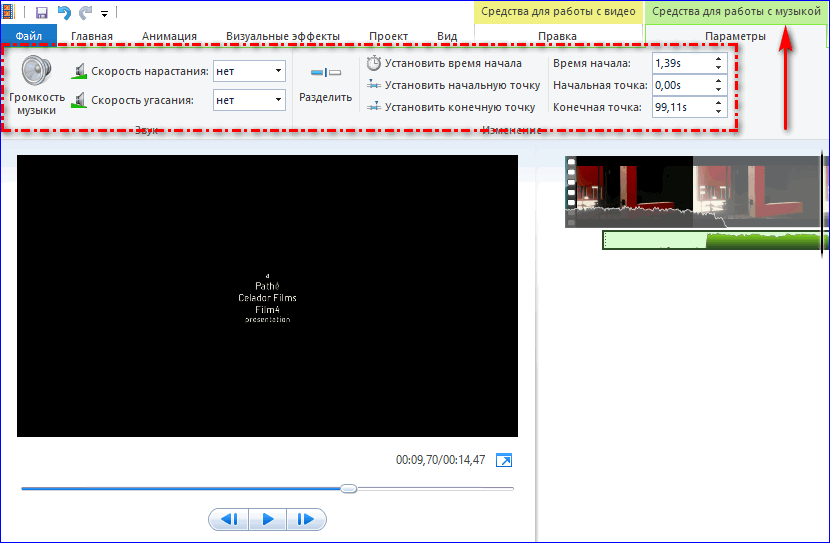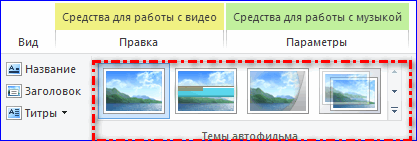Киностудия Windows Live – бесплатный видеоредактор, предназначенный для управления и создания оригинальных клипов, в основном использующийся в любительских целях.
Соответственно с заводскими настройками, отредактированное видео сохраняется в формате WMV, однако можно конвертировать файлы в другие, более удобные расширения.
Содержание
- Особенности форматов в Киностудии
- Сохранение видео в формате mp4
- Альтернативные способы сохранения видеотреков в mp4
Особенности форматов в Киностудии
Как было сказано выше, Виндоус Лив – это стандартная утилита, которая в идеале предполагает обработку файлов с форматом WMV, в то время как другие типы видео может редактировать с неохотой или не поддерживать вообще.
В некоторых версиях программы Киностудия Windows Live MP4 сохраняет автоматически, однако возникают ситуации, когда необходимы дополнительные манипуляции для конвертации в нужное расширение.
Обратите внимание! В киностудии не разрешено редактировать файлы, которые защищены цифровыми правами и отмечены кодировкой DRM.
Сохранение видео в формате mp4
Чтобы сохранить отредактированную видеодорожку в программе Киностудия Виндовс, важно руководствоваться следующей инструкцией:
- На панели инструментов выбрать пункт «Сохранить фильм».
- В открывшемся окне проводника выбрать тип файла.
- Нажать клавишу «Сохранить».
В более современных аналогах Киностудии предлагается на выбор несколько вариантов для форматирования видеофайлов, исходя из особенностей того или иного устройства для воспроизведения:
- Монитор с высоким расширением;
- Компьютер;
- Смартфон;
- Другие устройства с определенным расширением экрана.
Также в ПО предусмотрена специальная функция, позволяющая выгружать видео для записи на DVD-носитель. В таком случае файл сохраняется в папке и открывается модуль записи фильма на диск.
Важно! После сохранения фильма файл невозможно редактировать при помощи киностудии. Поэтому, при необходимости дополнительной последующей обработки видео, следует предварительно сохранить работу в качестве проекта.
Альтернативные способы сохранения видеотреков в mp4
На вопрос: «Киностудия Windows, как сохранить в MP4 при отсутствии автоматической функции?» существует несколько вариантов ответов. Каждый из них сугубо индивидуален и может быть актуален лишь для определенной версии программы:
| Рекомендуем!InstallPack | Стандартный установщик |
|
|---|---|---|
| Официальный дистрибутив Киностудия | ||
| Тихая установка без диалоговых окон | ||
| Рекомендации по установке необходимых программ | ||
| Пакетная установка нескольких программ |
рекомендует InstallPack, с его помощью вы сможете быстро установить программы на компьютер, подробнее на сайте.
- Сохранение в виде блокнота и последующее изменение названия с указанием нужного формата через точку (.mp4).
- Конвертация файлов при помощи специальных утилит, которые находятся в широком доступе, как на онлайн-ресурсах, так и в качестве стационарного компонента программного обеспечения.
Киностудией Виндовс Лайф предусмотрена выгрузка отредактированных фильмов напрямую в различные социальные сети и видеохостинги. Между тем, для осуществления данной операции необходимо создать учетную запись Microsoft. Целесообразность такого решения принимается пользователем в зависимости от его желаний и потребностей.
Как сохранить фильм в Киностудии Windows Live в формате MP4? Видеоредактор поддерживает по умолчанию несколько форматов видео. Для сохранения файла в формате MPEG-4 достаточно выполнить несколько простых действий.
Содержание
- Особенности программы от Windows
- Как поделиться роликом в соцсетях?
- Как сохранить видео в формате MP4?
Windows Live Movie Maker — любительский редактор видеороликов для начинающих. В отличие от профессиональных аналогов Adobe Premiere Pro или Final Cut, здесь присутствуют лишь базовые опции, достаточные для редактирования видео- и звукового ряда.
Киностудия воспроизводит готовые видеоролики в нескольких форматах:
- AVI;
- WMV;
- MPG / MPEG-4;
- DVR-MS;
- MP2;
- M1V;
- MPV2.
Программа также поддерживает различные форматы картинок, которые можно добавлять к готовому ролику либо создавать из них отдельные фотоальбомы. Movie Maker читает и разные типы аудиофайлов, которые можно использовать в качестве звуковой дорожки к фильму.
Пользователям доступны базовые опции для работы:
- Обрезка / склейка кадров;
- Наложение музыкального ряда;
- Создание тематических фотоколлажей;
- Редактирование базовых параметров видео;
- Регулирование громкости и скорости воспроизведения;
- Наложение титров, заголовков и названия;
- Моментальная запись на диктофон или вебкамеру.
Чтобы добиться максимально интересного видеоряда, рекомендуется использовать анимацию для перехода между кадрами и визуальных эффектов. С помощью этих простых инструментов можно создать полноценный любительский ролик, которым будет приятно поделиться с друзьями в социальных сетях.
Как поделиться роликом в соцсетях?
У Киностудии Windows Live есть интересная базовая опция — «Публикация фильма в интернете«. При помощи этой функции готовый ролик можно сразу заливать в социальную сеть, без предварительного сохранения на компьютере.
Чтобы поделиться видео с друзьями и подписчиками, следует открыть главную страницу меню в Movie Maker и нажать на значок социальной сети. На экране появится перечень из нескольких социальных сетей и облачных хранилищ, куда можно автоматически отправить видео:
- Microsoft SkyDrive;
- Facebook;
- Youtube;
- Vimeo;
- Flickr.
После нажатия на нужную иконку на рабочем экране появится перечень разрешений для видео.
Примечание: Для максимального сохранения качества рекомендуется ставить разрешение не ниже 1280×720.
Далее Киностудия попросит ввести данные от учетной записи Майкрософт. Если у пользователя нет таковой, необходимо будет зарегистрироваться в системе. После ввода данных сервис перенаправит пользователя на выбранную социальную сеть.
Как сохранить видео в формате MP4?
Перед итоговым сохранением видеоролика рекомендуется выставить нужные пропорции видео. Это необходимо сделать, если пользователь собирается выкладывать ролик в интернете.
Для регулирования пропорций следует перейти во вкладку «Проект» и выставить широкоэкранный формат 16:9 либо стандартную пропорцию 4:3.
Важно: Стандартный формат видео для Youtube — 16:9. Следует учесть этот нюанс перед сохранением ролика.
Чтобы сохранить полностью готовый проект на компьютер, следует перейти во вкладку «Главная» и выбрать пункт «Сохранить файл«. Windows Live предложит несколько параметров для сохранения видео под разные устройства.
После выбора нужного формата на рабочем экране высветится окно, где можно выбрать ключевую папку для сохранения видео. В строке «Тип файла» по умолчанию будет стоять формат MPEG-4 (он же MP4).
Поскольку формат MP4 поддерживается многими цифровыми устройствами, видео будет воспроизводиться без помех практически на любом носителе.
Чтобы сохранить ролик в формате MP4 через Windows Live Movie Maker, достаточно отредактировать все необходимые параметры ролика и нажать на вкладку «Сохранить видео» в главном меню. Программа предложит несколько вариантов форматирования под разные устройства, что существенно упростит процедуру воспроизведения видеоряда и его публикации в социальных сетях. Для мгновенной передачи файла в интернет можно также воспользоваться специальной опцией «Публикация фильма в интернете«.
Как сохранить фильм в Киностудии на компьютер
На чтение 3 мин. Просмотров 1.6k. Опубликовано 22.01.2020
После создания проекта необходимо правильно сохранить фильм в Киностудии. Функции видео редактора предусматривают возможность выбора формата перед сохранением. По умолчанию программа конвертирует ролики в WMV, но это можно изменить. Рассмотрим, как это сделать в несколько кликов.
Навигация
- Особенности форматов
- Как сохранить видео в MP4
- Альтернативный способ
Особенности форматов
Киностудия Windows Live – это любительский видео редактор, который работает с файлами в формате WMV. С другими типами видео он не всегда работает корректно. Некоторые модификации приложения сохраняют ролики в MP4, но иногда приходится совершать дополнительные действия для этого.
Киностудия не сможет редактировать защищенные цифровые файлы. Они защищены правами, а также в них встроена кодировка DRM.
Перед тем, как сохранить созданный проект в MP4, выставите пропорции видео. Это пригодится, если ролик будет выкладываться в интернете.
Чтобы отрегулировать пропорции кадра, перейдите в раздел «Проект» и выберите стандартные пропорции (4:3) или широкоформатные (16:9).
Для видеохостинга Youtube используется широкоформатное видео.
Затем можно переходить к выбору формата и сохранению видео. Для этого следуйте инструкции:
- Перейдите на вкладку «Главная».
- Нажмите на кнопку «Сохранить фильм», которая находится в панели инструментов справа.
- Появится меню, где можно выбрать параметры ролика.
- Кликните по пункту «Рекомендуемые для этого проекта».
- В открывшемся Проводнике в строке снизу выберите формат MPEG-4. Дайте имя проекту.
- Нажмите на кнопку «Сохранить».
Запустится процесс конвертации. Формат распространен, поэтому будет воспроизводиться практически на любом устройстве.
По окончанию процедуры появится окно, где будет предложено воспроизвести готовое видео, открыть папку, где оно расположено или закрыть это окно.
Чтобы убедиться, что все прошло хорошо, найдите отредактированный файл, щелкните по нему правой кнопкой мыши и в контекстном меню выберите «Свойства». Во вкладке «Общие» есть строка «Тип файла», напротив которой отображается формат видео.
Видеоредактор предлагает подходящие настройки формата и разрешения для определенных устройств или видеохостингов.
Альтернативный способ
Если через редактор сохранить видео в формате MP4 не получилось, можно воспользоваться любым конвертером. Для этого подойдет VSDC Free Video Converter. Он занимает немного места на жестком диске ПК, но при этом работает со многими основными форматами.
На его примере пошагово рассмотрим, как конвертировать ролик:
- Нажмите на кнопку «Открыть файлы» и выберите нужное видео.
- Когда в поле появится видео дорожка, нужно выбрать конечный формат. Для этого нажмите на кнопку MOV.
- В строке снизу найдите Balanced Quality – Video: MPEG-4 и нажмите на нее.
- Кликните по кнопке «Конвертировать файлы».
Приложение позволяет преобразовывать файлы в другие форматы. Например, из MP4 в WMV.
Аналогичный продукт от Microsoft – Windows Movie Maker не работает с форматом MPEG-4,он сохраняет видео только в AVI. Киностудия наоборот – не работает c AVI, а только с MP4.
Киностудия Windows Live предназначена для создания видеороликов для дальнейшей их выгрузки на видеохостинги, а также для записи на DVD. Сохранить ролик в формате MP4 можно через инструменты видео редактора. В другом случае, для этого есть специальные конвертеры, которые преобразуют файл в любой формат.
| Рекомендуем!InstallPack | Стандартный установщик |
|
|---|---|---|
| Официальный дистрибутив MoveMaker | ||
| Тихая установка без диалоговых окон | ||
| Рекомендации по установке необходимых программ | ||
| Пакетная установка нескольких программ |
рекомендует InstallPack, с его помощью вы сможете быстро установить программы на компьютер, подробнее на сайте.
При попытке сохранения готового видео в Windows Movie Maker пользователи сталкиваются с проблемой при выборе формата файла. Разберемся, как можно ее решить.
Содержание
- Сохранение файла в формате AVI в Movie Maker
- Сохранение видео в формате MP4
- Способ 1: Использование Киностудии Windows Live
- Способ 2: Использование конвертера
По умолчанию Виндовс Муви Мейкер сохраняет видео в формате WMV. Хотя местонахождение возможности выбора расширения AVI не совсем очевидно, эта функция тоже присутствует в программе.
- Открыть Мастер сохранения в Муви Мейкере можно несколькими способами. Первый вариант – это ссылка «Сохранение на компьютере» в блоке «Завершение создания фильма» на панели задач.
Второй способ – выбор пункта «Сохранить файл фильма…» в меню «Файл».
Или можно просто одновременно нажать клавиши CTRL и P (на латинице) на клавиатуре.
- Появится окошко с предложением выбрать место для сохранения видео. Кликните по «Мой компьютер», а потом нажмите кнопку «Далее».
- Дайте название вашему проекту.
- Кликните по кнопке «Обзор…», чтобы выбрать папку для сохранения видео.
- Укажите путь и щелкните «ОК».
- Нажмите «Далее».
- Здесь кликните по ссылке «Показать дополнительные варианты…».
- Станут доступны еще два пункта. Нужно отметить «Другие настройки».
- В ставшем активным меню найдите DV-AVI (PAL) и щелкните по нему.
- Подтвердите свой выбор кнопкой «Далее».
Начнется процесс сохранения фильма.
- После завершения надо нажать на кнопку «Готово». Но сначала снимите галочку с опции «Воспроизвести фильм…», если вы не хотите просмотреть его прямо сейчас.
- На всякий случай перейдите в папку, где находится только что записанный фильм. Кликните по файлу правой клавишей мышки и выберите пункт «Свойства».
- Убедитесь, что видео сохранено в формате AVI.
С тем, как сохранить видео в Виндовс Муви Мейкер в AVI, разобрались. Однако, как вы могли заметить, в меню выбора параметра фильма нет MP4, поэтому сохранить клип с этим расширением не удастся. Что делать, если нужен именно этот формат? Как его выбрать покажут следующие инструкции.
Сохранение видео в формате MP4
Причиной того, почему Windows Movie Maker не сохраняет фильм с расширением MP4, является то, что у него просто не предусмотрена такая возможность. Поэтому придется использовать окольные пути: «младшего брата» Муви Мейкера – Киностудию Виндовс Лайв или конвертеры видео.
Способ 1: Использование Киностудии Windows Live
- После того как ваш клип будет готов, щелкните по кнопке «Сохранить фильм».
- Выберите пункт «Рекомендуемые для этого проекта».
- Задайте путь сохранения файла.
- Присвойте своему фильму название и нажмите на кнопку «Сохранить».
Начнется процесс записи. Дождитесь его окончания.
- После этого будет предложено выбрать один из вариантов дальнейших действий:
- Нажмите «Воспроизвести», если хотите сразу посмотреть свой фильм;
- Кнопка «Открыть папку» откроет место сохранения файла;
- Кликните «Закрыть», если просто хотите завершить работу с программой.
- Чтобы убедиться в том, что у файла нужное расширение, кликните по нему правой клавишей мыши, а потом левой клавишей по пункту «Свойства».
- Посмотрите на значение в строке «Тип файла».
Способ 2: Использование конвертера
Существует огромное количество конвертеров видео: онлайн и офлайн, бесплатные и платные, с ограниченным и расширенным функционалом. Рассмотрим применение простой бесплатной офлайн-программы Convertilla.
- Кликните по кнопке «Открыть» в окошке конвертера.
- Найдите на компьютере ваше видео с расширением AVI. Откройте его, нажав на соответствующую кнопку.
- Далее в раскрывающемся меню выберите MP4.
- Внизу окна нажмите за значок, отмеченный на скриншоте, и укажите место для сохранения файла.
- Щелкните по кнопке «Конвертировать».
- Дождитесь окончания конвертирования.
- Нажмите на значок папки в правом нижнем углу.
- Убедитесь, что рядом с файлом AVI появился MP4.
Точно таким же образом вы можете произвести конвертирование между любыми другими форматами, например, превратить MP4 в AVI.
Windows Movie Maker может записать видео в формате AVI, а вот в MP4 не может. А Киностудия Виндовс Лайв, наоборот, сохраняет только в MP4.
| Рекомендуем!InstallPack | Стандартный установщик |
|
|---|---|---|
| Официальный дистрибутив Movie Maker | ||
| Тихая установка без диалоговых окон | ||
| Рекомендации по установке необходимых программ | ||
| Пакетная установка нескольких программ |
рекомендует InstallPack, с его помощью вы сможете быстро установить программы на компьютер, подробнее на сайте.
Однако это не значит, что если вам нужен файл с расширением AVI, то нужно пользоваться только Муви Мейкером, а если в формате MP4, то Киностудией. Можно сохранить фильм в доступном формате, а потом с помощью конвертера перевести его в другой.
Файлы с расширением WLMP по сути не являются видеофайлами, а представляют собой проект, созданный Киностудией Windows Live Movie Maker, с помощью которой можно создавать собственные слайд-шоу и фильмы. Их не удастся открыть или воспроизвести в любом приложении. Только ограниченный выбор программ способен работать с этим форматом, и в первую очередь – это Windows Live Movie Maker. Поэтому WLMP считается наименее желательным среди существующих форматов видео.
Пользователи часто конвертируют WLMP в «универсальные» видеофайлы, чтобы воспроизводить их в любом приложении воспроизведения видео. К счастью, WLMP могут быть успешно конвертированы в MP4.
Как конвертировать с помощью Windows Live Movie Maker
В первую очередь используйте ту же программу, в которой создаются файлы с расширением WLMP, чтобы конвертировать их в MP4. Выполните следующие шаги.
Откройте Киностудию Windows Live с помощью системного поиска. В верхнем меню перейдите на вкладку Файл – Открыть проект.
Перейдите в папку с проектом и загрузите его в окно приложения. После открытия снова перейдите на вкладку Файл. В меню кликните на пункт Сохранить фильм – Компьютер.
Выберите место для сохранения, затем введите имя, в поле тип файла укажите MPEG-4 и кликните на кнопку «Сохранить».
Киностудия WL начнет преобразование проекта в формат видеофайла и сохранит его в указанном каталоге. Процесс может занять некоторое время в зависимости от размера выбранного проекта.
Конвертация на сайте онлайн
Если на компьютере отсутствует указанная программа, попробуйте конвертировать WLMP в MP4 онлайн. В интернете есть много конверторов, которые способны преобразовать WLMP в формат MP4. Остановимся на одном из них.
Откройте страницу online-convert.com. В разделе Видео-конвертер раскройте выпадающий список и выберите «Конвертирование в MP4». Затем нажмите на кнопку «Начать».
Нажмите на поле «Выберите файлы» и найдите WLMP-проект, или просто перетащите в указанное окно. Настройте дополнительные параметры и нажмите на кнопку «Начать конвертирование».
Дождитесь завершения процесса и загрузите MP4 на компьютер.
Разработчики
почему-то не включили в максимальную
версию Windows
7 так называемый пакет Windows
Live,
в который и входит обновлённый Movie
Maker,
называемый Киностудия
Windows Live.
Этот пакет по умолчанию включен только
в сборку Windows 7 Home Edition.
Киностудия
Windows Live позволяет
работать со следующими форматами видео:
DVR-MS, WDP,
WMV, ASF, MOV, QT, AVI, 3GPP, MP4, MOV, M4V, MPEG, VOB, AVI, JPEG,
TIFF, PNG, ASF, WMA, MP3.
Кроме
того, KW может работать с файлами, которые
генерируют многие бытовые видеокамеры,
имеющие в качестве носителя информации
жёсткий диск. В основе таких файлов, как
правило, лежит MPEG-2 (например, файлы MOD).
Работает
программа и с файлами видео высокой
чёткости (HD).
Файлы
MOV, имеющие альфа-канал, FLV
(флеш-анимация) Киностудия не увидит.
Установка
программы
Если
Вы не нашли в своём компьютере программу
Киностудия
Windows Live,
то на главной странице портала Partners
in Learning
выберите ссылку скачать программу.
Нажимаем
на кнопку, попадаем на страницу:
Загружаем
установщик, запускаем… Все – как обычно.
После завершения установки в меню
Пуск-Все
программы Вы получаете Киностудию
Windows Live
Интерфейс
Первый
блок – панели
управления.
Второй
блок – экран
и управляющие кнопки. Изображения
появляются на шкале справа в третьем
блоке и
каждое выделенное в увеличенном виде
на экране.
Справа
под экраном цифры обозначают время, в
которое появляется данный кадр в фильме,
по отношению ко времени самого фильма.
А квадратик со стрелочкой позволяет
просмотреть фильм в полноэкранном
формате.
Ниже
на шкале бегунок
демонстрирует прохождение фильма. В
самом низу слева надпись и цифры говорят
о порядковом номере фрагмента и количестве
фрагментов в фильме.
Третий
и четвёртый блоки
– шкала с фрагментами фильма и управление
фрагментами.
По
умолчанию каждый фрагмент длится 7
секунд (время можно менять), поэтому на
рисунке видим семь кадров. Но если фильм
большой, то такое подробное изображение
не всегда бывает удобным, поэтому внизу
расположен «бегунок» (1), который позволяет
отражать не все кадры фрагмента, а слева
от него – окошко с раскрывающемся меню
(2), которое показывает, какой размер
эскизов мы можем выбрать для работы.
Вкладка Главная
Эта
панель открывается по умолчанию. Левый
блок Буфер.
Следующий блок – Добавление.
Помимо добавления изображений и музыки
мы можем сразу записать видео с помощью
веб-камеры (1); сделать снимок того кадра,
который в данный момент выделен и виден
на экране (2), что может пригодиться,
например, для «обложки» файла фильма.
Кроме того, слева вертикально расположены
три кнопки (3) добавления а) названия
фильма; б) текста на кадрах; в) титров в
конце фильма.
Блок
– Темы.
В выпадающем меню можно подобрать способ
смены и отображения кадров и надписей.
Далее
идет блок коррекции. Можно развернуть
изображения, удалить лишние и выделить
все кадры сразу.
Импорт фотографий и видео
Порядок
создания фильма может меняться, но мы
советуем сначала загрузить все
подготовленные изображения и
видеоматериалы.
Для
добавления в Киностудию фотографий или
видео вкладке Главная
в группе Добавление
щелкните по
значку команды Добавить
видео и фотографии:
Удерживая
нажатой клавишу Ctrl,
щелкните нужные фотографии или видео,
а затем нажмите кнопку
Открыть.
Справа
на раскадровке у вас отобразятся
загруженные фотографии или видео. В
программе Киностудия вы можете сочетать
использование фотографий и видео.
Теперь
надо разместить все фрагменты в нужном
порядке. Делается это при нажатой ЛКМ
перетаскиваем фрагмент на нужное место
(также поступаете с текстом и
аудиосопровождением).
Редактирование
видео
Для
редактирования видео вы можете выполнить
несколько функций.
Усечение
видео
Чтобы
усечь начало или конец видеоклипа,
оставив в готовом фильме только желаемую
часть, выберите видео, которое нужно
усечь, а затем перетащите индикатор
воспроизведения на раскадровке в ту
точку видео, в которой оно должно
начинаться или заканчиваться в фильме.
Выполните одно из указанных ниже
действий.
-
Чтобы
установить новую начальную точку, в
разделе Средства
для работы с видео на вкладке Изменить
в группе Изменение
щелкните Установить
начальную точку.
-
Чтобы
установить новую конечную точку, в
разделе Средства
для работы с видео на вкладке Изменить
в группе Изменение
щелкните Установить
конечную точку.
Разделение
видео
Можно
разделить видео на две меньшие части,
а затем продолжить изменение. Например,
после разделения видео можно поменять
местами его части, изменив порядок их
воспроизведения в фильме.
Чтобы
разделить видео на два элемента, выберите
видео, а затем перетащите индикатор
воспроизведения в точку, в которой нужно
его разделить. В разделе Средства
для работы с видео на
вкладке Изменить
в группе Изменение
щелкните Разделить.
Ускорение
и замедление воспроизведения видео
С
помощью Киностудии можно изменить
скорость видео, ускоряя или замедляя
темп его воспроизведения в фильме.
Чтобы
изменить скорость воспроизведения
видео, выберите видео. Далее в разделе
Средства
для работы с видео на
вкладке Изменить
в группе Настройка
выберите список Скорость,
а затем укажите скорость (в зависимости
от степени желаемого ускорения или
замедления).
Применение
эффектов перехода
В
Киностудии Windows Live
Вы
можете настроить эффект перехода
отдельного слайда, не применять никакого
перехода к альбому и редактировать
отобранный переход к отобранным слайдам
или целому альбому также.
При
создании учебных слайд-фильмов желательно
использовать эффект Плавного
перехода между элементами.
Данный эффект не будет отвлекать внимание
детей, а позволит им концентрировать
свое внимание на главном.
Чтобы
настроить переход между элементами,
выделите элемент (кадр). Далее
в разделе Анимация
в группе Переходы
выберите
желаемый эффект перехода.
Выбранный
эффект отобразится на кадре в виде
полупрозрачного треугольника.
В
Киностудии Windows Live
можете изменить продолжительность
перехода. На вкладке выберите
список Скорость,
а затем укажите скорость воспроизведения.
Добавление
движения в кадре
В
Киностудии Windows Live
Вы
можете настроить движение в кадре, не
применять никакого эффекта и редактировать
отобранный эффект имитации «камеры» к
отобранным слайдам или целому альбому
также. При
этом желательно чередовать эффекты
имитации движения «камеры». Выбор
эффекта зависит от содержания изображения,
т.е. на что стоит обратить внимание
зрителя.
Чтобы
настроить эффект имитации «камеры»,
выделите элемент (кадр). Далее
в разделе Анимация
в группе Сдвиг
и масштабирование выберите
желаемый эффект имитации движения.
Использование
визуальных эффектов
В
Киностудии Windows Live
Вы
можете настроить визуальный эффект для
отдельного кадра или к альбому в целом,
не применять никакого визуального
эффекта к альбому и редактировать
отобранный эффект к отобранным слайдам
или целому альбому также.
Чтобы
настроить визуальный эффект, выделите
элемент (кадр). Далее
в разделе Визуальные
эффекты выберите
желаемый эффект.
Добавление
текста и комментариев
Название
фильма и титры, конечно, можно добавлять
в самом конце, но лучше всё же делать
это до добавления аудиосопровождения.
На вкладке Главная
и нажимаем на кнопку Добавление
названия (Блок
Добавление справа вверху).
Автоматически
переходим на вкладку Форматирование.
В разделе Средства
для работы с текстом в
группе Шрифт
выберите желаемый тип шрифта, размер и
тип начертания. В этом же разделе в
группе Абзац
выберите нужный способ выравнивания
текста на кадре (слева, по центру или
справа). В группе Эффекты
можете выбрать способ появления и
исчезновения текста во время воспроизведения
ролика. В группе Настройка
можете
установить длительность показа текста,
время начала звучания.
В
Киностудии Windows Live
Вы
всегда можете вернуться к редактированию
текста. Для этого нужно щелкнуть по
значку редактирования текста:
Добавление
музыки
Можно
добавить к фильму музыкальное
сопровождение. После добавления, музыку
можно изменять по собственному желанию.
На вкладке Главная
в группе Добавить
щелкните Добавить
музыку.
Выберите
нужный музыкальный файл, а затем нажмите
кнопку Открыть.
Изменение
звука
При
помощи средств работы со звуком Киностудии
Windows Live можете поработать над деталями,
чтобы готовый фильм выглядел
профессионально.
Появление
и исчезновение музыки
Чтобы
добавить красивые эффекты появления и
исчезновения музыки, щелкните композицию.
В разделе Средства
для работы с музыкой
на вкладке Параметры
в группе Звук
выберите скорость нарастания
и угасания
музыки:
Изменение
начальной и конечной точки воспроизведения
музыки
Можно
усечь начало или конец композиции, чтобы
в готовом фильме воспроизводился только
нужный фрагмент. Чтобы усечь начало или
конец музыкальной композиции, выберите
ее, а затем перетащите индикатор
воспроизведения на раскадровке в ту
точку композиции, в которой она должна
начинаться в фильме.
И
выполните одно из указанных ниже
действий.
-
Чтобы
установить новую начальную точку
воспроизведения музыки в текущей точке,
в разделе Средства
для работы с музыкой
на вкладке Параметры
в группе Изменение
щелкните Установить
начальную точку. -
Чтобы
установить новую конечную точку
остановки воспроизведения музыки в
текущей точке, в разделе Средства
для работы с музыкой
на вкладке Параметры
в группе Изменение
щелкните Установить
конечную точку.
Соседние файлы в папке 7 раздел
- #
- #
09.04.20151.21 Mб24Без имени.wmv
- #
Форум
Как в Windows Live Movie Maker сохранить видео в формате MP4
Я создала видео,сохранила,пытаюсь загрузить на сайт VK.com ,а такой формат не допусим.
Катерина
1
1
1
1
29.10.2012, 13:00
сохраняеш
в виде блокнота открываеш (ждеш(минуту))
нажимаеш сохранить как (в низу там сохранить -все файлы)
и пишиш название клипа ставиш точку и мп4 (Runner.mp4)
и всё но уш помог то добався в вк =))
http://vk.com/id107184589
1
0
29.10.2012, 13:13
и забыл сказать те надо сохранить для телефонов в качестве 720
и нах те мп4 если есть мав и оно аналог мп4 ну если хочеш то выше =)))читаЙ
Вопрос и ответы были вам полезны?
Да
Нет
Попробуйте также:

В заметке расскажу и покажу, как работать в киностудии windows live, и оставлю свой отзыв о ее работе. Обзор видеоредактора windows и пошаговое описание программы позволит неопытному пользователю быстро освоить функции работы в программе бесплатного редактора.
“Windows Live Movie Maker” – самый простой и удобный видеоредактор для монтажа видео на русском языке, встроенный в платформу Виндовс 7, 8 и 10, позволяет быстро обработать и смонтировать видеофайлы с применением эффектов для видео.
Простая программа видеоредактора «Live Movie Maker» имеет набор всех необходимых опций и эффектов, и после 2-3 монтажей видеофильмов можно уже в шпаргалку не заглядывать. Если Вы решили освоить работу в киностудии windows live, советую начать с просмотра видео-обзора.
Программа киностудии windows live поддерживает монтаж одной дорожки видео файлов MP4 и JPEG форматов с аудио MP3. Киностудия “Windows Live Movie Maker” установлена как опция к платформам Виндовс 8 и 10 и может отсутствовать на компьютере.
Если видеоредактор отсутствует в программе Виндовс, не беда – скачать программу киностудии live movie maker можно бесплатно – ее версия существует для всех платформ, начиная от Windows Vista и заканчивая Windows 10 здесь.
Может отсутствовать иконка запуска программы видеоредактора на рабочем столе, поэтому, чтобы открыть программу, нужно кликнуть правой кнопкой мыши по выбранному видеофайлу и в выпадающем списке “Открыть с помощью” выбрать “Windows Live Movie Maker”.
Инструменты для работы с видео
В главном окне видеоредактора можно добавлять фрагменты видеозаписи и фотографии, музыку, делать моментальный снимок кадра, вставлять название фильма, титры и т. д.
В панели 1 можно выбрать “файл” в верхнем левом углу и кликнуть “создать проект” [панель 2]. Видео можно добавить тремя способами: первый – уже был описан, второй способ – кликнуть по иконке “Добавить видео и фотографии” в верхней панели управления или в центре рабочего стола [панель 3] и третий способ – перетащить файл на рабочий стол редактора, удерживая его левой кнопкой мыши.
Для фильма необходимо название в начале и титры в конце. Для этих целей есть уже готовые шаблоны с разными вариантами оформления и автоматической вставкой переходов между фрагментами видеосъемки [панель 4]. При наведении курсора на шаблон проходит демонстрация выбранного вступления [панель 5]. При выборе первого шаблона ничего не добавляется.
Ненужный объект удаляется его выделением левой кнопкой мыши и выбора функции удаления при клике правой, как во всех программах [панель 1]. При выборе действия “вырезать” удаленный файл остается в буфере обмена и его, при необходимости можно восстановить. При выделении и удержании файла левой кнопкой мыши, его можно перетащить в любое место создаваемого видеоролика.
При выборе “Анимация” открывается окно с набором переходов, которые можно посмотреть, наведя курсор на интересующий эффект. Выбирается время отображения перехода, и есть возможность применить его к остальным фрагментам создаваемого фильма [панель 2].
Переход вставляется в тот видеофайл, перед которым установлен курсор программы [панель 3]. Курсор можно перемещать, удерживая его левой кнопкой мыши или удерживая ползунок под видеоэкраном. Под видеоэкраном находится кнопка “пуск-пауза” и покадровое перемещение курсора “вперед-назад”.
Эффекты к выбранному фрагменту видео или фото можно выбрать, открыв окно “Визуальные эффекты”. Предварительный просмотр происходит так же, как и при выборе перехода. Регулируется яркость эффекта [панель 4]. Сдвиг и масштабирование удобно применять к неподвижным объектам, например, к фотографиям — делать их динамичными.
При выборе проекта без шаблона [панель 1] можно самостоятельно сделать вступление, выбрав подходящую фотографию, отрегулировать время ее показа и текста названия. К тексту названия применить эффект начала его показа. Текст названия также можно разместить непосредственно в начале видеофайла, не применяя шаблон.
В окне “Проект” [панель 2] можно выбрать пропорции отображения экрана, при наличии добавленной аудиозаписи – ее громкости и синхронизацию с видеозаписью. С любого окна видеоредактора, при необходимости, можно изменить масштаб времени отображения с помощью ползунка в нижнем правом углу окна.
В окне “Вид” [панель 3] изменить масштаб времени можно еще и в верхнем левом углу окна, кликая по иконкам “+” и “-” или сбросить настройки на стандартные. Уменьшить или увеличить значки отображения видеофайлов, выбрав размер из выпадающего списка, и посмотреть видеозапись в полноэкранном режиме.
В окне “Правка” [панель 4] корректируется громкость звучания аудиозаписи ролика, времени ее нарастания, окончания и скорости звучания. Если при добавлении музыки к фильму аудиозапись не нужна, можно ее убрать, сделав громкость нулевой. Чтобы обрезать видео в киностудии windows live, его надо разделить.
Разделить фрагмент видеофайла поможет функция “Разделить”, предварительно выставив курсор на необходимое место. Выделить необходимый отрезок файла для удаления и удалить его можно двумя способами. При выборе “вырезать” – файл сохраняется в буфере памяти и его можно восстановить, а при выборе “удалить” – его вернуть уже невозможно.
При выборе функции “Средство усечения” и установке начальной точки, видеозапись, которая находится до этой точки, удаляется автоматически. Аналогично происходит и с файлом, который находится после установки конечной точки.
Вернемся к главному экрану [панель 1], для вставки шаблона с названием фильма нужно установить курсор в начало видеофильма и выбрать “Название”. Появится файл экрана со вставкой текста [панель 2].
Отредактировать текст можно, выбрав шрифт, размер, прозрачность, длительность показа и эффект его отображения [панель 3]. Предварительно нужно удалив текст в шаблоне, есть возможность его вставить с помощью иконки “Вставить” в верхнем, левом углу окна, сначала его скопировав.
При наведении курсора на окна эффектов демонстрируется вариант отображения названия. Можно выбирать также и цвет фона начальной заставки. Киностудия windows movie maker действительно предоставляет широкую палитру оформления.
Установив курсор перед или на видеофайл [панель 1] в окне “Анимация”, можно выбрать переход между отдельными файлами видеозаписи и отрегулировать время его отображения. Просмотр перехода начинается при наведении на его окно курсора мыши.
При создании видеоролика в качестве начальной заставки можно использовать фотографию, на которую вы помещаете название, и выбрать время отображения обоих элементов, а также добавить эффект, как было описано выше [панель 2].
Работа с аудиофайлами
При клике на иконку “Вставить музыку” на главном экране редактора и выборе аудио файла открывается средство работы с музыкой [панель 3]. Методы работы с аудио файлами аналогичны приемам работы с видеороликами и, если вы освоили предыдущие функции, работа с аудио файлами в программе уже будет известна.
Для добавления аудио файла в главном окне работы с видео [панель 1] необходимо кликнуть по иконке “Добавить музыку”, в открывшемся окне проводника Виндовс выбрать необходимый аудиофайл и открыть его [панель 2].
В открывшемся окне “Средства работы с музыкой” [панель 3] программы видеоредактора аудиофайл добавится на рабочий стол, где можно задать его параметры: громкость, время нарастания и уменьшения громкости, время воспроизведения и т. д.
Выбрав вкладку “правка” [панель 4] можно выбранную аудиодорожку разделять, предварительно установив курсор в нужное место, удалять ненужные фрагменты аудиозаписи, устанавливать начальную и конечную точки воспроизведения. Отменить последнее действие возможно сочетанием клавиш “Ctrl + Z”.
Сохранение материала
При выходе из программы видеоредактора “Windows Live Movie Maker” в выпадающем окне [панель 4] предлагается сохранить изменения в файле проекта, и при выборе “Да” фильм будет сохранен в папке с видео в формате редактора. Можно потом папку открыть и продолжить работу над проектом. Если выбрать “Нет”, то проект будет удален.
В конце фильма при желании вставляются титры, как было описано выше при вставке шаблона начала фильма. В данном случае титры были вставлены в окончание видеозаписи и в шаблон титров [панель 1]. Добавлена музыка с регулировкой скорости вступления, окончания и громкостью [панель 2].
Сохранение созданного фильма выполняется в выбранном формате в зависимости от того, как он будет просматриваться. При наведении курсора на иконку “Рекомендуемые для этого проекта”, программа подскажет, как лучше поступить, но выбор останется за Вами [панель 3].
Есть возможность выложить фильм сразу на Ютуб, в Фейсбук и т. д. В этом случае лучше воспользоваться рекомендациями видеоредактора в выборе формата [панель 4 и 5]. Вот что получилось в итоге:
На главной панели редактора есть функция работы с веб камерой, описывать ее я не стал, потому что, полностью изучив, как работать в киностудии windows live, и все возможности самого простого видеоредактора “Live Movie Maker”, я понял, что не составит большого труда использовать эту позицию.
Основные выводы
Начинать учиться монтажу видео надо в простом видеоредакторе “Live Movie Maker”, а только потом осваивать профессиональные программы, такую, как, например, “Adobe Premiere Pro”, которая по своим возможностям не имеет аналогов.
Научиться в ней работать займет немало времени, но со знанием, как работать в киностудии windows live, сделать это будет значительно проще. В подтверждение этим выводам предлагаю ознакомиться с курсами по работе в редакторе “Adobe Premiere Pro”, и Вы в этом убедитесь, изучив несколько уроков представленных в видео формате.
Постигайте основы видеомонтажа, чтобы порадовать людей своим творчеством. Если остались какие-то вопросы – задайте их в комментариях, буду рад на них ответить. Подписывайтесь на рассылку новых статей.
С уважением, Олег!
Содержание
- Учебник по программе киностудия Windows Live
- Как вставить музыку в видео
- Как поменять формат видео
- Как соединить несколько видео в одно видео
- Как обрезать видеоролик
- Как улучшить качество видео
- Как сделать презентацию на компьютере
- Как монтировать видео
- Программа для создания видео из фотографий и музыки
- Программа для создания мультфильмов
- Как пользоваться программой Киностудия на Windows 7
- Добавление рабочего материала
- Эффекты и анимация
- Средства монтажа и редактирования проекта
- Добавление титров и звука
- Сохранение и публикация результата
- Инструкция, как работать в киностудии Windows live, для чайников с фото
- Обучающий урок, как работать в киностудии windows live
- Инструменты для работы с видео
- Работа с аудиофайлами
- Сохранение материала
- Основные выводы
- SetupComp
- Как работать в киностудии Windows Live
- Подводим итог
- Возможности Киностудии Windows Live:
- Требования к системе для Киностудии Windows Live:
Учебник по программе киностудия Windows Live
В учебнике представлены пошаговые инструкции со скриншотами новой версии программы Киностудия Windows Live, видеоуроки и интересные статьи.
Как вставить музыку в видео
В статье мы подробно расскажем, как вставить музыку в видео. Вы узнаете, как добавить аудиофайл с компьютера, съёмного носителя, выбрать аудио из готовой коллекции музыки или озвучить видео собственным голосом.
Как поменять формат видео
Из данной инструкции вы узнаете, как поменять формат видео на avi, mp4, mov, wmv и др. Видео можно сохранить также для публикации на собственном сайте, ВКонтакте или YouTube.
Как соединить несколько видео в одно видео
При монтаже видео часто приходится склеивать видеонарезки. Из статьи вы узнаете, как соединить несколько видео разных форматов в один файл, а также как добавить анимированные переходы, красочные спецэффекты, фото, текст, клипарты.
Как обрезать видеоролик
Как улучшить качество видео
В статье мы расскажем о том, как улучшить качество видео до профессионального уровня при помощи анимированных эффектов, красочных заставок, 3D-переходов. Отредактированный видеоролик вы сможете сохранить в любом формате.
Как сделать презентацию на компьютере
Создание презентации – это очень просто! Сегодня для этого совершенно не нужно прибегать к хитрым и сложным приёмам, ведь большую часть работы можно доверить обновлённой Киностудии Windows Live. С её помощью вы всего за один урок поймёте, как сделать презентацию на компьютере из фото и видеоматериалов.
Как монтировать видео
В русской версии Киностудия Live вы можете создать фильм из фотографий, видеороликов, переходов, анимированных спецэффектов, титров, музыки. Более подробно о том, как монтировать видео вы узнаете в данной статье.
Программа для создания видео из фотографий и музыки
Вам нужна программа для создания видео из фотографий и музыки? Воспользуйтесь обновлённой версией Киностудии Windows Live! В ней вы сможете сделать видеоролик с яркими спецэффектами, 3D-переходами, анимированным текстом и собственной озвучкой!
Более подробную информацию вы найдёте в данной статье!
Программа для создания мультфильмов
Хотите самостоятельно создавать мультфильмы? Из статьи вы узнаете, что необходимо для создания мультика и как просто его сделать при помощи новой версии Киностудии Windows.
Загружается аналог программы Киностудия Windows Live. Программа поддерживает:
Источник
Как пользоваться программой Киностудия на Windows 7
Киностудия Windows Live — одна из утилит, входящих в базовый набор компонентов Windows. Этот простой видеоредактор подойдет пользователям со слабыми компьютерами и новичкам. Пользоваться программой Киностудия Windows 7 несложно, она легка в освоении.
Добавление рабочего материала
Есть несколько способов добавить файлы в работу. Можно кликнуть левой кнопкой мыши на области, указанной красным, в появившемся окне выбрать один или несколько объектов, далее нужно нажать кнопку «Открыть».
В окне выбора файлов при выборе одного объекта можно с помощью нажатия кнопок Ctrl+ЛКМ можно добавить сразу несколько файлов.
Другой способ: в строке меню на вкладке «Главная» нужно нажать ярлык «Добавить видео и фотографии», выбрать файлы и нажать «Открыть».
Добавленный материал появится в окне.Так оно выглядит с импортированными изображениями.
Эффекты и анимация
Как работать в Киностудии с фотографиями? Для начала нужно выбрать кадр, подлежащий обработке, из рабочей области. Приложение дает обширные возможности по созданию клипов и фильмов. Для отдельного фото можно добавить свою анимацию. Сделать это возможно, выбрав нужный кадр и нажав на вкладку «Анимация». Красным выделены доступные виды анимации.
На всех вкладках есть кнопка «Применить ко всем». Она позволяет быстро применить эффект на все добавленные кадры.
Выбрав один из них, можно задать время появления анимации в выпадающем списке с изображением часов. Рядом находится окно, которое позволяет установить допустимый сдвиг и масштабирование кадра.
Вкладка «Визуальные эффекты» позволяет наложить определенные фильтры на каждую фотографию. Для этого нужно просто выбрать один из доступных фильтров из окна, помеченного красным. На этой же вкладке возможно изменить яркость кадра, кликнув на ярлычке справа от выделенной области.
Средства монтажа и редактирования проекта
Как же работать в Киностудии над созданием собственного фильма? Действуйте по инструкции:
Монтаж занимает много времени и требует внимания.
Добавление титров и звука
После того, как завершен монтаж будущего фильма, можно приступить к добавлению музыки и текстовых титров. Вставить их можно с помощью ярлычков на вкладке «Главная».
После добавления нужного аудиофайла, под кадрами появится полоска. Кликнув на нее, откроется вкладка «Средства для работы с музыкой».
Работая в этой вкладке, пользователь сможет задать такие параметры, как громкость музыки и время ее начала. Аналогично монтажу видео, здесь можно смонтировать аудиофайл нужным образом с помощью установки начальных и конечных точек монтажа. После того, как добавлена музыка к смонтированному клипу, можно добавлять текст.
С помощью тем автофильма пользователь сможет быстро добавить текст на первые и последние кадры. В нем прописывается авторство, место съемок и прочая информация.
Сохранение и публикация результата
После того, как фильм готов, его стоит сохранить на компьютере или сразу опубликовать. Чтобы сохранить файл, нужно следовать инструкции:
Таким образом сохраняется только проект фильма, сам фильм можно сохранить, кликнув на кнопке «Сохранить фильм» во вкладке «Файл».
Опубликовать файл можно так:
Теперь известно, как работать с программой. В редакторе можно создавать красивые видео с помощью встроенных возможностей. Сервис облегчит творчество начинающим клипмейкерам.
Источник
Инструкция, как работать в киностудии Windows live, для чайников с фото
В заметке расскажу и покажу, как работать в киностудии windows live, и оставлю свой отзыв о ее работе. Обзор видеоредактора windows и пошаговое описание программы позволит неопытному пользователю быстро освоить функции работы в программе бесплатного редактора.
“Windows Live Movie Maker” – самый простой и удобный видеоредактор для монтажа видео на русском языке, встроенный в платформу Виндовс 7, 8 и 10, позволяет быстро обработать и смонтировать видеофайлы с применением эффектов для видео.
Простая программа видеоредактора «Live Movie Maker» имеет набор всех необходимых опций и эффектов, и после 2-3 монтажей видеофильмов можно уже в шпаргалку не заглядывать. Если Вы решили освоить работу в киностудии windows live, советую начать с просмотра видео-обзора.
Обучающий урок, как работать в киностудии windows live
Программа киностудии windows live поддерживает монтаж одной дорожки видео файлов MP4 и JPEG форматов с аудио MP3. Киностудия “Windows Live Movie Maker” установлена как опция к платформам Виндовс 8 и 10 и может отсутствовать на компьютере.
Если видеоредактор отсутствует в программе Виндовс, не беда – скачать программу киностудии live movie maker можно бесплатно – ее версия существует для всех платформ, начиная от Windows Vista и заканчивая Windows 10 здесь.
Может отсутствовать иконка запуска программы видеоредактора на рабочем столе, поэтому, чтобы открыть программу, нужно кликнуть правой кнопкой мыши по выбранному видеофайлу и в выпадающем списке “Открыть с помощью” выбрать “Windows Live Movie Maker”.
Инструменты для работы с видео
В главном окне видеоредактора можно добавлять фрагменты видеозаписи и фотографии, музыку, делать моментальный снимок кадра, вставлять название фильма, титры и т. д.
В панели 1 можно выбрать “файл” в верхнем левом углу и кликнуть “создать проект” [панель 2]. Видео можно добавить тремя способами: первый – уже был описан, второй способ – кликнуть по иконке “Добавить видео и фотографии” в верхней панели управления или в центре рабочего стола [панель 3] и третий способ – перетащить файл на рабочий стол редактора, удерживая его левой кнопкой мыши.
Для фильма необходимо название в начале и титры в конце. Для этих целей есть уже готовые шаблоны с разными вариантами оформления и автоматической вставкой переходов между фрагментами видеосъемки [панель 4]. При наведении курсора на шаблон проходит демонстрация выбранного вступления [панель 5]. При выборе первого шаблона ничего не добавляется.
Ненужный объект удаляется его выделением левой кнопкой мыши и выбора функции удаления при клике правой, как во всех программах [панель 1]. При выборе действия “вырезать” удаленный файл остается в буфере обмена и его, при необходимости можно восстановить. При выделении и удержании файла левой кнопкой мыши, его можно перетащить в любое место создаваемого видеоролика.
При выборе “Анимация” открывается окно с набором переходов, которые можно посмотреть, наведя курсор на интересующий эффект. Выбирается время отображения перехода, и есть возможность применить его к остальным фрагментам создаваемого фильма [панель 2].
Переход вставляется в тот видеофайл, перед которым установлен курсор программы [панель 3]. Курсор можно перемещать, удерживая его левой кнопкой мыши или удерживая ползунок под видеоэкраном. Под видеоэкраном находится кнопка “пуск-пауза” и покадровое перемещение курсора “вперед-назад”.
Эффекты к выбранному фрагменту видео или фото можно выбрать, открыв окно “Визуальные эффекты”. Предварительный просмотр происходит так же, как и при выборе перехода. Регулируется яркость эффекта [панель 4]. Сдвиг и масштабирование удобно применять к неподвижным объектам, например, к фотографиям — делать их динамичными.
При выборе проекта без шаблона [панель 1] можно самостоятельно сделать вступление, выбрав подходящую фотографию, отрегулировать время ее показа и текста названия. К тексту названия применить эффект начала его показа. Текст названия также можно разместить непосредственно в начале видеофайла, не применяя шаблон.
В окне “Проект” [панель 2] можно выбрать пропорции отображения экрана, при наличии добавленной аудиозаписи – ее громкости и синхронизацию с видеозаписью. С любого окна видеоредактора, при необходимости, можно изменить масштаб времени отображения с помощью ползунка в нижнем правом углу окна.
В окне “Вид” [панель 3] изменить масштаб времени можно еще и в верхнем левом углу окна, кликая по иконкам “+” и “-” или сбросить настройки на стандартные. Уменьшить или увеличить значки отображения видеофайлов, выбрав размер из выпадающего списка, и посмотреть видеозапись в полноэкранном режиме.
В окне “Правка” [панель 4] корректируется громкость звучания аудиозаписи ролика, времени ее нарастания, окончания и скорости звучания. Если при добавлении музыки к фильму аудиозапись не нужна, можно ее убрать, сделав громкость нулевой. Чтобы обрезать видео в киностудии windows live, его надо разделить.
Разделить фрагмент видеофайла поможет функция “Разделить”, предварительно выставив курсор на необходимое место. Выделить необходимый отрезок файла для удаления и удалить его можно двумя способами. При выборе “вырезать” – файл сохраняется в буфере памяти и его можно восстановить, а при выборе “удалить” – его вернуть уже невозможно.
При выборе функции “Средство усечения” и установке начальной точки, видеозапись, которая находится до этой точки, удаляется автоматически. Аналогично происходит и с файлом, который находится после установки конечной точки.
Вернемся к главному экрану [панель 1], для вставки шаблона с названием фильма нужно установить курсор в начало видеофильма и выбрать “Название”. Появится файл экрана со вставкой текста [панель 2].
Отредактировать текст можно, выбрав шрифт, размер, прозрачность, длительность показа и эффект его отображения [панель 3]. Предварительно нужно удалив текст в шаблоне, есть возможность его вставить с помощью иконки “Вставить” в верхнем, левом углу окна, сначала его скопировав.
При наведении курсора на окна эффектов демонстрируется вариант отображения названия. Можно выбирать также и цвет фона начальной заставки. Киностудия windows movie maker действительно предоставляет широкую палитру оформления.
Установив курсор перед или на видеофайл [панель 1] в окне “Анимация”, можно выбрать переход между отдельными файлами видеозаписи и отрегулировать время его отображения. Просмотр перехода начинается при наведении на его окно курсора мыши.
При создании видеоролика в качестве начальной заставки можно использовать фотографию, на которую вы помещаете название, и выбрать время отображения обоих элементов, а также добавить эффект, как было описано выше [панель 2].
Работа с аудиофайлами
При клике на иконку “Вставить музыку” на главном экране редактора и выборе аудио файла открывается средство работы с музыкой [панель 3]. Методы работы с аудио файлами аналогичны приемам работы с видеороликами и, если вы освоили предыдущие функции, работа с аудио файлами в программе уже будет известна.
Для добавления аудио файла в главном окне работы с видео [панель 1] необходимо кликнуть по иконке “Добавить музыку”, в открывшемся окне проводника Виндовс выбрать необходимый аудиофайл и открыть его [панель 2].
В открывшемся окне “Средства работы с музыкой” [панель 3] программы видеоредактора аудиофайл добавится на рабочий стол, где можно задать его параметры: громкость, время нарастания и уменьшения громкости, время воспроизведения и т. д.
Выбрав вкладку “правка” [панель 4] можно выбранную аудиодорожку разделять, предварительно установив курсор в нужное место, удалять ненужные фрагменты аудиозаписи, устанавливать начальную и конечную точки воспроизведения. Отменить последнее действие возможно сочетанием клавиш “Ctrl + Z”.
Сохранение материала
При выходе из программы видеоредактора “Windows Live Movie Maker” в выпадающем окне [панель 4] предлагается сохранить изменения в файле проекта, и при выборе “Да” фильм будет сохранен в папке с видео в формате редактора. Можно потом папку открыть и продолжить работу над проектом. Если выбрать “Нет”, то проект будет удален.
В конце фильма при желании вставляются титры, как было описано выше при вставке шаблона начала фильма. В данном случае титры были вставлены в окончание видеозаписи и в шаблон титров [панель 1]. Добавлена музыка с регулировкой скорости вступления, окончания и громкостью [панель 2].
Сохранение созданного фильма выполняется в выбранном формате в зависимости от того, как он будет просматриваться. При наведении курсора на иконку “Рекомендуемые для этого проекта”, программа подскажет, как лучше поступить, но выбор останется за Вами [панель 3].
Есть возможность выложить фильм сразу на Ютуб, в Фейсбук и т. д. В этом случае лучше воспользоваться рекомендациями видеоредактора в выборе формата [панель 4 и 5]. Вот что получилось в итоге:
На главной панели редактора есть функция работы с веб камерой, описывать ее я не стал, потому что, полностью изучив, как работать в киностудии windows live, и все возможности самого простого видеоредактора “Live Movie Maker”, я понял, что не составит большого труда использовать эту позицию.
Основные выводы
Начинать учиться монтажу видео надо в простом видеоредакторе “Live Movie Maker”, а только потом осваивать профессиональные программы, такую, как, например, “Adobe Premiere Pro”, которая по своим возможностям не имеет аналогов.
Научиться в ней работать займет немало времени, но со знанием, как работать в киностудии windows live, сделать это будет значительно проще. В подтверждение этим выводам предлагаю ознакомиться с курсами по работе в редакторе “Adobe Premiere Pro”, и Вы в этом убедитесь, изучив несколько уроков представленных в видео формате.
Постигайте основы видеомонтажа, чтобы порадовать людей своим творчеством. Если остались какие-то вопросы – задайте их в комментариях, буду рад на них ответить. Подписывайтесь на рассылку новых статей.
Источник
SetupComp
Как работать в киностудии Windows Live
Не секрет, что среди пользователей PC встречается всё больше и больше любителей Windows 7. Однако многие юзеры, установив на компьютер долгожданную Семёрку, порой начинают нервно чесать репу: непривычный интерфейс, новые странные на первый взгляд функции, а главное – нет Windows Movie Maker.
Однако разработчики почему-то не включили в максимальную версию операционки так называемый пакет Windows Live, в который и входит обновлённый Movie Maker, громко называемый ныне «Киностудия Windows Live» который по умолчанию включен в сборку Windows 7 Home Edition.
Подводим итог
Киностудия Windows 7 позволит вам очень простыми средствами быстро и легко собрать домашнее видео, причем практически без каких-либо проблем и в формате HD. Киностудия обладает всем минимально необходимым набором инструментов, а привычный интерфейс рассчитан на самого неподготовленного пользователя.
P.S. не работает в windows XP и более ранних версиях windows
Возможности Киностудии Windows Live:
Требования к системе для Киностудии Windows Live:
Пакет Windows Live элементарно устанавливается с сайта Microsoft. Причём Вы вольны выбрать, устанавливать ли на компьютер все его компоненты без исключения, или же выбрать эти компоненты по отдельности.
2. Начало работы с Киностудией Windows
Основное окно программы выглядит так:
Мы видим четыре основных элемента для работы:
—меню программы (включает закладки «Главная«,»Анимация«, «Визуальные эффекты«, «Проект«, «Вид«). При помощи меню мы можем вставлять видеофайлы и картинки, делать титры, вставлять музыку и управлять ей, вставлять переходы между клипами, добавлять различные видеоэффекты, менять настройки проекта;
-панель управления (на каждой закладке появляются свои элементы);
-окно предпросмотра (в нём мы видим результат нашей работы);
Вначале выберем клипы, из которых мы будем создавать наш фильм. Для этого в меню программы нажимаем кнопку » Главная » (если она не нажата) и выбираем кнопку
» Добавить видео и фотографии «:
После того, как мы выбрали нужный клип (или клипы, их можно выбрать сразу несколько) этот клип появляется в окнах проекта и предпросмотра:
Кстати, обращаем внимание на то, что сверху, над меню программы, появилась надпись на жёлтом фоне: «Средства для работы с видео«. Запомним эту закладку, о ней поговорим немного позже.
На любое место видеофрагмента мы можем поставить курсор:
Курсор выглядит как чёрная вертикальная палка. Если просто щёлкать по видеофрагменту левой кнопкой мышки, то курсор будет устанавливаться лишь в местах разделения картинок (вот как сейчас). Однако иногда надо установить курсор не грубо, а точно. В этом случае просто захватываем курсор мышкой и тянем его в то место, которое нужно.
Для того, чтобы «растянуть» линию времени, то есть, укрупнить масштаб, можно воспользоваться правой кнопкой мыши, щёлкнув ею по клипу, и выбрать команду «Увеличить (+)«:
Соответственно, для того, чтобы уменьшить масштаб, выбираем альтернативную команду «Уменьшить (-)«.
Вообще правую кнопку мышки зачастую зовут «волшебной», ибо при нажатии на неё выскакивает контекстное меню (для каждой программы, соответственно, своё), и при помощи команд, которые отображаются в этом меню, можно делать множество операций, не залезая в меню закладок.
4. Работа с титрами.
В KW можно вставить несколько видов титров. Конечно, возможность их «разукрашивания» и «креативности» в данной программе весьма ограничена: можно выбрать шрифт, его цвет и размер, положение на экране, а также прицепить к нему один из эффектов, входящих в стандартный набор работы с титрами KW.
Создание титров доступно в закладке «Главная«.
Различается три вида титров: Название, Заголовок и просто Титры.
Теперь мы можем изменить шрифт, размер, положение, цвет шрифта, а также фон, на котором титр будет присутствовать. Кроме того, мы можем применить к титру один из множества эффектов, созданных специально для титров.
Результатом может оказаться, например, вот такой титр:
В KW мы имеем доступ лишь к двум звуковым дорожкам: собственному звуку клипа (если он есть) и наложенной дорожке. Инструментарий управления звуком крайне небогат.
Что можно сделать со звуком в KW?
Первый значок слева (громкоговоритель) отвечает за уровень громкости звука видеоклипа. Если на него нажать, то появится ползунок, которым можно уменьшить громкость клипа (или вовсе убрать звук).
Теперь попробуем добавить к нашему клипу какую-нибудь музыку. Возвращаемся в закладку » Главная » и нажимаем кнопку » Добавить музыку «:
Как и в случае с выбором видеоклипа, откроется окно Проводника, где Вы можете выбрать любой нужный вам музыкальный трек из Вашего компьютера.
Если выбрать просто «Добавить музыку«, то трек добавится с начала фильма. А если нажать «Добавить музыку с текущего момента«, то трек добавится с того места, где стоит курсор.
Эту дорожку мы можем захватить мышкой и двигать вперёд-назад, а также разрезать её, как обычный видеоклип. Для этого её надо выделить (щёлкнуть по ней) и нажать правую кнопку мыши. Выскочит контекстное меню, где будет команда «Разделить«. И в месте установки курсора звуковая дорожка будет разрезана.
К сожалению, этим возможности звуковой регулировки и микширования в KW исчерпываются. Нельзя, например, изменять громкость звучания в пределах клипа. Однако можно разрезать видеоклип вместе с наложенной дорожкой в двух местах, между которыми уровень звучания фоновой музыки должен быть меньше (например, чтобы ясно прослушивалась речь, записанная видеокамерой в данный момент) и убавить громкость в выделенной части музыкального трека. Естественно, ни о какой плавности перехода громкости звучания речь тут не идёт.
6. Анимация и визуальные эффекты.
Как и в случае с эффектами титров, при входе в меню «Анимация» слева вверху появляется набор переходов, который можно раскрыть полностью, нажав на маленькую стрелочку рядом с последним эскизом перехода. При наведении курсора на какой-либо из переходов изменения, которые произойдут с клипом после применения этого перехода, сразу отобразятся в окне предпросмотра. А для применения перехода достаточно щёлкнуть по нему.
Кроме эффектов цветности, есть там и эффекты движения картинки. И ещё можно управлять яркостью клипа: сделать посветлее либо потемнее:
7. Меню «Проект».
В пункте меню «Проект» доступно всего три параметра:
— «Звуковой микшер» мы рассматривали на третьей странице. Это баланс между громкостью видео и громкостью наложенной дорожки.
Параметр «Пропорции» позволяет создать либо стандартный (4х3), либо широкоэкранный (16х9) фильм.
8. Меню «Вид».
Меню «Вид» отвечает за внешний вид программы. Там тоже всего три параметра.
Параметры «Увеличение» и «Уменьшение» отвечают за отображение размера клипов в окне проекта.
При нажатии на кнопку «Сброс» видимая длина проекта сбрасывается до максимального ужатия.
Параметр «Размер эскиза» отвечает за размер картинок в окне проекта.
Кнопка «Предварительный просмотр во весь экран» » в комментариях, думаю, не нуждается.
9. Темы автофильма.
При выборе пункта меню «Главная» вверху слева мы видим параметры вывода фильма.
Вообще принцип вывода фильма в KW настолько прост, что с созданием окончательного варианта Вашего фильма справится любой школьник, худо-бедно умеющий читать. Кроме нескольких предустановленных параметров, KW позволяет создать и собственные профили вывода фильма. Например, для создания файла, который сможет прочитать небольшой и недорогой флеш-плеер:
11. Ч.А.В.О. (Часто Возникающие Вопросы)
(блиц-ответы по Киностудии Windows Live)
Как сделать и сохранить кадр из моего фильма?
Какие форматы видео доступны для работы в Киностудии Windows Live?
Киностудия Windows Live позволяет работать со следующими форматами видео: DVR-MS, WDP, WMV, ASF, MOV, QT, AVI, 3GPP, MP4, MOV, M4V, MPEG, VOB, AVI, JPEG, TIFF, PNG, ASF, WMA, MP3.
Кроме того, KW может работать с файлами, которые генерируют многие бытовые видеокамеры, имеющие в качестве носителя информации жёсткий диск. В основе таких файлов, как правило, лежит MPEG-2 (например, файлы MOD).
Работает программа и с файлами видео высокой чёткости (HD).
Файлы MOV, имеющие альфа-канал, Киностудия не увидит.
Работает ли Киностудия Windows Live с файлами FLV (флеш-анимацией)?
Окно предварительного просмотра проекта слишком маленькое (слишком большое)
Надо ухватиться мышкой за разделительную черту между окном предпросмотра и окном добавления клипов. Курсор примет вид горизонтальной стрелки. Теперь можно раздвинуть поле предварительного просмотра или, наоборот, уменьшить его.
Источник