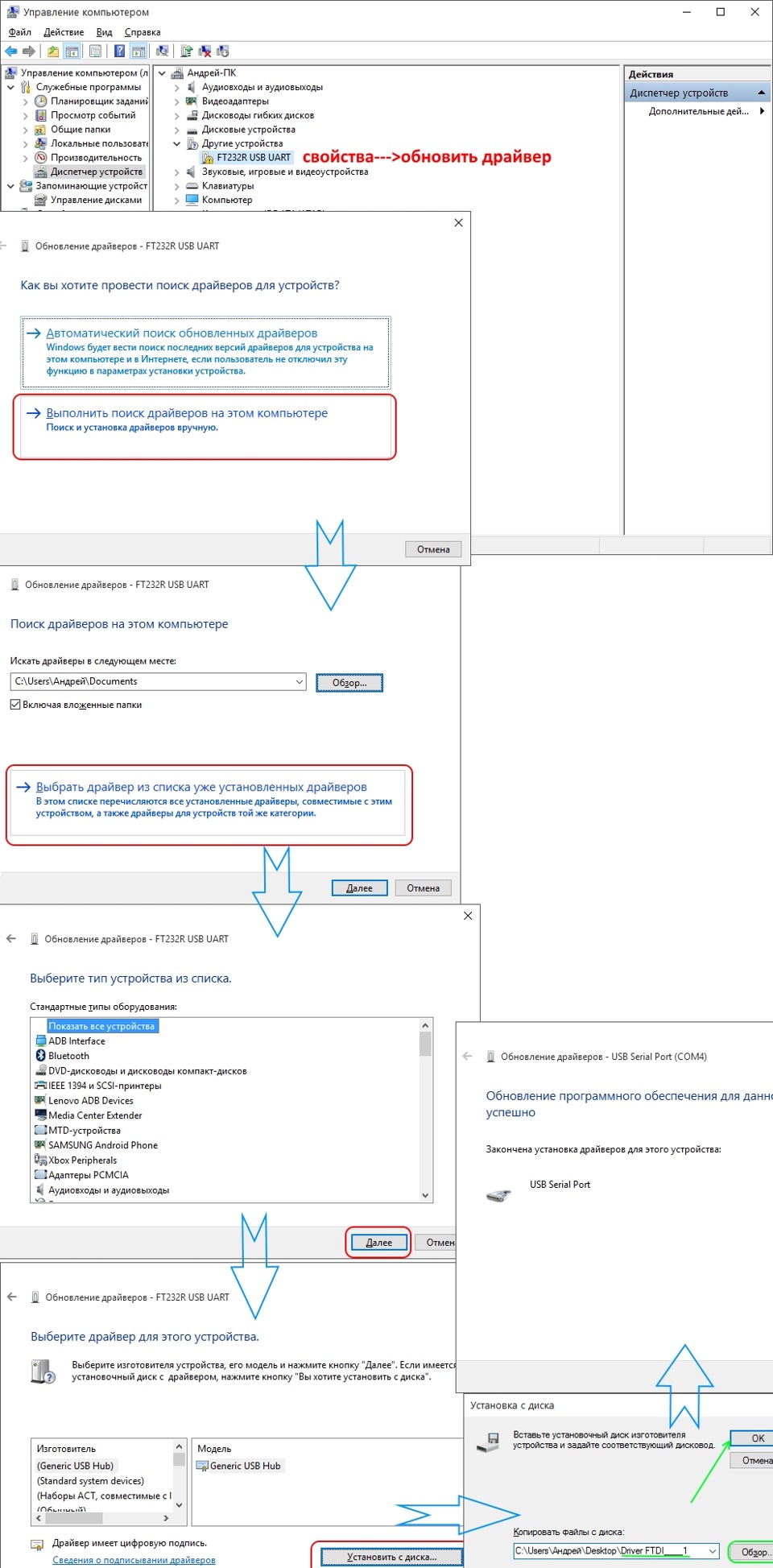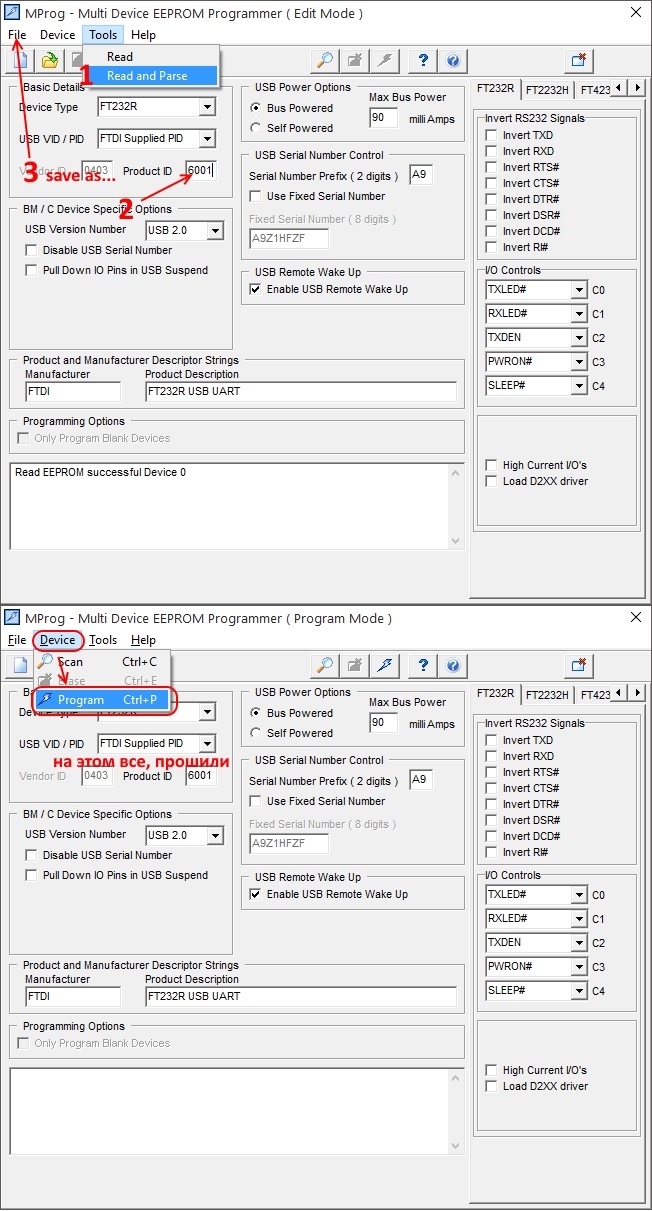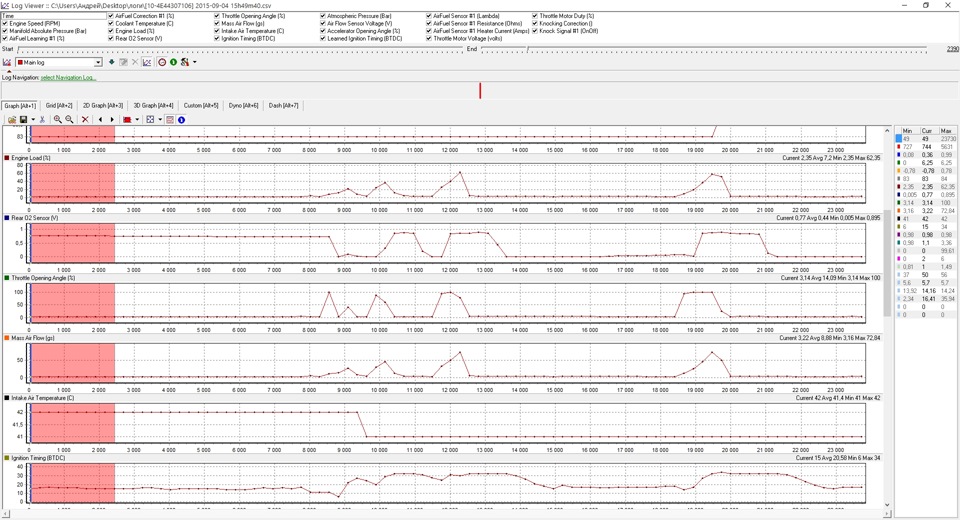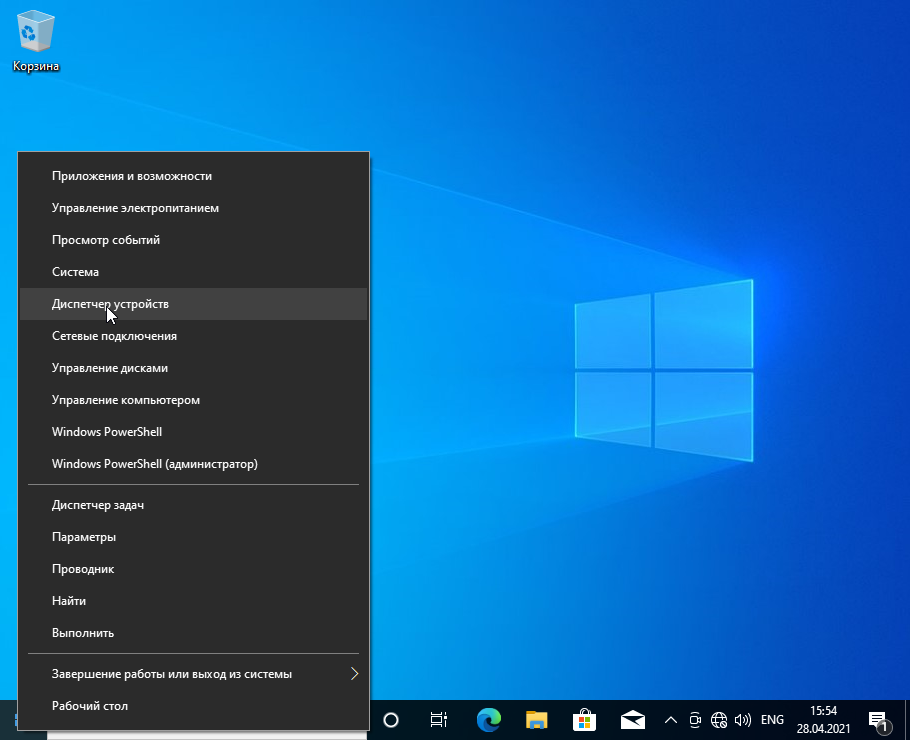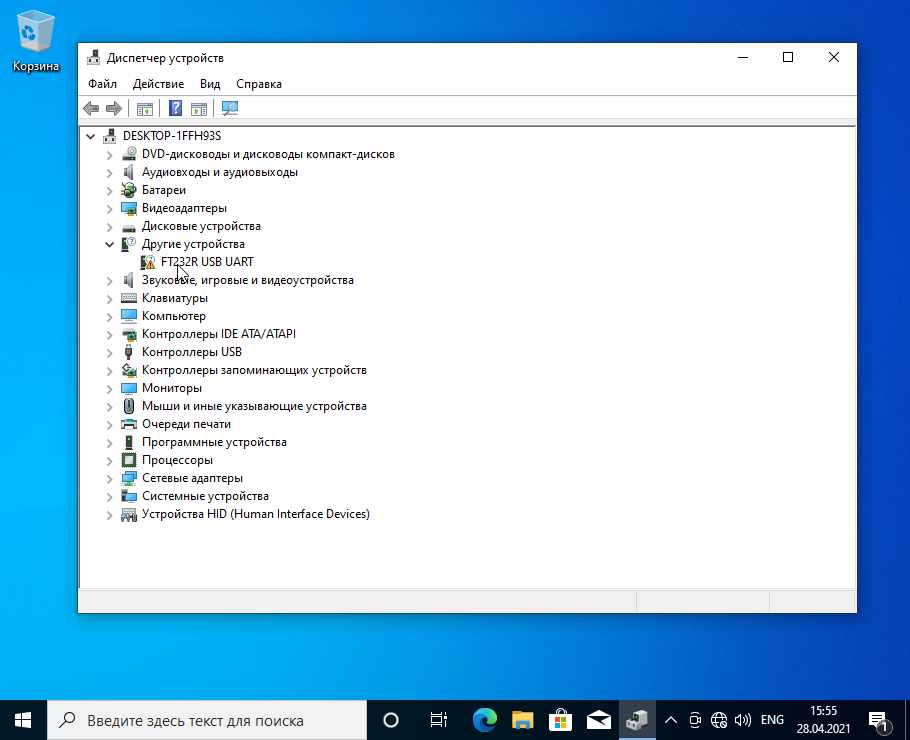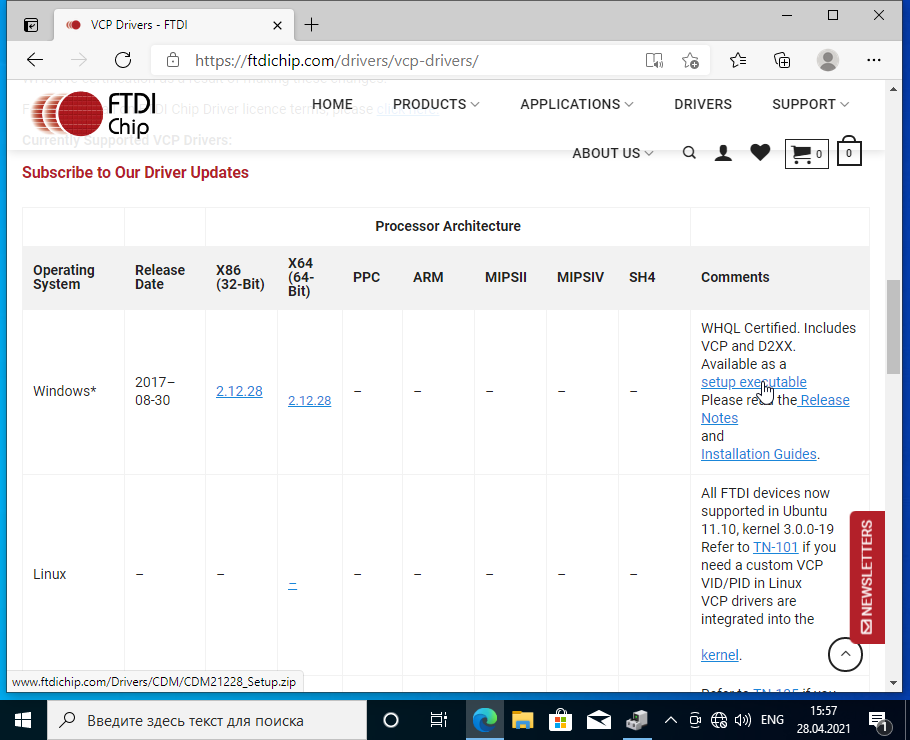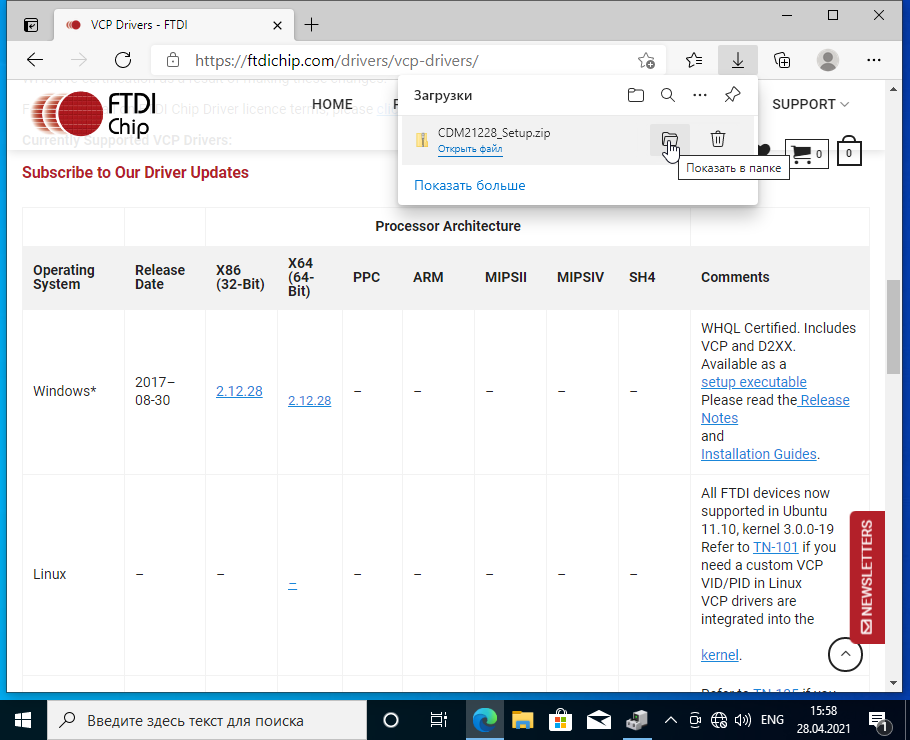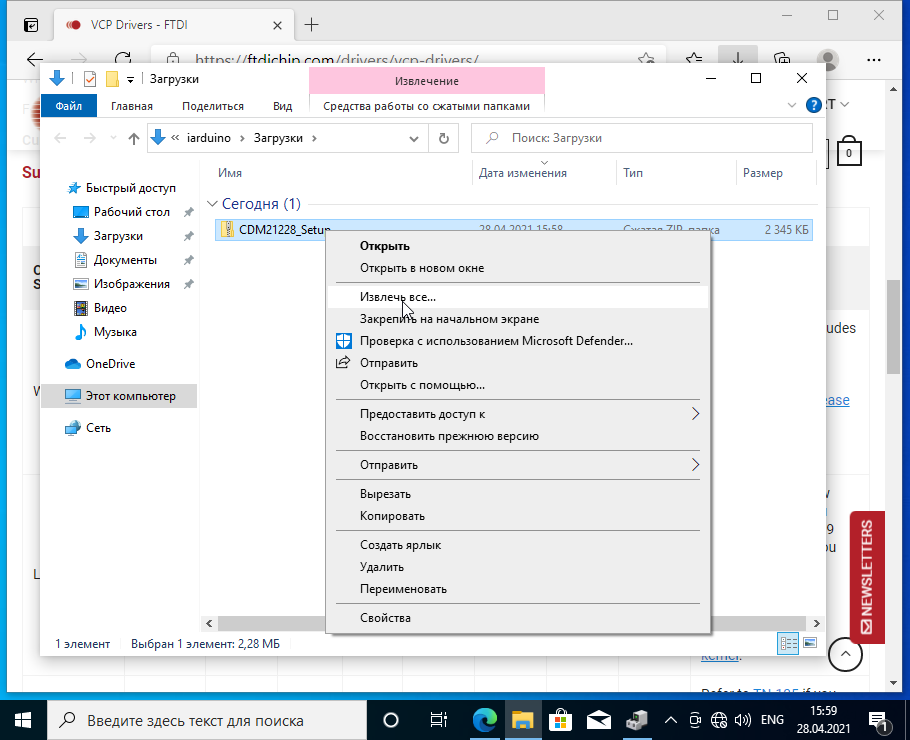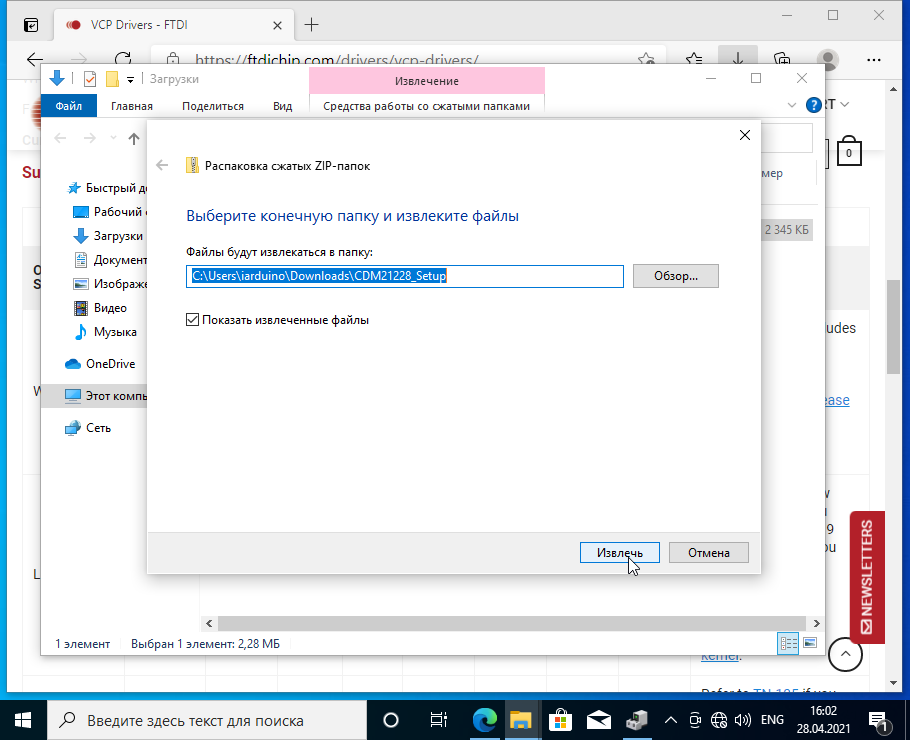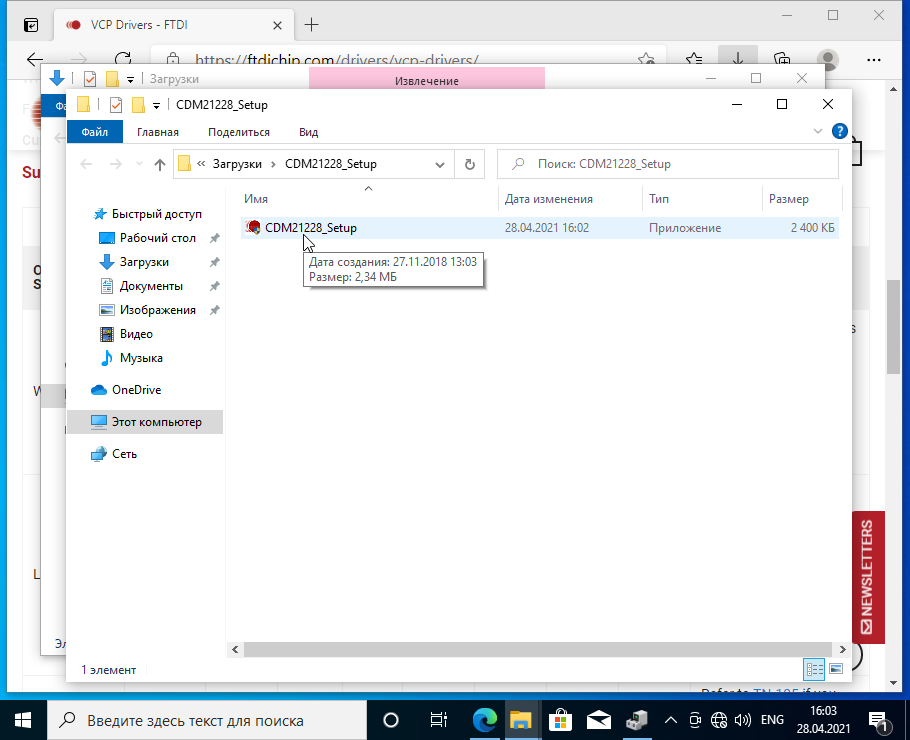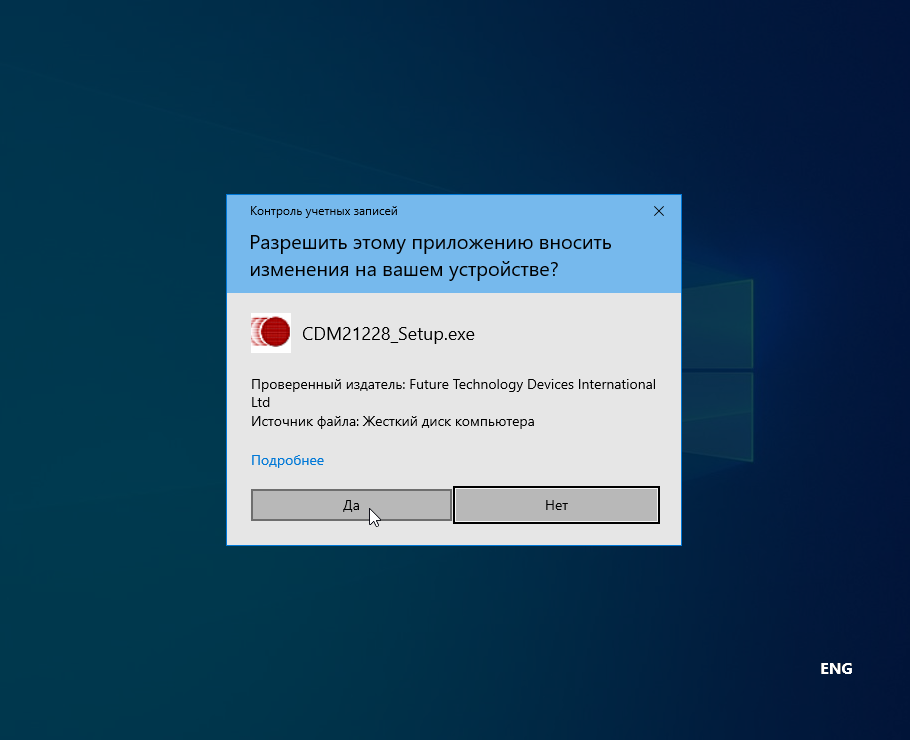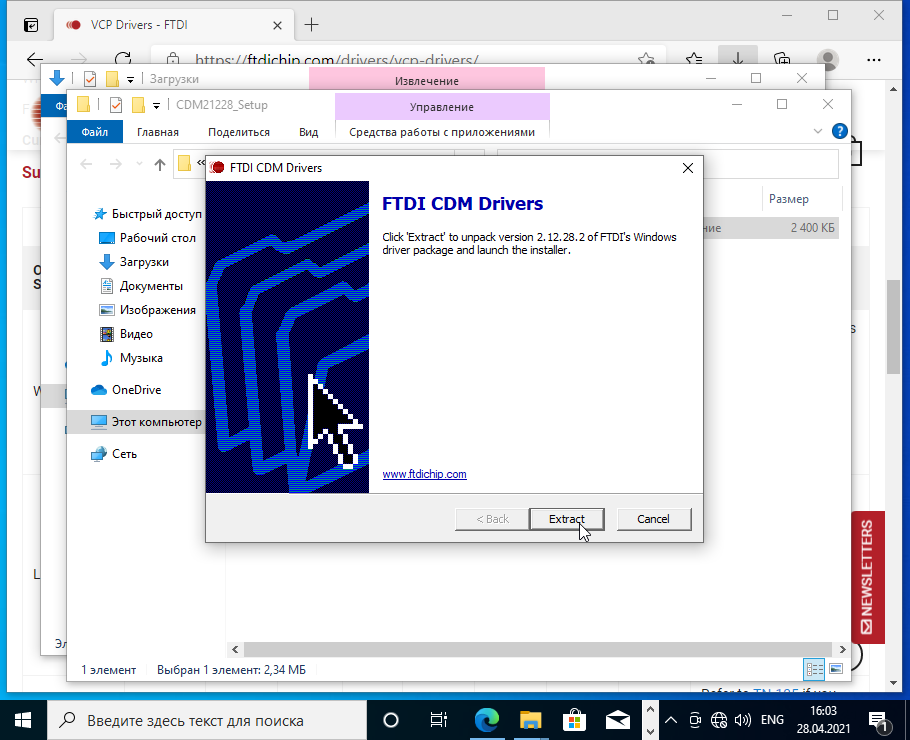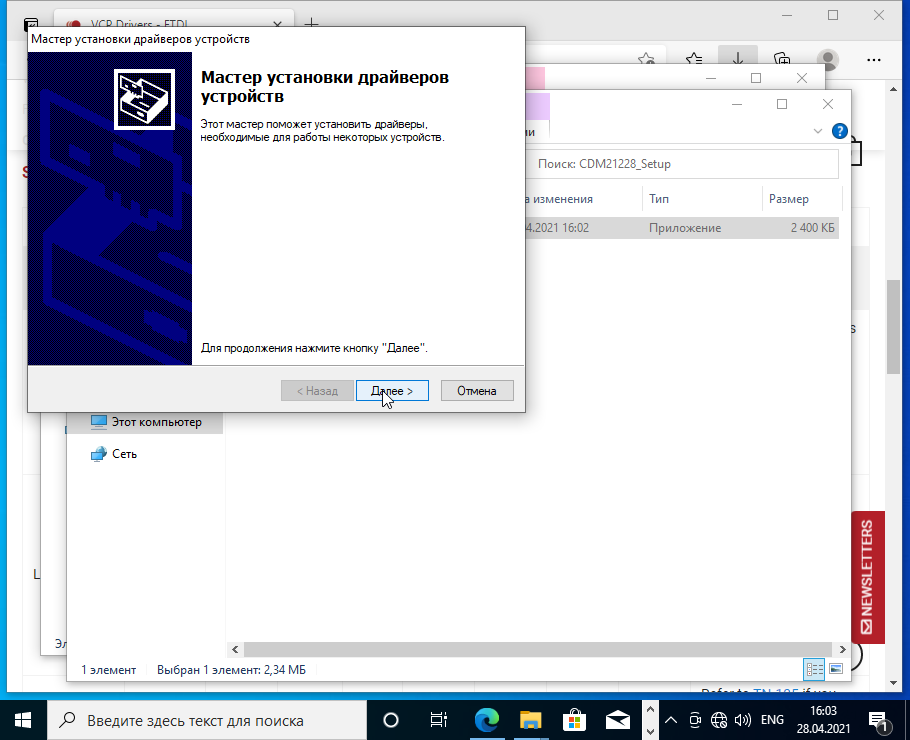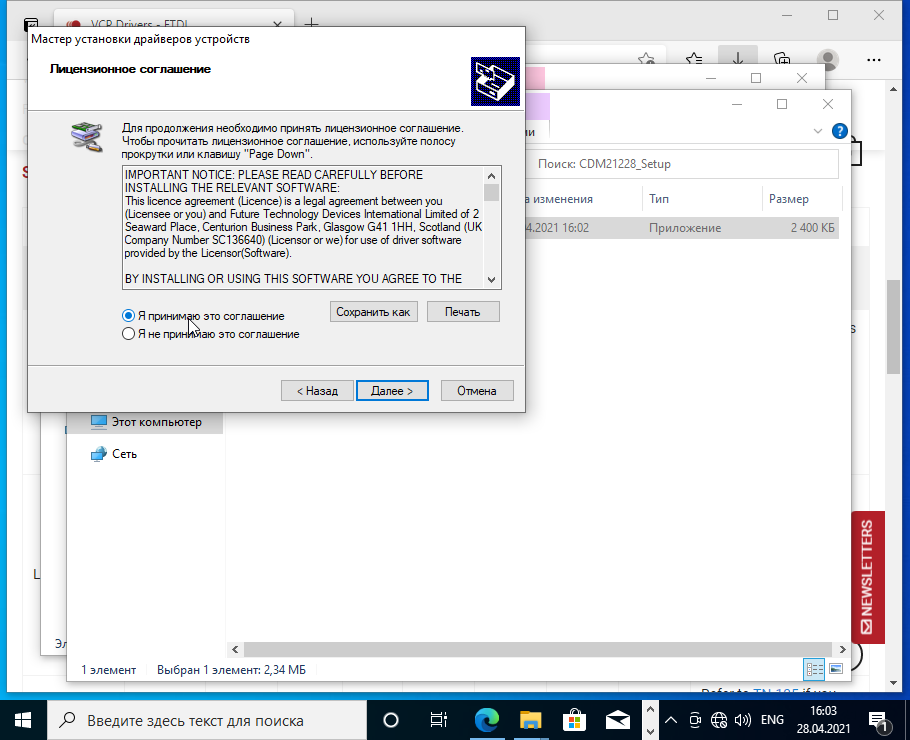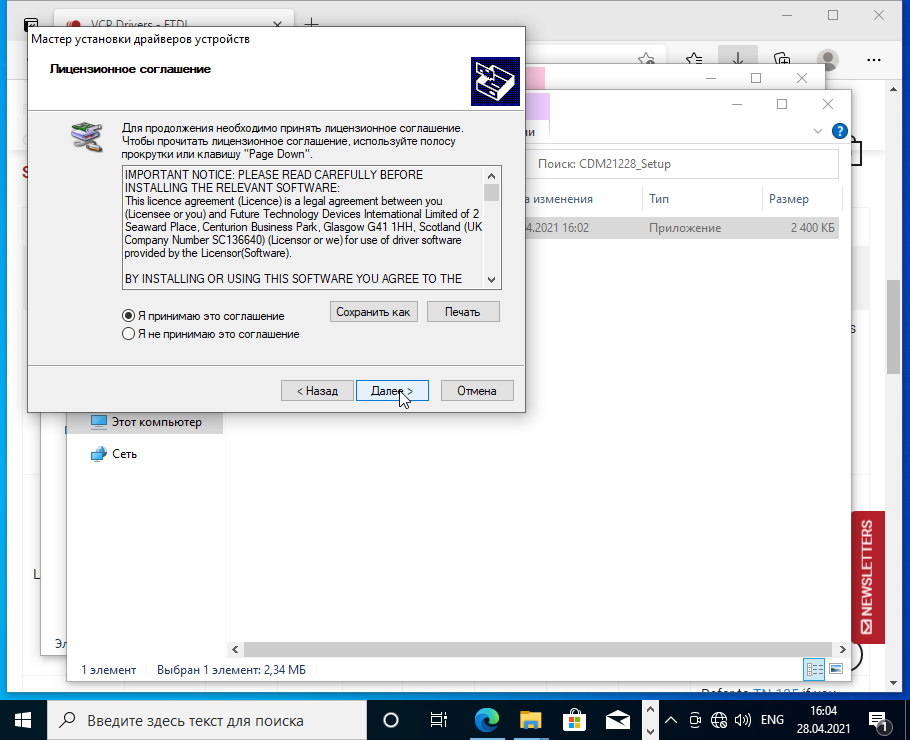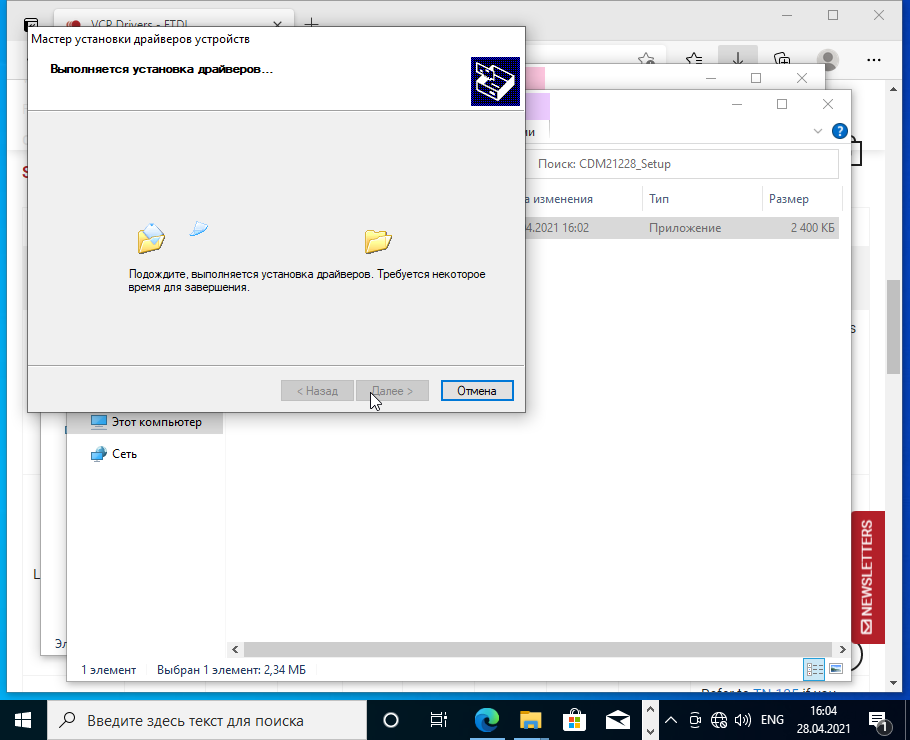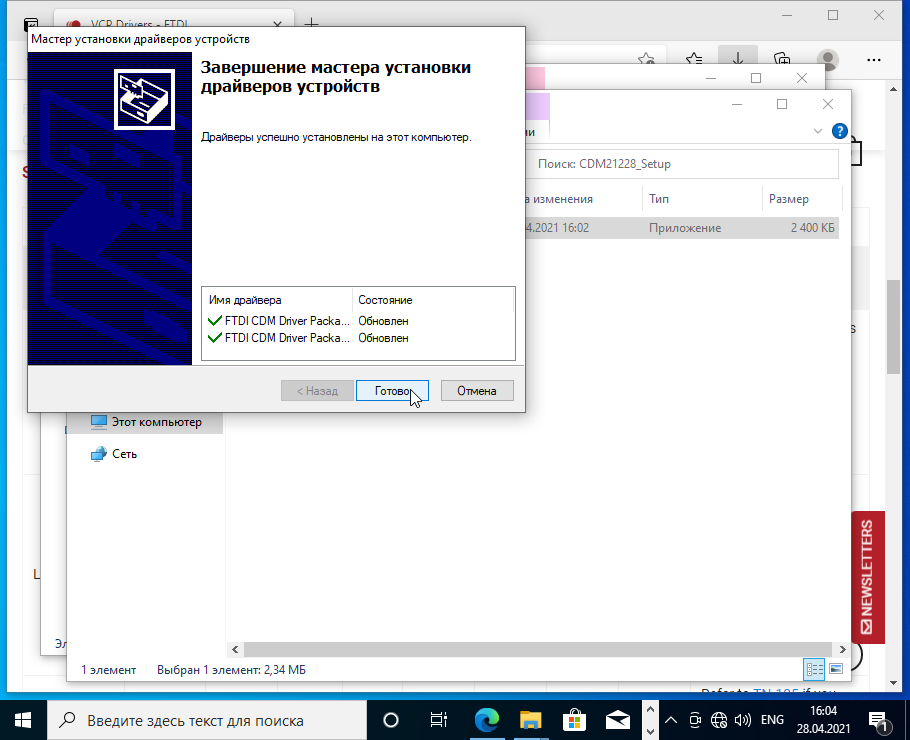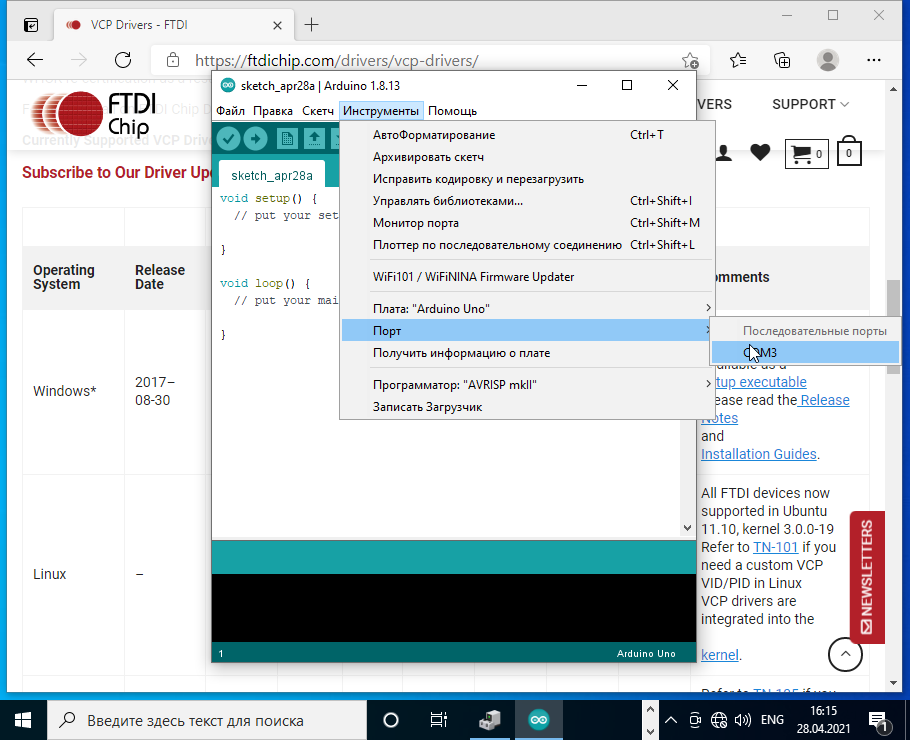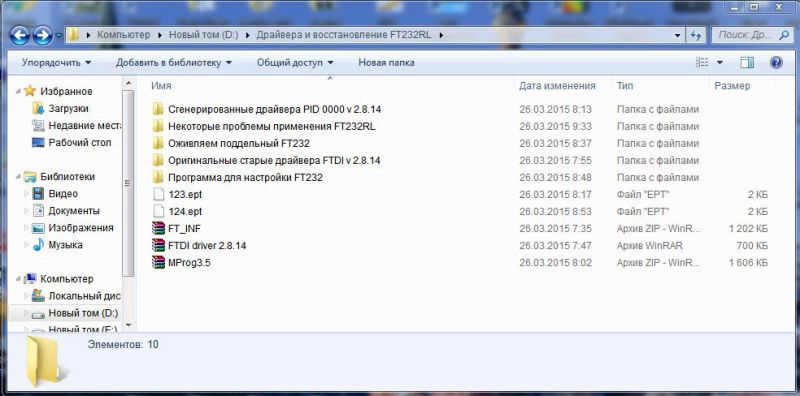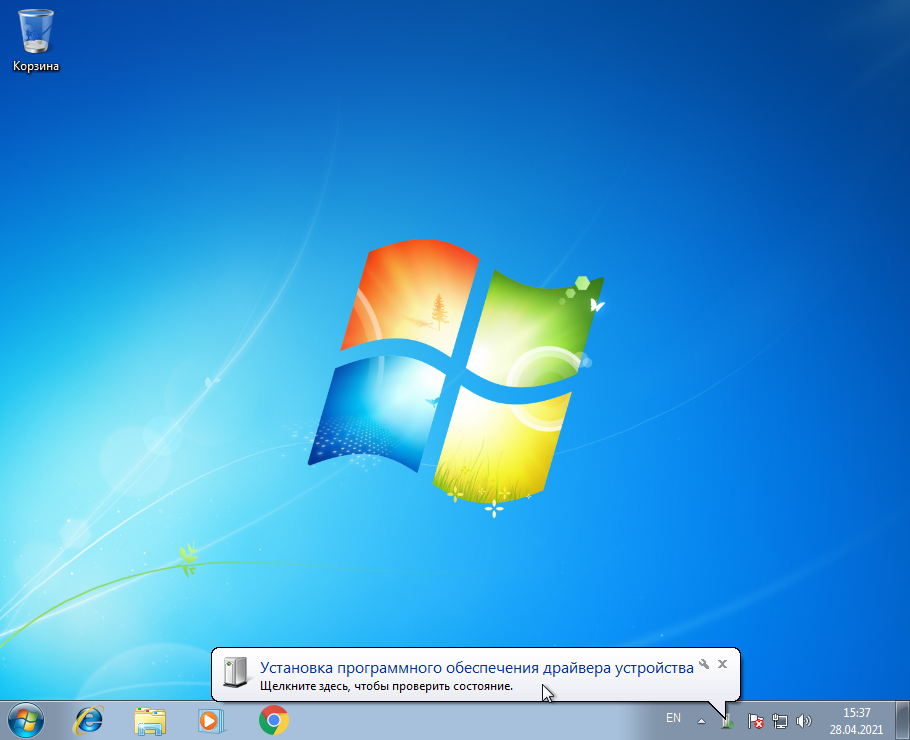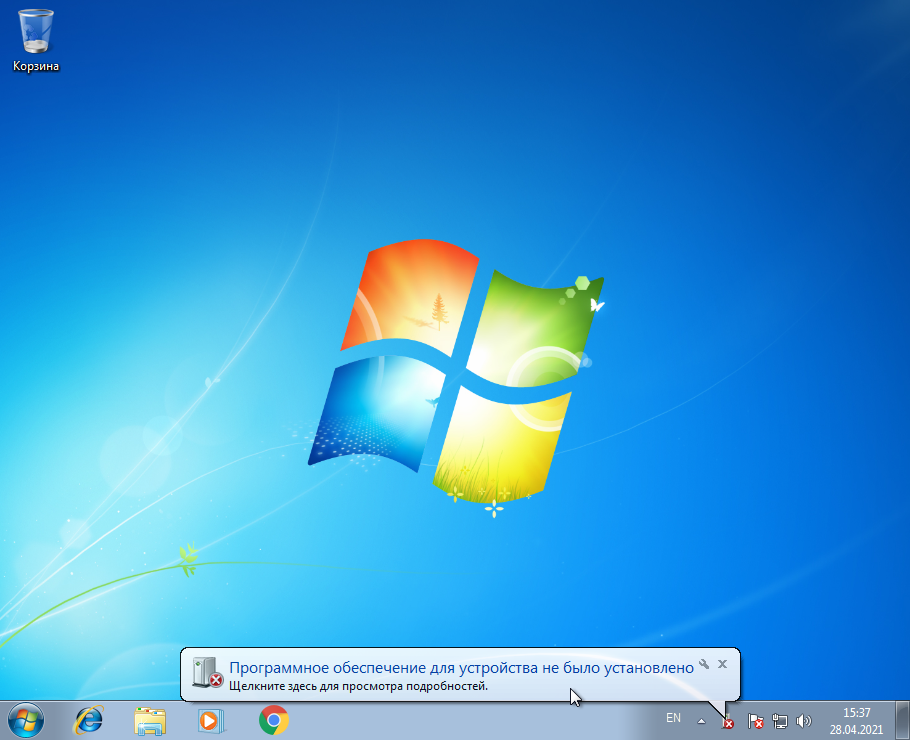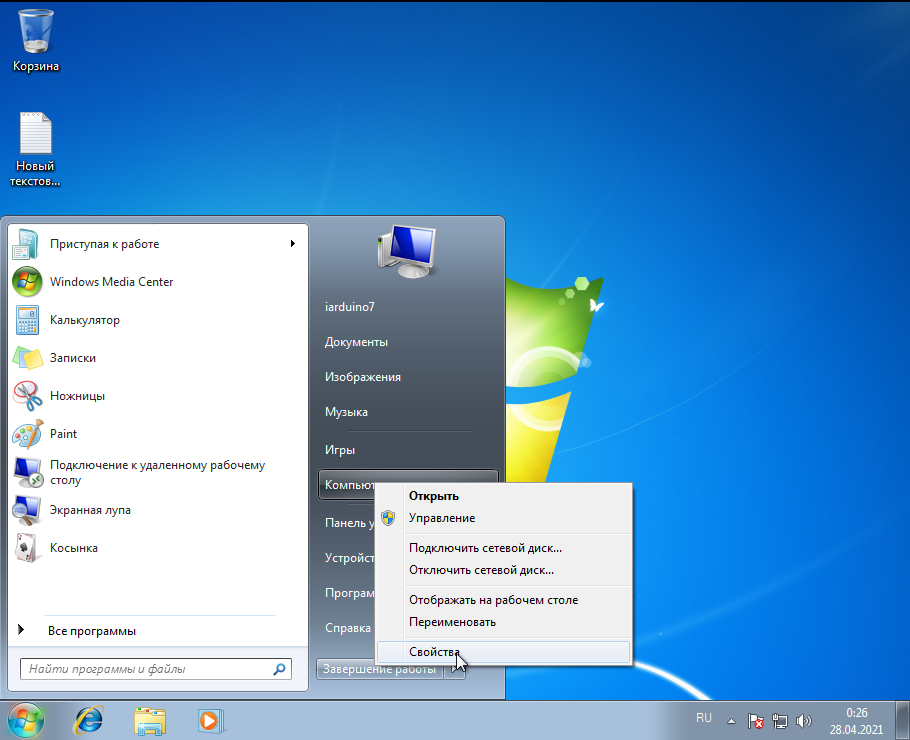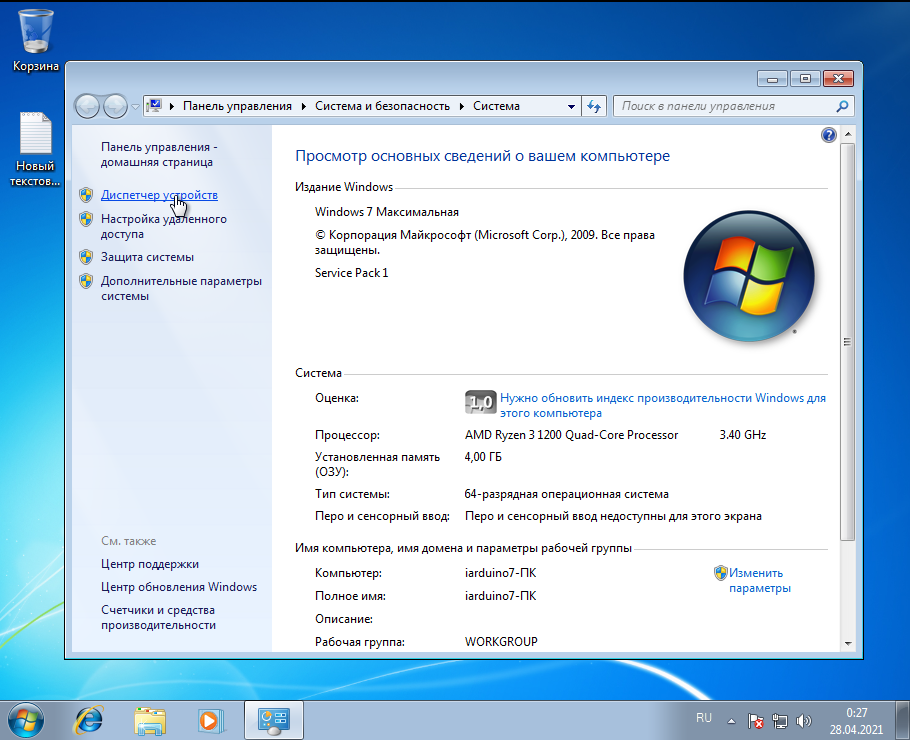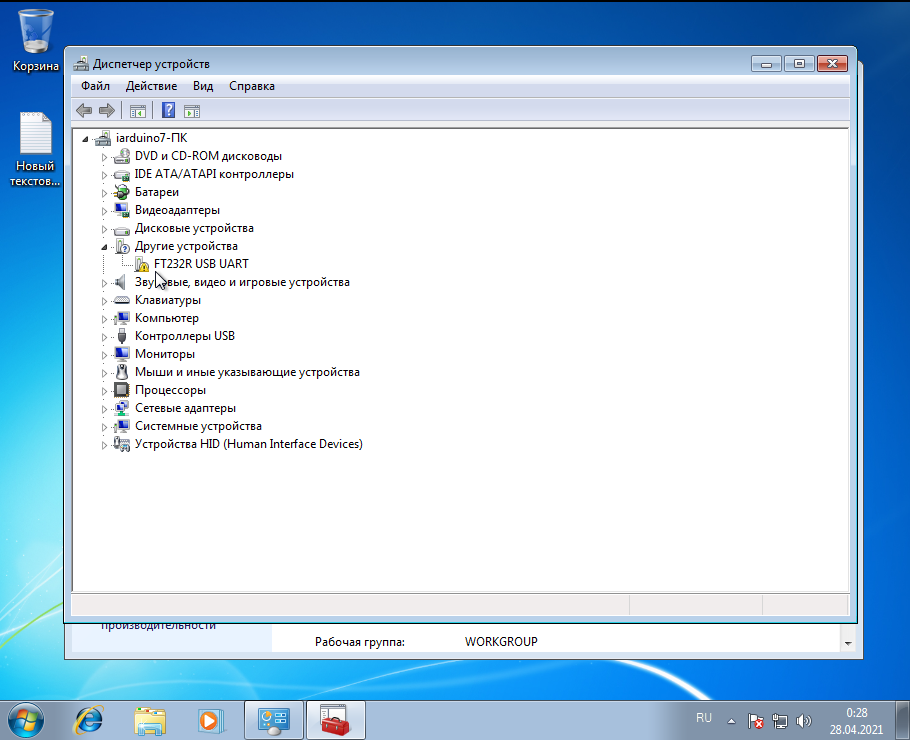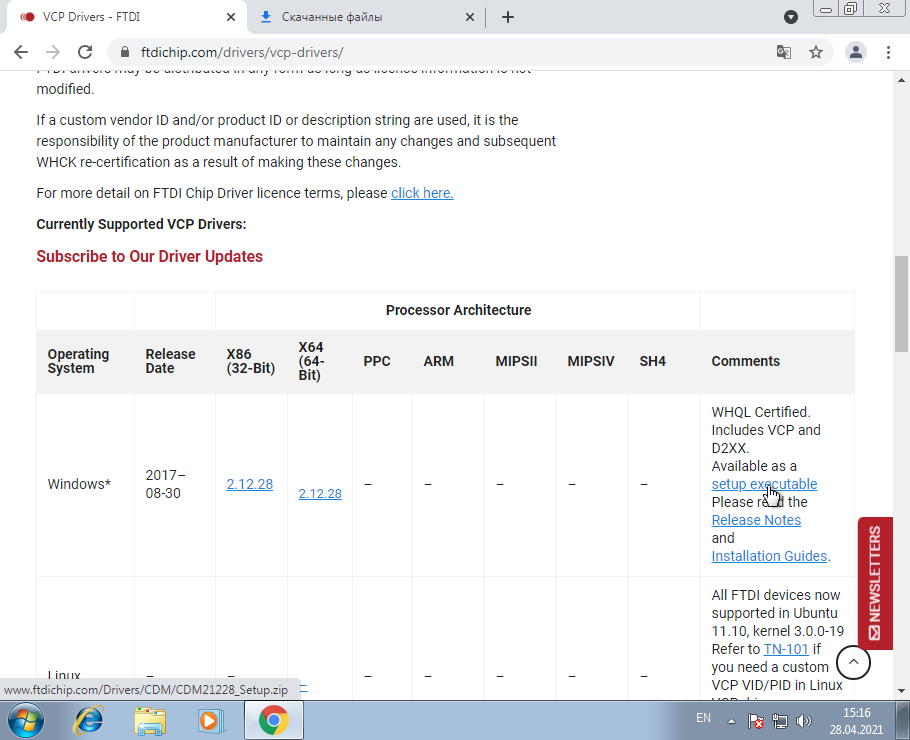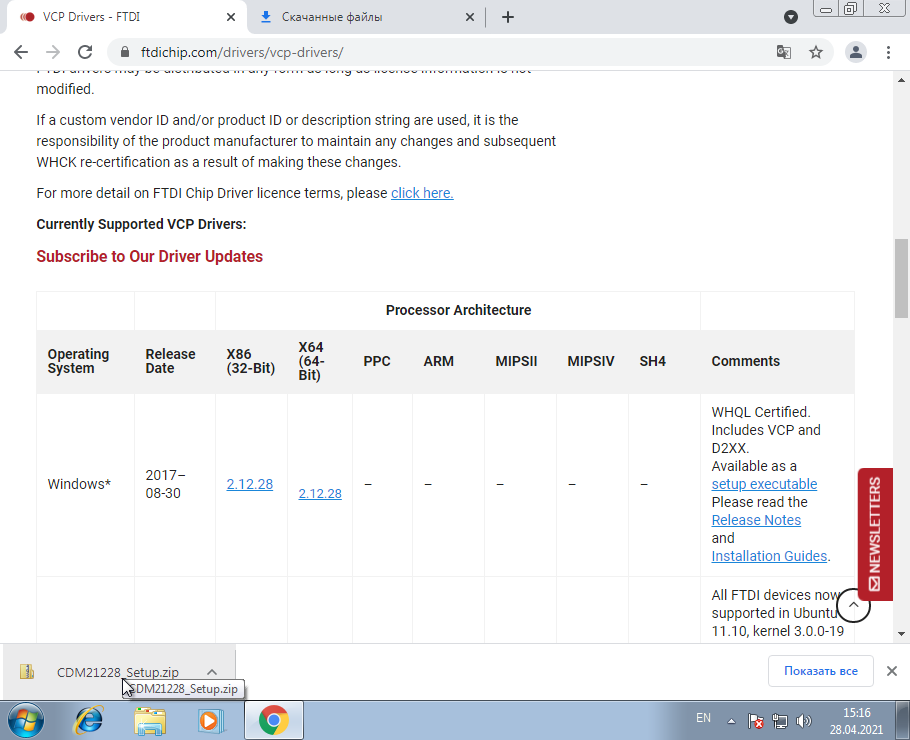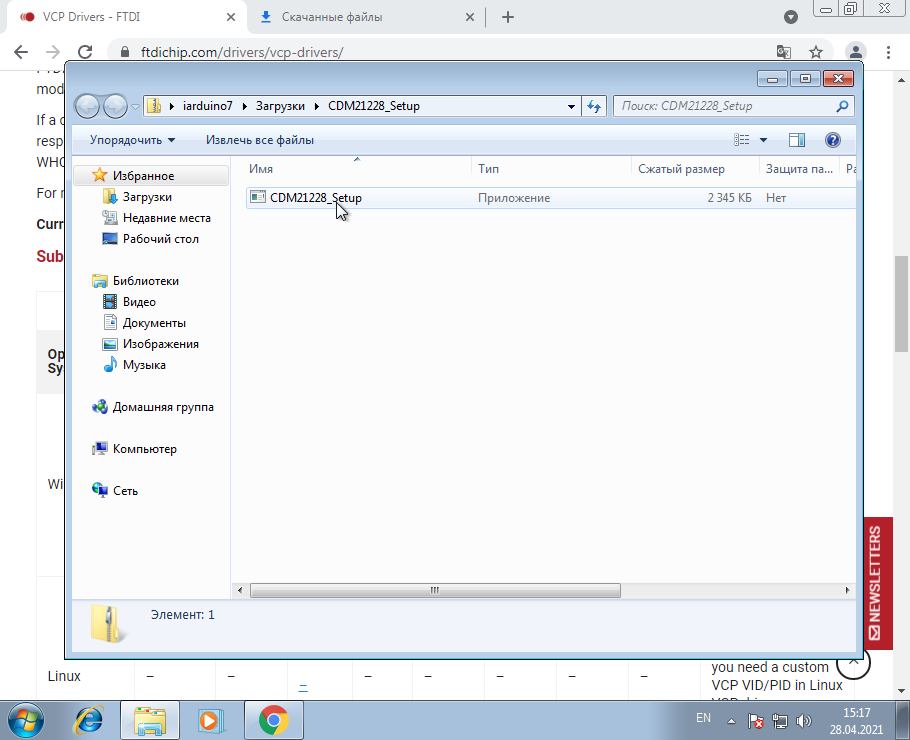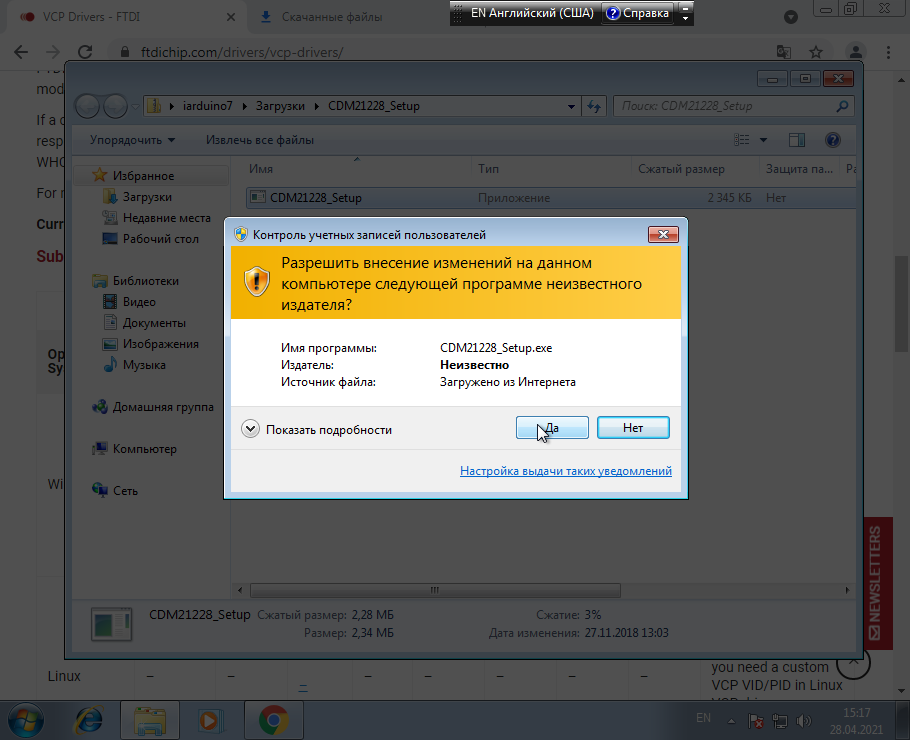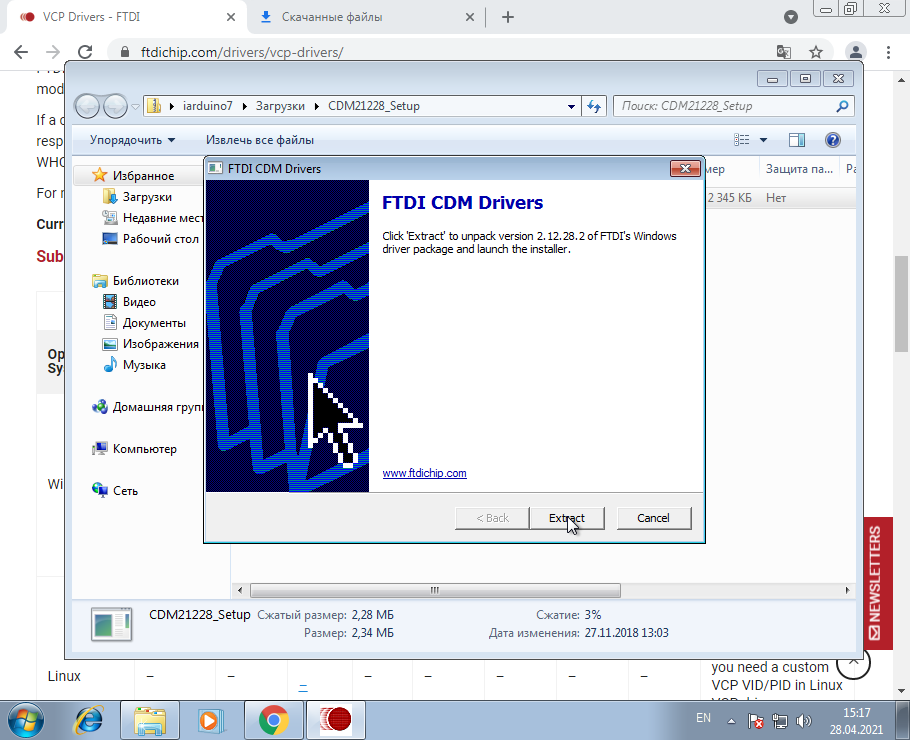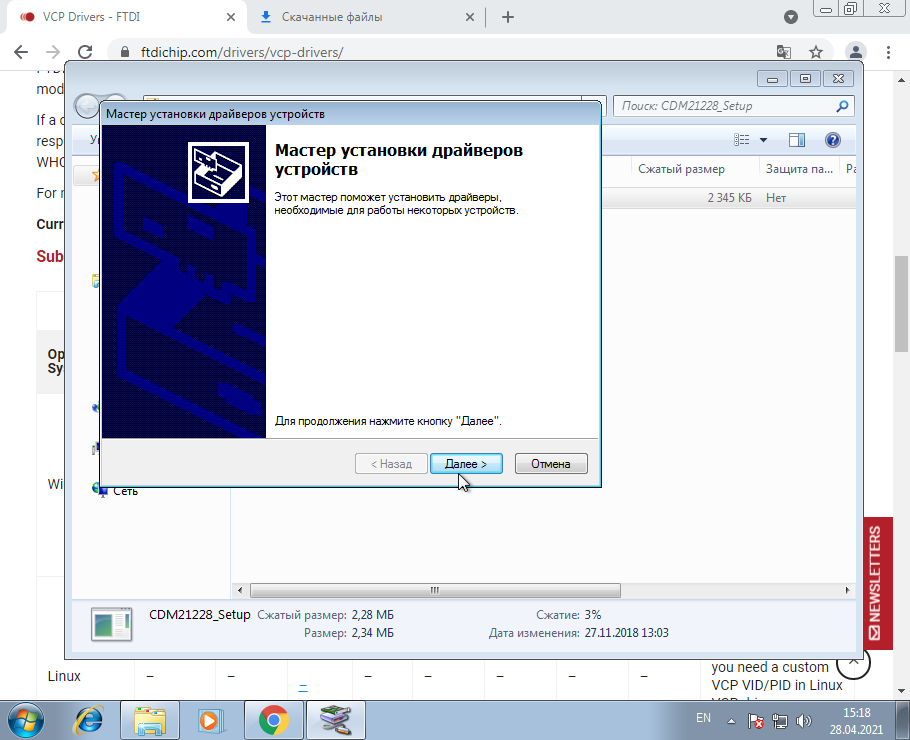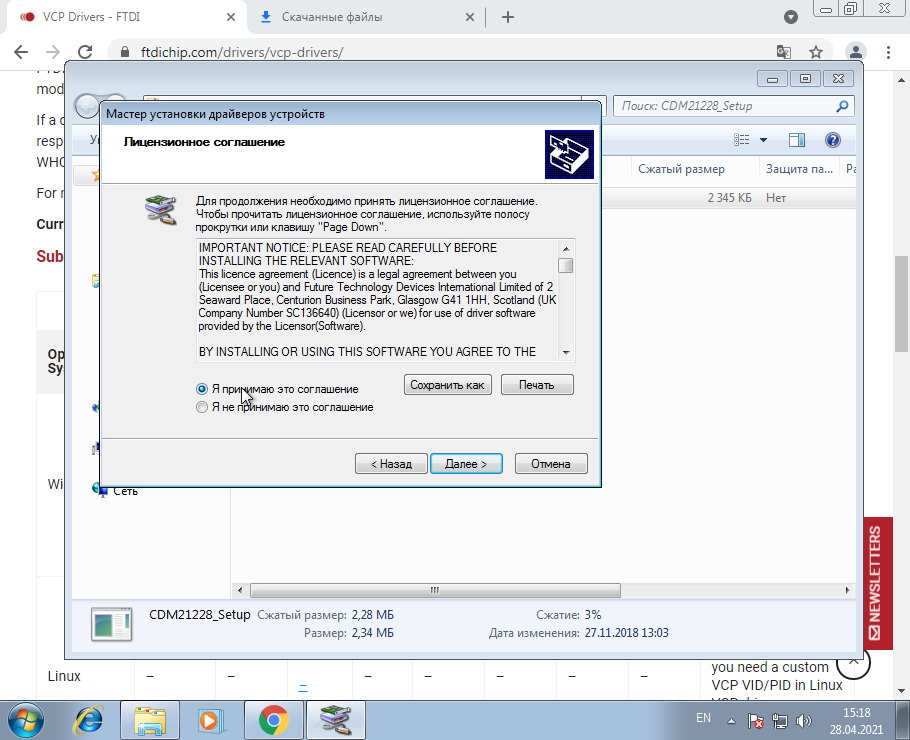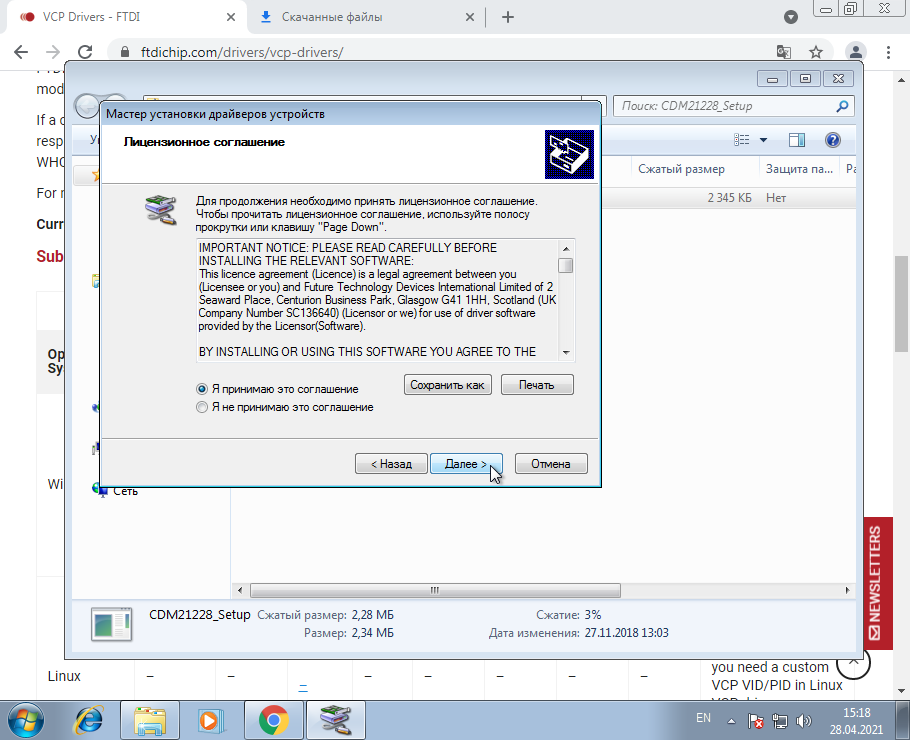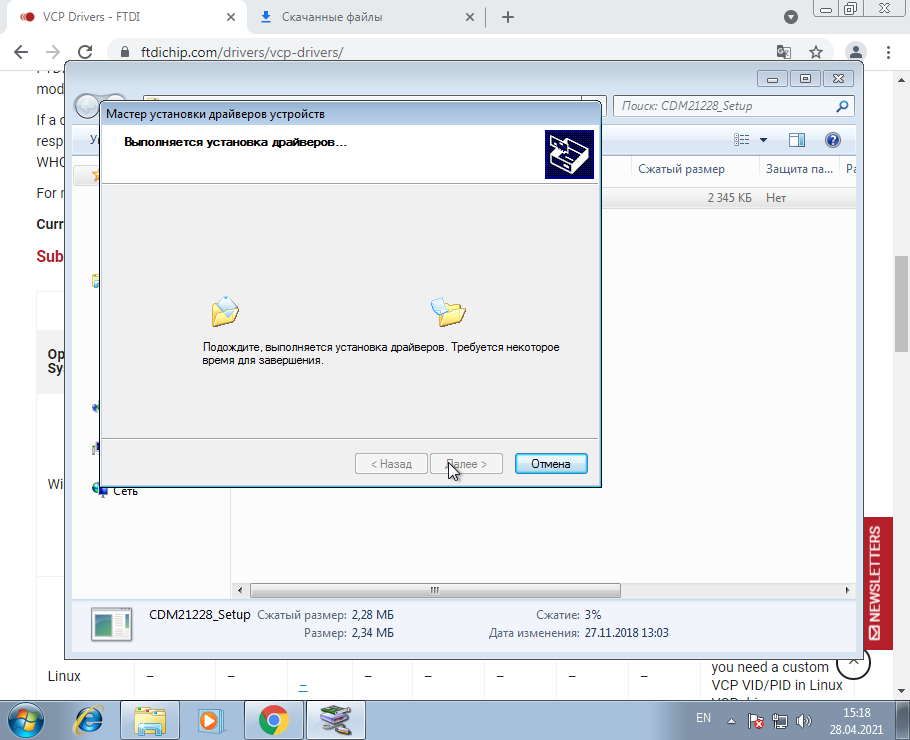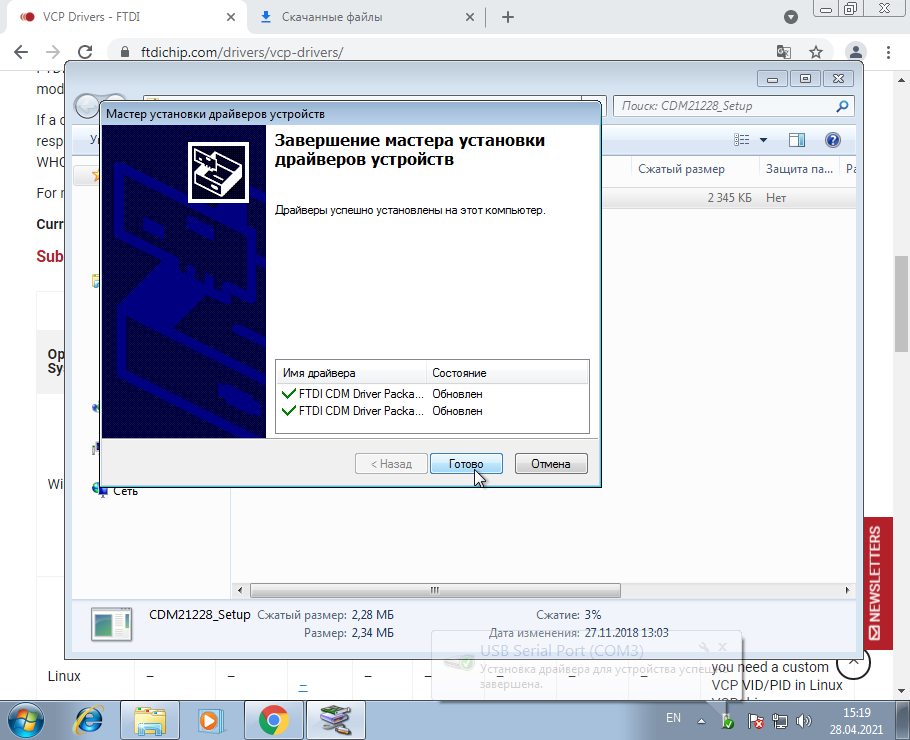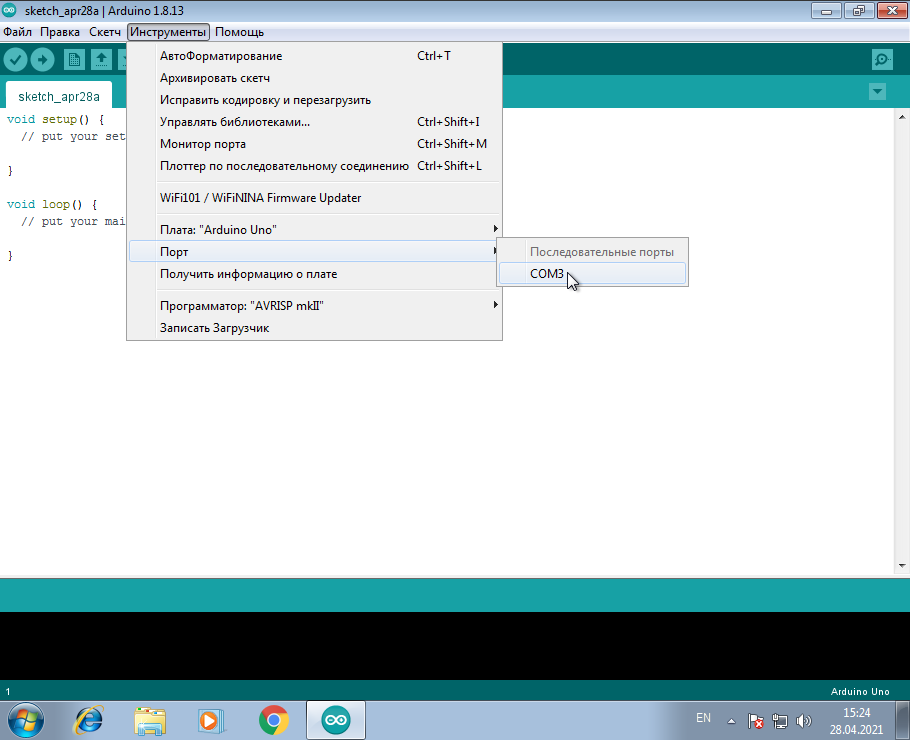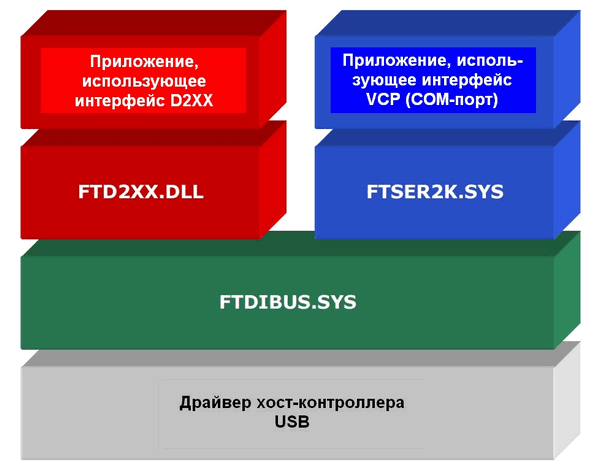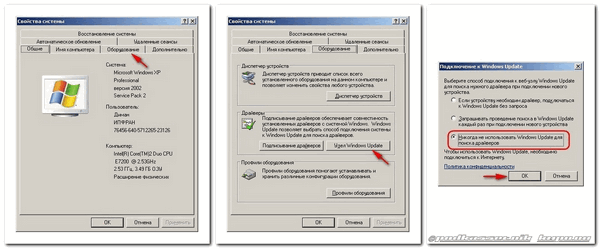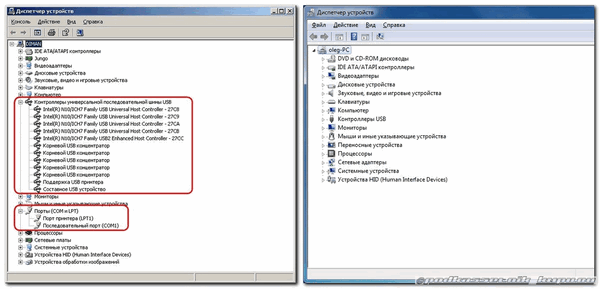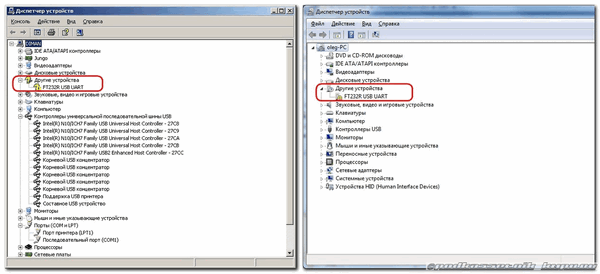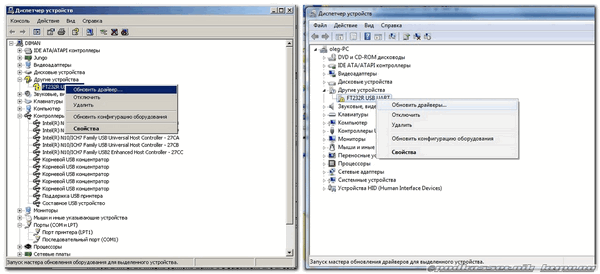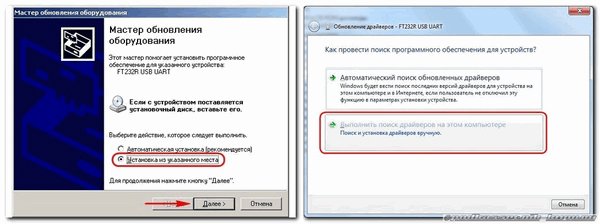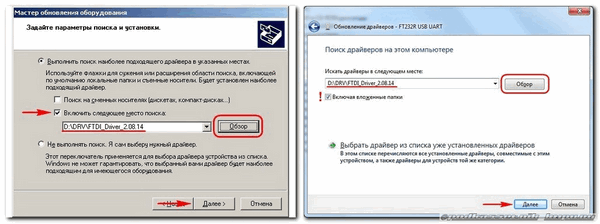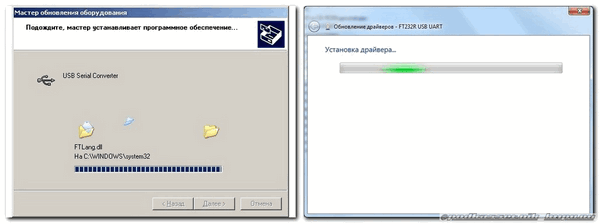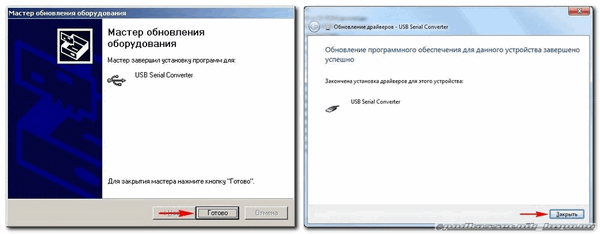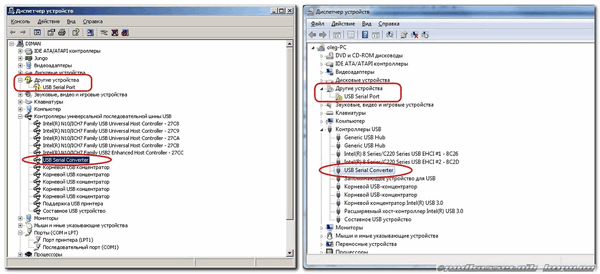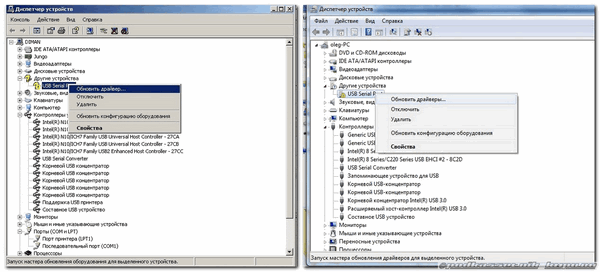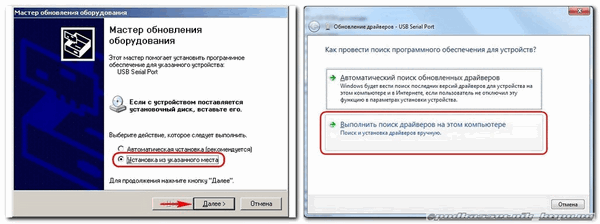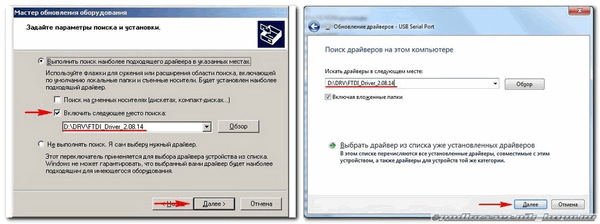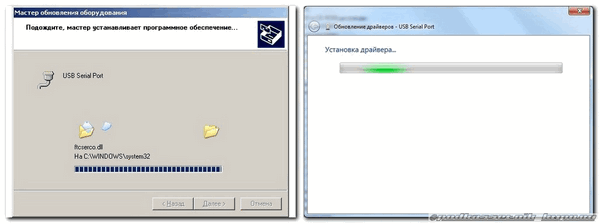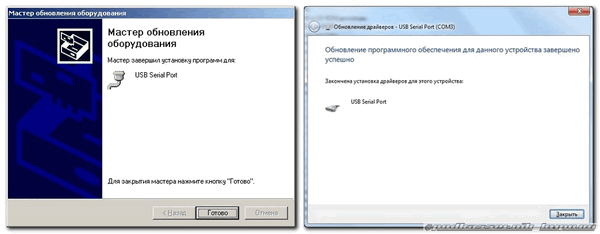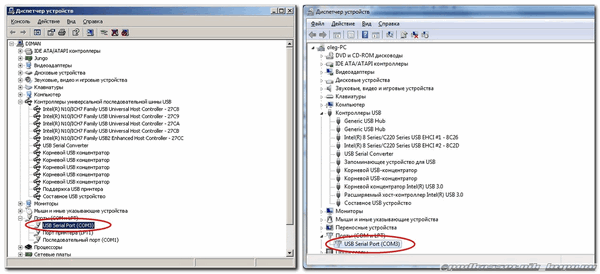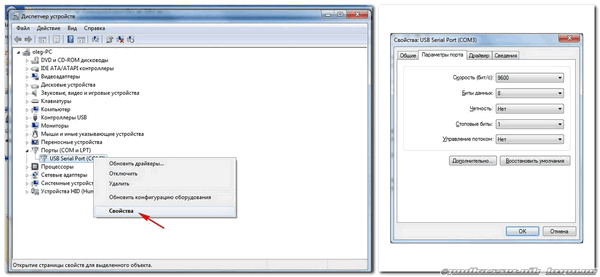Как правило, платы Arduino имеют встроенный USB-TTL преобразователь, позволяющий без труда подключить Arduino к компьютеру для загрузки прошивки. Оригинальные Arduino, как правило, используют для этих целей программатор FTDI от Шотландской компании FTDI Chip и в стандартных сборках Windows этот драйвер поставляется вместе с ОС.
Драйверы доступны под огромное количество различных ОС:
- Windows
- Linux
- Mac OS X
- Windows CE 6.0/7.0
- Windows CE 2013
Единственная ОС, которая требует определенных модификация для подключения драйвера FTDI программатора – Android.
Для Windows самой стабильной версией является 2.08.14
Как установить драйвер FTDI на компьютер?
Установка драйвера FTDI FT232RL для Windows производится в несколько простых шагов:
- Скачиваем драйвера по ссылкам выше
- Распаковываем архив с установочными файлами
- Открываем диспетчер устройств
- В диспетчере устройств выбираем неизвестное устройство, кликаем правой кнопкой мыши, в появившемся окне выбираем пункт обновить драйвер
- В появившемся окне выбираем пункт “Выполнить поиск драйверов на этом компьютере”
- Если нужно, то указываем путь к файлам, которые мы извлекли из архива ранее
- Перезагружаем компьютер для корректного обновления данных в реестре
После установки драйвера заново подключаем контроллер и смотрим, чтобы плата корректно отобразилась в списке диспетчера устройств.
Программаторы FTDI в нашем магазине
Смотрите также
Наверно многим известно что чип FT232RL производства FTDI стоит достаточно дорого и появление новых драйверов несет в себе защиту от подделок с оригинальным чипом проблем не будет. Таким образом при установке новых драйверов или при первой автоматической установке драйвера в систему, находится последняя версия драйвера и если вы используете китайскую подделку чипов FTDI, то обнуляется его PID это номер зарегистрированного оборудования. В следствии чего слетают драйвера и последующая установка драйверов FTDI невозможна. Однако есть выход, об этом далее в посте.
Для установки драйвера нам понадобится архив со всем необходимым: enginepower.pro/dowload/kitai_FTDI.rar (сайт закончил свою работу, раздачи больше небудет)
После подключения чипа к компьютеру начинается поиск и установка драйверов из интернета. Ну и как я говорил выше устанавливается последняя версия драйвера, оборудование опеделяется и работает, стоит только изъять его из системы и подключить заново как слетают драйвера и ни как их не установить так как сменился PID.
1. Отключаем интернет, заходим в диспетчер устройств и находим наш адаптер, удаляем ранее установленный драйвер, обновляем комфигурацию оборудования.
2.Теперь наша задача подключить немного переделанный драйвер из папки Driver FTDI____1
файл ftdibus.inf
Действуем по инструкции
После установки драйвера оборудование определяется системой. но не готово к работе по COM порту, идем дальше.
3. Запускаем программу MProg.exe из папки MProg 3.5 Release
действуем по инструкции
прошивка чипа
нажимаем tools—>Read an Parse определяется чип
меняем его Product ID c 0000 на 6001
жмем File—>Save As… даем любое имя сохраняемому файлу и сохраняем где угодно.
Осталось немного, жмем Device—> Program на этом все. Теперь наш адаптер изменил свой PID на зарегистрированный компанией FTDI.
4. Осталось установить нужный драйвер. проделываем пункты 1 и 2, но во втором пункте указываем другой драйвер, нам нужен из папки Driver FTDI___2
После установки оборудование готово к работе.
Отключаем автоматический поиск драйверов, а еще лучше отключаем интернет перед подключением чипа к ПК.
Данную процедуру можно выполнять хоть сколько раз.
Ну и на закуску… Сканер на китайском чипе FT232RL позволяет опрашивать 22 параметра 4 раза в секунду. лагов в работе не замечено.
5 параметров опрашиваются 9 раз в сек.
Общие сведения:
Эта статья — пошаговая инструкция по установке драйвера USB-UART преобразователя на чипе от FTDI для операционной системы Window 10.
Внимание! Для установки драйверов необходимы права администатора. Зайдите от имени пользователя с правами администратора или попросите администатора компьютера дать повышенные права аккаунту, от имени которого будет производиться установка драйвера.
Драйвер — исполняемая программа-модуль, предоставляющая интерфейсы высокого уровня для управления устройствами на низком уровне.
Шаг 1. Подключение устройства.
Подключите устройство с USB-UART перобразователем к персональному компьютеру. Если компьютер не подключён к сети интернет или на нём не работает Windows Update, то драйвера для USB-UART преобразователя придётся установить вручную.
Шаг 2. Диспетчер устройств.
Нажмите правой клавишей мыши на кнопку с логотипом Windows в левом нижнем углу и нажмите на пункт «Диспетчер устройств» в открывшемся меню.
Откроется окно Диспетчера устройств, в нём должен быт пункт «Другие устройства -> FT232R USB UART» с пиктограммой в виде жёлтого треугольника с восклицательным знаком.
Шаг 3. Скачивание драйвера.
Кликните по ссылке ftdichip.com и проскрольте вниз до таблицы. В ней кликнете на «setup executable» как на рисунке. Начнётся скачивание драйвера. Или скачайте драйвер с нашего сайта, в случае, если сайт производителя по каким-либо причинам не работает.
После того как файл скачался, нажмите на иконку «Показать в папке» в окне загрузок.
Откроется окно Windows Explorer. Нажмите на только что скачанный файл правой клавишей мыши и выбирите пункт «Извлечь все…» из меню.
Во вновь открывшемся окне нажмите «Извлечь«. Убедитесь, что стоит галочка слева от фразы «Показать извлечённые файлы».
Шаг 4. Установка драйвера.
После извлечения файлов установщика откроется окно с исполняемым файлом. Запустите его двойным щелчком мыши.
Во вновь открывшемся окне нажмите на кнопку «Да».
Откроется окно распаковщика. Нажмите «Extract».
После распаковки установочных файлов автоматически запустится Мастер установки. Нажмите «Далее >»
Внимательно прочитайте лицензионное соглашение и кликните на фразу «Я принимаю это соглашение», если Вы с ним согласны.
Нажмите «Далее».
Начнётся процесс установки.
После завершения установки нажмите «Готово».
Шаг 5. Проверка.
После установки драйвера откройте Arduino IDE и убедитесь, что появился новый виртуальный COM-порт.
поделитесь драйвером работающим с китайскими ft232(должен поидее подойти любой с версией 1)
а то пришла посылка с переходниками выдающими…
Раз Вы уже пытались ставить новые драйвера под китайский FT232, то перед установкой нужного драйвера (старой версии) Вам нужно сделать следующее:
1. Самым первым делом, нужно отключить автоматическое обновление драйверов в ОС. Т.к. у меня установлена Windows7, то нижепреведенный способ именно под Windows7, под Windows XP не знаю.
На значок «Мой компьютер» давим правой кнопкой мыши, выбираем «Свойства» в самом низу. Далее в списке слева выбираем «Дополнительные параметры системы». Нажали, идем на вкладку «Оборудование», и давим на кнопку «Параметры установки устройств». Вылезет окно, и ставим точки там, где требуется, а именно «Нет, предоставить возможность выбора» и «Никогда не устанавливать драйверы из Центра обновления Windows», сохраняем…
На этом этапе закончили.
2. Требуется удалить эти злобные дравера, которые и убили вашу FT-шку. Идем в диспетчер устройств (запустить меню и поиске забить «диспетчер», а там и найдете), и найти не определенное устройство. Оно отображается как FT232R USB UART. Нажимаем на него и удаляем сначала драйвера, а потом отключаем само устройство. Все, выдернули адаптер из USB-порта, и пока не подключаем…
Рис 1:
3. Не определяется адаптер, что же делать?!
Скачиваем драйвера версии 2.8.14 для FT232RL, распаковываем в удобное место.
скачиваем на сайте производителя утилиту http://www.ftdichip.com/Support/Utilities/FT_INF.zip генератор драйверов. Смотрим в диспетчере устройств VID и PID, генерируем при помощи этой утилиты новый inf. Кидаем в папку с драйверами.
( Есть второй вариант: Идем в папку с этими самыми драйверами, и находим там файл ftdibus.cat , открываем его любым текстовым редактором, и меняем PID_6001 на PID_0000 . Заменяем, сохраняем…)
4. Теперь можно покурить и действовать дальше.
Подключаем адаптер, и видим, что дравера для этого устройства не установлены. Хорошо… Идем в диспетчер устройств, находим неопознанный адаптер и жмем что-то типа «обновить драйверы вручную». И тут указываем путь для модернизированной папки с драйверами (со сгенерированными файлами inf).
И вуаля, видим, что драйвера начинают устанавливаться!
Можно снова покурить и переходить к следующей процедуре…
5. Распаковываем программатор в удобное для вас место, программатор называется MProg. Распаковали, запустили файл MProg.exe
Появляется окно, идем по кнопкам «Tools» => «Read and Parse»
Рис 2:
Все пустые белые окошки должны автоматически забиться (если этого не произошло, и внизу в окне программа пишет «No device», то внимательно читаем 2 и 3 пункт) .
Рис 3:
Далее… В окне «Product ID» вместо 0000 вбиваем 6001. Вбили? Отлично. Теперь выполняем «File» => «Save as…», сохраняем, желательно на рабочий стол. И вот теперь выполняем «Device» => «Program».
Рис 4:
ВСЕ! Почти… Windows7 опять выдает «Драйвера для этого устройства не установлены». Не пугайтесь, ничего страшного….
6. Отключаем адаптер и снова подключаем, идем в диспетчер устройств, и опять как в пункте 4 устанавливаем драйвера, НО уже указав путь к папке с оригинальными (не модернизированными) драйверами версии 2.8.14.
(Второй варриант: Отключаем адаптер, идем в папку с драйверами, и в файле ftdibus.cat меняем все на место, т.е. меняем PID_0000 на PID_6001. Сохраняем. Подключаем адаптер, идем в диспетчер устройств, и опять как в пункте 4 устанавливаем драйвера, указав путь к данной папке)
Драйвера должны успешно установиться, а вы радоваться восстановленному адаптеру.
Драйвера и проги могу приложить… если надо (сам уже сталкивался с этим, поэтому всё что надо для это действа — у меня уже есть).
Содержание
- Установка драйвера FTDI на Windows 7
- Общие сведения:
- Шаг 1. Подключение устройства.
- Шаг 2. Диспетчер устройств.
- Шаг 3. Скачивание драйвера.
- Шаг 4. Установка драйвера.
- Шаг 5. Проверка.
- Оживляем FT232RL (BL) или FT232RQ: инструкция
- Установка драйвера FTDI на Windows 10
- Общие сведения:
- Шаг 1. Подключение устройства.
- Шаг 2. Диспетчер устройств.
- Шаг 3. Скачивание драйвера.
- Шаг 4. Установка драйвера.
- Шаг 5. Проверка.
- Работа с драйверами для ft232rl под ос windows
Установка драйвера FTDI на Windows 7
Общие сведения:
Внимание! Для установки драйверов необходимы права администатора. Зайдите от имени пользователя с правами администратора или попросите администатора компьютера дать повышенные права аккаунту, от имени которого будет производиться установка драйвера.
Шаг 1. Подключение устройства.
После подключения устройства с FTDI преобразователем появится сообщение об установке драйвера.
Через некоторое время появится сообщение о том, что драйвер не был успешно установлен. Если данное сообщение не появилось, скорее всего драйвер уже установлен, перейдите к шагу 5 и проверьте присутствие драйвера.
Шаг 2. Диспетчер устройств.
В меню Пуск (Кнопка с четырёхцветным логотипом Windows в левом нижнем углу экрана) нажмите правой клавишей мыши на «Компьютер», далее нажмите «Свойства».
Во вновь открывшемся окне нажмите «Диспетчер устройств».
Шаг 3. Скачивание драйвера.
Кликните по ссылке ftdichip.com и проскрольте вниз до таблицы. В ней кликнете на «setup executable» как на рисунке. Начнётся скачивание драйвера. Или скачайте драйвер с нашего сайта, в случае, если сайт производителя по каким-либо причинам не работает.
Шаг 4. Установка драйвера.
Откроется окно с исполняемым файлом. Кликните на него мышью двойным щелчком.
Откроется окно распаковщика, нажмите «Extract».
После распаковки будет открыт мастер установки драйвера. Нажмите «Далее».
Внимательно прочитайте лицензионное соглашение и кликните на фразу «Я принимаю это соглашение», если Вы с ним согласны.
Начнётся процесс установки.
После завершения установки нажмите «Готово».
Шаг 5. Проверка.
После установки драйвера откройте Arduino IDE и убедитесь, что появился новый виртуальный COM-порт.
Источник
Оживляем FT232RL (BL) или FT232RQ: инструкция
В общем данная статья не нова, и наверное многим известна, но большинство счастливых обладателей адаптеров на чипах FT232RL все-же не редко задают вопросы в разных темах по оживлению своих адаптеров.
Немного истории… Не так давно собрал и я адаптер на FT232RL и L9637D, по схеме, предложенной Greys. Сваял платку, навесил детальки… Подключил к ноутбуку, драйвера встали как по маслу, присвоился порт com3. Хорошо. Окончательно собрал адаптер, упаковал в корпус, иду проверять на авто. Подключаю к ноуту адаптер, и … Устройство не определяетя(((
Вскрывал несколько раз, перепаивал, протирал, промывал, бесполезно… Расстроился… положил адаптер отдыхать, а сам думать, что ж еще я не правильно сделал?!
Случайно наткнувшись на статью в интернете о том, что контора FTDI, производящая чипы FT232RL, выпустила новые драйвера, которые программно «ломают» кооперативный чип, который установлен в каждом втором китайском k-line адаптере. Я за свой купленный FT232RL был не особо уверен, что он 100% оригинал. И решился его воскресить…
Далее описана краткая методика восстановления, + ко всему этому сами драйвера и программатор к FT
1. Самым первым делом, нужно отключить автоматическое обновление драйверов в ОС. Т.к. у меня установлена Windows7, то нижепреведенный способ именно под Windows7, под Windows XP не знаю.
На значок «Мой компьютер» давим правой кнопкой мыши, выбираем «Свойства» в самом низу. Далее в списке слева выбираем «Дополнительные параметры системы». Нажали, идем на вкладку «Оборудование», и давим на кнопку «Параметры установки устройств». Вылезет окно, и ставим точки там, где требуется, а именно «Нет, предоставить возможность выбора» и «Никогда не устанавливать драйверы из Центра обновления Windows», сохраняем…
На этом этапе закончили.
2. Требуется удалить эти злобные дравера, которые и убили вашу FT-шку. Идем в диспетчер устройств (запустить меню и поиске забить «диспетчер», а там и найдете), и найти не определенное устройство. Оно отображается как FT232R USB UART. Нажимаем на него и удаляем сначала драйвера, а потом отключаем само устройство. Все, выдернули адаптер из USB-порта, и пока не подключаем…
4. Теперь можно покурить и действовать дальше.
Подключаем адаптер, и видим, что дравера для этого устройства не установлены. Хорошо… Идем в диспетчер устройств, находим неопознанный адаптер и жмем что-то типа «обновить драйверы вручную». И тут указываем путь для распакованной папки с драйверами.
И вуаля, видим, что драйвера начинают устанавливаться!
Можно снова покурить и переходить к следующей процедуре…
5. Распаковываем программатор в удобное для вас место, программатор называется MProg. Распаковали, запустили файл MProg.exe
Появляется окно, идем по кнопкам «Tools» => «Read and Parse»
Далее… В окне «Product ID» вместо 0000 вбиваем 6001. Вбили? Отлично. Теперь выполняем «File» => «Save as…», сохраняем, желательно на рабочий стол. И вот теперь выполняем «Device» => «Program».
ВСЕ! Почти… Windows7 опять выдает «Драйвера для этого устройства не установлены». Не пугайтесь, ничего страшного…
Источник
Установка драйвера FTDI на Windows 10
Общие сведения:
Внимание! Для установки драйверов необходимы права администатора. Зайдите от имени пользователя с правами администратора или попросите администатора компьютера дать повышенные права аккаунту, от имени которого будет производиться установка драйвера.
Шаг 1. Подключение устройства.
Подключите устройство с USB-UART перобразователем к персональному компьютеру. Если компьютер не подключён к сети интернет или на нём не работает Windows Update, то драйвера для USB-UART преобразователя придётся установить вручную.
Шаг 2. Диспетчер устройств.
Нажмите правой клавишей мыши на кнопку с логотипом Windows в левом нижнем углу и нажмите на пункт «Диспетчер устройств» в открывшемся меню.
Шаг 3. Скачивание драйвера.
Кликните по ссылке ftdichip.com и проскрольте вниз до таблицы. В ней кликнете на «setup executable» как на рисунке. Начнётся скачивание драйвера. Или скачайте драйвер с нашего сайта, в случае, если сайт производителя по каким-либо причинам не работает.
После того как файл скачался, нажмите на иконку «Показать в папке» в окне загрузок.
Откроется окно Windows Explorer. Нажмите на только что скачанный файл правой клавишей мыши и выбирите пункт «Извлечь все. » из меню.
Во вновь открывшемся окне нажмите «Извлечь«. Убедитесь, что стоит галочка слева от фразы «Показать извлечённые файлы».
Шаг 4. Установка драйвера.
После извлечения файлов установщика откроется окно с исполняемым файлом. Запустите его двойным щелчком мыши.
Во вновь открывшемся окне нажмите на кнопку «Да».
Откроется окно распаковщика. Нажмите «Extract».
После распаковки установочных файлов автоматически запустится Мастер установки. Нажмите «Далее >»
Внимательно прочитайте лицензионное соглашение и кликните на фразу «Я принимаю это соглашение», если Вы с ним согласны.
Начнётся процесс установки.
После завершения установки нажмите «Готово».
Шаг 5. Проверка.
После установки драйвера откройте Arduino IDE и убедитесь, что появился новый виртуальный COM-порт.
Источник
Работа с драйверами для ft232rl под ос windows
Работа с драйверами для FT232RL под ОС Windows
Перед тем, как начать работу с микросхемой FT232RL, нам, естественно, необходимо установить для нее драйвера. Процесс этот абсолютно несложный (во всяком случае, в Windows, с другими системами я не знако́м), однако, есть тут один подводный камень.
Дело в том, что компания FTDI (производитель данных чипов) с сентября-октября 2014г. решила бороться с китайцами, массово подделывающими ее микросхемы. Причем, для этой борьбы не нашла ничего более подходящего, чем тупо «портить» контрафактные чипы путем перезаписи их PID’ов с правильного значения 6001 на кривое 0000. Естественно, после такой процедуры пообщаться с FT232RL обычным способом уже́ не получается (да и комп перестает ее видеть). Подробное описание проблемы и способы лечения есть здесь, здесь, здесь, да и вообще – можно просто погуглить «ft232rl драйвер pid 0000». Ну а вкратце суть проблемы была такова.
Справедливости ради нужно отметить, что 24.10.14 компания FTDI выпустила официальное заявление (видать, совсем их задрали вопросами типа «Вы там в конец, что ли, охуели?»). В данном заявлении говорится, что мол, мы вас, уважаемые потребители нашей продукции, очень ценим и любим. Однако, ничего такого мы не делаем (типа, посмотрите вокруг – все производители электроники защищают свои продукты). Правда, да – мы вынуждены признать, что в последний раз получилось совсем уж как-то не очень хорошо, хотя наши намерения и были чистыми и честными (честными, да). Поэтому мы убрали нехороший драйвер из пакета обновлений Windows и впредь решили быть похитрее и не ломать внаглую аппаратуру конечных пользователей – мы просто будем гадить вам по-мелочи. Как уж они там исхитрились, я не знаю (и проверять это у меня нет ни времени, ни желания), только в сети до сих пор появляются недовольные отзывы, например, о том, что FT232RL не принимает посланную в нее информацию.
Прочитав всё вышесказанное, можно, конечно, воскликнуть «ужоснах, плохой чип, он мне не нужен!». Однако, не всё так страшно (во всяком случае, не настолько, чтобы сразу же отказываться от довольно неплохой микросхемы). Насколько я понял, чтобы избежать конфликтов драйвера с поддельным чипом, достаточно сделать всего две вещи:
• устанавливать не самые свежие дрова с сайта FTDI, а скачивать старые и проверенные (версии не выше 2.08.14);
• перед установкой дров принудительно отключить обновление драйверов (см. далее).
Всё, после этого можно спокойно работать хоть с настоящей, хоть с поддельной FT232RL и особо не беспокоиться за последствия.
Надо сказать, что драйвер версии 2.08.14 был выпущен аж в 2011 году, и предназначен был для работы со следующими системами: Windows 2000, XP, Server 2003, Vista, Server 2008, Windows 7 и Server 2008 R2, при этом «разрядность ОС» может быть как 32, так и 64 бита. Однако, данные дрова нормально работают и под Win8, и под Win10. И таким образом получаем, что предлагаемая версия драйвера хотя и старая, но совместимая со всеми широко распространенными на данный момент форточками, а посему никаких допиливаний и танцев с бубнами вам с ним совершать не придется.
Перед тем, как переходить к описанию собственно процесса установки дров, я бы хотел сказать несколько общих слов о них самих. Вообще говоря, драйвер для FT232RL как бы состоит из двух частей (в связи с чем он называется Combined Driver Model или просто CDM):
• драйвер виртуального COM-порта (Virtual COM Port, VCP);
• драйвер «прямого» доступа (Direct Driver, D2XX).
Архитектура пакета CDM для операционок Windows выглядит так:
Дрова VCP создают в компе виртуальный COM-порт, через который можно общаться с микросхемой FT232RL как с обычным устройством RS-232. Данная фича весьма и весьма удобна: не надо переписывать «старые» программы, которые были написаны под аппаратный COM-порт. К тому же, написание даже «нового» софта зачастую реализуют на том же COM-порте. Причина как всегда банальна – он очень прост с точки зрения программирования. Ну а если функционала COM’а недостаточно, тогда вступают в бой дрова D2XX. Они позволяют софту со стороны компа достучаться до FT232RL напрямую через функции DLL, т.е. работать с микросхемой, как с полноценным USB-устройством. Отмечу, что при использовании D2XX программисту доступны такие фичи, которые никогда не предоставило бы ему API COM-порта (например, перевод USB-устройства в различные режимы работы, запись данных в EEPROM микросхемы и т.д.). Подробное описание функций DLL и примеры соответствующих проектов есть на сайте компании FTDI. Обратите внимание, что хотя дрова VCP и D2XX поставляются в одном пакете CDM, приложение со стороны компа не может использовать оба этих интерфейса одновременно (т.е. в один момент времени может быть задействован либо прямой доступ к чипу, либо доступ через COM-порт).
Перечень операционных систем Windows (как 32-х, так и 64-х битных), поддерживающих предлагаемую версию CDM-драйвера:
• Windows Server 2003;
• Windows Server 2008;
• Windows Server 2008 R2;
Обратите внимание, что на сайте FTDI есть также дрова и для Линукса, и для MacOS, и даже для Андроида. Однако, в данных ОС я с FT232RL никогда не работал, а посему сказать что-либо по этому поводу не могу – пользователям перечисленных систем предлагаю разобраться в вопросе самостоятельно.
Как говорил ранее, установка драйверов для FT232RL под Windows не отличается какой-то особой сложностью. У меня на компе стои́т WinXP SP2, а у соседа – Win7, поэтому я проиллюстрирую инсталляцию дров для FT232RL именно на них. На мой взгляд, такой выбор будет вполне оправданным: во-первых, на данный момент времени эти операционки являются самыми распространенными, а во-вторых – судя по документации, инсталляция драйвера для Win8 и Win10 практически полностью аналогична таковой для Win7. Ну а если уж возникнут какие-либо сложности, на сайте FTDI есть куча оригинальных апнотов для каждой ОС с подробными инструкциями по установке (кстати, в этих документах также описаны и некоторые проблемы, которые могут возникнуть при инсталляции дров).
Итак, для установки дров чипа FT232RL нам необходимо будет выполнить следующие действия (на примере Windows XP SP2 и Windows 7):
• от греха подальше сразу принудительно отключаем обновление дров через узел «Window Update» (особенно это актуально для жутко умных и самостоятельных Win7/8/10). Нажимаем на клавиатуре кнопки «Win» + «Pause/Break» и попадаем в окно «Свойства системы». Дальнейшие действия для разных ОС будут такими:
WinXP: Вкладка «Оборудование» > Кнопка «Узел Windows Update» > Пункт «Никогда не использовать Windows Update для поиска драйверов» > Кнопка «ОК»:
Win7/8/10: Ссылка «Дополнительные параметры системы» > Вкладка «Оборудование» > Кнопка «Параметры установки устройств» > Пункт «Нет, предоставить возможность выбора» > Пункт «Никогда не устанавливать драйверы из Центра обновления Windows» > Кнопка «Сохранить»:
Обратите внимание: окно «Свойства системы» пока закрывать не надо.
• далее я бы еще порекомендовал на всякий случай вообще отключить комп от Интернета (выдернуть шнур или хотя бы отключить сетевую карту), но это, наверное, совсем уж паранойя. А вот что точно не помешает, так это попробовать удалить ранее установленные драйвера от FTDI. Продукцию данной конторы используют многие производители, и далеко не факт, что какая-нибудь железка, которую втыкали в комп несколько лет назад, не установила соответствующие дрова;
• скачиваем CDM-драйвер версии 2.08.14, если этого не было сделано раньше;
• распаковываем скачанный архив в какую-нибудь папку. Пусть для примера адрес папки с дровами будет таким: D:DRVFTDI_Driver_2.08.14;
• перед установкой драйвера заходим в «Диспетчер устройств» (соответствующая кнопка на вкладке «Оборудование» в ранее открытом окне «Свойства системы») и смотрим список установленного оборудования в разделах «Контроллеры универсальной последовательной шины USB» и «Порты (COM и LPT)» (если таковой вообще имеется):
(здесь и далее: если картинка двойная, то слева показан WinXP, справа – Win7).
• втыкаем устройство с чипом FT232RL в USB-порт компа. Возможно (возможно) сразу же вылезет какой-нибудь «Мастер автоматической установки нового оборудования». В этом случае твердой рукой отправляем его спать – жмем «Отмена». Ну а далее вновь обращаем свой взор на «Диспетчер устройств»: в разделе «Другие устройства» у нас должен появиться неизведанный дывайс «FT232R USB UART» (ну, или что-то подобное):
• щелкаем по неопознанному устройству правой кнопкой мыши и в вывалившемся меню выбираем пункт «Обновить драйвер»:
• у нас должен запуститься «Мастер обновления оборудования». Выбираем «Установка из указанного места» (WinXP) или «Выполнить поиск драйверов на этом компьютере» (Win7). В случае Windows XP потребуется еще нажать кнопку «Далее»:
• в открывшемся окне указываем мастеру место нахождения дровяных файлов (напомню, в нашем случае это D:DRVFTDI_Driver_2.08.14) и нажимаем «Далее»:
• если система начнет лаяться на то, что устанавливаемые дрова не имеют сертификации WHQL, жмем «Все равно продолжить»;
• наблюдаем, как красиво устанавливаются необходимые файлы драйвера D2XX. При этом в папке «WINDOWSinf» создаются соответствующие файлы *.inf и *.pnf, в папку «WINDOWSsystem32» копируются библиотеки «ftd2xx.dll», «ftbusui.dll» и «FTLang.dll», а в папку «WINDOWSsystem32drivers» – драйвер шины «ftdibus.sys»:
• ну и в окне завершения работы мастера обновления оборудования жмем кнопку «Готово» или «Закрыть»:
• если после этого вдруг опять сам по себе запустится мастер установки нового оборудования, жмем «Отмена» – любую самодеятельность ОС нужно жестко пресекать. Ну а дальше снова смотрим в «Диспетчер устройств»:
Как видим, драйвер для «прямой» работы с FT232RL встал нормально (см. «USB Serial Converter») и появилось новое неопознанное устройство «USB Serial Port». Это виртуальный COM-порт, и для него нам надо установить драйвер VCP (обратите внимание: при установке CDM-драйвера всегда первым делом устанавливаются дрова прямого доступа (D2XX), и только пото́м – дрова виртуального COM-порта (VCP)). Проделываем еще раз вышеописанные действия:
• щелкаем по неопознанному устройству правой кнопкой мыши и в вывалившемся меню выбираем пункт «Обновить драйвер»:
• выбираем «Установка из указанного места» (WinXP) или «Выполнить поиск драйверов на этом компьютере» (Win7), жмем кнопку «Далее» (если нужно):
• в открывшемся окне указываем мастеру место нахождения драйвера (должен остаться правильный путь) и нажимаем «Далее»:
• наблюдаем установку необходимых файлов драйвера VCP. При этом в папке «WINDOWSinf» создаются соответствующие файлы *.inf и *.pnf, в папку «WINDOWSsystem32» копируются библиотеки «ftcserco.dll» и «ftserui2.dll», а в папку «WINDOWSsystem32drivers» – драйвер виртуального COM-порта «ftser2k.sys»:
• в окне завершения работы мастера обновления оборудования жмем кнопку «Готово» или «Закрыть»:
Смотрим в «Диспетчер устройств» – виртуальный COM-порт установился нормально, а неизвестных устройств не осталось:
Обратите внимание на то, что по умолчанию виртуальному COM-порту присвоился номер 3 (в общем случае присваивается первый свободный номер из реестра компа). Однако, конечного пользователя это может совершенно не устраивать (например, я вообще номера́ больше 4-х никогда не использую – многие терминальные программы на это лаются). Поменять номер COM-порта, присвоенный по умолчанию, довольно просто. Для этого надо щелкнуть по нему в «Диспетчере устройств» правой кнопкой мыши и в вывалившемся меню выбрать «Свойства». После этого будет выведено окно свойств COM-порта, в котором нужно выбрать вкладку «Параметры порта»:
Как видим, здесь можно установить основные параметры режима работы COM’а (по умолчанию ставится знаменитое 9600/8-N-1), но нам сейчас надо нажать на кнопку «Дополнительно». В открывшемся окне дополнительных параметров щелкаем напротив надписи «Номер COM-порта», в вывалившемся списке выбираем требуемый номер и жмем «ОК»:
Всё, после этого номер COM-порта сменится на выбранный нами (для того, чтобы в этом убедиться, можно зайти в «Диспетчер устройств»). Ну а мы можем себя поздравить – установка драйверов для микросхемы FT232RL прошла успешно! Теперь можно приступать к работе с чипом.
Довольно редко, но всё же бывают случаи, когда дрова от FT232RL надо удалить. Для этого лучше всего подходит утилита CDMUninstaller_v1.4 от той же конторы FTDI. Программа мало весит, поддерживается всеми версиями Windows (вплоть до десятки), проста в использовании и не требует установки. Оригинальное описание работы с утилитой CDMUninstaller_v1.4 приведено здесь. Ну а я приведу лишь основные действия, которые потребуется выполнить для деинсталляции драйвера микросхемы FT232RL:
• скачиваем утилиту CDMUninstaller_v1.4 (если это не было сделано ранее), распаковываем и запускаем файл «CDMuninstallerGUI.exe»;
• проверяем, чтобы в окне «Vendor ID» было значение «0403», а в окне «Product ID» – значение «6001»;
• если мы хотим подробно изучить все действия, которые программа будет выполнять при деинсталляции дров, ставим галку напротив «Generate uninstall log file»;
• жмем кнопку «Remove Devices» и ждем появления окна с сообщением «Device removed from system» (если программе не удастся обнаружить в системе дров для FT232RL, взамен этого окна выведется сообщение «This device could not be found on the system!»);
• просматриваем логи работы программы, если ранее поставили соответствующую галку. Файл генерится в той же папке, откуда запускается экзешник CDMUninstaller_v1.4;
• поздравляем, драйвер FT232RL удален с вашего компьютера.
Вот так вот двумя-тремя щелчками мыши можно остаться без дров для FT232RL. Ну а на сегодня всё! Желаю удачи при работе с драйверами от FTDI!
Обсудить эту заметку можно здесь
Место для разного (сдается)
Создание, «дизайн», содержание «сайта»: podkassetnik
Для писем и газет: Почта России электрическая
Место для © (копирайта, понятно, нет, но ссылайтесь хотя бы на первоисточник)
Источник