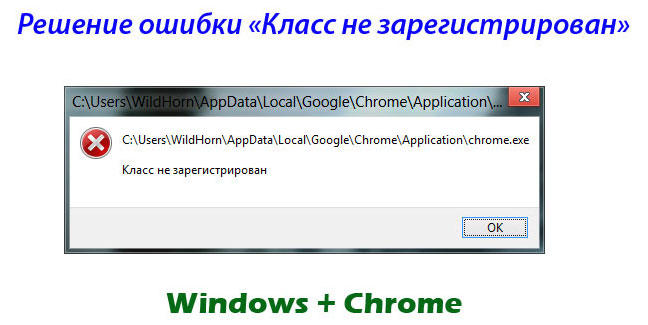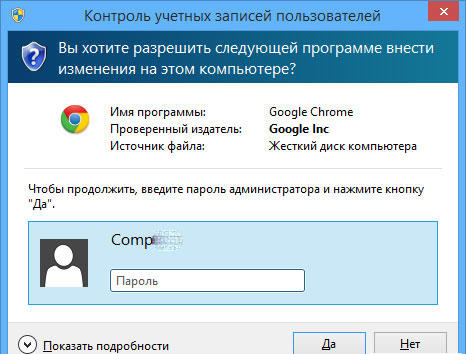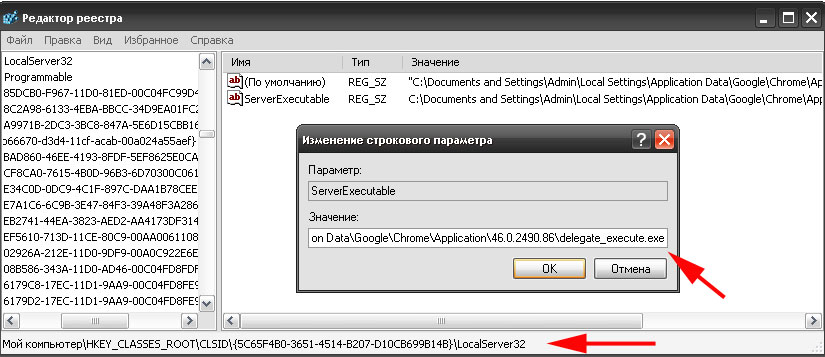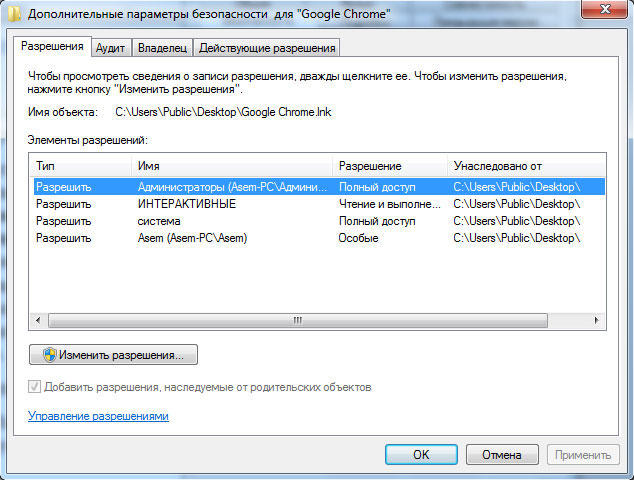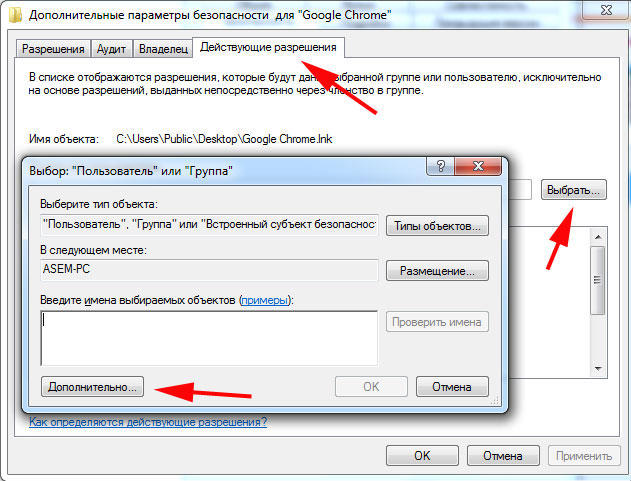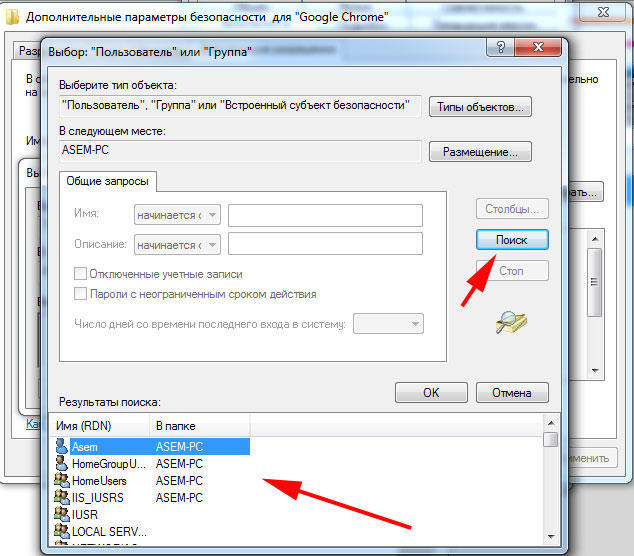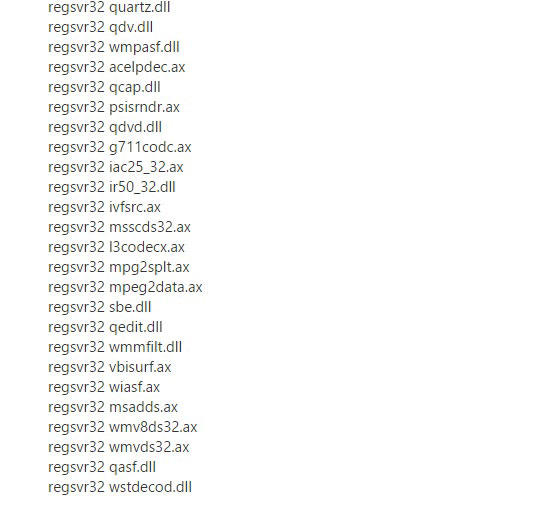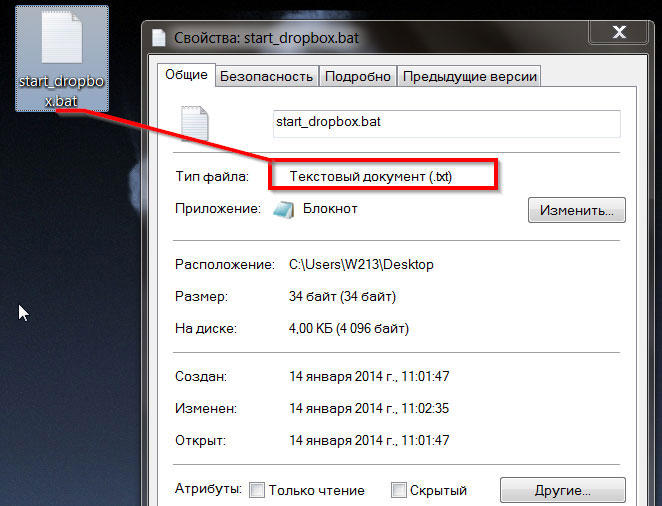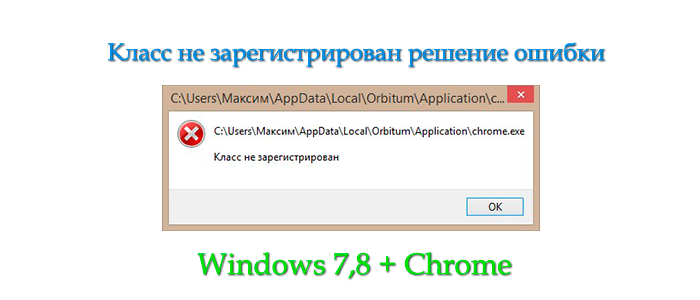Содержание
- Вариант 1: Установка браузера по умолчанию
- Вариант 2: Настройка ассоциаций для изображений
- Вариант 3: Регистрация системных DLL
- Вариант 4: Проверка сервисов локального компьютера
- Вопросы и ответы
Есть несколько самых распространенных ситуаций, когда на экране появляется уведомление «Класс не зарегистрирован» при использовании Windows 7, и к ним относится: запуск одного из браузеров, попытка открыть картинку, взаимодействие с кнопкой Пуск или панелью задач. Для каждой из них есть свой вариант исправления проблемы, и предлагаемые решения не взаимозаменяемы — подбирать метод нужно, исходя из причины (кроме Варианта 4).
Вариант 1: Установка браузера по умолчанию
Если проблема «Класс не зарегистрирован» появляется при попытке запустить конкретный веб-обозреватель, скорее всего, настройки по умолчанию для него были сброшены или вообще не выставлены.
- Откройте «Пуск» и перейдите в меню «Панель управления».
- Здесь отыщите категорию «Программы по умолчанию».
- В открывшемся меню щелкните по первой же кликабельной надписи «Задание программ по умолчанию».
- Среди списка в левом меню найдите необходимый браузер и нажмите по нему ЛКМ.
- На панели справа укажите «Использовать эту программу по умолчанию».
- Если вы перейдете в «Выбрать умолчания для этой программы», сразу сможете указать, файлы каких форматов автоматически будут запускаться через данный веб-обозреватель. Настроить этот параметр нужно только в том случае, если неполадка появляется именно при попытке открытия конкретных файлов через браузер, а не при его штатном запуске.

Примерно таким же образом осуществляется установка любого браузера по умолчанию, однако есть и другие варианты выполнения этой задачи. Более детальные инструкции по их реализации вы найдете в отдельной статье на нашем сайте, перейдя по ссылке ниже.
Подробнее: Выбор браузера по умолчанию в ОС Windows
Вариант 2: Настройка ассоциаций для изображений
Сброс параметров ассоциаций форматов файлов для средств просмотра изображений — вторая популярная причина появления уведомления «Класс не зарегистрирован» в операционной системе Windows 7. Решение в этом случае будет примерно таким же, как и для веб-обозревателей.
- В главном меню «Панели управления» выберите пункт «Программы по умолчанию».
- Перейдите в раздел «Задание программ по умолчанию».
- Выберите желаемое средство просмотра фотографий и назначьте его основным.
- Дополнительно перейдите в меню «Выбрать умолчания для этой программы» и отметьте галочками все присутствующие там пункты, после чего нажмите на «Сохранить».

В большинстве случаев этих действий бывает достаточно, чтобы наладить корректный просмотр изображений в Виндовс 7, однако иногда данные манипуляции не приводят к положительному эффекту исправления ассоциаций. Тогда придется вручную редактировать параметры реестра или задействовать радикальные методы, о чем в развернутом виде читайте в статье ниже.
Подробнее: Устранение неполадок с открытием изображений в Windows 7
Вариант 3: Регистрация системных DLL
Сбои в работе системных DLL-файлов — ситуация, с которой обычный пользователь сталкивается крайне редко. Однако именно это может послужить проблемой при попытках взаимодействия с меню Пуск или панелью задач. Тогда все необходимые DLL нужно повторно зарегистрировать через Командную строку, что не займет много времени.
- Запустите консоль от имени администратора. Если это не получается сделать через «Пуск», задействуйте альтернативные методы, речь о которых идет в статье по ссылке ниже.
Подробнее: Вызов «Командной строки» в Windows 7
- Скопируйте следующее содержимое и целиком вставьте его в «Командную строку». Активация всех команд произойдет автоматически, а вам остается только дождаться завершения операции.
regsvr32 quartz.dll
regsvr32 qdv.dll
regsvr32 wmpasf.dll
regsvr32 acelpdec.ax
regsvr32 qcap.dll
regsvr32 psisrndr.ax
regsvr32 qdvd.dll
regsvr32 g711codc.ax
regsvr32 iac25_32.ax
regsvr32 ir50_32.dll
regsvr32 ivfsrc.ax
regsvr32 msscds32.ax
regsvr32 l3codecx.ax
regsvr32 mpg2splt.ax
regsvr32 mpeg2data.ax
regsvr32 sbe.dll
regsvr32 qedit.dll
regsvr32 wmmfilt.dll
regsvr32 vbisurf.ax
regsvr32 wiasf.ax
regsvr32 msadds.ax
regsvr32 wmv8ds32.ax
regsvr32 wmvds32.ax
regsvr32 qasf.dll
regsvr32 wstdecod.dll - На экране должен появиться ряд уведомлений с сообщениями об успешном выполнении регистрации DLL-библиотек.

После этого перезагрузите ПК и попытайтесь нажать по «Пуск» или управлять панелью задач повторно. Если ошибка до сих пор появляется, решить ее можно при помощи сканирования системных файлов на целостность, о чем читайте в статье ниже.
Подробнее: Проверяем целостность системных файлов в Windows 7
Вариант 4: Проверка сервисов локального компьютера
Существует ряд сервисов локального компьютера, которые напрямую связаны с ассоциациями файлов, а сбои в их работе могут влиять на появление рассматриваемой проблемы. Автоматическая проверка сервисов — универсальный метод, который может помочь в каждой ситуации, а реализовать его можно так:
- Откройте утилиту «Выполнить» через сочетание клавиш Win + R, а затем в поле введите
dcomcnfgи нажмите на Enter. - В открывшемся меню перейдите по пути «Службы компонентов» — «Компьютеры» — «Мой компьютер».
- Откройте каталог «Настройка DCOM».
- Проверка файлов будет произведена системой, а если какие-то сервисы функционируют неправильно или пока еще не установлены, их исправление произойдет в автоматическом режиме, а вам останется лишь подтвердить добавление и ожидать окончания операции.

Еще статьи по данной теме:
Помогла ли Вам статья?
Перед процессом избавления маленького «дефекта» в системе необходимо узнать причину её появления. Как известно, возникает она при открытии файла картинки любого формата либо ярлыка программы. В Windows 10 проблема замечена после запуска параметров системы. Ошибку исправить просто, зная, при запуске какой программы она появляется. Сейчас мы попробуем избавиться от проблемы, именуемой – Класс не зарегистрирован.
Ошибка «Класс не зарегистрирован» изображений и картинок
В один прекрасный момент, открыв любимую фотографию вы сталкиваетесь с указанной выше ошибкой. Так как же ее исправить в данном случае? На самом деле ответ кроется в программном обеспечении, которое работает с изображениями. Если оно встроенное в Windows 10 и стоит по умолчанию, то остается поставить по умолчанию другую программу. Делается это следующим образом:
- Запускаете окно «Параметры» с помощью комбинации Win+I;
- Переходите в раздел «Приложения», дальше в подраздел «Приложения по умолчанию»;
- Ищем опцию «Просмотр фотографий» изменяем ПО на другое;
- Если там уже стоит какое-то ПО, опуститесь ниже и жмём кнопку «Сбросить».

Теперь нужно открыть диспетчер задач и сбросить проводник, а сделать это можно так:
- Диспетчер задач запускаем клавишами Ctrl+Shift+Esc (или как удобнее);
- Находим пункт «Проводник»;
- Нажав на него, ниже щелкаем по кнопочке «Перезапустить»;
- На всякий случай перезагружаем компьютер;
- Пробуем открыть изображение.
Очень надеюсь, что с картинками и ошибкой «Класс не зарегистрирован» вы справились. Есть немного другой вариант открытия картинок. Можно нажать по ней правой кнопочкой мышки, выбирая параметр «Открыть с помощью» и использовать другую программку. Естественно, оно должно находиться на компьютере.
С фотографиями разобрались, но что делать, если ошибка появляется во время запуска приложений системы?
Возникновение ошибки при запуске программ
Если это связано с несистемными приложениями, тогда их можно переустановить или заменить на альтернативные варианты. Из-за проблемки с системным ПО, ошибка может сопровождаться кодом 0x80040154.
- Для избавления от данной напасти придётся избавиться от встроенного приложения, а делается это через консоль PowerShell.
- Второй вариант – повторная установка этих приложений или одной программы.
Explorer.exe класс не зарегистрирован Windows 10
Открытие меню Пуск может привести к появлению всё той же ошибки, правда еще вы увидите слово Explorer.exe. Решение следующее:
- Введите в поиске «Программы и компоненты», посетите утилиту;
- В утилите слева жмём пункт «Включение или отключение компонентов Windows»;
- Уберите галку с опции «Internet Explorer 11» и сохраните изменения.
Не помогло? Придётся прочитать статью, почему не работает меню Пуск в Windows 10.
Избавление от «дыры» службой компонентов
В любой версии Windows есть утилита – служба компонентов. Думаю, она нам поможет в независимости от причины происхождения проблемы. Сценарий работы будет таким:
- Открываем окно «Выполнить» клавишами Win+R и прописываем dcomcnfg;
- В отрывшемся окошке доходим до вкладки «Мой компьютер»;
- С правой стороны выбираем параметр «Настройка DCOM»;
- Может появиться маленькое окошко с предложением зарегистрировать компоненты, соглашайтесь;
- Когда процесс регистрации закончиться перезагружаете ПК.
Довольно быстрый способ не так ли? Но это не значит, что он 100% поможет. Есть еще моменты, и их я хочу разобрать, поехали.
Класс не зарегистрирован при использовании браузера
Как в первом разделе этой статьи, вам надо войти в раздел «Приложения» и подраздел «Приложения по умолчанию». Там найдите опцию «Задать значения по умолчанию».
Вы увидите окошко, где выбираем браузер, при открытии которого появлялась ошибка, после чего жмём «Использовать эту программу по умолчанию».
Если проблема имеет место в Microsoft Edge, прочитайте статьи ниже.
- Как переустановить Microsoft Edge. Проблемы с браузером
- Как сбросить Microsoft Edge
Дополнительные действия
Ошибка могла возникать недавно, но были установлены какие-то программы, тогда их надо удалить. Перезапускаете компьютер и пробуете открыть браузер или что-то другое.
Проблема также возникает из-за повреждения реестра, а значит его нужно восстановить. И конечно же вирусы, куда же без них. Проверьте компьютер на вредоносы всеми известными способами. На этом сайте есть раздел «Безопасность», ознакомьтесь с ним.
Самый последний вариант избавления от «дыры» в системе – сбросить систему (вернуться к точке восстановления или просто переустановить).
Это интересно: Как создать точку восстановления системы для Windows 7,8 и 10
По поводу дополнительных вопросов обращайтесь в комментарии.
( 5 оценок, среднее 4.2 из 5 )
Некоторые пользователи сталкиваются с проблемой «Класс не зарегистрирован» во время входа в браузер Chrome или запуска других приложений на операционных системах Windows версий 7, 8 и 10. Нужно понимать, что это сообщение об ошибке появляется в том случае, когда программа не может найти путь к системному реестру. В некоторых случаях причиной проблемы становится установка Chrome веб-обозревателем по умолчанию, как правило, это случается у пользователей Windows 8. О том, как быть в такой ситуации и как решить эту ошибку, разберёмся в данной статье. Поехали!
Чаще всего проблема кроется в настройках системного реестра.
«Класс не зарегистрирован» в Chrome — решение
Первое, с чего целесообразно начать, это то, что браузер всё-таки можно запустить, несмотря на сообщение об ошибке. Для этого нужно просто запустить Chrome от имени администратора.
Затем перейдите непосредственно к ликвидации этой самой неприятности. Для начала создайте текстовый файл, в который необходимо вставить путь к папке с цифрами, которая имеет следующее расположение: Program Files (x86)—Google—Chrome—Application. Теперь допишите к указанному пути: delegate_execute.exe. Не забудьте поставить «», прежде чем дополните строку. После этого сохраните изменения и закройте текстовый документ. Следующий шаг — открыть поиск Windows и ввести туда «Выполнить». Запустите утилиту «Выполнить» и пропишите «regedit» в поле для ввода. Перед вами откроется редактор реестра системы. В нём отыщите вкладку «Правка» и в появившемся списке выберите пункт «Найти». В свободное поле впишите «5C65F4B0-3651-4514-B207-D10CB699B14B». Найдя нужный раздел, вы увидите строку, содержащую путь к Google Chrome. Кликните по данной строке, чтобы отредактировать её, а именно скопировать в неё то, что вы сохранили в текстовом документе. Теперь перейдите к следующей строке в указанном разделе. С ней необходимо повторить то же самое. Сотрите имеющуюся запись и вставьте скопированный путь. Чтобы перейти к следующей папке, нажмите F3. Повторите аналогичные действия в этом разделе. Продолжайте изменять пути в строках каждой папки, переходя в них нажатием F3. Как только вы побываете в каждом каталоге, содержащем запись, которую необходимо заменить на заготовленную вами в текстовом файле, откроется окно с сообщением «Поиск в реестре завершён».
На этом процесс настройки завершён. Чтобы запустить Chrome, откройте папку с исполнительным файлом и дважды кликните по «chrome.exe». Как видите, браузер запустился без сообщения об ошибке. Теперь попробуйте открыть Google Chrome с рабочего стола, всё также должно работать как следует.
Существует ещё один способ, который может помочь решить данную проблему. Заключается он в следующем:
- Зайдите в «Свойства» исполнительного файла веб-обозревателя.
- Перейдите на вкладку «Безопасность».
- Далее нажмите кнопку «Дополнительно».
- В окне «Дополнительные параметры безопасности» откройте вкладку «Выбрать пользователя».
- Теперь снова нажмите «Дополнительно», но уже в появившемся окне «Выбор: «Пользователь» или «Группа»».
- Кликните по кнопке «Поиск» и укажите имя своего юзера или выберите «Всех».
Данный подход призван исправить ошибку при запуске Google Chrome на Windows 8.
Чтобы решить эту проблему в случае с другими приложениями на Windows 7 и 8, создайте тестовый документ и пропишите в нём следующее:
Затем сохраните изменения и закройте файл. Следующим шагом будет изменение расширения этого текстового файла: «.txt» нужно заменить на «.bat». Такое изменение превратит текстовый документ в исполняемый файл, который и исправит данную неприятность.
Теперь вы знаете способы, как решить проблему «Класс не зарегистрирован». Если ни один из способов не помог вам избавиться от проблемы, то в таком случае выходом станет банальная переустановка Windows. Оставляйте свой отзыв об этой статье и делитесь своим опытом в решении указанной задачи в комментариях.
Ошибка класс не зарегистрирован
Всем привет!Сегодня наткнулся на интересную ошибку,которую не так уж и легко решить обычному пользователю. Её достаточно часто можно встретить в ОС Windows 8,но бывают и случаи проявления и в семёрке.
В общем ошибка пишет класс не зарегистрирован,что значит,что есть какие-то проблемы в путях программы или браузера к реестру,который Вы пытаетесь запустить.
Я нашел очень много способов устранения данной проблемы и сейчас хотел бы рассказать о них на столь ясном языке,чтобы каждый столкнувшийся мог разобраться с этой незамысловатой проблемой.Так же хотел отметить,что пишет класс не зарегистрирован только некорректно разработанная или установленная программа.Остерегайтесь не протестированных новинок!
Ошибка класс не зарегистрирован может возникнуть:
- Открытие системных программ или функций в Windows. Решение такое:
Создает текстовый документ на рабочем столе .txt .Открываем его и копируем туда эти строчки:
regsvr32 quartz.dll
regsvr32 qdv.dll
regsvr32 wmpasf.dll
regsvr32 acelpdec.ax
regsvr32 qcap.dll
regsvr32 psisrndr.ax
regsvr32 qdvd.dll
regsvr32 g711codc.ax
regsvr32 iac25_32.ax
regsvr32 ir50_32.dll
regsvr32 ivfsrc.ax
regsvr32 msscds32.ax
regsvr32 l3codecx.ax
regsvr32 mpg2splt.ax
regsvr32 mpeg2data.ax
regsvr32 sbe.dll
regsvr32 qedit.dll
regsvr32 wmmfilt.dll
regsvr32 vbisurf.ax
regsvr32 wiasf.ax
regsvr32 msadds.ax
regsvr32 wmv8ds32.ax
regsvr32 wmvds32.ax
regsvr32 qasf.dll
regsvr32 wstdecod.dll
После чего сохраняем текстовый документ и закрываем.Далее меняем расширение с .txt на .bat, тем самым делая из текстового документа в исполняемый файл,который внесет исправления в Вашу систему.
- Открытие ново-недоработанных или некорректных браузеров. Вообщем частенько ошибка класс не зарегистрирован возникает в браузере Orbitum,Chromium и т.д. Решаем так:
Чистим реестр вручную: (в самому конце написано «chromium» — это название браузера. У Вас разумеется будет другое название Вашего браузера)
HKEY_CLASSES_ROOTchromium
HKLMSoftwareClasseschromium
HKCUSoftwareClasseschromium
HKLMSoftwareClasseschromiumHTMopencommandDelegateExecute
HKCUSoftwareClasseschromiumHTMopencommandDelegateExecute
Либо скачиваем программу Revo Uninstaller Pro , в ней находим программу,в которой возникает ошибка и удаляем с помощью расширенной очистки (не забудьте удалить записи в реестре,там же будет запрос)
Возможен и такой вариант путей:
HKEY_CLASSES_ROOTChromium.exeshellopencommandDelegateExecute
HKEY_CLASSES_ROOTChromium.exeshellopennewwindowcommandDelegateExecute
HKEY_CLASSES_ROOTChromiumHTMshellopencommandDelegateExecute
Если ошибка chrome класс не зарегистрирован,то чистите реестр в пути хрома,а так же рекомендую воспользоваться программой Revo Uninstaller Pro.
На этом у меня все.Если Вы внимательно прочли и выполнили все предлагающиеся мною варианты,то Ошибка класс не зарегистрирован windows 7,8 скорей всего решится!
Категория: Проблемы и как их решить? | Добавил: drak-zp
You’re trying to open an app and suddenly bump into the “class not registered” error. It’s quite irritating and makes it hard for you to access your favorite apps. This issue might be the result of corrupted or unregistered DLL files. In other instances, it could be due to Registry errors and various system-related issues.
So, let’s dive in and explore several ways to tackle this problem.
1. Re-Register the Windows DLL Files
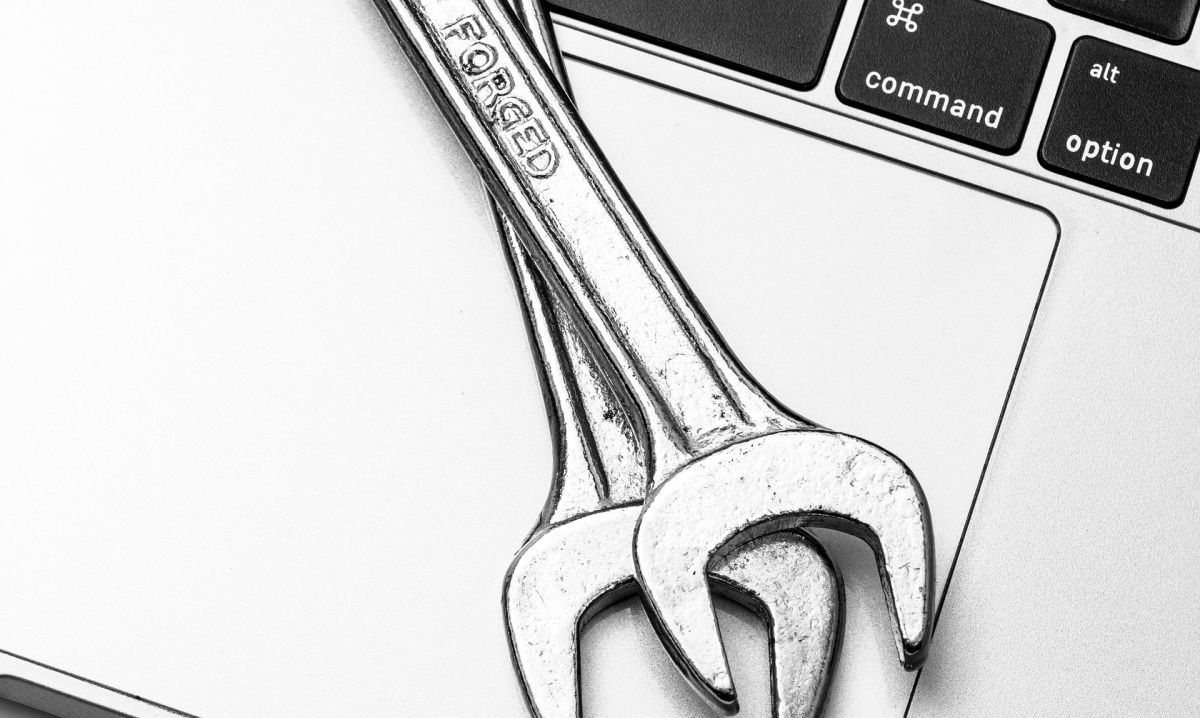
The «class not registered» error usually stems from faulty DLL (.dll) files. To resolve this issue, you’d need to re-register all the DLL files on your device.
Here’s how you can easily re-register your PC’s DLL files:
- Press Win + R to open the Run command dialog box.
- Type CMD and press Ctrl + Shift + Enter to open an elevated Command Prompt.
- Type the following command and press Enter:
FOR /R C: %G IN (*.dll) DO "%systemroot%system32regsvr32.exe" /s "%G" regsvr32 ExplorerFrame.dll
Wait for the process to complete and then reboot your device.
2. Re-Register the Windows Store Apps
You’re likely to bump into this error if some of your Windows apps are faulty or corrupted. In this case, you could tackle this problem by re-registering all your Windows apps.
Here’s how to re-register the Windows Store apps:
- Press Win + X to open the Quick Access Menu.
- Select Windows PowerShell (Admin) from the options.
- Type the following command and press Enter:
Get-AppXPackage | Foreach {Add-AppxPackage -DisableDevelopmentMode -Register "$($_.InstallLocation)AppXManifest.xml"}
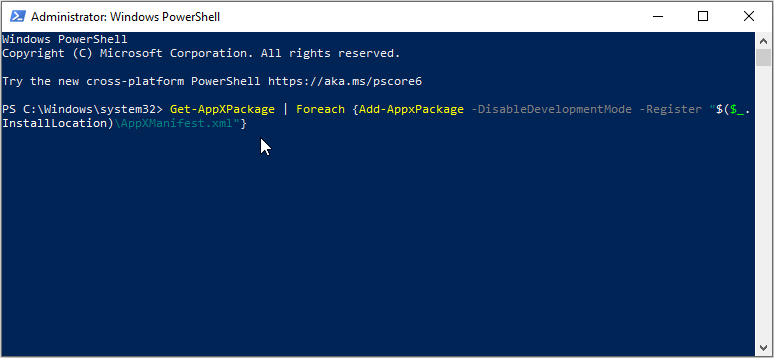
Reboot your device when the process is complete.
3. Reset Default Apps
Resetting the default apps on your device might also help tackle this issue. This process restores your apps’ default settings and gets rid of bugs.
Here are the simple steps for resetting your Windows default apps:
- Type Default Apps in the Windows search bar and select the Best match.
- Scroll down and click the Reset button. From there, follow the on-screen instructions to finalize the process.
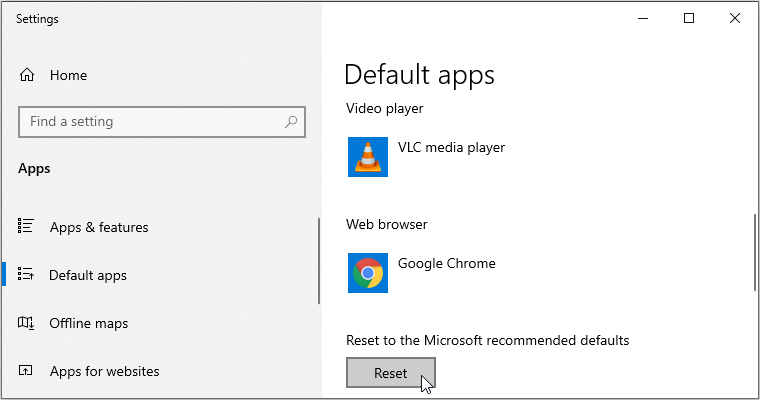
4. Restart Windows Explorer
Restarting the Windows File Explorer often comes in handy in various situations. In this case, it might help you get rid of the «class not registered» error.
So, let’s take a look at how you can restart File Explorer to tackle this issue:
- Press Win + X to open the Quick Access Menu.
- Select Task Manager from the options.
- In the next window, right-click on Windows Explorer and select Restart.

In case the issue persists, close the Windows Explorer via the Task Manager and reopen it manually. Here are the steps on how you can do this:
- Open the Quick Access Menu and Task Manager as per the previous steps.
- Next, right-click on Windows Explorer and select End task.
- Finally, open Windows Explorer directly by clicking its icon on the taskbar. Alternatively, type File Explorer in the Windows search bar and select the Best match.
5. Repair or Update the Microsoft Visual C++ Programs
Repairing or updating the Microsoft Visual C++ programs could help tackle this issue.
The Microsoft Visual C++ runtime library packages help ensure that your device functions properly. So, you’re likely to bump into various system issues when these packages are corrupted.
Here’s how you can repair the Microsoft Visual C++ programs:
- Press Win + R to open the Run command dialog box.
- Type appwiz.cpl and press Enter to open the Programs and Features window.
- Right-click each Microsoft Visual C++ program and select Change from the options.
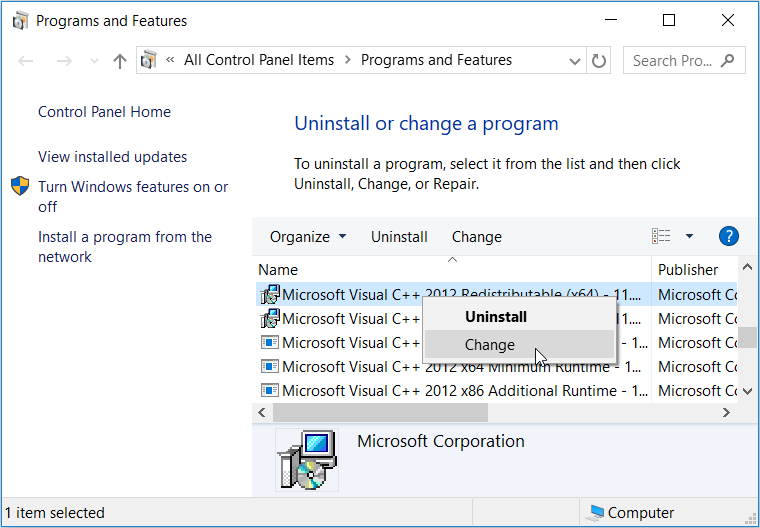
Next, click the Repair button in the pop-up window. Finally, follow the on-screen instructions and restart your PC to save these changes.
If the “class not registered” error still pops up, try reinstalling the Microsoft Visual C++ programs. Here’s how you can reinstall these programs:
- Open the Run command dialog box and Programs and Features window as per the previous steps.
- Right-click each Microsoft Visual C++ program and click Uninstall.
- From there, reinstall the Microsoft Visual C++ programs on the Microsoft website. Follow the on-screen instructions to finalize the process.
6. Repair Corrupt System Files With DISM and SFC
Since this is a system-specific issue, running the DISM and SFC tools could come in handy. These are two incredible tools that help repair missing or corrupt system files.
To get started, here’s how you can run the DISM tool:
- Press Win + R to open the Run command dialog box.
- Type CMD and press Ctrl + Shift + Enter to open an elevated Command Prompt.
- Type the following command and press Enter:
DISM /Online /Cleanup-Image /ScanHealth
Wait for the scan to complete. From there, type the following command and press Enter:
DISM /Online /Cleanup-Image /RestoreHealth
Wait for the process to complete and then restart your PC.
Now, here’s how you can run an SFC scan:
- Open the Command Prompt as per the previous steps.
- Finally, type the following command and press Enter:
sfc /scannow
7. Check the Status of Your Hard Drive
The “class not registered” error sometimes pops up if your hard drive has issues. But to confirm if the hard drive is the cause of this problem, you’d need to check its status.
So, here’s how you can easily check the status of your hard drive:
- Press Win + R to open the Run command dialog box.
- Type CMD and press Ctrl + Shift + Enter to open an elevated Command Prompt.
- Type the following command and press Enter:
wmic diskdrive get status
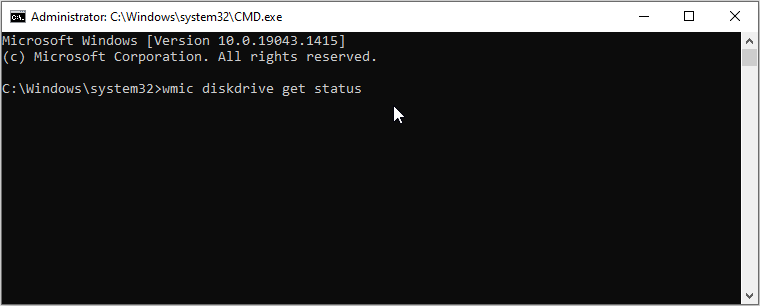
If your hard drive is in a good condition, the result should read as, “Status: OK”. Meanwhile, your hard drive is corrupted if you get results like “Caution”, “Bad”, or “Unknown”. And in case your hard drive is in a bad condition, the best solution would be to replace it.
8. Perform a System Restore
If you still haven’t been able to resolve the “class not registered” error, perhaps it’s time to perform a system restore. When using a restore point, the system will return to its previous state and restore all your settings. However, ensure to back up all your data before proceeding.
Here’s how you can perform a system restore:
- Type Create a restore point in the Windows search bar and select the Best match.
- Navigate to the System Protection tab, click System Restore, and then press Next.
- In the next window, select Show more restore points.
- Select a restore point from the list and click Next. Finally, click Finish to complete the process.
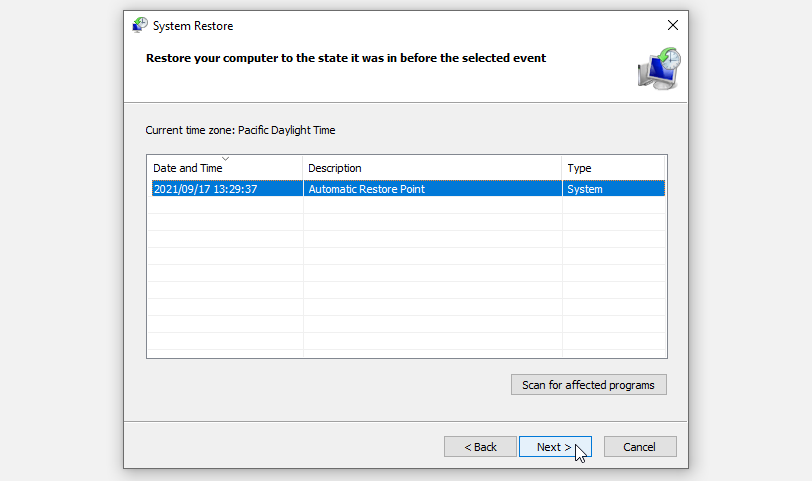
If you haven’t created a restore point, you could tackle the issue by updating Windows.
Easily Tackle the “Class Not Registered” Error
The «class not registered» error can be triggered by many system-related issues. However, getting rid of it is quite easy. Just try any of the methods we’ve covered, and you should be good to go.
You’re trying to open an app and suddenly bump into the “class not registered” error. It’s quite irritating and makes it hard for you to access your favorite apps. This issue might be the result of corrupted or unregistered DLL files. In other instances, it could be due to Registry errors and various system-related issues.
So, let’s dive in and explore several ways to tackle this problem.
1. Re-Register the Windows DLL Files
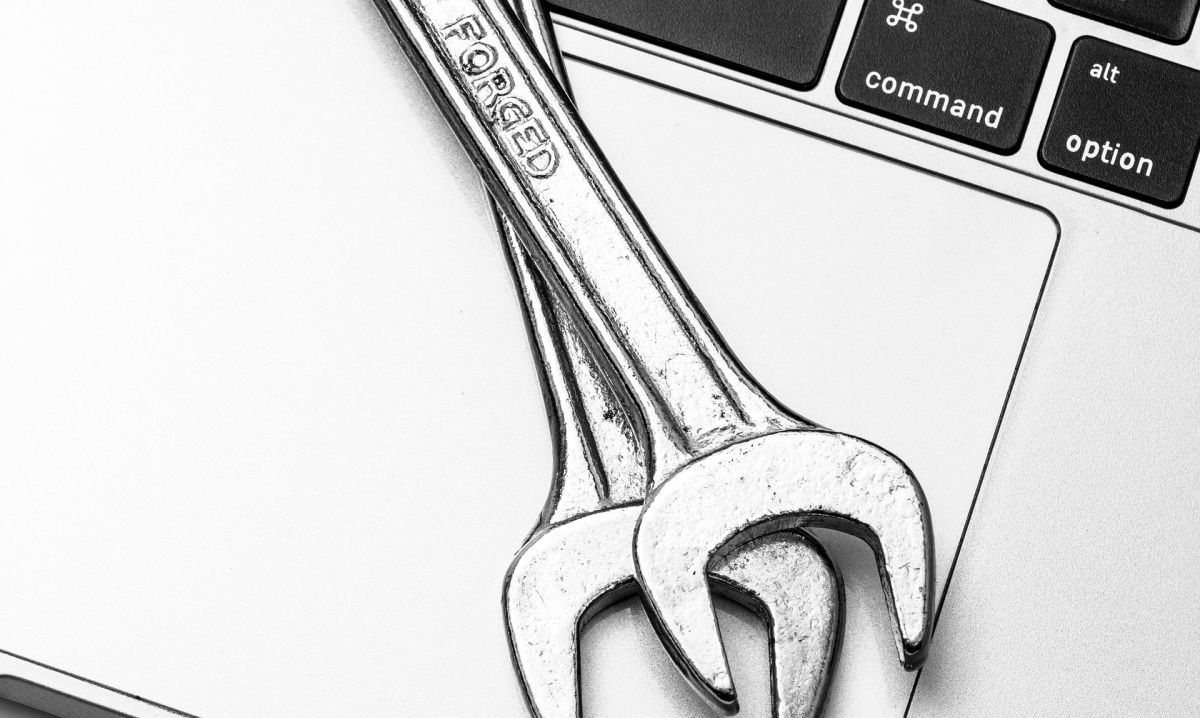
The «class not registered» error usually stems from faulty DLL (.dll) files. To resolve this issue, you’d need to re-register all the DLL files on your device.
Here’s how you can easily re-register your PC’s DLL files:
- Press Win + R to open the Run command dialog box.
- Type CMD and press Ctrl + Shift + Enter to open an elevated Command Prompt.
- Type the following command and press Enter:
FOR /R C: %G IN (*.dll) DO "%systemroot%system32regsvr32.exe" /s "%G" regsvr32 ExplorerFrame.dll
Wait for the process to complete and then reboot your device.
2. Re-Register the Windows Store Apps
You’re likely to bump into this error if some of your Windows apps are faulty or corrupted. In this case, you could tackle this problem by re-registering all your Windows apps.
Here’s how to re-register the Windows Store apps:
- Press Win + X to open the Quick Access Menu.
- Select Windows PowerShell (Admin) from the options.
- Type the following command and press Enter:
Get-AppXPackage | Foreach {Add-AppxPackage -DisableDevelopmentMode -Register "$($_.InstallLocation)AppXManifest.xml"}
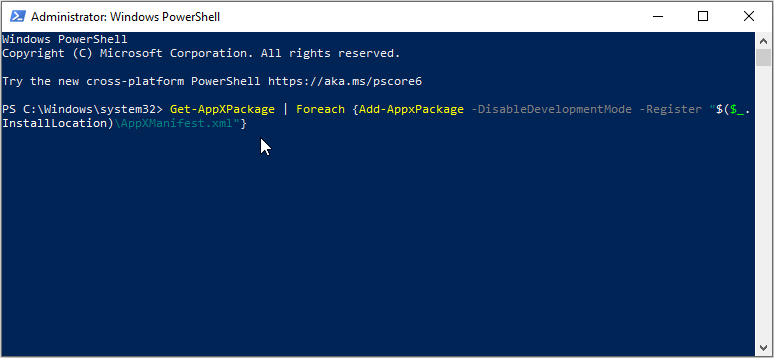
Reboot your device when the process is complete.
3. Reset Default Apps
Resetting the default apps on your device might also help tackle this issue. This process restores your apps’ default settings and gets rid of bugs.
Here are the simple steps for resetting your Windows default apps:
- Type Default Apps in the Windows search bar and select the Best match.
- Scroll down and click the Reset button. From there, follow the on-screen instructions to finalize the process.
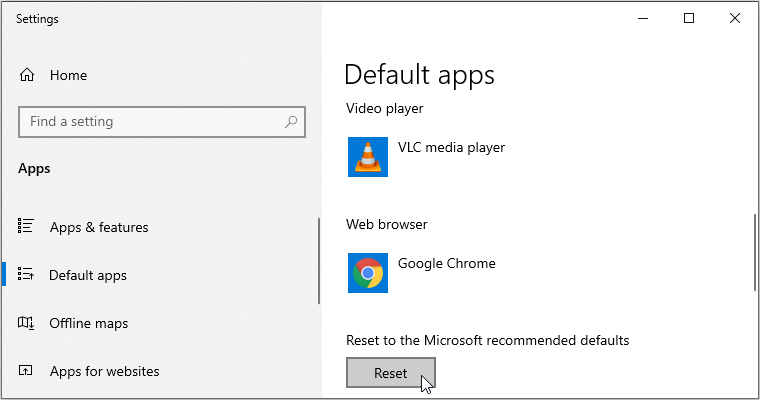
4. Restart Windows Explorer
Restarting the Windows File Explorer often comes in handy in various situations. In this case, it might help you get rid of the «class not registered» error.
So, let’s take a look at how you can restart File Explorer to tackle this issue:
- Press Win + X to open the Quick Access Menu.
- Select Task Manager from the options.
- In the next window, right-click on Windows Explorer and select Restart.

In case the issue persists, close the Windows Explorer via the Task Manager and reopen it manually. Here are the steps on how you can do this:
- Open the Quick Access Menu and Task Manager as per the previous steps.
- Next, right-click on Windows Explorer and select End task.
- Finally, open Windows Explorer directly by clicking its icon on the taskbar. Alternatively, type File Explorer in the Windows search bar and select the Best match.
5. Repair or Update the Microsoft Visual C++ Programs
Repairing or updating the Microsoft Visual C++ programs could help tackle this issue.
The Microsoft Visual C++ runtime library packages help ensure that your device functions properly. So, you’re likely to bump into various system issues when these packages are corrupted.
Here’s how you can repair the Microsoft Visual C++ programs:
- Press Win + R to open the Run command dialog box.
- Type appwiz.cpl and press Enter to open the Programs and Features window.
- Right-click each Microsoft Visual C++ program and select Change from the options.
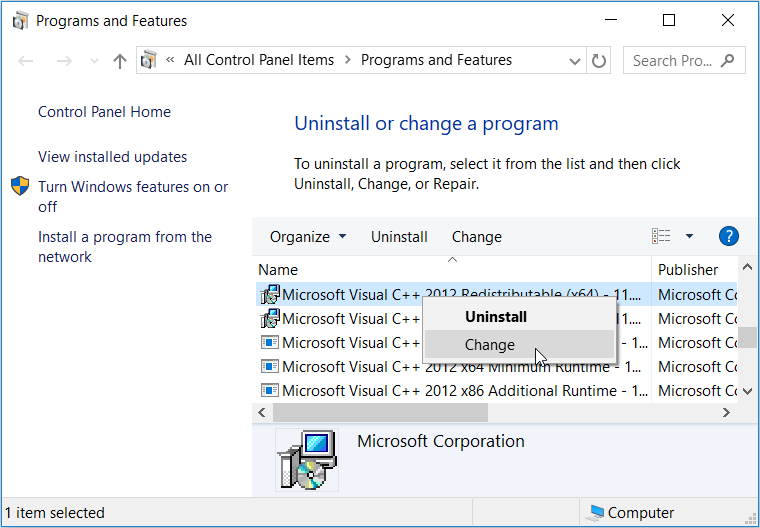
Next, click the Repair button in the pop-up window. Finally, follow the on-screen instructions and restart your PC to save these changes.
If the “class not registered” error still pops up, try reinstalling the Microsoft Visual C++ programs. Here’s how you can reinstall these programs:
- Open the Run command dialog box and Programs and Features window as per the previous steps.
- Right-click each Microsoft Visual C++ program and click Uninstall.
- From there, reinstall the Microsoft Visual C++ programs on the Microsoft website. Follow the on-screen instructions to finalize the process.
6. Repair Corrupt System Files With DISM and SFC
Since this is a system-specific issue, running the DISM and SFC tools could come in handy. These are two incredible tools that help repair missing or corrupt system files.
To get started, here’s how you can run the DISM tool:
- Press Win + R to open the Run command dialog box.
- Type CMD and press Ctrl + Shift + Enter to open an elevated Command Prompt.
- Type the following command and press Enter:
DISM /Online /Cleanup-Image /ScanHealth
Wait for the scan to complete. From there, type the following command and press Enter:
DISM /Online /Cleanup-Image /RestoreHealth
Wait for the process to complete and then restart your PC.
Now, here’s how you can run an SFC scan:
- Open the Command Prompt as per the previous steps.
- Finally, type the following command and press Enter:
sfc /scannow
7. Check the Status of Your Hard Drive
The “class not registered” error sometimes pops up if your hard drive has issues. But to confirm if the hard drive is the cause of this problem, you’d need to check its status.
So, here’s how you can easily check the status of your hard drive:
- Press Win + R to open the Run command dialog box.
- Type CMD and press Ctrl + Shift + Enter to open an elevated Command Prompt.
- Type the following command and press Enter:
wmic diskdrive get status
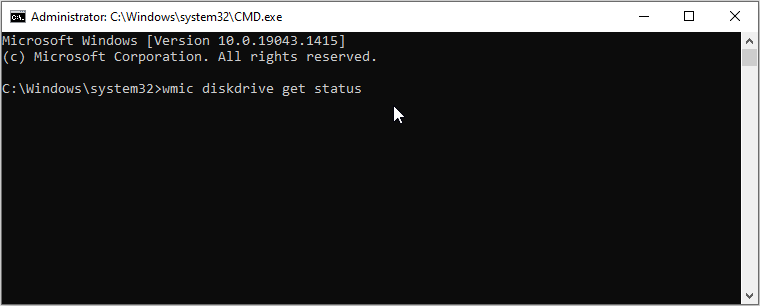
If your hard drive is in a good condition, the result should read as, “Status: OK”. Meanwhile, your hard drive is corrupted if you get results like “Caution”, “Bad”, or “Unknown”. And in case your hard drive is in a bad condition, the best solution would be to replace it.
8. Perform a System Restore
If you still haven’t been able to resolve the “class not registered” error, perhaps it’s time to perform a system restore. When using a restore point, the system will return to its previous state and restore all your settings. However, ensure to back up all your data before proceeding.
Here’s how you can perform a system restore:
- Type Create a restore point in the Windows search bar and select the Best match.
- Navigate to the System Protection tab, click System Restore, and then press Next.
- In the next window, select Show more restore points.
- Select a restore point from the list and click Next. Finally, click Finish to complete the process.
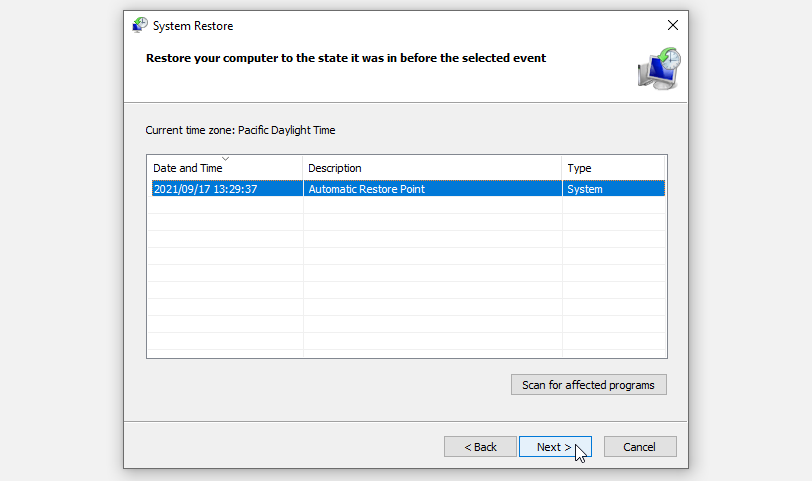
If you haven’t created a restore point, you could tackle the issue by updating Windows.
Easily Tackle the “Class Not Registered” Error
The «class not registered» error can be triggered by many system-related issues. However, getting rid of it is quite easy. Just try any of the methods we’ve covered, and you should be good to go.
Вчера мы говорили, как исправить ошибку Class Not Registered в сообщении об ошибке Chrome. Может случиться так, что по какой-то причине вы можете обнаружить, что не можете открыть Windows File Explorer или любое другое программное обеспечение в вашей системе Windows 10/8/7, и вы получаете Class Not Registered Explorer.exe сообщение об ошибке. Если вы столкнулись с этой проблемой и не можете открыть Internet Explorer, Edge Cortana или меню «Пуск», то этот пост поможет вам решить проблему.

Класс не зарегистрирован
Эта ошибка обычно возникает, если соответствующий DLL-файл не зарегистрирован. Если вы сталкиваетесь с классом Not Registered в Windows 10, в зависимости от приложения, вам может потребоваться:
- Перерегистрировать файл ExplorerFrame.dll
- Запустите средство проверки системных файлов, чтобы заменить поврежденный файл ExplorerFrame.dll
- Зарегистрировать компоненты DCOM
- Запустите службу Internet Explorer ETW Collector
- Перерегистрируйте приложения Магазина Windows.
Давайте посмотрим, как исправить эту ошибку.
1] В этом случае вам может потребоваться заново зарегистрировать файл ExplorerFrame.dll .
Чтобы заново зарегистрировать файл DLL, вам необходимо сначала открыть командную строку от имени администратора, а затем ввести следующую команду и нажать Enter:
regsvr32 ExplorerFrame.dll
После завершения процесса перезагрузите компьютер. Он будет искать и заменять поврежденные файлы операционной системы, если они найдены.
2] Если это не помогает, вполне возможно, что ваш ExplorerFrame.dll поврежден и вам, возможно, придется заменить его на «хороший».
Откройте командную строку с повышенными правами, введите следующее и нажмите Enter, чтобы запустить проверку системных файлов:
sfc/scannow
3] Откройте окно «Выполнить», введите dcomcnfg и нажмите Enter, чтобы открыть Службы компонентов . Перейдите по следующему пути:
Службы компонентов> Компьютеры> Мой компьютер> Конфигурация DCOM.

Когда вы развернете стрелку напротив DCOM Config, вы можете увидеть всплывающее окно с вопросом, хотите ли вы зарегистрировать какой-либо компонент. Нажмите Да. Это может случиться один или несколько раз. Это поможет исправить ошибки DCOM.
4] Запустите services.msc , чтобы открыть Диспетчер служб . Найдите Internet Explorer ETW Collector Service , щелкните по нему правой кнопкой мыши и выберите Пуск . Это поможет вам, если вы столкнулись с проблемой в браузере Internet Explorer или Edge.
5] Перерегистрируйте приложения Магазина Windows и посмотрите, поможет ли это.
Восстановление системы будет последним вариантом для рассмотрения.
Я уверен, что что-то поможет вам решить вашу проблему.
Содержание
В командной строке от имени администратора. Исправляем ошибки Центра обновления Windows с помощью DISM (а вдруг, пользователь же на это жаловался) Там же, от того же же администратора. Перезагружаем. Снова провал . К слову, антивирусные проверки Dr.Web CureIt!, AdwCleaner и MalwareBytes то же дали отрицательный результат. Последние обновления я удалил вручную — ничего.
Этап 3. Смотрим журналы Windows. Пожалуй, с этого надо было начать (а может и нет). Журнал кишит сообщениями, связанными с ShellExperienceHost и вот это безобразие: Эти ошибки либо должны были быть исправлены на предыдущих этапах, либо не решены вообще без переустановки. Опять ничего . Пускаем в ход тяжёлую артиллерию.
Этап 4. Тяжёлая артиллерия. Честно говоря, после окончания предыдущего этапа моя фантазия подошла к концу. Но прежде чем делать какие-либо безрассудства, проявим трусость: сделаем резервную копию всего HDD. С помощью Acronis True Image Home 2016 с диска Live начинаем резервное копирование. И тут появляется первая зацепка . На каком-то проценте появляется сообщение от Acronis: не могу прочитать сектор. Очень интересно, ведь S.M.A.R.T. чист. Тогда уже с другого live-диска DaRT 10 x64:
Через diskpart ищем, какой раздел является системным. Выходим из diskpart.
Запускаем (у нас C: для простоты, у Вас может быть другая буква). И о чудо! Видим следующее: Искать, что это за файл и зачем он нужен я не стал. Из его названия и так всё ясно. Перезагружаемся. Видим, что Рабочий стол больше не мигает, панель задач сразу содержит все иконки. Это похоже на успех ! Ошибка «Класс не зарегистрирован» ушла, Metro-приложения открываются. Но пуск по-прежнему не работает. А для решения этой проблемы мы снова выполняем скрипт и перезагружаемся. Ах да, сам скрипт для тех, кто забыл: Все проблемы решены! Можно открывать шампанское. Кстати, лампочка HDD теперь штатно мигает, а не горит постоянно.
Остались вопросы?
Лоджик Флоу Аутсорсинг / Системное администрирование / Техническая поддержка / Сопровождение 1С:Предприятие Что-то пошло не так? Специалисты нашей компании помогут Вам разобраться с возникшими проблемами! Обращайтесь! → Также Ваши вопросы Вы можете задать в нашей группе ВК или на нашем YouTube канале!
Эти статьи будут Вам интересны
Анализ MEMORY.DMP после возникновения «Синего экрана смерти» (BSOD) Синий экран для владельцев ПК с ОС Windows скорее норма, нежели что-то из ряда вон выходящее. Однако сам код ошибки, который мы можем увидеть на экране иногда бывает неинформативен, а ещё чаще ПК перезагружается раньше, чем мы можем его запомнить. На этот случай у нас есть файл MEMORY.DMP, который хранит всю информацию о падении системы. Показываем, как его проанализировать.
Нет Интернета на ПК или ноутбуке 22 октября 2016 ВК Tw Fb С момента появления Windows 8.1 пользователи этой ОС начали жаловаться на такую странность: на их ПК или ноутбуках пропадал Интернет, при чём на других устройствах сети (другие ПК, смартфоны или планшеты) сеть была. Перезагрузка, обновление драйверов сетевой карты и другие манипуляции не помогали. Всё это выглядело достаточно странно. Такое поведение может наблюдаться и после очистки компьютера от вирусов или вредоносных программ. Не важно, что вызвало эти проблемы, главное, что есть её решение.
Тюнинг PostgreSQL 9.4.2-1.1C для 1С:Предприятия 8.3: рельаный опыт настройки 28 сентября 2016 ВК Tw Fb Как только размер файловой базы данных 1С:Предприятие одного из наших клиентов достиг размера в 32Гб (да, 32Гб), в следствии чего всё постепенно начало тормозить, а потом и встало намертво, наши клиенты попросили нас решить эту проблемы. SSD Enterprise класса ненадолго подсластил пилюлю, но через некоторое время всё вернулось в исходную точку. Ну что ж, тут и к бабке не ходи – переходим на SQL версию БД. Поскольку мы ярые пользователи Windows, доступно нам только два варианта СУБД – это MSSql и PostgreSQL. Первый хорош до безумия, но стоимость не порадовала. А ещё больше не порадовала новость о дополнительных лицензиях 1С для работы с MSSQL. Поэтому PostgreSQL. Подробная инструкция с видео доступна здесь. В этой статье мы пройдёмся по ключевым моментам. Не забываем про резервное копирование баз данных 1С! Исходные данные: ОС Windows Server 2008R2, Intel Core i7-2600K 3.40GHz, 32Gb RAM, Intel SSD DC3700 100Gb (только под БД, ОС на отдельном SSD), от 10 до 20 пользователей в БД ежедневно, обмен с 5 узлами распределённой БД в фоне. Зловеще, не правда ли? Приступим.
База знаний «Try 2 Fix» Все материалы свободны
к распространению с обязательным
указанием источника
Устранение ошибки «Класс не зарегистрирован» Одна из распространенных ошибок, с которой сталкиваются пользователи Windows 10, – «Класс не зарегистрирован». Сбой может появляться при попытке открыть файл изображения, запустить приложение из магазина или браузер. Ошибку Класс не зарегистрирован Windows 10 можно исправить самостоятельно, используя один из перечисленных ниже методов.
Сбой при открытии изображений Чаще всего сбой появляется при открытии файлов с расширением *.jpg, а также других изображений. Решается проблема достаточно просто: Откройте Параметры через меню Пуск или нажатием сочетания Win+I.
Зайдите в раздел «Приложения» («Система» на Windows 10 1607), перейдите на вкладку «Приложения по умолчанию».
В пункте «Просмотр фотографий» выберите стандартную программу Windows или сбросьте настройки к значениям по умолчанию.
Запустите диспетчер задач, нажмите «Подробнее», чтобы посмотреть список процессов.
Найдите «Проводник» и выберите «Перезапустить». Если вы хотите использовать для просмотра изображений стороннее приложение, а не встроенную утилиту, то щелкните правой кнопкой по файлу, выберите «Открыть с помощью» – «Выбрать другое приложение», укажите нужную программу и отметьте «Всегда использовать».
Ошибка при запуске программ Если неполадка возникает при запуске приложения из магазина, выполните рекомендации из статьи «Не работают приложения Windows 10» или попробуйте удалить и установить программу заново. При появлении ошибки во время запуска браузеров выполните следующие действия: Откройте раздел «Приложения по умолчанию» в Параметрах Windows
Щелкните по ссылке «Задать значения по умолчанию».
Выберите браузер, при запуске которого появляется ошибка. Нажмите «Использовать по умолчанию». Если сбой появляется при запуске Internet Explorer, то следует выполнить дополнительные действия:
Запустить командную строку с администраторскими полномочиями.
Выполнить команду «regsvr32 ExplorerFrame.dll».
Перезагрузить компьютер. При обнаружении сбоя при запуске Edge, используйте порядок исправления ошибки из первого раздела инструкции, дополнив его перерегистрацией приложения.
Универсальный способ Указанный ниже метод может сработать вне зависимости от ситуации, в которой появилось сообщение об ошибке: Нажмите Win+R, выполните «dcomcnfg».
Раскройте раздел «Службы компонентов», далее зайдите в «Компьютеры» – «Мой компьютер».
Откройте каталог «Настройка DCOM».
Согласитесь зарегистрировать предложенные компоненты.
Закройте окно службы и перезагрузите компьютер. По некоторым данным, причиной появления ошибки может являться установка iCloud для Windows, а также поврежденный реестр. Если никакие способы не помогают избавиться от неполадки, можно просто сбросить Windows 10 с сохранением или без сохранения данных. Жизнь индивидуального предпринимателя — сайт на простом языке об отчетности ИП Ошибка: Класс не зарегистрирован, ClassID:
06.08.2018 admin Comments 7 комментариев Добрый день дорогие друзья! Сегодня хочу рассмотреть ошибку при получении ЭЛН в АРМ ФСС : Ошибка: Класс не зарегистрирован, ClassID: . Об этой ошибке я узнал из комментариев, которые писали мне мои читатели. К сожалению, я не сталкивался лично с такой ошибкой, и помочь Вам не мог. Но мир не без добрых людей! Спасибо Александру, который расписал решение данной проблемы. Приступим!
Ошибка: Класс не зарегистрирован, ClassID: Если у Вас не получается самостоятельно решить данную проблему, то Вы можете перейти в раздел ПОМОЩЬ и Вам помогут наши специалисты. На сколько я понял из комментариев, при попытке получить ЭЛН, АРМ ФСС показывает данную ошибку. Вот Александр предлагает такое решение проблемы: Победить ошибку при получении данных ЭЛН «Ошибка: Класс не зарегистрирован, ClassID: » удалось так:
1. Бэкап БД
2. Удаление АРМ ФСС
3. Удаление сертификатов ФСС
4. Временный ввод пользователя в группу Администраторы
5. Установка АРМ ФСС 2.0.4.61 (локальная) в корень диска С
6. Запуск АРМ ФСС
7. Восстановление из бэкапа
8. Установка сертификатов ФСС через АРМ «Подписание и шифрование»
9. Вывод пользователя из группы Администраторы Еще раз огромное ему спасибо! Теперь давайте подробнее.
Пошаговое устранение ошибки: Ошибка: Класс не зарегистрирован, ClassID: 1. Бекап БД, как его сделать прочитайте вот тут. 2. Удалить АРМ ФСС. Открываем «Мой компьютер» и нажимаем кнопку «Удалить или изменить программу». Откроется окно, в котором будет список всех установленных программ. Находим АРМ ФСС и нажимаем «Удалить». Появится вот такое окно. Нажимаем «Да». 3. Удаление сертификатов ФСС Переходим в список установленных сертификатов. Для этого нажимаем «Пуск», ищем папку «Крипто-Про», выбираем «Сертификаты пользователя». Откроется окно с хранилищами сертификатов. Переходим по всем хранилищам и ищем сертификаты ФСС. Сертификат будет называться «Фонд социального страхование Российской Федерации». Как правило, он будет в хранилищах : «Доверенные корневые центры сертификации», «Промежуточные центры сертификации», «Другие пользователи». Но может быть и в других хранилищах, проверяйте все! После того, как Вы нашли сертификат, нажимаем правой кнопкой мыши по нему и выбираем «Удалить». Таким образом нужно удалить все сертификаты ФСС!
Исправляем ошибку получения ЭЛН в АРМ ФСС 4. Временный ввод пользователя в группу Администраторы. Тут вопрос спорный. Точнее не спорный, а с нюансами. Возможно Александр использует политики Windows, поэтому переводит пользователя в Администраторы. Раз он победил ошибку, значит все сделал верно. Я бы попробовал запустить АРМ ФСС с правами Администратора. Кому какой способ поможет, пишите в комментариях! Вернемся к этому пункту позже. Идем дальше! 5. Установка АРМ ФСС 2.0.4.61 (локальная) в корень диска С. Версия АРМ ФСС должна быть не ниже 2.0.4.61, то есть если у Вас 2.0.4.62 или 2.0.4.63, то тоже пойдет. Ну, это я так думаю. Опять же, споры в комментарии, буду ждать! Как установить АРМ ФСС читайте вот тут. Единственный момент, при выборе папки, в которую Вы будете устанавливать программу, Вы должны указать корень диска C . То есть, путь для установки должен выглядеть вот так. Обновления АРМ ФСС можете скачать вот тут.
Запуск АРМ ФСС 6. Запуск АРМ ФСС. Возвращаемся к пункту 4 из инструкции Александра. Нажимаем правой кнопкой мыши по ярлыку АРМ ФСС и выбираем пункт «Запуск от имени администратора» 7. Восстановление из бэкапа. Как восстановить базу читайте вот тут. 8. Установка сертификатов ФСС через АРМ «Подписание и шифрование» Как сделать данный пункт, читайте вот тут. Ещё прочитайте, вот тут. На сайте ФСС, говорится о том, что устанавливать сертификаты, как говорит Александр нельзя. Поэтому я и писал статью о том, как установить сертификат ФСС. Но раз у Александра все получилось, то ставить его слова под сомнения, я не могу! Поэтому пробуйте оба варианта. Какой вариант пройдет у Вас я не знаю, но надеюсь, Вы напишите об этом в комментариях!
Решение для многопользовательской версии АРМ ФСС Спасибо Вячеславу, за добавление комментария! Очень полезно будет для тех, кто пользуется многопользовательской версией! В случае сетевой многопользовательской версии ПО, помимо всего описанного сделал следующее:
1. Удалил 2 ветки реестра: HKEY_CURRENT_USERSOFTWAREFSS и HKEY_CURRENT_USERSOFTWAREFSSRF
2. Добавил разрешение пользователям на папку с ПО и БД на сервере. Сертификаты устанавливал вручную с сайта, так 20.08.18 они обновились, а через ПО загружались старые. Что именно помогло не скажу. Спасибо Олесе, за её помощь в решении данного вопроса. Очень помог комментарий доброго человека. Пользуйтесь! 1.Проверить, установлены ли в системе компоненты Microsoft.Net Framework версии 4 и выше (по умолчанию данные компоненты устанавливаются в C:WindowsMicrosoft.NETFramework)если нет установить
2. Проверить, что в папке, куда установлено приложение, имеется файл GostCryptography.dll (т.е.в той папке куда ставили ПО у меня это C:ARM_FSS_NET ). Если данного файла нет, попробуйте переустановить приложение.
3. Если все верно, в командной строке от имени админа выполнить:
cd C:ARM_FSS_NET( здесь пишите тот путь где лежит установленная программа) затем выполнить
C:WindowsMicrosoft.NETFrameworkv4.0.30319RegAsm.exe /registered GostCryptography.dll — с указанием вашего адреса установки компонентов Microsoft.NET
должно появиться сообщение «Типы зарегистрированы успешно»
4. Перезапустить приложение. Еще раз хочу выразить огромную благодарность Александру, Вячеславу и Олесе! Люди не бросили коллег в беде, потратили время на написание комментария, думаю, он поможет очень многим! Спасибо Вам большое! Удачи Вам! На этом всё! Теперь Вы знаете, как исправить: «Ошибка: Класс не зарегистрирован, ClassID: » Если Вам нужна помощь профессионального системного администратора, для решения данного или какого-либо другого вопроса, перейдите в раздел ПОМОЩЬ, и Вам помогут наши сотрудники. Если у Вас появятся вопросы задавайте их в комментариях! Всем удачи и добра! Присоединяйтесь к нам в социальных сетях, чтобы самыми первыми получать все новости с нашего сайта!
1. Бэкап БД
2. Удаление АРМ ФСС
3. Удаление сертификатов ФСС
4. Временный ввод пользователя в группу Администраторы
5. Установка АРМ ФСС 2.0.4.61 (локальная) в корень диска С
6. Запуск АРМ ФСС
7. Восстановление из бэкапа
8. Установка сертификатов ФСС через АРМ «Подписание и шифрование»
9. Вывод пользователя из группы Администраторы Еще раз огромное ему спасибо! Теперь давайте подробнее.
Пошаговое устранение ошибки: Ошибка: Класс не зарегистрирован, ClassID: 1. Бекап БД, как его сделать прочитайте вот тут. 2. Удалить АРМ ФСС. Открываем «Мой компьютер» и нажимаем кнопку «Удалить или изменить программу». Откроется окно, в котором будет список всех установленных программ. Находим АРМ ФСС и нажимаем «Удалить». Появится вот такое окно. Нажимаем «Да». 3. Удаление сертификатов ФСС Переходим в список установленных сертификатов. Для этого нажимаем «Пуск», ищем папку «Крипто-Про», выбираем «Сертификаты пользователя». Откроется окно с хранилищами сертификатов. Переходим по всем хранилищам и ищем сертификаты ФСС. Сертификат будет называться «Фонд социального страхование Российской Федерации». Как правило, он будет в хранилищах : «Доверенные корневые центры сертификации», «Промежуточные центры сертификации», «Другие пользователи». Но может быть и в других хранилищах, проверяйте все! После того, как Вы нашли сертификат, нажимаем правой кнопкой мыши по нему и выбираем «Удалить». Таким образом нужно удалить все сертификаты ФСС!
Исправляем ошибку получения ЭЛН в АРМ ФСС 4. Временный ввод пользователя в группу Администраторы. Тут вопрос спорный. Точнее не спорный, а с нюансами. Возможно Александр использует политики Windows, поэтому переводит пользователя в Администраторы. Раз он победил ошибку, значит все сделал верно. Я бы попробовал запустить АРМ ФСС с правами Администратора. Кому какой способ поможет, пишите в комментариях! Вернемся к этому пункту позже. Идем дальше! 5. Установка АРМ ФСС 2.0.4.61 (локальная) в корень диска С. Версия АРМ ФСС должна быть не ниже 2.0.4.61, то есть если у Вас 2.0.4.62 или 2.0.4.63, то тоже пойдет. Ну, это я так думаю. Опять же, споры в комментарии, буду ждать! Как установить АРМ ФСС читайте вот тут. Единственный момент, при выборе папки, в которую Вы будете устанавливать программу, Вы должны указать корень диска C . То есть, путь для установки должен выглядеть вот так. Обновления АРМ ФСС можете скачать вот тут.
Запуск АРМ ФСС 6. Запуск АРМ ФСС. Возвращаемся к пункту 4 из инструкции Александра. Нажимаем правой кнопкой мыши по ярлыку АРМ ФСС и выбираем пункт «Запуск от имени администратора» 7. Восстановление из бэкапа. Как восстановить базу читайте вот тут. 8. Установка сертификатов ФСС через АРМ «Подписание и шифрование» Как сделать данный пункт, читайте вот тут. Ещё прочитайте, вот тут. На сайте ФСС, говорится о том, что устанавливать сертификаты, как говорит Александр нельзя. Поэтому я и писал статью о том, как установить сертификат ФСС. Но раз у Александра все получилось, то ставить его слова под сомнения, я не могу! Поэтому пробуйте оба варианта. Какой вариант пройдет у Вас я не знаю, но надеюсь, Вы напишите об этом в комментариях!
Решение для многопользовательской версии АРМ ФСС Спасибо Вячеславу, за добавление комментария! Очень полезно будет для тех, кто пользуется многопользовательской версией! В случае сетевой многопользовательской версии ПО, помимо всего описанного сделал следующее:
1. Удалил 2 ветки реестра: HKEY_CURRENT_USERSOFTWAREFSS и HKEY_CURRENT_USERSOFTWAREFSSRF
2. Добавил разрешение пользователям на папку с ПО и БД на сервере. Сертификаты устанавливал вручную с сайта, так 20.08.18 они обновились, а через ПО загружались старые. Что именно помогло не скажу. Спасибо Олесе, за её помощь в решении данного вопроса. Очень помог комментарий доброго человека. Пользуйтесь! 1.Проверить, установлены ли в системе компоненты Microsoft.Net Framework версии 4 и выше (по умолчанию данные компоненты устанавливаются в C:WindowsMicrosoft.NETFramework)если нет установить
2. Проверить, что в папке, куда установлено приложение, имеется файл GostCryptography.dll (т.е.в той папке куда ставили ПО у меня это C:ARM_FSS_NET ). Если данного файла нет, попробуйте переустановить приложение.
3. Если все верно, в командной строке от имени админа выполнить:
cd C:ARM_FSS_NET( здесь пишите тот путь где лежит установленная программа) затем выполнить
C:WindowsMicrosoft.NETFrameworkv4.0.30319RegAsm.exe /registered GostCryptography.dll — с указанием вашего адреса установки компонентов Microsoft.NET
должно появиться сообщение «Типы зарегистрированы успешно»
4. Перезапустить приложение. Еще раз хочу выразить огромную благодарность Александру, Вячеславу и Олесе! Люди не бросили коллег в беде, потратили время на написание комментария, думаю, он поможет очень многим! Спасибо Вам большое! Удачи Вам! На этом всё! Теперь Вы знаете, как исправить: «Ошибка: Класс не зарегистрирован, ClassID: » Если Вам нужна помощь профессионального системного администратора, для решения данного или какого-либо другого вопроса, перейдите в раздел ПОМОЩЬ, и Вам помогут наши сотрудники. Если у Вас появятся вопросы задавайте их в комментариях! Всем удачи и добра! Присоединяйтесь к нам в социальных сетях, чтобы самыми первыми получать все новости с нашего сайта!
База знаний
Try 2 Fix beta
Всё сразу: Не работает кнопка «Пуск», класс не зарегистрирован, «мигание» проводника в Windows 10 23 сентября 2016 ВК Tw Fb К нам в сервис попал старенький ПК, купленный примерно в 2009. Раньше на нём стояла Windows 7, а после террора Microsoft обновлением установилась Windows 10. Всё было не так уж плохо до тех пор, пока (со слов пользователя) не прошло последнее обновление. Материала из этой статьи хватило бы на три-четыре самодостаточных публикации, но поскольку это всё встретилось нам на одном ПК и сразу, делить не будем. Итак, симптомы:
не работает кнопка «Пуск»;
не работают Metro приложения;
индикатор HDD на корпусе ПК не мигает, а горит ровно;
при открытии браузера Edge появляется ошибка «Explorer.exe Класс не зарегистрирован»;
и на закуску: после загрузки рабочего стола все ярлыки мигают в стиле полной перезагрузки Проводника, а панель задач пуста. Длиться это минуты две-три, потом догружается панель задач со всеми иконками, которые, как сказано выше, ни черта не работает. Сразу отвечу на вопрос «Почему бы просто не переустановить систему?» — это не подход IT-Джедаев. На ПК море бухгалтерского софта, некоторый экзотический, поэтому гарантировать возвращение всего того, что было до переустановки невозможно, учитывая, что пользователь и сам не мог вспомнить всего того, чем пользуется, а чем нет. Поскольку проблема начала носить массовый характер, мы выделили все варианты решения проблемы «Класс не зарегистрирован» и «Не работает кнопка Пуск» в отдельную статью. Начинаем диагностику с наверно не с обозначенной проблемы, а того, что пользователь и не видел: индикации HDD.
Этап 1. Диагностируем HDD. Первый делом через HDDScan я проверил S.M.A.R.T. HDD — никаких проблем, Bad-блоков нет, температура в норме, всё хорошо. Сморим в диспетчер задач. Процессов, загружающих HDD на все 100% нет. Антивирус Касперского 2017 периодически занимает всё время CPU, однако не перманентно. Ок. Это всё странно, пока отложим.
Этап 2. Боремся с проблемами Metro-приложений и меню «Пуск». Переходим к обозначенной проблеме: не работает пуск. С этой проблемой я уже неоднократно сталкивался в рамках Windows 10. Помогает скрипт Powershell, найденный на просторах Интернет (спойлер: не помогло! ): Ещё одно из найденных решений: отлючение XAML для панели задач. Делается это безумство вот так:
В реестре ищем ветку:
Создаём параметр DWORD (32 бита).
Имя параметра EnableXAMLStartMenu, значение 0.
Перезагружаемся. Снова неудача. Всё на своих местах, проблема не решена . На следующем этапе копнём глубже: начинаем системные проверки: Проверка целостности файлов: В командной строке от имени администратора. Исправляем ошибки Центра обновления Windows с помощью DISM (а вдруг, пользователь же на это жаловался) Там же, от того же же администратора.
Перезагружаем. Снова провал . К слову, антивирусные проверки Dr.Web CureIt!, AdwCleaner и MalwareBytes то же дали отрицательный результат. Последние обновления я удалил вручную — ничего.
Этап 3. Смотрим журналы Windows. Пожалуй, с этого надо было начать (а может и нет). Журнал кишит сообщениями, связанными с ShellExperienceHost и вот это безобразие: Эти ошибки либо должны были быть исправлены на предыдущих этапах, либо не решены вообще без переустановки. Опять ничего . Пускаем в ход тяжёлую артиллерию.
Этап 4. Тяжёлая артиллерия. Честно говоря, после окончания предыдущего этапа моя фантазия подошла к концу. Но прежде чем делать какие-либо безрассудства, проявим трусость: сделаем резервную копию всего HDD. С помощью Acronis True Image Home 2016 с диска Live начинаем резервное копирование. И тут появляется первая зацепка . На каком-то проценте появляется сообщение от Acronis: не могу прочитать сектор. Очень интересно, ведь S.M.A.R.T. чист. Тогда уже с другого live-диска DaRT 10 x64:
Через diskpart ищем, какой раздел является системным. Выходим из diskpart.
Запускаем (у нас C: для простоты, у Вас может быть другая буква). И о чудо! Видим следующее: Искать, что это за файл и зачем он нужен я не стал. Из его названия и так всё ясно. Перезагружаемся. Видим, что Рабочий стол больше не мигает, панель задач сразу содержит все иконки. Это похоже на успех ! Ошибка «Класс не зарегистрирован» ушла, Metro-приложения открываются. Но пуск по-прежнему не работает. А для решения этой проблемы мы снова выполняем скрипт и перезагружаемся. Ах да, сам скрипт для тех, кто забыл: Все проблемы решены! Можно открывать шампанское. Кстати, лампочка HDD теперь штатно мигает, а не горит постоянно.
Остались вопросы?
Лоджик Флоу Аутсорсинг / Системное администрирование / Техническая поддержка / Сопровождение 1С:Предприятие Что-то пошло не так? Специалисты нашей компании помогут Вам разобраться с возникшими проблемами! Обращайтесь! → Также Ваши вопросы Вы можете задать в нашей группе ВК или на нашем YouTube канале!
Эти статьи будут Вам интересны
Анализ MEMORY.DMP после возникновения «Синего экрана смерти» (BSOD) Синий экран для владельцев ПК с ОС Windows скорее норма, нежели что-то из ряда вон выходящее. Однако сам код ошибки, который мы можем увидеть на экране иногда бывает неинформативен, а ещё чаще ПК перезагружается раньше, чем мы можем его запомнить. На этот случай у нас есть файл MEMORY.DMP, который хранит всю информацию о падении системы. Показываем, как его проанализировать.
Нет Интернета на ПК или ноутбуке 22 октября 2016 ВК Tw Fb С момента появления Windows 8.1 пользователи этой ОС начали жаловаться на такую странность: на их ПК или ноутбуках пропадал Интернет, при чём на других устройствах сети (другие ПК, смартфоны или планшеты) сеть была. Перезагрузка, обновление драйверов сетевой карты и другие манипуляции не помогали. Всё это выглядело достаточно странно. Такое поведение может наблюдаться и после очистки компьютера от вирусов или вредоносных программ. Не важно, что вызвало эти проблемы, главное, что есть её решение.
Тюнинг PostgreSQL 9.4.2-1.1C для 1С:Предприятия 8.3: рельаный опыт настройки 28 сентября 2016 ВК Tw Fb Как только размер файловой базы данных 1С:Предприятие одного из наших клиентов достиг размера в 32Гб (да, 32Гб), в следствии чего всё постепенно начало тормозить, а потом и встало намертво, наши клиенты попросили нас решить эту проблемы. SSD Enterprise класса ненадолго подсластил пилюлю, но через некоторое время всё вернулось в исходную точку. Ну что ж, тут и к бабке не ходи – переходим на SQL версию БД. Поскольку мы ярые пользователи Windows, доступно нам только два варианта СУБД – это MSSql и PostgreSQL. Первый хорош до безумия, но стоимость не порадовала. А ещё больше не порадовала новость о дополнительных лицензиях 1С для работы с MSSQL. Поэтому PostgreSQL. Подробная инструкция с видео доступна здесь. В этой статье мы пройдёмся по ключевым моментам. Не забываем про резервное копирование баз данных 1С! Исходные данные: ОС Windows Server 2008R2, Intel Core i7-2600K 3.40GHz, 32Gb RAM, Intel SSD DC3700 100Gb (только под БД, ОС на отдельном SSD), от 10 до 20 пользователей в БД ежедневно, обмен с 5 узлами распределённой БД в фоне. Зловеще, не правда ли? Приступим.
База знаний «Try 2 Fix» Все материалы свободны
к распространению с обязательным
указанием источника
Устранение ошибки «Класс не зарегистрирован» Одна из распространенных ошибок, с которой сталкиваются пользователи Windows 10, – «Класс не зарегистрирован». Сбой может появляться при попытке открыть файл изображения, запустить приложение из магазина или браузер. Ошибку Класс не зарегистрирован Windows 10 можно исправить самостоятельно, используя один из перечисленных ниже методов.
Сбой при открытии изображений Чаще всего сбой появляется при открытии файлов с расширением *.jpg, а также других изображений. Решается проблема достаточно просто: Откройте Параметры через меню Пуск или нажатием сочетания Win+I.
Зайдите в раздел «Приложения» («Система» на Windows 10 1607), перейдите на вкладку «Приложения по умолчанию».
В пункте «Просмотр фотографий» выберите стандартную программу Windows или сбросьте настройки к значениям по умолчанию.
Запустите диспетчер задач, нажмите «Подробнее», чтобы посмотреть список процессов.
Найдите «Проводник» и выберите «Перезапустить». Если вы хотите использовать для просмотра изображений стороннее приложение, а не встроенную утилиту, то щелкните правой кнопкой по файлу, выберите «Открыть с помощью» – «Выбрать другое приложение», укажите нужную программу и отметьте «Всегда использовать».
Ошибка при запуске программ Если неполадка возникает при запуске приложения из магазина, выполните рекомендации из статьи «Не работают приложения Windows 10» или попробуйте удалить и установить программу заново. При появлении ошибки во время запуска браузеров выполните следующие действия: Откройте раздел «Приложения по умолчанию» в Параметрах Windows
Щелкните по ссылке «Задать значения по умолчанию».
Выберите браузер, при запуске которого появляется ошибка. Нажмите «Использовать по умолчанию». Если сбой появляется при запуске Internet Explorer, то следует выполнить дополнительные действия:
Запустить командную строку с администраторскими полномочиями.
Выполнить команду «regsvr32 ExplorerFrame.dll».
Перезагрузить компьютер. При обнаружении сбоя при запуске Edge, используйте порядок исправления ошибки из первого раздела инструкции, дополнив его перерегистрацией приложения.
Универсальный способ Указанный ниже метод может сработать вне зависимости от ситуации, в которой появилось сообщение об ошибке: Нажмите Win+R, выполните «dcomcnfg».
Раскройте раздел «Службы компонентов», далее зайдите в «Компьютеры» – «Мой компьютер».
Откройте каталог «Настройка DCOM».
Согласитесь зарегистрировать предложенные компоненты.
Закройте окно службы и перезагрузите компьютер. По некоторым данным, причиной появления ошибки может являться установка iCloud для Windows, а также поврежденный реестр. Если никакие способы не помогают избавиться от неполадки, можно просто сбросить Windows 10 с сохранением или без сохранения данных. Жизнь индивидуального предпринимателя — сайт на простом языке об отчетности ИП Ошибка: Класс не зарегистрирован, ClassID:
06.08.2018 admin Comments 7 комментариев Добрый день дорогие друзья! Сегодня хочу рассмотреть ошибку при получении ЭЛН в АРМ ФСС : Ошибка: Класс не зарегистрирован, ClassID: . Об этой ошибке я узнал из комментариев, которые писали мне мои читатели. К сожалению, я не сталкивался лично с такой ошибкой, и помочь Вам не мог. Но мир не без добрых людей! Спасибо Александру, который расписал решение данной проблемы. Приступим!
Ошибка: Класс не зарегистрирован, ClassID: Если у Вас не получается самостоятельно решить данную проблему, то Вы можете перейти в раздел ПОМОЩЬ и Вам помогут наши специалисты. На сколько я понял из комментариев, при попытке получить ЭЛН, АРМ ФСС показывает данную ошибку. Вот Александр предлагает такое решение проблемы: Победить ошибку при получении данных ЭЛН «Ошибка: Класс не зарегистрирован, ClassID: » удалось так:
1. Бэкап БД
2. Удаление АРМ ФСС
3. Удаление сертификатов ФСС
4. Временный ввод пользователя в группу Администраторы
5. Установка АРМ ФСС 2.0.4.61 (локальная) в корень диска С
6. Запуск АРМ ФСС
7. Восстановление из бэкапа
8. Установка сертификатов ФСС через АРМ «Подписание и шифрование»
9. Вывод пользователя из группы Администраторы Еще раз огромное ему спасибо! Теперь давайте подробнее.
Пошаговое устранение ошибки: Ошибка: Класс не зарегистрирован, ClassID: 1. Бекап БД, как его сделать прочитайте вот тут. 2. Удалить АРМ ФСС. Открываем «Мой компьютер» и нажимаем кнопку «Удалить или изменить программу». Откроется окно, в котором будет список всех установленных программ. Находим АРМ ФСС и нажимаем «Удалить». Появится вот такое окно. Нажимаем «Да». 3. Удаление сертификатов ФСС Переходим в список установленных сертификатов. Для этого нажимаем «Пуск», ищем папку «Крипто-Про», выбираем «Сертификаты пользователя». Откроется окно с хранилищами сертификатов. Переходим по всем хранилищам и ищем сертификаты ФСС. Сертификат будет называться «Фонд социального страхование Российской Федерации». Как правило, он будет в хранилищах : «Доверенные корневые центры сертификации», «Промежуточные центры сертификации», «Другие пользователи». Но может быть и в других хранилищах, проверяйте все! После того, как Вы нашли сертификат, нажимаем правой кнопкой мыши по нему и выбираем «Удалить». Таким образом нужно удалить все сертификаты ФСС!
Исправляем ошибку получения ЭЛН в АРМ ФСС 4. Временный ввод пользователя в группу Администраторы. Тут вопрос спорный. Точнее не спорный, а с нюансами. Возможно Александр использует политики Windows, поэтому переводит пользователя в Администраторы. Раз он победил ошибку, значит все сделал верно. Я бы попробовал запустить АРМ ФСС с правами Администратора. Кому какой способ поможет, пишите в комментариях! Вернемся к этому пункту позже. Идем дальше! 5. Установка АРМ ФСС 2.0.4.61 (локальная) в корень диска С. Версия АРМ ФСС должна быть не ниже 2.0.4.61, то есть если у Вас 2.0.4.62 или 2.0.4.63, то тоже пойдет. Ну, это я так думаю. Опять же, споры в комментарии, буду ждать! Как установить АРМ ФСС читайте вот тут. Единственный момент, при выборе папки, в которую Вы будете устанавливать программу, Вы должны указать корень диска C . То есть, путь для установки должен выглядеть вот так. Обновления АРМ ФСС можете скачать вот тут.
Запуск АРМ ФСС 6. Запуск АРМ ФСС. Возвращаемся к пункту 4 из инструкции Александра. Нажимаем правой кнопкой мыши по ярлыку АРМ ФСС и выбираем пункт «Запуск от имени администратора» 7. Восстановление из бэкапа. Как восстановить базу читайте вот тут. 8. Установка сертификатов ФСС через АРМ «Подписание и шифрование» Как сделать данный пункт, читайте вот тут. Ещё прочитайте, вот тут. На сайте ФСС, говорится о том, что устанавливать сертификаты, как говорит Александр нельзя. Поэтому я и писал статью о том, как установить сертификат ФСС. Но раз у Александра все получилось, то ставить его слова под сомнения, я не могу! Поэтому пробуйте оба варианта. Какой вариант пройдет у Вас я не знаю, но надеюсь, Вы напишите об этом в комментариях!
Решение для многопользовательской версии АРМ ФСС Спасибо Вячеславу, за добавление комментария! Очень полезно будет для тех, кто пользуется многопользовательской версией! В случае сетевой многопользовательской версии ПО, помимо всего описанного сделал следующее:
1. Удалил 2 ветки реестра: HKEY_CURRENT_USERSOFTWAREFSS и HKEY_CURRENT_USERSOFTWAREFSSRF
2. Добавил разрешение пользователям на папку с ПО и БД на сервере. Сертификаты устанавливал вручную с сайта, так 20.08.18 они обновились, а через ПО загружались старые. Что именно помогло не скажу. Спасибо Олесе, за её помощь в решении данного вопроса. Очень помог комментарий доброго человека. Пользуйтесь! 1.Проверить, установлены ли в системе компоненты Microsoft.Net Framework версии 4 и выше (по умолчанию данные компоненты устанавливаются в C:WindowsMicrosoft.NETFramework)если нет установить
2. Проверить, что в папке, куда установлено приложение, имеется файл GostCryptography.dll (т.е.в той папке куда ставили ПО у меня это C:ARM_FSS_NET ). Если данного файла нет, попробуйте переустановить приложение.
3. Если все верно, в командной строке от имени админа выполнить:
cd C:ARM_FSS_NET( здесь пишите тот путь где лежит установленная программа) затем выполнить
C:WindowsMicrosoft.NETFrameworkv4.0.30319RegAsm.exe /registered GostCryptography.dll — с указанием вашего адреса установки компонентов Microsoft.NET
должно появиться сообщение «Типы зарегистрированы успешно»
4. Перезапустить приложение. Еще раз хочу выразить огромную благодарность Александру, Вячеславу и Олесе! Люди не бросили коллег в беде, потратили время на написание комментария, думаю, он поможет очень многим! Спасибо Вам большое! Удачи Вам! На этом всё! Теперь Вы знаете, как исправить: «Ошибка: Класс не зарегистрирован, ClassID: » Если Вам нужна помощь профессионального системного администратора, для решения данного или какого-либо другого вопроса, перейдите в раздел ПОМОЩЬ, и Вам помогут наши сотрудники. Если у Вас появятся вопросы задавайте их в комментариях! Всем удачи и добра! Присоединяйтесь к нам в социальных сетях, чтобы самыми первыми получать все новости с нашего сайта!
Исправляем ошибку получения ЭЛН в АРМ ФСС 4. Временный ввод пользователя в группу Администраторы. Тут вопрос спорный. Точнее не спорный, а с нюансами. Возможно Александр использует политики Windows, поэтому переводит пользователя в Администраторы. Раз он победил ошибку, значит все сделал верно. Я бы попробовал запустить АРМ ФСС с правами Администратора. Кому какой способ поможет, пишите в комментариях! Вернемся к этому пункту позже. Идем дальше! 5. Установка АРМ ФСС 2.0.4.61 (локальная) в корень диска С. Версия АРМ ФСС должна быть не ниже 2.0.4.61, то есть если у Вас 2.0.4.62 или 2.0.4.63, то тоже пойдет. Ну, это я так думаю. Опять же, споры в комментарии, буду ждать! Как установить АРМ ФСС читайте вот тут. Единственный момент, при выборе папки, в которую Вы будете устанавливать программу, Вы должны указать корень диска C . То есть, путь для установки должен выглядеть вот так. Обновления АРМ ФСС можете скачать вот тут.
Запуск АРМ ФСС 6. Запуск АРМ ФСС. Возвращаемся к пункту 4 из инструкции Александра. Нажимаем правой кнопкой мыши по ярлыку АРМ ФСС и выбираем пункт «Запуск от имени администратора» 7. Восстановление из бэкапа. Как восстановить базу читайте вот тут. 8. Установка сертификатов ФСС через АРМ «Подписание и шифрование» Как сделать данный пункт, читайте вот тут. Ещё прочитайте, вот тут. На сайте ФСС, говорится о том, что устанавливать сертификаты, как говорит Александр нельзя. Поэтому я и писал статью о том, как установить сертификат ФСС. Но раз у Александра все получилось, то ставить его слова под сомнения, я не могу! Поэтому пробуйте оба варианта. Какой вариант пройдет у Вас я не знаю, но надеюсь, Вы напишите об этом в комментариях!
Решение для многопользовательской версии АРМ ФСС Спасибо Вячеславу, за добавление комментария! Очень полезно будет для тех, кто пользуется многопользовательской версией! В случае сетевой многопользовательской версии ПО, помимо всего описанного сделал следующее:
1. Удалил 2 ветки реестра: HKEY_CURRENT_USERSOFTWAREFSS и HKEY_CURRENT_USERSOFTWAREFSSRF
2. Добавил разрешение пользователям на папку с ПО и БД на сервере. Сертификаты устанавливал вручную с сайта, так 20.08.18 они обновились, а через ПО загружались старые. Что именно помогло не скажу. Спасибо Олесе, за её помощь в решении данного вопроса. Очень помог комментарий доброго человека. Пользуйтесь! 1.Проверить, установлены ли в системе компоненты Microsoft.Net Framework версии 4 и выше (по умолчанию данные компоненты устанавливаются в C:WindowsMicrosoft.NETFramework)если нет установить
2. Проверить, что в папке, куда установлено приложение, имеется файл GostCryptography.dll (т.е.в той папке куда ставили ПО у меня это C:ARM_FSS_NET ). Если данного файла нет, попробуйте переустановить приложение.
3. Если все верно, в командной строке от имени админа выполнить:
cd C:ARM_FSS_NET( здесь пишите тот путь где лежит установленная программа) затем выполнить
C:WindowsMicrosoft.NETFrameworkv4.0.30319RegAsm.exe /registered GostCryptography.dll — с указанием вашего адреса установки компонентов Microsoft.NET
должно появиться сообщение «Типы зарегистрированы успешно»
4. Перезапустить приложение. Еще раз хочу выразить огромную благодарность Александру, Вячеславу и Олесе! Люди не бросили коллег в беде, потратили время на написание комментария, думаю, он поможет очень многим! Спасибо Вам большое! Удачи Вам! На этом всё! Теперь Вы знаете, как исправить: «Ошибка: Класс не зарегистрирован, ClassID: » Если Вам нужна помощь профессионального системного администратора, для решения данного или какого-либо другого вопроса, перейдите в раздел ПОМОЩЬ, и Вам помогут наши сотрудники. Если у Вас появятся вопросы задавайте их в комментариях! Всем удачи и добра! Присоединяйтесь к нам в социальных сетях, чтобы самыми первыми получать все новости с нашего сайта!
База знаний
Try 2 Fix beta
Всё сразу: Не работает кнопка «Пуск», класс не зарегистрирован, «мигание» проводника в Windows 10 23 сентября 2016 ВК Tw Fb К нам в сервис попал старенький ПК, купленный примерно в 2009. Раньше на нём стояла Windows 7, а после террора Microsoft обновлением установилась Windows 10. Всё было не так уж плохо до тех пор, пока (со слов пользователя) не прошло последнее обновление. Материала из этой статьи хватило бы на три-четыре самодостаточных публикации, но поскольку это всё встретилось нам на одном ПК и сразу, делить не будем. Итак, симптомы:
не работает кнопка «Пуск»;
не работают Metro приложения;
индикатор HDD на корпусе ПК не мигает, а горит ровно;
при открытии браузера Edge появляется ошибка «Explorer.exe Класс не зарегистрирован»;
и на закуску: после загрузки рабочего стола все ярлыки мигают в стиле полной перезагрузки Проводника, а панель задач пуста. Длиться это минуты две-три, потом догружается панель задач со всеми иконками, которые, как сказано выше, ни черта не работает. Сразу отвечу на вопрос «Почему бы просто не переустановить систему?» — это не подход IT-Джедаев. На ПК море бухгалтерского софта, некоторый экзотический, поэтому гарантировать возвращение всего того, что было до переустановки невозможно, учитывая, что пользователь и сам не мог вспомнить всего того, чем пользуется, а чем нет. Поскольку проблема начала носить массовый характер, мы выделили все варианты решения проблемы «Класс не зарегистрирован» и «Не работает кнопка Пуск» в отдельную статью. Начинаем диагностику с наверно не с обозначенной проблемы, а того, что пользователь и не видел: индикации HDD.
Этап 1. Диагностируем HDD. Первый делом через HDDScan я проверил S.M.A.R.T. HDD — никаких проблем, Bad-блоков нет, температура в норме, всё хорошо. Сморим в диспетчер задач. Процессов, загружающих HDD на все 100% нет. Антивирус Касперского 2017 периодически занимает всё время CPU, однако не перманентно. Ок. Это всё странно, пока отложим.
Этап 2. Боремся с проблемами Metro-приложений и меню «Пуск». Переходим к обозначенной проблеме: не работает пуск. С этой проблемой я уже неоднократно сталкивался в рамках Windows 10. Помогает скрипт Powershell, найденный на просторах Интернет (спойлер: не помогло! ): Ещё одно из найденных решений: отлючение XAML для панели задач. Делается это безумство вот так:
В реестре ищем ветку:
Создаём параметр DWORD (32 бита).
Имя параметра EnableXAMLStartMenu, значение 0.
Перезагружаемся. Снова неудача. Всё на своих местах, проблема не решена . На следующем этапе копнём глубже: начинаем системные проверки: Проверка целостности файлов: В командной строке от имени администратора. Исправляем ошибки Центра обновления Windows с помощью DISM (а вдруг, пользователь же на это жаловался) Там же, от того же же администратора.
Перезагружаем. Снова провал . К слову, антивирусные проверки Dr.Web CureIt!, AdwCleaner и MalwareBytes то же дали отрицательный результат. Последние обновления я удалил вручную — ничего.
Этап 3. Смотрим журналы Windows. Пожалуй, с этого надо было начать (а может и нет). Журнал кишит сообщениями, связанными с ShellExperienceHost и вот это безобразие: Эти ошибки либо должны были быть исправлены на предыдущих этапах, либо не решены вообще без переустановки. Опять ничего . Пускаем в ход тяжёлую артиллерию.
Этап 4. Тяжёлая артиллерия. Честно говоря, после окончания предыдущего этапа моя фантазия подошла к концу. Но прежде чем делать какие-либо безрассудства, проявим трусость: сделаем резервную копию всего HDD. С помощью Acronis True Image Home 2016 с диска Live начинаем резервное копирование. И тут появляется первая зацепка . На каком-то проценте появляется сообщение от Acronis: не могу прочитать сектор. Очень интересно, ведь S.M.A.R.T. чист. Тогда уже с другого live-диска DaRT 10 x64:
Через diskpart ищем, какой раздел является системным. Выходим из diskpart.
Запускаем (у нас C: для простоты, у Вас может быть другая буква). И о чудо! Видим следующее: Искать, что это за файл и зачем он нужен я не стал. Из его названия и так всё ясно. Перезагружаемся. Видим, что Рабочий стол больше не мигает, панель задач сразу содержит все иконки. Это похоже на успех ! Ошибка «Класс не зарегистрирован» ушла, Metro-приложения открываются. Но пуск по-прежнему не работает. А для решения этой проблемы мы снова выполняем скрипт и перезагружаемся. Ах да, сам скрипт для тех, кто забыл: Все проблемы решены! Можно открывать шампанское. Кстати, лампочка HDD теперь штатно мигает, а не горит постоянно.
Остались вопросы?
Лоджик Флоу Аутсорсинг / Системное администрирование / Техническая поддержка / Сопровождение 1С:Предприятие Что-то пошло не так? Специалисты нашей компании помогут Вам разобраться с возникшими проблемами! Обращайтесь! → Также Ваши вопросы Вы можете задать в нашей группе ВК или на нашем YouTube канале!
Эти статьи будут Вам интересны
Анализ MEMORY.DMP после возникновения «Синего экрана смерти» (BSOD) Синий экран для владельцев ПК с ОС Windows скорее норма, нежели что-то из ряда вон выходящее. Однако сам код ошибки, который мы можем увидеть на экране иногда бывает неинформативен, а ещё чаще ПК перезагружается раньше, чем мы можем его запомнить. На этот случай у нас есть файл MEMORY.DMP, который хранит всю информацию о падении системы. Показываем, как его проанализировать.
Нет Интернета на ПК или ноутбуке 22 октября 2016 ВК Tw Fb С момента появления Windows 8.1 пользователи этой ОС начали жаловаться на такую странность: на их ПК или ноутбуках пропадал Интернет, при чём на других устройствах сети (другие ПК, смартфоны или планшеты) сеть была. Перезагрузка, обновление драйверов сетевой карты и другие манипуляции не помогали. Всё это выглядело достаточно странно. Такое поведение может наблюдаться и после очистки компьютера от вирусов или вредоносных программ. Не важно, что вызвало эти проблемы, главное, что есть её решение.
Тюнинг PostgreSQL 9.4.2-1.1C для 1С:Предприятия 8.3: рельаный опыт настройки 28 сентября 2016 ВК Tw Fb Как только размер файловой базы данных 1С:Предприятие одного из наших клиентов достиг размера в 32Гб (да, 32Гб), в следствии чего всё постепенно начало тормозить, а потом и встало намертво, наши клиенты попросили нас решить эту проблемы. SSD Enterprise класса ненадолго подсластил пилюлю, но через некоторое время всё вернулось в исходную точку. Ну что ж, тут и к бабке не ходи – переходим на SQL версию БД. Поскольку мы ярые пользователи Windows, доступно нам только два варианта СУБД – это MSSql и PostgreSQL. Первый хорош до безумия, но стоимость не порадовала. А ещё больше не порадовала новость о дополнительных лицензиях 1С для работы с MSSQL. Поэтому PostgreSQL. Подробная инструкция с видео доступна здесь. В этой статье мы пройдёмся по ключевым моментам. Не забываем про резервное копирование баз данных 1С! Исходные данные: ОС Windows Server 2008R2, Intel Core i7-2600K 3.40GHz, 32Gb RAM, Intel SSD DC3700 100Gb (только под БД, ОС на отдельном SSD), от 10 до 20 пользователей в БД ежедневно, обмен с 5 узлами распределённой БД в фоне. Зловеще, не правда ли? Приступим.
База знаний «Try 2 Fix» Все материалы свободны
к распространению с обязательным
указанием источника
Устранение ошибки «Класс не зарегистрирован» Одна из распространенных ошибок, с которой сталкиваются пользователи Windows 10, – «Класс не зарегистрирован». Сбой может появляться при попытке открыть файл изображения, запустить приложение из магазина или браузер. Ошибку Класс не зарегистрирован Windows 10 можно исправить самостоятельно, используя один из перечисленных ниже методов.
Сбой при открытии изображений Чаще всего сбой появляется при открытии файлов с расширением *.jpg, а также других изображений. Решается проблема достаточно просто: Откройте Параметры через меню Пуск или нажатием сочетания Win+I.
Зайдите в раздел «Приложения» («Система» на Windows 10 1607), перейдите на вкладку «Приложения по умолчанию».
В пункте «Просмотр фотографий» выберите стандартную программу Windows или сбросьте настройки к значениям по умолчанию.
Запустите диспетчер задач, нажмите «Подробнее», чтобы посмотреть список процессов.
Найдите «Проводник» и выберите «Перезапустить». Если вы хотите использовать для просмотра изображений стороннее приложение, а не встроенную утилиту, то щелкните правой кнопкой по файлу, выберите «Открыть с помощью» – «Выбрать другое приложение», укажите нужную программу и отметьте «Всегда использовать».
Ошибка при запуске программ Если неполадка возникает при запуске приложения из магазина, выполните рекомендации из статьи «Не работают приложения Windows 10» или попробуйте удалить и установить программу заново. При появлении ошибки во время запуска браузеров выполните следующие действия: Откройте раздел «Приложения по умолчанию» в Параметрах Windows
Щелкните по ссылке «Задать значения по умолчанию».
Выберите браузер, при запуске которого появляется ошибка. Нажмите «Использовать по умолчанию». Если сбой появляется при запуске Internet Explorer, то следует выполнить дополнительные действия:
Запустить командную строку с администраторскими полномочиями.
Выполнить команду «regsvr32 ExplorerFrame.dll».
Перезагрузить компьютер. При обнаружении сбоя при запуске Edge, используйте порядок исправления ошибки из первого раздела инструкции, дополнив его перерегистрацией приложения.
Универсальный способ Указанный ниже метод может сработать вне зависимости от ситуации, в которой появилось сообщение об ошибке: Нажмите Win+R, выполните «dcomcnfg».
Раскройте раздел «Службы компонентов», далее зайдите в «Компьютеры» – «Мой компьютер».
Откройте каталог «Настройка DCOM».
Согласитесь зарегистрировать предложенные компоненты.
Закройте окно службы и перезагрузите компьютер. По некоторым данным, причиной появления ошибки может являться установка iCloud для Windows, а также поврежденный реестр. Если никакие способы не помогают избавиться от неполадки, можно просто сбросить Windows 10 с сохранением или без сохранения данных. Жизнь индивидуального предпринимателя — сайт на простом языке об отчетности ИП Ошибка: Класс не зарегистрирован, ClassID:
06.08.2018 admin Comments 7 комментариев Добрый день дорогие друзья! Сегодня хочу рассмотреть ошибку при получении ЭЛН в АРМ ФСС : Ошибка: Класс не зарегистрирован, ClassID: . Об этой ошибке я узнал из комментариев, которые писали мне мои читатели. К сожалению, я не сталкивался лично с такой ошибкой, и помочь Вам не мог. Но мир не без добрых людей! Спасибо Александру, который расписал решение данной проблемы. Приступим!
Ошибка: Класс не зарегистрирован, ClassID: Если у Вас не получается самостоятельно решить данную проблему, то Вы можете перейти в раздел ПОМОЩЬ и Вам помогут наши специалисты. На сколько я понял из комментариев, при попытке получить ЭЛН, АРМ ФСС показывает данную ошибку. Вот Александр предлагает такое решение проблемы: Победить ошибку при получении данных ЭЛН «Ошибка: Класс не зарегистрирован, ClassID: » удалось так:
1. Бэкап БД
2. Удаление АРМ ФСС
3. Удаление сертификатов ФСС
4. Временный ввод пользователя в группу Администраторы
5. Установка АРМ ФСС 2.0.4.61 (локальная) в корень диска С
6. Запуск АРМ ФСС
7. Восстановление из бэкапа
8. Установка сертификатов ФСС через АРМ «Подписание и шифрование»
9. Вывод пользователя из группы Администраторы Еще раз огромное ему спасибо! Теперь давайте подробнее.
Пошаговое устранение ошибки: Ошибка: Класс не зарегистрирован, ClassID: 1. Бекап БД, как его сделать прочитайте вот тут. 2. Удалить АРМ ФСС. Открываем «Мой компьютер» и нажимаем кнопку «Удалить или изменить программу». Откроется окно, в котором будет список всех установленных программ. Находим АРМ ФСС и нажимаем «Удалить». Появится вот такое окно. Нажимаем «Да». 3. Удаление сертификатов ФСС Переходим в список установленных сертификатов. Для этого нажимаем «Пуск», ищем папку «Крипто-Про», выбираем «Сертификаты пользователя». Откроется окно с хранилищами сертификатов. Переходим по всем хранилищам и ищем сертификаты ФСС. Сертификат будет называться «Фонд социального страхование Российской Федерации». Как правило, он будет в хранилищах : «Доверенные корневые центры сертификации», «Промежуточные центры сертификации», «Другие пользователи». Но может быть и в других хранилищах, проверяйте все! После того, как Вы нашли сертификат, нажимаем правой кнопкой мыши по нему и выбираем «Удалить». Таким образом нужно удалить все сертификаты ФСС!
Исправляем ошибку получения ЭЛН в АРМ ФСС 4. Временный ввод пользователя в группу Администраторы. Тут вопрос спорный. Точнее не спорный, а с нюансами. Возможно Александр использует политики Windows, поэтому переводит пользователя в Администраторы. Раз он победил ошибку, значит все сделал верно. Я бы попробовал запустить АРМ ФСС с правами Администратора. Кому какой способ поможет, пишите в комментариях! Вернемся к этому пункту позже. Идем дальше! 5. Установка АРМ ФСС 2.0.4.61 (локальная) в корень диска С. Версия АРМ ФСС должна быть не ниже 2.0.4.61, то есть если у Вас 2.0.4.62 или 2.0.4.63, то тоже пойдет. Ну, это я так думаю. Опять же, споры в комментарии, буду ждать! Как установить АРМ ФСС читайте вот тут. Единственный момент, при выборе папки, в которую Вы будете устанавливать программу, Вы должны указать корень диска C . То есть, путь для установки должен выглядеть вот так. Обновления АРМ ФСС можете скачать вот тут.
Запуск АРМ ФСС 6. Запуск АРМ ФСС. Возвращаемся к пункту 4 из инструкции Александра. Нажимаем правой кнопкой мыши по ярлыку АРМ ФСС и выбираем пункт «Запуск от имени администратора» 7. Восстановление из бэкапа. Как восстановить базу читайте вот тут. 8. Установка сертификатов ФСС через АРМ «Подписание и шифрование» Как сделать данный пункт, читайте вот тут. Ещё прочитайте, вот тут. На сайте ФСС, говорится о том, что устанавливать сертификаты, как говорит Александр нельзя. Поэтому я и писал статью о том, как установить сертификат ФСС. Но раз у Александра все получилось, то ставить его слова под сомнения, я не могу! Поэтому пробуйте оба варианта. Какой вариант пройдет у Вас я не знаю, но надеюсь, Вы напишите об этом в комментариях!
Решение для многопользовательской версии АРМ ФСС Спасибо Вячеславу, за добавление комментария! Очень полезно будет для тех, кто пользуется многопользовательской версией! В случае сетевой многопользовательской версии ПО, помимо всего описанного сделал следующее:
1. Удалил 2 ветки реестра: HKEY_CURRENT_USERSOFTWAREFSS и HKEY_CURRENT_USERSOFTWAREFSSRF
2. Добавил разрешение пользователям на папку с ПО и БД на сервере. Сертификаты устанавливал вручную с сайта, так 20.08.18 они обновились, а через ПО загружались старые. Что именно помогло не скажу. Спасибо Олесе, за её помощь в решении данного вопроса. Очень помог комментарий доброго человека. Пользуйтесь! 1.Проверить, установлены ли в системе компоненты Microsoft.Net Framework версии 4 и выше (по умолчанию данные компоненты устанавливаются в C:WindowsMicrosoft.NETFramework)если нет установить
2. Проверить, что в папке, куда установлено приложение, имеется файл GostCryptography.dll (т.е.в той папке куда ставили ПО у меня это C:ARM_FSS_NET ). Если данного файла нет, попробуйте переустановить приложение.
3. Если все верно, в командной строке от имени админа выполнить:
cd C:ARM_FSS_NET( здесь пишите тот путь где лежит установленная программа) затем выполнить
C:WindowsMicrosoft.NETFrameworkv4.0.30319RegAsm.exe /registered GostCryptography.dll — с указанием вашего адреса установки компонентов Microsoft.NET
должно появиться сообщение «Типы зарегистрированы успешно»
4. Перезапустить приложение. Еще раз хочу выразить огромную благодарность Александру, Вячеславу и Олесе! Люди не бросили коллег в беде, потратили время на написание комментария, думаю, он поможет очень многим! Спасибо Вам большое! Удачи Вам! На этом всё! Теперь Вы знаете, как исправить: «Ошибка: Класс не зарегистрирован, ClassID: » Если Вам нужна помощь профессионального системного администратора, для решения данного или какого-либо другого вопроса, перейдите в раздел ПОМОЩЬ, и Вам помогут наши сотрудники. Если у Вас появятся вопросы задавайте их в комментариях! Всем удачи и добра! Присоединяйтесь к нам в социальных сетях, чтобы самыми первыми получать все новости с нашего сайта!
Try 2 Fix beta
06.08.2018 admin Comments 7 комментариев Добрый день дорогие друзья! Сегодня хочу рассмотреть ошибку при получении ЭЛН в АРМ ФСС : Ошибка: Класс не зарегистрирован, ClassID: . Об этой ошибке я узнал из комментариев, которые писали мне мои читатели. К сожалению, я не сталкивался лично с такой ошибкой, и помочь Вам не мог. Но мир не без добрых людей! Спасибо Александру, который расписал решение данной проблемы. Приступим!
Ошибка: Класс не зарегистрирован, ClassID: Если у Вас не получается самостоятельно решить данную проблему, то Вы можете перейти в раздел ПОМОЩЬ и Вам помогут наши специалисты. На сколько я понял из комментариев, при попытке получить ЭЛН, АРМ ФСС показывает данную ошибку. Вот Александр предлагает такое решение проблемы: Победить ошибку при получении данных ЭЛН «Ошибка: Класс не зарегистрирован, ClassID: » удалось так:
1. Бэкап БД
2. Удаление АРМ ФСС
3. Удаление сертификатов ФСС
4. Временный ввод пользователя в группу Администраторы
5. Установка АРМ ФСС 2.0.4.61 (локальная) в корень диска С
6. Запуск АРМ ФСС
7. Восстановление из бэкапа
8. Установка сертификатов ФСС через АРМ «Подписание и шифрование»
9. Вывод пользователя из группы Администраторы Еще раз огромное ему спасибо! Теперь давайте подробнее.
Пошаговое устранение ошибки: Ошибка: Класс не зарегистрирован, ClassID: 1. Бекап БД, как его сделать прочитайте вот тут. 2. Удалить АРМ ФСС. Открываем «Мой компьютер» и нажимаем кнопку «Удалить или изменить программу». Откроется окно, в котором будет список всех установленных программ. Находим АРМ ФСС и нажимаем «Удалить». Появится вот такое окно. Нажимаем «Да». 3. Удаление сертификатов ФСС Переходим в список установленных сертификатов. Для этого нажимаем «Пуск», ищем папку «Крипто-Про», выбираем «Сертификаты пользователя». Откроется окно с хранилищами сертификатов. Переходим по всем хранилищам и ищем сертификаты ФСС. Сертификат будет называться «Фонд социального страхование Российской Федерации». Как правило, он будет в хранилищах : «Доверенные корневые центры сертификации», «Промежуточные центры сертификации», «Другие пользователи». Но может быть и в других хранилищах, проверяйте все! После того, как Вы нашли сертификат, нажимаем правой кнопкой мыши по нему и выбираем «Удалить». Таким образом нужно удалить все сертификаты ФСС!
Исправляем ошибку получения ЭЛН в АРМ ФСС 4. Временный ввод пользователя в группу Администраторы. Тут вопрос спорный. Точнее не спорный, а с нюансами. Возможно Александр использует политики Windows, поэтому переводит пользователя в Администраторы. Раз он победил ошибку, значит все сделал верно. Я бы попробовал запустить АРМ ФСС с правами Администратора. Кому какой способ поможет, пишите в комментариях! Вернемся к этому пункту позже. Идем дальше! 5. Установка АРМ ФСС 2.0.4.61 (локальная) в корень диска С. Версия АРМ ФСС должна быть не ниже 2.0.4.61, то есть если у Вас 2.0.4.62 или 2.0.4.63, то тоже пойдет. Ну, это я так думаю. Опять же, споры в комментарии, буду ждать! Как установить АРМ ФСС читайте вот тут. Единственный момент, при выборе папки, в которую Вы будете устанавливать программу, Вы должны указать корень диска C . То есть, путь для установки должен выглядеть вот так. Обновления АРМ ФСС можете скачать вот тут.
Запуск АРМ ФСС 6. Запуск АРМ ФСС. Возвращаемся к пункту 4 из инструкции Александра. Нажимаем правой кнопкой мыши по ярлыку АРМ ФСС и выбираем пункт «Запуск от имени администратора» 7. Восстановление из бэкапа. Как восстановить базу читайте вот тут. 8. Установка сертификатов ФСС через АРМ «Подписание и шифрование» Как сделать данный пункт, читайте вот тут. Ещё прочитайте, вот тут. На сайте ФСС, говорится о том, что устанавливать сертификаты, как говорит Александр нельзя. Поэтому я и писал статью о том, как установить сертификат ФСС. Но раз у Александра все получилось, то ставить его слова под сомнения, я не могу! Поэтому пробуйте оба варианта. Какой вариант пройдет у Вас я не знаю, но надеюсь, Вы напишите об этом в комментариях!
Решение для многопользовательской версии АРМ ФСС Спасибо Вячеславу, за добавление комментария! Очень полезно будет для тех, кто пользуется многопользовательской версией! В случае сетевой многопользовательской версии ПО, помимо всего описанного сделал следующее:
1. Удалил 2 ветки реестра: HKEY_CURRENT_USERSOFTWAREFSS и HKEY_CURRENT_USERSOFTWAREFSSRF
2. Добавил разрешение пользователям на папку с ПО и БД на сервере. Сертификаты устанавливал вручную с сайта, так 20.08.18 они обновились, а через ПО загружались старые. Что именно помогло не скажу. Спасибо Олесе, за её помощь в решении данного вопроса. Очень помог комментарий доброго человека. Пользуйтесь! 1.Проверить, установлены ли в системе компоненты Microsoft.Net Framework версии 4 и выше (по умолчанию данные компоненты устанавливаются в C:WindowsMicrosoft.NETFramework)если нет установить
2. Проверить, что в папке, куда установлено приложение, имеется файл GostCryptography.dll (т.е.в той папке куда ставили ПО у меня это C:ARM_FSS_NET ). Если данного файла нет, попробуйте переустановить приложение.
3. Если все верно, в командной строке от имени админа выполнить:
cd C:ARM_FSS_NET( здесь пишите тот путь где лежит установленная программа) затем выполнить
C:WindowsMicrosoft.NETFrameworkv4.0.30319RegAsm.exe /registered GostCryptography.dll — с указанием вашего адреса установки компонентов Microsoft.NET
должно появиться сообщение «Типы зарегистрированы успешно»
4. Перезапустить приложение. Еще раз хочу выразить огромную благодарность Александру, Вячеславу и Олесе! Люди не бросили коллег в беде, потратили время на написание комментария, думаю, он поможет очень многим! Спасибо Вам большое! Удачи Вам! На этом всё! Теперь Вы знаете, как исправить: «Ошибка: Класс не зарегистрирован, ClassID: » Если Вам нужна помощь профессионального системного администратора, для решения данного или какого-либо другого вопроса, перейдите в раздел ПОМОЩЬ, и Вам помогут наши сотрудники. Если у Вас появятся вопросы задавайте их в комментариях! Всем удачи и добра! Присоединяйтесь к нам в социальных сетях, чтобы самыми первыми получать все новости с нашего сайта!
1. Бэкап БД
2. Удаление АРМ ФСС
3. Удаление сертификатов ФСС
4. Временный ввод пользователя в группу Администраторы
5. Установка АРМ ФСС 2.0.4.61 (локальная) в корень диска С
6. Запуск АРМ ФСС
7. Восстановление из бэкапа
8. Установка сертификатов ФСС через АРМ «Подписание и шифрование»
9. Вывод пользователя из группы Администраторы Еще раз огромное ему спасибо! Теперь давайте подробнее.
Пошаговое устранение ошибки: Ошибка: Класс не зарегистрирован, ClassID: 1. Бекап БД, как его сделать прочитайте вот тут. 2. Удалить АРМ ФСС. Открываем «Мой компьютер» и нажимаем кнопку «Удалить или изменить программу». Откроется окно, в котором будет список всех установленных программ. Находим АРМ ФСС и нажимаем «Удалить». Появится вот такое окно. Нажимаем «Да». 3. Удаление сертификатов ФСС Переходим в список установленных сертификатов. Для этого нажимаем «Пуск», ищем папку «Крипто-Про», выбираем «Сертификаты пользователя». Откроется окно с хранилищами сертификатов. Переходим по всем хранилищам и ищем сертификаты ФСС. Сертификат будет называться «Фонд социального страхование Российской Федерации». Как правило, он будет в хранилищах : «Доверенные корневые центры сертификации», «Промежуточные центры сертификации», «Другие пользователи». Но может быть и в других хранилищах, проверяйте все! После того, как Вы нашли сертификат, нажимаем правой кнопкой мыши по нему и выбираем «Удалить». Таким образом нужно удалить все сертификаты ФСС!
Исправляем ошибку получения ЭЛН в АРМ ФСС 4. Временный ввод пользователя в группу Администраторы. Тут вопрос спорный. Точнее не спорный, а с нюансами. Возможно Александр использует политики Windows, поэтому переводит пользователя в Администраторы. Раз он победил ошибку, значит все сделал верно. Я бы попробовал запустить АРМ ФСС с правами Администратора. Кому какой способ поможет, пишите в комментариях! Вернемся к этому пункту позже. Идем дальше! 5. Установка АРМ ФСС 2.0.4.61 (локальная) в корень диска С. Версия АРМ ФСС должна быть не ниже 2.0.4.61, то есть если у Вас 2.0.4.62 или 2.0.4.63, то тоже пойдет. Ну, это я так думаю. Опять же, споры в комментарии, буду ждать! Как установить АРМ ФСС читайте вот тут. Единственный момент, при выборе папки, в которую Вы будете устанавливать программу, Вы должны указать корень диска C . То есть, путь для установки должен выглядеть вот так. Обновления АРМ ФСС можете скачать вот тут.
Запуск АРМ ФСС 6. Запуск АРМ ФСС. Возвращаемся к пункту 4 из инструкции Александра. Нажимаем правой кнопкой мыши по ярлыку АРМ ФСС и выбираем пункт «Запуск от имени администратора» 7. Восстановление из бэкапа. Как восстановить базу читайте вот тут. 8. Установка сертификатов ФСС через АРМ «Подписание и шифрование» Как сделать данный пункт, читайте вот тут. Ещё прочитайте, вот тут. На сайте ФСС, говорится о том, что устанавливать сертификаты, как говорит Александр нельзя. Поэтому я и писал статью о том, как установить сертификат ФСС. Но раз у Александра все получилось, то ставить его слова под сомнения, я не могу! Поэтому пробуйте оба варианта. Какой вариант пройдет у Вас я не знаю, но надеюсь, Вы напишите об этом в комментариях!
Решение для многопользовательской версии АРМ ФСС Спасибо Вячеславу, за добавление комментария! Очень полезно будет для тех, кто пользуется многопользовательской версией! В случае сетевой многопользовательской версии ПО, помимо всего описанного сделал следующее:
1. Удалил 2 ветки реестра: HKEY_CURRENT_USERSOFTWAREFSS и HKEY_CURRENT_USERSOFTWAREFSSRF
2. Добавил разрешение пользователям на папку с ПО и БД на сервере. Сертификаты устанавливал вручную с сайта, так 20.08.18 они обновились, а через ПО загружались старые. Что именно помогло не скажу. Спасибо Олесе, за её помощь в решении данного вопроса. Очень помог комментарий доброго человека. Пользуйтесь! 1.Проверить, установлены ли в системе компоненты Microsoft.Net Framework версии 4 и выше (по умолчанию данные компоненты устанавливаются в C:WindowsMicrosoft.NETFramework)если нет установить
2. Проверить, что в папке, куда установлено приложение, имеется файл GostCryptography.dll (т.е.в той папке куда ставили ПО у меня это C:ARM_FSS_NET ). Если данного файла нет, попробуйте переустановить приложение.
3. Если все верно, в командной строке от имени админа выполнить:
cd C:ARM_FSS_NET( здесь пишите тот путь где лежит установленная программа) затем выполнить
C:WindowsMicrosoft.NETFrameworkv4.0.30319RegAsm.exe /registered GostCryptography.dll — с указанием вашего адреса установки компонентов Microsoft.NET
должно появиться сообщение «Типы зарегистрированы успешно»
4. Перезапустить приложение. Еще раз хочу выразить огромную благодарность Александру, Вячеславу и Олесе! Люди не бросили коллег в беде, потратили время на написание комментария, думаю, он поможет очень многим! Спасибо Вам большое! Удачи Вам! На этом всё! Теперь Вы знаете, как исправить: «Ошибка: Класс не зарегистрирован, ClassID: » Если Вам нужна помощь профессионального системного администратора, для решения данного или какого-либо другого вопроса, перейдите в раздел ПОМОЩЬ, и Вам помогут наши сотрудники. Если у Вас появятся вопросы задавайте их в комментариях! Всем удачи и добра! Присоединяйтесь к нам в социальных сетях, чтобы самыми первыми получать все новости с нашего сайта!
Исправляем ошибку получения ЭЛН в АРМ ФСС 4. Временный ввод пользователя в группу Администраторы. Тут вопрос спорный. Точнее не спорный, а с нюансами. Возможно Александр использует политики Windows, поэтому переводит пользователя в Администраторы. Раз он победил ошибку, значит все сделал верно. Я бы попробовал запустить АРМ ФСС с правами Администратора. Кому какой способ поможет, пишите в комментариях! Вернемся к этому пункту позже. Идем дальше! 5. Установка АРМ ФСС 2.0.4.61 (локальная) в корень диска С. Версия АРМ ФСС должна быть не ниже 2.0.4.61, то есть если у Вас 2.0.4.62 или 2.0.4.63, то тоже пойдет. Ну, это я так думаю. Опять же, споры в комментарии, буду ждать! Как установить АРМ ФСС читайте вот тут. Единственный момент, при выборе папки, в которую Вы будете устанавливать программу, Вы должны указать корень диска C . То есть, путь для установки должен выглядеть вот так. Обновления АРМ ФСС можете скачать вот тут.
Запуск АРМ ФСС 6. Запуск АРМ ФСС. Возвращаемся к пункту 4 из инструкции Александра. Нажимаем правой кнопкой мыши по ярлыку АРМ ФСС и выбираем пункт «Запуск от имени администратора» 7. Восстановление из бэкапа. Как восстановить базу читайте вот тут. 8. Установка сертификатов ФСС через АРМ «Подписание и шифрование» Как сделать данный пункт, читайте вот тут. Ещё прочитайте, вот тут. На сайте ФСС, говорится о том, что устанавливать сертификаты, как говорит Александр нельзя. Поэтому я и писал статью о том, как установить сертификат ФСС. Но раз у Александра все получилось, то ставить его слова под сомнения, я не могу! Поэтому пробуйте оба варианта. Какой вариант пройдет у Вас я не знаю, но надеюсь, Вы напишите об этом в комментариях!
Решение для многопользовательской версии АРМ ФСС Спасибо Вячеславу, за добавление комментария! Очень полезно будет для тех, кто пользуется многопользовательской версией! В случае сетевой многопользовательской версии ПО, помимо всего описанного сделал следующее:
1. Удалил 2 ветки реестра: HKEY_CURRENT_USERSOFTWAREFSS и HKEY_CURRENT_USERSOFTWAREFSSRF
2. Добавил разрешение пользователям на папку с ПО и БД на сервере. Сертификаты устанавливал вручную с сайта, так 20.08.18 они обновились, а через ПО загружались старые. Что именно помогло не скажу. Спасибо Олесе, за её помощь в решении данного вопроса. Очень помог комментарий доброго человека. Пользуйтесь! 1.Проверить, установлены ли в системе компоненты Microsoft.Net Framework версии 4 и выше (по умолчанию данные компоненты устанавливаются в C:WindowsMicrosoft.NETFramework)если нет установить
2. Проверить, что в папке, куда установлено приложение, имеется файл GostCryptography.dll (т.е.в той папке куда ставили ПО у меня это C:ARM_FSS_NET ). Если данного файла нет, попробуйте переустановить приложение.
3. Если все верно, в командной строке от имени админа выполнить:
cd C:ARM_FSS_NET( здесь пишите тот путь где лежит установленная программа) затем выполнить
C:WindowsMicrosoft.NETFrameworkv4.0.30319RegAsm.exe /registered GostCryptography.dll — с указанием вашего адреса установки компонентов Microsoft.NET
должно появиться сообщение «Типы зарегистрированы успешно»
4. Перезапустить приложение. Еще раз хочу выразить огромную благодарность Александру, Вячеславу и Олесе! Люди не бросили коллег в беде, потратили время на написание комментария, думаю, он поможет очень многим! Спасибо Вам большое! Удачи Вам! На этом всё! Теперь Вы знаете, как исправить: «Ошибка: Класс не зарегистрирован, ClassID: » Если Вам нужна помощь профессионального системного администратора, для решения данного или какого-либо другого вопроса, перейдите в раздел ПОМОЩЬ, и Вам помогут наши сотрудники. Если у Вас появятся вопросы задавайте их в комментариях! Всем удачи и добра! Присоединяйтесь к нам в социальных сетях, чтобы самыми первыми получать все новости с нашего сайта!
Класс не зарегистрирован в Windows 10

В этой инструкции — распространенные варианты ошибки Класс не зарегистрирован и возможные способы исправить возникшую проблему.
Класс не зарегистрирован при открытии JPG и других изображений
Наиболее часто встречающийся случай — ошибка «Класс не зарегистрирован» при открытии JPG, а также других фотографий и изображений.
Чаще всего проблема бывает вызвана неправильным удалением сторонних программ для просмотра фото, сбоями параметров приложений по умолчанию Windows 10 и подобными, однако решается это в большинстве случаев очень просто.
- Зайдите в Пуск — Параметры (значок шестеренки в меню Пуск) или нажмите клавиши Win+I
- Зайдите в «Приложения» — «Приложения по умолчанию» (или в Система — Приложения по умолчанию в Windows 10 1607).
- Выберите в пункте «Просмотр фотографий» стандартное приложение Windows для просмотра фотографий (или другое, правильно работающее приложение для фото). Также можно нажать «Сбросить» в пункте «Сброс к рекомендуемым Майкрософт значениям по умолчанию».
- Закройте параметры и зайдите в диспетчер задач (меню правого клика по кнопке Пуск).
- Если в диспетчере задач не отображаются задачи, нажмите «Подробнее», потом найдите в списке «Проводник», выберите его и нажмите «Перезапустить».
По завершении проверьте, открываются ли файлы изображений теперь. Если открываются, но вам требуется, чтобы с JPG, PNG и иными фото работала сторонняя программа, попробуйте удалить ее через Панель управления — Программы и компоненты, а затем установить заново и назначить используемой по умолчанию.
Примечание: еще один вариант этого же способа: нажать правой кнопкой мыши по файлу изображения, выбрать пункт «Открыть с помощью» — «Выбрать другое приложение», указать работающую программу для просмотра и отметить пункт «Всегда использовать это приложение для файлов».
Если ошибка возникает просто при запуске приложения «Фотографии» Windows 10, то попробуйте способ с перерегистрацией приложений в PowerShell из статьи Не работают приложения Windows 10.
При запуске приложений Windows 10
При возникновении рассматриваемой ошибки при запуске приложений магазина Windows 10, а также при ошибке 0x80040154 в приложениях, опробуйте способы из статьи «Не работают приложения Windows 10», которая была приведена выше, а также попробуйте такой вариант:
- Удалите это приложение. Если это встроенное приложение, используйте инструкцию Как удалить встроенные приложения Windows 10.
- Заново установите его, здесь поможет материал Как установить Магазин Windows 10 (по аналогии можно установить и другие встроенные приложения).
Ошибка explorer.exe «Класс не зарегистрирован» при нажатии на кнопку Пуск или вызове параметров
Еще один распространенный вариант ошибки — не работающее меню Пуск Windows 10, или отдельные элементы в нем. При этом о том, что класс не зарегистрирован сообщает explorer.exe, код ошибки тот же — 0x80040154.
Способы исправить ошибку в данном случае:
- Исправление с помощью PowerShell, как описано в одном из способов статьи Не работает меню пуск Windows 10 (лучше использовать в последнюю очередь, иногда может еще больше навредить).
- Странным образом часто срабатывающий способ — зайти в панель управления (нажать Win+R, ввести control и нажать Enter), перейти в «Программы и компоненты», слева выбрать «Включение или отключение компонентов Windows», снять отметку с Internet Explorer 11, нажать Ок и после применения перезагрузить компьютер.
Если это не помогло, попробуйте также способ, описанный в разделе про службу компонентов Windows.
Ошибка при запуске браузеров Google Chrome, Mozilla Firefox, Internet Explorer
При появлении ошибки в одном из интернет-браузеров, за исключением Edge (для него следует попробовать способы из первого раздела инструкции, только в контексте браузера по умолчанию, плюс перерегистрация приложений), выполните следующие шаги:
- Зайдите в параметры — Приложения — Приложения по умолчанию (или Система — Приложения по умолчанию для Windows 10 до версии 1703).
- Внизу нажмите «Задать значения по умолчанию по приложению».
- Выберите браузер, вызывающий появление ошибки «Класс не зарегистрирован» и нажмите «Использовать эту программу по умолчанию».
Дополнительные действие по исправлению ошибки для Internet Explorer:
- Запустите командную строку от имени администратора (начните набирать в поиске на панели задач «Командная строка», при появлении нужного результата, нажмите по нему правой кнопкой мыши и выберите «Запустить от имени администратора» в контекстном меню).
- Введите команду regsvr32 ExplorerFrame.dll и нажмите Enter.
По завершении действий, проверьте, была ли исправлена проблема. В случае с Internet Explorer, перезагрузите компьютер.
Для сторонних браузеров, если способы, приведенные выше не сработали, может помочь удаление браузера, перезагрузка компьютера и последующая повторная установка браузера (или удаление разделов реестра HKEY_CURRENT_USER SOFTWARE Classes ChromeHTML, HKEY_LOCAL_MACHINE SOFTWARE Classes ChromeHTML и HKEY_CLASSES_ROOT ChromeHTML (для браузера Google Chrome, для браузеров на базе Chromium название раздела может быть, соответственно, Chromium).
Исправление в службе компонентов Windows 10
Этот способ может сработать вне зависимости от контекста появления ошибки «Класс не зарегистрирован», как и в случаях с ошибкой explorer.exe, так и в более специфичных, например, когда ошибку вызывает twinui (интерфейс для планшетов Windows).
- Нажмите клавиши Win+R на клавиатуре, введите dcomcnfg и нажмите Enter.
- Перейдите к разделу Службы компонентов — Компьютеры — Мой компьютер.
- Дважды кликните по «Настройка DCOM».
- Если после этого вам будет предложено зарегистрировать какие-либо компоненты (запрос может появиться несколько раз), согласитесь. Если таких предложений не появится, то данный вариант в вашей ситуации не подходит.
- По завершении, закройте окно службы компонентов и перезагрузите компьютер.
Регистрация классов вручную
Иногда в исправлении ошибки 0x80040154 может помочь ручная регистрация всех библиотек DLL и компонентов OCX, находящихся в системных папках. Для её выполнения: запустите командную строку от имени администратора, введите по порядку следующие 4 команды, нажимая Enter после каждой (процесс регистрации может занять продолжительное время).
Последние две команды — только для 64-разрядных версий Windows. Иногда в процессе может появиться окно с предложением установить недостающие компоненты системы — сделайте это.
Дополнительная информация
Если предложенные способы не помогли, следующая информация может оказаться полезной:
- По некоторым сведениям, установленное ПО iCloud для Windows в некоторых случаях может вызывать указанную ошибку (попробуйте удалить).
- Причиной «Класс не зарегистрирован» может быть поврежденный реестр, см. Восстановление реестра Windows 10.
- Если прочие методы исправления не помогли, есть возможность сбросить Windows 10 с сохранением или без сохранения данных.
На этом завершаю и надеюсь, что в материале нашлось решение для исправления ошибки в вашей ситуации.
Жизнь индивидуального предпринимателя — сайт на простом языке об отчетности ИП
Ошибка: Класс не зарегистрирован, ClassID:
06.08.2018 admin Comments 7 комментариев
Добрый день дорогие друзья! Сегодня хочу рассмотреть ошибку при получении ЭЛН в АРМ ФСС : Ошибка: Класс не зарегистрирован, ClassID: . Об этой ошибке я узнал из комментариев, которые писали мне мои читатели. К сожалению, я не сталкивался лично с такой ошибкой, и помочь Вам не мог. Но мир не без добрых людей! Спасибо Александру, который расписал решение данной проблемы. Приступим!
Ошибка: Класс не зарегистрирован, ClassID:
Если у Вас не получается самостоятельно решить данную проблему, то Вы можете перейти в раздел ПОМОЩЬ и Вам помогут наши специалисты.
На сколько я понял из комментариев, при попытке получить ЭЛН, АРМ ФСС показывает данную ошибку. Вот Александр предлагает такое решение проблемы:
Победить ошибку при получении данных ЭЛН «Ошибка: Класс не зарегистрирован, ClassID: » удалось так:
1. Бэкап БД
2. Удаление АРМ ФСС
3. Удаление сертификатов ФСС
4. Временный ввод пользователя в группу Администраторы
5. Установка АРМ ФСС 2.0.4.61 (локальная) в корень диска С
6. Запуск АРМ ФСС
7. Восстановление из бэкапа
8. Установка сертификатов ФСС через АРМ «Подписание и шифрование»
9. Вывод пользователя из группы Администраторы
Еще раз огромное ему спасибо!
Теперь давайте подробнее.
Пошаговое устранение ошибки: Ошибка: Класс не зарегистрирован, ClassID:
1. Бекап БД, как его сделать прочитайте вот тут.
2. Удалить АРМ ФСС.
Открываем «Мой компьютер» и нажимаем кнопку «Удалить или изменить программу».
Откроется окно, в котором будет список всех установленных программ. Находим АРМ ФСС и нажимаем «Удалить».
Появится вот такое окно. Нажимаем «Да».
3. Удаление сертификатов ФСС
Переходим в список установленных сертификатов. Для этого нажимаем «Пуск», ищем папку «Крипто-Про», выбираем «Сертификаты пользователя».
Откроется окно с хранилищами сертификатов.
Переходим по всем хранилищам и ищем сертификаты ФСС. Сертификат будет называться «Фонд социального страхование Российской Федерации». Как правило, он будет в хранилищах : «Доверенные корневые центры сертификации», «Промежуточные центры сертификации», «Другие пользователи». Но может быть и в других хранилищах, проверяйте все!
После того, как Вы нашли сертификат, нажимаем правой кнопкой мыши по нему и выбираем «Удалить».
Таким образом нужно удалить все сертификаты ФСС!
Исправляем ошибку получения ЭЛН в АРМ ФСС
4. Временный ввод пользователя в группу Администраторы.
Тут вопрос спорный. Точнее не спорный, а с нюансами. Возможно Александр использует политики Windows, поэтому переводит пользователя в Администраторы. Раз он победил ошибку, значит все сделал верно. Я бы попробовал запустить АРМ ФСС с правами Администратора. Кому какой способ поможет, пишите в комментариях! Вернемся к этому пункту позже. Идем дальше!
5. Установка АРМ ФСС 2.0.4.61 (локальная) в корень диска С.
Версия АРМ ФСС должна быть не ниже 2.0.4.61, то есть если у Вас 2.0.4.62 или 2.0.4.63, то тоже пойдет. Ну, это я так думаю. Опять же, споры в комментарии, буду ждать!
Как установить АРМ ФСС читайте вот тут.
Единственный момент, при выборе папки, в которую Вы будете устанавливать программу, Вы должны указать корень диска C . То есть, путь для установки должен выглядеть вот так.
Обновления АРМ ФСС можете скачать вот тут.
Запуск АРМ ФСС
6. Запуск АРМ ФСС.
Возвращаемся к пункту 4 из инструкции Александра. Нажимаем правой кнопкой мыши по ярлыку АРМ ФСС и выбираем пункт «Запуск от имени администратора»
7. Восстановление из бэкапа.
Как восстановить базу читайте вот тут.
8. Установка сертификатов ФСС через АРМ «Подписание и шифрование»
Как сделать данный пункт, читайте вот тут.
Ещё прочитайте, вот тут.
На сайте ФСС, говорится о том, что устанавливать сертификаты, как говорит Александр нельзя. Поэтому я и писал статью о том, как установить сертификат ФСС. Но раз у Александра все получилось, то ставить его слова под сомнения, я не могу! Поэтому пробуйте оба варианта. Какой вариант пройдет у Вас я не знаю, но надеюсь, Вы напишите об этом в комментариях!
Решение для многопользовательской версии АРМ ФСС
Спасибо Вячеславу, за добавление комментария! Очень полезно будет для тех, кто пользуется многопользовательской версией!
В случае сетевой многопользовательской версии ПО, помимо всего описанного сделал следующее:
1. Удалил 2 ветки реестра: HKEY_CURRENT_USERSOFTWAREFSS и HKEY_CURRENT_USERSOFTWAREFSSRF
2. Добавил разрешение пользователям на папку с ПО и БД на сервере.
Сертификаты устанавливал вручную с сайта, так 20.08.18 они обновились, а через ПО загружались старые. Что именно помогло не скажу.
Спасибо Олесе, за её помощь в решении данного вопроса. Очень помог комментарий доброго человека. Пользуйтесь!
1.Проверить, установлены ли в системе компоненты Microsoft.Net Framework версии 4 и выше (по умолчанию данные компоненты устанавливаются в C:WindowsMicrosoft.NETFramework)если нет установить
2. Проверить, что в папке, куда установлено приложение, имеется файл GostCryptography.dll (т.е.в той папке куда ставили ПО у меня это C:ARM_FSS_NET ). Если данного файла нет, попробуйте переустановить приложение.
3. Если все верно, в командной строке от имени админа выполнить:
cd C:ARM_FSS_NET( здесь пишите тот путь где лежит установленная программа) затем выполнить
C:WindowsMicrosoft.NETFrameworkv4.0.30319RegAsm.exe /registered GostCryptography.dll — с указанием вашего адреса установки компонентов Microsoft.NET
должно появиться сообщение «Типы зарегистрированы успешно»
4. Перезапустить приложение.
Еще раз хочу выразить огромную благодарность Александру, Вячеславу и Олесе! Люди не бросили коллег в беде, потратили время на написание комментария, думаю, он поможет очень многим! Спасибо Вам большое! Удачи Вам!
На этом всё! Теперь Вы знаете, как исправить: «Ошибка: Класс не зарегистрирован, ClassID: »
Если Вам нужна помощь профессионального системного администратора, для решения данного или какого-либо другого вопроса, перейдите в раздел ПОМОЩЬ, и Вам помогут наши сотрудники.
Если у Вас появятся вопросы задавайте их в комментариях! Всем удачи и добра!
Присоединяйтесь к нам в социальных сетях, чтобы самыми первыми получать все новости с нашего сайта!
База знаний
Try 2 Fix beta
Всё сразу: Не работает кнопка «Пуск», класс не зарегистрирован, «мигание» проводника в Windows 10
23 сентября 2016 ВК Tw Fb
К нам в сервис попал старенький ПК, купленный примерно в 2009. Раньше на нём стояла Windows 7, а после террора Microsoft обновлением установилась Windows 10. Всё было не так уж плохо до тех пор, пока (со слов пользователя) не прошло последнее обновление. Материала из этой статьи хватило бы на три-четыре самодостаточных публикации, но поскольку это всё встретилось нам на одном ПК и сразу, делить не будем. Итак, симптомы:
- не работает кнопка «Пуск»;
- не работают Metro приложения;
- индикатор HDD на корпусе ПК не мигает, а горит ровно;
- при открытии браузера Edge появляется ошибка «Explorer.exe Класс не зарегистрирован»;
- и на закуску: после загрузки рабочего стола все ярлыки мигают в стиле полной перезагрузки Проводника, а панель задач пуста. Длиться это минуты две-три, потом догружается панель задач со всеми иконками, которые, как сказано выше, ни черта не работает.
Сразу отвечу на вопрос «Почему бы просто не переустановить систему?» — это не подход IT-Джедаев. На ПК море бухгалтерского софта, некоторый экзотический, поэтому гарантировать возвращение всего того, что было до переустановки невозможно, учитывая, что пользователь и сам не мог вспомнить всего того, чем пользуется, а чем нет.
Поскольку проблема начала носить массовый характер, мы выделили все варианты решения проблемы «Класс не зарегистрирован» и «Не работает кнопка Пуск» в отдельную статью.
Начинаем диагностику с наверно не с обозначенной проблемы, а того, что пользователь и не видел: индикации HDD.
Этап 1. Диагностируем HDD.
Первый делом через HDDScan я проверил S.M.A.R.T. HDD — никаких проблем, Bad-блоков нет, температура в норме, всё хорошо. Сморим в диспетчер задач. Процессов, загружающих HDD на все 100% нет. Антивирус Касперского 2017 периодически занимает всё время CPU, однако не перманентно. Ок. Это всё странно, пока отложим.
Этап 2. Боремся с проблемами Metro-приложений и меню «Пуск».
Переходим к обозначенной проблеме: не работает пуск. С этой проблемой я уже неоднократно сталкивался в рамках Windows 10. Помогает скрипт Powershell, найденный на просторах Интернет (спойлер: не помогло! ):
Ещё одно из найденных решений: отлючение XAML для панели задач. Делается это безумство вот так:
- В реестре ищем ветку:
- Создаём параметр DWORD (32 бита).
- Имя параметра EnableXAMLStartMenu, значение 0.
- Перезагружаемся.
Снова неудача. Всё на своих местах, проблема не решена .
На следующем этапе копнём глубже: начинаем системные проверки:
- Проверка целостности файлов:
В командной строке от имени администратора.
Исправляем ошибки Центра обновления Windows с помощью DISM (а вдруг, пользователь же на это жаловался)
Там же, от того же же администратора.
К слову, антивирусные проверки Dr.Web CureIt!, AdwCleaner и MalwareBytes то же дали отрицательный результат. Последние обновления я удалил вручную — ничего.
Этап 3. Смотрим журналы Windows.
Пожалуй, с этого надо было начать (а может и нет). Журнал кишит сообщениями, связанными с ShellExperienceHost
и вот это безобразие:
Эти ошибки либо должны были быть исправлены на предыдущих этапах, либо не решены вообще без переустановки. Опять ничего . Пускаем в ход тяжёлую артиллерию.
Этап 4. Тяжёлая артиллерия.
Честно говоря, после окончания предыдущего этапа моя фантазия подошла к концу. Но прежде чем делать какие-либо безрассудства, проявим трусость: сделаем резервную копию всего HDD. С помощью Acronis True Image Home 2016 с диска Live начинаем резервное копирование. И тут появляется первая зацепка . На каком-то проценте появляется сообщение от Acronis: не могу прочитать сектор. Очень интересно, ведь S.M.A.R.T. чист. Тогда уже с другого live-диска DaRT 10 x64:
- Через diskpart ищем, какой раздел является системным. Выходим из diskpart.
- Запускаем
(у нас C: для простоты, у Вас может быть другая буква).
И о чудо! Видим следующее:
Искать, что это за файл и зачем он нужен я не стал. Из его названия и так всё ясно.
Видим, что Рабочий стол больше не мигает, панель задач сразу содержит все иконки. Это похоже на успех ! Ошибка «Класс не зарегистрирован» ушла, Metro-приложения открываются. Но пуск по-прежнему не работает. А для решения этой проблемы мы снова выполняем скрипт и перезагружаемся. Ах да, сам скрипт для тех, кто забыл:
Все проблемы решены! Можно открывать шампанское. Кстати, лампочка HDD теперь штатно мигает, а не горит постоянно.
Остались вопросы?
Лоджик Флоу
Аутсорсинг / Системное администрирование / Техническая поддержка / Сопровождение 1С:Предприятие
Что-то пошло не так? Специалисты нашей компании помогут Вам разобраться с возникшими проблемами! Обращайтесь! →
Также Ваши вопросы Вы можете задать в нашей группе ВК или на нашем YouTube канале!
Эти статьи будут Вам интересны
Анализ MEMORY.DMP после возникновения «Синего экрана смерти» (BSOD)
Синий экран для владельцев ПК с ОС Windows скорее норма, нежели что-то из ряда вон выходящее. Однако сам код ошибки, который мы можем увидеть на экране иногда бывает неинформативен, а ещё чаще ПК перезагружается раньше, чем мы можем его запомнить. На этот случай у нас есть файл MEMORY.DMP, который хранит всю информацию о падении системы. Показываем, как его проанализировать.
Нет Интернета на ПК или ноутбуке
22 октября 2016 ВК Tw Fb
С момента появления Windows 8.1 пользователи этой ОС начали жаловаться на такую странность: на их ПК или ноутбуках пропадал Интернет, при чём на других устройствах сети (другие ПК, смартфоны или планшеты) сеть была. Перезагрузка, обновление драйверов сетевой карты и другие манипуляции не помогали. Всё это выглядело достаточно странно. Такое поведение может наблюдаться и после очистки компьютера от вирусов или вредоносных программ. Не важно, что вызвало эти проблемы, главное, что есть её решение.
Тюнинг PostgreSQL 9.4.2-1.1C для 1С:Предприятия 8.3: рельаный опыт настройки
28 сентября 2016 ВК Tw Fb
Как только размер файловой базы данных 1С:Предприятие одного из наших клиентов достиг размера в 32Гб (да, 32Гб), в следствии чего всё постепенно начало тормозить, а потом и встало намертво, наши клиенты попросили нас решить эту проблемы. SSD Enterprise класса ненадолго подсластил пилюлю, но через некоторое время всё вернулось в исходную точку. Ну что ж, тут и к бабке не ходи – переходим на SQL версию БД. Поскольку мы ярые пользователи Windows, доступно нам только два варианта СУБД – это MSSql и PostgreSQL. Первый хорош до безумия, но стоимость не порадовала. А ещё больше не порадовала новость о дополнительных лицензиях 1С для работы с MSSQL. Поэтому PostgreSQL. Подробная инструкция с видео доступна здесь. В этой статье мы пройдёмся по ключевым моментам. Не забываем про резервное копирование баз данных 1С! Исходные данные: ОС Windows Server 2008R2, Intel Core i7-2600K 3.40GHz, 32Gb RAM, Intel SSD DC3700 100Gb (только под БД, ОС на отдельном SSD), от 10 до 20 пользователей в БД ежедневно, обмен с 5 узлами распределённой БД в фоне. Зловеще, не правда ли? Приступим.
База знаний «Try 2 Fix»
Все материалы свободны
к распространению с обязательным
указанием источника
Устранение ошибки «Класс не зарегистрирован»

Сбой при открытии изображений
Чаще всего сбой появляется при открытии файлов с расширением *.jpg, а также других изображений. Решается проблема достаточно просто:
- Откройте Параметры через меню Пуск или нажатием сочетания Win+I.
- Зайдите в раздел «Приложения» («Система» на Windows 10 1607), перейдите на вкладку «Приложения по умолчанию».
- В пункте «Просмотр фотографий» выберите стандартную программу Windows или сбросьте настройки к значениям по умолчанию.
- Запустите диспетчер задач, нажмите «Подробнее», чтобы посмотреть список процессов.
- Найдите «Проводник» и выберите «Перезапустить».
Если вы хотите использовать для просмотра изображений стороннее приложение, а не встроенную утилиту, то щелкните правой кнопкой по файлу, выберите «Открыть с помощью» – «Выбрать другое приложение», укажите нужную программу и отметьте «Всегда использовать».
Ошибка при запуске программ
Если неполадка возникает при запуске приложения из магазина, выполните рекомендации из статьи «Не работают приложения Windows 10» или попробуйте удалить и установить программу заново. При появлении ошибки во время запуска браузеров выполните следующие действия:
- Откройте раздел «Приложения по умолчанию» в Параметрах Windows
- Щелкните по ссылке «Задать значения по умолчанию».
- Выберите браузер, при запуске которого появляется ошибка. Нажмите «Использовать по умолчанию».
Если сбой появляется при запуске Internet Explorer, то следует выполнить дополнительные действия:
- Запустить командную строку с администраторскими полномочиями.
- Выполнить команду «regsvr32 ExplorerFrame.dll».
- Перезагрузить компьютер.
При обнаружении сбоя при запуске Edge, используйте порядок исправления ошибки из первого раздела инструкции, дополнив его перерегистрацией приложения.
Универсальный способ
Указанный ниже метод может сработать вне зависимости от ситуации, в которой появилось сообщение об ошибке:
- Нажмите Win+R, выполните «dcomcnfg».
- Раскройте раздел «Службы компонентов», далее зайдите в «Компьютеры» – «Мой компьютер».
- Откройте каталог «Настройка DCOM».
- Согласитесь зарегистрировать предложенные компоненты.
- Закройте окно службы и перезагрузите компьютер.
По некоторым данным, причиной появления ошибки может являться установка iCloud для Windows, а также поврежденный реестр. Если никакие способы не помогают избавиться от неполадки, можно просто сбросить Windows 10 с сохранением или без сохранения данных.
Жизнь индивидуального предпринимателя — сайт на простом языке об отчетности ИП
Ошибка: Класс не зарегистрирован, ClassID:
06.08.2018 admin Comments 7 комментариев
Добрый день дорогие друзья! Сегодня хочу рассмотреть ошибку при получении ЭЛН в АРМ ФСС : Ошибка: Класс не зарегистрирован, ClassID: . Об этой ошибке я узнал из комментариев, которые писали мне мои читатели. К сожалению, я не сталкивался лично с такой ошибкой, и помочь Вам не мог. Но мир не без добрых людей! Спасибо Александру, который расписал решение данной проблемы. Приступим!
Ошибка: Класс не зарегистрирован, ClassID:
Если у Вас не получается самостоятельно решить данную проблему, то Вы можете перейти в раздел ПОМОЩЬ и Вам помогут наши специалисты.
На сколько я понял из комментариев, при попытке получить ЭЛН, АРМ ФСС показывает данную ошибку. Вот Александр предлагает такое решение проблемы:
Победить ошибку при получении данных ЭЛН «Ошибка: Класс не зарегистрирован, ClassID: » удалось так:
1. Бэкап БД
2. Удаление АРМ ФСС
3. Удаление сертификатов ФСС
4. Временный ввод пользователя в группу Администраторы
5. Установка АРМ ФСС 2.0.4.61 (локальная) в корень диска С
6. Запуск АРМ ФСС
7. Восстановление из бэкапа
8. Установка сертификатов ФСС через АРМ «Подписание и шифрование»
9. Вывод пользователя из группы Администраторы
Еще раз огромное ему спасибо!
Теперь давайте подробнее.
Пошаговое устранение ошибки: Ошибка: Класс не зарегистрирован, ClassID:
1. Бекап БД, как его сделать прочитайте вот тут.
2. Удалить АРМ ФСС.
Открываем «Мой компьютер» и нажимаем кнопку «Удалить или изменить программу».
Откроется окно, в котором будет список всех установленных программ. Находим АРМ ФСС и нажимаем «Удалить».
Появится вот такое окно. Нажимаем «Да».
3. Удаление сертификатов ФСС
Переходим в список установленных сертификатов. Для этого нажимаем «Пуск», ищем папку «Крипто-Про», выбираем «Сертификаты пользователя».
Откроется окно с хранилищами сертификатов.
Переходим по всем хранилищам и ищем сертификаты ФСС. Сертификат будет называться «Фонд социального страхование Российской Федерации». Как правило, он будет в хранилищах : «Доверенные корневые центры сертификации», «Промежуточные центры сертификации», «Другие пользователи». Но может быть и в других хранилищах, проверяйте все!
После того, как Вы нашли сертификат, нажимаем правой кнопкой мыши по нему и выбираем «Удалить».
Таким образом нужно удалить все сертификаты ФСС!
Исправляем ошибку получения ЭЛН в АРМ ФСС
4. Временный ввод пользователя в группу Администраторы.
Тут вопрос спорный. Точнее не спорный, а с нюансами. Возможно Александр использует политики Windows, поэтому переводит пользователя в Администраторы. Раз он победил ошибку, значит все сделал верно. Я бы попробовал запустить АРМ ФСС с правами Администратора. Кому какой способ поможет, пишите в комментариях! Вернемся к этому пункту позже. Идем дальше!
5. Установка АРМ ФСС 2.0.4.61 (локальная) в корень диска С.
Версия АРМ ФСС должна быть не ниже 2.0.4.61, то есть если у Вас 2.0.4.62 или 2.0.4.63, то тоже пойдет. Ну, это я так думаю. Опять же, споры в комментарии, буду ждать!
Как установить АРМ ФСС читайте вот тут.
Единственный момент, при выборе папки, в которую Вы будете устанавливать программу, Вы должны указать корень диска C . То есть, путь для установки должен выглядеть вот так.
Обновления АРМ ФСС можете скачать вот тут.
Запуск АРМ ФСС
6. Запуск АРМ ФСС.
Возвращаемся к пункту 4 из инструкции Александра. Нажимаем правой кнопкой мыши по ярлыку АРМ ФСС и выбираем пункт «Запуск от имени администратора»
7. Восстановление из бэкапа.
Как восстановить базу читайте вот тут.
8. Установка сертификатов ФСС через АРМ «Подписание и шифрование»
Как сделать данный пункт, читайте вот тут.
Ещё прочитайте, вот тут.
На сайте ФСС, говорится о том, что устанавливать сертификаты, как говорит Александр нельзя. Поэтому я и писал статью о том, как установить сертификат ФСС. Но раз у Александра все получилось, то ставить его слова под сомнения, я не могу! Поэтому пробуйте оба варианта. Какой вариант пройдет у Вас я не знаю, но надеюсь, Вы напишите об этом в комментариях!
Решение для многопользовательской версии АРМ ФСС
Спасибо Вячеславу, за добавление комментария! Очень полезно будет для тех, кто пользуется многопользовательской версией!
В случае сетевой многопользовательской версии ПО, помимо всего описанного сделал следующее:
1. Удалил 2 ветки реестра: HKEY_CURRENT_USERSOFTWAREFSS и HKEY_CURRENT_USERSOFTWAREFSSRF
2. Добавил разрешение пользователям на папку с ПО и БД на сервере.
Сертификаты устанавливал вручную с сайта, так 20.08.18 они обновились, а через ПО загружались старые. Что именно помогло не скажу.
Спасибо Олесе, за её помощь в решении данного вопроса. Очень помог комментарий доброго человека. Пользуйтесь!
1.Проверить, установлены ли в системе компоненты Microsoft.Net Framework версии 4 и выше (по умолчанию данные компоненты устанавливаются в C:WindowsMicrosoft.NETFramework)если нет установить
2. Проверить, что в папке, куда установлено приложение, имеется файл GostCryptography.dll (т.е.в той папке куда ставили ПО у меня это C:ARM_FSS_NET ). Если данного файла нет, попробуйте переустановить приложение.
3. Если все верно, в командной строке от имени админа выполнить:
cd C:ARM_FSS_NET( здесь пишите тот путь где лежит установленная программа) затем выполнить
C:WindowsMicrosoft.NETFrameworkv4.0.30319RegAsm.exe /registered GostCryptography.dll — с указанием вашего адреса установки компонентов Microsoft.NET
должно появиться сообщение «Типы зарегистрированы успешно»
4. Перезапустить приложение.
Еще раз хочу выразить огромную благодарность Александру, Вячеславу и Олесе! Люди не бросили коллег в беде, потратили время на написание комментария, думаю, он поможет очень многим! Спасибо Вам большое! Удачи Вам!
На этом всё! Теперь Вы знаете, как исправить: «Ошибка: Класс не зарегистрирован, ClassID: »
Если Вам нужна помощь профессионального системного администратора, для решения данного или какого-либо другого вопроса, перейдите в раздел ПОМОЩЬ, и Вам помогут наши сотрудники.
Если у Вас появятся вопросы задавайте их в комментариях! Всем удачи и добра!
Присоединяйтесь к нам в социальных сетях, чтобы самыми первыми получать все новости с нашего сайта!