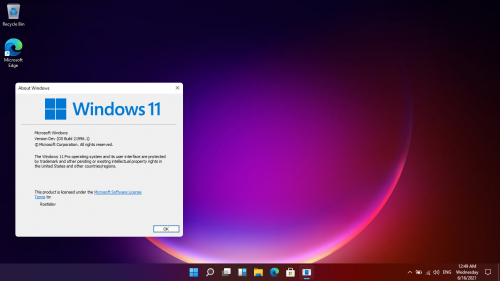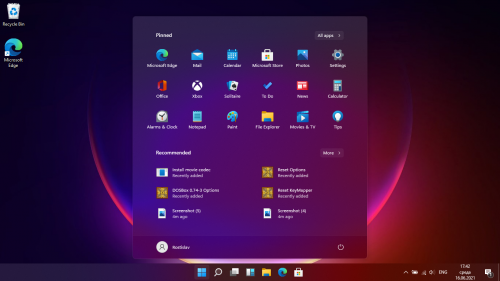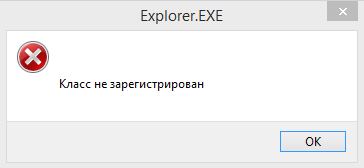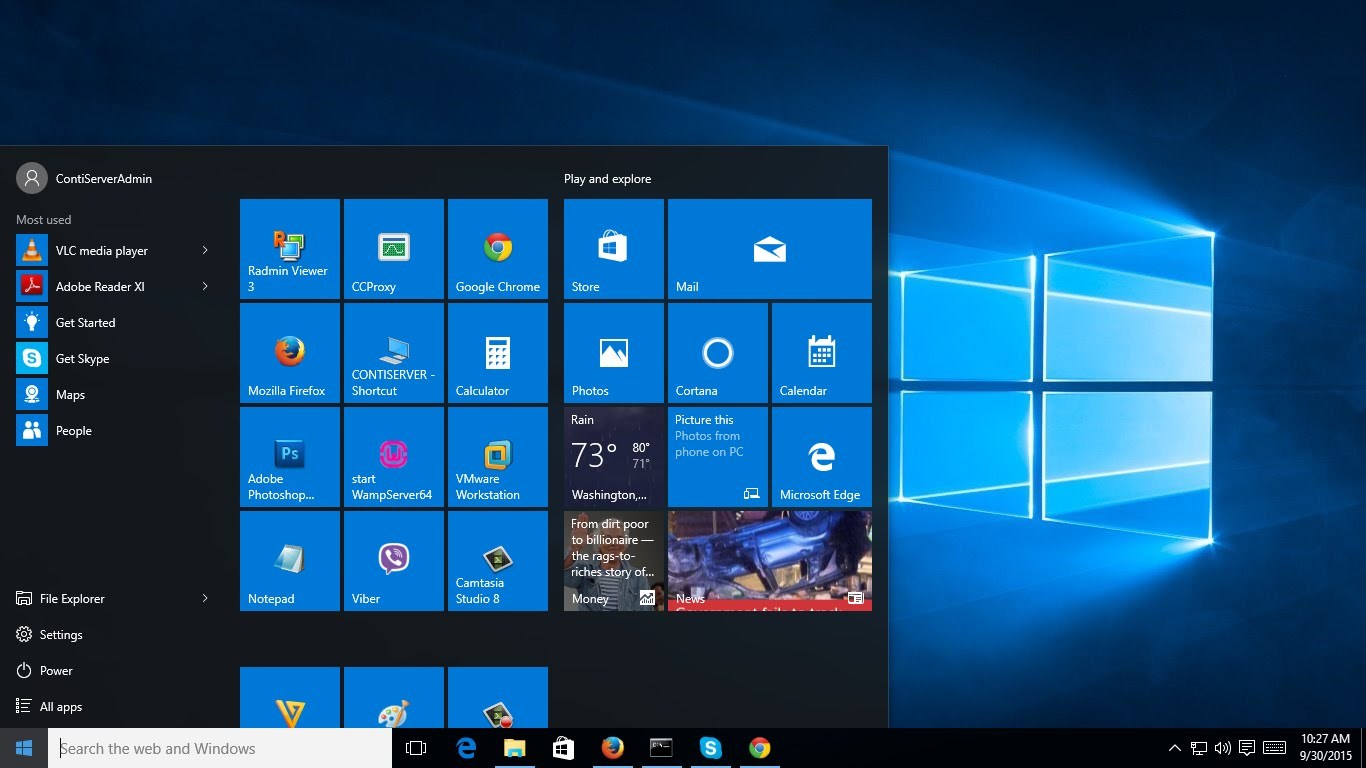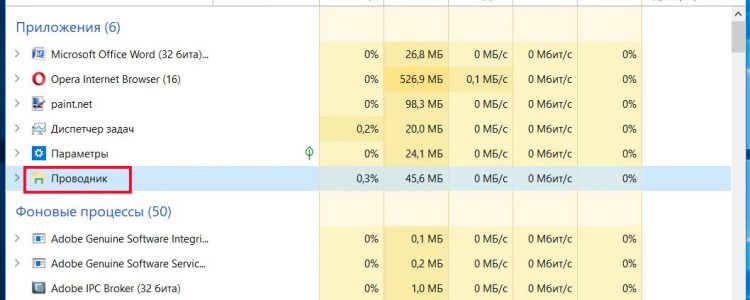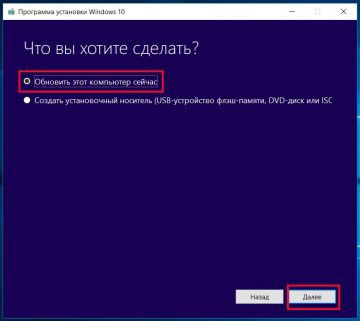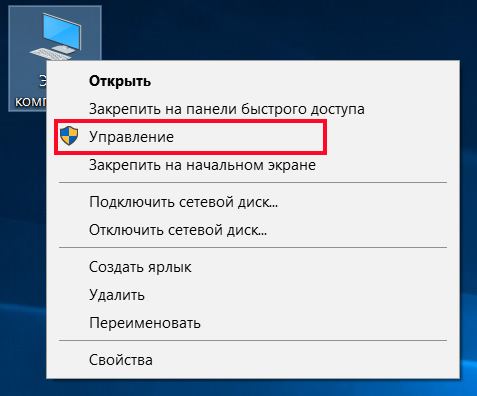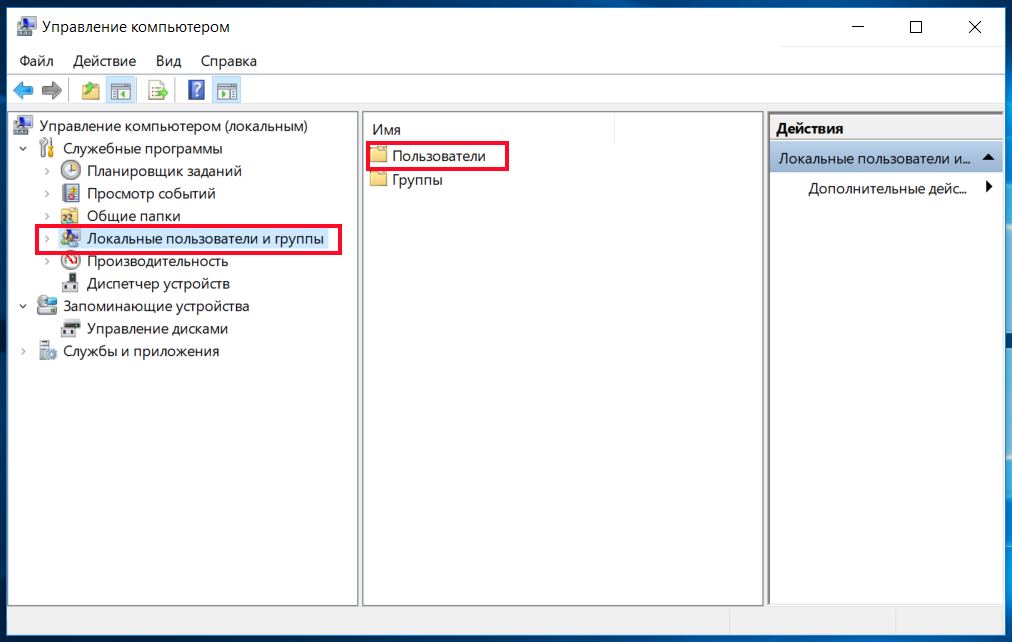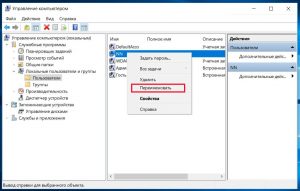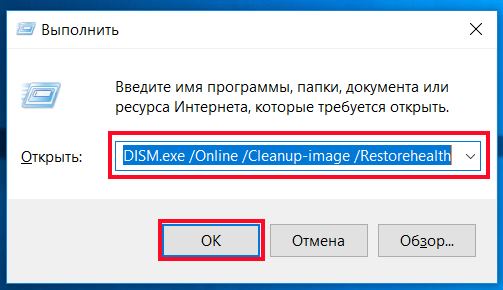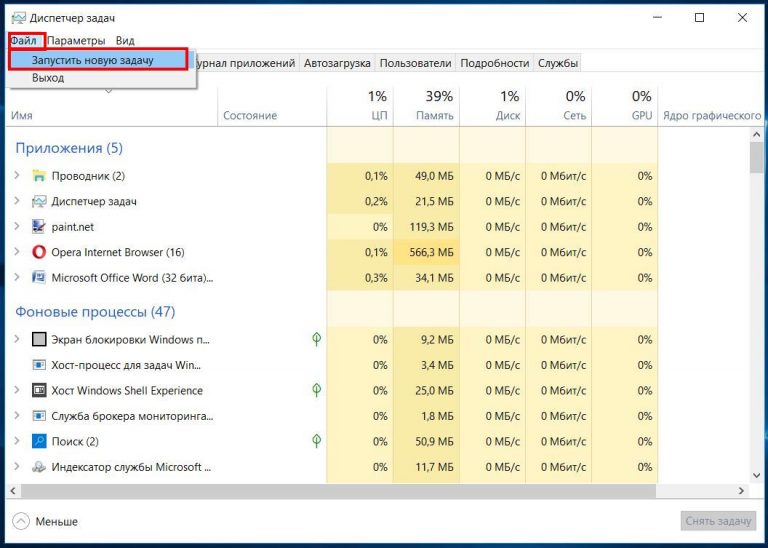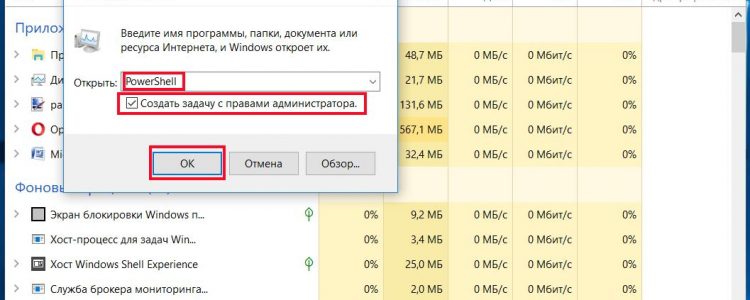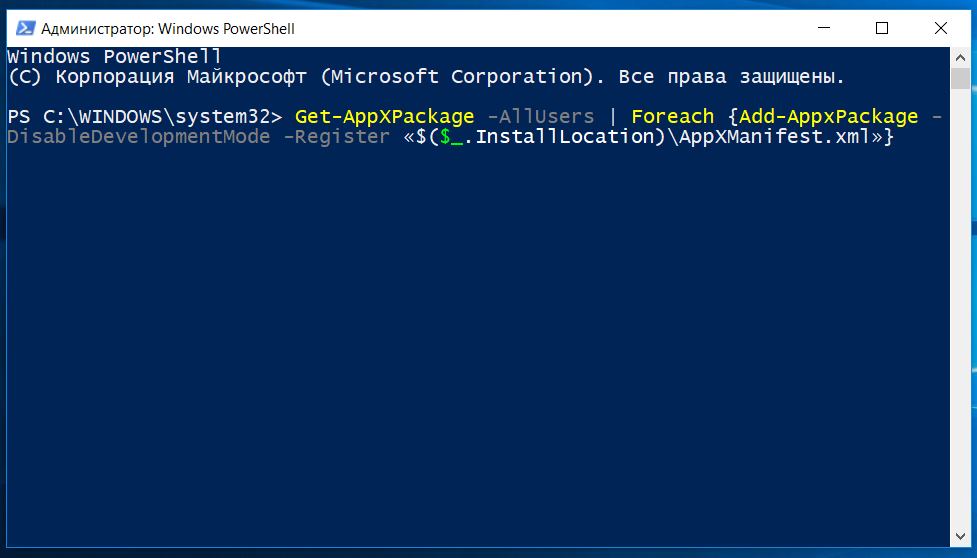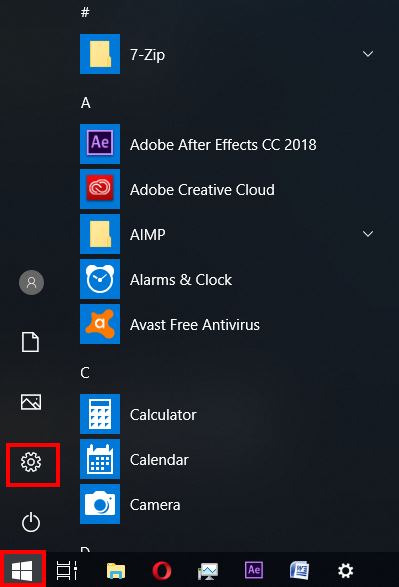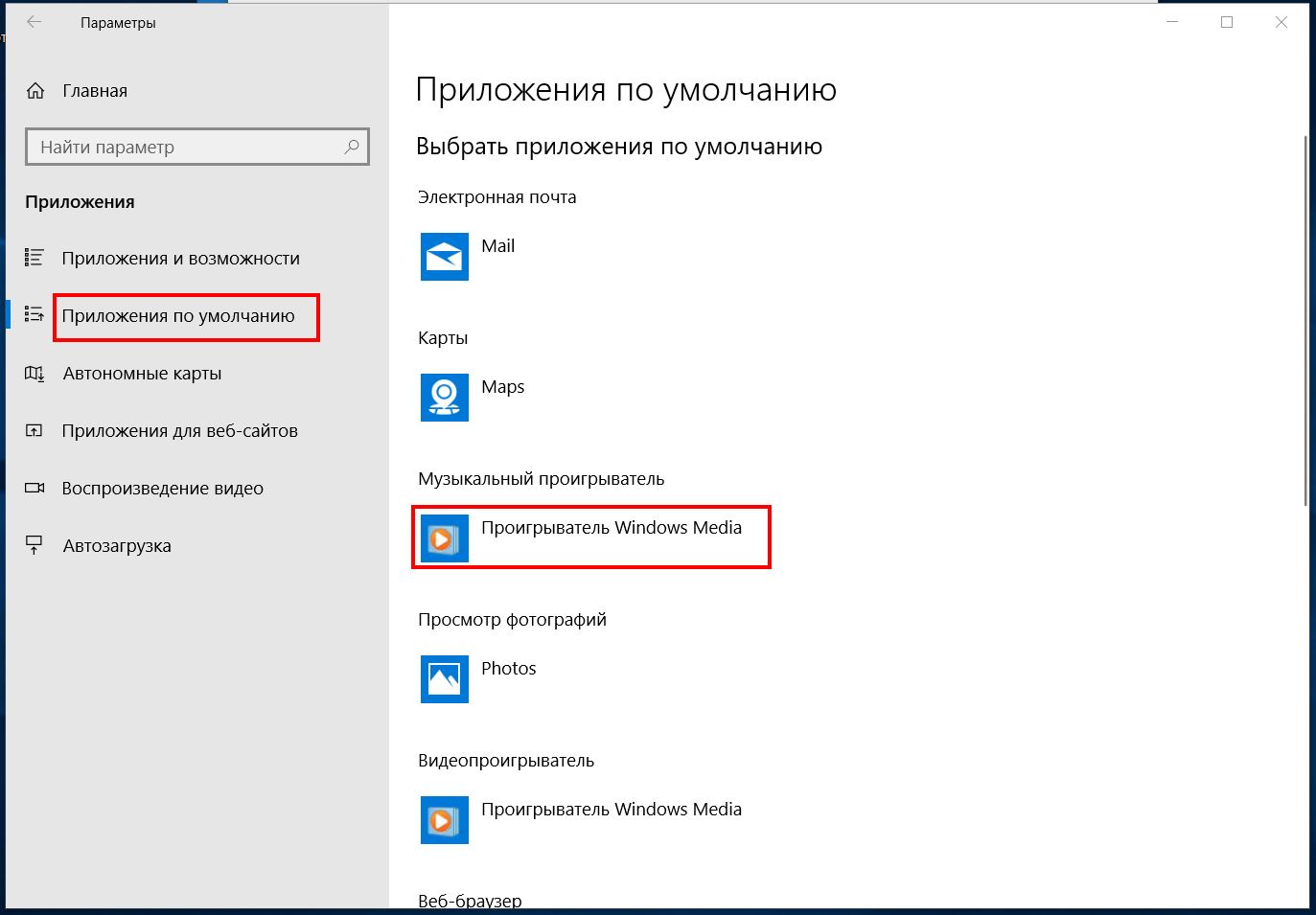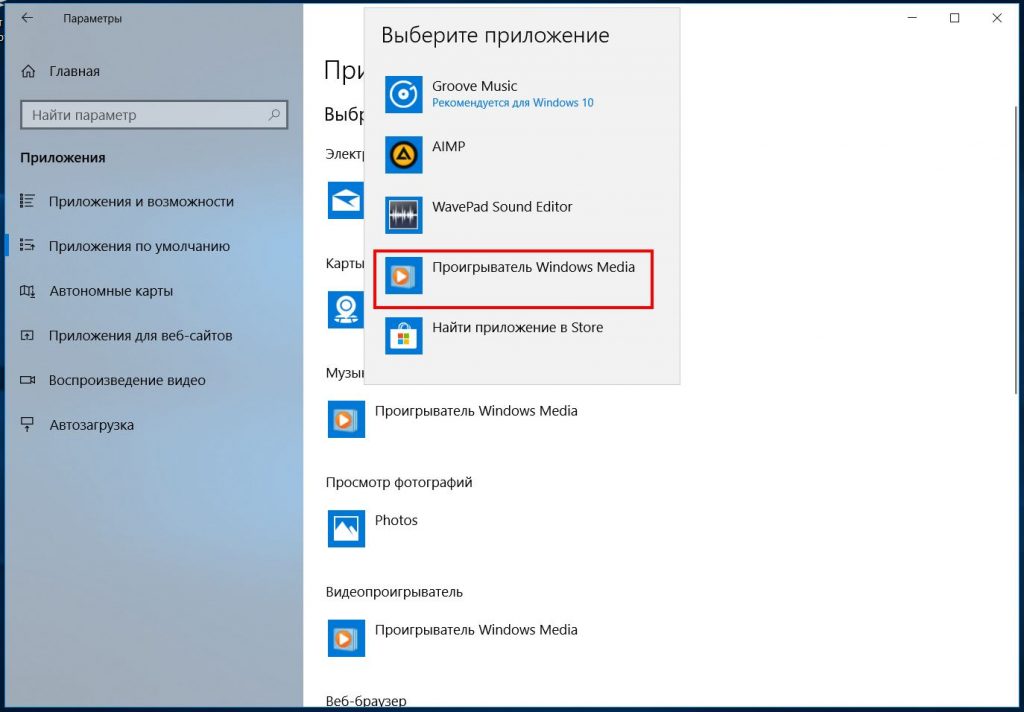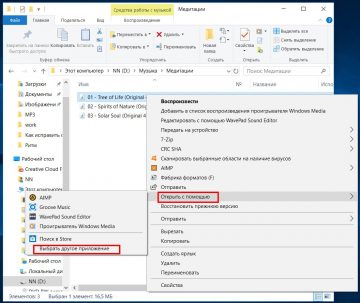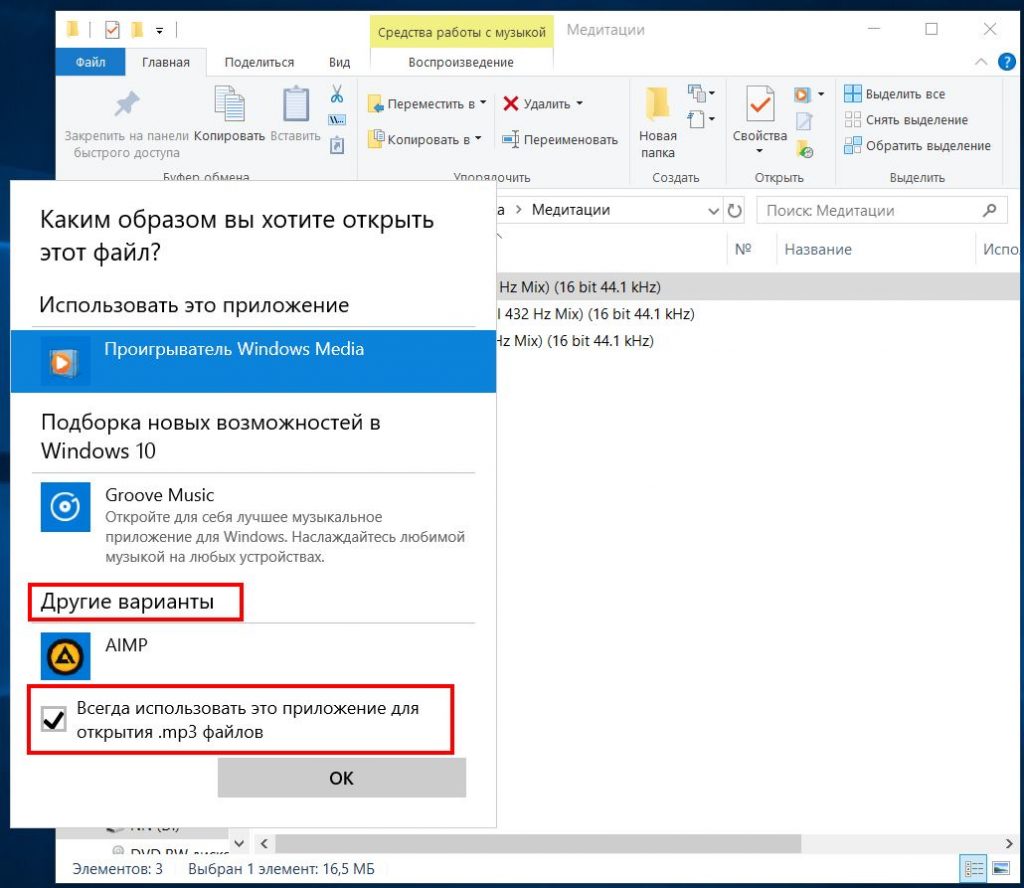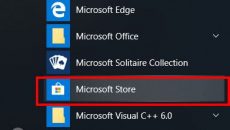Содержание
- Microsoft: Как обновить несовместимые ПК до Windows 11. Обход проверки TPM 2.0 и процессора
- Официальная инструкция Microsoft по установке Windows 11 на несовместимые устройства
- Что означает «Этот компьютер сейчас не отвечает всем требованиям к системе для Windows 11»?
- Этот компьютер сейчас не отвечает всем требованиям к системе для Windows 11
- Что означает эта ошибка?
- Как скачать и запустить Windows 11 PC Health Check
- Получите подробную информацию о проблеме
- Ошибка «Класс не зарегистрирован» в Windows 10 и ее исправление
- Ошибка «Класс не зарегистрирован» при открытии изображений
- Ошибка «Класс не зарегистрирован» при запуске универсальных приложений
- Ошибка при запуске браузеров
- Ошибка «Класс не зарегистрирован», процесс explorer.exe
- Зарегистрируйте классы вручную
- Класс установки не существует или является недопустимым windows 10
- Класс установки не существует или является недопустимым windows 10
- реклама
Microsoft: Как обновить несовместимые ПК до Windows 11. Обход проверки TPM 2.0 и процессора
На официальном сайте поддержки Microsoft опубликована новая страница с инструкциями по установке Windows 11. Отдельный параграф на странице включает инструкции по обновлению устройств с Windows 10, не отвечающих системным требованиям для установки Windows 11 – создав ключ реестра, вы можете обойти проверку на наличие TPM 2.0 (требуется как минимум TPM 1.2), а также совместимого процессора.
Когда Microsoft анонсировала Windows 11, компания удивила пользователей обновленными системными требованиями для этой операционной системы. Напомним, что Microsoft не меняла требований, когда выпускала предыдущие версии Windows. Например, компьютеры 2009 года под управлением Windows 7 вполне могли работать с Windows 10, выпущенной в 2015 году.
Пользователи Windows 10 могут получать сообщения о проблемах совместимости в Центре обновления Windows или в приложении Windows 11 PC Health Check. Например, в Центре обновления отображается уведомление, сообщающее, что компьютер в настоящее время не соответствует системным требованиям для получения Windows 11. Это указывает на несовместимость, по крайней мере, одного компонента. Обновленное приложение PC Health Check помогает установить, с чем именно связана проблема совместимости.
Пользователи могут вручную скачать и установить Windows 11, но в этом случае они могут столкнуться с конфликтами совместимости.
Очень быстро удалось обнаружить обходные пути для установки Windows 11 на несовместимые ПК:
Microsoft подтвердила, что существует возможность установки Windows 11 на устройства, не отвечающие минимальным системным требованиям, но не рекомендовала это делать. Компания предупредила, что несовместимые устройства с Windows 11 не имеют права на получение обновлений и технической поддержки. Сообщение вызвало бурные споры: будут ли несовместимые ПК с Windows 11 получать регулярные обновления безопасности или Microsoft запретит этим устройствам получать какие-либо обновления.
Сейчас уже известно, что обновления будут доставляться, но обновления функций могут не поставляться на несовместимые устройства. Скорее всего обходные пути продолжат работать, и примерно через 12 месяцев пользователи смогут беспрепятственно вручную установить первое обновление функций для Windows 11 на несовместимые устройства.
Официальная инструкция Microsoft по установке Windows 11 на несовместимые устройства
Пользователям нужно лишь внести одно изменение в системный реестр на несовместимом устройстве. В этом случае установщик Windows 11 не будет проверять процессор или микросхему TPM 2.0 (требуется как минимум TPM 1.2). Другие требования, такие как свободное место место на жестком диске, по-прежнему будут проверяться.
Примечание: Microsoft не рекомендует устанавливать Windows 11 на неподдерживаемые устройства. Соответствующая страница поддержки предупреждает пользователей о том, что устройства могут работать со сбоями и что получения обновлений не гарантируется.
Устройство, не отвечающее минимальным системным требованиям, может работать неправильно из-за конфликтов совместимости и не будет гарантированно получать обновления, в том числе обновления безопасности.
Теперь администраторы смогут выполнить обновление до Windows 11 с помощью установочного ISO-образа, следуя нашим инструкциям.
Источник
Что означает «Этот компьютер сейчас не отвечает всем требованиям к системе для Windows 11»?
5 октября 2022 года компания Microsoft выпустила новую операционную систему Windows 11. Она доступна для автоматической установки через Центр обновления Windows, а также для ручной установки с помощью различных методов.
Пользователи Windows 10, которые перейдут в Центр обновления Windows прямо сейчас, могут получить возможность бесплатно обновить свое устройство до Windows 11, но также есть риск получить сообщение об ошибке «Этот компьютер сейчас не отвечает всем требованиям к системе для Windows 11».
Этот компьютер сейчас не отвечает всем требованиям к системе для Windows 11
Подобное сообщение об ошибке отображается под всеми обновлениями для текущей системы.
Чтобы получить подробную информацию о проблеме, которая приводит к несовместимости с Windows, можно воспользоваться собственным приложением PC Health Check. Microsoft рекомендует этот инструмент для выяснения причин блокировки обновления до Windows 11.
Что означает эта ошибка?
Microsoft установила минимальные системные требования для Windows 11, которые являются более строгими, чем для Windows 10. Согласно Microsoft, устройства должны соответствовать этим требованиям или превосходить их, чтобы можно было установить Windows.
Microsoft выпустила специальное приложение, которое показывает, почему Центр обновления Windows отображает сообщение об ошибке обновления и какие именно компоненты несовместимы с Windows 11.
Как скачать и запустить Windows 11 PC Health Check
Скачать PC Health Check можно на нашем сайте. Также ссылка на приложение находится на странице Центра обновления Windows.
Приложение PC Health Check отображает информацию о системе и пользователе, включая следующие данные:
Вы можете использовать приложение для различных целей, в том числе для переименования ПК.
Получите подробную информацию о проблеме
Нажмите кнопку Проверить сейчас, чтобы запустить проверку совместимости и узнать, соответствует ли устройство системным требованиям Windows 11.
По крайней мере, одно требование будет указано на несовместимых устройствах, получивших сообщение об ошибке «Этот компьютер сейчас не отвечает всем требованиям к системе для Windows 11» в Центре обновления Windows.
Например, на тестовом устройстве Surface Go под управлением Windows 10 приложение PC Health Check показало, что процессор несовместим с Windows 11.
Устройства могут быть несовместимы с Windows 11 по разным причинам. Проблема может быть связана с оборудованием, например, слишком старый процессор, недостаточно места на ОЗУ или жестком диске или отсутствующие компоненты, такие как TPM.
Также проблемы совместимости могут возникать из-за отключенных функций, например микросхема TPM может быть отключена в BIOS устройства.
Некоторые проблемы можно исправить довольно легко, например, включить TPM на устройстве, если микросхема поддерживается. Также можно добавить планку памяти или освободить пространство на жестком диске. Замена процессора может быть более сложной задачей, в некоторых случаях она потребует замены материнской платы, если новые поколения процессоров не поддерживаются.
Примечание: похоже, что сообщение о несовместимости отображается в Центре обновления Windows только на некоторых устройствах, но не в приложении PC Health Check. На данный момент неясно, почему это происходит.
Windows 11 можно установить на несовместимые устройства. Microsoft усложняет эту задачу, Центром обновления Windows воспользоваться для этого не получится. Вы можете ознакомиться с нашими инструкциями по установке Windows 11 без TPM. Обратите внимание, перед обновлением до Windows 11 настоятельно рекомендуется создать резервную копию системы (независимо от статуса совместимости устройства).
Источник
Ошибка «Класс не зарегистрирован» в Windows 10 и ее исправление
И кодом 0x80040154 при открытии изображений, а также запуске вполне удачно установленных или интегрированных системных приложений.
Ошибка «Класс не зарегистрирован» при открытии изображений
Проблема решается сбросом или переустановкой графического просмотрщика, при открытии которым изображения возникает ошибка.
Для начала можно просто зайти в раздел параметров «Приложения по умолчанию» и нажать там кнопку «Сбросить».
После этого перезапускаем Проводник и смотрим, открываются ли изображения в стандартном приложении «Фотографии».
Если да, хорошо, но может быть нужно, чтобы изображения открывалось в другом просмотрщике? Просто назначьте его в разделе «Приложения по умолчанию» в качестве программы по умолчанию, а если ошибка повторится, переустановите проблемную программу.
Ошибка «Класс не зарегистрирован» при запуске универсальных приложений
Ошибка при запуске браузеров
В случае отсутствия положительного результата переустанавливаем обозреватель.
Ошибка «Класс не зарегистрирован», процесс explorer.exe
Возможно, кому-то такое решение покажется странным, тем не менее, на форумах пользователи сообщают, что избавиться от ошибки им помог именно этот способ.
Если при этом вам будет предложено зарегистрировать любой из входящих в DCOM компонентов, дайте согласие. Если ничего подобного не произойдет, в окне просто будет выведен список компонентов, данное решение вам не подходит.
Зарегистрируйте классы вручную
Так как ошибка «Класс не зарегистрирован» нередко вызывается сбоем регистрации библиотек, попробуйте перерегистрировать все DLL и компоненты OCX вручную.
Для этого откройте от имени администратора командную строку (не PowerShell) и выполните одну за другой четыре эти команды:
for %x in (C:WindowsSystem32*.dll) do regsvr32 %x /s
for %x in (C:WindowsSystem32*.ocx) do regsvr32 %x /s
for %x in (C:WindowsSysWOW64*.dll) do regsvr32 %x /s
for %x in (C:WindowsSysWOW64*.ocx) do regsvr32 %x /s
Если у вас 32-битная система, можно ограничиться только двумя первыми командами.
По большому счету на этом всё.
Если ни один из приведенных способов исправления ошибки не помог, прибегните к проверенному и надежному способу — откату Windows к ближайшей системной точке восстановления.
Источник
Класс установки не существует или является недопустимым windows 10

- Перед тем как задать вопрос, воспользуйтесь поиском по теме и изучите шапку!
Задавая вопрос, указывайте версию системы, технические характеристики и какие способы устранения проблемы Вы применяли!
Обсуждение средств кастомизации, сторонних сборок, иных ОС (и сравнение с ними) и прочего ПО приравнивается к отклонению от темы.
- Windows 11 — операционная система следующего поколения для персональных компьютеров и рабочих станций, разработанная корпорацией Microsoft в рамках семейства Windows NT, является наследницей Windows 10.
Страница Windows 11 на сайте Microsoft
Актуальная версия: Windows 11 10.0.22000.258 Выпуск функций 21H2 | Что нового?
На ASUS X550C, кстати, не ставится.
Intel Core i3-3217U + GeForce GT 720M (оперативы 12 Гб + SSD).
Выбивает ошибку «This PC doesn’t meet the minimum requirements to install this version of Windows».
При этом последняя актуальная Win 10 летает. Интересно, что поменяли в требованиях.

«the pc must support tpm 2.0»
Утром буду пробовать переносить уже установленую на виртуалке на реальный диск.
Да и в любом случае это все пропатчат позже
У многих такая ошибка. И указывает причину, не включен Secure Boot и TPM 2.0
Советуют в биосе включить какие-то секьюрити или Intel Platform Trust.
Другие советуют сделать установщик от win10, а потом там заменить от 11 файл install.wim
1 Способ. Ошибка при попытке обновится фиксится заменой appraiserres.dll из папки sources образа Windows 10 в папку sources образа Windows 11. Нужный файл прикреплён к посту, просто скачать и заменить в образе Windows 11.
4 способ. На экране установки нажимаем Shift +F10 и вводим в cmd:
Успешно обновился из под Windows 10 в Windows 11 с помощью Windows 11 (Пост Stimayk #107409862)
По первому впечатлению все работает нормально, сейчас займусь настройкой системы.
Версия: Windows 11 Beta
Build: 22H2 Build 22458.1000 + FIX / 21H2 Build 22000.194 + FIX / 22000 OFFICIAL
Доступные редакции:
Windows 11 Домашняя
Windows 11 Pro
Описание Dev сборок: Сборки Windows 11, предназначенные для участников программы Windows Insider на канале обновления Dev. Сборки сделаны с помощью оригинальных файлов UUP на сервисе UUP Dump. Были интегрированы обновления по 16 сентября 2022 года.
В сборках нет никаких изменений и ничего не вырезано!
Описание Beta сборок: Сборки Windows 11, предназначенные для участников программы Windows Insider на канале обновления Beta. Сборки сделаны с помощью оригинальных файлов UUP на сервисе UUP Dump. Были интегрированы обновления по 16 сентября 2022 года.
В сборках нет никаких изменений и ничего не вырезано!
Описание Official сборок: 19 августа 2022 года Microsoft сочла Windows 11 версии 22000.132 стабильной и официально сделала ее доступной для загрузки в качестве первых ISO-образов Windows 11.
Образы взяты с официального сайта Microsoft! Во время установки система обновится до актуальной 22000.194 Beta версии.
В раздачу добавлены приветственные обои для участников Windows Insider Program.
Источник
Класс установки не существует или является недопустимым windows 10
Операционная система Windows 11 имеет довольно суровые системные требования. В первую очередь многие компьютеры не подходят под требования к наличию доверенного платформенного модуля (TPM) версии 2.0. Это требование достаточно легко обойти всего за несколько минут.
реклама
Microsoft не очень хорошо справилась с информированием пользователей о системных требованиях Windows 11 и для чего те или иные компоненты нужны. Кроме того, за несколько месяцев предварительного тестирования условия ещё и менялись. Главная путаница связана с необходимостью модуля TPM 2.0, который прежде был нужен только в корпоративном окружении.
Microsoft хочет, чтобы Windows 11 получила дополнительный уровень безопасности, в котором модуль TPM 2.0 играет основную роль. Компанию не останавливает отсутствие этого модуля на многих компьютерах. Однако, это требование нетрудно обойти и для этого существует не один способ. Правда, после этого вы не сможете получать функциональные обновления и обновления безопасности Windows 11.
Один из методов требует наличия поддержки TPM 1.2. Если у вас процессор линейки AMD Ryzen 1000 или более современный и Intel Kaby Lake 7-го поколения или новее, на вашей материнской плате скорее всего есть TPM 1.2 или даже TPM 2.0.
Проверить это легко. Достаточно открыть диспетчер устройств в разделе «Устройства безопасности». Можно воспользоваться сочетанием клавиш Win + R и в открывшемся окне ввести tpm.msc. Откроется окно «Управление доверенным платформенным модулем (TPM) на локальном компьютере». Тут сказано, есть у вас этот модуль или нет.
Если нет, проверьте настройки UEFI. Обычно нужно открыть вкладку «Дополнительно» и включить опцию «PTT» для систем Intel и «PSP fTPM» для систем AMD. Эта настройка есть на большинстве потребительских ПК, где она чаще всего по умолчанию выключена.
После её изменения нужно добавить ключ в реестр. Нажмите на кнопку «Пуск» и введите regedit, нажмите ввод. В адресное поле скопируйте HKEY_LOCAL_MACHINESYSTEMSetupMoSetup и нажмите ввод. Нужно создать параметр DWORD с названием «AllowUpgradesWithUnsupportedTPMOrCPU», значение выставить на 1. Создайте загрузочную флешку или диск при помощи приложения Media Creation Tool, запустите с них программу установки Windows 11 и обновите свою систему.
Если вы желаете выполнить чистую установку на ещё более старым процессоре, можно обойти проверки процессора и TPM в процессе установки Windows. После этого появится сообщение «На этом компьютере не работает Windows 11». Нужно вернуться на шаг назад и нажать сочетание клавиш Shift + F10 для запуска окна командной строки. Снова откройте редактор реестра, нажав пуск и введя regedit. Перейдите по адресу HKEY_LOCAL_MACHINESYSTEMSetup. Нажмите на Setup правой кнопкой мыши и создайте ключ с названием «LabConfig».
В этом ключе добавьте параметр DWORD под названием «BypassTPMCheck» со значением 1. Добавьте ещё один параметр «BypassCPUCheck» также со значением 1. Этот же процесс повторите с «BypassSecureBootCheck». Однако, если ваш компьютер не соответствует требованиям Windows 11 по объёму оперативной памяти или хранилища, лучше этим способом не пользоваться и оставаться на Windows 10.
Источник
Кто-нибудь, кто когда-либо пытался запустить старый или новый проект в Visual Studio, и он терпит неудачу (код ошибки «VS 20xx / C #»)? легко определится с этим уроком.
В реальных условиях, когда предпринята попытка открыть любую другую программу и Microsoft.NET Framework (4.5.2, 4.5.3 или любую другую версию), может появиться сообщение об ошибке, в котором говорится « Недопустимое имя класса Windows »?
Почему сообщение об ошибке?
«Неверное имя класса Windows» может возникать по ряду причин, в том числе:
- Поврежденный компонент.Net Framework
- неисправные водители
- поврежденные файлы
- Проблемы TreeView в Visual Studio
- Взаимодействие DLL и антивирусного программного обеспечения
- или проблема с конкретным программным обеспечением.
Компоненты Windows.Net Framework могут быть повреждены, если компьютер регулярно не выключается должным образом.
Эти внезапные отключения компьютера могут быть результатом сбоев питания в сети или вне сети или проблемы с питанием самого компьютера.
Это также может привести к созданию нескольких поврежденных файлов, которые могут вызвать ошибку «Недопустимое имя класса Windows».
В некоторых случаях пользователи могут столкнуться с этой ошибкой после обновления некоторых компонентов конкретной программы.
Ниже приведены некоторые советы, которые помогут вам полностью решить эту проблему.
1. Удалите и переустановите определенное программное обеспечение
Это самое простое исправление, и оно работает в некоторых случаях. Просто найдите программу в « Установка и удаление программ» и нажмите « Удалить». Следуйте инструкциям, чтобы завершить процесс.
После удаления программного обеспечения перезагрузите компьютер и начните новую установку определенного программного обеспечения.
После завершения процесса установки запустите программу, и ошибка «Недопустимое имя класса Windows» должна быть исправлена.
- Рекомендуется: Как удалить остатки программного обеспечения
2. Запустите проверку средства проверки системных файлов.
Сканирование SFC используется для проверки состояния защищенных системных файлов с помощью параметра sfc / scannow в командной строке. Sfc / scannow — наиболее популярная форма команды sfc.
При этом будут проверены все критические системные файлы Windows на компьютере, включая файлы DLL.
Если SFC обнаружит проблему с любым из системных файлов Windows, он исправит ее.
Использование опции sfc / scannow потребует около 5-15 минут для завершения процесса проверки и ремонта.
Выполните следующие процедуры для исправления системных файлов Windows с помощью средства проверки системных файлов:
- Удерживайте WinKey + S или Q, чтобы вызвать панель поиска Windows
Введите cmd, щелкните правой кнопкой мыши результат и запустите от имени администратора. Это часто называют «повышенной» командной строкой
- После запуска командной строки введите sfc / scannow и нажмите клавишу ВВОД, чтобы начать этап проверки.
- SFC теперь будет проверять и проверять целостность всех защищенных системных файлов Windows. Этот процесс может занять некоторое время.
Как только проверка достигает 100 процентов, может применяться любое из следующих:
- Если SFC не обнаружил проблем с защищенными файлами ОС на компьютере
- Или проблемы были найдены с системными файлами и исправлены. Любой пользователь также может проверить полный файл журнала здесь: C: \ Windows \ Logs \ CBS \ CBS.log (при условии, что Windows установлена на диске C:).
- Этот журнал может быть полезен в качестве ресурса для персонала технической поддержки, который может помочь с расширенными функциями устранения неполадок.
- Если при сканировании SFC обнаружены проблемы с системными файлами и их устранены, может быть предложено перезагрузить компьютер. В противном случае просто продолжите перезапуск.
- После перезапуска повторите попытку запуска определенного процесса или программы, которая вызвала ошибку «Недопустимое имя класса окна», чтобы увидеть, исправила ли SFC проблему.
3. Переустановите или отремонтируйте.Net Framework
Если отображаемое сообщение об ошибке имеет какое-либо отношение к.Net Framework, то восстановление или переустановка могут просто помочь.
Чтобы устранить проблемы.Net Framework, перейдите на веб-сайт Microsoft и следуйте инструкциям по загрузке NetFxRepairTool.exe.
Этот инструмент поможет обнаружить и попытаться устранить проблемы, связанные с настройкой.Net Framework или его обновлений.
После установки следуйте инструкциям в приложении, чтобы начать процедуру восстановления.Net Framework.
После завершения процесса перезагрузите этот компьютер и попробуйте запустить процесс, вызывающий ошибку «имя класса окна не является допустимым», теперь его следует исправить.
Чтобы удалить и установить Microsoft.Net Framework, выполните следующие действия:
1. Закройте все открытые прикладные программы
2. Нажмите WinKey + R, чтобы открыть диалоговое окно запуска.
3. Введите в панели управления и нажмите Enter
4. Нажмите «Добавить / Удалить программы» или «Удалить программу».
5. Выберите версию.Net Framework, установленную на вашем компьютере, и выберите Изменить / Удалить, Восстановить или Удалить
6. Появится мастер установки, выберите «Удалить / удалить» и нажмите «Далее».
7. Перезагрузите компьютер после завершения процесса.
8. После перезагрузки этого компьютера перейдите на страницу поддержки Microsoft, чтобы загрузить совместимую версию Microsoft.Net Framework.
В данном случае это Microsoft.Net Framework версии 4.7.1.
После завершения процесса установки пользователю может быть предложено перезагрузить компьютер. Если никаких подсказок не происходит, продолжайте перезапуск.
9. После перезагрузки компьютера попробуйте запустить программное обеспечение, которое вызывает ошибку «Недопустимое имя класса окна», и оно должно работать нормально.
- Рекомендуется: Как исправить ошибку контрольной суммы CMOS в Windows 10
4. Инициировать отладку в Microsoft Visual Studio без процесса ее размещения.
«Имя класса Windows недопустимо» может возникать всякий раз, когда пользователь пытается отладить или запустить существующий проект / создать новый в Microsoft Visual Studio, и он выбрасывает эту строку.
Если Visual Studio был переустановлен с последним пакетом обновления, и проблема не устранена. Чтобы отключить процесс хостинга, выполните следующую процедуру:
1. Откройте библиотеку классов или проект службы (проекты, которые не производят исполняемые файлы)
2. Нажмите «Свойства» в меню «Проект».
3. Откройте вкладку «Отладка» в окне «Свойства».
4. Снимите флажок Включить процесс размещения Visual Studio
Примечание. Отключение процесса размещения делает некоторые функции отладки недоступными, что может привести к снижению производительности.
Было обнаружено, что отладка без использования хост-процесса VS устраняет ошибку «Недопустимое имя класса окна». Испытав эти шаги, VS должен быть свободен от проблем.
5. Проверьте наличие проблем с питанием машины.
Применение уже описанных исправлений будет работать только в течение короткого периода времени, если на используемом компьютере возникают проблемы с питанием.
Когда происходит внезапное отключение из-за сбоя питания, может быть создано несколько поврежденных файлов, что, в свою очередь, приведет к рассматриваемой ошибке.
Диагностируйте и устраняйте проблемы с питанием вашей машины, и все будет работать нормально

Для режима прошивки нужен свой драйвер.
Установка драйвера для работы смартфона в обычном режиме не заменяет установку драйвера режима прошивки!
Драйвера идентичны со многими смартфонами. Если тот или иной драйвер смартфона Lenovo установлены — нет необходимости повторять эту процедуру для этого типа драйвера!
Драйвера:
Версия: 1.01.9
Категория: Драйвера
Описание: Драйвер расширенной работы смартфона с ПК (режим модема, режим отладки по USB и т.д.)
Операционные системы: Windows ХР SP2, Windows Vista, Windows 7
Разрядность ОС: х86, х64
Инструкция: скачать, запустить установочный файл, согласиться с условиями
Загрузить: 
Версия: 1.1236
Категория: Драйверы и утилиты
Описание: Драйвер специального режима — драйвер режима прошивки смартфона с ПК (автоинсталлер)
Операционные системы: Windows ХР SP2, Windows Vista, Windows 7
Разрядность ОС: х86, х64
Инструкция: Инструкция
Загрузить: 

Для обновления прошивки смартфонов Lenovo использовать данную версию утилиты!
Утилита для обновления прошивки с ПК:
Версия: 3.1324
Категория: Утилиты
Описание: Утилита для обновления прошивки с ПК
Операционные системы: Windows ХР SP2, Windows Vista, Windows 7
Разрядность ОС: х86, х64
Способ установки: Загрузить архив, распаковать и запустить на компьютере.
Инструкция: Полностью распаковать на ПК в папку в корне диска. В имени папки не использовать ничего кроме латинских букв и цифр. Не распакованная утилита работать не будет. Запустить файл Flash_tool.exe и следовать инструкции — Установка прошивки с ПК для смартфонов Lenovo IdeaPhone
Ссылка: 
Инструкции по прошивке смартфона с ПК:
Установка прошивки с ПК для смартфонов Lenovo IdeaPhone
Прошиваем телефоны на базе MTK MT65xx через SP Flash Tool
как прошить устройство МТК Flash Tool
Расшифровка часто встречающихся ошибок Flash Tool
- При первом включении после прошивки с помощью FlashTool запустите звонилку и наберите код ####682#
- Выберите требуемый регион (RU или UA), дождитесь завершения процесса и перезагрузки смартфона
- Наберите код ####8888# и дождитесь выключения телефона
- Включите обычным способом и наслаждайтесь приложениями Вашего региона и организацией папок рабочего стола.
- Если до введения регион кода после прошивки вы сделали сброс настроек — код работать не будет
Отредактировал 1 ноября, 2014 Maximus263
Расшифровка часто встречающихся ошибок Flash Tool
-
Question
-
sir i am not able to connect my phone for media transfer from my laptop to any phone either it is android or IOs phone , it shows camera option and changer only option is working but MTP device is not working. it happens when my laptop is updated to this
new version . i even not able to connect my phone or any device using SHAREit app .sir help me . it makes me worry a little about new update.
All replies
-
-
Proposed as answer by
Monday, August 22, 2016 2:20 AM
-
Proposed as answer by
-
actually when i connect my phone either it is android or IOs phone then there is options in the phone like MTP device ,charge only , camera etc. then all these options is taken by my laptop but when i switch to MTP device for sharing my data then and only
then my laptop does not read that and the same problem is with the SHAREit app or bluetooth.this is the problem. before this update my laptop was fine it read all the USBs and phone but when my laptop is updated then this problem occurs.
help me plz so that i can access my phone.
thank you
-
I have same issue with MTP, does not install driver, before windows update everything worked fine.
os: windows 10 1607
moblie: huawei honor 7 -
good day,
i tried it, but could not see «Portable device» in Add legacy hardware -> Install the hardware
that I manually select from the list (Advanced) -> in the list selectMobile: Honor 7
screen for device manager:
https://s11.postimg.io/aey179rb7/2016_09_18_00_11_38.png
-
In the Device Manager is the phone not showing up already under «Portable Devices» but with an error?
-
In the Device Manager i could see only Android Phone, it works correctly — without error and in Other Device -> MTP with error, i tried different mode at mobile phone (debug usb, without debug usb) nothing changed
https://s9.postimg.org/h11f8sg6n/2016_09_18_11_24_35.png
-
In the Device Manager can you double-click «MTP»
Under the «General» tab what is the «Device status» ?
-
Only this https://s14.postimg.org/588qotd4x/2016_09_18_20_53_08.png
-
Proposed as answer by
auggyMVP
Sunday, September 18, 2016 8:26 PM -
Unproposed as answer by
auggyMVP
Sunday, September 18, 2016 8:26 PM
-
Proposed as answer by
-
from you screenshot: «Android Composite ADB Interface»
So did you activated USB debugging in the developer options of your android phone?
If I activate USB debugging on my Nexus, i can not even select MTP / PTP / charging, which makes sense.
-
In the Device Manager if you right-click MTP > Update Driver Software > Browse my computer for driver software > Let me pick from a list of device drivers on my computer
What is listed under «Model» (with «Show compatible hardware «checked»)?
-
Hi,
Mobile Devices:
http://s21.postimg.org/hfz2oanl3/2016_09_19_20_39_38.png
http://s21.postimg.org/z7ap2r2zr/2016_09_19_20_40_08.pngDigital Media Devices:
http://s17.postimg.org/hz7slk4f3/2016_09_19_20_46_41.png
Hardware ids:
USBVID_12D1&PID_1052&REV_0299&MI_00
USBVID_12D1&PID_1052&MI_00http://s10.postimg.org/we16l3hnd/2016_09_19_20_43_08.png
-
Can you check and make sure that the following registry key exists:
HKEY_LOCAL_MACHINESYSTEMCurrentControlSetControlClass{eec5ad98-8080-425f-922a-dabf3de3f69a}
At that registry key in the right window, is there, under «Name», either an UpperFilters or
LowerFilters value?If so, for each of the UpperFilters and/or LowerFilters value, what is listed under «Data»?
By default there should be an UpperFilters with value WpdUpFltr
Edit:
Here is a screenshot of the registry key in question — it may be missing on your system:
-
Edited by
auggyMVP
Tuesday, September 20, 2016 4:35 PM
-
Edited by
-
Hi,
Thank you for you spend your time for my issue!
I could find the key only at this path:
HKEY_LOCAL_MACHINESYSTEMCurrentControlSetControlDeviceMigrationClasses{eec5ad98-8080-425f-922a-dabf3de3f69a}
http://s4.postimg.org/id41uk47x/2016_09_20_20_13_28.png
-
Have you access to another working Windows 10 installation?
-
No, but i have tested the Honor 7 at Windows 7 sp1 with latest updates everything works fine
-
The issue with the Windows 10 installation appears to be the missing registry key for the WPD Class.
From your screenshot
here there is the following information under «Device status»:The install class is not present or is invalid
Try adding the missing registry key for the WPD Class.
Copy and paste the following into Notepad and save as a .reg file (save with the .reg extension and give it any name such as wpd.reg):
First create a System Restore point then double-click the saved .reg file, add to the registry, and restart the computer — the following is an exported registry key from a fresh virtual installation of Windows 10 64-bit:
Windows Registry Editor Version 5.00
[HKEY_LOCAL_MACHINESYSTEMCurrentControlSetControlClass{eec5ad98-8080-425f-922a-dabf3de3f69a}]
«Class»=»WPD»
«ClassDesc»=»@%SystemRoot%\System32\wpd_ci.dll,-101»
«Icon»=»-100″
«IconPath»=hex(7):25,00,73,00,79,00,73,00,74,00,65,00,6d,00,72,00,6f,00,6f,00,
74,00,25,00,5c,00,73,00,79,00,73,00,74,00,65,00,6d,00,33,00,32,00,5c,00,77,
00,70,00,64,00,5f,00,63,00,69,00,2e,00,64,00,6c,00,6c,00,2c,00,2d,00,31,00,
30,00,30,00,00,00,00,00
«UpperFilters»=hex(7):57,00,70,00,64,00,55,00,70,00,46,00,6c,00,74,00,72,00,00,
00,00,00
«Installer32″=»wpd_ci.dll,WpdClassInstaller» -
It’s work fine for me.
check this out
https://www.youtube.com/watch?v=PW6ct-Le1Ng
-
I did what you instructed to do but my Samsung devices are still not showing up on my PC. I do notice, however, that in my [HKEY_LOCAL_MACHINESYSTEMCurrentControlSetControlClass{eec5ad98-8080-425f-922a-dabf3de3f69a}]
path, I do not see a Installer32 under the Name category as shown in your picture from your previous reply. I copied and pasted the bolded text into a notepad file and named it wdp.reg like you said to do. I then went into regedit -> File ->
Import -> wdp.reg. My wdp.reg is saved in my documents folder (not sure if it matters) I’ve done several restarts with no luck. I’m almost certain that things aren’t working because I may have improperly imported the registry keys. How do I add in the installer32
into the path? Is this why MTP is still not working and I’m still getting code 28? -
Can you post a screenshot of the registry key?
Also, in the Device Manager can you double-click «MTP».
Under the «General» tab what is the «Device status» ?
Can you also post a screenshot of that?
-
http://imgur.com/a/HKhHu No MTP option appears, the device is showing up under Other Devices as Unknown Device. I don’t see a «General» tab either.
-
Proposed as answer by
EckiS
Tuesday, August 29, 2017 4:06 AM -
Unproposed as answer by
EckiS
Tuesday, August 29, 2017 4:06 AM
-
Proposed as answer by
-
Try adding the Installer32 value manually:
First create a System Restore Point.
Then at that registry key right-click {eec5ad98-8080-425f-922a-dabf3de3f69a}
> New > String ValueName the new string value Installer32
Double-click on Installer32 and paste the following under Value data:
wpd_ci.dll,WpdClassInstaller
Click OK
Restart the computer.
-
I tried all the above procedures from creating a registry file to adding installer32 but still I got the following error:
«Windows cannot start this hardware device because its configuration information (in the registry) is incomplete or damaged. (Code 19)»
-
Question
-
sir i am not able to connect my phone for media transfer from my laptop to any phone either it is android or IOs phone , it shows camera option and changer only option is working but MTP device is not working. it happens when my laptop is updated to this
new version . i even not able to connect my phone or any device using SHAREit app .sir help me . it makes me worry a little about new update.
All replies
-
-
Proposed as answer by
Monday, August 22, 2016 2:20 AM
-
Proposed as answer by
-
actually when i connect my phone either it is android or IOs phone then there is options in the phone like MTP device ,charge only , camera etc. then all these options is taken by my laptop but when i switch to MTP device for sharing my data then and only
then my laptop does not read that and the same problem is with the SHAREit app or bluetooth.this is the problem. before this update my laptop was fine it read all the USBs and phone but when my laptop is updated then this problem occurs.
help me plz so that i can access my phone.
thank you
-
I have same issue with MTP, does not install driver, before windows update everything worked fine.
os: windows 10 1607
moblie: huawei honor 7 -
good day,
i tried it, but could not see «Portable device» in Add legacy hardware -> Install the hardware
that I manually select from the list (Advanced) -> in the list selectMobile: Honor 7
screen for device manager:
https://s11.postimg.io/aey179rb7/2016_09_18_00_11_38.png
-
In the Device Manager is the phone not showing up already under «Portable Devices» but with an error?
-
In the Device Manager i could see only Android Phone, it works correctly — without error and in Other Device -> MTP with error, i tried different mode at mobile phone (debug usb, without debug usb) nothing changed
https://s9.postimg.org/h11f8sg6n/2016_09_18_11_24_35.png
-
In the Device Manager can you double-click «MTP»
Under the «General» tab what is the «Device status» ?
-
Only this https://s14.postimg.org/588qotd4x/2016_09_18_20_53_08.png
-
Proposed as answer by
auggyMVP
Sunday, September 18, 2016 8:26 PM -
Unproposed as answer by
auggyMVP
Sunday, September 18, 2016 8:26 PM
-
Proposed as answer by
-
from you screenshot: «Android Composite ADB Interface»
So did you activated USB debugging in the developer options of your android phone?
If I activate USB debugging on my Nexus, i can not even select MTP / PTP / charging, which makes sense.
-
In the Device Manager if you right-click MTP > Update Driver Software > Browse my computer for driver software > Let me pick from a list of device drivers on my computer
What is listed under «Model» (with «Show compatible hardware «checked»)?
-
Hi,
Mobile Devices:
http://s21.postimg.org/hfz2oanl3/2016_09_19_20_39_38.png
http://s21.postimg.org/z7ap2r2zr/2016_09_19_20_40_08.pngDigital Media Devices:
http://s17.postimg.org/hz7slk4f3/2016_09_19_20_46_41.png
Hardware ids:
USBVID_12D1&PID_1052&REV_0299&MI_00
USBVID_12D1&PID_1052&MI_00http://s10.postimg.org/we16l3hnd/2016_09_19_20_43_08.png
-
Can you check and make sure that the following registry key exists:
HKEY_LOCAL_MACHINESYSTEMCurrentControlSetControlClass{eec5ad98-8080-425f-922a-dabf3de3f69a}
At that registry key in the right window, is there, under «Name», either an UpperFilters or
LowerFilters value?If so, for each of the UpperFilters and/or LowerFilters value, what is listed under «Data»?
By default there should be an UpperFilters with value WpdUpFltr
Edit:
Here is a screenshot of the registry key in question — it may be missing on your system:
-
Edited by
auggyMVP
Tuesday, September 20, 2016 4:35 PM
-
Edited by
-
Hi,
Thank you for you spend your time for my issue!
I could find the key only at this path:
HKEY_LOCAL_MACHINESYSTEMCurrentControlSetControlDeviceMigrationClasses{eec5ad98-8080-425f-922a-dabf3de3f69a}
http://s4.postimg.org/id41uk47x/2016_09_20_20_13_28.png
-
Have you access to another working Windows 10 installation?
-
No, but i have tested the Honor 7 at Windows 7 sp1 with latest updates everything works fine
-
The issue with the Windows 10 installation appears to be the missing registry key for the WPD Class.
From your screenshot
here there is the following information under «Device status»:The install class is not present or is invalid
Try adding the missing registry key for the WPD Class.
Copy and paste the following into Notepad and save as a .reg file (save with the .reg extension and give it any name such as wpd.reg):
First create a System Restore point then double-click the saved .reg file, add to the registry, and restart the computer — the following is an exported registry key from a fresh virtual installation of Windows 10 64-bit:
Windows Registry Editor Version 5.00
[HKEY_LOCAL_MACHINESYSTEMCurrentControlSetControlClass{eec5ad98-8080-425f-922a-dabf3de3f69a}]
«Class»=»WPD»
«ClassDesc»=»@%SystemRoot%\System32\wpd_ci.dll,-101»
«Icon»=»-100″
«IconPath»=hex(7):25,00,73,00,79,00,73,00,74,00,65,00,6d,00,72,00,6f,00,6f,00,
74,00,25,00,5c,00,73,00,79,00,73,00,74,00,65,00,6d,00,33,00,32,00,5c,00,77,
00,70,00,64,00,5f,00,63,00,69,00,2e,00,64,00,6c,00,6c,00,2c,00,2d,00,31,00,
30,00,30,00,00,00,00,00
«UpperFilters»=hex(7):57,00,70,00,64,00,55,00,70,00,46,00,6c,00,74,00,72,00,00,
00,00,00
«Installer32″=»wpd_ci.dll,WpdClassInstaller» -
It’s work fine for me.
check this out
https://www.youtube.com/watch?v=PW6ct-Le1Ng
-
I did what you instructed to do but my Samsung devices are still not showing up on my PC. I do notice, however, that in my [HKEY_LOCAL_MACHINESYSTEMCurrentControlSetControlClass{eec5ad98-8080-425f-922a-dabf3de3f69a}]
path, I do not see a Installer32 under the Name category as shown in your picture from your previous reply. I copied and pasted the bolded text into a notepad file and named it wdp.reg like you said to do. I then went into regedit -> File ->
Import -> wdp.reg. My wdp.reg is saved in my documents folder (not sure if it matters) I’ve done several restarts with no luck. I’m almost certain that things aren’t working because I may have improperly imported the registry keys. How do I add in the installer32
into the path? Is this why MTP is still not working and I’m still getting code 28? -
Can you post a screenshot of the registry key?
Also, in the Device Manager can you double-click «MTP».
Under the «General» tab what is the «Device status» ?
Can you also post a screenshot of that?
-
http://imgur.com/a/HKhHu No MTP option appears, the device is showing up under Other Devices as Unknown Device. I don’t see a «General» tab either.
-
Proposed as answer by
EckiS
Tuesday, August 29, 2017 4:06 AM -
Unproposed as answer by
EckiS
Tuesday, August 29, 2017 4:06 AM
-
Proposed as answer by
-
Try adding the Installer32 value manually:
First create a System Restore Point.
Then at that registry key right-click {eec5ad98-8080-425f-922a-dabf3de3f69a}
> New > String ValueName the new string value Installer32
Double-click on Installer32 and paste the following under Value data:
wpd_ci.dll,WpdClassInstaller
Click OK
Restart the computer.
-
I tried all the above procedures from creating a registry file to adding installer32 but still I got the following error:
«Windows cannot start this hardware device because its configuration information (in the registry) is incomplete or damaged. (Code 19)»
Содержание
- Распространённые проблемы при установке Windows 10 April 2018 Update и их решения
- Проблемы и решения при переходе на Windows 10 1803
- Как исправить проблемы в процессе установки через центр обновления
- Как исправить ошибку 0x800F0922 при скачивании обновления
- Отключение VPN
- Изменение размера раздела System Reserved
- Использование Media Creation Tool
- Исправление ошибок при скачивании установочных файлов
- Как исправить ошибку 0x80070020
- Как исправить ошибку 0x80073712 с отсутствующими или поврежденными установочными файлами
- Как решить проблему с несовместимостью с вашим устройством
- Как исправить ошибки при работе с Media Creation Tool
- Как исправить проблему с загрузкой при помощи Media Creation Tool
- Как исправить повреждённые файлы на флешке
- Как исправить ошибку 0х8007025D при использовании установочного образа ISO
- Как исправить ошибку хранилища 0х80070070
- Как исправить ошибку 0x80070522
- Как исправить Windows 10 до установки обновления
- Как устранить ошибку совместимости 0x800F0923
- Как исправить ошибку 0xC1900101
- Установка последних драйверов
- Отключение устройства
- Использование инструментов SFC и DISM
- Освобождение места на жёстком диске
- Устранение ошибок жёсткого диска
- Обновление вручную
- Как исправить ошибку 0x80200056 после случайной перезагрузки
- Как исправить ошибку программной совместимости 0xC1900208
- Как исправить проблемы в процессе завершения установки
- Как исправить ошибки минимальных системных требований 0xC1900200, 0xC1900202
- Как исправить проблемы с активацией Windows 10
- Как успешно установить Windows 10 April Update
- Резервное копирование
- Удаление ненужных приложений
- Отключение брандмауэра
- Удаление блокираторов обновлений
- Отключение лимитных соединений
- Отключение ненужных периферийных устройств
- Чистая установка
Распространённые проблемы при установке Windows 10 April 2018 Update и их решения
В последний день апреля Microsoft начала распространять обновление Windows 10 April 2018 Update 1803. Пользователи по всему миру могут установить его на свои совместимые компьютеры, ноутбуки и планшеты. Это пятое крупное обновление Windows 10, первое из двух в этом году. Здесь есть ряд новых возможностей и изменений продуктивности, производительности и безопасности.
Как обычно, в новой версии могут возникнуть проблемы. При её создании происходит значительная реструктуризация кода, что может привести к сбоям и утрате совместимости, а это плохо скажется на качестве работы компьютеров.
Иногда могут возникать проблемы с установкой из-за устаревших драйверов, конфликты с программами, аппаратными компонентами вашего компьютера. В этом руководстве будет рассказано о подобных проблемах обновлением и вариантах их решения.
Проблемы и решения при переходе на Windows 10 1803
Во время установки обновления может быть два вида проблем. Могут отображаться ошибки во время установки, которые не обязательно являются багами. Также могут быть баги, проблемы с совместимостью, неизвестные проблемы.
Как исправить проблемы в процессе установки через центр обновления
Лучший вариант для установки заключается в применении центра обновления. Иногда при этом могут быть ошибки, которые не позволяют завершить установку обновлений.
Существует ряд подобных ошибок, в зависимости от их причин. В любом случае рекомендуется использовать инструмент решения проблем центра обновления Windows.
- Откройте приложение «Параметры».
- Нажмите «Обновление и безопасность».
- Нажмите на раздел «Устранение неполадок».
- В разделе «Запустить и работать» выберите «Центр обновления Windows».
- Нажмите на кнопку «Запустить средство устранения неполадок».
Нажмите Apply this fix, если есть.
Выполняйте указания на экране.
После завершения этих шагов откройте Параметры > Обновление и безопасность > Центр обновления Windows и проверьте наличие обновлений.
Могут быть проблемы с сетевым адаптером вашего устройства. В этом случае выберите раздел «Сетевой адаптер» в инструменте исправления неполадок.
Как исправить ошибку 0x800F0922 при скачивании обновления
Это ошибка показывает, что компьютер не может подключиться к серверам Microsoft или что в разделе System Reserved недостаточно свободного места.
Отключение VPN
Если вы видите эту ошибку при использовании центра обновления Windows, дело может быть в использовании VPN. Отключите VPN и попробуйте скачать обновление снова.
Изменение размера раздела System Reserved
Вряд ли в данном разделе объём меньше нужного, но иногда сторонние программы вроде антивирусов могут сохранять сюда свои файлы, занимая место. Для устранения проблемы нужно стороннее приложение для изменения размера System Reserved до как минимум 500 Мб.
Также можно выполнить чистую установку Windows 10, тогда будет создан нужный раздел для запуска системы без проблем.
Использование Media Creation Tool
Наряду с проблемами с подключением к серверам обновления или размером раздела ошибка 0x80246007 может возникнуть при скачивании обновления. В таком случае рекомендуется использовать Media Creation Tool для выполнения чистой установки системы, при этом будет создан раздел нужного размера.
Исправление ошибок при скачивании установочных файлов
Ошибка 0x80190001 может возникать при попытке скачать установочные файлы через центр обновления. Используйте инструмент «Очистка диска» для удаления временных установочных файлов и попробуйте снова.
- Откройте меню «Пуск».
- Введите команду cleanmgr и запустите инструмент «Очистка диска».
- Выберите нужный раздел диска, обычно С:.
- Нажмите OK.
- Нажмите на кнопку «Очистить системные файлы».
После удаления файлов откройте Параметры > Обновление и безопасность > Центр обновления Windows и нажмите на кнопку «Проверить наличие обновлений».
Если этот метод не сработал, используйте Media Creation Tool для установки обновления вручную.
Как исправить ошибку 0x80070020
Обычно она появляется, если какое-то приложение конфликтует с механизмом автоматического обновления Windows 10. Скорее всего, причина в стороннем антивирусе. Можно выполнить чистую установку Windows 10. Также можно временно отключить антивирус и другие программы безопасности и старые программы, которые могут вызывать конфликт.
Для удаления сделайте следующие:
- Откройте приложение «Параметры».
- Перейдите в раздел «Приложения».
- Откройте раздел «Приложения и возможности».
- Выберите нужную программу и нажмите кнопку «Удалить».
После завершения этих шагов повторите их для других нужных приложений. Далее попробуйте установить обновление и снова установите антивирусы, когда установка будет завершена.
Как исправить ошибку 0x80073712 с отсутствующими или поврежденными установочными файлами
Если вы видите ошибки 0x80073712 или 0x80245006, возникли проблемы с установочными файлами обновления. Для исправления используйте инструмент «Очистка диска» для удаления временных файлов. Инструкция по его применению описана выше. Очистите там временные файлы Windows или обновления Windows.
После этого снова попробуйте установить обновление через центр обновления Windows. Если проблемы сохраняются, используйте для установки Media Creation Tool.
Как решить проблему с несовместимостью с вашим устройством
Если вы пытаетесь установить обновление до версии в 1803, то можете получить сообщение об ошибке, что оно несовместимо с вашим компьютером. Сообщение показывает, что на компьютере нет нужных обновлений для установки этой версии.
Windows 10 устанавливает обновления автоматически, но если у компьютера нет доступа в интернет на протяжении некоторого времени, после чего вы пытаетесь установить новую версию Windows с флешки, может возникнуть такая проблема.
Чтобы решить её, установите последнее обновления:
- Откройте приложение «Параметры».
- Нажмите «Обновление и безопасность».
- Нажмите «Центр обновления Windows».
- Нажмите кнопку «Проверить наличие обновлений».
Если нужны обновления не скачиваются, можно обновить систему вручную.
При ручном обновлении можно увидеть проблему с Dynamic Update. Даже после перезагрузки компьютер может зависать на скачивании установочных файлов.
В таком случае попробуйте запустить процесс вручную:
- Откройте проводник.
- Перейдите по адресу C:$Windows.
BTSourcesWindowssources
Дважды нажмите на Setupprep.exe
Как исправить проблему с загрузкой при помощи Media Creation Tool
Иногда инструмент ручного обновления может зависнуть при попытке скачать файлы перед началом установки. Можно запустить его заново, но после скачивания файлов нужно отключиться от интернета. Когда истечёт время ожидания, процесс обновления будет пропущен и начнётся установка.
Когда новая версия Windows 10 установлена, начинается настройка устройства и можно снова подключать Интернет. После этого проверьте обновления в приложении «Параметры».
Как исправить повреждённые файлы на флешке
Если вы используете установочную флешку, если в процессе установки возникают ошибки, вы не одиноки. Такое происходит часто из-за повреждённых файлов на флешке. Можно заново скачать эти файлы с сервера Microsoft при помощи Media Creation Tool и создать новую установочную флешку.
- Скачайте Media Creation Tool с сайта Microsoft.
- Дважды нажмите на файл MediaCreationTool.exe для запуска.
- Нажмите «Принять».
- Выберите вариант «Создать установочный носитель (USB-флешка, DVD или ISO) для другого ПК».
Теперь можно использовать флешку для установки апрельского обновления.
Как исправить ошибку 0х8007025D при использовании установочного образа ISO
Если вы видите ошибку 0х8007025D — 0х2000C, она означает повреждённые метаданные образа, что не позволит установить обновления. Нужно использовать Media Creation Tool для создания нового образа. Как скачать инструмент и установить, описано выше. Вместо создания флешки выберите создание образа ISO.
Когда всё готово, можно использовать образ для обновления компьютера, виртуальной машины или другого устройства.
Как исправить ошибку хранилища 0х80070070
Windows 10 32 бит требует как минимум 16 Гб свободного дискового пространства, 64 бит нужно 20 Гб. Если на вашем устройстве столько нет, могут возникнуть следующие ошибки:
0x80070070 – 0x50011
0x80070070 – 0x50012
0x80070070 – 0x60000
0x80070008
0xC190020e
Для исправления этой распространённой е проблемы используйте утилиту «Очистка диска». Там выберите очистку системных файлов и можно удалить всё, кроме файлов для установки обновления Windows.
После этого попробуйте снова установить обновление Windows 10 April Update.
Если вы не можете освободить достаточно места, можно подключить флешку размером как минимум 16 Гб. Она будет использоваться как временное хранилище установочных файлов Windows 10.
Как исправить ошибку 0x80070522
Эта ошибка означает попытку установки без прав администратора. Если вы используете стандартную учётную запись, войдите в учётную запись администратора и попробуйте установить обновление.
Как исправить Windows 10 до установки обновления
При долгой работе с системой Windows 10 есть вероятность столкнуться с проблемами производительности и совместимости, которые могут помешать установить апрельское обновление.
Можно использовать инструмент командной строки SFC для восстановления повреждённых или отсутствующих системных файлов. Информацию об этом можно найти в интернете.
Если проблемы остались и после этого, можно использовать инструмент Deployment Image Servicing and Management (DISM).
Как устранить ошибку совместимости 0x800F0923
Эта ошибка указывает на проблемы с драйверами или совместимостью с программным обеспечением. Обычно она появляется, когда есть несовместимость с драйвером видеокарты или другого оборудования. Также виновата может быть устаревшая программа или антивирус.
Если до установки версии 1803 система работала нормально, трудно понять, какой драйвер или программы мешают работе устройства. В таком случае лучше всего использовать для обновления Media Creation Tool. Если будет конфликт с программным обеспечением, инструмент предоставит отчёт.
Если проблема связана с драйвером, скачайте и установите последнюю версию драйвера с сайта производителя устройства. Если у вас уже установлен последний драйвер, можно временно удалить этот драйвер и продолжить установку обновления. После этого можно установить драйвер заново.
Для удаления драйвера устройства правой кнопкой мыши нажмите на ярлык «Этот компьютер» на рабочем столе, внизу контекстного меню нажмите на команду «Свойства», в меню слева выберите «Диспетчер устройств». В списке выберите нужное устройство, правой кнопкой мыши нажмите на него и в контекстном меню выберите команду «Удалить устройство». После этого попробуйте поставить апрельское обновление Windows 10.
Кроме ошибки 0x800F0923 в процессе установки может появляться ошибка 0x80070490 — 0x20007, которая означает несовместимость драйверов одного или нескольких устройств. Ошибка 0x80070003- 0x20007 показывает, что сбой в процессе обновления произошёл во время установки драйвера.
При таких ошибках, когда Windows 10 откатывается на предыдущую версию, используйте упомянутые выше шаги для временного удаления проблемных устройств.
Когда наблюдаются проблемы с совместимостью приложений, проверьте сайт производителя этого приложения на наличие обновлений. Кроме того, можно временно удалить программу, установить обновление Windows 10 и поставить её обратно.
Как исправить ошибку 0xC1900101
Эта ошибка скорее всего означает проблемы с драйвером устройства. Ниже приведён список возможных ошибок:
0xC1900101 — 0x20004
0xC1900101 — 0x2000c
0xC1900101 — 0x20017
0xC1900101 — 0x30018
0xC1900101 — 0x3000D
0xC1900101 — 0x4000D
0xC1900101 — 0x40017
0x80090011 означает ошибку драйвера во время переноса пользовательских данных. Ниже мы расскажем, что можно сделать в таких случаях.
Установка последних драйверов
Для предотвращения ошибок 0xC1900101 и 0x80090011 установите последний драйвер с сайта производителя устройства. Скачав его, используйте диспетчер устройств для установки драйвера, указав путь до него на жёстком диске.
Отключение устройства
Можно временно отключить проблемные устройства от компьютера, установить обновление Windows 10 и включить его снова. Можно отключить принтеры, сканеры, устройства Bluetooth и другие компоненты, без которых компьютер будет работать.
Использование инструментов SFC и DISM
Инструмент командной строки SFC встроен в Windows 10 и позволяет решать проблемы с драйверами. Если ошибки 0xC1900101 остаются, задействуйте инструмент командной строки DISM.
Освобождение места на жёстком диске
При установке обновления желательно иметь на жёстком диске не менее 20 Гб свободного пространства.
Устранение ошибок жёсткого диска
Проверить жёсткий диск можно при помощи утилиты командной строки CHKDSK.
В меню «Пуск» введите команду cmd, нажмите на результат правой кнопкой мыши, выберите запуск от имени администратора. В появившемся окне введите команду chkdsk/f c: и нажмите ввод. Если невозможно запустить инструмент, введите Y и нажмите ввод для задания расписания проверки жёсткого диска. Перезагрузка компьютера заставит систему выполнить проверку.
В процессе сканирования будет выполнено автоматическое исправление ошибок на жёстком диске. Снова перезагрузите компьютер и попробуйте обновить систему.
Обновление вручную
Используйте Media Creation Tool для чистой установки Windows 10 для предотвращения ошибок 0xC1900101
Как исправить ошибку 0x80200056 после случайной перезагрузки
Нужно просто начать установку обновления заново.
Как исправить ошибку программной совместимости 0xC1900208
Когда вы видите ошибку 0xC1900208 – 0x4000C, одна или несколько программ несовместимы с новой версией Windows 10. Проще всего в этом случае удалить эти программы. Обычно это антивирусы или другие приложения безопасности. Удалите их в приложении «Параметры».
Как исправить проблемы в процессе завершения установки
Во время установки обновления могут появиться два сообщения об ошибке. Первое из них говорит, что установку невозможно завершить, происходит отмена изменений, не выключайте компьютер. Во втором говорится, что невозможно настроить Windows Update и происходит отмена изменений.
Это распространённые сообщения и точный источник проблемы определить сложно. Лучше всего проверить историю обновлений. Для этого в приложении «Параметры» откройте центр обновления Windows и нажмите на ссылку «Просмотр журнала обновлений». Посмотрите на код ошибки проблемного обновления. После этого в интернете найдите описание данной ошибки.
Как исправить ошибки минимальных системных требований 0xC1900200, 0xC1900202
Иногда встречаются ошибки 1900200 – 0x20008 и 0xC1900202 – 0x2000, при которых устройство не отвечает минимальным системным требованиям для установки новой версии Windows 10. Обычно при переходе с прежнего варианта Windows 10 таких ошибок нет. Впрочем, если вы обновляетесь с первоначальной версии Windows 10 2015 года на старом компьютере, такое может случиться.
Список минимальных системных требований апрельского обновления Windows 10 приведён ниже:
- Процессор с частотой 1 ГГц
- Оперативная память 2 Гб
- Жёсткий диск: 16 Гб свободного места для версии 32 бит и 20 Гб для версии 64 бит
- Видеокарта: DirectX 9 или новее с драйвером WDDM 1.0
- Разрешение экрана: от 800 х 600
Большинство устройств на Windows 10 отвечают этим требованиям, если компьютер не очень старый. Обычно данная проблема связана с оперативной памятью. В любом случае, тут потребуется замена компонента или всего устройства целиком.
Как исправить проблемы с активацией Windows 10
Windows 10 умеет автоматически активироваться после повторной установки, но процесс не всегда срабатывает идеально. Есть небольшой шанс, что система не активируется после установки апрельского обновления. Когда это происходит, появляется сообщение «Windows не активирована» с кодом ошибки 0x803F7001 в приложении «Параметры».
В этом же приложении есть инструмент решения проблем с активацией. Он находится по адресу Параметры > Обновления и безопасность > Активация. Если вы не можете активировать устройство, можно подождать несколько дней и посмотреть, не произойдёт ли повторной активации автоматически.
Как успешно установить Windows 10 April Update
Обычно переход на новую версию Windows 10 проходит гладко, но поскольку существуют десятки тысяч аппаратных конфигураций компьютеров, ошибки неизбежны. Есть несколько шагов, которые уменьшат вероятность столкнуться с этими ошибками.
Резервное копирование
Хотя есть встроенный механизм автоматического восстановления до предыдущей версии Windows 10, в худшем случае он не сработает. По этой причине нужно создавать полную копию вашего компьютера, чтобы можно было вернуть его в работоспособное состояние после неудачной установки версии 1803.
В Windows 10 есть инструмент для создания системного образа, где есть всё нужное для восстановления компьютера, в том числе возврата файлов, приложений и настроек.
Удаление ненужных приложений
Несовместимые и устаревшие приложения являются одной из главных причин невозможности установить обновление. Лучше избавиться от этих программ заранее, чтобы не было конфликтов при установке. Обычно это старые приложения рабочего стола и приложения безопасности. Удалить их можно в приложении «Параметры». При желании можно воспользоваться для удаления приложений рабочего стола специальными программами вроде Revo Uninstaller, чтобы также очистить реестр от ненужных ключей.
Кроме того, можно временно отключить или удалить антивирусы и другие приложения безопасности. То же самое относится к встроенному защитнику Windows. Отключите для него защиту в реальном времени на время установки обновления Windows 10. Для этого:
- Откройте приложение «Параметры»
- «Обновления и безопасность»
- Безопасность Windows»
После установки обновления Windows 10 защита включается самостоятельно.
Отключение брандмауэра
Брандмауэр Windows или любой другой также может вызывать проблемы и ошибки при установке обновлений. Для отключения:
- Перейдите в центр безопасности защитника Windows
- Раздел «Брандмауэр и безопасность сети»
Удаление блокираторов обновлений
Если вы вносили изменения в конфигурации установки, вернитесь к настройкам по умолчанию, чтобы Windows могла скачать обновление до следующей версии.
- Откройте приложение «Параметры»
- «Обновление и безопасность»
- «Дополнительные параметры»
В разделе «Выберите, когда устанавливается обновление», должно быть установлено Semi-Annual Channel (Targeted) и 0 дней в обоих меню. Также убедитесь, что отключен переключатель «Приостановить обновления».
Отключение лимитных соединений
Когда вы используете Wi-Fi или Ethernet и они установлены как лимитное подключение, Windows 10 автоматически запрещает скачивание крупных обновлений. Если вы хотите обновиться, нужно отключить лимитное соединение.
Если у вас ограниченный объём трафика, убедитесь, что его хватит для установки обновления. Для отключения лимитных соединений:
- Откройте приложение «Параметры»
- «Сеть и интернет»
- Нажмите на разделы Wi-Fi или Ethernet
- Нажмите на выбранное подключение
Снимите галочку с команды «Лимитное подключение»
Отключение ненужных периферийных устройств
Как уже говорилось выше, при установке обновлений желательно отключить от компьютера все устройства, без которых он может работать. Это могут быть флешки, внешние жёсткие диски, принтеры, сканеры, карты памяти, адаптеры, устройства Bluetooth и т.д. Нужны только клавиатура, мышь, монитор и доступ в интернет. После завершения установки можно подключить все устройства обратно.
Чистая установка
Если вы использовали все подсказки и всё равно не можете установить обновление, следует рассмотреть вариант с чистой установкой Windows 10. Она занимает больше времени, но при этом удаляет всё на основном разделе жёсткого диска и ставит чистую копию апрельского обновления в Windows 10. Это может избавить вас от проблем текущей установки Windows 10.
Проще всего использовать Media Creation Tool для создания загрузочной флешки, с которой вы установите Windows 10.
При выполнении некоторых операций, после внесения изменений в систему Windows 10 или установки новых приложений, может появиться сообщение «Класс не зарегистрирован». Решение этой проблемы зависит от причины ее появления.
Причины появления и типы ошибки
Внесение изменений в созданную пользователем окружающую среду, иногда, приводит к возникновению противоречий между разными версиями программного обеспечения. Ошибка «Класс не зарегистрирован», чаще всего, появляется при выполнении следующих операций:
- при нажатии кнопки «Пуск»;
- открытии изображений;
- запуске браузера;
- вызове приложений.
Причиной появления сообщения могут быть:
- обновление системы;
- установка новой версии Windows;
- замена или установка антивируса;
- обновление веб-браузера или его версии;
- удаление графических программ, антивирусов, приложений;
- сбой настроек «Проводника» или операционной системы;
- установка и запуск приложений, вносящих изменения в настройки системы;
- использование кириллицы в имени Пользователя Windows.
Не работает «Пуск»
Для устранения проблем с работой меню «Пуск» есть несколько вариантов действий:
- Перезапустить «Проводник».
- Обновить систему при помощи утилиты «Media Creation Tool».
- Изменить имя пользователя на латиницу, если нужно.
- Применить утилиты «Системы обслуживания образов» (DISM.exe) и «Средство проверки системных файлов» (SFC.exe).
- Использовать Windows PowerShell.
Перезапуск «Проводника»
Перезапустить “Проводник” можно через “Диспетчер задач”.
- Нажмите одновременно клавиши Ctrl+Shift+Esc.
- На экране Диспетчера выберите пункт «Процессы». Здесь отображаются все работающие приложения и фоновые процессы.
- Встаньте на строку «Проводник».
- Нажмите «Перезапустить» внизу справа.
Совет! Запомните сочетания клавиш:
Ctrl+ALT+DEL – останавливает всю систему и выводит диалоговое окно завершения работы
Ctrl+Shift+Esc – вызов «Диспетчера задач».
Диспетчер задач, также, позволяет снимать «зависшие» или вредоносные приложения и контролировать работу системы.
Обновление через «Media Creation Tool»
- Загрузите программу «Media Creation Tool» на компьютер.
- Запустите MediaCreationTool1803.exe.
- Примите лицензионные условия.
- Выберите «Обновить этот компьютер сейчас».
- Нажмите кнопку «Установить». Если выпуск версии Windows на компьютере поддерживается этой утилитой, то начнется процесс обновления.
Это один из самых правильных и надежных способов избавиться от ошибок, но иногда, утилита не может обновить Ваш компьютер.
Изменение имя пользователя
Если имя пользователя написано на кириллице, то это может стать причиной ошибки. В таком случае нужно изменить его.
- Запустите «Управление компьютером». Для этого, нажмите ПКМ на иконке «Этот компьютер» и выберите «Управление».
- В панели управления выберите папку «Пользователи» и раскройте ее.
- Встаньте на строку с именем пользователя, написанном кириллицей.
- Нажмите ПКМ.
- Выберите «Переименовать».
Применение DISM.exe и SFC.exe
DISM.exe («Система обслуживания образов») и SFC.exe («Средство проверки системных файлов») восстанавливают поврежденные системные файлы, удаляют, настраивают и обновляют системные компоненты. Они запускаются через приложение «Выполнить».
- Нажмите комбинацию клавиш Win+R.
- В командную строку введите « DISM.exe/Online/Cleanup-image/Restorehealth ».
- После завершения работы первой команды, введите « Sfc/scannow ».
Использование Windows PowerShell
Перед использованием PowerShell необходимо закрыть все браузеры и приложения. Запустить программу можно через «Диспетчер задач».
- Нажмите Ctrl+Shift+Esc.
- В управляющем меню нажмите «Файл» и «Запустить новую задачу».
- Установите параметр «Создать задачу с правами администратора».
- В строку «Открыть» введите «PowerShell».
- В появившемся окне «PowerShell» вставьте строку – Get-AppXPackage -AllUsers | Foreach {Add-AppxPackage -DisableDevelopmentMode -Register «$($_.InstallLocation)AppXManifest.xml»}.
- После выполнения команды, перезагрузите систему.
Совет! Самое простое и правильное решение – переустановить Windows и установить заново все приложения.
Ошибка открытия изображений
Сбой при открытии изображения возникает, когда отсутствует программа для работы с изображением этого типа. Поэтому, нужно установить связь между типом файла и приложением, которое его открывает. Это можно выполнить двумя способами:
- Установить программу по умолчанию через «Параметры».
- Назначить приложение для данного типа файлов через «Открыть с помощью».
Установка программы по умолчанию
Установить программу можно через панель “Параметры”.
- Нажмите меню «Пуск».
- Выберите значок «Параметры».
- В панели «Приложения по умолчанию» найдите нужную группу приложений.
- Назначьте программу из списка.
Выбор программы для типов файлов
Выбрать программу для определенного типа файлов можно через меню “Открыть с помощью”.
- Встаньте на файл, который нужно открыть.
- Нажмите ПКМ.
- Далее, меню «Открыть с помощью».
- Если в списке нет нужной программы, нажмите «Выбрать другое приложение».
- Установите параметр «Всегда использовать …».
- Выберите нужный вариант.
Не запускается браузер
Проблемы с запуском браузеров Internet Explorer, Mozilla Firefox, Google Chrome возникают после обновления системы или неправильной установки браузера. Существую различные сложные методы исправления ошибок, через «Реестр Windows», «Службу компонентов». Проще всего, удалить браузер с компьютера. Дополнительно очистить систему с помощью утилиты CCleaner . Заново установить браузер.
Важно! Устанавливайте программы только с официальных сайтов разработчиков.
Не открываются приложения
Чаще всего не открываются поврежденные приложения из «Магазина» (Microsoft Store) и выводится сообщение «Класс не зарегистрирован». Рекомендуется, как и в предыдущем случае, удалить программу и установить заново.
Выводы
Большинство ошибок «Класс не зарегистрирован» возникает при внесении изменений в систему, установки новых программ, в результате работы приложений и при сбоях системы. Устранить можно любые ошибки. Нужно только изучить некоторые процедуры. Но универсальное лекарство – удалить программу на компьютере и установить заново с официального сайта разработчика.