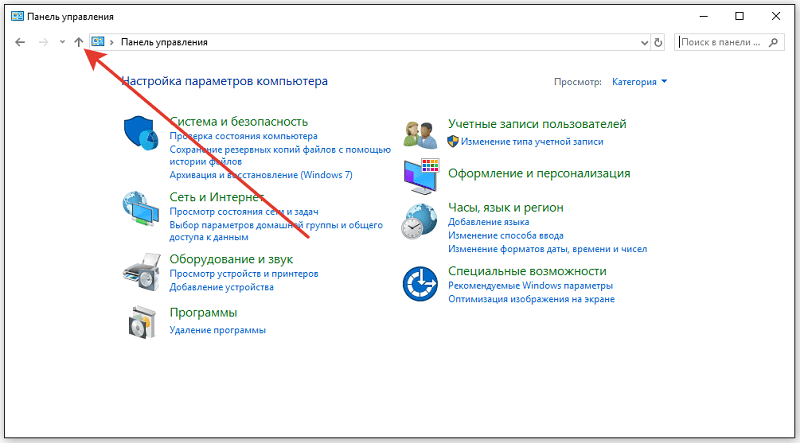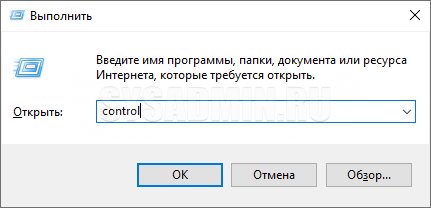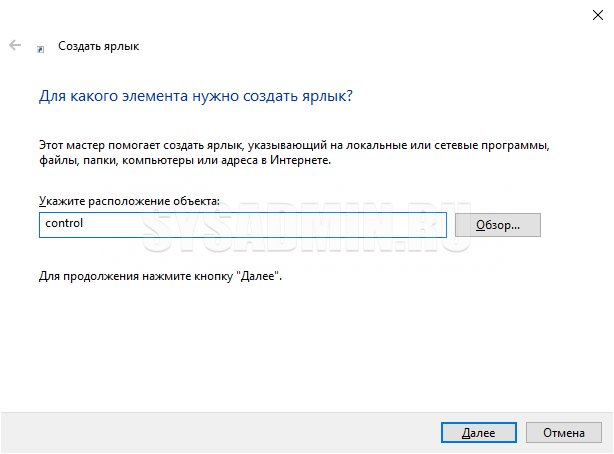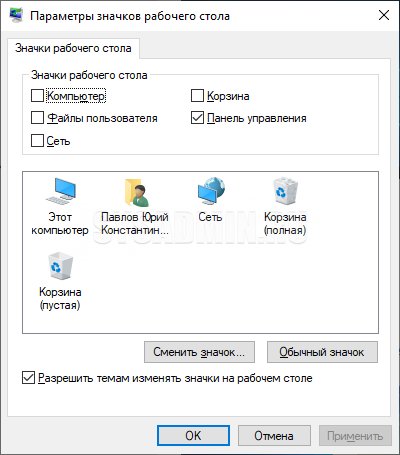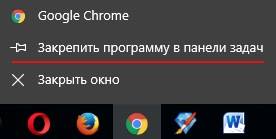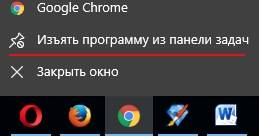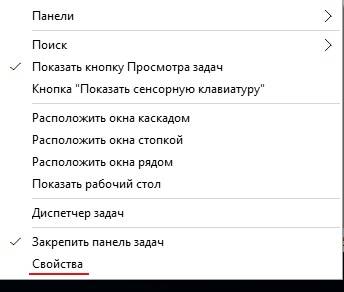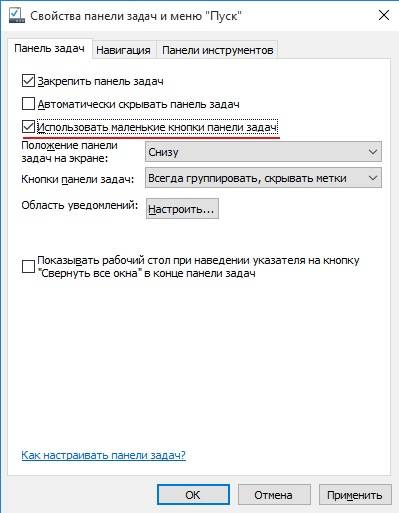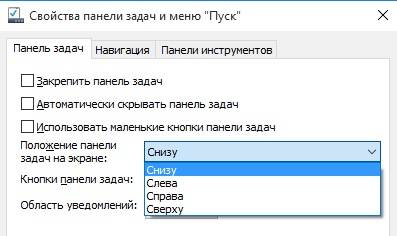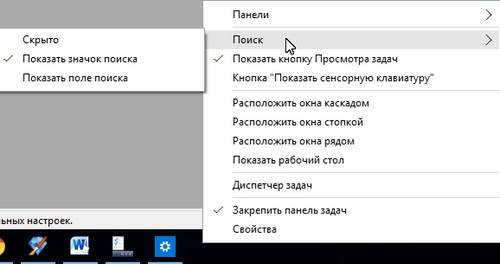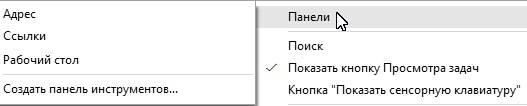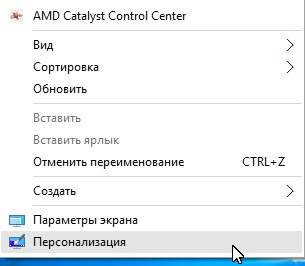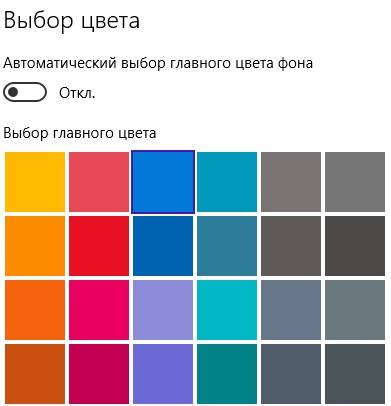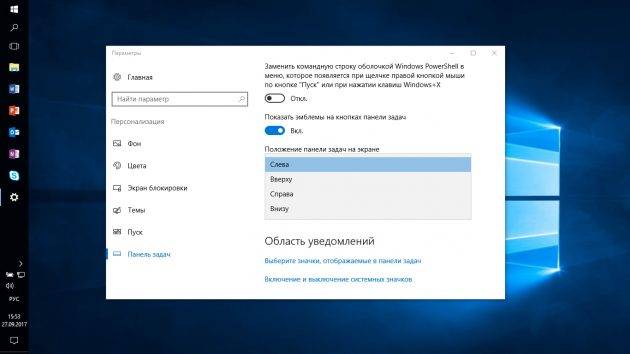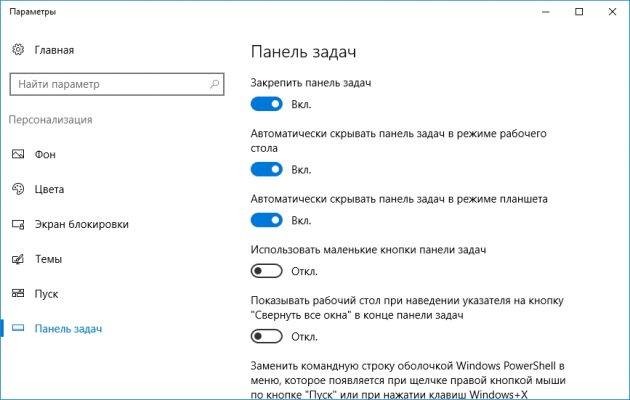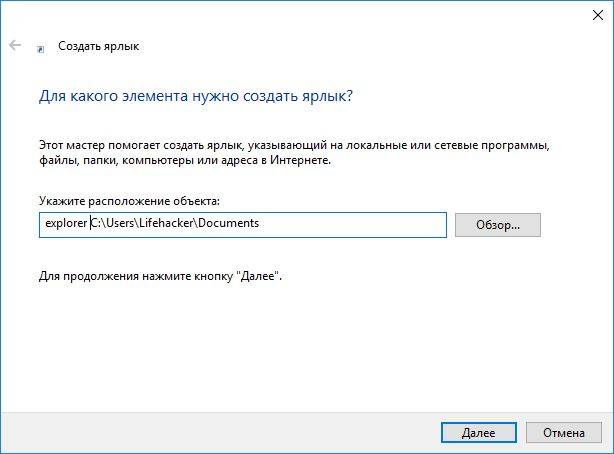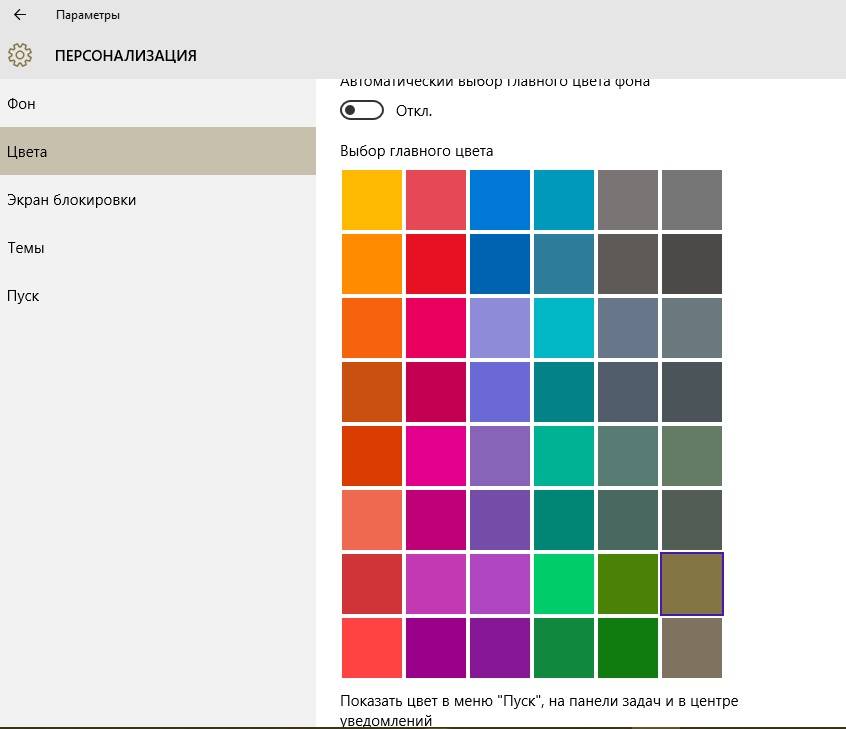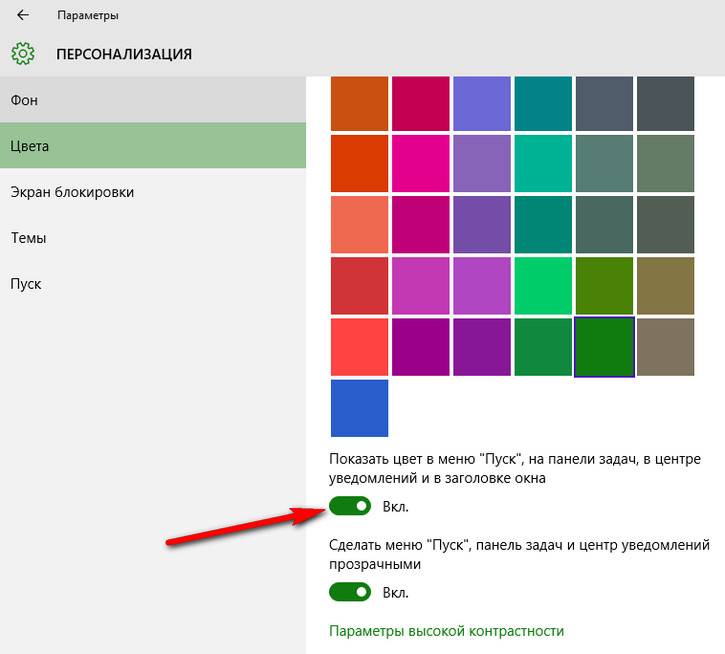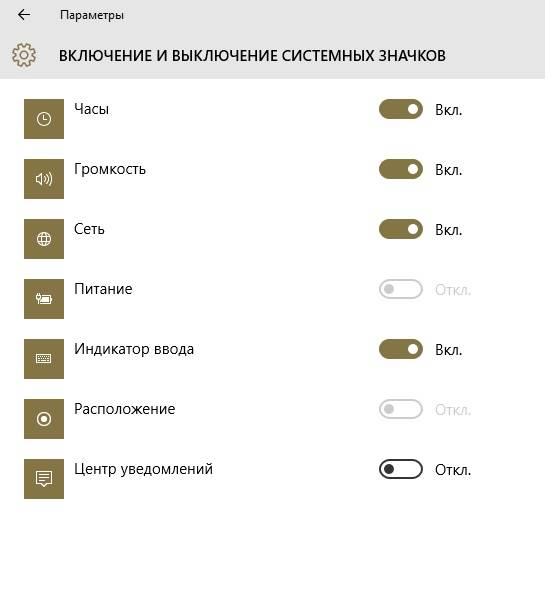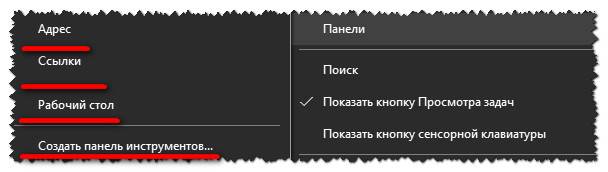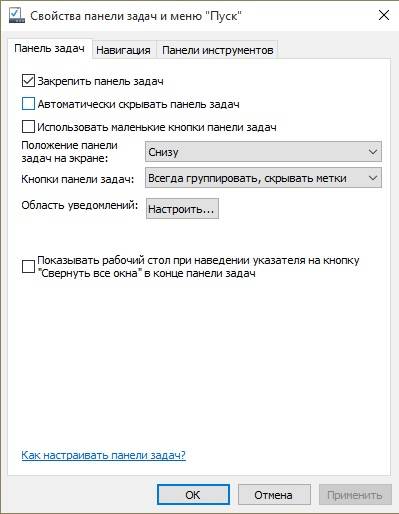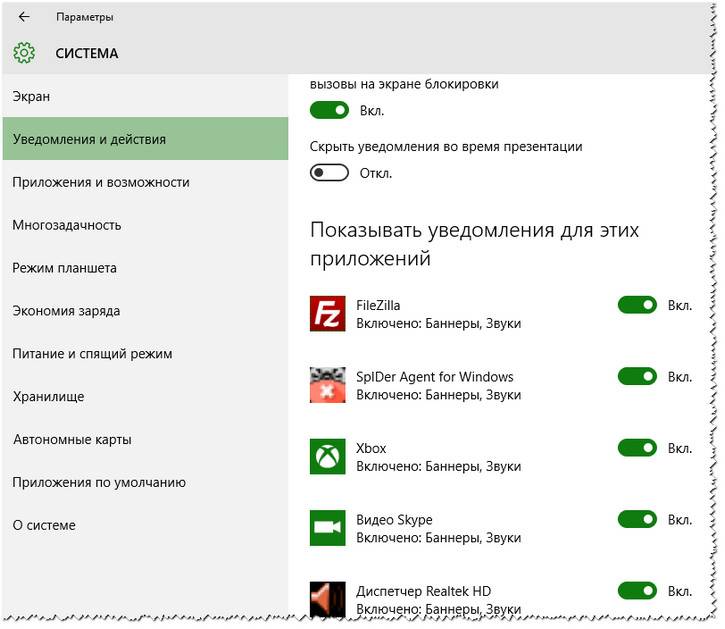В Windows 8, Microsoft в первые представила альтернативу традиционной Панели управления. Новое приложение «Параметры» Windows 10 не только включает в себя большинство настроек и опций, доступных в классической панели управления, но и имеет опции, которых нет в старой панели управления.
Как было сказано ранее, многие из настроек классической панели управления не были перемещены в новое приложение «Параметры». Из-за этого, время от времени, нам приходится пользоваться классической панелью управления даже в новых сборках Windows 10.
Ниже рассмотрим четыре способа открыть классическую Панель управления в Windows 10.
Способ 1.
Открыть Панель управления с помощью «Поиска» на панели задач или меню «Пуск».
- Нажмите на значок поиска Windows на панели задач или откройте меню «Пуск» и начните набирать: Панель управления
- В результатах поиска выберите классическую панель управления.
Способ 2.
Открыть Панель управления с помощью «Параметров значков рабочего стола».
- Кликните правой кнопкой мыши на пустой области рабочего стола и выберите в контекстном меню «Персонализация» и откройте раздел «Темы», или откройте приложение «Параметры» и перейдите «Персонализация» → «Темы»
- В разделе «Сопутствующие параметры» нажмите на ссылку — «Параметры значков рабочего стола»
- В окне настройки значков, установите флажок напротив пункта «Панель управления», чтобы разместить ярлык классической панели управления на рабочем столе и нажмите кнопку «ОК».
Способ 3.
Открыть Панель управления с помощью приложения «Параметры».
Было бы здорово, если бы в «Параметрах» была кнопка, позволяющая открыть классическую панель управления. К счастью, есть простой способ открыть классическую Панель управления прямо из приложения. Вы можете использовать строку поиска в Параметрах Windows, чтобы открыть панель управления.
Да, чтобы открыть панель управления из приложения Параметры, все, что вам нужно сделать, это набрать в строке поиска «Панель управления», а затем нажмите клавишу Enter.
Строку поиска в настройках также можно использовать для быстрого доступа к другим разделам настроек панели управления. Например, вы можете ввести «Центр обновления Windows», чтобы получить доступ к параметрам Центра обновления Windows и «Диспетчер устройств», чтобы открыть Диспетчер устройств.
Способ 4.
Открыть Панель управления с помощью Проводника Windows.
Откройте окно Проводника Windows. В адресной строке наберите или скопируйте и вставьте: Панель управления и нажмите клавишу Enter
Классическая панель управления откроется немедленно.
Совет: Вы знаете, что можете быстро создать ярлык на рабочем столе для любого раздела приложения Параметры в Windows 10.
Вам может быть интересно: Как в Windows 10 вернуть классическую Панель управления в меню Win + X.
Несколько очевидных и не очень действий, которые помогут настроить вашу панель задач.
Панель задач Windows менялась от версии к версии, но её назначение оставалось неизменным: запуск программ и переключение между ними. Эта панель используется постоянно, поэтому неплохо было бы настроить её под свои нужды.
Выбираем место для панели задач
С первых версий Windows повелось, что панель задач в системе расположена снизу. Видимо, тогда не могли предугадать появление широкоформатных мониторов. Сейчас на огромных экранах широкая панель задач занимает лишнее место. Поэтому её лучше разместить вертикально.
Если ваша панель задач откреплена, вы можете перетащить её к нужному углу экрана. Или просто укажите положение панели задач, щёлкнув по ней правой кнопкой и выбрав «Параметры».
Размещаем значки по центру
Разместив значки по центру, вы придадите панели задач сходство с Dock. Это полезно, если вы привыкли работать с Mac. Кроме того, это просто красиво.
Чтобы переместить значки в центр:
- Открепите панель задач. Для этого щёлкните по ней правой кнопкой мыши и снимите отметку «Закрепить панель задач». Затем снова щёлкните по панели задач и в пункте меню «Панели» выберите «Ссылки». Перетащите значки к центру.
- Щёлкните по меню «Ссылки» правой кнопкой мыши и снимите отметки рядом с пунктами «Показывать подписи» и «Показывать заголовок».
Чтобы вернуть значки в привычное положение, просто уберите «Ссылки» с панели задач.
Отключаем панель задач на дополнительных мониторах
Если вы используете несколько мониторов, можно отключить панель задач на всех, кроме основного. Зайдите в настройки дисплеев и отключите опцию «Показывать панель задач на всех мониторах».
Настраиваем специфические значки в трее
Вы легко можете настроить отображаемые в трее значки без дополнительного ПО. Просто перетаскивайте их на значок-стрелку, за которой скрываются лишние иконки, чтобы спрятать их. Ещё вы можете зайти в «Параметры» и выбрать, какие значки отображать.
Скрываем панель задач
Если Windows 10 установлена на ноутбуке с небольшим экраном, стоит настроить автоскрытие панели задач, чтобы она не занимала лишнее место.
Зайдите в настройки и включите параметр «Автоматически скрывать панель задач». Теперь она будет скрываться, пока вы не подведёте курсор к краю экрана.
Настраиваем списки
Списками в Windows 10 называются меню, появляющиеся при щелчке правой кнопкой мыши по значку на панели задач. В них отображаются недавно открывавшиеся документы, места и некоторые часто используемые действия.
Добавлять в списки файлы можно простым перетаскиванием, перенеся папку на значок «Проводник» или документ на значок Microsoft Word. Или можно закрепить уже имеющиеся в списке иконки, щёлкнув по значку-булавке рядом с ними.
Вы можете увеличить количество отображаемых в списках пунктов через редактор реестра Windows. Введите в поиске regedit, откройте редактор реестра и перейдите по адресу
HKEY_CURRENT_USERSOFTWAREMicrosoftWindowsCurrentVersionExplorerAdvanced
Здесь вы можете найти параметр DWORD JumpListItems_Maximum. Если такого параметра нет, создайте его.
Затем измените параметр, введя нужное число и установив отметку «Десятичное». Перезапустите систему. Теперь в списках будет отображаться столько файлов, сколько вы захотите.
Добавляем папки на панель задач
Закреплять на панели задач значки простым перетаскиванием легко. А что насчёт папок? Обычно они закрепляются в выпадающем списке «Проводника». Но вы можете добавлять для конкретных папок отдельные значки.
Создайте ярлык к нужной папке и введите explorer и пробел перед адресом папки. Вы можете изменить значок, если хотите. Затем просто перетащите ярлык на панель задач.
Так вы сможете держать на панели задач часто используемые папки и не искать их в выпадающих списках.
Управляем приложениями с панели задач
Многие приложения, например медиапроигрыватели, поддерживают управление с панели задач. Просто закрепите значок приложения на панели, наведите на него курсор, тогда вы сможете переключать файлы в плейлисте или ставить воспроизведение на паузу, когда окно проигрывателя свёрнуто.
Убираем ненужное
Так ли нужны вам все эти кнопки? «Показать все окна» можно, просто нажав Win + Tab. А поиск можно начать, открыв «Пуск» и набрав на клавиатуре поисковый запрос.
Щёлкните правой кнопкой мыши по панели задач и в контекстном меню снимите отметки с «Показать все окна» и «Показать поиск».
Изменяем размер панели и значков
Открепив панель задач, вы можете изменить её размер простым перетягиванием. Затем можно снова закрепить её. Это полезно, если вы хотите разместить действительно много значков.
Ещё вы можете включить опцию «Использовать маленькие значки» в настройках панели задач. Тогда она будет занимать ещё меньше места.
Возвращаем привычный вид
Если вы чувствуете, что все эти нововведения от Microsoft не для вас, можно вернуть панели задач классический вид при помощи Classic Shell. Это бесплатное приложение с открытым исходным кодом, которое может настроить вид вашего «Проводника», панели задач и меню «Пуск».
Загрузить Classic Shell →
У вас есть свои рекомендации по настройке панели задач? Делитесь в комментариях!
Microsoft при разработке десятки учёл пожелания пользователей и вернул в панель задач кнопку «Пуск». Она заметно видоизменилась по сравнению с прошлой версией, однако базовые параметры и функции удалось сохранить при обновлении всего софта.
В этой пошаговой инструкции разберем, как настроить разделы меню «Пуск», сделать их комфортными и многозадачными. Также покажу вам, как на Windows 10 сделать «Пуск» как в Виндовс 7.
Содержание
- Возврат меню “Пуск” к классическому виду
- Classic Shell
- Изменить меню Пуск в Windows 10 через приложение “StartisBack”
- Как сделать классическое меню Пуск в Windows 10 через “Start Menu X”
- Меняем меню пуск в Windows 10 через приложение “IObit Start Menu”
- Сделать классическое меню Пуск программой “Stardock Start10”
- Меняем классическое меню Пуск в Windows 10 через приложение “ViStart 8.1”
- Как настроить “Пуск” Windows 10 под классический вид
- Изменение цвета
- Изменение иконок приложений
- Изменение классического меню
- Группировка
- Полноэкранный или классический вид
- Отказ от обновлений Live Tile
- Дополнительные возможности
Возврат меню “Пуск” к классическому виду
Задаваясь вопросом, как в Windows 10 сделать классический «Пуск», нельзя забывать о специальных программах, которые вернут “Пуск” как на Виндовс 7 и 8
Classic Shell
Это удобный и простой сервис, чтобы изменить меню «Пуск» Windows 10. Главный плюс утилиты – она бесплатная и состоит из трех частей.
Чтобы сделать классическое меню пуск для Windows 10, вам нужно:
- Скачиваете утилиту в официальном источнике.
- Устанавливаете ее, следуя подсказкам диалогового окна.
- ПКМ нажимаете на «Пуск», переходите в раздел «Настройки».
- Выбираете вариант стиля.
- Переходите к строке «Обложка/Skin» и изменяйте стиль.
- В пункте «Основные параметры/Basic Settings» настраиваете функции.
https://programmainfo.ru/test/volga-ili-pobeda-a-ty-znakom-s-sovetskim-avtopromom-prover-sebya-v-uvlekatelnom-teste
Изменить меню Пуск в Windows 10 через приложение “StartisBack”
Еще один вариант вернуть классическое меню «Пуск» в Windows 10 – установить утилиту StartIsBack. В отличие от предыдущей, здесь можно также редактировать панель в зависимости от своих запросов. Для этого вам нужно:
- Скачать утилиту и установить ее.
- Выбрать: обновления для всех учеток или только активной сейчас.
- Далее можете выбрать параметр «Настроить StartIsBack». Здесь есть настройки стандартных стилей.
Такой результат вы получите
https://programmainfo.ru/test/otlichish-krinzh-ot-krasha
Как сделать классическое меню Пуск в Windows 10 через “Start Menu X”
Выбрать нужные настройки меню «Пуск» Windows 10 можно с Start Menu X. В ней предусмотрена платная и бесплатная части. Она позволяет более точно и профессионально настраивать вид и функциональность меню.
- Скачиваете утилиту, устанавливаете ее, следуя подсказкам диалогового окна.
- Запускаем программу через иконку на панели (в виде цветка).
- ПКМ кликаете иконку цветка, затем нажимаете на раздел «Настройки».
- Переходите во вкладку «Персонализация» и выставляйте визуальный стиль классического меню Пуск.
- Далее переходим по всем параметрам, размещенным слева и выставляем желаемые.
https://programmainfo.ru/test/kakoy-ty-instrument
Меняем меню пуск в Windows 10 через приложение “IObit Start Menu”
Приложение отлично подходит даже неопытным пользователям, однако за него придется заплатить по истечении демо-версии (неделя).
- Загружаете утилиту и проводите ее установку.
- Запускаете и переходите в раздел «Стиль», выбирая параметры для себя.
- В графе «Значки кнопки «Пуск» отмечаете отображаемую иконку, которая вам понравится.
- В строке «Общие» – редактируете основные настройки.
- Далее выбираете разделы для отображения.
- Изменить визуальное оформление можно в «Интерфейсе пользователя».
- Дополнительные настройки есть в графе «Расширенные».
https://programmainfo.ru/test/3569
Сделать классическое меню Пуск программой “Stardock Start10”
Программа Start для настройки раздела menu в Windows 10 позволяет изменять меню «Пуск» на классическое и современное.
Как и предыдущая программа, она также имеет ограничение по бесплатному использованию.
- Загружаете установочный файл и проводите инсталляцию, следуя подсказкам меню.
- В первом разделе выбираем нужный стиль окна меню.
- И далее продолжаем изменение визуального и функционального наполнения, как уже описывалось ранее.
Меняем классическое меню Пуск в Windows 10 через приложение “ViStart 8.1”
Настройки меню также несложно менять с утилитой ViStart. Ее недостаток в том, что стили нужно будет отдельно от программы загружать на устройство, по умолчанию доступны четыре варианта. Еще один недостаток – весь софт на английском языке.
- Скачиваете утилиту, устанавливаете ее и в очередном окне выбираете желаемый вид классического меню «Пуск».
- Нажав на строку «Get More», вы перейдете на сайт, где сможете выбрать дополнительные стили.
- Выберите понравившийся, загрузите и установите его на ПК.
https://programmainfo.ru/test/dengi-umeesh-li-ty-s-nimi-druzhit
Как настроить “Пуск” Windows 10 под классический вид
При стандартных параметрах, нажимая на «Пуск» открывается окно с двумя столбцами: слева виден список программ. Справа располагаются утилиты и сервисы в виде плиток, для них можно выбирать нужный размер и выстраивать в разном порядке.
При этом возможности системы Windows 10 предполагают корректировки. Так вы можете заметно изменить начальный экран, сделать его таким, чтобы серфинг и работа на устройстве была максимально оперативной и удобной.
Итак, при настройке меню вы можете устанавливать новые цвета и размеры окон, убирать плитки на экране справа. Так вы приблизите начальный экран к прошлым версиям винды. Ниже подробно рассмотрим каждый параметр изменения.
Изменение цвета
- На «Рабочем столе» ПКМ нажимаете на свободное пространство и нажимаете на строку «Персонализация».
- Переходим во вкладку «Цвета» и устанавливаем понравившийся.
- Внизу страницы в строке «Отображать цвет элементов на следующих поверхностях» отмечаем – название «В меню «Пуск».
https://programmainfo.ru/test/m-ili-zh
Изменение иконок приложений
Изменить начальный экран можно иначе – полностью трансформировать или убрать правую часть окна. С помощью инструментов легко изменить набор плиток, их размер и порядок. Для этого:
- Открываем «Пуск» и ПКМ выбираем любую иконку правой части окна.
- Выбираем параметр «Открепить от начального экрана».
- Повторяете этот процесс для всех иконок.
- После – корректируете размер меню.
https://programmainfo.ru/test/kto-vy-v-mire-vedmaka
Изменение классического меню
Основная задача при решении вопроса, как настроить меню «Пуск» в Windows 10 – упорядочить и видоизменить левую часть окна, где располагается список программ, инструментов и сервисов. Для этого:
- На «Рабочем столе» ПКМ нажимаете на свободное место и ищите пункт «Персонализации».
- Заходите в раздел «Пуск». Отключаете пункты, которые вам не нужны. Среди них те, которые отмечены на скриншоте:
- Переходим в раздел “Выберите, какие папки будут отображаться в меню «Пуск»” и отмечаем нужные параметры.
Вы также можете удалить некоторые приложения, для этого:
- Открываете «Пуск», нажимаете на утилиту для удаления ПКМ.
- Выбираете раздел «Дополнительно»-«Удалить из списка».
- Повторяете инструкцию для всех утилит.
https://programmainfo.ru/test/3569
Группировка
Изменить начальный экран можно проведя распределение плиток по определенным тематическим группам. Вы можете придумать разделы самостоятельно или использовать встроенные.
И для того чтобы изменить меню пуск, вам нужно:
- Нажать на значок с двумя линиями и написать имя раздела.
- Перетаскиваете нужные иконки в группу, как обычные файлы или папки в «Проводнике».
Полноэкранный или классический вид
В Windows 10 «Пуск» есть возможность запустить как в полноэкранном, так и привычном для многих режиме. Для переключения нужно:
- ПКМ нажимаете на свободное пространство «Рабочего стола» и выбираете вкладку «Персонализация».
- Переходите к строке «Пуск» и активируете параметр «Открывать меню «Пуск» в полноэкранном режиме».
Отказ от обновлений Live Tile
Как уже говорилось выше, в современной версии кнопки «Пуск» есть Live Title или живые плитки. Чтобы полностью отказаться от обновления этого режима, придется использовать встроенные инструменты системы.
- Одновременно нажимаете «Win+R»
- Скопируйте и вставьте у себя команду – gpedit.msc.
- Переходите по каталогам: «Конфигурация пользователя» – «Административные шаблоны» – «Меню «Пуск» и панель задач» – «Уведомления».
- Дважды нажимаете на строку «Отключить уведомления плиток».
- Ставите бегунок на значение «Вкл».
Дополнительные возможности
Настраивая начальный экран, стоит сказать и об еще одной функции. Вы можете отключить показ самых востребованных и недавно скачанных утилит.
Для этого:
- ПКМ щелкаете по свободному пространству «Рабочего стола» и выбираем строку «Персонализация».
- Переходим в столбец «Пуск» и деактивируем эти параметры.
https://programmainfo.ru/test/dengi-umeesh-li-ty-s-nimi-druzhit
В материале я рассказал разные способы и варианты изменения панели меню «Пуск» от визуальных и стилевых до кардинальных и функциональных. Как видите, большинство параметров изменить несложно. Сделать классическое меню “Пуск” можно либо вручную, либо с помощью специальных программ.

Скворцов Михаил
Специалист программирования компьютерных систем и устройств на базе ОС «Android»
Задать вопрос эксперту
Компания Microsoft постоянно модифицирует внешний вид ОС Windows. Однако некоторые нововведения в этой ОС вводят пользователей в замешательство. Например, начиная с версии Windows 8, компания стремится избавиться от классической панели управления, заменив ее на меню «Параметры». Это не всегда привычно. Мы расскажем, как вернуть панель управления с классическим видом в ОС Windows 10.
Через «Поиск»
Разработчики всемирно известной ОС придерживаются концепции «все, что нужно, в одном месте». Через меню поиска, встроенного в панель задач (в народе его называют меню «Пуск») можно открыть почти любую настройку, программу, выполнить задачу командной строки и даже сделать поисковый запрос в интернет.
Меню поиска может представлять собой большую лупу или текстовое поле в панели задач. Если его там нет, то необходимо выполнить следующие действия:
- Нажмите правой кнопкой мыши по панели задач.
- В появившемся меню раскройте пункт «Поиск» и выберите «Показать поле поиска».
- Введите в появившемся окне поиска фразу «Панель управления» или «Control panel». Примечательно, что второй способ будет работать всегда, вне зависимости от языка ОС.
- Кликните левой кнопкой по найденному приложению.
Пожалуй, это самый скучный способ, ведь если у вас несколько приложений с подобным названием, то найти нужное будет проблематично. Идем дальше.
«Параметры значков рабочего стола»
Один из простейших способов добавить некоторые утилиты в быстрый доступ – это включить их в параметрах значков рабочего стола. Для этого необходимо выполнить несколько следующих действий:
- Откройте приложение «Параметры». Это можно сделать через поиск. Однако намного быстрее нажать сочетание клавиш «Win» + «X» и выбрать пункт «Параметры» в появившемся списке.
- Перейдите в раздел «Персонализация» и откройте настройки «Темы».
- В блоке «Сопутствующие параметры» выберите «Параметры значков рабочего стола».
- В новом открывшемся окне поставьте галочку напротив пункта «Панель управления».
- Нажмите «Ок» или «Применить».
После этих махинаций на рабочем столе должен появиться новый значок. Обращаем внимание на то, что это не простой ярлык, который можно также переименовать. Если необходимость в стандартной программе пропала, то его можно снова удалить через кнопку «Del».
Через «Параметры»
Пожалуй, это самый долгий и нерациональный способ открытия старой программы. Рекомендуем использовать его только в случае возникновения трудностей в вышеперечисленных способах. Алгоритм действий:
- Откройте параметры. Для этого достаточно открыть меню «Пуск» и кликнуть по шестеренке возле кнопки выключения.
- Во внутреннем поиске введите фразу «Control panel». Рекомендуем вводить фразу полностью, иначе придется искать программу среди нескольких настроек с похожим названием.
- Нажмите клавишу «Enter».
Если программа не открылась автоматически, то находим ее в найденных результатах. Правда, непонятно, при каких обстоятельствах может понадобиться открыть старые настройки через новые «Параметры».
«Выполнить»
А этот способ, к слову, считается популярнейшим среди специалистов. Именно его чаще всего можно встретить на форумах. Все, что нам понадобится – это одно сочетание клавиш и уже знакомая команда. Для начала необходимо открыть окно «Выполнить». Это можно сделать тремя способами:
- через сочетание клавиш «Win» + «R»;
- через поиск;
- через диспетчер задач;
- через сочетание «Win» + «X», а после выбор соответствующего пункта.
При успешном запуске в левом нижнем углу появится небольшое окно с текстовым полем и тремя кнопками. Вводим в текстовое поле фразу «Control panel» и нажимаем «Ok». Примечательно, что команда сохранится в памяти и автоматически вставится при повторном открытии окна «Выполнить». Точно такую же команду можно ввести и в командной строке. Какой способ удобнее – решать вам.
Ярлык
Нет более банального способа, чем создание ярлыка для системного приложения. Но способ есть способ, потому мы поговорим и о нем. Для начала нам необходимо выйти на оригинальный исполняемый файл программы или другой ярлык, ведущий на нее. Сделать это можно следующим способом:
- Введите название программы в поиске.
- Кликните ПКМ по нужной утилите и выберите «Перейти к расположению файла». У вас откроется папка «Служебные» с ярлыком на нужное приложение.
- Кликните ПКМ по ярлыку, раскройте меню «Отправить» и выберите пункт «Создать ярлык».
На рабочем столе появится новый рабочий ярлык.
Закрепление на панели задач
Ярлыки могут располагаться не только на рабочем столе и в директориях, но и в быстром доступе. Это значительно ускоряет доступ к утилите, однако требуется первичный запуск. Откройте программу любым вышеперечисленным способом. После открытия внизу появится новый значок.
Кликните по нему и выберите «Закрепить на панели задач». Теперь при необходимости вам не придется повторять вышеперечисленные инструкции. Достаточно просто один раз кликнуть по значку.
Windows, Windows 10, Windows 8
- 12.12.2018
- 21 303
- 3
- 07.02.2020
- 35
- 34
- 1
- Содержание статьи
- Меню Пуск
- Выполнить
- Ярлык
- Персонализация
- Комментарии к статье ( 3 шт )
- Добавить комментарий
Постепенно, с каждым обновлением, разработчики из Microsoft переносят все больше и больше настроек из старой панели управления в новую, выполненную в виде современных ОС Windows. Первые шаги в этом направлении были сделаны еще в Windows 8, а после одного из обновлений Windows 10 классическую панель управления вообще спрятали от глаз простых пользователей куда подальше. Однако, множество настроек все еще присутствуют только в классическом варианте панели управления, да и множеству людей она все еще остается более привычным инструментом тонкой настройки компьютера. Вот несколько способов, как попасть в старую добрую, классическую панель управления.
Меню Пуск
Достаточно набрать в строке поиска control или панель, как высветиться ярлык на старую Панель управления. Там же его можно и закрепить на начальное меню, или панель задач.
Выполнить
В старую панель управления можно так же попасть и через окно Выполнить. Нажимаем сочетание клавиш Win + R, там набираем control, нажимаем Enter. Перед вами откроется обычная панель управления.
Ярлык
Для того, чтобы создать ярлык на рабочем столе на классическую панель управления, нужно просто создать ярлык для объекта control.
Персонализация
Так же можно создать значок Панели управления, на рабочем столе, с помощью настроек персонализации учетной записи. Для этого нажимаем правой кнопкой на рабочем столе, и выбираем пункт меню «Персонализация». Там переходим в раздел «Темы», и находим параметр с названием «Параметры значков рабочего стола». Открываем, ставим галочку у пункта «Панель управления», нажимаем ОК, и закрываем.
Classic Shell — это программа для восстановления функционала, который были удален из последних версий Windows 8 и 10. Она добавляет классическое меню Пуск, панель инструментов в Windows Explorer и умеет возвращать множество более мелких функций.
Классическое меню пуск, которое создает Classic Shell, имеет следующие возможности:
- функция Drag and drop для удобной организации расположения приложений;
- опции показа Избранного и разворачивание Панели управления;
- показ недавно открытых документов. Количество отображаемых документов можно настраивать;
- программа не отключает стандартное меню Пуск, оно доступно по одновременному нажатию кнопки Shift и клике мышкой по кнопке Пуск;
- при правом клике на элемент, выпадает меню, которое позволяет удалить элемент, переименовать его, отсортировать и т.д.;
- подменю «Все программы» разворачивается на весь экран.
Classic Shell предлагает классический и более привычный вид Проводника Windows. Эта функция имеет такие возможности:
- добавляет панель инструментов, в которой содержатся самые распространенные операции (копировать, вставить, удалить, свойства и т.д.), панель полностью настраивается;
- изменяет диалог копирования файлов на более привычный из Windows XP;
- обрабатывает нажатие Alt+Enter в проводнике Windows и показывает свойства выбранного элемента.
Что касается браузера Internet Explorer 9, то тут вам доступны следующие опции:
- добавление заголовка вверху окна, в котором отображается полный титул страницы;
- показ процесса загрузки страницы в статусной строке браузера;
- показ безопасных зон в статусной строке IE9.
В данной статье рассмотрены различные способы, с помощью которых можно открыть классическую панель управления в операционной системе Windows 10.
«Классическая панель управления» в предыдущих версиях операционной системы Windows являлась основным инструментом предоставляющим доступ к большинству настроек системы, средствам управления и администрирования.
С выходом Windows 10, в системе появилось современное универсальное приложение «Параметры Windows» в которое разработчики компании Майкрософт постепенно перемещают различные настройки из классической панели управления. Таким образом компания Майкрософт уходит от классических элементов управления операционной системой в сторону универсального приложения «Параметры Windows». Кроме того, нет явного, простого способа запуска классической панели управления.
Содержание
- Как открыть классическую панель управления в окне «Выполнить»
- Как открыть классическую панель управления используя «Поиск»
- Как открыть классическую панель управления в меню «Пуск»
- Как открыть классическую панель управления используя параметры значков рабочего стола
- Как открыть классическую панель управления в меню Win+X (Power User Menu)
- Как создать ярлык для классической панели управления
- Как открыть классическую панель управления в командной строке
- Как открыть классическую панель управления в Windows PowerShell
Как открыть классическую панель управления в окне «Выполнить»
Чтобы открыть классическую панель управления данным способом, нажмите сочетание клавиш + R и в открывшемся диалоговом окне Выполнить введите control и нажмите клавишу Enter ↵.
Как открыть классическую панель управления используя «Поиск»
Нажмите на панели задач на значок поиска или нажмите сочетание клавиш
+ S, в открывшейся панели поиска введите панель управления или control и в результатах поисковой выдачи выберите
Панель управления Классическое приложение.
Также можно закрепить «Панель управления» на начальном экране или на панели задач, для этого воспользуйтесь контекстным меню которое вызывается нажатием правой кнопкой мыши.
Как открыть классическую панель управления в меню «Пуск»
Откройте меню «Пуск», в списке приложений найдите и разверните папку Служебные — Windows, и далее выберите Панель управления.
Также можно закрепить «Панель управления» на начальном экране или на панели задач, для этого выберите соответствующий пункт контекстного меню вызываемого нажатием правой кнопкой мыши.
Как открыть классическую панель управления используя параметры значков рабочего стола
С помощью данного способа можно добавить значок классической панели управления на рабочий стол, для этого последовательно откройте:
Пуск ➯ Параметры ➯ Персонализация ➯ Темы
В правой части окна, в разделе Сопутствующие параметры нажмите на ссылку Параметры значков рабочего стола
В открывшемся окне Параметры значков рабочего стола, установите флажок в чекбоксе опции Панель управления и нажмите кнопку OK.
Чтобы быстро открыть окно Параметры значков рабочего стола, в окне Выполнить введите следующую команду и нажмите кнопку OK.
control desk.cpl,,0
Как открыть классическую панель управления в меню Win+X (Power User Menu)
Чтобы использовать данный способ запуска классической панели управления, прочитайте статью
Как добавить пункт Панель управления в меню Win+X в Windows 10
Ниже представлен скриншот в качестве примера.
Как создать ярлык для классической панели управления
С помощью данного способа можно создать ярлык для запуска классической панели управления в любом месте, в данном примере на рабочем столе.
Нажмите правой кнопкой мыши на пустой области рабочего стола и в появившемся контекстном меню выберите Создать > Ярлык.
В открывшемся окне, в поле Укажите расположение объектов введите control и нажмите кнопку Далее.
В следующем окне введите имя ярлыка, например Панель управления и нажмите кнопку Готово.
В результате на рабочем столе будет создан ярлык с соответствующим значком.
Как открыть классическую панель управления в командной строке
Запустите командную строку любым способом и выполните одну из следующих команд:
control
explorer shell:ControlPanelFolder
explorer shell:::{26EE0668-A00A-44D7-9371-BEB064C98683}
Как открыть классическую панель управления в Windows PowerShell
Запустите консоль Windows PowerShell и выполните команду:
control
Представленные выше способы позволяют открыть классическую панель управления,
Вы можете использовать тот, который наиболее удобен именно для Вас.
Разработчики Windows 10 постепенно наполняют функционалом новые Параметры Windows, усложняя пользователям доступ к классической Панели управления. В этой статье мы разберем, как просто открыть привычную и знакомую Панель управления.
Используем кнопку поиска на панели задач
В Windows 10 на панели задач можно встретить кнопку поиска в виде лупы или строки с текстом «Введите здесь текст для поиска».
- Нажмите на кнопку поиска.
- Введите текст
панель. - Windows установит лучшее соответствие с классической Панелью управления.
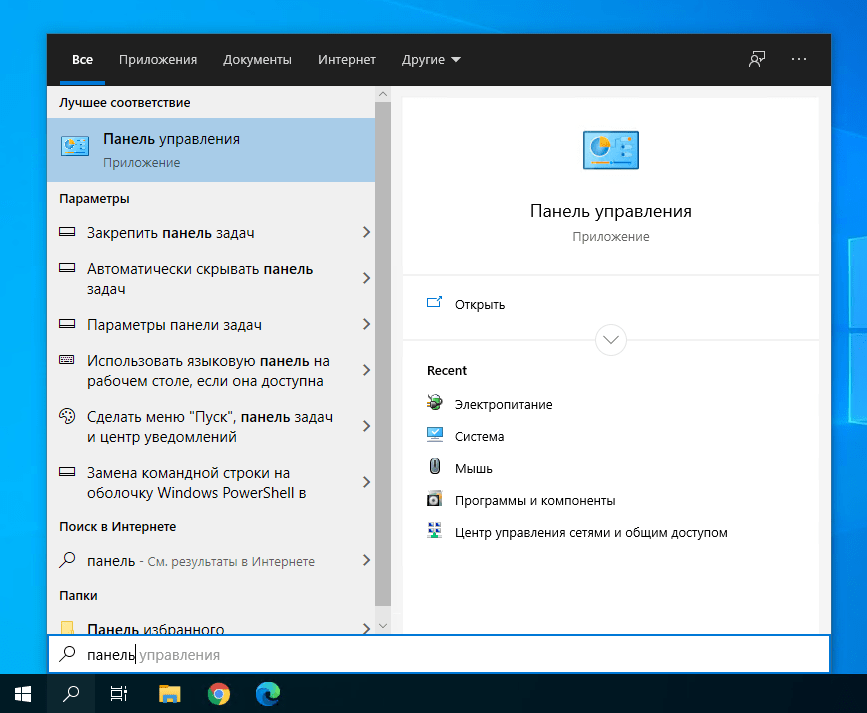
Используем список приложений в меню Пуск
- Нажмите на кнопку Пуск с логотипом Windows.
- В списке всех приложений найдите папку «Служебные».
- Нажмите на папку, чтобы раскрыть список служебных приложений Windows.
- В списке служебных приложений вы найдете Панель управления в классическом исполнении.
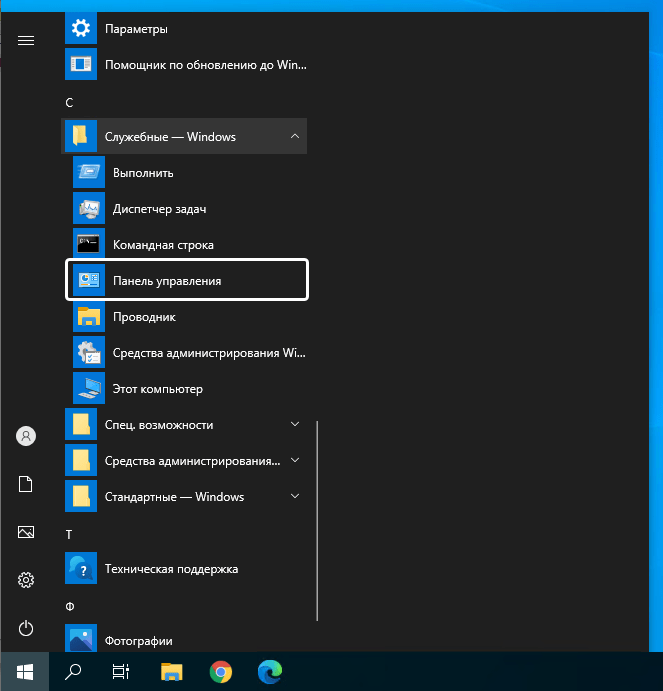
Используем адресную строку в проводнике
Еще один вариант открытия классической Панели управления из любой папки.
- Откройте приложение «Проводник» (Explorer) или просто щелкните по ярлыку «Мой компьютер» на рабочем столе.
- В адресной строке начните вводить текст
панель. - Windows предложит несколько вариантов, среди которых будет Панель управления.
- Нажмите на строку «Панель управления».
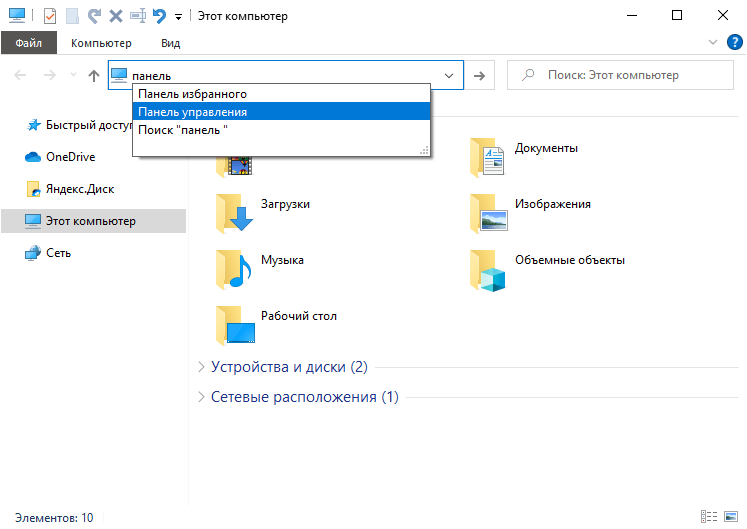
Используем строку поиска в новых Параметрах Windows
- Перейдите в новые «Параметры Windows» (нажмите на клавиатуре кнопку с логотипом Windows + I ).
- В поисковой строке начните вводить текст «Панель управления».
- Нажмите на подсказку поискового запроса.
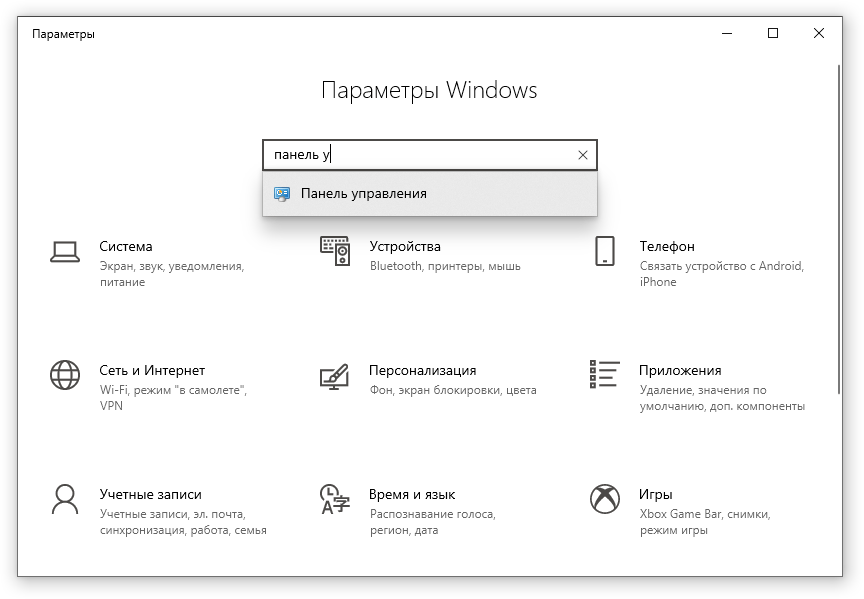
Используем команду «Выполнить»
- Запустите приложение «Выполнить» (нажмите на клавиатуре кнопку с логотипом Windows + R ).
- Введите текст
control. - Нажмите кнопку «ОК».
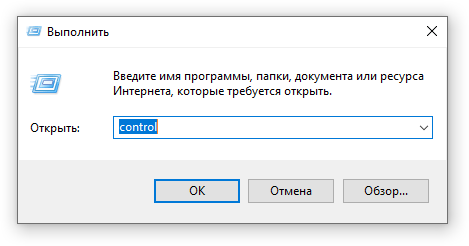
А какой вариант открытия классической Панели управления используете вы?
Напишите в комментариях о своих способах 😉
Содержание
- 1 Как закрепить значки на панели задач Windows 10
- 2 Уменьшить размер значков панели задач Windows 10
- 3 Как переместить панель задач Windows 10
- 4 Как убрать значки в трее Windows 10
- 5 Уменьшить или убрать панель поиска на панели задач
- 6 Добавление панелей инструментов
- 7 Изменение цвета и прозрачности панели задач
- 8 Выбираем место для панели задач
- 9 Размещаем значки по центру
- 10 Отключаем панель задач на дополнительных мониторах
- 11 Настраиваем специфические значки в трее
- 12 Скрываем панель задач
- 13 Настраиваем списки
- 14 Добавляем папки на панель задач
- 15 Управляем приложениями с панели задач
- 16 Убираем ненужное
- 17 Изменяем размер панели и значков
- 18 Возвращаем привычный вид
- 19 Настраиваем внешний вид панели задач
- 20 Добавляем и убираем инструменты с панели задач Windows 10
- 21 Меняем размер кнопок и расположение панели задач на рабочем столе Windows 10
Главная » Уроки и статьи » Операционная система
Всем привет! В этом уроке мы подробно рассмотрим панель задач Windows 10. Вы научитесь её настраивать, изменять размер и цвет, добавлять и создавать панели инструментов, убирать и закреплять значки. Урок будет обширный, так как я постараюсь затронуть всё важные настройки панели задач.
Как закрепить значки на панели задач Windows 10
Первое о чем хочется рассказать это о закреплении ярлыков на панели задач. Обычно закрепляют любимые браузеры, uTorrent и другие часто используемые программы, для быстрого доступа к ним. После закрепления ярлыка, он всегда остается на панели задач, даже если программа выключена.
Есть два простых способа закрепить ярлык на панели задач Windows 10.
Первый – открыть нужную программу, нажать правой кнопкой мыши по её значку и выбрать «Закрепить программу в панели задач».
Второй – найти программу в меню Пуск, нажать правой кнопкой мыши по ней и выбрать «Закрепить на панели задач».
Чтобы в дальнейшем убрать значок с панели задач, нажмите по нему правой кнопкой мыши и выберите «Изъять программу из панели задач». Или через меню Пуск – «Удалить из панели задач».
Уменьшить размер значков панели задач Windows 10
Если значки на панели задач для Вас большие, их можно уменьшить. Для этого нажмите правой кнопкой мыши по ней и выберите «Свойства».
В открывшемся окне, на вкладке Панель задач поставьте галочку «Использовать маленькие кнопки панели задач» и нажмите «Применить».
Примечание: В дальнейшем, под свойствами панели задач, я буду иметь виду именно это окно.
Если Вы хотите увеличить размер самой панели задач, то в окне свойств уберите галочку «Закрепить панель задач», примените изменения. Затем если навести мышку на верхний край панели, указатель изменится на двустороннюю стрелку, зажмите её и потяните вверх.
Как переместить панель задач Windows 10
Чтобы поменять расположение панели задач нужно в окне свойств, в блоке «Положение панели задач на экране» выбрать нужную сторону.
При использовании такого метода, для удобства можно поставить галочку «Автоматически скрывать панель задач», чтобы она скрывалась до тех пор, пока вы не подведете к ней мышь.
Также, если Ваша панель задач кажется загруженной, убедитесь что напротив «Кнопки панели задач» выбрано «Всегда группировать, скрывать метки». С помощью этой настройки, окна и программы одного типа будут группироваться, и занимать меньше места, также не будут показываться названия значков (метки).
Как убрать значки в трее Windows 10
Область уведомлений, или просто трей, это часть панели задач Windows 10. В ней показываются значки программ работающих в фоновом режиме, часы, громкость и т.п. Показ этих значков можно легко настроить. Снова зайдите в свойства панели задач и напротив «Область уведомлений» нажмите кнопку «Настроить…».
В открывшемся окне параметров, есть две основных ссылки – «Выберите значки, отображаемые в панели задач», где можно выбрать показывать ли значки ваших программ в трее, и «Включение и выключение системных значков», где можно отключить системные иконки. Например, убрать значок центра уведомлений, сети, часов, громкости и другие.
Уменьшить или убрать панель поиска на панели задач
Если Вам не нужен поиск в панели задач, или он занимает много места, то его можно уменьшить или полностью отключить.
Для этого нажмите правой кнопкой мыши по панели задач и выберите «Поиск». У Вас будет три варианта (если у Вас меньше, то версия вашей ОС отличается от моей, это не страшно.)
- Скрыто – убрать значок поиска.
- Показать значок поиска – виден только значок.
- Показать поле поиска – оно занимает много места, советую использовать второй вариант.
Под меню «Поиск» стоит галочка на «Показать кнопку просмотра задач», её можно убрать, для освобождения места на панели задач. Конечно, если Вы ею не пользуетесь.
Добавление панелей инструментов
Чтобы быстро добавить панели инструментов на панель задач, нажмите по ней правой кнопкой мыши и выберите Панели.
На выбор есть три:
- Адрес – можно вводить пути к папкам или ссылки на интернет страницы (они откроются в браузере по умолчанию).
- Ссылки – панель ссылок. (Для добавления новых, зайдите в диск «C:/Пользователи/«имя пользователя»/Ссылки» и скопируйте туда нужные ярлыки).
- Рабочий стол – панель вашего рабочего стола.
Четвертый вариант из списка «Создать панель инструментов», с помощью которого можно создать свою панель, выбрав нужную папку.
Изменение цвета и прозрачности панели задач
В последнем разделе этого урока я покажу, как можно изменить панель задач Windows 10, а точнее поменять её цвет и прозрачность.
Для этого нужно зайти в настройки персонализации, нажмите правой кнопкой мыши по пустому месту рабочего стола и выберите «Персонализация».
В открывшемся окне параметров, перейдите на вкладку Цвета.
Чтобы можно было менять цвет, отключите параметр «Автоматический выбор главного цвета фона», кликнув по нему.
Выберите понравившийся цвет. У Вас сразу же изменится цветовая схема папок, значков на панели задач и в меню Пуск.
Чтобы изменить цвет самой панели задач включите параметр ниже: «Показать цвет в меню Пуск, на панели задач и в центре уведомлений».
Чтобы панель задач была полупрозрачной, включите последний параметр «Сделать меню Пуск, панель задач и центр уведомлений прозрачными».
Вот мы и прошлись по основным настройкам панели задач. Надеюсь, я не зря старался, и Вы нашли нужную и полезную информацию. До встречи в новых уроках.
Дата: 24.02.2016Автор/Переводчик: Linchak
Панель задач Windows менялась от версии к версии, но её назначение оставалось неизменным: запуск программ и переключение между ними. Эта панель используется постоянно, поэтому неплохо было бы настроить её под свои нужды.
Выбираем место для панели задач
С первых версий Windows повелось, что панель задач в системе расположена снизу. Видимо, тогда не могли предугадать появление широкоформатных мониторов. Сейчас на огромных экранах широкая панель задач занимает лишнее место. Поэтому её лучше разместить вертикально.
Если ваша панель задач откреплена, вы можете перетащить её к нужному углу экрана. Или просто укажите положение панели задач, щёлкнув по ней правой кнопкой и выбрав «Параметры».
Размещаем значки по центру
Разместив значки по центру, вы придадите панели задач сходство с Dock. Это полезно, если вы привыкли работать с Mac. Кроме того, это просто красиво.
Чтобы переместить значки в центр:
- Открепите панель задач. Для этого щёлкните по ней правой кнопкой мыши и снимите отметку «Закрепить панель задач». Затем снова щёлкните по панели задач и в пункте меню «Панели» выберите «Ссылки». Перетащите значки к центру.
- Щёлкните по меню «Ссылки» правой кнопкой мыши и снимите отметки рядом с пунктами «Показывать подписи» и «Показывать заголовок».
Чтобы вернуть значки в привычное положение, просто уберите «Ссылки» с панели задач.
Отключаем панель задач на дополнительных мониторах
Если вы используете несколько мониторов, можно отключить панель задач на всех, кроме основного. Зайдите в настройки дисплеев и отключите опцию «Показывать панель задач на всех мониторах».
Настраиваем специфические значки в трее
Вы легко можете настроить отображаемые в трее значки без дополнительного ПО. Просто перетаскивайте их на значок-стрелку, за которой скрываются лишние иконки, чтобы спрятать их. Ещё вы можете зайти в «Параметры» и выбрать, какие значки отображать.
Скрываем панель задач
Если Windows 10 установлена на ноутбуке с небольшим экраном, стоит настроить автоскрытие панели задач, чтобы она не занимала лишнее место.
Зайдите в настройки и включите параметр «Автоматически скрывать панель задач». Теперь она будет скрываться, пока вы не подведёте курсор к краю экрана.
Настраиваем списки
Списками в Windows 10 называются меню, появляющиеся при щелчке правой кнопкой мыши по значку на панели задач. В них отображаются недавно открывавшиеся документы, места и некоторые часто используемые действия.
Добавлять в списки файлы можно простым перетаскиванием, перенеся папку на значок «Проводник» или документ на значок Microsoft Word. Или можно закрепить уже имеющиеся в списке иконки, щёлкнув по значку-булавке рядом с ними.
Вы можете увеличить количество отображаемых в списках пунктов через редактор реестра Windows. Введите в поиске regedit, откройте редактор реестра и перейдите по адресу
HKEY_CURRENT_USERSOFTWAREMicrosoftWindowsCurrentVersionExplorerAdvanced
Здесь вы можете найти параметр DWORD JumpListItems_Maximum. Если такого параметра нет, создайте его.
Затем измените параметр, введя нужное число и установив отметку «Десятичное». Перезапустите систему. Теперь в списках будет отображаться столько файлов, сколько вы захотите.
Добавляем папки на панель задач
Закреплять на панели задач значки простым перетаскиванием легко. А что насчёт папок? Обычно они закрепляются в выпадающем списке «Проводника». Но вы можете добавлять для конкретных папок отдельные значки.
Создайте ярлык к нужной папке и введите explorer и пробел перед адресом папки. Вы можете изменить значок, если хотите. Затем просто перетащите ярлык на панель задач.
Так вы сможете держать на панели задач часто используемые папки и не искать их в выпадающих списках.
Управляем приложениями с панели задач
Многие приложения, например медиапроигрыватели, поддерживают управление с панели задач. Просто закрепите значок приложения на панели, наведите на него курсор, тогда вы сможете переключать файлы в плейлисте или ставить воспроизведение на паузу, когда окно проигрывателя свёрнуто.
Убираем ненужное
Так ли нужны вам все эти кнопки? «Показать все окна» можно, просто нажав Win + Tab. А поиск можно начать, открыв «Пуск» и набрав на клавиатуре поисковый запрос.
Щёлкните правой кнопкой мыши по панели задач и в контекстном меню снимите отметки с «Показать все окна» и «Показать поиск».
Изменяем размер панели и значков
Открепив панель задач, вы можете изменить её размер простым перетягиванием. Затем можно снова закрепить её. Это полезно, если вы хотите разместить действительно много значков.
Ещё вы можете включить опцию «Использовать маленькие значки» в настройках панели задач. Тогда она будет занимать ещё меньше места.
Возвращаем привычный вид
Если вы чувствуете, что все эти нововведения от Microsoft не для вас, можно вернуть панели задач классический вид при помощи Classic Shell. Это бесплатное приложение с открытым исходным кодом, которое может настроить вид вашего «Проводника», панели задач и меню «Пуск».
Загрузить Classic Shell →
У вас есть свои рекомендации по настройке панели задач? Делитесь в комментариях!
Панель задач Windows 10 выглядит, как длинная полоса в нижней части экрана. В классической сборке она видима всегда, т.е. различные окна папок и приложений перекрыть её не смогут.
Пользователи взаимодействуют с панелью задач практически постоянно, поэтому важно сделать её предельно удобной.
Каждая версия Windows предлагает множество настроек этого функционального элемента и 10-я версия не стала исключением. Для начала изучим её важнейшие составляющие.
Панель задач в Windows 10 по умолчанию включает:
- значок «Пуск»;
- кнопку поиска в Windows;
- кнопку представления задач;
- среднюю часть, где отображаются окна открытых папок и программ;
- область уведомлений.
Как видите, кардинальных изменений в ней не произошло.
Настраиваем внешний вид панели задач
В панели задач в Windows 10 можно свободно менять цветовое оформление. Можно активировать автоматическую подстройку цвета под гамму установленных обоев или инсталлировать собственное оформление из предложенной палитры. Там же вы сможете активировать полную прозрачность панели.
Чтобы приступить к настройке цветовой гаммы, кликните правой кнопкой мыши на рабочем столе и выберите пункт «Персонализация». В нем откройте вкладку «Цвета».
После выбора подходящего цвета, проверьте активность переключателя «Показать цвет в пункте «Пуск», на панели задач и в центре уведомлений». Только в этом случае выбранная вами гамма будет отображаться не только в самой теме, но и на панели задач.
«Автоматический выбор главного цвета фона» следует деактивировать (вверху этого же меню находится этот ползунок), если вы хотите сами задать цвет панели задач.
Добавляем и убираем инструменты с панели задач Windows 10
Значки системных служб и приложений можно добавлять или убирать с панели задач Windows 10. Если вам не нужен поиск по системе или же вы не хотите получать непрерывные уведомления о своём местоположении, то просто уберите их во вкладке «Включения и выключения системных значков». Чтобы в неё перейти, необходимо:
Панели инструментов – ещё одна разновидность активных элементов на панели задач, организующая мгновенный доступ ко всевозможным элементам системы. Пользователь может создавать свои панели инструментов. Чтобы добавить стандартную панель инструментов, требуется:
- кликнуть правой кнопкой мыши по панели задач;
- выбрать пункт «Панели»;
- и добавить подходящий вариант из списка.
Рассмотрим, что означают предложенные системой инструменты:
- Панель «Рабочий стол» нужна для того, чтобы получить доступ к любому элементу рабочего стола прямо через панель задач.
- Панель «Ссылки» интегрирует папку с веб-закладками на панель задач. В итоге, увидев интересный сайт, вы сможете просто перетащить его из браузера в «Ссылки». Это мгновенно создаст новую закладку.
- Панель «Адреса» заменяет собой строку браузера. Вы вводите туда адрес сайта, а она перенаправляет вас в установленный по умолчанию главным браузер, где происходит загрузка веб-ресурса.
- Помимо этого, вы можете создавать собственные панели инструментов либо активировать предлагаемые различным софтом.
Меняем размер кнопок и расположение панели задач на рабочем столе Windows 10
В Windows 10, как и в прочих версиях ОС, панель задач по стандарту помещается вниз. Если вас не устраивает такое функциональное решение, то вы можете зафиксировать её в произвольный части экрана.
Можно активировать её автоматическое скрытие, чтобы она не мешала вашей работе за компьютером. Чтобы скорректировать положение панели задач на экране, необходимо:
- кликнуть на неё правой кнопкой мыши;
- перейти в свойства;
- в пункте «Положение панели задач на экране» выбрать её новое месторасположение;
- для автоматического скрытия активируйте флажок возле пункта «Автоматически скрывать панель задач» (на рисунке ниже видно как выглядят свойства панели задач и меню «Пуск»).
В Windows 10 вы сможете настроить группировку, размеры и названия кнопок на панели задач, а также включать и выключать уведомления для приложений:
Вы можете изменить размер ярлыков, «собрать» их в одной папке или отключить отображение названий. Как и в предыдущих случаях, все манипуляции осуществляются через свойства панели задач.
Если хотите уменьшить размер ярлыков, то поставьте галку возле пункта «Использовать маленькие кнопки на панели задач». Там же можно изменить размер отдельных блоков.
Управление группировкой производится через пункт «Кнопки панели задач». Там вы можете выбрать один из пунктов. Когда нужна группировка? В первую очередь, когда ярлыков на панели задач очень много, а лишние надписи и открытые окна только мешают комфортной работе. Чтобы сохранить все изменения, кликните на кнопку «Ок».
Увидимся в следующей статье, с уважением — Владислав Никитин.
Используемые источники:
- https://linchakin.com/posts/post/358/
- https://lifehacker.ru/windows-10-taskbar/
- https://abisab.com/windows-10/panel-zadach-windows-10-kak-nastroit-i-kak-ispolzovat
Всем привет! Сегодня мы поговорим про то, как вернуть классическое меню Пуск для Windows 10. В системе есть какие-то мелкие настройки, которые могут помочь немного упростить вид. Но без сторонних программ тут не обойтись – в основном мы поговорим про них. Лично я не сторонних вообще использовать что-то стороннее для изменения внешнего вида. Нужно понимать, что в таком случае программа будет менять какие-то внутренние системные модули.
К чему это может привести? Во-первых, могут начать появляться какие-то проблемы и ошибки, от них вас никто не застрахует. Во-вторых, после обновления системы (особенно это касается каких-то крупных обнов), опять же, начнут появляться ошибки вплоть до синего экрана смерти. Если же вас это не пугает, и вы хотите поэкспериментировать, тогда милости просим к прочтению статьи ниже.
В первую очередь я вам крайне рекомендую прямо сейчас создать точку восстановления (на всякий пожарный). Точка восстановления поможет вам откатить систему в случае возникновения каких-то проблем.
ПРИМЕЧАНИЕ! Если вам понадобится потом полностью удалить программу без каких-либо следов – читаем эту инструкцию.
Хотите небольшой спойлер? – я протестировал 3 программы, которые должны были превратить мою менюшку в классический вид. Конечно, если зажмурить глаза и отойти на пару метров, вроде бы похоже, но в целом мне не удалось получить ту классику с Windows 7, которую я хотел получить. С восьмеркой все куда лучше. В любом случае я советую вам попробовать варианты, представленные ниже, самому. Авось вам они покажутся нормальными и даже понравятся.
Содержание
- Способ 1: Classic Shell
- Способ 2: StartisBack++
- Способ 3: Stardock Start10
- Задать вопрос автору статьи
Способ 1: Classic Shell
Classic Shell для Windows 10 позволяет настроить меню «Пуск», а также другие элементы и сделать их более ламповыми и привычными. Приложение имеет достаточно много настроек, поэтому сразу в них может быть сложно будет разобраться, но давайте попробуем.
- Для начала нам нужно перейти на официальный сайт и скачать нужную версию. Ориентируйтесь на поддерживаемый язык.
- Установка делается стандартным методом, но вот на одном из шагов вам нужно выбрать пакет установки. Смотрите, у нас тут есть несколько модулей. Раз нам нужна только меню пуск – оставьте только «Classic Start Menu». Чтобы отключить ненужный модуль, нажмите по нему правой кнопкой мыши и выберите команду со значком крестика.
- После установки кликаем ПКМ по кнопке «Пуск» и заходим в «Настройки».
- В первом окошке установите тот тип меню, который вы хотите видеть. Я кликнул на Windows 7.
- Во вкладке «Основные параметры» можно изменить некоторые команды при использовании кнопки пуск с горячими клавишами.
- На третьей вкладке можно изменить скин или обложку самого меню. Просто выбираем любой из вариантов, а потом проверяем, нажав по кнопке «Пуск». Изменения сразу вступают в силу.
- На последней вкладке можно изменить некоторые иконки и команды, которые будут запускаться при нажатии по кнопке.
- При открытии меню вы должны увидеть что-то похожее. Чтобы открыть стандартное меню десятки, кликните по кнопке «Меню Пуск (Windows)».
Если честно, я был немного расстроен, так как добиться того же вида как в семерке, мне почему-то не удалось. Может у вас как-то это получится. Напишите в комментариях, какие настройки ставили вы, если вам все же это удастся. В общем «Классик Шелл» для Windows 10 мне не очень понравился – на мой взгляд программу еще нужно дорабатывать.
Способ 2: StartisBack++
Это еще одна программа, позволяющая сделать классик старт меню для Windows 10 и других версий «Окон». Приложение имеет уже более расширенный функционал чем Classic Shell, но у неё есть небольшой минус – бесплатный пробный период в 30 дней. Возможно в интернете есть ломанные версии, ничего про это не знаю, но поискать можно.
- Программу можно скачать от сюда – просто выберите вашу версию ОС.
- Во время установки выбираем «Установить только для меня».
- В конце давайте откроем настройки.
- Если вы нечаянно закрыли предыдущее окошко – вы можете открыть конфигурации, нажав ПКМ по кнопке «Пуск», и перейти в «Свойства».
- В настройках во «Внешнем виде» можете сразу выбрать тип меню, который вы хотите видеть. Я выбрал мою любимую семерку. Была бы XP-юшка, выбрал бы её. Ниже вы можете изменить прозрачность, как нижней панели задач, так и самого меню. И самое главное – размер значков.
- В первой вкладке можно более детально настроить некоторые свойства менюшки.
- Есть еще вкладка «Переключение», на которой можно найти дополнительные параметры, с которым можно поиграть.
И давайте посмотрим на результат – да выглядит лучше, чем у Classic Shell, но все равно на меню семерки не так сильно похоже. Там менюшка была куда красивее. Возможно, в настройках можно превратить её в таковую, но тратить на это время не очень хочется. Приложение, конечно, неплохое. Ключ вы можете приобрести на сайте – он вводится во вкладке «О программе». Уже дальше каждый сам решает – стоит ли платить за эту программу или нет.
16
Способ 3: Stardock Start10
Еще одна подобная программа – работает по аналогии. Приложение можно скачать с официального сайта. К сожалению, ПО тоже платное и стоит достаточно дорого (на мой взгляд). После установки выбираем пробную версию.
Для получения пробной версии вам нужно ввести действующий электронный ящик, на который придёт письмо со ссылкой на подтверждение.
После этого выбираем расположение меню «Пуск» – можно его сделать таким же, как в одиннадцатой версии винды.
Ну и далее просто выбираем ту версию, которая вам нравится больше всего. В соседних вкладках можно более детально настроить все компоненты, если вам это нужно.
А теперь давайте посмотрим, что же нам предлагают почти за 500 рублей? – смотрим на картинку ниже. Слева вы видите результат потугов этой программы, а справа оригинальное меню. Я если честно ничего особо общего не вижу. Возможно, можно полазать по настройкам, но почему я должен делать это за такую сумму? – каждый решает сам, стоит ли за неё платить. Но на мой взгляд эта программа не стоит и рубля.
На этом все, дорогие друзья. Если у вас есть какие-то дополнения, или вы нашли программы получше – пишите о них в комментариях. А портал WiFiGiD.RU и я, Бородач, с вами прощаюсь – до новых встреч.