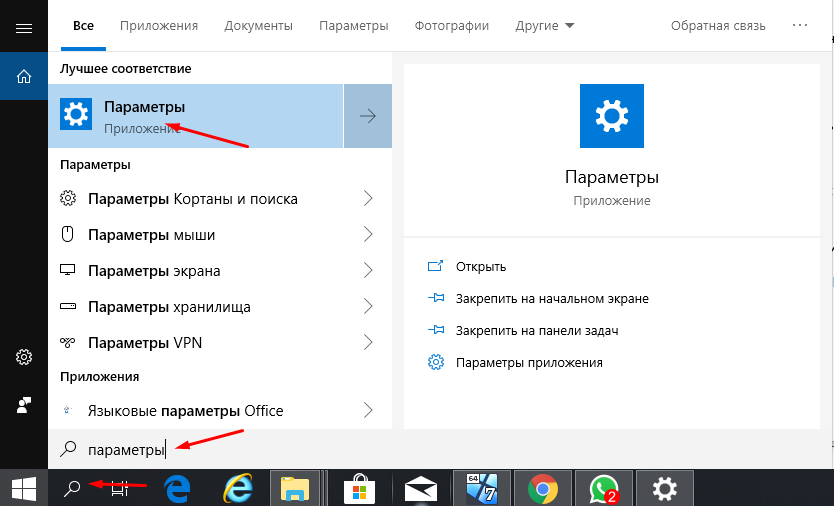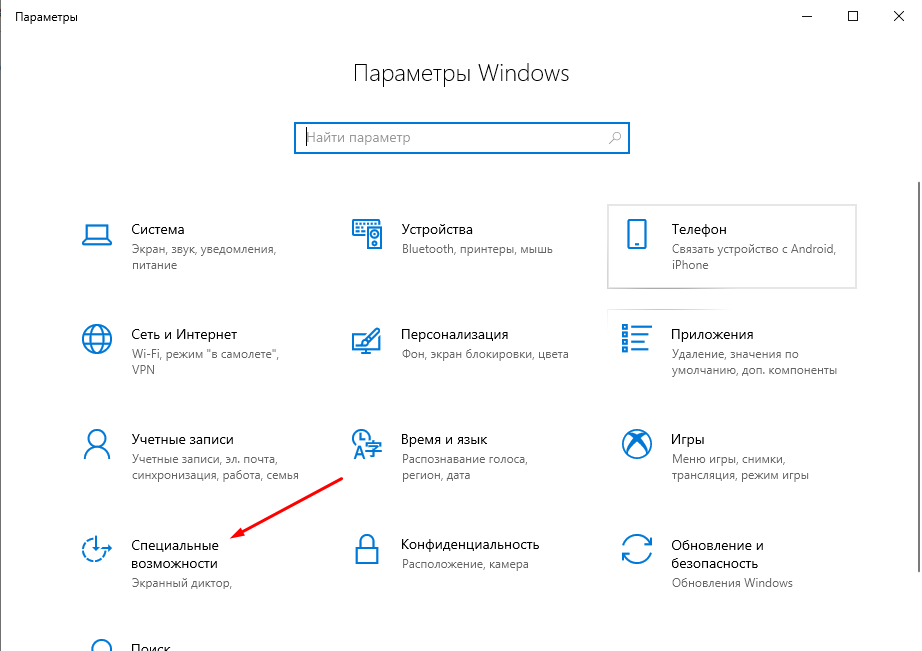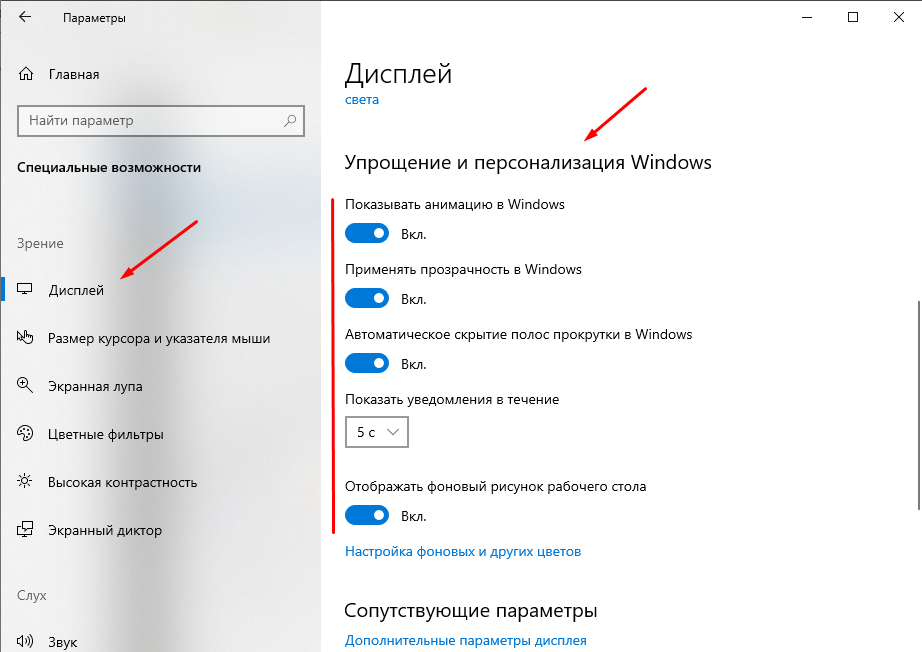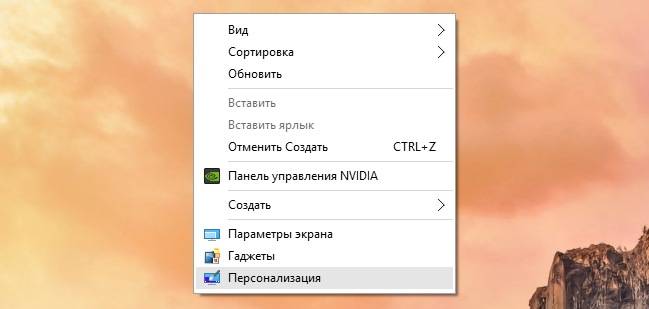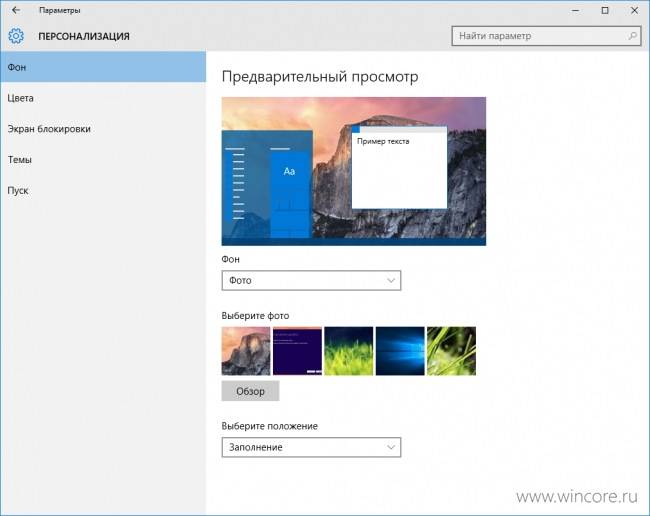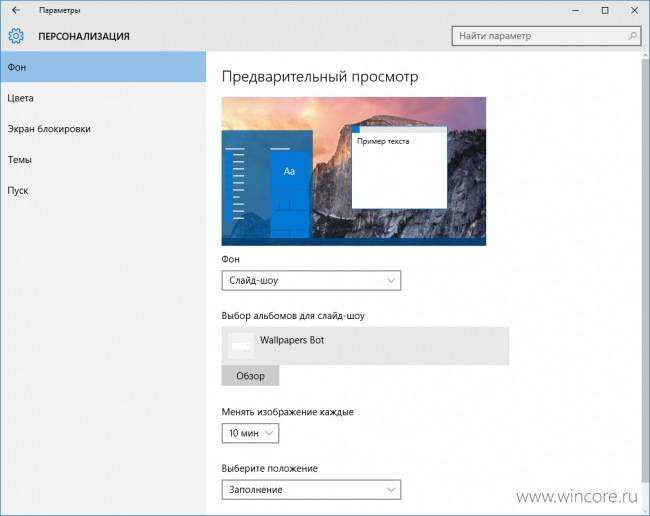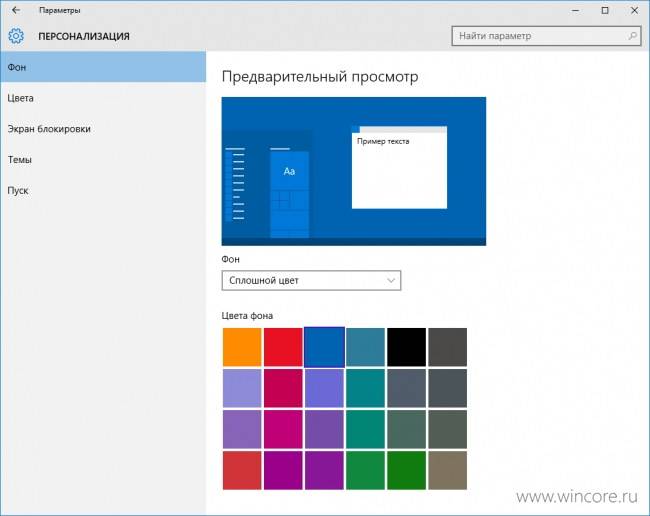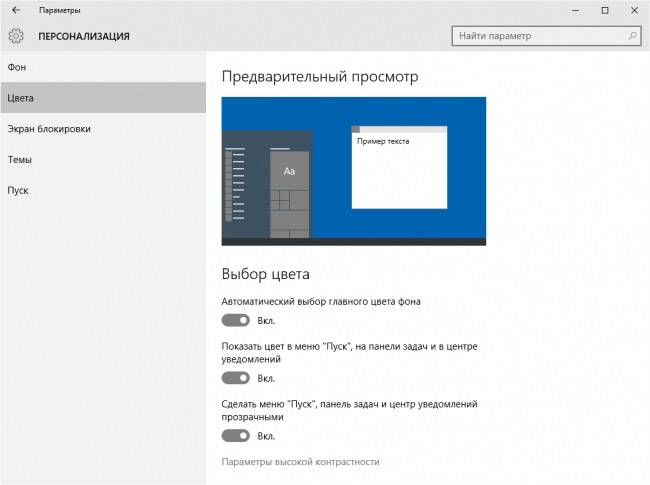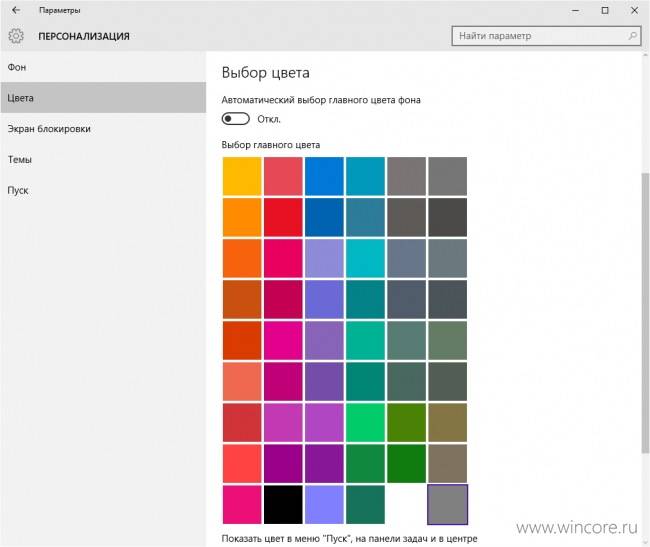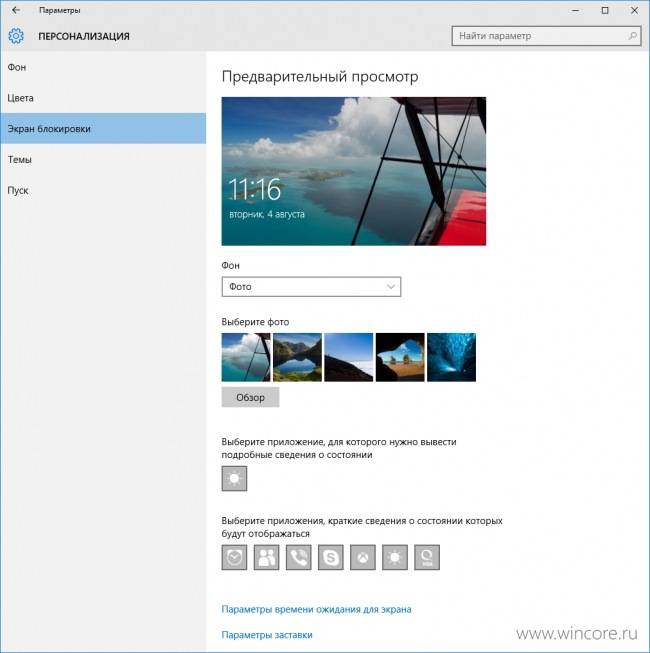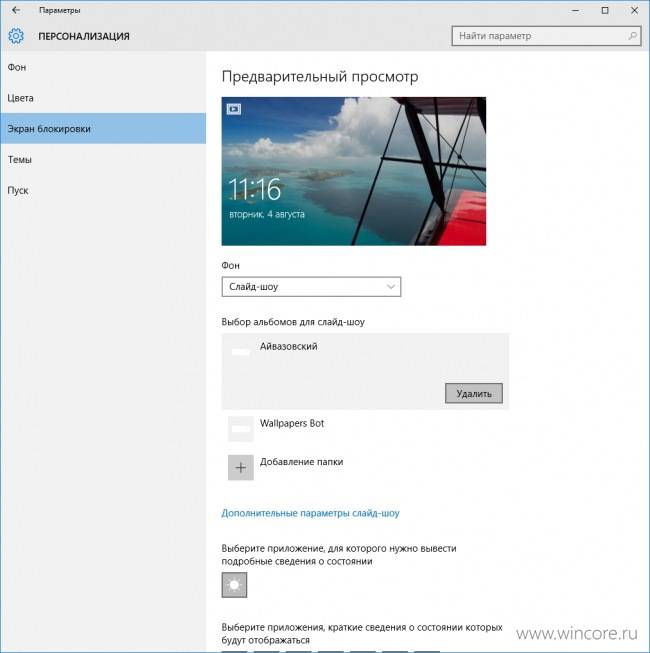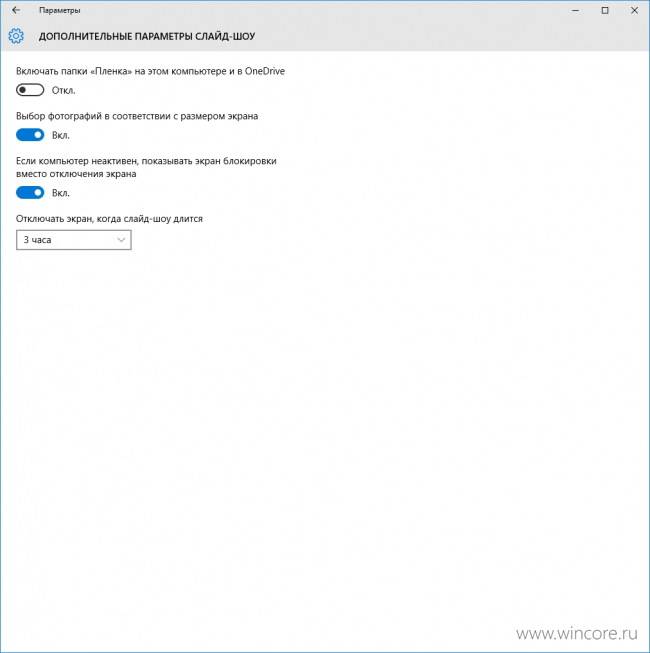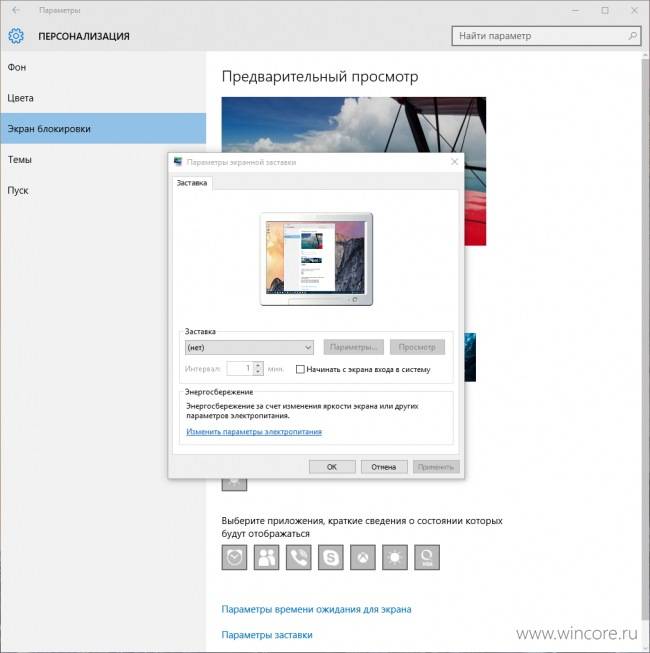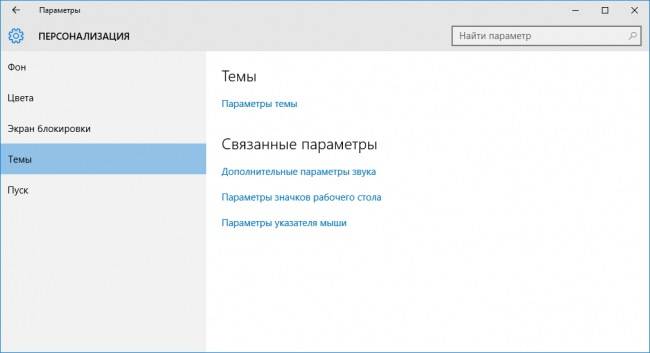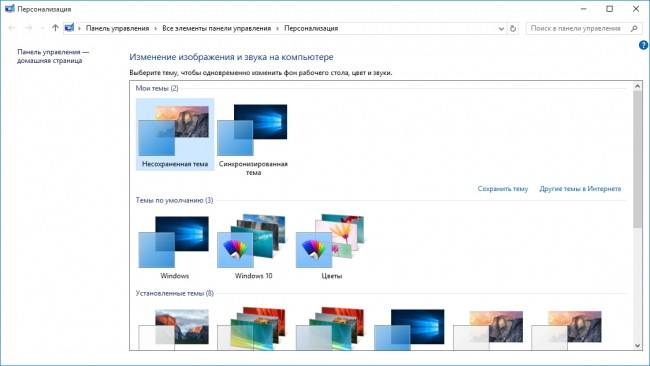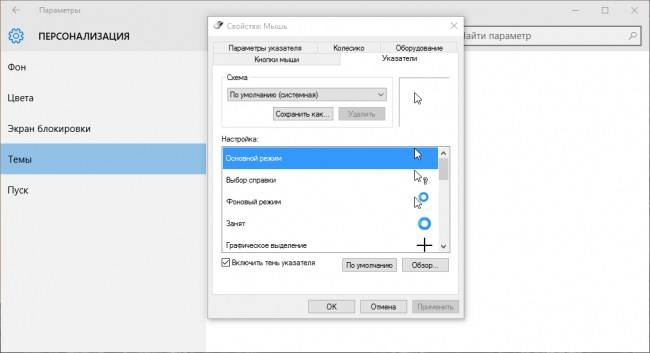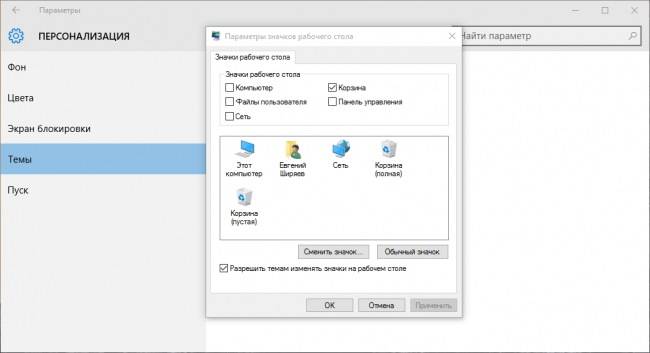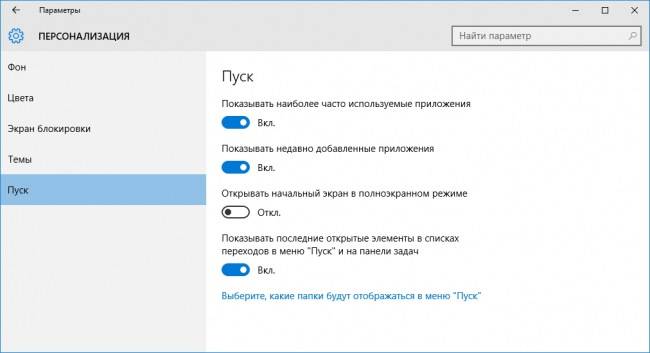В данной статье показаны действия, с помощью которых можно открыть классические настройки персонализации в Windows 10.
В операционной системе Windows 10 разработчики компании Microsoft убрали настройки персонализации из классической панели управления и перенесли их в универсальное приложение «Параметры».
Многие настройки просто скрыты и недоступны из интерфейса панели управления и далее в статье рассмотрен способ как открыть классические настройки персонализации в Windows 10.
Содержание
- Как открыть классическое окно «Персонализация»
- Как открыть классическое окно настроек фонового рисунка рабочего стола
- Как открыть классическое окно настроек цвета и внешнего вида
Как открыть классическое окно «Персонализация»
Чтобы открыть классическое окно персонализации, в окне Выполнить или в адресной строке проводника Windows выполните соответствующие команды:
Для Windows 10 Anniversary Update (версия 1607 и более ранние версии).
control /name Microsoft.Personalization
Для Windows 10 Creators Update (версия 1703 и более поздние версии).
shell:::{ED834ED6-4B5A-4bfe-8F11-A626DCB6A921}
Данное окно позволяет вам изменить темы.
Как открыть классическое окно настроек фонового рисунка рабочего стола
Чтобы открыть классическое окно персонализации настроек фонового рисунка рабочего стола, в окне Выполнить или в адресной строке проводника Windows выполните соответствующие команды:
Для Windows 10 Anniversary Update (версия 1607 и более ранние версии).
control /name Microsoft.Personalization /page pageWallpaper
Для Windows 10 Creators Update (версия 1703 и более поздние версии).
shell:::{ED834ED6-4B5A-4bfe-8F11-A626DCB6A921} -Microsoft.Personalization\pageWallpaper
В данном окне можно изменить фоновый рисунок рабочего стола.
Как открыть классическое окно настроек цвета и внешнего вида
Чтобы открыть классическое окно персонализации настроек цвета и внешнего вида, в окне Выполнить или в адресной строке проводника Windows выполните соответствующие команды:
Для Windows 10 Anniversary Update (версия 1607 и более ранние версии).
control /name Microsoft.Personalization /page pageColorization
Для Windows 10 Creators Update (версия 1703 и более поздние версии).
shell:::{ED834ED6-4B5A-4bfe-8F11-A626DCB6A921} -Microsoft.Personalization\pageColorization
С помощью данного окна можно изменить цвет панели задач, границ окон и цвет в меню «Пуск».
Используя рассмотренные выше действия, можно открыть классические настройки персонализации в операционной системе Windows 10.
Столь часто используемый апплет «Персонализация» в Windows 10 был перенесен разработчиками из классической панели управления в универсальное приложение «Параметры». Если вы до сих пор считаете, что прежний интерфейс настройки внешнего вида Windows был лучшее, вот простой способ обеспечить доступ к классическим настройкам «Цвет и внешний вид» и «Фоновый рисунок рабочего стола».
Без добавления на панель управления
Этот способ предполагает использование ярлыков прямого доступа.
Скачать архив с готовыми ярлыками вы можете по ссылке yadi.sk/d/H7hagc_mJXPhtQ.
Один ярлык содержит команду открытия окошка «Фоновый рисунок рабочего стола»,
другой открывает классический интерфейс настройки «Цвет и внешний вид».
Кому интересны сами команды, можете посмотреть их в свойствах ярлыков.
Работают они во всех последних сборках Windows 10 на момент написания этого материала.
Добавление опций персонализации на панель управления
Если вам удобнее открывать эти настройки из классической панели управления, в этом же архиве в отдельной папке вы найдете твики реестра, восстанавливающие скрытые Microsoft апплеты персонализации.
Выполните слияние одноименных REG-файлов и проверьте результат.
Настройки вступают в силу сразу, но чтобы апплеты стали видны, нужно закрыть и заново открыть панель управления.
Также в архиве приложены файлы для удаления значков апплетов.
Оцените Статью:

Загрузка…
Содержание
- «Персонализация» Виндовс 10
- Фон
- Цвета
- Экран блокировки
- Темы
- Шрифты
- Пуск
- Панель задач
- Заключение
- Вопросы и ответы
Операционная система Windows 10 во многом отличается от предшествующих ей версий. Проявляется это не только в более расширенных и качественно улучшенных функциональных возможностях, но и во внешнем виде, который был переработан практически полностью. «Десятка» изначально уже выглядит весьма привлекательно, но при желании ее интерфейс можно изменить самостоятельно, адаптировав под свои нужды и предпочтения. О том, где и как это делается, мы расскажем ниже.
Несмотря на то, что в «десятке» осталась «Панель управления», непосредственное управление системой и ее настройка, по большей части, осуществляется в другом разделе – в «Параметрах», которых ранее попросту не было. Как раз здесь и скрывается то меню, благодаря которому можно изменить внешний вид Windows 10. Для начала расскажем, как в него попасть, а затем перейдем к подробному рассмотрению доступных опций.
Читайте также: Как открыть «Панель управления» в Windows 10
- Откройте меню «Пуск» и перейдите в «Параметры», кликнув левой кнопкой мышки (ЛКМ) по значку шестеренки слева, либо же воспользуйтесь комбинацией клавиш, сразу же вызывающей необходимое нам окно – «WIN+I».
- Перейдите к разделу «Персонализация», нажав по нему ЛКМ.
- Перед вами появится окно со всеми доступными параметрами персонализации Виндовс 10, о которых мы и расскажем далее.

Фон
Первый блок опций, который встречает нас при переходе в раздел «Персонализация», это «Фон». Как понятно из названия, здесь можно изменить фоновое изображение Рабочего стола. Делается это следующим образом:

- Для начала следует определить, какой тип фона будет использоваться – «Фото», «Сплошной цвет» или «Слайд-шоу». Первый и третий подразумевает установку собственного (или шаблонного) изображения, при этом в последнем случае они будут изменяться автоматически, через заданный промежуток времени.
Название второго говорит само за себя – по сути, это однородная заливка, цвет которой выбирается из доступной палитры. То, как будет выглядеть Рабочий стол после внесенных вами изменений, можно увидеть не только свернув все окна, но и в своего рода превью – миниатюре десктопа с открытым меню «Пуск» и панелью задач.
- Чтобы установить свое изображение в качестве фона рабочего стола, для начала в выпадающем меню пункта «Фон» определите, будет ли это одно фото или «Слайд-шоу», а затем выберите подходящее изображение из списка доступных (по умолчанию здесь показаны стандартные и ранее устанавливаемые вами обои) или нажмите по кнопке «Обзор», чтобы выбрать собственный фон с диска ПК или внешнего накопителя.
При выборе второго варианта будет открыто окно системного «Проводника», где вам нужно перейти в папку с тем изображением, которое хотите установить в качестве фона рабочего стола. Оказавшись в нужном месте, выделите конкретный файл ЛКМ и нажмите по кнопке «Выбор картинки».
- Изображение будет установлено в качестве фона, увидеть его можно как на самом Рабочем столе, так и в превью.
Если размер (разрешение) выбранного фона не соответствует аналогичным характеристикам вашего монитора, в блоке «Выберите положение» можно изменить тип его отображения. Доступные опции показаны на скриншоте ниже.
Так, если выбранная картинка меньше разрешения экрана и для нее выбран параметр «По размеру», оставшееся пространство будет заполнено цветом.
Каким именно, вы можете определить самостоятельно немного ниже, в блоке «Выберите цвет фона».
Есть и противоположный «размеру» параметр – «Замостить». В таком случае, если изображение значительно больше размеров дисплея, на рабочий стол будет помещена только его часть, соответствующей ширины и высоты. - Помимо основных, во вкладке «Фон» есть и «Сопутствующие параметры» персонализации.
Большая часть из них ориентирована на людей с ограниченными возможностями, это:
В каждом из этих блоков можно адаптировать внешний вид и поведение системы под себя. Пунктом ниже представлен полезный раздел «Синхронизация ваших параметров».
Здесь можно определить то, какие из ранее установленных вами параметров персонализации будут синхронизироваться с учетной записью Microsoft, а значит, будут доступны к использованию и на других устройствах с ОС Windows 10 на борту, где вы войдете в свой аккаунт.
Итак, с установкой фонового изображения на Рабочий стол, параметрами самого фона и дополнительными возможностями мы разобрались. Переходим к следующей вкладке.
Читайте также: Установка живых обоев на Рабочий стол в Виндовс 10
Цвета
В данном разделе параметров персонализации можно установить основной цвет для меню «Пуск», панели задач, а также заголовков и границ окон «Проводника» и других (но не многих) поддерживаемых программ. Но это не единственные доступные возможности, поэтому рассмотрим их подробнее.
- Выбор цвета возможен по нескольким критериям.
Так, можно доверить его операционной системе, установив галочку напротив соответствующего пункта, выбрать один из ранее использованных, а также обратиться к палитре, где можно отдать предпочтение как одному из множества шаблонных цветов, так и задать собственный.
Правда, во втором случае все не так хорошо, как хотелось бы – слишком светлые или темные оттенки не поддерживаются операционной системой. - Определившись с цветом основных элементов Windows, вы можете включить эффект прозрачности для этих самых «цветных» компонентов или, наоборот, отказаться от него.
Читайте также: Как сделать прозрачной панель задач в Windows 10
- Мы уже обозначили, к чему может быть применен выбранный вами цвет,
но в блоке «Отображать цвет элементов на следующих поверхностях» можно указать, будет ли это только меню «Пуск», панель задач и центр уведомлений, или еще и «Заголовки и границы окон».
Для активации отображения цвета необходимо установить галочки напротив соответствующих пунктов, но при желании от этого можно и отказаться, просто оставив чекбоксы пустыми. - Немного ниже выбирается общая тема Виндовс – светлая или темная. Нами в качестве примера для данной статьи используется второй вариант, который стал доступен в последнем крупном обновлении ОС. Первый же – это то, что установлено в системе по умолчанию.
К сожалению, темная тема все еще недоработана – она применяется далеко не ко всем стандартным элементам Windows. Со сторонними приложениями дела обстоят еще хуже – ее нет практически нигде.
- Последний блок опций в разделе «Цвет» аналогичный таковому в предыдущем («Фон») – это «Сопутствующие параметры» (высокая контрастность и синхронизация). Второй раз, по понятным причинам, мы не будем останавливаться на их значении.

Несмотря на кажущуюся простоту и ограниченность параметров цвета, именно данный раздел «Персонализации» позволяет действительно персонализировать Виндовс 10 под себя, сделав ее более привлекательной и оригинальной.
Экран блокировки
Помимо Рабочего стола, в Windows 10 можно персонализировать и экран блокировки, который встречает пользователя непосредственно при запуске операционной системы.
- Первый из доступных параметров, который можно изменить в данном разделе, это фон экрана блокировки. На выбор доступно три варианта – «Windows интересное», «Фото» и «Слайд-шоу». Второй и третий – это то же, что и в случае с фоновым изображением Рабочего стола, а первый – автоматическая подборка заставок операционной системой.
- Далее можно выбрать одно основное приложение (из стандартных для ОС и других UWP-приложений, доступных в Microsoft Store), для которого на экране блокировки будет выводиться подробная информация.
Читайте также: Установка Магазина приложений в Виндовс 10
По умолчанию таковым является «Календарь», ниже представлен пример того, как будут выглядеть записанные в него события.
- Помимо основного, имеется возможность выбора дополнительных приложений, сведения для которых на экране блокировки будут демонстрироваться в более кратком виде.
Это может быть, например, количество входящих для почты или установленное время будильника.
- Сразу под блоком выбора приложений вы можете отключить отображение фонового рисунка на заблокированном экране или, наоборот, включить его, если ранее данный параметр не был активирован.
- Дополнительно имеется возможность настройки времени ожидания экрана до его блокировки и определения параметров заставки.
Переход по первой из двух ссылок открывает настройки «Питания и спящего режима».
Второй – «Параметры экранной заставки».
Эти опции не имеют прямого отношения к рассматриваемой нами теме, поэтому просто перейдем к следующему разделу параметров персонализации Виндовс 10.
Темы
Обратившись к этому разделу «Персонализации», вы можете изменить тему оформления операционной системы. Таких широких возможностей, как Windows 7, «десятка» не предоставляет, и все же вы самостоятельно можете выбрать фон, цвет, звуки и вид указателя курсора, а затем сохранить это в качестве собственной темы.
Также имеется возможность выбора и применения одной из предустановленных тем.
Если этого вам покажется мало, а наверняка так и будет, установить другие темы оформления можно из Microsoft Store, в котором их представлено довольно много.
В целом же о том, как взаимодействовать с «Темами» в среде операционной системы мы ранее уже писали, поэтому просто рекомендуем ознакомиться с представленной по ссылке ниже статьей. Также предлагаем вашему вниманию другой наш материал, который поможет еще сильнее персонализировать внешний вид ОС, сделав его уникальным и узнаваемым.
Подробнее:
Установка тем на компьютер с ОС Windows 10
Установка новых иконок в Виндовс 10
Шрифты
Возможность изменения шрифтов, которая ранее была доступна в «Панели управления», с одним из очередных обновлений операционной системы, переехала в рассматриваемые нами сегодня параметры персонализации. Ранее мы уже подробно рассказывали о настройке и изменении шрифтов, а также о ряде других, сопутствующих параметров.
Подробнее:
Как изменить шрифт в Windows 10
Как включить сглаживание шрифтов в Виндовс 10
Как устранить проблему с размытыми шрифтами в Windows 10
Пуск
Помимо изменения цвета, включения или отключения прозрачности, для меню «Пуск» можно определить и ряд других параметров. Все доступные опции можно видеть на представленном ниже скриншоте, то есть каждую из них можно либо включить, либо отключить, тем самым добившись наиболее оптимального варианта отображения стартового меню Виндовс.
Подробнее: Настройка внешнего вида меню «Пуск» в Windows 10
Панель задач
В отличие от меню «Пуск», возможности для персонализации внешнего вида и прочих сопутствующих параметров панели задач, являются куда более широкими.
- По умолчанию данный элемент системы представлен в нижней части экрана, но при желании его можно поместить на любую из четырех сторон. Сделав это, панель также можно закрепить, запретив ее дальнейшее перемещение.
- Для создания эффекта большего размера дисплея панель задач можно скрыть – в режиме Рабочего стола и/или планшета. Второй вариант ориентирован на обладателей сенсорных устройств, первый – на всех пользователей с обычными мониторами.
- Если полное скрытие панели задач для вас кажется лишней мерой, ее размер, а точнее, размер представленных на ней значков, можно уменьшить практически вдвое. Это действие позволит визуально увеличить рабочую область, хотя и совсем немного.
Примечание: Если панель задач расположена по правую или левую сторону экрана, уменьшить ее и значки таким образом не получится.
- В конце панели задач (по умолчанию это ее правый край), сразу за кнопкой «Центра уведомлений», находится миниатюрный элемент для быстрого сворачивания всех окон и показа Рабочего стола. Активировав отмеченный на изображении ниже пункт, можно сделать так, что при наведении указателя курсора на данный элемент, вы будете видеть собственно Рабочий стол.
- При желании в параметрах панели задач можно заменить привычную всем пользователям «Командную строку» на ее более современный аналог – оболочку «PowerShell».
Делать это или нет – решайте сами.
Читайте также: Как запустить «Командную строку» от имени администратора в Windows 10 - Некоторые приложения, например, мессенджеры, поддерживают работу с уведомлениями, отображая их количество или просто наличие таковых в виде миниатюрной эмблемы непосредственно на иконке в панели задач. Этот параметр можно активировать или, наоборот, отключить, если он вам не нужен.
- Как уже было сказано выше, панель задач может быть помещена на любую из четырех сторон экрана. Это можно сделать как самостоятельно, при условии, что ранее она была не закреплена, так и здесь, в рассматриваемом нами разделе «Персонализации», выбрав соответствующий пункт из выпадающего списка.
- Приложения, запущенные и используемые в настоящий момент, могут отображаться на панели задач не только в виде иконок, но и широкими блоками, как это было в предыдущих версиях Виндовс.
В данном разделе параметров вы можете выбрать один из двух режимов отображения – «Всегда скрывать метки» (стандартный) или «Никогда» (прямоугольники), либо же отдать предпочтение «золотой середине», скрывая их только «При переполнении панели задач». - В блоке параметров «Область уведомлений», вы можете настроить то, какие значки будут отображаться на панели задач в целом, а также то, какие из системных приложений будут видны всегда.
Выбранные вами значки будут видны на панели задач (слева от «Центра уведомлений» и часов) всегда, остальные же будут свернуты в трее.
Однако можно сделать и так, чтобы иконки абсолютно всех приложений были всегда видны, для чего следует активировать соответствующий переключатель.
Помимо этого, вы можете настроить (включить или отключить) отображение таких системных значков, как «Часы», «Громкость», «Сеть», «Индикатор ввода» (язык), «Центр уведомлений» и т.д. Следовательно, таким образом можно добавить на панель необходимые вам элементы и скрыть ненужные. - Если вы работаете с более чем одним дисплеем, в параметрах «Персонализации» можно настроить то, как будет отображаться панель задач и метки приложений на каждом из них.
- Раздел «Люди» появился в Windows 10 не так давно, он нужен далеко не всем пользователям, но почему-то занимает довольно большую часть в параметрах панели задач. Здесь вы можете отключить или, наоборот, включить, отображение соответствующей кнопки, задать количество присутствующих в списке контактов, а также настроить параметры уведомлений.
Рассмотренная нами в этой части статьи панель задач является наиболее обширным разделом «Персонализации» Виндовс 10, но при этом нельзя сказать, что здесь много чего поддается заметной настройке под нужды пользователя. Многие из параметров либо толком ничего не меняют, либо оказывают минимальное влияние на внешний вид, либо и вовсе являются ненужными большинству.
Читайте также:
Устранение проблем с работой панели задач в Виндовс 10
Что делать, если пропала панель задач в Windows 10
Заключение
В этой статье мы постарались максимально подробно рассказать о том, что представляет собой «Персонализация» Виндовс 10 и какие возможности настройки и кастомизации внешнего вида она открывает перед пользователем. Здесь есть все, начиная от фонового изображения и цвета элементов, и заканчивая положением панели задач и поведением располагающихся на ней значков. Надеемся, этот материал был полезен для вас и после ознакомления с ним не осталось вопросов.
Personalization Settings in Windows 10 allow the users to make quite a lot of changes to the computing experience. The users can personalize the Windows 10 desktop, theme, lock screen, window colors, and much more. The look and feel of the Windows 10 experience can be totally customized with a wide range of settings. In this post we will see how to personalize your Windows 10 desktop, theme, change the wallpaper, mouse settings, lock screen, window colors, etc. using the Personalization settings.
The beauty of the Windows operating system is that it lets you personalize and customize your computing experience to quite a big degree. Windows 10 goes further by making things even easier for you.
To open the Personalization Settings in Windows 10, click on Start menu > Windows Settings > Personalization. The Personalization settings window will open and you will see several tabs or sections in the left pane.
- Background
- Colors
- Lock screen
- Themes
- Fonts
- Start
- Taskbar
In this post, we will learn more about all these settings and see how you can use these settings to personalize your computing experience.
1. Background
You can set the background to a picture of your choice or choose a solid color from the wide range of colors. You can also set a slideshow where you can choose the pictures for the slideshow and set the duration for every picture.
The ‘Choose a fit’ option determines the way the background image fits on the screen with options such as fill, fit, stretch, tile, center, and span.
2. Colors
You can automatically choose an accent color from your wallpaper or turn the slider to Off and manually select a color for your windows borders. You can show the same color on your taskbar by sliding the Show color on Start, taskbar and action center towards the On position on the right, or you could keep it at Off and show a gray taskbar. You can also opt for transparency here using the Make Start, taskbar and action center transparent slider.
You can choose your theme to light, dark, or choose the custom option. The custom option lets you choose your default windows mode and default app mode to light or dark. Turn on the Transparency effects to give the Taskbar that effect.
Pick up an accent color and choose whether to show on Start, Taskbar, and action center or Title bars and window borders.
3. Lock Screen
The lock screen is the screen that appears when you log off, lock, or put your PC on the sleep mode. In the Background drop-down menu, you can choose to set it to a picture, windows spotlight, or a slideshow. You can further customize the lock screen by choosing which app to show detailed status on the lock screen, and also which apps to show quick status.
You can also set the Screen timeout and Screensaver settings here.
4. Themes
Themes comprise of a combination of the background, colors, sounds, mouse cursor, etc. You can select a suitable theme from a variety of themes available or you can choose to customize it as per your liking.
5. Fonts
The Fonts tab will showcase a lot of different types of fonts for you to choose from. You can drag font files from File Explorer or desktop and drop them in the box shown at the top to install the fonts on your device. Click on Get more fonts in Microsoft Store and find more options available in there, some of which are paid. You can use drag and drop to install fonts easily here.
6. Start
In this section, you can personalize the Start menu completely by turning on or off the following options.
- Showing more tiles on Start
- Showing recently added apps
- Showing suggestions occasionally in Start
- Using the full Start screen
- Showing app list in Start menu
- Showing most-used apps
- Showing recently opened items in Jump Lists on Start or the Taskbar and in File Explorer Quick Access
You can also choose which folders appear on Start.
7. Taskbar
In the Taskbar section, you will find quite a lot of settings that determine the way the Taskbar is displayed on the screen. Use the Lock the Taskbar button to make sure that it does not disappear or move away from the screen.
You can customize more settings such as the ones mentioned below.
- Automatically hide the Taskbar in desktop mode
- Automatically hide the Taskbar in tablet mode
- Use small Taskbar buttons
- Show badges on Taskbar button
- Show contacts on the Taskbar
- Choose how many contacts to show
- Show My People notifications
- Show Taskbar on all displays
Go through all the settings and turned them on or off as required. You can also change the Taskbar location on the screen to left, right, top, or bottom of the screen.
Once you have made the desired changes to the settings here, you will see how your computing experience has been improved.
This covers all your Personalization Settings in Windows 10.Have fun personalizing your Windows 10 experience, and let us know if there is any specific setting you’d like to see the operating system offer.
NOTE: Stranded in Sonoma adds below in the comments.
Use the following command line to access all of the theme customizations:
control.exe /NAME Microsoft.Personalization /PAGE pageWallpaper
Cheers!
Personalization Settings in Windows 10 allow the users to make quite a lot of changes to the computing experience. The users can personalize the Windows 10 desktop, theme, lock screen, window colors, and much more. The look and feel of the Windows 10 experience can be totally customized with a wide range of settings. In this post we will see how to personalize your Windows 10 desktop, theme, change the wallpaper, mouse settings, lock screen, window colors, etc. using the Personalization settings.
The beauty of the Windows operating system is that it lets you personalize and customize your computing experience to quite a big degree. Windows 10 goes further by making things even easier for you.
To open the Personalization Settings in Windows 10, click on Start menu > Windows Settings > Personalization. The Personalization settings window will open and you will see several tabs or sections in the left pane.
- Background
- Colors
- Lock screen
- Themes
- Fonts
- Start
- Taskbar
In this post, we will learn more about all these settings and see how you can use these settings to personalize your computing experience.
1. Background
You can set the background to a picture of your choice or choose a solid color from the wide range of colors. You can also set a slideshow where you can choose the pictures for the slideshow and set the duration for every picture.
The ‘Choose a fit’ option determines the way the background image fits on the screen with options such as fill, fit, stretch, tile, center, and span.
2. Colors
You can automatically choose an accent color from your wallpaper or turn the slider to Off and manually select a color for your windows borders. You can show the same color on your taskbar by sliding the Show color on Start, taskbar and action center towards the On position on the right, or you could keep it at Off and show a gray taskbar. You can also opt for transparency here using the Make Start, taskbar and action center transparent slider.
You can choose your theme to light, dark, or choose the custom option. The custom option lets you choose your default windows mode and default app mode to light or dark. Turn on the Transparency effects to give the Taskbar that effect.
Pick up an accent color and choose whether to show on Start, Taskbar, and action center or Title bars and window borders.
3. Lock Screen
The lock screen is the screen that appears when you log off, lock, or put your PC on the sleep mode. In the Background drop-down menu, you can choose to set it to a picture, windows spotlight, or a slideshow. You can further customize the lock screen by choosing which app to show detailed status on the lock screen, and also which apps to show quick status.
You can also set the Screen timeout and Screensaver settings here.
4. Themes
Themes comprise of a combination of the background, colors, sounds, mouse cursor, etc. You can select a suitable theme from a variety of themes available or you can choose to customize it as per your liking.
5. Fonts
The Fonts tab will showcase a lot of different types of fonts for you to choose from. You can drag font files from File Explorer or desktop and drop them in the box shown at the top to install the fonts on your device. Click on Get more fonts in Microsoft Store and find more options available in there, some of which are paid. You can use drag and drop to install fonts easily here.
6. Start
In this section, you can personalize the Start menu completely by turning on or off the following options.
- Showing more tiles on Start
- Showing recently added apps
- Showing suggestions occasionally in Start
- Using the full Start screen
- Showing app list in Start menu
- Showing most-used apps
- Showing recently opened items in Jump Lists on Start or the Taskbar and in File Explorer Quick Access
You can also choose which folders appear on Start.
7. Taskbar
In the Taskbar section, you will find quite a lot of settings that determine the way the Taskbar is displayed on the screen. Use the Lock the Taskbar button to make sure that it does not disappear or move away from the screen.
You can customize more settings such as the ones mentioned below.
- Automatically hide the Taskbar in desktop mode
- Automatically hide the Taskbar in tablet mode
- Use small Taskbar buttons
- Show badges on Taskbar button
- Show contacts on the Taskbar
- Choose how many contacts to show
- Show My People notifications
- Show Taskbar on all displays
Go through all the settings and turned them on or off as required. You can also change the Taskbar location on the screen to left, right, top, or bottom of the screen.
Once you have made the desired changes to the settings here, you will see how your computing experience has been improved.
This covers all your Personalization Settings in Windows 10.Have fun personalizing your Windows 10 experience, and let us know if there is any specific setting you’d like to see the operating system offer.
NOTE: Stranded in Sonoma adds below in the comments.
Use the following command line to access all of the theme customizations:
control.exe /NAME Microsoft.Personalization /PAGE pageWallpaper
Cheers!
Содержание
- 1 Оформление «Рабочего стола» на Windows 10
- 2 Другие способы настройки внешнего вида «Рабочего стола»
- 3 Настройка анимации, прозрачности, полосы прокрутки и уведомлений
Каждый пользователь ОС Windows всегда стремится настроить внешний вид «Рабочего стола» на собственный «вкус и цвет». Поэтому корпорация «Майкрософт» старается каждый раз предоставить потребителям максимально расширенный инструментарий по оформлению «рабочего пространства». В своей последней версии ОС Windows 10, разработчики добавили ещё несколько полезных настроек кастомизации.
Оформление «Рабочего стола» на Windows 10
Бо́льшую часть инструментария по оформлению «Рабочего стола» корпорация «Майкрософт», как обычно, поместила в отдельный параметр настроек «Персонализация». Однако существуют и другие способы изменения внешнего вида «Рабочего стола».
Настройка «Персонализация» на Windows 10
Для того чтобы открыть меню настроек «Персонализация» на Windows 10, достаточно щёлкнуть правой кнопкой мыши (ПКМ) по «Рабочему столу» и выбрать соответствующую строчку.
Благодаря «Персонализации» вы сможете кастомизировать пять отдельных компонентов «Рабочего стола».
Настройка фона «Рабочего стола»
Даёт пользователю возможность установить любой фон на ваш «Рабочий стол». Существует три варианта по настройке фона:
- фото. Параметр настройки предлагает несколько стандартных фонов (либо можно указать путь к собственным). Доступный формат расширения картинок: *.png, *.bmp, *.jpeg;
Вы также можете установить собственное фото, нажав на кнопку «Обзор» и указав путь к изображению - слайд-шоу. Предоставляет возможность в качестве фона установить несколько картинок, которые будут сменяться через определённое время (в зависимости от настройки интервала). Функция «Выберите положение» имеет 5 вариаций: заполнение, по размеру, растянуть, замостить, по центру;
Помимо временного интервала, вы также можете поставить в настройках «Менять изображение каждые» — после перезагрузки ПК - сплошной цвет. Выполнить заливку «Рабочего стола» одним сплошным цветом (на выбор).
На выбор доступна цветовая палитра системы «web»
Настройка цвета
Благодаря параметру настройки «Цвета» у вас появляется возможность подобрать цветовую палитру для ключевых компонентов ОС: меню «Пуск», панели задач, рамок вокруг окон, центра уведомлений. Если отключить функцию «Показать цвет в меню Пуск, на панели задач и в центре уведомлений» то цветовое оформление этих элементов «Рабочего стола» останется стандартным — чёрного/серого цвета. Помимо этого вы можете включить режим «Высокой контрастности», щёлкнув по соответствующей строке, который предназначен для людей с ослабленным зрением (позволяет лучше различать мелкие детали интерфейса).
Настройка «Экрана блокировки»
«Экран блокировки» — это приветственное загрузочное окно Windows 10, защищённое паролем для входа в систему. Также «Экран блокировки» может активироваться при переходе ОС в «Спящий режим». В настройках «Экрана блокировки» имеется два параметра:
- фото. Позволяет изменить картинку «Экрана блокировки» (доступен как стандартный набор фото, так и личная галерея пользователя). Поддерживаемые расширения картинок также не ограничиваются: *.png, *.bmp, *.jpeg;
Помимо самого фона можно также настроить отображение виджетов на «Экране блокировки» (например погоду, дату, курс валют, профиль XboX Live, Skype и т.д.) - слайд-шоу. Предоставляет возможность поставить на фон несколько, сменяющих друг друга картинок.
Для дополнительной настройки «Экрана блокировки» нажмите на строку «Дополнительные параметры слайд-шоу»
Так как «Экран блокировки» не имеет настройки вариаций расположения картинки на экране, то вам стоит подбирать картинки исключительно подходящие под размер разрешения вашего монитора. В «Дополнительных параметрах слайд-шоу» также присутствует возможность включить режим «автоматического подбора картинок под разрешение экрана» (при выборе папки с собственными картинками).
Настройка «Темы» для Windows 10
«Тема» отвечает за общий стиль основных компонентов «Рабочего стола» (набор системных звуков оповещения, внешний вид иконок и курсора мыши). Всего в настройках «Темы» четыре раздела:
- параметры темы. Позволяет сохранить одну из предложенных стандартных тем оформления (все визуальные элементы Windows будут выполнены в одном стиле). Данная настройка подойдёт пользователям, которые не хотят по отдельности настраивать элементы оформления (такие как: фон, «Экран блокировки», меню «Пуск» и т.д.);
Помимо стандартных можно скачать уникальные темы из интернета - дополнительные параметры звука. Предоставляет пользователю возможность настроить абсолютно каждый системный звук Windows. На выбор пользователю доступна одна стандартная «Звуковая схема», однако вы можете сохранять свои собственные, нажав на кнопку «Сохранить как» (чтобы иметь к ним постоянный быстрый доступ);
Если вы хотите изменить какой-либо системный звук, то применимый файл должен быть в формате *.wav - параметры значков рабочего стола. Благодаря этой настройке можно изменить внешний вид системных значков. Рекомендуемые параметры загружаемых иконок: оптимальный размер 64х64 пикселя, формат расширения значка — *.ico;
Для того чтобы поменять внешний вид значка, выберите его и нажмите на кнопку «Сменить значок» - параметры указателя мыши. Даёт возможность изменить внешний вид курсора мыши. Единственное требование для визуальной кастомизации указателей мыши — загружаемый значок должен быть специальных форматов: *.ani или *.cur (наборы подобных иконок можно найти в интернете).
Помимо настройки внешнего вида можно изменить назначение кнопок мыши (в соответствующих вкладках)
Настройка меню «Пуск»
Данная категория «Персонализации» предназначена для настроек отображения тех или иных приложений в меню «Пуск».
Часто используемыми приложениями считаются те, которые пользователь запускал раз в сутки (минимум) на протяжении нескольких дней. Недавно добавленные (установленные) приложения будут считаться таковыми на протяжении последних семи дней.
Видео: обзор настроек «Персонализация» на Windows 10
Другие способы настройки внешнего вида «Рабочего стола»
Помимо инструментов «Персонализации», существует ещё несколько встроенных системных функций Windows по визуальной кастомизации «Рабочего стола».
Настройка размера шрифта
Для изменения размера шрифта необходимо:
- Открыть «Параметры» и перейти в подменю «Система».
Перейти к необходимым настройкам можно, воспользовавшись поисковой строкой Windows (через меню «Пуск») - На вкладке «Экран» поставить предпочитаемый размер отображаемого текста (в процентах). Нажать кнопку «Применить».
Изменяя размер шрифта, вы также измените размер иконок рабочего стола
Помимо базовых настроек размера шрифта вы можете воспользоваться технологией ClearType, открыв «Дополнительные параметры экрана».
Данная технология позволяет выбрать подходящий вариант чёткости текста на экране. По умолчанию приложение ClearType автоматически подбирает настройку под ваш LCD монитор (учитывается разрешение экрана, яркость, количество герц). Однако проводить настройки рекомендуется вручную.
Видео: как настроить размер шрифта на Windows 10
Отключение теней окон
Чтобы убрать эффект затемнения вокруг системных окон ОС, стоит проделать следующее:
- Запустите «Командную строку» (сочетание клавиш WIN+R) и пропишите значение «%windir%system32SystemPropertiesPerformance.exe».
Команду необходимо прописывать без пробелов - В настройках «Параметры быстродействия», перейдите во вкладку «Визуальные эффекты»/«Особые эффекты» и отключите маркер напротив параметра «Отображение теней, отбрасываемых окнами».
Если вы захотите вернуть стандартные настройки, достаточно будет поставить маркер напротив «Восстановить значения по умолчанию» и нажать кнопку «ОК» - Нажмите кнопку «ОК».
Настройка иконок на «Рабочем столе»
Помимо изменения внешнего вида иконок, их также можно удалять или добавлять на «Рабочий стол». Для этого:
- Перейдите в настройки «Персонализация»/«Темы»/«Параметры значков рабочего стола» и в открывшемся окне уберите/поставьте галочки напротив иконок, которые хотите добавить или удалить с «Рабочего стола».
Если поставить галочку «Разрешать темам изменять значки на рабочем столе», то при смене темы оформления внешний вид всех значков будет автоматически подстраиваться под выбранную тему - Нажмите «ОК» и закройте параметры «Персонализации».
Видео: как добавить иконки на «Рабочий стол»
Чтобы настроить масштаб иконок «Рабочего стола», достаточно выполнить пару простых шагов: щёлкните ПКМ на «Рабочем столе», наведите курсор на строку «Вид» и выберите желаемый размер иконок.
Настройка «Панели задач»
«Панель задач» Windows является неотъемлемой частью оформления «Рабочего стола», поэтому разработчики также предусмотрели отдельный инструментарий для её настройки. Для того чтобы открыть параметры настройки, достаточно кликнуть ПКМ по «Панели задач» и выбрать пункт «Параметры панели задач».
Всего в настройках «Панели управления» имеется два параметра:
- положение панели задач на экране. Позволяет разместить «Панель задач» слева, справа, вверху или внизу экрана «Рабочего стола»;
Вы также можете вручную перетащить «Панель задач» в нужную сторону экрана, зажав левую кнопку мыши - область уведомлений. Настройки отвечают за отображение конкретных иконок на панели.
В параметре «Включение и выключение системных значков» вы сможете настроить отображение таких значков, как: часы, громкость, индикатор ввода, местоположение, центр уведомлений, сенсорная клавиатура
В новой версии ОС Windows 10 корпорация «Майкрософт» предоставила пользователям достаточно большой инструментарий настроек по кастомизации системы в целом и оформлению «Рабочего стола» в частности. Теперь у каждого есть возможность изменить внешний вид практически каждого элемента на свой «вкус», начиная от фона «Рабочего стола» и заканчивая настройкой отбрасываемых от окон теней.
Сегодня поговорим о параметрах упрощение и персонализация Windows 10. Они позволяют отключить анимацию, прозрачность окон, а также скрытие полосы прокрутки и время показа уведомлений. По умолчанию все это включено и установлено время для показа уведомлений 5 секунд. Не многие пользователи изменят данные настройки. Большинство даже не знает что такое можно сделать.
Но все же если такая возможность есть то я решил рассказать Вам об этом. Возможно, кому-то это будет нужно. В первую очередь я пишу эту статью для начинающих пользователей Windows 10.
В Windows много различных настроек изменить можно практически все начиная от курсора мыши и заканчивая фоном папок. Всеми этими возможностями нужно пользоваться.
Настройка анимации, прозрачности, полосы прокрутки и уведомлений
И так для начала нужно открыть «Параметры». Сделать это можно разными способами.
Например, через поиск если написать там «Параметры».
В открывшемся окне ищем пункт «Специальные возможности».
Дальше слева выбираем «Дисплей» и в открывшееся правой части ищем раздел «Упрощение и персонализация Windows». Вот тут то и можно отключить следующие пункты. «Показывать анимацию Windows», Применять прозрачность в Windows» есть специальные программы которые позволяют изменить любые параметры окон Windows например WinTuning рекомендую ознакомиться, «Автоматическое скрытие полосы прокрутки в Windows». Этот пункт лучше отключить, так как это не очень удобно и не привычно. При первом использовании Windows 10 немного теряешься и ищешь полосу прокрутки или думаешь что её нет.
Также можно изменить время отображения уведомлений с 5 секунд то 5 минут. Уведомления можно настроить более детально об этом я писал тут. Ну и последний пункт позволяет отключить рисунок рабочего стола. Кстати рекомендую почитать эту статью в ней я рассказывал о том как настроить дополнительные параметры.
Надеюсь кому-то данная информация пригодиться.
В этой статье речь пойдёт о персонализации интерфейса Windows 10: настройке фонового изображения рабочего стола и экрана блокировки, цветов и прозрачности меню Пуск, панели задач и Центра уведомлений, а также параметров текущей темы оформления. Мы расскажем о том, какие новые опции доступны и где искать старые. Советы и инструкции| В 4 августа 2015 в 14:34 111377 В В 25 В
Начать настройку внешнего вида Windows 10 можно так же, как и в предыдущих версиях операционной системы, из контекстного меню рабочего стола, выбрав пункт В«ПерсонализацияВ».В Вот только вместо прежней панели В«ПерсонализацияВ» перед вами предстанет новая, представляющая собой один из разделов панели В«ПараметрыВ».
В
Пусть вас не смущает пункт В«Гаджеты» — это 8GadgetPack, прекрасно работающий и в Windows 10.
В
Обои рабочего стола
В
ЗаменитьВ фоновое изображение рабочего стола можно в разделе с очевидным названием В«ФонВ» (Параметры в†’ Персонализация в†’ Фон). Там можно выбрать одно из стандартных изображений или указать путь к собственному, а также указать для него положение: Заполнение, По размеру, Растянуть, Замостить, По центру расширение.
В
В
Если у вас имеется большая подборка обоев рабочего стола, удобно использовать их в качестве фона в режиме слайд-шоу. Для этого нужно лишь выбрать пункт В«Слайд-шоуВ» в выпадающем списке В«ФонВ», а затем указать путь к папке с изображением, воспользовавшись кнопкой В«ОбзорВ».В Для изображений в слайд-шоу можно также выбрать подходящее положение, ну и конечно задать периодичность их смены: 1, 10В илиВ 30 минут, 1 или 6 часов, ежедневно.
В
При желании в качестве фона можно использовать и сплошной цвет, вот только в Windows 10 их выбор весьма ограничен и возможности выбора произвольного цвета нет.
В
Цвета меню В«ПускВ», панели задач и Центра уведомлений
В
Подобрать подходящий цвет для меню В«ПускВ», панели задач, Центра уведомлений, рамки вокруг окон программ, а также отдельных элементов интерфейса системных приложений можно в разделе В«ЦветаВ» (Параметры в†’ Персонализация в†’ Цвета). Цвет может подбираться системой автоматически, на основе фонового изображения рабочего стола, или может быть выбран пользователем вручную из нескольких десятков, предложенных разработчиками системы.
В
В
При желании использование выбранного цвета можно отключитьВ для меню В«ПускВ», панели задачВ иВ Центра уведомлений (в пользу тёмно-серого), сохранив для других элементов интерфейса. Поклонникам эффекта Aero Glass доступна возможность сделать ихВ прозрачными. В том же разделе панели имеется ссылка для перехода раздел В«Специальные возможностиВ», где настраивается высокая контрастность.
В
В
Экран блокировки
В
Для экрана блокировки в панели В«ПерсонализацияВ» (Параметры в†’ Персонализация в†’ Экран блокировки), так же, как и для рабочего стола, возможен выборВ фонового изображения или настройка слайд-шоу. В Домашней редакци этот список дополняется функцией Прожектор Windows, автоматически скачивающей новые фоновые изображения с серверов Microsoft. Полезную информационную нагрузку экрану блокировки обеспечивают уведомления от приложений.В Для одного из выбранных пользователем приложений возможен показ подробной информации, ещё для семи — кратких сведений.
В
В
Интересно, что для слайд-шоу экрана блокировки можно использовать несколько источников изображений, ненужную папку можно всегда удалить из списка альбомов, выделив и воспользовавшись кнопкой В«УдалитьВ».
В
Кликом по ссылке В«Дополнительные параметры слайд-шоуВ» открывается панель тонкой настройки этого режима, в которой можно включить показ фотографий из папки В«Плёнка» компьютера и OneDrive, подбор фотографий по размеру экрана, активацию экрана блокировки вместо отключения экран при бездействии компьютера, а также задать время отключения экрана в режимеВ слайд-шоу: через 30 минут, 1 час, 3 часа или не отключать его вообще.
В
Из раздела В«Экран блокировкиВ» можно перейти и к классической панели В«Параметры экранной заставкиВ», где настраивается скринсейвер. Этот инструмент в панель В«ПараметрыВ» целиком ещё не перебрался.
В
Темы
В
В разделе В«ТемыВ» (Параметры в†’ Персонализация в†’ Темы)В можно перейти к хорошо знакомым пользователямВ предыдущих версий Windows настройкам рабочего стола: выбору используемой темы оформления, звуковой схемы, иконок рабочего стола и указателей мыши. Для их изменения используются классические инструменты, запускаемые кликом по соответствующим ссылкам.
В
Скорее всего в будущем Microsoft вообще откажется от привычных нам тем оформления, но пока пользоваться ими можно. Выбрать одну из тем по умолчанию или установленных вами можно по ссылке В«Параметры темыВ». Забавно, но изменить какие-то параметрыВ темы на момент этой публикации там нельзя.
В
В
Новые звуки для стандартных системных событий не всем пришлись по вкусу, заменить их на собственные можно в панели В«ЗвукиВ» по ссылке В«Дополнительные параметры звукаВ». Это может быть либо уже готовая звуковая схема или отдельные звуковые файлы. В втором случае нужно лишь выбрать событие из списка, а затем указать путь к аудиофайлу (.wav), нажатием на кнопку В«Обзор…В».
В
Аналогично заменяются и указатели мыши (курсоры) по ссылке В«Параметры указателя мышиВ». Кроме прочего в открывшейся панели В«Свойства: МышьВ» можно отключить тень у указателя, если она вам мешает. Наборы (схемы) звуков и курсоров (.cur, .ani) можно найти в глобальной сети, иногда они поставляются вместе с темами оформления.
В
В
Выбрать собственные иконки для ярлыков Компьютер, ФайлыВ пользователя, Корзина, Сеть рабочего стола можно по ссылке В«Параметры значков рабочего столаВ». Нужно лишь выбратьВ ярлык,В воспользоваться кнопкой В«Сменить значокВ» и подобрать иконку из системного набора, либо указать путь к собственному файлу со значками (.ico, .icl, .dll, .exe).В Здесь же можно отключить показ неиспользуемых ярлыков, восстановить стандартные значки иВ запретить темам их изменять.
В
В
Пуск
В
Об использовании и настройке меню Пуск мы уже рассказывали,В повторяться не будем. Если кратко, в панели Параметры в†’ Персонализация в†’ Пуск можно включить полноэкранный режим работы меню и отключить неиспользуемые функции.
В
Если мы что-то упомянуть забыли или у вас остались какие-то вопросы, оставляйтеВ ихВ в комментариях ниже, мы попробуем ответить на ваш вопрос и с удовольствием дополним статью.
ПоделитьсяЧитайте также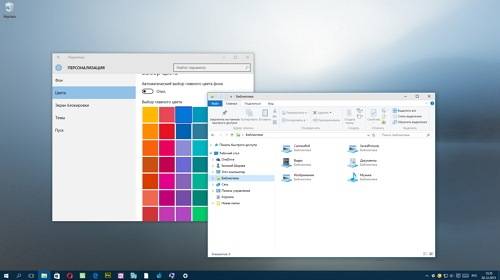
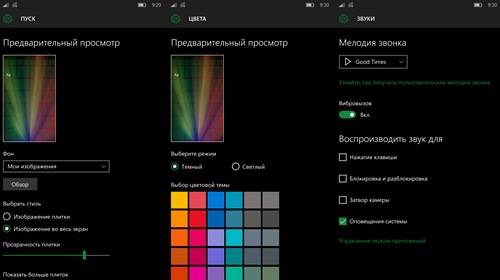
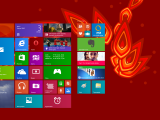
- https://winda10.com/personalizatsiya-i-oformlenie/rabochiy-stol-windows-10.html
- https://www.softo-mir.ru/uproshenie-i-personalizaciya-windows-10/
- http://www.wincore.ru/advices/2997-personalizaciya-interfeysa-windows-10.html
Если вы хотите вернуться к цветам и звукам (темам) по умолчанию, вы можете выполнить следующие действия: Откройте панель управления> Открыть оформление и персонализацию> Выберите персонализацию> выберите «Изменить тему». Затем выберите Windows в разделе Темы Windows по умолчанию.
Найдите «Настройки персонализации рабочего стола». Включите компьютер и дождитесь загрузки рабочего стола. Щелкните правой кнопкой мыши на рабочем столе и выберите «Персонализировать», чтобы перейти к настройкам рабочего стола. Щелкните «Изменить значки рабочего стола» в разделе «Задачи» и дважды щелкните «Восстановить значения по умолчанию».
Где персонализация в настройках?
Найти путь к персонализации несложно, просто запустите приложения «Настройки» и нажмите «Персонализация». Если вы обнаруживаете, что часто обращаетесь к этим настройкам, вы можете щелкнуть значок «Закрепить» в правом верхнем углу, чтобы закрепить плитку в меню «Пуск» для более быстрого доступа.
Как восстановить значки на рабочем столе по умолчанию?
Как восстановить значки рабочего стола по умолчанию
- Щелкните правой кнопкой мыши фон рабочего стола с помощью компьютерной мыши.
- В меню выберите «Персонализация».
- Нажмите «Изменить значки на рабочем столе» в меню «Задачи» в верхней левой части меню «Персонализация».
- Нажмите кнопку «Восстановить значения по умолчанию» в окне «Настройки значка рабочего стола», которое открылось после шага 3.
Как сбросить настройки внешнего вида Windows?
Чтобы вернуться к цветам и звукам по умолчанию, щелкните правой кнопкой мыши кнопку «Пуск» и выберите «Панель управления». В разделе «Оформление и персонализация» выберите «Изменить тему». Затем выберите Windows в разделе Темы Windows по умолчанию.
Как сбросить настройки клавиатуры?
Сбросьте настройки проводной клавиатуры
- Отключите клавиатуру.
- При отключенной клавиатуре нажмите и удерживайте клавишу ESC.
- Удерживая нажатой клавишу ESC, снова подключите клавиатуру к компьютеру.
- Удерживайте нажатой клавишу ESC, пока клавиатура не начнет мигать.
- Снова отключите клавиатуру, а затем снова подключите ее.
Как исправить персональные настройки?
5 простых способов исправить ошибку, когда персональные настройки не отвечают
- Перезагрузите компьютер или ноутбук.
- Переключите состояние сетевого подключения.
- Перезапустите проводник Windows.
- Использование команды Scannow (SFC) для проверки наличия поврежденных системных файлов вручную.
- Удалить установленное обновление.
5 окт. 2020 г.
Что такое персонализированные настройки в Windows 10?
Windows 10 позволяет легко настроить внешний вид вашего рабочего стола. Чтобы получить доступ к параметрам персонализации, щелкните правой кнопкой мыши в любом месте рабочего стола, затем выберите «Персонализировать» в раскрывающемся меню. Появятся настройки персонализации.
Как увеличить окно персонализации?
Шаг 1. Щелкните правой кнопкой мыши на рабочем столе, выберите параметр «Персонализация», чтобы открыть раздел «Персонализация» в приложении «Настройки». Шаг 2. На левой панели нажмите «Темы», чтобы просмотреть настройки тем и связанных с ними. Шаг 3. Наконец, щелкните ссылку «Параметры классической темы», чтобы открыть классическое окно «Персонализация».
Как мне сбросить свои значки?
Как удалить все значки приложений:
- Откройте настройки вашего устройства.
- Нажмите на «Приложения»
- Нажмите на «Google App»
- Нажмите на «Хранилище»
- Нажмите на «Управление пространством».
- Нажмите «Очистить данные запуска».
- Нажмите «ОК» для подтверждения.
Как сбросить настройки компьютера без потери приложений?
Как обновить Windows 10 без потери программ?
- Шаг 1. Нажмите «Обновление и безопасность» на странице «Настройки», чтобы продолжить.
- Шаг 2: Нажмите «Восстановление» и нажмите «Начать работу» справа, чтобы продолжить.
- Шаг 3. Выберите «Сохранить мои файлы», чтобы перезагрузить компьютер.
- Шаг 4: Прочтите последующие сообщения и нажмите «Сброс».
21 ян. 2021 г.
Как сбросить настройки звука в Windows 10?
Вот как:
- В поле поиска на панели задач введите панель управления и выберите ее из результатов.
- Выберите Оборудование и звук на Панели управления, а затем выберите Звук.
- На вкладке «Воспроизведение» щелкните правой кнопкой мыши список вашего аудиоустройства, выберите «Установить как устройство по умолчанию», а затем нажмите «ОК».
Каждый пользователь ОС Windows всегда стремится настроить внешний вид «Рабочего стола» на собственный «вкус и цвет». Поэтому корпорация «Майкрософт» старается каждый раз предоставить потребителям максимально расширенный инструментарий по оформлению «рабочего пространства». В своей последней версии ОС Windows 10, разработчики добавили ещё несколько полезных настроек кастомизации.
Бо́льшую часть инструментария по оформлению «Рабочего стола» корпорация «Майкрософт», как обычно, поместила в отдельный параметр настроек «Персонализация». Однако существуют и другие способы изменения внешнего вида «Рабочего стола».
Настройка «Персонализация» на Windows 10
Для того чтобы открыть меню настроек «Персонализация» на Windows 10, достаточно щёлкнуть правой кнопкой мыши (ПКМ) по «Рабочему столу» и выбрать соответствующую строчку.
Благодаря «Персонализации» вы сможете кастомизировать пять отдельных компонентов «Рабочего стола».
Настройка фона «Рабочего стола»
Даёт пользователю возможность установить любой фон на ваш «Рабочий стол». Существует три варианта по настройке фона:
Настройка цвета
Благодаря параметру настройки «Цвета» у вас появляется возможность подобрать цветовую палитру для ключевых компонентов ОС: меню «Пуск», панели задач, рамок вокруг окон, центра уведомлений. Если отключить функцию «Показать цвет в меню Пуск, на панели задач и в центре уведомлений» то цветовое оформление этих элементов «Рабочего стола» останется стандартным — чёрного/серого цвета. Помимо этого вы можете включить режим «Высокой контрастности», щёлкнув по соответствующей строке, который предназначен для людей с ослабленным зрением (позволяет лучше различать мелкие детали интерфейса).
Если у вас возникло желание сделать меню «Пуск», панель задач и центр уведомлений максимально прозрачными, то автор данной статьи может порекомендовать одну хитрость. Для начала отключите параметр настройки «Автоматический выбор главного цвета фона», после чего у вас появится возможность выбрать цвет элементов вручную. Если поставить белый цвет и выкрутить настройку интенсивности цвета на минимум (0%), то перечисленные элементы «Рабочего стола» станут абсолютно прозрачными (отображаться будут лишь значки, надписи и рамки).
Настройка «Экрана блокировки»
«Экран блокировки» — это приветственное загрузочное окно Windows 10, защищённое паролем для входа в систему. Также «Экран блокировки» может активироваться при переходе ОС в «Спящий режим». В настройках «Экрана блокировки» имеется два параметра:
Так как «Экран блокировки» не имеет настройки вариаций расположения картинки на экране, то вам стоит подбирать картинки исключительно подходящие под размер разрешения вашего монитора. В «Дополнительных параметрах слайд-шоу» также присутствует возможность включить режим «автоматического подбора картинок под разрешение экрана» (при выборе папки с собственными картинками).
Настройка «Темы» для Windows 10
«Тема» отвечает за общий стиль основных компонентов «Рабочего стола» (набор системных звуков оповещения, внешний вид иконок и курсора мыши). Всего в настройках «Темы» четыре раздела:
Настройка меню «Пуск»
Данная категория «Персонализации» предназначена для настроек отображения тех или иных приложений в меню «Пуск».
Часто используемыми приложениями считаются те, которые пользователь запускал раз в сутки (минимум) на протяжении нескольких дней. Недавно добавленные (установленные) приложения будут считаться таковыми на протяжении последних семи дней.
Видео: обзор настроек «Персонализация» на Windows 10
Другие способы настройки внешнего вида «Рабочего стола»
Помимо инструментов «Персонализации», существует ещё несколько встроенных системных функций Windows по визуальной кастомизации «Рабочего стола».
Настройка размера шрифта
Для изменения размера шрифта необходимо:
- Открыть «Параметры» и перейти в подменю «Система».
Перейти к необходимым настройкам можно, воспользовавшись поисковой строкой Windows (через меню «Пуск») - На вкладке «Экран» поставить предпочитаемый размер отображаемого текста (в процентах). Нажать кнопку «Применить».
Изменяя размер шрифта, вы также измените размер иконок рабочего стола
Помимо базовых настроек размера шрифта вы можете воспользоваться технологией ClearType, открыв «Дополнительные параметры экрана».
Данная технология позволяет выбрать подходящий вариант чёткости текста на экране. По умолчанию приложение ClearType автоматически подбирает настройку под ваш LCD монитор (учитывается разрешение экрана, яркость, количество герц). Однако проводить настройки рекомендуется вручную.
Видео: как настроить размер шрифта на Windows 10
Отключение теней окон
Чтобы убрать эффект затемнения вокруг системных окон ОС, стоит проделать следующее:
- Запустите «Командную строку» (сочетание клавиш WIN+R) и пропишите значение «%windir%system32SystemPropertiesPerformance.exe».
Команду необходимо прописывать без пробелов - В настройках «Параметры быстродействия», перейдите во вкладку «Визуальные эффекты»/«Особые эффекты» и отключите маркер напротив параметра «Отображение теней, отбрасываемых окнами».
Если вы захотите вернуть стандартные настройки, достаточно будет поставить маркер напротив «Восстановить значения по умолчанию» и нажать кнопку «ОК» - Нажмите кнопку «ОК».
Настройка иконок на «Рабочем столе»
Помимо изменения внешнего вида иконок, их также можно удалять или добавлять на «Рабочий стол». Для этого:
- Перейдите в настройки «Персонализация»/«Темы»/«Параметры значков рабочего стола» и в открывшемся окне уберите/поставьте галочки напротив иконок, которые хотите добавить или удалить с «Рабочего стола».
Если поставить галочку «Разрешать темам изменять значки на рабочем столе», то при смене темы оформления внешний вид всех значков будет автоматически подстраиваться под выбранную тему - Нажмите «ОК» и закройте параметры «Персонализации».
Видео: как добавить иконки на «Рабочий стол»
Чтобы настроить масштаб иконок «Рабочего стола», достаточно выполнить пару простых шагов: щёлкните ПКМ на «Рабочем столе», наведите курсор на строку «Вид» и выберите желаемый размер иконок.
Настройка «Панели задач»
«Панель задач» Windows является неотъемлемой частью оформления «Рабочего стола», поэтому разработчики также предусмотрели отдельный инструментарий для её настройки. Для того чтобы открыть параметры настройки, достаточно кликнуть ПКМ по «Панели задач» и выбрать пункт «Параметры панели задач».
Всего в настройках «Панели управления» имеется два параметра:
Если же вам не хватает стандартных инструментов по настройке кастомизации (например вам бы хотелось добавить специальное расширение «Гаджеты рабочего стола», которое было удалено из «Десятки») или вы хотите вообще кардинальным образом сменить оформление ОС (например полностью вернуть интерфейс из Windows 7), то автор данной статьи рекомендует воспользоваться сторонними программами по настройке внешнего вида Windows. По личному опыту могу сказать, что наиболее хорошо зарекомендовали себя такие программы, как: 8GadgetPack, Gadgets Revived, Missed Features Installer 10. Все перечисленные программы поддерживают русский язык, распространяются бесплатно, нетребовательны к системным ресурсам и наиболее успешно интегрируются с ОС Windows 10, в отличие от других подобных расширений.
В новой версии ОС Windows 10 корпорация «Майкрософт» предоставила пользователям достаточно большой инструментарий настроек по кастомизации системы в целом и оформлению «Рабочего стола» в частности. Теперь у каждого есть возможность изменить внешний вид практически каждого элемента на свой «вкус», начиная от фона «Рабочего стола» и заканчивая настройкой отбрасываемых от окон теней.
- Распечатать
Оцените статью:
- 5
- 4
- 3
- 2
- 1
(8 голосов, среднее: 5 из 5)
Поделитесь с друзьями!
Внешний вид каждой новой версии Windows претерпевал определенные изменения: становясь более удобным, задавая новые современные тенденции или подстраиваясь под текущие. Пользователи в Windows 10 могут изменять различные элементы внешнего оформления, но, к сожалению, стандартные настройки не позволяют сделать глобальных изменений: только смена цветового оформления, фоновых обоев рабочего стола. За все это отвечает раздел «Персонализация».
Содержание
- Как настроить «Персонализацию» в Windows 10
- Раздел 1: Фон
- Раздел 2: Цвета
- Раздел 3: Экран блокировки
- Раздел 4: Темы
- Раздел 5: Шрифты
- Раздел 6: Пуск
- Раздел 7: Панель задач
Доступ к настройкам «Персонализации» в Windows 10 происходит через «Параметры», а не «Панель управления», как это было в предыдущих версиях операционной системы. Попасть в соответствующий раздел можно по следующей инструкции:
- Выполните запуск «Параметров». Это можно реализовать с помощью сочетания клавиш Win+I. Если не срабатывает, то откройте меню «Пуск» и нажмите там по иконке шестеренки в левой части.
- Здесь откройте раздел «Персонализация». Откроется окошко с полноценными настройками оформления операционной системы. Переключаться между категориями можно с помощью меню, вынесенного в левую часть.
Далее как раз рассмотрим доступные параметры из данных категорий.
Раздел 1: Фон
Здесь настраивается фоновое изображение рабочего стола. Доступны следующие параметры:
- Самый первый параметр, доступный для изменения – «Фон». Здесь можно выбрать один из типов фона:
- «Фото» — в качестве главного обоев рабочего стола устанавливается только какое-то одно изображение;
- «Сплошной цвет» — в качестве обоев устанавливается сплошной цвет, выбранный пользователем;
- «Слайд-шоу» — выбирается папка с изображениями, которые будут время от времени сменять друга в качестве фона рабочего стола.
- Соответствующую картинку, цвет или папку можно выбрать в поле ниже. В первом и последнем случае воспользуйтесь кнопкой «Обзор».
- Ниже расположен параметр, отвечающий за заполнение картинкой свободного пространства. По умолчанию идет «Заполнение», но его рекомендуется использовать только в том случае, если разрешение выбранного изображения соответствует разрешению вашего монитора. В противном случае можно попробовать другие варианты расположения фонового изображения.
Примечание. Изменение режима положения способно вписать картинку, если та не подходит под размеры монитора. Однако возможно появление искажений, если она значительно меньше разрешения монитора, плюс, будет видно, что качество изображения сильно ниже.
Помимо представленных основных настроек есть еще и дополнительные, находящиеся в блоке «Сопутствующие настройки»:
- «Параметры высокой контрастности». Они включают в себя:
- При переходе открывается отдельное окошко, где можно настроить внешний вид Windows, например, для лиц со слабым зрением. В левом меню отображены три основные категории: зрение, слух и взаимодействие. В каждом из этих блоков можно адаптировать внешний вид и поведение системы под себя. Мы не будем на них подробно останавливаться, так как они практически не затрагиваются большинством пользователей.
- «Синхронизация ваших параметров». Отвечает за синхронизацию настроек «Персонализации» между вашими устройствами с Windows 10, привязанными к учетной записи Майкрософт. Некоторые настройки можно импортировать с других устройств, если таковые имеются.
На этом все основные параметры из раздела «Фон» изучены.
Раздел 2: Цвета
Отвечает за выбор цвета второстепенных элементов интерфейса операционной системы. Здесь можно установить основной цвет для меню «Пуск», панели задач, а также заголовков и границ окон «Проводника».
Цвет можно установить несколькими способами:
- Доверить выбор цвета Windows, поставив галочку у пункта «Автоматический выбор главного цвета фона». В этом случае операционная система подбирает цвет вспомогательных элементов в зависимости от цветовой гаммы, используемой в фоновом изображении.
- Выбрать среди цветов, который вы или ОС ранее задавали самостоятельно в качестве основных. За это отвечает блок «Недавно использованные цвета».
- Выбрать один из стандартных цветов Windows, представленных в отдельном поле.
- Указать дополнительный цвет с помощью соответствующей кнопки. В таком случае вы задаете собственный цвет с помощью встроенной цветовой палитры.
Примечание. Не все цвета из данной палитры корректно поддерживаются операционной системы. Если указанный оттенок не поддерживается, то вы получите оповещение об этом.
Помимо выбора цвета, здесь можно менять и некоторые другие параметры:
- Установить эффект прозрачности для системных элементов. В этом случае у вас будет не полная заливка цветом, а только наполовину. Это позволит достичь эффект цветного стекла. К сожалению, сделать системными средствами полностью прозрачной, например, панель задач, не получится.
- Ниже можно указать к чему будут применимы указанные ранее настройки.
- В новых версиях Windows 10 так же доступна опция переключения между темами. Есть светлая и темная темы.
Блок «Сопутствующие параметры» обладает теми же настройками, что в предыдущем разделе.
Раздел 3: Экран блокировки
Кроме рабочего стола, задать некоторые параметры персонализации можно для экрана блокировки системы. Некоторые параметры в данном разделе похожи на свои аналоги из раздела «Фон».
- Параметр «Фон». Имеет следующие варианта задания обоев для экрана блокировки:
- «Windows: интересное». В качестве фонового изображения устанавливаются красивые картинки из Bing и других сервисов Майкрософт.
- «Фото». Пользователь выбирает фотографию на компьютере, которую хочет поставить в качестве фонового изображения для экрана блокировки.
- «Слайд-шоу». Выбирается папка с изображениями, которые будут использованы в качестве фона.
- Можно выбрать одно или несколько стандартных приложений Windows, информация из которых будет показываться на экране блокировки.
- Здесь есть возможность включить показ фонового рисунка на входе (при вводе пароля) или отключить демонстрацию такового.
Читайте также:
Из-за чего заикается звук в Windows 10
Устанавливаем Windows 10 поверх старой
Включаем файл подкачки в Windows 10
Исправление проблем с русскими буквами в Windows 10
В этом разделе есть дополнительные настройки:
- «Параметры времени ожидания для экрана». Здесь можно выбрать, при каких условиях компьютер будет переходить в режим ожидания и экономии заряда.
- «Параметры экранной заставки». Вызывает отдельное окно, в котором можно настроить параметры заставки и выбрать ее.
Раздел 4: Темы
Настройки персонализации вместе с картинками, используемыми в них, можно превратить в тему Windows. В данном разделе вы можете поставить настройки одной из тем, которая есть в Windows по умолчанию или установить новую тему из других источников и применить настройки к ней.
Новые темы в этот раздел можно добавить прямо из магазина Microsoft Store или из других источников через специальный файл. Подробно процесс мы рассматривали в отдельной статье.
Раздел 5: Шрифты
Здесь показываются все шрифты, доступные в операционной системе. Вы можете поставить какой-нибудь из них в качестве основного, если по каким-то причинам не устраивает стандартный. Подробно процесс описывался в отдельной статье.
Раздел 6: Пуск
Отвечает за настройку внешнего вида меню «Пуск» и его кнопки. Здесь не так много доступных параметров:
- «Показывать больше плиток в меню «Пуск»»;
- «Показать список приложений в меню «Пуск»»;
- «Показывать недавно добавленные приложения»;
- «Показывать наиболее часто используемые приложения»;
- «Иногда показывать предложения в меню «Пуск»»;
- «Открывать меню «Пуск» в полноэкранном режиме»;
- «Показывать последние открытые элементы в списках переходов в меню «Пуск» или панели задач».
Раздел 7: Панель задач
Настроить внешний вид и расположение панели задач Windows 10 можно в отдельном разделе «Персонализации». Здесь доступно немного больше параметров, чем у «Пуска»:
- «Закрепить панель задач». По умолчанию она закреплена и практически всегда отображается на своем месте, но вы можете сделать так, чтобы она появлялась только при наведении курсором мыши, просто деактивировав данный пункт.
- При отключении закрепления панели задач вы можете настроить автоматическое скрытие в режиме рабочего стола и/или планшета.
- «Использовать маленькие кнопки панели задач». Уменьшает размер элементов и саму панель задач. Можно применять в качестве альтернативы полного скрытия.
- «Показывать рабочий стол при наведении указателя на кнопку «Свернуть все окна» в конце панели задач». Активировав данный пункт, можно сделать так, что при наведении указателя курсора на данный элемент, вы будете видеть собственно Рабочий стол.
- Здесь же можно заменить пункт «Командная строка», который появляется при нажатии правой кнопкой мыши по иконке «Пуска» или использования сочетания клавиш Win+X, на PowerShell. Оба инструмента примерно одинаковы по функционалу, но PowerShell является более современным аналогом.
- «Показывать эмблемы иконок на панели задач». Некоторые приложения, например, мессенджеры дополнительно сопровождаются иконками при появлении новых уведомлений.
- «Положение панели задач на экране». Здесь задается расположение панели задач на экране, например, ее можно разместить в верху, слева, справа или оставить внизу.
- «Группировать кнопки на панели задач». Приложения, запущенные и используемые в настоящий момент, могут отображаться на панели задач не только в виде иконок, но и широкими блоками, как это было в предыдущих версиях Виндовс.
Еще есть блок с дополнительными настройками – «Область уведомлений»:
- «Выберите значки, отображаемые в панели задач». Здесь указываются приложения, что будут отображены в правой области уведомлений. Остальные по умолчанию сворачиваются в трее.
- «Включение и выключение системных значков». Все то же самое, что и предыдущий пункт, но только характерное для системных приложений. Правда, они отображаются не в области уведомлений, а левее от нее.
Мы рассмотрели все основные аспекты, связанные с настройками «Персонализации» в Windows 10. Данные параметры могут быть несколько расширены с помощью дополнительного софта, но это уже тема для отдельной статьи.