Панель управления — одна из наиболее часто используемых функций в Windows 7, и она по-прежнему является важным инструментом в Windows 8.1 и даже в Windows 10. И это по очень веской причине: она включает в себя множество полезных инструментов и элементов конфигурации. Хотя со временем панель управления получила много улучшений в удобстве использования, все еще довольно мало людей, которым нравится «очень классический» способ просмотра элементов панели управления, которые использовались в старой Windows XP. Если вы являетесь частью этой гильдии традиционных пользователей, вот все способы переключения между различными представлениями панели управления, доступными в Windows 10, Windows 7 и Windows 8.1:
Панель управления в Windows XP против Windows 7, 8.1 и 10
В Windows XP классический вид панели управления отображает обширный список элементов конфигурации. Поскольку нет функции поиска, поиск вашего пути требует много догадок и щелчков.
Представление категорий в Windows XP также не намного лучше. Отсутствие функции поиска снова является проблемой. Просто слишком много нажатий.
В Windows 7, а затем в Windows 8.1 и Windows 10 появилась улучшенная панель управления . Прежде всего, улучшен вид по категориям . Для каждой группы элементов вы можете увидеть несколько подпунктов с наиболее распространенными задачами, выполняемыми пользователями.
При нажатии / нажатии на категорию открывается список подкатегорий и ярлыки для других часто выполняемых задач.
Windows 8.1 и Windows 10 предоставляют панель управления, похожую на панель в Windows 7, но с некоторыми незначительными улучшениями, которые делают ее использование немного лучше. Ниже вы можете увидеть, как это выглядит в Windows 8.1:
И в Windows 10:
Если вы обратите внимание на верхнюю панель инструментов, вы заметите добавление кнопки « Вверх», которая упрощает навигацию по панели управления .
Затем в Windows 7, Windows 8.1 и Windows 10 у вас есть поле поиска в правом верхнем углу. Начните вводить его, и на панели управления автоматически отобразятся соответствующие ярлыки.
Поиск значительно ускоряет процесс поиска всех задач, инструментов и параметров конфигурации.
Как перейти на классический вид Windows XP на панели управления из Windows 7, 8.1 и 10
Хотя панель управления, включенная в Windows 7, Windows 8.1 и Windows 10, намного лучше, многие пользователи все еще привыкли к классическому представлению списка из Windows XP и хотят вернуть его обратно.
К счастью для них, все современные версии Windows предоставляют одинаковые быстрые методы для просмотра элементов панели управления таким образом.
Независимо от того, используете ли вы Windows 7, Windows 8.1 или Windows 10, в правой части панели управления есть раскрывающийся список «Просмотр по» с несколькими значениями, доступными для выбора. Нажмите или коснитесь стрелки рядом с ним и выберите способ отображения панели управления . Категория является видом по умолчанию во всех современных версиях Windows.
Выбор «Большие значки» или «Маленькие значки» является эквивалентом классического представления списка в Windows XP. «Большие значки» будут использовать большие значки для всех элементов панели управления .
«Маленькие значки» будут использовать меньшие значки для всех предметов. При использовании маленьких значков, вы должны прокручивать меньше, чтобы просмотреть все.
Альтернативный способ переключения между классическим представлением элемента списка и представлением категории по умолчанию — открыть панель управления и нажать клавишу ALT на клавиатуре. Откроется скрытое меню: в нем откройте «Вид -> Перейти» и выберите «Все элементы панели управления».
Классическое представление списка Windows XP теперь используется Панелью управления независимо от того, используете ли вы Windows 7, Windows 8.1 или Windows 10. И последнее, но не менее важное: у вас есть стрелка вниз вверху, рядом с кнопками « Назад» и « Вперед» . Нажатие на него показывает последние места, к которым вы обращались.
Если вы недавно переключались между представлениями, вы можете использовать его для быстрого доступа ко всем элементам панели управления и возврата к классическому представлению элементов списка, используемому в Windows XP.
Заключение
Лично нам больше не нравится Windows XP. Мы считаем его крайне устаревшим, небезопасным и гораздо менее удобным для использования, чем Windows 7 или Windows 8.1, не говоря уже о Windows 10. Несмотря на то, что более новые версии Windows пытаются заменить панель управления более современными приложениями, такими как « Настройки ПК» в Windows 8.1 или Настройки в Windows 10, некоторым пользователям все еще нравится панель управления и они все еще хотят придерживаться старых способов ведения дел. Надеюсь, они найдут это руководство полезным.
I’ve accidentally switched my Windows XP Control Panel to «Classic Mode». How can I restore this back to the original Windows XP default (without reinstalling, of course)?
asked Apr 29, 2010 at 19:36
If you have accidentally closed the view pane on the left hand side of Control Panel (i.e., you can’t see the ‘Switch to category view’ button), you can get it back:
Control Panel / Tools / Options / General — select ‘Show common tasks in folders’ and apply. Once you have the view pane back you can ‘Switch to classic view‘ or ‘category view‘ as you please.
answered Apr 29, 2010 at 20:41
raw_noobraw_noob
1652 silver badges8 bronze badges
Check here: http://www.xp-tips.com/toggle-control-panel-view.html
By default, the Windows XP Control Panel appears as a window in which
various options are divided into categories. This «Category View»
makes it easy for users to locate the specific set of options that
they wish to access.However, you may prefer the more traditional view of the Control Panel
in which the sets of options are represented by a series of icons.
This «Classic View» of the XP control panel is similar in appearance
to the control panel on earlier versions of Windows.You might also need to switch the control panel view to more easily
follow a set of instructions that you have been given. If the
instructions assume that the Control Panel is displayed in Classic
View, when it is displayed in Category View on your computer, the
instructions may appear confusing or erroneous. And of course the
opposite is equally true.Luckily, changing the view of the Windows XP Control panel is very
easy.To change views:
Click «Start» and then click «Control Panel». The Control Panel should open.
If the Control Panel is in Category View, click «Switch to Classic View» on the left of the window.
If the Control Panel is in Classic View, click «Switch to Category View» on the left of the window.
You can use the «Switch to..» link to toggle the Control Panel view as
desired.
Mokubai♦
86.7k25 gold badges198 silver badges222 bronze badges
answered Apr 29, 2010 at 19:52
SargeSarge
7174 silver badges10 bronze badges
I’ve accidentally switched my Windows XP Control Panel to «Classic Mode». How can I restore this back to the original Windows XP default (without reinstalling, of course)?
asked Apr 29, 2010 at 19:36
If you have accidentally closed the view pane on the left hand side of Control Panel (i.e., you can’t see the ‘Switch to category view’ button), you can get it back:
Control Panel / Tools / Options / General — select ‘Show common tasks in folders’ and apply. Once you have the view pane back you can ‘Switch to classic view‘ or ‘category view‘ as you please.
answered Apr 29, 2010 at 20:41
raw_noobraw_noob
1652 silver badges8 bronze badges
Check here: http://www.xp-tips.com/toggle-control-panel-view.html
By default, the Windows XP Control Panel appears as a window in which
various options are divided into categories. This «Category View»
makes it easy for users to locate the specific set of options that
they wish to access.However, you may prefer the more traditional view of the Control Panel
in which the sets of options are represented by a series of icons.
This «Classic View» of the XP control panel is similar in appearance
to the control panel on earlier versions of Windows.You might also need to switch the control panel view to more easily
follow a set of instructions that you have been given. If the
instructions assume that the Control Panel is displayed in Classic
View, when it is displayed in Category View on your computer, the
instructions may appear confusing or erroneous. And of course the
opposite is equally true.Luckily, changing the view of the Windows XP Control panel is very
easy.To change views:
Click «Start» and then click «Control Panel». The Control Panel should open.
If the Control Panel is in Category View, click «Switch to Classic View» on the left of the window.
If the Control Panel is in Classic View, click «Switch to Category View» on the left of the window.
You can use the «Switch to..» link to toggle the Control Panel view as
desired.
Mokubai♦
86.7k25 gold badges198 silver badges222 bronze badges
answered Apr 29, 2010 at 19:52
SargeSarge
7174 silver badges10 bronze badges
Статья ориентирована на тех людей, которые еще помнят интерфейс старого доброго Windows 98 и совершенно не хотят от него отказываться. Сделаем его в Windows XP.
Эта статья создана мною в противовес большому количеству материалов посвященных украшению Windows XP. Поэтому она ориентирована на тех людей, которые еще помнят интерфейс старого доброго Windows 98 и совершенно не хотят от него отказываться вопреки маниакальному желанию редмондского гиганта перевести всех пользователей на «дружественный» интерфейс.
Итак, Вы установили «самую безопасную» версию Windows и Вам бросилась в глаза ЗЕЛЕНАЯ кнопка «Пуск». Для её удаления вызываем контекстное меню панели задач и выбираем «свойства». Переходим на вкладку «Меню Пуск» и переключаем в классический режим.
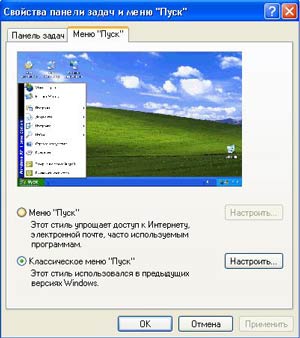
Но вот Вы заметили, что из системного трея пропала иконка Вашей любимой программы? Не беда, вызываем контекстное меню панели задач, выбираем свойства и переходим на вкладку «Панель задач». Убираем/ставим галочки где это нужно и заодно включаем панель быстрого запуска: ведь создатели интерфейса решили, что теперь эта необходимая панель стала нам не нужна.
Так, а где же «Мой компьютер», «Мои документы» и прочее? Для их отображения надо выбрать свойства экрана, вкладка «Рабочий стол» и там выбираем то, что будет отображаться на рабочем столе.
И вот Вы решили посмотреть «Панель управления». Смело ее вызываем и… а где же панель управления? Для ее реанимации находим слева экрана ссылку с названием «Переключение к классическому виду». Нажимаем ее и радуемся знакомым иконкам.
А теперь Вы запустили «Мой компьютер» а там… Ну зачем нам эта панель ссылок слева? Убираем! Для этого выбираем меню «Сервис/Свойства папки» и ставим «Использовать обычные папки Windows». Здесь же мы решаем проблему общего доступа к папкам и файлам, ведь у Вас, наверное, есть локальная сеть и Вы недоумеваете, куда подевалась вкладка «Безопасность». Для ее возрождения в меню «Сервис/Свойства папки» переходим на вкладку «Вид» и снимаем галочку «Использовать простой общий доступ к файлам (рекомендуется)».
И только теперь мы замечаем непривычное оформление заголовка окна и всяческие тени, сглаживания и другие замедляющие работу спецэффекты. Для их искоренения нужно выполнить для шага. Сначала заходим в свойства экрана, выбираем вкладку «Оформление» и меняем стиль «Windows XP» на «Классический стиль».

А вот теперь выбираем контекстное меню «Мой компьютер/Свойства/Дополнительно/Быстродействие» и нажимаем кнопку «Параметры». Там смело выбираем «Обеспечить наилучшее быстродействие» или при желании можете настроить индивидуально каждый параметр.
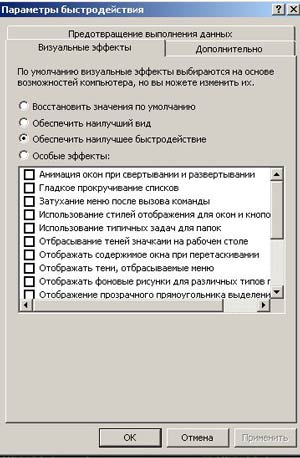
Наконец после всех манипуляций решившись перезагрузить компьютер Вы обнаруживаете страницу приветствия, которая ну никак не вписывается в классический вид. Чтобы от нее избавится переходим в «Панель управления/Учетные записи пользователей/Изменение входа пользователей в систему» и там снимает галочку с «Использовать страницу приветствия».
Вот и все, наш Windows приобрел классический, первозданный вид.
Удаление лишних компонентов из элемента «Установка и удаление программ»
Если вы удалили программу, а в элементе «Установка и удаление программ» Панели управления она ещё есть и удалить её оттуда не представляется возможным, то поступаем следующим образом:
Открываем раздел реестра HKEY_LOCAL_MACHINESOFTWAREMicrosoftWindowsCurrentVersionUninstall находим там подраздел с ненужной программой и удаляем его.
Панель управления (Control Panel) дает возможность выполнять основные действия по настройке системы. В данной папке собраны служебные программы для настройки операционной системы Windows.
Среди настроек можно выделить установка и удаление программ, установка оборудования, управление учётными записями, включение специальных возможностей и другие.
В Windows XP и более поздние версиях, панель управления может иметь два вида представления: Классический и вид по категориям. Переключение между ними осуществляется посредством кнопки на панели слева.
Панель управления вызывается из главного меню Windows — Пуск- Панель управления и из папки Мой компьютер.
Посмотрим как выглядит Панель управления Windows — по категориям.
А вот так Панель управления представлена в классическом виде.
Продвинутому юзеру удобнее будет пользоваться классическим видом Панели управления, поскольку здесь уже раскрыт весь набор утилит Windows.
Давайте рассмотрим с вами некоторые значки Панели управления, наиболее понятные пользователям по их названиям. Остальные значки для самостоятельного изучения, вроде как домашнее задание (во мне заговорил учитель).
Но если что-то не понятно, то лучше руками не трогать! Система уже настроена, а если вы захотите что-нибудь перенастроить, не имея достаточного опыта, то до такой степени можете надежно вывести систему из строя, что придется переставлять всю систему.
Если такое все же случится, то попробуйте установить систему самостоятельно.Прочитать,как переустановить систему и посмотреть видео-уроки можно по следующим ссылкам :
Переустанавливаем Windows XP
— Автоматическое обновление. Программа обновления операционной системы Windows через интернет. Программу можно использовать либо в автоматическом режиме, либо в ручном. Система регулярно проводит проверку на наличие важных обновлений и устанавливает их.
— Дата и время. Установка даты и времени, с учетом перехода на летнее время.
— Звуки и аудиоустройства. Здесь вы можете выбрать из списка звуковую схему или создать свою, изменить звуковое сопровождение програмных событий Windows, например, запуск или завершение работы Windows, открытие и закрытие окон, удаление в корзину — все эти действия будут сопровождаться всевозможными звуками.
— Игровые устройства. Позволяет настроить игровые устройства, установленные на вашем компьютере, джойстик, пульт, руль для автогонок.
— Клавиатура. В данном окне можно изменить скорость реакции на нажатие клавиши, изменить скорость мерцания текстового курсора.
— Мышь.
- Настройка панели инструментов
Если щелкнуть правой кнопкой мыши на панели инструментов, то появляется всплывающее меню, содержащее пункт Настройка, который позволяет настраивать панель инструментов. Чтобы скрыть этот пункт, найдите ветвь: HKCUSoftwareMicrosoftWindowsCurrentVersionPoliciesExplorer и создайте параметр NoToolbarCustomize типа DWORD со значением 1
Подобный пункт будет удален также из Internet Explorer - Замена фона в панели инструментов в Проводнике
Существует возможность установки своего фона для панели инструментов в Проводнике. Для этого в разделе реестра
HKCUSOFTWAREMicrosoftInternet ExplorerToolbar создайте строковый параметр BackBitmapShell, значением которого будет полное имя BMP-файла с нужной картинкой — она и замостится мозаикой на панелях окон.
P.P.S. Если у Вас есть вопросы, желание прокомментировать или поделиться опытом, напишите, пожалуйста, в комментариях ниже.
- Распечатать
Оцените статью:
- 5
- 4
- 3
- 2
- 1
(0 голосов, среднее: 0 из 5)
Поделитесь с друзьями!
Для удобства пользования используется следующая система, позволяющая наглядно представить все возможности реестра.
Используемые сокращения
HKLM = HKEY_LOCAL_MACHINE
HKCU = HKEY_CURRENT_USER
HKCR = HKEY_CLASSES_ROOT
- Панель управления
- Панель управления: Скрытие и показ значков апплетов
- Администрирование
- Дата и время
- Запрет на удаление установленных в системе принтеров
- Установка и удаление программ
- Свойства обозревателя
- Свойства папки
- Панель задач и меню «Пуск»
- Область уведомлений
- Диспетчер устройств
- Экран
Панель управления
- Используем классический стиль Windows
Чтобы использовать Панель управления без визуальных стилей Windows XP, используйте параметр типа DWORD ForceClassicControlPanel со значением 1 в разделе
HKCUSoftwareMicrosoftWindowsCurrentVersionPoliciesExplorer
- Запрет за запуск Панели управления и ее апплетов
Чтобы запретить запуск Control.exe, а также апплетов Панели управления, используйте параметр типа DWORD NoControlPanel со значением 1 в разделе
HKCUSoftwareMicrosoftWindowsCurrentVersionPoliciesExplorer
Также будет удален пункт Панель управления из меню кнопки Пуск. При попытке запустить апплет будет выводиться соответствующее предупреждение
Панель управления: Скрытие и показ значков апплетов
Данные настройки позволяют скрыть отдельные значки апплетов Панели управления, либо наоборот, показать только разрешенные значки. Начнем с первого варианта. Он состоит из двух частей. Если вы хотите скрыть отдельные значки в папке Панели управления, то создайте параметр DWORD DisallowCpl со значением 1 в разделе
HKCUSoftwareMicrosoftWindowsCurrentVersionPoliciesExplorer
Затем в этом же разделе нужно создать подраздел с таким же названием DisallowCpl.
В созданном подразделе вы перечисляете апплеты, которые нужно скрыть при помощи строковых параметров следующего формата: Номер REG_SZ Applet.cpl, т.е. сначала создаете строковый параметр, начиная с 1 и присваиваете ему имя апплета:
1 main.cpl
2 mmsys.cpl
и так далее
Существует другой вариант. Вы запрещаете показ всех значков апплетов, кроме некоторых. Настройка схожа с вышеприведенным примером. В этом же разделе создается параметр RestrictCpl со значением 1 и создается подраздел RestrictCpl, в котором вы перечисляете апплеты, которые разрешаете показывать в папке Панели управления. Примечание: Данные настройки просто скрывают значки, но сами файлы присутствуют на компьютере и их можно запускать любым доступным способом.
Администрирование
Чтобы удалить апплет Панели управления Администрирование, откройте раздел
HKLMSOFTWAREMicrosoftWindowsCurrentVersionExplorerControlPanelNameSpace
и найдите там подраздел {D20EA4E1-3957-11d2-A40B-0C5020524153} и переименуйте данный подраздел, поставив минус перед ним —{D20EA4E1-3957-11d2-A40B-0C5020524153}
Дата и время
В апплете Панели управления Дата и время вы видите, что у вас часовой пояс Москвы, Санкт-Петербурга и Волгограда (или что-то в этом роде). Хотите, чтобы Windows знала о существовании вашей деревни Гадюкино? В разделе реестра
HKLMSOFTWAREMicrosoftWindows NTCurrentVersionTime ZonesRussian Standard Time
меняем строковый параметр Display, введя название своей деревни. Щелкните на часиках в правом углу экрана и вы увидите в часовом поясе свою малую родину
Запрет на удаление установленных в системе принтеров
Чтобы запретить пользователю удалять установленные в системе принтеры, используйте ключ NoDeletePrinter в разделе
HKCUSoftwareMicrosoftWindowsCurrentVersionPoliciesExplоrer
Установка и удаление программ
- Скрытие апплета Установка и удаление программ
Чтобы пользователь не мог воспользоваться апплетом Панели управления Установка и удаление программ, создайте в разделе
HKCUSoftwareMicrosoftWindowsCurrentVersionPoliciesUninstall
ключ NoAddRemovePrograms типа DWORD и установите его равным 1 Теперь, если пользователь выберет пункт Установка и удаление программ в Панели управления, то будет показано сообщение об ошибке
- Изменение или удаление программ
Чтобы скрыть вкладку Изменение или удаление программ в апплете Установка и удаление программ, создайте в разделе
HKCUSoftwareMicrosoftWindowsCurrentVersionPoliciesUninstall
ключ NoRemovePage типа DWORD и установите его равным 1
- Установка программ
Чтобы скрыть вкладку Установка программ в апплете Установка и удаление программ, создайте в разделе
HKCUSoftwareMicrosoftWindowsCurrentVersionPoliciesUninstall
ключ NoAddPage типа DWORD и установите его равным 1
- Установка компонентов Windows
Чтобы скрыть вкладку Установка компонентов Windows, создайте в разделе
HKCUSoftwareMicrosoftWindowsCurrentVersionPoliciesUninstall
ключ NoWindowsSetupPage типа DWORD и установите его равным 1
- Выбор программ по умолчанию
Вкладка Выбор программ по умолчанию появилась в Windows XP SP1 и Windows 2000 SP3 и позволяет пользователям настраивать программы по умолчанию. Чтобы скрыть эту вкладку в Установка и удаление программ, откройте или создайте при необходимости раздел
HKCUSoftwareMicrosoftWindowsCurrentVersionPoliciesUninstall
и создайте параметр типа DWORD NoChooseProgramsPage со значением, равным 1
- CD или дискета
Чтобы скрыть раздел Установка программы с CD-ROM или дискеты и кнопку CD или дискета на вкладке Установка программ, создайте в разделе
HKCUSoftwareMicrosoftWindowsCurrentVersionPoliciesUninstall
ключ NoAddFromCDorFloppy типа DWORD и установите его равным 1
- Windows Update
Чтобы скрыть раздел Установка программы от Майкрософт и кнопку Windows Update на вкладке Установка программ, создайте в разделе
HKCUSoftwareMicrosoftWindowsCurrentVersionPoliciesUninstall
ключ NoAddFromInternet типа DWORD и установите его равным 1
- Сведения о поддержке
Некоторые программы, представленные в списке Изменение или удаление программ могут содержать ссылку Чтобы получить сведения о поддержке, щелкните здесь. Чтобы скрыть данную ссылку, создайте в разделе
HKCUSoftwareMicrosoftWindowsCurrentVersionPoliciesUninstall
ключ NoSupportInfo типа DWORD и установите его равным 1
- Список установленных программ
Иногда в списке установленных программ Изменение или удаление программ может содержаться мусор (неправильно удаленные программы). Некоторых очень раздражают эти записи программ, которых давно уже нет на компьютере. Чтобы очистить этот список, найдите раздел
HKLMSOFTWAREMicrosoftWindowsCurrentVersionUninstall
который содержит подразделы, отвечающие за каждый отдельный продукт. Просто удалите ненужные подразделы
- Информация о продукте
Можно настроить внешний вид записи в разделе Установленные программы и диалогового окна Поддержка, которое появляется при щелчке на ссылке Чтобы получить сведения о поддержке, щелкните здесь. Для включения нужного режима используйте строковые значения в разделе
HKLMSOFTWAREMicrosoftWindowsCurrentVersionUninstall <имя программы>
DisplayIcon — иконка, соответствующая приложению в диалоге «Установка и удаление программ»
DisplayName — Описание приложения
ModifyPath — Путь инсталлятора (утилиты) для изменения установочных параметров программы. Еcли этот ключ установлен, то Кнопка «Заменить/Удалить» распадается на две — «Заменить» (Выполняется ModifyPath) и «Удалить» (выполняется UninstallString)
UninstallString — путь деинсталлятора - Ключи для диалогового окна Поддержка
Если вы создадите параметр Publisher, то в описании удаляемой программы появляется ссылка Чтобы получить сведения о поддержке, щелкните здесь, которая открывает диалоговое окно Поддержка. Для настройки внешнего вида этого окна используйте следующие строковые значенияPublisher — Издатель продукта
Readme — Путь к файлу Readme для данного продукта
Comments — Коментарии к продукту
Contact — Контактное лицо (e-mail и т.п.)
DisplayVersion — Номер версии
ProductID — Код продукта
RegCompany — Зарегистрированная компания
RegOwner — Зарегистрированный владелец
URLInfoAbout — Домашняя страничка производителя (параметр Publisher становится ссылкой)
URLUpdateInfo — URL обновления продукта
HelpLink — URL сведений о поддержке
Свойства обозревателя
Вкладки окна Свойства обозревателя
При выборе пункта меню Свойства обозревателя (Сервис-Свойства обозревателя или Пуск-Настройка-Панель управления-Свойства обозревателя) появляется диалоговое окно, содержащее несколько вкладок. Следующие параметры позволяют настраивать эти вкладки.
Все приведенные параметры (если особо не оговорено) являются типа DWORD и находятся в разделе
HKCUSoftwarePoliciesMicrosoftInternet ExplorerControl Panel
- Общие
Для скрытия вкладки Общие, присвойте параметру GeneralTab значение 1 - Цвета
Чтобы заблокировать рамку Цвета (Общие-кнопка Цвета), присвойте параметру Colors значение 1 - Ссылки
Чтобы заблокировать рамку Ссылки (Общие-кнопка Цвета), присвойте параметру Links значение 1 - Шрифты
Чтобы заблокировать доступ к изменению параметров кнопки Шрифты, присвойте параметру Fonts значение 1 - Языки
Чтобы заблокировать доступ к изменению параметров кнопки Языки, присвойте параметру Languages значение 1 - Оформление
Чтобы заблокировать доступ к изменению параметров кнопки Оформление, присвойте параметру Accessibility значение 1
Домашняя страница
Для блокировки кнопок С текущей, С исходной, С пустой в рамке Домашняя страница присвойте параметру HomePage значение 1
Временнные файлы интернета
На вкладке Общие можно отключить все кнопки, относящиеся к рамке Временнные файлы интернета (Удалить Cookie»…, Удалить файлы…, Параметры…). Для этого присвойте параметру Settings значение 1
Блокировка кнопки Переместить
Чтобы блокировать кнопку Переместить (рамка Временные файлы интернета-кнопка Параметры), присвойте параметру Cache значение 1
Журнал
Чтобы блокировать рамку Журнал, присвойте параметру History значение 1
Безопасность
Для скрытия вкладки Безопасность, присвойте параметру SecurityTab значение 1
- Запрет на добавление сайтов Чтобы запретить добавлять сайты для Безопасности, присвойте параметру SecAddSites значение 1
- Уровень безопасности для этой зоны Чтобы заблокировать кнопки в фрейме Уровень безопасности для этой зоны, присвойте параметру SecChangeSettings значение 1
Конфиденциальность
Для скрытия вкладки Конфиденциальность, присвойте параметру PrivacyTab значение 1
- Параметры
Чтобы заблокировать доступ к изменению настроек в рамке Параметры, присвойте параметру Privacy Settings значение 1
Содержание
Для скрытия вкладки Содержание, присвойте параметру ContentTab значение 1
- Ограничение доступа
Чтобы заблокировать доступ к кнопкам Ограничения доступа, присвойте параметру Ratings значение 1 - Сертификаты и Издатели
Чтобы блокировать кнопки Сертификаты и Издатели на вкладке Содержание, присвойте параметру Certificates значение 1 - Сертификаты
Чтобы заблокировать только одну кнопку Сертификаты, то присвойте параметру CertifSite или CertifPers значение 1 - Издатели
Чтобы заблокировать только одну кнопку Издатели, то присвойте параметру CertifPub значение 1
Запрет сохранения паролей для «Автозаполнения»
Если вы выберите на вкладке Содержание кнопку Автозаполнение, то увидите окно Настройка автозаполнения. Можно отключить возможность автозаполнения для пунктов Имен пользователей и паролей в формах и Запрос на сохранение пароля, блокируя автоматическое заполнение имен пользователей и паролей в формах web-страниц и предотвращая появление диалоговых окон с запросом о сохранении нового введенного пароля. Если эта настройка будет задействована, то названные выше пункты становятся затемненными, показывая тем самым, что заблокированы не только эти функции, но и сама возможность их включения. Для этого присваиваем строковому параметру FormSuggest Passwords значение «no«. Установка новой политики для «запрета сохранения паролей для автозаполнения» не приводит к очистке уже занесенной информации в журнале, хранящем имена и соответствующие им пароли.
- Запрос на сохранение пароля
Можно отключить только один пункт Запрос на сохранение пароля (смотри выше). Для этого в разделе:
HKCUSoftwareMicrosoftInternet ExplorerMain
изменяем строковый параметр FormSuggest Passwords на «no«
- Профиль
Для блокировки кнопки Профиль, , присвойте параметру Profiles значение 1
Подключения
Для скрытия вкладки Подключения, присвойте параметру ConnectionsTab значение 1 Чтобы заблокировать доступ к изменению параметров Подключения, кроме кнопки Установить, присвойте параметру Connection Settings значение 1
- Кнопка Установить
Для блокировки кнопки Установить, которая запускает мастер подключения к Интернету присвойте параметру Connwiz Admin Lock значение 1 - Автоматическая настройка
Для блокировки автоматической настройки (Свойства обозревателя-Подключения-Настройка локальной сети (LAN)) , присвойте параметру AutoConfig значение 1 - Прокси-сервер
Для блокировки прокси-сервера (Свойства обозревателя-Подключения-Настройка локальной сети (LAN)) , присвойте параметру Proxy значение 1
Программы
Для скрытия вкладки Программы, присвойте параметру ProgramsTab значение 1
- Электронная почта, Группы новостей и Связь по Интернету
Чтобы отключить Электронная почта, Группы новостей и Связь по Интернету на вкладке Программы, присвойте параметру Messaging значение 1 - Календарь и адресная книга
Чтобы отключить Календарь и Адресная книга на вкладке Программы, присвойте параметру CalendarContact значение 1
Используемые программы для служб интернета
Вы можете добавить свои программы в список приложений, автоматически используемых Windows для различных служб Интернета. Вы видите на данной вкладке шесть различных служб: Редактор HTML, Электронная почта, Группы новостей, Связь по Интернету, Календарь, Адресная книга. Для добавления своих программ в эти службы откройте раздел
HKLMSoftwareClients
и в соответствующем разделе создайте свой подраздел. Предположим, вы хотите добавить программу почтовую программу WinMail. Открываем раздел Mail и создаем там новый подраздел WinMail. В этом подразделе значению по умолчанию присваиваем имя нашей программы WinMail. Теперь наша программа будет присутствовать в списке почтовых программ
Сброс веб-параметров
Чтобы отключить кнопку Сброс веб-параметров на вкладке Программы, присвойте параметру ResetWebSettings значение 1
Проверять, является ли Internet Explorer используемым по умолчанию обозревателем
Чтобы заблокировать доступ к изменению параметров Проверять, является ли Internet Explorer используемым по умолчанию обозревателем, присвойте параметру Check_If_Default значение 1
Дополнительно
Для скрытия вкладки Дополнительно, присвойте параметру AdvancedTab значение 1
Запрет на изменения на вкладке Дополнительно
Можно не скрывать вкладку Дополнительно, а просто запретить делать изменения. Присвойте параметру Advanced значение 1, и вы не сможете ставить или убирать галочки, а также станет недоступной кнопка Восстановить значения по умолчанию
Свойства папки
- Удаление апплета Свойства папки
Если вы хотите удалить пункт Свойства папки из меню Проводника, а также апплет из Панели управления, то откройте раздел
HKCUSoftwareMicrosoftWindowsCurrentVersionPoliciesExplоrer
и создайте параметр NoFolderOptions типа DWORD со значением 1
- Типы файлов
Чтобы заблокировать кнопки Создать, Удалить, Изменить на вкладке Типы файлов, тем самым лишить пользователя возможности менять типы файлов, нужно создать параметр NoFileAssociate типа DWORD со значением 1 в разделе
HKEY_CURRENT_USERSoftwareMicrosoftWindowsCurrentVersionPoliciesExplorer
Данная блокировка не мешает менять типы файлов непосредственно в реестре или другими программами
Панель задач и меню «Пуск»
- Скрытие апплета Панель задач и меню «Пуск» из Панели управления
Если вы хотите скрыть пункт Панель задач и меню «Пуск» из Панели управления, то откройте раздел
HKCUSoftwareMicrosoftWindowsCurrentVersionPoliciesExplоrer
и создайте параметр типа DWORD NoSetTaskbar со значением 1. Также будет заблокирована возможность вызова данного апплета через пункт Свойства контекстного меню кнопки Пуск
- Классический вид кнопки Пуск
Если вы хотите запретить возможность переключать внешний вид кнопки Пуск в стиль XP, то откройте раздел
HKCUSoftwareMicrosoftWindowsCurrentVersionPoliciesExplоrer
и создайте параметр NoSimpleStartMenu типа DWORD со значением, равным 1. После перезагрузки на вкладке Меню «Пуск» (Панель управления-Панель задач и меню «Пуск») становится недоступным переключатель Меню «Пуск» (в стиле ХР) и работать теперь можно только с классическим видом меню Пуск
- Элементы меню «Пуск»
Чтобы удалить различные пункты из Элементы меню «Пуск» (Панель управления-Панель задач и меню «Пуск»-вкладка Меню «Пуск»-кнопка Настроить-вкладка Дополнительно-Элементы меню «Пуск»), то откройте раздел
HKCUSoftwareMicrosoftWindowsCurrentVersionPoliciesExplоrer
и создайте параметр типа DWORD со значением, равным 1
NoSMMyPictures — удаляет пункт Мои рисунки
NoStartMenuMyMusic — удаляет пункт Моя музыка
NoSMMyDocs — удаляет пункт Мои документы
NoNetworkConnections — удаляет пункт Сетевое окружение
NoStartMenuNetworkPlaces — удаляет пункт Сетевые подключенияПри этом удаляются соответствующие пункты из меню кнопки Пуск
Область уведомлений
- Скрытие области уведомлений
Порой в области уведомлений (рядом с часиками) накапливается слишком много значков. Конечно, есть возможность выборочного скрытия отдельных значков. Но есть более радикальный способ — скрытие самой области уведомления. Для этого откройте раздел
HKCUSoftwareMicrosoftWindowsCurrentVersionPoliciesExplоrer
и создайте параметр NoTrayItemsDisplay типа DWORD со значением, равным 1. После перезагрузки на вкладке Панель задач в Панель задач и меню «Пуск» рамка Область уведомлений будет недоступной
- Настройка уведомлений
Если окно Настройка уведомлений (Панель управления-Панель задач и меню «Пуск»-вкладка Панель задач-кнопка Настроить) стало чересчур забито значками ненужных программ, значит пришло время почистить список. Открываем раздел
HKCUSoftwareMicrosoftWindowsCurrentVersionExplorerTrayNotify
и удаляем параметры IconStreams и PastIconsStream. Затем откройте Диспетчер задач Windows (Task Manager), выберите вкладку Процессы, выделите Explorer.exe и нажмите кнопку Завершить процесс. Затем в меню Файл выберите Новая задача (Выполнить…) и напечатайте explorer. OK.
Диспетчер устройств
В Диспетчере устройств (Система-Оборудование-кнопка Диспетчер устройств) если выбрать какое-нибудь устройства и отобразить его свойства, то по умолчанию будет показано стандартное окно свойств. К данному окну можно добавить еще одну вкладку Сведения. Для этого надо создать строковый параметр DEVMGR_SHOW_DETAILS в разделе
HKLMSYSTEMCurrentControlSetControlSession ManagerEnvironment
Экран
- Запрет запуска апплета «Экран»
Чтобы запретить запуск апплета Экран в Панели управления, создайте ключ NoDispCPL типа DWORD и установите его равным 1 в разделе
HKCUSoftwareMicrosoftWindowsCurrentVersionPoliciesSystem
При попытке запуска апплета «Экрана» выдается сообщение, что системный администратор заблокировал «Экран». Для изменения настроек «Экрана» придется работать с реестром напрямую или через утилиты третьих производителей
- Темы
Чтобы скрыть вкладку Темы используйте параметр типа DWORD NoThemesTab со значением 1 в разделе
HKCUSoftwareMicrosoftWindowsCurrentVersionPoliciesExplorer
-
Рабочий стол
- Скрытие вкладки Рабочий стол
Чтобы скрыть вкладку Рабочий стол в апплете Экран, создайте ключ NoDispBackgroundPage типа DWORD и установите его равным 1 в разделе
HKCUSoftwareMicrosoftWindowsCurrentVersionPoliciesSystem
Эта вкладка убирается из приложения «Экран», и таким образом нельзя воспользоваться ею для изменения узоров или обоев для «Рабочего стола»
- Запрет изменения обоев
А можно не убирать эту вкладку, а просто запретить изменять фоновый рисунок. Для этого создайте ключ NoChangingWallpaper типа DWORD и установите его равным 1 в разделе
HKCUSoftwareMicrosoftWindowsCurrentVersionPoliciesActiveDesktop
Окошко с установленными картинками будет заблокировано.
Другой способ запрета на изменение фонового рисунка — Создайте строковый параметр Wallpaper и пропишите в нем полный путь к вашему графическому файлу в разделе
HKCUSoftwareMicrosoftWindowsCurrentVersionPoliciesSystem
В дополнение в этом же разделе создайте строковый параметр WallpaperStyle, в котором можете указать способ вывода картинки на Рабочий стол:
0 — По центру (По умолчанию)
1 — Замостить
2 — РастянутьПосле установки этих значений список Фоновый рисунок и кнопка Обзор будут заблокированы
- Только растровые обои
А можно запретить использовать в качестве обоев картинки разных форматов, кроме растровых картинок (bmp). Чтобы включить данный запрет, используйте параметр типа DWORD NoHTMLWallPaper со значением 1 в разделе
HKCUSoftwareMicrosoftWindowsCurrentVersionPoliciesActiveDesktop
- Скрытие вкладки Рабочий стол
-
Заставка
- Скрытие вкладки Заставка
Чтобы скрыть вкладку Заставка в апплете Экран, создайте в разделе
HKCUSoftwareMicrosoftWindowsCurrentVersionPoliciesSystem
ключ NoDispScrSavPage типа DWORD и установите его равным 1. Эта вкладка убирается из приложения «Экран», и таким образом выбор экранной заставки, настройка ее параметров, энергосберегающих свойств монитора и компьютера будут недоступны
- Блокировка вкладки Заставка
А можно не скрывать вкладку, а просто заблокировать ее, запрещая запуск экранных заставок и блокируя всю вкладку Заставка с настройками. Для данной блокировки присвойте параметру типа DWORD ScreenSaveActive значение 0 в разделе
HKCUSoftwarePoliciesMicrosoftWindowsControl PanelDesktop
- Защита паролем экранной заставки
Можно настроить политику поведения паролей для экранных заставок. Для этого существует ключ типа DWORD ScreenSaverIsSecure в разделе
HKCUSoftwarePoliciesMicrosoftWindowsControl PanelDesktop
Существует три состояния:
— Параметр ScreenSaverIsSecure отсутствует в реестре. Обычное поведение экранной заставки — пароли можно изменять, применять или отменять их использование через окно «защита паролем».
— Параметр хранит значение «0». Использование паролей к заставкам недоступно.
— Параметр хранит значение «1», пароли к экранным заставкам принудительно включены.Описанная выше политика «Блокировка вкладки Заставка» имеет приоритет над этой политикой. Если политика «Блокировка вкладки Заставка» находится в активном состоянии, то система игнорирует состояние политики «Защита паролем экранной заставки».
- Скрытие вкладки Заставка
-
Оформление
- Скрытие вкладки Оформление
Чтобы скрыть вкладку Оформление в апплете Экран, создайте в разделе
HKCUSoftwareMicrosoftWindowsCurrentVersionPoliciesSystem
ключ NoDispAppearancePage типа DWORD и установите его равным 1. Эта вкладка убирается из приложения «Экран», и таким образом невозможно использовать данную вкладку для изменения цветов или цветовых схем «Рабочего стола» или окон
- Окна и кнопки
Для блокировки элементов Окна и кнопки на вкладке Оформление создайте параметр типа DWORD NoVisualStyleChoice в разделе
HKCUSoftwareMicrosoftWindowsCurrentVersionPoliciesSystem
- Цветовая схема
Для блокировки элементов Цветовая схема на вкладке Оформление создайте параметр типа DWORD NoColorChoice в разделе
HKCUSoftwareMicrosoftWindowsCurrentVersionPoliciesSystem
- Размер шрифта
Для блокировки элементов Размер шрифта на вкладке Оформление создайте параметр типа DWORD NoSizeChoice в разделе
HKCUSoftwareMicrosoftWindowsCurrentVersionPoliciesSystem
- Скрытие вкладки Оформление
- Скрытие вкладки Настройка
Чтобы скрыть вкладку Настройка в апплете Экран, создайте в разделе
HKCUSoftwareMicrosoftWindowsCurrentVersionPoliciesSystem
ключ NoDispSettingsPage типа DWORD и установите его равным 1. Эта вкладка убирается из приложения «Экран», и таким образом невозможно использовать данную вкладку для изменения настроек дисплея, видеоадаптера, корректирующей гаммы
- Применять следующий переходный эффект для меню и подсказок
Анимационные эффекты для окон, меню и списков созданы для разнообразия работы пользователя, но могут и раздражать или просто отвлекать от работы. К анимационным эффектам, к примеру, относятся затенение и развертывание меню с эффектами взрыва или соскальзывания. Пункт «Применять следующий переходный эффект для меню и подсказок», отвечающий за включенное или выключенное состояние эффектов анимации, находится на странице Эффекты вкладки Оформление. Для блокировки данной опции используйте параметр NoChangeAnimation типа DWORD равным 1 в разделе
HKCUSoftwareMicrosoftWindowsCurrentVersionPoliciesExplorer
В этом случае данный пункт становится затемненным, показывая пользователю, что сама возможность включения эффектов анимации не доступна
- Блокировка пункта Скрывать указатели вызова с клавиатуры до нажатия
Данная опция находится на вкладке Оформление при нажатии на кнопку Эффекты. Для блокировки опции «Скрывать указатели вызова с клавиатуры до нажатия » используйте параметр NoChangeKeyboardNavigationIndicators типа DWORD равным 1 в разделе
HKCUSoftwareMicrosoftWindowsCurrentVersionPoliciesExplorer
В этом случае данный пункт становится затемненным, показывая пользователю, что сама возможность включения эффектов не доступна














