В свете последних научных разработок в области компьютерных технологий пользователи все чаще замечают присутствие на компьютерах неких непонятных устройств, опознаваемых операционной системой, как HID-девайсы. В частности, это касается всевозможных игровых контроллеров, устройств ввода и манипуляторов, включая мыши, а также современные HID-клавиатуры. Что это за устройства, почему им присвоены такие названия и как справиться с наиболее распространенными проблемами в их работе, далее и разберемся. Но для начала давайте определимся с пониманием основного термина.
Human Interface Device: что это за оборудование в общем смысле?
Разобраться с этим термином в общем-то совершенно несложно. Достаточно просто перевести его с английского языка на русский, в итоге получим что-то вроде устройств с человеческим лицом (интерфейсом). Все оборудование, включаемое в это понятие, принято считать таковым, которое призвано максимально просто взаимодействовать с человеком. В категорию такого оборудования в общем случае относят большинство периферийных устройств, предназначенных для управления компьютерными системами на разных уровнях.
Для их подключения используются либо USB-интерфейсы и соответствующие порты, либо беспроводные модули Wi-Fi и Bluetooth. Последние два, кстати сказать, тоже относят к классу USB HID. С Wi-Fi-модулями все понятно, ведь те же мыши и клавиатуры беспроводными можно назвать весьма условно, поскольку для их подключения к основному компьютерному блоку как раз и нужен тот самый беспроводный переходник, вставляемый в соответствующий USB-порт. С Bluetooth полной ясности нет, поскольку при подключении к тем же ноутбукам со встроенными «синезубыми» модулями порты USB могут не понадобиться вообще.
HID-клавиатура: что это такое?
Теперь несколько слов непосредственно о клавиатурных блоках. Давайте посмотрим, какие есть виды HID-клавиатур. Что это за устройства, нетрудно сообразить, если просто оценить их визуально. Среди них встречаются и стандартные блоки по типу тех, которые используются на стационарных ПК (стандарт PS/2), и уменьшенные по размерам клавиатуры без цифровых панелей по типу тех, что устанавливаются на ноутбуках с диагоналями экрана 13 дюймов и меньше.
Также можно встретить целые мультимедийные системы, игровые усеченные панели, клавиатуры на мягкой подкладке, сворачивающиеся чуть ли не в трубочку, совершенно миниатюрные блоки с 22, 18, 11 или 10 клавишами и т. д. Вообще считается, что теоретически можно создать блок с 256 клавишами (диапазон ввода/вывода 0-255). Но особой популярностью в последнее время пользуются устройства, на которых положения основных кнопок с литерами и символами изменены, что соответствует заводской установке нестандартной раскладки.
Что делать, если USB-клавиатура не работает: простейшее решение
С основными понятиями ясность внесена. Теперь кратко остановимся на ситуациях, связанных с тем, что клавиатура ПК стандарта HID по каким-то причинам не работает. Устранить неполадки можно несколькими простейшими методами. Первым и самым простым решением, поскольку клавиатурный блок подключается либо непосредственно через USB-порт, либо через беспроводный модуль (но тоже через USB), является смена используемого порта. Вполне возможно, что он просто не работает или имеет другой класс (например, клавиатура рассчитана на подключение через интерфейс USB 3.0, а кабель вставлен в порт USB 2.0).
Отличить разъемы и штекеры можно по цвету (USB 3.0 соответствует синяя окраска).
Переустановка драйвера
Если учесть, что для любого, имеющегося в системе устройства (внешнего или внутреннего) и его корректной работы необходимо специальное управляющее программное обеспечение, называемое драйвером, логично предположить, что проблема может быть именно в нем. Убедиться в этом можно совершенно просто, если вызвать «Диспетчер устройств». Если оборудование с неполадками будет обнаружено, его сразу можно будет увидеть в списке HID-устройств, для которых драйвер не установлен или в его функционировании произошли сбои. Обычно производители поставляют носители с драйверами под свою периферию, так что переустановить драйвер можно самостоятельно.
Но в большинстве случаев это не нужно, поскольку все оборудование класса HID должно распознаваться любой компьютерной системой и без этого.
В этой ситуации лучше всего удалить проблемное устройство целиком и полностью, а затем перезагрузить компьютер. По идее, Windows найдет и установит недостающий драйвер сама.
Управляющее ПО USB-контроллеров
Нередко причина может крыться даже не в самом оборудовании или его драйверах, а в управляющем ПО USB-контроллеров.
В этом случае рекомендуется обновить драйверы всех контроллеров, находящихся в соответствующем разделе все того же «Диспетчера устройств». Для установки самых свежих версий драйверов в обоих случаях можно воспользоваться специальными программами вроде iObit Driver Booster, которые способны находить и устанавливать обновленное программное обеспечение без участия пользователя.
Включение USB в BIOS
Остается добавить еще пару слов о HID-клавиатурах. Что это за устройства, понятно. Как они работают и для чего предназначены, тоже вроде бы ясность есть. Но вот что делать, если вышеперечисленные методы устранить проблему работоспособности так и не смогли? По всей видимости, хотя поддержка периферии этого класса заявлена изначально, что-то могло произойти с настройками первичной системы ввода/вывода.
Для верности зайдите в параметры BIOS/UEFI сразу же после включения компьютера и найдите там пункты вроде USB Keyboard Support или USB Legacy Support. Для них должен быть выставлен параметр Enabled. В некоторых модификациях BIOS можно встретить настройки вроде EHCI Hand-Off и XHCI Hand-Off, отвечающие за ручное переключение между стандартами USB 2.0/3.0. При наличии на компьютере именно Windows-системы они должны быть деактивированы (значение Disabled). В устаревших версиях BIOS также встречается параметр Plug & Play OS, позволяющий автоматически распознавать подключаемые PNP-устройства. Он должен быть включен (значение Yes).
Если USB клавиатура на компьютере с Windows не распознана или не работает, тогда нужно попробовать несколько методов, описанных ниже.
Содержание
- Клавиатура не работает в Windows 10
- 1 Отсоедините USB-устройство и перезапустите компьютер
- 2 Убедитесь, что USB-порты рабочие
- 3 Отключите фильтрацию ввода
- 4 Удалите ненужные клавиатуры из системы
- 5 Вручную обновите драйвер клавиатуры
- 6 Удалите приемник беспроводной клавиатуры
- 7 Отключите Быстрый запуск
- 8 Проверьте наличие обновлений
 Клавиатура не работает в Windows 10
Клавиатура не работает в Windows 10
В то время как данная проблема некоторыми пользователями была связана с обновлением Windows, она также может появиться и в любое другое время.
К счастью, существует решение этой задачи, и вы имеете возможность все исправить с помощью следующих методов.
- Отсоедините USB-устройство и перезапустите компьютер
- Убедитесь, что USB-порты рабочие
- Отключите Фильтрацию ввода
- Удалите ненужные клавиатуры из системы
- Вручную обновите драйвер клавиатуры
- Удалите приемник беспроводной клавиатуры
- Отключите быстрый запуск
- Проверьте наличие обновлений
Убедитесь в том, что вы не пропустили первый и второй методы, описанные ниже.
1 Отсоедините USB-устройство и перезапустите компьютер
Как только компьютер перезагрузится, вставьте USB клавиатуру в тот же самый порт компьютера. Если это не сработает, попробуйте подсоединить USB клавиатуру к другому USB-порту на вашем компьютере.
2 Убедитесь, что USB-порты рабочие
Перед тем, как перейти к другим шагам, убедитесь, что USB-порты на вашем компьютере работают. Это можно проверить путем отсоединения USB клавиатуры от USB-порта и подсоединения в этот же порт другого USB-устройства (мышь, внешний жесткий диск).
Если USB-порт не работает, вы можете обратиться к статье: Как исправить ошибку USB-порты не работают в Windows 10.
Если USB-порт рабочий, тогда проблема с USB клавиатурой, и вы можете попробовать другие методы, которые описаны ниже.
3 Отключите фильтрацию ввода
- Правый клик на кнопку Пуск, затем клик на иконку Параметры.
- На экране Параметры клик на Специальные возможности.
- На следующем экране выберите Клавиатура на левой панели и отключите Фильтрация ввода.
Перезагрузите компьютер и проверьте, не заработала ли USB клавиатура.
4 Удалите ненужные клавиатуры из системы
- Правый клик на кнопке Пуск, а затем клик на опции Диспетчер устройств.
- На экране Диспетчера устройств кликните на Вид и кликните на опцию в контекстном меню Показать скрытые устройства.
- Затем удалите все устройства клавиатуры с компьютера. В случае, если вы работаете на ноутбуке, и у вас встроенная клавиатура, тогда оставьте клавиатуру Standart PS/2.
После удаления всех клавиатур перезагрузите компьютер. Windows 10 автоматически установит нужную клавиатуру на компьютер.
5 Вручную обновите драйвер клавиатуры
Перезапуск компьютера в, описанном выше, методе должен автоматически установить последний драйвер для USB клавиатуры на компьютер. Если этого не произошло, вы можете выполнить шаги, описанные ниже, для того, чтобы вручную обновить драйвер клавиатуры.
- Откройте Диспетчер устройств.
- На экране Диспетчера устройств правый клик на устройство клавиатура и клик на Обновить драйвер.
6 Удалите приемник беспроводной клавиатуры
В случае, если вы используете беспроводную клавиатуру c USB-приемником или ключом (как Logitech KB400), вам нужно будет найти USB-приемник на экране диспетчера устройств и удалить его.
- Откройте Диспетчер устройств.
- На экране Диспетчера устройств правый клик на Приемник клавиатуры, а затем клик на Удалить.
Примечание: Вы должны смочь найти приемник клавиатуры или устройство ввода клавиатура в секции Клавиатуры или в секции Устройства HID.
- Отключите USB-приемник от USB-порта и перезагрузите компьютер.
- Как только компьютер перезагрузится, верните USB-приемник обратно в порт, и ваш компьютер должен распознать его.
7 Отключите Быстрый запуск
Опция Быстрый запуск, доступная в Windows 10, иногда может вызывать проблемы с нормальным функционированием USB клавиатуры.
- Откройте Панель управления вашего компьютера.
- На экране Панель управления кликните на Оборудование и звук > Настройка функций кнопок питания.
- На следующем экране прокрутите вниз до Параметры завершения работы и снимите галочку с опции Включить быстрый запуск.
С отключенным Быстрым запуском, компьютер будет грузиться немного медленнее, но, возможно, вы и не заметите разницы.
8 Проверьте наличие обновлений
Распространенный метод устранения неполадок, который может устранить проблемы на компьютерах с Windows 10, заключается в установке последних доступных обновлений на компьютер.
- Клик на кнопку Пуск > Иконка Параметры > Обновление и безопасность.
- На экране Обновление и безопасность клик на Центр обновления Windows в боковом меню, а затем клик на кнопку Проверка наличие обновлений.
- Позвольте Windows проверить доступные обновления и установить их на компьютер.
В случае, если обновления доступны, они могут содержать последние доступные драйверы устройства.

В этой инструкции — о возможных методах исправить проблему с невозможностью ввода пароля или просто ввода с клавиатуры и о том, чем она может быть вызвана. Прежде чем приступать, не забудьте проверить, что клавиатура хорошо подключена (не поленитесь). Близкая тема: Что делать, если не работает клавиатура на ноутбуке.
Примечание: если вы столкнулись с тем, что клавиатура не работает на экране входа в систему, для ввода пароля можно использовать экранную клавиатуру — нажмите по кнопке специальных возможностей внизу справа экрана блокировки и выберите пункт «Экранная клавиатура». Если на этом этапе у вас не работает также и мышь, то попробуйте выключить компьютер (ноутбук) долгим (несколько секунд, скорее всего вы услышите что-то типа щелчка в конце) удержанием кнопки питания, затем снова включить.
Если клавиатура не работает только на экране входа и в приложениях Windows 10
Частый случай — клавиатура исправно работает в БИОС, в обычных программах (блокнот, Word и т.п.), но не работает на экране входа в Windows 10 и в приложениях из магазина (например, в браузере Edge, в поиске на панели задач и т.п.).
Причиной такого поведения обычно является не запущенный процесс ctfmon.exe (можно посмотреть в диспетчере задач: правый клик по кнопке Пуск — Диспетчер задач — вкладка «Подробности»).
Если процесс действительно не запущен, вы можете:
- Запустить его (нажмите клавиши Win+R, введите ctfmon.exe в окно «Выполнить» и нажмите Enter).
- Добавить ctfmon.exe в автозагрузку Windows 10, для чего выполнить следующие шаги.
- Запустить редактор реестра (Win+R, ввести regedit и нажать Enter)
- В редакторе реестра перейти к разделу
HKEY_LOCAL_MACHINESOFTWAREMicrosoftWindowsCurrentVersionRun
- Создать в этом разделе строковый параметр с именем ctfmon и значением C:WindowsSystem32ctfmon.exe
- Перезагрузить компьютер (именно перезагрузка, а не завершение работы и включение) и проверить работу клавиатуры.
Клавиатура не работает после выключения, но работает после перезагрузки
Еще один распространенный вариант: клавиатура не работает после завершения работы Windows 10 и последующего включения компьютера или ноутбука, однако, если выполнить просто перезагрузку (пункт «Перезагрузка» в меню Пуск), то проблема не появляется.
Если вы столкнулись с такой ситуацией, то для исправления вы можете использовать одно из следующих решений:
- Отключить быстрый запуск Windows 10 и перезагрузить компьютер.
- Вручную установить все системные драйверы (а особенно чипсета, Intel ME, ACPI, Power Management и подобные) с сайта производителя ноутбука или материнской платы (т.е. не «обновить» в диспетчере устройств и не использовать драйвер-пак, а вручную поставить «родные»).
Дополнительные методы решения проблемы
- Откройте планировщик заданий (Win+R — taskschd.msc), перейдите в «Библиотека планировщика заданий» — «Microsoft» — «Windows» — «TextServicesFramework». Убедитесь, что задача MsCtfMonitor включена, можете выполнить её вручную (правый клик по задаче — выполнить).
- Некоторые опции некоторых сторонних антивирусов, отвечающие за безопасный ввод с клавиатуры (например, есть у Касперского) могут вызывать проблемы с работой клавиатуры. Попробуйте отключить опцию в настройках антивирусов.
- Если проблема возникает при вводе пароля, а пароль состоит из цифр, и вы вводите его с цифровой клавиатуры, убедитесь, что клавиша Num Lock включена (также иногда к проблемам может приводить случайное нажатие ScrLk, Scroll Lock). Учитывайте, что для некоторых ноутбуков для работы этих клавиш требуется удержание Fn.
- В диспетчере устройств попробуйте удалить клавиатуру (может находиться в разделе «Клавиатуры» или в «Устройства HID»), а затем нажать в меню «Действие» — «Обновить конфигурацию оборудования».
- Попробуйте сбросить БИОС на настройки по умолчанию.
- Попробуйте полностью обесточить компьютер: выключить, выключить из розетки, снять батарею (если это ноутбук), нажать и подержать кнопку питания на устройстве в течение нескольких секунд, снова включить.
- Попробуйте использовать устранение неполадок Windows 10 (в частности пункты «Клавиатура» и «Оборудование и устройства»).
Еще больше вариантов, имеющих отношение не только к Windows 10, но и к другим версиям ОС, описаны в отдельной статье Не работает клавиатура при загрузке компьютера, возможно, решение найдется там, если до сих пор не нашлось.
Иногда после обновления Windows 10 подключенная клавиатура или мышь PS/2 (USB), подключенные к вашему компьютеру, перестают работать. Это одна из неприятных проблем с обновлением Windows 10 или переходом на неё с других операционных систем, таких как Windows 7 или 8.
Содержание
- Что такое порт PS/2?
- Решение 1. Измените значение Start параметра I8042prt и kbdhid
- Решение 2. Достаньте и вставьте снова батарейку BIOS
- Решение 3. Обновите драйверы клавиатуры
Что такое порт PS/2?
Это 6-контактный мини-разъем, используемый для подключения стандартной клавиатуры и мыши ps/2 к компьютеру. Обычно он находится на задней панели системного блока, фиолетовый — для клавиатуры, а зеленый — для мыши.
Чтобы исправить ошибку, когда клавиатура в Windows 10 не работает, вы можете попробовать подключить USB-клавиатуру и мышь для работы или попробовать решения описанные ниже.
Решение 1. Измените значение Start параметра I8042prt
Первые три шага — это описание того, как открыть экранную клавиатуру. Потому что вам нужно использовать клавиатуру для ввода текста.
- Нажмите кнопку Пуск, далее Параметры, затем Специальные возможности.
- В левой части окна Параметры пролистайте вниз нажмите на пункт Клавиатура, после этого в правой части окна включите переключатель Использовать экранную клавиатуру.
- Теперь вы можете с помощью экранной клавиатуры набирать текст мышью.
- Введите regedit в поле поиска с помощью экранной клавиатуры и выберите приложение Редактор реестра.
- В Редакторе реестра перейдите в ветку
КомпьютерHKEY_LOCAL_MACHINESYSTEMCurrentControlSetServicesi8042prt
- В правой части окна нажмите на параметр Start и поменяйте значение с 3 на 1 и нажмите кнопку Ок.
Внимание! В отличие от USB, порт PS/2 определяется только при запуске компьютера. Теперь система обнаружит порт PS/2 при включении компьютера, и это может решить проблему клавиатуры PS/2.
- Для USB клавиатуры в Редакторе реестра перейдите в ветку
КомпьютерHKEY_LOCAL_MACHINESYSTEMCurrentControlSetServiceskbdhid
- В правой части окна нажмите на параметр Start и поменяйте значение с 3 на 4 и нажмите кнопку Ок.
- Перезагрузите компьютер.
Внимание! Ниже представлены возможные значения параметра Start с кратким описанием:
0-Boot — вызывает драйвер, который подгружается (но не запускается) загрузчиком. Если ошибок нет, запускается драйвер, во время инициализации ядра до загрузки любых не загрузочных драйверов.
1-System — вызывает драйвер, который загружается и запускается во время инициализации ядра после того, как драйверы со значением Start «0» были запущены.
2-Автозагрузка — вызывает драйвер или службу, которая инициализируется при запуске системы диспетчером сеансов (Smss.exe) или службами.
3-On Demand — вызывает драйвер или службу, который диспетчер управления службами (SCM) будет запускать только по запросу. Эти драйверы необходимо запускать вручную, вызывая интерфейс прикладного программирования Win32 SCM (API), например как оснастку Службы.
4-Disable — вызывает отключенный (не запущенный) драйвер или службу.
5-Отложенный запуск — менее критичные службы будут запускаться после загрузки, чтобы операционная система быстрее реагировала на запросы пользователя. Этот тип запуска был впервые представлен в Windows Vista.
Решение 2. Достаньте и вставьте снова батарейку BIOS
Это решение в основном используется для настольных компьютеров, чтобы сбросить все настройки материнской платы BIOS в значения по-умолчанию. Для этого посмотрите посмотрите нашу статью по замене батарейки материнской платы и достаньте её на несколько минут, а затем вставьте обратно.
Решение 3. Обновите драйверы клавиатуры
Иногда стандартные клавиатуры PS/2 или USB не могут использоваться из-за неправильного драйвера. В диспетчере устройств вы можете видеть клавиатуру PS/2 или USB в виде желтого восклицательного знака.
- В окне поиска Windows 10 введите Диспетчер устройств и нажмите на это приложение.
- В дереве устройств щелкните правой кнопкой мыши Стандартная клавиатура PS/2 или клавиатура USB и выберите Обновить драйвер.
- Windows автоматически найдет нужный драйвер в Интернете и установит его для клавиатуры PS/2 или USB. После установки вам нужно будет перезагрузить компьютер, чтобы снова проверить клавиатуру.
Если клавиатура PS/2 или USB по-прежнему не работает, выполните следующие действия. - Вам следует выбрать Найти драйверы на этом компьютере. Это поможет найти и установить драйверы вручную.
- Выберите Выбрать драйвер из списка доступных драйверов на компьютере. Здесь вы увидите совместимые драйверы клавиатуры PS/2 и USB.
- Выберите совместимые устройства с клавиатурой PS/2 или HID, например клавиатуру PS/2 PC/AT (101 клавиша), чтобы установить ее.
Установка или обновление драйвера совместимого устройства поможет вам решить эту проблему.
РЕКОМЕНДУЕМЫЕ: Загрузите этот инструмент, который поможет вам безопасно исправить распространенные ошибки Windows и автоматически оптимизировать производительность системы.
Увидев проблему с клавиатурой, вы можете почувствовать себя беспомощным. В Windows 10 некоторые пользователи сталкиваются с ошибкой, USB-клавиатура не работает или не распознается. Если это происходит с вами, это может быть связано с несколькими основными проблемами.
Одной из основных причин нераспознанной проблемы с USB-клавиатурой является проблема с вашим драйвером. Ваша клавиатура также может иметь физические повреждения, которые вызывают ошибку. В некоторых случаях что-то не так с вашим USB-портом или аккумулятором на вашем ноутбуке. Тем не менее, есть способы помочь вам решить эту проблему на ПК. Ознакомьтесь со статьей ниже.

Несколько решений могут помочь вам устранить неполадки и исправить ошибку USB-клавиатуры устройства в Windows 10. Это зависит от причины проблемы. Однако вы можете попробовать использовать каждый из приведенных ниже методов и проверить, работает ли какое-либо из решений для вас.
Метод №1 — перезагрузите компьютер
Как и в случае с любыми другими проблемами компьютера или современного гаджета, перезагрузка компьютера может творить чудеса в устранении распространенных ошибок. Итак, это должно быть вашей первой линией метода устранения неполадок.
- Выключите компьютер с Windows 10.
- Отключите USB-клавиатуру от компьютера.
- Теперь перезагрузите компьютер и снова подключите USB-клавиатуру.
Метод № 2 — Запустите ChkDsk
- Запустите командную строку и выберите Запуск от имени администратора.
- Введите следующее: CHKDSK E: / f. Если вы используете другое расположение драйвера диска, измените букву E.
- После завершения сканирования введите следующее: sfc / scannow.
- Если есть проблемы, запустите следующее: DISM / Онлайн / Очистка-Образ / RestoreHealth.
- Перезагрузите компьютер.
Метод № 3 — Попробуйте использовать другое USB-устройство

Это может быть проблема с используемым USB-портом. Для проверки отключите USB-клавиатуру и попробуйте подключить другое USB-устройство к тому же порту. Теперь проверьте, работает ли это. Если это так, проблема не в вашем USB-порту.
Метод №4 — Обновите драйверы
- Запустите диспетчер устройств.
- Зайдите в Клавиатуры.
- Щелкните правой кнопкой мыши на клавиатуре.
- Выберите Обновить.
Метод № 5 — Отключите ключи фильтра в настройках Windows
- Перейдите в меню настроек.
- Щелкните Легкость доступа.
- Выберите «Клавиатура».
- Ищите ключи фильтра.
- Переведите кнопку в положение «Отключить».
- Перезагрузите компьютер.
Метод № 6 — Отредактируйте настройки управления питанием вашего ПК
- Заходим в диспетчер устройств.
- Выберите контроллеры универсальной последовательной шины.
- Найдите свое USB-устройство с клавиатурой и щелкните его правой кнопкой мыши.
- Выберите «Свойства».
- Перейдите на вкладку Управление питанием.
- Найдите Разрешить компьютеру выключать это устройство для экономии энергии и снимите флажок.
- Нажмите кнопку Применить.
Метод №7 — Отключить быстрый запуск
- Откройте панель управления вашего ПК с Windows 10.
- Перейдите в раздел «Оборудование и звук».
- Выберите Параметры питания.
- Нажмите Выбрать, что делает кнопка питания.
- Выберите Изменить настройки, которые в настоящее время недоступны.
- Найдите Включить быстрый запуск и снимите флажок.
- Щелкните Сохранить изменения.
Метод № 8 — установка доступных обновлений Windows
- Зайдите в меню настроек.
- Выберите Обновление и безопасность.
- Выберите Центр обновления Windows.
- Щелкните Проверить наличие обновлений.
- Установите доступные обновления.
У вас есть другие решения, которые могут помочь решить проблему с USB-клавиатурой на ПК? Вы можете поделиться ими в комментариях ниже, чтобы другие читатели могли сами попробовать.
ЕЩЕ ЕСТЬ ВОПРОСЫ? Попробуйте этот инструмент для устранения ошибок Windows и автоматической оптимизации производительности системы.
Чтобы понять, почему не работает клавиатура ноутбука, важно вспомнить, после каких действий пользователя произошел сбой. «Блог системного администратора» подскажет методы восстановления работоспособности основного устройства ввода.
Вредоносное ПО — вероятная причина
Содержание
- Вредоносное ПО — вероятная причина
- Виртуальная клавиатура
- Запуск процесса ctfmon (вручную)
- Неправильное значение параметра UpperFilters (пишут: «постарался» антивирус)
- Отключите быстрый запуск
- Драйвер
- Установка, обновление
- Удаление
- Чипсета
Начну с того, чем по традиции завершают рекомендации. Не исключено, что нормально функционировать клавиатуре мешают вирусы или вредоносный софт других типов. Воспользуйтесь антивирусным программным инструментом. В случае нахождения подобного софта — удалите его.
Маловероятно и банально, но если причина такова — ничего делать больше не придется.
Виртуальная клавиатура
Поскольку аппаратная клавиатура не работает, нужно открыть экранную. Выведите ее значок в системный трэй (справа внизу, там, где часы). Не исключено, что значок клавиатуры там уже есть. Исхожу из того, что нет.
Щелкните правой кнопкой мыши на Панели задач там, где нет значков и других элементов интерфейса. Выберите и примените пункт: «Показать кнопку сенсорной клавиатуры».
Значок появился. Щелкните, чтобы открыть альтернативную клавиатуру.
Используйте ее для того, чтобы восстановить работоспособность основной.
Запуск процесса ctfmon (вручную)
Метод применяется в случаях, когда работоспособность клавиатуры утрачена частично. Работает в операционной системе, редакторах текста, мессенджерах и биосе. Не позволяет ввести пароль при входе. Не обеспечивает возможность ввода текста в поиске и ПО, загруженном из Microsoft Store.
Возможная причина: при старте ОС не запустился ctfmon.exe. Если признаки такие, как написал выше, велика вероятность того, что процесс не работает.
Откройте контекстное меню кнопки «Пуск». Для этого кликните правой кнопки мыши по элементу графического интерфейса. Потребуется открыть пункт: Диспетчер задач.
Необходим CTF-загрузчик. Располагается на вкладке «Процессы» в окне Диспетчера; входит в число процессов, работающих в фоновом режиме.
Если есть — причина в другом, переходите к следующему методу. Когда отсутствует:
- из контекстного меню «Пуска» откройте «Выполнить» (строка ввода команд);
- введите: regedit (допустимы копирование и вставка, актуально при неработающей клавиатуре) — команда запустит редактор реестра;
- ОС запросит согласие пользователя на внесение изменений открываемой программой, запустит приложение после подтверждения действия (кнопка «Да»);
- удалите данные из адресной строки редактора;
- скопируйте в нее путь: HKEY_LOCAL_MACHINESOFTWAREMicrosoftWindowsCurrentVersionRun;
- подтвердите переход — щелкните по клавише Enter экранной клавиатуры.
Необходимо создать строковый параметр:
- кликните правой кнопкой мыши в пустом месте окна;
- откройте соответствующий подпункт меню создания параметра;
- перейдите в контекстное меню нового параметра;
- необходимый пункт: «Изменить…»;
- введите: ctfmon — в строке «Параметр», C:WindowsSystem32ctfmon.exe — в строке «Значение»;
- подтвердите изменение щелчком по экранной кнопке «OK»;
- вернитесь в контекстное меню «Пуска»;
- перейдите к «Управлению компьютером».
Нужная служебная программа в левой части окна: «Планировщик заданий».
Последовательно разворачивайте вложенные папки:
- Библиотека планировщика.
- Microsoft.
- Windows.
- TextServicesFramework.
Пользователю необходимо, чтобы работала задача «MsCtfMonitor»:
- состояние «Готово» — ничего не делайте;
- состояние «Отключено» — выберите «Включить» в контекстном меню задачи.
Показываю, как перевести из отключенного во включенное состояние.
После перезагрузки ПК клавиатура функционирует полноценно? Означает, что способ помог.
Неправильное значение параметра UpperFilters (пишут: «постарался» антивирус)
Перейдите по пути:
HKEY_LOCAL_MACHINESYSTEMCurrentControlSetControlClass{4D36E96B-E325-11CE-BFC1-08002BE10318}
Правильные название и значение:
- UpperFilters — необходимый мультистроковый параметр;
- kbdclass — корректное значение параметра.
Не соответствует? Поменяйте с применением экранной клавиатуры.
Не забудьте подписаться на наш Дзен
В интернете бытует мнение, что на значение параметра оказывают влияние антивирусные программы. От рекомендаций воздержусь. Предпочитаю встроенный инструмент защиты ОС, но каждый пользователь сам оценивает:
- свой стиль использования ПК и интернета;
- способность объективно оценивать риски и отказаться от посещения заведомо (или потенциально) вредоносных веб-ресурсов, загрузки файлов, уверенность в которых отсутствует;
- потребность в стороннем софте.
Отключите быстрый запуск
Опция быстрого запуска повышает комфорт работы с ПК. Подчас становится причиной ошибок (чаще на ноутбуках, чем в настольных компьютерах).
Объясняю почему так происходит: ускорение включения сохраняет в файл гибернации:
- ядро операционной системы;
- драйвера.
После очередного старта компьютера не формируется новый сеанс.
В строке «Выполнить» из контекстного меню «Пуска» введите: control. Для запуска Панели управления — «OK».
В окне Панели:
- рекомендуемый режим просмотра — Мелкие значки;
- категория настроек, которую нужно открыть — Электропитание.
Щелкните по соответствующей ссылке для перехода к настройке действий кнопок питания.
Отключение (как и включение) опции относится к параметрам, которые сейчас недоступны — перейдите по соответствующей ссылке.
«Включить быстрый запуск» — один из пунктов блока «Параметры завершения работы». Обратите внимание, что параметр рекомендовано держать во включенном состоянии. Снимите «птичку» слева от надписи и сохраните внесенные изменения, нажав соответствующую кнопку в нижней части окна.
Драйвер
Возможная причина: некорректное взаимодействие аппаратного обеспечения и операционной системы; неправильно подобранный драйвер. За редким исключением, установка драйвера производится не самим пользователем ПК, а ОС. Многие по сформировавшейся за годы привычке полагаются на драйвер-паки, что делать не рекомендую. В большинстве случаев драйвер, поставленный операционной системой работает корректно.
Установка, обновление
Откройте Диспетчер устройств — соответствующий пункт предусмотрен в контекстном меню кнопки «Пуск».
В перечне категорий устройств необходим список клавиатур. Если устройство, помеченное желтым треугольником с восклицательным знаком отсутствует — выберите стандартную клавиатуру PS/2.
Для клавиатуры «с восклицательным знаком» (что говорит об ошибке оборудования) драйвер надо поставить вручную. Не исключено, что причина в том, что драйвера нет вообще.
Для стандартной — запустите мастер обновления драйвера из контекстного меню.
Запустите поиск новых драйверов в автоматическом режиме.
После завершения процедуры ПО либо поставлено, либо система с задачей не справилась. Если установка прошла успешно, перезагрузите компьютер и убедитесь в работоспособности клавиатуры (как вариант — причина была не в драйвере и устройство ввода по-прежнему не работает).
Если ОС уведомила пользователя о том, что установленная версия — свежая, решение может состоять в установке ПО с официального сайта вендора ноутбука.
Программное обеспечение располагается в разделах «Поддержка» («Support»), «Загрузки» («Downloads»). Название может отличаться, но будет подобным по смыслу. Необходимы драйвера для устройств HID (категория оборудования, предназначенного для взаимодействия человека с машиной). Ряд вендоров помещают драйвера клавиатур в раздел «Other».
Удаление
Метод спорный, но в некоторых случаях срабатывает. Состоит в удалении драйвера клавиатуры без последующей установки нового. Производится через рассмотренное выше контекстное меню оборудования.
ПО может потребовать от пользователя подтвердить согласие на удаление важного софта — поставить «птичку». Следующее действие — перезагрузка ПК. Возможное негативное последствие: неработоспособность оборудования. Применятся в тех случаях, когда другой выход отсутствует с полным пониманием пользователя, что последствия непредсказуемы.
Чипсета
Причина неработоспособности оборудования временами состоит в некорректной работе компьютера как комплексного устройства, а не отдельного компонента.
Последовательность действий:
- Перейдите на официальный сайт вендора ноутбука, найдите драйвера чипсета вашей модели.
- Загрузите их на жесткий диск, SSD или флеш-накопитель.
- Установите скачанное и сохраненное ПО.
Рассмотрены способы отключения залипания клавиш. Писал, что делать, когда Панель задач зависает.
Что помогает, когда клавиатура перестала работать или функционирует неправильно? Дополните перечень методов в комментариях.
С клавиатурным вводом в Windows 10 нередко возникают сложности. В «лучшем» случае символы печатаются только в отдельных приложениях, в худшем могут не отзываться все клавиши. Давайте разберемся, почему не работает клавиатура на ноутбуке Windows 10 и как это исправить.
Причины относятся к двум большим категориям.
- Сбой возникает при неисправности компонентов самого устройства ввода.
- Сложности возникают на уровне программного обеспечения – в драйверах, ОС, и даже в приложениях сторонних разработчиков (даже антивирусах!). Последствия деятельности вирусов относятся сюда же.
В качестве временной меры поможет клавиатура компьютера на экране – она запускается через специальные возможности. На экране блокировки иконка расположена справа внизу.
Та же опция в разделе Настройки — Специальные возможности убрана в подраздел Клавиатура. Попутно отключите фильтрацию ввода, временами этого бывает достаточно для исправления.
Общие рекомендации
Если клавиатура намокла, просушите её и только потом попытайтесь подключить к компьютеру. Если на клавиши попал суп или другая жидкость, способная засорить их, почистите устройство.
Если не работает только блок с дополнительными цифровыми клавишами, нажмите на клавиатуре Num Lock (или Fn + Num Lock для некоторых ноутбуков). Возможно, ранее вы случайно задели эту клавишу, а она включает и отключает цифры. Бывает и такое.
Если же не работают все клавиши, то для начала перезагрузите компьютер. Если это поможет, то проблема в банальном сбое ПО. В случае неудачи переходите к дальнейшим инструкциям.
Анализ причин неполадок компьютера или ноутбука, т.е. аппаратных проблем
В случае со стационарным компьютером требуется выполнить проверку соединительных элементов клавиатуры (штекер и разъемы).
Клавиатура с USB-штекером
При наличии «клавы» с USB-штекером проблемы выявляются в разъеме ПК. Рекомендуется переподключить ее в другой порт ПК, а также следует проверить, как работает порт, вставив в него флешку. В случае, когда Виндовс 10 отлично определяет съемный носитель памяти, то причина в самой клавиатуре.
Клавиатура с PS/2-штекером
У таких разъемов контакты бывают сломаны. Необходимо вынуть штекер и убедиться в их целостности. Если это не так, то понадобится полная замена «клавы» или припаять рабочий штекер.
Что делать, если не работает проводная клавиатура
1. Если на клавиатуре есть кнопка питания, убедитесь, что она включена.
2. Отсоедините от компьютера все остальные USB-устройства и попробуйте подключить клавиатуру через разные порты. Убедитесь, что вы вставляете кабель до конца.
3. Если у вас Windows, переустановите драйвер клавиатуры в «Диспетчере устройств». Чтобы попасть в него, перейдите с помощью мыши в раздел «Пуск» → «Параметры» → «Bluetooth и другие устройства» → «Диспетчер устройств». В открывшемся списке найдите свою клавиатуру, кликните по ней правой кнопкой мыши и выберите «Удалить устройство». После перезагрузки компьютера драйвер клавиатуры установится автоматически.
4. Пользователям Windows также не помешает проверить систему на наличие вредоносного ПО. Для этого просканируйте её антивирусом. Если таковой не установлен, загрузите его из интернета с помощью запасной физической или экранной клавиатуры.
Human Interface Device: что это за оборудование в общем смысле?
Разобраться с этим термином в общем-то совершенно несложно. Достаточно просто перевести его с английского языка на русский, в итоге получим что-то вроде устройств с человеческим лицом (интерфейсом). Все оборудование, включаемое в это понятие, принято считать таковым, которое призвано максимально просто взаимодействовать с человеком. В категорию такого оборудования в общем случае относят большинство периферийных устройств, предназначенных для управления компьютерными системами на разных уровнях.
Для их подключения используются либо USB-интерфейсы и соответствующие порты, либо беспроводные модули Wi-Fi и Bluetooth. Последние два, кстати сказать, тоже относят к классу USB HID. С Wi-Fi-модулями все понятно, ведь те же мыши и клавиатуры беспроводными можно назвать весьма условно, поскольку для их подключения к основному компьютерному блоку как раз и нужен тот самый беспроводный переходник, вставляемый в соответствующий USB-порт. С Bluetooth полной ясности нет, поскольку при подключении к тем же ноутбукам со встроенными «синезубыми» модулями порты USB могут не понадобиться вообще.
Что делать, если не работает беспроводная клавиатура
1. Проверьте элементы питания. Возможно, вы неправильно вставили в клавиатуру батарейки или они пришли в негодность. Если клавиатура работает от встроенного аккумулятора, убедитесь, что он заряжен.
2. Обновите беспроводное подключение. Для этого выключите клавиатуру и приёмник, если он есть, с помощью кнопок питания. Затем отсоедините его от компьютера. Выключите другие беспроводные устройства, если они есть поблизости. Снова подключите приёмник к компьютеру. Сначала включите приёмник, а потом клавиатуру.
Если для связи используется встроенный в компьютер модуль Bluetooth, убедитесь, что он включён и находится в режиме видимости.
Порядок действий для подключения беспроводных клавиатур может отличаться в зависимости от модели устройства. На всякий случай сверьтесь с официальной инструкцией в документации или на сайте производителя.
3. Если у вас Windows, переустановите драйвер клавиатуры и проверьте систему на наличие вирусов. Подробнее об этом читайте в пункте о проводных клавиатурах.
Включение USB в BIOS
Остается добавить еще пару слов о HID-клавиатурах. Что это за устройства, понятно. Как они работают и для чего предназначены, тоже вроде бы ясность есть. Но вот что делать, если вышеперечисленные методы устранить проблему работоспособности так и не смогли? По всей видимости, хотя поддержка периферии этого класса заявлена изначально, что-то могло произойти с настройками первичной системы ввода/вывода.
Для верности зайдите в параметры BIOS/UEFI сразу же после включения компьютера и найдите там пункты вроде USB Keyboard Support или USB Legacy Support. Для них должен быть выставлен параметр Enabled. В некоторых модификациях BIOS можно встретить настройки вроде EHCI Hand-Off и XHCI Hand-Off, отвечающие за ручное переключение между стандартами USB 2.0/3.0. При наличии на компьютере именно Windows-системы они должны быть деактивированы (значение Disabled). В устаревших версиях BIOS также встречается параметр Plug & Play OS, позволяющий автоматически распознавать подключаемые PNP-устройства. Он должен быть включен (значение Yes).
Что делать, если не работает клавиатура ноутбука (встроенная)
1. Убедитесь, что аккумулятор ноутбука не разрядился. Иногда, даже если ноутбук включается, при низком уровне заряда клавиши могут не срабатывать. На всякий случай подключите ноутбук к электросети.
2. Если у вас Windows, переустановите драйвер клавиатуры и проверьте систему на наличие вирусов. Подробнее об этом Лайфхакер писал в пункте о проводных клавиатурах.
Если ничего не помогло, проверьте клавиатуру, подключив её к другому компьютеру. Если не заработает, то, скорее всего, она сломана. В таком случае отнесите её в ремонт или попробуйте сдать в магазин по гарантии.
С чего начать решение проблемы?
В первую очередь рекомендуется определить причины возникновения неприятного дефекта.
Клавиатура и все другое периферийное оборудование не работает по двум основным причинам:
- По каким-либо причинам в операционной системе Виндовс 10, т.е. программная проблема;
- По причинам неполадок компьютера или ноутбука, т.е. в этом случае пользователь сталкивается с аппаратной проблемой.
Чтобы выявить истинные причины неполадок работы клавиатуры существуют множество методов. Например, одним из самых точных методов диагностики является анализ работы клавиатуры в БИОСе, т.к. BIOS полностью отстранен от Windows 10 и функционирует в компьютере непосредственно с материнской платой.
И обратная ситуация, при полном отсутствии признаков дееспособности «клавы» в BIOS, приводит к выводу необходимости разборки ПК для выявления конкретных аппаратных проблем.
Загрузка безопасного режима
Блокировать работу клавиатуры может и какая-нибудь вредоносная программа. Поэтому нужно войти в безопасный режим и посмотреть, будет ли там работать устройство ввода.
Для активации безопасного режима нажмите на лупу и в строку поиска введите «конфигурация системы» (с помощью экранной клавиатуры). В результатах кликните по приложению с соответствующим названием.
Дальше перейдите на вкладку «Загрузка» и поставьте птичку напротив пункта «Безопасный режим». Сохраните изменения кнопкой «ОК» и перезагружайте компьютер.
Теперь при входе в ОС будет выбор или вход в обычную систему, или загрузка в безопасном режиме. Выберите второй вариант. Находясь в безопасном режиме нужно проверить компьютер с помощью антивирусной программы. Желательно два раза: сначала той, которая установлена, а потом любой другой, например, Dr.Web CureIt.
Чтобы выйти из безопасного режима, перезагрузите компьютер и на этапе выбора варианта загрузки кликните по Windows 10.
Отладка в БИОС
Чтобы войти в BIOS, потребуется несколько раз кликать определенную кнопку. Для разных моделей ПК эта клавиша разная. Узнать ее можно или ознакомившись с прилагаемым к компьютеру руководством производителя или внимательно читая надписи при загрузке ПК. Далее в БИОСе войти в закладку с настройками компонентов для осуществления ввода. В случае, когда они выключены, надо установить их в режим «Enabled».
Запуск процесса ctfmon.exe
Если вы можете зайти в БИОС и нормально набираете текст в текстовых редакторах, при этом при входе в систему приходится пользоваться экранной клавиатурой для ввода пароля, то следует убедиться, что в диспетчере задач запущен нужный процесс.
Кликните по «Пуск» право кнопкой и откройте «Диспетчер задач».
Дальше перейдите на вкладку «Подробности» и найдите в списке процесс ctfmon.exe. Убедитесь, чтобы напротив него было написано «Выполняется».
Если нужного процесса в списке вы не нашли, то нажмите «Файл» – «Запустить новую задачу».
Затем в поле «Открыть» введите ctfmon.exe и нажмите «ОК». Указанный процесс будет запущен.
Чтобы постоянно не приходилось проверять процесс и запускать его вручную, его можно добавить в автозагрузку. На сайте есть отдельная статья о том, как добавить программу в автозагрузку. В ней можете сразу переходить к пункту 2.2.
Сейчас расскажу кратко, как это делается. Открываете реестр (на экранной клавиатуре комбинация Win+R и в появившемся окне пишите regedit) и переходите по пути:
HKEY_LOCAL_MACHINESOFTWAREMicrosoftWindowsCurrentVersionRun
В папке «Run» создайте строковый параметр с названием «ctfmon» и значением «C:WindowsSystem32ctfmon.exe».
Содержание
- 1 Как переустановить драйвера клавиатуры windows 10
- 2 Как включить экранную клавиатуру
- 3 Аппаратная поломка
- 4 Программное обеспечение
- 5 Настройка BIOS
- 6 Вирусы
- 7 Причины почему в ноутбуке с windows 10 не работает клавиатура
- 8 Проблемы в ноутбуке с контактами шлейфа клавиатуры
- 9 Жидкость и микроконтроллер
- 10 С чего начать решение проблемы?
- 11 Подключаем клавиатуру на экране
- 12 Анализ причин неполадок компьютера или ноутбука, т.е. аппаратных проблем
- 13 А если проблемы с ноутбуком?
- 14 Анализ причин неполадок в операционной системе Виндовс 10, т.е. программных проблем
- 15 Отладка в БИОС
- 16 Решение №0
- 17 Решение №1
- 18 Решение №2
- 19 Решение №3
- 20 Решение №4
- 21 Другие решения проблемы
- 22 Все способы загрузки Keyboard драйвера
- 23 Заключение
Как переустановить драйвера клавиатуры windows 10
Клавиатура, как и любая периферия, может не работать на одном из двух уровней:
- На системном (программном);
- На аппаратном.
Как включить экранную клавиатуру
Но несмотря на эти два пункта нам прежде всего нужно найти временную замену поломанной клавиатуре, потому что может понадобится поиск необходимых драйверов в сети, а без клавиатуры вы не сможете этого сделать.
Конечно, первый вариант, который приходит в голову-это подключить другую клавиатуру. А если это не помогло?
В Windows 10 предусмотрена такая вещь, как экранная клавиатура. Она создана для сенсорных экранов, но можно ею пользоваться и мышью.
Для включения экранной клавиатуры необходимо зайти в Параметры, там выбрать пункт «Специальные возможности», перейти на вкладку «Клавиатура», и перетащить ползунок вправо.
После всех этих действий перед вами появится красивая лаконичная экранная клавиатура со всеми нужными дополнительными кнопками, такими как Ctrl, Shift и другими.
Аппаратная поломка
Если у вас персональный компьютер, то стоит проверить разъёмы и штекер клавиатуры (USB или PS/2).
Если у вас клавиатура с USB-штекером, то скорее всего дело в разъёме компьютера.
Подключите USB штекер клавиатуры в другой разъем на компьютере. Если не помогло попробуйте отсоединить клавиатуру и подключить в тот же разъём флешку.
Если Windows распознает флешку, то тогда проблема в переломанном шнуре клавиатуры или в её плате.
Если же у вас штекер PS/2, то контакты внутри штекера могут быть переломаны. Придётся либо менять клавиатуру полностью, либо заменять и припаивать новый штекер.
Теперь рассмотрим вариант с ноутбуком.
Если ноутбуком вы пользуетесь уже давным-давно, то проблема должна заключатся в шлейфе клавиатуры. Место её подключения к основной плате может быть отжато либо окислено, поэтому его стоит заменить.
Для этого следует разобрать ноутбук. Универсальной инструкции для этого нету, поэтому для вашей модели ноутбука придётся искать инструкцию в интернете.
Обязательно вынимайте батарею и флэш-карту (если она вставлена) перед разборкой ноутбука.
Если после разборки вы увидите, что шлейф повреждён, то придётся его заменять. Запчасти можно найти в интернет-магазинах.
Если увидите, что со шлейфом всё в порядке, то протрите его спиртом и протестируйте клавиатуру заново.
Если вы на клавиатуру пролили чай, кофе или какой-либо другой напиток, то вам уже ничто не поможет (кроме сервисного центра, конечно).
В следующий раз будьте осторожны, и даже если вы снова прольёте жидкость, то быстро выключайте ноутбук, вынимайте батарею и сушите феном. Это замедлит окисление материнской платы.
Программное обеспечение
Если вы обнаружили, что клавиатура цела, разъёмы в компьютере не поломаны, а штекер в ноутбуке в порядке, то скорее всего всё дело в драйверах.
Дело в том, что, когда вы сидели на своей старой ОС (Windows XP/Vista/7/8), вы скорее всего пользовались устаревшими драйверами. А когда вы перешли на десятку, то старые драйвера не подошли, а система не смогла самостоятельно найти новые.
Решение простое: переустановить драйвера вручную. Для этого первым делом идём в Диспетчер устройств, который находится в панели управления. Тут находим нашу клавиатуру, жмём по ней павой кнопкой мыши и выбираем «Удалить».
После удаления перезагружаем компьютер/ноутбук, и система сама определит новые драйвера.
Если автоматический поиск не помог, то тогда идём на официальный сайт производителя вашей клавиатуры, переходим на вкладку Support (поддержка) и ищем своё устройство (драйвера могут быть и в другом месте сайта; воспользуйтесь поиском).
Скачиваем драйвер, устанавливаем, перезагружаем систему и радуемся! Если вам и это не помогло, то скорее всего дело в меню BIOS.
Настройка BIOS
Для запуска биос при загрузке компьютера необходимо нажать соответствующую клавишу. На компьютерах при запуске появляются разные надписи. Именно там и можно узнать, какая копка запускает меню.
После запуска в BIOS нужно найти вкладку, в которой будут отображены настройки устройств ввода. Если они отключены, то нужно просто переключить их в режим Enabled.
К сожалению, универсально инструкции к этому нету и поэтому переключатель может быть в любой вкладке Биоса. Всё зависит от типа материнской платы и версии BIOS.
Вирусы
Да, иногда и такое бывает. Вирусы могут полностью блокировать устройства ввода. Тогда уже не работает не только клавиатура, но и мышь. Если последняя работает, то вам повезло.
Входить в безопасный режим будет легче. Для этого с помощью экранной клавиатуры вызовите команду «Выполнить…» (Win+R). Теперь в появившемся поле введите msconfig и нажмите ОК.
В появившемся окне перейдите на вкладку Загрузка и отметьте там галочкой «Безопасный режим», Минимальная.
После этого подтвердите действия и перезагрузите систему. А что же делать, если мышь тоже не работает? Для этого во время запуска системы (логотип Windows) необходимо удерживать клавишу F8.
Да, звучит смешно: как это сделать, если клавиатура не работает? А дело в том, что вирусы могут работать только когда система уже запущена. Если система только запускается, то вирус ещё не включён и можно запустить безопасный режим клавиатурой.
После входа в безопасный режим запускайте антивирус и включайте полное сканирование.
Если вам эти действия не помогли, то остаётся только обратиться в сервисный центр. Всем удачи и до новых встреч!
Причины почему на windows 10 ноутбуке hp, asus, sony, lenovo, acer, samsung или toshiba не работает клавиатура могут быть разные и даже «индивидуальные» — очень редко встречающиеся.
Первое что вам нужно в такой ситуации сделать, так это выяснить — они программные (в самой windows 10) или аппаратные (в самом ноутбуке).
Сделать это можно несколькими способами. Самый надежный способ войти в биос и посмотреть работает ли клавиатура в нем.
БИОС отношения к виндовс 10 не имеет, он работает напрямую с материнской платой.
Поэтому если в нем клавиатура работает, значит 100 процентов дело в самой windows 10 и надо причины искать непосредственно в программном обеспечении.
Если работать в биосе клавиатура не будет, значит нужно разбирать ноутбук и искать причины в нем. Чаще всего это связано со шлейфом хотя не всегда.
Причины почему в ноутбуке с windows 10 не работает клавиатура
Самыми распространенными причинами является сбой ПО, контакты шлейфа и пролитая жидкость.
К сбою может привести ошибка в работе драйвера или конфликты с другим ПО. В таких случаях попробуйте запустить windows 10 в безопасном режиме с минимумом служб и без драйверов.
Если в безопасном режиме проблем не возникает, то что делать ясно без объяснений. Либо вы что-то установили, что-то, что привело к конфликту, либо нужно переустановить драйвер
ПРИМЕЧАНИЕ: на работоспособность клавиатуры могут повлиять вирусы. Также у вас есть всегда возможность использовать USB или
Проблемы в ноутбуке с контактами шлейфа клавиатуры
Контакты шлейфа иногда окисляются или отжимаются. Это приводит к аппаратному сбою.
Без разборки ремонт невозможен. Если немного разбираетесь в электронных устройствах можете попробовать свои силы самостоятельно, только перед этим ознакомьтесь с видео инструкциями на ютубе.
Я лишь скажу, что если на разъеме шлейфа будут повреждения, то его понадобится либо заменить, либо почистить контакты.
Жидкость и микроконтроллер
Причиной может быть пролитая жидкость (кофе / чай / пиво). Это приводит к окислению контактов.
В таких случаях, не теряя ни минуты выключите ноутбук, вытащите аккумулятор и тщательно все просушите феном.
Это замедлит окисление плат, микросхем и контактов. Если же по этой причине накрылся микроконтроллер, то избежать сервисного центра навряд ли получится.
Это можно сказать ювелирная работа – будьте осторожны, а возникнут вопросы пишите в комментариях. Решим вместе. Успехов.
Владельцы ПК часто сталкиваются с проблемой, когда не работает один из самых важных элементов компьютера, обеспечивающий обратную связь с пользователем, а именно — клавиатура. В этой статье изложена подробная инструкция по решению такой проблемы.
С чего начать решение проблемы?
Клавиатура и все другое периферийное оборудование не работает по двум основным причинам:
- По каким-либо причинам в операционной системе Виндовс 10, т.е. программная проблема;
- По причинам неполадок компьютера или ноутбука, т.е. в этом случае пользователь сталкивается с аппаратной проблемой.
Чтобы выявить истинные причины неполадок работы клавиатуры существуют множество методов. Например, одним из самых точных методов диагностики является анализ работы клавиатуры в БИОСе, т.к. BIOS полностью отстранен от Windows 10 и функционирует в компьютере непосредственно с материнской платой.
После проверки, как работает средство ввода в биосе, уже можно сделать однозначный вывод. К примеру, если клавиши отлично действуют в BIOS, то круг поисков причин тут же сужается в два раза и гарантировано проблема заключается в windows 10, т.е. дальше следует выполнить анализ причин в программном обеспечении.
И обратная ситуация, при полном отсутствии признаков дееспособности «клавы» в BIOS, приводит к выводу необходимости разборки ПК для выявления конкретных аппаратных проблем.
Подключаем клавиатуру на экране
Временной альтернативой не работающей клавиатуре, успешно служит ее экранный аналог. Ведь пользователю будет необходимо найти драйвера в интернете, что без использования средства ввода текста будет сделать крайне сложно. Перед началом исполнения этого пункта инструкции, конечно, можно попробовать подключить к компьютеру клавиатуру с другого ПК, который нормально работает, но часто этот метод не приводит к успеху (однако если есть такая возможность, то попытаться стоит, ведь изредка случается и поломка самой периферийки).
Алгоритм запуска экранной клавиатуры в Windows 10 состоит из следующих действий:
Анализ причин неполадок компьютера или ноутбука, т.е. аппаратных проблем
В случае со стационарным компьютером требуется выполнить проверку соединительных элементов клавиатуры (штекер и разъемы).
Клавиатура с USB-штекером
При наличии «клавы» с USB-штекером проблемы выявляются в разъеме ПК. Рекомендуется переподключить ее в другой порт ПК, а также следует проверить, как работает порт, вставив в него флешку. В случае, когда Виндовс 10 отлично определяет съемный носитель памяти, то причина в самой клавиатуре.
Клавиатура с PS/2-штекером
У таких разъемов контакты бывают сломаны. Необходимо вынуть штекер и убедиться в их целостности. Если это не так, то понадобится полная замена «клавы» или припаять рабочий штекер.
А если проблемы с ноутбуком?
У ноутбуков от долгой эксплуатации повреждается шлейф «клавы» и требуется замена этого соединительного элемента. Что в свою очередь потребует выполнения разборки лэптопа. В данном случае привести подходящую для всех мобильных ПК инструкцию не представляется возможным, поэтому рекомендуется поискать конкретное руководство к определенной модели ноутбука в глобальной сети. Просто требуется ввести в любом поисковике следующую фразу: «Разборка и ремонт (наименование модели) ноутбука».
Перед тем, как начать разбирать лэптоп, необходимо вытащить аккумулятор и флэш-карту. При обнаружении дефектов шлейфа – обязательно его поменять. К счастью в настоящее время с наличием подобных запасных частей проблем в интернет-магазинах нет.
При отсутствии каких-либо дефектов на шлейфе, рекомендуется почистить его контакты спиртом и проверить функционирование клавиатуры вновь.
Анализ причин неполадок в операционной системе Виндовс 10, т.е. программных проблем
В случае, если анализ предыдущего раздела не выявил дефектов аппаратного оборудования, то вероятно причина в драйверах.
При не срабатывании автоматического поиска, рекомендуется посетить официальный ресурс производителя выпустившего клавиатуру компьютера и войти в закладку «Поддержка», где требуется найти свое оборудование. После установки программного обеспечения снова перезапустить ПК. Готово! Теперь клавиатура должна работать нормально. Но при отсутствии успеха и после этих действий придется посетить БИОС.
Отладка в БИОС
Чтобы войти в BIOS, потребуется несколько раз кликать определенную кнопку. Для разных моделей ПК эта клавиша разная. Узнать ее можно или ознакомившись с прилагаемым к компьютеру руководством производителя или внимательно читая надписи при загрузке ПК. Далее в БИОСе войти в закладку с настройками компонентов для осуществления ввода. В случае, когда они выключены, надо установить их в режим «Enabled».
Начало›Windows 10›После установки Windows 10 не работает клавиатура
Знакомы с неприятной ситуацией, когда после обновления ОС до Windows 10 или ее чистой установки не функционирует клавиатура? Причем, мышь в большинстве таких случаев исправно работает, несмотря на подключение обеих устройств по интерфейсу USB. Попробуем разобраться, с чем это связано, как решить подобную проблему, когда что-то вновь не работает на десятке, если уже столкнулись с этим.
Решение №0
Самым простым, что можно сделать, дабы заработала клавиатура, которая перестала функционировать после установки Виндовс 10, — это переподключить устройство в другой USB-порт. Если проблема не решится мгновенно, перезагружаем компьютер. К сожалению, метод подойдет только для владельцев компьютеров, и работает он далеко не всегда.
Решение №1
Не работает клавиатура, подключенная по интерфейсу USB, после установки Виндовс 10.
Это один из самых проблемных случаев, ведь пользователь не может никоим образом вводить команды. Для выхода из ситуации в первую очередь проверяем, функционирует ли клавиатура до загрузки «десятки». Лучше всего вызвать меню BIOS или UEFI после инициализации аппаратной части компьютера. Если это удалось (а при наличии новой системной платы с UEFI можно проверить и мышь), значит проблема кроется в Windows 10. Скорее всего драйверы на USB-контроллер не были установлены автоматически ввиду возникновения ошибки или система нуждалась в перезагрузке.
Если зайти в BIOS не удалось, и после запуска ОС клавиатура и/или мышь не активны – скорее всего проблема с контроллером USB, исправить которую в домашних условиях в большинстве случаев не получится. Также неполадка может крыться в самом устройстве ввода. Попробуйте подключить мышь или клавиатуру с интерфейсом PS/2 или через соответствующий переходник. В случаях с ним, источником неполадки чаще всего является дефекты контактов: при частом или неосторожном подключении можно подогнуть один из них (или несколько).
Посмотрите ещё: Особенности регистрации Windows 10
Решение №2
Проблема с драйверами, если используется беспроводная клавиатура или мышь.
Если одно из устройств ввода взаимодействует с компьютером посредством радио-интерфейса – Bluetooth, зайдите в «Диспетчер задач», используя иное устройство, и проверьте, нет ли возле пиктограммы девайса красной или желтой иконки. При ее наличии удалите драйверы, и дождитесь пока Виндовс 10 не установит их автоматически. Если этого не произошло – инсталлируйте драйвер вручную, загрузив его с сайта производителя, или воспользуйтесь центром обновлений.
Решение №3
После перезагрузки Windows 10 клавиатура не работает, но работает мышь. Такое может случиться вследствие изменения одного из параметров реестра.
- Жмем по иконке кнопки «Windows», затем – «Параметры».
- Кликаем по пиктограмме с надписью «Специальные возможности».
- Переходим во вкладку «Клавиатура».
- Переводим триггер с надписью: «Включение экранной клавиатуры» в положение «Вкл.».
- Поочередно жмем по клавишам «Windows» с иконкой окна и «R», переключив раскладку на английскую.
- Вводим «regedit», используя мышь и экранную клавиатуру, кликаем «ОК».
- В появившемся окне Windows 10 с заголовком «Редактор реестра» переходим по адресу:
HKEY_LOCAL_MACHINESYSTEMCurrentControlSetControlClass{4D36E96B-E325-11CE-BFC1-08002BE10318}.
- Находим параметр с именем UpperFilters, вызываем его контекстное меню и выбираем «Изменить».
- Вводим его значение как «kbdclass», удалив исходные данные или лишние символы.
- Перезагружаем компьютер.
После того, как Windows 10 загрузится, клавиатура должна работать в штатном режиме.
Дело в том, что программа для обеспечения безопасности от именитой лаборатории Касперского по неизвестным пользователям причинам изменяет значение указанного выше параметра, добавляя случайную последовательность символов перед его значением.
Решение №4
Еще одной тревожащей пользователей причиной, по которой не работает клавиатура, является функционирование антивирусной программы от лаборатории Касперского. Методом проб и ошибок установлено, что функционирующий антивирус по неизвестным причинам блокирует клавиатуру.
Посмотрите ещё: Что делать если в Windows 10 не работает кнопка Windows
Что самое интересное — клавиша Win работает во всех приложениях, а остальные – только в окне браузера.
Отключаем антивирус Касперского, удаляем его или обновляем, так как в последних версиях приложения наличие данной проблемы замечено не было.
Другие решения проблемы
Самые отчаявшиеся пользователи, которым не помогло ни одно из приведенных решений, рекомендуют выполнять следующие операции:
- воспользоваться драйверами для мыши или клавиатуры от Windows 8;
- выполнить поиск обновлений Виндовс 10 после удаления драйверов на клавиатуру;
- деактивировать режим быстрого старта операционной системы для выполнения полной инициализации оборудования;
- отключить все функции, связанные с xHCI, в BIOS/UEFI.
На этом все. Надеюсь, приведенные здесь советы помогли решить проблему и сэкономили массу времени, которое пришлось бы потратить на поиски ответов на форумах.
(Visited 60 949 times, 1 visits today) Опубликовано в Windows 10
Содержание
Все способы загрузки Keyboard драйвера
Итак, вы подключили устройство ввода, перезагрузили ПК, однако, оно работает некорректно. Рассмотрим, методы скачать драйвер клавиатуры для Windows 10.
Читайте также: Где взять драйвер для звуковой карты на Виндовс 10
Автоматическая установка
Новая операционная система сама определяет подключаемые устройства и подбирает программное обеспечение. Достаточно подключить клавиатуру.
Диспетчер устройств
Если вы подсоединили к компьютеру устройство ввода, но ничего не происходит, тогда:
- Правой кнопкой мыши кликните по меню пуск.
- Откроется контекстное меню. Выберите «Диспетчер устройств».
В появившемся окне найдите неопределенное устройство. </li>Кликните по нему ПКМ и выберите «Обновить драйвер». </li>Кликните на «Автоматический поиск обновленных драйверов». </li></ol>
Система сама найдет, загрузит и установит драйвера клавиатуры для Windows 10 на ноутбук или компьютер.
Driver.ru
В интернете есть огромная база ПО для различных устройств driver.ru. Вам достаточно знать модель клавиатуры:
- Перейдите на официальный сайт драйвер.ру.
- Найдите категорию «Клавиатуры».
Откройте ее и выберите производителя устройства. </li>
Найдите свою модель.</li>
Выберите версию операционной системы и скачайте свежий драйвер для клавиатуры на Windows 10. </li></ol>
Программы для поиска и установки ПО
В сети найдется уйма программ, которые определят оборудование вашего ПК, найдут для него программное обеспечение и установят его.
Возможно вам будет интересно: Программы для установки драйверов на Виндовс 7
Заключение
Теперь вы знаете, где найти и скачать драйвер для клавиатуры на Windows 10. Чаще всего система сама их находит. Если нет, используйте выше представленные способы.
Используемые источники:
- https://www.nexxdigital.ru/how-to-reinstall-the-keyboard-driver-windows-10/
- https://windowsprofi.ru/win10/posle-ustanovki-windows-10-ne-rabotaet-klaviatura.html
- https://kompukter.ru/skachat-drajvera-na-klaviaturu-vindovs-10/
Представьте ситуацию. Включаете ПК, а клавиатура не работает. Рассмотрим, что делать, если перестала работать клавиатура Windows 10.
Содержание
- Особенности
- Экранная клавиатура
- Почему перестает работать клавиатура
- Что сделать в первую очередь
- Аппаратная причина
- Драйвера
- BIOS
- Процесс ctfmon
- Не работает после обновления
- Штатные средства ОС
- Вывод
Особенности
Определить почему перестала работать клавиатура можно проанализировав действия выполненные на ПК до появления проблемы. Проблема появилась после обновления ОС, или установки Windows 10. А может не работают только отдельные клавиши. Рассмотрим самые распространенные проблемы и способы их решения.
Экранная клавиатура
Активируйте временно виртуальную клавиатуру, пока не найдете причину неработоспособности клавиатуры и не устраните ее.
На Виндовс 10 перейдите:
Далее:
Если не работает экранная клавиатура откройте «Службы». Перейдите:
Откройте:
Выберите:
Нажмите на службе два раза ЛКМ, выберите «Автоматически».
Почему перестает работать клавиатура
Существует две причины:
- Аппаратная;
- Программная.
Рассмотрим их подробнее.
Что сделать в первую очередь
Если не работает клавиатура, проверьте работоспособность порта куда она установлена. Переключите устройство в другой порт. Подключите клавиатуру к другому ПК.
Аппаратная причина
В ноутбуке это сделать сложнее. Его придется разобрать и посмотреть. Выполняйте разборку только при наличии опыта. Иначе большой риск повредить контакты на корпусе. Проверьте, не поврежден ли шлейф, подключающий ее к плате. Переподключите коннектор в шлейф. Подробнее смотрите в статье: «Ноутбук греется и зависает».
Если не работают отдельные клавиши, почистите клавиатуру. Как это сделать смотрите в статье: «Правильная чистка клавиатуры ПК».
Драйвера
Их установка могла завершиться с ошибкой. Что делать? Удалите существующую цифровую подпись, и замените ее на новую. На Windows 10 нажмите «Win+X», перейдите:
Выберите:
Перезагрузите ПК. ОС автоматически найдет и установит драйвер. Если этого не произошло перейдите на официальный сайт производится ноутбука или клавиатуры.
BIOS
Если на компьютере перестала работать клавиатура, перезагрузите ПК. Во время включения нажмите функциональную клавишу для перехода в BIOS. В зависимости от модели это: DEL, F11, F2. На ноутбуках клавиши работают совместно с Fn. На вкладке, где показаны устройства ввода измените значение на:
Это параметр может называться:
Нажмите F10 для сохранения изменений.
Процесс ctfmon
Это процесс в ОС, контролирующий пользовательский ввод и панель отображения языка (переключатель раскладки клавиатуры).
Способ используйте, если клавиатура работает в ОС (текстовый редактор, мессенджер), но не работает при вводе пароля при загрузке ОС. На экране входа.
На Виндовс 10 нажмите «Win+X», выберите:
Найдите процесс:
Если его нет откройте редактор реестра. Перейдите:
Добавьте процесс запуска клавиатуры в автозагрузку.
Задайте параметру имя:
Нажмите на созданном параметре два раза ЛКМ, установите значение:
Не работает после обновления
Удалите последнее установленное обновление Виндовс 10. Скорее всего именно оно стало причиной неработоспособности клавиатуры. Как это сделать? Нажмите «Win+I» выберите:
Перейдите:
Удалите его.
Штатные средства ОС
Разработчики Windows 10 для решения программных проблем добавили встроенные утилиты. Они проанализируют и попытаются исправить возникшую проблему. Откройте в «Параметрах» раздел «Обновление». Как это сделать рассматривалось выше. Перейдите:
Вывод
Проанализируйте события, после которых клавиатура перестала работать. Используйте один из рассмотренных способов для решения проблемы.

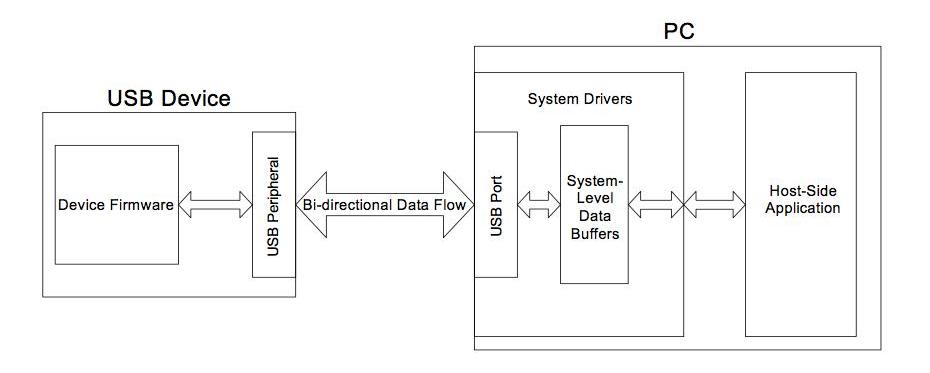

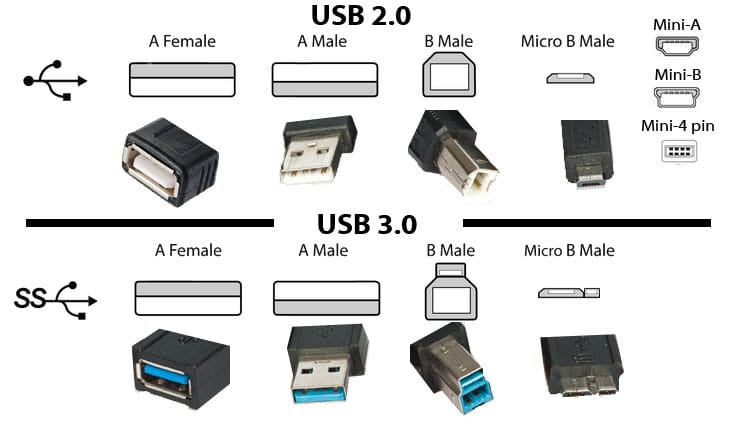
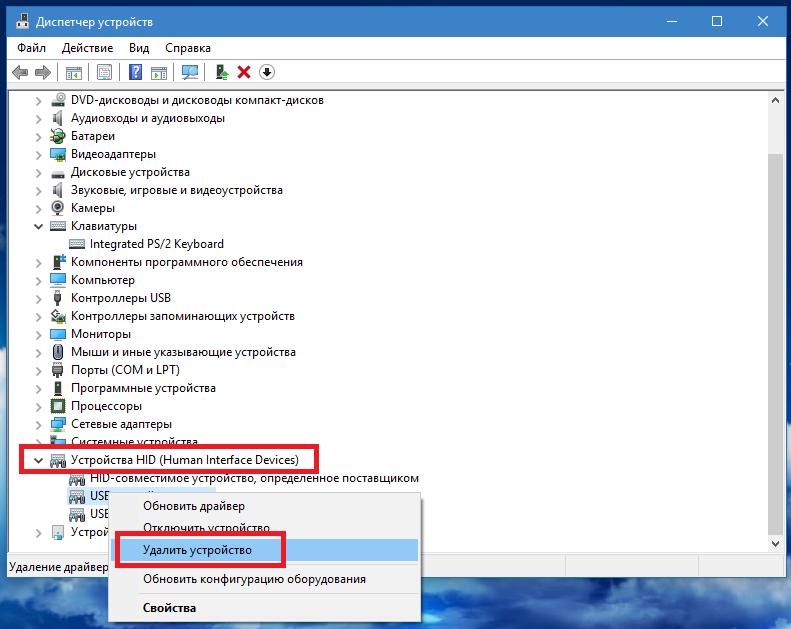
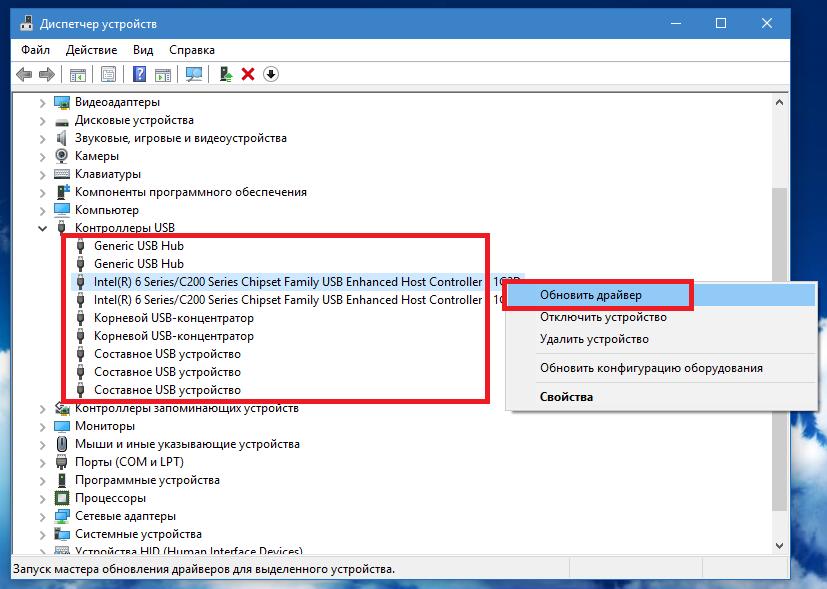
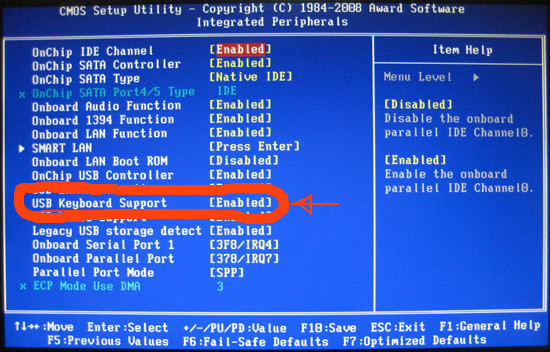
 Клавиатура не работает в Windows 10
Клавиатура не работает в Windows 10





































































































