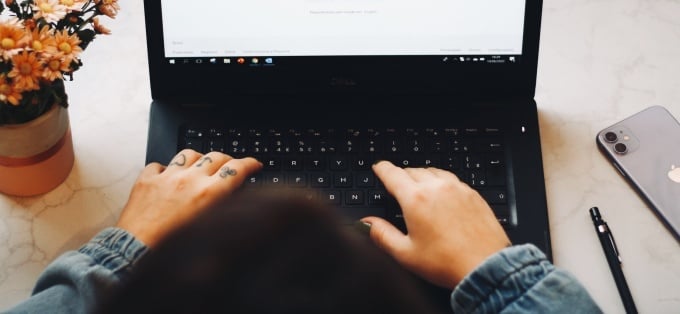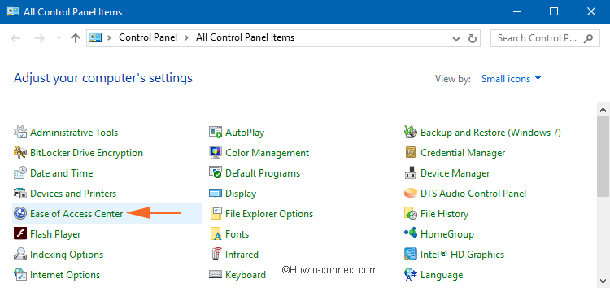Отставание клавиатуры может вызвать сильное раздражение, когда вы играете в игры или работаете на компьютере. Но не волнуйтесь, такие проблемы обычно не сложно решить. Если вы используете клавиатуру Logitech, но обнаруживаете, что она работает не так гладко, как обычно, вот несколько решений, которые могут вам помочь.
Попробуйте эти исправления:
Многим пользователям удалось решить проблему отставания клавиатуры Logitech с помощью следующих исправлений. Вам не обязательно их пробовать; просто продвигайтесь вниз по списку, пока не найдете тот, который подходит.
- Проверьте наличие проблем с оборудованием
- Выполните средство устранения неполадок с клавиатурой Windows.
- Обновите драйвер клавиатуры Logitech
- Отключить клавиши фильтра
- Запустить DISM
Исправление 1 — проверьте наличие проблем с оборудованием
Прежде всего, вам нужно выполнить некоторые основные действия по устранению неполадок, чтобы убедиться, что ваше оборудование не неисправно.
- Если вы используете проводную клавиатуру, убедитесь, что она надежно подключена к компьютеру. Также, попробуйте другой порт USB . Порт, расположенный на задней панели корпуса вашего компьютера, является предпочтительным, так как он имеет больше электроэнергии, чем другие.
Если вы используете беспроводную клавиатуру, замените или зарядите аккумулятор чтобы убедиться, что состояние питания в порядке. - Подключите к компьютеру другую клавиатуру и проверим, как идут дела. Если все работает нормально, возможно, проблема связана с клавиатурой, и вам лучше обратиться в Logitech за дополнительной помощью.
Если описанные выше действия не помогли, перейдите к более подробным методам ниже.
Исправление 2. Выполните средство устранения неполадок с клавиатурой Windows.
Средство устранения неполадок Windows — это простой инструмент, который поможет вам с любыми проблемами, связанными с оборудованием. Если вы не знаете, как им пользоваться, выполните следующие действия:
- Тип устранять неполадки в поле поиска и нажмите Устранение неполадок с настройками .
- Прокрутите вниз и найдите Клавиатура . Затем щелкните по нему и щелкните Запустите средство устранения неполадок .
- Следуйте инструкциям на экране, чтобы применить исправления.
Если ваша клавиатура Logitech по-прежнему тормозит, попробуйте обновить драйвер клавиатуры.
Исправление 3. Обновите драйвер клавиатуры Logitech.
Многие типы сбоев устройства сводятся к проблеме с драйверами. Если вы используете поврежденный или устаревший драйвер, ваша клавиатура Logitech может срабатывать случайным образом, например тормозить или медленно реагировать. Но не волнуйтесь. Простое обновление драйвера вполне может решить вашу проблему.
Есть два основных способа обновить драйвер клавиатуры Logitech: вручную или автоматически .
Вариант 1 — Загрузите и установите драйвер вручную
Logitech продолжает обновлять драйверы клавиатуры. Чтобы их получить, нужно обратиться к официальному Служба поддержки Logitech найдите драйверы, соответствующие вашей версии Windows (например, 32-разрядной версии Windows), и загрузите драйвер вручную.
После того, как вы загрузили правильные драйверы для своей системы, дважды щелкните загруженный файл и следуйте инструкциям на экране, чтобы установить драйвер.
Вариант 2. Автоматическое обновление драйвера клавиатуры (рекомендуется)
Если у вас нет времени, терпения или навыков работы с компьютером, чтобы обновить драйвер клавиатуры вручную, вы можете сделать это автоматически с помощью Водитель Easy .
Driver Easy автоматически распознает вашу систему и найдет для нее подходящие драйверы. Вам не нужно точно знать, в какой системе работает ваш компьютер, вам не нужно рисковать загрузкой и установкой неправильного драйвера, и вам не нужно беспокоиться об ошибке при установке.
Вы можете автоматически обновлять драйверы с помощью БЕСПЛАТНОЙ или Pro версии Driver Easy. Но с Pro версия это займет всего 2 клика:
- Скачать и установите Driver Easy.
- Запустите Driver Easy и щелкните Сканировать сейчас кнопка. Затем Driver Easy просканирует ваш компьютер и обнаружит все проблемные драйверы.
- Нажмите Обновить все для автоматической загрузки и установки правильной версии всех драйверов, которые отсутствуют или устарели в вашей системе (для этого требуется Pro версия — вам будет предложено выполнить обновление, когда вы нажмете Обновить все ). Вы также можете щелкнуть Обновлять кнопку, чтобы сделать это бесплатно, но частично вручную.
Профессиональная версия Driver Easy поставляется с полной технической поддержкой.
Если вам нужна помощь, пожалуйста, свяжитесь с нами. Служба поддержки Driver Easy в support@letmeknow.ch .
Теперь, когда вы установили последнюю версию драйвера клавиатуры, ваше устройство должно работать в идеальном состоянии. Но если задержки при вводе не исчезнут, перейдите к следующему исправлению.
Исправление 4 — Отключить ключи фильтра
Клавиши фильтра — это функция специальных возможностей Windows, которая позволяет компьютеру игнорировать краткие и повторяющиеся нажатия клавиш. Другими словами, он может не фиксировать нажатия клавиш, которые происходят постоянно. Чтобы проверить, так ли это, выключите его и проверьте работу клавиатуры.
- На клавиатуре нажмите Windows logo key и р в то же время, чтобы открыть команду «Выполнить». Затем введите контроль и нажмите хорошо .
- Выбирать Маленькие значки рядом с Просмотр по и нажмите Центр легкости доступа .
- Нажмите Сделайте клавиатуру проще в использовании .
- Убеждаться Включите ключи фильтра не отмечен галочкой. Затем щелкните хорошо .
Теперь проверьте, работает ли клавиатура должным образом. Если нет, попробуйте еще несколько исправлений.
Исправление 5 — Запустите DISM
Повреждение или неправильная конфигурация вашего компьютера также вызовет сбои в работе таких устройств, как клавиатура Logitech. Вы можете использовать инструмент DISM, чтобы исправить ошибку и вернуть свои данные в нужное русло. Вот как:
- Тип cmd в поле поиска. Затем щелкните Командная строка и нажмите Запустить от имени администратора .
- Введите следующие команды и нажмите Войти после каждого.
DISM /Online /Cleanup-Image /ScanHealthDISM /Online /Cleanup-Image /CheckHealthDISM /Online /Cleanup-Image /RestoreHealth
Перезагрузите машину, чтобы полностью применить изменения. Затем введите несколько слов, чтобы узнать, ускорился ли отклик клавиатуры.
Надеюсь, приведенные выше исправления будут вам полезны. Если у вас есть дополнительные вопросы или предложения, пожалуйста, поделитесь ими с нами в комментариях ниже.
Logitech популярен тем, что предлагает компьютерные аксессуары по хорошей цене. Они гарантируют, что их продукт меняет повседневную деятельность пользователей. Поэтому они всегда работали над совершенством и особенностями своих аксессуаров. Итак, Logitech выпускает мыши, клавиатуры и различные аксессуары для компьютера. Его приложение также очень известно благодаря своим функциям.
Беспроводная клавиатура Logitech очень известна благодаря качеству клавиш и долговечности. Logitech MK270 Keyboard — это беспроводная клавиатура с множеством функций. Он имеет регулируемую высоту клавиатуры, с помощью которой вы сможете настроить ее таким образом, чтобы увеличить количество слов в минуту. Слово в минуту очень сильно зависит от клавиатуры. Итак, клавиатура должна быть сделана так, чтобы пользователям было удобно. Кроме того, он имеет влагозащищенную конструкцию, поэтому даже если на вашу клавиатуру прольется жидкость (до 60 мл), она не повредится.
Поэтому Logitech MK270 поставляется с 10-клавишной цифровой клавиатурой, которая является наиболее важной частью клавиатуры. Наряду с этим тип клавиш клавиатуры — глубокий профиль. Кроме того, у него есть индикатор Caps Lock, который можно увидеть только на некоторых клавиатурах. Поскольку клавиатура беспроводная, она поставляется с 2 щелочными батареями AAA, срок службы которых составляет 36 месяцев.
Расчет срока службы батареи основан на двух миллионах нажатий клавиш в офисе в год. Таким образом, время автономной работы может варьироваться для разных пользователей с разными потребностями. В конце концов, это хорошая беспроводная клавиатура со множеством функций и хорошими возможностями подключения. Но многие пользователи сообщают, что их клавиатура Logitech MK270 задерживает или отстает при наборе текста. На то может быть много причин. Итак, сегодня мы здесь с руководством о том, как исправить задержку или отставание клавиатуры Logitech MK270. Поэтому прочитайте полную статью, чтобы узнать, как решить эту проблему.
Содержание страницы
- Исправлено: задержка или отставание клавиатуры Logitech MK270
-
Как исправить задержку или отставание клавиатуры Logitech MK270
- Перезагрузите клавиатуру
- Проверьте диапазон подключения
- Обновите драйвер
- Проверьте срок службы батареи
- Запустите средство устранения неполадок с клавиатурой
- Отключить ключи фильтра
- Связаться со службой поддержки
- Вывод
Исправлено: задержка или отставание клавиатуры Logitech MK270
Logitech MK270 — это беспроводная клавиатура, и если вы сталкиваетесь с задержкой клавиш или отставанием после набора текста, это может быть вызвано многими причинами. Итак, здесь мы упомянем причины, по которым вы столкнулись с этой проблемой, и способы ее устранения. Поэтому ознакомьтесь с причинами ниже.
Объявления
- Аппаратная проблема
- Проблема с драйвером
- USB-приемник
- Проблема с подключением
- Повреждение клавиатуры
Как исправить задержку или отставание клавиатуры Logitech MK270
Итак, мы упомянули распространенные причины, по которым это может произойти на вашей клавиатуре. Теперь мы расскажем вам о методах, с помощью которых вы можете попытаться решить эту проблему, с которой вы столкнулись с беспроводной клавиатурой.
Перезагрузите клавиатуру
Если вы столкнулись с этой проблемой с беспроводной клавиатурой, то первый шаг, который вы должны сделать, — это перезапустить клавиатуру. Вы можете сделать это, нажав на кнопку включения/выключения питания. Итак, нажмите кнопку выключения питания, когда ваша клавиатура запустится, а после этого извлеките USB-приемник, подождите несколько минут, а после этого снова подключите приемник и включите клавиатуру. Проверьте, решена ли проблема или нет.
Проверьте диапазон подключения
Другой шаг, который вы должны попробовать, — это проверить диапазон подключения беспроводной клавиатуры и приемника. Итак, если вы сидите далеко от USB-приемника, то сядьте рядом с USB-приемником, чтобы избежать задержки и отставания клавиатуры. Проблема задержки или отставания может возникнуть, даже если есть какой-либо объект, который мешает соединению между USB-приемником и клавиатурой. Таким образом, этот тип проблемы также возникает из-за помех объектов и металлов во время подключения.
Обновите драйвер
Вы также можете попробовать обновить драйвер клавиатуры, чтобы решить эту проблему. Эта проблема также может возникнуть, если вы используете устаревшую версию драйвера клавиатуры. Итак, мы предлагаем вам обновить драйвер, в этом случае, чтобы попытаться решить проблему. Вы можете сделать это, выполнив шаги, которые приведены ниже.
Объявления
- Перейти в меню «Пуск»
- Найдите Диспетчер устройств в строке поиска
- Там вы увидите опцию «Клавиатура».
- Разверните его и выберите драйвер Logitech MK270.
- Щелкните правой кнопкой мыши на клавиатуре
- Нажмите «Обновить драйвер».
- Теперь ваш драйвер будет обновлен.
- После этого проверьте, сталкиваетесь ли вы с проблемой по-прежнему или нет.
Проверьте срок службы батареи
Еще одна причина задержки клавиатуры — проблема с батареей. Если батарея клавиатуры не работает должным образом, вы, вероятно, столкнетесь с этой проблемой. Итак, необходимо проверить аккумулятор. Поэтому убедитесь, что вы не используете клавиатуру более 36 месяцев. Итак, оцените батарею клавиатуры, чтобы убедиться, что с ней нет проблем.
Объявления
Запустите средство устранения неполадок с клавиатурой
Вы также можете использовать средство устранения неполадок клавиатуры, чтобы решить проблему с клавиатурой, с которой вы столкнулись. Таким образом, средство устранения неполадок с клавиатурой проанализирует проблему, и после этого вы сможете попытаться устранить проблему. Выполните шаги, приведенные ниже, чтобы запустить средство устранения неполадок с клавиатурой.
- Нажмите клавишу Windows или перейдите в меню «Пуск».
- Настройки поиска и устранения неполадок
- Теперь перейдите к другому варианту устранения неполадок.
- После этого проверьте наличие в нем Клавиатуры.
- Нажмите «Выполнить» и следуйте инструкциям по устранению проблемы.
Отключить ключи фильтра
Вы также можете попробовать отключить ключи фильтра. Клавиши фильтра помогают игнорировать короткие и повторяющиеся нажатия клавиш. Итак, вы можете попробовать отключить это, чтобы проверить работу клавиатуры. Итак, следуйте инструкциям, приведенным ниже, чтобы отключить ключи фильтра.
- Нажмите Windows + R
- Теперь введите в нем «control» и нажмите «ОК».
- Теперь выберите Ease Of Access
- После этого перейдите в Центр специальных возможностей.
- Выберите «Сделать клавиатуру проще в использовании».
- После этого отключите фильтр ключей
- Нажмите кнопку «Применить» и выберите «ОК».
Теперь проверьте, была ли проблема решена или нет.
Связаться со службой поддержки
Если ни один из шагов не помог вам, возможно, вам придется посетить сервисный центр, чтобы починить клавиатуру. Проблема может быть связана с неисправностью оборудования и не может быть устранена вами. Таким образом, в этом случае вам будет лучше посетить сервисный центр, чтобы починить клавиатуру или заменить ее новой.
Вывод
Итак, в этом руководстве мы упомянули все распространенные причины, по которым вы можете столкнуться с этой проблемой. Наряду с этим мы также объяснили методы, с помощью которых вы можете попытаться решить проблему. Итак, тщательно применяйте все методы, чтобы решить проблему. Кроме того, если вы исправили ту же проблему любым другим способом, поделитесь ею с нами в разделе комментариев ниже.
Клавиатура с запаздыванием может отвлечь вас, особенно когда вы работаете над чем-то важным, а клавиатура отказывается сотрудничать. Если вы писатель, веб-разработчик, программист или профессионал, который часами нажимает на клавиши, эта проблема может замедлить вас.
Прежде чем приступить к устранению проблемы, убедитесь, что проблема действительно связана с клавиатурой. Иногда вы можете непреднамеренно делать что-то, что замедляет работу вашего ПК с Windows, что также может быть причиной задержки ввода с клавиатуры. Однако, если это не так, вот несколько простых исправлений, которые вы можете попытаться избавить от раздражающей задержки ввода с клавиатуры.
1. Отключить клавиши фильтра
Клавиши фильтра — это специальная функция, которая предписывает Windows игнорировать краткие или повторяющиеся нажатия клавиш. Это потенциально может быть причиной задержки вывода на клавиатуре. Вы можете исправить это, отключив клавиши фильтра в настройках клавиатуры.
Откройте «Настройки», выполнив поиск по запросу «настройки» в меню «Пуск». Выберите «Легкость доступа» и прокрутите вниз до раздела «Клавиатура» на правой панели. Нажмите «Клавиатура» и найдите «Использовать ключи фильтра».
Под этой заголовком вы найдете кнопку-переключатель. Если он включен, отключите его и закройте приложение «Настройки».
Затем попробуйте ввести что-нибудь в текстовый редактор и посмотрите, не тормозит ли он по-прежнему.
2. Обновите или переустановите драйвер клавиатуры.
Драйвер вашей системы сообщает вашему компьютеру, как обращаться с внешним оборудованием, таким как клавиатура. Если драйвер вашей клавиатуры устарел, вашему компьютеру будет сложно взаимодействовать с оборудованием. Таким образом, устаревший драйвер является возможной причиной задержки ввода с клавиатуры.
Есть несколько способов найти и заменить устаревшие драйверы Windows. Самый распространенный метод — использование диспетчера устройств.
Чтобы обновить драйвер этим методом, нажмите Win + R и запустите Диспетчер устройств, набрав «devmgmt.msc» и нажав Enter. Когда откроется Диспетчер устройств, найдите драйвер клавиатуры и щелкните его правой кнопкой мыши. Выберите Обновить драйвер.
Вы можете включить автоматический поиск драйверов Windows или выбрать «Искать драйверы на моем компьютере», если вы загрузили обновленные драйверы с веб-сайта производителя.
Однако, если задержка ввода с клавиатуры вызвана повреждением или несовместимостью драйвера, вам потребуется заново переустановить драйвер клавиатуры. Таким образом, вам необходимо удалить текущий драйвер из диспетчера устройств.
Щелкните правой кнопкой мыши драйвер клавиатуры и выберите Удалить устройство. Подтвердите удаление, когда увидите запрос. Затем нажмите «Действие» в строке меню в верхней части диспетчера устройств и нажмите «Сканировать на предмет изменений оборудования».
В качестве альтернативы вы можете просто перезагрузить компьютер, и драйвер клавиатуры будет переустановлен автоматически. Когда вы закончите, проверьте, решена ли проблема с задержкой ввода.
3. Измените свойства клавиатуры.
Изменение некоторых свойств клавиатуры может помочь устранить задержку ввода. Начните с нажатия Win + R, ввода «клавиатура управления» и нажатия Enter. Откроется окно свойств клавиатуры, где вы увидите возможность настроить задержку повтора и частоту повтора.
Задержка повтора позволяет вам установить задержку между нажатием и удержанием клавиши и инициированием повторного вывода клавиши. Частота повтора позволяет вам регулировать скорость, с которой этот вывод повторяется.
Уменьшите задержку повтора и увеличьте частоту повтора, чтобы устранить задержку ввода. Это может потребовать некоторых экспериментов, прежде чем вы найдете золотую середину, но есть удобное тестовое поле, встроенное прямо в окно свойств клавиатуры, которое поможет вам найти правильный баланс. Когда вы найдете идеальную задержку повтора и частоту повтора, нажмите OK внизу, чтобы сохранить и выйти.
4. Запустите средство устранения неполадок клавиатуры.
К счастью, в Windows есть отличные встроенные инструменты для устранения неполадок. Если вы испытываете задержку ввода или ваша клавиатура вообще не работает, средство устранения неполадок с клавиатурой может предоставить вам решение.
Откройте приложение «Настройки», чтобы воспользоваться средством устранения неполадок с клавиатурой. Затем перейдите в Обновление и безопасность> Устранение неполадок, и вы увидите список рекомендуемых средств устранения неполадок. Если их нет, просто нажмите «Дополнительные средства устранения неполадок» и найдите «Клавиатура». Щелкните по нему и выберите Запустить средство устранения неполадок.
Средство устранения неполадок будет искать возможные проблемы. Если он найдет что-то, что нужно исправить, продолжайте и следуйте инструкциям. Когда вы закончите, посмотрите, решена ли проблема.
DISM — это инструмент командной строки уровня администратора, который можно использовать для восстановления образа Windows вашей системы. Этот инструмент может помочь устранить задержку ввода с клавиатуры, когда она вызвана ошибкой, укоренившейся глубоко в вашем образе Windows, которую средство проверки системных файлов не может исправить.
Начните с запуска командной строки или PowerShell от имени администратора. Затем выполните следующие команды в таком порядке:
DISM / Онлайн / Очистить изображение / ScanHealth
DISM / Онлайн / Очистка-Образ / CheckHealth
DISM / Онлайн / Очистка-Образ / RestoreHealth
Подождите, пока процесс завершится, а затем проверьте, решил ли этот трюк задержку ввода с клавиатуры.
6. Исправления для беспроводных клавиатур.
Вышеупомянутые проблемы относятся к клавиатурам в целом. Однако некоторые проблемы характерны только для беспроводных клавиатур. Если ваша клавиатура беспроводная, попробуйте следующие исправления.
Замените батареи
Начните с исключения возможности задержки из-за разряженной батареи. Для этого замените аккумулятор или полностью зарядите клавиатуру. Если это не решит проблему, попробуйте следующее решение.
Проверить соединение
Начните с попытки повторно синхронизировать клавиатуру с USB-приемником. Если это не помогает, вставьте USB-приемник в другой USB-порт вашего компьютера, если на текущий порт не хватает мощности. Если возможно, попробуйте расположить клавиатуру ближе к USB-приемнику.
Устранение помех от беспроводных устройств
Если вы разместили другие устройства Wi-Fi, такие как маршрутизатор или сотовый телефон, рядом с компьютером, отодвиньте его и посмотрите, устраняет ли это задержку ввода.
Если ни одно из этих решений не сработает, это может быть признаком повреждения оборудования. Поэтому, прежде чем вы начнете искать в Интернете лучшие клавиатуры, попробуйте подключить другую клавиатуру, которая отлично работает на другом компьютере, чтобы подтвердить повреждение оборудования в качестве причины.
Вернуться к гладкой масляной печати
Задержка ввода с клавиатуры может сильно раздражать. Надеюсь, одно из этих решений сработало для вас, и теперь вы вернулись к невероятно быстрой печати, как обычно. Если вы хотите печатать еще быстрее, подумайте о создании собственной раскладки клавиатуры.
На чтение 9 мин. Просмотров 12.7k. Опубликовано 03.09.2019
Вы изо всех сил пытаетесь выполнить свою работу из-за задержки ввода или медленной реакции клавиатуры?
Ну, есть несколько причин этой проблемы, таких как аппаратный сбой или изменение программного обеспечения, сделанное на компьютере до возникновения проблемы.
Если вы попытались перезагрузить компьютер или установить какие-либо ожидающие обновления, но это не помогло, попробуйте эти испытанные решения, которые могут помочь решить проблему в Windows 10.
Содержание
- Как я могу исправить задержку ввода/медленную реакцию клавиатуры в Windows 10?
- Решение 1. Запустите средство устранения неполадок оборудования и устройств.
- Решение 2: загрузка в безопасном режиме
- Решение 3. Выполните чистую загрузку
- Решение 4. Создайте новый профиль пользователя.
- Решение 5. Обновите или установите драйверы
- Решение 6. Установите драйверы в режиме совместимости
- Решение 7. Запустите инструмент DISM
- Решение 8. Запустите средство устранения неполадок обслуживания системы
- Решение 9. Удалите и переустановите драйверы клавиатуры
- Решение 10. Другие вещи, которые нужно попробовать
Как я могу исправить задержку ввода/медленную реакцию клавиатуры в Windows 10?
- Запустите средство устранения неполадок оборудования и устройств
- Загрузка в безопасном режиме
- Выполнить чистую загрузку
- Создать новый профиль пользователя
- Обновите или установите драйверы
- Установите драйверы в режиме совместимости
- Запустить инструмент DISM
- Запустите средство устранения неполадок обслуживания системы
- Удалите и переустановите драйверы клавиатуры
- Другие вещи, чтобы попробовать
Решение 1. Запустите средство устранения неполадок оборудования и устройств.
Если у вас возникли проблемы с клавиатурой вашего компьютера, запустите средство устранения неполадок с оборудованием и устройствами, чтобы решить эту проблему.
Это проверяет наличие часто возникающих проблем и гарантирует, что любое новое устройство или оборудование правильно установлено на вашем компьютере. Вот как это сделать:
- Нажмите правой кнопкой мыши Пуск .

- Выберите Панель управления .
- Перейдите на страницу Просмотр по в правом верхнем углу.
- Нажмите стрелку раскрывающегося списка и выберите Большие значки .

- Нажмите Устранение неполадок .

- Нажмите Просмотреть все на левой панели.
- Нажмите Оборудование и устройства .

- Нажмите Далее и следуйте инструкциям, чтобы запустить средство устранения неполадок с оборудованием и устройствами. Устранитель неполадок начнет обнаруживать любые проблемы.
Вы не можете открыть панель управления в Windows 10? Посмотрите на это пошаговое руководство, чтобы найти решение.
Если средство устранения неполадок останавливается до завершения процесса, исправьте его с помощью этого полного руководства.
Решение 2: загрузка в безопасном режиме
Безопасный режим запускает компьютер с ограниченными файлами и драйверами, но Windows все равно будет работать. Чтобы узнать, находитесь ли вы в безопасном режиме, вы увидите слова в углах экрана.
- Нажмите кнопку Пуск .
- Выберите Настройки – откроется окно настроек.

- Нажмите Обновление и безопасность .

- Выберите Восстановление на левой панели.

- Перейдите в Расширенный запуск .

- Нажмите Перезагрузить сейчас .
- Выберите Устранение неполадок на экране выбора варианта.

- Нажмите Дополнительные параметры .

- Перейдите в Настройки запуска .

- Нажмите Перезагрузить
- После перезагрузки компьютера появится список параметров.
- Выберите 4 или F4, чтобы запустить компьютер в безопасном режиме.
Более быстрый способ перейти в безопасный режим – перезагрузить компьютер и выполнить следующие действия:
- На экране Выберите вариант выберите Устранение неполадок> Дополнительные параметры> Параметры запуска> Перезагрузить .
- После перезагрузки компьютера появится список параметров.
- Выберите 4 или F4, чтобы запустить компьютер в безопасном режиме.
Безопасный режим не работает в Windows 10? Не паникуйте, это руководство поможет вам преодолеть проблемы с загрузкой.
Если проблемы в безопасном режиме нет, то ваши стандартные настройки и основные драйверы не способствуют возникновению проблемы.
Для выхода из безопасного режима сделайте следующее:
- Нажмите правую кнопку Пуск .
- Выберите Выполнить .

- Введите msconfig

- Откроется всплывающее окно
- Перейдите на вкладку Загрузка .

- Снимите или снимите флажок Безопасная загрузка

- Перезагрузите компьютер
Решение 3. Выполните чистую загрузку
Это уменьшает конфликты, связанные с программным обеспечением, которое может выявить основные причины задержки/медленного ответа клавиатуры. Эти конфликты могут быть вызваны приложениями и службами, которые запускаются и работают в фоновом режиме, когда вы обычно запускаете Windows.
- Войти как администратор
- Перейти к окну поиска
- Введите msconfig

- Выберите Конфигурация системы .
- Найдите вкладку Услуги

- Установите флажок Скрыть все службы Microsoft .

- Нажмите Отключить все .

- Перейдите на вкладку Автозагрузка .
- Нажмите Открыть диспетчер задач .

- Закройте диспетчер задач и нажмите ОК .
- Перезагрузите компьютер
Если проблема не устранена, обратитесь в службу поддержки Microsoft по вашей конкретной проблеме. Если вы заинтересованы в том, как добавлять или удалять загрузочные приложения в Windows 10, ознакомьтесь с этим простым руководством.
Не удается открыть диспетчер задач? Не волнуйтесь, у нас есть правильное решение для вас.
Решение 4. Создайте новый профиль пользователя.
Создайте новый профиль пользователя, затем измените настройки на привилегии администратора и проверьте, сохраняется ли проблема.
- Нажмите Пуск .
- Выберите Настройки .

- Выберите Аккаунты .

- Нажмите Семья и другие пользователи .

- Нажмите Добавить кого-то еще на этот компьютер .

- Заполните форму с именем пользователя и паролем. Ваша новая учетная запись пользователя будет создана.
- Нажмите Изменить тип аккаунта .
- Нажмите стрелку раскрывающегося списка и выберите Администратор , чтобы установить уровень учетной записи администратора.
- Перезагрузите компьютер
- Войдите в новую учетную запись, которую вы только что создали
Windows не позволяет добавить новую учетную запись пользователя? Выполните несколько простых шагов и создайте или добавьте, сколько учетных записей вы хотите!
Если клавиатура работает, это может означать, что ваш другой профиль пользователя поврежден, поэтому сделайте следующее:
- В новой учетной записи используйте ее для понижения вашей обычной учетной записи.
- Нажмите Применить или Хорошо .
- Поднимите свою старую учетную запись до уровня администратора по умолчанию
- Промойте и повторите несколько раз, так как это поможет устранить любые искажения
- Оставьте свой аккаунт как Администратор
Если проблема исчезнет, вы можете либо исправить старую учетную запись пользователя, либо перейти на новую.
Узнайте все, что нужно знать об учетной записи администратора и о том, как ее можно включить/отключить прямо здесь!
Решение 5. Обновите или установите драйверы
- Нажмите правой кнопкой мыши Пуск .
- Выберите Диспетчер устройств .

- Выберите ваше оборудование из списка результатов
- Разверните определенную категорию, чтобы найти имя вашего устройства
- Щелкните правой кнопкой мыши ваше устройство
- Выберите Обновить драйвер .
- Выберите Автоматический поиск обновленного программного обеспечения драйвера .
Знаете ли вы, что большинство пользователей Windows 10 имеют устаревшие драйверы? Будьте на шаг впереди, используя это руководство.
В случае, если Windows не находит новый драйвер, найдите его на веб-сайте производителя вашего устройства и следуйте инструкциям.
Обновлять драйверы автоматически
Загрузка и обновление драйверов вручную с веб-сайта производителя может повредить вашу систему, выбрав и установив неправильную версию. Чтобы предотвратить это, мы настоятельно рекомендуем сделать это автоматически с помощью инструмента обновления драйверов Tweakbit .
Этот инструмент одобрен Microsoft и Norton Antivirus и поможет вам не повредить ваш компьютер, загрузив и установив неправильные версии драйверов. После нескольких испытаний наша команда пришла к выводу, что это лучшее автоматизированное решение. Ниже вы можете найти краткое руководство, как это сделать.
-
- Загрузите и установите средство обновления драйверов TweakBit
-
После установки программа автоматически начнет сканирование вашего компьютера на наличие устаревших драйверов.Driver Updater проверит установленные вами версии драйверов по своей облачной базе данных последних версий и порекомендует правильные обновления. Все, что вам нужно сделать, это дождаться завершения сканирования.
-
По завершении сканирования вы получите отчет обо всех проблемных драйверах, найденных на вашем ПК. Просмотрите список и посмотрите, хотите ли вы обновить каждый драйвер по отдельности или все сразу. Чтобы обновить один драйвер за раз, нажмите ссылку «Обновить драйвер» рядом с именем драйвера. Или просто нажмите кнопку «Обновить все» внизу, чтобы автоматически установить все рекомендуемые обновления.
Примечание. Некоторые драйверы необходимо установить в несколько этапов, поэтому вам придется нажмите кнопку «Обновить» несколько раз, пока все его компоненты не будут установлены.
Отказ от ответственности : некоторые функции этого инструмента не являются бесплатными.
Решение 6. Установите драйверы в режиме совместимости
Для установки в режиме совместимости выполните следующие действия:
- Загрузите последнюю версию драйвера с сайта производителя.
- Сохраните его на локальном диске
- Щелкните правой кнопкой мыши на файле настройки загруженного драйвера
- Нажмите Свойства .
- Нажмите вкладку “Совместимость” .
- Установите флажок Запустить эту программу в режиме совместимости .
- Выберите операционную систему из выпадающего списка
- Драйвер установится, затем проверит его работоспособность.
Решение 7. Запустите инструмент DISM
Средство обслуживания образов развертывания и управления ими (DISM) помогает исправить ошибки повреждения Windows, когда не удается установить обновления Windows и пакеты обновления из-за ошибок повреждения, например, если у вас поврежденный системный файл.
- Нажмите Пуск .
- В поле поиска введите CMD .
-
Нажмите Командная строка в списке результатов поиска.
- Введите Dism/Online/Cleanup-Image/ScanHealth для сканирования отсутствующих компонентов.
- Введите Dism/Online/Cleanup-Image/CheckHealth , чтобы проверить наличие отсутствующих или поврежденных файлов.
- Введите Dism/Online/Cleanup-Image/RestoreHealth , чтобы отсканировать и устранить любые причины проблем с рабочим столом Windows 10.
- Нажмите Enter .
Примечание. . Инструмент DISM обычно занимает 15 минут, однако иногда это может занять больше времени. Не отменяйте, когда он работает.
Кажется, что все теряется при сбое DISM в Windows 10? Посмотрите это краткое руководство и избавьтесь от забот.
После завершения восстановления перезагрузите компьютер и проверьте, сохраняется ли проблема, после чего вы можете запустить сканирование SFC, как описано ниже:
- Нажмите Пуск .
- Перейдите в поле поиска и введите CMD .
- Нажмите правой кнопкой мыши Командную строку и выберите Запуск от имени администратора .
- Введите sfc/scannow

- Нажмите Enter .
Перезагрузите компьютер и попробуйте установить обновления снова.
Если у вас возникли проблемы с доступом к командной строке от имени администратора, то вам лучше ознакомиться с этим руководством.
Команда сканирования теперь остановлена до завершения процесса? Не волнуйтесь, у нас есть простое решение для вас.
Решение 8. Запустите средство устранения неполадок обслуживания системы
Это решает большинство распространенных системных проблем, поэтому выполните следующие действия:
- Нажмите Пуск .
- Перейдите в поле поиска и введите Устранение неполадок .
- Нажмите Устранение неполадок .
- Нажмите Система и безопасность .

-
Нажмите Обслуживание системы .
- Нажмите Далее и следуйте инструкциям, чтобы запустить средство устранения неполадок при обслуживании системы.
Если при загрузке устранения неполадок возникают проблемы, и вы столкнулись с ошибкой, исправьте ее с помощью этого полного руководства.
Решение 9. Удалите и переустановите драйверы клавиатуры
Вот как это сделать:
- Нажмите правой кнопкой мыши Пуск .
- Выберите Диспетчер устройств .
-
Разверните Клавиатуры , чтобы открыть список
-
- Щелкните правой кнопкой мыши на устройстве клавиатуры, которое вы хотите удалить
- Нажмите Удалить .
- Нажмите Да , когда получите подтверждающее сообщение
- Перезагрузите компьютер.Windows автоматически обнаруживает изменения в вашем оборудовании
- Установите драйвер клавиатуры
- Проверьте его функциональность
- Примечание. Обратитесь к производителю вашего устройства для получения последних версий драйверов клавиатуры.
Windows не может автоматически найти и загрузить новые драйверы? Не волнуйтесь, мы вас обеспечим.
Решение 10. Другие вещи, которые нужно попробовать
- Удалите все обновления
- Перезапустите компьютер с помощью проводной мыши или клавиатуры, затем подключите USB-приемник непосредственно к компьютеру, а не через концентратор.
- Обновите последние драйверы чипсета с сайта производителя устройства.
- Отключите запуск любых программ при загрузке, так как они могут вызывать задержку набора или медленный отклик клавиатуры.
Дайте нам знать, если что-то из этого помогло, оставив комментарий в разделе ниже. Кроме того, оставьте там любые другие вопросы, которые могут у вас возникнуть, и мы обязательно взглянем.

Беспроводные клавиатуры помогают поддерживать порядок на рабочем столе и отлично подходят для путешествий. Но за отсутствие кабеля приходится платить нестабильным соединением. Многие пользователи беспроводных клавиатур жалуются на задержки ввода. Если вы из их числа, не беспокойтесь! У нас есть несколько способов, которые помогут исправить ситуацию.
Попробуйте следующие способы.
Необязательно пробовать их все; продвигайтесь вниз по списку, пока не найдете тот, который подойдет вам!
- Перезагрузите клавиатуру.
- Проверьте USB-соединение
- Проверьте, нет ли помех от других устройств.
- Запустите средство устранения неполадок
- Обновите драйвер клавиатуры.
- Отключите функцию «Фильтрация ввода» (FilterKeys).
Способ 1. Перезагрузите клавиатуру
Первое, что вы можете сделать, – это перезагрузить клавиатуру. Это поможет исправить случайные сбои и задержки, так что попробовать определенно стоит. Кроме того, вы можете столкнуться с задержками ввода, когда батарея вот-вот разрядится, поэтому обязательно проверьте и ее. Если это не решит вашу проблему, попробуйте следующий способ.
Способ 2. Проверьте USB-соединение
Вместо кабеля беспроводные клавиатуры подключаются к ПК через USB-трансивер. Если USB-соединение плохое, это может быть причиной того, что ваша клавиатура тормозит. Вот что можно сделать, чтобы проверить соединение:
- Отключите трансивер и снова подключите его.
- Переключите трансивер на другой порт USB.
- Используйте USB-концентратор, а также попробуйте разные порты на нем.
- Переместите USB-концентратор в другой USB-порт.
Если это не решит вашу проблему, попробуйте следующий способ.
Способ 3. Проверьте, нет ли помех от других устройств
Основной причиной задержки клавиатуры могут быть радиопомехи. Такие устройства, как беспроводная мышь, маршрутизатор Wi-Fi и динамик, могут мешать работе беспроводной клавиатуры. Фактически, все, что может блокировать сигнал между вашей беспроводной клавиатурой и вашим ПК, может привести к проблеме с запаздыванием, поэтому убедитесь, что на вашем столе ничего не мешает сигналу.
Если проблема не исчезнет, попробуйте следующий способ.
Способ 4. Запустите средство устранения неполадок.
Вышеуказанные исправления помогут решить проблему, если причина является внешней или аппаратной. Но если ничего не помогло, то нужно проверить ваш компьютер и посмотреть, нет ли проблем с программным обеспечением. Самый простой способ – это запустить средство устранения неполадок:
1. В строке поиска рядом с кнопкой «Пуск» введите «Проблема с клавиатурой», затем нажмите «Найти и исправить проблемы с клавиатурой».
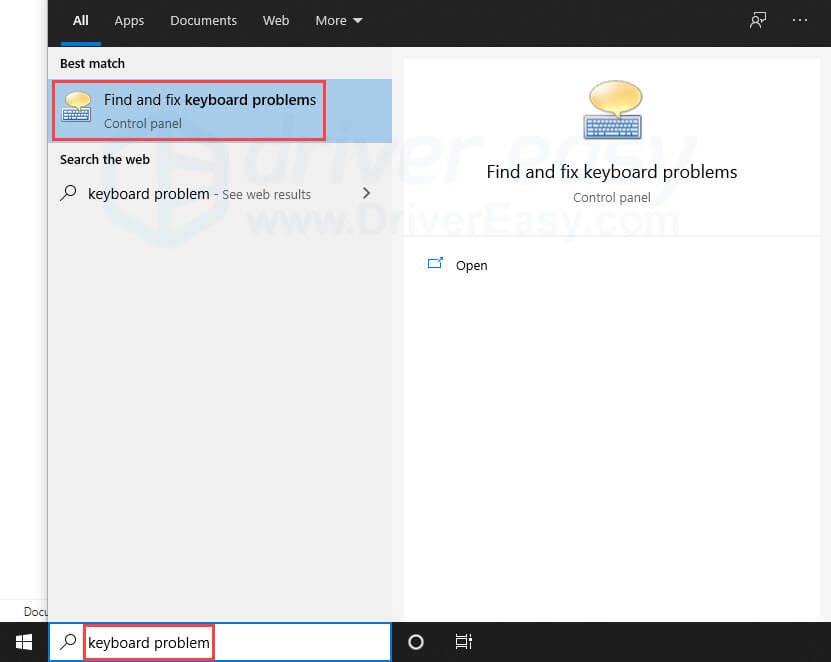
Нажмите «Далее». Если программа обнаружила неполадки, следуйте инструкции, появившейся в окне.
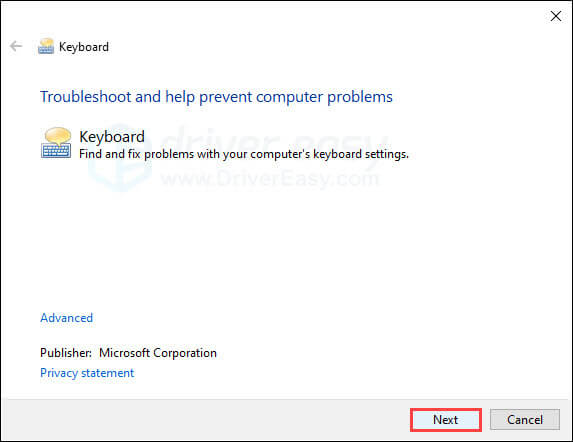
Если программа устранения неполадок ничего не обнаружила, попробуйте следующий способ.
Способ 5. Обновите драйвер клавиатуры.
Если драйвер клавиатуры устарел или неисправен, это может вызвать проблемы с подключением и, как следствие, задержки при вводе текста. Возможно, стоит проверить, установлена ли у вас последняя версия и нормально ли она работает.
Получить нужный драйвер для клавиатуры можно двумя способами: вручную или автоматически.
Обновление драйвера вручную.
Вы можете обновить драйвер клавиатуры с помощью диспетчера устройств. Но в Windows не всегда есть последняя доступная версия необходимого драйвера. Самый последний драйвер вы можете найти на сайте производителя.
Обязательно выбирайте драйвер, совместимый с вашей версией Windows.
A lagging keyboard can lead to extreme annoyance when you’re playing games or working on your PC. But don’t worry, this sort of issue is usually not hard to solve. If you’re using a Logitech keyboard but find it’s not working as smoothly as normal, here are some solutions to help you out.
Try these fixes:
Many users managed to solve the Logitech keyboard lagging problem with the following fixes. You don’t have to try them; simply work your way down the list until you find the one that does the trick.
- Check for hardware issues
- Perform the Windows keyboard troubleshooter
- Update your Logitech keyboard driver
- Disable Filter Keys
- Run DISM
Fix 1 – Check for hardware issues
First of all, you need to do some basic troubleshooting to make sure your hardware is not faulty.
- If you’re using a wired keyboard, make sure your keyboard is connected to the computer securely. Instead of connecting the cables or wireless dongles to a USB hub, it’s suggested you use a USB port. The port located at the back of your computer chassis is preferred as it has more electricity than the other ones.
- If you’re using a wireless keyboard, replace or charge the battery to ensure the power status is alright.
- Connect a different keyboard to your PC and see how things go. If it works well, the problem may be on the keyboard’s end, and you’d better contact Logitech for further assistance.
If the steps above don’t help, move on to more in-depth methods below.
Fix 2 – Perform the Windows keyboard troubleshooter
The Windows troubleshooter is an easy tool to help you with any hardware-related issues. If you don’t know how to use it, follow the steps below:
- Type troubleshoot in the search box and click Troubleshoot settings.
- Scroll down and locate Keyboard. Then, click it and click Run the troubleshooter.
- Follow the on-screen instructions to apply the fixes.
If your Logitech keyboard still lags, try updating the keyboard driver.
Fix 3 – Update your Logitech keyboard driver
Many types of device glitches come down to the driver issue. If you’re using a corrupted or outdated driver, your Logitech keyboard may constantly malfunction like lagging or responding slowly. Don’t worry. A simple driver update can very well tackle this problem.
There are mainly two ways for you to update the Logitech keyboard driver: manually or automatically.
Option 1 – Download and install the driver manually
Logitech keeps updating keyboard drivers. To get them, you need to go to the official Logitech support website, find the drivers corresponding with your specific flavor of Windows version (for example, Windows 32 bit) and download the driver manually.
Once you’ve downloaded the correct drivers for your system, double-click on the downloaded file and follow the on-screen instructions to install the driver.
Option 2 – Automatically update your keyboard driver (recommended)
If you don’t have the time, patience or computer skills to update the keyboard driver manually, you can do it automatically with Driver Easy.
Driver Easy will automatically recognize your system and find the correct drivers for it. You don’t need to know exactly what system your computer is running, you don’t need to risk downloading and installing the wrong driver, and you don’t need to worry about making a mistake when installing.
You can update your drivers automatically with either the FREE or the Pro version of Driver Easy. But with the Pro version it takes just 2 clicks:
- Download and install Driver Easy.
- Run Driver Easy and click the Scan Now button. Driver Easy will then scan your computer and detect any problem drivers.
- Click Update All to automatically download and install the correct version of all the drivers that are missing or out of date on your system (this requires the Pro version – you’ll be prompted to upgrade when you click Update All). You can also click the Update button to do it for free, but it’s partly manual.
The Pro version of Driver Easy comes with full technical support.
If you need assistance, please contact Driver Easy’s support team at support@drivereasy.com.
Now that you’ve installed the latest keyboard driver, your device should be working at the perfect status. But if the typing lags persist, please continue to the next fix.
Fix 4 – Disable Filter Keys
Filter Keys is a Windows accessibility feature that enables the computer to ignore brief and repeated keystrokes. In other words, it may fail to capture your keystrokes that happen continuously. To see if that’s the case, turn it off and test the keyboard performance.
- On your keyboard, press the Windows logo key and R at the same time to open the Run command. Then, type control and click OK.
- Select Small icons next to View by, and click Ease of Access Center.
- Click Make the keyboard easier to use.
- Make sure Turn on Filter Keys is not ticked. Then, click OK.
Check if the keyboard works as expected now. If not, there are a few more fixes to try.
Fix 5 – Run DISM
The corruption or misconfiguration of your computer will also cause devices like Logitech keyboard to malfunction. You could utilize The DISM tool to fix the error and get your input back on track. Here’s how:
- Type cmd in the search box. Then, click Command Prompt and click Run as administrator.
- Type the following commands and press Enter after each one.
DISM /Online /Cleanup-Image /ScanHealthDISM /Online /Cleanup-Image /CheckHealthDISM /Online /Cleanup-Image /RestoreHealth
Reboot the machine to fully implement the changes. Then, type a few words to see if the keyboard’s response has been speeded up.
Hopefully the fixes above are helpful to you. If you have further questions or suggestions, please feel free to share them with us in the comment below.
13
13 people found this helpful
A lagging keyboard can lead to extreme annoyance when you’re playing games or working on your PC. But don’t worry, this sort of issue is usually not hard to solve. If you’re using a Logitech keyboard but find it’s not working as smoothly as normal, here are some solutions to help you out.
Try these fixes:
Many users managed to solve the Logitech keyboard lagging problem with the following fixes. You don’t have to try them; simply work your way down the list until you find the one that does the trick.
- Check for hardware issues
- Perform the Windows keyboard troubleshooter
- Update your Logitech keyboard driver
- Disable Filter Keys
- Run DISM
Fix 1 – Check for hardware issues
First of all, you need to do some basic troubleshooting to make sure your hardware is not faulty.
- If you’re using a wired keyboard, make sure your keyboard is connected to the computer securely. Instead of connecting the cables or wireless dongles to a USB hub, it’s suggested you use a USB port. The port located at the back of your computer chassis is preferred as it has more electricity than the other ones.
- If you’re using a wireless keyboard, replace or charge the battery to ensure the power status is alright.
- Connect a different keyboard to your PC and see how things go. If it works well, the problem may be on the keyboard’s end, and you’d better contact Logitech for further assistance.
If the steps above don’t help, move on to more in-depth methods below.
Fix 2 – Perform the Windows keyboard troubleshooter
The Windows troubleshooter is an easy tool to help you with any hardware-related issues. If you don’t know how to use it, follow the steps below:
- Type troubleshoot in the search box and click Troubleshoot settings.
- Scroll down and locate Keyboard. Then, click it and click Run the troubleshooter.
- Follow the on-screen instructions to apply the fixes.
If your Logitech keyboard still lags, try updating the keyboard driver.
Fix 3 – Update your Logitech keyboard driver
Many types of device glitches come down to the driver issue. If you’re using a corrupted or outdated driver, your Logitech keyboard may constantly malfunction like lagging or responding slowly. Don’t worry. A simple driver update can very well tackle this problem.
There are mainly two ways for you to update the Logitech keyboard driver: manually or automatically.
Option 1 – Download and install the driver manually
Logitech keeps updating keyboard drivers. To get them, you need to go to the official Logitech support website, find the drivers corresponding with your specific flavor of Windows version (for example, Windows 32 bit) and download the driver manually.
Once you’ve downloaded the correct drivers for your system, double-click on the downloaded file and follow the on-screen instructions to install the driver.
Option 2 – Automatically update your keyboard driver (recommended)
If you don’t have the time, patience or computer skills to update the keyboard driver manually, you can do it automatically with Driver Easy.
Driver Easy will automatically recognize your system and find the correct drivers for it. You don’t need to know exactly what system your computer is running, you don’t need to risk downloading and installing the wrong driver, and you don’t need to worry about making a mistake when installing.
You can update your drivers automatically with either the FREE or the Pro version of Driver Easy. But with the Pro version it takes just 2 clicks:
- Download and install Driver Easy.
- Run Driver Easy and click the Scan Now button. Driver Easy will then scan your computer and detect any problem drivers.
- Click Update All to automatically download and install the correct version of all the drivers that are missing or out of date on your system (this requires the Pro version – you’ll be prompted to upgrade when you click Update All). You can also click the Update button to do it for free, but it’s partly manual.
The Pro version of Driver Easy comes with full technical support.
If you need assistance, please contact Driver Easy’s support team at support@drivereasy.com.
Now that you’ve installed the latest keyboard driver, your device should be working at the perfect status. But if the typing lags persist, please continue to the next fix.
Fix 4 – Disable Filter Keys
Filter Keys is a Windows accessibility feature that enables the computer to ignore brief and repeated keystrokes. In other words, it may fail to capture your keystrokes that happen continuously. To see if that’s the case, turn it off and test the keyboard performance.
- On your keyboard, press the Windows logo key and R at the same time to open the Run command. Then, type control and click OK.
- Select Small icons next to View by, and click Ease of Access Center.
- Click Make the keyboard easier to use.
- Make sure Turn on Filter Keys is not ticked. Then, click OK.
Check if the keyboard works as expected now. If not, there are a few more fixes to try.
Fix 5 – Run DISM
The corruption or misconfiguration of your computer will also cause devices like Logitech keyboard to malfunction. You could utilize The DISM tool to fix the error and get your input back on track. Here’s how:
- Type cmd in the search box. Then, click Command Prompt and click Run as administrator.
- Type the following commands and press Enter after each one.
DISM /Online /Cleanup-Image /ScanHealthDISM /Online /Cleanup-Image /CheckHealthDISM /Online /Cleanup-Image /RestoreHealth
Reboot the machine to fully implement the changes. Then, type a few words to see if the keyboard’s response has been speeded up.
Hopefully the fixes above are helpful to you. If you have further questions or suggestions, please feel free to share them with us in the comment below.
13
13 people found this helpful
Если символы появляются на экране через несколько секунд после того, как вы нажимаете их на клавиатуре, это может замедлить работу и снизить вашу продуктивность. Многие факторы вызывают ощущение рассинхронизации набора текста на устройствах Windows. Медленный компьютер, неисправные порты USB, устаревшие драйверы клавиатуры и неправильно настроенные параметры клавиатуры — вот лишь некоторые из причин задержки клавиатуры.
Давайте рассмотрим десять шагов по устранению неполадок, которые могут исправить задержку клавиатуры при наборе текста.
Закройте неиспользуемые приложения
Время отклика вашей клавиатуры может начать отставать, когда вы компьютер работает медленно. Точнее, когда не хватает основных системных ресурсов (ЦП и / или ОЗУ). Закройте неиспользуемые приложения и проверьте, улучшает ли это скорость ввода с клавиатуры.
Вы также можете сослаться на это руководство по увеличению скорости Windows чтобы узнать, почему ваш компьютер тормозит и как исправить проблемы с производительностью.
Устранение неполадок подключения клавиатуры
Если вы используете проводную внешнюю клавиатуру, убедитесь, что кабель плотно подключен к USB-порту вашего ПК. Отключите клавиатуру и снова вставьте ее в порт или переключите клавиатуру на другой порт USB. Вы также можете использовать клавиатуру на другом компьютере. Если задержка при вводе сохраняется, вероятно, неисправна клавиатура.
Другие аксессуары USB также могут мешать подключению клавиатуры и вызывать задержки. Отключите другие USB-устройства, подключенные к вашему компьютеру, и проверьте, устраняет ли это задержки в скорости набора текста.
Для беспроводные клавиатурыубедитесь, что USB-приемник / ключ правильно подключен к компьютеру. Если вы подключили его к концентратору USB, подключите его непосредственно к компьютеру. Кроме того, убедитесь, что батарея клавиатуры не разряжена. В противном случае подключите клавиатуру к источнику питания или замените батареи.
Также убедитесь, что клавиатура находится рядом с ключом / приемником или компьютером. Это также относится к клавиатурам с питанием от Bluetooth. Использование беспроводной клавиатуры на расстоянии нескольких ярдов от компьютера может привести к задержке ввода.
Отключить клавиши фильтра
Часто ли вы нажимаете клавишу несколько раз, прежде чем ваш компьютер получит ввод? Ваш компьютер не регистрирует нажатия клавиш при кратковременном нажатии клавиши? Возможно, вы случайно активировали «Ключи фильтров»; удерживание правой клавиши Shift в течение 8 секунд включает эту функцию. Клавиши фильтра предотвращают нежелательные нажатия клавиш, уменьшая скорость ввода с клавиатуры.
Microsoft разработала функциональность клавиш фильтра, чтобы облегчить набор текста для пользователей с неврологическими нарушениями, такими как тремор или скованность рук. Если на вашем компьютере активны клавиши фильтра, выключите его и проверьте, нормализует ли это скорость отклика клавиатуры.
- Откройте меню «Настройки Windows» и выберите «Легкость доступа».
- Прокрутите боковую панель и выберите «Клавиатура».
В меню настроек клавиатуры отключите параметр «Ключи фильтра» и снимите флажок «Разрешить использование сочетания клавиш для запуска клавиш фильтра».
В качестве альтернативы, запустить панель управления, выберите Центр специальных возможностей и выберите Сделать компьютер более простым в использовании.
Снимите флажок «Включить ключи фильтра» и нажмите «ОК», чтобы сохранить, а затем изменить.
Иногда Windows может исправиться сама, в зависимости от характера проблемы. Windows 10 поставляется со встроенным инструментом устранения неполадок, который может диагностировать и устранять задержки при вводе текста с клавиатуры вашего ПК. Используйте этот инструмент, чтобы решить проблемы с конкретным ключом или всю клавиатуру.
Выберите «Настройки»> «Обновление и безопасность»> «Устранение неполадок»> «Клавиатура» и нажмите кнопку «Запустить средство устранения неполадок».
Подождите, пока программа устранения неполадок просканирует ваш компьютер — это может занять около 1-5 минут — и следуйте инструкциям на следующей странице. Воспользуйтесь следующей рекомендацией, если средство устранения неполадок не обнаружит никаких проблем с вашей клавиатурой.
Перезагрузите компьютер
Закройте все приложения и документы (чтобы не потерять несохраненные изменения) и перезагрузите компьютер. Если вы используете внешнюю или беспроводную клавиатуру, отключите ее от компьютера перед перезагрузкой. Подключите или повторно подключите клавиатуру, когда ваш компьютер снова включится, и посмотрите, устраняет ли это задержку набора текста.
Обновите драйвер клавиатуры
Драйверы устройств определяют, как внутренние и внешние аппаратные компоненты вашего ПК (например, дисплей, клавиатура, динамики, дисководы и т. Д.) Взаимодействуют с Windows. Устройство может выйти из строя, если его драйвер устарел.
Если ваша клавиатура задерживает ввод нажатий клавиш при наборе текста, перейдите в Диспетчер устройств Windows и проверьте, обновлен ли драйвер клавиатуры.
- Щелкните правой кнопкой мыши значок меню «Пуск» (или нажмите клавиши Windows + X) и выберите «Диспетчер устройств».
- Разверните категорию «Клавиатуры», щелкните правой кнопкой мыши драйвер клавиатуры и выберите «Обновить устройство».
- Выберите Автоматический поиск обновленного программного обеспечения драйвера.
Подключите свой компьютер к Интернету для достижения наилучшего результата. Подождите, пока Windows завершит проверку, и установите все доступные обновления драйверов. Если Windows сообщает, что у вас установлена последняя версия драйвера, удалите драйвер (см. Шаги ниже) и повторите попытку.
Переустановите драйвер клавиатуры
У вас могут возникнуть задержки при вводе текста, если драйвер клавиатуры вашего ПК поврежден или несовместим с клавиатурой. Исправьте это, удалив драйвер; После этого Windows установит новую копию.
- Запустите Диспетчер устройств, щелкните правой кнопкой мыши драйвер клавиатуры и выберите Удалить устройство.
- Чтобы продолжить, выберите «Удалить» в запросе подтверждения.
- Чтобы переустановить драйвер клавиатуры, выберите «Действие» в строке меню диспетчера устройств и выберите «Сканировать на предмет изменений оборудования».
При перезагрузке компьютера также переустановится драйвер клавиатуры.
Изменить свойства клавиатуры
Что хорошо в Windows, так это то, что она предлагает обширные возможности настройки. Если задержка возникает, когда вы удерживаете клавишу или нажимаете ее несколько раз, выполните следующие действия, чтобы настроить «Настройки повторения символов» на клавиатуре.
Нажмите клавишу Windows + R, чтобы открыть окно Выполнить Windows.
- Введите или вставьте управляющую клавиатуру в диалоговое окно и нажмите OK.
Отрегулируйте ползунок «Задержка повтора» или «Частота повтора», чтобы зафиксировать задержку при вводе текста. Прежде чем вы это сделаете, вот что означают оба варианта:
- Задержка повтора: описывает, как долго вам нужно удерживать клавишу, прежде чем Windows повторит ввод на вашем экране.
- Частота повтора: этот параметр описывает скорость, с которой вы хотите, чтобы Windows повторяла нажатие клавиши, когда вы удерживаете клавишу.
Чтобы исправить задержку с клавиатуры при наборе текста, увеличьте «Частоту повтора» (с медленной на быструю) и сократите «задержку повтора» (с длинной на короткую). Обратите внимание, что высокая частота повтора и короткая задержка повтора также могут привести к непреднамеренное дублирование нажатий клавиш. Поэкспериментируйте с этими вариантами, пока не найдете идеальный баланс.
- Щелкните пустое диалоговое окно и удерживайте любую клавишу, чтобы проверить частоту повторения клавиатуры перед закрытием окна. Выберите ОК, чтобы сохранить изменения.
Устранение помех Wi-Fi
У вас может возникнуть задержка при вводе текста на беспроводной клавиатуре, если ваш Wi-Fi роутер находится близко к вашему компьютеру. Это связано с тем, что сигнал от вашего маршрутизатора может мешать сигналу клавиатуры Bluetooth. Чтобы этого не произошло, вы можете отключить Wi-Fi или отодвинуть компьютер от роутера. Это устранило проблему для некоторые пользователи Windows 10.
Выполните чистую перезагрузку
Некоторые системные (и сторонние) приложения и службы запускаются автоматически при загрузке компьютера. Хотя некоторые из этих сервисов помогают вашему компьютеру работать, иногда они могут замедлять работу вашего ПК и других приложений.
Чистая загрузка загрузит Windows только с необходимыми приложениями, драйверами и программами. Это может разрешить конфликт и помочь вам определить, отвечает ли приложение или служба за задержку при вводе текста. Ссылаться на это руководство по выполнению чистой загрузки в Windows 10 Узнать больше.
Проверьте наличие грязи и повреждений оборудования
Ваша клавиатура может не регистрировать нажатия клавиш, если под клавишами застряла грязь, пыль или другие посторонние предметы. Проблема также может быть связана с физическим повреждением клавиатуры или модуля памяти вашего ПК.
Очистите клавиатуру, и, если можете, выньте модуль памяти вашего ПК и правильно подключите его. Мы рекомендуем отнести ваш компьютер в авторизованный сервисный центр, чтобы это сделать. Не пытайтесь сделать это самостоятельно, чтобы не повредить клавиатуру и другие компоненты устройства.
Наслаждайтесь набором текста без задержек
Если задержка клавиатуры сохраняется, попробуйте сброс настроек клавиатуры до заводских значений по умолчанию. Вы также можете попробовать выполнить восстановление системы, если проблема возникла после установки нового драйвера, обновления ОС или стороннего программного обеспечения.
Содержание
- Как исправить клавиатура медленно работает в Windows 10.
- Как исправить клавиатура медленно работает в Windows 10
- 1. С помощью фильтрации ввода
- 2. Через свойства клавиатуры
- 3. Через редактор реестра
- Как исправить проблему с клавиатурой на Windows 10
- Как исправить проблему с клавиатурой на Windows 10
- Перезагрузка компьютера
- Включите безопасный режим
- Отключите быстрый запуск
- Процесс ctfmon.exe
- Драйвера для устройства ввода
- Тормозит клавиатура на компьютере windows 10 что делать
- Похожие вопросы:
- Тормозит ввод с клавиатуры
- Как настроить параметры мыши в Windows 7
- Настройка чувствительности мыши
- Antananarivo
- Настройка двойного щелчка мыши
Как исправить клавиатура медленно работает в Windows 10.
Многие пользователи ставят под сомнение настройки клавиатуры в Windows 10 (некоторые звуки это багги). Они наталкиваются на странный вопрос клавиатура работает медленно. Система отнимает пару секунд, чтобы выставлять набранные буквы. Ну, для этого есть широкий спектр причин, которые приводят к неактивной работе клавиатуры. Драйвер i8042, который работает на PS/2 может не установиться именно в момент установки, или машина может иметь некоторые особенности, которые привели к замедлению работы клавиатуры и тому подобные вещи ставят помехи в нормальное функционирование клавиатуры.
Есть много возможным причин, здесь в этой статье мы на пишем 3 отдельных совета, которые помогут вам в преодолении этой проблемы. Следуйте советам по одному и любой из этих 3 будет решать проблему в соответствии с нарушениями в клавиатуре. Следовательно, давайте начнём пробовать наши советы, чтобы исправить медленно работающую клавиатуру в Windows 10.
Как исправить клавиатура медленно работает в Windows 10
1. С помощью фильтрации ввода
Прежде всего, будет очень хорошо, чтобы Вы проверили, сталкивается ли ваша машина с особенностью фильтрация ввода или нет. Если она включена, то она медленно будет выполнять ввод повторяющихся ключей, а также если не обращать внимания на нажатие клавиш, которые происходят непрерывно. Следовательно, вы должны отключить эту функцию. Есть два места, откуда вы можете установить его в выключенный режим. Давайте рассмотрим их по отдельности.
Откройте Панель управления на экране с помощью любого из способов к которому вы привыкли.
После того, как Панель управления появится на экране, она будет выглядеть в небольшом виде, так что все символы отображаются правильно. Ищите лёгкий доступ к центру. Нажмите, когда вы увидите его.
Нажмите кнопку Make the keyboard easier to use, чтобы выполнить изменения, если это необходимо.
Теперь Вам нужно найти опцию включить фильтрацию ввода. Если Вы заметите, что её ячейка включена, очистите её и установите в Выкл. и нажмите применить и кнопку ОК, чтобы применить изменения.
То же самое можно получить в приложении настройки. Посмотрите, как там это сделать –
После появления приложения Настройки на вашем экране, найдите категорию – Ease of Access.
Из сегментов доступных в левой колонке, выбирайте клавиатура.
В правой части той же витрины есть много и других вариантов. Пройдите через них и найдите раздел фильтрация ввода – Filter keys. Если вы видите её активировать, установите её в Выключить с помощью ползунка.
2. Через свойства клавиатуры
Ещё одна важная часть – это проверка свойств клавиатуры. С помощью ползунка вы можете регулировать задержку повторения букв и повтор мигания курсора. Найдите свой путь в шагах ниже.
Откройте Панель управления на экране и найдите символ клавиатуры из крошечных символов.
Появится отдельное и индивидуальное диалоговое окно Свойства клавиатуры. На вкладке Скорость вы можете увидеть ползунки задержки повтора и скорость повтора.
Первый слайдер касается того, как долго будет нажата кнопка до того как клавиатура будет повторять буквы. Отрегулируйте ползунок в соответствии с вашими предпочтениями.
Теперь, второй слайдер говорит, Если вы переместите его вправо, то на клавиатуре буквы повторяются более быстро. Принимая это во внимание, перетащите его в лево чтобы замедлить повторное нажатие букв на клавиатуре.
Сделайте корректировки в соответствии с вашими предпочтениями. Нажмите кнопку “ОК”, чтобы подтвердить изменения.
3. Через редактор реестра
Драйвер i8042, который управляет портом PS/2, возможно, не был должным образом занесён в реестр во время фазы установки, что приводит к вялой клавиатуре. Сделайте твик в указанных ниже точках –
Откройте редактор реестра чтобы он был на вашем экране, набрав regedit.exe в cortana.
Вам нужно следовать этому пути, чтобы сделать изменения:
HKEY_LOCAL_MACHINE => SYSTEM => CurrentControlSet => Services => i8042prt => Parameters
На противоположной части параметров, узнайте PollStatusIterations тип DWORD. Если Вы не можете найти его, то вам нужно его установить. Щёлкните правой кнопкой мыши и выберите значение New => DWORD (32 bit) Value и назовите его так же.
Начните его редактировать в окне администрирования щёлкнув правой кнопкой мыши на DWORD и подбирая измените параметр.
Под значением данных поле присвойте значение 1. Нажмите кнопку ОК.
Сохраните всю текущую работу и перезагрузить систему.
Все три описанных выше совета для того, чтобы исправить медленную работу клавиатуры в Windows 10 все они отличаются, но все они связаны между собой. Так что, я всегда советую найти ваши проблемные области и затем сделайте лечение этой проблемы соответственно. Если у вас есть совет, пожалуйста, помогите нам в комментариях ниже.
Источник
Как исправить проблему с клавиатурой на Windows 10
Клавиатура — самая ломающаяся запчасть компьютера или ноутбука. Неполадки бывают разные: не работает одна клавиша, целое устройство, залипают кнопки, нажимается сразу несколько клавиш и так далее. Часто поломки возникают после обновления операционной системы. Работать с таким аппаратом ввода невозможно. Особенно, если на учетной записи стоит пароль. Попасть на рабочий стол будет трудно. Существует несколько способов, как исправить проблему с клавиатурой на Windows 10. Решить неполадку помогут следующие пошаговые инструкции.
Перед ознакомлением с руководствами стоит подключить клавиатуру в другой разъем, если используется USB-провод. Возможно проблема в штекере. Чтобы проверить, вставьте в порт компьютера или ноутбука флешку. Если накопитель работает, причина в устройстве ввода. Соедините клавиатуру с другим гаджетом, чтобы убедиться в ее исправности. Это поможет узнать, нужно ли покупать новый аппарат, отремонтировать гнездо или исправить неполадку в операционной системе.
Если клавиши залипают, нажимается несколько кнопок сразу, то причина кроется в клавиатуре. В случае с ноутбуком, отнесите его в сервисный центр, либо самостоятельно достаньте устройство ввода, проверьте, в каком состоянии шлейф и контакты. Нередко бывает такое, что из-за перегрева плавятся дорожки или плата трескается от удара.
Как исправить проблему с клавиатурой на Windows 10
Попробуйте все следующие пошаговые руководства. В крайнем случае переустановите операционную систему. Есть шанс, что устройство заражено вредоносным программным обеспечением.
Важная информация. Для некоторых инструкций необходима виртуальная клавиатура. Чтобы включить ее, нажмите правой кнопкой мыши на часы в правом нижнем углу экрана. Поставьте галочку возле пункта с экранными клавишами. Появится иконка на панели задач. Нажмите на нее левой кнопкой мыши.
Перезагрузка компьютера
Самый простой способ решить практически любую проблему — перезагрузить гаджет. Как ни странно, метод работает во многих случаях. Клавиши могут перестать функционировать после длительного времени, когда компьютер включенный. Особенно это актуально при работе на пике нагрузки. Дополнительно стоит подождать 20-30 минут, чтобы аппарат остыл, если это ноутбук. Чтобы предотвратить такую неполадку, регулярно давайте устройству отдохнуть.
Также нелишним будет вытащить штекер клавиатуры, продуть разъем и сам USB. Часто из-за пыли контакты не могут передавать электричество. Еще один совет — воткните кабель в другой разъем.
Включите безопасный режим
Причиной поломки в таком случае является сторонняя утилита. Если пользователь скачивал программы для создания макросов, драйвера с неофициальных сайтов и другой софт, то есть риск конфликта в операционной системе. Также причиной могут быть вирусы.
Безопасный режим включает компьютер только со стандартными программами, необходимыми для работы ОС. Все дополнительные утилиты, драйвера не активируются.
Войти в безопасный режим можно следующим образом:
Откройте меню Пуск, введите в поиске «конфигурация системы». Выберите соответствующий пункт в окне. Еще один способ — через Пуск найти «Выполнить». В поле написать «msconfig» (без кавычек).
Вверху выберите вкладку параметров загрузки. Включите безопасный режим. Опции ниже менять не стоит. Нажмите ОК. Система предложит перезагрузиться, соглашайтесь.
Если на учетной записи есть пароль, перед перезагрузкой отключите его через Панель управления.
Обратите внимание. Если используется bluetooth-клавиатура, проверьте, исправен ли адаптер. Возможно нужно установить новые драйвера для беспроводного подключения.
Когда компьютер или ноутбук включится через «Safe mode», откройте антивирус, включите сканирование. Можно воспользоваться установленной утилитой. Если антивирусного программного обеспечения нет на устройстве — скачайте его, либо установите с флешки.
Последний шаг — войдите еще раз в конфигурацию системы, отключите безопасный режим и перезагрузите гаджет.
Отключите быстрый запуск
Эта функция ускоряет включение компьютера. Однако из-за нее часто происходят ошибки в операционной системе. Особенно актуальная ситуация после обновления ОС. Для этого через меню Пуск, зайдите в Панель управления. Выберите режим отображения «Мелкие значки». Найдите в окне пункт «Электропитание». В левой части нажмите на раздел «Действие кнопок питания». Далее воспользуйтесь синей надписью «Изменения параметров, которые сейчас недоступны».
Система попросит подтвердить выбор. Если учетная запись не является администратором, понадобится ввести пароль. Когда опции ниже станут активными, отключите быстрый запуск. Гаджет будет загружаться немного дольше, но возможно это поможет решить неполадку. Если способ не помог — включите опцию тем же способом.
Процесс ctfmon.exe
Попробуйте зайти в BIOS. Если при помощи клавиатуры удается без проблем перемещаться по меню, устройство ввода работает правильно, то неполадка из-за процесса в ОС, отвечающего за клавиатуру.
Совет. Чтобы открыть БИОС, посмотрите в интернете о модели своей материнской платы. Это может быть клавиша Del, F2, F12, Esc и прочие.
Чтобы добавить процесс, включите компьютер, войдите в профиль. Дальнейшие действия:
Щелкните по иконке меню Пуск правой кнопкой мыши. Выберите диспетчер задач.
Выберите вкладку «Подробнее» сверху, пройдитесь по списку, найдите процесс ctfmon.exe. Если он есть, и напротив написано, что программа работает, то проблема в другом. Если процесса нет, переходите к следующему шагу.
В диспетчере задач щелкните по кнопке «Файл», выберите опцию «Запустить новую задачу».
В поле введите название процесса — ctfmon.exe. Нажмите ОК. Проверьте, появился ли пункт в списке.
Если процесса нет, то вероятно была допущена опечатка. Теперь перезагрузите компьютер или ноутбук. Если после этого он опять пропал, необходимо добавить его в автозагрузку, чтобы программа включалась вместе с операционной системой.
Чтобы добавить CTF Loader в автоматическую загрузку, зайдите в окно «Выполнить». Для этого воспользуйтесь поиском в Пуск, либо нажмите сочетание клавиш Win + R, если клавиатура заработала. Далее сделайте следующее:
Введите туда строку «regedit» без кавычек.
Щелкните по строке, где написана директория. Введите туда следующее: HKEY_LOCAL_MACHINESOFTWAREMicrosoftWindowsCurrentVersionRun
Создайте параметр. Назовите его ctfmon. В поле введите эту директорию: C:WindowsSystem32ctfmon.exe.
Затем перезапустите компьютер, проверьте, работает ли клавиатура, а также, запускается ли процесс.
Драйвера для устройства ввода
Существует еще два способа исправить проблему: обновить или откатить программное обеспечение. Пошаговое руководство:
Нажмите правой кнопкой мышки на меню Пуск, выберите в списке Диспетчер устройств.
Найдите вкладку с клавиатурой. Раскройте ветку.
Щелкните по устройству правой кнопкой мыши. Выберите «Обновить драйвер».
Система предложит найти ПО в интернете автоматически. Воспользуйтесь опцией.
Чтобы откатить драйвера, нажмите правой кнопкой мыши на тот же пункт. Выберите свойства. Зайдите во вкладку «Драйвер», откатите программное обеспечение.
Эти способы решают большинство неполадок. Однако если они не помогли, отнесите устройство, либо клавиатуру в сервисный центр. Возможно поврежден шлейф или материнская плата.
Источник
Тормозит клавиатура на компьютере windows 10 что делать
Ответы:
Клавиатура не принимала кофе-пиво-водный душ?
советую обновить драйвера клавы, но гарантии нет.
кароче идешь панель управление — специальные возможности и там все настраиваешь как тебе угодно с нужной задержкой-
если конечно у тебя не безпроводная клава
Проверь соединение клавы с компом. (может быть «не до конца» вставлено)
Нажми на Windows + pause|break
Диспетчер устройств
Найди клавиатуру.
нажми на правую кнопку — обносить драйвер
или на
прав. кнопка — Обновить конфигурацию оборудования.
попробуй с внешней класной как оно будет.
Когда ты нажимаешь на клавишу, инициируется электрический сигнал, который идёт по проводу и попадает в контроллер клавиатуры и ждёт обработки.
Прерыванием системы (int) при помощи программы заложенной в драйвере обрабатывается полученный сигнал: записывается в память и отправляется процессору на выполнение. После этого происходит запрограммированное действие.
Запусти диспетчер задач, и посмотри загрузку процессора, а также можно и все остальные параметры. В момент когда клава начинает тормозить, посмотри что показывает диспетчер. Может быть так обнаружишь программу виноватую в этом.
Попробовать другую ОС. (Хотя бы FreeDOS)
И, как советовали, попробовать USB клавиатуру…
Виновные найдутся быстро!
Дааа. Остаются только танцы с бубном.
А мощности блока питания хватает? Проверьте напряжения, выдаваемые блоком.
Конденсаторы на материнке не вздулись?
Компутер заземлён?
Соседи сваркой не занимаются? Или ещё какими нехорошими излишествами (например, радиопередатчик).
PBC, когда я пользуюсь ноутбуком, я его об себя заземляю если только…
Для ноута всё уже заранее рассчитано, а вот посмотреть поведение
другой ОС — это главное…
А то фраза «компьютер не работает» стала риторической для всевозможных капризов Windows 🙂
Попробуй в диспетчере убивать по одному процессу.
Когда убьешь глючный процесс глюки пропадут.
Потом дальше можно будет думать.
У меня тоже ноут Dell 1501 и была тaкая фигня, это бaтaрeя сдохлa. Лeчится просто, в диспeтчeрe устройств отключaeм дрaйвeр бaтaрeи.(Батарея с ACPI-совместимым управлением (Microsoft) — ОТКЛЮЧИТЬ)
И всe зaрaботaeт. Удачи)))
Для ответа необходимо авторизироваться
Похожие вопросы:
RPI.su — самая большая русскоязычная база вопросов и ответов.
Наш проект был реализован как продолжение популярного сервиса otvety.google.ru, который был закрыт и удален 30 апреля 2015 года. Мы решили воскресить полезный сервис Ответы Гугл, чтобы любой человек смог публично узнать ответ на свой вопрос у интернет сообщества.
Все вопросы, добавленные на сайт ответов Google, мы скопировали и сохранили здесь. Имена старых пользователей также отображены в том виде, в котором они существовали ранее. Только нужно заново пройти регистрацию, чтобы иметь возможность задавать вопросы, или отвечать другим.
Чтобы связаться с нами по любому вопросу О САЙТЕ (реклама, сотрудничество, отзыв о сервисе), пишите на почту admin@rpi.su. Только все общие вопросы размещайте на сайте, на них ответ по почте не предоставляется.
Тормозит ввод с клавиатуры
С неделю мучаюсь с вводом текста. Любой текст набирается с какими-то перерывами в процессе. Курсор пропадает и соответственно тычу в клаву безрезультатно. Настроек не менял. Чудит чего-то старый товарищ.
Проверить загрузку процессора.
Originally posted by Henri:
Проверить загрузку процессора.
Рядом со стойбищем нивхов, на берегу Северного ледовитого океана пограничный наряд обнаружил след подводной лодки. Старший мангруппы спрашивает у старика на берегу: куда лодка пошла, дед?
-Норд-норд-вест, 27 градусов 17 минут…
-Ты не умничай, дед, пальцем покажи.
загрузку: CTRL+ALT+DEL — откроется «Диспетчер задач», там на вкладке «Быстродействие» есть «Загрузка ЦП»
температуру: прогой типа Aidа, или Everest, или в BIOSe в пункте типа HEALTH MONITOR, если температура в норме(30, ну может до 50ти градусов при простое) — то дело не в температуре ЦП… Открыть корпус — осмотреть радиаторы-вентиляторы, при необходимости пропылесосить. Пощупать радиатор ЦП — если температура проца в БИОСе сильно больше температуты на ощупь — поменять термопасту. Ну а если на матери есть сильно горячие элементы — то похоже она помирает…
Не плохо было бы ещё погонять что-то типа MEMTESTа для проверки памяти и VICTORIA — для проверки общего состояния и поверхности винчестера.
CTRL+ALT+DEL — откроется «Диспетчер задач»
Если точнее, то Ctrl+Shift+Esc, т.е. одновременно нажать 3 кнопки, затем все отпустить.
Originally posted by Henri:
Если точнее, то Ctrl+Shift+Esc, т.е. одновременно нажать 3 кнопки, затем все отпустить.
Вы не поверите, это одно и тоже
Originally posted by Вампир77:
загрузку: CTRL+ALT+DEL — откроется «Диспетчер задач», там на вкладке «Быстродействие» есть «Загрузка ЦП»
Измерять именно в тот момент, когда «тормозит» клавиатура.
Пощупать ниасилю, потому что не найду чего щупать.
Хотя бы послушайте, не гудит ли как пылесос?
Не гудит. Эверест-хоум на русском. Что там смотреть? Предлагает обновить БИОС через биосагент+. Скачет когда тормозит и особенно когда включается вентилятор
Originally posted by Mitya:
Эверест-хоум на русском. Что там смотреть?
Температуру процессора посмотрите. Cure-it от др.веба свеженький скачайте — проверьте на вирусы, дело в них скорее всего.
37 С или 99 F. А ESET не пойдет?
Скачет когда тормозит и особенно когда включается вентилятор
Посмотрите, какой процесс так грузит. Для этого отсортируйте по ЦП (дважды кликнуть мышкой по слову «ЦП»).
Cure-it от др.веба свеженький скачайте — проверьте на вирусы, дело в них скорее всего.
37 С или 99 F. А ESET не пойдет?
Для начала хорошо бы:
а)Подключить другую клавиатуру, и проверить, как она работает.
б)Посмотреть температуру на обоих ядрах Core Temp-ом.
в)Посмотреть загрузку диска через perfmon, во время подвисаний.
г)Посмотреть smart таблицу через hddscan.
Вы не поверите, это одно и тоже
Ctrl-Alt-Del многофункциональный шорткат, который может вызывать не только диспетчер задач, но и диалог безопасности, панель ввода имени/пароля пользователя и.т.д, Ctrl-Shift-Esc вызывает диспетчер задач.
Originally posted by Goldheart2:
Ctrl-Alt-Del многофункциональный шорткат, который может вызывать не только диспетчер задач, но и диалог безопасности, панель ввода имени/пароля пользователя и.т.д, Ctrl-Shift-Esc вызывает диспетчер задач.
Я под православной ХР работаю — там это одно и тоже.
Висты и прочие 7-ки — мне не нравятся.
Висты и прочие 7-ки — мне не нравятся.
Многим в этом разделе «Окна» вовсе не нравятся. И что это меняет?
Originally posted by Henri:
Многим в этом разделе «Окна» вовсе не нравятся. И что это меняет?
Абсолютно ничего не меняет. я всего лишь сказал, что ктрл-альт-дел и ктрл-шифт-ескейп — однох..венны в ХР.
Почему-то 3 процесса сhrome.exe на 51, 55 и 97 мб. Другой клавы у ноута нет, на даче нет лишнего железа. В каком месте посмотреть температуру на ядрах? В каком месте эвереста? В. и Г. не доступны моему пониманию.
Почему-то 3 процесса сhrome.exe на 51, 55 и 97 мб
Так вы смотрите не Мб, а % загрузки процессора. Столбик я выделил скриншотом.
В каком месте посмотреть температуру на ядрах? В каком месте эвереста?
и в это время клавиатура не печатает или подтупливает?
Первое что нужно исключить — железо.
Пока не попробуете подключить другую клавиатуру, разговор не имеет смысла.
Или загрузитесь из-под безопасного режима и попробуйте попечатать в блокноте
Я под православной ХР работаю — там это одно и тоже. Висты и прочие 7-ки — мне не нравятся.
Он и под XP при определенных условиях вызывает диалог безопасности, к примеру, если у вас отрублен приветственный экран и быстрая смена пользователя, про расклад, когда комп часть домена не говоря.
Датчик только один.
Очень странно. А вообще не мучайте вы Эверест, скачайте Core Temp, весит оно не много.
Originally posted by Henri:
и в это время клавиатура не печатает или подтупливает?
Да. Загрузка в % прыгает когда вентилятор подвывает. А началось, кажется, с того что экран свернулся в безопасный режим. Ноут стоял в кресле и вентилятору не куда было гнать горячий воздух.Нотя это только предположение.
Как настроить параметры мыши в Windows 7

В основании оптико-механических мышей располагается узел качения на основе шарика, вращение которого передается измерительной системе. Замеренная величина и направление смещения устройства передается в компьютер.
Оптические мыши, в отличие от оптико-механических, не катятся по поверхности, а скользят над ней, равномерно подсвечивая ее пучком лучей. Отраженные лучи регистрируются чувствительным элементом. Мышь как бы «видит» микронеровности поверхности и регистрирует свое смещение относительно них.
К семейству мышей относятся и другие устройства, например трекболы и тачпады. Трекбол располагается неподвижно, а его датчик движения — шарик — вращается пальцами.
Трекболы, как и мыши, бывают оптико-механическими и оптическими.
Тачпад — это сенсорная панель. Для перемещения указателя надо просто провести по ней пальцем. Обычно тачпады применяют в портативных компьютерах — ноутбуках.
Для выдачи команд с помощью мыши служат кнопки. У стандартной мыши всего две кнопки: основная (обычно левая) и специальная (обычно правая). Если у мыши есть иные органы управления —кнопки, колесики и т. п. — их следует считать дополнительными и необязательными.
Для настройки мыши и ее аналогов служит диалоговое окно Свойства: Мышь. Чтобы открыть его, дважды щелкните на значке Мышь в окне Панели управления (Пуск- Панель управления).
Важнейшие настройки мыши — настройка ее чувствительности и настройка двойного щелчка основной кнопкой. Подбор оптимальных настроек зависит от особенностей конкретной модели, а также от привычного стиля работы.
От чувствительности мыши зависит величина смещения экранного указателя при единичном смещении мыши. Проверьте, можете ли Вы провести указатель через весь экран по диагонали, не отрывая запястье от поверхности стола, то есть шевеля только пальцами. Если это упражнение не получается, значит, чувствительность мыши оставляет желать лучшего и ее надо повысить. Обратная операция — снижение чувствительности — может потребоваться, когда с компьютером работают люди, не вполне освоившиеся с реакцией системы на их действия, например маленькие дети.
Настройка чувствительности мыши
Antananarivo
Двойной щелчок распознается по интервалу времени, прошедшему между двумя последовательными нажатиями основной кнопки мыши. Если он слишком мал, два щелчка воспринимаются и обрабатываются операционной системой как один обычный щелчок. Если интервал слишком велик, система воспринимает два различных щелчка. Интервал времени, при котором система регистрирует двойной щелчок, имеет определенный допуск и может быть настроен.
Настройка двойного щелчка мыши
У современных моделей мышей кроме кнопок есть колесико. Его применяют для прокрутки документов. Если используется такая мышь, в диалоговом окне Свойства: Мышь появляется вкладка Колесико. Она пригодится, если компьютер часто используют дня работы с текстами. Установив переключатель прокрутка на указанное количество строк, можно задать число строк документа, соответствующее повороту колесика на один щелчок. Альтернативный вариант — переключатель Прокрутка на один экран за один раз. В этом случае поворот колесика мыши эквивалентен нажатию клавиши PAGE UP или PAGE DOWN,
В последнее время можно видеть все больше специальных моделей манипуляторов. Они отличаются увеличенным числом кнопок, двумя колесиками или другими необычными средствами управления. Настройку этих средств обеспечивают специализированные драйверы.
Источник
✔️ Как исправить отставание клавиатуры Bluetooth в Windows 10/11
– Обзоры Новости
- Клавиатуры Bluetooth — отличный способ сократить количество кабелей, подключенных к компьютеру.
- Однако некоторые пользователи сообщают, что иногда их Bluetooth-клавиатуры зависают.
- Это лишь одно из многих руководств, которые мы написали и включили в наш концентратор Bluetooth.
- Дополнительные руководства по мышам, клавиатурам и аналогичным инструментам см. на нашей странице по ремонту устройств.
XINSTALL, НАЖИМАЯ НА ЗАГРУЗОЧНЫЙ ФАЙЛ
Для устранения различных проблем с ПК мы рекомендуем Restoro PC Repair Tool:
Это программное обеспечение исправит распространенные компьютерные ошибки, защитит вас от потери файлов, вредоносного ПО, аппаратного сбоя и оптимизирует ваш компьютер для достижения максимальной производительности. Решите проблемы с ПК и удалите вирусы прямо сейчас, выполнив 3 простых шага:
- Скачать инструмент восстановления ПК Restoro который сопровождается запатентованными технологиями (патент доступен здесь).
-
Щелчок начать анализ чтобы найти проблемы Windows, которые могут вызывать проблемы на ПК.
-
Щелчок исправить все для устранения проблем, влияющих на безопасность и производительность вашего компьютера
- В этом месяце Restoro скачали 0 читателей.
Задержка ввода на устройстве Bluetooth может быть очень неприятной, особенно когда вы работаете над чем-то или играете в свою любимую игру и замечаете, что что-то немного тормозит.
Выполнение работы в установленные сроки вызывает достаточно стресса, поэтому, когда такие устройства, как мышь или клавиатура, отстают, это только усугубляет проблему, и в итоге вы выполняете меньше работы.
Возможные причины этих задержек зависят от таких факторов, как конфигурация вашего компьютера, операционная система, используемые периферийные устройства и другие проблемы с оборудованием, связанные с проблемами клавиатуры. Другой причиной может быть несовместимый драйвер устройства.
Если вы хотите устранить задержку клавиатуры Bluetooth, попробуйте некоторые из перечисленных ниже решений и посмотрите, помогут ли они.
Почему моя беспроводная клавиатура Logitech тормозит в Windows 10?
Медленная реакция клавиатуры в Windows — относительно распространенная проблема, которая может возникать из-за ваших драйверов, поэтому всегда обновляйте их.
Если клавиатура печатает неправильные символы, может быть проблема, и встроенное средство устранения неполадок должно быть в состоянии ее исправить.
Также возможно, что мышь или клавиатура не определяются правильно, и если это произойдет, вам нужно будет проверить, правильно ли сопряжено ваше устройство.
- Обновите или установите драйверы
- Предварительное устранение неполадок
- Проверьте USB-соединение между вашим компьютером и трансивером.
- Соедините клавиатуру через SSP без пароля
- Повторно синхронизируйте клавиатуру с приемником
1. Обновите или установите драйверы
- Авторизуйтесь как администратор
- Щелкните правой кнопкой мыши Пуск и выберите Администратор устройства.
- В списке категорий оборудования дважды щелкните категорию, в которой находится ваше устройство, затем дважды щелкните нужное устройство.
- Нажми на Шофер язык
- Щелчок обновить драйверзатем следуйте инструкциям на экране
- Вам может быть предложено ввести пароль администратора или подтвердить
Автоматическое обновление драйверов
В большинстве случаев система не обновляет должным образом общие драйверы для оборудования и периферийных устройств вашего ПК. Существуют ключевые различия между универсальным драйвером и драйвером производителя. Поиск подходящей версии драйвера для каждого из ваших аппаратных компонентов может стать утомительным. . Вот почему автоматический мастер может помочь вам каждый раз находить и обновлять вашу систему с помощью правильных драйверов, и мы настоятельно рекомендуем Исправление драйвера. Вот как:
- Скачайте и установите DriverFix.
- Запустите программное обеспечение.
- Подождите, пока все ваши неисправные драйверы не будут обнаружены.
- Теперь DriverFix покажет вам все драйверы, у которых есть проблемы, и вам просто нужно выбрать те, которые вы хотите исправить.
- Подождите, пока приложение загрузит и установит последние версии драйверов.
- Рестарт ваш компьютер, чтобы изменения вступили в силу.
Исправление драйвера
Держите драйверы компонентов вашего ПК в идеальном рабочем состоянии, не подвергая ваш компьютер риску.
Отказ от ответственности: эта программа должна быть обновлена с бесплатной версии, чтобы выполнять некоторые определенные действия.
2. Предварительное устранение неполадок
- Нажмите Пуск и выберите Панель управления
- Нажмите Просмотреть и выберите большие значки
- Щелчок Поиск и устранение проблем с устройством и оборудованием
- Следуйте инструкциям для завершения устранения неполадок.
Совет эксперта: Некоторые проблемы с ПК трудно исправить, особенно когда речь идет о поврежденных репозиториях или отсутствующих файлах Windows. Если у вас возникли трудности с исправлением ошибки, возможно, ваша система частично повреждена. Мы рекомендуем вам установить Restoro, инструмент, который проанализирует вашу машину и определит, что не так.
Нажмите здесь, чтобы скачать и начать ремонт.
Использование клавиатуры Bluetooth может привести к более неожиданным проблемам, чем вы думаете, обычно из-за плохого соединения или настроек.
Некоторые из первоначальных вещей, которые нужно попробовать, включают в себя: держите клавиатуру близко к ресиверу, убедитесь, что между вашими устройствами и ресивером нет других устройств, которые могут мешать сигналу и вызвать задержку, отодвиньте динамики от вашего компьютера, если они находятся в путь. и замените батареи в клавиатуре, чтобы убедиться, что она не вызывает задержек.
Иногда проблема может заключаться в том, что ваш компьютер вызывает отставание всей системы, как будто ей не хватает ресурсов, таких как оперативная память и мощность процессора.
Это, в свою очередь, приводит к заиканиям и задержкам при вводе с клавиатуры, но это не всегда означает, что вам нужно обновить оборудование. Вы можете закрыть все неиспользуемые приложения и проверить, устранит ли это отставание клавиатуры Bluetooth.
Вы можете запустить средство устранения неполадок оборудования и посмотреть, что произойдет.
3. Проверьте USB-соединение между вашим компьютером и трансивером.
- Отключите беспроводной трансивер и снова подключите его.
- Если он подключен к концентратору USB, отключите его и снова подключите.
- Попробуйте подключить беспроводной трансивер к другому порту на том же компьютере.
- Если у вас несколько портов USB, подключите трансивер к другому порту на том же компьютере.
- Если он подключен к концентратору USB, подключите концентратор к другому порту USB на том же компьютере (убедитесь, что концентратор с питанием подходит для мощных USB-устройств).
- Подключите беспроводной трансивер напрямую к USB-порту компьютера.
Это помогло? В противном случае попробуйте следующее решение.
4. Подключите клавиатуру через SSP без пароля.
- Удерживайте кнопку fn кнопку, удерживая кнопку ссылка кнопка, расположенная под клавиатурой.
- Через 3-5 секунд небольшой индикатор в верхней части клавиатуры попеременно мигает зеленым и красным.
- Это означает, что ваша клавиатура будет обнаружена на вашем устройстве в течение шести минут.
- Нажмите Пуск и Панель управления
- Чтобы найти Оборудование и звук
- Выбирать добавить устройство.
- Когда клавиатура появится в списке, выберите ее и следуйте инструкциям, чтобы успешно соединить клавиатуру Wedge с компьютером.
Отметить: Если вы хотите подключить клавиатуру к планшету или другому компьютеру, поддерживающему SSP, с помощью пароля, нажмите и удерживайте только кнопку «Подключиться».
Это помогло? В противном случае попробуйте следующее решение.
5. Повторно синхронизируйте клавиатуру с приемником.
- Нажмите кнопку на приемнике и убедитесь, что светодиод на приемнике мигает. Если кнопки нет, на экране появится диалоговое окно, следуйте инструкциям на экране.
- Нажмите и отпустите кнопку «Подключить канал» под клавиатурой.
- Проверьте, горит ли зеленый индикатор: постоянное свечение означает, что сопряжение прошло успешно. Если проблема не устранена, попробуйте выполнить шаги еще раз.
Сообщите нам, смогли ли вы устранить задержку Bluetooth с помощью приведенных выше решений, оставив комментарий в разделе ниже.
Все еще есть проблемы? Исправьте их с помощью этого инструмента:
- Загрузите этот инструмент для восстановления ПК рейтинг «Отлично» на TrustPilot.com (загрузка начинается на этой странице).
- Щелчок начать анализ чтобы найти проблемы Windows, которые могут вызывать проблемы на ПК.
- Щелчок исправить все решать проблемы с запатентованными технологиями (эксклюзивная скидка для наших читателей).
В этом месяце Restoro скачали 0 читателей.
ИСТОЧНИК: Отзывы Новости
Не забудьте поделиться нашей статьей в социальных сетях, чтобы дать нам солидный импульс. 👓

















 После установки программа автоматически начнет сканирование вашего компьютера на наличие устаревших драйверов.Driver Updater проверит установленные вами версии драйверов по своей облачной базе данных последних версий и порекомендует правильные обновления. Все, что вам нужно сделать, это дождаться завершения сканирования.
После установки программа автоматически начнет сканирование вашего компьютера на наличие устаревших драйверов.Driver Updater проверит установленные вами версии драйверов по своей облачной базе данных последних версий и порекомендует правильные обновления. Все, что вам нужно сделать, это дождаться завершения сканирования.