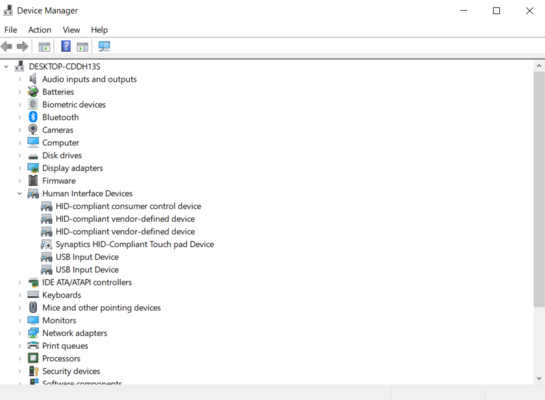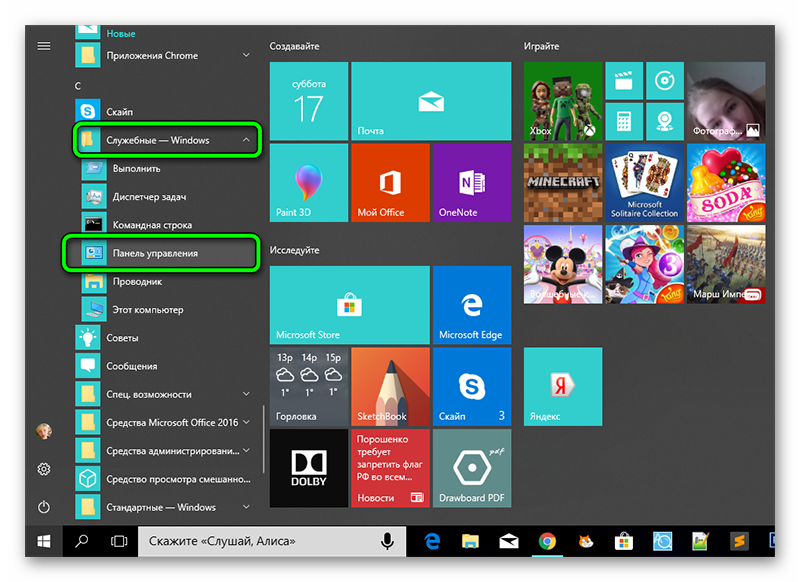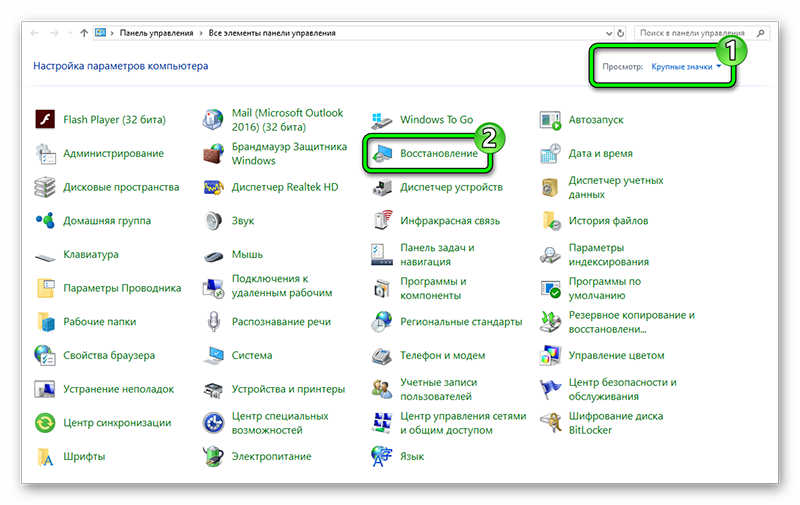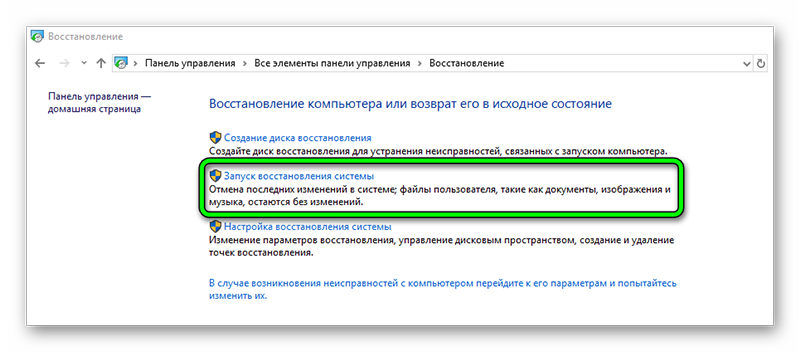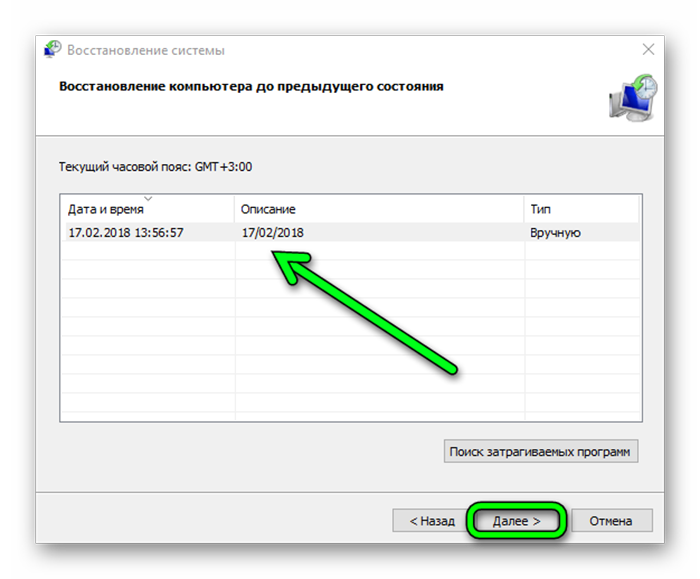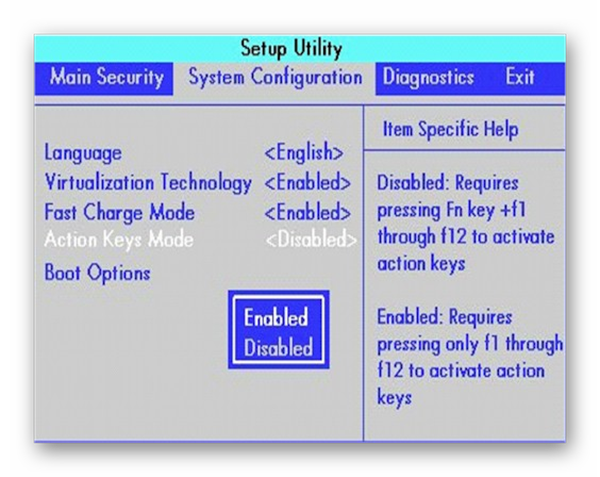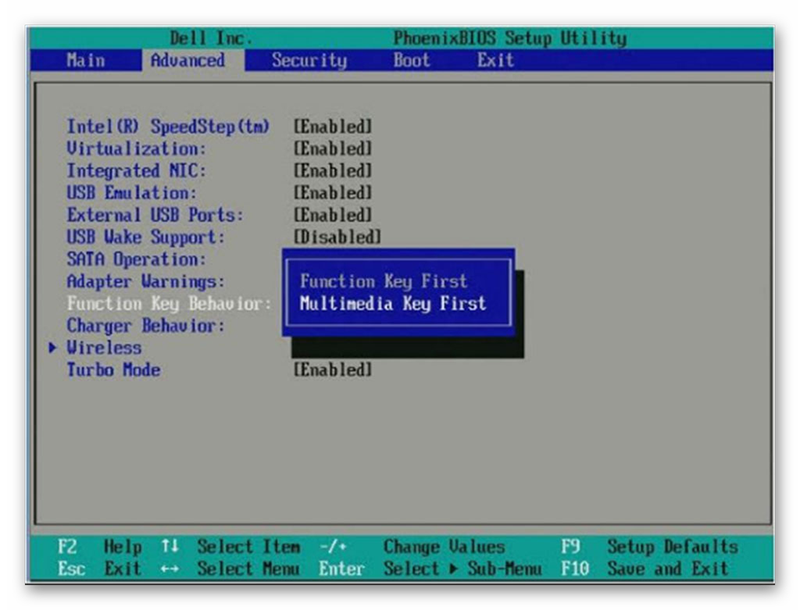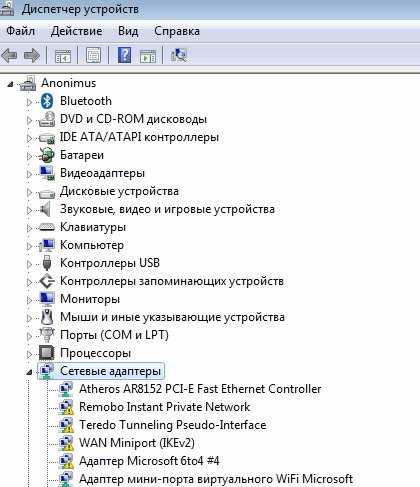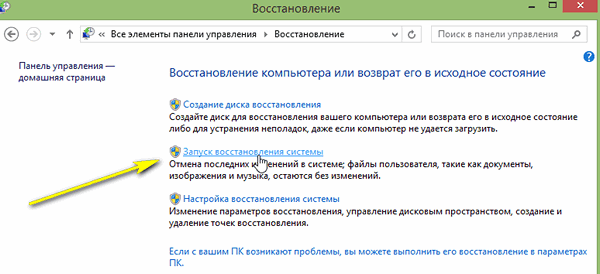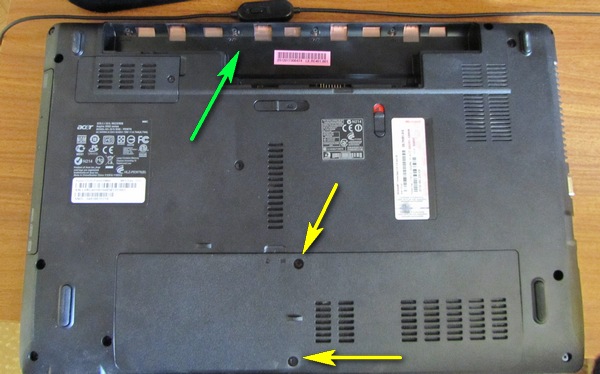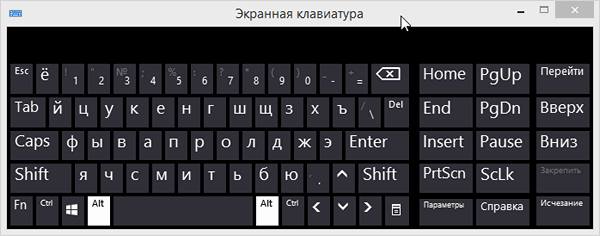Solve the issues and use the computer normally
by Tashreef Shareef
Tashreef Shareef is a software developer turned tech writer. He discovered his interest in technology after reading a tech magazine accidentally. Now he writes about everything tech from… read more
Updated on December 12, 2022
Reviewed by
Alex Serban
After moving away from the corporate work-style, Alex has found rewards in a lifestyle of constant analysis, team coordination and pestering his colleagues. Holding an MCSA Windows Server… read more
- A malfunctioning device driver can cause the keyboard to work in BIOS but not in Windows 10 and 7 running computers.
- If possible, use an external keyboard and mouse and try updating the relevant drivers.
- Disabling the Integrated Sensor Solutions on 2-in-1 devices from the Device Manager can also help you resolve the issue.
- As a last resort, try attempting Windows 10 repair or clean installing the OS.
XINSTALL BY CLICKING THE DOWNLOAD FILE
This software will repair common computer errors, protect you from file loss, malware, hardware failure and optimize your PC for maximum performance. Fix PC issues and remove viruses now in 3 easy steps:
- Download Restoro PC Repair Tool that comes with Patented Technologies (patent available here).
- Click Start Scan to find Windows issues that could be causing PC problems.
- Click Repair All to fix issues affecting your computer’s security and performance
- Restoro has been downloaded by 0 readers this month.
Your laptop keyboard can stop working for several reasons including a temporary glitch faced by Windows or a hardware failure.
However, several users have reported that their keyboard and mouse work in BIOS and not in Windows.
This issue seems to have affected HP laptops on most occasions. However, it is also reported on a few other OEM laptops.
While using an external keyboard and mouse is an option, you surely wouldn’t want to use your laptop as a desktop with external peripherals required to operate the device all the time.
In this article, we have listed a few ways to troubleshoot and fix the keyboard and mouse working in BIOS and not in Windows issues on HP and laptops.
- What can I do if the keyboard and mouse work in BIOS and not in Windows?
- 1. Connect an external keyboard and mouse temporarily
- 2. Update drivers
- 2.1. Update manually
- 2.2. Use an advanced tool
- 3. Disable Intel Integrated Sensor Solutions driver
- 4. User System Restore Points for recovery
- 5. Attempt repair with Windows installation media
What can I do if the keyboard and mouse work in BIOS and not in Windows?
1. Connect an external keyboard and mouse temporarily

To be able to troubleshoot the keyboard works in bios not in Windows 10 problem, try connecting an external mouse and keyboard to your computer.
Once you have connected the input devices, proceed with the steps below.
In some cases, you may require to enable USB Legacy support in BIOS. Here’s how to do it.
- Turn off your computer completely and press the power button again to restart the computer.
- Start pressing the F8 key immediately to enter the BIOS menu.
- Use the arrow key and open the Advanced tab.
- Navigate to the USB Legacy Support and make sure it is set to Enabled.
- Press F10 to save the change and exit the BIOS screen. Let your PC restart.
Connect your external keyboard and mouse to your laptop and check if the device is working. Once you have a working device, proceed with the steps below to fix the keyboard and mouse working in BIOS but not Windows 7 problem.
2. Update drivers
2.1. Update manually
- Access the desktop taskbar, insert device manager, click Device Manager. Click on the device you want to update from the list.
- Click Search automatically for updated driver software.
- Select Update Driver.
- If Windows 10 doesn’t update it means you need to go to the manufacturer’s official site and download the new files from there.
One way to fix Windows 10 errors is to update the system manually. This simple method can solve some complex problems that affect other drivers.
Users claimed that after performing a manual update the keyboard became functional again on their Windows PCs.
2.2. Use an advanced tool
Some PC issues are hard to tackle, especially when it comes to corrupted repositories or missing Windows files. If you are having troubles fixing an error, your system may be partially broken.
We recommend installing Restoro, a tool that will scan your machine and identify what the fault is.
Click here to download and start repairing.
Incompatible, missing, or corrupted drivers are the common reason for keyboard and touchpad malfunction.
Most of the time, the generic drivers for your PC’s hardware and peripherals are not properly updated by the system. There are key differences between a generic driver and a manufacturer’s driver.Searching for the right driver version for each of your hardware components can become tedious. That’s why an automated assistant can help you find and update your system with the correct drivers every time, and we strongly recommend DriverFix. Here’s how to do it:
- Download and install DriverFix.
- Launch the software.
- Wait for the detection of all your faulty drivers.
- DriverFix will now show you all the drivers that have issues, and you just need to select the ones you’d liked fixed.
- Wait for the app to download and install the newest drivers.
- Restart your PC for the changes to take effect.

DriverFix
Keep your PC components drivers working perfectly without putting your PC at risk.
Disclaimer: this program needs to be upgraded from the free version in order to perform some specific actions.
3. Disable Intel Integrated Sensor Solutions driver
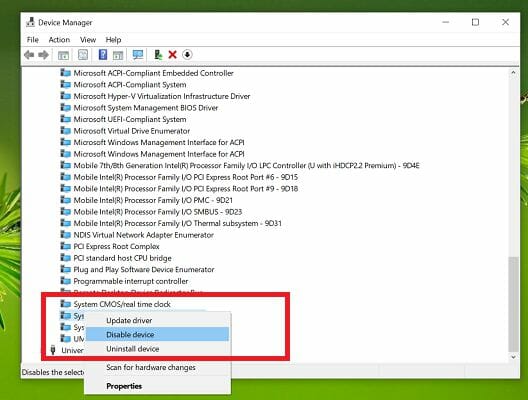
- Press the Windows key + R to open Run.
- Type devmgmt.msc and click OK to open Device Manager.
- In Device Manager, expand the System Devices category.
- Locate and right-click on Intel Integrated Sensor Solutions device.
- Select the Disable Device option. Click Yes when prompted to confirm the action.
- Once disabled, close Device Manager and restart the computer.
It is important to Disable the Intel Integrated Sensor Solutions device and not uninstall it.
Uninstalling the device will prompt Windows 10 to reinstall the device after the restart, so simply disable it.
After the restart check if the keyboard is working and the keyboard works in BIOS but not the Windows laptop problem is resolved.
This error seems to be occurring due to a malfunctioning sensor in the 2-in-1 touch-enabled HP devices.
Try installing the latest available Windows and HP update to apply any fixes released by the manufacturer.
4. User System Restore Points for recovery
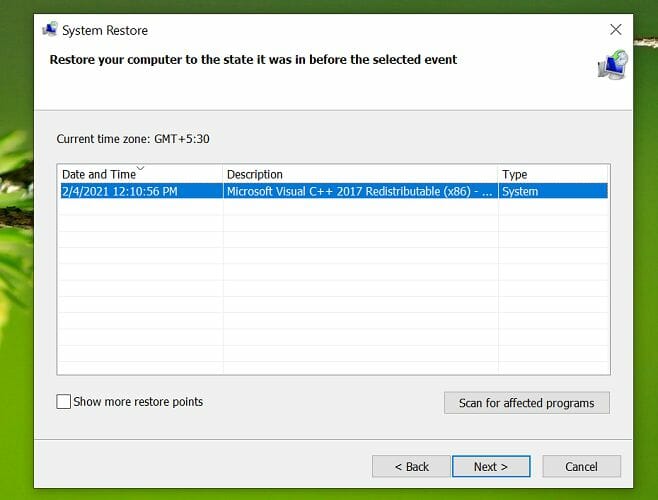
- Press the Windows key, type Restore Point and select Create a Restore Point option.
- In the System Properties window, click the System Restore button.
- Choose the most recently created restore point and then click Next.
- Read the description and then click Finish.
Your PC will now restart after successfully restoring your PC to the selected Restore Point. After the restart check if you can use the keyboard and touchpad on your laptop.
5. Attempt repair with Windows installation media
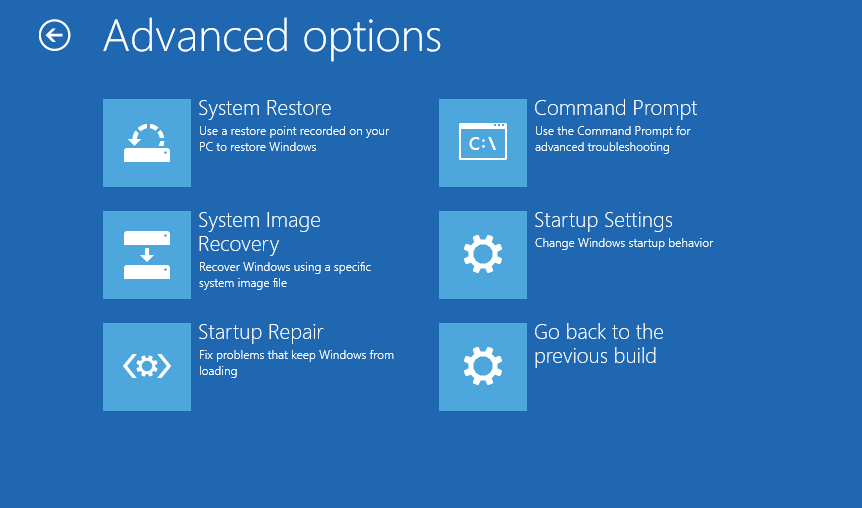
- Turn off your computer and then connect your Windows 10 bootable drive to your PC. Here’s how to create a Windows 10 bootable drive, if you don’t have one.
- Turn on the computer and wait for it to enter the Setup menu. Choose the Repair your computer option.
- In the Advanced Troubleshoot section, click on Advanced Options.
- Choose the Troubleshoot option.
- Click the Startup Repair option and follow on-screen instructions. You may need to select your admin account and then verify the credentials to complete the process.
Wait for the repair tool to scan the system for issues and fix them if any. After the restart, check if the keyboard and mouse work in BIOS not the Windows 10 problem is resolved. If not, clean installing Windows may be your only option.
Clean install Windows 10
Clean installing Windows will delete all the data in the installation drive. So, create a backup of your valuable data before proceeding with a clean install. Follow our guide on how to clean install Windows 10 for more instructions.
The keyboard working in BIOS but not in Windows issue can occur due to a driver glitch or system file corruption.
Try updating the relevant drivers, disabling the sensor devices, and performing a system restore to fix the problem.
Still having issues? Fix them with this tool:
SPONSORED
If the advices above haven’t solved your issue, your PC may experience deeper Windows problems. We recommend downloading this PC Repair tool (rated Great on TrustPilot.com) to easily address them. After installation, simply click the Start Scan button and then press on Repair All.
Newsletter
Solve the issues and use the computer normally
by Tashreef Shareef
Tashreef Shareef is a software developer turned tech writer. He discovered his interest in technology after reading a tech magazine accidentally. Now he writes about everything tech from… read more
Updated on December 12, 2022
Reviewed by
Alex Serban
After moving away from the corporate work-style, Alex has found rewards in a lifestyle of constant analysis, team coordination and pestering his colleagues. Holding an MCSA Windows Server… read more
- A malfunctioning device driver can cause the keyboard to work in BIOS but not in Windows 10 and 7 running computers.
- If possible, use an external keyboard and mouse and try updating the relevant drivers.
- Disabling the Integrated Sensor Solutions on 2-in-1 devices from the Device Manager can also help you resolve the issue.
- As a last resort, try attempting Windows 10 repair or clean installing the OS.
XINSTALL BY CLICKING THE DOWNLOAD FILE
This software will repair common computer errors, protect you from file loss, malware, hardware failure and optimize your PC for maximum performance. Fix PC issues and remove viruses now in 3 easy steps:
- Download Restoro PC Repair Tool that comes with Patented Technologies (patent available here).
- Click Start Scan to find Windows issues that could be causing PC problems.
- Click Repair All to fix issues affecting your computer’s security and performance
- Restoro has been downloaded by 0 readers this month.
Your laptop keyboard can stop working for several reasons including a temporary glitch faced by Windows or a hardware failure.
However, several users have reported that their keyboard and mouse work in BIOS and not in Windows.
This issue seems to have affected HP laptops on most occasions. However, it is also reported on a few other OEM laptops.
While using an external keyboard and mouse is an option, you surely wouldn’t want to use your laptop as a desktop with external peripherals required to operate the device all the time.
In this article, we have listed a few ways to troubleshoot and fix the keyboard and mouse working in BIOS and not in Windows issues on HP and laptops.
- What can I do if the keyboard and mouse work in BIOS and not in Windows?
- 1. Connect an external keyboard and mouse temporarily
- 2. Update drivers
- 2.1. Update manually
- 2.2. Use an advanced tool
- 3. Disable Intel Integrated Sensor Solutions driver
- 4. User System Restore Points for recovery
- 5. Attempt repair with Windows installation media
What can I do if the keyboard and mouse work in BIOS and not in Windows?
1. Connect an external keyboard and mouse temporarily

To be able to troubleshoot the keyboard works in bios not in Windows 10 problem, try connecting an external mouse and keyboard to your computer.
Once you have connected the input devices, proceed with the steps below.
In some cases, you may require to enable USB Legacy support in BIOS. Here’s how to do it.
- Turn off your computer completely and press the power button again to restart the computer.
- Start pressing the F8 key immediately to enter the BIOS menu.
- Use the arrow key and open the Advanced tab.
- Navigate to the USB Legacy Support and make sure it is set to Enabled.
- Press F10 to save the change and exit the BIOS screen. Let your PC restart.
Connect your external keyboard and mouse to your laptop and check if the device is working. Once you have a working device, proceed with the steps below to fix the keyboard and mouse working in BIOS but not Windows 7 problem.
2. Update drivers
2.1. Update manually
- Access the desktop taskbar, insert device manager, click Device Manager. Click on the device you want to update from the list.
- Click Search automatically for updated driver software.
- Select Update Driver.
- If Windows 10 doesn’t update it means you need to go to the manufacturer’s official site and download the new files from there.
One way to fix Windows 10 errors is to update the system manually. This simple method can solve some complex problems that affect other drivers.
Users claimed that after performing a manual update the keyboard became functional again on their Windows PCs.
2.2. Use an advanced tool
Some PC issues are hard to tackle, especially when it comes to corrupted repositories or missing Windows files. If you are having troubles fixing an error, your system may be partially broken.
We recommend installing Restoro, a tool that will scan your machine and identify what the fault is.
Click here to download and start repairing.
Incompatible, missing, or corrupted drivers are the common reason for keyboard and touchpad malfunction.
Most of the time, the generic drivers for your PC’s hardware and peripherals are not properly updated by the system. There are key differences between a generic driver and a manufacturer’s driver.Searching for the right driver version for each of your hardware components can become tedious. That’s why an automated assistant can help you find and update your system with the correct drivers every time, and we strongly recommend DriverFix. Here’s how to do it:
- Download and install DriverFix.
- Launch the software.
- Wait for the detection of all your faulty drivers.
- DriverFix will now show you all the drivers that have issues, and you just need to select the ones you’d liked fixed.
- Wait for the app to download and install the newest drivers.
- Restart your PC for the changes to take effect.

DriverFix
Keep your PC components drivers working perfectly without putting your PC at risk.
Disclaimer: this program needs to be upgraded from the free version in order to perform some specific actions.
3. Disable Intel Integrated Sensor Solutions driver
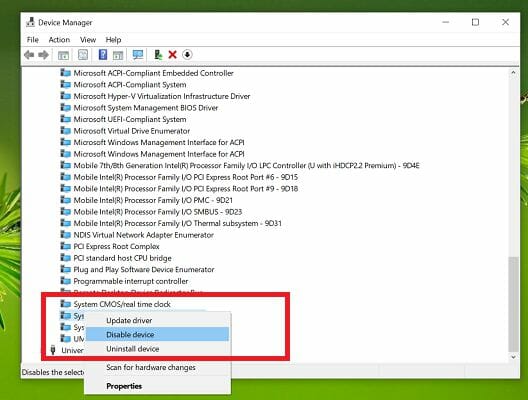
- Press the Windows key + R to open Run.
- Type devmgmt.msc and click OK to open Device Manager.
- In Device Manager, expand the System Devices category.
- Locate and right-click on Intel Integrated Sensor Solutions device.
- Select the Disable Device option. Click Yes when prompted to confirm the action.
- Once disabled, close Device Manager and restart the computer.
It is important to Disable the Intel Integrated Sensor Solutions device and not uninstall it.
Uninstalling the device will prompt Windows 10 to reinstall the device after the restart, so simply disable it.
After the restart check if the keyboard is working and the keyboard works in BIOS but not the Windows laptop problem is resolved.
This error seems to be occurring due to a malfunctioning sensor in the 2-in-1 touch-enabled HP devices.
Try installing the latest available Windows and HP update to apply any fixes released by the manufacturer.
4. User System Restore Points for recovery
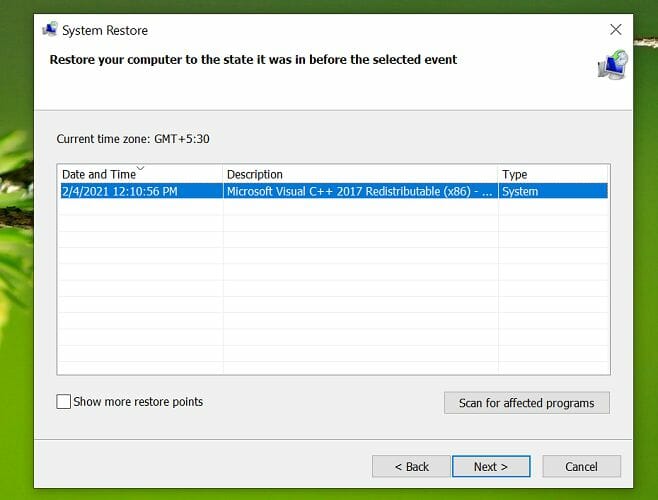
- Press the Windows key, type Restore Point and select Create a Restore Point option.
- In the System Properties window, click the System Restore button.
- Choose the most recently created restore point and then click Next.
- Read the description and then click Finish.
Your PC will now restart after successfully restoring your PC to the selected Restore Point. After the restart check if you can use the keyboard and touchpad on your laptop.
5. Attempt repair with Windows installation media
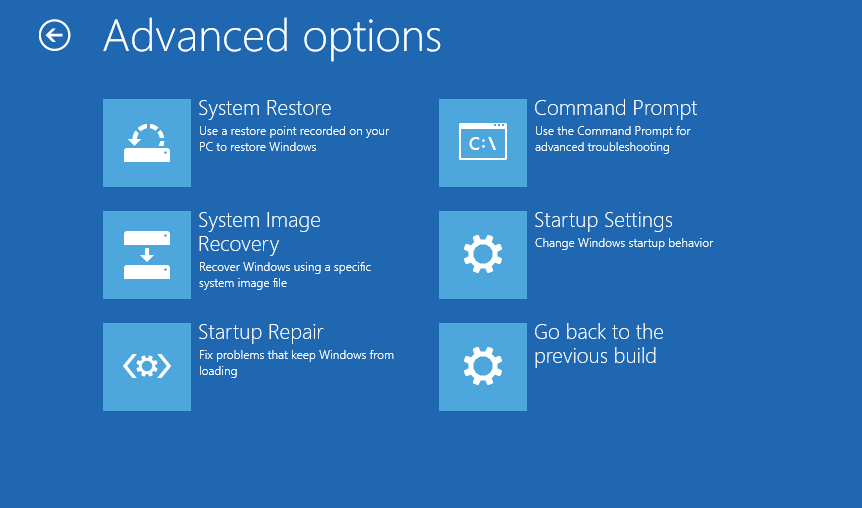
- Turn off your computer and then connect your Windows 10 bootable drive to your PC. Here’s how to create a Windows 10 bootable drive, if you don’t have one.
- Turn on the computer and wait for it to enter the Setup menu. Choose the Repair your computer option.
- In the Advanced Troubleshoot section, click on Advanced Options.
- Choose the Troubleshoot option.
- Click the Startup Repair option and follow on-screen instructions. You may need to select your admin account and then verify the credentials to complete the process.
Wait for the repair tool to scan the system for issues and fix them if any. After the restart, check if the keyboard and mouse work in BIOS not the Windows 10 problem is resolved. If not, clean installing Windows may be your only option.
Clean install Windows 10
Clean installing Windows will delete all the data in the installation drive. So, create a backup of your valuable data before proceeding with a clean install. Follow our guide on how to clean install Windows 10 for more instructions.
The keyboard working in BIOS but not in Windows issue can occur due to a driver glitch or system file corruption.
Try updating the relevant drivers, disabling the sensor devices, and performing a system restore to fix the problem.
Still having issues? Fix them with this tool:
SPONSORED
If the advices above haven’t solved your issue, your PC may experience deeper Windows problems. We recommend downloading this PC Repair tool (rated Great on TrustPilot.com) to easily address them. After installation, simply click the Start Scan button and then press on Repair All.
Newsletter
Не работает клавиатура на ноутбуке
Если вы читаете эти строки, значит, ваша клавиатура перестала нормально функционировать: не срабатывают отдельные кнопки или она не работает совсем.
Причин, почему не работает клавиатура на ноутбуке несколько:
- Программная — из-за повреждения драйверов, конфликтующего программного обеспечения, неправильных настроек.
- Аппаратная — вследствие механических повреждений. Из-за пролитой жидкости, пыли и другого мусора.
Разберём подробно каждую причину и устраним неполадки.
Программная причина: слетели драйверы

Настройки в БИОСе
Проверить клавиатуру, работает ли она вообще, можно в БИОСе.
Для разных моделей ноутбуков «своя» клавиша входа в БИОС. Самые распространённые: F1, F2, F3, F10, F11, F12, Delete.
Более подробно можно узнать на официальном сайте разработчика материнской платы ноутбука.
При включении ноутбука многократно нажимаем одну из вышеперечисленных клавиш.
Если вход в БИОС успешно выполнен — клавиатура работает и причина в программном обеспечении.
Чтобы удостовериться, что всё работает, «погуляем» по разным пунктам меню БИОСа.
к оглавлению ↑
Удаляем драйверы
1Нажмите на ярлыке «Этот компьютер» правой клавишей мыши и в выпадающем контекстном меню выберите пункт «Свойства».
Выбираем пункт «Свойства»
2Откройте «Диспетчер устройств».
«Диспетчер устройств».
3Найдите раздел «Клавиатуры» и удалите там всё подчистую. Чтобы это сделать нужно выделить курсором строчку с драйвером и выполнить на нём правый клик мышкой. Затем выбрать в списке «Удалить».
Удаляем устройство
4Подтвердить — драйверы будут удалены. Теперь перезагрузите ноутбук и проверьте заработала ли клавиатура.
При удалении драйверов, при перезагрузке, автоматически будут установлены подходящие драйверы из библиотеки Windows.
к оглавлению ↑
Восстановление системы
Не работать клавиатура на ноутбуке может из-за кривых обновлений, недавно установленных программ и утилит.
При случайном удалении системного файла Windows или при вирусном заражении — система может работать нестабильно.
Чтобы исправить ситуацию запустите восстановление системы.
1Откройте меню «Пуск».
2Панель управления. В Windows 10 — Панель управления находится в разделе «Служебные — Windows».
Раздел «Служебные — Windows».
3В разделе «Категория» переключитесь на тип отображения — «Крупные значки».
4Откройте пункт «Восстановление».
Открываем пункт «Восстановление».
5Выберите — «Запуск восстановления системы».
«Запуск восстановления системы
Восстановление компьютера
7Подтвердите действие.
Подтверждение действия
Таким образом, будет выполнен откат системы и ноутбук перезагрузится.
к оглавлению ↑
Вирусное заражение
Частой причиной отказа работы различных компонентов системы является вирусное заражение.
В этом случае запустите сканирование на предмет обнаружения вредоносных программ, вылечите компьютер.
Воспользуйтесь бесплатным облачным сканером Dr.Web CureIt!, Kaspersky Security Scan, ESET Online Scanner.
Затем установите стационарный антивирус.
к оглавлению ↑
Временное решение
Можно воспользоваться альтернативным решением — виртуальной клавиатурой.
Чтобы запустить виртуальную клавиатуру в строке поиска напишите запрос «Клавиатура».
Откроется классическое приложение Windows — «Экранная клавиатура», где можно полноценно набирать любой текст с помощью курсора мыши.
Экранная клавиатура
Кроме того, на некоторых сайтах уже имеется свой инструмент для ввода запросов.
Например, Яндекс.
В правом углу поисковой строки Яндекса есть маленькая иконка экранной клавиатуры, с помощью которой можно писать любые запросы.
Яндекс клавиатура
Если не получилось восстановить встроенную в ноут клавиатуру можно подсоединить внешнюю.
Клавиатура для стационарного компьютера легко подойдёт и для ноута.
Главное, выбрать клавиатуру с USB-разъёмом, так как на ноутбуках вряд ли можно найти порт PS2.
к оглавлению ↑
Аппаратная причина: пролитые жидкости, пыль
Причиной неисправности клавиатуры часто становятся различные жидкости, пролитые на ноутбук.
Пыль крошки, ворсинки в доме где есть животные, всё это скапливается под клавишами и со временем затрудняет работу.
При попадании любых жидкостей на ноутбук нужно немедленно отключить аппарат долгим нажатием по кнопке включения
/
выключения ноутбука, пока не погаснет индикатор батареи на корпусе. Затем извлечь батарею (где батарея съёмная) и отнести его в сервисный центр.
Категорически запрещено нагревание ноутбука и самостоятельная сушка. Даже если после сушки в домашних условиях ноутбук запустится и будет работать нет гарантии, что со временем капли жидкости, попавшие на системную плату, не спровоцируют короткое замыкание и как следствие поломку аппарата.
к оглавлению ↑
Чистка клавиатуры
Если перестала работать одна или несколько клавиш нужно почистить клавиатуру.
Отключаем ноутбук.
- Предварительно перед чисткой нужно сфотографировать клавиатуру, чтобы впоследствии не запутаться куда какую клавишу вставлять.
- Поддеваем клавишу отвёрткой или пилочкой для ногтей.
- Поочерёдно снимаем все клавиши. Пыль собираем пылесосом.
- Сами клавиши можно помыть, для этого подойдёт любое неагрессивное моющее средство. Предварительно его нужно опробовать на одной клавише, чтобы убедиться, что моющее средство не повредит надписи на клавишах.
- Площадку под клавишами почистить с помощью влажных салфеток и ушных палочек.
- Проверяем все ли силиконовые накладки на своих местах. Вставляем клавиши обратно и пробуем работают ли они.
к оглавлению ↑
Клавиша Fn
Клавиша Fn на ноутбуке или нетбуке в сочетании с клавишами верхнего ряда и некоторыми другими выполняет довольно полезные функции – уменьшение/увеличение громкости, яркости экрана, включение/отключение Wi-Fi и Touchpad, а также некоторые другие функции.
При нажатии одной клавиши Fn, обычно ничего не происходит. Она работает в сочетании с другими клавишами.
Но если сочетание Fn с клавишами верхнего функционального ряда не работает, значит, она не включена или не установлено соответствующее программное обеспечение для управления сочетанием горячих клавиш.
Причиной, почему не работают сочетания клавиш Fn это:
- Неустановленные драйвера для управления сочетанием клавиш Fn. В некоторых моделях ноутбуков её нужно включить в БИОСе.
- Она могла засориться или под кнопку попал инородный предмет (мусор).
В первую очередь нужно установить соответствующий драйвер. Для этого идём на сайт производителя ноутбука.
Качаем там нужное программное обеспечение, устанавливаем и пользуемся удобным сочетанием горячих клавиш.
к оглавлению ↑
Как включить клавишу fn в БИОСе
В момент перезагрузки нажмите клавишу входа в БИОС. Войдите во вкладку System Configuration (Конфигурация системы).
1В разделе Action Keys Mode измените значение на Disabled — отключить или Enabled — включить.
Action Keys Mode
Примечание: при переключении значения на Disabled пункта Action Keys Mode в БИОСе, вы тем самым отключаете приоритет мультимедийных клавиш. При установленных драйверах, клавиши верхнего ряда будут работать только при нажатии клавиши Fn.
При значении Enabled — мультимедийное значение клавиш будет в приоритете. То есть клавиши верхнего ряда будут выполнять свои мультимедийные функции, без комбинации с клавишей Fn, а функциональные клавиши F1-F12, будут работать, только при нажатии с клавишей Fn.
Для разных моделей ноутбуков меню БИОСа может отличаться в зависимости от прошивки.
При входе в БИОС ищите строку, в названии которой будет слово Key. Иногда это — function key behavior в некоторых случаях — action key mode.
- Function Key – стандартное исполнение функциональных клавиш Enabled Disabled.
- Multimedia Key – мультимедийное исполнение функциональных клавиш для возвращения их стандартного значения, требуется дополнительное нажатие клавиши fn. Enabled Disabled
к оглавлению ↑
Засорилась клавиатура — клавиша fn не работает
Часто в клавиатуру может попадать различный мусор, от пыли до крошек хлеба, шерсть животных, в этом случае достаточно прочистить клавиатуру самостоятельно или обратиться к специалисту.
Совет: не качайте драйвера и утилиты c непроверенных источников, торрентов и файлообменников.
Качайте необходимое программное обеспечение только с официальных сайтов.
Тем самым вы обезопасите свой ноутбук от вирусного заражения.
Оценки покупателей: Будьте первым!
Просмотров 6.8к. Опубликовано 12.10.2017 Обновлено 12.10.2017
Всем привет, дорогие друзья. Совсем недавно у меня на работе произошла странная, как мне показалась, ситуация. Просто перестала функционировать клавиатура. Вернее не совсем перестала. Как выяснилось, клавиатура работает только в BIOS, а при дальнейшей загрузке просто перестает реагировать на какие-либо нажатия.
А тут еще и неприятная ситуация произошла, а точнее сбой. После перезагрузки надо было выбрать режим загрузки, но я не мог ничего сделать, так как не реагировала ни одна из клавиш.Первым делом я подумал, что это виновата клавиатура, после чего заменил ее на новую, но оказалось, но после того, как я поставил другое устройство, ситуация не изменилась.
В общем, не буду вас томить. Скорее всего вы использовали USB-клавиатуру, так как с PS/2 таких проблем н возникало ни у кого. Все дело в том, что в вашем БИОС отключена поддержка USB-клавиатуры при загрузке Windows.
«Как же так? Ведь раньше все работало» — скажете вы. Да, действительно, у вас все могло работать, и вы могли ничего не замечать, так как при загрузке операционной системы она автоматически активирует эту поддержку. Но как только случается сбой, и вам нужно совершить какие-то действия во время экрана загрузки, то увы, вы ничего не сможете сделать.
Как же тогда поступить? Сразу хочу сказать, что первым делом нужно проверить самое простое, что только может прийти в вашу голову, ведь иногда проблема действительно может быть где-то на поверхности. Поэтому вначале проверьте, соединен ли кабель клавиатуры с компьютером, попробуйте переставить ее в другой USB-порт, ну и если есть возможность, то подключите другую клавиатуру.
Если ничего из этого не помогло, то скорее всего дело в настройке. Вам нужно войти в BIOS, а именно в самом начале загрузки вашего компьютера нажать функциональную клавишу, отвечающую за вход. Чаще всего это клавиша DEL, но в разных случаях это может быть и F1, и F2.
В итоге, когда вы попадете в сам БИОС, вам ,в зависимости от версии, нужно будет найти пункт связанный с поддержкой USB-клавиатуры. Он может называться «USB Keyboard Support», либо «Legacy USB Support». Если вы видите, что напротив данных пунктов стоит режим «Disabled», значит поддержка отключена и вам нужно активировать режим «Enabled».
После этого сохраняем все настройки, перезагружаемся и вуаля.
Как правило, именно данная настройка является решением этой проблемы. Хотя я слышал, что кому-то данное решение не помогло, и он решил попробовать поискать проблему в комплектующих. Оказалось, что одна планка оперативной памяти была не совсем рабочая (с его слов) и когда он ее вытащил, то клавиатура заработала в нормальном режиме. Не знаю, как это взаимосвязано, но в случае чего, можете попробовать и такой способ.
Так же я рекомендовал бы прочитать мою статью о том, как пользоваться мышкой вместо клавиатуры, если та вышла из строя. Думаю. что вам будет полезно).
Ну а на этом я буду заканчивать. Надеюсь, что моя статья вам понравилась. И если вы до сих пор не подписаны на обновления моего блога, то обязательно сделайте это сейчас, чтобы не пропустить самого интересного. Ну а я жду вас снова на своем блоге. Удачи вам. Пока-пока!
Рассмотрим популярные проблемы и способы их решения.
Не работает клавиатура на ноутбуке из-за сбоя программного обеспечения:
Из-за установки какой-либо программы, может не работать клавиатура. Чтобы решить проблему, делаем следующее:
1. Перезагрузите компьютер, во время перезагрузки кликайте Del и зайдите в БИОС.
2. Если в БИОСе клавиатура не работает – тогда проблема с ней на физическом уровне – нужно ноутбук разбирать и чистить клавиши. Если в BIOS нормально все кнопки работают – переходите к пункту 3.
3. После перезагрузки восстановите систему с последней точки восстановления, когда нормально клавиатура работала. О том, как восстанавливать систему и делать откат – читайте в нашем вопросе о восстановлении Windows из точек восстановления.
4. Если откат не помог – переустановите Windows.
Не работает клавиатура на ноутбуке из-за окисления проводов шлейфа.
1. Разберите корпус ноутбука и доберитесь до шлейфа (многие производители ноутбуков на своих официальных сайтах выкладывают пошаговый мануал разбора именно своих моделей ноутбуков, иногда это дело 3-х минут даже для новичка!)
2. Вытащите шлейф из разъема и внимательно осмотрите на предмет повреждений, окисления, замыкания. Е
сли все выглядит нормально – протрите шлейф ваткой со спиртом или обычным ластиком. Поставьте его на место.
3. Подождите, пока спирт просохнет, затем соберите ноутбук и включите его.
4. Тестируйте клавиатуру.
Не работает клавиатура на ноутбуке из-за жидкости.
1. Если вы пролили жидкость на ноутбук – срочно его выключите, переверните и постарайтесь как можно скорее вынуть батарею и вытряхнуть всю воду из кнопок.
2. Разберите по возможности корпус и тщательно все просушите феном (холодным воздухом) или положив ноутбук в сухое теплое место.
3. Не спешите собирать ноутбук – он может не работать. Нормальное время просушивания может достигать одной недели. Будьте терпеливыми.
Клавиатура на ноутбуке может не работать из-за физических повреждений.
1. Если не работает одна или несколько кнопок на ноутбуке – это может быть результатом физического повреждения клавиатуры.
2. Нужна полная замена всей клавиатуры. Если вы можете поменять все самостоятельно – сделайте это, если не можете – отнесите ноутбук в сервисный центр.
Грязь и пыль – основные причины того, что клавиатура не работает.
1. Разберите ноутбук, выньте клавиатуру.
2. Хорошенько ваткой со спиртом или ластиком почистите проблемные места и засоры.
3. Дайте немного времени ноутбуку просохнуть, после чего соберите его заново и пробуйте запускать.
Не работает клавиатура на ноутбуке из-за материнской платы
Проблема с материнской платой ноутбука может привести к тому, что нормально не будет работать клавиатура, USB-порты, Wi-Fi и многие другие устройства.
Самостоятельно тут ничего делать не рекомендуется – ноутбук нужно нести в сервисный центр. В лучшем случае, специалисты вам его отремонтируют. В худшем – придется приобретать новый.
Вопрос пользователя…
Здравствуйте.
Помогите с одной проблемой. Ни с того ни с сего перестала работать клавиатура на моем ноутбуке Lenovo B70-80. Ноутбук не ударял, не заливал, не ударял — просто после включения, не реагирует на нажатие некоторых клавиш. Что можно сделать?
Доброго времени суток!
Чем хорош в этом плане обычный компьютер — так это быстрой сменой одной клавиатуры на другую. В ноутбуке такую процедуру, к сожалению, так быстро не провернешь 👀.
Вообще, чтобы ни с того ни с сего клавиатура перестала работать — случай крайне редкий. Чаще всего пользователь догадывается в чем причина (и иногда помалкивает 👌). Например, довольно часто имеют место залития клавиатуры чаем, водой, соком; механические повреждения и пр.
В этой статье рассмотрю основные причины отказа клавиатуры работать, и что можно сделать для восстановления работоспособности устройства. И так…
*
Отказала клавиатура на ноутбуке: причины
Что можно сделать для временного исправления ситуации
Хочу начать статью с того, какие временные меры можно принять, чтобы хоть как-то набирать какие-то символы, нажимать необходимые клавиши (которые могут понадобиться в процессе восстановления работоспособности).
- Способ №1 — подключить USB-клавиатуру. Дабы на любом современном ноутбуке есть несколько USB-портов. Кстати, если USB-порты также не работают — то это довольно плохой признак, может указывать на вышедшую из строя мат. плату;
- Способ №2 — вызвать экранную клавиатуру. Находится она в разделе: панель управления/Специальные возможности/Центр специальных возможностей (см. скриншот ниже).
Как включить экранную клавиатуру
*
1) Невнимательность/неосведомленность пользователя
Как бы смешно не звучало, но очень часто клавиатура «не работает» из-за неосведомленности пользователя.
Например, сколько раз мне жаловались на то, что цифры на клавиатуре сломались, что не вводится даты и т.д. — но дело в том, что цифровая клавиатура работает при нажатой клавише Num Luck (👇 кстати, на ней или над ней часто есть светодиод).
Так вот, если эта клавиша не нажата, при попытке ввести числа с цифровой клавиатуры — у вас курсор будет прыгать, сдвигаться, не реагировать вообще.
Если у вас не работают цифры — обязательно обратите внимание на эту клавишу!
Примечание: некоторые модели ноутбуков включают цифровую клавиатуру только по нажатию сочетания клавиш: Fn+ Num Lock.
Num Lock на ноутбуке
👉 Кстати, еще один момент: касается функциональных клавиш (F1, F2, F,3… F12). На современных ноутбуках, чтобы сработала какая-нибудь из этих клавиш — нужно кроме нее, еще нажать на клавишу FN. Обычно, этот момент настраивается в BIOS.
Ниже на скриншоте показан раздел «Advanced» ноутбука Dell — в пункте «Function Key Behavior» есть возможность выбрать, как будут работать функциональные клавиши:
- в режиме мультимедиа-кнопок (убавить/прибавить громкость, яркость и пр.);
- либо в режиме обычных функций (обновить страничку, вызвать справку и т.д.).
BIOS ноутбука Dell — выбор режима работы клавиш
Подробно рассматривать здесь, как войти в BIOS и как его настроить не стану, но приведу пару ссылок на статьи, из которых вы сможете почерпнуть эту информацию:
- как войти в BIOS;
- кнопки для входа в BIOS для разных производителей ноутбуков;
- как сбросить настройки BIOS.
*
2) Мусор под/между клавишами
Под клавишами клавиатуры очень любит скапливаться пыль, грязь, крошки, да и вообще, со временем, она засаливается от жирных рук, пальцев даже у достаточно аккуратных пользователей.
Из-за этого часть клавиш (обычно, всё начинается с одной-двух) перестает нормально реагировать, по ним приходиться с силой нажимать и давить.
📌 В помощь!
Статья о том, как почистить ноутбук/ПК от пыли. Ссылка на раздел статьи о том, как ведется чистка клавиатуры от крошек, жирных следов и пыли.
Почистить клавиатуру (на мой взгляд) можно тремя способами:
- использовать спец. USB-пылесос, который аккуратно и бережно сможет собрать большинство крошек с поверхности клавиатуры (см. скрин ниже);
- использовать спец. липучки, которые при нажатии на них заполняют плоскость клавиатуры, а когда вы их отцепляете — вся пыль и грязь остается на них;
- можно продуть клавиатуру с помощью обычного пылесоса (особенно, если у него есть реверсный режим), а затем аккуратно протереть влажной тряпочкой, смоченным мыльным раствором.
USB-пылесос
*
3) Программный сбой, ошибка при загрузке ОС
Если у вас совсем не работает ни одна клавиша на клавиатуре (и вы ее не заливали, не стучали и пр.), то спешу вас заверить, в более, чем половине случаев — виновато ПО. Например, мог произойти конфликт драйверов, на этапе загрузки вашей ОС или подцепили какой-нибудь вирус и т.д.
Самый простой и верный способ — попробовать для начала перезагрузить ноутбук. Не лишним будет войти в BIOS и проверить, как работает клавиатура в нем.
👉 Примечание: если в BIOS у вас работает клавиатура (а то, что вы в него вошли, уже говорит об этом) — значит у вас наверняка причина в ПО.
В случае проблем с железом — клавиатура не будет работать нигде: ни в BIOS, ни в Windows, ни в любой другой ОС!
Если после перезагрузки ноутбука клавиатура снова не работает (а в BIOS клавиатура работала), попробуйте откатить систему к тому состоянию, когда всё было в порядке. Ниже приведу ссылку на статью по восстановлению Windows (прим.: откат можно сделать с помощью загрузочной флешки, не загружая основную систему).
📌 В помощь!
Как восстановить Windows 10 — инструкция по шагам.
Если восстановление не поможет (или у вас не будет контрольных точек для восстановления) можно попробовать 👉 переустановить систему. Так же рекомендую обратить внимание на драйвера, о них чуть ниже…
*
4) Проблема с драйверами
Вообще, обычно, драйвера на клавиатуру устанавливаются автоматически при инсталляции Windows. Но иногда с ними наблюдаются следующие проблемы:
- На некоторых ноутбуках установлена несколько не стандартная клавиатура с доп. функциями — и для ее полноценной работы необходимы спец. драйвера. При их отсутствии — клавиатура может не работать в полном режиме;
- Мог произойти сбой/конфликт драйверов в системе. Часто такое бывает с USB-драйверами, на ТВ-тюнер, аудио-драйверами и пр.;
- Возможно были повреждены непосредственно сами драйвера клавиатуры.
📌 В помощь!
Программы для быстрого авто-обновления драйверов
Я рекомендую сделать следующее:
- Открыть диспетчер устройств: нажать сочетание кнопок Win+R, ввести devmgmt.msc и нажать Enter.
Как открыть диспетчер устройств
- Далее обратите внимание на вкладку «Клавиатуры»: раскройте ее. Напротив вашего устройства не должно быть никаких восклицательных знаков, да и вообще их не должно быть и с другими устройствами в идеале (указывающих на проблему с драйвером). Пример, как выглядит проблемное устройство —
;
- Чтобы обновить драйвер клавиатуры, щелкните павой кнопкой мышки по устройству «Стандартная клавиатура PS/2» (либо по той «клавиатуре», которая будет в разделе «Клавиатуры»), затем выберите «Обновить драйверы…», и согласитесь на автоматическую установку (пример ниже на скрине 👇).
Обновление драйвера клавиатуры
*
5) Закисление контактов шлейфа клавиатуры, повреждение шлейфа
Если предыдущие шаги ничем не помогли, и клавиатура ноутбука также не реагирует ни на одно ваше нажатие — я рекомендую проверить шлейф. С ним, обычно, случается следующее:
- если вы разбирали ноутбук и отключали/подключали клавиатуру — вполне возможно, что шлейф могли просто не плотно вставить в гнездо. Если это имело место быть, попробуйте переподключить клавиатуру;
- также часто его повреждают при не аккуратной разборке ноутбука (проводки в шлейфе достаточно тонкие и могут быть перебиты одним не осторожным движением);
- контакты шлейфа, либо гнезда, в которое он «садиться», могли со временем окислиться и не давать хорошего контакта. Попробуйте аккуратно протереть их ластиком (как правило, контакты даже на глаз начинают становиться светлее, что значит вы сняли окислившийся налет).
Шлейф клавиатуры ноутбука
ВАЖНО!
На современных моделях ноутбуков, далеко не так просто снять клавиатуру: для этого чаще всего нужно разобрать всё устройство до основания!
На более старых моделях — обычно, достаточно открепить несколько защелок отверткой (как на фото выше), и приподнять плоскость клавиатуры.
Кстати, если ваш ноутбук на гарантии — воспользуйтесь услугой сервис-центра. Ваша самостоятельная его разборка (в том числе и отсоединение только клавиатуры) — почти наверняка станет причиной отказа в гарантийном обслуживании!
*
6) Залитие клавиатуры жидкостью
Некоторые спецы подвели интересную статистику: каждая 50-я кружка над ноутбуком опрокидывается на него. Страдает при этом, в первую очередь, именно клавиатура.
Кстати, по своему опыту скажу, что при любом залитии — клавиатура страдает 100%, а вот у остальных устройств (под ней) еще есть шансы остаться сухими: всё зависит от скорости реакции пользователя после инцидента, конфигурации устройства и количества пролитой жидкости.
📌 В помощь!
Ааа! Залил ноутбук водой (чаем) — что делать
Оопс… Чай на клавиатуре
Вообще, жидкость жидкости рознь…
Особо опасна для железа та жидкость, которая содержащая соль или сахар: чай, сок, лимонад и пр. Когда такая смесь попадет на контакты и металлические части плат — то начинается процесс окисления и коррозии, которая разрушает (в некоторых случаях далеко не сразу, но верно) железо.
Что делать, если залили ноутбук:
- выключить ноутбук: нужно сразу же отсоединять блок питания и вынимать аккумулятор, как можно скорее (чем быстрее, тем лучше);
- далее переверните устройство, чтобы из него начала вытекать жидкость;
- просушить устройство в течении нескольких дней (раньше — устройство просто не высохнет). Для просушки не использовать ни фены, ни нагреватели, ни прочие подобные устройства;
- крайне желательно разобрать устройство и посмотреть, как далеко проникла жидкость. Вообще, конечно, если сами этим никогда не занимались — рекомендую показать устройство в сервис центре: т.к. даже если ваше устройство после просушки будет работать, остатки жидкости (особенно, если она была агрессивной: сок, пиво, чай и пр.) будут медленно и верно разрушать ваше железо изнутри, вызывая коррозию и окисление.
*
7) Механические повреждения
Вообще, по большому счету, в клавиатуре нечему ломаться, и как правило, поломка связана с повреждением какой-то конкретной клавишей (т.е. перестанет нажиматься 1-2 клавиши).
Обычно, это бывает, если на клавиатуру ноутбука что-нибудь падало, либо вы случайно задели устройство (такое, например, могло быть в дороге, при перемещении устройства).
В некоторых случаях, когда повреждаются контакты на плате клавиатуры (или кнопка «зажимается») — то клавиатура может не реагировать на нажатия других клавиш, и вести себя не стабильно.
Кстати, зажата ли у вас какая-нибудь клавиша можно узнать, если открыть какой-нибудь текстовый редактор: Word, блокнот и пр.
Кнопка «а» зависла
👉 Как вариант решения: если у вас не работает 1-2 клавиши, то их можно переназначить на другие и какое-то время пользоваться клавиатурой (а может это время будет длительным?!).
Для переназначения кнопок — рекомендую использовать спец. утилиты: MapKeyboard, Key Remapper и др.
📌 В помощь!
Как переназначить одну клавишу на другую (тем, у кого не срабатывает нажатие кнопки на клавиатуре).
*

И последнее, на чем хотел бы остановиться в этой статье…
Вообще, такое довольно редко, но всё же встречал на одном «no name» китайском ноутбуке: клавиатура на нем переставала работать, если аккумулятор разряжен ниже определенного минимума в 7%, видимо работало своеобразное ПО (надеюсь, такое ПО не станет популярным?).
Рекомендую сделать следующее: выключить ноутбук и вынуть аккумулятор, затем подключить его к БП — включить и проверить, начала ли работать клавиатура.
Аккумулятор отключен от устройства
📌 Кстати!
Неплохо было бы оценить состояние аккумуляторной батареи в целом.
*
На этом свой опус завершаю…
За дополнения по теме — заранее большое мерси.
Удачи!
👋
Первая публикация: 23.03.2017
Корректировка: 15.09.2022


Полезный софт:
-
- Видео-Монтаж
Отличное ПО для создания своих первых видеороликов (все действия идут по шагам!).
Видео сделает даже новичок!
-
- Ускоритель компьютера
Программа для очистки Windows от «мусора» (удаляет временные файлы, ускоряет систему, оптимизирует реестр).

Мы предлагаем 15 вариантов устранения неполадки с клавиатурой на ноутбуке, которые могут помочь обойтись без больших финансовых вложений, а также расскажем о вариантах временного решения проблемы через подключение дополнительного оборудования. Тип операционной системы не имеет значения, это может быть любая версия Windows.
Начинать всегда следует с самого простого. Проверка электропитания и целостности проводов должны начинать любую диагностику неисправного устройства. Кроме того, отдельно не работающие клавиши клавиатуры могут быть результатом отключения блока с цифрами, который управляется кнопкой Num Lock. Просыпанные крошки могут препятствовать соединению контактов во время нажатия на клавиши. А полностью отключившаяся клавиатура может успешно вернуться к работе после банальной перезагрузки компьютера. Только исключив все самые простые причины, имеет смысл приниматься за глубокую диагностику.
Аппаратные причины поломки клавиатуры
Важно вспомнить, что именно предшествовало отключению. Если был пролит напиток, то поломка будет заключаться в перегорании контактов, микросхемы или шлейфа, идущего к материнской плате.
Сбои в работе могут проявляться в неправильном отклике на команду: при нажатии на одну букву, пользователь на экране видит целый набор символов. От пролитой жидкости защищены лишь некоторые современные модели, но и они могут пострадать от сахара, растворенного в напитке.
Первое, что нужно сделать после того, как жидкость попала на ноутбук – отключить устройство от электропитания. После этого можно приступать к удалению жидкости и протиранию контактов спиртом. Тем, кто делает это впервые, помогут ролики на YouTube, в которых опытные пользователи показывают, как правильно снимать клавиши с клавиатуры ноутбука или вовсе вынуть ее из корпуса, чтобы промыть. Важно не смешить с сушкой, иначе не вовремя включенная клавиатура сгорит из-за скрывшейся от глаз обладателя влаги.
Иногда причиной, по которой перестала работать клавиатура на ноутбуке, становится отошедший контакт шлейфа. Несмотря на то, что заводские клеммы имеют жесткие фиксаторы, существует процент брака, включающий ненадежное закрепление шлейфов периферии на материнской плате. В этом случае достаточно будет плотнее соединить контакты.
Если простейшие манипуляции не помогли, следует обратить внимание на микросхему: не окислились ли контакты. После этого нужно проверить состояние шлейфа и выяснить, не деформированы ли жилы, нет ли жесткого перегиба. Со всеми неясностями следует отправляться в сервисный центр, где профессионалы установят истинную причину поломки и предложат варианты ее устранения.
Программные причины выхода клавиатуры из строя
Аппаратные проблемы встречаются редко, если причина не в пролитом напитке. Потому как для выпада контакта шлейфа нужны сильные и продолжительные вибрации, а для перегиба – защемить его крышкой, что маловероятно, если пользователь никогда не разбирал свой портативный компьютер. Поэтому важно исключить и все программные ошибки, случающиеся куда чаще. Благодаря встроенной диагностики Windows, можно справиться с рядом проблем самостоятельно. Найти электронного помощника несложно: «Пуск», меню «Панель управления», раздел «Устранение неполадок». А для Windows 10: «Пуск», затем «Параметры», далее «Обновление и безопасность», раздел «Устранение неполадок».
Как работать и вводить текст и символы, если клавиатура ноутбука не работает
- В каждом ноутбуке есть USB-порты. Подключив в любой свободный внешнюю USB-клавиатуру, получится на первое время решить проблему. Этот способ будет и диагностикой для портов, ведь если внешнее устройство не заработает, значит, проблема гораздо глобальней, чем ситуация, в которой просто не работают клавиши на клавиатуре ноутбука.
- Поможет экранная клавиатура Windows. Чтобы запустить экранную клавиатуру нужно открыть: «Пуск», раздел «Параметры» (в версиях, ниже Windows 10 – «Стандартные»), пункт «Специальные возможности», где и располагается «Экранная клавиатура».
15 способов починить клавиатуру ноутбука
Способ #1: Выньте аккумуляторную батарею ноутбука
Проблему неработающей клавиатуры часто решает полное отключение прибора от электропитания.
Сначала нужно вынуть вилку из розетки, затем закрыть крышку портативного компьютера и перевернуть его экраном вниз, чтобы достать аккумулятор. Важно убедиться, что она внешне не имеет признаков повреждения: например, не вздута. При малейшем подозрении на вздутие возвращать на место такой аккумулятор уже нельзя, придется работать напрямую от сети.
Чтобы извлечь батарею, нужно:
- Закрыть все программы и выключить компьютер через «Пуск» – «Завершение работы». Когда экран погаснет, и лампочки на панели перестанут сиять, можно вынимать шнур из розетки.
- Закрыть крышку устройства. Перевернуть ноутбук, чтобы на его нижней крышке визуально определить расположение аккумулятора. Чаще всего он закреплен с помощью специальных замков-зажимов, реже требуется отвертка для удаления винтиков.
- Отодвинуть зажимы, следуя указателям на крышке ноутбука, чтобы вынуть батарею. Если батарея прикручена к планке винтами, придется брать отвертку и откручивать крепление.
- Батарею, снимающуюся после отгибания зажимов, легко вернуть на место, задвинув ее в пазы до щелчка.
Некоторые модели, такие как Asus K750J, не предоставляют доступ к аккумулятору. Чтобы до него добраться, придется выполнить ряд действий:
- С помощью отвертки нужного размера удалить винты задней крышки.
- Снять крышку ноутбука, усилием разжимая щель между нижней крышкой и панелью, в которую вставлена клавиатура. Это удобно делать обычной пластиковой картой или ножом. Каждая защелка будет освобождать крышку громким щелчком.
- Таким образом необходимо отогнуть каждую, пройдя по периметру ноутбука.
- Удалив крышку, вы увидите тыльную сторону клавиатуры, материнскую плату и аккумулятор.
- Батарея крепится к ноутбуку с помощью шлейфа, закрепленного винтиками. Их нужно открутить с помощью отвертки.
- Разъединив контакты, можно удалять батарею.
Способ #2: Попробуйте загрузиться в «Безопасном режиме» Windows
Работа системы в безопасном режиме существенно отличается от обычной загрузки Windows. Это объясняется значительно меньшим числом запускаемых служб, которые могут конфликтовать с драйвером клавиатуры.
Запуститься в безопасном режиме можно двумя способами. Первый предполагает ситуацию, когда частично не работает клавиатура на ноутбуке, потому как в самом начале загрузки системы потребуется нажатие клавиши «F8». Если у вас последние версии Windows, сделать это можно и без клавиатуры, посетив раздел «Параметры загрузки».
Способ #3: Проверьте работоспособность клавиатуры в BIOS
BIOS – это система управления настройками интерфейса компьютера и некоторых программных параметров. Если в BIOS клавиатура отключена, она работать не будет, даже если установлена самая последняя версия драйверов. Чтобы попасть в настройки системы, потребуется в самом начале загрузки логотипа ноутбука непрерывно жать на клавишу «Delete». В некоторых моделях вызов BIOS может быть запрограммирован под другой кнопкой: «F2», «F12», «F10» или «Esc»). Сама возможность войти в меню BIOS уже говорит о том, что не работает часть клавиатуры на ноутбуке.
Способ #4: Настройте режимы «Гибернации» и «Сна» в Windows
Нарушение работы периферических устройств становится результатом частого погружения ноутбука в сон или состояние гибернации. Эти функции удобны для тех, кто работает в большом количестве программ, загрузка которых отнимает много времени. Но длительная непрерывная работа системы заставляет зависать некоторые процессы. Поэтому банальная перезагрузка может решить вопрос неработающей клавиатуры.
Пользователям, системы которых стартуют в условиях быстрой загрузки, необходимо сделать следующее:
- Зайти в меню «Пуск».
- Кликнуть иконку «Параметры».
- Войти в раздел «Система».
- Выбрать «Питание и спящий режим».
- Перейти в меню «Дополнительные параметры системы».
- Теперь можно попасть в раздел настроек, определяющий «Действия при закрытии крышки».
- Чтобы иметь возможность вносить изменения в неактивные области, нужно выбрать самую верхнюю команду.
- Получив доступ к изменениям параметров, нужно снять галочку с пункта «Включить быстрый запуск».
- Теперь нужно нажать «Сохранить изменения».
- После перезагрузки система учтет изменение настроек.
Способ #5: Удалить или обновить драйвер клавиатуры
Чтобы понять, почему перестала работать клавиатура на ноутбуке в Windows 10, не обязательно тратить время на выяснение версии драйвера. Достаточно просто запустить его обновление.
Для этого нужно зайти в «Диспетчер устройств», расположенный в «Панели управления». Раскрыв список пункта, посвященного клавиатурам, нажатием ПКМ вызвать дополнительное меню для неработающей клавиатуры. Теперь в списке нужно выбрать команду «Обновить драйвер» и предложить системе самостоятельно найти обновления. Если версия программного обеспечения не устарела, диалоговое окно сообщит об отсутствии необходимости искать свежую версию.
Подробный алгоритм для пользователей Windows 10:
- Открыть меню «Пуск».
- Запустить «Диспетчер устройств».
- Раскрыть список доступных клавиатур.
- Клик правой кнопкой мыши по имени неработающей клавиатуры вызовет меню.
- В списке нажать на строчку «Обновить драйвер».
- Появится диалоговое окно, предлагающие варианты поиска программного обеспечения.
- Выбирайте «Автоматический поиск». Система обратится к Сети, чтобы у официальных источников запросить последнюю версию драйвера. Если он есть, ПО будет установлено.
- Перезагрузка позволит изменениям вступить в силу.
Если новых версий система не нашла, велика вероятность, что имеющееся ПО работает некорректно и требует повторной установки. А значит, нужно удалить установленный драйвер:
- Зайти в «Пуск».
- Вызвать «Панель управления».
- Открыть «Диспетчер устройств».
- Раскрыть список клавиатур. Наличие желтого восклицательного знака возле наименования устройства говорит о том, что в работе замечены неполадки.
- Теперь требуется вызвать меню нажатием правой кнопкой мыши, чтобы дать команду на удаление драйвера.
После перезагрузки система сама установит повторно родной драйвер клавиатуры.
Способ #6: Измените параметр в реестре Windows
Бывает такой случай, что после обновления Windows 7 или Windows 8.1 до Windows 10, клавиатура перестает работать. Чтобы решить проблему, нужно проверить, и если нужно изменить, параметр в реестре Виндовс.
Для этого нужно запустить экранную клавиатуру и ввести Win+R. Далее, в появившемся окошке наберите regedit и кликните ОК.
Переходим по следующему пути реестра: HKEY_LOCAL_MACHINESYSTEMCurrentControlSetControlClass{4D36E96B-E325-11CE-BFC1-08002BE10318}
В разделе {4D36E96B-E325-11CE-BFC1-08002BE10318} находим параметр UpperFilters. Кликаем по параметру два раза. Нужно отредактировать поле «Значение». Оно должно содержать kbdclass, если содержить что-то ещё, удалите лишнее. Сохраните изменения и перезагрузите ноутбук.
Способ #7: Если клавиатура не работает после входа в учетную запись Windows
Это частный случай, при котором клавиатура не работает после входа в учетную запись Windows. При входе в учетную запись Майкрософт, некоторые параметры и данные сохраняются в OneDrive. Иногда из-за этой синхронизации клавиатура перестает работать.
Чтобы отключить синхронизацию и удалить эти данные их из OneDrive, нужно:
- Отключить синхронизацию параметров на всех устройствах, которые подключены к вашей учетной записи. То есть на всех ПК, ноутбуках, телефонах и планшетах.
- Удалить параметры, которые были синхронизированы из OneDrive.
Как отключить синхронизацию в Windows 10:
- Открыть приложение «Параметры».
- Выбрать «Учетные записи», далее «Синхронизация параметров».
- Установить переключатель «Синхронизация параметров» в положение «Выкл.».
Способ #8: Попробуйте запустить процесс ctfmon.exe вручную
Не все пользователи работают только в одной операционной системе. Если у вас тоже стоит несколько ОС, или вы практикуете загрузку с Live CD, возможна ситуация, когда на ноутбуке не работает клавиатура. Как включить, расскажем подробно. Важно определить, запущен ли процесс, контролирующий параметры пользовательского ввода, который называется ctfmon.exe.
Искать его нужно в «Диспетчере задач», вкладке «Подробности». Если в списке процессов нет ctfmon.exe, его придется запускать вручную. Для этого в верхнем левом углу окна «Диспетчера задач» нажать «Файл», затем «Запустить новую задачу». В открывшемся дополнительно окне ввести в поле наименование процесса «ctfmon.exe». Остается только нажать «Ок», чтобы оценить результат.
Если работа клавиатуры наладилась, процесс нужно добавить в список автозагрузки, чтобы не запускать его каждый раз вручную.
Для этого нужно зайти в «Редактор реестра», который легко отыскать через меню «Пуск», написав в строке поиска «regedit». Теперь необходимо попасть в папку «HKEY_LOCAL_MACHINE», из нее – в «SOFTWARE», где отыскать «Microsoft», чтобы открыть «Windows», а в ней – «CurrentVersion», где находится искомый «Run».
Открыв «Правка», нужно создать новый параметр, тип которого будет – «Строковый», а имя – «ctfmon» со значением «%systemroot%system32ctfmon.exe». После чего необходимо инициировать перезагрузку ноутбука.
Способ #9: Проверьте ноутбук на вирусы
На каждом компьютере: стационарном или портативном должен стоять антивирус. Выход в Сеть – всегда риск заразить устройство вредоносными программами, которые не только на работу приложений влияют, но и мешают нормальному функционированию железа, из-за чего и не работает клавиатура на ноутбуке. Причины поможет устранить качественный антивирус. Надежнее всего считаются платные программы с обновляемыми базами.
На время отсутствия собственного цифрового доктора допускается использование онлайн-приложений, распознающих вредоносное ПО. Среди них Dr.Web, Kaspersky Security Scan, ESET Online Scanner и другие.
Способ #10: Отключите режим залипания клавиш
- В поисковой строке панели задач ввести «Залипание» и нажать символ поиска, который обычно выглядит как лупа. Среди предложенных результатов выбрать «Нажимайте клавиши по очереди для ввода сочетания клавиш».
- В появившемся окне переведите бегунок в неактивное положение, чтобы отключить функцию.
Способ #11: Уберите из автозагрузки всё лишнее
Ситуации, при которых загрузка системы в безопасном режиме дает возможность клавиатуре ноутбука нормально работать, говорит о том, что при стандартной загрузке какой-то вспомогательный процесс не дает функционировать периферическим устройствам.
Чтобы выяснить, почему не работают кнопки на клавиатуре ноутбука, нужно удалить все лишние процессы. В связи с тем, что стандартное устройство ввода команд нам недоступно, запускаем экранный аналог:
- Заходим в «Пуск».
- Открываем список «Все программы».
- Переходим в раздел «Стандартные», оттуда в «Специальные возможности», где находится «Экранная клавиатура».
- В трее можно увидеть используемый язык. Сменить русскую раскладку латинской можно нажатием мышки по значку.
- Еще раз заходим в «Пуск».
- Теперь в строке можем набрать «msconfig».
- После запуска искомого ПО конфигурации заходим на вкладку «Автозагрузка».
- В списке слева будут галочкой отмечены те процессы, которые запускаются при включении компьютера самостоятельно. Отключая поочередно каждый из них, можно выяснить, из-за чего не работает клава на ноутбуке. Для чистоты диагностики понадобится после снятия одной галочки перезагружать систему. И, прежде чем снять следующую галочку, предыдущую ставить на место.
Способ #12: Если частично не работают клавиши, почистите клавиатуру
Когда не работает часть кнопок на клавиатуре ноутбука, необходимо убедиться в том, что контактам ничего не мешает, прочистив устройство от загрязнений.
Сначала выключаем ноутбук, отсоединив его от сети.
- Сфотографировав перед разборкой положение клавиш, удастся избежать путаницы во время установки кнопок на место после чистки.
- Каждую клавишу с усилием тянем вверх, поддев ее чем-то твердым и тонким, например ножом.
- Сняв все кнопки, удаляем пыль с помощью пылесоса.
- Демонтированные буквы можно промыть в теплой мыльной воде, после чего полностью просушить.
- Поле, на котором располагаются контакты клавиш, нужно протереть влажной салфеткой или ватной палочкой.
- После того, как все загрязнения удалены, устанавливаем клавиши на места, пользуясь предварительно сделанной фотографией.
Способ #13: Обновите Windows
Иногда, после обновления Windows 10, пользователи замечают, что не работает клавиатура на ноуте, что делать? Специалисты предлагают удалить установленный релиз, если именно после него возникли неполадки.
Это легко сделать в разделе «Обновления и безопасность». Там, в журнале обновлений, нужно найти установленный пакет, который нужно удалить, а после – перезагрузить ноутбук.
Способ #14: Восстановление системы
К этому пункту следует прибегать, если было установлено несколько программ, после чего перестали работать кнопки на клавиатуре ноутбука, а также, когда все предыдущие советы не дали результата.
Следуя подсказкам диалогового окна, укажите дату контрольной точки, которая считается удачной. Иными словами день, когда вся периферия ноута работала без сбоев.
Способ #15: Проверьте шлейф клавиатуры
На ноутбуке перестала работать клавиатура. Что делать, если все перечисленные варианты не помогли – выяснить, идет ли сигнал от клавиатуры к материнской плате. Для этого разберем ноутбук. Если вы не привыкли работать с отверткой или боитесь, что после снятия крышки весь портативный компьютер перестанет работать – лучше не начинать и доверить дело сервису или более опытному товарищу.
Решились разобрать самостоятельно – подстрахуйтесь видеозаписью с YouTube, где снимается крышка с точно такой же модели, как у вас. Фотографирование каждого шага не будет ошибкой, потому как при сборке может оказаться, что перед вами лежат винтики разной длины: одни черные, другие – серебристые, а какие куда были вкручены, вы уже не вспомните.
Если, чтобы добраться до клавиатуры, нужно снять жесткий диск и куллер – не пугайтесь, фотографируйте их в зафиксированном виде и смело откручивайте. Все элементы снимайте медленно, без резких движений, потому как под ними могут прятаться тонкие шины или провода, соединяющие их с питанием или материнской платой. Когда получен доступ к широкому шлейфу клавиатуры, проверьте качество его фиксации с обеих сторон, внимательно посмотрите, не перебиты ли жилы по всей длине шлейфа. Не будет лишней проверка контактов в месте фиксации – налет или окисление нужно удалить и подключить клавиатуру обратно.
Заключительные советы
Если не работает половина клавиатуры на ноутбуке, или полностью устройство отказало, не стоит планировать покупку нового ПК. Даже отсутствие результата после проведения самостоятельной диагностики по нашим советам – не повод прощаться с техникой. В сервисном центре могут заменить сгоревший блок материнской платы, отвечающий за работу клавиатуры или заменить устройство ввода новой. Расскажите мастеру все, что случилось до поломки и как вы искали причину, чтобы ускорить диагностику.
Николай Данилов
Пара слов об авторе от редакции smartronix.ru. Николай работает с нами с самого основания проекта. Он отлично разбирается в компьютерах и программном обеспечении. Также неплохо освоил мобильный сегмент и всегда готов подробно рассказать про особенности работы телефона и приложений.

Клавиатура ноутбука перестает работать так же часто, как и клавиатура обычного стационарного компьютера. Правда, если клавиатуру обычного ПК легко и быстро можно отсоединить и подключить новую (хотя бы для проверки), то с ноутбуком несколько сложнее…
Вообще, причин, по которым не работает клавиатура на ноутбуке достаточно много. В этой небольшой статье я хочу разобрать самые распространенные.
1. Установка неисправности…
Если клавиатура перестала работать внезапно, без каких либо серьезных причин (например, падение устройства) — то первое, что я рекомендую сделать — это проверить, «полностью ли она не работает» или только в Windows?
Дело в том, что некоторые вирусы и особенно драйвера (например, на Bluetooth) при сбое могут привести к отключению тачпада и клавиатуры. Самый быстрый способ это проверить — зайти в BIOS.
Как войти в BIOS (клавиши входа) — https://pcpro100.info/kak-voyti-v-bios-klavishi-vhoda/
Если вы вошли в BIOS и клавиши там работают — то скорее всего причина неисправности в Windows. В этом случае можно попробовать загрузиться в безопасном режиме (или с помощью LiveCD) и проверить, работает ли клавиатура. Если работает — причина в Windows 99,99%! В этом случае, одним из самых простых вариантов решения проблемы — это переустановка Windows (либо поиск сбойного драйвера, можно узнать в диспетчере устройств).
Диспетчер Устройств: отсутствуют драйвера.
Если в BIOS вы не вошли — клавиатура не работает полностью и дело тут не в драйверах или сбое Windows. В этом случае рекомендую попробовать подключить к USB порту мышку и клавиатуру и посмотреть на их работоспособность. Если они так же не будут работать — проблема может быть в сгоревшем чипе на мат. плате (без сервисного центра уже не обойтись).
2. Проблема с драйверами.
Как уже сказал выше — очень популярная причина отказа клавиатуры. Возникает в большинстве случаев из-за драйверов на USB и Bluetooth. Чтобы решить ее: можно откатить систему (восстановить), если есть контрольные точки восстановления; удалить сбойные драйвера; переустановить Windows.
1. Восстановление системы
Переходите в панель управления и запускаете восстановление (в Windows 8/7: Панель управленияВсе элементы панели управленияВосстановление).
Так же можно запустить восстановление через загрузочную флешку (о восстановлении более подробно: https://pcpro100.info/kak-vosstanovit-windows-7/).
2. Удаление/установка драйверов
Об этом у меня на блоге есть несколько неплохих статей. Приведу здесь ссылки на них. В общем случае нужно: удалить полностью сбойные драйвера, а затем скачать драйвера с официального сайта производителя устройства.
Удаление драйверов: https://pcpro100.info/kak-udalit-drayver/
Обновление драйвера: https://pcpro100.info/kak-iskat-drayvera/
3. Переустановка Windows
Установка Windows 8 с флешки: https://pcpro100.info/kak-ustanovit-windows-8-s-fleshki/
Переустановка Windows 7 вместо Windows 8: https://pcpro100.info/ustanovka-windows-7-na-noutbuk/
3. В порядке ли аккумулятор…
Дело в том, что некоторые модели ноутбуков из-за специфической конструкции, могут не совсем корректно работать с аккумулятором. Т.е. если он подключен к ноутбуку и разряжен (или просто не работает) — то клавиатура может перестать работать. Это легко проверить, если отключить аккумулятор от ноутбука и подключить его к сети.
Ноутбук: вид снизу (зеленая стрелка указывает на место под аккумулятор).
4. В порядке ли шлейф…
Если тачпад на ноутбуке работает, подключаемая клавиатура и мышка к USB так же работают — возможно дело в шлейфе: он мог просто отойти (либо из-за не плотного контакта, либо при перемещении устройства). Так же шлейф от клавиатуры мог быть неправильно присоединен, если вы недавно снимали клавиатуру (например, при чистке ноутбука, да и вообще при разборке устройства).
Так же не исключен и перелом (перегиб) шлейфа (это может быть из-за неудачной конструкции ноутбука.
Клавиатура ноутбука: шлейф для подключения к устройству.
Важно! Чтобы снять* клавиатуру с ноутбука, обратите внимание на ее контур: сверху и снизу (иногда и с левой и правой) сторон будут небольшие защелки. Их удобно поддеть обычный отверткой, а затем аккуратно снять клавиатуру. Действовать нужно не торопясь, шлейф в некоторых моделях достаточно тонкий и повредить его — дело очень простое. Если до этого никогда не разбирали свой ноутбук — наверное, стоит обратиться в сервисный центр.
* Кстати, в некоторых моделях ноутбуков — снять клавиатуру не так просто, нужно предварительно открутить дополнительное крепление.
5. Если не работает несколько клавиш
При попадании пыли (или мелких частиц, крошек) под клавиши — они могут перестать срабатывать. Довольно частая причина неработоспособности отдельных клавиш на клавиатуре. Борьба с этой напастью простая: производить чистку от пыли и не брать устройство на кухню (как многие это любят делать…).
6. Залитая клавиатура
Если на поверхность клавиатуры пролить жидкость содержащую сахар или соль (например чай или лимонад, сок) — то начнется процесс коррозии. Кстати, из-за этого может выйти из строя не только клавиатура, но и материнская плата и др. устройства ноутбука.
Действия при залитии:
- Отключить от питания полностью и как можно быстрее (вынуть аккумулятор из корпуса устройства, отключить блок питания);
- Перевернуть устройство: чтобы жидкость вся вытекла;
- Не включать устройство до полной просушки (обычно 1-2 суток).
- Желательно показать устройство в сервисном центре. Дело в том, что если даже устройство и будет работать после включения, не исключен процесс коррозии, который мог начаться. И в скором времени, ноутбук может выйти из строя (тем более, если были пролиты «агрессивные» жидкости: кофе или чай с сахаром, кока-колы, пепси, соки и т.д.).
6. Временные меры
На мой взгляд есть 2 действенных способа временного решения проблемы.
1) Подключение дополнительной клавиатуры к USB порту (если, конечно, они работают).
2) Включение экранной клавиатуры (особенно выручит, если у вас не работает 1-2 клавиши, которые время от времени нужно нажимать).
Как включить экранную клавиатуру? Перейдите в «Панель управленияСпециальные возможностиСпециальные возможности«, затем включите ее.
Всего хорошего!
- Распечатать
Оцените статью:
- 5
- 4
- 3
- 2
- 1
(25 голосов, среднее: 3 из 5)
Поделитесь с друзьями!