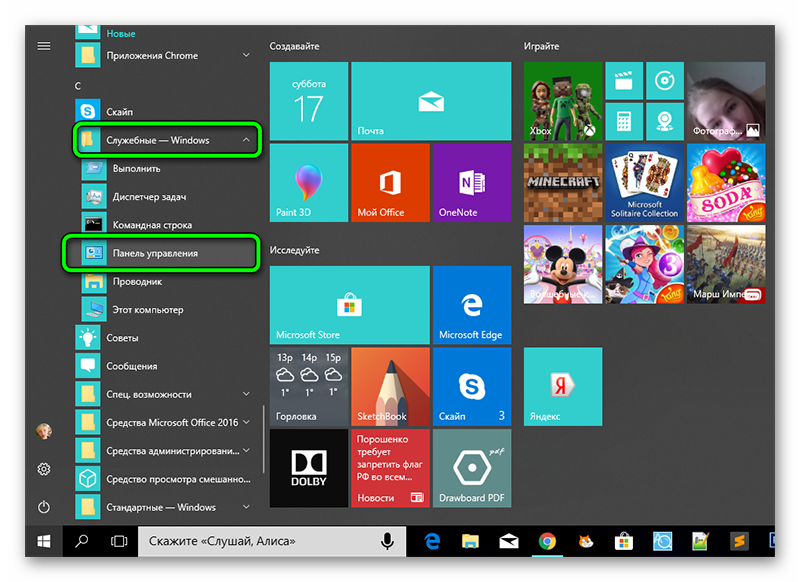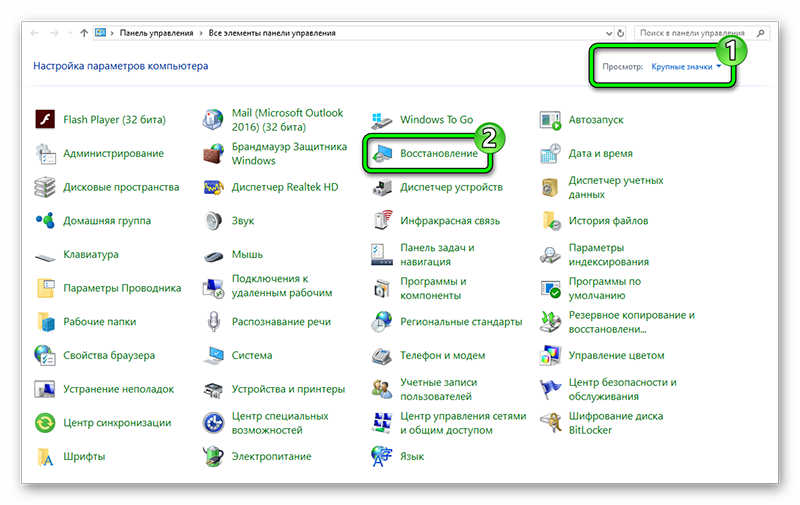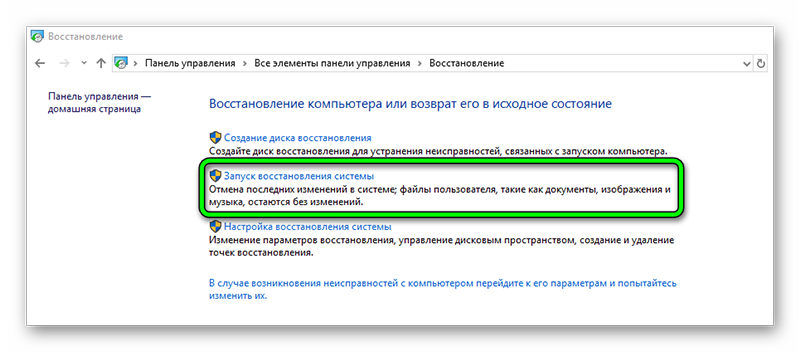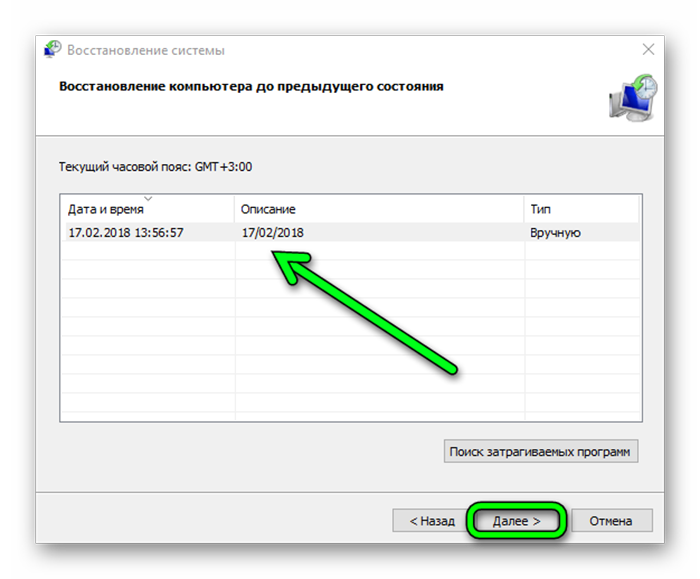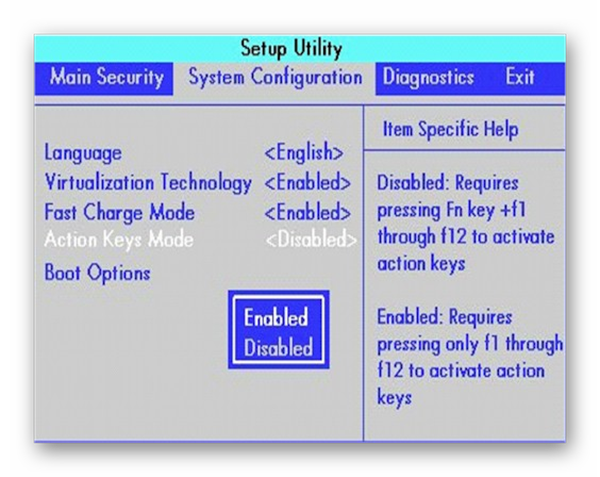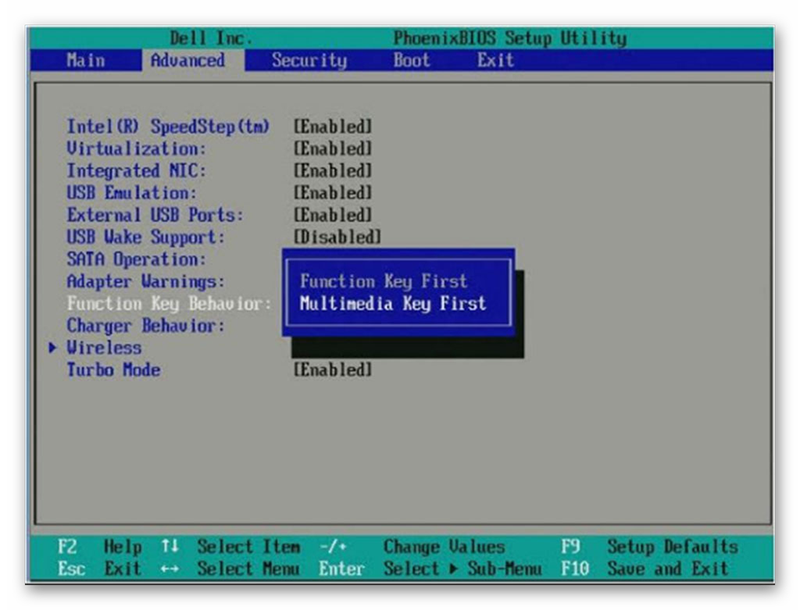Вопрос пользователя…
Здравствуйте.
Помогите с одной проблемой. Ни с того ни с сего перестала работать клавиатура на моем ноутбуке Lenovo B70-80. Ноутбук не ударял, не заливал, не ударял — просто после включения, не реагирует на нажатие некоторых клавиш. Что можно сделать?
Доброго времени суток!
Чем хорош в этом плане обычный компьютер — так это быстрой сменой одной клавиатуры на другую. В ноутбуке такую процедуру, к сожалению, так быстро не провернешь 👀.
Вообще, чтобы ни с того ни с сего клавиатура перестала работать — случай крайне редкий. Чаще всего пользователь догадывается в чем причина (и иногда помалкивает 👌). Например, довольно часто имеют место залития клавиатуры чаем, водой, соком; механические повреждения и пр.
В этой статье рассмотрю основные причины отказа клавиатуры работать, и что можно сделать для восстановления работоспособности устройства. И так…
*
Отказала клавиатура на ноутбуке: причины
Что можно сделать для временного исправления ситуации
Хочу начать статью с того, какие временные меры можно принять, чтобы хоть как-то набирать какие-то символы, нажимать необходимые клавиши (которые могут понадобиться в процессе восстановления работоспособности).
- Способ №1 — подключить USB-клавиатуру. Дабы на любом современном ноутбуке есть несколько USB-портов. Кстати, если USB-порты также не работают — то это довольно плохой признак, может указывать на вышедшую из строя мат. плату;
- Способ №2 — вызвать экранную клавиатуру. Находится она в разделе: панель управления/Специальные возможности/Центр специальных возможностей (см. скриншот ниже).
Как включить экранную клавиатуру
*
1) Невнимательность/неосведомленность пользователя
Как бы смешно не звучало, но очень часто клавиатура «не работает» из-за неосведомленности пользователя.
Например, сколько раз мне жаловались на то, что цифры на клавиатуре сломались, что не вводится даты и т.д. — но дело в том, что цифровая клавиатура работает при нажатой клавише Num Luck (👇 кстати, на ней или над ней часто есть светодиод).
Так вот, если эта клавиша не нажата, при попытке ввести числа с цифровой клавиатуры — у вас курсор будет прыгать, сдвигаться, не реагировать вообще.
Если у вас не работают цифры — обязательно обратите внимание на эту клавишу!
Примечание: некоторые модели ноутбуков включают цифровую клавиатуру только по нажатию сочетания клавиш: Fn+ Num Lock.
Num Lock на ноутбуке
👉 Кстати, еще один момент: касается функциональных клавиш (F1, F2, F,3… F12). На современных ноутбуках, чтобы сработала какая-нибудь из этих клавиш — нужно кроме нее, еще нажать на клавишу FN. Обычно, этот момент настраивается в BIOS.
Ниже на скриншоте показан раздел «Advanced» ноутбука Dell — в пункте «Function Key Behavior» есть возможность выбрать, как будут работать функциональные клавиши:
- в режиме мультимедиа-кнопок (убавить/прибавить громкость, яркость и пр.);
- либо в режиме обычных функций (обновить страничку, вызвать справку и т.д.).
BIOS ноутбука Dell — выбор режима работы клавиш
Подробно рассматривать здесь, как войти в BIOS и как его настроить не стану, но приведу пару ссылок на статьи, из которых вы сможете почерпнуть эту информацию:
- как войти в BIOS;
- кнопки для входа в BIOS для разных производителей ноутбуков;
- как сбросить настройки BIOS.
*
2) Мусор под/между клавишами
Под клавишами клавиатуры очень любит скапливаться пыль, грязь, крошки, да и вообще, со временем, она засаливается от жирных рук, пальцев даже у достаточно аккуратных пользователей.
Из-за этого часть клавиш (обычно, всё начинается с одной-двух) перестает нормально реагировать, по ним приходиться с силой нажимать и давить.
📌 В помощь!
Статья о том, как почистить ноутбук/ПК от пыли. Ссылка на раздел статьи о том, как ведется чистка клавиатуры от крошек, жирных следов и пыли.
Почистить клавиатуру (на мой взгляд) можно тремя способами:
- использовать спец. USB-пылесос, который аккуратно и бережно сможет собрать большинство крошек с поверхности клавиатуры (см. скрин ниже);
- использовать спец. липучки, которые при нажатии на них заполняют плоскость клавиатуры, а когда вы их отцепляете — вся пыль и грязь остается на них;
- можно продуть клавиатуру с помощью обычного пылесоса (особенно, если у него есть реверсный режим), а затем аккуратно протереть влажной тряпочкой, смоченным мыльным раствором.
USB-пылесос
*
3) Программный сбой, ошибка при загрузке ОС
Если у вас совсем не работает ни одна клавиша на клавиатуре (и вы ее не заливали, не стучали и пр.), то спешу вас заверить, в более, чем половине случаев — виновато ПО. Например, мог произойти конфликт драйверов, на этапе загрузки вашей ОС или подцепили какой-нибудь вирус и т.д.
Самый простой и верный способ — попробовать для начала перезагрузить ноутбук. Не лишним будет войти в BIOS и проверить, как работает клавиатура в нем.
👉 Примечание: если в BIOS у вас работает клавиатура (а то, что вы в него вошли, уже говорит об этом) — значит у вас наверняка причина в ПО.
В случае проблем с железом — клавиатура не будет работать нигде: ни в BIOS, ни в Windows, ни в любой другой ОС!
Если после перезагрузки ноутбука клавиатура снова не работает (а в BIOS клавиатура работала), попробуйте откатить систему к тому состоянию, когда всё было в порядке. Ниже приведу ссылку на статью по восстановлению Windows (прим.: откат можно сделать с помощью загрузочной флешки, не загружая основную систему).
📌 В помощь!
Как восстановить Windows 10 — инструкция по шагам.
Если восстановление не поможет (или у вас не будет контрольных точек для восстановления) можно попробовать 👉 переустановить систему. Так же рекомендую обратить внимание на драйвера, о них чуть ниже…
*
4) Проблема с драйверами
Вообще, обычно, драйвера на клавиатуру устанавливаются автоматически при инсталляции Windows. Но иногда с ними наблюдаются следующие проблемы:
- На некоторых ноутбуках установлена несколько не стандартная клавиатура с доп. функциями — и для ее полноценной работы необходимы спец. драйвера. При их отсутствии — клавиатура может не работать в полном режиме;
- Мог произойти сбой/конфликт драйверов в системе. Часто такое бывает с USB-драйверами, на ТВ-тюнер, аудио-драйверами и пр.;
- Возможно были повреждены непосредственно сами драйвера клавиатуры.
📌 В помощь!
Программы для быстрого авто-обновления драйверов
Я рекомендую сделать следующее:
- Открыть диспетчер устройств: нажать сочетание кнопок Win+R, ввести devmgmt.msc и нажать Enter.
Как открыть диспетчер устройств
- Далее обратите внимание на вкладку «Клавиатуры»: раскройте ее. Напротив вашего устройства не должно быть никаких восклицательных знаков, да и вообще их не должно быть и с другими устройствами в идеале (указывающих на проблему с драйвером). Пример, как выглядит проблемное устройство —
;
- Чтобы обновить драйвер клавиатуры, щелкните павой кнопкой мышки по устройству «Стандартная клавиатура PS/2» (либо по той «клавиатуре», которая будет в разделе «Клавиатуры»), затем выберите «Обновить драйверы…», и согласитесь на автоматическую установку (пример ниже на скрине 👇).
Обновление драйвера клавиатуры
*
5) Закисление контактов шлейфа клавиатуры, повреждение шлейфа
Если предыдущие шаги ничем не помогли, и клавиатура ноутбука также не реагирует ни на одно ваше нажатие — я рекомендую проверить шлейф. С ним, обычно, случается следующее:
- если вы разбирали ноутбук и отключали/подключали клавиатуру — вполне возможно, что шлейф могли просто не плотно вставить в гнездо. Если это имело место быть, попробуйте переподключить клавиатуру;
- также часто его повреждают при не аккуратной разборке ноутбука (проводки в шлейфе достаточно тонкие и могут быть перебиты одним не осторожным движением);
- контакты шлейфа, либо гнезда, в которое он «садиться», могли со временем окислиться и не давать хорошего контакта. Попробуйте аккуратно протереть их ластиком (как правило, контакты даже на глаз начинают становиться светлее, что значит вы сняли окислившийся налет).
Шлейф клавиатуры ноутбука
ВАЖНО!
На современных моделях ноутбуков, далеко не так просто снять клавиатуру: для этого чаще всего нужно разобрать всё устройство до основания!
На более старых моделях — обычно, достаточно открепить несколько защелок отверткой (как на фото выше), и приподнять плоскость клавиатуры.
Кстати, если ваш ноутбук на гарантии — воспользуйтесь услугой сервис-центра. Ваша самостоятельная его разборка (в том числе и отсоединение только клавиатуры) — почти наверняка станет причиной отказа в гарантийном обслуживании!
*
6) Залитие клавиатуры жидкостью
Некоторые спецы подвели интересную статистику: каждая 50-я кружка над ноутбуком опрокидывается на него. Страдает при этом, в первую очередь, именно клавиатура.
Кстати, по своему опыту скажу, что при любом залитии — клавиатура страдает 100%, а вот у остальных устройств (под ней) еще есть шансы остаться сухими: всё зависит от скорости реакции пользователя после инцидента, конфигурации устройства и количества пролитой жидкости.
📌 В помощь!
Ааа! Залил ноутбук водой (чаем) — что делать
Оопс… Чай на клавиатуре
Вообще, жидкость жидкости рознь…
Особо опасна для железа та жидкость, которая содержащая соль или сахар: чай, сок, лимонад и пр. Когда такая смесь попадет на контакты и металлические части плат — то начинается процесс окисления и коррозии, которая разрушает (в некоторых случаях далеко не сразу, но верно) железо.
Что делать, если залили ноутбук:
- выключить ноутбук: нужно сразу же отсоединять блок питания и вынимать аккумулятор, как можно скорее (чем быстрее, тем лучше);
- далее переверните устройство, чтобы из него начала вытекать жидкость;
- просушить устройство в течении нескольких дней (раньше — устройство просто не высохнет). Для просушки не использовать ни фены, ни нагреватели, ни прочие подобные устройства;
- крайне желательно разобрать устройство и посмотреть, как далеко проникла жидкость. Вообще, конечно, если сами этим никогда не занимались — рекомендую показать устройство в сервис центре: т.к. даже если ваше устройство после просушки будет работать, остатки жидкости (особенно, если она была агрессивной: сок, пиво, чай и пр.) будут медленно и верно разрушать ваше железо изнутри, вызывая коррозию и окисление.
*
7) Механические повреждения
Вообще, по большому счету, в клавиатуре нечему ломаться, и как правило, поломка связана с повреждением какой-то конкретной клавишей (т.е. перестанет нажиматься 1-2 клавиши).
Обычно, это бывает, если на клавиатуру ноутбука что-нибудь падало, либо вы случайно задели устройство (такое, например, могло быть в дороге, при перемещении устройства).
В некоторых случаях, когда повреждаются контакты на плате клавиатуры (или кнопка «зажимается») — то клавиатура может не реагировать на нажатия других клавиш, и вести себя не стабильно.
Кстати, зажата ли у вас какая-нибудь клавиша можно узнать, если открыть какой-нибудь текстовый редактор: Word, блокнот и пр.
Кнопка «а» зависла
👉 Как вариант решения: если у вас не работает 1-2 клавиши, то их можно переназначить на другие и какое-то время пользоваться клавиатурой (а может это время будет длительным?!).
Для переназначения кнопок — рекомендую использовать спец. утилиты: MapKeyboard, Key Remapper и др.
📌 В помощь!
Как переназначить одну клавишу на другую (тем, у кого не срабатывает нажатие кнопки на клавиатуре).
*

И последнее, на чем хотел бы остановиться в этой статье…
Вообще, такое довольно редко, но всё же встречал на одном «no name» китайском ноутбуке: клавиатура на нем переставала работать, если аккумулятор разряжен ниже определенного минимума в 7%, видимо работало своеобразное ПО (надеюсь, такое ПО не станет популярным?).
Рекомендую сделать следующее: выключить ноутбук и вынуть аккумулятор, затем подключить его к БП — включить и проверить, начала ли работать клавиатура.
Аккумулятор отключен от устройства
📌 Кстати!
Неплохо было бы оценить состояние аккумуляторной батареи в целом.
*
На этом свой опус завершаю…
За дополнения по теме — заранее большое мерси.
Удачи!
👋
Первая публикация: 23.03.2017
Корректировка: 15.09.2022


Полезный софт:
-
- Видео-Монтаж
Отличное ПО для создания своих первых видеороликов (все действия идут по шагам!).
Видео сделает даже новичок!
-
- Ускоритель компьютера
Программа для очистки Windows от «мусора» (удаляет временные файлы, ускоряет систему, оптимизирует реестр).
Эти советы универсальны и относятся к любому ноутбуку – Асус, Леново, или другого производителя лэптопов. Инструкция предполагает работу в операционной системе Windows. При этом не важно, какая именно версия ОС у вас установлена – Windows 10, Windows 7, Vista или Windows 8.
Содержание
- Как включить клавиатуру на ноутбуке: инструкция
- 1. Достаньте аккумулятор ноутбука.
- 2. Обновите драйвер клавиатуры.
- 3. Настройка питания ноутбука.
- 4. Создание новой задачи.
- 5. Проверка на вредоносное ПО.
- 6. Очистка от системного мусора и чистка реестра.
- 7. Проверьте режим залипания клавиш.
- 8. Обновление Windows.
- 9. Проверка шлейфа.
- Клавиатура на ноутбуке не работает после всего описанного, что делать?
- Чем заменить клавиатуру: временное решение
Как включить клавиатуру на ноутбуке: инструкция
1. Достаньте аккумулятор ноутбука.
Это звучит странно, но часто помогает. Если клавиатура ноутбука перестала работать, отключите питание полностью.
Выдерните шнур из сети, закройте крышку, переверните ноутбук, и достаньте аккумуляторную батарею. Проверьте, не вздулась ли она. Если это так, пользоваться ей запрещено, работайте от сети.
Если с батареей все в порядке, установите ее на место, и включите ноутбук.
2. Обновите драйвер клавиатуры.
Не тратьте время на то, чтобы выяснить, может ли быть проблема в драйвере. Просто обновите его.
Это распространенный способ решить проблему с неработающей клавиатурой на ноутбуке. Также он эффективен, если не работают отдельные клавиши, а не клавиатура целиком.
Нажмите правой кнопкой мыши на Пуск и выберите Диспетчер устройств. Перейдите в раздел Клавиатуры и кликните правой кнопкой мыши на доступную клавиатуру. Выберите пункт Обновить драйвер. Далее – Автоматический поиск обновленных драйверов. Если дело не в драйвере, Windows 10 сообщит, что на устройстве установлена последняя версия драйвера.
Чтобы быть на 100% уверенными в том, что проблема не с устаревшим программным обеспечением ноутбука и не с конфликтом в работе отдельных компонентов, предлагаем зайти на сайт производителя и обновить ПО вручную.
Для этого в подвале или в меню официального сайта производителя найдите раздел Драйверы и поддержка (Драйверы и утилиты). Введите модель или серийный номер устройства, и обновите все предложенное ПО.
3. Настройка питания ноутбука.
Если клавиатура в Windows иногда не работает, но после перезапуска системы снова начинает работу, попробуйте следующий способ.
Нажмите правой кнопкой мыши на Пуск, выберите Управление электропитанием. В правом меню найдите Дополнительные параметры питания.
В левом меню открывшегося окна выберите пункт Действие кнопок питания. Уберите галочку с пункта Изменение параметров, которые сейчас недоступны.
Уберите галочку с пункта Включить быстрый запуск. Сохраните настройки и перезагрузите ноутбук.
4. Создание новой задачи.
Если не работает клавиатура после входа в учетную запись, через диспетчер задач найти процесс ctfmon.exe.
Если его нет, запустить вручную через Файл-Запустить новую задачу.
Если помогло, то добавить процесс в автозагрузку через Реестр. Для этого нажмите сочетание клавиш Win+R. В открывшемся окне наберите regedit и нажмите Ok. Далее перейдите в папку по следующему пути: HKEY_LOCAL_MACHINE – SOFTWARE – Microsoft – Windows – CurrentVersion – Run.
Далее выберите меню Правка – Создать – Строковый параметр. Название – ctfmon, значение – %systemroot%system32ctfmon.exe. Перезагрузите ноутбук.
5. Проверка на вредоносное ПО.
Следующим шагом будет проверка на вирусы и иное нежелательное ПО, установленное на ноутбуке. Для этого скачайте утилиту Malwarebytes с официального сайта разработчика (бесплатная загрузка), и запустите полное сканирование.
Если у вас установлен бесплатный антивирус типа Avira, 360 Total Security или Avast, отключите его. После очистки системы от вредоносных программ перезагрузите ноутбук.
6. Очистка от системного мусора и чистка реестра.
Это также может стать причиной того, что клавиатура ноутбука перестала работать. Для того, чтобы привести систему Windows в порядок, установите бесплатную версию программы CCleaner с официального сайта.
Проведите очистку операционной системы и восстановите целостность реестра в соответствии с нашей инструкцией. После этого перезагрузите ноутбук.
7. Проверьте режим залипания клавиш.
Введите в строке Поиск Параметры специальных возможностей клавиатуры.
Проверьте, активна ли кнопка Использовать залипание клавиш.
Если да, отключите ее.
Чтобы избежать случайного включения в дальнейшем, уберите галочку с пункта Разрешить включение залипания клавиш с помощью сочетания клавиш.
8. Обновление Windows.
К сожалению, частая причина неработающей клавиатуры ноутбука – установленное обновление Windows 10.
Если вы обнаружили проблемы с клавиатурой после очередного апдейта, удалите обновления.
Для этого перейдите в настройки системы и выберите пункт Обновление и безопасность. Далее – Просмотр журнала обновлений. Вы увидите недавно установленные обновления, после которых и произошел сбой в работе клавиатуры ноутбука. Нажмите Удалить обновления и перезагрузите ноутбук.
9. Проверка шлейфа.
Не выполняйте этот этап, если не чувствуете себя уверенно с отверткой в руке. Нам потребуется разобрать часть корпуса ноутбука и проверить, почему не работает клавиатура. Одна из возможных причин – шлейф, соединяющий клавиатуру с материнской платой.
Откройте на YouTube видео с разборкой именно вашей модели ноутбука. Обязательно отключите его от сети и вытащите аккумулятор перед началом работ. Наденьте резиновые перчатки для исключения появления статического электричества. Фотографируйте каждый этап разборки, чтобы не возникло проблем со сборкой ноутбука.
Приподняв верхнюю часть корпуса с клавиатурой, проверьте, подключен ли шлейф. Крепление короткое и хорошо фиксируется, но иногда выпадает (как правило, после непрофессионального ремонта).
Аккуратно отключите шлейф (потянув белую защелку вправо-влево). Проверьте, нет ли на нем следов окисления или разрывов. Если со шлейфом все в порядке, вероятнее всего проблемы с микроконтроллером.
Клавиатура на ноутбуке не работает после всего описанного, что делать?
Если не помог ни один из перечисленных способов, обратитесь в компьютерный сервис. Причина аппаратная, и без специальных знаний и оборудования вы ее не исправите.
Сразу уточните стоимость работ. Если точную цену вам назвать не могут, просите сообщить диапазон цен, и при проведении каких работ будет такая цена.
Обязательно получите акт выполненных работ или бланк строгой отчетности, где будут указаны все оказанные услуги.
Чем заменить клавиатуру: временное решение
Пока не работает клавиатура ноутбука, используйте временные решения:
- экранная клавиатура,
- сторонняя клавиатура с USB-подключением.
Для того, чтобы использовать встроенную в Windows клавиатуру, наберите в Поиске Экранная клавиатура (или перейдите так: Настройки – Специальные возможности – Клавиатура – Экранная клавиатура). Вы можете написать текст и закрыть окно, или закрепить клавиатуру в Панели задач.
Более удобной заменой неработающей клавиатуры ноутбука будет внешняя (полноценная) клавиатура. Подключите ее через USB-порт. Если драйвер не установился автоматически, вбейте в поисковик модель клавиатуры, и установите драйвер вручную.
Если у вас остались вопросы по работе клавиатуры ноутбука, пишите в нашу группу Telegram.
Читайте далее: Как сосредоточиться на работе за компьютером: 5 фишек Windows.

Мы предлагаем 15 вариантов устранения неполадки с клавиатурой на ноутбуке, которые могут помочь обойтись без больших финансовых вложений, а также расскажем о вариантах временного решения проблемы через подключение дополнительного оборудования. Тип операционной системы не имеет значения, это может быть любая версия Windows.
Начинать всегда следует с самого простого. Проверка электропитания и целостности проводов должны начинать любую диагностику неисправного устройства. Кроме того, отдельно не работающие клавиши клавиатуры могут быть результатом отключения блока с цифрами, который управляется кнопкой Num Lock. Просыпанные крошки могут препятствовать соединению контактов во время нажатия на клавиши. А полностью отключившаяся клавиатура может успешно вернуться к работе после банальной перезагрузки компьютера. Только исключив все самые простые причины, имеет смысл приниматься за глубокую диагностику.
Аппаратные причины поломки клавиатуры
Важно вспомнить, что именно предшествовало отключению. Если был пролит напиток, то поломка будет заключаться в перегорании контактов, микросхемы или шлейфа, идущего к материнской плате.
Сбои в работе могут проявляться в неправильном отклике на команду: при нажатии на одну букву, пользователь на экране видит целый набор символов. От пролитой жидкости защищены лишь некоторые современные модели, но и они могут пострадать от сахара, растворенного в напитке.
Первое, что нужно сделать после того, как жидкость попала на ноутбук – отключить устройство от электропитания. После этого можно приступать к удалению жидкости и протиранию контактов спиртом. Тем, кто делает это впервые, помогут ролики на YouTube, в которых опытные пользователи показывают, как правильно снимать клавиши с клавиатуры ноутбука или вовсе вынуть ее из корпуса, чтобы промыть. Важно не смешить с сушкой, иначе не вовремя включенная клавиатура сгорит из-за скрывшейся от глаз обладателя влаги.
Иногда причиной, по которой перестала работать клавиатура на ноутбуке, становится отошедший контакт шлейфа. Несмотря на то, что заводские клеммы имеют жесткие фиксаторы, существует процент брака, включающий ненадежное закрепление шлейфов периферии на материнской плате. В этом случае достаточно будет плотнее соединить контакты.
Если простейшие манипуляции не помогли, следует обратить внимание на микросхему: не окислились ли контакты. После этого нужно проверить состояние шлейфа и выяснить, не деформированы ли жилы, нет ли жесткого перегиба. Со всеми неясностями следует отправляться в сервисный центр, где профессионалы установят истинную причину поломки и предложат варианты ее устранения.
Программные причины выхода клавиатуры из строя
Аппаратные проблемы встречаются редко, если причина не в пролитом напитке. Потому как для выпада контакта шлейфа нужны сильные и продолжительные вибрации, а для перегиба – защемить его крышкой, что маловероятно, если пользователь никогда не разбирал свой портативный компьютер. Поэтому важно исключить и все программные ошибки, случающиеся куда чаще. Благодаря встроенной диагностики Windows, можно справиться с рядом проблем самостоятельно. Найти электронного помощника несложно: «Пуск», меню «Панель управления», раздел «Устранение неполадок». А для Windows 10: «Пуск», затем «Параметры», далее «Обновление и безопасность», раздел «Устранение неполадок».
Как работать и вводить текст и символы, если клавиатура ноутбука не работает
- В каждом ноутбуке есть USB-порты. Подключив в любой свободный внешнюю USB-клавиатуру, получится на первое время решить проблему. Этот способ будет и диагностикой для портов, ведь если внешнее устройство не заработает, значит, проблема гораздо глобальней, чем ситуация, в которой просто не работают клавиши на клавиатуре ноутбука.
- Поможет экранная клавиатура Windows. Чтобы запустить экранную клавиатуру нужно открыть: «Пуск», раздел «Параметры» (в версиях, ниже Windows 10 – «Стандартные»), пункт «Специальные возможности», где и располагается «Экранная клавиатура».
15 способов починить клавиатуру ноутбука
Способ #1: Выньте аккумуляторную батарею ноутбука
Проблему неработающей клавиатуры часто решает полное отключение прибора от электропитания.
Сначала нужно вынуть вилку из розетки, затем закрыть крышку портативного компьютера и перевернуть его экраном вниз, чтобы достать аккумулятор. Важно убедиться, что она внешне не имеет признаков повреждения: например, не вздута. При малейшем подозрении на вздутие возвращать на место такой аккумулятор уже нельзя, придется работать напрямую от сети.
Чтобы извлечь батарею, нужно:
- Закрыть все программы и выключить компьютер через «Пуск» – «Завершение работы». Когда экран погаснет, и лампочки на панели перестанут сиять, можно вынимать шнур из розетки.
- Закрыть крышку устройства. Перевернуть ноутбук, чтобы на его нижней крышке визуально определить расположение аккумулятора. Чаще всего он закреплен с помощью специальных замков-зажимов, реже требуется отвертка для удаления винтиков.
- Отодвинуть зажимы, следуя указателям на крышке ноутбука, чтобы вынуть батарею. Если батарея прикручена к планке винтами, придется брать отвертку и откручивать крепление.
- Батарею, снимающуюся после отгибания зажимов, легко вернуть на место, задвинув ее в пазы до щелчка.
Некоторые модели, такие как Asus K750J, не предоставляют доступ к аккумулятору. Чтобы до него добраться, придется выполнить ряд действий:
- С помощью отвертки нужного размера удалить винты задней крышки.
- Снять крышку ноутбука, усилием разжимая щель между нижней крышкой и панелью, в которую вставлена клавиатура. Это удобно делать обычной пластиковой картой или ножом. Каждая защелка будет освобождать крышку громким щелчком.
- Таким образом необходимо отогнуть каждую, пройдя по периметру ноутбука.
- Удалив крышку, вы увидите тыльную сторону клавиатуры, материнскую плату и аккумулятор.
- Батарея крепится к ноутбуку с помощью шлейфа, закрепленного винтиками. Их нужно открутить с помощью отвертки.
- Разъединив контакты, можно удалять батарею.
Способ #2: Попробуйте загрузиться в «Безопасном режиме» Windows
Работа системы в безопасном режиме существенно отличается от обычной загрузки Windows. Это объясняется значительно меньшим числом запускаемых служб, которые могут конфликтовать с драйвером клавиатуры.
Запуститься в безопасном режиме можно двумя способами. Первый предполагает ситуацию, когда частично не работает клавиатура на ноутбуке, потому как в самом начале загрузки системы потребуется нажатие клавиши «F8». Если у вас последние версии Windows, сделать это можно и без клавиатуры, посетив раздел «Параметры загрузки».
Способ #3: Проверьте работоспособность клавиатуры в BIOS
BIOS – это система управления настройками интерфейса компьютера и некоторых программных параметров. Если в BIOS клавиатура отключена, она работать не будет, даже если установлена самая последняя версия драйверов. Чтобы попасть в настройки системы, потребуется в самом начале загрузки логотипа ноутбука непрерывно жать на клавишу «Delete». В некоторых моделях вызов BIOS может быть запрограммирован под другой кнопкой: «F2», «F12», «F10» или «Esc»). Сама возможность войти в меню BIOS уже говорит о том, что не работает часть клавиатуры на ноутбуке.
Способ #4: Настройте режимы «Гибернации» и «Сна» в Windows
Нарушение работы периферических устройств становится результатом частого погружения ноутбука в сон или состояние гибернации. Эти функции удобны для тех, кто работает в большом количестве программ, загрузка которых отнимает много времени. Но длительная непрерывная работа системы заставляет зависать некоторые процессы. Поэтому банальная перезагрузка может решить вопрос неработающей клавиатуры.
Пользователям, системы которых стартуют в условиях быстрой загрузки, необходимо сделать следующее:
- Зайти в меню «Пуск».
- Кликнуть иконку «Параметры».
- Войти в раздел «Система».
- Выбрать «Питание и спящий режим».
- Перейти в меню «Дополнительные параметры системы».
- Теперь можно попасть в раздел настроек, определяющий «Действия при закрытии крышки».
- Чтобы иметь возможность вносить изменения в неактивные области, нужно выбрать самую верхнюю команду.
- Получив доступ к изменениям параметров, нужно снять галочку с пункта «Включить быстрый запуск».
- Теперь нужно нажать «Сохранить изменения».
- После перезагрузки система учтет изменение настроек.
Способ #5: Удалить или обновить драйвер клавиатуры
Чтобы понять, почему перестала работать клавиатура на ноутбуке в Windows 10, не обязательно тратить время на выяснение версии драйвера. Достаточно просто запустить его обновление.
Для этого нужно зайти в «Диспетчер устройств», расположенный в «Панели управления». Раскрыв список пункта, посвященного клавиатурам, нажатием ПКМ вызвать дополнительное меню для неработающей клавиатуры. Теперь в списке нужно выбрать команду «Обновить драйвер» и предложить системе самостоятельно найти обновления. Если версия программного обеспечения не устарела, диалоговое окно сообщит об отсутствии необходимости искать свежую версию.
Подробный алгоритм для пользователей Windows 10:
- Открыть меню «Пуск».
- Запустить «Диспетчер устройств».
- Раскрыть список доступных клавиатур.
- Клик правой кнопкой мыши по имени неработающей клавиатуры вызовет меню.
- В списке нажать на строчку «Обновить драйвер».
- Появится диалоговое окно, предлагающие варианты поиска программного обеспечения.
- Выбирайте «Автоматический поиск». Система обратится к Сети, чтобы у официальных источников запросить последнюю версию драйвера. Если он есть, ПО будет установлено.
- Перезагрузка позволит изменениям вступить в силу.
Если новых версий система не нашла, велика вероятность, что имеющееся ПО работает некорректно и требует повторной установки. А значит, нужно удалить установленный драйвер:
- Зайти в «Пуск».
- Вызвать «Панель управления».
- Открыть «Диспетчер устройств».
- Раскрыть список клавиатур. Наличие желтого восклицательного знака возле наименования устройства говорит о том, что в работе замечены неполадки.
- Теперь требуется вызвать меню нажатием правой кнопкой мыши, чтобы дать команду на удаление драйвера.
После перезагрузки система сама установит повторно родной драйвер клавиатуры.
Способ #6: Измените параметр в реестре Windows
Бывает такой случай, что после обновления Windows 7 или Windows 8.1 до Windows 10, клавиатура перестает работать. Чтобы решить проблему, нужно проверить, и если нужно изменить, параметр в реестре Виндовс.
Для этого нужно запустить экранную клавиатуру и ввести Win+R. Далее, в появившемся окошке наберите regedit и кликните ОК.
Переходим по следующему пути реестра: HKEY_LOCAL_MACHINESYSTEMCurrentControlSetControlClass{4D36E96B-E325-11CE-BFC1-08002BE10318}
В разделе {4D36E96B-E325-11CE-BFC1-08002BE10318} находим параметр UpperFilters. Кликаем по параметру два раза. Нужно отредактировать поле «Значение». Оно должно содержать kbdclass, если содержить что-то ещё, удалите лишнее. Сохраните изменения и перезагрузите ноутбук.
Способ #7: Если клавиатура не работает после входа в учетную запись Windows
Это частный случай, при котором клавиатура не работает после входа в учетную запись Windows. При входе в учетную запись Майкрософт, некоторые параметры и данные сохраняются в OneDrive. Иногда из-за этой синхронизации клавиатура перестает работать.
Чтобы отключить синхронизацию и удалить эти данные их из OneDrive, нужно:
- Отключить синхронизацию параметров на всех устройствах, которые подключены к вашей учетной записи. То есть на всех ПК, ноутбуках, телефонах и планшетах.
- Удалить параметры, которые были синхронизированы из OneDrive.
Как отключить синхронизацию в Windows 10:
- Открыть приложение «Параметры».
- Выбрать «Учетные записи», далее «Синхронизация параметров».
- Установить переключатель «Синхронизация параметров» в положение «Выкл.».
Способ #8: Попробуйте запустить процесс ctfmon.exe вручную
Не все пользователи работают только в одной операционной системе. Если у вас тоже стоит несколько ОС, или вы практикуете загрузку с Live CD, возможна ситуация, когда на ноутбуке не работает клавиатура. Как включить, расскажем подробно. Важно определить, запущен ли процесс, контролирующий параметры пользовательского ввода, который называется ctfmon.exe.
Искать его нужно в «Диспетчере задач», вкладке «Подробности». Если в списке процессов нет ctfmon.exe, его придется запускать вручную. Для этого в верхнем левом углу окна «Диспетчера задач» нажать «Файл», затем «Запустить новую задачу». В открывшемся дополнительно окне ввести в поле наименование процесса «ctfmon.exe». Остается только нажать «Ок», чтобы оценить результат.
Если работа клавиатуры наладилась, процесс нужно добавить в список автозагрузки, чтобы не запускать его каждый раз вручную.
Для этого нужно зайти в «Редактор реестра», который легко отыскать через меню «Пуск», написав в строке поиска «regedit». Теперь необходимо попасть в папку «HKEY_LOCAL_MACHINE», из нее – в «SOFTWARE», где отыскать «Microsoft», чтобы открыть «Windows», а в ней – «CurrentVersion», где находится искомый «Run».
Открыв «Правка», нужно создать новый параметр, тип которого будет – «Строковый», а имя – «ctfmon» со значением «%systemroot%system32ctfmon.exe». После чего необходимо инициировать перезагрузку ноутбука.
Способ #9: Проверьте ноутбук на вирусы
На каждом компьютере: стационарном или портативном должен стоять антивирус. Выход в Сеть – всегда риск заразить устройство вредоносными программами, которые не только на работу приложений влияют, но и мешают нормальному функционированию железа, из-за чего и не работает клавиатура на ноутбуке. Причины поможет устранить качественный антивирус. Надежнее всего считаются платные программы с обновляемыми базами.
На время отсутствия собственного цифрового доктора допускается использование онлайн-приложений, распознающих вредоносное ПО. Среди них Dr.Web, Kaspersky Security Scan, ESET Online Scanner и другие.
Способ #10: Отключите режим залипания клавиш
- В поисковой строке панели задач ввести «Залипание» и нажать символ поиска, который обычно выглядит как лупа. Среди предложенных результатов выбрать «Нажимайте клавиши по очереди для ввода сочетания клавиш».
- В появившемся окне переведите бегунок в неактивное положение, чтобы отключить функцию.
Способ #11: Уберите из автозагрузки всё лишнее
Ситуации, при которых загрузка системы в безопасном режиме дает возможность клавиатуре ноутбука нормально работать, говорит о том, что при стандартной загрузке какой-то вспомогательный процесс не дает функционировать периферическим устройствам.
Чтобы выяснить, почему не работают кнопки на клавиатуре ноутбука, нужно удалить все лишние процессы. В связи с тем, что стандартное устройство ввода команд нам недоступно, запускаем экранный аналог:
- Заходим в «Пуск».
- Открываем список «Все программы».
- Переходим в раздел «Стандартные», оттуда в «Специальные возможности», где находится «Экранная клавиатура».
- В трее можно увидеть используемый язык. Сменить русскую раскладку латинской можно нажатием мышки по значку.
- Еще раз заходим в «Пуск».
- Теперь в строке можем набрать «msconfig».
- После запуска искомого ПО конфигурации заходим на вкладку «Автозагрузка».
- В списке слева будут галочкой отмечены те процессы, которые запускаются при включении компьютера самостоятельно. Отключая поочередно каждый из них, можно выяснить, из-за чего не работает клава на ноутбуке. Для чистоты диагностики понадобится после снятия одной галочки перезагружать систему. И, прежде чем снять следующую галочку, предыдущую ставить на место.
Способ #12: Если частично не работают клавиши, почистите клавиатуру
Когда не работает часть кнопок на клавиатуре ноутбука, необходимо убедиться в том, что контактам ничего не мешает, прочистив устройство от загрязнений.
Сначала выключаем ноутбук, отсоединив его от сети.
- Сфотографировав перед разборкой положение клавиш, удастся избежать путаницы во время установки кнопок на место после чистки.
- Каждую клавишу с усилием тянем вверх, поддев ее чем-то твердым и тонким, например ножом.
- Сняв все кнопки, удаляем пыль с помощью пылесоса.
- Демонтированные буквы можно промыть в теплой мыльной воде, после чего полностью просушить.
- Поле, на котором располагаются контакты клавиш, нужно протереть влажной салфеткой или ватной палочкой.
- После того, как все загрязнения удалены, устанавливаем клавиши на места, пользуясь предварительно сделанной фотографией.
Способ #13: Обновите Windows
Иногда, после обновления Windows 10, пользователи замечают, что не работает клавиатура на ноуте, что делать? Специалисты предлагают удалить установленный релиз, если именно после него возникли неполадки.
Это легко сделать в разделе «Обновления и безопасность». Там, в журнале обновлений, нужно найти установленный пакет, который нужно удалить, а после – перезагрузить ноутбук.
Способ #14: Восстановление системы
К этому пункту следует прибегать, если было установлено несколько программ, после чего перестали работать кнопки на клавиатуре ноутбука, а также, когда все предыдущие советы не дали результата.
Следуя подсказкам диалогового окна, укажите дату контрольной точки, которая считается удачной. Иными словами день, когда вся периферия ноута работала без сбоев.
Способ #15: Проверьте шлейф клавиатуры
На ноутбуке перестала работать клавиатура. Что делать, если все перечисленные варианты не помогли – выяснить, идет ли сигнал от клавиатуры к материнской плате. Для этого разберем ноутбук. Если вы не привыкли работать с отверткой или боитесь, что после снятия крышки весь портативный компьютер перестанет работать – лучше не начинать и доверить дело сервису или более опытному товарищу.
Решились разобрать самостоятельно – подстрахуйтесь видеозаписью с YouTube, где снимается крышка с точно такой же модели, как у вас. Фотографирование каждого шага не будет ошибкой, потому как при сборке может оказаться, что перед вами лежат винтики разной длины: одни черные, другие – серебристые, а какие куда были вкручены, вы уже не вспомните.
Если, чтобы добраться до клавиатуры, нужно снять жесткий диск и куллер – не пугайтесь, фотографируйте их в зафиксированном виде и смело откручивайте. Все элементы снимайте медленно, без резких движений, потому как под ними могут прятаться тонкие шины или провода, соединяющие их с питанием или материнской платой. Когда получен доступ к широкому шлейфу клавиатуры, проверьте качество его фиксации с обеих сторон, внимательно посмотрите, не перебиты ли жилы по всей длине шлейфа. Не будет лишней проверка контактов в месте фиксации – налет или окисление нужно удалить и подключить клавиатуру обратно.
Заключительные советы
Если не работает половина клавиатуры на ноутбуке, или полностью устройство отказало, не стоит планировать покупку нового ПК. Даже отсутствие результата после проведения самостоятельной диагностики по нашим советам – не повод прощаться с техникой. В сервисном центре могут заменить сгоревший блок материнской платы, отвечающий за работу клавиатуры или заменить устройство ввода новой. Расскажите мастеру все, что случилось до поломки и как вы искали причину, чтобы ускорить диагностику.
Николай Данилов
Пара слов об авторе от редакции smartronix.ru. Николай работает с нами с самого основания проекта. Он отлично разбирается в компьютерах и программном обеспечении. Также неплохо освоил мобильный сегмент и всегда готов подробно рассказать про особенности работы телефона и приложений.
Чтобы узнать больше о том, как исправить проблемы с клавиатурой ноутбука, вы также можете щелкнуть ссылку на видео ASUS Youtube ниже.
Пожалуйста, перейдите к соответствующей инструкции, исходя из текущей операционной системы Windows на вашем компьютере:
- Windows 11
- Windows 10
Windows 11
Содержание:
- Некоторые или все клавиши не работают
- Клавиатуры не чувствительны
- То, что я печатаю не соответствует с тем, что отображается на экране
- Горячие клавиши не работают
Некоторые или все клавиши не работают
Если вы заметили, что клавиатура не работает, выполните следующие действия по устранению неполадок:
Обновите до последней версии драйверы /BIOS/Windows на своем ноутбуке.
Обновление программного обеспечения обычно помогает стабильности и оптимизации системы, поэтому мы рекомендуем вам проверять и часто обновлять до последней версии на вашем ноутбуке. Здесь вы можете узнать больше о том, как обновить BIOS:
Как использовать Winflash для обновления BIOS
Как использовать EZ Flash для обновления BIOS
Для выполнения обновления Windows и обновления драйверов здесь вы можете узнать больше:
Как запустить обновление Windows
Как обновить драйверы в MyASUS
Если проблема не устранена после обновления драйверов/ BIOS/Windows, перейдите к следующей главе для устранения неполадок.
Переустановите драйвер через диспетчер устройств
- Введите и найдите [Диспетчер устройств] в строке поиска Windows ①, затем нажмите [Открыть] ②.
- Удалите драйвер клавиатуры. Нажмите стрелку рядом с [Клавиатуры]③, затем щелкните правой кнопкой мыши [имя клавиатуры]④ и выберите [Удалить устройство]⑤.
- Нажмите [Удалить]⑥.
- Удалите все устройства из категории клавиатур, затем перезагрузите компьютер. Драйвер будет автоматически установлен после перезагрузки компьютера. Чтобы проверить, правильно ли работает клавиатура.
Используйте средство устранения неполадок с клавиатурой
- Введите и найдите [Настройки устранения неполадок] в строке поиска Windows ①, затем нажмите [Открыть] ②.
- В окне устранения неполадок выберите [Другие средства устранения неполадок]③.
- Нажмите [Выполнить] на элементе клавиатуры ④.
- Следуйте инструкциям на экране для обнаружения и устранения проблем. Если диск по-прежнему отсутствует после использования средства устранения неполадок, перейдите к следующему шагу.
Восстановить систему из точки восстановления
Если проблема с клавиатурой возникла недавно, и если вы когда-либо создавали точку восстановления или существовало автоматическое восстановление системы, попробуйте восстановить компьютер до точки, когда проблема не началась, чтобы решить проблему.
Если проблема не устранена, перейдите к следующей главе для устранения неполадок.
Восстановите компьютер
Если проблема не устранена после выполнения всех шагов по устранению неполадок. Сделайте резервную копию ваших личных файлов, а затем сбросьте ПК до исходной конфигурации. Здесь вы можете узнать больше:
Как восстановить систему и стереть все данные
Как восстановить систему и сохранить файлы
Вернуться в начало
Клавиши не чувствительны
Если вы столкнулись с небольшой задержкой перед отображением символа на экране при нажатии клавиши. Возможно, включена функция фильтрации ключей. Попробуйте отключить фильтр клавиш и проверьте, стала ли клавиша более отзывчивой.
- Введите и найдите [Настройки специальной клавиатуры] в строке поиска Windows ①, затем нажмите [Открыть] ②.
- Отключите функцию [Клавиши фильтра] ③.
Если вы столкнулись с тем, что при однократном нажатии клавиши на экране отображаются два или более символов, попробуйте настроить задержку повторения нажатия клавиши.
- Введите и найдите [Панель управления] в строке поиска Windows ①, затем нажмите [Открыть] ②.
- Нажмите [Категория] в правом верхнем углу экрана ③ и выберите [Крупные значки]④.
- Выберите [Клавиатура]⑤.
- Перетащите ползунок [Задержка повтора] на long⑥, затем нажмите [Применить]⑦ и [OK]⑧.
Вернуться в начало
То, что я печатаю, не соответствует тому, что я вижу на экране
Если вы столкнулись с тем, что при нажатии определенных клавиш на экране отображаются цифровые символы, возможно, функция NumLock отключена. Попробуйте включить функцию NumLock и проверьте, правильно ли работают клавиши.
- Введите и найдите [Выполнить] в строке поиска Windows ①, затем нажмите [Открыть] ②.
- Введите [osk] в окне «Выполнить» ③, затем нажмите [OK] ④.
- После открытия экранной клавиатуры нажмите [Параметры]⑤.
- Установите флажок [Включить цифровую клавиатуру]⑥, затем нажмите [OK]⑦.
- Нажмите [NumLock] на экранной клавиатуре⑧, выделите эту клавишу, чтобы включить функцию NumLock.
Если вы столкнулись с тем, что при нажатии клавиши на экране отображается неправильный символ, убедитесь, что выбран правильный язык.
- Введите и найдите [Языковые настройки] в строке поиска Windows①, затем нажмите [Открыть]②.
- Убедитесь, что выбран правильный язык③. Если нет, нажмите [Добавить язык]④.
Примечание. Убедитесь, что ваш ноутбук находится в доступном сетевом окружении, а затем подключитесь к Интернету, поскольку это процесс онлайн-обновления.
- Найдите язык, который вам нужен⑤, затем нажмите [Далее]⑥.
- Нажмите [Установить]⑦, система загрузится и установится автоматически.
- Если у вас есть несколько языков ввода, вы можете щелкнуть значок «Дополнительно» рядом с языком, а затем выбрать [Переместить вверх]⑧, чтобы установить язык по умолчанию.
- После завершения установки щелкните значок «Дополнительно» рядом с установленным языком, а затем выберите [Параметры языка]⑨.
- Убедитесь, что выбран правильный язык⑩. Если нет, нажмите [Добавить клавиатуру]⑪.
Вернуться в начало
Не работают горячие клавиши
Если горячие клавиши вашего ноутбука ASUS перестают работать, вы можете автоматически обновить драйвер и утилиту через MyAsus, чтобы устранить проблему. Вы также можете вручную загрузить последнюю версию драйвера и утилиты с официального сайта ASUS. Здесь вы можете узнать больше о том, как искать и загружать драйверы.
В этой таблице перечислены некоторые из распространенных горячих клавиш с указанием их функций, а также необходимых драйверов и утилит, которые необходимо загрузить и установить.
Примечание: Функции горячих клавиш могут различаться в зависимости от модели, пожалуйста, обратитесь к руководствам пользователя.
| Hotkeys | Functions | Required Driver & Utility |
| F1/F2/F3 | Громкость динамика/вкл./выкл. | 1. Установите драйвер ASUS System Control Interface. 2. Установите драйвер для аудио |
| F4/F5 | Яркость монитора | Установка драйвера и утилиты не требуется |
| F6 | Включить или отключить сенсорную панель | 1.Установите драйвер ASUS System Control Interface. 2. Установите драйвер для сенсорной панели. |
| F10 | Включить или отключить камеру | 1. Установите драйвер ASUS System Control Interface. 2. Установите драйвер для камеры |
| Fn+Esc | Включить или отключить функцию функциональных клавиш | Установите драйвер ASUS System Control Interface. |
Примечание: Если функция яркости монитора/включения и выключения/переключения режима отображения не работает, попробуйте проверить Центр обновления Windows, узнайте больше о том, как запустить Центр обновления Windows.
Примечание: Если ваш ноутбук серии Gaming NB и вы столкнулись с проблемой «Переключить режим отображения», проверьте, отключена ли функция клавиши Win в конфигурации системы приложения Armoury Crate. (Отключение клавиши Win одновременно отключает функцию «Переключить режим отображения».)
X513UA используется в качестве примера в этой статье для поиска и установки драйвера и утилиты, необходимых для решения проблемы, когда горячие клавиши сенсорной панели теряют свою функцию. Здесь вы можете узнать больше о том, как проверить название модели.
- Перейдите на страницу поддержки ASUS на официальном сайте ASUS и введите название модели X513UA в поле поиска①. Щелкните левой кнопкой мыши X513UA в раскрывающемся списке ②.
- На странице поддержки X513UA нажмите [Драйвер и утилита]③.
- Выберите модель и ОС соответственно④.
- Ссылаясь на таблицу выше, горячая клавиша сенсорной панели требует установки [драйвера ASUS System Control Interface] и [драйвера для сенсорной панели]. Сначала найдите последнюю версию [драйвера ASUS System Control Interface] в категории «Программное обеспечение и утилиты». Щелкните левой кнопкой мыши кнопку «СКАЧАТЬ», чтобы начать загрузку и завершить установку⑤.
- Затем найдите последнюю версию драйвера сенсорной панели [драйвер ASUS Precision TouchPad] в категории Pointing Device. Снова щелкните левой кнопкой мыши кнопку «СКАЧАТЬ», чтобы начать загрузку и завершить установку⑥.
- После завершения загрузки и установки перезагрузите ноутбук, и теперь вы можете нажать горячую клавишу F6, чтобы включить или выключить функцию сенсорной панели.
Примечание:Если проблема сохраняется после обновления драйвера и утилиты, мы предлагаем вам удалить антивирусное программное обеспечение, если оно уже установлено на вашем ноутбуке.
Вернуться в начало
Если вы по-прежнему не можете решить проблему, загрузите MyASUS и попробуйте Диагностику системы для устранения неполадок. Нажмите ниже!
Windows 10
Содержание:
- Некоторые или все клавиши не работают
- Клавиши не чувствительные
- То,что я печатаю на клавиатуре, не совпадает с тем, что вижу на экране
- Функциональные клавиши не работают
● Некоторые или все клавиши не работают
Обновление программного обеспечения обычно способствует стабильности и оптимизации системы, поэтому мы рекомендуем вам проверять и часто обновлять до последней версии на своем ноутбуке. Здесь вы можете узнать больше о:
Как использовать Winflash для обновления BIOS в Windows
Как использовать EZ Flash для обновления BIOS
Для выполнения обновления Windows и обновления драйверов здесь вы можете узнать больше о том, как запустить обновления Windows .
Если проблема не исчезнет после обновления BIOS и Центра обновления Windows, перейдите к следующему шагу по устранению неполадок.
2. Переустановите драйвер через Диспетчер устройств
2-1. Укажите в поисковой строке Windows [Диспетчер устройств] ①, затем выберите [Открыть]②.
2-2. Удалите драйвер на клавиатуру. Нажмите на стрелку рядом с [Клавиатуры]③, затем кликните правой кнопкой мыши на [наименование клавиатуры]④ и выберите [Удалить устройство]⑤.
2-3. Нажмите на [Удалить]⑥.
2-4. Удалите все устройства в разделе клавиатуры, затем перезагрузите ноутбук. Драйвер автоматически будет установлен после перезагрузки ноутбука. Проверьте, работает ли клавиатура.
3. Используйте инструмент устранения неполадок
3-1. Укажите в поисковой строке Windows [Устранение других проблем] ①, затем нажмите [Открыть]②.
3-2. В новом окне выберите [Клавиатура]③ и нажмите на [Запустить средство устранения неполадок]④.
3-3. Следуйте инструкциям на экране для обнаружения и решения проблем. Если после использования средства устранения неполадок драйвер все еще отсутствует, перейдите к следующему шагу.
4. Используйте точку всстановления для сброса системы
Если вы когда-либо создавали точку восстановления или автоматическую точку восстановления системы, попробуйте восстановить систему до точки, ближайшей к последнему обычному запуску системы, узнайте больше об использовании точки восстановления системы.
5. Сброс системы
Если проблема не устранена после завершения всех шагов по устранению неполадок, пожалуйста, сделайте резервную копию ваших личных файлов, затем перезагрузите систему, узнайте больше об этом:
Windows 10 – Как восстановить систему и удалить свои данные
Windows 10 – Как восстановить систему и сохранить свои данные
Вернуться в начало
● Клавиши не чувствительные
1. Если вы испытываете небольшую задержку, прежде чем символ появится на экране после нажатия клавиши, проверьте не включена ли функция фильтра клавиш. Попробуйте отключить фильтр клавиш и проверьте, стал ли отклик более быстрым.
1-1. Укажите в поисковой строке Windows [Выберите задержку повторного и случайного нажатия клавиш] ①, затем [Открыть]②.
1-2. Отключите [Использование залипания клавиш] ③.
2. Если при нажатии клавиши единожды на экране отображаются два или более символов, попробуйте отрегулировать задержку повторения клавиши.
2-1. Укажите в поисковой строке Windows [Панель управления] ①, затем выберите [Открыть]②.
2-2. Выберите [Категория] в верхнем правом углу экрана ③ и затем [Крупные значки]④.
2-3. Выберите [Клавиатура]⑤.
2-4. Перетащите ползунок [Задержка перед началом повтора] в положение Длиннее⑥, а затем нажмите [Применить]⑦ и [OK]⑧.
Вернуться в начало
● То,что я печатаю на клавиатуре не совпадает с тем, что вижу на экране
1. Если при нажатии определенных клавиш на экране отображаются числовые символы, возможно отключена функция NumLock. Пожалуйста, попробуйте включить функцию NumLock и проверьте, правильно ли работают клавиши.
1-1. Нажмите Win+X, а затем выберите [Выполнить]
1-2. Укажите [osk] в командном окне③, затем нажмите [OK]④.
1-3. После открытия виртуальной клавиатуры выберите [Параметры]⑤.
1-4. Проверьте наличие галочки рядом с [Включить цифровую клавиатуру]⑥, затем нажамите [OK]⑦.
1-5. Нажмите на [NumLock] на виртуальной клавиатуре⑧, выделите эту клавишу, чтобы включить функцию NumLock.
2. Если вы сталкиваетесь с тем, что при нажатии клавиши на экране отображается неправильный символ, убедитесь, что выбранный вами язык правильный.
2-1. Укажите в поисковой строке Windows [Языковые параметры] ①, а затем нажмите [Открыть]②.
2-2. Убедитесь, что предпочитаемый язык правильный③. Если язык выбран неверно, пожалуйста, нажмите на [Добавить язык]④.
**Совет: Убедитесь, что ваш ноутбук находится в доступной сетевой среде, затем подключитесь к Интернету, потому что это онлайн обновления.**
2-3. Найдите язык, который вам нужен⑤, нажмите [Далее]⑥.
2-4. Выберите [Установить]⑦, система автоматически загрузит и установит языковой пакет.
2-5. Если у вас имеется ввод мульти-языковой, вы можете нажать на стрелку
2-6. После завершения установки выберите язык, который вы установили⑨, затем нажмите [Параметры]⑩.
2-7. Убедитесь, что клавиатура правильная⑪. Если она выбрана неверно, пожалуйста, нажмите на [Добавить клавиатуру]⑫.
Вернуться в начало
● Функциональные клавиши не работают
Устройства находятся в режиме ожидания, а жесткие диски при поставке с завода шифруются из-за настроек Microsoft по умолчанию. Если горячие клавиши вашего ноутбука ASUS теряют свою функцию, вы можете автоматически обновить драйвер и утилиту с помощью ASUS Live Update (или MyAsus) для решения проблемы. Вы также можете вручную загрузить последнюю версию драйвера и утилиты с официального сайта ASUS.
В таблице ниже перечислены некоторые из распространенных горячих клавиш с их функциями и необходимыми драйвером и утилитой для загрузки и установки.
**Совет: горячие клавиши могут отличаться в зависимости от модели устройства, пожалуйста, ознакомьтесь с мануалом.**
| Сочетание клавиш | Функция | Драйвер и Утилита |
| Fn+F9 | ВКЛ/ВЫКЛ тачпада | 1. Установите ATKACPI драйвер и ATK hotkey tool 2. Установите драйвер для тачпада |
| Fn+F10/F11/F12 | ВЫКЛ/ВКЛ звука | 1. Установите ATKACPI драйвер и ATK hotkey tool 2. Установите драйвер Audio |
| Fn+F5/F6/F7/F8 | Яркость экрана /ВКЛ и ВЫКЛ/переключение режима экрана | Не требуется установка драйверов и утилит |
| Fn+C | Режим «ASUS Splendid» | 1. Установите ATKACPI драйвер и ATK hotkey tool 2. Установите ASUS Splendid |
| Fn+F2 | ВКЛ/ВЫКЛ Wi-Fi | 1. Установите ATKACPI драйвер и ATK hotkey tool 2. Windows 8/8.1/10: Установите ASUS Wireless Radio Control Windows 7: Установите Wireless Console3 |
※ Если функция Яркость экрана /ВКЛ и ВЫКЛ/переключение режима экрана не работает, пожалуйста, проверьте наличие обновлений в Центре Windows, узнать больше можно по ссылке Windows Update.
Примечание: Если у вас ноутбук серии Gaming (Игровой), и вы столкнулись с проблемой «Переключить режим отображения», проверьте, отключена ли функция клавиши Win в конфигурации системы приложения Armory Crate. (Отключение Win Key одновременно отключит функцию «Переключить режим отображения».)
Мы будем использовать X756UQ в качестве примера для решения проблемы нерабочего тачпада.
1. Пожалуйста, перейдите в Центр Загрузок ASUS https://www.asus.com/ru/support/Download-Center/, и укажите в поисковой строке модель X756UQ. Нажмите на результат из выпадающего меню.
2. В результатах справа выберите [Драйверы и Утилиты]
3. Укажите модель в соответствии с материнской платой в ноутбуке и версию ОС — Windows 10 64-bit
4. В соответствии с таблицей выше вам нужно скачать [ATKACPI драйвер и ATK hotkey tool] и [драйвер для тачпада]. Сперва, найдите последнюю версию ATKPackage в разделе ATK. Нажмите СКАЧАТЬ и установите драйвер. Перезагрузите ноутбук после установки.
5. Далее, найдите последнюю версию [ASUS Smart Gesture] в разделе Pointing Device. Нажмите СКАЧАТЬ и установите драйвер. Перезагрузите ноутбук после установки.
6. Нажмите на клавиши Fn+F9 и проверьте работу включения и отключения тачпада.
Примечание: если проблема наблюдается после установки драйверов, мы рекомендуем вам удалить антивирусную программу , если она уже была установлена.
Q & A:
Вопрос: Почему я не могу найти ATKACPI драйвер на сайте ASUS?
Ответ: Драйвер и утилита горячих клавиш различаются в разных поколениях ноутбуков ASUS. Пожалуйста, выполните следующие шаги в блок-схеме, чтобы найти правильный драйвер и утилиту на сайте ASUS
Шаг ①②: На сайте поддержки ASUS просмотрите демо-видео чтобы выяснить, есть ли ASUS System Control Interface V2 (драйвер)
Если есть ③, скачайте ASUS System Control Interface V2 Driver и MyASUS. (как на Рисунке 1)
Если нет ④, проверьте, есть ли ASUS Keyboard Hotkey Driver (ATK Package)
Шаг ⑤ : Если есть, загрузите ASUS Keyboard Hotkey Driver (пакет ATK) и ASUS Keyboard Hotkeys App (как на Рисунке 2)
Шаг ⑥⑦: Если нет пакета ATK, пожалуйста, загрузите его.
Нажмите на картинку, которая будет ссылаться на магазин Microsoft, чтобы скачать утилиту, узнать больше о ней можно по ссылке.
Ниже приведены ссылки на драйверы:
● ASUS System Control Interface V2(драйвер)
● ASUS Keyboard Hot keys Driver(ATK Package)
● ATKPackage
Вернуться в начало
Скачайте MyASUS прямо сейчас для получения идеального сервиса. Нажмите ЗДЕСЬ!
Если вы все еще наблюдаете проблемы в работе клавиатуры, пожалуйста, обратитесь в сервисные центры Asus
От поломки компьютерной клавиатуры не застрахован ни один пользователь. Проблема кажется особенно глобальной, когда речь о ноутбуке, ведь сменить устройство ввода в данном случае не так просто, как в случае с ПК. Выход из строя клавиатуры может быть обусловлен разными причинами аппаратного или программного характера, причём, если поломке предшествовало какое-либо событие, например, вы что-то пролили на ноутбук, источник проблемы очевиден, но чаще всего пользователю приходится только догадываться о том, что могло спровоцировать неисправность и как с нею бороться. Мы рассмотрим основные причины неприятности и расскажем, что делать, если клавиатура вашего ноутбука вдруг перестала работать.
Аппаратные проблемы
Если на вашем ноутбуке перестала работать клавиатура, не стоит спешить обращаться за услугой к специалистам в сервис. Хотя источником неисправности и могут стать аппаратные причины, в некоторых случаях справиться с задачей можно самостоятельно без применения специализированного оборудования. Прежде чем приступать к изложенным способам решения, стоит начать с самого очевидного и примитивного, а именно — проверить электропитание, исключить факт повреждений и выявить масштаб проблемы. Например, если не работает только часть кнопок, велика вероятность плохого контакта вследствие попадания под клавиши мелких частиц, крошек или пролитой жидкости — вопрос решится их очисткой, а неактивный цифровой блок включается с помощью клавиши Num Lock.
Ещё один простой и универсальный вариант решения, который спасает от многих ошибок и сбоев, — перезагрузка устройства. Если вы осмотрели ноутбук и испробовали эти простейшие действия, в отсутствие эффекта двигаемся дальше.
Достаньте аккумулятор ноутбука
Хотя на первый взгляд решение полностью обесточить ноутбук и видится абсурдным, нередко помогает устранить неисправность.
Полное отключение питания подразумевает извлечение батареи устройства, для чего потребуется выключить девайс, закрыть крышку, перевернуть его и, вооружившись отвёрткой, открутить заднюю крышку. Извлеките и осмотрите аккумулятор. Если он вздулся, оставлять его внутри корпуса опасно, ну а если всё в порядке, возвращаем элемент на прежнее место.
Проверка шлейфа
Более продвинутый юзер может пойти ещё дальше и разобрать часть корпуса ноутбука, чтобы выяснить причину неисправности. Нередко виновником проблемы становится шлейф, соединяющий клавиатуру с материнкой. В зависимости от модели ноутбука есть свои нюансы разборки, так что рекомендуем изучить соответствующие инструкции.
Собирать ноут придётся в обратном порядке, так что лучше снять на камеру процесс, чтобы к концу работ все элементы конструкции стали на свои места и не нашлись лишние детали. Предварительно устройство обесточиваем, после чего можно приступать к разборке, используя отвёртку. Приподняв верхнюю часть с клавиатурой, проверяем качество подключения шлейфа — он может отсоединиться, в результате чего и отсутствует отклик. Отключаем шлейф, потянув защёлку, проверяем его на предмет окислов или повреждений. Если элемент в порядке, есть вероятность проблемы в микроконтроллере.
Причины программного уровня
С ситуацией, когда на ноутбуке перестаёт функционировать устройство ввода, сталкиваются владельцы девайсов разных брендов — неполадка может возникнуть на ноутбуке Lenovo, Samsung, HP, Acer, Sony VAIO или любой другой марки. Нет зависимости и от установленной системы (приведённые инструкции актуальны для ОС Windows), причём тот или иной метод решения применяется зависимо от источника проблемы, но поскольку чаще всего провоцирующий фактор не очевиден, скорее всего, придётся перебрать варианты в поисках решения. Рассмотрим, почему случается так, что клавиатура на ноутбуке не работает, а также разберём эффективные способы, подходящие в ситуациях с программными причинами и используемые для устранения неполадки на Lenovo, Samsung, Asus, Acer и прочих моделях.
Настройка питания ноутбука
Если проблема носит эпизодический характер и наблюдается некорректная работа клавиатуры после полного выключения, а после рестарта системы уже включается, стоит попробовать отключение быстрого запуска, для чего идём в настройки электропитания устройства:
Создание новой задачи и добавление ctfmon.exe в автозагрузку
Если на ноутбуке не печатает клавиатура, отказываясь работать при входе в учётную запись, наборе текста в поисковой строке или приложениях, при этом нормально работает в BIOS и Windows, например, в текстовых редакторах, источником неисправности может послужить процесс ctfmon.exe, который не запускается вместе с ОС.
Принудительно запустить процесс можно в Диспетчере задач (открываем службу, выбрав соответствующий пункт из контекстного меню Пуск). Ищем «CTF-загрузчик» в процессах и если он не был найден среди списка запущенных, запустить новую задачу можно вручную через меню «Файл». В окне «Создание задачи» вводим в строчке «Открыть:» ctfmon.exe и жмём «Ок».
Если способ помог, причиной проблемы неработающей клавиатуры действительно стал незапущенный ctfmon.exe. Теперь рассмотрим, как включить его в автозагрузку:
Кроме того, можно проверить наличие задачи в Планировщике задач, для чего выполняем такие шаги:
- Из контекстного меню Пуск (жмём ПКМ) выбираем «Управление компьютером».
- Выбираем «Планировщик заданий».
- Далее идём по ветке «Библиотека планировщика» — «Microsoft» — «Windows» — «TextServicesFramework». Здесь смотрим, работает ли MsCtfMonitor.
- Если не работает, жмём ПКМ и включаем задачу из контекстного меню.
- Перезагружаемся и проверяем, начали печататься символы, реагируя на нажатия клавиш, или нет.
Проверка на вредоносное ПО
Вирусы — достаточно частая причина нерабочей клавиатуры ноутбуков с Windows 10 или других версий ОС, поэтому следующие действия должны быть направлены на проверку и очистку системы от вредоносных и нежелательных программ. Можно применять как установленный антивирус, так и дополнительно воспользоваться специальными утилитами, запустив полное сканирование компьютера (например, с помощью Malwarebytes, Dr.Web CureIt).
Очистка от системного мусора и чистка реестра
По причине многочисленных накоплений мусорных файлов в системе клавиатура также может перестать реагировать на нажатия по клавишам.
Очистка от всевозможного мусора, остатков софта, старых, ошибочных записей реестра и прочих ненужных, захламляющих память файлов вернёт системе нормальное функционирование. С этой целью можно использовать клинеры, например, хорошим инструментом для очистки является CCleaner.
Проверьте режим залипания клавиш
Причиной отсутствия реакции кнопок на нажатие может также стать активированная функция залипания клавиш. Проверить это можно следующим образом:
- Идём в «Параметры» (из меню Пуск) — «Специальные возможности» — «Клавиатура».
- Если ползунок находится в положении включения, отключаем опцию.
Выключить залипание клавиш можно также через Панель управления (раздел «Специальные возможности» — «Центр специальных возможностей» — «Облегчение работы с клавиатурой»). Здесь можно отключить опцию и настроить, чтобы залипание не активировалось сочетанием клавиш, чтобы избежать случайного включения в будущем.
Обновление Windows
Нередко причиной того, что клавиатура на ноутбуке больше не работает, становится обновление Windows 10. Если неисправности предшествовала установка очередного апдейта Windows, то его можно удалить, для чего в настройках системы выбираем раздел «Обновление и безопасность», затем «Просмотр журнала обновлений». Здесь можно просмотреть установленные обновления, спровоцировавшие сбой функционирования клавиатуры и удалить выбранные. После перезагрузки проверяем работу.
Проблемы с драйверами клавиатуры
Эффективным способом решения проблемы в ситуации с неработающей клавиатурой или отсутствии отклика отдельных клавиш является обновление драйвера, поскольку нередко причина именно в нём. Так, обновить ПО можно, выполнив следующие действия:
- Идём в «Диспетчер устройств» (переходим из контекстного меню Пуск).
- В разделе «Клавиатуры» жмём ПКМ на доступной клавиатуре и выбираем из контекстного меню «Обновить драйвер».
- Выполняем автоматический поиск драйверов нажатием на соответствующем пункте.
Альтернативный вариант решения предполагает удаление драйверов (выбираем опцию «Удалить устройство»). При этом после перезагрузки ноутбука Windows установит подходящие драйверы снова.
Обновить ПО вручную можно на сайте производителя в соответствующем разделе. Для установки подходящего софта потребуется ввести данные устройства (модель, серийный номер).
Теперь вы знаете, что делать, если на ноутбуке перестала работать клавиатура, но если ни один из способов не помог, придётся обратиться в сервис. Когда речь об аппаратных неисправностях может потребоваться специальное оборудование, а также соответствующие знания и навыки.
Чем заменить клавиатуру — временное решение
В качестве временной замены родной клавиатуры можно использовать следующие варианты:
Для запуска экранной клавиатуры в Windows в поисковой строке можно набрать соответствующий запрос или перейти в настройках в раздел «Специальные возможности» — «Клавиатура» — «Экранная клавиатура» (можно включить опцию также через Панель управления). При необходимости частого доступа к средству ввода можно закрепить его на панели задач.
Если работать с клавиатурой приходится много, то такой способ решения, пусть и временного, не подходит. В таком случае оптимальным вариантом для полноценного взаимодействия будет использование внешней клавиатуры, подключаемой через USB. Драйвер к устройству обычно устанавливается автоматически, но если этого не произошло, устанавливаем вручную.
Как видите, причин проблемы немало, и потому решение может быть самым неожиданным. Помог ли вам один из вышеописанных способов устранить неисправность? Расскажите об этом в комментариях.
Не работает клавиатура на ноутбуке
Если вы читаете эти строки, значит, ваша клавиатура перестала нормально функционировать: не срабатывают отдельные кнопки или она не работает совсем.
Причин, почему не работает клавиатура на ноутбуке несколько:
- Программная — из-за повреждения драйверов, конфликтующего программного обеспечения, неправильных настроек.
- Аппаратная — вследствие механических повреждений. Из-за пролитой жидкости, пыли и другого мусора.
Разберём подробно каждую причину и устраним неполадки.
Программная причина: слетели драйверы

Настройки в БИОСе
Проверить клавиатуру, работает ли она вообще, можно в БИОСе.
Для разных моделей ноутбуков «своя» клавиша входа в БИОС. Самые распространённые: F1, F2, F3, F10, F11, F12, Delete.
Более подробно можно узнать на официальном сайте разработчика материнской платы ноутбука.
При включении ноутбука многократно нажимаем одну из вышеперечисленных клавиш.
Если вход в БИОС успешно выполнен — клавиатура работает и причина в программном обеспечении.
Чтобы удостовериться, что всё работает, «погуляем» по разным пунктам меню БИОСа.
к оглавлению ↑
Удаляем драйверы
1Нажмите на ярлыке «Этот компьютер» правой клавишей мыши и в выпадающем контекстном меню выберите пункт «Свойства».
Выбираем пункт «Свойства»
2Откройте «Диспетчер устройств».
«Диспетчер устройств».
3Найдите раздел «Клавиатуры» и удалите там всё подчистую. Чтобы это сделать нужно выделить курсором строчку с драйвером и выполнить на нём правый клик мышкой. Затем выбрать в списке «Удалить».
Удаляем устройство
4Подтвердить — драйверы будут удалены. Теперь перезагрузите ноутбук и проверьте заработала ли клавиатура.
При удалении драйверов, при перезагрузке, автоматически будут установлены подходящие драйверы из библиотеки Windows.
к оглавлению ↑
Восстановление системы
Не работать клавиатура на ноутбуке может из-за кривых обновлений, недавно установленных программ и утилит.
При случайном удалении системного файла Windows или при вирусном заражении — система может работать нестабильно.
Чтобы исправить ситуацию запустите восстановление системы.
1Откройте меню «Пуск».
2Панель управления. В Windows 10 — Панель управления находится в разделе «Служебные — Windows».
Раздел «Служебные — Windows».
3В разделе «Категория» переключитесь на тип отображения — «Крупные значки».
4Откройте пункт «Восстановление».
Открываем пункт «Восстановление».
5Выберите — «Запуск восстановления системы».
«Запуск восстановления системы
Восстановление компьютера
7Подтвердите действие.
Подтверждение действия
Таким образом, будет выполнен откат системы и ноутбук перезагрузится.
к оглавлению ↑
Вирусное заражение
Частой причиной отказа работы различных компонентов системы является вирусное заражение.
В этом случае запустите сканирование на предмет обнаружения вредоносных программ, вылечите компьютер.
Воспользуйтесь бесплатным облачным сканером Dr.Web CureIt!, Kaspersky Security Scan, ESET Online Scanner.
Затем установите стационарный антивирус.
к оглавлению ↑
Временное решение
Можно воспользоваться альтернативным решением — виртуальной клавиатурой.
Чтобы запустить виртуальную клавиатуру в строке поиска напишите запрос «Клавиатура».
Откроется классическое приложение Windows — «Экранная клавиатура», где можно полноценно набирать любой текст с помощью курсора мыши.
Экранная клавиатура
Кроме того, на некоторых сайтах уже имеется свой инструмент для ввода запросов.
Например, Яндекс.
В правом углу поисковой строки Яндекса есть маленькая иконка экранной клавиатуры, с помощью которой можно писать любые запросы.
Яндекс клавиатура
Если не получилось восстановить встроенную в ноут клавиатуру можно подсоединить внешнюю.
Клавиатура для стационарного компьютера легко подойдёт и для ноута.
Главное, выбрать клавиатуру с USB-разъёмом, так как на ноутбуках вряд ли можно найти порт PS2.
к оглавлению ↑
Аппаратная причина: пролитые жидкости, пыль
Причиной неисправности клавиатуры часто становятся различные жидкости, пролитые на ноутбук.
Пыль крошки, ворсинки в доме где есть животные, всё это скапливается под клавишами и со временем затрудняет работу.
При попадании любых жидкостей на ноутбук нужно немедленно отключить аппарат долгим нажатием по кнопке включения
/
выключения ноутбука, пока не погаснет индикатор батареи на корпусе. Затем извлечь батарею (где батарея съёмная) и отнести его в сервисный центр.
Категорически запрещено нагревание ноутбука и самостоятельная сушка. Даже если после сушки в домашних условиях ноутбук запустится и будет работать нет гарантии, что со временем капли жидкости, попавшие на системную плату, не спровоцируют короткое замыкание и как следствие поломку аппарата.
к оглавлению ↑
Чистка клавиатуры
Если перестала работать одна или несколько клавиш нужно почистить клавиатуру.
Отключаем ноутбук.
- Предварительно перед чисткой нужно сфотографировать клавиатуру, чтобы впоследствии не запутаться куда какую клавишу вставлять.
- Поддеваем клавишу отвёрткой или пилочкой для ногтей.
- Поочерёдно снимаем все клавиши. Пыль собираем пылесосом.
- Сами клавиши можно помыть, для этого подойдёт любое неагрессивное моющее средство. Предварительно его нужно опробовать на одной клавише, чтобы убедиться, что моющее средство не повредит надписи на клавишах.
- Площадку под клавишами почистить с помощью влажных салфеток и ушных палочек.
- Проверяем все ли силиконовые накладки на своих местах. Вставляем клавиши обратно и пробуем работают ли они.
к оглавлению ↑
Клавиша Fn
Клавиша Fn на ноутбуке или нетбуке в сочетании с клавишами верхнего ряда и некоторыми другими выполняет довольно полезные функции – уменьшение/увеличение громкости, яркости экрана, включение/отключение Wi-Fi и Touchpad, а также некоторые другие функции.
При нажатии одной клавиши Fn, обычно ничего не происходит. Она работает в сочетании с другими клавишами.
Но если сочетание Fn с клавишами верхнего функционального ряда не работает, значит, она не включена или не установлено соответствующее программное обеспечение для управления сочетанием горячих клавиш.
Причиной, почему не работают сочетания клавиш Fn это:
- Неустановленные драйвера для управления сочетанием клавиш Fn. В некоторых моделях ноутбуков её нужно включить в БИОСе.
- Она могла засориться или под кнопку попал инородный предмет (мусор).
В первую очередь нужно установить соответствующий драйвер. Для этого идём на сайт производителя ноутбука.
Качаем там нужное программное обеспечение, устанавливаем и пользуемся удобным сочетанием горячих клавиш.
к оглавлению ↑
Как включить клавишу fn в БИОСе
В момент перезагрузки нажмите клавишу входа в БИОС. Войдите во вкладку System Configuration (Конфигурация системы).
1В разделе Action Keys Mode измените значение на Disabled — отключить или Enabled — включить.
Action Keys Mode
Примечание: при переключении значения на Disabled пункта Action Keys Mode в БИОСе, вы тем самым отключаете приоритет мультимедийных клавиш. При установленных драйверах, клавиши верхнего ряда будут работать только при нажатии клавиши Fn.
При значении Enabled — мультимедийное значение клавиш будет в приоритете. То есть клавиши верхнего ряда будут выполнять свои мультимедийные функции, без комбинации с клавишей Fn, а функциональные клавиши F1-F12, будут работать, только при нажатии с клавишей Fn.
Для разных моделей ноутбуков меню БИОСа может отличаться в зависимости от прошивки.
При входе в БИОС ищите строку, в названии которой будет слово Key. Иногда это — function key behavior в некоторых случаях — action key mode.
- Function Key – стандартное исполнение функциональных клавиш Enabled Disabled.
- Multimedia Key – мультимедийное исполнение функциональных клавиш для возвращения их стандартного значения, требуется дополнительное нажатие клавиши fn. Enabled Disabled
к оглавлению ↑
Засорилась клавиатура — клавиша fn не работает
Часто в клавиатуру может попадать различный мусор, от пыли до крошек хлеба, шерсть животных, в этом случае достаточно прочистить клавиатуру самостоятельно или обратиться к специалисту.
Совет: не качайте драйвера и утилиты c непроверенных источников, торрентов и файлообменников.
Качайте необходимое программное обеспечение только с официальных сайтов.
Тем самым вы обезопасите свой ноутбук от вирусного заражения.
Оценки покупателей: Будьте первым!
Содержание
- Восстановление работы клавиатуры
- Причина 1: Режимы «Сна» и «Гибернации»
- Причина 2: Неверная конфигурации ОС
- Причина 3: Аппаратные неисправности
- Вопросы и ответы
С проблемой неработающей клавиатуры на стационарном компьютере справиться по силам каждому. Решение заключается в замене устройства на новое или подключении неработающего девайса к другому разъему. Как вариант, вскрыв корпус клавиатуры, можно попытаться прочистить ее от пыли и мелких частиц. Но что делать, если вышла из строя клавиатура ноутбука? В этой статье будут рассмотрены причины и способы реанимации основного устройства ввода на портативном ПК.
Восстановление работы клавиатуры
Все неисправности, связанные с клавиатурой можно разделить на две группы: программные и аппаратные. В большинстве случаев встречаются нарушения в работе ПО (ошибки в реестре системы, драйверах устройства ввода). Такие проблемы решаются с применением функций самой ОС. Более малочисленная группа – аппаратные проблемы, как правило, требующие обращения в сервисный центр.
Причина 1: Режимы «Сна» и «Гибернации»
Многие пользователи вместо завершения работы ПК нередко прибегают к таким полезным функциям, как «Сон» или «Гибернация». Это, безусловно, значительно сокращает время загрузки Windows и позволяет сохранить текущее состояние системы. Но слишком частое использование таких возможностей приводит к некорректной работе резидентных программ. Поэтому первая наша рекомендация – обычная перезагрузка.
Пользователи Windows 10 (а также других версий этой ОС), у которых по умолчанию стоит «Быстрая загрузка», должны будут ее отключить:
- Кликаем по кнопке «Пуск».
- Нажимаем слева значок «Параметры».
- Выбираем «Система».
- Переходим в раздел «Питание и спящий режим» (1).
- Далее нажимаем «Дополнительные параметры системы» (2).
- Перейдя в настройки электропитания, кликаем по надписи «Действия при закрытии крышки».
- Для изменения дополнительных параметров щелкаем по самой верхней ссылке.
- Теперь нам нужно убрать галочку «Включить быстрый запуск» (1).
- Кликаем на «Сохранить изменения» (2).
- Перезагружаем компьютер.
Причина 2: Неверная конфигурации ОС
Сперва узнаем, связаны ли наши проблемы с настройками Виндовс, а затем рассмотрим несколько способов решения.
Тест клавиатуры при загрузке
Работоспособность клавиатуры можно проверить при начальной загрузке компьютера. Для этого просто нажимаем функциональные клавиши доступа в BIOS. У каждой модели ноутбука такие клавиши специфичны, но порекомендовать можно следующие: («ESC»,«DEL», «F2», «F10», «F12»). Если вам при этом удается войти в БИОС или вызвать какое-либо меню, значит, проблема кроется в конфигурации самой Виндовс.
Включение «Безопасного режима»
Проверяем, работает ли клавиатура в безопасном режиме. Для этого по ссылкам ниже смотрим, как загружать компьютер без сторонних резидентных программ.
Подробнее:
Безопасный режим в Windows 10
Безопасный режим в Windows 8
Итак, если система не реагирует на нажатия клавиш при запуске и в безопасном режиме, значит, проблема кроется в аппаратной неисправности. Тогда смотрим последний раздел статьи. В обратном случае есть шанс исправить работу клавиатуры с помощью программных манипуляций. О настройке Виндовс – дальше.
Способ 1: Восстановление системы
«Восстановление системы» — это встроенное в Windows средство, позволяющее возвратить систему к прошлому состоянию.
Подробнее:
Восстановление системы через BIOS
Способы восстановления Windows XP
Восстановление реестра в Windows 7
Как восстановить систему Windows 8
Способ 2: Проверка драйверов
- Кликаем на кнопке «Пуск».
- Выбираем «Панель управления».
- Далее – «Диспетчер устройств».
- Щелкаем мышью по пункту «Клавиатуры». Не должно быть никаких желтых значков с восклицательным знаком рядом с названием вашего устройства ввода.
- Если такой значок есть, кликаем правой кнопкой мыши по названию вашей клавиатуры и далее – «Удалить». Затем перезагружаем ПК.

Способ 3: Удаление резидентных программ
Если клавиатура ноутбука работает в безопасном режиме, но отказывается выполнять функции в стандартном, значит, определенный резидентный модуль мешает нормальному функционированию устройства ввода.
Описываемые далее действия рекомендуется применять, если предыдущие методы не дали результатов. Устройство ввода не работает, но послать команду системе все еще возможно. Для этого воспользуемся «Экранной клавиатурой»:
- Нажимаем «Пуск».
- Далее идем во «Все программы».
- Выбираем «Специальные возможности» и щелкаем мышью по «Экранная клавиатура».
- Для смены языка ввода используем иконку в системной трее. Нам нужна латиница, поэтому выбираем «En».
- Снова нажимаем «Пуск».
- В строке поиска с помощью «Экранной клавиатуры» вводим «msconfig».
- Запустится средство конфигурации Windows. Выбираем «Автозагрузка».
- Слева будут отмечены галочками те модули, которые загружаются вместе с системой. Наша задача сводится к последовательному отключению каждого из них с перезагрузкой до тех пор, пока клавиатура не будет нормально работать при стандартном запуске.

Причина 3: Аппаратные неисправности
Если вышеописанные способы не помогают, значит, проблема, скорее всего, имеет отношение к «железу». Обычно это нарушения шлейфа. Если говорить в общем, то вскрыть корпус ноутбука и добраться до ленточного кабеля не представляет проблемы. Прежде чем разбирать ваш компьютер, удостоверьтесь, подходит ли он под гарантию. Если да, то нарушать целостность корпуса не стоит. Просто возьмите ноутбук и отнесите его на гарантийный ремонт. Это при условии, что вы сами соблюдали условия эксплуатации (не проливали жидкость на клавиатуру, не роняли компьютер).
Если вы все же решили добраться до шлейфа и вскрыть корпус, что дальше? В этом случае тщательно осмотрите сам кабель – нет ли на нем физических дефектов или следов окисления. Если со шлейфом все в порядке, просто протрите его с помощью ластика. Не рекомендуется пользоваться спиртом или любыми другими жидкостями, так как это может только ухудшить работоспособность ленточного кабеля.
Самой большой проблемой может быть неисправность микроконтроллера. Увы, но здесь вы сами ничего сделать не сможете – визита в сервисный центр не избежать.
Таким образом, восстановление работы клавиатуры портативного ПК состоит в ряде действий, выполняемых в определенном порядке. Прежде всего выясняется, связана ли неисправность работы устройства со сторонними приложениями. Если это так, то рассмотренные способы настройки Виндовс позволят устранить программные ошибки. В противном случае требуются меры аппаратного вмешательства.
Содержание
- Почему не работают клавиши на ноутбуке
- Как включить клавиатуру на ноутбуке: инструкция
- Настройка питания ноутбука.
- Достаньте аккумулятор ноутбука.
- Проверьте режим залипания клавиш.
- Настройка параметров клавиатуры
- Удаляем драйверы
- Восстановление системы
- Проверяем систему на вирусы
- Звук при нажатии клавиш, а печать не работает
- При редких отключениях клавиатуры
- Определяем работоспособность клавиатуры через БИОС
- Временное решение
- Подключаем беспроводную или дополнительную клавиатуру
- На клавиатуру ноута пролилась жидкость
- Перегорела микросхема или оборвался шлейф
- Пыль и мусор между клавишами
Почему не работают клавиши на ноутбуке
Определите серьезность проблемы, возможно, неисправна только часть клавиатуры. Бывает, что панировочные сухари и мелкий мусор попадают под механизм кнопки и из-за этого контакт пропадал или нажимался не полностью. Бывает, что цифровая клавиатура справа на ноутбуке не работает — включите ее, нажав Num Lock или нажав комбинацию клавиш Num Lock + Fn. Убедитесь, что компьютер включен в электрическую розетку. Убедитесь, что проблема не в столь банальных факторах. Поэтому не забудьте перезагрузить компьютер и, если ничего не изменилось, выполните дополнительные активные действия позже.
Как включить клавиатуру на ноутбуке: инструкция
Настройка питания ноутбука.
Если клавиатура в Windows иногда не работает, но после перезагрузки системы снова начинает работать, попробуйте следующий метод.
Щелкните правой кнопкой мыши «Пуск» и выберите «Управление питанием». В меню справа найдите Advanced Power Options.
В меню слева от открывшегося окна выберите действие кнопки питания. Снимите флажок рядом с Изменить настройки, которые в настоящее время недоступны.
Снимите флажок Включить быстрый запуск. Сохраните настройки и перезагрузите ноутбук.
Достаньте аккумулятор ноутбука.
Звучит странно, но часто помогает. Если клавиатура ноутбука перестала работать, полностью отключите питание.
Отключите шнур питания, закройте крышку, переверните ноутбук и извлеките аккумулятор. Проверьте, не опухло ли оно. В таком случае использовать его, работать от сети запрещено.
Если аккумулятор в порядке, переустановите его и включите ноутбук.
Проверьте режим залипания клавиш.
Введите «Настройки специальных возможностей клавиатуры» в строке поиска.
Убедитесь, что кнопка «Использовать залипание клавиш» активна.
Если да, отключите его.
Чтобы избежать случайной активации в будущем, снимите флажок Разрешить активацию залипающих клавиш с помощью сочетаний клавиш.
Настройка параметров клавиатуры
Настройки удобства использования доступны практически во всех версиях Windows. Но иногда это работает не так, как ожидалось, и вызывает проблемы при использовании клавиатуры ноутбука. Попробуйте отключить эти параметры и проверьте, решена ли проблема.
В поле поиска в Windows 10 введите «упростить». Поиск в Центре специальных возможностей».
Перейдите на вкладку Упростить клавиатуру».
Снимите флажки:
- Включите входной фильтр.
- Включить управление курсором с клавиатуры;
- Включить оценку переключателя;
- Включение постоянных ключей;
Теперь перезагрузите ноутбук, проверьте, работает ли клавиатура.
Удаляем драйверы
1 Щелкните правой кнопкой мыши ссылку «Этот компьютер» и выберите «Свойства» в контекстном меню».
Выбираем пункт «Свойства»
2Откройте диспетчер устройств».
«Диспетчер устройств».
3 Найдите раздел «Клавиатуры» и удалите там все чисто. Для этого выделите курсором строку с драйвером и щелкните по ней правой кнопкой мыши. Затем выберите «Удалить» из списка».
Удаление устройства
4 Подтвердите: драйверы будут удалены. Теперь перезагрузите ноутбук и проверьте, работает ли клавиатура. При удалении драйверов соответствующие драйверы будут автоматически установлены из библиотеки Windows после перезагрузки.
Восстановление системы
Клавиатура на ноутбуке может не работать из-за недавно установленных кривых обновлений, программ и утилит.
В случае случайного удаления системного файла Windows или заражения вирусом система может работать нестабильно. Читайте также: Ошибка 651: что это такое и 5 способов исправить
Чтобы разрешить ситуацию, запустите Восстановление системы.
1 Откройте меню «Пуск» 2 Панель управления. В Windows 10 — Панель управления можно найти в разделе «Системные инструменты — Windows».
Раздел «Системные инструменты — Windows».
3 В разделе «Категория» переключитесь на тип отображения — «Крупные значки» 4 Откройте пункт «Восстановить».
Открываем пункт «Восстановить».
5Выберите — «Начать восстановление системы».
«Запуск восстановления системы
6 Точка восстановления на дату все еще работала.
Восстановление компьютера
7 Подтвердите действие.
Подтверждение действия
Это сбросит систему и перезапустит ноутбук.
Проверяем систему на вирусы
Часто такая проблема может быть спровоцирована различными вредоносными программами, при этом мышь тоже может выйти из строя.
Скачайте Dr.Web CureIt! и полностью проверить Windows на наличие вирусов или других угроз. Когда вы их найдете, избавьтесь от всего, что вы нашли.
Если удаление не помогло, переустановите операционную систему, что означает, что важные файлы Windows были повреждены. Вы можете сначала попробовать выполнить восстановление системы. Щелкните значок Windows на панели задач и скопируйте туда значение — «параметры восстановления», откройте приложение и запустите процесс.
Восстановление системы редко помогает исправить это, поэтому лучше всего переустановить операционную систему.
Звук при нажатии клавиш, а печать не работает
Если вы слышите их при нажатии, залипшие клавиши активны.
1. Нажмите «Пуск», перейдите в «Настройки», откройте «Специальные возможности» и перейдите в левый столбец в группе «Клавиатура».
2. Отключите залипание клавиш здесь.
При редких отключениях клавиатуры
Это может быть вызвано включением быстрого запуска Windows. Обычно он начинает нормально работать после перезагрузки, которую мы сделали в главе 2, но не всегда. Отключите эту функцию на всякий случай, но помните, что запуск Windows займет немного больше времени.
1. Щелкните правой кнопкой мыши значок Windows на панели задач и перейдите в раздел «Управление питанием».
2. Откройте дополнительные параметры. В новом окне в левом столбце нажимаем на ссылку «Действие кнопки питания» и снимаем галочку с включения быстрого старта. Сохраните изменения и перезапустите.
Определяем работоспособность клавиатуры через БИОС
Итак, вы проверили клавиатуру и поняли, что она все-таки не работает. Поэтому будем искать ошибки через BIOS. В этом случае можно определить, в чем ошибка: в механической или программной части. Для входа в BIOS необходимо перезагрузить компьютер и, когда он начнет загружаться (1-2 секунды), нажать на горячие клавиши F1-F10 или Esc, Tab (клавиши могут быть разными).
Другими словами, запись в BIOS отличается от ноутбука к ноутбуку. При вводе очень часто во вкладке «Num Lock» возникает ошибка. Вам нужно знать, включена ли команда или нет?
Временное решение
Как вариант, вы можете использовать виртуальную клавиатуру.
Чтобы запустить виртуальную клавиатуру, в строке поиска введите запрос «Клавиатура».
Это откроет классическое приложение Windows — «Экранная клавиатура», где вы можете полностью ввести любой текст с помощью курсора мыши.
На экранной клавиатуре
Кроме того, на некоторых сайтах уже есть собственный инструмент ввода запросов.
Например, Яндекс.
В правом углу поисковой строки Яндекса есть небольшой значок экранной клавиатуры, с помощью которого можно написать любой запрос.
Яндекс клавиатура
Если встроенную клавиатуру ноутбука восстановить не удалось, можно подключить внешнюю.
Клавиатура для настольного компьютера легко помещается в ноутбук.
Главное, выбрать клавиатуру с разъемом USB, так как на ноутбуках порт PS 2 практически не встретишь.
Подключаем беспроводную или дополнительную клавиатуру
По большей части операционная система автоматически настраивает купленную клавиатуру. Но иногда случаются поломки. Стандартный ноутбук в основном имеет три способа подключения к этому устройству: PS / 2, USB или беспроводной. Если ноутбук компактный, но в нем обычно реализованы два последних метода.
Когда вы подключаете устройство ввода к системе, операционная система автоматически начинает поиск устройства и подключает его к ПК. Бывает, что Windows просит добавить определенные драйверы. Обычно они находятся на лазерном диске в коробке, в которой находилась клавиатура.
На клавиатуру ноута пролилась жидкость
Наполнить ноутбук колой или чаем — дело несущественное. Есть 2 опасности:
- Клавиатура всегда устанавливается поверх основного оборудования компьютера. Редко у ноутбука есть защита от проникновения влаги через клавиатуру в корпус. Итог: существует высокий риск серьезного повреждения материнской платы и других компонентов системы.
- Сахар и другие примеси, присутствующие в жидкости. Когда он испаряется, он образует тонкий слой клея, на котором будет скапливаться пыль, и ключевой механизм не будет работать. Итог: смойте потенциально липкие остатки со всей клавиатуры после испарения жидкости.
Перегорела микросхема или оборвался шлейф
Ноутбук, как и любая другая техника, уязвим для механических нагрузок и жидкостей. Если на клавиатуру пролился чай, кофе или обычная вода, не стоит угадывать причины неисправности. Сразу после пролития жидкости отключите компьютер от источника питания и извлеките аккумулятор. Если этого не сделать, микросхема и другие дорогостоящие детали окажутся под серьезной угрозой. В редких случаях микросхема сгорает без видимой причины. Если это произошло в самом начале работы компьютера, стоит воспользоваться гарантией, так как велика вероятность брака. Но, опять же, это исключение из правил. При выходе из строя микросхемы, скорее всего, выйдут из строя порты USB. Их нужно проверить.
Даже небольшое прикосновение к компьютеру может привести к обрыву ленточного кабеля, элемента устройства, соединяющего клавиатуру с материнской платой. Контакты шлейфа со временем ослабевают и окисляются. Обычно это происходит с устройствами, которые используются в помещении с повышенной влажностью. Вы можете почистить контакты самостоятельно, но для этого вам понадобится отвертка.
вы должны выключить компьютер, вынуть аккумулятор и освободить защелки, которыми модуль крепится к корпусу.
Вытащив модуль, найти петлю несложно. Это короткая и надежно закрепленная подставка. Если ноутбук отдан в ремонт, он может быть отремонтирован и плохо собран. В результате кабель просто отключится.
Если кабель держится крепко, отсоедините его (белую защелку нужно сдвинуть вправо и влево). Давайте рассмотрим механизм окисления и видимых повреждений. Даже если на его поверхности нет следов, чистим и кладем обратно. Обычно этого достаточно для работы клавиатуры устройства.
Пыль и мусор между клавишами
Даже самые внимательные пользователи могут со временем накапливать крошки под клавишами клавиатуры, мешая корректной работе устройства. По этой причине одна или несколько клавиш перестают нажиматься с первого раза, их приходится нажимать с усилием, возникают другие неудобства.
Очистку можно производить тремя способами:
- Используйте специальный USB-пылесос. С его помощью легко собрать большую часть мусора из-под кнопок.
- Используйте липучку. Одним нажатием кнопки они заполняют внутреннее пространство под ключом и собирают весь мусор.
- Продуйте клавиатуру обычным бытовым пылесосом (даже лучше, если у него будет реверсивный режим).
После уборки используйте обычную влажную ткань.
Источники
- https://sdelaycomp.ru/neispravnosti/226-ne-rabotaet-klaviatura-na-noutbuke-prichiny-i-reshenie-problemy
- https://GamesQa.ru/noutbuki/chto-delat-esli-perestala-rabotat-klaviatura-na-noutbuke-12289/
- https://www.computer-setup.ru/ne-rabotaet-klaviatura-na-noutbuke-chto-delat
- https://info-kibersant.ru/otklyuchilas-klaviatura-na-noutbuke.html
- https://9186748.ru/ne-rabotaet-klaviatura-na-noutbuke/
- http://InstComputer.ru/win10/ne-rabotaet-klaviatura-na-noutbuke.html
- https://anisim.org/articles/ne-rabotaet-klaviatura-na-noutbuke/