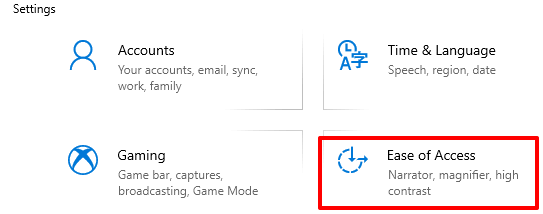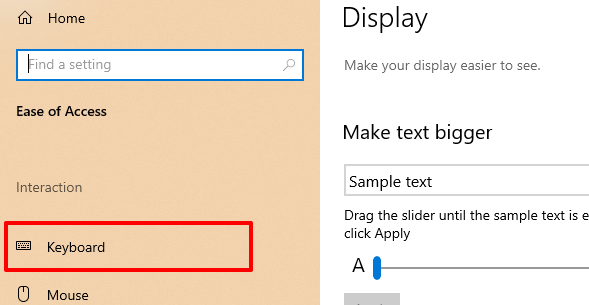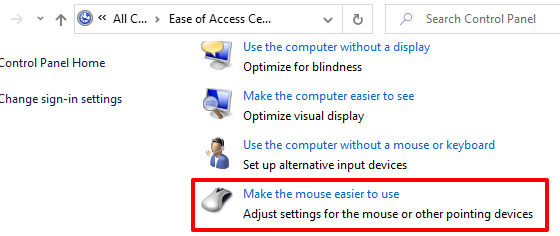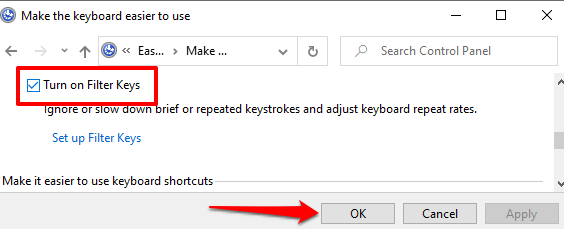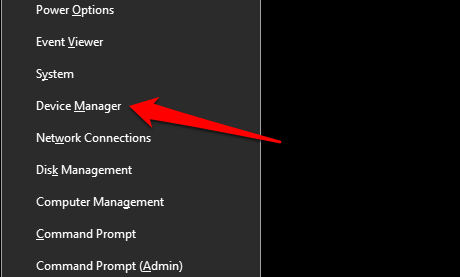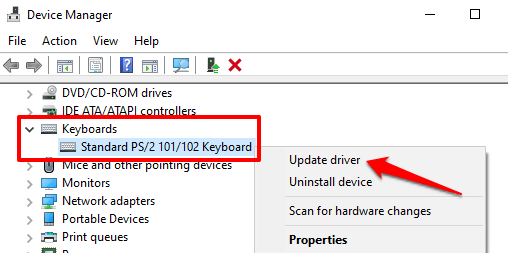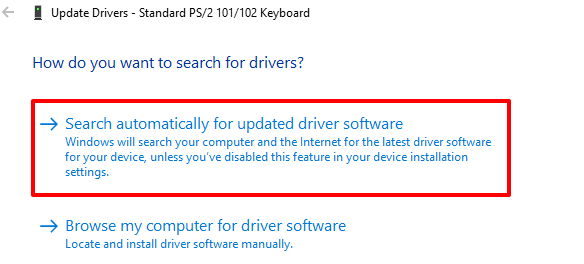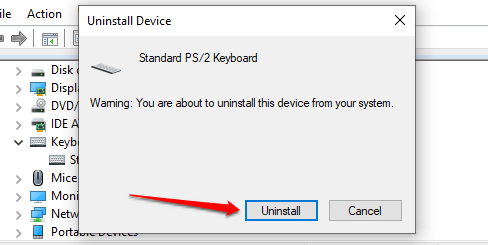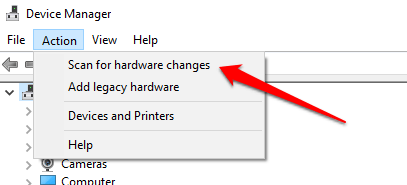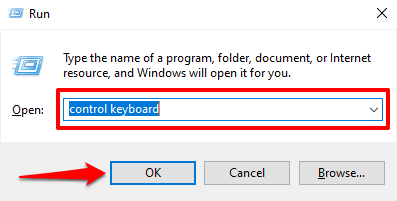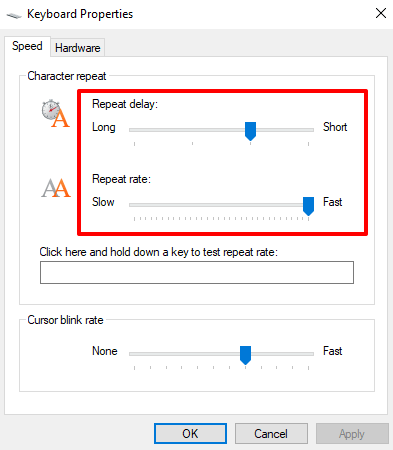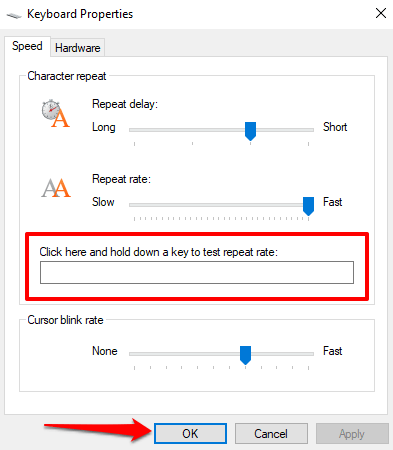|
2 / 2 / 0 Регистрация: 19.10.2017 Сообщений: 214 |
|
|
1 |
|
|
09.09.2020, 17:20. Показов 1516. Ответов 22
На моём ноутбуке примерно каждые 5-10 (иногда дольше) секунд происходит «отлипание» экрана, т. е., например, когда я набираю текст, на 1 секунду перестаёт сообщаться клавиатура с ноутом и за эту секунду пропускаются напечатанные мною символы. Такая проблема с ноутбуком уже пару лет, она была и на Windows 8, она есть и на Linux Mint. На windows ещё была такая проблема с некоторыми приложениями, например была игра Fifa и она также «отлипала», т.е. выходила из полноэкранного режима в оконный.
__________________
0 |
|
Модератор 20514 / 12403 / 2186 Регистрация: 23.11.2016 Сообщений: 62,016 Записей в блоге: 22 |
|
|
09.09.2020, 17:30 |
2 |
|
Knzj, что за ноут-то хоть?
0 |
|
2 / 2 / 0 Регистрация: 19.10.2017 Сообщений: 214 |
|
|
09.09.2020, 17:56 [ТС] |
3 |
|
Asus N76VB Добавлено через 58 секунд
И что там по температурам у вас? В плане не перегревается ли? Нет.
0 |
|
Модератор 20514 / 12403 / 2186 Регистрация: 23.11.2016 Сообщений: 62,016 Записей в блоге: 22 |
|
|
10.09.2020, 12:11 |
4 |
|
Knzj, а на вирусы проверять пробовали?
0 |
|
2 / 2 / 0 Регистрация: 19.10.2017 Сообщений: 214 |
|
|
13.09.2020, 22:26 [ТС] |
5 |
|
kumehtar, у меня Crystal не видит жёсткий диск, притом, что я и в биосе переключил режим SATA контроллера из AHCI в IDE.
0 |
|
Модератор 20514 / 12403 / 2186 Регистрация: 23.11.2016 Сообщений: 62,016 Записей в блоге: 22 |
|
|
14.09.2020, 13:57 |
6 |
|
Knzj, а вот это уже нехорошо.
0 |
|
1682 / 966 / 96 Регистрация: 23.01.2017 Сообщений: 3,740 |
|
|
14.09.2020, 18:38 |
7 |
|
Такая проблема с ноутбуком уже пару лет, она была и на Windows 8, она есть и на Linux Mint… Не,.. не вирус.
Кстати, видео так не «отлипает»… Видится к.-либо аппаратная проблема, не софт. На HDD не похоже. …
0 |
|
2 / 2 / 0 Регистрация: 19.10.2017 Сообщений: 214 |
|
|
14.09.2020, 20:59 [ТС] |
8 |
|
kumehtar, у меня вообще без винды Добавлено через 4 минуты
А если отключить родную клаву (шлейф) и работать с внешней USB ? пока нет
0 |
|
1682 / 966 / 96 Регистрация: 23.01.2017 Сообщений: 3,740 |
|
|
14.09.2020, 21:13 |
9 |
|
Knzj, В каких прогах подлипает при наборе? …пытаюсь понять связи этого глюка, зависимости, куда двигаться, что проверить… Обычно такой эффект бывает от софтовых причин, но поскольку проверял на разных системах и везде то же, поэтому думаю на аппаратные.
0 |
|
2 / 2 / 0 Регистрация: 19.10.2017 Сообщений: 214 |
|
|
01.10.2020, 16:11 [ТС] |
10 |
|
nonym4uk, относил ноутбук на диагностику, сегодня забрал, подтвердили, что проблема в софте. (Хотя такая проблема была на разных ОС). Посоветовали поставить другую систему. Добавлено через 33 минуты
1 |
|
1682 / 966 / 96 Регистрация: 23.01.2017 Сообщений: 3,740 |
|
|
01.10.2020, 23:08 |
11 |
|
подтвердили, что проблема в софте. (Хотя такая проблема была на разных ОС). Вот именно. А сказать они могут что угодно…
0 |
|
2 / 2 / 0 Регистрация: 19.10.2017 Сообщений: 214 |
|
|
03.10.2020, 17:48 [ТС] |
12 |
|
Сейчас буду устанавливать винду, посмотрим.
0 |
|
2 / 2 / 0 Регистрация: 19.10.2017 Сообщений: 214 |
|
|
06.10.2020, 21:32 [ТС] |
13 |
|
Я пытаюсь установить Windows 8.1, скачал версию с офф сайта Microsoft, с помощью проги rufus добавил образ на флешку, но при установки появляется такая проблема.
0 |
|
Заклинатель ноутбуков 11247 / 5960 / 1247 Регистрация: 01.07.2016 Сообщений: 22,756 |
|
|
07.10.2020, 00:21 |
14 |
|
Вставьте флешку в другой порт USB, конкретнее — в 2.0 А ваши пропуски на 99% или мульт или кварц часовой (если еще и часы убегают/отстают). Поменял мульт и все пучком.
1 |
|
2 / 2 / 0 Регистрация: 19.10.2017 Сообщений: 214 |
|
|
07.10.2020, 10:14 [ТС] |
15 |
|
А ваши пропуски на 99% или мульт А можно немного поподробнее. Добавлено через 9 минут
0 |
|
Заклинатель ноутбуков 11247 / 5960 / 1247 Регистрация: 01.07.2016 Сообщений: 22,756 |
|
|
07.10.2020, 10:46 |
16 |
|
Usb я вставлял в о все разъёмы, результат одинаков. Значит кривая сборка.
видимо, замена мульта будет последним спасением, но как определить это точно? Никак. Заменяем и смотрим, ушла проблема или нет.
0 |
|
2 / 2 / 0 Регистрация: 19.10.2017 Сообщений: 214 |
|
|
07.10.2020, 13:25 [ТС] |
17 |
|
У меня на ноут только usb 3.0..
0 |
|
Заклинатель ноутбуков 11247 / 5960 / 1247 Регистрация: 01.07.2016 Сообщений: 22,756 |
|
|
07.10.2020, 14:18 |
18 |
|
Должны быть два 2.0 и два 3.0.
0 |
|
2 / 2 / 0 Регистрация: 19.10.2017 Сообщений: 214 |
|
|
07.10.2020, 14:27 [ТС] |
19 |
|
Включено ли в БИОСе Legacy Support Проверил, включён.
0 |
|
Заклинатель ноутбуков 11247 / 5960 / 1247 Регистрация: 01.07.2016 Сообщений: 22,756 |
|
|
07.10.2020, 14:53 |
20 |
|
У меня Asus N76vb, поэтому usb 2.0 у меня нет. Да, я ошибся.
0 |
В последнее время стали популярны компактные клавиатуры форматов TKL и 60%, в которых отсутствуют выделенные цифровой и/или навигационный блоки, однако их функции перенесены на другие клавиши и активируются комбинацией с FN.
Нередко рассматриваемая ошибка появляется вследствие плохого контакта ПК и устройства ввода. Отдельно рассмотрим варианты решения проблемы для проводных и беспроводных девайсов.
В первом случае убедитесь, что переходник вообще работоспособен – увы, но очень часто попадается брак или несовместимость. Во втором следует проверить, в правильный ли выход подключён кабель: он обычно обозначен либо соответствующим значком, либо фиолетовым цветом.
Если соединение точно в порядке, то проблема в чём-то другом – воспользуйтесь иными представленными здесь методами.
Беспроводные клавиатуры
С вариантами, которые подключаются «по воздуху», дела обстоят немного по-другому – методика проверки зависит от типа клавиатуры, с Bluetooth она или радиомодулем.
- Первое, что нужно сделать при сбоях ввода – проверить элементы питания: нередко при низком заряде аккумулятора или батареек наблюдается подобное поведение. Также некоторые клавиатуры испытывают проблемы в работе с литиевыми АА-батареями, если система питания рассчитана на щелочные элементы – дело в том, что их напряжение несколько выше, отчего и может появляться рассматриваемый сбой.
- Если используется радиоклавиатура, проверьте качество контакта приёмника и порта на компьютере: для этого варианта характерны те же сбои, что и для проводных решений.
- Если ничего не помогает, попробуйте сбросить соединение с девайсом ввода. Bluetooth-клавиатуры следует отключить и удалить из списка сопряжённых. С радиоклавиатурами проще: их достаточно выключить, отсоединить приёмник, подключить обратно через несколько минут и активировать основное устройство.
Если выяснили, что проблема не в связи периферии и ПК, переходите к следующим способам.
Способ 3: Переустановка драйверов клавиатуры
Порой источником проблемы являются неправильные или повреждённые драйвера, поэтому следует выполнить их переустановку. Делается она следующим образом:
- Воспользуйтесь оснасткой «Выполнить»: нажмите сочетание Win+R, введите в строку запрос devmgmt.msc и кликните «ОК».
Читайте также: Способы запуска «Диспетчера устройств» в Windows 7 и Windows 10
Клавиатуры могут находиться в категориях «Клавиатуры», «HID-устройства» или «Bluetooth» – раскройте нужные и проверьте список.
Подтвердите своё намерение.
Перезагрузите компьютер и дождитесь, пока система самостоятельно скачает и установит недостающий программный пакет.
Способ 4: Борьба с компьютерными вирусами
Порой виной проблем со вводом является вредоносное ПО – вирусы или трояны-кейлоггеры, которые перехватывают коды клавиш и заменяют их на что-то другое. Обычно заражение можно диагностировать по дополнительным симптомам вроде нестабильной работы системы или необычного её поведения, и если таковые наблюдаются, сбои клавиатуры — точно дело зловредов. В такой ситуации воспользуйтесь инструкцией по ссылке далее – это поможет эффективно устранить сбой.
Windows 8: вместо печати при нажатии клавиш запускаются приложения
В TextBox пишется две буквы вместо одной при нажатии клавиш
Здравствуйте! Недавно решил написать транслитератор для VB.NET 2010 и столкнулся с проблемой когда.
При нажатии клавиш A или D завершить работу приложения
Пытаюсь самостоятельно изучить ассемблер, хелловорлд вобщем получилось, но чем глубже — тем.
Реализовать выход из многопоточного приложения при нажатии сочетания клавиш «Ctrl+С»
Добрый день! Подскажите пжл, как реализоввать выход с многопоточного(консольного) приложения по.
Вместо эксплорера открывается опера с рекламой, и не запускаются некоторые приложения
Возникла проблема с запуском игр и приложений + к этому вместо Internet Explorer открывается Opera.
Если зажать клавишу вин, действительно предусмотрено открывать приложения.
клавиатура беспроводная или провод отходит. компьютер получает сигнал, что клавиша нажата, но не получает, что вы её отпустили, обычно помогает пощелкать залипшей клавишей.
Такая же проблема возникла на Win 10
причём у меня запускается только «проводник», т.е. работает лишь с нажатием клавиши H. Раньше помогал ребут, сегодня — не помог. Грешу на клаву.
Нет, клава проводная, не знаю с чего такое.
Добавлено через 16 секунд
Такая же проблема возникла на Win 10
причём у меня запускается только «проводник», т.е. работает лишь с нажатием клавиши H. Раньше помогал ребут, сегодня — не помог. Грешу на клаву.
Нет, клава проводная, не знаю с чего такое.
Добавлено через 3 часа 39 минут
Простите, не смог найти кнопку редактирования сообщения:
в общем, проблема лежит целиком и полностью в клавиатуре.
Решил просто — предыдущую клаву отключил, подключил валяющуюся у меня дешёвую, хранимую специально для таких случаев. Рабочую же разобрал и промыл. Предварительная проба показала, что после промывки всё работает.
Вывод: надо тщательней следить за клавиатурой.
Заказываю контрольные, курсовые, дипломные и любые другие студенческие работы здесь или здесь.
Отключение залипания клавиш при нажатии более 5 клавиш
Всем привет, у меня глупый вопрос. Как сделать, чтобы можно было зажимать хотябы 8 клавиш.
Приложения, созданные на Windows XP, не запускаются на Windows 7 любой разрядности
Подскажите есть VS Ultimate 2010, приложения созданные в хрюше на x86, не хотят запускатся на.
Не запускаются приложения в Windows 7
скачал прогу запкстил её и компьютер перезагрузился и после это никакие приложения не работуют(.
Не запускаются приложения в Windows 7
Друзья! Нужна помощь. После скачивания программы, название забыл, ноутбук выключился и после.
Почему на ноутбуке с Windows 10 не работает клавиатура и что делать, 7 шагов
Если не работает компьютерная клавиатура на ноутбуке, то многие не знают, что делать в ОС Windows 10. Подобная проблема порой возникает после обновления или перехода к более новой виндовской версии. Можно перезагрузить ноутбук и попробовать еще раз ввести буквы и цифры. Если неполадка не исчезает, рекомендуется активировать экранную виндовскую клавиатуру и приступить к исправлению неисправности.
Возможные причины отказа клавиатуры
Иногда пользователи при входе в Виндовс сталкиваются с проблемой при введении пароля на самом экране блокировки. Буквы и цифры компьютерной клавиатуры остаются неактивными. У подобной проблемы есть несколько причин. Прежде чем ее решить, нужно войти в систему. Выполнить вход поможет экранная клавиатура, значок которой находится на экране блокировки.
Проблемы с вводом данных могут возникнуть после очередного обновления Win 10: ранее рабочие клавиши вдруг перестают функционировать. Возможна другая неисправность. Например, выборочная работа компьютерной клавиатуры: набрать текст в Office Word удается, а ввести логин при вхождении в Виндовс или буквы в поисковик — невозможно.
Основные причины неактивности оборудования:
- не активирован «ctfmon.exe»;
- «ctfmon.exe» не добавлен в автозагрузку;
- проблемы с system drivers;
- не обновлен драйвер компьютерной клавиатуры;
- не отключен «Быстрый запуск»;
- не активирован «MsCtfMonitor»;
- неправильно задано значение параметра «UpperFilters»;
- конфликт с антивирусом;
- активирована клавиша «Num Lock», блокирующая ввод цифр;
- случайно нажаты кнопки «ScrLk», «Scroll Lock»;
- компьютерный сбой после обновления (переустановки) Win 10;
- физическая поломка (поврежден шлейф, загрязнились контакты).
Проблемы с оборудованием могут возникнуть в ноутбуках любой модели (Acer, LG, Леново, HP). Устройство ввода букв и цифр может перестать нормально функционировать после очередного обновления Win 10 или при установке более новой редакции Виндовса.
Перед тем, как исправлять ошибки с клавиатурой, нужно написать в поиске слово «keyboard»: откроется окно «Свойства» этого устройства. Это же окошко удастся вызвать через «Панель управления». В «Свойствах» во вкладке «Оборудование» можно найти название и состояние клавиатуры, а также запустить диагностику системы.
Подключение клавиатуры на экране
В случае проблем с вводом данных рекомендуется активировать экранную компьютерную клавиатуру. Вывести на монитор виртуальные буквы и цифры можно с Рабочего стола или из входной заставки.
Простой способ активации экранной компьютерной клавиатуры:
- найти: «Параметры» → «Специальные возможности» → «Клавиатура»;
- выбрать → «Использовать экранную клавиатуру».
Как исправить проблему
Если компьютерная клавиатура впервые оказалась неактивной, рекомендуется выключить свой ПК. Потом — отсоединить компьютер от электросети и вытащить батарею. Такие простые действия иногда помогают вернуть ноутбук в нормальное рабочее состояние. Если неполадка не исчезла, рекомендуется активировать виртуальную клавиатуру и попробовать исправить проблему другим методом.
Принудительный запуск процесса «ctfmon»
Если в момент входа в Виндовс невозможно ввести логин, значит, не активирован «ctfmon.exe». Прежде чем запустить этот процесс, рекомендуется войти в ОС (через виртуальное устройство).
Как самому проверить активность «ctfmon.exe»:
- перейти во вкладку под названием «Подробности»;
- отыскать слово: ctfmon.exe;
- удостовериться, что процесс «Выполняется»;
- если «ctfmon.exe» не активен, то перейти в «Файл»;
- выбрать «Запустить новую задачу»;
- в окошке «Создание задачи» написать: «ctfmon.exe»;
- нажать «ОК».
Как запустить «ctfmon.exe» на компьютере:
- вызвать утилиту «Выполнить»;
- в пустой строчке напечатать: «ctfmon.exe»;
- появится → «Языковая панель»;
- отредактировать данные.
Как отправить «ctfmon» в автозагрузку:
- вызвать «Выполнить»;
- напечатать в окошке: «regedit»;
- пройтись: HKEY_LOCAL_MACHINESOFTWARE Microsoft Windows Current Version Run ;
- создать строковый параметр →«ctfmon» (тип «REG_SZ», значение «C: Windows System 32 ctfmon.exe»);
Отключение быстрого запуска
Если неисправности с компьютерным оборудованием возникают в момент включения ноутбука, но исчезают после его перезагрузки, то, возможно, ОС просто глючит. Исправить подобную неполадку поможет деактивация «Быстрого запуска». Обычно эта опция по умолчанию активирована и позволяет ПК быстрее загрузиться.
Простой вариант деактивации «Быстрого запуска»:
- вызвать консоль «Панель управления»;
- перейти: «Электропитание» → «Действия кнопок питания» → «Настройка кнопок питания»;
- активировать: «Изменение параметров, которые сейчас недоступны»;
- перейти в «Параметры завершения работы»;
- деактивировать опцию: «Включить быстрый запуск».
Устранение неполадок с драйверами
После очередного обновления Виндовса возможны проблемные ситуации с драйверами. Желательно зайти на сайт «родного» производителя своего ноутбука и скачать набор ПО. Системные драйверы рекомендуется не обновить, а переустановить. Простое обновление порой не способно справиться с проблемой. Рекомендуется вручную установить «родные» драйверы. Если после обновления ноутбук работает нормально, но порой отключается клавиатура, то можно вначале обновить (переустановить) ее драйвер.
Как устранить неполадку с устройством ввода букв и цифр:
- вызвать «Диспетчер устройств»;
- в списке отыскать слово «Клавиатуры»;
- развернуть ветку;
- найти проблемное устройство;
- вызвать для него всплывающее окошко и выбрать опцию «Обновить драйвер»;
- можно выбрать опцию «Удалить устройство» и перезагрузить ПК;
- после перезагрузки система сама установит рабочий драйвер;
- если система сама не установила новый драйвер, то нужно вызвать для проблемного устройства всплывающее окошко;
- в окошке выбрать «Обновить конфигурацию оборудования»;
- потом «Обновить драйвер»;
- поискать драйвер (в ручном режиме);
Проверка ОС на вирусы
Проблемы с печатанием букв и цифр могут возникнуть вследствие активности вредоносных программ. Желательно запустить антивирус и просканировать систему. Угрозы, обнаруженные антивирусной программой, нужно удалить или отправить на карантин.
Как перейти в «Безопасный режим» с Рабочего стола:
- в поисковике написать: конфигурация системы;
- открыть одноименное приложение;
- перейти во вкладку под названием «Загрузка»;
- активировать галочкой «Безопасный режим»;
- нажать «ОК» и перезапустить ПК.
Проверка значения параметра «UpperFilters»
Если после очередного обновления Виндовса клавиши не печатают, значит, необходимо проверить активность параметра «UpperFilters». Предварительно рекомендуется создать на ПК точку восстановления.
Как отредактировать параметр «UpperFilters»:
- вызвать инструмент «Выполнить»;
- в строчке напечатать: «regedit»;
- появится «Редактор реестра»;
- пройтись: HKEY_LOCAL_MACHINESYSTEMCurrent Control Set Control Class <4d36e96b-e325-11ce-bfc1-08002be10318>;
- отыскать параметр под названием «UpperFilters»;
- открыть окошко его редактирования;
- около «Значение» написать: «kbdclass»;
- если введены другие символы, то их необходимо удалить;
- сохранить измененное «Значение»;
- перезапустить ПК.
Управление обновлениями Windows
Как устранить неполадки, используя возможности Виндовса:
- открыть консоль «Параметры Windows»;
- выбрать «Обновление и безопасность»;
- активировать строчку «Устранение неполадок»;
- найти подпункт «Клавиатура»;
- запустить (активировать) средство устранения неполадок;
- выбрать подпункт «Оборудование и устройство»;
Физический ремонт
Если отредактированы все параметры, мешающие нормальной работе оборудования, запущены все процессы, обновлены драйверы, а клавиатура не работает, значит, нужно разбирать ноутбук и ремонтировать. Несложный ремонт можно выполнить самостоятельно.
Возможные причины неполадки:
- окисление контактов шлейфа;
- сгорел микроконтроллер;
- на клавиши пролита жидкость;
- механические повреждения.
После разборки ноутбука нужно внимательно осмотреть его состояние. Если пользователь не видит никаких повреждений, он может аккуратно вытереть пыль. В случае серьезной поломки ремонт ноутбука лучше доверить мастеру.
� ��� �������?
� ������, ��� ������ ������ � ������?
�� ���������� ������ ������� ������� ��� ������ ������� ������ ������?
� ������� ����������� ���?
� ������� ����������� �ӣ ����� ��������� ����������,
� ����� ���������� ��� �� ������� ���� ��� ��� ������� ������� �� ���
���������� ��������� �������������� ��� ���������, ���� ����� �� �������, �� ����� «�������», ����� ��������� ��� : «�����»
������ ����� ���� �� ����� ��� ��� ?
� ������ ����� �������� ����
������ �� �����, ASUS X54C
������ ����� ����� � ����������� ��������
ASUS X54C. � �������� ��� ������� �����������, ����� �������� ��� ����������������� ��������� �����, ������ ��� ������, ��� ���������� ������ ����� ������� ��������, �� � ������ ���� �������, ���� ������� ���� �����. ������ ����� ����������, �� �������� ��������.
�������� �� ���������,.��� �� ������ ������ ����, ��� ��������� ����� ����� �����? ;-)))
�� ���� � ����� ����������� ��������� ����� — ����� � ������� ���� … ���� �� ������� ������ ����� 
������� �����(�)
����������������� ��������� �����, ������ ��� ������, ��� ���������� ������ ����� ������� ��������
��� ������ ����� ���� �� �������� ����� 

��� ������ ������� ��� ����� ���� ��� ��� ��� �� � ����������� ������
� �� �ӣ �� ����� �� � ������� 
���������� ����� ��������� �������� 
��� ������� ������� ����� �� ���� �������� LiveCD � ������ ���������� �� � � ����������� ����������� � ����. � 90% ������� �������� ������������ � ����������� ����� ���� ��� � ��������.
P.S. ����� �� ��� ������ )) ���������� ��� ���� ���� ������ � ��������� ��� )))
ch@os �����(�)
<br> <br> P.S. ����� �� ��� ������ )) ���������� ��� ���� ���� ������ � ��������� ��� )) …
�� ������ ���������. ����� ���� ������ � ���������� ��� ��� ����������.
ch@os �����(�)
���������� ��� ���� ���� ������ � ��������� ���
�� ���-�� ����� ������ ������ 
�� ��� � ����� ���� ������. ���������������� ������� � �������� )))
����� ��� samodurov ����� � 13:55
� �� ���� ��� �� ����� ���������, �� ���� ���� ����� �������� ���������. ������������ ��� � �������, ��� ��������� ���� �� ��������� ���� �� �������� ����������. ��� ��� �� ����, �?
������ �����? ���������� �� �������� � ��������� ������ ��-�� ������ ��������� �������. ������ � ������� ��������, � ����� ��������� ����� �����. ��� �� ��������� �� ������ �������.
���� �� ���� ������� 2 ������ �����.
��� ������� ��� ����� �� ������
Reutoff �����(�)
������ � ������� ��������
����������� ������� ����� ��������� ����? ����?
������ ��� �����������. ������������� ������� �� ��������.
��� ������� ������ ��������� �������� ���.
�� �������� ������� ���������� �� �������? ���?
«��� ���������� ������������� ���������� �������������»(�)
������� ������…..
� ���� ����� �� ��� ���� �������� ����������.
��� ���, ���������� ��������, ������� ����� �� �����.
� �� ����������� ������ ������� � ���ߣ��, ���������� ����� ��������� � ������� ������, «������ �������».
semikov �����(�)
� �� ����������� ������ ������� � ���ߣ��,
��� � � ��� �����������. ������������� ���������� ����������� �� ������������ ������ ���� — ��� �� ������ ������.
������� — ��������� ������������� �����, �� �������. ��������� �� ���������, �������� ���� ������� — ����� �����������.
������� �����(�)
� ��� �������?
�� ������ ���������� ����� � ������ «�» ���� ��������. �������� ���������� ����������� ������������. � ��� ����� �����?
���-�� ���� ���������� 
����� ������� ������ � ������� ��������� ������� ����������, �� �� ������ ������…….. ����� �� ��������������� � ������ �����������? ��� ������ ��������� ��������� ������� Internet Explorer � ��������� � ��������������? ���� ����� ��������, ����� ������� ���� �� �����.
� ������ � ��������� ��������� �ӣ ��������� ����������…..
���, ����� ����� ��������. ��� �� �� ��������, ����� �����������������
� ��� ��� ����� ����������? ������-�� ����� �������� ������ ��������.
���� ���� ��������, �� ������ ����� �������� ���ߣ� ������, �.�. �� ������ �� ����� ���������� ��� ���������� �����������.
���������� �ݣ �����, ������ �� ���������� ������������, ���� �� ���������, ��� ��� ���������� ���� �ӣ ������������. ���ߣ� ������ �������� ������ ��������� (����� �� �������), �� ����� �������� ������ ݣ���� (��� �����).
������� ����� �� ����. �� ��������� ����������� ������ ��������� ���������� ��������� ������� ������ �� ����� ��������� �������.
� ����� �������� ���� �������� ��� �� ���� �����.
���� 2 � ���� ������� �������� ������ �� ����, �������������� ������� ����� ����� ���� ��������.
� ����� , ����������� � �����. ������� �� �������� � �ӣ ����������. ��� ����� ���������� ��� � ������.
������� ���� �� ������.
�� ���������� ���� ����������….
� �����!
����� ����� ��������, �� ���� �� �����! 
aleks2 �����(�)
�� ���� �� �����!
����� ������ ��� ������� 
�� ������ �� ������! *wall*
���� ����� �� ��������, ���������� ����� �… � �������… ��� ���������� ���������. �� ����� � ����� ����� � ���������� ������ � hdd ������������.
Asus K53S. ������� ��� �� ��� �� ������ ������ ��� ���� ����, ���� �� � ��� ������. �������� ��������, ����� �������� ����� �� Asus X53b.
������, ���� �� ����� ����������� � ���, ��� ��-�� ������ ����������� ���������������� ���������� �����.
�� �����������
<<6, 7, �, �, �, �, �, �>> (6,7,Y,U,H,J,N,M)>> �� ��������?
�������� �������� ������� �������������� �������. ������ �ӣ ��������.
Содержание
- Ноутбук ASUS. Непропечатываются буквы при наборе слов. Замена клавиатуры не помогла.
- Клавиатура печатает не те буквы, которые нажимаешь
- Причина №1: Включена дополнительная клавиатура, которая активируется клавишей Fn.
- Причина №2: Включено залипание клавиш.
- Причина №3: Крошки в клавиатуре, либо другой мусор.
- Причина №4: Проблемы с региональными настройками.
- Клавиатура ноутбука не печатает некоторые буквы
- Ответы (42)
- Как исправить задержку или отставание при наборе текста в Windows
- Закройте неиспользуемые приложения
- Устранение неполадок подключения клавиатуры
- Отключить клавиши фильтра
- Запустите средство устранения неполадок оборудования Windows
- Перезагрузите компьютер
- Обновите драйвер клавиатуры
- Переустановите драйвер клавиатуры
- Изменить свойства клавиатуры
- Устранение помех Wi-Fi
- Выполните чистую перезагрузку
- Проверьте наличие грязи и повреждений оборудования
- Наслаждайтесь набором текста без задержек
Ноутбук ASUS. Непропечатываются буквы при наборе слов. Замена клавиатуры не помогла.
Т.к. вы неавторизованы на сайте. Войти.
Т.к. тема является архивной.
Т.к. вы неавторизованы на сайте. Войти.
Т.к. тема является архивной.
Т.к. вы неавторизованы на сайте. Войти.
Т.к. тема является архивной.
Т.к. вы неавторизованы на сайте. Войти.
Т.к. тема является архивной.
Т.к. вы неавторизованы на сайте. Войти.
Т.к. тема является архивной.
Т.к. вы неавторизованы на сайте. Войти.
Т.к. тема является архивной.
Т.к. вы неавторизованы на сайте. Войти.
Т.к. тема является архивной.
Т.к. вы неавторизованы на сайте. Войти.
Т.к. тема является архивной.
Т.к. вы неавторизованы на сайте. Войти.
Т.к. тема является архивной.
Т.к. вы неавторизованы на сайте. Войти.
Т.к. тема является архивной.
Т.к. вы неавторизованы на сайте. Войти.
Т.к. тема является архивной.
Т.к. вы неавторизованы на сайте. Войти.
Т.к. тема является архивной.
Т.к. вы неавторизованы на сайте. Войти.
Т.к. тема является архивной.
Т.к. вы неавторизованы на сайте. Войти.
Т.к. тема является архивной.
Как вариант скачать какой ни будь тестовый LiveCD с тестом клавиатуры на нём и попробовать загрузиться с него. В 90% случаев помогает определиться в программной части дело или в железной.
P.S. Позор на мои седины )) Просмотрел что тема дюже старая и наотвечал тут )))
Т.к. вы неавторизованы на сайте. Войти.
Т.к. тема является архивной.
Да ничего страшного. Может кому нибудь и пригодится вся эта информация.
Т.к. вы неавторизованы на сайте. Войти.
Т.к. тема является архивной.
Т.к. вы неавторизованы на сайте. Войти.
Т.к. тема является архивной.
Т.к. вы неавторизованы на сайте. Войти.
Т.к. тема является архивной.
Т.к. вы неавторизованы на сайте. Войти.
Т.к. тема является архивной.
Т.к. вы неавторизованы на сайте. Войти.
Т.к. тема является архивной.
Т.к. вы неавторизованы на сайте. Войти.
Т.к. тема является архивной.
Т.к. вы неавторизованы на сайте. Войти.
Т.к. тема является архивной.
Т.к. вы неавторизованы на сайте. Войти.
Т.к. тема является архивной.
Т.к. вы неавторизованы на сайте. Войти.
Т.к. тема является архивной.
Т.к. вы неавторизованы на сайте. Войти.
Т.к. тема является архивной.
Т.к. вы неавторизованы на сайте. Войти.
Т.к. тема является архивной.
Т.к. вы неавторизованы на сайте. Войти.
Т.к. тема является архивной.
Т.к. вы неавторизованы на сайте. Войти.
Т.к. тема является архивной.
Т.к. вы неавторизованы на сайте. Войти.
Т.к. тема является архивной.
Т.к. вы неавторизованы на сайте. Войти.
Т.к. тема является архивной.
Т.к. вы неавторизованы на сайте. Войти.
Т.к. тема является архивной.
Т.к. вы неавторизованы на сайте. Войти.
Т.к. тема является архивной.
Т.к. вы неавторизованы на сайте. Войти.
Т.к. тема является архивной.
Т.к. вы неавторизованы на сайте. Войти.
Т.к. тема является архивной.
Т.к. вы неавторизованы на сайте. Войти.
Т.к. тема является архивной.
Т.к. вы неавторизованы на сайте. Войти.
Т.к. тема является архивной.
Т.к. вы неавторизованы на сайте. Войти.
Т.к. тема является архивной.
Т.к. вы неавторизованы на сайте. Войти.
Т.к. тема является архивной.
Т.к. вы неавторизованы на сайте. Войти.
Т.к. тема является архивной.
Т.к. вы неавторизованы на сайте. Войти.
Т.к. тема является архивной.
Т.к. вы неавторизованы на сайте. Войти.
Т.к. тема является архивной.
Т.к. вы неавторизованы на сайте. Войти.
Т.к. тема является архивной.
В общем проблема пока решилась как то сама собой.
Т.к. вы неавторизованы на сайте. Войти.
Т.к. тема является архивной.
Т.к. вы неавторизованы на сайте. Войти.
Т.к. тема является архивной.
Т.к. вы неавторизованы на сайте. Войти.
Т.к. тема является архивной.
Т.к. вы неавторизованы на сайте. Войти.
Т.к. тема является архивной.
Т.к. вы неавторизованы на сайте. Войти.
Т.к. тема является архивной.
Т.к. вы неавторизованы на сайте. Войти.
Т.к. тема является архивной.
Т.к. вы неавторизованы на сайте. Войти.
Т.к. тема является архивной.
Т.к. вы неавторизованы на сайте. Войти.
Т.к. тема является архивной.
Т.к. вы неавторизованы на сайте. Войти.
Т.к. тема является архивной.
Т.к. вы неавторизованы на сайте. Войти.
Т.к. тема является архивной.
Т.к. вы неавторизованы на сайте. Войти.
Т.к. тема является архивной.
Подходит к ноутбукам: Asus N53J, N53JN Парт-номера: 13N0-IMA0C01, N53JN-1A Возможна отправка по России
Цена: 170 руб.
Купим оперативно и дорого лицензионное программное обеспечение (софт, soft), произведенное компанией Microsoft (Майкрософт). Windows 7.
Цена: 10 000 руб.
Подходит к ноутбукам: Asus N53S серии Парт-номера: 13GN1Q1AP010, 13GN1Q1AP010, 13N0-K3A0201
Цена: 260 руб.
Нижняя часть корпуса, поддон ноутбука asus n53s 13gn1q1ap010 подходит к ноутбукам: asus n53s серии парт-номера: 13gn1q1ap010.
Цена: 1 600 руб.
Вопросы реализации концепции реформы ЖКХ и необходимость стандартизации деятельности управляющих компаний обсудили на конференции в.
Источник
Клавиатура печатает не те буквы, которые нажимаешь
Нажимаете на одни буквы на клавиатуре ноутбука или компьютера, а на экране появляются совсем другие? Не переживайте это легко исправить. Если клавиатура печатает не те буквы и символы, причин может быть несколько. О каждой из них и вариантах решения проблемы, расскажу ниже.
Причина №1: Включена дополнительная клавиатура, которая активируется клавишей Fn.
Если вы используете ноутбук. Скорее всего причина в нажатой клавише FN, нажмите Fn+Ins(Insert) и попробуйте печатать. В некоторых случаях Fn+Num Lock, должно помочь.
Как я сказал выше, нажатие клавиши Fn активирует дополнительные символы привязанные на кнопки. Обычно они подписаны другим цветом и нарисованы на кнопках в углу.
Если вы уверены, что на вашей клавиатуре нет кнопки Fn просто читайте дальше. Есть еще несколько способов ниже.
Причина №2: Включено залипание клавиш.
В Windows есть механизм «Залипание клавиш», активируется он если много раз подряд нажать на одну кнопку или на несколько кнопок. Очень часто этот режим нам включают кошки, гуляя по клавиатуре или лежа на ней.
Отключить залипание клавиш просто:
Причина №3: Крошки в клавиатуре, либо другой мусор.
Тут всё просто, посмотрите визуально на клавиатуру, если между кнопок видны крошки или другой мусор. Переверните клавиатуру и аккуратно трясите, пока все или большая часть крошек не выпадут из под кнопок, затем проверяйте помогло ли. Повторять до работоспособности всех кнопок.
Причина №4: Проблемы с региональными настройками.
Обратите внимание, чтобы рядом со словом Русский, не было приписок: Машинный, Украина, Беларусь и тд. Если у вас была неправильная раскладка, то удалите её и нажмите на кнопку «Добавить язык» или «Добавить раскладкуклавиатуру». Затем выбирайте правильный Русский, без приписок.

Если обе клавиатуры были правильными, попробуйте нажать каждую букву в английской раскладке и посмотрите правильно ли нажимаются буквы и символы, соответствуют ли тем, что вы нажимаете. Если да, проверьте пожалуйста компьютер на вирусы и еще раз на всякий случай убедитесь, что добавлена правильная Русская раскладка. Не лишним будет на всякий случай удалить её и добавить снова. Если же на английской раскладке продолжаются несоответствия того, что вы нажимаете и того, что появляется на экране, значит у вас проблема с самой клавиатурой и её нужно заменить. Зачастую это случается из-за попадаения жидкости на клавиатуру.
Если эта статья вам помогла, напишите в комментариях об этом пожалуйста. Также если есть проблемы и что-то не получилось, пишите, постараюсь помочь.
Источник
Клавиатура ноутбука не печатает некоторые буквы
Ответы (42)
У тебя переключено на виртуальную добавочную клаву. жми клавишу Fn и кнопку где написано мелкими буквами Num LK одновременно и оп-ля
Отключить дополнительную клаву
см. инструкцию к компьютеру
А на клавишах циферки маленькие написаны?
Драйвер клавиатуры требуется установить корректный.
Выключи кнопку numLK около F12
Это или клавиатура полететела или мать
Num lock отключить требуется и все
Нифига не нам лок!
Если на буке, то у тебя принудительно включена Fn, пробуй нажать на нее и по печатать, если станет все окей, значит находи в инете сочетание клавиш, которые у тебя на буке отключают эту функцию.
У меня такая функция CTRL+F11 (или Fn+F11, уже не помню)
Конфиги быстрых клавиш произведены, а еще может то что при большой скорости печатания текста кнопки всего лишь сумируются и получается каманда
Иконка виндоус и F11
У меня так же компьютер некоторе букв то пеатает то нет, как разобраться не знаю, догадались какие?)
2 раза нажал на нум лок и всё стало в порядке
Ещё есть вероятность, что зажат Alt
Ну люди же не дураки. Первый совет, очистите клавиатуру! Причём очистите капитально. Это необходимо её вытащить разобрать каждую кнопку и очистить. Это совсем не то, что к примеру продут её или что-то ещё. Необходимо именно почистить каждую кнопку. В идеале. В реальности очистите именно те кнопки, что не работают! Я был удивлён сколько там грязи было. После, если перестанут функционировать др кнопки очистите и их так же! Но эту работу необходимо предпринять оч аккуратно и осторожно с ювелирной точностью. Там много мелких пластмассовых деталей и оч легко сломать без всякой возможности восстановления при малейшем неаккуратном движении. Если вы не способны на это, а я уверен большинство разберёт, но вряд ли её соберёт. Лучше моментально за новой клавой. А ещё лучше подключите временно ту что точно функционирует. Если всё в порядке, то дело в клавиатуре. Ежели нет, то заменять необходимо компьютер. Это дело в контроллере клавиатуры, который входит в системную плату, вряд ли вы сможете его заменить. Если лишь клавиатура, т овам считай повезло. Вобщем криворуким лучще даже не пытаться. Лучше моментально выкиньте компьютер на помойку и купите свежий. Ну потому что после вашего ремонта это всё равно придётся сделать. Я бы даже не советовал это предпринять тем кто может, но не очень. Там всё дб безукоризненно точно. К тому же там много работы. Гляньте на клавиатуру и посчитайте сколько там кнопок. Каждую кнопку требуется аккуратно разобрать, аккуратно очистить как следует и затем ещё больше аккуратно собрать и ни 1 шпинька при этом не сломать, ни одной подвижной рамки, а там их дофига. Одну сломаете и всё моментально клавиатуру можете смело выкидывать, потому что после данного её уже не починит никто и никогда! Вот где-то так. А лучше покупайте компьютер с островной клавой, там щели оч мелкие туда мусор почти не падает. А если щели большие, то можете быть уверены, что туда нападает всё что угодно и под завязку. Если вы разберёте хотя бы одну кнопку, то вы в этом убедитесь воочию. Правда не факт, что вы затем сможете её на место установить! Вот где-то так. Я вот почистил 4 кнопки и не был уверен, что получится. Но пронесло! Никому не рекомендую повторять, 99% шансов что клавиатуру придётся выкинуть. Помню разбирал клавиатуру от настольного компьютера, то так и осталась поломанной. С тех пор в клавиатуру совсем не лажу. А на этот раз случилось! Ура. допустимо бежать за плллитрой.
Может кому-то и спасет такой вариант ответа. на клаве нажать кнопку Scroll Lock. Все начало работать
Многое зависит от ноута и его настроек у меня на ассер все печатается в порядке, но он был настроен при покупке, если у вас возникают неисправности с буквами то всего лишь зайдите в конфиги компа и в зависимости от windows настройте клаву и горячие клавиши под себя.
Чаще всего при помощи кнопки fn на клавиши назначают несколько функций моментально. Это зависит от производителя, у некоторых даже этой кнопки нет. Чаще всего она помечается каким то цветом и дополнительные функции так же помечаются этим же цветом и при нажатии кнопки fn эти функции выполняются.
Попытайтесь на клаве Fn+NumLock нажать.
Отруби numlock. такая кнопочка чаще всего справа сверху
Клавиши неправильно установлены. Перепутаны.
Моожет намокла или прочисть её
Это дочь моя на твой ноут порчу навели, приноси его завтра к заутренней помогу тебе 🙂
Глянь, не нажата ли кнопка Num Lock. Включенный режим Num Lock меняет раскладку клавы и индицируется соответствующей горящей лампочкой.
А не судьба перепроверить раскладки?
Купи клавиатуру на Юсб и не мучайся!
На ноуте samsung нп300а5 снял крышку с экраном, разбит монитор, после данного клавиатура функционирует не так в русс И говорит букву О и все клавиши не соответствуют назначению. что сделать?
Опишу 1 случай, который произошел с одни моим знакомым. На клаву ноута был пролит сладкий чай. Может после высыхания жидкости остались сладкие пятна, которые могли ввиду своей слабой токопроводимости не позволяли печатать некоторые буквы. Разобрал ноут, изъял клаву и тщательно прополоскал её в ведре чистой теплой воды. Затем тщательно высушил, так чтоб наверняка не осталось влаги, и потом собрал ноут. И, о чудо, большинство клавиш начало работать. И все же некоторые клавиши реанимировать не случилось. Наверно потому что когда клава была ещё влажная, на ней поработали немного, из-за чего некоторые токопроводящие дорожки перегорели. Может быть мой совет спасет и вам?
В сервисный центр. Не откладывая. Спустя неделю, как тут советуют, когда влага съест токопроводящие дорожки на плате, вы попадёт на замену клавы. А так всего лишь разборка сушка помогут. Ну, если не подгорел контроллер клавы.
Нужно раскрыть клаву и очистить контакты под этими буквами спиртом(ничем другим, чтоб не было после пленки, которая не пропускает импульсы) вероятнее всего попал жир(скорее всего и окисление контактов из-за воды). Требуется сфотографировать расположение букв на клаве, чтоб верно ее после собрать. И нужно всего лишь помыть сами клавиши по бокам от грязи и жира(самим станет приятно пользоваться ими). Это простое решение. Но может быть и механический износ(или излом) проводящих дорожек под этими буквами от времени и чинить эту клаву дороже выйдет, чем купить новую.
Первопричина пропускания букв на клаве в не срабатывании контакта. Первопричина может быть в попавшей грязи, мусоре. Сейчас клавы в основном сделаны на подложке на которой расположены контакты, при нажимании клавиши они должны соприкоснуться. Если чистка не поможет, допустимо протереть спиртом контакты. Может нарушились какие- то дорожки на самой клаве, тогда лишь покупать новую. Если клава беспроводная, то скорее всего беда в плохой батарейке.
Как правило дело в пыли и грязи которая попадает между клавиш, во многих случаях достаточно пылисоса. Но вот у меня чадо уронило клаву, снаружи осталось целой а внутри плата или подложка сдвинулись, разобрали поставили на место всё начало работать. Но у меня буквы не всего лишь пропадали а менялись на соседний.
Если клава без проводная, наверно что у вас всего лишь разряжается батарейка. В связи с этим изредка исчезает соединение с адаптером и буквы не печатаются. Попытайтесь поменять старую батарею на новую. Должно помочь
Вероятнее всего клавиатурка состарилась. На каком-то этапе теряется сигнал. Для начала определите, правда ли то, что дело именно в клаве. Попытайтесь подрубить ее к другому устройству и последить за реакцией.
Залипание клавиш, наверно скопилась пыль, мелкие частички еды. Рекомендую полностью очистить клаву от всевозможных скоплений, если и это не спасет, то вероятно у вас сломался шлейф.
Источник
Как исправить задержку или отставание при наборе текста в Windows
Если символы появляются на экране через несколько секунд после того, как вы нажимаете их на клавиатуре, это может замедлить работу и снизить вашу продуктивность. Многие факторы вызывают ощущение рассинхронизации набора текста на устройствах Windows. Медленный компьютер, неисправные порты USB, устаревшие драйверы клавиатуры и неправильно настроенные параметры клавиатуры — вот лишь некоторые из причин задержки клавиатуры.
Давайте рассмотрим десять шагов по устранению неполадок, которые могут исправить задержку клавиатуры при наборе текста.
Закройте неиспользуемые приложения
Время отклика вашей клавиатуры может начать отставать, когда вы компьютер работает медленно. Точнее, когда не хватает основных системных ресурсов (ЦП и / или ОЗУ). Закройте неиспользуемые приложения и проверьте, улучшает ли это скорость ввода с клавиатуры.
Вы также можете сослаться на это руководство по увеличению скорости Windows чтобы узнать, почему ваш компьютер тормозит и как исправить проблемы с производительностью.
Устранение неполадок подключения клавиатуры
Если вы используете проводную внешнюю клавиатуру, убедитесь, что кабель плотно подключен к USB-порту вашего ПК. Отключите клавиатуру и снова вставьте ее в порт или переключите клавиатуру на другой порт USB. Вы также можете использовать клавиатуру на другом компьютере. Если задержка при вводе сохраняется, вероятно, неисправна клавиатура.
Другие аксессуары USB также могут мешать подключению клавиатуры и вызывать задержки. Отключите другие USB-устройства, подключенные к вашему компьютеру, и проверьте, устраняет ли это задержки в скорости набора текста.
Для беспроводные клавиатурыубедитесь, что USB-приемник / ключ правильно подключен к компьютеру. Если вы подключили его к концентратору USB, подключите его непосредственно к компьютеру. Кроме того, убедитесь, что батарея клавиатуры не разряжена. В противном случае подключите клавиатуру к источнику питания или замените батареи.
Также убедитесь, что клавиатура находится рядом с ключом / приемником или компьютером. Это также относится к клавиатурам с питанием от Bluetooth. Использование беспроводной клавиатуры на расстоянии нескольких ярдов от компьютера может привести к задержке ввода.
Отключить клавиши фильтра
Часто ли вы нажимаете клавишу несколько раз, прежде чем ваш компьютер получит ввод? Ваш компьютер не регистрирует нажатия клавиш при кратковременном нажатии клавиши? Возможно, вы случайно активировали «Ключи фильтров»; удерживание правой клавиши Shift в течение 8 секунд включает эту функцию. Клавиши фильтра предотвращают нежелательные нажатия клавиш, уменьшая скорость ввода с клавиатуры.
Microsoft разработала функциональность клавиш фильтра, чтобы облегчить набор текста для пользователей с неврологическими нарушениями, такими как тремор или скованность рук. Если на вашем компьютере активны клавиши фильтра, выключите его и проверьте, нормализует ли это скорость отклика клавиатуры.
В меню настроек клавиатуры отключите параметр «Ключи фильтра» и снимите флажок «Разрешить использование сочетания клавиш для запуска клавиш фильтра».
В качестве альтернативы, запустить панель управления, выберите Центр специальных возможностей и выберите Сделать компьютер более простым в использовании.
Снимите флажок «Включить ключи фильтра» и нажмите «ОК», чтобы сохранить, а затем изменить.
Запустите средство устранения неполадок оборудования Windows
Иногда Windows может исправиться сама, в зависимости от характера проблемы. Windows 10 поставляется со встроенным инструментом устранения неполадок, который может диагностировать и устранять задержки при вводе текста с клавиатуры вашего ПК. Используйте этот инструмент, чтобы решить проблемы с конкретным ключом или всю клавиатуру.
Выберите «Настройки»> «Обновление и безопасность»> «Устранение неполадок»> «Клавиатура» и нажмите кнопку «Запустить средство устранения неполадок».
Подождите, пока программа устранения неполадок просканирует ваш компьютер — это может занять около 1-5 минут — и следуйте инструкциям на следующей странице. Воспользуйтесь следующей рекомендацией, если средство устранения неполадок не обнаружит никаких проблем с вашей клавиатурой.
Перезагрузите компьютер
Закройте все приложения и документы (чтобы не потерять несохраненные изменения) и перезагрузите компьютер. Если вы используете внешнюю или беспроводную клавиатуру, отключите ее от компьютера перед перезагрузкой. Подключите или повторно подключите клавиатуру, когда ваш компьютер снова включится, и посмотрите, устраняет ли это задержку набора текста.
Обновите драйвер клавиатуры
Драйверы устройств определяют, как внутренние и внешние аппаратные компоненты вашего ПК (например, дисплей, клавиатура, динамики, дисководы и т. Д.) Взаимодействуют с Windows. Устройство может выйти из строя, если его драйвер устарел.
Если ваша клавиатура задерживает ввод нажатий клавиш при наборе текста, перейдите в Диспетчер устройств Windows и проверьте, обновлен ли драйвер клавиатуры.
Подключите свой компьютер к Интернету для достижения наилучшего результата. Подождите, пока Windows завершит проверку, и установите все доступные обновления драйверов. Если Windows сообщает, что у вас установлена последняя версия драйвера, удалите драйвер (см. Шаги ниже) и повторите попытку.
Переустановите драйвер клавиатуры
У вас могут возникнуть задержки при вводе текста, если драйвер клавиатуры вашего ПК поврежден или несовместим с клавиатурой. Исправьте это, удалив драйвер; После этого Windows установит новую копию.
При перезагрузке компьютера также переустановится драйвер клавиатуры.
Изменить свойства клавиатуры
Что хорошо в Windows, так это то, что она предлагает обширные возможности настройки. Если задержка возникает, когда вы удерживаете клавишу или нажимаете ее несколько раз, выполните следующие действия, чтобы настроить «Настройки повторения символов» на клавиатуре.
Нажмите клавишу Windows + R, чтобы открыть окно Выполнить Windows.
Отрегулируйте ползунок «Задержка повтора» или «Частота повтора», чтобы зафиксировать задержку при вводе текста. Прежде чем вы это сделаете, вот что означают оба варианта:
Чтобы исправить задержку с клавиатуры при наборе текста, увеличьте «Частоту повтора» (с медленной на быструю) и сократите «задержку повтора» (с длинной на короткую). Обратите внимание, что высокая частота повтора и короткая задержка повтора также могут привести к непреднамеренное дублирование нажатий клавиш. Поэкспериментируйте с этими вариантами, пока не найдете идеальный баланс.
Устранение помех Wi-Fi
У вас может возникнуть задержка при вводе текста на беспроводной клавиатуре, если ваш Wi-Fi роутер находится близко к вашему компьютеру. Это связано с тем, что сигнал от вашего маршрутизатора может мешать сигналу клавиатуры Bluetooth. Чтобы этого не произошло, вы можете отключить Wi-Fi или отодвинуть компьютер от роутера. Это устранило проблему для некоторые пользователи Windows 10.
Выполните чистую перезагрузку
Некоторые системные (и сторонние) приложения и службы запускаются автоматически при загрузке компьютера. Хотя некоторые из этих сервисов помогают вашему компьютеру работать, иногда они могут замедлять работу вашего ПК и других приложений.
Чистая загрузка загрузит Windows только с необходимыми приложениями, драйверами и программами. Это может разрешить конфликт и помочь вам определить, отвечает ли приложение или служба за задержку при вводе текста. Ссылаться на это руководство по выполнению чистой загрузки в Windows 10 Узнать больше.
Проверьте наличие грязи и повреждений оборудования
Ваша клавиатура может не регистрировать нажатия клавиш, если под клавишами застряла грязь, пыль или другие посторонние предметы. Проблема также может быть связана с физическим повреждением клавиатуры или модуля памяти вашего ПК.
Очистите клавиатуру, и, если можете, выньте модуль памяти вашего ПК и правильно подключите его. Мы рекомендуем отнести ваш компьютер в авторизованный сервисный центр, чтобы это сделать. Не пытайтесь сделать это самостоятельно, чтобы не повредить клавиатуру и другие компоненты устройства.
Наслаждайтесь набором текста без задержек
Если задержка клавиатуры сохраняется, попробуйте сброс настроек клавиатуры до заводских значений по умолчанию. Вы также можете попробовать выполнить восстановление системы, если проблема возникла после установки нового драйвера, обновления ОС или стороннего программного обеспечения.
Источник
Главная » Уроки и статьи » Софт
Клавиатура — самая ломающаяся запчасть компьютера или ноутбука. Неполадки бывают разные: не работает одна клавиша, целое устройство, залипают кнопки, нажимается сразу несколько клавиш и так далее. Часто поломки возникают после обновления операционной системы. Работать с таким аппаратом ввода невозможно. Особенно, если на учетной записи стоит пароль. Попасть на рабочий стол будет трудно. Существует несколько способов, как исправить проблему с клавиатурой на Windows 10. Решить неполадку помогут следующие пошаговые инструкции.
Перед ознакомлением с руководствами стоит подключить клавиатуру в другой разъем, если используется USB-провод. Возможно проблема в штекере. Чтобы проверить, вставьте в порт компьютера или ноутбука флешку. Если накопитель работает, причина в устройстве ввода. Соедините клавиатуру с другим гаджетом, чтобы убедиться в ее исправности. Это поможет узнать, нужно ли покупать новый аппарат, отремонтировать гнездо или исправить неполадку в операционной системе.
Если клавиши залипают, нажимается несколько кнопок сразу, то причина кроется в клавиатуре. В случае с ноутбуком, отнесите его в сервисный центр, либо самостоятельно достаньте устройство ввода, проверьте, в каком состоянии шлейф и контакты. Нередко бывает такое, что из-за перегрева плавятся дорожки или плата трескается от удара.
Как исправить проблему с клавиатурой на Windows 10
Попробуйте все следующие пошаговые руководства. В крайнем случае переустановите операционную систему. Есть шанс, что устройство заражено вредоносным программным обеспечением.
Важная информация. Для некоторых инструкций необходима виртуальная клавиатура. Чтобы включить ее, нажмите правой кнопкой мыши на часы в правом нижнем углу экрана. Поставьте галочку возле пункта с экранными клавишами. Появится иконка на панели задач. Нажмите на нее левой кнопкой мыши.
Перезагрузка компьютера
Самый простой способ решить практически любую проблему — перезагрузить гаджет. Как ни странно, метод работает во многих случаях. Клавиши могут перестать функционировать после длительного времени, когда компьютер включенный. Особенно это актуально при работе на пике нагрузки. Дополнительно стоит подождать 20-30 минут, чтобы аппарат остыл, если это ноутбук. Чтобы предотвратить такую неполадку, регулярно давайте устройству отдохнуть.
Также нелишним будет вытащить штекер клавиатуры, продуть разъем и сам USB. Часто из-за пыли контакты не могут передавать электричество. Еще один совет — воткните кабель в другой разъем.
Включите безопасный режим
Причиной поломки в таком случае является сторонняя утилита. Если пользователь скачивал программы для создания макросов, драйвера с неофициальных сайтов и другой софт, то есть риск конфликта в операционной системе. Также причиной могут быть вирусы.
Безопасный режим включает компьютер только со стандартными программами, необходимыми для работы ОС. Все дополнительные утилиты, драйвера не активируются.
Войти в безопасный режим можно следующим образом:
-
Откройте меню Пуск, введите в поиске «конфигурация системы». Выберите соответствующий пункт в окне. Еще один способ — через Пуск найти «Выполнить». В поле написать «msconfig» (без кавычек).
-
Вверху выберите вкладку параметров загрузки. Включите безопасный режим. Опции ниже менять не стоит. Нажмите ОК. Система предложит перезагрузиться, соглашайтесь.
Если на учетной записи есть пароль, перед перезагрузкой отключите его через Панель управления.
Обратите внимание. Если используется bluetooth-клавиатура, проверьте, исправен ли адаптер. Возможно нужно установить новые драйвера для беспроводного подключения.
Когда компьютер или ноутбук включится через «Safe mode», откройте антивирус, включите сканирование. Можно воспользоваться установленной утилитой. Если антивирусного программного обеспечения нет на устройстве — скачайте его, либо установите с флешки.
Последний шаг — войдите еще раз в конфигурацию системы, отключите безопасный режим и перезагрузите гаджет.
Отключите быстрый запуск
Эта функция ускоряет включение компьютера. Однако из-за нее часто происходят ошибки в операционной системе. Особенно актуальная ситуация после обновления ОС. Для этого через меню Пуск, зайдите в Панель управления. Выберите режим отображения «Мелкие значки». Найдите в окне пункт «Электропитание». В левой части нажмите на раздел «Действие кнопок питания». Далее воспользуйтесь синей надписью «Изменения параметров, которые сейчас недоступны».
Система попросит подтвердить выбор. Если учетная запись не является администратором, понадобится ввести пароль. Когда опции ниже станут активными, отключите быстрый запуск. Гаджет будет загружаться немного дольше, но возможно это поможет решить неполадку. Если способ не помог — включите опцию тем же способом.
Процесс ctfmon.exe
Попробуйте зайти в BIOS. Если при помощи клавиатуры удается без проблем перемещаться по меню, устройство ввода работает правильно, то неполадка из-за процесса в ОС, отвечающего за клавиатуру.
Совет. Чтобы открыть БИОС, посмотрите в интернете о модели своей материнской платы. Это может быть клавиша Del, F2, F12, Esc и прочие.
Чтобы добавить процесс, включите компьютер, войдите в профиль. Дальнейшие действия:
-
Щелкните по иконке меню Пуск правой кнопкой мыши. Выберите диспетчер задач.
-
Выберите вкладку «Подробнее» сверху, пройдитесь по списку, найдите процесс ctfmon.exe. Если он есть, и напротив написано, что программа работает, то проблема в другом. Если процесса нет, переходите к следующему шагу.
-
В диспетчере задач щелкните по кнопке «Файл», выберите опцию «Запустить новую задачу».
-
В поле введите название процесса — ctfmon.exe. Нажмите ОК. Проверьте, появился ли пункт в списке.
Если процесса нет, то вероятно была допущена опечатка. Теперь перезагрузите компьютер или ноутбук. Если после этого он опять пропал, необходимо добавить его в автозагрузку, чтобы программа включалась вместе с операционной системой.
Чтобы добавить CTF Loader в автоматическую загрузку, зайдите в окно «Выполнить». Для этого воспользуйтесь поиском в Пуск, либо нажмите сочетание клавиш Win + R, если клавиатура заработала. Далее сделайте следующее:
-
Введите туда строку «regedit» без кавычек.
-
Щелкните по строке, где написана директория. Введите туда следующее: HKEY_LOCAL_MACHINESOFTWAREMicrosoftWindowsCurrentVersionRun
-
Создайте параметр. Назовите его ctfmon. В поле введите эту директорию: C:WindowsSystem32ctfmon.exe.
Затем перезапустите компьютер, проверьте, работает ли клавиатура, а также, запускается ли процесс.
Драйвера для устройства ввода
Существует еще два способа исправить проблему: обновить или откатить программное обеспечение. Пошаговое руководство:
-
Нажмите правой кнопкой мышки на меню Пуск, выберите в списке Диспетчер устройств.
-
Найдите вкладку с клавиатурой. Раскройте ветку.
-
Щелкните по устройству правой кнопкой мыши. Выберите «Обновить драйвер».
-
Система предложит найти ПО в интернете автоматически. Воспользуйтесь опцией.
Чтобы откатить драйвера, нажмите правой кнопкой мыши на тот же пункт. Выберите свойства. Зайдите во вкладку «Драйвер», откатите программное обеспечение.
Эти способы решают большинство неполадок. Однако если они не помогли, отнесите устройство, либо клавиатуру в сервисный центр. Возможно поврежден шлейф или материнская плата.
Понравилось? Поделись с друзьями!
Дата: 27.07.2020
Автор/Переводчик: DM