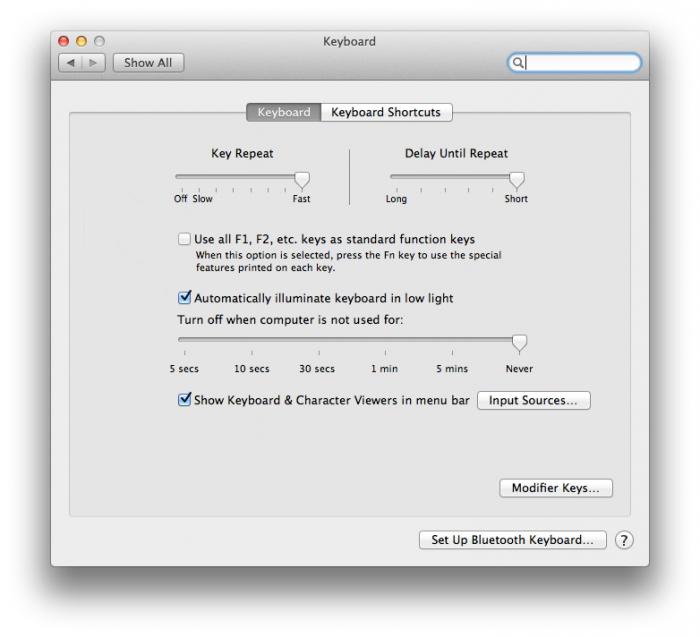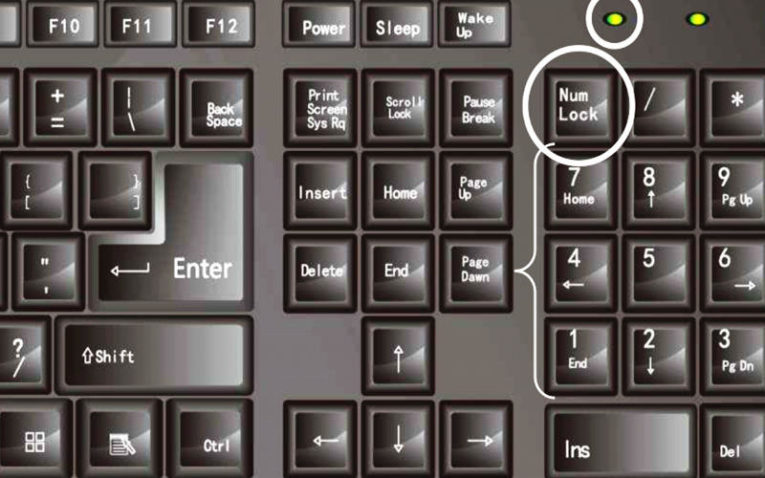Что делать, если клавиатура вышла из-под контроля и самостоятельно нажимает клавиши
В ходе использования девайсов пользователи сталкиваются с различными сбоями, которые могут быть следствием программных или аппаратных неисправностей. Некоторые проблемы можно исправить самостоятельно, другие же требуют устранения специалистами. Одно из неприятных явлений, когда клавиатура работает сама по себе на ноутбуке или стационарном компьютере, может свидетельствовать о различных неисправностях. Сбой появляется при запуске определённого софта, во время работы с любыми приложениями или сразу же после старта ОС, носит постоянный характер или возникает периодически, но возможно и одноразово.
При этом возможно неуправляемое печатание как одного символа, так и нескольких, а также выполнение других действий функциональными кнопками, например, пролистывание страниц в браузере, применение каких-либо опций во время игрового процесса или в программах. Если клавиатура зажила своей жизнью и не поддаётся контролю, чаще всего решить проблему самопроизвольного нажатия клавиш вы сможете самостоятельно. Конечно, это относится к тем случаям, когда речь не идёт об отказе оборудования. Рассмотрим, что может спровоцировать такое аномальное поведение устройства ввода и что делать, если клавиатура сама нажимает кнопки.
Причины
Логично предположить, что когда клавиатура сама по себе печатает, у пользователя возникает некоторое недоумение, а затем и желание разобраться в происходящем.
Не всегда подобное поведение устройства связано с его преклонным возрастом. Многие пользователи пьют и едят, не отходя от компьютера, поэтому неудивительно, если клавиатура начала глючить после того, как на неё что-то пролили или просыпали. Но в чём дело, если подобные события не предшествовали случившемуся, а устройство внезапно стало вам неподвластно? Такое поведение характерно как для клавиатуры ноутбука, так и подключаемой к компьютеру. Проблема может быть связана с программным сбоем или аппаратными неисправностями. В первом случае несложно решить вопрос своими силами, во втором справиться можно лишь при незначительных повреждениях, серьёзные поломки лучше доверить профессионалам. Если вы таковым не являетесь, а с самим устройством явно что-то не так, тогда вам прямая дорога в сервис, поскольку, не зная особенностей строения и функционирования оборудования, можно лишь навредить, после чего оно не всегда восстановимо. Наиболее вероятные причины, по которым клавиатура на ноутбуке или подключаемая работает сама по себе:
- Вирусы.
- Неподходящие, повреждённые драйверы.
- Попадание влаги, пыли, жидкостей различного происхождения.
- Нарушение контактов.
- Залипание определённых клавиш (мембраны под кнопками) вследствие попадания инородных частиц.
- Физические повреждения устройства.
- Сбои в памяти устройства и прочие неисправности.
Учитывая разнообразие причин, из-за которых клавиатура ноутбука почему-то сама печатает без вмешательства пользователя и мешает нормальной работе, каждую из них следует рассмотреть отдельно. А также определить, как можно справиться со сложившейся ситуацией.
Методы устранения проблемы
Когда речь идёт об одноразовом сбое, очень часто после обычной перезагрузки девайса от возникшей неприятности не остаётся и следа. В случаях с периодическими или постоянными проявлениями самопроизвольного нажатия клавиш необходимо прибегнуть уже к более решительным действиям по устранению проблемы. Первым делом необходимо осмотреть устройство на предмет повреждений. Возможно, вы и сами знаете причину неисправности, например, незадолго до появления сбоя пролили кофе на клавиатуру или она пережила падение. При попадании жидкостей нужно просушить, затем почистить устройство. Если вы залили кнопки клавиатуры ноутбука и вовремя не перевернули его, а также не убрали влагу, вероятно попадание и на материнскую плату.
Чистка клавиатуры
Неудивительно, что загрязнение и попадание мусора чаще всего становится объяснением того, почему клавиатура вдруг сама печатает, хотя сам пользователь даже не притрагивается к ней. Для внутреннего очищения клавиатуры от пыли, крошек и прочих инородных частиц используются USB-пылесосы, имеющие насадки для удаления загрязнений, или баллончики со сжатым воздухом, очищающие контакты потоком, выходящим под давлением. Существуют также специальные чистящие средства, которые можно приобрести в любом магазине оргтехники. При отсутствии подобных приспособлений в домашних условиях можно вооружиться кистью или щёточкой и, перевернув ноутбук, прочистить, иногда требуется снять кнопки с кареток (это следует делать очень осторожно). При тотальных загрязнениях лучше обратиться в сервис, где предоставляют услугу чистки техники.
Проверка на вирусы
Вредоносное ПО, поражающее систему, становится одной из главных причин всевозможных сбоев в работе, и «самодеятельность» периферии не исключение. Если клавиатура работает сама по себе на ноутбуке или компе, то одна из первоочерёдных задач пользователя – проверка системы на вирусы. Кроме глубокого сканирования имеющимся антивирусом, лучше дополнительно применить сторонний софт. Хорошими средствами по отлову вредителей являются специальные утилиты Dr.Web CureIt и AdwCleaner. Они используют самые свежие антивирусные базы и тщательно проверяют систему на вирусы, затем устраняя обнаруженные угрозы. После удаления зловреда проверяем, изменилась ли ситуация.
Переустановка драйверов
Другая частая причина сбойной работы клавиатуры – неактуальные или повреждённые драйверы. Неисправность драйверов достаточно легко устранить. Их можно скачать на официальном сайте производителя устройства либо выполнить автоматический поиск и установку, для чего нужно сделать следующее:
-
- Переходим к Диспетчеру устройств любым удобным способом (например, через Пуск или Панель управления).
- Идём в раздел «Клавиатуры».
- Нажатием ПКМ на названии клавиатуры вызываем контекстное меню и выбираем опцию «Удалить».
- После таких действий клавиатура перестанет функционировать, но драйверы установятся системой автоматически, как только компьютер будет перезагружен, поэтому выполняем перезагрузку девайса.
Во многих случаях переустановка драйверов позволяет восстановить контроль над периферийным устройством, но если не помогло, идём дальше.
Восстановление системы
Многим пользователям, столкнувшимся с проблемой «самостоятельности» клавиатуры, помогает универсальный способ, который часто применяется при устранении различных системных сбоев. Он предполагает вернуть систему в то состояние, когда подобного явления ещё не возникало. Если есть в наличии точка восстановления, то возврат к ней может решить проблему самопроизвольного нажатия клавиш.
Переустановка Windows
Крайней мерой является переустановка ОС. Её следует выполнять только в том случае, если другие способы оказались бессильны и дело не в повреждениях самой клавиатуры. Подключаем внешнюю клавиатуру и проверяем, возникают ли на новом устройстве те же проблемы. Делаем вывод и прибегаем к нужному варианту решения вопроса. Если же проблема заключается в аппаратных неисправностях, никакие программные способы не будут эффективны. В таком случае устройство необходимо диагностировать и возвращать к жизни в сервисе, возможно клавиатура даже потребует замены.

Вообще, более типичная ситуация с клавиатурой — это когда жмешь какую-нибудь клавишу, а она не срабатывает… Однако, в ряде случаев можно столкнуться и с другой ситуацией: например, печатаешь текст, хоп, и раз в 2-5 мин. «зажимается» на 5-10 сек. шифт, или сработает лишняя буква, или…
Как вы понимаете, работать с такими вот самопроизвольными нажатиями клавиш становится очень не комфортно (а играть — еще хуже! 😠).
Собственно, не так давно разбирался с похожей проблемой, и решил набросать заметку по этой теме. Возможно, кому-то она окажет добрую помощь.
И так…
👉 В помощь!
Тестирование работоспособности клавиатуры (диагностика с помощью Keyboard test utility) — https://ocomp.info/proveryaem-klaviaturu.html
*
Почему клавиатура может периодически произвольно «нажимать» клавиши
Залитие или мех. повреждение клавиатуры
Пожалуй, это одна из самых очевидных причин и начать следует с нее. Если изначально с клавиатурой всё было хорошо, то чаще всего дальнейшие проблемы с «непонятными» нажатиями происходят из-за её падения, попадания мусора под клавиши (крошки, пыль, засаливание и т.д.), пролития жидкости на ее поверхность.
Что касается крошек: стоит попробовать почистить ее (более подробно об этом здесь).
Что касается повреждения/залития: в большинстве случаев ремонт не оправдан, и гораздо дешевле и проще заменить клавиатуру на новую.
Липучка для чистки клавиатуры
В любом случае, если с «механикой» клавиатуры не все в порядке — дальнейшие манипуляции не имеют смысла…
USB-порты, штекеры и провода
Далее обратите внимание как подключена клавиатура: всё ли в порядке с USB-портом, нет ли перегибов и скруток у проводов и т.д. и т.п.
Что можно посоветовать:
- попробовать подключить клавиатуру к другому USB (например, если была подключена к USB 3.0 — подключите к USB 2.0). Эта рекомендация, кстати, касается и беспроводных моделей устройств;
- если у вас есть порт PS/2 — попробуйте через спец. переходник подключить USB-клавиатуру к нему;
- если есть возможность (в целях диагностики) — попробуйте подключить к компьютеру другую клавиатуру (например, Bluetooth-версию). Если случайные срабатывания на другой клавиатуре прекратились — то вывод будет очевиден…
Дело в спец. ПО для авто-переключения раскладки, и исправления ошибок текста
После, проверьте нет ли у вас в Windows спец. ПО: например, для авто-переключения раскладки (RUS/ENG), исправления ошибок, опечаток, быстрой отправки сообщений и пр. Именно эти программы часто «могут» эмулировать подобные нажатия…
Например, в моем случае была «виновата» программа Punto Switcher (достаточно популярная штука, используется для смены раскладки). Просто последняя версия программы почему-то некорректно работала в моей ОС (после смены ее на аналог — всё стало «OK» 👌).
Punto Switcher — отключаем программу
Важный момент: для диагностики, программы (вроде Punto Switcher), необходимо полностью удалять с ПК (некоторые из них могут работать в фоне). Различные «белые» списки в них (и разделы исключений) — могут вообще ничего не значить…
Кстати!
К специальному ПО, которое влияет на работу клавиатуры, относятся также утилиты для смены одной кнопки на другую (такие используют, когда какая-нибудь клавиша плохо нажимается или стоит не в том месте).
Если вы когда-то использовали такое ПО (или с помощью него меняли параметры ОС) — это также может быть причиной подобной проблемы… В этом случае, необходимо либо «сбросить» введенные «корректировки», либо переустановить ОС Windows.
Пару слов о драйверах
Обычно проблемы с драйверами касаются «нестандартных» клавиатур: у которых есть спец. доп. клавиши (мультимедиа, игровые модели и т.д.).
В этих случаях лучше всего воспользоваться «родными» драйверами, загрузив их с официального сайта (или установив с диска, шедшего в комплекте).
Если ничего подобного нет — можно воспользоваться штатной функцией Windows в диспетчере устройств (см. скриншот ниже).
Обновить драйвер — диспетчер устройств
Еще, как вариант, можно воспользоваться спец. утилитой — Driver Booster (она автоматически проверит все «железки» в системе и предложит обновить всё устаревшее). На всё про всё — потребуется 2-3 нажатия ЛКМ (левой кнопки мыши).
Обновить всё — игровые компоненты, звуковые и игровые устройства и пр. / Driver Booster
Вирусы и некорректная работа ОС
Ну и нельзя не сказать, что случайные срабатывания определенных клавиш могут сигнализировать о заражении системы вирусами. Некоторые из них, кстати, могут за вас отправлять сообщения (по e-mail), блокировать ряд функций ОС, записывать ваши нажатия в определенный файл (в т.ч. и пароли).
В любом случае необходимо проверить ОС на вирусы (ссылки ниже в помощь):
- Как удалить вирусы с компьютера, если антивирус их не видит — https://ocomp.info/esli-antivirus-ne-vidit-virusov.html
- Как проверить компьютер на вирусы и вредоносное ПО — https://ocomp.info/kak-udalit-virusyi.html
👉 Кстати, в целях диагностики было бы неплохо загрузить Windows в безопасном режиме и проверить работоспособность клавиатуры. Если у вас есть LiveCD-флешка/диск — то этот вариант еще лучше…
*
Дополнения по теме будут всегда кстати…
Удачной работы!
👋


Полезный софт:
-
- Видео-Монтаж
Отличное ПО для создания своих первых видеороликов (все действия идут по шагам!).
Видео сделает даже новичок!
-
- Ускоритель компьютера
Программа для очистки Windows от «мусора» (удаляет временные файлы, ускоряет систему, оптимизирует реестр).
Explore the best solutions to fix the keyboard issue with ease
by Milan Stanojevic
Milan has been enthusiastic about technology ever since his childhood days, and this led him to take interest in all PC-related technologies. He’s a PC enthusiast and he… read more
Updated on August 16, 2022
Reviewed by
Vlad Turiceanu
Passionate about technology, Windows, and everything that has a power button, he spent most of his time developing new skills and learning more about the tech world. Coming… read more
- The keyboard typing on its own might be a sign of wrong settings or corrupted files.
- Some users see the keyboard typing on its own or even typing the same letter twice or thrice.
- Using the dedicated troubleshooter is an easy solution when you have the keyboard automatically typing.
- Using an on-screen keyboard is helpful if the physical laptop keyboard is typing by itself.
XINSTALL BY CLICKING THE DOWNLOAD FILE
This software will keep your drivers up and running, thus keeping you safe from common computer errors and hardware failure. Check all your drivers now in 3 easy steps:
- Download DriverFix (verified download file).
- Click Start Scan to find all problematic drivers.
- Click Update Drivers to get new versions and avoid system malfunctionings.
- DriverFix has been downloaded by 0 readers this month.
Keyboard issues can get you into a lot of trouble since they can completely restrict your access to the PC.
This situation becomes even worse if you’re dealing with this issue while working from home, or while trying to chat with your friends and family about urgent matters.
That being said, not all keyboard issues are the same, even though they might have some similarities.
Here are some common problems that users encountered:
- Keyboard typing on its own Windows 10, without your intervention – To fix this, just run the keyboard troubleshooter, and the problem should be resolved.
- Keyboard double typing Windows 10 – Sometimes, your keyboard can repeat letters. If this happens, be sure to update your drivers or reinstall them.
- Laptop keyboard typing by itself or suddenly typing slash (/) – This problem can occur due to hardware issues, but you might be able to avoid it by using an external keyboard.
- Keyboard typing randomly – This issue can occur for various reasons, but you should be able to fix the problem with one of our solutions.
Now that we covered some of the most common situations you might find yourself in, let’s dive into how to resolve this issue.
Why is my laptop keyboard automatically typing?
This can happen if your keys are stuck or you’re pressing them by accident. For example, if your keyboard is beeping, it’s possible that you have multiple keys pressed, and it can’t register them all.
Other issues can occur; many have reported that the keyboard is typing numbers instead of letters. Again, your settings most likely cause this, so be sure to adjust them to fix this problem.
If your keyboard is typing backward, it’s possible that your typing settings aren’t correct, so you’ll need to adjust them accordingly.
What can I do if my keyboard is automatically typing?
1. Run the keyboard troubleshooter
- Open the Settings app and navigate to the Update & Security section. You can quickly open the Settings app using Windows Key + I shortcut.
- Select Troubleshoot from the menu on the left. In the right pane, select keyboard and click the Run the troubleshooter button.
- Follow the instructions on the screen to complete the troubleshooting process.
Once the troubleshooting process is finished, check if the problem is still there. According to users, the problem might be a temporary software glitch, and running the troubleshooter should fix it.
2. Update/Reinstall the keyboard driver
- Go to Start; type Device Manager then doubles click on the first result.
- Locate the keyboard driver, right-click on it and select Uninstall.
- Reboot your computer without reinstalling the driver. Instead, your computer should reinstall the keyboard driver upon rebooting. You can then relaunch the Device Manager.
You can update your keyboard drivers using an automatic tool if this doesn’t happen. However, don’t forget that downloading drivers manually is a process that carries the risk of getting the wrong driver installed, which may lead to severe malfunctions on your PC. Thus, we recommend an alternative tool that will do it for you.
Most of the time, the generic drivers for your PC’s hardware and peripherals are not properly updated by the system. There are key differences between a generic driver and a manufacturer’s driver.Searching for the right driver version for each of your hardware components can become tedious. That’s why an automated assistant can help you find and update your system with the correct drivers every time, and we strongly recommend DriverFix. Here’s how to do it:
- Download and install DriverFix.
- Launch the software.
- Wait for the detection of all your faulty drivers.
- DriverFix will now show you all the drivers that have issues, and you just need to select the ones you’d liked fixed.
- Wait for the app to download and install the newest drivers.
- Restart your PC for the changes to take effect.

DriverFix
Keep your PC components drivers working perfectly without putting your PC at risk.
Disclaimer: this program needs to be upgraded from the free version in order to perform some specific actions.
3. Create a new user profile
- Open the Settings and go to Accounts.
- In the left pane menu, click on Family & Other Users.
- Under other users, click on Add someone else on this PC.
- By default, you’ll be asked to sign into a Microsoft account. Click on the link below, which says I don’t have this person in information on Add a user without Microsoft account.
- Fill out a username and click next until completion.
- Sign in with this account and see if the keyboard is working.
4. Drain your laptop battery
If you’re having this problem with your laptop, you might be able to fix it simply by draining its battery.
There are various reasons why the keyboard can start automatically typing, but several users reported that they fixed the issue by draining their laptop battery.
Keep your laptop running for a couple of hours until the battery is completely drained. After that, remove the battery and press and hold the Power button for about 30 seconds or more.
By doing so, you’ll remove any electricity from the device. Now insert the battery back into your laptop and check if the problem is still there.
5. Try your keyboard on a different PC
Some PC issues are hard to tackle, especially when it comes to corrupted repositories or missing Windows files. If you are having troubles fixing an error, your system may be partially broken.
We recommend installing Restoro, a tool that will scan your machine and identify what the fault is.
Click here to download and start repairing.
Sometimes your keyboard can be typing automatically because one of its keys is stuck. If t so, then remove that key and check if the problem is resolved.
If the issue doesn’t appear, insert the keyboard back into its slot and check if that helps.
If the issue is still there, connect the keyboard to a different PC and check if it’s working. In case the keyboard works, it’s possible that one of your settings is causing the issue on your PC.
If you’re using a laptop, you should take it to the repair shop and ask them to check if your keyboard is working correctly.
6. Use an external keyboard instead of your laptop keyboard
- First, connect your external keyboard to the laptop.
- Then, open Device Manager, locate your keyboard, right-click it and choose Disable from the menu.3. You will get a confirmation dialog box, where you have to click Yes.
Once you disable your built-in keyboard, the problem should be resolved. However, remember that using an external keyboard is just a workaround until you find a permanent solution for the default keyboard.
A virtual keyboard has been of great help for users as a temporary solution. It’s easy to use and allows you to perform all sorts of actions simply by clicking the dedicated button on your screen.
We recommend the universal and fully accessible virtual keyboard from Comfort Software. It has additional advantages compared to the regular keyboard, and you can customize the on-screen keyboard look and behavior.
⇒ Try Comfort On-Screen Keyboard Pro
7. Use the System File Checker
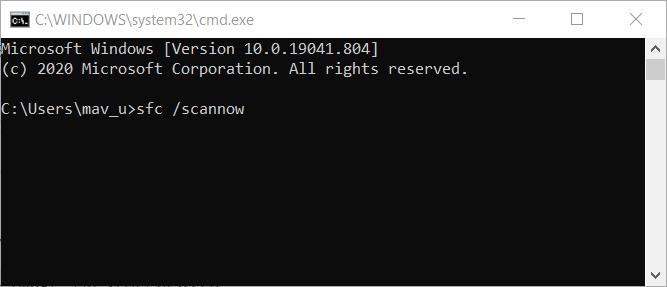
If nothing has worked until now, it’s time to check for corrupted files. First, open Command Prompt and insert the System File Checker command + Enter (sfc /scannow).
Allow the process to finish and see if it solves any issues. Restart the device afterward and try to use the keyboard.
- FIX: Windows 10 switches keyboard language on its own
- FIX: Windows keeps automatically adding EN-US keyboard layout
- How to fix keyboard typing wrong characters/letters
8. Make sure that Sticky Keys aren’t enabled
- Type Control Panel in the search bar. Now choose Control Panel from the list of results.
- When Control Panel opens, select Ease of Access Center, then Change how your keyboard works.
- Disable all options in Make it easier to type section. Now click Set up Sticky Keys.
- Disable all options and click Apply and OK to save changes.
Once you disable Sticky Keys, check if the problem is resolved.
According to users, if your keyboard is automatically typing, that can be due to the Sticky Keys feature. This is an accessibility feature, and while it can be helpful to many users, sometimes it can cause problems, so make sure to disable it.
9. Install the latest updates
- Open the Settings app and go to the Update & Security section.
- Now click the Check for updates button.
Windows will check for available updates and try to download them automatically in the background. Once the updates are downloaded, they’ll be installed as they’ll restart your PC.
Once your system is up to date, check if the problem is resolved.
We hope that one of the solutions above helped. However, if you tried another method successfully, please list it in the comments below.
Still having issues? Fix them with this tool:
SPONSORED
If the advices above haven’t solved your issue, your PC may experience deeper Windows problems. We recommend downloading this PC Repair tool (rated Great on TrustPilot.com) to easily address them. After installation, simply click the Start Scan button and then press on Repair All.
Newsletter
Explore the best solutions to fix the keyboard issue with ease
by Milan Stanojevic
Milan has been enthusiastic about technology ever since his childhood days, and this led him to take interest in all PC-related technologies. He’s a PC enthusiast and he… read more
Updated on August 16, 2022
Reviewed by
Vlad Turiceanu
Passionate about technology, Windows, and everything that has a power button, he spent most of his time developing new skills and learning more about the tech world. Coming… read more
- The keyboard typing on its own might be a sign of wrong settings or corrupted files.
- Some users see the keyboard typing on its own or even typing the same letter twice or thrice.
- Using the dedicated troubleshooter is an easy solution when you have the keyboard automatically typing.
- Using an on-screen keyboard is helpful if the physical laptop keyboard is typing by itself.
XINSTALL BY CLICKING THE DOWNLOAD FILE
This software will keep your drivers up and running, thus keeping you safe from common computer errors and hardware failure. Check all your drivers now in 3 easy steps:
- Download DriverFix (verified download file).
- Click Start Scan to find all problematic drivers.
- Click Update Drivers to get new versions and avoid system malfunctionings.
- DriverFix has been downloaded by 0 readers this month.
Keyboard issues can get you into a lot of trouble since they can completely restrict your access to the PC.
This situation becomes even worse if you’re dealing with this issue while working from home, or while trying to chat with your friends and family about urgent matters.
That being said, not all keyboard issues are the same, even though they might have some similarities.
Here are some common problems that users encountered:
- Keyboard typing on its own Windows 10, without your intervention – To fix this, just run the keyboard troubleshooter, and the problem should be resolved.
- Keyboard double typing Windows 10 – Sometimes, your keyboard can repeat letters. If this happens, be sure to update your drivers or reinstall them.
- Laptop keyboard typing by itself or suddenly typing slash (/) – This problem can occur due to hardware issues, but you might be able to avoid it by using an external keyboard.
- Keyboard typing randomly – This issue can occur for various reasons, but you should be able to fix the problem with one of our solutions.
Now that we covered some of the most common situations you might find yourself in, let’s dive into how to resolve this issue.
Why is my laptop keyboard automatically typing?
This can happen if your keys are stuck or you’re pressing them by accident. For example, if your keyboard is beeping, it’s possible that you have multiple keys pressed, and it can’t register them all.
Other issues can occur; many have reported that the keyboard is typing numbers instead of letters. Again, your settings most likely cause this, so be sure to adjust them to fix this problem.
If your keyboard is typing backward, it’s possible that your typing settings aren’t correct, so you’ll need to adjust them accordingly.
What can I do if my keyboard is automatically typing?
1. Run the keyboard troubleshooter
- Open the Settings app and navigate to the Update & Security section. You can quickly open the Settings app using Windows Key + I shortcut.
- Select Troubleshoot from the menu on the left. In the right pane, select keyboard and click the Run the troubleshooter button.
- Follow the instructions on the screen to complete the troubleshooting process.
Once the troubleshooting process is finished, check if the problem is still there. According to users, the problem might be a temporary software glitch, and running the troubleshooter should fix it.
2. Update/Reinstall the keyboard driver
- Go to Start; type Device Manager then doubles click on the first result.
- Locate the keyboard driver, right-click on it and select Uninstall.
- Reboot your computer without reinstalling the driver. Instead, your computer should reinstall the keyboard driver upon rebooting. You can then relaunch the Device Manager.
You can update your keyboard drivers using an automatic tool if this doesn’t happen. However, don’t forget that downloading drivers manually is a process that carries the risk of getting the wrong driver installed, which may lead to severe malfunctions on your PC. Thus, we recommend an alternative tool that will do it for you.
Most of the time, the generic drivers for your PC’s hardware and peripherals are not properly updated by the system. There are key differences between a generic driver and a manufacturer’s driver.Searching for the right driver version for each of your hardware components can become tedious. That’s why an automated assistant can help you find and update your system with the correct drivers every time, and we strongly recommend DriverFix. Here’s how to do it:
- Download and install DriverFix.
- Launch the software.
- Wait for the detection of all your faulty drivers.
- DriverFix will now show you all the drivers that have issues, and you just need to select the ones you’d liked fixed.
- Wait for the app to download and install the newest drivers.
- Restart your PC for the changes to take effect.

DriverFix
Keep your PC components drivers working perfectly without putting your PC at risk.
Disclaimer: this program needs to be upgraded from the free version in order to perform some specific actions.
3. Create a new user profile
- Open the Settings and go to Accounts.
- In the left pane menu, click on Family & Other Users.
- Under other users, click on Add someone else on this PC.
- By default, you’ll be asked to sign into a Microsoft account. Click on the link below, which says I don’t have this person in information on Add a user without Microsoft account.
- Fill out a username and click next until completion.
- Sign in with this account and see if the keyboard is working.
4. Drain your laptop battery
If you’re having this problem with your laptop, you might be able to fix it simply by draining its battery.
There are various reasons why the keyboard can start automatically typing, but several users reported that they fixed the issue by draining their laptop battery.
Keep your laptop running for a couple of hours until the battery is completely drained. After that, remove the battery and press and hold the Power button for about 30 seconds or more.
By doing so, you’ll remove any electricity from the device. Now insert the battery back into your laptop and check if the problem is still there.
5. Try your keyboard on a different PC
Some PC issues are hard to tackle, especially when it comes to corrupted repositories or missing Windows files. If you are having troubles fixing an error, your system may be partially broken.
We recommend installing Restoro, a tool that will scan your machine and identify what the fault is.
Click here to download and start repairing.
Sometimes your keyboard can be typing automatically because one of its keys is stuck. If t so, then remove that key and check if the problem is resolved.
If the issue doesn’t appear, insert the keyboard back into its slot and check if that helps.
If the issue is still there, connect the keyboard to a different PC and check if it’s working. In case the keyboard works, it’s possible that one of your settings is causing the issue on your PC.
If you’re using a laptop, you should take it to the repair shop and ask them to check if your keyboard is working correctly.
6. Use an external keyboard instead of your laptop keyboard
- First, connect your external keyboard to the laptop.
- Then, open Device Manager, locate your keyboard, right-click it and choose Disable from the menu.3. You will get a confirmation dialog box, where you have to click Yes.
Once you disable your built-in keyboard, the problem should be resolved. However, remember that using an external keyboard is just a workaround until you find a permanent solution for the default keyboard.
A virtual keyboard has been of great help for users as a temporary solution. It’s easy to use and allows you to perform all sorts of actions simply by clicking the dedicated button on your screen.
We recommend the universal and fully accessible virtual keyboard from Comfort Software. It has additional advantages compared to the regular keyboard, and you can customize the on-screen keyboard look and behavior.
⇒ Try Comfort On-Screen Keyboard Pro
7. Use the System File Checker
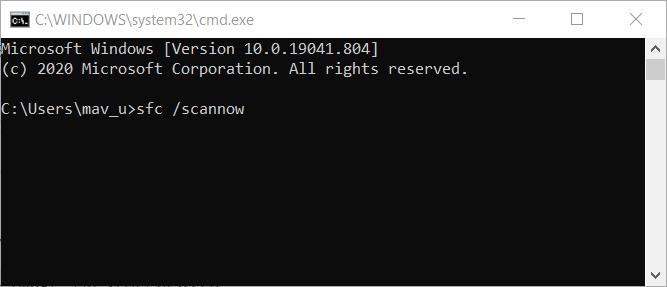
If nothing has worked until now, it’s time to check for corrupted files. First, open Command Prompt and insert the System File Checker command + Enter (sfc /scannow).
Allow the process to finish and see if it solves any issues. Restart the device afterward and try to use the keyboard.
- FIX: Windows 10 switches keyboard language on its own
- FIX: Windows keeps automatically adding EN-US keyboard layout
- How to fix keyboard typing wrong characters/letters
8. Make sure that Sticky Keys aren’t enabled
- Type Control Panel in the search bar. Now choose Control Panel from the list of results.
- When Control Panel opens, select Ease of Access Center, then Change how your keyboard works.
- Disable all options in Make it easier to type section. Now click Set up Sticky Keys.
- Disable all options and click Apply and OK to save changes.
Once you disable Sticky Keys, check if the problem is resolved.
According to users, if your keyboard is automatically typing, that can be due to the Sticky Keys feature. This is an accessibility feature, and while it can be helpful to many users, sometimes it can cause problems, so make sure to disable it.
9. Install the latest updates
- Open the Settings app and go to the Update & Security section.
- Now click the Check for updates button.
Windows will check for available updates and try to download them automatically in the background. Once the updates are downloaded, they’ll be installed as they’ll restart your PC.
Once your system is up to date, check if the problem is resolved.
We hope that one of the solutions above helped. However, if you tried another method successfully, please list it in the comments below.
Still having issues? Fix them with this tool:
SPONSORED
If the advices above haven’t solved your issue, your PC may experience deeper Windows problems. We recommend downloading this PC Repair tool (rated Great on TrustPilot.com) to easily address them. After installation, simply click the Start Scan button and then press on Repair All.
Newsletter
На чтение 8 мин. Просмотров 1.6k. Опубликовано 03.09.2019
Клавиатура является одной из самых основных периферийных устройств, но многие пользователи сообщают, что их клавиатура автоматически печатает. Это необычная проблема, но в сегодняшней статье мы покажем вам, как ее исправить.
Проблемы с клавиатурой могут быть проблематичными, и, говоря о проблемах, вот некоторые общие проблемы, с которыми сталкиваются пользователи:
- Клавиатура печатается на собственной Windows 10, случайные буквы Windows 10, без нажатия клавиш . Многие пользователи сообщают, что их клавиатура продолжает печатать случайные буквы самостоятельно. Чтобы это исправить, просто запустите средство устранения неполадок клавиатуры, и проблема должна быть решена.
- Двойная клавиатура Windows 10, повторяя буквы Windows 10, внезапно начинает вводить косую черту (/) . Иногда клавиатура может повторять буквы или начать печатать внезапно. Если это произойдет, обязательно обновите драйверы или переустановите их.
- Сама клавиатура ноутбука . Эта проблема может возникать из-за проблем с оборудованием, но вы можете избежать этой проблемы, используя внешнюю клавиатуру.
- Случайный ввод с клавиатуры . Эта проблема может возникать по разным причинам, но вы должны решить эту проблему с помощью одного из наших решений.
Содержание
- Клавиатура автоматически набирает в Windows 10, как это исправить?
- Решение 1. Запустите средство устранения неполадок клавиатуры.
- Решение 2. Переустановите драйвер клавиатуры
- Решение 3 – Обновите ваши драйверы
- Решение 4 – разрядите батарею вашего ноутбука
- Решение 5. Попробуйте свою клавиатуру на другом ПК
- Решение 6. Используйте внешнюю клавиатуру вместо клавиатуры ноутбука
- Решение 7. Убедитесь, что Sticky Keys не включены
- Решение 8. Установите последние обновления
Клавиатура автоматически набирает в Windows 10, как это исправить?
- Запустите средство устранения неполадок клавиатуры .
- Переустановите драйвер клавиатуры
- Обновите драйверы
- Зарядите аккумулятор ноутбука
- Попробуйте использовать клавиатуру на другом компьютере
- Используйте внешнюю клавиатуру вместо клавиатуры ноутбука
- Убедитесь, что Sticky Keys не включены
- Установите последние обновления
Решение 1. Запустите средство устранения неполадок клавиатуры.
По словам пользователей, если ваша клавиатура печатает автоматически, проблема может заключаться во временном сбое программного обеспечения. Подобные сбои могут возникать практически на любом устройстве, и один из самых простых способов устранения этих сбоев – использование встроенного средства устранения неполадок.
В состав Windows входит множество средств устранения неполадок, которые можно использовать для автоматического устранения всех видов проблем. Чтобы решить эту проблему, вам просто нужно сделать следующее:
-
Откройте приложение Настройки и перейдите в раздел Обновление и безопасность . Вы можете быстро открыть приложение «Настройки» с помощью сочетания клавиш Ключ Windows + I .
-
Выберите Устранение неполадок в меню слева. На правой панели выберите Клавиатура и нажмите кнопку Запустить средство устранения неполадок .
- Следуйте инструкциям на экране для завершения процесса устранения неполадок.
Как только процесс устранения неполадок закончен, проверьте, сохраняется ли проблема. Если проблема все еще существует, вы можете также запустить средство устранения неполадок Оборудование и устройства .
- Читайте также: исправлено: клавиатура ноутбука не работает в Windows 10
Решение 2. Переустановите драйвер клавиатуры
Если у вас проблемы с клавиатурой, возможно, проблема в драйверах. По словам пользователей, ваша клавиатура может начать автоматически печатать, если ваши драйверы повреждены, но вы можете решить эту проблему, просто переустановив драйверы. Для этого просто выполните следующие действия:
-
Откройте Диспетчер устройств . Это можно сделать, нажав Windows Key + X и выбрав Диспетчер устройств из списка.
-
Найдите драйвер клавиатуры, нажмите его правой кнопкой мыши и выберите Удалить устройство .
-
Когда появится диалоговое окно подтверждения, нажмите Удалить .
-
После удаления драйвера клавиатуры нажмите значок Сканировать на наличие изменений оборудования .
После этого должен быть установлен драйвер по умолчанию и проблема с клавиатурой должна быть решена.
Решение 3 – Обновите ваши драйверы
Если ваша клавиатура печатает автоматически в Windows 10, возможно, проблема в драйверах. Иногда у вас могут не быть установлены правильные драйверы, и это может привести к появлению этой проблемы. Однако вы всегда можете обновить драйверы, выполнив следующие действия:
- Откройте Диспетчер устройств , найдите драйвер клавиатуры, щелкните его правой кнопкой мыши и выберите Обновить драйвер .
-
Выберите Автоматический поиск обновленного программного обеспечения драйвера .
Windows попытается загрузить лучший драйвер для вашей клавиатуры из Интернета. Хотя это самый простой способ обновить драйверы, он не всегда эффективен. Если вы хотите, вы также можете попробовать обновить драйверы вручную. Для этого выполните следующие действия:
- Повторите те же шаги сверху.
-
На этот раз выберите Просмотреть мой компьютер для поиска драйверов .
-
Выберите Разрешить мне выбирать из списка доступных драйверов на моем компьютере .
- Теперь выберите драйвер, который вы хотите установить вручную.
После этого убедитесь, что проблема все еще существует. Если проблема не устранена, возможно, вам следует попробовать обновить драйверы с помощью специального инструмента. TweakBit Driver Updater – это простой инструмент, который может автоматически обновлять все ваши драйверы. Таким образом, это позволит вам избежать повреждения вашей системы при ручной загрузке и установке неправильных версий драйверов.
- Загрузите программу обновления драйверов Tweakbit
Если у вас есть какие-либо проблемы, вызванные устаревшими или поврежденными драйверами, используйте этот инструмент, чтобы загрузить последние версии драйверов и проверить, решает ли это проблему.
Решение 4 – разрядите батарею вашего ноутбука
Если у вас есть эта проблема на вашем ноутбуке, вы можете исправить ее, просто разрядив аккумулятор. Есть несколько причин, по которым клавиатура может начать печатать автоматически, но несколько пользователей сообщили, что они исправили проблему, разрядив батарею своего ноутбука.
Для этого оставьте ваш ноутбук включенным на пару часов, пока аккумулятор не разрядится. После этого извлеките аккумулятор из ноутбука, нажмите и удерживайте кнопку питания на ноутбуке. Делайте это в течение 30 секунд или более.
Тем самым вы удалите все оставшееся электричество с устройства. Теперь вставьте аккумулятор обратно в ноутбук и проверьте, сохраняется ли проблема.
- ЧИТАЙТЕ ТАКЖЕ: ИСПРАВЛЕНО: клавиатура и мышь не работают после обновления Windows 10
Решение 5. Попробуйте свою клавиатуру на другом ПК
Иногда ваша клавиатура может печатать автоматически, потому что одна из ее клавиш застряла. Если это так, обязательно аккуратно извлеките этот ключ и проверьте, решена ли проблема. Если проблема не появляется, вставьте ключ обратно в гнездо и проверьте, помогает ли это.
Если проблема не устранена, подключите клавиатуру к другому ПК и проверьте, работает ли она. Если клавиатура работает, возможно, одна из ваших настроек вызывает проблему на вашем ПК.
Если вы используете ноутбук, возможно, вам следует отнести его в ремонтную мастерскую и попросить проверить, правильно ли работает клавиатура.
Решение 6. Используйте внешнюю клавиатуру вместо клавиатуры ноутбука
Многие пользователи сообщили, что их клавиатура ноутбука автоматически печатает. Это может произойти, если один из ваших ключей застрял или сломался. Это может быть довольно неприятной проблемой, но вы можете избежать ее, используя внешнюю клавиатуру.
Помните, что это всего лишь обходной путь, но пока вам не удастся найти постоянное решение, внешняя клавиатура должна быть полезной. Как только вы подключите внешнюю клавиатуру к ноутбуку, вам необходимо отключить встроенную клавиатуру. Для этого выполните следующие действия:
-
Откройте Диспетчер устройств , найдите клавиатуру, щелкните ее правой кнопкой мыши и выберите в меню Отключить .
-
Когда появится диалоговое окно подтверждения, нажмите Да .
Как только вы отключите встроенную клавиатуру, проблема должна быть решена. Как мы уже упоминали, это всего лишь обходной путь, но он может пригодиться, пока вы не найдете причину проблемы.
Виртуальная клавиатура очень помогла пользователям как временное решение. Он прост в использовании и позволяет выполнять все виды действий, просто нажав специальную кнопку на экране.
Мы рекомендуем универсальную и полностью доступную виртуальную клавиатуру от Comfort Software. Он имеет дополнительные преимущества по сравнению с обычной клавиатурой, и вы можете настроить внешний вид и поведение экранной клавиатуры.
- Попробуй сейчас Comfort On-Screen Keyboard Pro

Решение 7. Убедитесь, что Sticky Keys не включены
По словам пользователей, если ваша клавиатура печатает автоматически, это может быть связано с функцией Sticky Keys. Это функция доступности, и хотя она может быть полезна для многих пользователей, иногда она может вызвать проблемы.
Чтобы отключить Sticky Keys на вашем компьютере, вам просто нужно сделать следующее:
-
В строке поиска введите панель управления . Теперь выберите Панель управления из списка результатов.
-
Когда откроется панель управления, выберите Центр легкого доступа .
-
Отключите все параметры в разделе Упростить ввод . Теперь нажмите Настроить липкие клавиши .
-
Отключите все параметры и нажмите Применить и ОК , чтобы сохранить изменения.
После того, как вы отключите Sticky Keys, проверьте, решена ли проблема.
Решение 8. Установите последние обновления
Иногда клавиатура может начать автоматически печатать на Windows 10 из-за определенных проблем совместимости или глюков. Глюки могут появляться время от времени, и лучший способ справиться с ними – поддерживать вашу систему в актуальном состоянии.
Windows автоматически обновляется, но иногда вы можете пропустить некоторые обновления. Однако вы всегда можете проверить наличие обновлений вручную, выполнив следующие действия:
- Откройте приложение Настройки и перейдите в раздел Обновление и безопасность .
-
Теперь нажмите кнопку Проверить обновления .
Windows проверит наличие доступных обновлений и попытается автоматически загрузить их в фоновом режиме. После загрузки обновлений они будут установлены, как только вы перезагрузите компьютер. Как только ваша система обновится, проверьте, решена ли проблема.
Проблемы с клавиатурой могут быть довольно неприятными, и в большинстве случаев вы можете исправить эти проблемы, переустановив драйверы или проверив клавиатуру на наличие аппаратных проблем. Если эти решения не сработали, попробуйте любое другое решение из этой статьи.
Недуг, характеризующийся самостоятельной печатью клавиатуры на ноутбуке или персональном компьютере, встречается не очень часто. Тем не менее, людей, столкнувшихся с этой проблемой, и не знающих, что делать, немало.
Что делать, если клавиатура сама печатает?
В такой ситуации в первую очередь нужно убедиться, что на устройстве нет видимых повреждений. Это не всегда заметно с первого взгляда, но если вы можете вспомнить, что когда-то принимали пищу над ней, или пролили что-то, то нужно либо самостоятельно разбирать и чистить, либо отнести в сервис обслуживания, либо приобрести новую. Если состояние устройства можно назвать хорошим или удовлетворительным, то проблема кроется в программном обеспечении.
ВНИМАНИЕ. Если вы начали разборку самостоятельно, то очень важно запомнить расположение деталей в ней, а при сборке нужно соблюдать аккуратность. Это действие позволит контролировать процесс чистки самому, но она производится на свой страх и риск. Если вы никогда не работали с комплектующими ПК, и не уверены в себе, обратитесь к специалисту.
Вторым шагом будет использование антивирусной программы. Причиной самовольного нажатия кнопок может быть активность вируса. Запустите сканирование и немного подождите – при обнаружении вируса от него нужно избавиться, а заражённые файлы поместить в карантин. После этого нужно проверить работу печатного устройства – помогло ли.
Если ничего не изменилось, то вирусы были тут ни при чём. Возможно, здесь замешана ошибка с драйверами. Для того чтобы удалить повреждённые драйвера и установить новые, нужно:
- Перейти в меню «Пуск» и выбрать «Диспетчер устройств». Для этого можно воспользоваться поиском.
- В открывшемся окне найти раздел «Клавиатуры» и развернуть его.
- Выбрать нужный пункт (обычно он всего один), нажать на нём ПКМ и выбрать «обновить драйверы». Если после обновления проблемы исчезли, значит, проблему удалось решить. Если система обнаружит, что драйверы в обновлении не нуждаются, то нужно шагать дальше.
- Нужно нажать ПКМ по устройству и выбрать «удалить». Клавиатура перестанет работать. Нужно перезапустить систему ПК и скачать драйверы заново.
Если вы используете несколько устройств, то, соответственно, и проверять нужно каждую из них.
Клавиатура сама нажимает кнопки: причины и что делать?
Причинами самостоятельного печатания на клавиатуре могут быть:
Механические повреждения – попадание инородных предметов или жидкостей во внутреннюю часть клавиатуры может повлиять на её работу. Мусор случайным образом перемещается под кнопками и сам нажимает на силиконовые подушки, что воспринимается системой, как нажатие кнопки. Жидкость может вызвать замыкание, особенно на старых моделях клавиатур.
- Деятельность вредоносных программ – вирусы делятся на множество видов, и каждый из них в той или иной степени разлаживает работу системы. Следствием может стать также и сбои в работе клавиатуры.
- Проблемы с драйверами – редкий случай, но встречается. Драйверы для клавиатуры либо не скачаны, либо повреждены, из-за чего она начинает работать неправильно.
- Включена дополнительная клавиатура – редкий случай, но некоторые люди используют несколько клавиатур на своём ПК для разных целей. И наличие ещё одного подобного устройства дублирует все другие причины – от механических повреждений, до проблем с драйверами.
Действия в данных ситуациях сводятся к устранению первопричины и соблюдения правил безопасности по эксплуатации устройств компьютера и работы в сети.
Клавиатура издает щелкающий звук и не печатает на ПК с Windows
Могут быть случаи, когда ваша клавиатура может издавать щелкающие звуки, но не печатать в Windows 11 или Windows 10. Если это происходит с вами прямо сейчас, вы можете следовать этой статье, чтобы избавиться от проблемы. Это довольно распространено, когда вы используете Доступность функции на ПК с Windows 11/10.
Иногда вы не можете вводить что-либо в поля ввода текста или в другие программы. Есть две основные ситуации.
- Если ваша клавиатура не издает звука и это беспроводная клавиатура, проверьте, есть ли у вас аккумулятор.
- Если ваша клавиатура издает щелкающий звук или звуковой сигнал, но при этом не набирает ни одной буквы / цифры, вам необходимо выполнить следующие решения.
Причина №1: Включена дополнительная клавиатура, которая активируется клавишей Fn
Если вы используете ноутбук. Скорее всего причина в нажатой клавише FN, нажмите Fn+Ins(Insert) и попробуйте печатать. В некоторых случаях Fn+Num Lock, должно помочь.
Как я сказал выше, нажатие клавиши Fn активирует дополнительные символы привязанные на кнопки. Обычно они подписаны другим цветом и нарисованы на кнопках в углу.
Если вы уверены, что на вашей клавиатуре нет кнопки Fn просто читайте дальше. Есть еще несколько способов ниже.
Неисправность кабеля или порта для подключения клавиатуры
Первым делом следует оценить физическое состояние клавиатуры.
Посмотрите на индикацию кнопок Caps Lock и Num Lock. Скорее всего, если они работают, то физически с клавиатурой все должно быть в порядке.
Глазами осмотрите кабель клавиатуры. Может быть он пережат или перерезан. Например, у многих владельцев домашних животных питомцы перегрызают кабеля.
Также, проверьте визуально порт подключения клавиатуры, нет ли в нём переломов или изгибов. Порты подключения клавиатуры бывают двух типов — USB и PS/2.
Очень часто бывает, что в порте PS/2 при попытке подключения к компьютеру люди отламывают кончик жилы и подключение клавиатуры не происходит.
Если внешне кабель USB клавиатуры и порт подключения выглядят хорошо, то попробуйте воткнуть клавиатуру в другой порт USB компьютера. Возможно, испорчен порт на самом компьютере. Если в другом порту компьютера клавиатура заработала, значит у вас проблема с USB портом. Обычно их на компьютере несколько и можно просто оставить клавиатуру подключенной к тому порту, который работает.
В случае клавиатуры с портом PS/2, вам следует проверять работоспособность порта подключения клавиатуры на другом компьютере, так как такой порт на материнской плате всего один. Чтобы проверить работоспособность порта PS/2 компьютера, вам придется найти другую такую клавиатуру.
Проблема нажатия одной клавишей клавиатуры нескольких символов
Иногда во время набора текста с клавиатуры возникает ситуация, когда залипают клавиши и печатают сразу несколько символов. И проблема не в том, что вы слишком долго нажимаете на клавиши. Вся суть — в настройках отклика клавиатуры. Чтобы изменить эти параметры, необходимо в строке поиска в стартовом меню «Пуск» вручную прописать слово «клавиатура». Перед вашим взором появится новое окно, при открытии которого следует правильно отрегулировать скорость задержки ввода повторного символа. С этого момента вы не будете переживать о том, почему не работает клавиатура на компьютере корректно.
Как разблокировать клавиши на клавиатуре?
Как разблокировать клавиатуру на ноутбуке
- 1 В первую очередь нужно воспользоваться сочетанием горячих клавиш Fn+NumLock. Находятся данные клавиши в правой стороне клавиатуры. …
- 2 Также весьма актуально сочетание клавиш: n+F12, Fn+Pause, Win+Fx (вместо x здесь любое число от 1 до 12). …
- 3 Когда заблокирован тачпад, то помочь может Fn+F7.
Что есть режим залипания клавиш и для чего он нужен
Моя многолетняя практика показала, что чаще всего незапланированное залипание клавиш наблюдается на ноутбуке. Мне думается, что это из-за особенностей расположения и формы Shift и Enter. На клавиатуре стационарного компьютера кнопка Enter большого размера и имеет особенную форму в виде загнутой стрелки. На ноутбуке же она выполнена в виде прямоугольника, как и Shift, и лишь слегка отличается в размерах. Поэтому достаточно легко промахнуться и в запале ударить 5, а то и 10 раз подряд по Shift, активируя режим залипания клавиш, а что это такое – сейчас объясню.
Залипание – это замечательная функция, нужная людям, неспособным нажать одновременно более одной клавиши на клавиатуре, например, инвалидам или старикам. Вспомните, для перехода в меню системы и вызова диспетчера задач, например, чтобы завершить процесс или закрыть программу при зависании компьютера, нужно одновременно задействовать сразу три кнопки – CTRL, DEL и ALT, что для людей с ограниченными возможностями является непосильной задачей. Рассматриваемая опция при включении работает следующим образом – она сохраняет активной управляющую кнопку (SHIFT, CTRL или ALT) так, как будто пользователь продолжает держать на ней палец. Остаётся только нажать следующую кнопку.
Общие неисправности
Есть три основных типа механизмов клавиш:
- Книжные (используется в основном на портативной электронике).
- Механические – срабатывают с характерным щелчком, считаются самыми надежными.
- Мембранные – самые бесшумные и мягкие в работе, починить не реально, только замена целиком.
Жидкость – смерть
Попадание жидкости в клавиатуру ноутбука (неважно, какой он марки: Samsung, Lenovo, Sony, Acer или Toshiba) по праву занимает первое место среди причин, по которым не работают клавиши:
- Происходят залипания, ложные срабатывания.
- Иногда возникает ощущение будто зажата не та кнопка.
- Плохо срабатывают цифры, буквы, иногда просто отключается половина алфавита.
- Одними из первых страдают «пробел» и «стрелки».
Из-а особенностей строения книжного механизма (90% лэптопов оснашены именно им), почти гарантированно попадаете на замену устройства ввода целиком (от 700 рублей до 5000 р.). Но есть шанс, что в случае своевременных действий после залития водой, элемент управления удастся спасти.
Для этого необходимо:
- Обесточить ноутбук, удалить из него батарею.
- Расположить прибор кнопками вниз, дав вытечь остаткам жидкости.
- Тщательно удалить влагу и просушить в течение 24-48 часов. Можно ускорить процесс, воспользовавшись подручными средствами (например, феном), но следует избегать перегрева.
- При возможности разобрать и протереть ватным диском, смоченным в спирте.
При благоприятных обстоятельствах вы предотвратите окисление токопроводящих дорожек и работоспособность ноута восстановиться. Если после включения неисправность осталась, значит, требуется замена модуля целиком.
Грязь, пыль и крошки
Бывает, что клава частично утрачивает свою работоспособность в связи со скоплением внутри остатков пищи, мусора, пыли и грязи. Особенно часто с такой проблемой сталкиваются любители перекусить, не отходя от ноутбука. Мусор залетает в книжный механизм складывания клавиш и не дает срабатывать контактам. Симптом: срабатывание лишь при нажатии с усилием.
Существует несколько способов чистки своими руками:
- С помощью специальных приспособлений (портативный баллончик со сжатым воздухом, мини-пылесосы для чистки, липкий гель/лизун). Многие из них можно купить в ближайшем магазине электроники и бытовой техники или заказать на китайских сайтах. Эти средства позволят удалить свободно лежащие под клавишами крошки. При распылении баллончика происходит выдувание сора; специальный пылесос засасывает грязь внутрь; лизун очищает за счет своей липкости и заполнения собой свободного пространства между кнопками.
- С использованием подручных средств. Можно попробовать продуть феном или пылесосом в режиме «реверс».
- Если указанные выше способы не помогли, нужно разобрать корпус, демонтировать клавиши, аккуратно протереть и просушить все элементы и собрать заново. Подходит для уверенных пользователей, которые разбираются в технике.
Если вы сомневаетесь в своих силах, лучше обратиться к специалисту.
Глюки системы
Иногда к нарушению функционирования приводят:
- Сбои программного обеспечения.
- Конфликты с недавно установленным софтом.
- Воздействие вируса.
- Повреждение фирменных драйверов, отвечающих за специальные функции, например, изменения яркости экрана.
Если это ваш случай, просто:
- Перезагрузите систему.
- Удалите последние установленные программы, которые могли послужить причиной неполадок.
- Запустите проверку антивирусом, удалите поврежденные или зараженные файлы.
- Обновите/переустановите/откатите до прежней версии драйверы клавы.
Что делать, если не работает цифровая клавиатура справа
Чаще всего люди ищут ответ на вопрос, почему не работает клавиатура справа. В отличие от других ситуаций, такая проблема не является неисправностью. Справа от основной части клавиатуры располагаются кнопки ввода цифр. Ими часто пользуются люди, ведущие с помощью компьютера расчеты. Восстановить работу блока можно всего за секунду.
Управляется этот блок кнопкой Num Lock, достаточно нажать на нее, чтобы можно было вводить цифры при помощи этой удобной части. В клавиатурах компьютеров после использования этой кнопки загорается небольшой светодиод сверху.
Чаще всего вопрос, почему не работают цифры на клавиатуре справа, возникает у владельцев переносных устройств. В большинстве ноутбуков от индикации производители отказались, чтобы не раздражать пользователя лишними лампочками и не занимать пространство на корпусе.
Износ
При длительном использовании может произойти износ внутренних частей, а точнее токопроводящих дорожек, механизма нажатия или других деталей.
Точно, что же износилось, можно узнать разобрав ее и использовав специальный прибор, который измеряет силу тока. Восстановить же дорожки можно в любом сервисном центре, делается это очень быстро.
Клавиатура является одной из самых основных периферийных устройств, но многие пользователи сообщают, что их клавиатура автоматически печатает. Это необычная проблема, но в сегодняшней статье мы покажем вам, как ее исправить.
Проблемы с клавиатурой могут быть проблематичными, и, говоря о проблемах, вот некоторые общие проблемы, с которыми сталкиваются пользователи:
- Клавиатура набирает на своей собственной Windows 10, случайные буквы Windows 10, не нажимая клавиши — многие пользователи сообщают, что их клавиатура продолжает набирать случайные буквы самостоятельно. Чтобы это исправить, просто запустите средство устранения неполадок клавиатуры, и проблема должна быть решена.
- Двойная клавиатура Windows 10, повторяя буквы Windows 10, внезапно начинает вводить косую черту (/) — иногда клавиатура может повторять буквы или начать печатать внезапно. Если это произойдет, обязательно обновите драйверы или переустановите их.
- Сама клавиатура ноутбука — эта проблема может возникать из-за проблем с оборудованием, но вы можете избежать этой проблемы, используя внешнюю клавиатуру.
- Случайная клавиатура — эта проблема может возникать по разным причинам, но вы должны быть в состоянии решить проблему с помощью одного из наших решений.
- Запустите средство устранения неполадок клавиатуры
- Переустановите драйвер клавиатуры
- Обновите ваши драйверы
- Разрядите аккумулятор ноутбука
- Попробуйте свою клавиатуру на другом ПК
- Используйте внешнюю клавиатуру вместо клавиатуры ноутбука
- Убедитесь, что Sticky Keys не включены
- Установите последние обновления
Решение 1. Запустите средство устранения неполадок клавиатуры.
По словам пользователей, если ваша клавиатура печатает автоматически, проблема может заключаться во временном сбое программного обеспечения. Подобные сбои могут возникать практически на любом устройстве, и один из самых простых способов устранения этих сбоев — использование встроенного средства устранения неполадок.
В состав Windows входит множество средств устранения неполадок, которые можно использовать для автоматического устранения всех видов проблем. Чтобы решить эту проблему, вам просто нужно сделать следующее:
- Откройте приложение «Настройки» и перейдите в раздел « Обновление и безопасность ». Вы можете быстро открыть приложение «Настройки» с помощью сочетания клавиш Windows + I.
- Выберите « Устранение неполадок» в меню слева. На правой панели выберите Клавиатура и нажмите кнопку Запустить средство устранения неполадок.
- Следуйте инструкциям на экране для завершения процесса устранения неполадок.
Как только процесс устранения неполадок закончен, проверьте, сохраняется ли проблема. Если проблема все еще существует, вы можете запустить средство устранения неполадок оборудования и устройств.
Если у вас возникли проблемы с открытием приложения «Настройка», обратитесь к этой статье, чтобы решить эту проблему.
Решение 2. Переустановите драйвер клавиатуры
Если у вас проблемы с клавиатурой, проблема может быть в драйверах. По словам пользователей, ваша клавиатура может начать автоматически печатать, если ваши драйверы повреждены, но вы можете решить эту проблему, просто переустановив драйверы.
Для этого просто выполните следующие действия:
- Откройте диспетчер устройств. Вы можете сделать это, нажав Windows Key + X и выбрав Диспетчер устройств из списка.
- Найдите драйвер клавиатуры, щелкните его правой кнопкой мыши и выберите « Удалить устройство».
- Когда появится диалоговое окно подтверждения, нажмите « Удалить».
- После того, как вы удалите драйвер клавиатуры, щелкните значок « Сканировать на предмет изменений оборудования».
После этого должен быть установлен драйвер по умолчанию и проблема с клавиатурой должна быть решена.
Большинство пользователей не знают, что делать, когда ключ Windows перестает работать. Проверьте это руководство и будьте на шаг впереди.
Решение 3 — Обновите ваши драйверы
Если ваша клавиатура печатает автоматически в Windows 10, возможно, проблема в драйверах. Иногда у вас могут не быть установлены правильные драйверы, и это может привести к появлению этой проблемы.
Однако вы всегда можете обновить драйверы, выполнив следующие действия:
- Откройте диспетчер устройств, найдите драйвер клавиатуры, щелкните его правой кнопкой мыши и выберите « Обновить драйвер».
- Выберите Поиск автоматически для обновления программного обеспечения драйвера.
Windows попытается загрузить лучший драйвер для вашей клавиатуры из Интернета. Хотя это самый простой способ обновить драйверы, он не всегда эффективен.
Если вы хотите, вы также можете попробовать обновить драйверы вручную. Для этого выполните следующие действия:
- Повторите те же шаги сверху.
- На этот раз выберите Обзор моего компьютера для программного обеспечения драйвера.
- Выберите « Позвольте мне выбрать» из списка доступных драйверов на моем компьютере.
- Теперь выберите драйвер, который вы хотите установить вручную.
После этого убедитесь, что проблема все еще существует. Если проблема не устранена, возможно, вам следует попробовать обновить драйверы с помощью специального инструмента.
TweakBit Driver Updater — это простой инструмент, который может автоматически обновлять все ваши драйверы. Таким образом, это позволит вам избежать повреждения вашей системы при ручной загрузке и установке неправильных версий драйверов.
- Получить сейчас Tweakbit Driver Updater
Если у вас есть какие-либо проблемы, вызванные устаревшими или поврежденными драйверами, используйте этот инструмент, чтобы загрузить последние версии драйверов и проверить, решает ли это проблему.
Решение 4 — разрядите батарею вашего ноутбука
Если у вас есть эта проблема на вашем ноутбуке, вы можете решить ее, просто разрядив аккумулятор.
Есть несколько причин, по которым клавиатура может начать печатать автоматически, но несколько пользователей сообщили, что они исправили проблему, разрядив батарею своего ноутбука.
Для этого оставьте ваш ноутбук включенным на пару часов, пока аккумулятор не разрядится. После этого извлеките аккумулятор из ноутбука, нажмите и удерживайте кнопку питания на ноутбуке. Делайте это в течение 30 секунд или более.
Тем самым вы удалите все оставшееся электричество с устройства. Теперь вставьте аккумулятор обратно в ноутбук и проверьте, сохраняется ли проблема.
Решение 5. Попробуйте свою клавиатуру на другом ПК
Иногда ваша клавиатура может печатать автоматически, потому что одна из ее клавиш застряла. Если это так, обязательно аккуратно извлеките этот ключ и проверьте, устранена ли проблема.
Если проблема не появляется, вставьте ключ обратно в гнездо и проверьте, помогает ли это.
Если проблема не устранена, подключите клавиатуру к другому ПК и проверьте, работает ли она. Если клавиатура работает, возможно, одна из ваших настроек вызывает проблему на вашем компьютере.
Если вы используете ноутбук, возможно, вам следует отнести его в ремонтную мастерскую и попросить проверить, правильно ли работает клавиатура.
Решение 6. Используйте внешнюю клавиатуру вместо клавиатуры ноутбука
Многие пользователи сообщили, что их клавиатура ноутбука автоматически печатает. Это может произойти, если один из ваших ключей застрял или сломался. Это может быть довольно неприятной проблемой, но вы можете избежать ее, используя внешнюю клавиатуру.
Помните, что это всего лишь обходной путь, но пока вам не удастся найти постоянное решение, внешняя клавиатура должна быть полезной.
Как только вы подключите внешнюю клавиатуру к ноутбуку, вам необходимо отключить встроенную клавиатуру. Для этого выполните следующие действия:
- Откройте диспетчер устройств, найдите клавиатуру, щелкните ее правой кнопкой мыши и выберите « Отключить» в меню.
- Когда появится диалоговое окно подтверждения, нажмите Да.
Как только вы отключите встроенную клавиатуру, проблема должна быть решена. Как мы уже упоминали, это всего лишь обходной путь, но он может пригодиться, пока вы не найдете причину проблемы.
Виртуальная клавиатура очень помогла пользователям как временное решение. Он прост в использовании и позволяет выполнять все виды действий, просто нажав специальную кнопку на экране.
Мы рекомендуем универсальную и полностью доступную виртуальную клавиатуру от Comfort Software. Он имеет дополнительные преимущества по сравнению с обычной клавиатурой, и вы можете настроить внешний вид и поведение экранной клавиатуры.
- Попробуйте сейчас Comfort On-Screen Keyboard Pro
Нужно больше вариантов? Проверьте эти удивительные виртуальные клавиатуры и выберите ту, которая подходит вам лучше всего.
Решение 7. Убедитесь, что Sticky Keys не включены
По словам пользователей, если ваша клавиатура печатает автоматически, это может быть связано с функцией Sticky Keys. Это функция доступности, и хотя она может быть полезна для многих пользователей, иногда она может вызвать проблемы.
Чтобы отключить Sticky Keys на вашем компьютере, вам просто нужно сделать следующее:
- В строке поиска введите панель управления. Теперь выберите Панель управления из списка результатов.
- Когда откроется панель управления, выберите Ease of Access Center.
- Отключите все параметры в разделе « Упростить ввод текста». Теперь нажмите « Настроить липкие ключи».
- Отключите все параметры, нажмите « Применить» и « ОК», чтобы сохранить изменения.
После того, как вы отключите Sticky Keys, проверьте, решена ли проблема.
Вы не можете открыть панель управления? Посмотрите на это пошаговое руководство, чтобы найти решение.
Решение 8. Установите последние обновления
Иногда клавиатура может начать автоматически печатать на Windows 10 из-за определенных проблем совместимости или глюков. Глюки могут появляться время от времени, и лучший способ справиться с ними — поддерживать вашу систему в актуальном состоянии.
Windows автоматически обновляется, но иногда вы можете пропустить некоторые обновления. Однако вы всегда можете проверить наличие обновлений вручную, выполнив следующие действия:
- Откройте приложение «Настройки» и перейдите в раздел « Обновление и безопасность ».
- Теперь нажмите кнопку Проверить наличие обновлений.
Windows проверит наличие доступных обновлений и попытается автоматически загрузить их в фоновом режиме. После загрузки обновлений они будут установлены, как только вы перезагрузите компьютер.
Как только ваша система обновится, проверьте, решена ли проблема.
Проблемы с клавиатурой могут быть довольно неприятными, и в большинстве случаев вы можете исправить эти проблемы, переустановив драйверы или проверив клавиатуру на наличие аппаратных проблем. Если эти решения не сработали, попробуйте любое другое решение из этой статьи.
Для большего количества предложений или вопросов, не стесняйтесь обращаться к разделу комментариев ниже.
ЧИТАЙТЕ ТАКЖЕ:
- Вот как исправить поврежденный драйвер клавиатуры в Windows 10
- Исправлено: мышь, клавиатура (USB, беспроводная) не обнаружена в Windows 10, 8.1
- Исправлено: клавиатура Bluetooth подключена, но не работает в Windows 10
Клавиатура вашей системы может открывать случайные приложения при нажатии любой клавиши на клавиатуре, если драйверы клавиатуры устарели / несовместимы и правильный драйвер не установлен. Более того, различные настройки легкости доступа (например, залипание клавиш) также могут вызвать проблему.
Проблема возникает, когда пользователь нажимает клавишу на клавиатуре для набора текста, но вместо набора текста в системе запускается случайное приложение. В некоторых случаях проблема с клавиатурой возникала после обновления Windows.
Случайные приложения, открывающиеся при нажатии любой клавиши на клавиатуре
Прежде чем двигаться дальше, внимательно посмотрите на клавиатуру, чтобы проверить, не застряла ли клавиша клавиатуры, например, вы можете использовать экранную клавиатуру (или внешнюю клавиатуру), чтобы проверить, выделена ли какая-либо из клавиш, если да, попробуйте очистить те застрявшие ключи. Также проверьте, решает ли проблему очистка клавиатуры баллончиком со сжатым воздухом. Кроме того, проверьте, не возникает ли проблема в BIOS системы. Кроме того, внимательно следите за осанкой пользователя, поскольку его запястья или ювелирное изделие могут нажимать клавишу и, таким образом, вызывать проблему. И последнее, но не менее важное: проверяйте, решает ли выход из системы / в системе всякий раз, когда возникает проблема.
Ключевые комбинации обходных путей
Прежде чем пытаться найти какое-либо решение, убедитесь, что использование различных комбинаций клавиш (по сообщениям пользователей) решает проблему для вас (временно или навсегда).
- Windows + Alt
- Windows + пробел
- Windows + Shift + пробел
- Windows + D
- Windows + Shift + M
- Windows + FN
- Ctrl + FN
- Ctrl + Alt + Delete
- Alt + Tab
1. Обновите Windows и драйверы устройств в вашей системе до последней версии.
Запуск случайного приложения с клавиатуры может быть результатом несовместимости ОС и драйверов (если Windows или драйверы системы устарели). В этом случае обновление Windows и драйверов (особенно драйверов для клавиатуры, видео и HID) вашей системы до последней версии может решить проблему. Но прежде чем продолжить, убедитесь, что удаление предыдущего обновления Windows (если проблема возникла после обновления Windows) решает проблему с клавиатурой.
- Обновите Windows и драйверы (особенно драйверы клавиатуры, видео и HID) вашей системы до последней сборки и проверьте наличие обновлений Windows.
- После обновления проверьте, не запускает ли клавиатура случайные приложения.
2. Запустите средство устранения неполадок клавиатуры.
Случайные приложения могут запускаться при нажатии клавиши на клавиатуре, если модули ввода ОС дают сбой. В этом случае запуск встроенного средства устранения неполадок клавиатуры может устранить сбой и, таким образом, решить проблему с клавиатурой.
- Щелкните Windows и откройте Настройки.
- Затем откройте «Обновление и безопасность» и выберите «Устранение неполадок» (на левой панели).
Открыть обновление и безопасность
- Теперь на правой панели откройте Дополнительные средства устранения неполадок и прокрутите вниз до клавиатуры (в разделе «Найти и исправить другие проблемы»).
Откройте дополнительные средства устранения неполадок
- Затем разверните «Клавиатура» (щелкнув ее) и нажмите «Запустить средство устранения неполадок».
Запустите средство устранения неполадок клавиатуры
- Теперь примените предложения средства устранения неполадок (если есть) и проверьте, решена ли проблема с клавиатурой.
3. Отключите настройки клавиатуры в простом доступе.
Нажатие любой клавиши на клавиатуре может запускать случайные приложения, если настройка клавиатуры (например, «Залипание» или «Клавиши фильтра») в легком доступе вызывает проблему. В этом случае отключение настроек клавиатуры в специальных возможностях может решить проблему.
- Щелкните Windows и откройте Настройки.
- Теперь откройте «Специальные возможности», а затем на левой панели выберите «Клавиатура».
Откройте специальные возможности в настройках
- Затем отключите Use Sticky Keys, переключив переключатель в положение выключения, и повторите то же самое для: Use Toggle Keys Use Filter Keys
Отключить кнопки залипания, переключения и фильтра
- Теперь проверьте, нормально ли работает клавиатура.
Если проблема не исчезнет, щелкните рабочий стол правой кнопкой мыши и выберите «Параметры графики»> «Горячие клавиши»> «Отключить». Затем проверьте, нормально ли работает клавиатура. Также убедитесь, что распознавание речи (или Кортана) не вызывает проблем с клавиатурой.
4. Отключите быстрый запуск.
Быстрый запуск — это смешанное состояние между переходом в спящий режим и выключением системы. Это помогает быстро загрузить систему, но во время этого процесса может не удастся полностью загрузить модули, необходимые для работы клавиатуры, и, таким образом, вызвать проблему. В этом контексте отключение быстрого запуска вашей системы может решить проблему.
- Щелкните Windows и введите: Power & Sleep Settings. Затем откройте Настройки питания и сна.
Откройте настройки питания и сна
- Теперь на правой панели откройте «Дополнительные параметры питания» и в появившемся окне нажмите «Выбрать, что делают кнопки питания» (на левой панели).
Открыть дополнительные настройки питания
- Затем нажмите «Изменить настройки, которые в настоящее время недоступны» и снимите флажок «Включить быстрый запуск».
Отключить быстрый запуск
- Теперь примените ваши изменения и выключите систему (не перезагружайте).
- При загрузке системы проверьте, исправна ли проблема с клавиатурой.
5. Отключите Windows Ink Workspace.
Windows Ink Workspace — это перо Windows 10 от Microsoft. Но как рабочее пространство ввода оно может мешать работе клавиатуры и, таким образом, вызывать запуск случайных приложений. В этом контексте отключение Windows Ink Workspace (после этого вы можете не запустить Sketchpad или Screen Sketch) может решить проблему.
- Щелкните правой кнопкой мыши панель задач и в меню выберите Параметры панели задач.
- Затем прокрутите вниз, пока не отобразится область уведомлений, и откройте «Включить или выключить системные значки».
Откройте ‘Включить или выключить значок системы
- Теперь отключите Windows Ink Workspace, переключив переключатель в положение «Выкл.».
Отключите Windows Ink Workspace в настройках панели задач
- Затем щелкните Windows, введите: Group Policy и откройте Edit Group Policy.
Открыть редактор групповой политики
- Теперь на левой панели редактора политики перейдите по следующему пути (если имеется несколько записей Windows Ink Workspace, обязательно внесите изменения во все из них): Конфигурация компьютера >> Административные шаблоны >> Windows Компоненты >> Windows Ink Workspace
Откройте Разрешить Windows Ink Workspace в редакторе групповой политики.
- Затем на правой панели дважды щелкните «Разрешить Windows Ink Workspace» и в окне свойств установите переключатель «Включено».
Отключить разрешение Windows Ink Workspace в редакторе групповой политики
- Теперь в разделе параметров откройте раскрывающийся список и выберите Отключено.
- Теперь примените свои изменения и перезагрузите компьютер, чтобы проверить, решена ли проблема случайных приложений.
6. Откатить / обновить / переустановить драйвер клавиатуры.
Клавиатура может отображать текущее поведение, если ее драйвер несовместим / устарел или поврежден. В этом случае откат / обновление или переустановка драйвера клавиатуры могут решить проблему. Но прежде чем продолжить, проверьте, решает ли проблему отключение и включение (обязательно подождите не менее 1 минуты перед включением клавиатуры) клавиатуру в диспетчере устройств.
Откатить драйвер клавиатуры
- Щелкните правой кнопкой мыши Windows и откройте Диспетчер устройств.
- Теперь разверните «Клавиатуры» и щелкните правой кнопкой мыши проблемное устройство с клавиатурой.
- Затем откройте «Свойства» и перейдите на вкладку «Драйвер».
Откройте свойства клавиатуры
- Теперь нажмите кнопку «Откатить драйвер» (если кнопка неактивна, вы можете попробовать вариант обновления драйвера) и дождитесь завершения процесса.
Откатить драйвер клавиатуры
- Затем перезагрузите компьютер и проверьте, решена ли проблема с клавиатурой.
Обновите драйвер клавиатуры
- Щелкните правой кнопкой мыши проблемную клавиатуру в диспетчере устройств (как описано выше) и выберите «Обновить драйвер».
Обновите драйвер клавиатуры
- Затем выберите «Автоматический поиск драйверов» и позвольте драйверу обновить.
Автоматический поиск драйвера клавиатуры
- Теперь перезагрузите компьютер и после перезагрузки проверьте, не остановился ли запуск случайных приложений.
Переустановите драйвер клавиатуры
- Во-первых, загрузите последнюю версию драйвера клавиатуры с веб-сайта OEM и установите вторую USB-клавиатуру (если ваша система защищена паролем и вы не можете использовать экранную клавиатуру).
- Теперь щелкните правой кнопкой мыши проблемную клавиатуру диспетчера устройств (как описано выше) и выберите «Удалить устройство».
Удалите драйвер клавиатуры
- В открывшемся новом окне отметьте опцию «Удалить программное обеспечение драйвера для этого устройства» (если опция доступна) и нажмите кнопку «Удалить».
Удалите драйвер клавиатуры
- Затем дайте процессу завершиться (если имеется более одного устройства HID-клавиатуры, удалите все устройства HID-клавиатуры) и выключите компьютер (не перезагружайте).
- Теперь отключите компьютер от источника питания (в случае ноутбука снимите аккумулятор).
- Затем подождите 10 минут, а затем включите систему.
- После запуска системы позвольте Windows установить драйвер клавиатуры (если это так) и проверьте, нормально ли работает клавиатура.
- Если нет, перезагрузите компьютер и после перезагрузки установите драйвер клавиатуры, загруженный на шаге 1.
- После установки драйвера проверьте, нормально ли работает клавиатура.
Если проблема не устранена, проверьте, решает ли проблема, повторяя то же самое с драйвером Hot-Key (если он присутствует в диспетчере устройств).
Отключить устройство с тачпадом
- Запустите диспетчер устройств и разверните «Мыши и другие указывающие устройства».
- Затем щелкните правой кнопкой мыши устройство с сенсорной панелью и выберите «Отключить устройство».
Отключить тачпад в диспетчере устройств
- Теперь подтвердите отключение устройства и перезагрузите компьютер.
- После перезагрузки проверьте, не остановился ли запуск случайных приложений. Если это так, либо обновите драйвер сенсорной панели, либо отключите нажатие (это может запустить Cortana и, следовательно, вызвать проблему).
Отключить касание в настройках сенсорной панели
7. Выполните чистую загрузку вашей системы и удалите / отключите конфликтующие приложения / процессы.
Клавиатура могла начать открывать случайные приложения, если процесс / приложение (например, игровое приложение с горячими клавишами) в вашей системе препятствует работе модулей ввода системы. В этом контексте удаление / отключение конфликтующего приложения / процесса может решить проблему.
- Выполните чистую загрузку компьютера и проверьте, решена ли проблема с клавиатурой.
- Если да, то включите (один за другим) все процессы / приложения, которые были отключены во время процесса чистой загрузки, пока не будет обнаружено проблемное. После обнаружения отключите его при загрузке системы или удалите (если это не обязательно).
Пользователи сообщили о следующих процессах / приложениях, вызывающих проблему:
- iType.exe
- iPoint.exe
- Авезомиум
- Экранная заставка ASUS
- StartIsBack
- ClassicShell
Если какое-либо из этих приложений присутствует, то его следует либо удалить, либо отключить (например, удаление или отключение iType.exe). Если это не вариант, то всякий раз, когда вы столкнетесь с проблемой, завершите проблемный процесс в диспетчере задач вашей системы, чтобы решить проблему (до повторного возникновения).
Если проблема не исчезнет, проверьте, решает ли сброс системного BIOS до значений по умолчанию проблему с клавиатурой. Если это не помогло, проверьте, восстанавливает ли функциональность клавиатуры нормальную работу клавиатуры при выполнении обновления системы на месте (загрузите ISO-образ Windows 10 и запустите его от имени администратора). Если проблема не устранена, возможно, вам придется сбросить Windows до значений по умолчанию (с помощью параметра «Сохранить приложения и файлы») или переустановить ОС с нуля. Если проблема не исчезнет, проверьте систему на наличие аппаратного сбоя.

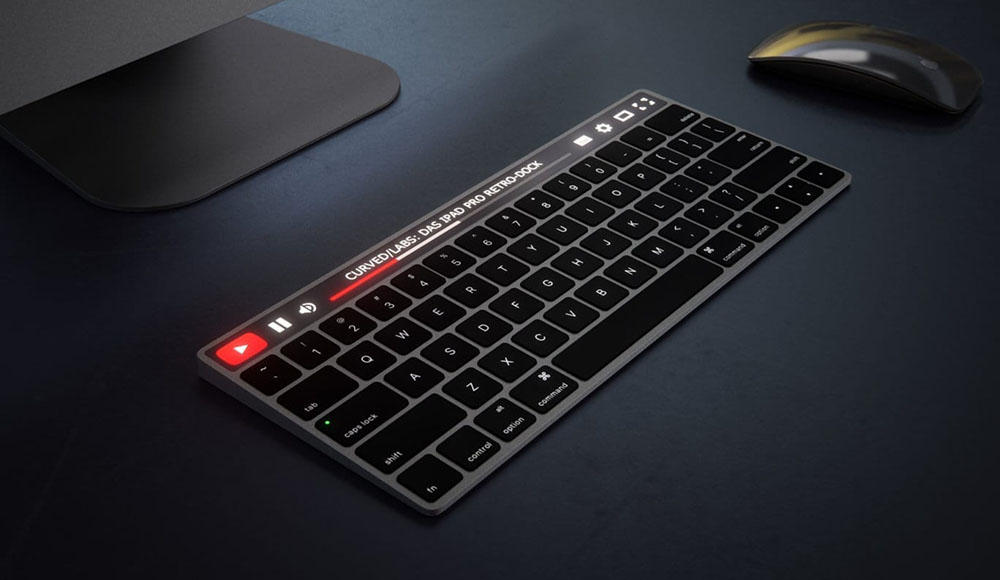


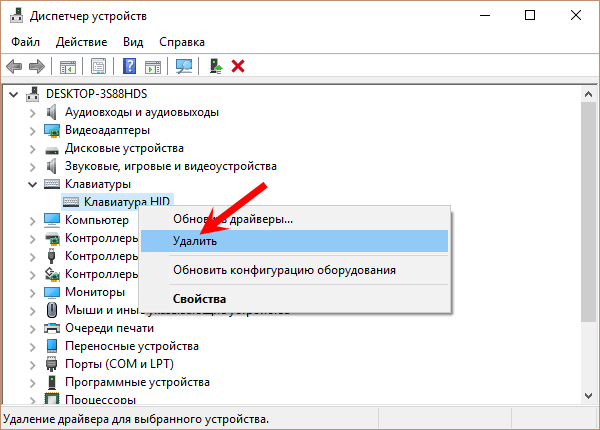








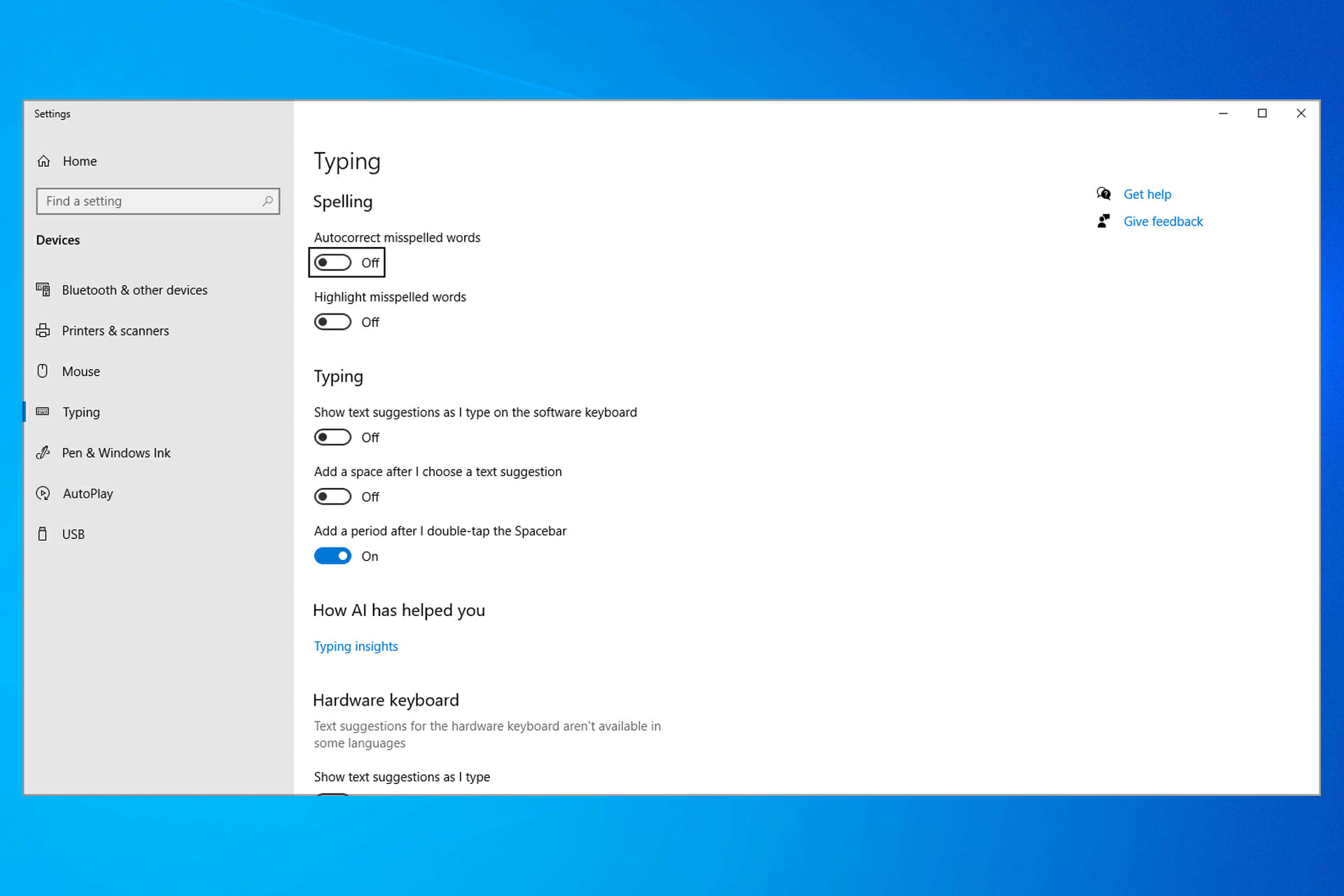
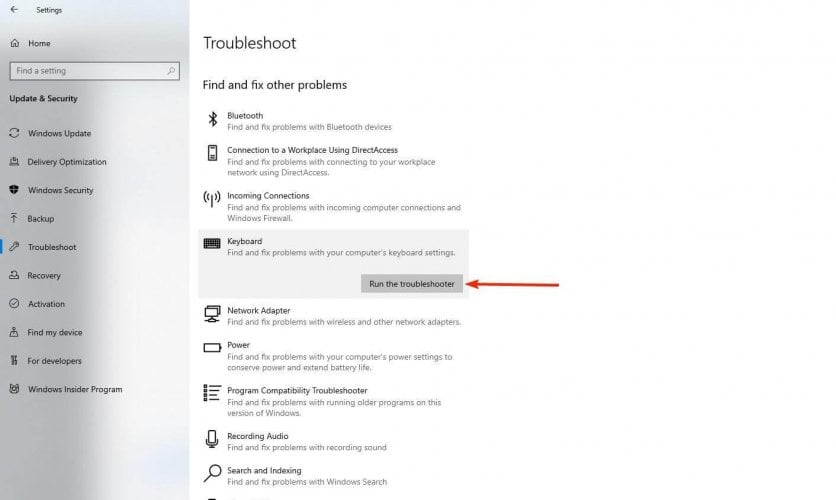
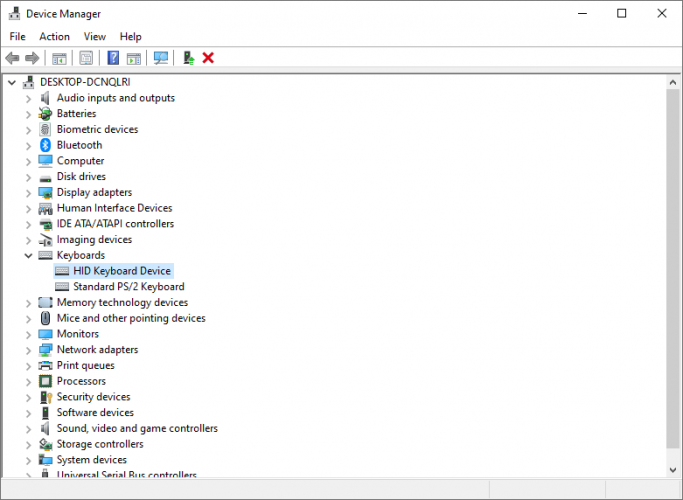
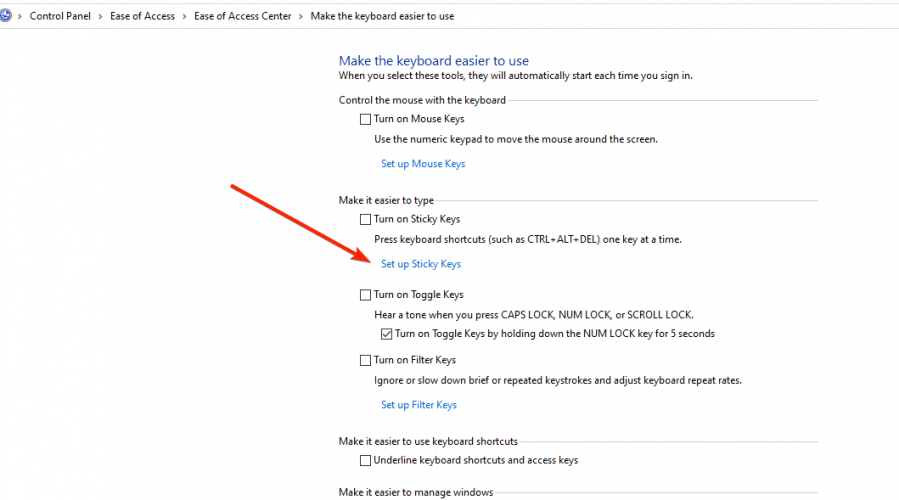
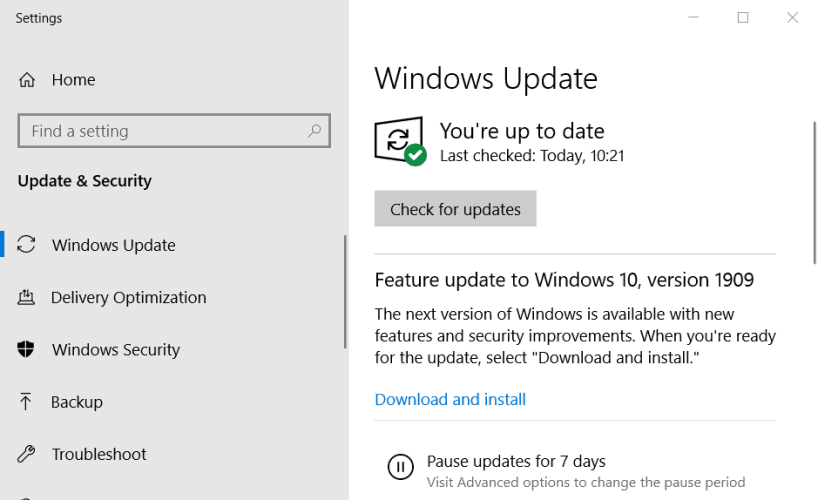
















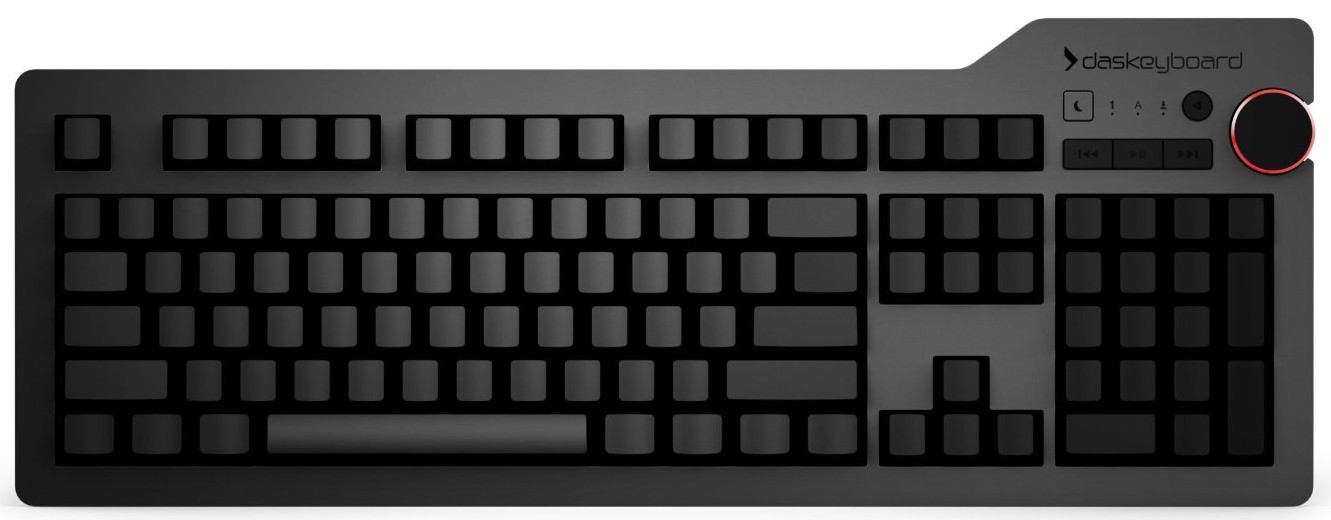

 Механические повреждения – попадание инородных предметов или жидкостей во внутреннюю часть клавиатуры может повлиять на её работу. Мусор случайным образом перемещается под кнопками и сам нажимает на силиконовые подушки, что воспринимается системой, как нажатие кнопки. Жидкость может вызвать замыкание, особенно на старых моделях клавиатур.
Механические повреждения – попадание инородных предметов или жидкостей во внутреннюю часть клавиатуры может повлиять на её работу. Мусор случайным образом перемещается под кнопками и сам нажимает на силиконовые подушки, что воспринимается системой, как нажатие кнопки. Жидкость может вызвать замыкание, особенно на старых моделях клавиатур.