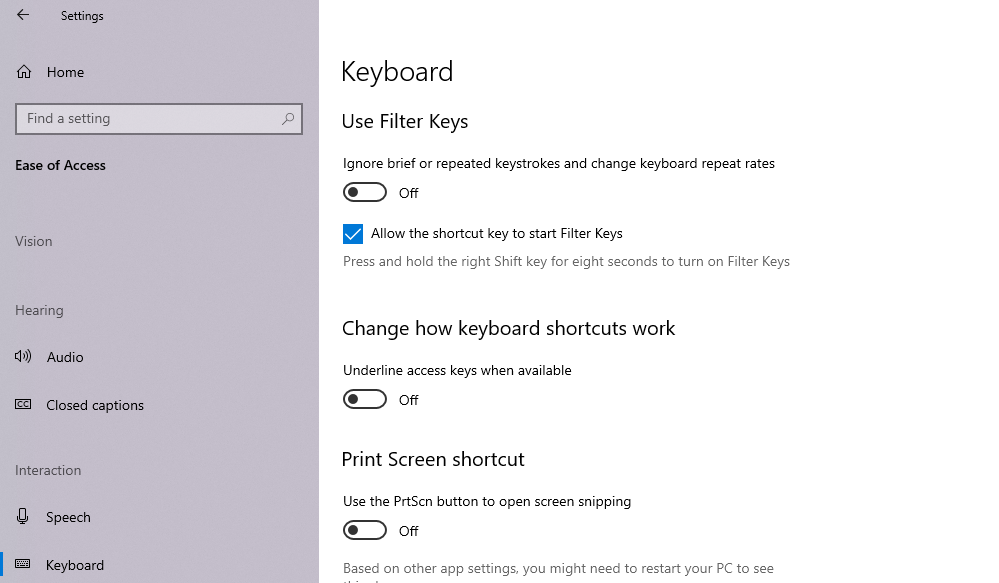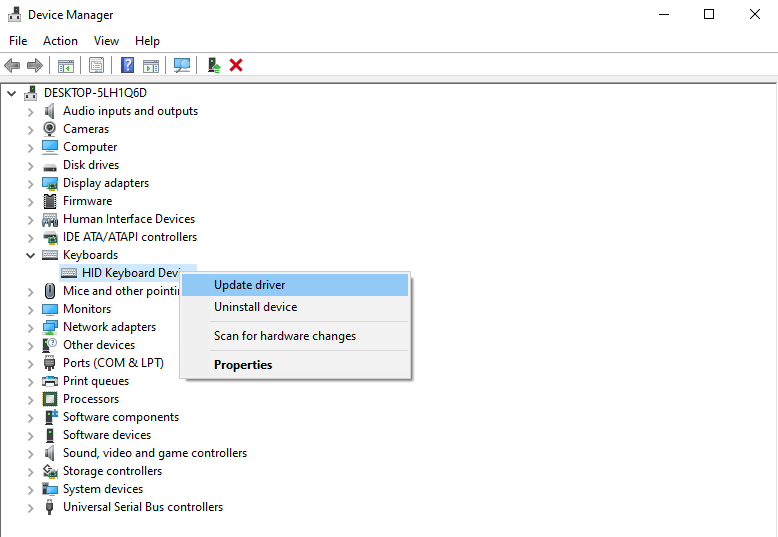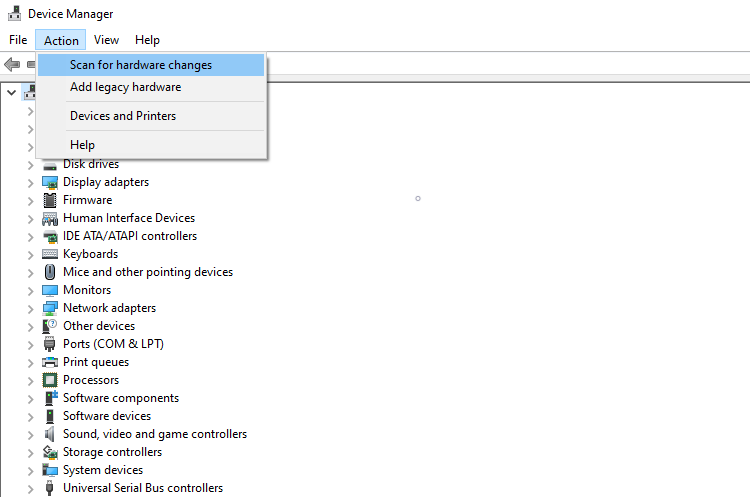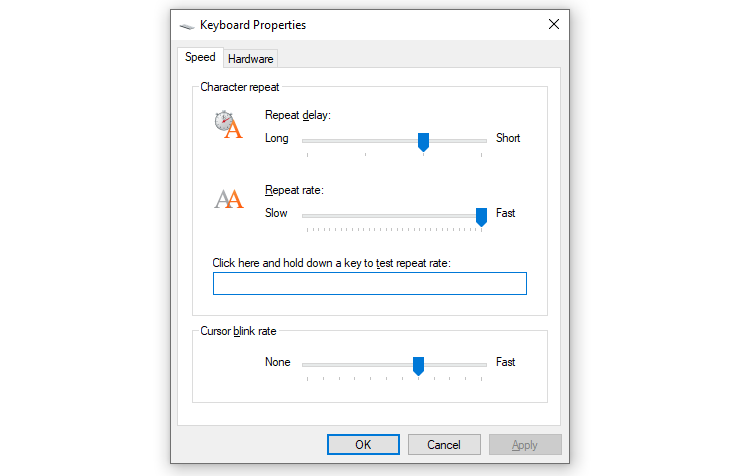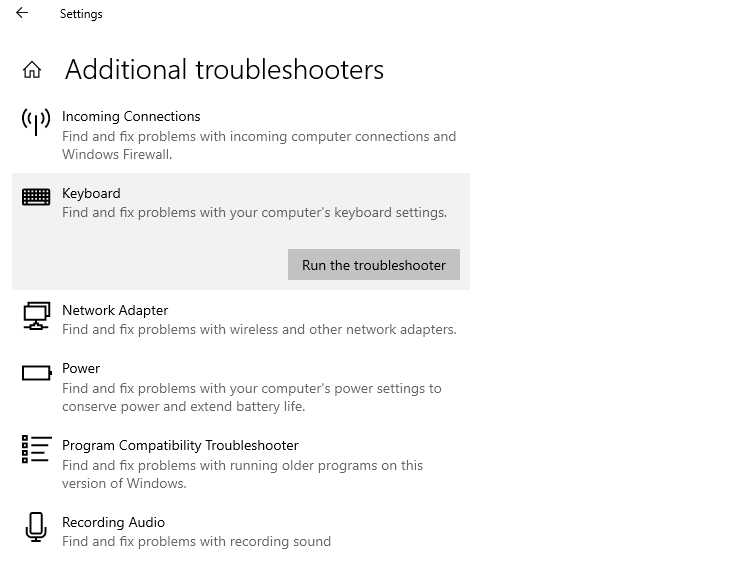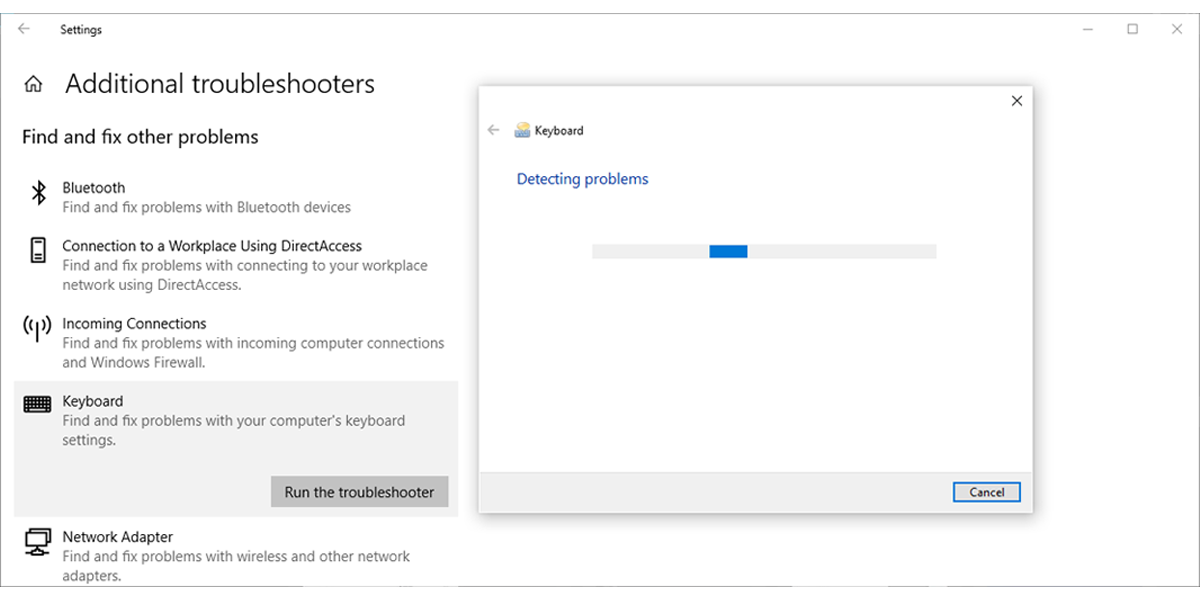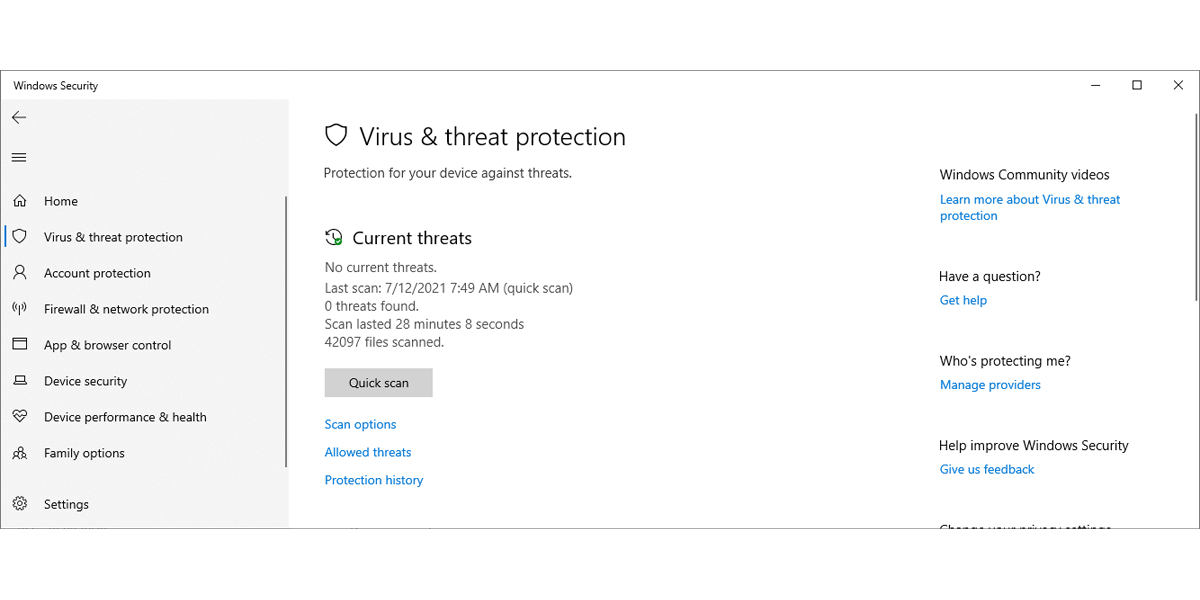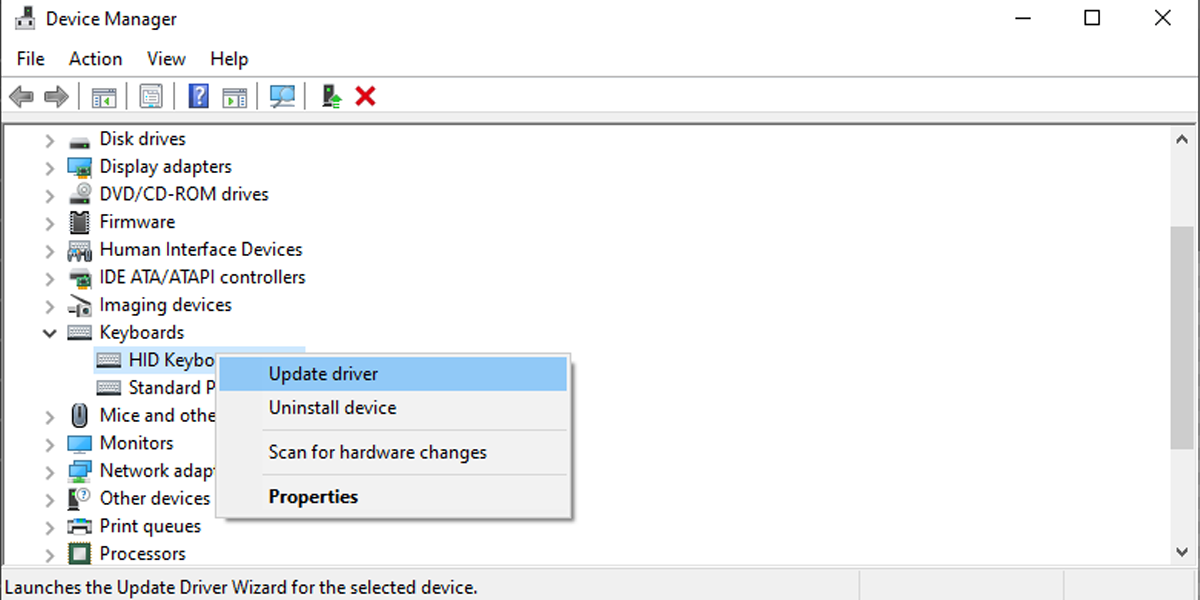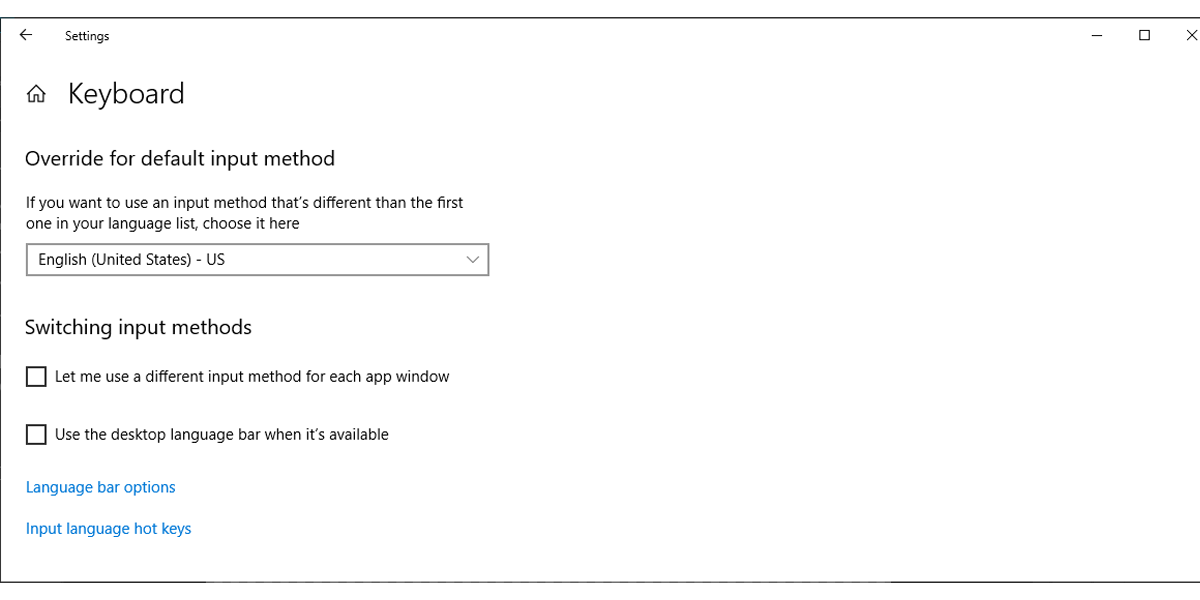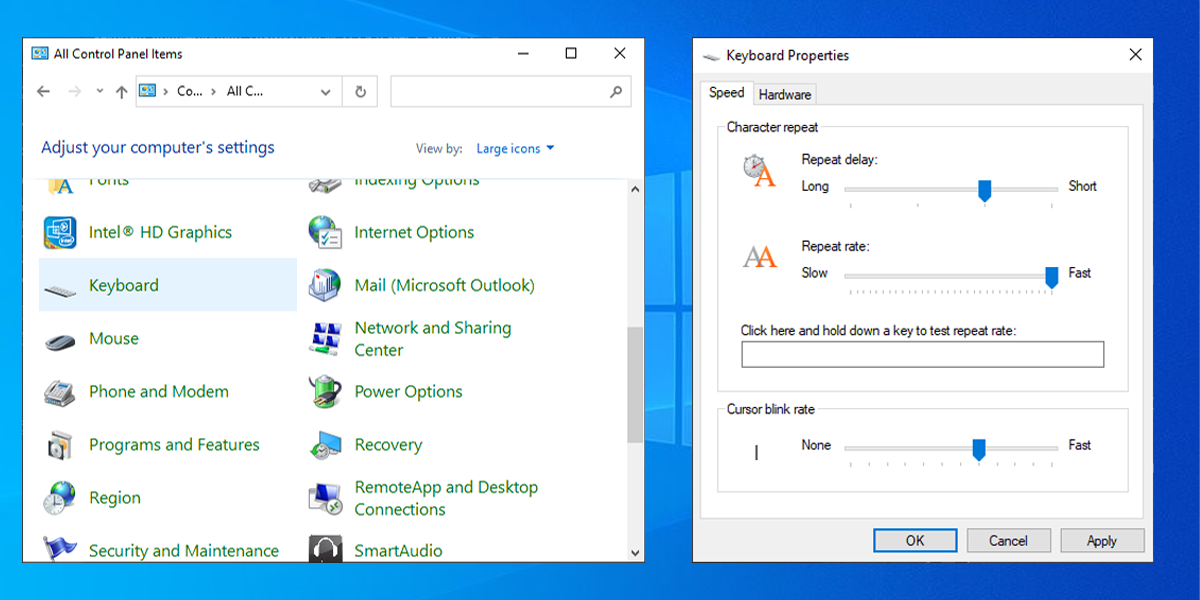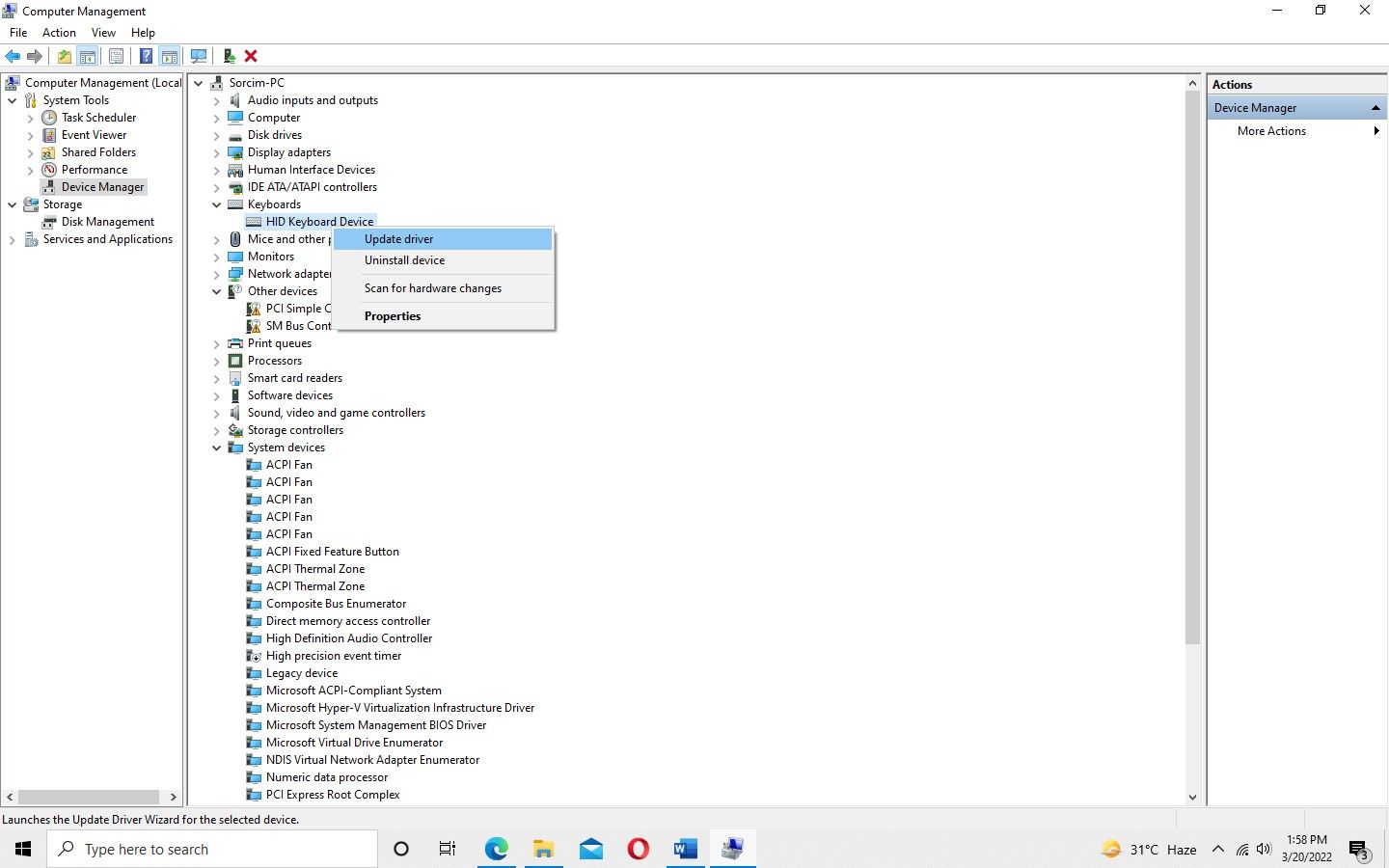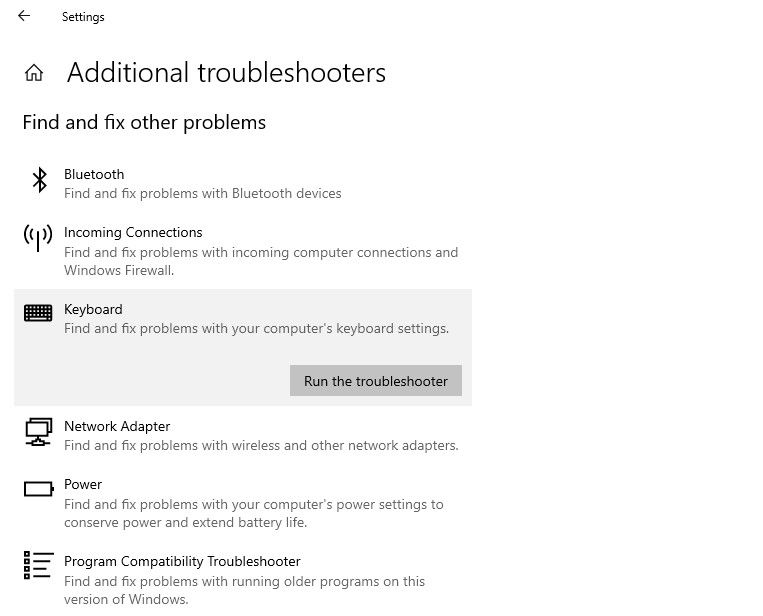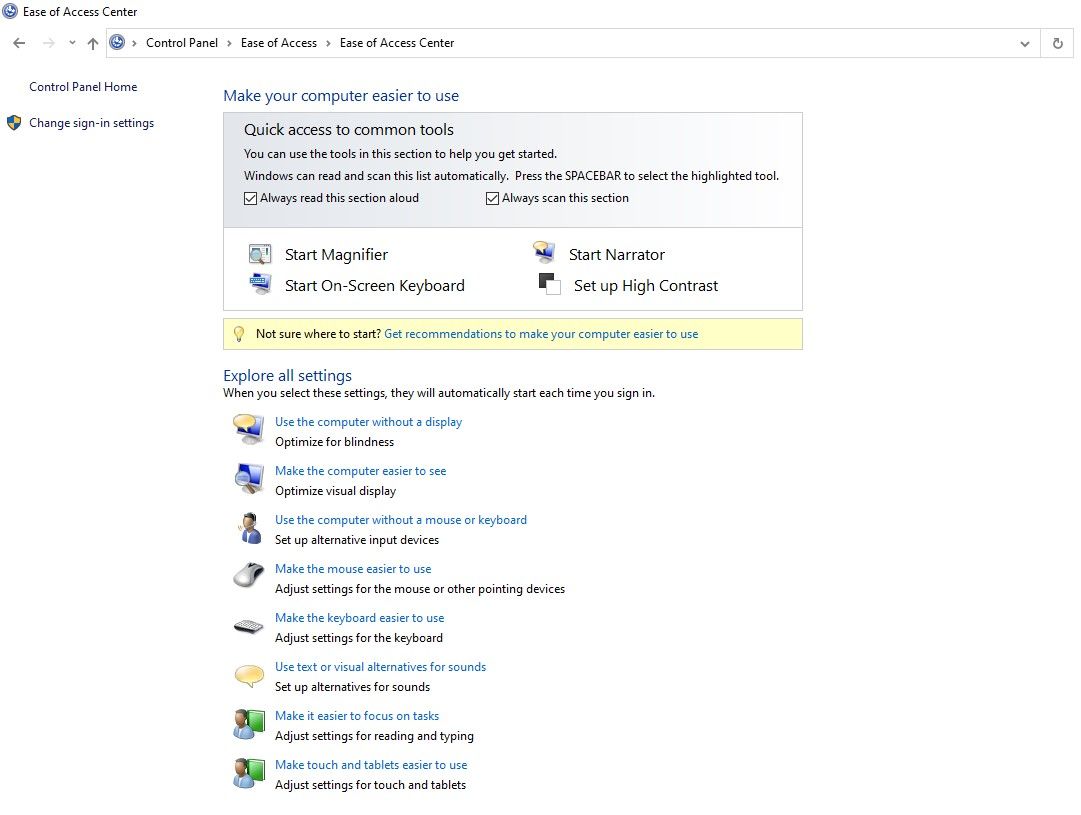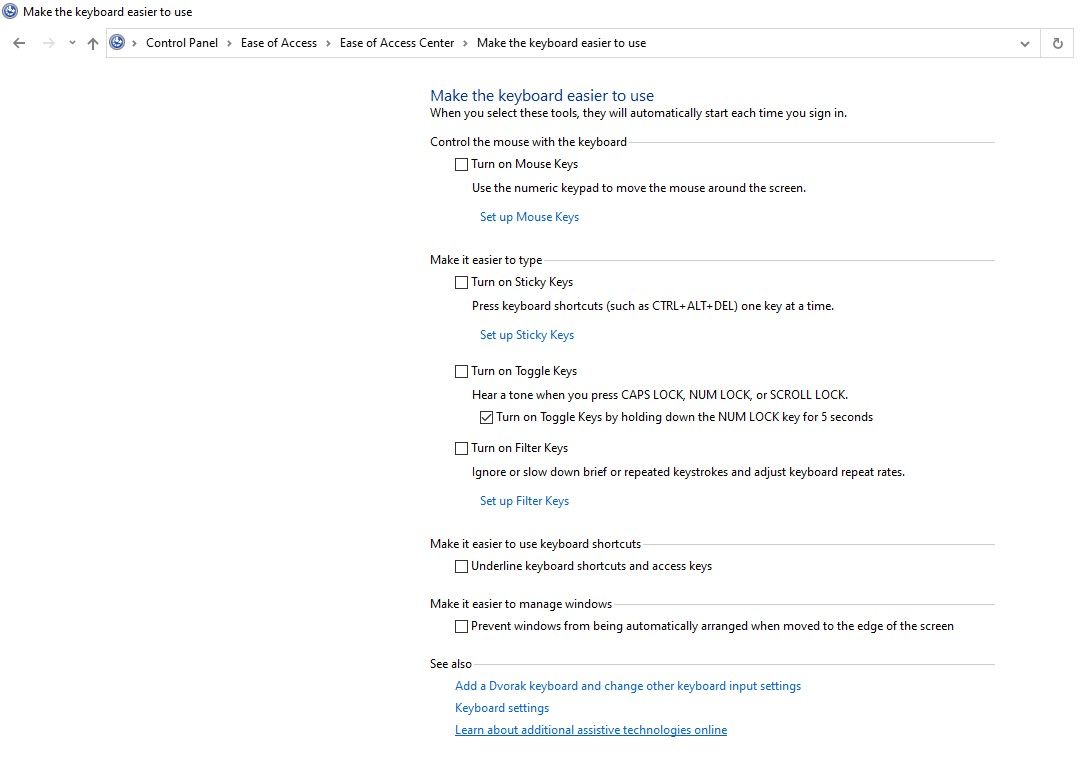Главная » Уроки и статьи » Софт
Клавиатура — самая ломающаяся запчасть компьютера или ноутбука. Неполадки бывают разные: не работает одна клавиша, целое устройство, залипают кнопки, нажимается сразу несколько клавиш и так далее. Часто поломки возникают после обновления операционной системы. Работать с таким аппаратом ввода невозможно. Особенно, если на учетной записи стоит пароль. Попасть на рабочий стол будет трудно. Существует несколько способов, как исправить проблему с клавиатурой на Windows 10. Решить неполадку помогут следующие пошаговые инструкции.
Перед ознакомлением с руководствами стоит подключить клавиатуру в другой разъем, если используется USB-провод. Возможно проблема в штекере. Чтобы проверить, вставьте в порт компьютера или ноутбука флешку. Если накопитель работает, причина в устройстве ввода. Соедините клавиатуру с другим гаджетом, чтобы убедиться в ее исправности. Это поможет узнать, нужно ли покупать новый аппарат, отремонтировать гнездо или исправить неполадку в операционной системе.
Если клавиши залипают, нажимается несколько кнопок сразу, то причина кроется в клавиатуре. В случае с ноутбуком, отнесите его в сервисный центр, либо самостоятельно достаньте устройство ввода, проверьте, в каком состоянии шлейф и контакты. Нередко бывает такое, что из-за перегрева плавятся дорожки или плата трескается от удара.
Как исправить проблему с клавиатурой на Windows 10
Попробуйте все следующие пошаговые руководства. В крайнем случае переустановите операционную систему. Есть шанс, что устройство заражено вредоносным программным обеспечением.
Важная информация. Для некоторых инструкций необходима виртуальная клавиатура. Чтобы включить ее, нажмите правой кнопкой мыши на часы в правом нижнем углу экрана. Поставьте галочку возле пункта с экранными клавишами. Появится иконка на панели задач. Нажмите на нее левой кнопкой мыши.
Перезагрузка компьютера
Самый простой способ решить практически любую проблему — перезагрузить гаджет. Как ни странно, метод работает во многих случаях. Клавиши могут перестать функционировать после длительного времени, когда компьютер включенный. Особенно это актуально при работе на пике нагрузки. Дополнительно стоит подождать 20-30 минут, чтобы аппарат остыл, если это ноутбук. Чтобы предотвратить такую неполадку, регулярно давайте устройству отдохнуть.
Также нелишним будет вытащить штекер клавиатуры, продуть разъем и сам USB. Часто из-за пыли контакты не могут передавать электричество. Еще один совет — воткните кабель в другой разъем.
Включите безопасный режим
Причиной поломки в таком случае является сторонняя утилита. Если пользователь скачивал программы для создания макросов, драйвера с неофициальных сайтов и другой софт, то есть риск конфликта в операционной системе. Также причиной могут быть вирусы.
Безопасный режим включает компьютер только со стандартными программами, необходимыми для работы ОС. Все дополнительные утилиты, драйвера не активируются.
Войти в безопасный режим можно следующим образом:
-
Откройте меню Пуск, введите в поиске «конфигурация системы». Выберите соответствующий пункт в окне. Еще один способ — через Пуск найти «Выполнить». В поле написать «msconfig» (без кавычек).
-
Вверху выберите вкладку параметров загрузки. Включите безопасный режим. Опции ниже менять не стоит. Нажмите ОК. Система предложит перезагрузиться, соглашайтесь.
Если на учетной записи есть пароль, перед перезагрузкой отключите его через Панель управления.
Обратите внимание. Если используется bluetooth-клавиатура, проверьте, исправен ли адаптер. Возможно нужно установить новые драйвера для беспроводного подключения.
Когда компьютер или ноутбук включится через «Safe mode», откройте антивирус, включите сканирование. Можно воспользоваться установленной утилитой. Если антивирусного программного обеспечения нет на устройстве — скачайте его, либо установите с флешки.
Последний шаг — войдите еще раз в конфигурацию системы, отключите безопасный режим и перезагрузите гаджет.
Отключите быстрый запуск
Эта функция ускоряет включение компьютера. Однако из-за нее часто происходят ошибки в операционной системе. Особенно актуальная ситуация после обновления ОС. Для этого через меню Пуск, зайдите в Панель управления. Выберите режим отображения «Мелкие значки». Найдите в окне пункт «Электропитание». В левой части нажмите на раздел «Действие кнопок питания». Далее воспользуйтесь синей надписью «Изменения параметров, которые сейчас недоступны».
Система попросит подтвердить выбор. Если учетная запись не является администратором, понадобится ввести пароль. Когда опции ниже станут активными, отключите быстрый запуск. Гаджет будет загружаться немного дольше, но возможно это поможет решить неполадку. Если способ не помог — включите опцию тем же способом.
Процесс ctfmon.exe
Попробуйте зайти в BIOS. Если при помощи клавиатуры удается без проблем перемещаться по меню, устройство ввода работает правильно, то неполадка из-за процесса в ОС, отвечающего за клавиатуру.
Совет. Чтобы открыть БИОС, посмотрите в интернете о модели своей материнской платы. Это может быть клавиша Del, F2, F12, Esc и прочие.
Чтобы добавить процесс, включите компьютер, войдите в профиль. Дальнейшие действия:
-
Щелкните по иконке меню Пуск правой кнопкой мыши. Выберите диспетчер задач.
-
Выберите вкладку «Подробнее» сверху, пройдитесь по списку, найдите процесс ctfmon.exe. Если он есть, и напротив написано, что программа работает, то проблема в другом. Если процесса нет, переходите к следующему шагу.
-
В диспетчере задач щелкните по кнопке «Файл», выберите опцию «Запустить новую задачу».
-
В поле введите название процесса — ctfmon.exe. Нажмите ОК. Проверьте, появился ли пункт в списке.
Если процесса нет, то вероятно была допущена опечатка. Теперь перезагрузите компьютер или ноутбук. Если после этого он опять пропал, необходимо добавить его в автозагрузку, чтобы программа включалась вместе с операционной системой.
Чтобы добавить CTF Loader в автоматическую загрузку, зайдите в окно «Выполнить». Для этого воспользуйтесь поиском в Пуск, либо нажмите сочетание клавиш Win + R, если клавиатура заработала. Далее сделайте следующее:
-
Введите туда строку «regedit» без кавычек.
-
Щелкните по строке, где написана директория. Введите туда следующее: HKEY_LOCAL_MACHINESOFTWAREMicrosoftWindowsCurrentVersionRun
-
Создайте параметр. Назовите его ctfmon. В поле введите эту директорию: C:WindowsSystem32ctfmon.exe.
Затем перезапустите компьютер, проверьте, работает ли клавиатура, а также, запускается ли процесс.
Драйвера для устройства ввода
Существует еще два способа исправить проблему: обновить или откатить программное обеспечение. Пошаговое руководство:
-
Нажмите правой кнопкой мышки на меню Пуск, выберите в списке Диспетчер устройств.
-
Найдите вкладку с клавиатурой. Раскройте ветку.
-
Щелкните по устройству правой кнопкой мыши. Выберите «Обновить драйвер».
-
Система предложит найти ПО в интернете автоматически. Воспользуйтесь опцией.
Чтобы откатить драйвера, нажмите правой кнопкой мыши на тот же пункт. Выберите свойства. Зайдите во вкладку «Драйвер», откатите программное обеспечение.
Эти способы решают большинство неполадок. Однако если они не помогли, отнесите устройство, либо клавиатуру в сервисный центр. Возможно поврежден шлейф или материнская плата.
Понравилось? Поделись с друзьями!
Дата: 27.07.2020
Автор/Переводчик: DM
Клавиатура с запаздыванием может отвлечь вас, особенно когда вы работаете над чем-то важным, а клавиатура отказывается сотрудничать. Если вы писатель, веб-разработчик, программист или профессионал, который часами нажимает на клавиши, эта проблема может замедлить вас.
Прежде чем приступить к устранению проблемы, убедитесь, что проблема действительно связана с клавиатурой. Иногда вы можете непреднамеренно делать что-то, что замедляет работу вашего ПК с Windows, что также может быть причиной задержки ввода с клавиатуры. Однако, если это не так, вот несколько простых исправлений, которые вы можете попытаться избавить от раздражающей задержки ввода с клавиатуры.
1. Отключить клавиши фильтра
Клавиши фильтра — это специальная функция, которая предписывает Windows игнорировать краткие или повторяющиеся нажатия клавиш. Это потенциально может быть причиной задержки вывода на клавиатуре. Вы можете исправить это, отключив клавиши фильтра в настройках клавиатуры.
Откройте «Настройки», выполнив поиск по запросу «настройки» в меню «Пуск». Выберите «Легкость доступа» и прокрутите вниз до раздела «Клавиатура» на правой панели. Нажмите «Клавиатура» и найдите «Использовать ключи фильтра».
Под этой заголовком вы найдете кнопку-переключатель. Если он включен, отключите его и закройте приложение «Настройки».
Затем попробуйте ввести что-нибудь в текстовый редактор и посмотрите, не тормозит ли он по-прежнему.
2. Обновите или переустановите драйвер клавиатуры.
Драйвер вашей системы сообщает вашему компьютеру, как обращаться с внешним оборудованием, таким как клавиатура. Если драйвер вашей клавиатуры устарел, вашему компьютеру будет сложно взаимодействовать с оборудованием. Таким образом, устаревший драйвер является возможной причиной задержки ввода с клавиатуры.
Есть несколько способов найти и заменить устаревшие драйверы Windows. Самый распространенный метод — использование диспетчера устройств.
Чтобы обновить драйвер этим методом, нажмите Win + R и запустите Диспетчер устройств, набрав «devmgmt.msc» и нажав Enter. Когда откроется Диспетчер устройств, найдите драйвер клавиатуры и щелкните его правой кнопкой мыши. Выберите Обновить драйвер.
Вы можете включить автоматический поиск драйверов Windows или выбрать «Искать драйверы на моем компьютере», если вы загрузили обновленные драйверы с веб-сайта производителя.
Однако, если задержка ввода с клавиатуры вызвана повреждением или несовместимостью драйвера, вам потребуется заново переустановить драйвер клавиатуры. Таким образом, вам необходимо удалить текущий драйвер из диспетчера устройств.
Щелкните правой кнопкой мыши драйвер клавиатуры и выберите Удалить устройство. Подтвердите удаление, когда увидите запрос. Затем нажмите «Действие» в строке меню в верхней части диспетчера устройств и нажмите «Сканировать на предмет изменений оборудования».
В качестве альтернативы вы можете просто перезагрузить компьютер, и драйвер клавиатуры будет переустановлен автоматически. Когда вы закончите, проверьте, решена ли проблема с задержкой ввода.
3. Измените свойства клавиатуры.
Изменение некоторых свойств клавиатуры может помочь устранить задержку ввода. Начните с нажатия Win + R, ввода «клавиатура управления» и нажатия Enter. Откроется окно свойств клавиатуры, где вы увидите возможность настроить задержку повтора и частоту повтора.
Задержка повтора позволяет вам установить задержку между нажатием и удержанием клавиши и инициированием повторного вывода клавиши. Частота повтора позволяет вам регулировать скорость, с которой этот вывод повторяется.
Уменьшите задержку повтора и увеличьте частоту повтора, чтобы устранить задержку ввода. Это может потребовать некоторых экспериментов, прежде чем вы найдете золотую середину, но есть удобное тестовое поле, встроенное прямо в окно свойств клавиатуры, которое поможет вам найти правильный баланс. Когда вы найдете идеальную задержку повтора и частоту повтора, нажмите OK внизу, чтобы сохранить и выйти.
4. Запустите средство устранения неполадок клавиатуры.
К счастью, в Windows есть отличные встроенные инструменты для устранения неполадок. Если вы испытываете задержку ввода или ваша клавиатура вообще не работает, средство устранения неполадок с клавиатурой может предоставить вам решение.
Откройте приложение «Настройки», чтобы воспользоваться средством устранения неполадок с клавиатурой. Затем перейдите в Обновление и безопасность> Устранение неполадок, и вы увидите список рекомендуемых средств устранения неполадок. Если их нет, просто нажмите «Дополнительные средства устранения неполадок» и найдите «Клавиатура». Щелкните по нему и выберите Запустить средство устранения неполадок.
Средство устранения неполадок будет искать возможные проблемы. Если он найдет что-то, что нужно исправить, продолжайте и следуйте инструкциям. Когда вы закончите, посмотрите, решена ли проблема.
5. Используйте инструмент командной строки DISM.
DISM — это инструмент командной строки уровня администратора, который можно использовать для восстановления образа Windows вашей системы. Этот инструмент может помочь устранить задержку ввода с клавиатуры, когда она вызвана ошибкой, укоренившейся глубоко в вашем образе Windows, которую средство проверки системных файлов не может исправить.
Начните с запуска командной строки или PowerShell от имени администратора. Затем выполните следующие команды в таком порядке:
DISM / Онлайн / Очистить изображение / ScanHealth
DISM / Онлайн / Очистка-Образ / CheckHealth
DISM / Онлайн / Очистка-Образ / RestoreHealth
Подождите, пока процесс завершится, а затем проверьте, решил ли этот трюк задержку ввода с клавиатуры.
6. Исправления для беспроводных клавиатур.
Вышеупомянутые проблемы относятся к клавиатурам в целом. Однако некоторые проблемы характерны только для беспроводных клавиатур. Если ваша клавиатура беспроводная, попробуйте следующие исправления.
Замените батареи
Начните с исключения возможности задержки из-за разряженной батареи. Для этого замените аккумулятор или полностью зарядите клавиатуру. Если это не решит проблему, попробуйте следующее решение.
Проверить соединение
Начните с попытки повторно синхронизировать клавиатуру с USB-приемником. Если это не помогает, вставьте USB-приемник в другой USB-порт вашего компьютера, если на текущий порт не хватает мощности. Если возможно, попробуйте расположить клавиатуру ближе к USB-приемнику.
Устранение помех от беспроводных устройств
Если вы разместили другие устройства Wi-Fi, такие как маршрутизатор или сотовый телефон, рядом с компьютером, отодвиньте его и посмотрите, устраняет ли это задержку ввода.
7. Новая клавиатура
Если ни одно из этих решений не сработает, это может быть признаком повреждения оборудования. Поэтому, прежде чем вы начнете искать в Интернете лучшие клавиатуры, попробуйте подключить другую клавиатуру, которая отлично работает на другом компьютере, чтобы подтвердить повреждение оборудования в качестве причины.
Вернуться к гладкой масляной печати
Задержка ввода с клавиатуры может сильно раздражать. Надеюсь, одно из этих решений сработало для вас, и теперь вы вернулись к невероятно быстрой печати, как обычно. Если вы хотите печатать еще быстрее, подумайте о создании собственной раскладки клавиатуры.
Источник
7 способов исправить клавиатуру, которая печатает несколько букв в Windows 10
Нет ничего полезного в клавиатуре, которая печатает несколько букв, когда вы этого не хотите. Это активирует ненужные сочетания клавиш, добавит ошибок в ваш текст и испортит ваши игровые сеансы.
К счастью, если ваша клавиатура заставляет вас выглядеть так, как будто вы печатаете на совершенно новом языке, есть способы исправить клавиатуру, вводящую несколько букв в Windows 10. Вот как это сделать.
1. Перезагрузите компьютер.
При выполнении любого процесса устранения неполадок перезагрузка компьютера должна быть первым решением. Этого может быть достаточно, чтобы решить проблему, поскольку он удаляет все данные, замедляющие работу вашего устройства, и останавливает любые задачи, которые занимают слишком много оперативной памяти.
Кроме того, перезагрузка может исправить некоторые аппаратные и периферийные устройства. Если ваш компьютер только что загрузил обновление, вам следует перезагрузить его, чтобы обеспечить бесперебойную работу.
2. Проверьте клавиатуру на наличие пыли.
Если ваша клавиатура немного устарела, возможно, на ней накопилось достаточно пыли или мусора, чтобы она не работала должным образом, особенно если вы предпочитаете использовать механические клавиатуры. Если вы думаете, что это причина ваших проблем, вам нужно хорошо почистить клавиатуру. К сожалению, это идет дальше, чем просто перевернуть клавиатуру и вытряхнуть всю пыль.
Для механической клавиатуры вы можете использовать съемник клавиш, чтобы удалить клавиши и тщательно их очистить, или используйте небольшой вентилятор. Если ваша клавиатура является частью ноутбука, это может быть признаком того, что вам нужно очистить и внутренности.
Кроме того, причиной вашей проблемы может быть неправильное соединение. Если вы используете USB-клавиатуру, отключите и снова подключите ее или используйте другой USB-порт.
Связанный: Как очистить клавиатуру и стерилизовать вирусы и бактерии
3. Запустите средство устранения неполадок клавиатуры Windows 10.
Вы можете использовать встроенные средства устранения неполадок Windows 10, чтобы исправить некоторые проблемы с оборудованием. Выполните следующие действия, чтобы запустить средство устранения неполадок клавиатуры:
Щелкните правой кнопкой мыши Пуск> Параметры (или нажмите Win + I).
Перейдите в Обновление и безопасность> Устранение неполадок> Дополнительные средства устранения неполадок.
В разделе «Найти и устранить другие проблемы» выберите «Клавиатура»> «Запустить средство устранения неполадок».
Следуйте отображаемым инструкциям.
Связанный: Лучшие бесплатные инструменты для восстановления Windows 10, чтобы исправить любую проблему
4. Запустите средство безопасности Windows.
Вы можете использовать Windows Security для сканирования вашего ноутбука или ПК на наличие вредоносных или поврежденных файлов, которые могут помешать работе клавиатуры. Вот как это сделать:
Откройте «Настройки», затем перейдите в «Обновление и безопасность».
На левой панели выберите Безопасность Windows> Открыть Безопасность Windows> Защита от вирусов и угроз.
Нажмите кнопку Быстрое сканирование. Windows 10 удалит все обнаруженные вредоносные файлы.
После завершения сканирования проверьте клавиатуру.
5. Обновите драйвер клавиатуры.
Ваш драйвер клавиатуры может быть устаревшим или поврежденным, поэтому возникают некоторые проблемы со связью между клавиатурой и компьютером. Чтобы исправить это, вам следует обновить драйвер:
Щелкните правой кнопкой мыши Пуск> Диспетчер устройств.
Расширьте меню клавиатуры.
Щелкните драйвер правой кнопкой мыши и выберите Обновить драйвер.
Если ничего не найдено, найдите производителя клавиатуры и номер модели и найдите драйверы на официальном сайте компании. Обычно вы можете найти и то, и другое на наклейке на самой клавиатуре. В противном случае поищите упаковку или найдите квитанцию о покупке для получения дополнительной информации.
6. Проверьте языковые настройки Windows 10.
Windows 10 определяет язык ввода по умолчанию на вашем устройстве, но иногда не понимает его. Это может привести к проблемам, связанным с клавиатурой. Вот как вы можете убедиться, что вы и ваша система говорите на одном языке:
Перейдите в Время и язык> Языковая клавиатура.
В разделе «Переопределить для метода ввода по умолчанию» используйте раскрывающееся меню, чтобы выбрать предпочтительный язык.
Кроме того, вам следует удалить все лишние языковые пакеты или языки клавиатуры, которые вы не используете. Откройте меню «Язык», выполнив описанные выше действия, и прокрутите вниз до «Предпочитаемые языки». Там выберите язык, который вы не используете или который вы случайно установили, и выберите «Удалить».
7. Измените задержку повтора клавиатуры.
В Windows 10 вы можете использовать настройки клавиатуры, чтобы изменить задержку повтора клавиш с короткой на длинную. Выполните следующие действия, чтобы задержать время между повторными нажатиями клавиш:
В строке поиска меню «Пуск» найдите панель управления и выберите «Лучшее совпадение».
Перейдите в меню «Просмотр по» и выберите «Крупные значки» или «Маленькие значки».
Выберите «Клавиатура», чтобы получить доступ к ее свойствам.
Нажмите Применить> ОК, чтобы сохранить новые настройки.
Вернитесь к точному письму еще раз
Может быть трудно определить точную причину, по которой ваша клавиатура набирает несколько букв. К счастью, есть несколько решений, которые вы можете попробовать, чтобы вернуться к письму без ошибок. Если вы пробовали что-то из списка, но у вашей клавиатуры все еще есть свои мысли, возможно, пришло время ее заменить.
Источник
Клавиатура печатает не те буквы, которые нажимаешь
Нажимаете на одни буквы на клавиатуре ноутбука или компьютера, а на экране появляются совсем другие? Не переживайте это легко исправить. Если клавиатура печатает не те буквы и символы, причин может быть несколько. О каждой из них и вариантах решения проблемы, расскажу ниже.
Причина №1: Включена дополнительная клавиатура, которая активируется клавишей Fn.
Если вы используете ноутбук. Скорее всего причина в нажатой клавише FN, нажмите Fn+Ins(Insert) и попробуйте печатать. В некоторых случаях Fn+Num Lock, должно помочь.
Как я сказал выше, нажатие клавиши Fn активирует дополнительные символы привязанные на кнопки. Обычно они подписаны другим цветом и нарисованы на кнопках в углу.
Если вы уверены, что на вашей клавиатуре нет кнопки Fn просто читайте дальше. Есть еще несколько способов ниже.
Причина №2: Включено залипание клавиш.
В Windows есть механизм «Залипание клавиш», активируется он если много раз подряд нажать на одну кнопку или на несколько кнопок. Очень часто этот режим нам включают кошки, гуляя по клавиатуре или лежа на ней.
Отключить залипание клавиш просто:
Причина №3: Крошки в клавиатуре, либо другой мусор.
Тут всё просто, посмотрите визуально на клавиатуру, если между кнопок видны крошки или другой мусор. Переверните клавиатуру и аккуратно трясите, пока все или большая часть крошек не выпадут из под кнопок, затем проверяйте помогло ли. Повторять до работоспособности всех кнопок.
Причина №4: Проблемы с региональными настройками.
Обратите внимание, чтобы рядом со словом Русский, не было приписок: Машинный, Украина, Беларусь и тд. Если у вас была неправильная раскладка, то удалите её и нажмите на кнопку «Добавить язык» или «Добавить раскладкуклавиатуру». Затем выбирайте правильный Русский, без приписок.

Если обе клавиатуры были правильными, попробуйте нажать каждую букву в английской раскладке и посмотрите правильно ли нажимаются буквы и символы, соответствуют ли тем, что вы нажимаете. Если да, проверьте пожалуйста компьютер на вирусы и еще раз на всякий случай убедитесь, что добавлена правильная Русская раскладка. Не лишним будет на всякий случай удалить её и добавить снова. Если же на английской раскладке продолжаются несоответствия того, что вы нажимаете и того, что появляется на экране, значит у вас проблема с самой клавиатурой и её нужно заменить. Зачастую это случается из-за попадаения жидкости на клавиатуру.
Если эта статья вам помогла, напишите в комментариях об этом пожалуйста. Также если есть проблемы и что-то не получилось, пишите, постараюсь помочь.
Источник
Клавиатура ноутбука в Windows 10 не работает. Что делать
Чтобы понять, почему не работает клавиатура ноутбука, важно вспомнить, после каких действий пользователя произошел сбой. «Блог системного администратора» подскажет методы восстановления работоспособности основного устройства ввода.
Вредоносное ПО — вероятная причина
Начну с того, чем по традиции завершают рекомендации. Не исключено, что нормально функционировать клавиатуре мешают вирусы или вредоносный софт других типов. Воспользуйтесь антивирусным программным инструментом. В случае нахождения подобного софта — удалите его.
Маловероятно и банально, но если причина такова — ничего делать больше не придется.
Виртуальная клавиатура
Поскольку аппаратная клавиатура не работает, нужно открыть экранную. Выведите ее значок в системный трэй (справа внизу, там, где часы). Не исключено, что значок клавиатуры там уже есть. Исхожу из того, что нет.
Щелкните правой кнопкой мыши на Панели задач там, где нет значков и других элементов интерфейса. Выберите и примените пункт: «Показать кнопку сенсорной клавиатуры».
Значок появился. Щелкните, чтобы открыть альтернативную клавиатуру.
Используйте ее для того, чтобы восстановить работоспособность основной.
Запуск процесса ctfmon (вручную)
Метод применяется в случаях, когда работоспособность клавиатуры утрачена частично. Работает в операционной системе, редакторах текста, мессенджерах и биосе. Не позволяет ввести пароль при входе. Не обеспечивает возможность ввода текста в поиске и ПО, загруженном из Microsoft Store.
Возможная причина: при старте ОС не запустился ctfmon.exe. Если признаки такие, как написал выше, велика вероятность того, что процесс не работает.
Откройте контекстное меню кнопки «Пуск». Для этого кликните правой кнопки мыши по элементу графического интерфейса. Потребуется открыть пункт: Диспетчер задач.
Необходим CTF-загрузчик. Располагается на вкладке «Процессы» в окне Диспетчера; входит в число процессов, работающих в фоновом режиме.
Если есть — причина в другом, переходите к следующему методу. Когда отсутствует:
Необходимо создать строковый параметр:
Нужная служебная программа в левой части окна: «Планировщик заданий».
Последовательно разворачивайте вложенные папки:
Пользователю необходимо, чтобы работала задача «MsCtfMonitor»:
Показываю, как перевести из отключенного во включенное состояние.
После перезагрузки ПК клавиатура функционирует полноценно? Означает, что способ помог.
Неправильное значение параметра UpperFilters (пишут: «постарался» антивирус)
Правильные название и значение:
Не соответствует? Поменяйте с применением экранной клавиатуры.
В интернете бытует мнение, что на значение параметра оказывают влияние антивирусные программы. От рекомендаций воздержусь. Предпочитаю встроенный инструмент защиты ОС, но каждый пользователь сам оценивает:
Отключите быстрый запуск
Опция быстрого запуска повышает комфорт работы с ПК. Подчас становится причиной ошибок (чаще на ноутбуках, чем в настольных компьютерах).
Объясняю почему так происходит: ускорение включения сохраняет в файл гибернации:
После очередного старта компьютера не формируется новый сеанс.
В строке «Выполнить» из контекстного меню «Пуска» введите: control. Для запуска Панели управления — «OK».
Щелкните по соответствующей ссылке для перехода к настройке действий кнопок питания.
Отключение (как и включение) опции относится к параметрам, которые сейчас недоступны — перейдите по соответствующей ссылке.
«Включить быстрый запуск» — один из пунктов блока «Параметры завершения работы». Обратите внимание, что параметр рекомендовано держать во включенном состоянии. Снимите «птичку» слева от надписи и сохраните внесенные изменения, нажав соответствующую кнопку в нижней части окна.
Драйвер
Возможная причина: некорректное взаимодействие аппаратного обеспечения и операционной системы; неправильно подобранный драйвер. За редким исключением, установка драйвера производится не самим пользователем ПК, а ОС. Многие по сформировавшейся за годы привычке полагаются на драйвер-паки, что делать не рекомендую. В большинстве случаев драйвер, поставленный операционной системой работает корректно.
Установка, обновление
Откройте Диспетчер устройств — соответствующий пункт предусмотрен в контекстном меню кнопки «Пуск».
В перечне категорий устройств необходим список клавиатур. Если устройство, помеченное желтым треугольником с восклицательным знаком отсутствует — выберите стандартную клавиатуру PS/2.
Для клавиатуры «с восклицательным знаком» (что говорит об ошибке оборудования) драйвер надо поставить вручную. Не исключено, что причина в том, что драйвера нет вообще.
Для стандартной — запустите мастер обновления драйвера из контекстного меню.
Запустите поиск новых драйверов в автоматическом режиме.
После завершения процедуры ПО либо поставлено, либо система с задачей не справилась. Если установка прошла успешно, перезагрузите компьютер и убедитесь в работоспособности клавиатуры (как вариант — причина была не в драйвере и устройство ввода по-прежнему не работает).
Если ОС уведомила пользователя о том, что установленная версия — свежая, решение может состоять в установке ПО с официального сайта вендора ноутбука.
Программное обеспечение располагается в разделах «Поддержка» («Support»), «Загрузки» («Downloads»). Название может отличаться, но будет подобным по смыслу. Необходимы драйвера для устройств HID (категория оборудования, предназначенного для взаимодействия человека с машиной). Ряд вендоров помещают драйвера клавиатур в раздел «Other».
Удаление
Метод спорный, но в некоторых случаях срабатывает. Состоит в удалении драйвера клавиатуры без последующей установки нового. Производится через рассмотренное выше контекстное меню оборудования.
ПО может потребовать от пользователя подтвердить согласие на удаление важного софта — поставить «птичку». Следующее действие — перезагрузка ПК. Возможное негативное последствие: неработоспособность оборудования. Применятся в тех случаях, когда другой выход отсутствует с полным пониманием пользователя, что последствия непредсказуемы.
Чипсета
Причина неработоспособности оборудования временами состоит в некорректной работе компьютера как комплексного устройства, а не отдельного компонента.
Что помогает, когда клавиатура перестала работать или функционирует неправильно? Дополните перечень методов в комментариях.
Если вы нашли ошибку, пожалуйста, выделите фрагмент текста и нажмите Ctrl+Enter.
Источник
Клавиатура печатает не те буквы, которые нажимаешь
Нажимаете на одни буквы на клавиатуре ноутбука или компьютера, а на экране появляются совсем другие? Не переживайте это легко исправить. Если клавиатура печатает не те буквы и символы, причин может быть несколько. О каждой из них и вариантах решения проблемы, расскажу ниже.
Причина №1: Включена дополнительная клавиатура, которая активируется клавишей Fn.
Если вы используете ноутбук. Скорее всего причина в нажатой клавише FN, нажмите Fn+Ins(Insert) и попробуйте печатать. В некоторых случаях Fn+Num Lock, должно помочь.
Как я сказал выше, нажатие клавиши Fn активирует дополнительные символы привязанные на кнопки. Обычно они подписаны другим цветом и нарисованы на кнопках в углу.
Если вы уверены, что на вашей клавиатуре нет кнопки Fn просто читайте дальше. Есть еще несколько способов ниже.
Причина №2: Включено залипание клавиш.
В Windows есть механизм «Залипание клавиш», активируется он если много раз подряд нажать на одну кнопку или на несколько кнопок. Очень часто этот режим нам включают кошки, гуляя по клавиатуре или лежа на ней.
Отключить залипание клавиш просто:
- Зайдите в меню Пуск
- Найдите пункт «Настройка»
- Здесь «Панель Управления»
- Далее «Специальные возможности» или «Центр специальных возможностей»
- Найдите «Набор сочетаний клавиш по очереди» или «Залипание клавиш»
- Найдите галочку «Включить залипание клавиш» и уберите её.
Причина №3: Крошки в клавиатуре, либо другой мусор.
Тут всё просто, посмотрите визуально на клавиатуру, если между кнопок видны крошки или другой мусор. Переверните клавиатуру и аккуратно трясите, пока все или большая часть крошек не выпадут из под кнопок, затем проверяйте помогло ли. Повторять до работоспособности всех кнопок.
Причина №4: Проблемы с региональными настройками.
Проверьте в меню:
-
- Пуск
- Настройка
- Панель Управления
- Язык и региональные стандарты
- Здесь вкладка «Языки» и нажимайте «Подробнее»
- Затем проверьте какие клавиатуры у вас стоят, должны быть Русский и Английский(США).
Обратите внимание, чтобы рядом со словом Русский, не было приписок: Машинный, Украина, Беларусь и тд. Если у вас была неправильная раскладка, то удалите её и нажмите на кнопку «Добавить язык» или «Добавить раскладкуклавиатуру». Затем выбирайте правильный Русский, без приписок.
Если обе клавиатуры были правильными, попробуйте нажать каждую букву в английской раскладке и посмотрите правильно ли нажимаются буквы и символы, соответствуют ли тем, что вы нажимаете. Если да, проверьте пожалуйста компьютер на вирусы и еще раз на всякий случай убедитесь, что добавлена правильная Русская раскладка. Не лишним будет на всякий случай удалить её и добавить снова. Если же на английской раскладке продолжаются несоответствия того, что вы нажимаете и того, что появляется на экране, значит у вас проблема с самой клавиатурой и её нужно заменить. Зачастую это случается из-за попадаения жидкости на клавиатуру.
Если эта статья вам помогла, напишите в комментариях об этом пожалуйста. Также если есть проблемы и что-то не получилось, пишите, постараюсь помочь.
В ходе использования девайсов пользователи сталкиваются с различными сбоями, которые могут быть следствием программных или аппаратных неисправностей. Некоторые проблемы можно исправить самостоятельно, другие же требуют устранения специалистами. Одно из неприятных явлений, когда клавиатура работает сама по себе на ноутбуке или стационарном компьютере, может свидетельствовать о различных неисправностях. Сбой появляется при запуске определённого софта, во время работы с любыми приложениями или сразу же после старта ОС, носит постоянный характер или возникает периодически, но возможно и одноразово.
При этом возможно неуправляемое печатание как одного символа, так и нескольких, а также выполнение других действий функциональными кнопками, например, пролистывание страниц в браузере, применение каких-либо опций во время игрового процесса или в программах. Если клавиатура зажила своей жизнью и не поддаётся контролю, чаще всего решить проблему самопроизвольного нажатия клавиш вы сможете самостоятельно. Конечно, это относится к тем случаям, когда речь не идёт об отказе оборудования. Рассмотрим, что может спровоцировать такое аномальное поведение устройства ввода и что делать, если клавиатура сама нажимает кнопки.
Причины
Логично предположить, что когда клавиатура сама по себе печатает, у пользователя возникает некоторое недоумение, а затем и желание разобраться в происходящем.
Не всегда подобное поведение устройства связано с его преклонным возрастом. Многие пользователи пьют и едят, не отходя от компьютера, поэтому неудивительно, если клавиатура начала глючить после того, как на неё что-то пролили или просыпали. Но в чём дело, если подобные события не предшествовали случившемуся, а устройство внезапно стало вам неподвластно? Такое поведение характерно как для клавиатуры ноутбука, так и подключаемой к компьютеру. Проблема может быть связана с программным сбоем или аппаратными неисправностями. В первом случае несложно решить вопрос своими силами, во втором справиться можно лишь при незначительных повреждениях, серьёзные поломки лучше доверить профессионалам. Если вы таковым не являетесь, а с самим устройством явно что-то не так, тогда вам прямая дорога в сервис, поскольку, не зная особенностей строения и функционирования оборудования, можно лишь навредить, после чего оно не всегда восстановимо. Наиболее вероятные причины, по которым клавиатура на ноутбуке или подключаемая работает сама по себе:
- Вирусы.
- Неподходящие, повреждённые драйверы.
- Попадание влаги, пыли, жидкостей различного происхождения.
- Нарушение контактов.
- Залипание определённых клавиш (мембраны под кнопками) вследствие попадания инородных частиц.
- Физические повреждения устройства.
- Сбои в памяти устройства и прочие неисправности.
Учитывая разнообразие причин, из-за которых клавиатура ноутбука почему-то сама печатает без вмешательства пользователя и мешает нормальной работе, каждую из них следует рассмотреть отдельно. А также определить, как можно справиться со сложившейся ситуацией.
Методы устранения проблемы
Когда речь идёт об одноразовом сбое, очень часто после обычной перезагрузки девайса от возникшей неприятности не остаётся и следа. В случаях с периодическими или постоянными проявлениями самопроизвольного нажатия клавиш необходимо прибегнуть уже к более решительным действиям по устранению проблемы. Первым делом необходимо осмотреть устройство на предмет повреждений. Возможно, вы и сами знаете причину неисправности, например, незадолго до появления сбоя пролили кофе на клавиатуру или она пережила падение. При попадании жидкостей нужно просушить, затем почистить устройство. Если вы залили кнопки клавиатуры ноутбука и вовремя не перевернули его, а также не убрали влагу, вероятно попадание и на материнскую плату.
Чистка клавиатуры
Неудивительно, что загрязнение и попадание мусора чаще всего становится объяснением того, почему клавиатура вдруг сама печатает, хотя сам пользователь даже не притрагивается к ней. Для внутреннего очищения клавиатуры от пыли, крошек и прочих инородных частиц используются USB-пылесосы, имеющие насадки для удаления загрязнений, или баллончики со сжатым воздухом, очищающие контакты потоком, выходящим под давлением. Существуют также специальные чистящие средства, которые можно приобрести в любом магазине оргтехники. При отсутствии подобных приспособлений в домашних условиях можно вооружиться кистью или щёточкой и, перевернув ноутбук, прочистить, иногда требуется снять кнопки с кареток (это следует делать очень осторожно). При тотальных загрязнениях лучше обратиться в сервис, где предоставляют услугу чистки техники.
Проверка на вирусы
Вредоносное ПО, поражающее систему, становится одной из главных причин всевозможных сбоев в работе, и «самодеятельность» периферии не исключение. Если клавиатура работает сама по себе на ноутбуке или компе, то одна из первоочерёдных задач пользователя – проверка системы на вирусы. Кроме глубокого сканирования имеющимся антивирусом, лучше дополнительно применить сторонний софт. Хорошими средствами по отлову вредителей являются специальные утилиты Dr.Web CureIt и AdwCleaner. Они используют самые свежие антивирусные базы и тщательно проверяют систему на вирусы, затем устраняя обнаруженные угрозы. После удаления зловреда проверяем, изменилась ли ситуация.
Переустановка драйверов
Другая частая причина сбойной работы клавиатуры – неактуальные или повреждённые драйверы. Неисправность драйверов достаточно легко устранить. Их можно скачать на официальном сайте производителя устройства либо выполнить автоматический поиск и установку, для чего нужно сделать следующее:
-
- Переходим к Диспетчеру устройств любым удобным способом (например, через Пуск или Панель управления).
- Идём в раздел «Клавиатуры».
- Нажатием ПКМ на названии клавиатуры вызываем контекстное меню и выбираем опцию «Удалить».
- После таких действий клавиатура перестанет функционировать, но драйверы установятся системой автоматически, как только компьютер будет перезагружен, поэтому выполняем перезагрузку девайса.
Во многих случаях переустановка драйверов позволяет восстановить контроль над периферийным устройством, но если не помогло, идём дальше.
Восстановление системы
Многим пользователям, столкнувшимся с проблемой «самостоятельности» клавиатуры, помогает универсальный способ, который часто применяется при устранении различных системных сбоев. Он предполагает вернуть систему в то состояние, когда подобного явления ещё не возникало. Если есть в наличии точка восстановления, то возврат к ней может решить проблему самопроизвольного нажатия клавиш.
Переустановка Windows
Крайней мерой является переустановка ОС. Её следует выполнять только в том случае, если другие способы оказались бессильны и дело не в повреждениях самой клавиатуры. Подключаем внешнюю клавиатуру и проверяем, возникают ли на новом устройстве те же проблемы. Делаем вывод и прибегаем к нужному варианту решения вопроса. Если же проблема заключается в аппаратных неисправностях, никакие программные способы не будут эффективны. В таком случае устройство необходимо диагностировать и возвращать к жизни в сервисе, возможно клавиатура даже потребует замены.
Источник
Если ваша клавиатура продолжает вводить несколько букв одновременно в Windows 10, это может быть вызвано несколькими причинами. Вот как это исправить.
Такие читатели, как вы, помогают поддерживать MUO. Когда вы совершаете покупку по ссылкам на нашем сайте, мы можем получать партнерскую комиссию.
Нет ничего полезного в клавиатуре, которая печатает несколько букв, когда вы этого не хотите. Это активирует ненужные сочетания клавиш, добавит ошибок в ваш текст и испортит ваши игровые сессии.
К счастью, если ваша клавиатура заставляет вас выглядеть так, будто вы печатаете на совершенно новом языке, есть способы исправить клавиатуру, набирающую несколько букв в Windows 10. Вот как это сделать.
1. Перезагрузите компьютер
При выполнении любого процесса устранения неполадок перезагрузка компьютера должна быть первым решением. Этого может быть достаточно, чтобы решить проблему, поскольку он очищает все данные, замедляющие работу вашего устройства, и останавливает любые задачи, занимающие слишком много оперативной памяти.
Кроме того, перезагрузка может исправить некоторые аппаратные и периферийные устройства. Если ваш компьютер только что загрузил обновление, вам следует перезагрузить его, чтобы обеспечить бесперебойную работу.
2. Проверьте клавиатуру на наличие пыли
Если ваша клавиатура немного устарела, возможно, на ней накопилось достаточно пыли или мусора, чтобы она не работала должным образом, особенно если вы предпочитаете использовать механические клавиатуры. Если вы считаете, что это является причиной ваших проблем, вам нужно хорошенько почистить клавиатуру. К сожалению, это выходит за рамки простого переворачивания клавиатуры и стряхивания пыли.
Для механической клавиатуры вы можете использовать съемник для ключей, чтобы удалить клавиши и тщательно очистить их, или использовать небольшой вентилятор. Если ваша клавиатура является частью ноутбука, это может быть признаком того, что вам также нужно почистить внутренности.
Кроме того, неправильное подключение может быть причиной вашей проблемы. Если вы используете клавиатуру USB, отсоедините и снова подключите ее или используйте другой порт USB.
Вы можете использовать встроенные средства устранения неполадок Windows 10, чтобы исправить некоторые аппаратные проблемы. Выполните следующие действия, чтобы запустить средство устранения неполадок клавиатуры:
- Кликните правой кнопкой мыши «Пуск» -> «Параметры» (или нажмите Win + I ).
- Перейдите в «Обновление и безопасность» -> «Устранение неполадок» -> «Дополнительные средства устранения неполадок».
- В разделе «Найти и устранить другие проблемы» выберите «Клавиатура» -> «Запустить средство устранения неполадок».
- Следуйте отображаемым инструкциям.
Вы можете использовать Безопасность Windows для сканирования вашего ноутбука или ПК на наличие вредоносных или поврежденных файлов, которые могут помешать работе клавиатуры. Вот как вы можете это сделать:
- Откройте «Настройки», затем перейдите в раздел «Обновление и безопасность».
- На левой панели выберите Безопасность Windows -> Открыть Безопасность Windows -> Защита от вирусов и угроз.
- Нажмите кнопку Быстрое сканирование. Windows 10 удалит все обнаруженные вредоносные файлы.
- После завершения сканирования проверьте свою клавиатуру.
5. Обновите драйвер клавиатуры
Драйвер вашей клавиатуры может быть устаревшим или поврежденным, поэтому между клавиатурой и ПК возникают проблемы со связью. Чтобы исправить это, вы должны обновить драйвер:
- Кликните правой кнопкой мыши Пуск -> Диспетчер устройств.
- Расширение меню клавиатуры.
- Кликните драйвер правой кнопкой мыши и выберите Обновить драйвер.
Если это ничего не находит, найдите производителя и номер модели клавиатуры и найдите драйверы на официальном сайте компании. Обычно вы можете найти оба на наклейке на самой клавиатуре. В противном случае поищите упаковку или найдите чек о покупке для получения дополнительной информации.
6. Проверьте языковые настройки Windows 10.
Windows 10 определяет язык ввода по умолчанию на вашем устройстве, но иногда не понимает его правильно. Это может привести к проблемам с клавиатурой. Вот как вы можете убедиться, что вы и ваша система говорите на одном языке:
- Откройте Настройки.
- Перейдите к разделу «Время и язык» -> «Язык клавиатуры».
- В разделе «Переопределить метод ввода по умолчанию» используйте раскрывающееся меню, чтобы выбрать предпочитаемый язык.
Кроме того, вам следует удалить все дополнительные языковые пакеты или языки клавиатуры, которые вы не используете. Откройте меню «Язык», выполнив описанные выше шаги, и прокрутите вниз до пункта «Предпочитаемые языки». Там кликните язык, который вы не используете или установили случайно, и выберите «Удалить».
7. Измените задержку повтора клавиатуры
В Windows 10 вы можете использовать настройки клавиатуры, чтобы изменить задержку повторения клавиш с короткой на длинную. Выполните следующие действия, чтобы увеличить время между повторными нажатиями клавиш:
- В строке поиска меню «Пуск» найдите панель управления и выберите «Лучшее соответствие».
- Перейдите в меню «Просмотр по» и выберите «Крупные значки» или «Маленькие значки».
- Выберите «Клавиатура», чтобы получить доступ к ее свойствам.
- Нажмите «Применить» -> «ОК», чтобы сохранить новые настройки.
Может быть сложно определить точную причину того, что ваша клавиатура печатает несколько букв. К счастью, есть несколько решений, которые вы можете попробовать, чтобы вернуться к написанию без каких-либо ошибок. Если вы попробовали что-то из списка, и ваша клавиатура все еще имеет собственное мнение, возможно, пришло время ее заменить.
It is not uncommon for the keyboard to malfunction from time to time. Some of the most common issues that users can face with the keyboard include specific keys that don’t work, some shortcuts that don’t register, and sometimes the keyboard ceasing to work altogether.
Another common keyboard issue users face is when keys begin to register on their own as if the keyboard has gone crazy. Such an issue stems from both hardware and operating system sides. If you are experiencing a similar issue, we’ll cover some fixes you can try to get it back on track.
1. Rule Out Hardware Issues
Hardware issues need to be ruled out first. Before moving on to more major fixes, perform the following checks:
- Disconnect your keyboard and reconnect it again.
- Make sure no keys are stuck while being pressed.
- Inspect the keyboard cable for potential damage.
- Make sure the connecting ports are intact and clean them if possible.
When you have determined that hardware isn’t the issue, check if the keys registering aren’t being pressed. To check that, go to the keyboard tester website and run a test to see what keys are being pressed.
If some keys are registering despite not being pressed, then there is a problem with those keys’ internal mechanism that needs an examination. In that case, try connecting the keyboard to another computer to confirm that the issue lies with the keyboard itself.
Replacing the keyboard will resolve the issue. Therefore, grab another keyboard (if you have one) and connect it to the computer. When issues go away further confirms that the problem lies with hardware.
However, if the issue persists with the new keyboard, the issue is operating system-related and needs to be looked into further.
2. Update Your Keyboard Driver
If your keyboard is acting abnormally due to OS-relevant issues, the first possible cause could be outdated keyboard drivers. Therefore, update the drivers to eliminate this possibility.
Follow these steps to update your keyboard drivers:
- Left-click on This PC and go to Manage.
- Go to the Device Manager in the left sidebar.
- Expand the Keyboards category in the right-hand pane.
- Right-click on the keyboard driver.
- Click on Update driver.
When the drivers are updated, check if the keyboard behaves the same way. If yes, diagnose the issue with the Windows built-in troubleshooter.
3. Run Keyboard Troubleshooter
Using troubleshooters can assist in automatically resolving the issue occurring on a Windows device. A dedicated keyboard troubleshooter is available to help users with keyboard issues.
To run a keyboard troubleshooter, follow these steps:
- Go to Windows Settings app.
- Navigate to Update and Security.
- Go to Troubleshoot in the left-sidebar.
- Click on Additional troubleshooters in the right-hand pane.
- Locate the Keyboard troubleshooter from the list.
- Click on it and hit Run the troubleshooter.
Follow the on-screen instructions and give the troubleshooter some time to diagnose the keyboard settings problem. The troubleshooter either diagnoses and resolves the issue on its own or reports that it failed to do so.
When that happens, it’s time to tweak your keyboard settings.
4. Tweak Keyboard Settings
You might be able to fix the issue by tweaking your keyboard settings. Therefore, temporarily disable any customizations you’ve made. Among them are disabling the sticky keys, disabling mouse control from the keyboard, and turning off the filter keys.
Follow these steps to manage these settings:
- Go to Windows Control Panel.
- Go to Ease of Access > Ease of Access Center.
- Click Make the keyboard easier to use in the right-hand pane.
- Uncheck the boxes for Turn on Mouse Keys, Turn on Sticky Keys, and Turn on Filter Keys.
See if reverting these customizations has made a difference. If not, continue implementing the following fixes.
5. Run a Malware and SFC Scan
Due to software interference, malware infiltration can also cause your hardware devices to malfunction. Hence, it’s imperative to ensure that this doesn’t happen here.
You can do this by running malware and SFC scan. As the malware scan fights against existing viruses and removes them from the vicinity of your computer, SFC will repair corrupt or damaged Windows files to ensure that no malicious files remain on your computer.
You can use third-party tools to remove malware, but the best and free method is to use Microsoft Defender’s offline scan. Are you running it for the first time? Read our article on how to remove malware using Microsoft Defender’s offline scan.
To run an SFC scan, follow these steps:
- In the Windows search box, type «cmd.»
- Right-click on the Command Prompt app and select Run as administrator.
- Enter the «sfc /scannow» command and hit Enter.
Wait for the command prompt to complete the verification process. After it has been completed, you will be informed about any possible issues that have been either automatically removed or you will have to remove manually.
If malware and SFC scans fail to resolve the issue, update your operating system as a last resort.
6. Update Your Operating System
Updating your operating system ensures there is no compatibility issue, making your keyboard go crazy. Check out our article to manage Windows updates the right way.
If the issue started after updating your OS, reverting the update holds a good chance of resolving the issue. For those of you who have never reverted an update, we have an article on how to revert Windows 10 to an earlier version.
If updating or downgrading the operating system does not solve the problem, there are two possible ways out of the problem: disable specific keyboard keys or use the on-screen keyboard.
Possible Alternatives to Keep Using Keyboard
You can try the following two solutions to continue using the keyboard despite the issue not being resolved:
Disable Certain Keys
The simple way to fix this issue is to disable the keys being pressed automatically. Even though there are different ways to disable keyboard keys, the best way is to use third-party tools.
To disable specific keyboard keys, KeyTweak and AutoHotKey are two easy-to-use tools. Check out our article explaining how to use these tools to disable specific keys on your keyboard.
Use On-screen Keyboard
You can disable specific keys, but you may see almost all keys registering automatically. In that case, you may need to disable the keyboard itself temporarily rather than selective keys. While you do that, you can still use the keyboard on the screen to continue working.
If you are unsure how to enable the on-screen keyboard in Windows, check out our article on how to enable and disable the on-screen keyboard in Windows.
Keyboard Back on Track or Not?
Hopefully, the fixes provided in this list will restore your keyboard’s full functionality. If none of the above solutions work, you might consider replacing the keyboard. When that does not work either, you may consider reinstalling the OS or doing a full reset.
To prevent this, open the keyboard keys that are being pressed automatically and clean underneath them. This may resolve the problem.
It is not uncommon for the keyboard to malfunction from time to time. Some of the most common issues that users can face with the keyboard include specific keys that don’t work, some shortcuts that don’t register, and sometimes the keyboard ceasing to work altogether.
Another common keyboard issue users face is when keys begin to register on their own as if the keyboard has gone crazy. Such an issue stems from both hardware and operating system sides. If you are experiencing a similar issue, we’ll cover some fixes you can try to get it back on track.
1. Rule Out Hardware Issues
Hardware issues need to be ruled out first. Before moving on to more major fixes, perform the following checks:
- Disconnect your keyboard and reconnect it again.
- Make sure no keys are stuck while being pressed.
- Inspect the keyboard cable for potential damage.
- Make sure the connecting ports are intact and clean them if possible.
When you have determined that hardware isn’t the issue, check if the keys registering aren’t being pressed. To check that, go to the keyboard tester website and run a test to see what keys are being pressed.
If some keys are registering despite not being pressed, then there is a problem with those keys’ internal mechanism that needs an examination. In that case, try connecting the keyboard to another computer to confirm that the issue lies with the keyboard itself.
Replacing the keyboard will resolve the issue. Therefore, grab another keyboard (if you have one) and connect it to the computer. When issues go away further confirms that the problem lies with hardware.
However, if the issue persists with the new keyboard, the issue is operating system-related and needs to be looked into further.
2. Update Your Keyboard Driver
If your keyboard is acting abnormally due to OS-relevant issues, the first possible cause could be outdated keyboard drivers. Therefore, update the drivers to eliminate this possibility.
Follow these steps to update your keyboard drivers:
- Left-click on This PC and go to Manage.
- Go to the Device Manager in the left sidebar.
- Expand the Keyboards category in the right-hand pane.
- Right-click on the keyboard driver.
- Click on Update driver.
When the drivers are updated, check if the keyboard behaves the same way. If yes, diagnose the issue with the Windows built-in troubleshooter.
3. Run Keyboard Troubleshooter
Using troubleshooters can assist in automatically resolving the issue occurring on a Windows device. A dedicated keyboard troubleshooter is available to help users with keyboard issues.
To run a keyboard troubleshooter, follow these steps:
- Go to Windows Settings app.
- Navigate to Update and Security.
- Go to Troubleshoot in the left-sidebar.
- Click on Additional troubleshooters in the right-hand pane.
- Locate the Keyboard troubleshooter from the list.
- Click on it and hit Run the troubleshooter.
Follow the on-screen instructions and give the troubleshooter some time to diagnose the keyboard settings problem. The troubleshooter either diagnoses and resolves the issue on its own or reports that it failed to do so.
When that happens, it’s time to tweak your keyboard settings.
4. Tweak Keyboard Settings
You might be able to fix the issue by tweaking your keyboard settings. Therefore, temporarily disable any customizations you’ve made. Among them are disabling the sticky keys, disabling mouse control from the keyboard, and turning off the filter keys.
Follow these steps to manage these settings:
- Go to Windows Control Panel.
- Go to Ease of Access > Ease of Access Center.
- Click Make the keyboard easier to use in the right-hand pane.
- Uncheck the boxes for Turn on Mouse Keys, Turn on Sticky Keys, and Turn on Filter Keys.
See if reverting these customizations has made a difference. If not, continue implementing the following fixes.
5. Run a Malware and SFC Scan
Due to software interference, malware infiltration can also cause your hardware devices to malfunction. Hence, it’s imperative to ensure that this doesn’t happen here.
You can do this by running malware and SFC scan. As the malware scan fights against existing viruses and removes them from the vicinity of your computer, SFC will repair corrupt or damaged Windows files to ensure that no malicious files remain on your computer.
You can use third-party tools to remove malware, but the best and free method is to use Microsoft Defender’s offline scan. Are you running it for the first time? Read our article on how to remove malware using Microsoft Defender’s offline scan.
To run an SFC scan, follow these steps:
- In the Windows search box, type «cmd.»
- Right-click on the Command Prompt app and select Run as administrator.
- Enter the «sfc /scannow» command and hit Enter.
Wait for the command prompt to complete the verification process. After it has been completed, you will be informed about any possible issues that have been either automatically removed or you will have to remove manually.
If malware and SFC scans fail to resolve the issue, update your operating system as a last resort.
6. Update Your Operating System
Updating your operating system ensures there is no compatibility issue, making your keyboard go crazy. Check out our article to manage Windows updates the right way.
If the issue started after updating your OS, reverting the update holds a good chance of resolving the issue. For those of you who have never reverted an update, we have an article on how to revert Windows 10 to an earlier version.
If updating or downgrading the operating system does not solve the problem, there are two possible ways out of the problem: disable specific keyboard keys or use the on-screen keyboard.
Possible Alternatives to Keep Using Keyboard
You can try the following two solutions to continue using the keyboard despite the issue not being resolved:
Disable Certain Keys
The simple way to fix this issue is to disable the keys being pressed automatically. Even though there are different ways to disable keyboard keys, the best way is to use third-party tools.
To disable specific keyboard keys, KeyTweak and AutoHotKey are two easy-to-use tools. Check out our article explaining how to use these tools to disable specific keys on your keyboard.
Use On-screen Keyboard
You can disable specific keys, but you may see almost all keys registering automatically. In that case, you may need to disable the keyboard itself temporarily rather than selective keys. While you do that, you can still use the keyboard on the screen to continue working.
If you are unsure how to enable the on-screen keyboard in Windows, check out our article on how to enable and disable the on-screen keyboard in Windows.
Keyboard Back on Track or Not?
Hopefully, the fixes provided in this list will restore your keyboard’s full functionality. If none of the above solutions work, you might consider replacing the keyboard. When that does not work either, you may consider reinstalling the OS or doing a full reset.
To prevent this, open the keyboard keys that are being pressed automatically and clean underneath them. This may resolve the problem.