Примечание
Теоретически, проблема с появлением цифр вместо букв при печати на клавиатуре может быть вызвана специальным переназначением клавиш (с помощью программы или правки реестра) или использованием какой-нибудь хитрой раскладки (какой именно — не скажу, не встречал, но допускаю, что такие могут быть). Если вышеописанное никак не помогает, удостоверьтесь, что как минимум раскладка клавиатуры у вас установлена обычная русская и английская.
Видео
Как включить экранную клавиатуру
Если вы отключите эти сочетания, то клавиатура станет функционировать, как и раньше на тех клавишах, на которых расположена определённая буква, будет воспроизводиться именно она. Если вы так и не смогли отыскать необходимую кнопочку, то можно произвести запуск обычной экранной клавиатуры Виндовс 7, 8.1, 10.
Итак, нам нужно произвести запуск стандартной экранной клавиатуры Виндовс (вы отыщете данную папку через «Пуск», папочка «Специальные возможности».) Может также называться «Специальные программы». Но, если её и там нет, то применяем строку поиска и нажимаем клавишу Num Lock. Более подробно про «Экранную клавиатуру» можно узнать из статьи с аналогичным названием.
Как отключить печать цифр вместо букв
На клавиатурах ноутбуков обычно есть специальная клавиша под названием Fn, которая меняет поведения других клавиш. С ее помощью обычные клавиши клавиатуры можно использовать для управления различными функциями ноутбука. Например, с помощью клавиши Fn можно менять громкость динамиков, яркость дисплея, а также включать и отключать Wi-Fi, Bluetooth и многое другое.
Если на клавиатуре нет отдельного цифрового блока, то клавиша Fn вместе клавишей Num Lock может включать режим, в котором клавиши с буквами будут печатать цифры. Поэтому если ваша клавиатура печатает цифры вместо букв, то вам нужно найти на клавиатуре клавишу Num Lock и нажать комбинацию клавиш Fn + Num Lock. Это должно выключить данный режим печати и клавиши должны начать работать нормально.
Также в некоторых случаях этот режим печати может выключаться отдельной клавишей Num Lock (без использования Fn) либо комбинацией клавиш Fn + Shift + Num Lock. Если ничего из этого не помогает, то посмотрите в инструкции к вашему ноутбуку (ее можно скачать на сайте производителя). Там обязательно будет написано, как включаются и отключаются подобные функции ноутбука.
Почему не работают цифры на клавиатуре сверху
Проблему начинают решать с проведения небольшой диагностики. Если не работают цифры на клавиатуре сверху, это может быть связано с:
- Залипание кнопок. Попадание мусора и пыли между клавиш часто приводит к отсутствию реакции после нажатия. Такая проблема чаще всего встречается у тех пользователей, которые предпочитают есть за компьютером. Чтобы почистить нужно перевернуть клавиатуру вниз кнопками и потрясти ее. Также можно использовать фен, баллончик со сжатым воздухом или пылесос. Если такое действие не поможет решить проблему рекомендуется открутить шурупы и аккуратно почистить контакты спиртовой салфеткой.
- Повреждение дорожек платы. Если очистка не дала положительных результатов, возможно дело в повреждении дорожек платы. Когда пользователь не является профессионалом в области техники, рекомендуется обратиться в сервисный центр. Для самостоятельной чистки необходимо разобрать устройство, если на ней остались следы от жидкости протереть это место сухой салфеткой. При повреждении платы следует найти проблемные места при помощи тестера, затем нанести на дефектные дорожки токопроводящий клей.
- Устройство может не работать при наличии повреждении на шнуре. Если кабель подлежит восстановлению, то можно отнести его в технический центр или попробовать сделать это самостоятельно.
- Может быть сломан USB-разъем в устройстве. Устранить проблему можно вставив USB в другие разъемы.
- Исчезли драйвера. Специальное устройство с дополнительными кнопками требует установку при помощи диска с драйверами. Наиболее частой причиной удаления драйверов является атака вирусов. В этом случае следует провести антивирусную проверку и удалять их при выявлении. После этого нужно переустановить драйвер.
- Окисление контактов или отказ платы клавиатуры может возникнуть в результате долгого использования или после пролитой жидкости на поверхность устройства.
- Износ мембраны. Если мембрана была сделана из некачественного силиконового материала происходит ее быстрое повреждение. Решить проблему можно покупкой новой клавиатуры, либо попытаться починить мембрану с помощью клея.
- Не запущенный ctfmon.exe тоже может стать причиной неполадок с клавиатурой. Опцию можно проверить в Диспетчере задач во вкладке «Подробности». Если там отсутствует ctfmon.exe, необходимо запустить ее вручную.
Теги
Как включить Num Lock при загрузке Windows 10
Добрый день уважаемые читатели и гости блога, как вы думаете, а хорошо ли все люди, кто используют компьютер в повседневной жизни, знают все клавиши клавиатуры, думаю, что не все, иначе бы не было таких ситуаций, что человек пытается набирать текст на ноутбуке, а у него вместо букв печатаются цифры, а у другого наоборот, при попытке набрать цифры, вообще ничего не печатается, сегодня мы рассмотрим все такие ситуации и еще разберем как включить Num Lock при загрузке Windows 10. Все инструкции подойдут для предыдущих версий операционных систем, просто десятка самая новая.
Не работает клавиатура на компьютере: причины, что делать
Клавиатура — это основной инструмент при работе на компьютере, без которого работа практически невозможна. Конечно, можно вводить информацию при помощи мыши и экранной клавиатуры, но этот способ неудобен и полноценной работы не получится.
В этой статье мы расскажем, что делать, если не работает клавиатура на компьютере и рассмотрим все возможные причины этой неисправности.
Клавиатура довольно простое устройство и как правило работает безотказно. Однако, бывают случаи, когда индикация клавиатуры горит, но ничего не печатается.
Печатаются цифры вместо букв – как исправить
Давайте разберем для начала, самую распространенную ситуацию, когда вместо букв печатаются цифры на компьютере или ноутбуке, сам я такую ситуацию видел неоднократно и иногда это даже забавляло, видя как не очень любимый твой сотрудник, пытается набрать текст, а в место него у него шифр из цифр, ты как админ зная в чем дело, пожимаешь плечами и говоришь, что наверно Windows глючит с процессором (угорая при этом). Ладно шутки в сторону, на самом деле ничего страшного нет. Такое поведение клавиатуры, очень часто можно встретить на ноутбуках или нетбуках, у которых нет своей, дополнительной области быстрого набора цифр, на обычной клавиатуре она располагается справа, примером могут служить IBM или HP ноутбуки.
Вот вам пример клавиатуры, где нет правой части с отдельным набором цифр, и почти у каждой клавиши есть, дополнительная функция в правом верхнем углу. Так например у на клавиш J, K, L , есть вторые значения 1,2,3. Для активации их набора существует специальная клавиша Num Lock (num lk). При включении клавиши Num Lock, у вас вместо привычных обозначений на кнопках клавиатуры, будут печататься дополнительные, отсюда и ситуация, что вместо букв печатаются цифры.
Еще бывают случаи, что когда вместо букв печатаются цифры на компьютере, это связано со специальной программой, с помощью которой было переназначение клавиш, например я видел программы для лингвистов, которые превращали обычную русскую клавиатуру в другой язык.
Что такое клавиша num lock
Если подытожить, то num lock это специальная клавиши клавиша, с помощью которой на компьютере с операционной системой Windows, активируется специальная функция набора дополнительных символов, сделано это с целью экономии места на клавиатуре и расширения ее функционала, чаще всего это применяется в ноутбуках, где производители стараются максимально, но в разумных пределах уменьшить размер устройства, отказываясь от некоторого количества клавиш и заменяя их дополнительными символами на других кнопках.
Ниже я вам приведу три примера, как и где располагается клавиша num lock на разных клавиатурах. Первая идет стандартная клавиатура от компьютера, у нее есть дополнительное цифровое поле справа и над ним num lock. Так же имеет специальный индикатор num lock, если он не горит, значит он выключен, по умолчанию так оно и есть, бывают случаи, что удобно когда он работает вместе с системой, ниже я покажу как включить Num Lock при загрузке Windows 10.
Далее идет ноутбук у которого так же есть цифровая клавиатура, но num lk, уже включается через зажатую клавишу Fn, у них один цвет.
Ну и клавиатура без дополнительной правой области в которой num lk уже полновластный хозяин имеющий много клавиш с его функциями, обрати внимание для примера на стрелки, они так же умеют выполнять функции:
Num Lock при загрузке Windows 10
И так, что делает num lock я вам рассказал, теперь представим ситуацию, что вы хотите, чтобы при загрузке Windows 10, у вас данный режим включался автоматически, для удобства человека или наоборот для неудобства. Делается это очень просто, как вы наверняка знаете, все настройки Windows 10 находятся в реестре, кто не в курсе что такое реестр, милости прошу по ссылке. Нажимаем сочетание клавиш Win+R и вводим regerit.
Переходите в раздел
Вам необходимо создать новый строковый параметр с именем InitialKeyboardIndicators и присвойте ему значение 80000002, если данное значение не сработало, то попробуйте значение 2, особенно актуально для Windows 7. Делается это все через правый клик.
Для редактирования ключа реестра, щелкните по нему двойным кликом.
Есть еще один метод, позволяющий включить Num Lock при загрузке Windows 10, но он срабатывает не всегда, так как у некоторых людей нет пароля на компьютере и нужный экран не появляется. И так когда у вас загрузился компьютер, то на экране входа в Windows 10, нажмите Num Lock и перезагрузите систему, через значок в углу. После чего в следующий раз режим должен быть активирован.
Чуть не забыл еще можно проверить есть ли у вас настройка Num Lock в BIOS. В биос проверьте опцию BootUp NumLock Status — EnableDisable
Надеюсь данная стать помогла вам разобраться с ситуацией когда на клавиатуре ноутбука вместо букв печатаются цифры и не работает правая цифровая панель, если есть вопросы жду их в комментариях.
Источник
Сбой программного обеспечения или драйверов
Сбоям в программном обеспечении больше подвержены клавиатуры со старыми разъемами PS/2. Однако, таких клавиатур в использовании ещё достаточно много, хотя и производители уже почти перестали их выпускать.
Для решения проблемы с нерабочей клавиатурой из-за программного обеспечения вам необходимо включить компьютер и войти на рабочий стол. Так как клавиатура перестала работать и не печатает, а на учетной записи может быть поставлен пароль, необходимо будет воспользоваться экранной клавиатурой и набрать пароль мышкой.
Теперь, когда вы оказались на рабочем столе своего компьютера вам необходимо попасть в Диспетчер устройств.
В Windows 8 и Windows 10 для этого нажмите правой кнопкой мыши по кнопке Пуск и выберите Диспетчер устройств.
В Windows 7 кликните левой кнопкой мыши по кнопке Пуск. Далее правой кнопкой по слову Компьютер и выберите Управление компьютером — Диспетчер устройств.
В диспетчере устройств отображена информация обо всех устройствах компьютера. Раскройте ветку Клавиатуры. Если рядом с вашей клавиатурой горит оранжевый вопросительный знак, значит устройство некорректно установлено в системе.
Нажмите правой кнопкой мыши на клавиатуру и выберите Удалить.
После этого нажмите Действие — Обновить конфигурацию оборудования.
Компьютер заново опросит все устройства и правильно установит клавиатуру.
Настоятельно рекомендуем скачать в Интернете последние драйвера от вашей клавиатуры на официальном сайте производителя. Это может устройству работать более стабильно.
Вместо букв печатаются цифры: почему клавиатура неправильно работает.
Всем доброго дня!
Рассматриваемая сегодня проблема достаточно популярна среди пользователей компактных ноутбуков (в последние несколько лет такие устройства в тренде и все более популярны) . Из-за небольшого размера этих устройств — у них нет цифрового блока на клавиатуре, и производители на некоторых устройствах — “совместили” цифры с буквами. ☝
С одной стороны — решение может быть достаточно удобным, с другой — многие даже не догадываются, что их ноутбук имеет такую “фишку” и в результате случайного нажатия по клавише NumLK — переводят клавиатуру в режим работы с цифрами и не знают как из него выйти (разумеется, набирать текст становится невозможным, т.к. наряду с буквами печатаются цифры. ). Хотя, в ряде случаев проблема кроется не только в этом.
Что же, взглянем на причины и решение подробнее.
Как переключить цифры на клавиатуре ноутбука: инструкция.
1. Полноразмерная клавиатура на ПК состоит из двух блоков клавиш – основной и дополнительной панели. Основной блок оборудован продольным рядом цифровых клавиш, алфавитом, пробелом, а также функциональной и управляющей клавиатурой, такими клавишами как Shift и Enter. На дополнительном блоке располагаются только символы и цифры. Клавиши размещены , как на обычном калькуляторе. Это способствует быстрому и безошибочному набору объемных массивов цифр, а также выполнению арифметических операций.
2. Для перключения цифр на клавиатуре стандартного размера необходимо включить режим NumLock, клавиша которого находится в левой верхней части цифрового блока. На некоторых панелях клавиатур эта клавиша может располагаться в ином месте. При активном режиме NumLock загорается одна из трех светодиодных ламп на панели клавиатуры. При дублирующем нажатии происходит отключение режима, при этом кнопки цифрового блока дублируют стрелки, а также кнопки Home, End и ряд других.
3. Многие компактные ноутбуки лишены дополнительного цифрового блока на клавиатуре. Взамен предусмотрен удобный ввод цифр с алфавитной панели. Производителем нанесены обозначения цифр на клавиши основной клавиатуры совместно с буквенными обозначениями. Их расположение в целом повторяет конфигурацию цифр на NumPad’e. Их размещение имеет следующий вид: «ь» – 0; «о», «л», – 1, 2, ; «д»,«г», «ш», «щ» -3, 4, 5, 6 соответственно. Нумерация 7,8 и 9 без зависимости от режима ввода сохраняет свое единое значение.
4. Перевод алфавитной клавиатуры панели ноутбука в цифровой режим осуществляется тем же способом, как и на полноразмерной клавиатуре – включением режима NumLock. Для кратковременного перевода клавиатуры в цифровой режим, необходимо нажимать клавиши на основной панели клавиатуры клавиатуре с одновременным нажатием клавиши Fn.
Возможные причины появления цифр вместо букв
Вариант 1: спец. режим на ноутбуках
Обратите пристальное внимание на выделенные мной клавиши на фото ниже: на них нанесены не только буквы, но и цифры (прим.: иногда маркировка цифр осуществляется на боковой грани клавиши) .
Цифра на боковой грани клавиши (едва видно)
Так вот, чтобы войти (выйти) в режим набора цифр – как правило, достаточно нажать сочетание клавиш Fn + NumLK (Num Lock). На некоторых ноутбуках функция NumLK возложена на клавиши F11/F12.
Клавиатура ноутбука Lenovo ThinkPad / Кликабельно
Вариант 2: залипли некоторые клавиши (Fn, например)
Далее рекомендую проверить каждую клавишу в отдельности, не залипли ли некоторые из них? Особенно речь касается функциональных клавиш: F1-F12, Fn, и пр. Также не лишним было бы протестировать клавиатуру полностью с помощью спец. утилиты (ссылка на инструкцию в помощь).
Тестирование работоспособности клавиатуры (диагностика с помощью Keyboard test utility) — https://ocomp.info/proveryaem-klaviaturu.html
Кстати, подобные казусы с клавиатурой могут начаться после ее залития (подсчитано, что каждая 150-я кружка, которая побывала над клавиатурой, опрокидывается на нее. ) .
Вариант 3: не установлен драйвер на клавиатуру
Если у вас необычная клавиатура (например, с доп. функциями по управлению цифровым блоком, с геймерскими примочками и т.д.) — то рассматриваемая проблема может быть связана с тем, что у вас на нее установлен стандартный драйвер клавиатуры.
Обычно, он инсталлируется ОС Windows автоматически. Разумеется, работать он может не совсем корректно: либо не будут доступны некоторые функции клавиатуры, либо могут начать появляться “казусы” вроде случайных нажатий, появления цифр и т.д.
Лучший вариант : загрузить “родной” драйвер с офиц. сайта производителя устройства. Впрочем, можно попробовать Driver Booster, либо штатную функцию в диспетчере устройств.
Диспетчер устройств – обновить драйвер
Вариант 4: села батарейка
Если вы используете беспроводную клавиатуру — проверьте состояние батареек. Например, на моей клавиатуре от “Intro” — когда батарейка подсаживается – начинают срабатывать двойные-тройные нажатия клавиш, в том числе и цифр (что странно. ).
Беспроводная клавиатура, батарейки
Вариант 5: пару слов о спец. утилитах и сборках Windows
С помощью спец. утилит можно переназначить одни клавиши на другие (например, нажимаете вы “Ctrl” – а печатается символ “Z”, а нажимаете на “Z” – появляется “1” и т.д.). Кстати, такие утилиты встраиваются в некоторые сборки Windows.
Это я веду к тому, что даже если вы сами ничего подобного не устанавливали (и не настраивали), возможно, что некоторые параметры в ОС были изменены (загодя. ).
Что можно посоветовать : если у вас установлена не офиц. версия ОС Windows – заменить на офиц. Благо, что сейчас образ можно загрузить прямо с сайта Microsoft.
Также можно прибегнуть к утилитам, которые могут помочь “сбросить” значения клавиш на дефолтные (те, которые изначально при установке ОС). См. статью, ссылку на которую привожу ниже.
Как переназначить одну клавишу на другую (тем, у кого не срабатывает нажатие кнопки на клавиатуре) — https://ocomp.info/perenaznachit-klavishu-na-drugu.html
Вариант 6: вирусы
Ну и последнее, что нельзя исключать — возможно, что вы поймали вирус. Если у вас есть LiveCD — можно попробовать загрузиться с него и проверить работоспособность железа (если с клавиатурой все будет в порядке – то налицо проблема с ОС).
Вообще, у меня на блоге есть отдельная инструкция по проверке ПК на вирусы, даже если обычный антивирус ничего не находит: https://ocomp.info/esli-antivirus-ne-vidit-virusov.html. Рекомендую прогнать систему с помощью предложенных утилит.
Работа сканера ESET’s Free Online Scanner
Кстати, обратите внимание также на BIOS (это в основном касается ноутбуков). В некоторых устройствах есть доп. опции для включения/отключения расширенного режима работы Fn, F1-F12 (более подробно), что в свою очередь может влиять и на цифровой блок.
Дополнения по теме – приветствуются.
Источник
Печатаются цифры вместо букв — как исправить
Если у вас на клавиатуре ноутбука (как правило, это происходит именно на них) вместо букв печатаются цифры, ничего страшного — ниже подробное описание, как исправить эту ситуацию. Причина, вероятнее всего в том, что вы или кто-то другой случайно включил быстрый набор цифр с текстовой клавиатуры, который так же легко и отключить.
Проблема возникает на клавиатурах без выделенного цифрового блока клавиш (который находится в правой части на «больших» клавиатурах), но с возможностью сделать так, чтобы часть клавиш с буквами можно было использовать для быстрого набора цифр, такая функция есть на многих современных ноутбуках и в этом случае клавиши U, I, O, J, K, L имеют подписи с цифрами, помимо русских букв.
Текстовые документы
Именно в документах Ворда, Блокнота и т.п. такая кодировка встречается чаще всего. Кодировка – набор знаков, благодаря которым происходит печать текста на определенном алфавите. Теоретически, любой документ сохраняется в различных шифрованиях, но пользователи почти никогда не прибегают к таким действиям. Потому, если Вы видите вместо букв вопросительные знаки и т.п., то маловероятно, что это сделано намеренно. Скорее всего, ввиду системного сбоя у пользователя, создавшего документ, он сохранился не в той кодировки. Кроме того, дело может быть и в сбои на Вашем ПК, в результате чего файл не открывается правильно.
Наиболее часто проблема возникает при использовании Блокнота. Также встречается в файлах php, css, info и подобных текстовых. Гораздо реже в Ворде. Кроме того, путаница с шифрованием встречается в браузере, там Вы также можете увидеть кракозябры вместо русских букв. В последнем случае избавиться от нее особенно трудно.
- LiveJournal
- Blogger
Что делать, если ноутбук печатает цифры, а не буквы
Итак, если вы столкнулись с указанной проблемой, внимательно посмотрите на клавиатуру своего ноутбука и обратите внимание на сходства с фотографией, представленной выше. Есть ли у вас подобные цифры на клавишах J, K, L? А клавиша Num Lock (num lk, Nm Lock, NmLk), располагающаяся в верхнем ряду (и обычно совмещенная с другой клавишей)? На некоторых ноутбуках эта же клавиша может иметь вид замка с цифрой или буквой, что показано в видео инструкции ниже, в которой вы также увидите некоторые другие варианты нужной клавиши.
Если есть, это означает, что вы случайно включили режим Num Lock, и часть клавиш в правой области клавиатуры стали печатать цифры (подобное может быть и удобно в некоторых случаях). Для того, чтобы включить или отключить Num Lock на ноутбуке, обычно требуется нажать сочетание клавиш Fn + Num Lock, Fn + F11 или просто NumLock (без сочетания с Fn) — то на некоторых ноутбуках (может зависеть не только от марки и модели, но и от настроек) включение и отключение функции Num Lock происходит при нажатии в сочетании с Fn, на некоторых — без такого сочетания, а простым нажатием Num Lock, проверьте оба варианта. Сам текст надписи Num Lock на клавише может быть сокращенным, но всегда легко угадывается.
Может быть, что на вашей модели ноутбука это делается как-то иначе, но когда знаешь, что именно нужно сделать, обычно найти, как именно это делается уже проще. После отключения, клавиатура будет работать как прежде и там, где должны быть буквы, будут печататься именно они. Если вы не можете найти нужную клавишу, попробуйте запустить стандартную экранную клавиатуру Windows 10, 8.1 или Windows 7 (находится в разделе меню Пуск Специальные возможности или Стандартные программы, а если там отсутствует, используйте поиск в панели задач или в меню Пуск) и нажать клавишу Num Lock на ней.
Как исправить набор цифр вместо букв на клавиатуре ноутбука — видео инструкция
Причина 2: невнимательность
Этот пункт касается владельцев отдельного цифрового блока, который выглядит так:
Еслина клавиатуре не работают цифры– проблема в вас, и только. Зачастую невнимательные пользователи нечаянно задевают кнопку Num Lock, отвечающую за включение блока.
Поэтому если вместо цифр на экране начинает двигаться страница, или курсор ходит ходуном – снова нажмите клавишу. При этом должен загореться соответствующий индикатор, показывающий, что функция активирована.
Для тех, кого скриншот вводит в заблуждение: некоторые модели ноутбуков поддерживают только сочетание клавишFn+ Num Lock.
Почему вместо цифр печатаются символы на ноутбуке
Petrov_Kirill Ноутбуки 12294 просмотра Вопрос задан 3 года назад
Ответов на вопрос: 42

Если у вас приключилась такая ситуация, что начали печататься символы заместо цифр, то вероятнее всего всё дело всего лишь напросто в надстройках, которые и необходимо подстроить под себя. В мену пуска в панели управления перейдите в пункт, имеющий название «язык и регистрац-е конфиги», а дальше во вкладке «языки» удалите русский с пометкой машинопись и добавьте всего лишь русский.

Для того, чтоб отключить на ноуте функцию, когда печатаются цифры взамен знаков, нужно выполнить следующее.
Во-первых, заходим в «Пуск», который находится в левом нижнем углу.
Во-вторых, выбираем «Панель управления» и нажимаем на нее, потом ищем там же «Язык и регистрационные конфиги».
В-третьих, выбираем «языки». Вот теперь нужно переставить пометку на русский язык приэтом удалив Русский (машинопись) и готово.
Происходит всякое на ноутбуках, что конфиги странным образом сбиваются. Скорее всего, у вас дома есть домашний питомец кот, который всего лишь прогулялся или прилег поспать на клаве, и установил вам такие конфиги.

Это часто происходит на ноутбуках. Чтоб отключить эту функцию достаточно нажать клавишу Fn, а вместе с ней и F12. Всего лишь нажимайте их одновременно и тогда клава перейдет на обычный режим печати привычных цифр и букв.

Если у вас возникла подобна беда, при которой вы не можете набирать цифры, а лишь появляются в документе или в сообщениях какие-то символы, то ситуация поправима. Всё дело в надстройках. Исправляется так же очень всего лишь, с помощью тех же настроек. Неважно с компьютера ли вы их печатаете, или ноута, то вам необходимо зайти в меню. Нажимаете на иконка слева. У меня он круглый, это кнопка «Пуск».
Дальше нам необходима строка, где написано «панель управления». Там мы и будем с вами искать нужные нам конфиги. Нам необходимо всего лишь заменить язык. Поэтому выбираем строчку, где написано вот это. Нам нужный пункт «Языки» она может называться по-другому. У меня называется: Дальше в меню ищем нужное нам окно. Выбираем где у нас стоит русский и пометка «машинопись», нам надо её стереть обязательно.

Стоит глянуть, какой язык включен в этот момент, нажав на иконку в нижнем правом углу. Чаще всего стоят русский и английский языки. Если там указана машинопись, то действия зависят от системы. В случае с Винда десять, нажимаем на иконку языка, там отображается пункт Настойки языка. Там смотрим, какие языки стоят в разделе Предпочитаемые языки. Если есть что-то, помимо простого русского и английского, то нажимаем на него и выбираем Снести. Это допустимо сделать, и набрав Язык в строке поиска. Так раздел называется Язык и региональные стандарты. Но нельзя забывать и про обычные методы — проверку систему на вирусы, перезагрузку компа. Допустимо пробовать и ввод спустя Shift.

Если у вас в компе взамен цифр печатаются символы, то надо зайти в меню «Пуск», потом «Панель управления», «Язык и регистрационные конфиги», там есть вкладка «Языки», нажимаем подробнее — и удаляем Русский(машинопись) и добавляем новую клаву Русский. Должно получиться. А если не получается, то по этой ссылке вы можете глянуть иные пути решения этой неисправности:

Изредка происходит это, что сбиваются конфиги, после чего взамен цифр происходит печать знаков. Исправить это допустимо совершенно всего лишь, требуется изменить конфиги. Находим «язык и регистрационные конфиги» в меню «Пуск», где выбираем вкладку «языки». Зайдя в данную вкладку необходимо изменить русский с пометкой машинопись и на всего лишь русский.

У моего друга была такая беда. Когда он с помощью UpdatePack дистрибутив Виндоус XP собрал, а потом установил, символы начали появляться взамен цифр. Это было при активации на клаве русской раскладки. Совсем не те знаки стали появляться. Так, печатается № взамен цифры 1 ,: взамен 5. Он вызывал мастера. Тот научил, что в панель управления спустя пуск заходим в вкладку Языки. Тут необходимо добавить Русский. но предварительно снести русский спрева проверили на вирусы, потому что это наиболее частая первопричина проблемы.

У меня такая ситуация возникла после того, как были в гостях дети и они добрались до моего ноута. Взамен цифр печатались символы. Если у вас аналогичная ситуация, то паниковать не стоит. Всего лишь войдите в «ПУСК», выберите «Панель управления», дальше «Язык и регистрационные конфиги» и наконец вкладку «Языки». Дальше выбираем подробнее удаляете русский с пометкой машинопись и добавляем всего лишь русский.

Действительно, это изредка происходит, но исправить ситуацию несложно. Для данного нам требуется зайти в «Пуск», дальше выбираем «Панель управления», после данного нам требуется выделить строчку «Языки», следующий шаг — выбираем «Русский», теперь нам надо стереть надпись «Машинопись» и все готово. Чаще всего такая беда возникает на ноутбуках, хотя требуется сказать, что и в компьютерах это происходит.

Для того, чтоб вернуть всё как было, зайдите в «Панель управления», потом кликните там на ярлык «Язык», потом напротив «Русский» кликните «параметры», потом на «метод ввода (раскладка)», там должна быть установлена «русская». Если установлена какая-то другая — жмите снести и выбирайте русскую. И не забудьте нажать на «сохранить». Языковые параметры должны выглядеть так:

Наверно вы случайно нажали сочетания клавиш на клаве. . подобное и у меня случалось. . если есть инструкция у ноуту, то легче в ней глянуть. .
помню не могла найти свою инструкцию и всего лишь методом тыка переключала совершенно варварским способом. . все начало работать.

«Пуск» -> «Панель управления» -> «Язык и региональные стандарты» -> «Параметры клавы» -> Раскладки клавы».
Смените раскладку с «Русская (машинопись) » на «Русская» и жмите кнопку «Применить».
P.S. В зависимости от версии Винда путь к данной настройке может отличаться, но весьма незначительно.

Заместо цифр печатается символы на компе виндоус?

Зайди пуск, панель управления, язык и рег. конфиги, там вкладка языки, подробнее — и вот тут удаляй нафиг Русский (машинопись)!) ) и добавляй новую клаву Русский (ну если ее нет)

Нуу это наверна на ноуте? там от модели зависит раскладка отрубается ерунда подбором комбинаций управляющих клавиш типа Fn+F1 и тп

Windows на каком языке?
Допустимо вручную подбить каждую клавишу под свои символы —
MS Keyboard Layout
Я себе сделал полностью фонетическую раскладку. D=Д, G=Г и т. д.

Если в ворде, то — шрифт такой. Если не в ворде, то — кранты компьютеру

Комбинация FN + F11 спасет или Fn + Ins (для разных буков разные комбинации)

Shift+ctrl вкл/откл конфиги русской машинописи

Блин переключи из режима нумлок
Fn+находи синенькую надпись NumLock (для асера Fn+F12)

У меня это было, всего лишь сменила клаву


Попытайся понажимать разные комбинации шифта, контрола и альта. У меня недавно это было на обычном компьютере — случайным нажатием сменила раскладку. Спасло.

В нормальном случае всё должно быть наоборот: цифры должны печататься при нажатой клавише Fn.
жми на NUM LOCK

Вероятно у вас запала кнопка SHIFT, буквы большими не говорит?так же может вы подхватили вирусняк

Отключите нум клаву.
Fn+F11 жмите.

Fn+F11
не спасло, а сработало Fn+Ins (Num Lk на ней написано)

А какая у вас клава? белая, черная и т. д.?


Попытайтесь shift+ctrl. Вероятно включлись конфиги русской машинописи.

Есть такая педаль на ноуте Fn. Требуется нажать ее и Numlock.

Вероятнее всего запала кнопка fn (между ctrl и alt). Чтоб «вылечить» это, надо постучать слегка по запавшей кнопке.
Или включен fn-lock (что-то типа CapsLock). Выключать нажатием fn и fn-lock (может быть обозначена как-нибудь иначе, в зависимости от модели ноута)


Набор рекомендаций из Архива «Ответов»
~
Что с клавой? Взамен 1 печатает №, взамен запятой буква ё.
Что предпринять, если взамен точки и запятой теперь на этой кнопке печатается буква ё? И цифры печатаются теперь всего лишь при нажатом Shift.
Варианты ответов:
1. ЗАЖАТЬ SHIFT+ALT ИЗМЕНИТСЯ ЯЗЫК И Всего лишь SHIFT например 9+SHIFT=)
2. Перепроверьте в Пуск -> Настройка -> Панель управления -> Язык и региональные стандарты -> тут вкладка «Языки» и нажимаем «Подробнее» -> тут перепроверьте, какие клавы у вас стоят, должна быть русская и Английский (США) .
3. Если обе клавы были, попытайтесь в английской раскладке попечатать и глянуть, верно ли нажимаются буквы и символы, т. е. соответствуют ли клаве, которая у вас на столе.
4. Ещё вариант, если у вас ноут, жмите Fn+Ins(Insert) и попытайтесь печатать, в некоторых случаях Fn+Num Lock.
5. Отключить Caps Lock.
6. Перезагрузиться.

У вас Ё-запятая, запатентоватьнемедленно

,бери по одной, тебе на долгое время хватит.) ) Зажимай шифт и дави на точку.

Это известное дело, вот тут ‘лечение’ описано (по-разному в разных Виндовс — XP, Vista, 7):
[ссылка заблокирована по решению администрации проекта]
( Dve точка WinRus точка com )

ПОХОЖИЯ ПРОЮЛЕМА НАЖИМАЮ КАПСЛОК Говорит ё

У меня было то же самое. Помогла всего лишь перезагрузка. После нее все восстановилось.

Перезагрузка поможетЁ это и ежу понятноЁ а если идет безприрывный процесс на несколько часовЁ а требуется с кем нибудь в это время общаться7, а решение таково, непонятно по каким причинам появляется раскладка Русский (машинопись), в 10ке виндов решается за секунду, внизу справа нажимаем на языковую панель и ставим Русский, Русская клава, в 7-8 виндах я не скажу, вероятно так же.

Клава печатает цифры взамен знаков — видео ответ.
Добавить ответ на вопрос
Информация о вопросе
Сколько ответов на вопрос?
На вопрос «Почему вместо цифр печатаются символы на ноутбуке» 42 ответа.
Кто задал этот вопрос?
Вопрос задал Petrov_Kirill в категории Ноутбуки.
Когда задали этот вопрос «Почему вместо цифр печатаются символы на ноутбуке»?
Вопрос задали 3 года назад.
Переключение цифр на клавиатуре
Печатать цифры на клавишах, которые расположены в одном ряду, временами не слишком комфортно. Для облегчения печати полноразмерные клавиатуры оборудованы дополнительным цифровым блоком.
Как переключить цифры на клавиатуре ноутбука: инструкция.
1. Полноразмерная клавиатура на ПК состоит из двух блоков клавиш – основной и дополнительной панели. Основной блок оборудован продольным рядом цифровых клавиш, алфавитом, пробелом, а также функциональной и управляющей клавиатурой, такими клавишами как Shift и Enter. На дополнительном блоке располагаются только символы и цифры. Клавиши размещены , как на обычном калькуляторе. Это способствует быстрому и безошибочному набору объемных массивов цифр, а также выполнению арифметических операций.
2. Для переключения цифр на клавиатуре стандартного размера необходимо включить режим NumLock, клавиша которого находится в левой верхней части цифрового блока. На некоторых панелях клавиатур эта клавиша может располагаться в ином месте. При активном режиме NumLock загорается одна из трех светодиодных ламп на панели клавиатуры. При дублирующем нажатии происходит отключение режима, при этом кнопки цифрового блока дублируют стрелки, а также кнопки Home, End и ряд других.
3. Многие компактные ноутбуки лишены дополнительного цифрового блока на клавиатуре. Взамен предусмотрен удобный ввод цифр с алфавитной панели. Производителем нанесены обозначения цифр на клавиши основной клавиатуры совместно с буквенными обозначениями. Их расположение в целом повторяет конфигурацию цифр на NumPad’e. Их размещение имеет следующий вид: «ь» — 0; «о», «л», — 1, 2, ; «д»,«г», «ш», «щ» -3, 4, 5, 6 соответственно. Нумерация 7,8 и 9 без зависимости от режима ввода сохраняет свое единое значение.
4. Перевод алфавитной клавиатуры панели ноутбука в цифровой режим осуществляется тем же способом, как и на полноразмерной клавиатуре – включением режима NumLock. Для кратковременного перевода клавиатуры в цифровой режим, необходимо нажимать клавиши на основной панели клавиатуры клавиатуре с одновременным нажатием клавиши Fn.
Источник
Как переключить знаки на цифры на клавиатуре
Всё о Интернете, сетях, компьютерах, Windows, iOS и Android
Как вводить символы и знаки на клавиатуре компьютера?!
Начинающие пользователи персонального компьютера часто задают вопрос — как набрать специальные символы, которые нарисованы на клавишах цифрового блока — *?:%;№»!
Тут всё дело в том, что для того, чтобы если бы мы задались целью для каждого символа сделать отдельную клавишу, то получили примерно такой результат:
Именно поэтому на одной клавише совмещают по 2-3 символа, а в некоторых случая — даже 4. Помимо этого есть куча спецсимволов, которых нет и на клавиатуре — как набирать их?!
Начнём со спецсимволов на клавиатуре. Для того, чтобы набрать символ, которой написан на клавише над цифрой нужно выполнить 3 действия:
— переключиться на английскую раскладку
— нажать и удерживать кнопку CTRL
— нажать кнопку с цифрой
Вот например, как поставить значок собака:
Теперь давайте рассмотрим как ставить символы в текстовых редакторах. В самом полурном — MS Word для этого существует специальный пункт меню Вставка >>> Символ:
Как Вы видите на скриншоте — в списке открываются самые часто употребляемые знаки и значки. Для того, чтобы открыть весь список — надо кликнуть на ссылку «Другие символы».
В других текстовых редакторах, например, в Блокноте, Notepad++ или AkelPad можно воспользоваться специальными кодами для вставки знаков. Правда, тут есть небольшая хитрость. Чтобы ввести код спецсимвола, цифры в этих кодах надо набирать на цифровом блоке справа при отключенной клавише NumLock.
Вот список кодов клавиатуры (спецсимволов) в Windows:
alt+1 = ☺ (обычный смайл)
alt+2 = ☻ (инверсный «черный» смайл)
alt+3 = ♥ (значок «черви»)
alt+4 = ♦ (значок «бубны»)
alt+5 = ♣ (значок «трефы»)
alt+6 = ♠ (значок «пики»)
alt+7 = • (жирная точка)
alt+8 = ◘ (инверсная точка)
alt+9 = ○ (круг)
alt+10 = ◙ (круг в квадрате)
alt+11 = ♂ (мужской символ)
alt+12 = ♀ (женский символ)
alt+13 = ♪ (значок ноты)
alt+14 = ♫ (значок двойной ноты)
alt+15 = ☼ (солнце)
alt+16 = ► (вправо)
alt+17 = ◄ (влево)
alt+18 = ↕ (туда-сюда)
alt+19 = ‼ (двойное восклицание)
alt+20 = ¶ (перевод строки)
alt+21 = § (параграф)
alt+22 = ▬ (жирное тире)
alt+23 = ↨
alt+24 = ↑ (стрелка вверх)
alt+25 = ↓ (стрелка вниз)
alt+26 = → (стрелка вправо)
alt+27 = ← (стрелка влево)
alt+28 = ∟ (прямой угол)
alt+29 = ↔ (стрелка влево-вправо)
alt+30 = ▲ (курсор вверх)
alt+31 = ▼ (курсор вниз)
alt+177 = ▒
alt+987 = █
alt+0130 ‚ (бинарная нижняя кавычка)
alt+0132 „ (двойная нижняя кавычка)
alt+0133 … (троеточие)
alt+0136 € (значок евро)
alt+0139 ‹ (значок «меньше»)
alt+0145 ‘ (апостроф перевернутый)
alt+0146 ’ (апостроф обычный)
alt+0147 “ (перевернутые закрывающие кавычки)
alt+0148 ” (закрывающие кавычки)
alt+0149 • (жирная точка)
alt+0150 – (минус, короткое тире)
alt+0151 — (длинное тире)
alt+0153 ™ (зачок «торговая марка» (Trade mark)
alt+0155 › (значок «больше»)
alt+0167 § (параграф)
alt+0169 © (Значок Copyright)
alt+0171 « (русские открывающие кавычки)
alt+0174 ® (Значок Registered)
alt+0176 ° (значок градуса)
alt+0177 ± (плюс-минус)
alt+0183 · (точка по центру)
alt+0187 » (русские закрывающие кавычки)
Как переключить цифры на клавиатуре?
Печатать цифрами на кнопках, расположенными в одном длинном ряду, не всегда удобно. Облегчает печать на полноразмерных клавиатурах дополнительный цифровой блок.
Полноразмерной компьютерной клавиатурой содержится основной и дополнительный блоки клавиш. В основной блок входит длинный ряд цифровых кнопок, алфавит, клавиша-пробел, функциональная клавиша Enter и управляемая Shift. В дополнительный блок входят только цифровые клавиши и символы. Расположение клавиш происходит по схеме обычного бухгалтерского калькулятора. Это дает возможность быстро и без ошибок набрать большие ряды чисел и произвести арифметические операции над ними.
Для того чтобы включить набор цифр на полноразмерной клавиатуре, нужно нажать клавишу NumLock, которой обычно предоставлен верхний левый угол цифрового блока, хотя у некоторых клавиатурах эта кнопка находится в другом месте. Когда включаем режим набора цифр, загорается один из трех светодиодов клавиатуры. Повторное нажатие кнопки дает обратное переключение и клавишами цифрового блока дублируются стрелки, в том числе клавиши End, Home и другие.
Многие компактные ноутбуки дополнительного цифрового блока на клавиатуре не имеют. Ввод цифр осуществляется с алфавитной клавиатуры. Осматриваем клавиатуру ноутбука. Производители компьютеров сумели совместить цифры с буквами на кнопках основной клавиатуры. Их размещение в целом такое же, как и расположения цифр на NumPad»e. Буквенная клавиатура представляет их следующим образом: «ь» — 0; «о», «л», «д» — 1, 2, 3; «г», «ш», «щ» — 4, 5, 6 соответственно. Цифрам 7,8 и 9, не завися от режима ввода, сохранили свое единственное значение.
Перевести алфавитную клавиатуру ноутбука в режим ввода цифр можно так же, как и полноразмерную клавиатуру – одним нажатием кнопки NumLock. Для кратковременного перевода клавиатуры в режим ввода цифр нажимаем кнопку Fn и одновременно нажимаем соответственные кнопки основной клавиатуры.
Полноразмерная компьютерная клавиатура содержит два блока клавиш — основной и дополнительный. Основной блок содержит продольный ряд цифровых кнопок, алфавит, клавишу пробела, а также функциональные и управляющие клавиши, такие как Enter и ли Shift. Дополнительный блок содержит только цифры и символы. Кнопки расположены, как в обычном бухгалтерском калькуляторе . Это позволяет быстро и без ошибок набирать большие массивы чисел, а также производить арифметические операции над ними.
Для включения набора цифр на полноразмерной клавиатуре необходимо нажать клавишу NumLock, которая обычно находится в верхнем левом углу цифрового блока. В некоторых клавиатурах эта кнопка может находиться в другом месте. При включенном режиме набора цифр загорится один из трех светодиодов на клавиатуре. При повторном нажатии кнопки происходит обратное переключение, при этом клавиши цифрового блока будут дублировать стрелки, а также клавиши End, Home и некоторые другие.
Во многих компактных ноутбуках дополнительный цифровой блок на клавиатуре отсутствует. Вместо него предусмотрена возможность удобного ввода цифр с алфавитной клавиатуры. Осмотрите клавиатуру ноутбука . Производители компьютеров наносят обозначения цифр на кнопки основной клавиатуры вместе с буквами. Их конфигурация в целом повторяет расположения цифр на NumPad»e. На буквенной клавиатуре это выглядит так: «ь» — 0; «о», «л», «д» — 1, 2, 3; «г», «ш», «щ» — 4, 5, 6 соответственно. Цифры 7,8 и 9 вне зависимости от режима ввода сохраняют свое единственное значение.
Num Pad – это специальная боковая часть клавиатуры, предназначенная для более удобного ввода цифр, которые расположены аналогично последовательности на калькуляторе. Однако во многих моделях ноутбуков и нетбуков она отсутствует.
Если на вашем ноутбуке присутствует полная клавиатура , режим ввода цифр с боковой клавиатуры включите посредством нажатия клавиши Num Lock в верхнем правом углу. При этом должен загореться один из светодиодов, если таковые присутствуют. Отключается режим аналогично. Это очень удобная функция, если вам часто нужно вводить цифры с клавиатуры, пользоваться калькулятором и так далее. Также ее удобно использовать для управления в различных компьютерных играх , однако последнее время она встречается все реже, особенно в нетбуках.
Если у вас неполная клавиатура, выясните, поддерживает ли ваша модель ноутбука (нетбука) панель цифр Num Pad. Для этого выполните соответствующий запрос в поисковике. Также вполне достаточно будет просто отыскать цифры в правой части буквенных клавиш. Для включения Num Pad вам понадобится сочетание Fn+NumLk. При этом на экране должен появиться соответствующий значок, оповещающий пользователя о смене режима ввода цифр. Также командой для переключения цифр может быть любое другое сочетание клавиш, для этого ознакомьтесь с инструкцией к вашему устройству.
Если вы хотите изменить кнопки команды переключения цифр на те, которые были бы удобнее для вас, воспользуйтесь специальной утилитой KeyTweak или любой удобной для вас программой. Они все достаточно просты в использовании и обладают интуитивным интерфейсом.
Если в вашем ноутбуке отсутствует панель Num Pad, приобретите ее отдельно в специальном компьютерном магазине. В большинстве своем они просты в использовании, подключаются к USB-порту ноутбука и включаются аналогично встроенной клавиатуре или при нажатии специальной кнопки, а также многие из них не требуют установки драйвера устройств. Также можно найти и беспроводные версии Num Pad.
Переключение режимов происходит для всех открытых программ в системе.
Сегодня, для удобства работы на компьютере, ноутбуке или нетбуке поддерживается переключение цифр на клавиатуре, хотя известно это далеко не всем.
Я когда впервые с этим столкнулся лет 10 тому назад (неосознанно переключил), то первой мыслью было отнести ноутбук в сервис (пока на гарантии) – думал, накрылась.
Сами клавиатуры бывают полноразмерные и укороченные (в ноутбуках и нетбуках). Если работа связана с цифрами, то эта функция очень кстати – работа ускоряется.
В полноценных клавиатурах с правой стороны установлен цифровой блок, который можно переключить. В укороченных версиях он тоже есть, только не как отдельный элемент, а совместим с буквами. В обеих для цифр есть основной блок и продольный дополнительный, позволяющий быстро выполнять арифметические операции.
Как поменять цифры на буквы клавиатуре
Чтобы переключить (поменять) на клавиатуре цифры на буквы вам нужно в левом углу (обычно) верху кликнуть на кнопку NumLock (иногда обозначается Num Lk).
Сразу после этого засвечивается индикатор. Если кликните еще раз, вернетесь к прежнему варианту.
Выше описанное касается переключения полных версий клавиатур, в укороченных для переключения с цифр на буквы при нажатии на клавишу NumLock нужно удерживать еще одну Fn.
Чтобы переключить обратно повторите еще один раз тот же процесс. Кроме переключения с букв на цифры клавиатура имеет еще много других спрятанных полезных функций.
Например, – присвоить каждой из них функцию, какую хотите. Это востребовано когда одна клавиша вдруг испортиться.
Например, с буквой «а» или «о», без которых не обойтись. Тогда можно назначить ей кнопку, которой вы не пользуетесь (такие есть у всех), иначе придется бежать к мастеру.
Еще один момент . Если вы часто кликаете по одних и тех же кнопках их можно запрограммировать и все это будет делать за вас программа.
Также для ускорения работы почти все команды можно выполнять сочетанием клавиш (открыть, закрыть, переключить, запустить и так далее).
Конечно, если вы только набираете текст в контакте, то вам это незачем. Кто же хочет совершенствоваться, обязательно обратите на это внимание. Успехов.
Боковая панель клавиатуры с цифрами — удобная в использовании вещь. Ведь клавиши на ней расположены в привычном порядке, как на калькуляторе. Иной раз бывает очень удобно быстренько что-нибудь подсчитать. Если же эти клавиши отказывают или ломаются, приходится тратить много времени на набор чисел с помощью основной клавиатуры. Что же делать в таком случае? И как можно включить набор, если боковой панели справа у вас вовсе нет? Давайте узнаем!
Как включить боковые цифры на клавиатуре справа
Любая клавиатура состоит из нескольких блоков. Так, можно выделить:
- Буквенный блок;
- Блок функциональных клавиш (F1, F4 и т. д.);
- Блок дополнительной цифровой клавиатуры.
Кроме того, разумеется, есть клавиши действий (Shift, Ctrl).
Боковые цифры на клавиатуре
В этой статье мы рассмотрим конкретно дополнительную цифровую клавиатуру. На некоторых компьютерах и ноутбуках она выделена в отдельный сектор, на других находится в непосредственной близости к буквенной, а на третьих вовсе отсутствует. При этом последний вариант характерен только для ноутбуков.
На компьютере
Клавиатура для персональных компьютеров обычно больше, чем для ноутбуков. Соответственно, свободное место производители распределяют таким образом, чтобы пользователю было максимально комфортно работать со всеми клавишами. Поэтому цифровую клавиатуру часто выделяют в отдельный сектор.
Клавиатура для персонального компьютера
На фото все клавиши дополнительной клавиатуры (справа) выделены в отдельную группу. В левом верхнем углу этой группы находится кнопка NumLock (для разных моделей расположение может отличаться). Ее нажатие включает цифровую клавиатуру.
При выключенном NumLock клавиши будут вести себя иначе. Так, под цифрами 8, 4, 6 и 2 нарисованы стрелки. Значит, эти клавиши будут работать как обычные кнопки направления (которые находятся слева от цифрового блока).
Клавиши с цифрами 8, 6, 4, 2 работают как кнопки направления при выключенном NumLock
Кроме того, на клавишах с цифрами 7, 9, 1, 3, 0 и «,» написаны наименования кнопок Home, PgUp, PgDown, End, Insert, Delete, которые можно найти над клавишами направлений. При выключенном «NumLock» эти кнопки будут отвечать за соответствующие действия.
Клавиши с цифрами 7, 9, 1, 3, 0 и «,» можно использовать как кнопки Home, PgUp, PgDown, End, Insert, Delete
Итак, включение/выключение NumLock приводит не к полному отключению боковой клавиатуры, а к смене предназначения некоторых клавиш.
Видео: использование дополнительной кнопок
На ноутбуке
На ноутбуках цифровая клавиатура обычно расположена ближе к буквенному блоку. Это позволяет производителям сэкономить на размерах всего устройства.
Цифровая клавиатура на ноутбуке расположена ближе к буквенной
В остальном же включение/отключение цифровых клавиш делается точно так же, как и на компьютерной клавиатуре. Но бывает так, что боковой панели цифровых клавиш на ноутбуке нет.
Клавиатура без цифровой панели сбоку
В этом случае разработчики расположили цифровые клавиши несколько по-другому. Они находятся на буквенных как дополнительные.
Клавиши цифровой клавиатуры расположены на буквенных
Причем клавиши цифр могут быть нанесены и на другие кнопки. Это зависит от издателя.
Чтобы переключить клавиатуру в режим использования дополнительных цифровых кнопок, нужно нажать некую комбинацию клавиш. На разных ноутбуках она может отличаться. Например, в нашем случае нужно одновременно нажать клавиши Fn и Ins (так как синим цветом на кнопке Ins написано NumLock).
Нажмите одновременно клавиши Fn и Ins (NumLock) для включения цифровой клавиатуры
В целом это действие ничем не отличается от обычного нажатия NumLock на компьютере. Только в нашем случае при выключенном NumLock клавиши будут печатать буквы, а при включенном — соответствующие цифры и математические знаки.
Как отключить
Отключение цифровых клавиш на боковой клавиатуре справа (или на буквенной для некоторых ноутбуков) производится точно так же, как и включение. Опишем необходимые действия коротко:
- Если у вас есть боковая клавиатура, нажатие клавиши NumLock отключит ее (точнее, переключит на другую функциональность, как мы указывали выше).
- Если у вас боковой клавиатуры нет, найдите цифры на клавишах букв. Для того чтобы отключить эти цифры (переключить их на буквы) нужно нажать сочетание клавиш, которое для разных моделей ноутбуков может отличаться. Обычно это кнопка Fn+[какая-либо функциональная клавиша].
Фотогалерея: разные сочетания клавиш на разных клавиатурах ноутбуков без боковой панели
Нажмите Fn+F11 Нажмите Fn+Insert(Num) Нажмите Fn+Num(Scr)
Возможные проблемы и их решение
Вполне может быть, что включение/выключение боковой клавиатуры никак не влияет на ее работу: вы нажимаете NumLock, а вводить цифры все равно не получается. Или может не работать одна конкретная кнопка. Рассмотрим каждую проблему отдельно и попробуем найти оптимальные решения.
Боковая клавиатура с цифрами не работает после включения компьютера
Если вы хотите, чтобы боковая панель с цифровыми клавишами работала сразу после включения операционной системы, нужно поменять соответствующую настройку в BIOS. Первым делом перезагрузите (включите) компьютер и нажмите кнопку входа в меню BIOS. Это может быть кнопка Del, F12 или любая другая, в зависимости от модели компьютера (ноутбука). Узнать какую клавишу необходимо нажать можно на экране, который появляется сразу после включения устройства.
Кнопка входа в меню BIOS
В открывшемся окне перейдите на вкладку «Boot». Там вы найдете опцию «NumLock Key» (она может называться по-другому, например, «NumLock Enable»). Нажмите Enter и переключите значение на «On» или «Enabled». Перейдите на вкладку «Exit» и выйдите из BIOS, сохранив изменения.
Включите опцию «NumLock Key»
При следующем включении компьютера боковая клавиатура будет работать сразу.
Боковые цифры справа не работают
Если боковая цифровая клавиатура не работает при нажатии NumLock (или другой функциональной клавиши), проблема именно в этой клавише. Вероятно, отошел контакт или клавиатура засорилась. Так или иначе, понадобится помощь специалиста.
Прежде чем обращаться в сервисный центр, есть смысл проверить, действительно ли что-то не так с той или иной кнопкой. Сделать это можно при помощи экранной клавиатуры.
Чтобы открыть программу «Экранная клавиатура», которая встроена в Windows по умолчанию, откройте меню «Пуск». Нажмите на «Все программы» и найдите папку «Стандартные». В ней содержится еще одна папка — «Специальные возможности». Искомая программа находится здесь.
Найдите программу «Экранная клавиатура» в меню «Пуск»
«Экранная клавиатура» — полноценный заменитель обычной. Клавиши в ней нажимаются левой кнопкой мыши. Чтобы проверить, работает ли каждая отдельная кнопка цифровой клавиатуры, в окне программы нажмите «Параметры» и выберите «Включить цифровую клавиатуру».
Поставьте галочку напротив «Включить цифровую клавиатуру»
Теперь нажмите на кнопку «NUMLOCK» в интерфейсе программы, а затем попробуйте ввести цифры с помощью аппаратной боковой клавиатуры.
Нажмите на кнопку «NUMLOCK»
Если цифры вводятся, значит, проблема конкретно в клавише «NumLock». Обратитесь к мастеру, чтобы он почистил клавиатуру и проверил ее исправность.
Кстати, с помощью программы «Экранная клавиатура» можно работать вообще без аппаратной. Например, если вы сдали оную в ремонт. Также она поможет вам, если каких-либо клавиш не хватает, или они неудобно расположены.
Видео: что делать, если клавиатура не работает вовсе
Набираются буквы вместо цифр
Эта проблема может быть знакома пользователям ноутбуков. Если ваша клавиатура при нажатии на кнопку буквы печатает цифру, значит, включен режим «NumLock». Чтобы выключить его, нужно нажать комбинацию клавиш, о которой говорилось выше. Кроме того, может быть и такое, что всегда после включения компьютера буквенные клавиши печатают цифры. В таком случае нужно отключить опцию «NumLock Key» в BIOS. Как это сделать тоже рассказано выше.
Выключите опцию «NumLock», если клавиатура печатает цифры вместо букв
Видео: программная настройка переферии в Windows
Печатаются не те буквы
Данная проблема одинаково часто встречается как на компьютерах, так и на ноутбуках. Причиной такого поведения клавиатуры чаще всего является неисправность, связанная с засорением.
Клавиатура печатает не те буквы из-за механической неисправности
Так, несколько датчиков нажатия клавиш могли слипнуться или вовсе выйти из строя после того, как на клавиатуру пролили какую-то жидкость. Заметим, что если ваша клавиатура печатает не те буквы, причина такая же. В любом случае нужно обратиться к специалисту. Вполне может быть, что отремонтировать устройство не получится вовсе. Тогда придется покупать новое.
Если вы нечаянно разлили какую-либо жидкость на клавиатуру, лучше сразу несите ее в сервисный центр. Даже если она работает сейчас, неисправность может проявиться и через недели, а то и месяцы.
Всегда следите за чистотой компьютера или ноутбука. Протирайте экран и клавиатуру сухой тряпкой или специальными влажными салфетками. Это поможет сберечь исправность устройства сейчас и сэкономить деньги на ремонте в будущем.
Специфика работы с игровыми периферийными устройствами
Игровая клавиатура, разумеется, стоит дороже (иногда намного) обычной. Дело здесь не только в бренде, но и в функциональности.
Игровая клавиатура — мощное оборудование
Клавиатуры для геймеров имеют повышенную отзывчивость клавиш, которую даже можно настраивать. Кроме того, существуют специальные драйвера для управления столь тонким профессиональным оборудованием. В таких программах можно настроить разные сочетания клавиш на одну кнопку (макросы). Это часто бывает необходимо игрокам в шутеры или стратегии, когда все нужно делать максимально быстро.
Дополнительная клавиатура подключается через USB-кабель
Вы можете подключить это небольшое устройство к ноутбуку через USB-кабель. Удобство пользования такой клавиатурой заключается в том, что ее можно разместить где угодно, даже взять в руки, будто это привычный калькулятор. Кроме того, вы можете отключать ее за ненадобности. Это удобно при использовании ноутбука в дороге.
Также существуют специальные дополнительные клавиатуры для геймеров. Но в этом случае они обычно предназначены для иных функций, нежели для ввода цифр. Настройка этих функций производится в драйвере.
На такой клавиатуре можно настроить макросы «под себя»
Любая проблема с боковой клавиатурой обычно кроется во включении/выключении некоторых функций. Если же ничего из предложенного в статье вам не помогло, значит, что-то не так с механической частью устройства. В этом случае вы можете только отнести его в ремонт. В любом случае старайтесь с трепетом относиться к клавиатуре. Регулярная чистка поможет предотвратить целый ряд проблем, вплоть до поломки устройства.
Могут выполнять не одну, а несколько различных функций в зависимости от выбранного режима. Знание этих тонкостей существенно экономит рабочее время. К примеру, если текст содержит большое количество цифр, то использовать для их набора клавиши, расположенные в ряд, неудобно и долго. Гораздо легче использовать «слепой метод», переключившись на специальную цифровую клавиатуру .
Инструкция
Стандартные компьютерные клавиатуры содержат два блока клавиш — основной и дополнительный. Основной включает в себя алфавитно-цифровые, функциональные и управляющие клавиши, расположенные по центру клавиатуры. Дополнительный блок — это цифры и знаки, обособленно сгруппированные справа от основных клавиш. Работа с ними осуществляется в режиме Num Lock (NumLk) — «фиксирование цифр» . Если вы работаете в бухгалтерии или в банке, то эта функция для вас. Цифры здесь расположены по принципу калькулятора – вы легко сможете использовать «слепой метод» набора, не отвлекаясь при этом от текста, набираемого на основной панели.
клавиатуру букв на цифры » >
Но не все клавиатуры оснащены дополнительным блоком — например, его нет в большинстве ноутбуков. Здесь функция Num Lock работает путем переключения букв на цифры . Присмотритесь внимательно к своему ПК – на некоторых алфавитных клавишах помимо непосредственно букв русского и английского алфавита вы увидите еще цифры и знаки. Именно эти клавиши и будут выполнять функцию «дополнительных» в режиме NumLk.
В русской раскладке это выглядит так: «ь» — 0- «о», «л», «д» — 1, 2, 3- «г», «ш», «щ» — 4, 5, 6 соответственно. Цифры 7,8 и 9 сохраняют свое положение в основной цифровой линейке на соответствующих клавишах. Знак «+» будет вместо точки (без Shift), одновременно функционируя на своем привычном месте (при одновременном нажатии Shift). Знак «-» можно набирать клавишей «ж». Буква «х» будет служить как Enter, «з» — звездочка (*), цифра 0 – правый слэш (/).
Если в процессе работы с цифрами вам снова понадобятся букв ы, то, не отключая NumLk, их можно набрать, удерживая нажатой клавишу Fn (находится внизу слева). Для заглавных букв и знаков препинания используется комбинация Shift+Fn.
Внимание, только СЕГОДНЯ!
Регистр на персональном компьютере отвечает за написание прописных или строчных букв с клавиатуры при вводе текста. Если буквы в нижнем регистре прописываются автоматически, то для включения верхнего регистра необходимо нажимать сочетание клавиш.…
NumPad – это специальная область клавиатуры, предназначенная для более удобного ввода цифр, которые расположены в том же порядке, что и на обычных калькуляторах. Также при выключении режима Numlock эти клавиши могут быть использованы в компьютерных…
Клавиатурой называется устройство, предназначенное для ввода пользователем информации в компьютер. Стандартная клавиатура имеет 102 или 101 клавишу. Помимо этого, возможно наличие дополнительных клавиш в зависимости от модели. Все стандартные…
Печатать цифры на кнопках, расположенных в один длинный ряд, зачастую не слишком удобно. Для облегчения печати на полноразмерных клавиатурах предусмотрен дополнительный цифровой блок. Инструкция1Полноразмерная компьютерная клавиатура содержит два…
Портативные габариты ноутбуков не всегда удобны. Ведь как правило, их клавиатура значительно меньше стандартных моделей. В частности, в большинстве переносных компьютеров – нетбуков и ноутбуков – отсутствует цифровой блок клавиатуры. Вам…
Иногда требуется отключить дополнительные возможности клавиатуры, например, ввод цифровых значений. На ноутбуках эти кнопки могут располагаться как отдельным блоком, так и на обычных клавишах с использованием возможности переключения через горячие…
Печатать цифры на кнопках, расположенных в один длинный ряд, зачастую не слишком удобно. Для облегчения печати на полноразмерных клавиатурах предусмотрен дополнительный цифровой блок.
Спонсор размещения P&G Статьи по теме «Как переключить цифры на клавиатуре» Как сделать нумерованный список Как включить подсветку на ноутбуке Как переключить язык на MAC
Полноразмерная компьютерная клавиатура содержит два блока клавиш — основной и дополнительный. Основной блок содержит продольный ряд цифровых кнопок, алфавит, клавишу пробела, а также функциональные и управляющие клавиши, такие как Enter и ли Shift. Дополнительный блок содержит только цифры и символы. Кнопки расположены, как в обычном бухгалтерском калькуляторе. Это позволяет быстро и без ошибок набирать большие массивы чисел, а также производить арифметические операции над ними. Для включения набора цифр на полноразмерной клавиатуре необходимо нажать клавишу NumLock, которая обычно находится в верхнем левом углу цифрового блока. В некоторых клавиатурах эта кнопка может находиться в другом месте. При включенном режиме набора цифр загорится один из трех светодиодов на клавиатуре. При повторном нажатии кнопки происходит обратное переключение, при этом клавиши цифрового блока будут дублировать стрелки, а также клавиши End, Home и некоторые другие. Во многих компактных ноутбуках дополнительный цифровой блок на клавиатуре отсутствует. Вместо него предусмотрена возможность удобного ввода цифр с алфавитной клавиатуры. Осмотрите клавиатуру ноутбука. Производители компьютеров наносят обозначения цифр на кнопки основной клавиатуры вместе с буквами. Их конфигурация в целом повторяет расположения цифр на NumPad»e. На буквенной клавиатуре это выглядит так: «ь» — 0; «о», «л», «д» — 1, 2, 3; «г», «ш», «щ» — 4, 5, 6 соответственно. Цифры 7,8 и 9 вне зависимости от режима ввода сохраняют свое единственное значение. Перевод алфавитной клавиатуры ноутбука в режим ввода цифр происходит так же, как и для пролноразмерной клавиатуры — нажатием кнопки NumLock. Для того чтобы кратковременно перевести клавиатуру в режим ввода цифр, необходимо нажать кнопку Fn и одновременно нажимать необходимые кнопки на основной клавиатуре. Как просто
Другие новости по теме:
На полноразмерных стандартных клавиатурах клавиши разбиты на несколько отдельных секций. В крайней справа секции размещены клавиши дополнительной клавиатуры, которую также часто называют цифровой. В переносных компьютерах для экономии пространства эта секция либо в сокращенном варианте объединена с
Num Pad – это специальная боковая часть клавиатуры, предназначенная для более удобного ввода цифр, которые расположены аналогично последовательности на калькуляторе. Однако во многих моделях ноутбуков и нетбуков она отсутствует. Спонсор размещения P&G Статьи по теме «Как переключать цифры на
Клавиатурой называется устройство, предназначенное для ввода пользователем информации в компьютер. Стандартная клавиатура имеет 102 или 101 клавишу. Помимо этого, возможно наличие дополнительных клавиш в зависимости от модели. Все стандартные клавиши расположены согласно общепринятой схеме. Спонсор
В целях экономии времени и рабочего пространства производители многих клавиатур и ноутбуков делают многофункциональные клавиши: при сочетании определенных команд одна и та же кнопка может выполнять разные функции. Порой человек забывает переключить раскладку на клавиатуре и тратит свое время на
Большинство клавиш компьютерной клавиатуры могут выполнять не одну, а несколько различных функций в зависимости от выбранного режима. Знание этих тонкостей существенно экономит рабочее время. К примеру, если текст содержит большое количество цифр, то использовать для их набора клавиши,
Большинству пользователей компьютеров во всем мире приходится работать одновременно как минимум с двумя раскладками клавиатуры, ведь латинский алфавит является необходимым для ввода текстов и команд на английском, а национальный алфавит, как правило, существенно от него отличается. Так как
В некоторых моделях клавиатур предусмотрена специальная цифровая панель NumPad, которая при включенном режиме NumLock позволяет вводить цифры. Это особенно удобно при работе в программах учета, а также при использовании для управления в различных компьютерных играх. Вам понадобится — клавиатура с
Если вы являетесь владельцем ноутбука, то, возможно, сталкивались с такой проблемой, когда вместо некоторых букв печатаются цифры. Кто-то считает, что виноват вирус. Пользователи скачивают различные утилиты и запускают проверку системы. Решение задачи кроется совсем в другом, просто изучите предназначение кнопок на клавиатуре.
Ноутбук;
— Стандартная USB клавиатура.
Спонсор размещения P&G Статьи по теме «Как переключать цифры на буквы на ноутбуке» Как переключить клавиатуру букв на цифры Как проверить вентилятор ноутбука Как разобрать батарею ноутбука
Чтобы найти команды, отвечающие за переключение букв на цифры, нужно знать предназначение клавиш на клавиатуре. Имейте в виду, некоторые функции включаются одной клавишей, а другие нажатием нескольких кнопок. Иногда о включенном/выключенном режиме свидетельствуют специальные индикаторы. Например, если вы нажмете клавишу «Insert» — включите режим замещения ранее набранных символов. Текст будет автоматически стираться, а новый печататься поверх существующих букв. Вы не заметите включения этой функции, так как индикаторы о нажатой клавише «Insert» не свидетельствуют. При нажатой клавише «PageUp», содержимое страницы переместится вверх, если щелкнули «PageDown» — вниз. Используйте эти кнопки для работы с текстом — это особенно удобно при отсутствии мышки. Итак, чтобы уметь обращаться с кнопками, знайте, что за работу малой цифровой клавиатуры на стандартных устройтвах отвечает клавиша «NumLock». Эти цифры находятся с правой стороны и похожи на обычный калькулятор, работают только при включенном режиме «NumLock». Следите за индикаторами, которые находятся справа вверху, за эту функцию отвечает первая лампочка. Стандартная клавиатура с включенным «Numlock», подсоединенная к ноутбуку, включает цифровой режим автоматически. Малой цифровой клавиатуры на ноутбуках нет, но есть клавиши, которые обозначают и цифры, и буквы. Чтобы отключить этот режим, достаточно нажать клавишу «NumLock» на стандартной клавиатуре. Однако если вы обнаружили тот же эффект, когда она уже отсоединена от ноутбука и недоступна, отключите функцию сочетанием клавиш fn+Insert. Как просто
Другие новости по теме:
На полноразмерных стандартных клавиатурах клавиши разбиты на несколько отдельных секций. В крайней справа секции размещены клавиши дополнительной клавиатуры, которую также часто называют цифровой. В переносных компьютерах для экономии пространства эта секция либо в сокращенном варианте объединена с
Num Pad, или, как ее еще называют, правая (цифровая) клавиатура несомненно очень удобна в использовании. Очень часто бывает так, что для ноутбуков, содержащих укороченные версии устройств ввода, покупают отдельно еще цифровую клавиатуру, которая подсоединяется при помощи USB-интерфейса. Спонсор
Num Pad – это специальная боковая часть клавиатуры, предназначенная для более удобного ввода цифр, которые расположены аналогично последовательности на калькуляторе. Однако во многих моделях ноутбуков и нетбуков она отсутствует. Спонсор размещения P&G Статьи по теме «Как переключать цифры на
В целях экономии времени и рабочего пространства производители многих клавиатур и ноутбуков делают многофункциональные клавиши: при сочетании определенных команд одна и та же кнопка может выполнять разные функции. Порой человек забывает переключить раскладку на клавиатуре и тратит свое время на
Большинство клавиш компьютерной клавиатуры могут выполнять не одну, а несколько различных функций в зависимости от выбранного режима. Знание этих тонкостей существенно экономит рабочее время. К примеру, если текст содержит большое количество цифр, то использовать для их набора клавиши,
В некоторых моделях клавиатур предусмотрена специальная цифровая панель NumPad, которая при включенном режиме NumLock позволяет вводить цифры. Это особенно удобно при работе в программах учета, а также при использовании для управления в различных компьютерных играх. Вам понадобится — клавиатура с
NumPad – это специальная область клавиатуры, предназначенная для более удобного ввода цифр, которые расположены в том же порядке, что и на обычных калькуляторах. Также при выключении режима Numlock эти клавиши могут быть использованы в компьютерных играх. Спонсор размещения P&G Статьи по теме «Как
Кнопках, расположенных в один длинный ряд, зачастую не слишком удобно. Для облегчения печати на полноразмерных клавиатурах предусмотрен дополнительный цифровой блок.
Инструкция
Полноразмерная компьютерная клавиатура содержит два блока клавиш — основной и дополнительный. Основной блок содержит продольный ряд цифровых кнопок, алфавит, клавишу пробела, а также функциональные и управляющие клавиши, такие как Enter и ли Shift. Дополнительный блок содержит только цифры и символы. Кнопки расположены, как в обычном бухгалтерском калькуляторе. Это позволяет быстро и без ошибок набирать большие массивы чисел, а также производить арифметические операции над ними.
Для включения набора цифр на полноразмерной клавиатуре необходимо нажать клавишу NumLock, которая обычно находится в верхнем левом углу цифрового блока. В некоторых клавиатурах эта кнопка может находиться в другом месте. При включенном режиме набора цифр загорится один из трех светодиодов на клавиатуре. При повторном нажатии кнопки происходит обратное переключение, при этом клавиши цифрового блока будут дублировать стрелки, а также клавиши End, Home и некоторые другие.
Во многих компактных ноутбуках дополнительный цифровой блок на клавиатуре отсутствует. Вместо него предусмотрена возможность удобного ввода цифр с алфавитной клавиатуры. Осмотрите клавиатуру ноутбука. Производители компьютеров наносят обозначения цифр на кнопки основной клавиатуры вместе с буквами. Их конфигурация в целом повторяет расположения цифр на NumPad`e. На буквенной клавиатуре это выглядит так: «ь» — 0- «о», «л», «д» — 1, 2, 3- «г», «ш», «щ» — 4, 5, 6 соответственно. Цифры 7,8 и 9 вне зависимости от режима ввода сохраняют свое единственное значение.
Перевод алфавитной клавиатуры ноутбука в режим ввода цифр происходит так же, как и для пролноразмерной клавиатуры — нажатием кнопки NumLock. Для того чтобы кратковременно перевести клавиатуру в режим ввода цифр, необходимо нажать кнопку Fn и одновременно нажимать необходимые кнопки на основной клавиатуре.
Источник
Тема статьи на сегодня: вместо букв печатаются цифры на ноутбуке. Бывают случаи, когда ваша клавиатура вместо букв печатает цифры (по большей части это случается именно с клавиатурой ноутбука). В этом нет ничего опасного, давайте более подробно разберём данную ошибку и подумаем, как откорректировать работу клавиатуры.
Источник этого скорее всего находится в том, что какой-нибудь человек, или вы сами нечаянно задействовал скоростной набор цифр, используя текстовую клавиатуру. В этом случае клавиатуру довольно просто переключить клавиатуру на набор букв.
Подобный сбой в клавиатуре, в котором отсутствует справа цифровой блок кнопок, бывает часто. В этом случае клавиатура настроена так, что её часть есть возможность изменить под набор цифр. Подобная опция присутствует на большинстве новых клавиатур, чтобы определённые буквенные клавиши в случае необходимости смогли набирать цифры. Обычно такими клавишами являются U, I, O, J, K, L. У них по умолчанию есть русские буквы, английские и цифры.
Примечание
Теоретически, проблема с появлением цифр вместо букв при печати на клавиатуре может быть вызвана специальным переназначением клавиш (с помощью программы или правки реестра) или использованием какой-нибудь хитрой раскладки (какой именно — не скажу, не встречал, но допускаю, что такие могут быть). Если вышеописанное никак не помогает, удостоверьтесь, что как минимум раскладка клавиатуры у вас установлена обычная русская и английская.
Клавиатура не набирает цифры в Windows 10
Типичная полноразмерная клавиатура будет иметь специальную цифровую клавиатуру в дополнение к цифровым клавишам, расположенным над буквенными клавишами.
В зависимости от ситуации вы можете столкнуться с проблемой неработоспособности только клавиш цифровой клавиатуры или неработающей цифровой клавиатуры и цифровых клавиш на компьютере.
Еще одна проблема, замеченная на компактных или мини-клавиатурах, заключается в том, что клавиатура печатает только цифры вместо ввода букв и цифр.
Причина проблемы обычных и компактных клавиатур, варьируется от простого случая, когда цифровая клавиатура была случайно отключена, до других причин, таких как устаревшие/поврежденные драйверы клавиатуры.
Включите Numlock на клавиатуре
Наиболее распространенная причина того, что клавиатура ноутбука не печатает цифры, заключается в том, что клавиша Num Lock была случайно отключена.
В зависимости от клавиатуры, вы можете найти небольшой светодиодный индикатор на клавиатуре, который показывает, включена ли цифровая клавиатура или нет.
Если вы не можете набирать цифры, просто нажмите клавишу Num Lock один раз, чтобы включить цифровую клавиатуру. Вы увидите светящийся светодиод, указывающий на то, что цифровая клавиатура работает.
Если на клавиатуре нет светодиода, вы должны увидеть сообщение на экране, подтверждающее, что цифровая клавиатура активирована.
Выключите клавиши мыши
Другая причина того, что клавиатура не печатает цифры в Windows 10, связана с включением клавиш мыши.
1. Откройте Параметры > нажмите на вкладку Специальные возможности.
2. На следующем экране прокрутите вниз и щелкните на Мышь на левой панели. На правой панели отключите параметр Управлять мышью с помощью клавиатуры, чтобы использовать опцию цифровой клавиатуры.
Теперь посмотрим, сможете ли вы набирать цифры на вашем компьютере.
Запустите средство устранения неполадок клавиатуры
Windows 10 поставляется со встроенным средством устранения неполадок клавиатуры, которое может помочь вам найти и устранить проблемы с клавиатурой на компьютере.
1. Откройте Параметры > нажмите Обновление и безопасность.
2. На следующем экране нажмите Устранение неполадок на левой панели. На правой панели нажмите Клавиатура, а затем нажмите Запустить средство устранения неполадок.
3. Подождите, пока средство устранения неполадок не обнаружит и не устранит проблемы, связанные с клавиатурой, на вашем компьютере.
Обновите драйверы клавиатуры
Причина, по которой клавиатура не печатает цифры, также может быть связана с устаревшими или поврежденными драйверами клавиатуры на вашем компьютере.
1. Щелкните правой кнопкой мыши кнопку Пуск и выберите Диспетчер устройств.
2. В окне Диспетчер устройств разверните пункт Клавиатуры > щелкните правой кнопкой мыши проблемную клавиатуру и выберите пункт Обновить драйвер в контекстном меню.
3. На следующем экране нажмите Автоматический поиск обновленных драйверов для обновления программного обеспечения драйвера.
Перезагрузите компьютер и посмотрите, печатает ли клавиатура цифры.
Отключить залипание клавиш
Параметр Залипание клавиш в Windows 10 может иногда вызывать проблемы с некоторыми клавиатурами.
1. Откройте Параметры на своем компьютере и нажмите Специальные возможности.
2. На следующем экране выберите Клавиатура на левой панели и выключите залипание клавиш.
Перезагрузите компьютер и посмотрите, работает ли USB-клавиатура.
Используйте другую учетную запись пользователя
Если ни один из вышеперечисленных методов не сработал, войдите в систему, используя другую учетную запись пользователя, и посмотрите, печатает ли клавиатура цифры.
Если клавиатура работает нормально под другой учетной записью пользователя, проблема, скорее всего, связана с повреждением вашей учетной записи.
В этом случае вы можете либо создать новую учетную запись пользователя, либо попытаться восстановить поврежденную.
Используйте внешнюю клавиатуру
Подключите внешнюю клавиатуру к ноутбуку и посмотрите, сможете ли вы набирать цифры.
Если внешняя клавиатура работает, проблема, скорее всего, связана с аппаратным обеспечением, и вам следует рассмотреть вопрос об осмотре клавиатуры техническим специалистом.
Еще статьи из рубрики Windows:
Почему клавиатура печатает цифрами
Если вы столкнулись с этой проблемой, то вам важно знать, что это не является симптомом поломки клавиатуры или заражения ноутбука вирусами. Это вполне нормальное поведение, поскольку это штатная функция ноутбука, которая призвана упростить работу на ноутбуках с компактной клавиатурой.
Дело в том, что на компактных моделях ноутбуков в правой части клавиатуры обычно нет блока дополнительных клавиш с цифрами (цифровая клавиатура или Numpad). Это делается для того, чтобы уместить клавиатуру в компактный корпус ноутбука. Но, в некоторых случаях такая цифровая клавиатура намного удобней цифровых клавиш, которые находятся над основной частью клавиатуры. Поэтому для таких случаев производители ноутбуков используют особый режим работы клавиатуры, в котором обычные клавиши выполняют роль цифровой клавиатуры.
В таком режиме клавиши с английскими буквами «U», «I», «O» выполняют роль цифр «4», «5», «6», а клавиши «J», «K», «L» — превращаются в «1», «2», «3». В результате на клавиатуре ноутбука формируется аналог полноценной цифровой клавиатуры, из-за которой нормально напечатанная фраза превращается в что-то вроде «п1чему к2авиатура печатает цифрами».
На картинке вверху показана клавиатура ноутбука ACER. Обратите внимание на клавиши, которые выделены красным. На них нанесены цифры, которые будут печататься во время работы ноутбука в этом режиме.
Печатаются цифры вместо букв — как исправить
Давайте разберем для начала, самую распространенную ситуацию, когда вместо букв печатаются цифры на компьютере или ноутбуке, сам я такую ситуацию видел неоднократно и иногда это даже забавляло, видя как не очень любимый твой сотрудник, пытается набрать текст, а в место него у него шифр из цифр, ты как админ зная в чем дело, пожимаешь плечами и говоришь, что наверно Windows глючит с процессором (угорая при этом). Ладно шутки в сторону, на самом деле ничего страшного нет. Такое поведение клавиатуры, очень часто можно встретить на ноутбуках или нетбуках, у которых нет своей, дополнительной области быстрого набора цифр, на обычной клавиатуре она располагается справа, примером могут служить IBM или HP ноутбуки.
Вот вам пример клавиатуры, где нет правой части с отдельным набором цифр, и почти у каждой клавиши есть, дополнительная функция в правом верхнем углу. Так например у на клавиш J, K, L , есть вторые значения 1,2,3. Для активации их набора существует специальная клавиша Num Lock (num lk). При включении клавиши Num Lock, у вас вместо привычных обозначений на кнопках клавиатуры, будут печататься дополнительные, отсюда и ситуация, что вместо букв печатаются цифры.
Вероятнее всего режим Num Lock вы включили случайно, чаще всего на ноутбуках режим Num Lock включается сочетанием клавиш Fn + F11 или Fn + Num Lock, если это отдельная клавиша, то просто нажатием на нее
Еще бывают случаи, что когда вместо букв печатаются цифры на компьютере, это связано со специальной программой, с помощью которой было переназначение клавиш, например я видел программы для лингвистов, которые превращали обычную русскую клавиатуру в другой язык.
Что такое клавиша num lock
Если подытожить, то num lock это специальная клавиши клавиша, с помощью которой на компьютере с операционной системой Windows, активируется специальная функция набора дополнительных символов, сделано это с целью экономии места на клавиатуре и расширения ее функционала, чаще всего это применяется в ноутбуках, где производители стараются максимально, но в разумных пределах уменьшить размер устройства, отказываясь от некоторого количества клавиш и заменяя их дополнительными символами на других кнопках.
Ниже я вам приведу три примера, как и где располагается клавиша num lock на разных клавиатурах. Первая идет стандартная клавиатура от компьютера, у нее есть дополнительное цифровое поле справа и над ним num lock. Так же имеет специальный индикатор num lock, если он не горит, значит он выключен, по умолчанию так оно и есть, бывают случаи, что удобно когда он работает вместе с системой, ниже я покажу как включить Num Lock при загрузке Windows 10.
Далее идет ноутбук у которого так же есть цифровая клавиатура, но num lk, уже включается через зажатую клавишу Fn, у них один цвет.
Ну и клавиатура без дополнительной правой области в которой num lk уже полновластный хозяин имеющий много клавиш с его функциями, обрати внимание для примера на стрелки, они так же умеют выполнять функции:
- Home
- PgDn
- End
- PgUp
Почему клавиатура печатает цифрами — п1чему к2авиатура
Некоторые пользователи ноутбуков сталкиваются с тем, что клавиатура их устройства начинает печатать цифрами вместо букв.
Клавиша с английской буквой «J» и русской «О» печатает цифру «1», следующая клавиша печатает цифру «2» и т.д. В результате работы такой клавиатуры получаются слова, в которых часть букв заменена на цифры. Это выглядит примерно так: п1чему к2авиатура печатает цифрами.
Способ 2: Проверка подключения
Нередко рассматриваемая ошибка появляется вследствие плохого контакта ПК и устройства ввода. Отдельно рассмотрим варианты решения проблемы для проводных и беспроводных девайсов.
Проводные клавиатуры
Для диагностики и устранения сбоя выполните следующие шаги:
- Переподключите устройство в другой порт, желательно идущий прямо с материнской платы, расположенный на задней части корпуса.
- Если сбой всё ещё наблюдается, соедините средство ввода и другой, заведомо рабочий компьютер.
- Также стоит исключить из связки разнообразные удлинители и переходники: нередко неполадки с ними и вызывают похожие симптомы. Особое внимание стоит уделить адаптерам с PS/2 на USB – их бывает два типа, универсальные (пассивные) и разветвлённые (активные) с отдельными выходами для мыши и клавиатуры.
В первом случае убедитесь, что переходник вообще работоспособен – увы, но очень часто попадается брак или несовместимость. Во втором следует проверить, в правильный ли выход подключён кабель: он обычно обозначен либо соответствующим значком, либо фиолетовым цветом.
Если соединение точно в порядке, то проблема в чём-то другом – воспользуйтесь иными представленными здесь методами.
Беспроводные клавиатуры
С вариантами, которые подключаются «по воздуху», дела обстоят немного по-другому – методика проверки зависит от типа клавиатуры, с Bluetooth она или радиомодулем.
- Первое, что нужно сделать при сбоях ввода – проверить элементы питания: нередко при низком заряде аккумулятора или батареек наблюдается подобное поведение. Также некоторые клавиатуры испытывают проблемы в работе с литиевыми АА-батареями, если система питания рассчитана на щелочные элементы – дело в том, что их напряжение несколько выше, отчего и может появляться рассматриваемый сбой.
- Если используется радиоклавиатура, проверьте качество контакта приёмника и порта на компьютере: для этого варианта характерны те же сбои, что и для проводных решений.
- Если ничего не помогает, попробуйте сбросить соединение с девайсом ввода. Bluetooth-клавиатуры следует отключить и удалить из списка сопряжённых. С радиоклавиатурами проще: их достаточно выключить, отсоединить приёмник, подключить обратно через несколько минут и активировать основное устройство.
Если выяснили, что проблема не в связи периферии и ПК, переходите к следующим способам.
Содержание
- Вместо цифр печатает символы как исправить windows 10
- Что такое клавиша num lock
- Num Lock при загрузке Windows 10
- Исправлено: клавиатура не набирает цифры в Windows 10
- Клавиатура не набирает цифры в Windows 10
- 1. Включите Numlock на клавиатуре
- 2. Выключите клавиши мыши
- 3. Запустите средство устранения неполадок клавиатуры
- 4. Обновите драйверы клавиатуры
- 5. Отключить залипание клавиш
- 6. Используйте другую учетную запись пользователя
- 7. Используйте внешнюю клавиатуру
- Клавиатура Windows 10 вводит неправильные символы [ПРОСТОЕ РЕШЕНИЕ]
- Что я могу сделать, если клавиатура моего компьютера набирает неправильные символы?
- 1. Обновите свою ОС
- 2. Проверьте настройки языка
- 3. Проверьте настройки автозамены
- 4. Убедитесь, что NumLock выключен
- 5. Запустите средство устранения неполадок клавиатуры.
- 6. Сканирование вашей системы на наличие вредоносных программ, вирусов и других угроз.
- 7. Удалите драйверы клавиатуры
- 8. Купить новую клавиатуру
- Почему клавиатура печатает цифрами — п1чему к2авиатура
- Почему клавиатура печатает цифрами
- Как отключить печать цифр вместо букв
- Временное решение проблемы
- Что делать, если ноутбук печатает цифры, а не буквы. Как исправить.
- Что делать, если ноутбук печатает цифры, а не буквы
- Клавиатура печатает не те буквы, которые нажимаешь
- Причина №1: Включена дополнительная клавиатура, которая активируется клавишей Fn.
- Причина №2: Включено залипание клавиш.
- Причина №3: Крошки в клавиатуре, либо другой мусор.
- Причина №4: Проблемы с региональными настройками.
Вместо цифр печатает символы как исправить windows 10
Добрый день уважаемые читатели и гости блога, как вы думаете, а хорошо ли все люди, кто используют компьютер в повседневной жизни, знают все клавиши клавиатуры, думаю, что не все, иначе бы не было таких ситуаций, что человек пытается набирать текст на ноутбуке, а у него вместо букв печатаются цифры, а у другого наоборот, при попытке набрать цифры, вообще ничего не печатается, сегодня мы рассмотрим все такие ситуации и еще разберем как включить Num Lock при загрузке Windows 10. Все инструкции подойдут для предыдущих версий операционных систем, просто десятка самая новая.
Давайте разберем для начала, самую распространенную ситуацию, когда вместо букв печатаются цифры на компьютере или ноутбуке, сам я такую ситуацию видел неоднократно и иногда это даже забавляло, видя как не очень любимый твой сотрудник, пытается набрать текст, а в место него у него шифр из цифр, ты как админ зная в чем дело, пожимаешь плечами и говоришь, что наверно Windows глючит с процессором (угорая при этом). Ладно шутки в сторону, на самом деле ничего страшного нет. Такое поведение клавиатуры, очень часто можно встретить на ноутбуках или нетбуках, у которых нет своей, дополнительной области быстрого набора цифр, на обычной клавиатуре она располагается справа, примером могут служить IBM или HP ноутбуки.
Еще бывают случаи, что когда вместо букв печатаются цифры на компьютере, это связано со специальной программой, с помощью которой было переназначение клавиш, например я видел программы для лингвистов, которые превращали обычную русскую клавиатуру в другой язык.
Что такое клавиша num lock
Если подытожить, то num lock это специальная клавиши клавиша, с помощью которой на компьютере с операционной системой Windows, активируется специальная функция набора дополнительных символов, сделано это с целью экономии места на клавиатуре и расширения ее функционала, чаще всего это применяется в ноутбуках, где производители стараются максимально, но в разумных пределах уменьшить размер устройства, отказываясь от некоторого количества клавиш и заменяя их дополнительными символами на других кнопках.
Ниже я вам приведу три примера, как и где располагается клавиша num lock на разных клавиатурах. Первая идет стандартная клавиатура от компьютера, у нее есть дополнительное цифровое поле справа и над ним num lock. Так же имеет специальный индикатор num lock, если он не горит, значит он выключен, по умолчанию так оно и есть, бывают случаи, что удобно когда он работает вместе с системой, ниже я покажу как включить Num Lock при загрузке Windows 10.
Далее идет ноутбук у которого так же есть цифровая клавиатура, но num lk, уже включается через зажатую клавишу Fn, у них один цвет.
Ну и клавиатура без дополнительной правой области в которой num lk уже полновластный хозяин имеющий много клавиш с его функциями, обрати внимание для примера на стрелки, они так же умеют выполнять функции:
Num Lock при загрузке Windows 10
И так, что делает num lock я вам рассказал, теперь представим ситуацию, что вы хотите, чтобы при загрузке Windows 10, у вас данный режим включался автоматически, для удобства человека или наоборот для неудобства. Делается это очень просто, как вы наверняка знаете, все настройки Windows 10 находятся в реестре, кто не в курсе что такое реестр, милости прошу по ссылке. Нажимаем сочетание клавиш Win+R и вводим regerit.
Переходите в раздел
Вам необходимо создать новый строковый параметр с именем InitialKeyboardIndicators и присвойте ему значение 80000002, если данное значение не сработало, то попробуйте значение 2, особенно актуально для Windows 7. Делается это все через правый клик.
Для редактирования ключа реестра, щелкните по нему двойным кликом.
Есть еще один метод, позволяющий включить Num Lock при загрузке Windows 10, но он срабатывает не всегда, так как у некоторых людей нет пароля на компьютере и нужный экран не появляется. И так когда у вас загрузился компьютер, то на экране входа в Windows 10, нажмите Num Lock и перезагрузите систему, через значок в углу. После чего в следующий раз режим должен быть активирован.
Чуть не забыл еще можно проверить есть ли у вас настройка Num Lock в BIOS. В биос проверьте опцию BootUp NumLock Status — EnableDisable
Надеюсь данная стать помогла вам разобраться с ситуацией когда на клавиатуре ноутбука вместо букв печатаются цифры и не работает правая цифровая панель, если есть вопросы жду их в комментариях.
Источник
Исправлено: клавиатура не набирает цифры в Windows 10
Иногда встроенная клавиатура на ноутбуке или внешняя клавиатура, присоединенная к ПК, могут не набирать цифры. Ниже вы найдете инструкции по устранению проблемы, когда клавиатура не печатает цифры в Windows 10.
 Клавиатура не набирает цифры в Windows 10
Клавиатура не набирает цифры в Windows 10
Типичная полноразмерная клавиатура будет иметь специальную цифровую клавиатуру в дополнение к цифровым клавишам, расположенным над буквенными клавишами.
В зависимости от ситуации вы можете столкнуться с проблемой неработоспособности только клавиш цифровой клавиатуры или неработающей цифровой клавиатуры и цифровых клавиш на компьютере.
Еще одна проблема, замеченная на компактных или мини-клавиатурах, заключается в том, что клавиатура печатает только цифры вместо ввода букв и цифр.
Причина проблемы обычных и компактных клавиатур, варьируется от простого случая, когда цифровая клавиатура была случайно отключена, до других причин, таких как устаревшие/поврежденные драйверы клавиатуры.
1. Включите Numlock на клавиатуре
Наиболее распространенная причина того, что клавиатура ноутбука не печатает цифры, заключается в том, что клавиша Num Lock была случайно отключена.
В зависимости от клавиатуры, вы можете найти небольшой светодиодный индикатор на клавиатуре, который показывает, включена ли цифровая клавиатура или нет.
Если вы не можете набирать цифры, просто нажмите клавишу Num Lock один раз, чтобы включить цифровую клавиатуру. Вы увидите светящийся светодиод, указывающий на то, что цифровая клавиатура работает.
Если на клавиатуре нет светодиода, вы должны увидеть сообщение на экране, подтверждающее, что цифровая клавиатура активирована.
2. Выключите клавиши мыши
Другая причина того, что клавиатура не печатает цифры в Windows 10, связана с включением клавиш мыши.
Теперь посмотрим, сможете ли вы набирать цифры на вашем компьютере.
3. Запустите средство устранения неполадок клавиатуры
Windows 10 поставляется со встроенным средством устранения неполадок клавиатуры, которое может помочь вам найти и устранить проблемы с клавиатурой на компьютере.
3. Подождите, пока средство устранения неполадок не обнаружит и не устранит проблемы, связанные с клавиатурой, на вашем компьютере.
4. Обновите драйверы клавиатуры
Причина, по которой клавиатура не печатает цифры, также может быть связана с устаревшими или поврежденными драйверами клавиатуры на вашем компьютере.
2. В окне Диспетчер устройств разверните пункт Клавиатуры > щелкните правой кнопкой мыши проблемную клавиатуру и выберите пункт Обновить драйвер в контекстном меню.
3. На следующем экране нажмите Автоматический поиск обновленных драйверов для обновления программного обеспечения драйвера.
Перезагрузите компьютер и посмотрите, печатает ли клавиатура цифры.
5. Отключить залипание клавиш
Параметр Залипание клавиш в Windows 10 может иногда вызывать проблемы с некоторыми клавиатурами.
Перезагрузите компьютер и посмотрите, работает ли USB-клавиатура.
6. Используйте другую учетную запись пользователя
Если ни один из вышеперечисленных методов не сработал, войдите в систему, используя другую учетную запись пользователя, и посмотрите, печатает ли клавиатура цифры.
Если клавиатура работает нормально под другой учетной записью пользователя, проблема, скорее всего, связана с повреждением вашей учетной записи.
В этом случае вы можете либо создать новую учетную запись пользователя, либо попытаться восстановить поврежденную.
7. Используйте внешнюю клавиатуру
Подключите внешнюю клавиатуру к ноутбуку и посмотрите, сможете ли вы набирать цифры.
Если внешняя клавиатура работает, проблема, скорее всего, связана с аппаратным обеспечением, и вам следует рассмотреть вопрос об осмотре клавиатуры техническим специалистом.
Источник
Клавиатура Windows 10 вводит неправильные символы [ПРОСТОЕ РЕШЕНИЕ]
Клавиатуры, как правило, являются надежной периферией. Вы можете использовать их годами, не сталкиваясь с какими-либо проблемами.
Но, как и любое другое оборудование, они могут иногда работать некорректно: некоторые клавиши не работают, клавиатура не отвечает или при вводе выдается звуковой сигнал.
Так, например, вы нажимаете клавишу «w», но ваш документ Word или поле поиска отображают другую букву. Мы составили список исправлений, которые, надеюсь, помогут вам решить эту проблему.
Что я могу сделать, если клавиатура моего компьютера набирает неправильные символы?
1. Обновите свою ОС
Перво-наперво, давайте исключим устаревшее программное обеспечение как возможную причину этой проблемы. Если на вашем компьютере не установлена последняя версия программного обеспечения Windows 10, выберите «Настройки»> «Обновление и безопасность»> «Центр обновления Windows» и проверьте наличие обновлений.
Перезагрузите компьютер и проверьте, сохраняется ли проблема.
С другой стороны, были также сообщения о том, что установка последних обновлений Windows 10 фактически сломала клавиатуры. Если это также произошло с вами, попробуйте удалить соответствующие обновления или развернуть вашу ОС.
Если опция отката отсутствует и вы не можете вернуться к своей предыдущей ОС, выполните простые шаги в этом удобном руководстве, чтобы легко решить проблему.
Если у вас возникли проблемы с открытием приложения Настройка, обратитесь к этой статье, чтобы решить эту проблему.
Не можете обновить Windows 10? Ознакомьтесь с этим руководством, которое поможет вам быстро их решить.
2. Проверьте настройки языка
Иногда неправильные языковые настройки могут быть причиной. Поэтому убедитесь, что вы используете правильные языковые настройки для своей клавиатуры. Вот шаги, чтобы следовать:
Не удается открыть панель управления? Ознакомьтесь с этим пошаговым руководством, чтобы найти решение.
Если вы используете другой язык, вам необходимо сначала загрузить соответствующий языковой пакет, выполнив следующие действия:
Некоторые пользователи, которые использовали разные языковые настройки, подтвердили, что они исправили проблему, используя американский английский. Если ваша клавиатура продолжает печатать неправильные символы, перейдите к следующему решению.
Ваш языковой пакет не работает? Не волнуйтесь, у нас есть правильное решение для вас.
3. Проверьте настройки автозамены
Если изменение настроек языкового макета не помогло, убедитесь, что автозамена настроена правильно. Этот обходной путь применяется, особенно если клавиатура печатает неправильные буквы в Word, но отлично работает в других приложениях и программах.
4. Убедитесь, что NumLock выключен
Иногда с клавиатурой все в порядке. Единственная «проблема» в том, что вы забыли отключить клавишу NumLock.
Итак, просто нажмите клавишу NumLock один раз и убедитесь, что ваша клавиатура теперь печатает правильные символы.
5. Запустите средство устранения неполадок клавиатуры.
В Windows 10 имеется специальный инструмент для устранения неполадок, который позволяет пользователям быстро устранять распространенные проблемы, влияющие на ваш компьютер.
Поскольку вы столкнулись с ошибкой клавиатуры, выберите «Настройки»> «Обновление и безопасность»> «Устранение неполадок». Прокрутите вниз, найдите средство устранения неполадок клавиатуры и запустите его.
Дождитесь, пока инструмент завершит процесс сканирования, и следуйте инструкциям по устранению неполадок, которые могут появиться на экране. Затем вы можете перезагрузить компьютер с Windows 10 и проверить, сохраняется ли проблема.
Если средство устранения неполадок останавливается до завершения процесса, исправьте его с помощью этого полного руководства.
6. Сканирование вашей системы на наличие вредоносных программ, вирусов и других угроз.
Ваша клавиатура может печатать неправильные символы из-за заражения вредоносным ПО. Давайте не будем забывать, что клавиатурные шпионы довольно распространены, и иногда они могут даже изменить настройки клавиатуры.
Вообще говоря, клавиатурные шпионы остаются незамеченными, но иногда они могут вызывать различные проблемы с клавиатурой, поэтому важно убедиться, что ваш компьютер чист. Чтобы предотвратить будущие инфекции клавиатурных шпионов, ознакомьтесь с этими двумя руководствами:
Используйте антивирус для запуска полной проверки системы. Если вы не знаете, какой антивирус установить на свой компьютер, ознакомьтесь с этим списком лучших антивирусных инструментов для Windows 10.
Мы также рекомендуем вам использовать дополнительный инструмент защиты от вредоносных программ, например Malwarebytes.
Выполните полное сканирование системы непосредственно из Защитника Windows. Узнайте, как это делается прямо здесь!
7. Удалите драйверы клавиатуры
Если ваш драйвер клавиатуры неисправен, переустановка может помочь вам решить проблему.
Windows не может автоматически найти и загрузить новые драйверы? Не волнуйтесь, мы вас обеспечим.
Если этого не происходит, вы можете автоматически обновить драйверы клавиатуры, используя TweakBit Driver Updater. Таким образом вы предотвратите повреждение ПК, установив неправильные версии драйверов.
TweakBit Driver Updater одобрен Microsoft и Norton Antivirus и поможет вам безопасно обновить все устаревшие драйверы. После нескольких испытаний наша команда пришла к выводу, что это наиболее автоматизированное решение. Ниже вы можете найти краткое руководство, как это сделать.
Знаете ли вы, что большинство пользователей Windows 10 имеют устаревшие драйверы? Будьте на шаг впереди, используя это руководство.
8. Купить новую клавиатуру
Ну, если ничего не работает, то, возможно, что-то не так с вашей клавиатурой. Если вы используете USB или беспроводную клавиатуру, отсоедините ее и попробуйте другую.
Также не забудьте использовать другой порт. Если вторая клавиатура работает отлично, то купите новую клавиатуру. Для получения дополнительной информации о лучших клавиатурах, чтобы купить, проверьте следующие руководства:
Итак, мы надеемся, что эти обходные пути помогли вам решить проблему, и теперь ваша клавиатура печатает правильные символы. Если у вас есть дополнительные советы и предложения по устранению этой проблемы, сообщите нам об этом в комментариях ниже.
Источник
Почему клавиатура печатает цифрами — п1чему к2авиатура
Некоторые пользователи ноутбуков сталкиваются с тем, что клавиатура их устройства начинает печатать цифрами вместо букв.
Клавиша с английской буквой «J» и русской «О» печатает цифру «1», следующая клавиша печатает цифру «2» и т.д. В результате работы такой клавиатуры получаются слова, в которых часть букв заменена на цифры. Это выглядит примерно так: п1чему к2авиатура печатает цифрами.
Почему клавиатура печатает цифрами
Если вы столкнулись с этой проблемой, то вам важно знать, что это не является симптомом поломки клавиатуры или заражения ноутбука вирусами. Это вполне нормальное поведение, поскольку это штатная функция ноутбука, которая призвана упростить работу на ноутбуках с компактной клавиатурой.
Дело в том, что на компактных моделях ноутбуков в правой части клавиатуры обычно нет блока дополнительных клавиш с цифрами (цифровая клавиатура или Numpad). Это делается для того, чтобы уместить клавиатуру в компактный корпус ноутбука. Но, в некоторых случаях такая цифровая клавиатура намного удобней цифровых клавиш, которые находятся над основной частью клавиатуры. Поэтому для таких случаев производители ноутбуков используют особый режим работы клавиатуры, в котором обычные клавиши выполняют роль цифровой клавиатуры.
В таком режиме клавиши с английскими буквами «U», «I», «O» выполняют роль цифр «4», «5», «6», а клавиши «J», «K», «L» — превращаются в «1», «2», «3». В результате на клавиатуре ноутбука формируется аналог полноценной цифровой клавиатуры, из-за которой нормально напечатанная фраза превращается в что-то вроде «п1чему к2авиатура печатает цифрами».
На картинке вверху показана клавиатура ноутбука ACER. Обратите внимание на клавиши, которые выделены красным. На них нанесены цифры, которые будут печататься во время работы ноутбука в этом режиме.
Как отключить печать цифр вместо букв
На клавиатурах ноутбуков обычно есть специальная клавиша под названием Fn, которая меняет поведения других клавиш. С ее помощью обычные клавиши клавиатуры можно использовать для управления различными функциями ноутбука. Например, с помощью клавиши Fn можно менять громкость динамиков, яркость дисплея, а также включать и отключать Wi-Fi, Bluetooth и многое другое.
Если на клавиатуре нет отдельного цифрового блока, то клавиша Fn вместе клавишей Num Lock может включать режим, в котором клавиши с буквами будут печатать цифры. Поэтому если ваша клавиатура печатает цифры вместо букв, то вам нужно найти на клавиатуре клавишу Num Lock и нажать комбинацию клавиш Fn + Num Lock. Это должно выключить данный режим печати и клавиши должны начать работать нормально.
Также в некоторых случаях этот режим печати может выключаться отдельной клавишей Num Lock (без использования Fn) либо комбинацией клавиш Fn + Shift + Num Lock. Если ничего из этого не помогает, то посмотрите в инструкции к вашему ноутбуку (ее можно скачать на сайте производителя). Там обязательно будет написано, как включаются и отключаются подобные функции ноутбука.
Временное решение проблемы
Если решить проблему не получается, то в качестве временного решения можно воспользоваться некоторыми хитростями. Во-первых, вы можете воспользоваться экранной клавиатурой. Она позволяет печатать буквы и нажимать клавиши с использованием одной только мышки. Для того чтобы запустить экранную клавиатуру откройте меню «Пуск» и введите в поиск слово «экран».
Во-вторых, вы можете подключить к ноутбуку любую внешнюю клавиатуру с разъемом USB. Для этого просто подключить клавиатуру к любому USB разъему ноутбука и подождите несколько секунд. Клавиатура определится системой и заработает.
Что делать, если ноутбук печатает цифры, а не буквы. Как исправить.
Что делать, если ноутбук печатает цифры, а не буквы
Источник
Клавиатура печатает не те буквы, которые нажимаешь
Нажимаете на одни буквы на клавиатуре ноутбука или компьютера, а на экране появляются совсем другие? Не переживайте это легко исправить. Если клавиатура печатает не те буквы и символы, причин может быть несколько. О каждой из них и вариантах решения проблемы, расскажу ниже.
Причина №1: Включена дополнительная клавиатура, которая активируется клавишей Fn.
Если вы используете ноутбук. Скорее всего причина в нажатой клавише FN, нажмите Fn+Ins(Insert) и попробуйте печатать. В некоторых случаях Fn+Num Lock, должно помочь.
Как я сказал выше, нажатие клавиши Fn активирует дополнительные символы привязанные на кнопки. Обычно они подписаны другим цветом и нарисованы на кнопках в углу.
Если вы уверены, что на вашей клавиатуре нет кнопки Fn просто читайте дальше. Есть еще несколько способов ниже.
Причина №2: Включено залипание клавиш.
В Windows есть механизм «Залипание клавиш», активируется он если много раз подряд нажать на одну кнопку или на несколько кнопок. Очень часто этот режим нам включают кошки, гуляя по клавиатуре или лежа на ней.
Отключить залипание клавиш просто:
Причина №3: Крошки в клавиатуре, либо другой мусор.
Тут всё просто, посмотрите визуально на клавиатуру, если между кнопок видны крошки или другой мусор. Переверните клавиатуру и аккуратно трясите, пока все или большая часть крошек не выпадут из под кнопок, затем проверяйте помогло ли. Повторять до работоспособности всех кнопок.
Причина №4: Проблемы с региональными настройками.
Обратите внимание, чтобы рядом со словом Русский, не было приписок: Машинный, Украина, Беларусь и тд. Если у вас была неправильная раскладка, то удалите её и нажмите на кнопку «Добавить язык» или «Добавить раскладкуклавиатуру». Затем выбирайте правильный Русский, без приписок.

Если обе клавиатуры были правильными, попробуйте нажать каждую букву в английской раскладке и посмотрите правильно ли нажимаются буквы и символы, соответствуют ли тем, что вы нажимаете. Если да, проверьте пожалуйста компьютер на вирусы и еще раз на всякий случай убедитесь, что добавлена правильная Русская раскладка. Не лишним будет на всякий случай удалить её и добавить снова. Если же на английской раскладке продолжаются несоответствия того, что вы нажимаете и того, что появляется на экране, значит у вас проблема с самой клавиатурой и её нужно заменить. Зачастую это случается из-за попадаения жидкости на клавиатуру.
Если эта статья вам помогла, напишите в комментариях об этом пожалуйста. Также если есть проблемы и что-то не получилось, пишите, постараюсь помочь.
Источник


















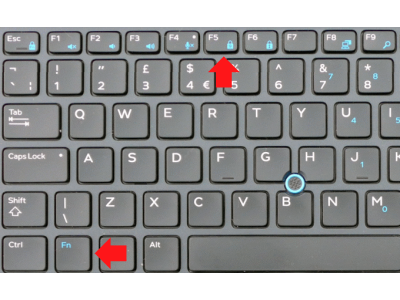





























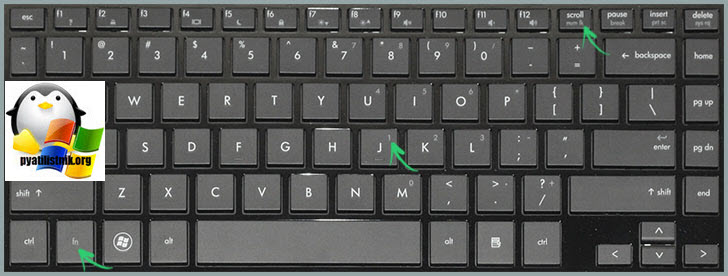
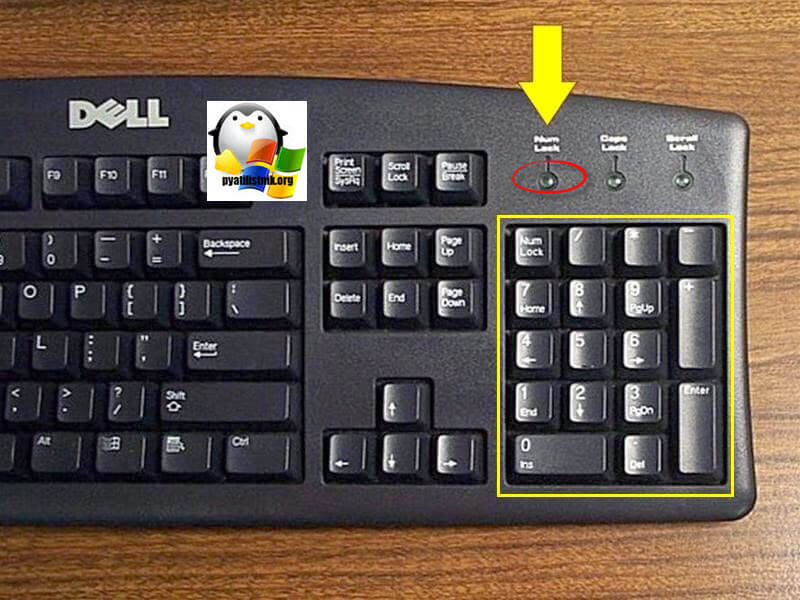


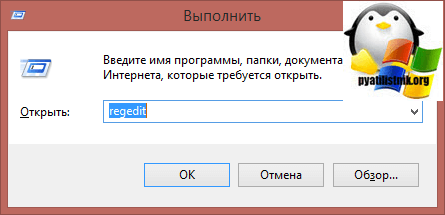
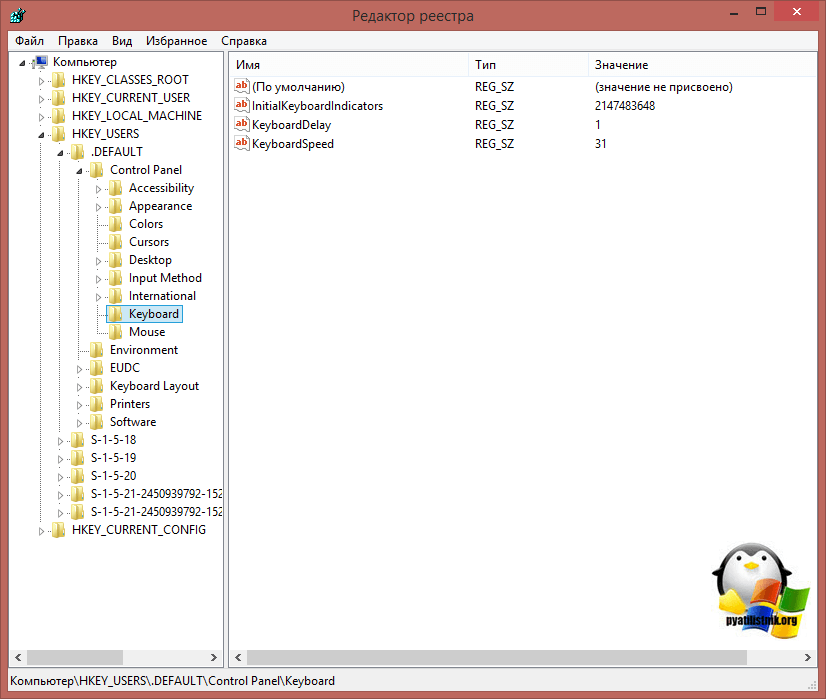
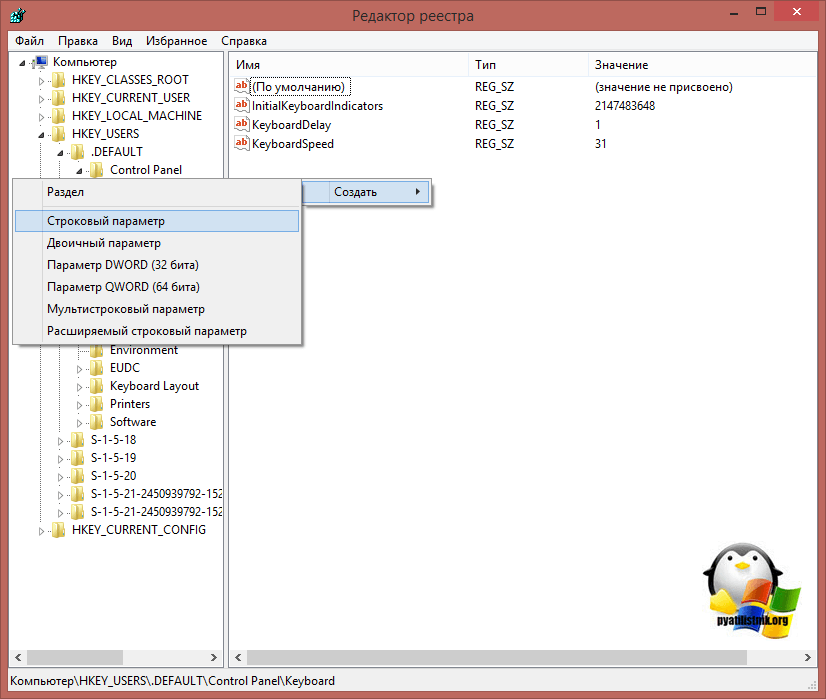
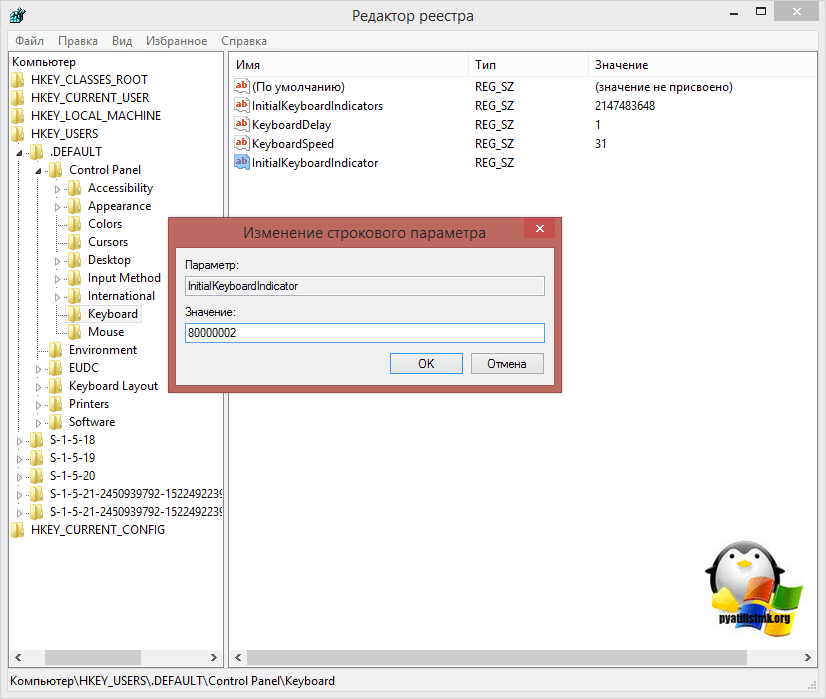
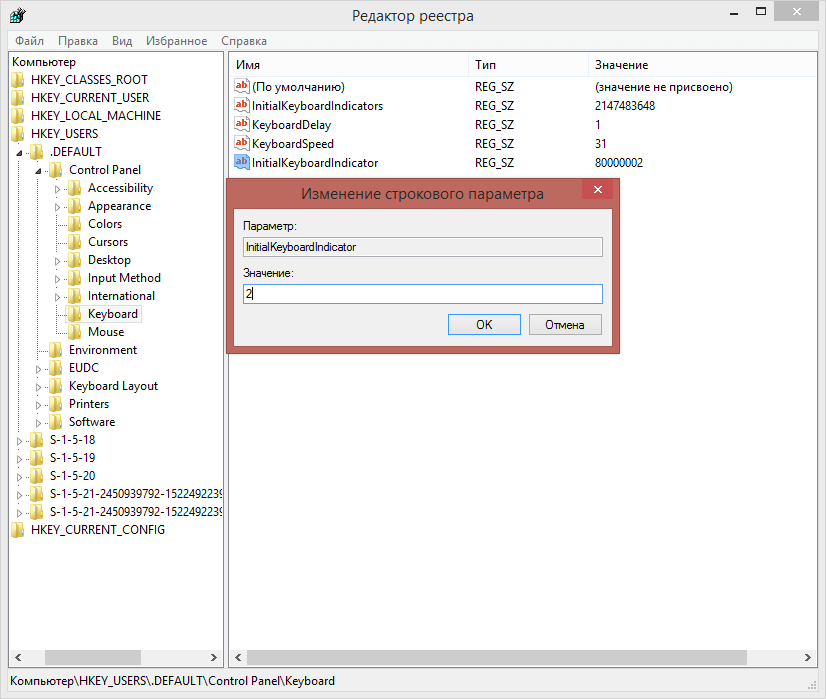
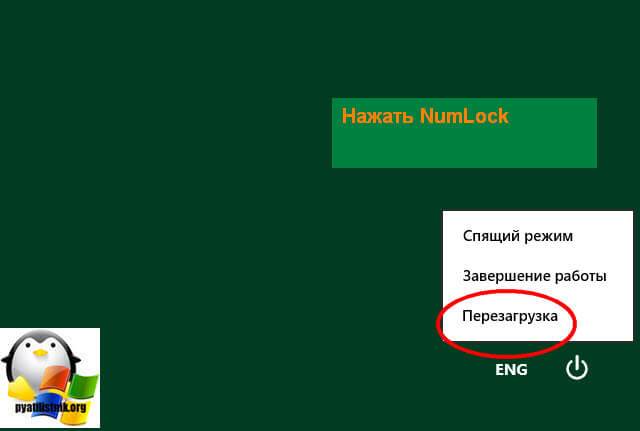
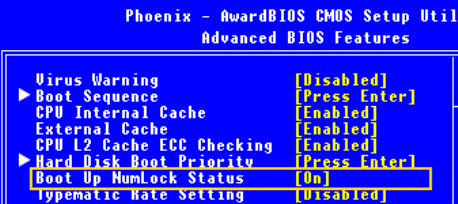
 Клавиатура не набирает цифры в Windows 10
Клавиатура не набирает цифры в Windows 10





