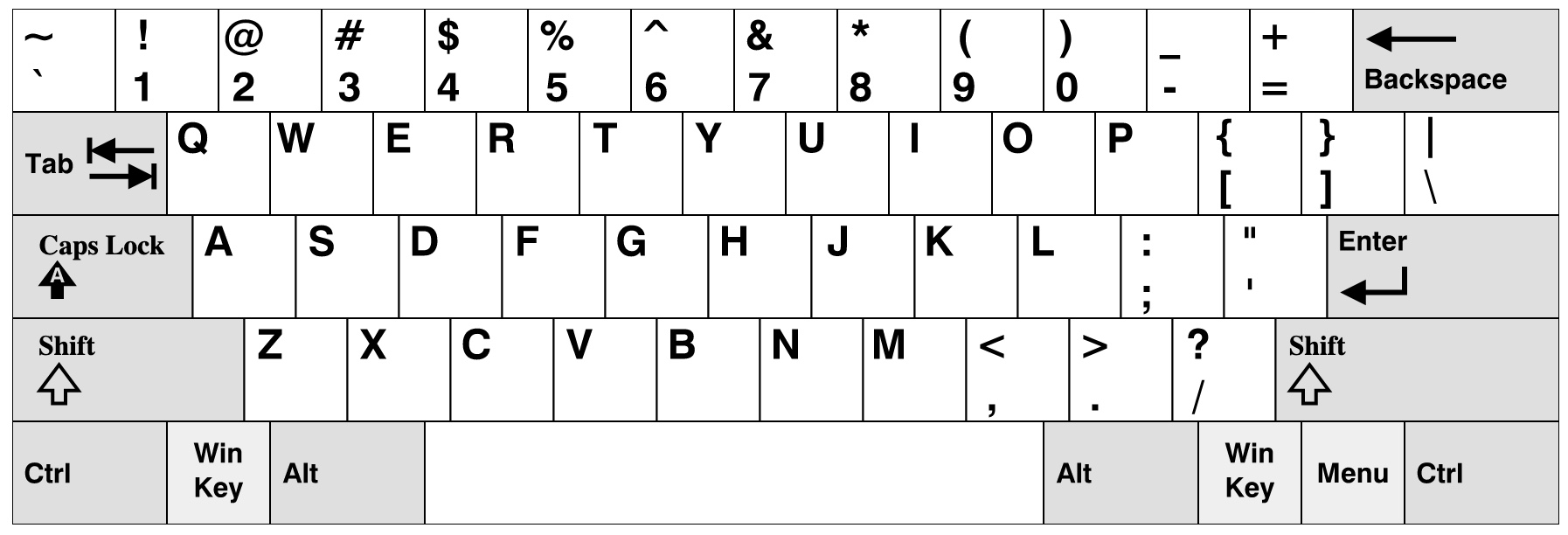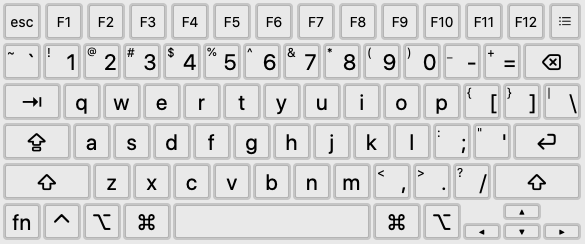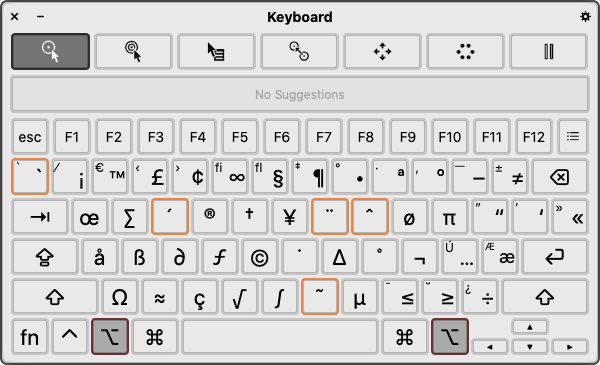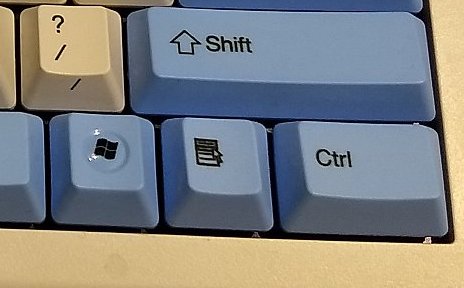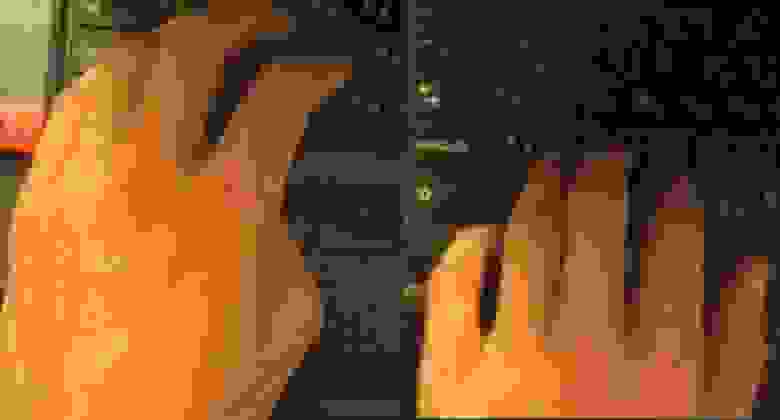Если вы подключили клавиатуру Windows к компьютеру Apple, вам, вероятно, интересно, почему нет клавиши выбора. Клавиатуры Mac и Windows устроены по-разному, но могут выполнять одни и те же функции. Хотя ключи имеют разные названия и расположение, они будут действовать одинаково.
В этом руководстве рассматривается клавиша option на клавиатуре Windows и как выполнять команды на Mac. Мы также расскажем, как управлять порядком клавиш, чтобы он соответствовал расположению Mac по умолчанию.
На компьютерах Apple нажатие клавиши Option позволяет пользователям вводить специальные символы. Она также используется с другими клавишами для выполнения различных команд и активации многочисленных программных функций.
Есть две причины, по которым на вашей клавиатуре может отсутствовать клавиша выбора:
- Клавиатуры новых Mac разработаны без дополнительной клавиши. Вместо этого у них есть “Alt” клавиша, которая действует так же и позволяет пользователям эффективно перемещаться по своим устройствам.
- Возможно, вы не видите клавиши выбора, потому что вы подключили клавиатуру Windows к своему Mac. Несмотря на то, что у этого устройства нет специального ключа выбора, оно хорошо работает с продуктами Mac, поэтому у вас не возникнет проблем с использованием вашего устройства.
Компьютерные продукты от разных производителей обычно плохо сочетаются друг с другом. Но клавиатуры Windows просты в использовании и идеально подходят для компьютеров Mac. Кроме того, они выпускаются серийно. При поиске клавиатуры Mac в местном магазине вы можете узнать, что большинства моделей нет в наличии. С моделями Windows это обычно не проблема.
Клавиатуры Windows имеют знакомую раскладку, поэтому вам не нужно заново запоминать, где находятся различные клавиши и функции. Если вы используете одну и ту же клавиатуру в течение года, вы, вероятно, сможете печатать, не глядя на клавиши. Повторное использование старой модели добавит ощущение знакомства с вашим новым устройством и избавит вас от необходимости вкладывать средства в новую клавиатуру Mac.
Вот почему пользователи, которые перешли на устройство Mac со своего старого ПК с Windows, обычно предпочитают для подключения клавиатуры Windows к Mac. Поскольку большинство клавиатур Windows совместимы с продуктами Mac, их можно связать с помощью USB-кабеля или соединения Bluetooth.
Использование клавиатуры Windows не ограничивает возможности работы с Mac. Вы по-прежнему можете использовать устройство и выполнять команды, для которых требуется клавиша выбора. “Альт” Клавиша действует как клавиша выбора на клавиатуре Windows, и ее нажатие запускает программные события, обычно выполняемые с помощью клавиши выбора. “Альт” Клавиша обычно располагается рядом с клавишей пробела.
Использование клавиши Option на клавиатуре Windows
Как только вы узнаете, как вызывать команду Option с помощью клавиши “Alt” клавишу, вы можете выполнить как нажатие опции, так и несколько сочетаний клавиш.
Выполнение щелчка с опцией
Если вы хотите нажать кнопку с опцией, нажмите клавишу “Alt” ключ. Компьютер Apple зарегистрирует это, когда вы одновременно удерживаете клавишу “Alt” и нажмите кнопку мыши.
Выполнение сочетания клавиш
Если вы хотите выполнить сочетание клавиш, для которого требуется клавиша выбора, нажмите клавишу “Alt” кнопка. Ваш Mac идентифицирует это как щелчок опции и будет действовать соответствующим образом.
Выполнение сочетания клавиш с помощью клавиши Apple
Для некоторых сочетаний клавиш Mac требуется сочетание клавиш “Apple” и ключ опции. В этом случае нажмите и удерживайте клавишу “Windows” и “Alt” ключи. Устройства Mac с клавиатурой Windows интерпретируют “Windows” ключ как “Apple” клавиша.
Элементы меню приложений и клавиша выбора
Разные программы для Mac по-разному используют клавишу выбора. С его помощью вы сможете открывать скрытые пункты меню. Вот как это работает с несколькими популярными приложениями:
- Safari
При нажатии “Alt” в браузере Safari, кнопка “Закрыть Windows” параметр станет “Закрыть все окна” Точно так же, если вы удерживаете клавишу “Alt” клавишу при касании окна “x” значок, все открытые окна будут закрыты. Это действие является встроенной функцией для всех компьютеров Apple и применимо к большинству программ Mac.
- Dock
Нажав на кнопку “Alt” клавиша при использовании Dock преобразует “Выход” и «Скрыть» меню в “Force Quit” и “Скрыть другие”
- iTunes
Кнопка “Alt” изменяет параметр “Создать список воспроизведения” пункт меню в «Создать смарт-плейлист». Кроме того, удерживая клавишу выбора и нажав значок “+” Значок в верхней части экрана увеличит окно iTunes.
- iPhoto
Клавиша выбора вернет ваши настройки переключения в приложении iPhoto. Если направление вращения по умолчанию установлено “право” клавиша option изменит его на “левый” Любые элементы управления настройками, которые вы можете изменить на Mac, будут инвертированы таким образом, если вы удерживаете клавишу “Alt” клавиша.
Действия мыши с клавишей Option
Нажав на кнопку “Alt” кнопку и щелчок левой кнопкой мыши приведет к определенному поведению Mac. Например, если вы нажмете на приложение, которое не используете, компьютер скроет программу, в которой вы находитесь. Вместо этого вы перейдете к приложению, которое вы выбрали.
Дополнительно , если вы перетаскиваете файл, нажатие клавиши выбора создаст копию файла, а не перенесет его в новое место.
Загрузка с помощью клавиши выбора
Если вы предпочтительный веб-браузер — SeaMonkey или Safari, клавиша действия позволяет загружать файлы на ваш Mac. Когда вы нажмете кнопку “Возврат” в поле веб-адреса, нажатие клавиши загрузит файл, привязанный к этому URL-адресу.
Когда вы удерживаете клавишу “Alt” клавишу и щелкнуть гиперссылку, вы загрузите цель ссылки.
Загрузка файлов обычно включает выбор нескольких параметров с помощью мыши, поэтому метод выбора параметра экономит время, когда вы хотите сохранить онлайн-файл.
Как переназначить клавиатуру Windows на Mac
Пользователи клавиатур Mac могут испытывать трудности с моделями Windows. Пока у них есть все необходимые ключи, порядок другой. Даже если вы помните их имена, мышечная память сыграет с вами злую шутку, и вы будете продолжать нажимать не на те кнопки. Однако Apple позволяет пользователям настраивать клавиатуру Windows в соответствии с расположением кнопок Mac. Устройства Mac поставляются со встроенной функцией переназначения, которая изменяет порядок клавиш.
Вот как это работает:
- Подключите клавиатуру Windows к компьютеру Mac.
- Нажмите значок “Apple” значок в левой верхней части рабочего стола.
- Выберите “Системные настройки” из списка доступных вариантов.
- Выберите “Клавиатура” и нажмите “Ключи модификации”
- Коснитесь имени Bluetooth или USB-клавиатуру Windows в строке всплывающего меню.
- Перейдите к “Option Key” и выберите “Команда”
- Перейдите к &ldquo ;Командная клавиша” и выберите “Параметры”
- Нажмите кнопку “ ОК” кнопку, чтобы сохранить изменения.
Ключи Windows теперь будут действовать как их аналоги для Mac. При нажатии “Alt” ключ, он будет служить командной клавишей Mac. Это очень удобно, особенно если вы знакомы с раскладкой клавиатуры Mac.
Переназначение клавиатуры Windows с помощью стороннего программного обеспечения
Встроенная функция Mac позволяет переназначить не более пяти клавиш. Но сторонние приложения, такие как Karabiner-Elements, позволят вам изменить порядок каждой кнопки клавиатуры и создать пользовательский интерфейс, соответствующий вашим потребностям. Это отличный вариант, если у вас есть модель меньшего размера, в которой отсутствует несколько клавиш. Изменение их порядка упрощает доступ к наиболее часто используемым командам.
Никогда не ограничивайте параметры Mac
При использовании клавиатур Windows на компьютерах Apple все зависит от имен и расположения. . Кнопки служат той же цели, поэтому вам не составит труда выполнять действия на устройстве, если вы запомните их расположение. Используйте “Alt” key всякий раз, когда вы выполняете действие, требующее его альтернативного аналога. Если вы обнаружите, что вам не нравится порядок клавиш на вашей модели Windows, вы можете переназначить его на своем компьютере Apple.
Используете ли вы клавиатуру Windows для своего Mac? Как часто вы нажимаете “Alt” ключ? Дайте нам знать в разделе комментариев ниже.

Вводить данные на компьютер независимо от того, пишете ли вы букву или вычисляете числимые данные, клавиатура является основным способом ввода данных на компьютер. А знаете ли вы, что клавиатуру можно использовать для управления компьютером? Запомнив несколько простых команд, вводимых с клавиатуры(инструкций для компьютера), вы можете работать более эффективно.
Расположение клавиш
Клавиши на клавиатуре можно разделить на несколько групп в зависимости от выполняемых ими функций.
-
Клавиши для ввода данных (буквенно-цифровые). Эти клавиши содержат те же буквы, числа, знаки препинания и символы, что и на традиционном клавиатуре.
-
Клавиши управления. Эти клавиши используются отдельно или в сочетании с другими клавишами и служат для выполнения определенных действий. Чаще всего используются клавиши CTRL, ALT, клавиши с
Windows и ESC.
-
Клавиши функций. Эти клавиши используются для выполнения особых задач. Они имеют названия F1, F2, F3 и т. д. до F12. Функциональные возможности этих ключей отличаются от программных.
-
Клавиши перемещения. Эти клавиши используются для перемещения по документу или веб-странице и при редактировании текста. К ним относятся клавиши со стрелками, «Главная», «Конец», «PAGE UP», «PAGE DOWN», «Удалить» и «Вставка».
-
Цифровая клавиатура. Цифровую клавиатуру удобно использовать для быстрого ввода чисел. Клавиши группируются в блоке, например на обычном калькуляторе или при добавлении компьютера.
На следующем рисунке показано, как эти клавиши расположены на типичной клавиатуре. Раскладка клавиатуры может быть другой.
Ввод текста
Когда вам нужно ввести какой-либо текст в программе, сообщении электронной почты или текстовом поле, вы увидите мигаюю вертикальную линию (
Кроме букв, цифр, знаков препинания и символов, клавиши ввода включают клавиши SHIFT, CAPS LOCK, TAB, ВВОД, ПРОБЕЛ и BACKSPACE.
|
Название клавиши |
Использование |
|---|---|
|
SHIFT |
Буквы, вводимые при нажатой клавише SHIFT, становятся прописными. Если при нажатой клавише SHIFT нажимать другие клавиши, будут вводится символы, отображенные в верхней части этих клавиш. |
|
CAPS LOCK |
Чтобы можно было вводить прописные буквы, нажмите клавишу CAPS LOCK один раз. Повторное нажатие клавиши CAPS LOCK выключает эту функцию. На используемой вами клавиатуре может быть световой индикатор, сигнализирующий о том, нажата ли клавиша CAPS LOCK. |
|
TAB |
С помощью клавиши TAB можно переместить курсор на несколько позиций вперед. Кроме того, с помощью клавиши TAB можно перейти на следующее текстовое поле в форме. |
|
ВВОД |
С помощью клавиши ВВОД можно переместить курсор в начало следующей строки. В диалоговом окне с помощью клавиши ВВОД можно нажать выделенную кнопку. |
|
ПРОБЕЛ |
При нажатии клавиши ПРОБЕЛ курсор перемещается на один пробел вперед. |
|
BACKSPACE |
С помощью клавиши BACKSPACE можно удалить символ, расположенный перед курсором, или выделенный текст. |
Использование сочетаний клавиш
Сочетания клавишиспользуются для выполнения различных действий с помощью клавиатуры. Они ускоряют работу с компьютером. Фактически практически любые действия или команды, которые можно выполнять с помощью мыши, быстрее выполняются с помощью одной или более клавиш на клавиатуре.
В справке знак «плюс» (+) между двумя или более клавишами указывает на то, что эти клавиши должны быть нажаты в комбинации. Например, CTRL+A означает, что необходимо нажать клавишу CTRL и, не отпуская ее, нажать клавишу A. CTRL+SHIFT+A означает, что необходимо нажать клавиши CTRL и SHIFT и, не отпуская их, нажать клавишу A.
Поиск сочетаний клавиш для программ
В большинстве программ можно выполнять действия с помощью клавиатуры. Чтобы узнать, для каких команд можно использовать сочетания клавиш, откройте меню. Сочетания клавиш (если можно их использовать) отображаются рядом с элементами меню.

Сочетания клавиш отображаются рядом с элементами меню.
Выбор меню, команд и параметров
С помощью клавиатуры вы можете открывать меню и выбирать команды и другие параметры. В программе, в которой есть меню с подчеркнутыми буквами, нажмите клавишу ALT и подчеркнутую букву, чтобы открыть соответствующее меню. Нажмите подчеркнутую букву в пункте меню, чтобы выбрать соответствующую команду. В приложениях, в которых используется лента, например в Paint или WordPad, при нажатии клавиши ALT буквы, которые можно нажать, накладываются на ленту (а не подчеркиваются).
Нажмите ALT+F, чтобы открыть меню «Файл», а затем нажмите P, чтобы выбрать команду «Печать».
Этот прием также можно сделать в диалоговом окнах. Если рядом с каким-либо пунктом в диалоговом окне отображается подчеркнутая буква, это означает, что можно нажать клавишу ALT и клавишу с этой буквой, чтобы выбрать этот пункт.
Полезные сочетания клавиш
В таблице ниже перечислены некоторые из самых полезных сочетаний клавиш. Более подробный список см. в разделе Сочетания клавиш.
|
Нажмите |
Для этого |
|---|---|
|
Клавиша с логотипом Windows |
Открытие меню «Пуск» |
|
ALT+TAB |
Переключение между открытыми программами или окнами |
|
ALT+F4 |
Закрытие активного элемента или выход из активной программы |
|
CTRL+S |
Сохранение текущего файла или документа (это сочетание клавиш работает в большинстве программ) |
|
CTRL+C |
Копирование выбранного элемента |
|
CTRL+X |
Вырезание выбранного элемента |
|
CTRL+V |
Вставка выбранного элемента |
|
CTRL+Z |
Отмена действия |
|
CTRL+A |
Выбор всех элементов в документе или окне |
|
F1 |
Отображение Справки программы или Windows |
|
Клавиша с логотипом Windows |
Отображение Справки и поддержки Windows |
|
ESC |
Отмена текущей задачи |
|
Клавиша приложения |
Открывает меню команд, связанных с выделением в программе. Аналогичное действие выполняется при щелчке выделения правой кнопкой мыши. |
Использование клавиш перемещения
Клавиши навигации позволяют перемещать курсор, перемещаться по документам и веб-страницам, а также редактировать текст. В таблице ниже перечислен ряд стандартных функций этих клавиш.
|
Нажмите |
Для этого |
|---|---|
|
СТРЕЛКА ВЛЕВО, СТРЕЛКА ВПРАВО, СТРЕЛКА ВВЕРХ или СТРЕЛКА ВНИЗ |
Перемещение курсора или выделения на один символ или строку в направлении стрелки или прокрутка веб-страницы в направлении стрелки |
|
Домашняя страница |
Перемещение курсора в конец строки или в верхнюю часть веб-страницы |
|
END |
Перемещение курсора в конец строки или в нижнюю часть веб-страницы |
|
CTRL+HOME |
Перемещение курсора в начало документа |
|
CTRL+END |
Перемещение курсора в конец документа |
|
PAGE UP |
Перемещение курсора или страницы на один экран вверх |
|
PAGE DOWN |
Перемещение курсора или страницы на один экран вниз |
|
DELETE |
Удаление символа, расположенного после курсора, или выделенного текста. В Windows — удаление выбранного элемента и перемещение его в корзину |
|
Вставить |
Включение и выключение режима вставки. Если режим вставки включен, вводимый вами текст будет вставляться в позиции курсора. Если режим вставки выключен, вводимый вами текст заменять уже имеющиеся символы. |
Использование цифровой клавиатуры
На цифровой клавиатуре цифры отображаются от 0 до 9, арифметические операторы + (с добавление), — (вычитание), * (умножение) и / (деление) и десятичной за несколькими точками, как на калькуляторе или компьютере. Конечно же, эти символы есть и на других клавишах, но с помощью этой клавиатуры можно одной рукой быстро вводить числовые данные или математические операции.
Цифровая клавиатура
Чтобы использовать цифровую клавиатуру для ввода чисел, нажмите клавишу NUM LOCK. На большинстве клавиатур имеется световой индикатор, сигнализирующий о том, включена ли клавишу NUM LOCK. Если клавиша NUM LOCK выключена, цифровая клавиатура работает в качестве дополнительного набора клавиш перемещения (эти функции напечатаны на клавишах рядом с цифрами или символами).
С помощью цифровой клавиатуры можно выполнять простые вычисления с помощью калькулятора.
-
Откройте калькулятор, нажав кнопку «Начните «. В поле поиска введите Калькулятор, а затем в списке результатов щелкните Калькулятор.
-
Убедитесь, что на клавише светится индикатор состояния клавиши NUM LOCK. Если он не светится, нажмите клавишу NUM LOCK.
-
С помощью цифровой клавиатуры введите первое число выражения.
-
На клавиатуре нажмите +, –, * или /, чтобы выполнить сложение, вычитание, умножение или деление соответственно.
-
Введите следующее число выражения.
-
Нажмите клавишу ВВОД, чтобы выполнить вычисление.
Три странные клавиши
На данный момент мы рассказали почти обо всех клавишах, которые вы используете. Но для полной картины давайте рассмотрим три самые загадочные клавиши на клавиатуре: PRINT SCREEN, SCROLL LOCK и PAUSE.
PRINT SCREEN
Очень давно эта клавиша в действительности не совместила ее — она отправила текущий экран текста на принтер. Сейчас же при нажатии клавиши PRINT SCREEN делается снимок всего экрана, который затем копируется в буфер обмена в памяти компьютера. Оттуда его можно в виде CTRL+V в виде программы Microsoft Paint или другой программы и, если нужно, распечатать из нее.
Еще более непонятным является SYS RQ, который передает клавишу PrtScn на некоторых клавиатурах. Как правило, SYS RQ был создан в качестве «системного запроса», но эта команда не включена в Windows.
Совет: Чтобы сделать снимок только активного окна, а не всего экрана, нажмите клавиши ALT+PRINT SCREEN.
SCROLL LOCK
В большинстве программ нажатие scroll LOCK не влияет на результат. В некоторых программах при нажатии клавиши SCROLL LOCK изменяется поведение клавиш со стрелками и клавиш PAGE UP и PAGE DOWN. При нажатии этих клавиш выполняется прокрутка документа без изменения позиции курсора или выделения. На клавиатуре может быть световой сигнал, указывающий на то, что на клавиатуре есть клавиша SCROLL LOCK.
PAUSE
Этот ключ редко используется. В некоторых старых программах при нажатии этой клавиши приостанавливается выполнение программы. Кроме того, если при этом нажата клавиша CTRL, работа программы будет прервана.
Другие клавиши
На некоторых современных клавиатурах имеются отдельные клавиши или кнопки для быстрого доступа к программам, файлам или командам. На других клавиатурах есть клавиши для регулировки громкости, колеса прокрутки или масштабирования, а также другие органы управления. Дополнительные сведения об этих функциях см. в документации для соответствующей клавиатуры или компьютера или на веб-сайте производителя.
Советы по безопасному использованию клавиатуры
Правильное использование клавиатуры помогает избежать оголевости или повреждения часов, рук и рук, особенно при длительном использовании компьютера. Вот несколько советов, которые помогут улучшить использование клавиатуры.
-
Разместите клавиатуру на уровне локтей. Ваши плечи должны быть расслаблены.
-
Выровняйте клавиатуру по центру перед собой. Если на клавиатуре есть цифровая клавиатура, при центровке клавиатуры ориентируйтесь на клавишу ПРОБЕЛ.
-
При печати на клавиатуре ваши руки и запястья должны «плавать» над клавиатурой, чтобы вы могли перемещать руки к самым удаленным клавишам, а не тянуться к ним пальцами.
-
При печати на клавиатуре не кладите кисти рук или запястья ни на какую поверхность. Если клавиатура оснащена упором для кистей рук, используйте его только во время перерывов в печати.
-
При печати на клавиатуре нажимайте клавиши легкими касаниями, при этом ваши запястья должны быть выпрямлены.
-
Если вы не печатаете, дайте рукам и кистям рук отдохнуть.
-
Через каждые 15–20 минут работы на компьютере устраивайте себе перерывы.

Клавиша Option — это клавиша-модификатор , присутствующая на клавиатурах Apple. Он расположен между клавишей управления и клавишей управления на стандартной клавиатуре Mac. На современных (по состоянию на 2020 год) клавиатурах настольных компьютеров и ноутбуков Mac есть две клавиши Option, по одной с каждой стороны пробела. (По состоянию на 2005 год на некоторых ноутбуках была только одна, чтобы освободить место для клавиш со стрелками .)
Apple обычно использует символ U + 2325 ⌥ OPTION KEY для обозначения клавиши Option. С 1980 по 1984 год в серии Apple II эта клавиша была известна как закрытая клавиша яблока, и на ней была черная линия, изображающая заполненное яблоко. (См. командная клавиша для получения информации об истории и «открытом яблоке».)
С 1990-х годов «alt» также иногда появлялся на клавише для использования в качестве Alt с программным обеспечением, отличным от Mac, например с программами Unix и Windows; с 2017 года на новейших клавиатурах Apple, таких как Magic Keyboard, больше нет метки «alt». Клавиша Option в операционной системе Mac работает иначе, чем клавиша Alt в других Unix-подобных системах или Microsoft Windows. Он не используется для доступа к меню или горячим клавишам, но вместо этого используется как модификатор для других кодов команд, а также для облегчения доступа к различным акцентам и символам. В этом отношении она похожа на клавишу AltGr, которую можно найти на некоторых клавиатурах IBM-совместимых ПК.
Содержание
- 1 Использование клавиши Option
- 1.1 Альтернативный ввод с клавиатуры
- 1.2 Альтернативные кнопки и пункты меню
- 1.3 Обычная навигация с помощью клавиатуры
- 1.4 Альтернативные действия мыши
- 1.5 Загрузка файлов
- 1.6 Разное
- 2 Ссылки
Использование клавиши Option
Альтернативный ввод с клавиатуры
Использование клавиши Option аналогично использованию клавиши AltGr на европейских клавиатурах IBM-совместимых ПК, в том смысле, что он может использоваться для ввода дополнительных символов , символов и диакритических знаков. Доступные параметры различаются в зависимости от языкового стандарта ввода с клавиатуры, выбранного пользователем. Например, при вводе с клавиатуры на английском языке (США) ⌥ Option+aсоздает символ «å », а ⌥ Option+4возвращает знак цента «¢».
Клавиша Option также может предоставить доступ к функциям мертвой клавиши. Например, удерживание ⌥ Optionпри нажатии `создаст выделенный серьезный акцент, который будет добавлен к следующей букве, если это возможно — так что если e, получившийся символ è. Если вместо этого нажать r, эти два символа несовместимы, поэтому результатом будет `r.
Выделенные оранжевые клавиши показывают акценты, доступные при сочетании клавиши ⌥ Optionи символов клавиатуры e`inu. Затем ударение можно применить к соответствующим буквам как в нижнем, так и в верхнем регистре. Дополнительные символы, создаваемые Mac, представляют собой комбинацию клавиш ⌥ Optionи ⇧ Shift, нажатых вместе. При нажатии этой комбинации клавиатура теперь будет воспроизводить другой набор или версию предыдущего набора в верхнем регистре в некоторых случаях.
Обратите внимание, что удерживание клавиши Shift, а также клавиши выбора при нажатии буквенной клавиши может создать «заглавные» версии того, что получается, когда та же буквенная клавиша нажата, когда удерживается клавиша выбора, но не клавиша Shift. Например:
- ⌥ Опция+aвозвращает å. ⌥ Опция+ ⇧ Сдвиг+aприводит к Å.
- ⌥ Опция+cприводит к ç. ⌥ Опция+ ⇧ Сдвиг+cприводит к Ç.
- ⌥ Опция+oприводит к ø. ⌥ Опция+ ⇧ Сдвиг+oприводит к Ø.
- ⌥ Опция+'приводит к. ⌥ Option+ ⇧ Shift+'приводит к Æ.
Клавиша Option часто используется вместе со специальными клавишами, такими как Tab ↹, delete и return для предоставления альтернативных функций. Например, ⌥ Option+ Returnобычно создает разрыв строки, который не интерпретируется как разрыв абзаца.
Альтернативные кнопки и пункты меню
Эта клавиша также используется для предоставления альтернативных пунктов меню и кнопок при нажатии. Примеры:
- Safari, Finder — при нажатии клавиши Option пункт меню «Закрыть окно» переключается на «Закрыть все окна». Следовательно, щелчок по окну закрытия окна с нажатой клавишей выбора также вызывает «закрыть все». Эта функциональность является стандартом де-факто Macintosh и доступна во многих других программах.
- Dock — клавиша Option вызывает пункты меню «Hide» и «Quit» в контекстном меню Dock, чтобы переключиться на «Скрыть другие» и «Завершить принудительно».
- iTunes — кнопка «Создать список воспроизведения» переключается на кнопку «Создать смарт-список воспроизведения». Удерживая Option и нажав зеленую кнопку «Масштаб окна» (+) в верхнем левом углу, вы переводите окно iTunes в полноэкранный режим, а не переключаетесь между заданным пользователем размером окна и iTunes Mini Player.
- iPhoto — Кнопка поворота изображения переключает между «повернуть вправо» и «повернуть влево».
- Элементы строки меню — значок звука будет отображать настройки ввода / вывода аудиоустройства вместо ползунка регулировки громкости, элемент батареи будет отображаться состояния батареи, элемент синхронизации MobileMe покажет дату / время последней синхронизации отдельных синхронизируемых элементов и предложит дополнительные элементы меню, такие как Диагностика синхронизации, а значок беспроводной связи будет отображать расширенную информацию о беспроводной сети и в Mac OS X Lion предлагать элемент для запуска диагностического приложения Wi-Fi (когда подключен AirPort).
Пример iPhoto — это пример элемента управления, поведение которого регулируется предпочтениями который временно инвертируется при удерживании клавиши Option. Предпочтение в этом случае заключается в том, каким способом повернуть изображение: если пользователь изменяет направление вращения по умолчанию в настройках на по часовой стрелке, удерживание клавиши Option заставит кнопку вращаться против часовой стрелки, и наоборот. Такие элементы управления — то есть те, чье поведение определяется предпочтениями — обычно являются обратимыми.
Обычная навигация с помощью клавиатуры
В текстовых областях клавишу Option можно использовать для быстрой навигации с помощью клавиатуры.
- ⌥ Опция+←/→— перейти к предыдущему / следующему слову.
- Эквивалент в Windows: Ctrl+←/→
- ⌥ Option+↑/↓— перейти к началу / концу текущего абзаца.
- Эквивалент терминала : ⇧ Shift+ Home/ End
- Эквивалент Windows: Home / End
- ⌥ Option+ Страница вверх/ Страница вниз— перемещение курсора вверх / вниз по странице. Без клавиши Option клавиши Page up/ Page downпозволяют при просмотре страницы прокручивать страницу вверх / вниз без перемещения курсора.
- Эквивалент Windows: Страница вверх/ Страница вниз
Альтернативные действия мыши
Если удерживать нажатой клавишу Option при использовании мыши, действие мыши может изменить поведение
- опция — щелчок мышью по приложению, отличному от текущего, автоматически скрывает текущее приложение и переключается на выбранное приложение.
- При перетаскивании элемента (файла в Finder, или слой в Adobe Photoshop, например), удерживая Option нажатой, вы убедитесь, что вы Дублируете что-то, а не перемещаете его.
Загрузка файла
В браузерах таких как Safari и SeaMonkey, ключ опции может использоваться для загрузки файла. Нажатие клавиши выбора при нажатии клавиши возврата в адресной строке приводит к загрузке файла с указанным URL. Кроме того, нажатие клавиши выбора при нажатии гиперссылки приводит к загрузке целевой ссылки. Помимо методов с помощью клавиш выбора, другие способы загрузки включают щелчок правой кнопкой мыши (или нажатие ctrl (^) на Mac) по гиперссылке для вызова контекстного меню , затем выбор соответствующей команды загрузки или вставка URL-адрес прямо в окне загрузок Safari.
Разное
В некоторых приложениях ключ параметра используется уникальным образом:
- Терминал (включая как минимум версию 1.4.6 — больше не актуально с 2.0.1, ⌘ Cmd+←/→работает.) — ⌥ Стрелки опции+←/→позволяют перемещаться между открытыми окнами Терминала в цикле. Обычно в программах используются ⌘ Cmd+`и ⌘ Cmd+ ⇧ Shift+`, которые также поддерживаются для Терминала.
- Полосы прокрутки (включая как минимум OS X 10.3.x) — Щелчок по стрелке полосы прокрутки при нажатой клавише Option может привести к переходу представления на следующую страницу вместо перемещения на несколько строк. Щелчок по полосе прокрутки с нажатой клавишей Option может привести к тому, что представление переместится в эту позицию вместо перехода на следующую страницу. Это поведение можно изменить в Системных настройках: Внешний вид.
- Загрузочный диск — удерживание клавиши Option во время загрузки активирует диспетчер загрузки, встроенный в прошивку, где пользователь может выбрать, с какого диска / раздела загружать компьютер. из, включая разделы или диски Mac OS и Mac OS X на PowerPC Mac и Mac OS X и Разделы или диски Microsoft Windows на компьютерах Mac на базе Intel (под управлением Mac OS X 10.4.6 и более поздних версий с Boot Camp от Apple Inc.. установлен). Встроенный загрузчик также может загружать другие операционные системы, такие как Linux ; однако в загрузчике они помечены как «Windows».
Ссылки
При переходе с ОС Windows на Мас OS одна из проблем — различие в клавиатурах и как обрабатываются нажатия клавиш в MAC os.
На клавиатуре ПК у вас есть Ctrl (клавиша управления), ❖Window (клавиша с логотипом Windows), Alt (альтернативная клавиша).раскладка клавиатуры пк
На Apple клавиатуры, вас есть Ctrl, ⌥option(альт / опция), ⌘command клавиши (команда).
Клавиша управления Windows
Клавиша управления в Microsoft Windows
Клавиша Control в Windows используется для сочетаний клавиш. Например, Копировать — это Ctrl+ c, Вставить — это Ctrl+ v.
На Mac клавиша Command используется для сочетаний клавиш. Копировать — ⌘command+ c, Вставить — ⌘command+ v.
Клавиша управления в Mac OS X
Клавиша Control под Mac используется редко. При использовании он используется как модификатор в сочетании с другими клавишами-модификаторами. Например, в Safari (по состоянию на 01.05.2018) Ctrl+ ⌘command+ 1показать боковую панель закладок.
Mac OS X по умолчанию поддерживает основные сочетания клавиш перемещения курсора emacs. Вы можете попробовать это в TextEdit. Они есть:
Привязки клавиш emacs по умолчанию в Mac OS X:
- Ctrl+ f→ двигаться вперед
- Ctrl+ b→ двигаться назад
- Ctrl+ n→ перейти на строку вниз
- Ctrl+ p→ перейти на строку вверх
- Ctrl+ a→ начало строки
- Ctrl+ e→ конец строки
- Ctrl+ k→ удалить текущую позицию до конца строки
- Ctrl+ y→ вставить
Клавиша Alt / Option
⌥optionна клавиатуре Apple и Altна клавиатуре ПК отправляют один и тот же скан-код USB.
Использование клавиши Alt в Microsoft Windows
The Altкнопка в MS Windows имеет несколько различных применений:
- Он используется для вызова графических меню. Например, нажатие (и отпускание) Altсамо по себе активирует графическое меню, затем пользователь может нажать буквенную клавишу, чтобы вызвать команду меню, или использовать клавиши со стрелками для навигации по меню. Например, Alt e cвызывает команду копирования в меню редактирования в Блокноте и большинстве других приложений Microsoft Windows.
- При одновременном нажатии с клавишей он вызывает команду напрямую. Например, Alt+ F4закрывает текущее окно.
- Удерживая нажатой, введите число на цифровой клавиатуре, оно вводит специальный символ. Например, удерживайте нажатой , Altклавишу затем введите 0225 на цифровой клавиатуре и вставьте «á».
- Если в вашей раскладке клавиатуры Windows установлен европейский язык, то вправо» Alt клавиша « плюс буквенная клавиша вставляет специальные символы.
Option Key Использование в macOS
The ⌥optionкнопка используется для:
- Управление курсором с помощью клавиш со стрелками. Например, ⌥option+ →перемещает курсор по слову.
- Клавиша выбора используется для вставки специальных символов, таких как «• ™ ©». Например, ⌥+ 8 вставит маркер «•».
- Клавиша Option используется как клавиша-модификатор вместе с ⌘commandклавишей. Например, в ⌘command+ ⌥option+ hвызывает команду 〖Hide Others во всех приложениях Apple.
Клавиша с логотипом Windows и клавиша управления Apple
❖Windowи ⌘commandоба отправляют один и тот же скан-код USB.
Их поведение отличается в Mac и Windows.
В Windows:
- Клавиша с логотипом Microsoft вызывает меню «Пуск».
- При нажатии с буквенной клавишей он вызывает команду, значимую для всей системы. Например, ❖Window+ dдает вам рабочий стол.
В Mac клавиша Command используется как клавиша-модификатор для вызова ярлыков. Например, ⌘command+ c— это Копия. Это похоже на использование в MS Window Ctrlкнопкаа .
Клавиша меню / приложения
The ▤Menu кнопка, называемый также кнопка Application, изобретена Microsoft. Обычно только с правой стороны. Он используется для контекстного меню. Функция клавиши аналогична правой кнопке мыши или нажатию Shift+ F10в большинстве приложений.
У Mac нет ▤Menuкнопкаа. Если вы используете клавиатуру Windows на Mac, ▤Menuклавиша Ctrl+ p.
Основная клавиша Enter / Return
На клавиатуре ПК основная клавиша ввода помечена как «Enter ↵».
На клавиатурах Apple основная клавиша ввода обычно помечена как «возврат» или просто символом «↩».
Примечание: основная клавиша ввода / возврата отличается от Enterцифровой клавиатуры. (он посылает другой кнопкаевой сигнал.)
Условные обозначения клавиш Enter / Return
На рабочем столе Microsoft Windows (проводник), когда файл выбран, Enterоткроет файл. (Чтобы переименовать файл, нажмите F2.)
На рабочем столе Mac (Finder), когда файл выбран, Enterактивируется переименование файла. ( ⌘command+ oоткрыть файл.)
Клавиша Backspace
На клавиатурах ПК есть Backspaceв главном разделе клавиша.
На клавиатурах Apple эта клавиша помечена как «удалить».
Условные обозначения клавиш Backspace
При редактировании текста Backspaceиспользуется одинаково как в OS X, так и в Windows. Удаляет текст слева от курсора.
В браузере Windows используйте Backspace клавиша «вернуться» к предыдущей посещенной странице. Примерно с 2005 по 2013 год браузер Mac OS X Safari также начал делать то же самое, но снова удалил этот ярлык, когда жест с сенсорной панелью стал популярным. Чтобы вернуться, проведите двумя пальцами влево.
Удалить / Удалить кнопка
The Delete ⌦кнопка находится в Home/ Endкнопкаевом кластере. Этот кнопка иногда обозначается как «Del».
На Mac эта клавиша помечена как «удалить» или ⌦.
В Windows Delete ⌦часто используется для удаления вещей. Например, на рабочем столе выберите файл, нажатие на него Delete ⌦поместит файл в «Корзину». В текстовом редакторе клавиша удаления справа от курсора.
На Mac с начала 1990-х по 2006 год Delete ⌦кнопка почти не использовался, даже в текстовых редакторах. Когда ему назначена функция, он используется для удаления справа от курсора.
Вставить кнопку
На клавиатурах ПК есть Insert клавиша (иногда помеченная Ins). Клавиатуры Apple не имеют этого кнопкаа.
PrtScn ScrLk Break вместо F13 F14 F15
На ПК есть эти кнопки: PrintScreen/ SysRq, ScrollLock, Pause/ Pause.
Эти кнопки имеют давнюю историю с 1980-х годов (или ранее) и в целом не используются с 1990 года, за искнопкаением Windows, клавиша PrtScn предназначена для снимков экрана.
Клавиатуры Apple не имеют этих клавиш. На некоторых клавиатурах Apple они есть F13, F14, F15вместо этого. «Клавиатура Apple с цифровой панелью» 2009 года F16 должна F19.
{ PrintScreen ScrollLock Break} Различные клавиши чем { F13 F14 F15}. Они не посылают одинаковых сигналов. В любом случае, когда к компьютеру Mac с Mac OS X 10.4 подкнопкаена клавиатура ПК или клавиатура Apple, эти клавиши ведут себя одинаково (возможно, из-за операционной системы).
Клавиши цифровой клавиатуры
Цифровые клавиши клавиатуры отправляют другой скан-код USB, чем тот же клавиши в верхнем ряду основной кнопка левой секции.
Однако в macOS клавиши цифровой клавиатуры переназначены так, чтобы они совпадали с цифровыми клавишами в основной части клавиатуры.
Разница между цифровой клавиатурой ПК и Mac закнопкаается в следующем:
- Клавиши «плюс минус, умножение и деление» расположены по-другому.
- Клавиатура ПК имеет NumLockкнопка. На клавиатуре Apple нет перекнопкаателя Number Lock.
- Клавиатура Apple имеет clear.
- Цифровая клавиатура Apple имеет такую же =клавишу.
Видео инструкция: MacOSX — настройка клавиатуры как в Windows
На разных компьютерах и разных ноутбуках (я имею ввиду разные модели и разных производителей) кнопка WIN может находиться в разных местах. Причём она может иметь разное изображение или значок и может даже называться по-разному. Поэтому я решил собрать все возможные варианты расположения кнопки WIN на клавиатуре для того, чтобы начальным пользователям было проще разобраться. Тем более, что с этой клавишей есть довольно много комбинаций, которые могут улучшить и упростить работу на компьютере или ноутбуке у рядового пользователя. В этой статье мы рассмотрим такие темы:
Содержание [Показать]
- Сочетания клавиш или кнопок для функций и приложений Windows 10
- Стандартные клавишные сочетания в Windows 10
- Варианты расположений кнопки Win на клавиатуре
Сочетания клавиш или кнопок для функций и приложений Windows 10
Вы можете знать клавишу или кнопку Win (или Windows) на своей клавиатуре для открытия меню «Пуск» на протяжении многих лет, но знаете ли вы, что вы можете комбинировать ее с другими клавишами или кнопками, чтобы делать гораздо больше? Вот несколько ярлыков, которые используют клавишу Win для запуска функций и приложений, а также несколько других.
Клавиша или кнопка Win + A — открыть Центр уведомлений. Это отображает или уведомления вместе с переключателями быстрых действий для Wi-Fi, Bluetooth, Focus Assist и многого другого.
Клавиша или кнопка Win + C — запуск Cortana, цифрового помощника, встроенного в Win 10. Вы можете вводить вопросы и другие запросы, чтобы получить помощь от Cortana или настроить Cortana для прослушивания вашего голоса при использовании ярлыка.
Клавиша или кнопка Win + D — показать или скрыть рабочий стол. Отображение рабочего стола скрывает все открытые окна и приложения, а повторное нажатие сочетания клавиш восстанавливает окна на их правильном месте.
Клавиша или кнопка Win + Alt + D — Отображение всплывающего окна времени и календаря.
Клавиша или кнопка Win + E — открыть проводник.
Клавиша или кнопка Win + F — сделайте снимок экрана и откройте Центр отзывов. Это упрощает отправку отзывов в Microsoft о проблеме, с которой вы, возможно, столкнулись.
Клавиша или кнопка Win + G — открыть игровую панель Xbox. Это позволяет записывать видео, делать снимки экрана и получать доступ к различным функциям во время игры.
Клавиша или кнопка Win + Alt + B — включить или выключить HDR. Для этого требуется HDR-совместимый монитор и последняя версия приложения Xbox Game Bar.
Клавиша или кнопка Win + Alt + R — начать запись видео вашего приложения или игры с помощью игровой панели Xbox.
Клавиша или кнопка Win + H — запуск диктовки, позволяющей вводить текст голосом, а не печатать. Это доступно только на некоторых языках.
Клавиша или кнопка Win + I — открыть приложение «Настройки».
Клавиша или кнопка Win + Пауза — открыть страницу «О программе» в настройках. Сюда входит информация об аппаратном обеспечении вашего компьютера и самой Win.
Клавиша или кнопка Win + U — открыть страницу настроек специальных возможностей.
Клавиша или кнопка Win + Ctrl + C — включить или отключить цветовые фильтры. Эту функцию необходимо сначала включить в настройках специальных возможностей (на вкладке «Цветовые фильтры»), и она позволяет изменять способ отображения цветов для учета различных форм дальтонизма.
Клавиша или кнопка Win + K — открывает панель «Подключение», позволяя подключаться к беспроводным дисплеям, поддерживающим Miracast, а также к другим беспроводным устройствам, таким как Bluetooth.
Клавиша или кнопка Win + L — заблокировать компьютер. При этом все ваши приложения останутся открытыми, но вам потребуется разблокировать компьютер, прежде чем использовать их снова.
Клавиша или кнопка Win + M — свернуть все окна.
Клавиша или кнопка Win + Shift + M — восстановить свернутые окна. Это работает только в том случае, если вы за это время не открыли ни одного окна.
Клавиша или кнопка Win + O — заблокировать ориентацию устройства. Для планшетов и кабриолетов это предотвращает вращение дисплея при повороте ПК.
Клавиша или кнопка Win + P — изменить режим отображения для нескольких мониторов. Если у вас подключено несколько дисплеев, вы можете выбрать, использовать ли ваши экраны как расширения друг друга, дублировать их или использовать только один экран за раз.
Клавиша или кнопка Win + Ctrl + Q — открыть Quick Assist. Это инструмент, который позволяет удаленно оказывать помощь другому пользователю Win, видя его экран или управляя его компьютером.
Клавиша или кнопка Win + R — открыть диалоговое окно «Выполнить». Это позволяет вам открывать любое приложение на вашем ПК, если вы знаете имя исполняемого файла для приложения.
Клавиша или кнопка Win + S или Win + Q — открыть поиск Win. Вы можете искать файлы, приложения и поиск в Интернете здесь.
Клавиша или кнопка Win + Shift + S — сделать снимок экрана с помощью Snip & Sketch. После нажатия клавиш вы можете выбрать предпочтительный режим захвата, включая свободную форму, прямоугольник, окно и полноэкранный режим (включая все подключенные мониторы).
Клавиша или кнопка Win + V — открыть историю буфера обмена. Это позволяет вам видеть несколько скопированных элементов, включая текст, ссылки и изображения. Эта функция изначально отключена, но вы также можете включить ее в этом окне.
Клавиша или кнопка Win + X — открыть меню быстрой ссылки, что эквивалентно щелчку правой кнопкой мыши по значку «Пуск» на панели задач. Он содержит ссылки на системные функции, такие как «Настройки», «Проводник», «Диспетчер задач» и другие.
Клавиша или кнопка Win + Y (только для устройств Windows Mixed Reality) — переключение ввода между Windows Mixed Reality и рабочим столом.
Win + . (точка) или Win + ; (точка с запятой) — открыть панель эмодзи. Это позволяет добавлять эмодзи в любое текстовое поле.
Win + , (запятая) — временно посмотреть на рабочий стол. Ваш рабочий стол виден только до тех пор, пока вы удерживаете одну из клавиш после их нажатия, после чего ваши окна восстанавливаются.
Клавиша или кнопка Win + Ctrl + F — поиск компьютеров в вашей сети. Это предназначено для доменов Azure Active Directory.
Клавиша или кнопка Win + пробел — переключение между языками и методами ввода (если установлено несколько).
Клавиша или кнопка Win + Shift + пробел — прокрутка назад по списку.
Клавиша или кнопка Win + Ctrl + пробел — переключиться на последний использованный метод ввода.
Клавиша или кнопка Win + Ctrl + Enter — включить экранный диктор. Эта функция специальных возможностей считывает элементы на экране, чтобы упростить навигацию для людей с нарушениями зрения.
Клавиша или кнопка Win + + (плюс) — включите лупу и увеличьте масштаб экрана.
Клавиша или кнопка Win + — (минус) — уменьшить масштаб с помощью лупы.
Клавиша или кнопка Win + Esc — закрыть лупу.
Клавиша или кнопка Win + / (косая черта) — начать реконверсию IME.
Клавиша или кнопка Win + Ctrl + Shift + B — разбудите компьютер с пустым или черным экраном.
Клавиша или кнопка Win + PrtScn (Print Screen, может отображаться по-разному на разных клавиатурах) — сделать полноэкранный снимок экрана и автоматически сохранить его в файл. Элементы сохраняются в библиотеке изображений в папке с названием «Снимки экрана».
Клавиша или кнопка Win + Alt + PrtScn — сделать скриншот активной игры или окна и сохранить его в файл. Эта функция использует игровую панель Xbox, а файлы сохраняются в библиотеке видео в папке с названием «Захваты» (по умолчанию).
PrtScn — сделайте полноэкранный снимок экрана и скопируйте его в буфер обмена, чтобы вы могли вставить его куда-нибудь еще, не сохраняя в виде файла. Вы также можете перейти в приложение «Настройки»> «Универсальный доступ»> «Клавиатура», чтобы настроить клавишу PrtScn для открытия инструмента «Ножницы» (что делает его таким же, как Клавиша или кнопка Win + Shift + S ) .
Ctrl + Esc — открыть меню «Пуск».
Ctrl + (стрелка) — изменить размер меню «Пуск» (когда оно открыто)
Alt + Shift + (стрелка) — когда фокус установлен на плитку в меню «Пуск», переместите плитку в направлении стрелки.
Ctrl + Shift + (стрелка) — когда фокус установлен на плитку, переместите ее на следующую плитку, чтобы создать папку.
Ctrl + Shift + Esc — открыть диспетчер задач.
Стандартные клавишные сочетания в Windows 10
Кроме установленных назначений Windows 10, в операционной системе и ее приложениях есть много сочетаний клавиш. Это может включать в себя такие вещи, как копирование элементов и текста, меню навигации и т. д., но поддержка этих назначений в приложениях может различаться.
Ctrl + A — выделить весь текст или элементы в документе, странице или окне.
Ctrl + D — удалить выделенный текст или элемент(ы).
Ctrl + X — Вырезать выделенный элемент или текст.
Ctrl + C — скопировать выделенный элемент или текст.
Ctrl + V — Вставить скопированное или вырезанное содержимое из буфера обмена.
Ctrl + Z — отменить последнее действие.
Ctrl + Y — повторить отмененное действие.
F5 или Ctrl + R — обновить активное окно или страницу (работает в различных приложениях, включая веб-браузеры).
Ctrl + F5 — в некоторых веб-браузерах обновляет активное окно, заставляя браузер перезагружать файлы, даже если они ранее были кэшированы. Это может помочь, если на странице были внесены изменения, но вы не видите их в своем браузере.
F6 — Циклический просмотр элементов экрана активного окна или рабочего стола.
F10 — активировать строку меню в активном окне или приложении.
Alt + F8 — показать свой пароль на экране входа в Windows.
Alt + (буква) — при отображении меню выберите вариант с соответствующей подчеркнутой буквой в тексте.
Alt + пробел — открыть контекстное меню для активного окна.
Shift + F10 — открыть контекстное/контекстное меню для выбранного элемента.
Стрелка влево (в меню) — перемещение влево по меню или закрытие открытого подменю.
Стрелка вправо (в меню) — перемещение вправо в меню или открытие выбранного подменю.
Ctrl + F4 — закрыть открытый документ или вкладку в приложениях, которые позволяют открывать несколько документов или вкладок одновременно, например в веб-браузерах.
Ctrl + E — открыть поиск (в некоторых приложениях).
Ctrl + стрелка вправо — в документе переместите текстовый курсор в начало следующего слова.
Ctrl + стрелка влево — переместить текстовый курсор в начало предыдущего слова.
Ctrl + стрелка вверх — в документе переместить текстовый курсор вверх на один абзац.
Ctrl + стрелка вниз — переместить текстовый курсор вниз на один абзац.
Alt + Shift + (клавиша со стрелкой) — когда фокус установлен на закрепленное приложение в меню «Пуск», переместите закрепленное приложение в направлении стрелки.
Shift + (клавиша со стрелкой) — в документе выделить текст, начиная с позиции текстового курсора.
Стрелка влево — выбор предыдущего символа. Стрелка вправо отменяет выбор последнего выделенного текста.
Стрелка вправо — выбор следующего символа. Стрелка влево отменяет выбор последнего выделенного текста.
Стрелка вверх — выбор предыдущей строки. Стрелка вниз отменяет выбор последней выбранной строки.
Стрелка вниз — выбор следующей строки. Стрелка вверх отменяет выбор последней выбранной строки.
Ctrl + Shift + (клавиша со стрелкой) — в документе выделить блок текста, начиная с позиции курсора:
Стрелка влево — выбрать предыдущее слово. Стрелка вправо отменяет выбор последнего выделенного текста.
Стрелка вправо — выбор следующего слова. Стрелка влево отменяет выбор последнего выделенного текста.
Стрелка вверх — выбор предыдущего абзаца. Стрелка вниз отменяет выбор последнего выделенного абзаца.
Стрелка вниз — выбор следующего абзаца. Стрелка вверх отменяет выбор последнего выделенного абзаца.
Esc — остановить или выйти из текущей задачи (использование зависит от приложения).
Имея под рукой эти сочетания клавиш Windows 10, вы можете довольно скоро обнаружить, что ваша клавиатура — это больше, чем мышь. Первый инстинкт, который у многих может возникнуть, заключается в том, что это не так интуитивно понятно, но изучение всех этих сокращений может быть очень полезным, поскольку в долгосрочной перспективе они сэкономят вам много времени.
Варианты расположений кнопки Win на клавиатуре:
Ну вот, наверное, все, что я хотел рассказать на эту тему. Не жадничайте — ставьте лайк или пишите + в комментариях!
Содержание
- Ctrl и Command: Как стереть разницу в клавишах между Mac и Windows
- История вопроса
- Исправляем древнюю нестыковку
- Вариант 1: настраиваем вручную
- Список соответствия клавиш Windows на клавиатурах Apple
- Горячие клавиши на клавиатуре
- Возможности горячих клавиш
- Список горячих клавиш
- Комбинации общего назначения
- Комбинации для объектов и текстов
- Что такое клавиша Option на Mac?
- Нет ключа Option?
- Где находится клавиша Option на Mac?
- Где опция на клавиатуре Windows?
- Что делает клавиша Option?
- Почему нет клавиши Option?
- XKB: перенастроим клавиши под себя любимого
- Зачем это всё?
- Первые шаги калеки
- Переключение раскладки
- Esc vs CapsLock
- Цветочки
- Правильный способ
- Ягодки
- Бонус
- В путь-дорогу
Ctrl и Command: Как стереть разницу в клавишах между Mac и Windows
О простой идее, которая в хорошем смысле взорвала мой мозг. Будет актуальна для тех, кто параллельно использует обе платформы и спотыкается о Ctrl и Command. Например, разворачивает меню Пуск при попытке что-то скопировать.
Спойлер: Я решил проблему тем, что поменял назначение клавиш Ctrl и Win между собой. Это позволяет зажимать команду Ctrl + C большим и указательным пальцами, так же как на Маке. При этом используется физическая клавиша Win.
Вдруг нелюбимый Windows-компьютер становится послушным как любимый Мак: начинает работать моторная память. Десятки клавиш, которые я использую на Маке, оживают на Windows. Офигенное чувство.
Я использую классическую беспроводную клавиатуру Apple Keyboard A1314 на Windows-моноблоке Acer. В такой конфигурации клавиша Cmd работает на Windows как Win. Описанный в статье лайфхак можно проделать с любой другой клавиатурой.
История вопроса
В мире Windows функцию клавиши Cmd имеет Ctrl и мы не задумываемся, почему это так.
В мире Маков горячие клавиши как правило начинаются на Сommand: Cmd + C копирует, Cmd + V вставляет, Cmd + Z отменяет. Удачная схема, которая позволяет делать действия одной лишь левой рукой, не убирая правую с мыши. Так было с 1983 года, когда эта концепция впервые появились в предшественнике Macintosh, компьютере Apple Lisa.
В ранних версиях Windows в качестве стандарта клавиш использовался Common User Access, разработанный IBM в 1987. В нём были описаны такие клавиши как Ctrl, Alt, Delete, Insert, F1 и другие. В создании Lisa Apple сразу ориентировалась на графический интерфейс (GUI), в то время как перед IBM стояла задача посложнее: CUA должен был поддерживать старые консольные интерфейсы, а не только новые графические. Логично, что в стандарте IBM не было клавиши Cmd. На заре эры Windows компьютеры Macintosh были бешено популярны, а схема Cmd+С/V стала общепринятой и горячо любимой. Microsoft тогда поддержали закрепившийся паттерн, переложив функцию Cmd на максимально похожий на него Ctrl.
В 1994 году Microsoft выпустили первую клавиатуру, в которой появилась клавиша Start — Microsoft Natural Keyboard. Start потом переименовали в Win, поскольку на кнопке был лого Windows. И расположена эта клавиша как раз там, где должен быть Cmd.
В центре архитектуры Windows реет флаг меню Пуск — важнейшей начальной точки взаимодействия, главного меню системы, которое столь знакомо и понятно с первого клика. Решение отдать ему целую клавишу вполне оправдано. Но я считаю само расположение кнопки ужасной ошибкой, потому что моторные привычки миллионов людей, кто работал на Макинтошах были проигнорированы.
Важная модифицирующая кнопка Ctrl уехала в левый угол, удалившись от буквZ-C-V, а следовательно, нажать Ctrl + C большим и указательным, не выгибая руку, не получится. Клавиша Win — не модифицирующая, а исполняющая команду. Это значит, ей не обязательно быть рядом с буквенными клавишами. Ей подошло бы место в правом углу, ровно там где меню Пуск находится на экране. Но дизайнеры из консалтинга Ziba Design, которые разрабатывали концепцию этой клавиатуры для Майкрософта, были настолько увлечены игрой с эргономичной формой, что упустили из виду настоящую эргономику и унификацию.
Исправляем древнюю нестыковку
Я воспользовался бесплатным приложением SharpKeys, которое позволяет переназначить функции клавиш на клавиатуре. Оно прописывает нужную настройку в реестр Windows. Протестировано на Windows 10.
Можно пойти двумя путями: либо настроить функции клавиш вручную, либо загрузить мой файл с готовыми настройками и применить их.
Качаем, ставим и открываем SharpKeys. Красотой не блещет, но функцию выполнит.
Вариант 1: настраиваем вручную
1. Нажимаем Add и в открывшемся окне видим два столбца: Map this Key и To this Key.
2. Кликаем Type Key в правом столбце, нажимаем Win на клавиатуре.
SharpKeys позволяет сохранить заранее настроенные клавиши в файл сmd-fix.skl, который я выложил в телеграм-канал.
После любого из вариантов перезагружаемся.
После этого навсегда забываем про то, что Ctrl было неудобно нажимать.
Я веду телеграм-канал /designer об интерактивном дизайне, инструментах и проектировании.
Источник
Список соответствия клавиш Windows на клавиатурах Apple
C компьютерами Mac обычно используют клавиатуру Apple, но с таким же успехом можно применить клавиатуру от персонального компьютера. Такой вариант чаще всего намного дешевле. Тем более, что часть клавиш такой клавиатуры легко могут выполнять разные функции как в ОС OS X так и в Windows.
Клавиши, которые имеются на компьютерах с ОС Windows, также присутствуют эквиваленты на клавиатуре Apple:
Логотип Windows: нажмите клавишу Command (⌘)
Backspace или Delete: нажмите клавишу Delete
Enter или ⏎: нажмите клавишу «Ввод»
Alt (слева): нажмите клавишу Option
Alt GR (справа): нажмите клавиши Option + Control
Программы: эта клавиша недоступна на клавиатурах Apple
Источник
Горячие клавиши на клавиатуре
Если вы хотите эффективно использовать свой компьютер, то вам необходимо знать и выучить горячие клавиши.
Горячие клавиши – это сочетание клавиш для быстрого выполнения тех или иных действий.
На много проще не водить мышкой в поисках нужного действия, а получить его нажатием клавиш.
В этом нет ничего сложного. Немного потренировавшись, вы будете выполнять эти действия автоматически. Зато эти знания намного увеличат скорость вашей работы.
Конечно, разнообразие горячих клавиш огромно. Кажется, что выучить их просто не реально. Но и не надо запоминать все!
Я думаю, что даже компьютерные ассы их все не знают. Хотя всё возможно, на то они и профессионалы!
Для начала вы можете подобрать для себя самые часто повторяющиеся действия при работе за компьютером и запомнить их выполнение горячими клавишами.
Постепенно расширяйте свои познания изучением новых вариантов, и вы сами удивитесь, насколько легче вам станет работать.
Возможности горячих клавиш
И так начнем расширять свои возможности!
Клавиша WINDOWS (Win) находится на клавиатуре внизу слева между клавишей Ctrl и клавишей Alt. Чаще всего на ней изображена эмблема WINDOWS.
Плюс («+») в сочетании клавиш означает, что после нажатия и удержания первой клавиши, надо нажать вторую.
💎 Если при работе за компьютером вам необходимо будет выполнить какое-нибудь задание, а открытие новой вкладки или нового окна будет замедлять работу компьютера, то с помощью горячих клавиш можно создать новый (виртуальный) рабочий стол.
Дополнительный рабочий стол можно использовать для любых целей. Например: включить на нем фильм или игру, для того, чтобы развлечься в перерывах в работе; начать выполнение другой работы и т.д.
Создание дополнительного рабочего стола (или нескольких).
Для WINDOWS
Нажмите вместе кнопки CTRL+WINDOWS+D и у вас появится новый рабочий стол. Нажмете еще раз — появится еще один рабочий стол и так далее.
Для МАС
Чтобы вернуться к основному рабочему столу вы можете перемещаться.
Для WINDOWS
Для перемещения между столами нажмите вместе кнопки CTRL+WINDOWS+стрелка вправо или влево.
Для МАС
Нажмите кнопку CONTROL+ стрелка вправо или влево.
Когда виртуальный стол вам будет больше не нужен, его можно просто закрыть. Для этого необходимо выполнить следующие действия:
Для WINDOWS
Нажать вместе кнопки CTRL+WINDOWS+F4.
Для МАС
Удерживать клавишу OPTION нажать на +, который появится на любом из рабочих столов, чтобы закрыть его.
💎 Если у вас на компьютере открыто много рабочих окон, то не обязательно их закрывать одно за другим, чтобы вернуться на рабочий стол. Благодаря горячим клавишам это можно сделать за секунду.
Для WINDOWS
Нажав одновременно клавиши WINDOWS+М.
Чтобы мельком взглянуть на рабочий стол нужно:
Для WINDOWS
Нажать WINDOWS+запятая.
Для МАС
Нажать COMMAND+F3.
💎 Если для работы вам надо пользоваться сразу двумя программами, то для этого можно разделить экран пополам. Для этого действия можно воспользоваться горячими клавишами.
Сначала откройте приложение (документ) которое вам нужно и нажмите клавишу WINDOWS и стрелку влево.
Затем откройте другую программу и нажмите клавишу WINDOWS и стрелку вправо.
После этого экран разделится на два окна, в которых будут ваши программы. Теперь можете работать, например, писать статью и просматривать нужные вам сайты или видео.
💎Если вы при работе используете несколько окон, то можно воспользоваться горячими клавишами для переключения программ.
Вы можете управлять разными приложениями на рабочем столе несколькими способами:
Для WINDOWS
Способ № 1
Чтобы увидеть список запущенных программ, нажмите вместе клавиши CTRL+ALT+TAB.
Способ № 2
Нажать клавиши WINDOWS+ TAB.
Для МАС
Нажмите кнопки CONTROL+TAB.
Для переключения между программами нажимайте клавиши ALT+TAB, и можете переключаться между программами, не открывая их.
💎 Если одна из программ зависла, то чтобы избежать потери всех данных и не делать перезагрузку, необходимо открыть «Диспетчер задач», чтобы отключить зависшую программу. Лучше потерять данные одной программы, чем потерять данные всех открытых приложений.
Для этого воспользуйтесь горячими клавишами.
Для WINDOWS
Нажмите кнопки CTRL+SHIFT+ESC.
Для МАС
Нажмите кнопки COMMAND+OPTION+ESCAPE.
💎 Чтобы получить быстрый доступ к «Проводнику», т.е. к стандартным приложениям, встроенным в систему:
Для WINDOWS
Нажмите кнопки WINDOWS+Е.
Для МАС
Нажмите кнопку FINDER.
💎 Если вы хотите применить «экранную лупу» для увеличения изображения
Для WINDOWS
Вы запустите приложение «экранная лупа» нажав одновременно кнопки WINDOWS и «+» или «-». В результате вы увеличите часть экрана, на которой расположен курсор.
Для МАС
Нажмите ALT, COMMAND и «+» или «-».
💎Если вы хотите сделать скриншот (снимок экрана) и сохранить его в папку «Изображения» — «Снимки экрана», то это можно сделать моментально с помощью горячих клавиш.
Для WINDOWS
Нажмите кнопки WINDOWS+PRINT SCREEN.
Для МАС
Нажмите кнопки COMMAND+SHIFT+3.
💎 Если вы хотите попасть в «Центр уведомлений», где расположено множество функций последних версий WINDOWS, и который предоставит вам быстрый доступ к настройкам компьютера
Для WINDOWS
Нажмите одновременно клавиши WINDOWS+А.
Для МАС
Центр уведомлений находится в правом верхнем углу экрана.
💎 Чтобы получить быстрый доступ к «Настройкам» необходимо нажать одновременно клавиши WINDOWS+I.
Список горячих клавиш
Комбинации общего назначения
| Сочетание клавиш | Действие |
| Win или Ctrl+Esc | Открытие/закрытие меню «Пуск» |
| Win+В | Выделяет первую иконку в области уведомлений (внизу справа) |
| Win+D | Переход на Рабочий стол (свернуть/восстановить все окна) |
| Win+F1 | Вызов справки Windows |
| Win+E | Запускает «Проводник» |
| Win+R | Запускает окно команды «Выполнить» |
| Win+L | Блокирует рабочую станцию |
| Win+Q | Открытие панели поиска по установленным программам |
| Win+W | Поиск по параметрам системы |
| Win+Pause/Break | Открытие окна «Система» |
| Win+F | Открывает окно поиска файлов |
| Win+Ctrl+F | Открывает окно поиска компьютеров |
| F6 или Tab | Перемещение между панелями |
| Ctrl+Z | Отменить последнее действие |
| Alt+Enter | Переход в полноэкранный режим и обратно |
| Ctrl+E | Запускает панель Поиска |
| Ctrl+F | Запускает служебную панель Поиска |
| Shift | Блокировка автозапуска CD-ROM |
| Shift+F10 | Вызывает контекстное меню |
| Print Screen | Поместить снимок всего экрана в буфер обмена |
| Alt+ Print Screen | Поместить снимок активного окна в буфер обмена |
| Alt+F4 | Закрыть активное окно |
| Alt+Space (пробел) | Открытие системного меню окна |
| Alt+Shift | Переключение языка |
| Ctrl+H | Вызов окна «История» |
| Ctrl+Alt+Delete | Открыть экран блокировки Windows |
| Ctrl+R | Открыть окно записи (Record) |
| Alt+R | Начать/остановить запись |
| Ctrl+W | Закрытие текущего окна |
| Ctrl+колесо прокрутки мыши | Изменение размера и вида значков файлов и папок |
| F11 | Перейти в полноэкранный/обычный режим |
Комбинации для объектов и текстов
| Сочетание клавиш | Действие |
| Ctrl+A | Выделить всё (текст или объект) |
| Ctrl+С или Ctrl+Insert | Копировать |
| Ctrl+Х или Shift+Delete | Вырезать |
| Ctrl+V или Shift+ Insert | Вставить |
| Ctrl+P | Печать |
| Ctrl+N | Создать новый документ |
| Ctrl+S | Сохранить документ |
| Ctrl+О | Вызвать диалог выбора файла для открытия нового документа |
| Ctrl+Y | Повторить отмененное действие |
| Ctrl+В | Выделить жирным |
| Ctrl+стрелка вправо или влево | Переход по словам в тексте |
| Shift+стрелка вправо или влево или вверх или вниз | Выделение текста |
| Ctrl+ Shift+стрелка вправо или влево | Выделение текста по словам |
| Home End (обычно находится под кнопкой Home) | Перемещает в начало или конец строки текста |
| Ctrl+Home Ctrl+ End | Перемещает в начало или конец документа |
| Shift+Alt+ стрелка вправо или влево | Повысить или понизить уровень списка |
| Ctrl+Shift+Е | Отображение всех папок, в которые вложена выбранная папка |
| Ctrl+Shift+N | Создание новой папки |
| Num Lock+звездочка | Отображение всех папок, вложенных в выбранную папку |
| Num Lock+знак «+» | Отображение содержимого выбранной папки |
| Num Lock+знак «-» | Свертывание выбранной папки |
Понятно, что это не весь перечень горячих клавиш. Если вы работаете в специализированных программах (фотошоп, …), то вам следует расширить набор горячих клавиш.
Надеюсь, вам пригодятся знания, полученные в этой статье.
Возможно вам будут интересны другие мои статьи:
Источник
Что такое клавиша Option на Mac?
Вы, вероятно, здесь, потому что пытаетесь следовать руководству, и оно относится к клавише Option. Вы смотрите вниз на клавиатуру, но там нет клавиши Option. Если вы ищете клавишу Option на Mac, хотите знать, где находится клавиша Option на клавиатуре ПК, или просто хотите знать, что клавиша Option работает, у нас есть ответы.
Нет ключа Option?
Существует ряд причин, по которым на вашей клавиатуре может не быть клавиши Option:
Мы рассмотрим все, что вам нужно знать о расположении клавиши Option, какой ключ использовать вместо него и что вы можете сделать с помощью Option ниже.
Где находится клавиша Option на Mac?
Многие пользователи Mac, особенно британцы, задаются вопросом, где найти клавишу Option на Mac. И неудивительно, что многие новички в компьютерах Apple могут быть немного озадачены. Отсканируйте клавиатуру любого Apple Macintosh, проданного в Великобритании в период с 2006 по 2017 год, и вы вряд ли найдете ключ с надписью Option. Так где же клавиша Mac Option?
Ответ на вопрос, где находится клавиша Option, прост. Клавиша Option на Mac, также известная как Альтернативная клавиша, обычно обозначается буквами Alt и символом ⌥.
На клавиатурах Apple он обычно находится между клавишей Command и Ctrl слева в нижнем ряду (на более новых Mac с большими клавиатурами также может быть клавиша Option / Alt с правой стороны клавиатуры).
Где опция на клавиатуре Windows?
Как и на некоторых клавиатурах Mac, на клавиатурах Windows также отсутствует клавиша Option. Можно использовать клавиатуру Windows с Mac — и, как и следовало ожидать, если вы прочитали выше, клавиша Alt — это та клавиша, которую нужно использовать, когда вызывается клавиша Option.
Клавиша Alt будет знакома пользователям ПК с Windows как клавиша слева от пробела.
Если вы подключите клавиатуру Windows или IBM PC к Mac, нажатие клавиши Alt будет иметь тот же эффект, что и нажатие клавиши Option.
Еще одна клавиша, отсутствующая на клавиатуре ПК, которая вам понадобится на Mac, — это клавиша Command. Мы обсуждаем это в другом месте.
Что делает клавиша Option?
Клавиша Option имеет много важных применений на Mac — на самом деле для пользователей Mac Option или Alt несет гораздо большую ответственность, чем клавиша Alt на ПК.
Одним из наиболее распространенных способов использования Option (или Alt) на Mac является ввод символов и знаков ударения, таких как å, ß, ∂ и µ. Мы рассмотрим, как вводить Æ, €, #, @, © и другие символы на Mac отдельно.
Option / Alt также используется во многих действительно удобных сочетаниях клавиш. В большинстве случаев сочетание клавиши Option / Alt с клавишей Command улучшит стандартную опцию, поэтому, например, Command + Option / Alt + Shift + S вызовет опцию Сохранить как.
Вы также можете нажать Option / Alt + Command + R, чтобы войти в режим восстановления через Интернет на некоторых компьютерах Mac.
И если у вас есть второй том на вашем Mac или вы используете macOS с внешнего диска, тогда Option / Alt — это клавиша, которую нужно нажать при запуске, чтобы получить доступ к этому диску.
Ознакомьтесь с сочетаниями клавиш Mac, чтобы узнать о других способах использования клавиши Option / Alt.
Почему нет клавиши Option?
Мы не знаем, почему Apple решила удалить легенду Option на клавиатуре некоторых территорий и вместо этого использовать только слово «Alt» и символ ⌥.
Как мы видим, Apple удалила соглашение об именах Option на клавиатурах Mac за пределами США примерно во время перехода процессоров с Motorola / IBM на Intel. Другими словами, после выхода из G3, G4 и G5 для серий Intel Core 2 Duo и Core i3 / i5 / i7.
Вы также можете найти полезным Как щелкнуть правой кнопкой мыши на Mac и Как найти End и Home на клавиатуре Mac.
Источник
XKB: перенастроим клавиши под себя любимого
вместо `.
Надоедает тянуться до Esc, при этом клавишей CapsLock пользуетесь РЕДКО.
Надоедает смещать кисть вниз и нажимать Ctrl/Cmd/Win слабым мизинчиком, либо, не дай бог, тянуться до них большим пальцем.
Надоедает лезть за PgUp, PgDn, Home и End, двигая руку каждый раз, чтобы всего лишь промотать страницу вниз.
Надоедает каждый раз, когда вы делаете опечатку, со злобой смотреть на клавиатуру в поисках кнопки Backspace.
Сегодня мы узнаем, как навсегда избавиться от этих мучений.
Зачем это всё?
Чтобы меньше нажимать клавиши. Чтобы меньше тянуться пальцами до тех клавиш, которые часто нажимаем. Чтобы руки меньше уставали. Чтобы легче запоминать что где. Чтобы быстрее печатать, в конце концов.
Многие раскладки для печати (Dvorak, Colemak и т.п.) сильно улучшают расположение клавиш, ставя их ближе к тем местам, куда нужно меньше тянуться. Но при этом совершенно забывают о модификаторах, спец. символах и командных клавишах (Enter, Backspace, Tab, Esc, Delete). А мы подумаем о том, как улучшить существующее положение вещей.
В статье пойдём от простейших изменений, до более интересной и глубокой настройки. И, как в конце хороших фильмов, я оставлю читателя подумать, что делать дальше, и не дам готового рецепта на всё. В конце концов, идеальных и универсальных решений нет, и на раскладку клавиатур товарищей нет.
Первые шаги калеки
Стандартную раскладку нужно модифицировать под себя. Сделать это можно многими способами. Не думаю, что кто-то здесь пользуется экзотическими ibus, Fcitx, SCIM или UIM, поэтому предположу, что у всех работает стандартный X Keyboard extension, XKB. Стоит заметить, что в грядущем на десктопе Wayland, XKB, скорее всего останется отвечать за клавиатуру, также как и в Xorg. Если вдруг тут есть смельчаки, которые уже работают с XWayland, поделитесь своими впечатлениями, работает ли описанное мной у вас. Про альтернативный Wayland Mir от Canonical ничего сказать не могу, кроме того, что вряд ли они возьмутся переписывать и подсистему взаимодействия с клавиатурой.
Первое, что приходит в голову — воспользоваться какими-то графическими утилитами. Если честно, то этот этап я пропустил, и сразу воспользовался xmodmap. Чуть ниже я расскажу, что не так с этим подходом и как делать правильно.
Xmodmap позволяет, например, поменять слоями ; и :, особенно это полезно тем, кто программирует на современном языке, который уже не требует обязательной точки с запятой в конце строки. Даже в JavaScript этого уже делать не нужно. И помогает вот такая простая команда:
А вот такая, например, поменяет местами
Переключение раскладки
Часто ли вам приходится пользоваться Alt? Если вдруг нет, а мне, я заметил, приходится это делать только в богатых менюшками интерфейсах, типа Gimp или LibreOffice, то его можно использовать в качестве переключателя правый Alt, известный как AltGr:
Esc vs CapsLock
Многие, кто часто пользуются Vim, или используют vi сочетания в консоли, и кто мало ругается на форумах, предпочитают иметь Escape на клавише CapsLock:
То же самое можно сделать ещё немного проще:
Или даже вот так, сохраняя CapsLock на месте старого Escape на случай переписки на повышенных тонах:
Откуда эти загадочные параметры, мы с вами узнаем чуть позже.
Цветочки
Наверное, удивлю вас, если скажу, что то, что мы делали до этого было не совсем правильно. setxkbmap ещё ничего, а вот xmodmap появился ещё до XKB, и живёт только для совместимости. Мало того, он ничего не знает и о половине клавиш, синтаксис и принцип работы у него более, чем загадочен, он переводит keycode и keysym, а в некоторых случаях и обратно. Разбираться в этом нет никакого смысла, потому что он в какой-то момент отомрёт, и все ваши ухищрения нужно будет повторять, только уже с помощью другой утилиты, а вы расстроитесь и назло всем опять станете печатать двумя указательными пальцами.
Так вот, всё это работает до одного прекрасного момента, пока не начинаешь понимать, что нужных клавиш много, а пальцы, которые лежат на домашней строке (ASDF JKL;) до всех не дотягиваются.
Я, например, часто пользуюсь клавишей с обозначением Win, которая является модификатором Mod4. Расположена она на моей клавиатуре не слишком удобно, а именно между левыми Alt и Ctrl.
Правильный способ
Правильно всё это делать с помощью xkbcomp. Название у утилиты, как и man к ней дают мало информации о том, чем она занимается. Якобы переводит текстовые описания раскладки клавиатуры в бинарный формат. А на самом деле ещё и загружает их. Давайте попробуем, чтобы понять, как сделать то, что мы уже сделали, только с её помощью.
Запомните, многие в интернете советуют модифицировать файлы, лежащие в /usr/share/X11/xkb/symbols, а именно us, pc и ru. Не делайте этого. Это файлы, действующие на всю систему сразу. На других пользователей (если вдруг у вас такие есть), и если вы там с чем-то накосячите, то набирать текст, даже логин и пароль, бкдшт труднее. Не стоит даже класть туда и модифицированные файлы, и ничего не нужно прописывать в evdev.xml.
Важно: если вы вдруг сделаете что-то не так, то перезагрузка X’ов вам поможет. Есть и более простой способ, можно запустить команду setxkbmap без параметров, и она сбросит почти все ваши настройки на раскладку по умолчанию.
Первым делом нам нужно узнать текущие настройки раскладки, сделать это нужно до всех манипуляций:
На выходе получим что-то вроде этого:
Запишем всё это в файл, причем будем следовать указаниям XDG, и положим его в
В этом файле нас больше всего интересует строка xkb_symbols, остальное оставим без изменений. Развернём фигурные скобки, и поменяем эту строку на следующее:
Ну, скрестим пальцы, и загрузим эту конфигурацию:
Пробуем. Если при нажатии клавиши, на которой у вас нарисована буква Ж, печатается символ :, а не ;, а при нажатии на Ё печатается тильда
, а с Shift’ом всё происходит наоборот, то мы на верном пути.
Стоит заметить, что тут же не нужно заморачиваться с Cyrillic_zhe Cyrillic_ZHE, всё работает и так.
Отлично, теперь вроде бы понятно, что меняется раскладка включением каких-то опций.
В наш файл my добавим следующую строку в секцию xkb_symbols, сразу после уже существующего include:
Стоит заметить, что точка с запятой после include не нужна, в отличии от точки с запятой в других местах этого конфигурационного файла.
Если внимательно посмотреть, то приходит понимание, что вот эти два способа записи идентичны:
При этом первый куда более нагляден.
Что же это значит? Мы загружаем нашу раскладку, говорим, что у нас qwerty (xkb_keycodes), что у нас 104 клавиши (xkb_geometry), и переопределяем символы. При этом в разделе символов мы включаем целиком несколько конфигурационных файлов, pc, us, ru. Где они лежат, можно ли на них посмотреть? Естественно, все они лежат в /usr/share/X11/xkb/symbols. Посмотреть их полезно, особенно если вы соберётесь сделать что-то более масштабное, чем мы уже сделали.
Хорошо, а где лежат те файлы, которые определяют, что CapsLock и Escape нужно поменять местами? Да там же. Выглядит это примерно вот так:
Что такое partial? Это кусок раскладки, который можно включить в другую раскладку. В некоторых конфигурационных файлах щедрые авторы даже добавили комментарии. Но не во всех.
Почему мы просто не делаем свой partial, и не включаем его? К стыду своему готов признать, что пытался делать это по описаниям, но у меня не вышло.
В файл раскладки не нужно класть целиком xkb_keymap, достаточно только секцию xkb_symbols:
Загрузка должна идти с помощью команды:
Увы, вывод setxkbmap не меняется ни от каких параметров, кроме одного случая:
Но, увы, в случае передачи этого вывода в xkbcomp, тот выдаёт ошибку.
Ягодки
Не хочу просто Escape на CapsLock. Хочу чтобы Control тоже.
Как? Как такое возможно? Пришло время магии.
Сначала сделаем так, чтобы при нажатии на CapsLock получался LCTL, добавив вот это в секцию xkb_symbols:
Вторая строчка нужна для того, чтобы избавиться от вредной привычки нажимать старый левый Ctrl. Можно чуть смягчить это:
Тепепь нам понадобится глаз дятла утилита xcape, позволяющая назначить модификатору второе действие. Так, что если он нажат в сочетании с какой-то буквенно-циферной клавишей, то он срабатывает как модификатор, а если он нажат и отпущен в одиночку — он срабатывает как-то по-другому, как мы захотим. В бой!
Из недостатков такого подхода можно назвать то, что Escape будет срабатывать не по нажатию, а по отпусканию клавиши. Кому-то эта задержка не страшна, а кому-то будет критична. А кто-то пойдёт на компромисс.
Бонус
/.XCompose.
А сделать так, чтобы в качестве Compose работал правый Ctrl можно добавлением следующей строки в наш файл:
В путь-дорогу
Я сознательно не публикую свой конфиг целиком, чтобы читатель захотел поэкспериментировать. Вот вам пару идей в дорогу:
— нажимая клавишу F, сделайте так, чтобы HJKL работали как обычные стрелки;
— сделайте так, чтобы левая половина клавиатуры сдвигала регистр только с правым Shift, а правая — с левым. Это очень полезно для рук, хотя и не привычно (подсказка в комментарии);
— сделайте так, чтобы левый Shift не обязательно было зажимать, а чтобы было достаточно его однократно нажать и отпустить, а следом нажать, например, клавишу 5, так, чтобы напечатался символ % (подсказка: Latch);
— повесьте два разных модификатора на одну клавишу
Придумывайте, делитесь. Буду рад услышать интересные идеи.
PS Если вдруг кто скажет, что потом вот сядешь к кому-нибудь другому за клавиатуру, и сразу всё не так, то скажу так: пересаживаясь из Бентли помочь другу довезти до дома жигули, тоже ругаешься. Тем приятнее садиться обратно в Бентли.
Источник








 Windows и ESC.
Windows и ESC.