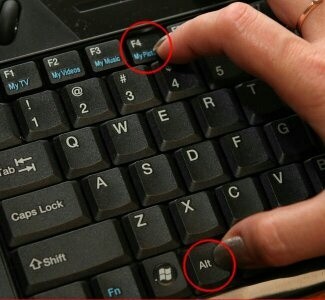Взаимодействие с компьютером осуществляется при помощи клавиш, размещенных на клавиатуре. Некоторые из них являются «горячими». Нажатие на такие кнопки приводит к выполнению действий. Это касается клавиши «Win» с логотипом системы, нажав которую, пользователь открывает «Пуск». Если у вас не работает кнопка «Windows» на клавиатуре при использовании операционной системы Windows 10, то нужно сразу же озаботиться решением проблемы.
Почему не работает кнопка «Win» в Windows 10
Чаще всего функциональные клавиши перестают работать из-за программного сбоя.
В этой ситуации можно выделить несколько причин:
- повреждение файловой системы ПК;
- конфликт ПО;
- вирусы;
- конфликт учетной записи;
- устаревшие драйверы;
- использование игрового режима.
Вместе с тем не стоит забывать о том, что кнопка может перестать работать из-за физических свойств. Например, если она залипла или отошла от платы. Тогда исправление программного сбоя никак не поможет решить проблему.
Как исправить проблему
Первым делом вы наверняка проверите, как нажимается клавиша «Win» (свободно или туго), а также вспомните, не проливалась ли на клавиатуру какая-то жидкость. Все это позволит исключить аппаратный фактор возникновения проблемы и сосредоточиться на программных особенностях функционирования кнопки. Чтобы устранить неполадки, рекомендуется действовать с соблюдением требований инструкции. Так вы не только исправите ошибку со стопроцентной вероятностью, но и сэкономите время.
Отключение игрового режима
В Windows 10 есть игровой режим, который отключает функциональные кнопки, чтобы геймер случайно не закрыл игру. Поэтому есть вероятность того, что неполадки «Win» связаны именно с активацией режима:
- Откройте «Параметры» через меню «Пуск».
- Перейдите в раздел «Игры», а затем – «Игровой режим».
- Передвиньте ползунок в положение «Выкл.», чтобы отказаться от использования режима.
Скорее всего, проблема сразу же будет исчерпана. Если этого не произошло, то неполадки вызваны программным сбоем, который можно устранить несколькими способами.
Проверка целостности файлов
Решая проблему, важно проверить целостность файлов системы:
- Кликните ПКМ по иконке «Пуск».
- Откройте Командную строку с правами Администратора.
- Введите запрос «sfc /scannow».
- Нажмите на клавишу «Enter».
Далее Windows 10 начнет сканирование файловой системы на наличие сбоев. Все обнаруженные ошибки будут автоматически исправлены, и функциональная клавиша заработает. Конечно, если причиной возникновения неполадок был сбой системных файлов.
Средство восстановления
Если вы не хотите копаться в причинах возникновения проблемы, а желаете в кратчайшие сроки устранить неполадки, то можно порекомендовать откат системы к предыдущей точке восстановления:
- Откройте «Панель управления» любым удобным способом (например, через поисковую строку Windows).
- Перейдите в раздел «Восстановление».
- Кликните по надписи «Запуск восстановления системы».
- Следуйте инструкциям, которые будут появляться на экране.
Важно. Откат к точке восстановления может привести к потере отдельных файлов. Поэтому используйте его только в крайнем случае, когда ни один другой способ не помогает решить проблему.
Если вы не готовы перейти к решительным мерам и откатиться к предыдущей точке восстановления, то не переживайте. Ниже рассматривается еще несколько способов устранения неполадок, которые не так сильно влияют на сам компьютер.
Перезапуск Проводника
Удивительно, но восстановить работоспособность клавиши «Win» помогает перезапуск приложения «Проводник»:
- Откройте «Диспетчер задач» («Ctrl» + «Shift» + «Esc»).
- В списке запущенных процессов найдите «Проводник» (предварительно он должен быть открыт).
- Щелкните ПКМ.
- Нажмите на кнопку «Завершить».
Проверьте, повлиял ли перезапуск на отработку нажатий на клавишу «Win». Также рекомендуется перезапустить сам компьютер, так как это простое действие нередко позволяет решить самые разные проблемы.
Отключение учетной записи
Странная (на первый взгляд), но довольно действенная рекомендация, позволяющая исправить ошибку. Вот, что требуется от пользователя:
- Открыть «Параметры».
- Перейти в раздел «Учетные записи», а затем – «Параметры входа».
- Деактивировать опцию «Использовать мои данные для входа…».
Перезагрузив компьютер, вы заметите, что кнопка «Win» теперь работает без каких-либо проблем. Возможно, она продолжит работать даже после возврата к стандартным параметрам входа.
Идентификация приложений
Бывает, что функциональные возможности клавиши блокируются путем отключения службы «Удостоверения приложения». Следовательно, нужно попробовать ее принудительно запустить:
- Откройте утилиту «Службы».
- Найдите в списке «Удостоверения…».
- Кликните ПКМ.
- Нажмите на кнопку «Запустить».
Совет. Также рекомендуется открыть настройки службы и включить ее автозапуск, чтобы в дальнейшем не тратить время на принудительное включение.
Если нажатие на клавишу «Windows» все равно не приводит к нужным действиям, то обязательно дочитайте материал до конца, ведь мы еще не рассмотрели самые популярные методы исправления ошибки.
Переустановка меню
У некоторых людей не только возникают проблемы с клавишей, но и с запуском «Пуска». В такой ситуации можно порекомендовать переустановку меню через специальную программу Troubleshooter. Она разработана компанией Microsoft и находится в свободном доступе. Так что посетите сайт разработчиков Windows 10 и воспользуйтесь рекомендованной утилитой.
Драйверы
Наконец, не забывайте, что многие неполадки Windows 10 связаны с использованием устаревших или некорректных драйверов. Обновите компоненты через «Диспетчер устройств». Напротив «проблемных» видов оборудования будет красоваться желтая иконка с восклицательным знаком. Так вы поймете, что устройство нуждается в установке обновления. Кроме того, есть смысл попытаться вручную переустановить драйвер, предварительно скачав дистрибутив с сайта разработчиков.
Обновлено 2023 января: перестаньте получать сообщения об ошибках и замедлите работу вашей системы с помощью нашего инструмента оптимизации. Получить сейчас в эту ссылку
- Скачайте и установите инструмент для ремонта здесь.
- Пусть он просканирует ваш компьютер.
- Затем инструмент почини свой компьютер.
Клавиша Windows имеет несколько функций и используется как простыми, так и опытными пользователями. К сожалению, не многие пользователи сообщили, что Windows Ключ не работает с Windows 10. Сегодня мы покажем вам, как решить эту проблему.
Может быть несколько причин, по которым ваш ключ Windows перестал работать. Используя отчеты пользователей из различных источников, мы смогли определить некоторые из наиболее распространенных причин этой проблемы с Windows 10. Вы можете посмотреть на этот список ниже и увидеть, возникает ли проблема. Это может быть полезно для дальнейшего устранения неполадок.
- Ваша клавиатура повреждена. Если что-то физически произойдет с самой клавиатурой, это может привести к ее неисправности. Чаще всего это связано с повреждением кабеля, соединяющего оборудование с ПК.
- Представлено новое крупное обновление для Windows 10. Иногда критические обновления для Windows 10 могут вызывать проблемы на вашем компьютере.
- Игровой режим Windows 10 мешает работе вашей клавиатуры. Известно, что некоторые бренды клавиатур, такие как Razer Blackwidow, конфликтуют с игровым режимом Windows 10.
- Клавиша Windows отключена. Некоторые пользователи обнаружили, что клавиша Windows не работает, потому что она отключена. Это может сделать приложение, человек или просто в игровом режиме.
- Ошибка ключа фильтра Windows 10 В функции ключа фильтра Windows 10 имеется известная ошибка, которая вызывает проблемы при вводе текста на экране входа в систему.
Теперь, когда мы определили несколько распространенных причин, мы можем избавиться от проблемы. Наша статья призвана познакомить вас с наиболее эффективными методами восстановления основных функций Windows. Даже если у вас нет опыта в устранении неполадок, вы можете легко все исправить, выполнив наши действия.
Проверьте, не проблема ли в вашем оборудовании.
К сожалению, ваш клавиатура — хрупкий материал. Так что вы можете смешать его в любое время. Имея это в виду, вам нужно убедиться, что теперь он не дает сбоев. Каждый раз, нажимая на нее, убедитесь, что клавиша с логотипом Windows не выполняет свои функции. Проверьте, правильно ли работают другие клавиши на клавиатуре. Если вы используете внешнюю клавиатуру, проверьте, есть ли у вас такая же проблема с WinKey при подключении к другому компьютеру. Дело в том, что прибор может нуждаться в замене.
Обновление за январь 2023 года:
Теперь вы можете предотвратить проблемы с ПК с помощью этого инструмента, например, защитить вас от потери файлов и вредоносных программ. Кроме того, это отличный способ оптимизировать ваш компьютер для достижения максимальной производительности. Программа с легкостью исправляет типичные ошибки, которые могут возникнуть в системах Windows — нет необходимости часами искать и устранять неполадки, если у вас под рукой есть идеальное решение:
- Шаг 1: Скачать PC Repair & Optimizer Tool (Windows 10, 8, 7, XP, Vista — Microsoft Gold Certified).
- Шаг 2: Нажмите «Начать сканирование”, Чтобы найти проблемы реестра Windows, которые могут вызывать проблемы с ПК.
- Шаг 3: Нажмите «Починить все», Чтобы исправить все проблемы.
Используйте PowerShell
Немногие пользователи заявили, что могут решить ключевую проблему Windows только с помощью команды PowerShell.
Если вы не знакомы с PowerShell, это мощный инструмент командной строки, который можно использовать для удаления ключевых компонентов из Windows 10.
С PowerShell вы можете делать все, что захотите. Поскольку это такой мощный инструмент, мы рекомендуем вам быть очень осторожными, если вы не хотите повредить установку Windows 10.
Обычно PowerShell запускается с помощью сочетания клавиш Windows + S. Однако вы можете открыть PowerShell следующим образом:
- Удерживайте Ctrl + Shift + Esc на клавиатуре, чтобы открыть диспетчер задач.
- Когда откроется Диспетчер задач, выберите Файл> Начать новую задачу.
- Войдите в Powershell и активируйте эту опцию Создать с правами администратора.
- Нажмите «ОК» или нажмите «Ввод».
- Когда откроется PowerShell, введите эту строку и нажмите Enter.
- Get-AppXPackage -AllUsers | Foreach {Add-AppxPackage -DisableDevelopmentMode -Register «$ ($ _. InstallLocation) AppXManifest.xml»}
- После выполнения команды клавиша Windows должна запуститься снова.
Проверьте свое стартовое меню
Теперь убедитесь, что ваше стартовое меню вообще доступно. Дело в том, что вы могли ошибаться, полагая, что клавиша с логотипом Windows не работает должным образом, когда меню «Пуск» вызывает проблему.
Сначала попробуйте активировать меню «Пуск» следующим образом:
- Щелкните правой кнопкой мыши значок с логотипом Windows на панели задач.
- Выберите «Выполнить» во всплывающем меню.
- Введите «regedit» (без кавычек).
- Перейдите в HKEY_CURRENT_USER Software Microsoft Windows CurrentVersion Explorer Advanced.
- Перейдите на правую панель и щелкните по ней.
- Выберите New -> DWORD (32 bit).
- Назовите его EnableXamlStartMenu.
Завершите регистрацию. Затем перезагрузите компьютер и посмотрите, сохраняется ли проблема.
Обновите драйвер клавиатуры.
Эта проблема также может быть вызвана устаревшими или неисправными драйверами клавиатуры. Обновление драйвера клавиатуры может решить эту проблему. Выполните следующие шаги, чтобы обновить драйверы клавиатуры.
- Одновременно нажмите Ctrl, Alt и Del и выберите опцию Диспетчера задач. В диспетчере задач выберите «Запустить новую задачу» в меню «Файл».
- Введите devmgmt.msc в текстовое поле и нажмите Enter. Откроется диспетчер устройств.
- Найдите свою клавиатуру в списке устройств. Щелкните его правой кнопкой мыши и выберите «Обновить драйвер».
- Выберите «Автоматический поиск обновленного программного обеспечения драйвера». Он ищет в Интернете ваш драйвер и показывает его вам.
- Загрузите и установите обновление драйвера.
Совет экспертов: Этот инструмент восстановления сканирует репозитории и заменяет поврежденные или отсутствующие файлы, если ни один из этих методов не сработал. Это хорошо работает в большинстве случаев, когда проблема связана с повреждением системы. Этот инструмент также оптимизирует вашу систему, чтобы максимизировать производительность. Его можно скачать по Щелчок Здесь
CCNA, веб-разработчик, ПК для устранения неполадок
Я компьютерный энтузиаст и практикующий ИТ-специалист. У меня за плечами многолетний опыт работы в области компьютерного программирования, устранения неисправностей и ремонта оборудования. Я специализируюсь на веб-разработке и дизайне баз данных. У меня также есть сертификат CCNA для проектирования сетей и устранения неполадок.
Сообщение Просмотров: 48
Взаимодействие с компьютером осуществляется с помощью клавиш, расположенных на клавиатуре. Некоторые из них «горячие». Нажатие на эти кнопки приводит к выполнению действий. Это клавиша «Win» с логотипом системы, при нажатии на которую пользователь открывает «Пуск». Если при использовании операционной системы Windows 10 кнопка «Windows» на клавиатуре у вас не работает, вам нужно немедленно заняться решением проблемы.
В большинстве случаев функциональные клавиши перестают работать из-за сбоя программного обеспечения.
Причин такой ситуации несколько:
- повреждение файловой системы ПК;
- конфликт программного обеспечения;
- вирус;
- конфликт аккаунтов;
- устаревшие драйверы;
- используя игровой режим.
Однако не забывайте, что кнопка может перестать работать из-за физических свойств. Например, если он заблокирован или отвернулся от доски. Таким образом, устранение программного сбоя никоим образом не решит проблему.
Как исправить проблему
Прежде всего, вы, вероятно, проверите, как нажата клавиша «Win» (ослаблена или туго), а также вспомните, не пролилась ли жидкость на клавиатуру. Все это позволит исключить аппаратный фактор проблемы и сосредоточиться на программных особенностях работы кнопки. Для решения проблем рекомендуется следовать инструкциям. Так вы не только со стопроцентной вероятностью исправите ошибку, но и сэкономите время.
Отключение игрового режима
В Windows 10 есть игровой режим, который отключает функциональные кнопки, чтобы игрок не мог случайно закрыть игру. Таким образом, существует вероятность того, что проблемы “Win” связаны с активацией режима:
- Откройте «Настройки» из меню «Пуск».
- Перейдите в «Игры», а затем в игровой режим».
- Переместите ползунок в положение «Выкл.», Чтобы отключить режим.
Скорее всего, проблема будет сразу устранена. В противном случае проблема вызвана программным сбоем, который можно решить несколькими способами.
Проверка целостности файлов
При решении проблемы важно проверить целостность системных файлов:
- Щелкните правой кнопкой мыши значок «Пуск».
- Откройте командную строку от имени администратора.
- Введите запрос «sfc / scannow».
- Нажмите клавишу Enter».
После этого Windows 10 начнет сканирование файловой системы на наличие ошибок. Любые обнаруженные ошибки будут исправлены автоматически, и функциональная клавиша будет работать. Конечно, если причиной проблемы стал сбой системного файла.
Средство восстановления
Если вы не хотите исследовать причины проблемы, но хотите исправить проблемы как можно скорее, рекомендуется восстановить систему до более ранней точки восстановления:
- Откройте «Панель управления» любым удобным способом (например, через строку поиска Windows).
- Зайдите в раздел «Восстановить».
- Нажмите на слова «Начать восстановление системы».
- Следуйте инструкциям на экране.
Важный. Откат к точке восстановления может привести к потере отдельных файлов. Поэтому используйте его только в крайнем случае, когда никакой другой метод не помогает решить проблему.
Если вы не готовы принять решительные меры и вернуться к предыдущей точке восстановления, не волнуйтесь. Ниже приведены некоторые шаги по устранению неполадок, которые не сильно влияют на ваш компьютер.
Перезапуск Проводника
Удивительно, но перезапуск приложения File Explorer помогает восстановить ключ Win»:
- Откройте диспетчер задач (Ctrl + Shift + Esc»).
- Найдите «Проводник» в списке запущенных процессов (необходимо заранее открыть).
- Щелкните правой кнопкой мыши.
- Нажмите кнопку «Готово».
Проверить, не повлияла ли перезагрузка на выполнение нажатия клавиши “Win”. Также рекомендуется перезагрузить компьютер, так как этот простой шаг часто может решить ряд проблем.
Отключение учетной записи
Странная (на первый взгляд), но достаточно эффективная рекомендация, позволяющая исправить ошибку. Вот что требуется от пользователя:
- Откройте «Параметры».
- Зайдите в раздел «Учетные записи», затем – «Параметры входа».
- Отключите параметр «Использовать мои данные для входа…».
После перезагрузки компьютера вы заметите, что кнопка «Win» теперь работает без проблем. Он может продолжать работать даже после возврата к настройкам входа по умолчанию.
Идентификация приложений
Бывает, что функциональность ключа блокируется отключением службы Application Identity. Поэтому нужно попробовать заставить его запуститься:
- Откройте утилиту Services».
- Найдите в списке «Личность…».
- Щелкните правой кнопкой мыши.
- Нажмите кнопку «Выполнить».
Совет. Также рекомендуется открыть настройки сервиса и включить его автоматический запуск, чтобы не тратить время на принудительное включение в будущем.
Если нажатие клавиши «Windows» все равно не приводит к желаемому действию, обязательно прочитайте материал до конца, ведь мы еще не рассмотрели самые популярные методы исправления ошибки.
Переустановка меню
У некоторых проблемы не только с ключом, но и с запуском «Пуск». В такой ситуации вы можете порекомендовать переустановить меню с помощью специального средства устранения неполадок. Он разработан Microsoft и доступен бесплатно. Затем посетите сайт разработчика Windows 10 и воспользуйтесь рекомендованной утилитой.
Драйверы
Наконец, имейте в виду, что многие проблемы Windows 10 связаны с использованием устаревших или неправильных драйверов. Обновите компоненты через диспетчер устройств. Желтый значок с восклицательным знаком будет красоваться при столкновении с «проблемным» типом оборудования. Это сообщит вам, что ваше устройство нуждается в обновлении. Также есть смысл попробовать переустановить драйвер вручную, предварительно скачав дистрибутив с сайта разработчика.
Источник изображения: it-tehnik.ru
Многие пользователи сталкиваются с проблемой, когда кнопка Windows не работает при нажатии на клавиатуре. Работа без этого ключа становится не удобной, вы не сможете нажать Win+R или Win+Tab, чтобы лучше взаимодействовать с системой Windows 10. Давайте разберем, что делать и как исправить, когда кнопка «Win» не работает на клавиатуре.
Отключить игровой режим в Windows 10
Некоторые производители клавиатур поддерживают игровой режим на аппаратном уровне, что позволяет блокировать кнопку Windows. Это позволяет во время игры не нажать случайна на нее и не свернут игру или не вызвать меню пуск. Это очень удобно, но в большинстве случаях именно эта ситуация заставляет кнопку Win не работать. Вам придется открыть программное обеспечение клавиатуры и в параметрах поискать функцию, которая отключает кнопку WinKey во время запуска игр.
Кнопка блокировки на клавиатуре
Многие специальные клавиатуры поставляются с кнопкой Win Lock. Если ваша клавиатура отличается от других, проверьте аппаратную кнопку, которая может отключить клавишу Windows. К примеру, я покупал клавиатуру на Ali и у меня есть функция Win Lock, которая блокирует кнопку Windows. На картинке ниже показано, что в данный момент кнопка Windows не работает и заблокирована. Чтобы разблокировать её, мне нужно нажать на комбинацию кнопок Fn+Win. У вас комбинация может различаться или быть отдельная кнопка с надписью Win Lock.
Заставить Windows перепроверить записи в реестре
При подключении оборудования, система Windows создает цифровую карту ScanMap и сохраняет туда информацию по кнопкам. Бывают момент, когда система может не правильно просканировать записи и занести информацию в эту карту. По этой причине, мы можем заставить систему, перепроверить вручную наше оборудование.
Для этого, напишите в «поиске» regedit и запустите редактор реестра.
В редакторе реестра перейдите по пути:
HKEY_LOCAL_MACHINESYSTEMCurrentControlSetControlKeyboard Layout- Если у вас справа есть ключ Scancode Map, то удалите его.
- Перезагрузите ПК или ноутбук и система создаст новую цифровую карту.
Драйвер клавиатуры
1. Обновленный драйвер не всегда может быть хорош. Вы можете попробовать откатить драйвер к предыдущей версии и проверить, работает ли кнопка Windows. Нажмите правой кнопкой мыши по кнопке «ПУСК» и выберите «Диспетчер устройств«.
- В диспетчере устройств найдите графу «Клавиатуры» и раздвиньте её, нажав на ярлычок.
- Далее нажмите правой кнопкой мыши по клавиатуре в списке и выберите «Свойства».
- Перейдите во вкладку «Драйвер» и нажмите «Откатить«.
Примечание: Если у вас кнопка «откатить» не кликабельна, как у меня, то нет предыдущей версии к которой система может откатить. Не переживайте.
2. Старые драйвера клавиатуры могут мешать работе основному. Дело в том, что когда вы подключаете много клавиатур, то система сохраняет драйвера. Даже если вы уже выбросили эти клавиатуры и не пользуетесь ими, то драйвера находятся в системе и помечены как «скрытые».
- В диспетчере устройств нажмите на вкладку «Вид» > «Показать скрытые устройства».
- Как мы видим на картинке ниже, у меня появилась скрытый драйвер от клавиатуры, он помечен прозрачным цветом.
- Нажмите на скрытом драйвере правой кнопкой мыши и удалите его, после чего перезагрузите ПК или ноутбук
Смотрите еще:
- Не работает кнопка Пуск в Windows 10?
- Не работает правая кнопка мыши на рабочем столе Windows 10
- Не работает Пробел и Enter на клавиатуре
- Не работает Клавиатура или Мышь в Windows 10
- Не работает клавиатура на экране блокировки windows 10
[ Telegram | Поддержать ]