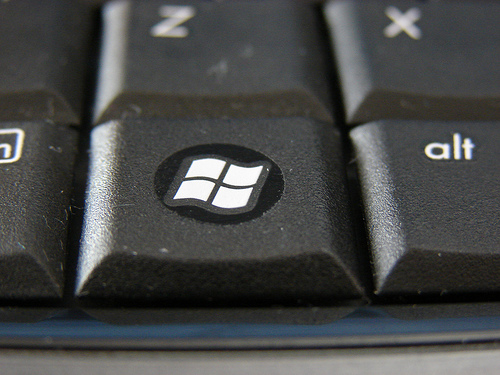From Wikipedia, the free encyclopedia
Windows 11 features a design reflecting the current Windows logo, using four equally sized squares.
The previous Windows key (center) with an orb surrounding the center-anchored Windows logo used for Windows Vista and Windows 7. For Windows XP, the logo had no orb surrounding it and was off-center to the left.
The first Windows key (center) appeared with Windows 95.
The Windows logo key (also known as Windows, win, start, logo, flag, OS, or super key[1]) is a keyboard key which was originally introduced on the Microsoft Natural keyboard in 1994.[2] This key became a standard key on PC keyboards. In Windows tapping the key brings up the start menu. Ctrl+Esc performs the same function, in case the keyboard lacks this key.
History and usage[edit]
Historically, the addition of two Windows keys and a menu key marked the change from the 101/102-key to 104/105-key layout for PC keyboards.[3] Compared to the former layout, a Windows key was placed between the left Ctrl and the left Alt and another Windows key and the menu key were placed between the right Alt (or AltGr) and the right Ctrl key.
The key is predated by the ⌘ Command key on Apple computers in the 1980s, and before that by the Super (or Meta) key on Lisp/Unix workstation computers in the 1970s.
In laptop and other compact keyboards it is common to have just one Windows key (usually on the left). On Microsoft’s Entertainment Desktop sets (designed for Windows Vista), the Windows key is in the middle of the keyboard, below all other keys (where the user’s thumbs rest).
Some keyboards during the Windows Vista and 7 era feature a circular bump surrounding the logo which distinguishes its feeling from the other buttons.
On Windows 8 tablet computers, hardware certification requirements initially mandated that the Windows key be centered on the bezel below the screen, except on a convertible laptop, where the button is allowed to be off-center in a tablet configuration. This requirement was relaxed in Windows 8.1, allowing the Windows key to be placed on any bezel or edge of the unit, though a centered location along the bottom bezel is still preferred.[4]
Licensing[edit]
Microsoft regulates the appearance of the Windows key logo picture with a specially crafted license for keyboard manufacturers («Microsoft Windows Logo Key Logo License Agreement for Keyboard Manufacturers»). With the introduction of a new Microsoft Windows logo, first used with Windows XP, the agreement was updated to require that the new design be adopted for all keyboards manufactured after 1 September 2003.[5] However, with the release of Windows Vista, Microsoft published guidelines for a new Windows Logo key that incorporates the Windows logo recessed in a chamfered lowered circle with a contrast ratio of at least 3:1 with respect to background that the key is applied to.[6]
In Common Building Block Keyboard Specification, all CBB compliant keyboards were to comply with the Windows Vista Hardware Start Button specification beginning on 1 June 2007.[citation needed]
Wikipedia uses the Unicode character U+229E ⊞ SQUARED PLUS as a simulation of the logo.
Use with Microsoft Windows[edit]
From the Windows 95 to Windows 7 releases of the operating system, tapping the Windows key by itself traditionally revealed Windows Taskbar (if not visible) and opened the Start menu. In Windows Server 2012 and Windows 8, this key launches the Start screen but doesn’t show the taskbar. However, this feature was added back into Windows 10.
Pressing the key in combination with other keys allows invoking many common functions through the keyboard. Holding down Ctrl+Esc will not substitute for the Windows key in these combinations. Which Windows key combinations («shortcuts») are available and active in a given Windows session depends on many factors, such as accessibility options, the type of the session (regular or Terminal Services), the Windows version, the presence of specific software such as IntelliType and Group Policy if applicable.
Below is a list of notable shortcuts which work natively. Unless otherwise noted, they are valid in the next version of Windows. Using aftermarket scripts, users can also make custom shortcuts.
Windows 95 and Windows NT 4.0[edit]
The following shortcuts are valid in Windows 95 and Windows NT 4.0.[7][8]
- ⊞ Win opens the Start Menu
- ⊞ Win+D shows the desktop (hiding even non-minimizable windows), or restores hidden windows when pressed a second time.
- ⊞ Win+E opens Windows Explorer with folder pane on left side of window.
- ⊞ Win+F opens Find files and folders.
- ⊞ Win+M minimizes all windows.
- ⊞ Win+⇧ Shift+M restores windows that were minimized with ⊞ Win+M.
- ⊞ Win+R opens the «Run Program Or File» Window.
- ⊞ Win+U runs Utility Manager.
- ⊞ Win+Pause or ⊞ Win+Break opens properties of My Computer.
- ⊞ Win+F1 opens Windows Help.
- ⊞ Win+Ctrl+F opens Find computers.
- ⊞ Win+Tab ↹ cycles through taskbar buttons. This key combination is reassigned in Windows Vista.
Windows 2000[edit]
Windows 2000 adds the following:
- ⊞ Win+L locks the desktop.
Windows XP[edit]
Windows XP adds the following:
- ⊞ Win+B selects the first icon in the Notification Area.
- ⊞ Win+Ctrl+F opens Search for Computers. Requires Active Directory Domain Services.
- ⊞ Win+L locks the desktop and (if Fast User Switching is enabled) shows the user selection screen.
Windows XP Media Center Edition[edit]
Windows XP Media Center Edition adds the following:
- ⊞ Win+Alt+↵ Enter starts Windows Media Center.
Windows Vista[edit]
Windows Vista adds the following shortcuts:
- ⊞ Win+Space bar brings the Windows Sidebar to the front.
- ⊞ Win+G selects next Windows Sidebar gadget item, bringing all gadgets to the foreground in process. Gadgets were removed in Windows 8. It shows up the Xbox game bar in Windows 10 and 11.
- ⊞ Win+X invokes Windows Mobility Center. Works only if portable computer features are installed. This key combination is reassigned in Windows 8.
- ⊞ Win+Tab ↹ switches active app using Aero Flip 3D. Requires desktop composition, a feature of Windows Aero. Aero Flip 3D is removed in Windows 8 and this key is reassigned.
- ⊞ Win+Ctrl+Tab ↹ is same as above, but Aero Flip 3D remains even when this key combination is released. Arrow keys or mouse may be used to navigate between windows.
- ⊞ Win+1 through ⊞ Win+9, ⊞ Win+0 starts the corresponding Quick Launch Bar program. ⊞ Win+0 runs the tenth item. Quick Launch is removed in Windows 7 and this key is reassigned.
- ⊞ Win+L locks the computer.
Windows 7[edit]
Windows 7 adds the following shortcuts:
- ⊞ Win+Space bar activates Aero Peek. Reassigned in Windows 8.
- ⊞ Win+P toggles between the devices that receive video card’s output. The default is computer monitor only. Other options are video projector only, both showing the same image and both showing a portion of a larger desktop.
- ⊞ Win+↑ maximizes the active window.
- ⊞ Win+↓ restores the default window size and state of the active window, if maximized. Otherwise, minimizes the active window.
- ⊞ Win+← or → to align the window to the corresponding side of the screen, tiled vertically.
- ⊞ Win+⇧ Shift+← or → to move the window to the next or previous monitor, if multiple monitors are used.
- ⊞ Win+T to iterate through items on the taskbar from left to right.
- ⊞ Win+⇧ Shift+T to iterate through items on the taskbar from right to left.
- ⊞ Win++ to zoom into the screen at the mouse cursor position using the Magnifier Utility.
- ⊞ Win+- to zoom out if the Magnifier Utility is running.
- ⊞ Win+Esc to exit zoom.
- ⊞ Win+1 through ⊞ Win+9, ⊞ Win+0 to either start or switch to the corresponding program pinned to taskbar. ⊞ Win+0 runs the tenth item. Press multiple times to cycle through the application’s open windows. Press and release quickly to keep the taskbar’s preview open (which allows you to cycle using arrow keys).
- ⊞ Win+Home minimizes all windows other than the active window. Pressing this combination a second time restores them.
- ⊞ Win+D minimizes all windows. Pressing the combination a second time restores them.
Windows 8[edit]
Windows 8 introduces the following:
- ⊞ Win Opens the Start Screen.
- ⊞ Win+C opens the charms. Reassigned in Windows 10.
- ⊞ Win+F opens Search charm in file mode to search for computer files. If the Search charm is already open, switches to file search mode.
- ⊞ Win+W opens Search charm in settings mode to search for Control Panel applets. If the Search charm is already open, switches to settings search mode.
- ⊞ Win+Q opens Search charm in app mode to search for app shortcuts and executable files. If the search charm is already open, it has no effects.
- ⊞ Win+H opens the Share charm.
- ⊞ Win+K opens the Devices charm for printing, connecting to a second screen/projector, or pushing multimedia content via Play To.
- ⊞ Win+I opens Settings charm, where app-specific settings, network options and shutdown button is located.
- ⊞ Win+X opens Quick Links menu[9] and grants access to several frequently used features of Windows, such as accessing desktop or File Explorer.[10] With Windows 8.1 update, it includes a shortcut to shut down or restart the computer.
- ⊞ Win+Z or right click opens the command bar for Metro-style apps. This bar appears at the bottom of the screen and replaces both context menu and toolbar in Metro-style apps.
- ⊞ Win+Tab ↹ invokes the app switcher and changes between Metro-style apps. Unlike Alt+Tab ↹, the app switcher does not include windows that appear on desktop.
- ⊞ Win+Space bar changes input method. Unlike Alt+⇧ Shift, this combination also causes a pop-up notification to appear.
- ⊞ Win+PrtScr or ⊞ Win+Volume up instantly saves a screenshot to the «Screenshots» folder in «Pictures» library. All screenshots are saved as PNG files.[11]
Windows 8.1[edit]
Windows 8.1 introduces the following:
- ⊞ Win+O locks device orientation[12]
- ⊞ Win+S activates the Search Everywhere charm, opening a sidebar at the side of the screen.
- ⊞ Win+U activates the Ease of Access Center control panel applet.
- ⊞ Win+V cycles through notifications.
Windows 10[edit]
Windows 10 introduces the following:[13]
- ⊞ Win+A opens Action Center.
- ⊞ Win+V or ⊞ Win+⇧ Shift+V cycles through notifications.
- ⊞ Win+V opens the clipboard history (after October 2018 update).[14]
- ⊞ Win+C activates Cortana listening mode.
- ⊞ Win+G opens the Game DVR bar (Xbox Game Bar).
- ⊞ Win+Alt+R starts or stops recording. All recordings are saved in the «Captures» folder in the «Videos» library as an MP4 file.
- ⊞ Win+Alt+G records the last 30 seconds when background recording is turned on for the game.
- ⊞ Win+Alt+T shows or hides the recording timer.
- ⊞ Win+Alt+PrtScr instantly saves a screenshot to the «Captures» folder in the «Images» library. All screenshots are saved as PNG files.
- ⊞ Win+I opens Settings.
- ⊞ Win+F opens the Feedback Hub.
- ⊞ Win+W opens the Widget panel.
- ⊞ Win+Tab ↹ opens task view (opens timeline and remains after April 2018 Update).[15]
- ⊞ Win+↑+← through ⊞ Win+↓+→ to align a window snapped to the right or left to the corresponding quadrant of the screen.
- ⊞ Win+Ctrl+D creates a new virtual desktop.
- ⊞ Win+Ctrl+⇧ Shift+B refreshes display in case of screen lockup.
- ⊞ Win+Ctrl+F4 closes the active virtual desktop.
- ⊞ Win+Ctrl+← or → switches between virtual desktops.
- ⊞ Win+. or ; opens the emoji panel while typing (this was changed on the «May 2019 update»).[16]
- ⊞ Win+H opens the dictation toolbar (after Fall Creators Update).[17]
- ⊞ Win+P brings up projection settings: PC screen only, Duplicate, Extend, Second screen only and Connect to a wireless display.
- ⊞ Win+⇧ Shift+S Opens Snip & Sketch tool to capture screen selection and puts into clipboard.
- ⊞ Win+Ctrl+⇧ Shift+Alt Opens website https://www.office.com/?from=OfficeKey.
- ⊞ Win+Ctrl+⇧ Shift+Alt+D Opens OneDrive.
- ⊞ Win+Ctrl+⇧ Shift+Alt+L Opens website LinkedIn.
- ⊞ Win+Ctrl+⇧ Shift+Alt+Y Opens website Yammer.
- ⊞ Win+Ctrl+⇧ Shift+Alt+N Opens OneNote.
- ⊞ Win+Ctrl+⇧ Shift+Alt+O Opens Outlook.
- ⊞ Win+Ctrl+⇧ Shift+Alt+P Opens PowerPoint.
- ⊞ Win+Ctrl+⇧ Shift+Alt+T Opens Teams.
- ⊞ Win+Ctrl+⇧ Shift+Alt+W Opens Word.
- ⊞ Win+Ctrl+⇧ Shift+Alt+X Opens Excel.
Microsoft Office[edit]
Additional installed software may introduce other shortcuts using the Windows key. For example, various Microsoft Office applications add shortcuts of their own:
- ⊞ Win+⇧ Shift+S to take a screenshot for OneNote; conflicts with ⊞ Win+⇧ Shift+S on Windows 8.1.
- ⊞ Win+E to open a new side note in OneNote.
- ⊞ Win+⇧ Shift+N to open OneNote.
- ⊞ Win+Y to open Skype for Business. This shortcut also places the cursor directly on the search bar. (Disabled in Skype for Business 2016)
Use with other operating systems[edit]
The Windows key can also be used on other operating systems.
On Unix and Unix-like operating systems, the key is usually given the X keysym «Super» (on earlier versions «Meta» was often used), and turns on the shift bit called MOD4. Most desktop environments use it much like Windows, with press+release popping up a primary menu similar to the Windows start menu (GNOME Shell bringing up the Activities Overview, KDE Plasma, Cinnamon and most other desktop environments pop up their main system menus), and with combinations with letters performing actions such as run-command, often with the shortcuts and actions copied from Windows. A common action that is not shared with Windows is for the key to allow dragging a window around from any location without raising it, and in the Compiz window manager it causes the scroll wheel to zoom in or out of any part of the desktop.
If one plugs a Windows keyboard into a macOS computer, the Windows key acts as the ⌘ Command. This swaps the locations of ⌘ Command and Alt from standard Macintosh keyboards. Plugging a Macintosh keyboard into a Windows (or Linux) machine makes ⌘ Command act like ⊞ Win, again with the locations swapped with Alt from standard.
If one plugs a Windows keyboard into a ChromeOS computer, the Windows key acts as the Search key. This key is in the location where the Caps Lock key would be on other keyboards.
If one plugs a Windows keyboard into an Xbox 360, pressing the Windows key performs the same action as the Guide button on Xbox 360 Controller or remote controls, opening the Xbox Guide. Holding down the Windows key and pressing M opens a pop up conversation window over gameplay, if an instant message conversation is in progress. On a PlayStation 3 console, pressing the Windows key performs the same action as the PS Button on the Sixaxis Controller, opening the XrossMediaBar.
If one plugs a Windows keyboard into an Xbox One or Xbox Series S|X, pressing the Windows key performs the same action as pressing the Xbox button on a controller.
References[edit]
- ^ «Ubuntu using Windows key(Super key) to Launch Gnome Main Menu — Ubuntu Sharing». Retrieved 8 March 2019.
- ^ Fisher, Lawrence M. (6 September 1994). «Microsoft Is Bringing Out Its First Computer Keyboard». The New York Times.
- ^ Initially, 104-key keyboards were frequently called «Windows keyboards» but this denomination has become less and less used with time.
- ^ «Windows Hardware Certification Requirements for Client and Server Systems». MSDN. Microsoft. Retrieved 12 January 2013.
- ^ Microsoft Corporation. «Microsoft Windows Logo Key Logo License Agreement Amendment». Archived from the original on 23 March 2006.
- ^ «Windows Vista Hardware Start Button». Microsoft. Archived from the original on 10 February 2010. Retrieved 12 February 2010.
- ^ «Windows 95 Tips.txt File Contents». Support.microsoft.com. 30 August 2018. Retrieved 4 September 2018.
- ^ «Microsoft Windows shortcut keys». Computerhope.com. 1 April 2018. Retrieved 4 September 2018.
- ^ «Keyboard shortcuts — Windows 8, Windows RT». Windows 8, RT Help. Microsoft. Retrieved 3 September 2013.
- ^ Thurrot, Paul (26 June 2013). «Hands-On with Windows 8.1: Power User Menu». Paul Thurrott’s SuperSite for Windows. Penton. Retrieved 7 August 2013.
- ^ Chen, Raymond (14 January 2014). «How do I hit the Win+PrintScreen hotkey if my tablet doesn’t have a PrtSc key?». The Old New Thing. Microsoft. Retrieved 15 January 2014.
- ^ «Keyboard shortcuts Windows 8.1, Windows RT 8.1». Microsoft. Retrieved 13 October 2014.
- ^ Morris, Paul (31 July 2015). «New Windows 10 Keyboard Shortcuts [List]». Redmond Pie. Retrieved 31 July 2015.
- ^ «Windows 10 October 2018 Update: the 10 best new features». The Verge. 3 October 2018. Retrieved 12 November 2018.
- ^ «Make the most of your time with the new Windows 10 update». Microsoft. 27 April 2018. Retrieved 12 May 2018.
- ^ Lopez, Napier (10 June 2017). «Windows 10 now has an emoji shortcut (it’s about time)». The Next Web. Retrieved 12 December 2017.
- ^ «Use dictation to talk instead of type on your PC». Microsoft. 19 October 2017. Retrieved 12 May 2018.
External links[edit]
Microsoft Support page
- Keyboard shortcuts in Windows 7 and above
- How to enable or disable the keyboard Windows key
|
IBM PC keyboard (Windows, ANSI US layout)
|
||||||||||||||||||||||||
|---|---|---|---|---|---|---|---|---|---|---|---|---|---|---|---|---|---|---|---|---|---|---|---|---|
| Esc | F1 | F2 | F3 | F4 | F5 | F6 | F7 | F8 | F9 | F10 | F11 | F12 | PrtScn/ SysRq |
Scroll Lock |
Pause/ Break |
|||||||||
|
|
Insert | Home | PgUp | Num Lock |
∕ | ∗ | − | |||||||||||||||||
| Delete | End | PgDn | 7 | 8 | 9 | + | ||||||||||||||||||
| 4 | 5 | 6 | ||||||||||||||||||||||
| ↑ | 1 | 2 | 3 | Enter | ||||||||||||||||||||
| ← | ↓ | → | 0 Ins |
. Del |
From Wikipedia, the free encyclopedia
Windows 11 features a design reflecting the current Windows logo, using four equally sized squares.
The previous Windows key (center) with an orb surrounding the center-anchored Windows logo used for Windows Vista and Windows 7. For Windows XP, the logo had no orb surrounding it and was off-center to the left.
The first Windows key (center) appeared with Windows 95.
The Windows logo key (also known as Windows, win, start, logo, flag, OS, or super key[1]) is a keyboard key which was originally introduced on the Microsoft Natural keyboard in 1994.[2] This key became a standard key on PC keyboards. In Windows tapping the key brings up the start menu. Ctrl+Esc performs the same function, in case the keyboard lacks this key.
History and usage[edit]
Historically, the addition of two Windows keys and a menu key marked the change from the 101/102-key to 104/105-key layout for PC keyboards.[3] Compared to the former layout, a Windows key was placed between the left Ctrl and the left Alt and another Windows key and the menu key were placed between the right Alt (or AltGr) and the right Ctrl key.
The key is predated by the ⌘ Command key on Apple computers in the 1980s, and before that by the Super (or Meta) key on Lisp/Unix workstation computers in the 1970s.
In laptop and other compact keyboards it is common to have just one Windows key (usually on the left). On Microsoft’s Entertainment Desktop sets (designed for Windows Vista), the Windows key is in the middle of the keyboard, below all other keys (where the user’s thumbs rest).
Some keyboards during the Windows Vista and 7 era feature a circular bump surrounding the logo which distinguishes its feeling from the other buttons.
On Windows 8 tablet computers, hardware certification requirements initially mandated that the Windows key be centered on the bezel below the screen, except on a convertible laptop, where the button is allowed to be off-center in a tablet configuration. This requirement was relaxed in Windows 8.1, allowing the Windows key to be placed on any bezel or edge of the unit, though a centered location along the bottom bezel is still preferred.[4]
Licensing[edit]
Microsoft regulates the appearance of the Windows key logo picture with a specially crafted license for keyboard manufacturers («Microsoft Windows Logo Key Logo License Agreement for Keyboard Manufacturers»). With the introduction of a new Microsoft Windows logo, first used with Windows XP, the agreement was updated to require that the new design be adopted for all keyboards manufactured after 1 September 2003.[5] However, with the release of Windows Vista, Microsoft published guidelines for a new Windows Logo key that incorporates the Windows logo recessed in a chamfered lowered circle with a contrast ratio of at least 3:1 with respect to background that the key is applied to.[6]
In Common Building Block Keyboard Specification, all CBB compliant keyboards were to comply with the Windows Vista Hardware Start Button specification beginning on 1 June 2007.[citation needed]
Wikipedia uses the Unicode character U+229E ⊞ SQUARED PLUS as a simulation of the logo.
Use with Microsoft Windows[edit]
From the Windows 95 to Windows 7 releases of the operating system, tapping the Windows key by itself traditionally revealed Windows Taskbar (if not visible) and opened the Start menu. In Windows Server 2012 and Windows 8, this key launches the Start screen but doesn’t show the taskbar. However, this feature was added back into Windows 10.
Pressing the key in combination with other keys allows invoking many common functions through the keyboard. Holding down Ctrl+Esc will not substitute for the Windows key in these combinations. Which Windows key combinations («shortcuts») are available and active in a given Windows session depends on many factors, such as accessibility options, the type of the session (regular or Terminal Services), the Windows version, the presence of specific software such as IntelliType and Group Policy if applicable.
Below is a list of notable shortcuts which work natively. Unless otherwise noted, they are valid in the next version of Windows. Using aftermarket scripts, users can also make custom shortcuts.
Windows 95 and Windows NT 4.0[edit]
The following shortcuts are valid in Windows 95 and Windows NT 4.0.[7][8]
- ⊞ Win opens the Start Menu
- ⊞ Win+D shows the desktop (hiding even non-minimizable windows), or restores hidden windows when pressed a second time.
- ⊞ Win+E opens Windows Explorer with folder pane on left side of window.
- ⊞ Win+F opens Find files and folders.
- ⊞ Win+M minimizes all windows.
- ⊞ Win+⇧ Shift+M restores windows that were minimized with ⊞ Win+M.
- ⊞ Win+R opens the «Run Program Or File» Window.
- ⊞ Win+U runs Utility Manager.
- ⊞ Win+Pause or ⊞ Win+Break opens properties of My Computer.
- ⊞ Win+F1 opens Windows Help.
- ⊞ Win+Ctrl+F opens Find computers.
- ⊞ Win+Tab ↹ cycles through taskbar buttons. This key combination is reassigned in Windows Vista.
Windows 2000[edit]
Windows 2000 adds the following:
- ⊞ Win+L locks the desktop.
Windows XP[edit]
Windows XP adds the following:
- ⊞ Win+B selects the first icon in the Notification Area.
- ⊞ Win+Ctrl+F opens Search for Computers. Requires Active Directory Domain Services.
- ⊞ Win+L locks the desktop and (if Fast User Switching is enabled) shows the user selection screen.
Windows XP Media Center Edition[edit]
Windows XP Media Center Edition adds the following:
- ⊞ Win+Alt+↵ Enter starts Windows Media Center.
Windows Vista[edit]
Windows Vista adds the following shortcuts:
- ⊞ Win+Space bar brings the Windows Sidebar to the front.
- ⊞ Win+G selects next Windows Sidebar gadget item, bringing all gadgets to the foreground in process. Gadgets were removed in Windows 8. It shows up the Xbox game bar in Windows 10 and 11.
- ⊞ Win+X invokes Windows Mobility Center. Works only if portable computer features are installed. This key combination is reassigned in Windows 8.
- ⊞ Win+Tab ↹ switches active app using Aero Flip 3D. Requires desktop composition, a feature of Windows Aero. Aero Flip 3D is removed in Windows 8 and this key is reassigned.
- ⊞ Win+Ctrl+Tab ↹ is same as above, but Aero Flip 3D remains even when this key combination is released. Arrow keys or mouse may be used to navigate between windows.
- ⊞ Win+1 through ⊞ Win+9, ⊞ Win+0 starts the corresponding Quick Launch Bar program. ⊞ Win+0 runs the tenth item. Quick Launch is removed in Windows 7 and this key is reassigned.
- ⊞ Win+L locks the computer.
Windows 7[edit]
Windows 7 adds the following shortcuts:
- ⊞ Win+Space bar activates Aero Peek. Reassigned in Windows 8.
- ⊞ Win+P toggles between the devices that receive video card’s output. The default is computer monitor only. Other options are video projector only, both showing the same image and both showing a portion of a larger desktop.
- ⊞ Win+↑ maximizes the active window.
- ⊞ Win+↓ restores the default window size and state of the active window, if maximized. Otherwise, minimizes the active window.
- ⊞ Win+← or → to align the window to the corresponding side of the screen, tiled vertically.
- ⊞ Win+⇧ Shift+← or → to move the window to the next or previous monitor, if multiple monitors are used.
- ⊞ Win+T to iterate through items on the taskbar from left to right.
- ⊞ Win+⇧ Shift+T to iterate through items on the taskbar from right to left.
- ⊞ Win++ to zoom into the screen at the mouse cursor position using the Magnifier Utility.
- ⊞ Win+- to zoom out if the Magnifier Utility is running.
- ⊞ Win+Esc to exit zoom.
- ⊞ Win+1 through ⊞ Win+9, ⊞ Win+0 to either start or switch to the corresponding program pinned to taskbar. ⊞ Win+0 runs the tenth item. Press multiple times to cycle through the application’s open windows. Press and release quickly to keep the taskbar’s preview open (which allows you to cycle using arrow keys).
- ⊞ Win+Home minimizes all windows other than the active window. Pressing this combination a second time restores them.
- ⊞ Win+D minimizes all windows. Pressing the combination a second time restores them.
Windows 8[edit]
Windows 8 introduces the following:
- ⊞ Win Opens the Start Screen.
- ⊞ Win+C opens the charms. Reassigned in Windows 10.
- ⊞ Win+F opens Search charm in file mode to search for computer files. If the Search charm is already open, switches to file search mode.
- ⊞ Win+W opens Search charm in settings mode to search for Control Panel applets. If the Search charm is already open, switches to settings search mode.
- ⊞ Win+Q opens Search charm in app mode to search for app shortcuts and executable files. If the search charm is already open, it has no effects.
- ⊞ Win+H opens the Share charm.
- ⊞ Win+K opens the Devices charm for printing, connecting to a second screen/projector, or pushing multimedia content via Play To.
- ⊞ Win+I opens Settings charm, where app-specific settings, network options and shutdown button is located.
- ⊞ Win+X opens Quick Links menu[9] and grants access to several frequently used features of Windows, such as accessing desktop or File Explorer.[10] With Windows 8.1 update, it includes a shortcut to shut down or restart the computer.
- ⊞ Win+Z or right click opens the command bar for Metro-style apps. This bar appears at the bottom of the screen and replaces both context menu and toolbar in Metro-style apps.
- ⊞ Win+Tab ↹ invokes the app switcher and changes between Metro-style apps. Unlike Alt+Tab ↹, the app switcher does not include windows that appear on desktop.
- ⊞ Win+Space bar changes input method. Unlike Alt+⇧ Shift, this combination also causes a pop-up notification to appear.
- ⊞ Win+PrtScr or ⊞ Win+Volume up instantly saves a screenshot to the «Screenshots» folder in «Pictures» library. All screenshots are saved as PNG files.[11]
Windows 8.1[edit]
Windows 8.1 introduces the following:
- ⊞ Win+O locks device orientation[12]
- ⊞ Win+S activates the Search Everywhere charm, opening a sidebar at the side of the screen.
- ⊞ Win+U activates the Ease of Access Center control panel applet.
- ⊞ Win+V cycles through notifications.
Windows 10[edit]
Windows 10 introduces the following:[13]
- ⊞ Win+A opens Action Center.
- ⊞ Win+V or ⊞ Win+⇧ Shift+V cycles through notifications.
- ⊞ Win+V opens the clipboard history (after October 2018 update).[14]
- ⊞ Win+C activates Cortana listening mode.
- ⊞ Win+G opens the Game DVR bar (Xbox Game Bar).
- ⊞ Win+Alt+R starts or stops recording. All recordings are saved in the «Captures» folder in the «Videos» library as an MP4 file.
- ⊞ Win+Alt+G records the last 30 seconds when background recording is turned on for the game.
- ⊞ Win+Alt+T shows or hides the recording timer.
- ⊞ Win+Alt+PrtScr instantly saves a screenshot to the «Captures» folder in the «Images» library. All screenshots are saved as PNG files.
- ⊞ Win+I opens Settings.
- ⊞ Win+F opens the Feedback Hub.
- ⊞ Win+W opens the Widget panel.
- ⊞ Win+Tab ↹ opens task view (opens timeline and remains after April 2018 Update).[15]
- ⊞ Win+↑+← through ⊞ Win+↓+→ to align a window snapped to the right or left to the corresponding quadrant of the screen.
- ⊞ Win+Ctrl+D creates a new virtual desktop.
- ⊞ Win+Ctrl+⇧ Shift+B refreshes display in case of screen lockup.
- ⊞ Win+Ctrl+F4 closes the active virtual desktop.
- ⊞ Win+Ctrl+← or → switches between virtual desktops.
- ⊞ Win+. or ; opens the emoji panel while typing (this was changed on the «May 2019 update»).[16]
- ⊞ Win+H opens the dictation toolbar (after Fall Creators Update).[17]
- ⊞ Win+P brings up projection settings: PC screen only, Duplicate, Extend, Second screen only and Connect to a wireless display.
- ⊞ Win+⇧ Shift+S Opens Snip & Sketch tool to capture screen selection and puts into clipboard.
- ⊞ Win+Ctrl+⇧ Shift+Alt Opens website https://www.office.com/?from=OfficeKey.
- ⊞ Win+Ctrl+⇧ Shift+Alt+D Opens OneDrive.
- ⊞ Win+Ctrl+⇧ Shift+Alt+L Opens website LinkedIn.
- ⊞ Win+Ctrl+⇧ Shift+Alt+Y Opens website Yammer.
- ⊞ Win+Ctrl+⇧ Shift+Alt+N Opens OneNote.
- ⊞ Win+Ctrl+⇧ Shift+Alt+O Opens Outlook.
- ⊞ Win+Ctrl+⇧ Shift+Alt+P Opens PowerPoint.
- ⊞ Win+Ctrl+⇧ Shift+Alt+T Opens Teams.
- ⊞ Win+Ctrl+⇧ Shift+Alt+W Opens Word.
- ⊞ Win+Ctrl+⇧ Shift+Alt+X Opens Excel.
Microsoft Office[edit]
Additional installed software may introduce other shortcuts using the Windows key. For example, various Microsoft Office applications add shortcuts of their own:
- ⊞ Win+⇧ Shift+S to take a screenshot for OneNote; conflicts with ⊞ Win+⇧ Shift+S on Windows 8.1.
- ⊞ Win+E to open a new side note in OneNote.
- ⊞ Win+⇧ Shift+N to open OneNote.
- ⊞ Win+Y to open Skype for Business. This shortcut also places the cursor directly on the search bar. (Disabled in Skype for Business 2016)
Use with other operating systems[edit]
The Windows key can also be used on other operating systems.
On Unix and Unix-like operating systems, the key is usually given the X keysym «Super» (on earlier versions «Meta» was often used), and turns on the shift bit called MOD4. Most desktop environments use it much like Windows, with press+release popping up a primary menu similar to the Windows start menu (GNOME Shell bringing up the Activities Overview, KDE Plasma, Cinnamon and most other desktop environments pop up their main system menus), and with combinations with letters performing actions such as run-command, often with the shortcuts and actions copied from Windows. A common action that is not shared with Windows is for the key to allow dragging a window around from any location without raising it, and in the Compiz window manager it causes the scroll wheel to zoom in or out of any part of the desktop.
If one plugs a Windows keyboard into a macOS computer, the Windows key acts as the ⌘ Command. This swaps the locations of ⌘ Command and Alt from standard Macintosh keyboards. Plugging a Macintosh keyboard into a Windows (or Linux) machine makes ⌘ Command act like ⊞ Win, again with the locations swapped with Alt from standard.
If one plugs a Windows keyboard into a ChromeOS computer, the Windows key acts as the Search key. This key is in the location where the Caps Lock key would be on other keyboards.
If one plugs a Windows keyboard into an Xbox 360, pressing the Windows key performs the same action as the Guide button on Xbox 360 Controller or remote controls, opening the Xbox Guide. Holding down the Windows key and pressing M opens a pop up conversation window over gameplay, if an instant message conversation is in progress. On a PlayStation 3 console, pressing the Windows key performs the same action as the PS Button on the Sixaxis Controller, opening the XrossMediaBar.
If one plugs a Windows keyboard into an Xbox One or Xbox Series S|X, pressing the Windows key performs the same action as pressing the Xbox button on a controller.
References[edit]
- ^ «Ubuntu using Windows key(Super key) to Launch Gnome Main Menu — Ubuntu Sharing». Retrieved 8 March 2019.
- ^ Fisher, Lawrence M. (6 September 1994). «Microsoft Is Bringing Out Its First Computer Keyboard». The New York Times.
- ^ Initially, 104-key keyboards were frequently called «Windows keyboards» but this denomination has become less and less used with time.
- ^ «Windows Hardware Certification Requirements for Client and Server Systems». MSDN. Microsoft. Retrieved 12 January 2013.
- ^ Microsoft Corporation. «Microsoft Windows Logo Key Logo License Agreement Amendment». Archived from the original on 23 March 2006.
- ^ «Windows Vista Hardware Start Button». Microsoft. Archived from the original on 10 February 2010. Retrieved 12 February 2010.
- ^ «Windows 95 Tips.txt File Contents». Support.microsoft.com. 30 August 2018. Retrieved 4 September 2018.
- ^ «Microsoft Windows shortcut keys». Computerhope.com. 1 April 2018. Retrieved 4 September 2018.
- ^ «Keyboard shortcuts — Windows 8, Windows RT». Windows 8, RT Help. Microsoft. Retrieved 3 September 2013.
- ^ Thurrot, Paul (26 June 2013). «Hands-On with Windows 8.1: Power User Menu». Paul Thurrott’s SuperSite for Windows. Penton. Retrieved 7 August 2013.
- ^ Chen, Raymond (14 January 2014). «How do I hit the Win+PrintScreen hotkey if my tablet doesn’t have a PrtSc key?». The Old New Thing. Microsoft. Retrieved 15 January 2014.
- ^ «Keyboard shortcuts Windows 8.1, Windows RT 8.1». Microsoft. Retrieved 13 October 2014.
- ^ Morris, Paul (31 July 2015). «New Windows 10 Keyboard Shortcuts [List]». Redmond Pie. Retrieved 31 July 2015.
- ^ «Windows 10 October 2018 Update: the 10 best new features». The Verge. 3 October 2018. Retrieved 12 November 2018.
- ^ «Make the most of your time with the new Windows 10 update». Microsoft. 27 April 2018. Retrieved 12 May 2018.
- ^ Lopez, Napier (10 June 2017). «Windows 10 now has an emoji shortcut (it’s about time)». The Next Web. Retrieved 12 December 2017.
- ^ «Use dictation to talk instead of type on your PC». Microsoft. 19 October 2017. Retrieved 12 May 2018.
External links[edit]
Microsoft Support page
- Keyboard shortcuts in Windows 7 and above
- How to enable or disable the keyboard Windows key
|
IBM PC keyboard (Windows, ANSI US layout)
|
||||||||||||||||||||||||
|---|---|---|---|---|---|---|---|---|---|---|---|---|---|---|---|---|---|---|---|---|---|---|---|---|
| Esc | F1 | F2 | F3 | F4 | F5 | F6 | F7 | F8 | F9 | F10 | F11 | F12 | PrtScn/ SysRq |
Scroll Lock |
Pause/ Break |
|||||||||
|
|
Insert | Home | PgUp | Num Lock |
∕ | ∗ | − | |||||||||||||||||
| Delete | End | PgDn | 7 | 8 | 9 | + | ||||||||||||||||||
| 4 | 5 | 6 | ||||||||||||||||||||||
| ↑ | 1 | 2 | 3 | Enter | ||||||||||||||||||||
| ← | ↓ | → | 0 Ins |
. Del |

Кнопка Win (или как ее еще называют Windows) находится в нижней части клавиатуры (обычно их две, слева и справа). Чаще всего, на ней изображен логотип «Windows», иногда просто «звездочка» или «снежинка» (можете в качестве примера посмотреть на превью к этой статье — см. фото ниже 👇).
Так сложилось, что у многих пользователей совершенно разное отношение к ней:
- некоторые ненавидят Win, т.к., случайно задев ее – все окна сворачиваются и открывается ПУСК (представьте, каково это – если свернулась игра в самом разгаре битвы… 😡);
- другие – не замечают ее и почти никогда не используют;
- третьи же – активно нажимают, значительно ускоряя свою работу.
Собственно, в этой небольшой справочной статье хотел привести наиболее частые комбинации, которые помогут вам сделать свою работу комфортнее и быстрее. Также приведу один из простых способов отключения Win (если она вам мешает).
Клавиша Win — как она выглядит на разных клавиатурах
*
Полезные сочетания с клавишей Win
👉 Win
При однократном нажатии на клавишу открывается меню ПУСК. В Windows 8 – меню Metro. Если ее нажать, находясь в игре, например, то она будет свернута, и вы увидите рабочий стол с открытым ПУСК’ом.
Если вы случайно задеваете эту клавишу в играх и теряете «фокус» – то чуть ниже в статье покажу как ее отключить, и не мучиться более с этим 👌…
ПУСК был открыт…
*
👉 Win+R
В помощь: список команд «Выполнить» — WIN+R / строка «Открыть»
Очень часто-используемая комбинация клавиш, которая позволяет вызвать окно «Выполнить» (работает во всех версиях Windows).
Окно выполнить – появл. после нажатия на Win+R
*
👉 Win+D
При нажатии автоматически сворачиваются все открытые окна, пред вами предстает рабочий стол. Удобно использовать, когда открыто множество окон, и нужно добраться да значка (файла) на рабочем столе.
*
👉 Win+T
Выделяет первый значок программы в панели задач (в моем случае выделилась AIDA 64 😉). Далее при помощи стрелочек и Enter – можно запустить любую программу, значки которой присутствуют на панели задач.
Выделение первого значка на панели задач
*
👉 Win+B
Очень удобное сочетание, когда у вас не работает мышка, или нужно быстро перейти к иконкам трея. После нажатия – в трее выделяется первый элемент, дальше используйте клавиши Shift+F10, Enter, и TAB для открытия и просмотра свойства программ (значки которых в трее).
Выделение первого элемента в системном трее
*
👉 Win+1 (Win+2 и т.д.)
Автоматически запускает первую программу, расположенную на панели задач. В моем случае — все та же AIDA 64 (вторая – Yandex браузер).
Панель задач (Windows 10)
*
👉 Win+Shift+1 (Win+Shift+1 и т.д.)
Аналогично предыдущей комбинации, только в этом случае вы запускаете копию программы. Например, можно открыть 2-3 окна браузера (и в каждом свои вкладки). В некоторых случаях – очень удобно!
*
👉 Win+E
Вызвать окно проводника (см. скрин ниже). Кстати, таким образом удобно быстро открывать вкладку «Мой компьютер/Этот компьютер».
Проводник (Windows 10)
*
👉 Win+Пробел
Переключение языка клавиатуры: русский/английский.
Переключение языка
*
👉 Win+P
Если у вас подключен 2-й монитор к ноутбуку/компьютеру – это сочетание позволит вам выбрать вариант проецирования.
Например, можно сделать, чтобы изображение на мониторах было одинаковым; либо один выключить, а другой включить; либо вообще расширить свое рабочее пространство и открывать разные окна на разных мониторах…
👉 В помощь!
Как подключить монитор к ноутбуку (более подробно об этой теме).
Варианты, как проецировать изображение
*
👉 Win+Pause (Break)
Вызывает окно свойств системы. Здесь можно:
- посмотреть модель ЦП, имя компьютера, версию ОС, количество ОЗУ и пр. характеристики;
- запустить диспетчер устройств;
- настроить защиту системы;
- настроить удаленный доступ и пр.
Свойства системы Windows 10
*
👉 Win+L
Очень полезное сочетание, позволяющее заблокировать доступ к ОС (т.е. появится окно приветствия с просьбой ввести пароль (если он у вас установлен)).
Отмечу, никакие открытые программы не закрываются, их работа не прерывается. После входа в ОС – вы можете продолжать дальнейшую работу над своими проектами.
Win+L — заблокировать ОС
*
👉 Win+M
Свернуть все открытые окна. На мой взгляд просто дублирует сочетание Win+D…
*
👉 Win+U
После нажатия автоматически открывается окно со специальными возможностями: точечная настройка экрана, экранная клавиатура, диктор и т.д.
Win+U — спец. возможности
*
👉 Win+X
Очень полезное сочетание, открывающее окно со ссылками на быстрый запуск самых нужных инструментов: диспетчер устройств, сетевые подключения, управление дисками и пр.;
Win+X
*
👉 Win+→ (или ↓, ↑, ←)
Переместить окно из одной части в другое (например, с левой части экрана в правую, см. скрин ниже. Действует на активное окно). Особенно актуально для больших мониторов, где можно открыть несколько окон и быстро их менять местами…
👉 В помощь!
Как разделить экран поровну между 2-4 окнами программ (Snap в Windows 10/11)
Пример смещения окна
*
👉 Win+Tab
Удобный способ переключения между различными окнами (см. пример ниже). Позволяет просмотреть все открытые окна в миниатюрах (актуально также для больших мониторов).
Win+Tab — переключение между окнами (Windows 10)
*
👉 Win+G
Используется сочетание в Windows 10 в играх: при нажатии – появляется игровая панель, позволяющая создавать скриншоты и записывать все, что происходит на экране в видеофайл. См. пример ниже.
👉 В помощь! Более подробно об этом здесь
Кнопка старта записи
*
Как отключить кнопку Win (если вы случайно ее задеваете)
Довольно часто в играх многие случайно задевают кнопку Windows (Win) – в результате игра сворачивается (в самый ответственный момент), и нередко наступает Game Over (поражение 😉).
К сожалению, какого-то официального решения этой проблемы нет, поэтому приходится использовать «хитрые штуки»…
Самый простой способ отключить эту кнопку (на мой взгляд) – заменить ее на другую (которая не делает в игре никакого действия). Сделать это можно с помощью спец. утилиты – MapKeyboard.
👉 В помощь!
MapKeyboard и другие утилиты подобного толка можете найти здесь.
*
После ее запуска, вам нужно всего лишь выполнить три действия:
- выбрать клавишу (которая будет вместо Win);
- затем в нижней части окна выбрать «LWin» — это левый Windows, как раз который чаще всего задевают;
- и нажать кнопку «Save Layout» (сохранить настройки). После перезагрузите компьютер и проверьте – вместо Win у вас будет срабатывать клавиша «№»…
Как произвести замену Win на что-нибудь безобидное
Если вдруг когда-нибудь вы захотите возвратить работоспособность кнопки Windows – то просто запустите эту утилиту вновь и сбросьте настройки (кнопка «Reset keyboard layout»).
*
На этом пока всё…
Удачи!
👣
Первая публикация: 01.02.2019
Корректировка: 21.07.2021


Полезный софт:
-
- Видео-Монтаж
Отличное ПО для создания своих первых видеороликов (все действия идут по шагам!).
Видео сделает даже новичок!
-
- Ускоритель компьютера
Программа для очистки Windows от «мусора» (удаляет временные файлы, ускоряет систему, оптимизирует реестр).
На разных компьютерах и разных ноутбуках (я имею ввиду разные модели и разных производителей) кнопка WIN может находиться в разных местах. Причём она может иметь разное изображение или значок и может даже называться по-разному. Поэтому я решил собрать все возможные варианты расположения кнопки WIN на клавиатуре для того, чтобы начальным пользователям было проще разобраться. Тем более, что с этой клавишей есть довольно много комбинаций, которые могут улучшить и упростить работу на компьютере или ноутбуке у рядового пользователя. В этой статье мы рассмотрим такие темы:
Содержание [Показать]
- Сочетания клавиш или кнопок для функций и приложений Windows 10
- Стандартные клавишные сочетания в Windows 10
- Варианты расположений кнопки Win на клавиатуре
Сочетания клавиш или кнопок для функций и приложений Windows 10
Вы можете знать клавишу или кнопку Win (или Windows) на своей клавиатуре для открытия меню «Пуск» на протяжении многих лет, но знаете ли вы, что вы можете комбинировать ее с другими клавишами или кнопками, чтобы делать гораздо больше? Вот несколько ярлыков, которые используют клавишу Win для запуска функций и приложений, а также несколько других.
Клавиша или кнопка Win + A — открыть Центр уведомлений. Это отображает или уведомления вместе с переключателями быстрых действий для Wi-Fi, Bluetooth, Focus Assist и многого другого.
Клавиша или кнопка Win + C — запуск Cortana, цифрового помощника, встроенного в Win 10. Вы можете вводить вопросы и другие запросы, чтобы получить помощь от Cortana или настроить Cortana для прослушивания вашего голоса при использовании ярлыка.
Клавиша или кнопка Win + D — показать или скрыть рабочий стол. Отображение рабочего стола скрывает все открытые окна и приложения, а повторное нажатие сочетания клавиш восстанавливает окна на их правильном месте.
Клавиша или кнопка Win + Alt + D — Отображение всплывающего окна времени и календаря.
Клавиша или кнопка Win + E — открыть проводник.
Клавиша или кнопка Win + F — сделайте снимок экрана и откройте Центр отзывов. Это упрощает отправку отзывов в Microsoft о проблеме, с которой вы, возможно, столкнулись.
Клавиша или кнопка Win + G — открыть игровую панель Xbox. Это позволяет записывать видео, делать снимки экрана и получать доступ к различным функциям во время игры.
Клавиша или кнопка Win + Alt + B — включить или выключить HDR. Для этого требуется HDR-совместимый монитор и последняя версия приложения Xbox Game Bar.
Клавиша или кнопка Win + Alt + R — начать запись видео вашего приложения или игры с помощью игровой панели Xbox.
Клавиша или кнопка Win + H — запуск диктовки, позволяющей вводить текст голосом, а не печатать. Это доступно только на некоторых языках.
Клавиша или кнопка Win + I — открыть приложение «Настройки».
Клавиша или кнопка Win + Пауза — открыть страницу «О программе» в настройках. Сюда входит информация об аппаратном обеспечении вашего компьютера и самой Win.
Клавиша или кнопка Win + U — открыть страницу настроек специальных возможностей.
Клавиша или кнопка Win + Ctrl + C — включить или отключить цветовые фильтры. Эту функцию необходимо сначала включить в настройках специальных возможностей (на вкладке «Цветовые фильтры»), и она позволяет изменять способ отображения цветов для учета различных форм дальтонизма.
Клавиша или кнопка Win + K — открывает панель «Подключение», позволяя подключаться к беспроводным дисплеям, поддерживающим Miracast, а также к другим беспроводным устройствам, таким как Bluetooth.
Клавиша или кнопка Win + L — заблокировать компьютер. При этом все ваши приложения останутся открытыми, но вам потребуется разблокировать компьютер, прежде чем использовать их снова.
Клавиша или кнопка Win + M — свернуть все окна.
Клавиша или кнопка Win + Shift + M — восстановить свернутые окна. Это работает только в том случае, если вы за это время не открыли ни одного окна.
Клавиша или кнопка Win + O — заблокировать ориентацию устройства. Для планшетов и кабриолетов это предотвращает вращение дисплея при повороте ПК.
Клавиша или кнопка Win + P — изменить режим отображения для нескольких мониторов. Если у вас подключено несколько дисплеев, вы можете выбрать, использовать ли ваши экраны как расширения друг друга, дублировать их или использовать только один экран за раз.
Клавиша или кнопка Win + Ctrl + Q — открыть Quick Assist. Это инструмент, который позволяет удаленно оказывать помощь другому пользователю Win, видя его экран или управляя его компьютером.
Клавиша или кнопка Win + R — открыть диалоговое окно «Выполнить». Это позволяет вам открывать любое приложение на вашем ПК, если вы знаете имя исполняемого файла для приложения.
Клавиша или кнопка Win + S или Win + Q — открыть поиск Win. Вы можете искать файлы, приложения и поиск в Интернете здесь.
Клавиша или кнопка Win + Shift + S — сделать снимок экрана с помощью Snip & Sketch. После нажатия клавиш вы можете выбрать предпочтительный режим захвата, включая свободную форму, прямоугольник, окно и полноэкранный режим (включая все подключенные мониторы).
Клавиша или кнопка Win + V — открыть историю буфера обмена. Это позволяет вам видеть несколько скопированных элементов, включая текст, ссылки и изображения. Эта функция изначально отключена, но вы также можете включить ее в этом окне.
Клавиша или кнопка Win + X — открыть меню быстрой ссылки, что эквивалентно щелчку правой кнопкой мыши по значку «Пуск» на панели задач. Он содержит ссылки на системные функции, такие как «Настройки», «Проводник», «Диспетчер задач» и другие.
Клавиша или кнопка Win + Y (только для устройств Windows Mixed Reality) — переключение ввода между Windows Mixed Reality и рабочим столом.
Win + . (точка) или Win + ; (точка с запятой) — открыть панель эмодзи. Это позволяет добавлять эмодзи в любое текстовое поле.
Win + , (запятая) — временно посмотреть на рабочий стол. Ваш рабочий стол виден только до тех пор, пока вы удерживаете одну из клавиш после их нажатия, после чего ваши окна восстанавливаются.
Клавиша или кнопка Win + Ctrl + F — поиск компьютеров в вашей сети. Это предназначено для доменов Azure Active Directory.
Клавиша или кнопка Win + пробел — переключение между языками и методами ввода (если установлено несколько).
Клавиша или кнопка Win + Shift + пробел — прокрутка назад по списку.
Клавиша или кнопка Win + Ctrl + пробел — переключиться на последний использованный метод ввода.
Клавиша или кнопка Win + Ctrl + Enter — включить экранный диктор. Эта функция специальных возможностей считывает элементы на экране, чтобы упростить навигацию для людей с нарушениями зрения.
Клавиша или кнопка Win + + (плюс) — включите лупу и увеличьте масштаб экрана.
Клавиша или кнопка Win + — (минус) — уменьшить масштаб с помощью лупы.
Клавиша или кнопка Win + Esc — закрыть лупу.
Клавиша или кнопка Win + / (косая черта) — начать реконверсию IME.
Клавиша или кнопка Win + Ctrl + Shift + B — разбудите компьютер с пустым или черным экраном.
Клавиша или кнопка Win + PrtScn (Print Screen, может отображаться по-разному на разных клавиатурах) — сделать полноэкранный снимок экрана и автоматически сохранить его в файл. Элементы сохраняются в библиотеке изображений в папке с названием «Снимки экрана».
Клавиша или кнопка Win + Alt + PrtScn — сделать скриншот активной игры или окна и сохранить его в файл. Эта функция использует игровую панель Xbox, а файлы сохраняются в библиотеке видео в папке с названием «Захваты» (по умолчанию).
PrtScn — сделайте полноэкранный снимок экрана и скопируйте его в буфер обмена, чтобы вы могли вставить его куда-нибудь еще, не сохраняя в виде файла. Вы также можете перейти в приложение «Настройки»> «Универсальный доступ»> «Клавиатура», чтобы настроить клавишу PrtScn для открытия инструмента «Ножницы» (что делает его таким же, как Клавиша или кнопка Win + Shift + S ) .
Ctrl + Esc — открыть меню «Пуск».
Ctrl + (стрелка) — изменить размер меню «Пуск» (когда оно открыто)
Alt + Shift + (стрелка) — когда фокус установлен на плитку в меню «Пуск», переместите плитку в направлении стрелки.
Ctrl + Shift + (стрелка) — когда фокус установлен на плитку, переместите ее на следующую плитку, чтобы создать папку.
Ctrl + Shift + Esc — открыть диспетчер задач.
Стандартные клавишные сочетания в Windows 10
Кроме установленных назначений Windows 10, в операционной системе и ее приложениях есть много сочетаний клавиш. Это может включать в себя такие вещи, как копирование элементов и текста, меню навигации и т. д., но поддержка этих назначений в приложениях может различаться.
Ctrl + A — выделить весь текст или элементы в документе, странице или окне.
Ctrl + D — удалить выделенный текст или элемент(ы).
Ctrl + X — Вырезать выделенный элемент или текст.
Ctrl + C — скопировать выделенный элемент или текст.
Ctrl + V — Вставить скопированное или вырезанное содержимое из буфера обмена.
Ctrl + Z — отменить последнее действие.
Ctrl + Y — повторить отмененное действие.
F5 или Ctrl + R — обновить активное окно или страницу (работает в различных приложениях, включая веб-браузеры).
Ctrl + F5 — в некоторых веб-браузерах обновляет активное окно, заставляя браузер перезагружать файлы, даже если они ранее были кэшированы. Это может помочь, если на странице были внесены изменения, но вы не видите их в своем браузере.
F6 — Циклический просмотр элементов экрана активного окна или рабочего стола.
F10 — активировать строку меню в активном окне или приложении.
Alt + F8 — показать свой пароль на экране входа в Windows.
Alt + (буква) — при отображении меню выберите вариант с соответствующей подчеркнутой буквой в тексте.
Alt + пробел — открыть контекстное меню для активного окна.
Shift + F10 — открыть контекстное/контекстное меню для выбранного элемента.
Стрелка влево (в меню) — перемещение влево по меню или закрытие открытого подменю.
Стрелка вправо (в меню) — перемещение вправо в меню или открытие выбранного подменю.
Ctrl + F4 — закрыть открытый документ или вкладку в приложениях, которые позволяют открывать несколько документов или вкладок одновременно, например в веб-браузерах.
Ctrl + E — открыть поиск (в некоторых приложениях).
Ctrl + стрелка вправо — в документе переместите текстовый курсор в начало следующего слова.
Ctrl + стрелка влево — переместить текстовый курсор в начало предыдущего слова.
Ctrl + стрелка вверх — в документе переместить текстовый курсор вверх на один абзац.
Ctrl + стрелка вниз — переместить текстовый курсор вниз на один абзац.
Alt + Shift + (клавиша со стрелкой) — когда фокус установлен на закрепленное приложение в меню «Пуск», переместите закрепленное приложение в направлении стрелки.
Shift + (клавиша со стрелкой) — в документе выделить текст, начиная с позиции текстового курсора.
Стрелка влево — выбор предыдущего символа. Стрелка вправо отменяет выбор последнего выделенного текста.
Стрелка вправо — выбор следующего символа. Стрелка влево отменяет выбор последнего выделенного текста.
Стрелка вверх — выбор предыдущей строки. Стрелка вниз отменяет выбор последней выбранной строки.
Стрелка вниз — выбор следующей строки. Стрелка вверх отменяет выбор последней выбранной строки.
Ctrl + Shift + (клавиша со стрелкой) — в документе выделить блок текста, начиная с позиции курсора:
Стрелка влево — выбрать предыдущее слово. Стрелка вправо отменяет выбор последнего выделенного текста.
Стрелка вправо — выбор следующего слова. Стрелка влево отменяет выбор последнего выделенного текста.
Стрелка вверх — выбор предыдущего абзаца. Стрелка вниз отменяет выбор последнего выделенного абзаца.
Стрелка вниз — выбор следующего абзаца. Стрелка вверх отменяет выбор последнего выделенного абзаца.
Esc — остановить или выйти из текущей задачи (использование зависит от приложения).
Имея под рукой эти сочетания клавиш Windows 10, вы можете довольно скоро обнаружить, что ваша клавиатура — это больше, чем мышь. Первый инстинкт, который у многих может возникнуть, заключается в том, что это не так интуитивно понятно, но изучение всех этих сокращений может быть очень полезным, поскольку в долгосрочной перспективе они сэкономят вам много времени.
Варианты расположений кнопки Win на клавиатуре:
Ну вот, наверное, все, что я хотел рассказать на эту тему. Не жадничайте — ставьте лайк или пишите + в комментариях!
Поделиться
Эл. адрес
Нажмите, чтобы скопировать ссылку
Поделиться ссылкой
Ссылка скопирована
Windows key
1. Клавиша Windows, также называемая подмигиванием или WK, — это клавиша, которую можно найти на IBM-совместимых клавиатурах, используемых с операционной системой Microsoft Windows. Клавиша Windows имеет логотип Microsoft и находится между левыми клавишами Ctrl и Alt на клавиатуре.
Как использовать ключ Windows?
Чтобы активировать Windows 7 с помощью ключа продукта, вам просто необходимо:
- Щелкните кнопку «Пуск».
- Щелкните правой кнопкой мыши «Компьютер» и выберите «Свойства».
- Нажмите кнопку «Активировать Windows в сети сейчас», расположенную в нижней части окна свойств системы.
- Введите ключ продукта.
- Щелкните Далее, чтобы активировать копию Windows.
Что делает клавиша Windows l?
Когда рабочий стол доступен, все обычные действия могут выполняться в ранее заблокированном пользовательском сеансе. При возникновении этой проблемы при повторном нажатии клавиши Windows + L ничего не происходит, и сеанс пользователя остается открытым. Затем, если вы нажмете CTRL + ALT + DEL, вы получите окно сообщения для учетных данных пользователя.
Что такое клавиша Windows?
1. Win + Tab (аналогично Alt + Tab) Многие из вас знают, что для переключения между окнами можно нажимать сочетание клавиш «Alt + Tab», но, возможно, некоторые из вас не знают, что можно нажимать «Windows». Logo + Tab »(рядом с клавишей« Alt ») для аналогичного эффекта, только более эстетичного.
Как мне найти свой ключ Windows?
Запустить программу. Вы можете найти его, открыв меню «Пуск», набрав ключ поиска и нажав Enter. Программа просканирует ваши установки и найдет ключи продуктов поддерживаемых программ, включая различные версии Windows и Microsoft Office.
Какие бывают клавиши от f1 до f12?
Функциональная клавиша — это одна из клавиш «F» в верхней части клавиатуры компьютера. На некоторых клавиатурах они варьируются от F1 до F12, в то время как другие имеют функциональные клавиши от F1 до F19. Функциональные клавиши могут использоваться как одноклавишные команды (например, F5) или могут быть объединены с одной или несколькими клавишами-модификаторами (например, Alt + F4).
Как я могу активировать окно 10?
Активировать Windows 10 без использования какого-либо программного обеспечения
- Шаг 1: Выберите правильный ключ для вашей Windows.
- Шаг 2. Щелкните правой кнопкой мыши кнопку «Пуск» и откройте командную строку (администратор).
- Шаг 3: Используйте команду «slmgr / ipk yourlicensekey», чтобы установить лицензионный ключ (yourlicensekey — это ключ активации, который вы получили выше).
Что такое клавиша Windows R?
Windows + R покажет вам поле «ВЫПОЛНИТЬ», в котором вы можете вводить команды, чтобы либо запустить программу, либо выйти в Интернет. Клавиша Windows находится посередине CTRL и ALT в нижнем левом углу. Клавиша R находится между клавишами «E» и «T».
Могу ли я использовать Windows 10 без ключа продукта?
После того, как вы установили Windows 10 без ключа, она фактически не будет активирована. Однако неактивированная версия Windows 10 не имеет особых ограничений. В Windows XP Microsoft фактически использовала Windows Genuine Advantage (WGA) для отключения доступа к вашему компьютеру. Активируйте Windows сейчас ».
Почему у меня не работает ключ Windows?
Нажмите Ctrl + Shift + Esc, чтобы открыть диспетчер задач. Если диспетчер задач не открывается, возможно, у вас проблема с вредоносным ПО. Типичная причина этой проблемы — игровые клавиатуры. В игровом режиме клавиша Windows не работает, чтобы предотвратить выход из игры при случайном нажатии клавиши Windows.
Программы все еще работают, когда компьютер заблокирован?
2 ответа. Если программа не предназначена для использования в качестве хранителя экрана, вы не сможете запустить ее, когда компьютер заблокирован. Очевидно, что если программа уже запущена, она продолжит работу. Если вы хотите, чтобы он все еще работал, вам нужно отключить хранитель экрана.
Что такое ключ периода?
Точка (.), Также называемая точкой или точкой, является знаком препинания, который обычно встречается на той же клавише клавиатуры US QWERTY, что и знак «больше» (>).
Как выглядит клавиша переключения окон?
На Chromebook эта клавиша расположена сбоку, где обычно находится клавиша Caps Lock. Если вы используете обычную клавиатуру, клавиша Windows между Ctrl и Alt будет работать как клавиша поиска. Чтобы временно включить Caps Lock, нажмите Alt + клавишу поиска.
Как изменить ярлыки Windows?
Переключайтесь между открытыми приложениями во всех версиях Windows. Измените направление, одновременно нажав Alt + Shift + Tab. Переключение между группами программ, вкладками или окнами документов в приложениях, поддерживающих эту функцию. Измените направление, одновременно нажав Ctrl + Shift + Tab.
Какова функция CTRL от A до Z?
| Основные | Функция | Shift + клавиша |
|---|---|---|
| CTRL + W | Окно отправки | Окно утилизации |
| CTRL + X | Порез | |
| CTRL + Y | Переделывать | |
| CTRL + Z | расстегивать |
Еще 38 рядов
Где я могу найти свой ключ продукта Windows 10?
Найти ключ продукта Windows 10 на новом компьютере
- Нажмите клавишу Windows + X.
- Нажмите «Командная строка» («Администратор»)
- В командной строке введите: wmic path SoftwareLicensingService get OA3xOriginalProductKey. Это раскроет ключ продукта. Активация ключа продукта корпоративной лицензии.
Где в реестре находится ключ продукта Windows 10?
Чтобы просмотреть ключ продукта Windows 10 в реестре Windows: нажмите «Windows + R», чтобы открыть «Выполнить», введите «regedit», чтобы открыть редактор реестра. Найдите DigitalProductID следующим образом: HKEY_LOCAL_ MACHINE SOFTWARE Microsoft windows NT Currentversion.
Могу ли я получить Windows 10 бесплатно?
Вы по-прежнему можете получить Windows 10 бесплатно на сайте специальных возможностей Microsoft. Технически предложение бесплатного обновления до Windows 10 закончилось, но не на 100%. Microsoft по-прежнему предоставляет бесплатное обновление до Windows 10 всем, кто отмечает, что использует вспомогательные технологии на своем компьютере.
Как включить функциональные клавиши?
Как разблокировать и заблокировать функциональную клавишу на ноутбуке
- Включи компьютер.
- Нажмите клавишу F10, чтобы войти в окно настройки BIOS.
- С помощью клавиш со стрелками перейдите к параметру «Конфигурация системы».
- Войдите в опцию Action Keys Mode, а затем нажмите клавишу ввода, чтобы отобразить меню Enable / Disable.
- Выберите Disabled, нажмите клавишу f10, чтобы сохранить выбор и перезагрузиться.
Какова функция клавиши f6?
При использовании вместе с клавишей «Shift» клавиша «F6» обычно перемещает курсор через часть окна программы в обратном порядке. В некоторых программах, таких как Microsoft Word, удерживание «Ctrl» или «Alt» при нажатии «F6» будет циклически перемещаться по всем отдельным окнам, которые в данный момент открыты для программы.
Как использовать клавиши F в Windows?
Выберите «Системные настройки» в меню Apple и нажмите «Клавиатура». Выберите «Использовать все клавиши F1, F2 и т. Д. Как стандартные функциональные клавиши» на вкладке «Клавиатура». Если вы пользователь Windows, поищите клавишу F Lock. Вы можете нажимать эту кнопку для переключения между основными командами клавиш и функциями клавиши F.
Как я могу получить ключ продукта Windows 10 бесплатно?
Как получить Windows 10 бесплатно: 9 способов
- Выполните обновление до Windows 10 со страницы специальных возможностей.
- Предоставьте ключ Windows 7, 8 или 8.1.
- Переустановите Windows 10, если вы уже обновились.
- Загрузите ISO-файл Windows 10.
- Пропустите ключ и игнорируйте предупреждения об активации.
- Станьте участником программы предварительной оценки Windows.
- Измените свои часы.
Могу ли я просто купить ключ продукта Windows 10?
Есть много способов получить активацию / ключ продукта Windows 10, и они варьируются по цене от полностью бесплатных до 399 долларов (339 фунтов стерлингов, 340 австралийских долларов) в зависимости от того, какой вариант Windows 10 вам нужен. Конечно, вы можете купить ключ в Microsoft в Интернете, но есть и другие веб-сайты, продающие ключи для Windows 10 дешевле.
Является ли Windows 10 незаконной без активации?
Незаконно ли использовать windows 10 без активации? Что ж, даже незаконные вещи принимаются Microsoft. В конце концов, пиратские версии не могут быть активированы, но Microsoft вроде как позволяет это, потому что это способствует распространению популярности Windows 10. Короче говоря, это не является незаконным, и многие люди используют его без активации.
Могу ли я получить Windows 10 бесплатно 2018?
Хотя вы больше не можете использовать инструмент «Получить Windows 10» для обновления из Windows 7, 8 или 8.1, по-прежнему можно загрузить установочный носитель Windows 10 из Microsoft, а затем предоставить ключ Windows 7, 8 или 8.1, когда вы его устанавливаете. Мы еще раз протестировали этот метод 5 января 2018 года, и он все еще работает.
Как я могу получить Windows 10 бесплатно?
Если у вас есть ПК с «подлинной» копией Windows 7/8 / 8.1 (правильно лицензированной и активированной), вы можете выполнить те же действия, что и я, чтобы обновить его до Windows 10. Чтобы начать, перейдите в раздел «Загрузить Windows 10». веб-страницу и нажмите кнопку Загрузить сейчас. После завершения загрузки запустите Media Creation Tool.
Могу ли я получить Windows 10 бесплатно в 2019 году?
Вы все еще можете бесплатно перейти на Windows 10 в 2019 году. Короткий ответ — нет. Пользователи Windows по-прежнему могут перейти на Windows 10, не потратив 119 долларов. Предложение бесплатного обновления сначала истекло 29 июля 2016 г., затем в конце декабря 2017 г., а теперь — 16 января 2018 г.
Фото в статье «Макс Пиксель» https://www.maxpixel.net/House-Colorkey-Black-And-White-Flowers-Window-477937
Клавиша Win (она же — клавиша Windows) на клавиатуре традиционно находится между левыми клавишами Сtrl и Alt и на разных клавиатурах может выглядеть по-разному, в первую очередь из-за изменения самого логотипа Windows.
Часто кнопка Win соседствует с клавишей «дополнительных функций» Fn, однако даже если её расположение нестандартно, её легко распознать по характерной пиктограмме Windows.
Одиночное нажатие на кнопку приведет к вызову меню «Пуск», а комбинация клавиши Win c другими клавишами называются горячими клавишами и используются для быстрого доступа к функциям, таким как:
- Win — открыть/закрыть меню «Пуск»
- Win + F — открыть Поиск файлов
- Win + B — выбрать первую иконку в области уведомлений
- Win + D — отображение рабочего стола
- Win + E — открыть Проводник
- Win + G — отобразить гаджеты поверх всех окон (только в Windows 7 и Windows Vista)
- Win + L — переключить между пользователями или заблокировать рабочую станцию
- Win + M — свернуть все окна
-
Win + Q — открыть панель поиска по установленным программам (для Windows
- Win + R — открыть утилиту «Выполнить»
- Win + S — открыть Поиск везде, файлов, программ, параметров (для Windows 8.1)
- Win + T — переключить фокус на панель задач (только в Windows 7 и старше)
- Win + U — открыть Центр специальных возможностей
- Win + 1 … 0 — запуск или переключение на программу, закрепленную на панели задач с указанным порядковым номером
- Win + ↑ — развернуть окно
- Win + ↓ — восстановить или минимизировать окно
- Win + ← или → — переключить режим развертывания окна
Предыдущая клавиша Windows (в центре) со сферой вокруг закрепленного в центре логотипа Windows, используемая для Виндоус виста и Windows 7. За Windows XP, у логотипа не было шара, окружающего его, и он был смещен от центра слева.
Первая клавиша Windows (в центре) появилась с Windows 95.
В Клавиша с логотипом Windows (также известный как Окна, победить-, Начните-, логотип-, флаг-, или же супер-ключ[1]) это клавиатура ключ, который изначально был введен на Клавиатура Microsoft Natural в 1994 г.[2] Этот ключ стал стандартным ключом на Клавиатуры ПК. В Windows нажатие клавиши вызывает стартовое меню. Ctrl+Esc выполняет ту же функцию, если на клавиатуре нет этой клавиши.
История и использование
Исторически сложилось так, что добавление двух клавиш Windows и клавиша меню ознаменовал переход от 101/102-клавишной к 104/10-клавишной раскладке для клавиатур ПК.[3] По сравнению с предыдущей раскладкой, клавиша Windows была помещена между левым Ctrl и слева Alt и еще одна клавиша Windows и клавиша меню были помещены между правым Alt (или же AltGr) и право Ctrl ключ.
Ключ предшествует ⌘ Команда ключ на яблоко компьютеры в 1980 году и Мета ключ в LISP /UNIX компьютеры в 1970 году.
На ноутбуках и других компактных клавиатурах обычно есть только одна клавиша Windows (обычно слева). В наборах Microsoft Entertainment Desktop (предназначенных для Виндоус виста ), клавиша Windows находится посередине клавиатуры под всеми другими клавишами (там, где находятся большие пальцы пользователя).
На Windows 8 планшетных компьютеров, требования к сертификации оборудования изначально требовали, чтобы ключ Windows был сосредоточен на безель под экраном, за исключением трансформируемого ноутбука, где кнопка может находиться не по центру в конфигурации планшета. Это требование было смягчено в Windows 8.1, позволяя разместить клавишу Windows на любой лицевой панели или на краю устройства, хотя по-прежнему предпочтительнее центральное расположение вдоль нижней лицевой панели.[4]
Лицензирование
Microsoft регулирует внешний вид изображения логотипа Windows с помощью специальной лицензии для производителей клавиатур («Лицензионное соглашение с логотипом Microsoft Windows для производителей клавиатур»). С введением нового логотипа Microsoft Windows, который впервые использовался с Windows XP, соглашение было обновлено, чтобы требовать принятия нового дизайна для всех клавиатур, произведенных после 1 сентября 2003 года.[5] Однако с выпуском Windows Vista Microsoft опубликовала рекомендации для новой клавиши с логотипом Windows, которая включает логотип Windows, утопленный в скошенный опущенный круг с контрастностью не менее 3: 1 по отношению к фону, к которому применяется клавиша.[6]
В Общий строительный блок Спецификация клавиатуры, все совместимые с CBB клавиатуры должны были соответствовать спецификации аппаратной кнопки запуска Windows Vista, начиная с 1 июня 2007 года.[нужна цитата ]
Википедия использует Unicode персонаж U + 229E ⊞ КВАДРАТНЫЙ ПЛЮС как имитация логотипа.
Использование с Microsoft Windows
На Windows 9x и Windows NT семейства операционных систем Windows, традиционное нажатие клавиши Windows само по себе Панель задач Windows (если не видно) и открыл Стартовое меню. В Windows Server 2012 и Windows 8, этот ключ запускает Стартовый экран но не показывает панель задач. Однако эта функция была снова добавлена в Windows 10.
Нажатие клавиши в комбинация с другими клавишами позволяет вызывать с клавиатуры многие общие функции. Удерживая Ctrl+Esc не будет заменять клавишу Windows в этих комбинациях. Какие комбинации клавиш Windows («ярлыки») доступны и активны в данном сеансе Windows, зависит от многих факторов, таких как параметры доступности, тип сеанса (обычный или службы терминалов), версия Windows, наличие определенного программного обеспечения, такого как в качестве IntelliType и Групповая политика если это применимо.
Ниже приведен список известных ярлыков. Если не указано иное, они действительны в следующей версии Windows.
Windows 95 и Windows NT 4.0
Следующие ярлыки действительны в Windows 95 и Windows NT 4.0.[7][8]
- ⊞ Победа открывает Стартовое меню
- ⊞ Победа+D показывает рабочий стол (скрытие даже не сворачиваемых окон) или восстанавливает скрытые окна при втором нажатии.
- ⊞ Победа+E открывается проводник Виндоус с панелью папок в левой части окна.
- ⊞ Победа+F открывается Найдите файлы и папки.
- ⊞ Победа+M сворачивает все окна.
- ⊞ Победа+⇧ Shift+M восстанавливает окна, которые были свернуты с помощью ⊞ Победа+M.
- ⊞ Победа+р открывает Окно «Запустить программу или файл».
- ⊞ Победа+U бежит Менеджер утилит.
- ⊞ Победа+Пауза или же ⊞ Победа+Перемена открывает свойства «Мой компьютер».
- ⊞ Победа+F1 открывается Справка Windows.
- ⊞ Победа+Ctrl+F открывается Найдите компьютеры.
- ⊞ Победа+Вкладка ↹ переключает кнопки панели задач. Эта комбинация клавиш переназначена в Windows Vista.
Windows 2000
Windows 2000 добавляет следующее:
- ⊞ Победа+L блокирует рабочий стол.
Windows XP
Windows XP добавляет следующее:
- ⊞ Победа+B выбирает первый значок в Область уведомлений.
- ⊞ Победа+Ctrl+F открывается Поиск компьютеров. Требует Доменные службы Active Directory.
- ⊞ Победа+L блокирует рабочий стол и (если включено быстрое переключение пользователей) показывает экран выбора пользователя.
Windows XP Media Center Edition
Windows XP Media Center Edition добавляет следующее:
- ⊞ Победа+Alt+↵ Enter начинается Windows Media Center.
Виндоус виста
Виндоус виста добавляет следующие ярлыки:
- ⊞ Победа+Пробел выводит боковую панель Windows на передний план.
- ⊞ Победа+грамм выбирает следующий Боковая панель Windows элемент гаджета, выводящий на передний план все гаджеты. Гаджеты были сняты с производства в Windows 8.
- ⊞ Победа+Икс призывает Центр мобильности Windows. Работает, только если установлены компоненты портативного компьютера. Эта комбинация клавиш переназначена в Windows 8.
- ⊞ Победа+Вкладка ↹ переключает активное приложение с помощью Аэро Флип 3D. Требует настольная композиция, особенность Windows Aero. Aero Flip 3D больше не поддерживается в Windows 8, и этот ключ переназначен.
- ⊞ Победа+Ctrl+Вкладка ↹ то же, что и выше, но Aero Flip 3D остается даже после отпускания этой комбинации клавиш. Для перехода между окнами можно использовать клавиши со стрелками или мышь.
- ⊞ Победа+1 через ⊞ Победа+9, ⊞ Победа+0 начинает соответствующий Панель быстрого запуска программа. ⊞ Победа+0 работает десятый пункт. Быстрый запуск больше не поддерживается в Windows 7, но позже продолжился в Windows 8.
Windows 7
Windows 7 использовала следующие ярлыки:
- ⊞ Победа+Пробел активирует Аэро Пик. Переназначен в Windows 8.
- ⊞ Победа+п переключает между устройствами, получающими выходной сигнал видеокарты. По умолчанию используется только монитор компьютера. Другие варианты — только видеопроектор, оба показывают одно и то же изображение и оба показывают часть большого рабочего стола.
- ⊞ Победа+↑ разворачивает активное окно.
- ⊞ Победа+↓ восстанавливает размер окна по умолчанию и состояние активного окна, если оно развернуто. В противном случае сворачивает активное окно.
- ⊞ Победа+← или же → для выравнивания окна с соответствующей стороной экрана, расположенной вертикально.
- ⊞ Победа+⇧ Shift+← или же → для перемещения окна на следующий или предыдущий монитор, если используется несколько мониторов.
- ⊞ Победа+Т для перебора элементов на панели задач слева направо.
- ⊞ Победа+⇧ Shift+Т для перебора элементов на панели задач справа налево.
- ⊞ Победа++ для увеличения экрана в позиции курсора мыши с помощью утилиты лупы.
- ⊞ Победа+- для уменьшения, если запущена утилита лупы.
- ⊞ Победа+Esc для выхода из режима увеличения.
- ⊞ Победа+1 через ⊞ Победа+9, ⊞ Победа+0 для запуска или переключения на соответствующую программу, закрепленную на панели задач. ⊞ Победа+0 проходит десятый пункт. Нажмите несколько раз, чтобы переключаться между открытыми окнами приложения. Быстро нажмите и отпустите, чтобы оставить открытым предварительный просмотр панели задач (что позволяет циклически переключаться с помощью клавиш со стрелками).
- ⊞ Победа+Дома сворачивает все окна, кроме активного. Повторное нажатие этой комбинации восстанавливает их.
- ⊞ Победа+D сворачивает все окна. Повторное нажатие комбинации восстанавливает их.
- ⊞ Победа+L блокирует экран компьютера.
Windows 8
Windows 8 представляет следующее:
- ⊞ Победа Открывает начальный экран (только Windows 8 и 8.1)
- ⊞ Победа+C открывается прелести.
- ⊞ Победа+F открывает чудо-кнопку «Поиск» в файловом режиме для поиска файлов на компьютере. Если чудо-кнопка поиска уже открыта, переключается в режим поиска файлов.
- ⊞ Победа+W открывает чудо-кнопку поиска в режиме настроек для поиска Панель управления апплеты. Если чудо-кнопка поиска уже открыта, переключается в режим поиска по настройкам.
- ⊞ Победа+Q открывает чудо-кнопку «Поиск» в режиме приложения для поиска ярлыков приложений и исполняемых файлов. Если чудо-кнопка поиска уже открыта, она не действует.
- ⊞ Победа+ЧАС открывает чудо-кнопку «Поделиться».
- ⊞ Победа+K открывает чудо-кнопку «Устройства» для печати, подключения ко второму экрану / проектору или отправки мультимедийного содержимого через «Воспроизвести на».
- ⊞ Победа+я открывает чудо-кнопку «Настройки», где находятся настройки приложения, параметры сети и кнопка выключения.
- ⊞ Победа+Икс открывает меню быстрых ссылок[9] и предоставляет доступ к нескольким часто используемым функциям Windows, таким как доступ к рабочему столу или Проводник.[10] С обновлением Windows 8.1 он включает ярлык для выключения или перезагрузки компьютера.
- ⊞ Победа+Z или же щелкните правой кнопкой мыши открывает панель команд для Метро-стиль Программы. Эта полоса появляется внизу экрана и заменяет оба контекстное меню и панель инструментов в приложениях в стиле Metro.
- ⊞ Победа+Вкладка ↹ вызывает переключатель приложений и переключается между приложениями в стиле Metro. В отличие от Alt+Вкладка ↹, переключатель приложений не включает окна, которые появляются на рабочем столе.
- ⊞ Победа+Пробел изменяет метод ввода. В отличие от Alt+⇧ Shift, эта комбинация также вызывает всплывающее уведомление появиться.
- ⊞ Победа+PrtScr или же ⊞ Победа+Увеличить громкость мгновенно сохраняет Скриншот в папку «Скриншоты» библиотеки «Картинки». Все скриншоты сохраняются как PNG файлы.[11]
Windows 8.1
Windows 8.1 представляет следующее:
- ⊞ Победа+О блокирует ориентацию устройства[12]
- ⊞ Победа+S активирует поиск везде очарование, открывая боковую панель сбоку от экрана.
- ⊞ Победа+U активирует апплет панели управления Ease of Access Center
- ⊞ Победа+V циклически переключает уведомления
Windows 10
Windows 10 представляет следующее:[13]
- ⊞ Победа+А открывается Центр событий.
- ⊞ Победа+V или же ⊞ Победа+⇧ Shift+V циклически переключает уведомления.
- ⊞ Победа+V открывает историю буфера обмена (после обновления за октябрь 2018 г.).[14]
- ⊞ Победа+C активирует Кортана режим прослушивания.
- ⊞ Победа+грамм открывает панель Game DVR (Xbox Game Bar).
- ⊞ Победа+Alt+р запускает или останавливает запись. Все записи сохраняются в папке «Захваты» библиотеки «Видео» в виде файла MP4.
- ⊞ Победа+Alt+грамм записывает последние 30 секунд, когда для игры включена фоновая запись.
- ⊞ Победа+Alt+Т показывает или скрывает таймер записи.
- ⊞ Победа+PrtScr мгновенно сохраняет снимок экрана в папку «Захваты» в библиотеке «Изображения». Все скриншоты сохраняются как файлы PNG.
- ⊞ Победа+я открывает Настройки.
- ⊞ Победа+F открывает Центр отзывов.
- ⊞ Победа+Вкладка ↹ открывает представление задачи (открывает временную шкалу и остается после обновления за апрель 2018 г.).[15]
- ⊞ Победа+↑+← через ⊞ Победа+↓+→ для выравнивания окна, привязанного вправо или влево, к соответствующему квадранту экрана.
- ⊞ Победа+Ctrl+D создает новый виртуальный рабочий стол.
- ⊞ Победа+Ctrl+⇧ Shift+B обновляет дисплей в случае блокировки экрана.
- ⊞ Победа+Ctrl+F4 закрывает активный виртуальный рабочий стол.
- ⊞ Победа+Ctrl+← или же → переключается между виртуальными рабочими столами.
- ⊞ Победа+. или же ; открывает панель эмодзи во время набора текста (это было изменено в «майском обновлении 2019»).[16]
- ⊞ Победа+ЧАС открывает панель инструментов диктовки (после Fall Creators Update).[17]
- ⊞ Победа+п вызывает настройки проецирования: только экран ПК, дублировать, расширить, только второй экран и подключиться к беспроводному дисплею.
Microsoft Office
Дополнительное установленное программное обеспечение может вводить другие ярлыки с помощью клавиши Windows. Например, различные Microsoft Office приложения добавляют собственные ярлыки:
- ⊞ Победа+⇧ Shift+S взять Скриншот для OneNote; конфликтует с ⊞ Победа+⇧ Shift+S в Windows 8.1.
- ⊞ Победа+E , чтобы открыть новую заметку в OneNote.
- ⊞ Победа+⇧ Shift+N , чтобы открыть OneNote.
- ⊞ Победа+Y открыть Skype для бизнеса. Этот ярлык также помещает курсор прямо в строку поиска. (Отключено в Skype для бизнеса 2016)
Использование с операционными системами сторонних производителей
Ключ Windows также можно использовать в других операционных системах.
На Unix и Unix-подобный операционных систем ключ обычно дается Икс клавишный «супер «(в более ранних версиях»Мета «часто использовался), и включает бит переключения, называемый MOD4. Большинство сред рабочего стола используют его так же, как Windows, при нажатии + отпускание появляется основное меню, подобное Windows. стартовое меню (Оболочка GNOME отображение обзора деятельности, Корица всплывает его главное системное меню), а также комбинации с буквами, выполняющие действия, такие как команда запуска, часто с ярлыками и действиями, скопированными из Windows. Обычное действие, которое не является общим для Windows, — это клавиша, позволяющая перетаскивать окно из любого места, не поднимая его, и в Compiz оконный менеджер он заставляет колесо прокрутки увеличивать или уменьшать масштаб любой части рабочего стола.
Если подключить клавиатуру Windows к macOS компьютер, клавиша Windows действует как ⌘ Команда. Это меняет местами ⌘ Команда и Alt со стандартной клавиатуры Macintosh. Подключение клавиатуры Macintosh к машине Windows (или Linux) делает ⌘ Команда вести себя как ⊞ Победа, снова места поменяны местами на Alt от стандарта.
Если подключить клавиатуру Windows к Chrome OS компьютер, клавиша Windows действует как Поиск ключ. Эта клавиша находится в том месте, где была бы клавиша Caps Lock на других клавиатурах.
Если подключить клавиатуру Windows к Xbox 360 нажатие клавиши Windows выполняет то же действие, что и кнопка Guide на Контроллер Xbox 360 или пультом дистанционного управления, открыв Xbox Guide. Удерживая клавишу Windows и нажимая M, вы откроете всплывающее окно беседы над игровым процессом, если мгновенное сообщение разговор продолжается. На PlayStation 3 консоли, нажатие клавиши Windows выполняет то же действие, что и кнопка PS на Контроллер Sixaxis, открывая XrossMediaBar.
Рекомендации
- ^ «Ubuntu с помощью клавиши Windows (супер-клавиши) для запуска главного меню Gnome — общий доступ к Ubuntu». Получено 8 марта 2019.
- ^ Фишер, Лоуренс М. (6 сентября 1994 г.). «Microsoft представляет свою первую компьютерную клавиатуру». Нью-Йорк Таймс.
- ^ Первоначально 104-клавишные клавиатуры часто называли «клавиатурами Windows», но со временем это название стало использоваться все реже.
- ^ «Требования к сертификации оборудования Windows для клиентских и серверных систем». MSDN. Microsoft. Получено 12 января 2013.
- ^ Корпорация Майкрософт. «Поправка к лицензионному соглашению с логотипом Microsoft Windows и логотипом». Архивировано из оригинал 23 марта 2006 г.
- ^ «Аппаратная кнопка запуска Windows Vista». Архивировано из оригинал 10 февраля 2010 г.. Получено 12 февраля 2010.
- ^ «Содержимое файла Windows 95 Tips.txt». Support.microsoft.com. 30 августа 2018 г.. Получено 4 сентября 2018.
- ^ «Сочетания клавиш Microsoft Windows». Computerhope.com. 1 апреля 2018 г.. Получено 4 сентября 2018.
- ^ «Сочетания клавиш — Windows 8, Windows RT». Windows 8, справка RT. Microsoft. Получено 3 сентября 2013.
- ^ Торро, Пол (26 июня 2013 г.). «Практика работы с Windows 8.1: меню опытного пользователя». SuperSite Пола Турротта для Windows. Пентон. Получено 7 августа 2013.
- ^ Чен, Раймонд (14 января 2014 г.). «Как мне нажать горячую клавишу Win + PrintScreen, если на моем планшете нет клавиши PrtSc?». Старая новая вещь. Microsoft. Получено 15 января 2014.
- ^ «Сочетания клавиш Windows 8.1, Windows RT 8.1». Microsoft. Получено 13 октября 2014.
- ^ Моррис, Пол (31 июля 2015 г.). «Новые сочетания клавиш в Windows 10 [Список]». Редмонд Пирог. Получено 31 июля 2015.
- ^ «Обновление Windows 10 October 2018: 10 лучших новых функций». Грань. 3 октября 2018 г.. Получено 12 ноября 2018.
- ^ «Максимально используйте свое время с новым обновлением Windows 10». Microsoft. 27 апреля 2018 г.. Получено 12 мая 2018.
- ^ Лопес, Напье (10 июня 2017 г.). «В Windows 10 теперь есть ярлык для смайликов (пора)». Следующая Сеть. Получено 12 декабря 2017.
- ^ «Говорите под диктовку, а не печатайте на компьютере». Microsoft. 19 октября 2017 г.. Получено 12 мая 2018.
внешняя ссылка
Страница поддержки Microsoft
- Сочетания клавиш в Windows 7 и выше
- Как включить или отключить клавишу Windows на клавиатуре
|
Клавиатура IBM PC (Windows, ANSI Макет США) |
||||||||||||||||||||||||
|---|---|---|---|---|---|---|---|---|---|---|---|---|---|---|---|---|---|---|---|---|---|---|---|---|
| Esc | F1 | F2 | F3 | F4 | F5 | F6 | F7 | F8 | F9 | F10 | F11 | F12 | PrtScn / SysRq |
Прокрутка Замок |
Пауза / Перемена |
|||||||||
|
|
Вставлять | Дома | PgUp | Num Замок |
∕ | ∗ | − | |||||||||||||||||
| Удалить | Конец | PgDn | 7 | 8 | 9 | + | ||||||||||||||||||
| 4 | 5 | 6 | ||||||||||||||||||||||
| ↑ | 1 | 2 | 3 | Войти | ||||||||||||||||||||
| ← | ↓ | → | 0 Ins |
. Del |
Если вы давно используете компьютер, вы бы знали, что клавиатура ПК прошла радикальный переход более 15 лет назад и с тех пор осталась прежней. Примерно в 1995 году он получил три новых ключа: пару клавиш Windows и клавишу меню. (На некоторых ноутбуках лишний ключ отсутствует.) Мы поговорим о первом, Windows Key. Откуда он появился, что он делает, и как вы можете использовать его, чтобы легко обойти Windows.
Так выглядит Windows Key.
История ключа Windows
Windows Key впервые появился перед выпуском Windows 95 на Microsoft Natural Keyboard. Помните, что клавиатура с раздельным уровнем, предназначенная для снижения стрессовых травм, на которые было почти невозможно набрать? Вскоре после выхода Win 95 этот ключ начал появляться на клавиатурах и ноутбуках повсюду. Логотип на ключе даже несколько раз менялся, чтобы соответствовать логотипу, найденному в текущей версии Windows. Даже планшет Microsoft Surface имеет аппаратную кнопку главного экрана Windows, которая имитирует функциональные возможности Windows Key.
Естественная клавиатура – это то, где впервые появился Windows Key.
Что делает Windows Key?
Во всех версиях Windows от Windows 95 до Windows 7 нажатие этой клавиши вызывает меню «Пуск». Это действительно полезный способ войти в это меню, не переместив мышь в левый нижний угол и не нажмем «Пуск».
В Windows 8 нажатие клавиши Windows с рабочего стола приведет вас к экрану запуска. Нажатие одной и той же клавиши с экрана «Запуск» возвращает вас на рабочий стол.
Логотип Windows Key теперь соответствует Windows 8.
Что такое ярлыки клавиш Windows?
Вот несколько действительно удобных сочетаний клавиш, которые включают Windows Key.
Windows XP или более поздняя версия
Windows Key + D : очистить все окна и показать рабочий стол Windows. Тем не менее, если нажать на экран запуска Windows 8, он имеет тот же эффект, что и нажатие клавиши Windows.
Windows Key + F : поиск файлов. Более поздние версии Windows выполняют поиск гораздо быстрее, чем более ранние версии.
Windows Key + L : заблокируйте рабочий стол. Если Windows защищена паролем, он попросит пароль выйти из экрана блокировки.
Windows Vista или более поздняя версия
Windows Key + Tab : Aero Flip. (Не работает в Windows 8.) Это инструмент для переключения приложений в 3D, который намного ярче, но не намного полезнее, чем Alt + Tab.
Windows Key + a Number : запуск программы с панели задач. Windows Key + 1 запускает самую левую программу, а Windows Key + 0 запускает десятую слева. Если приложение уже открыто, этот ярлык переключится на него.
Windows 7 или более поздняя версия
Windows Key + T для циклического перемещения элементов на панели задач слева направо.
Windows Key + Arrow Key для выполнения Aero Snap. Стрелка вверх увеличивает окно. Стрелка влево перемещает его в левую половину экрана, стрелка вправо – в правой части экрана, а стрелка вниз – имитирует.
Только Windows 8
Windows Key + C, чтобы открыть панель Charms в правой части экрана.
Windows Key + X, чтобы вызвать меню Power User, предоставляя вам многие функции, потерянные с отсутствующим меню «Пуск», например, доступ к панели управления, «Запуск диалога» и «Командная строка».
Что делать, если у меня нет ключа Windows?
Могут быть случаи, когда у вас установлена старая клавиатура – скорее всего, это последовательная, а не клавиатура USB, или вы используете беспроводную клавиатуру, предназначенную для другой операционной системы. В этом случае нажатие Ctrl + Esc даст вам некоторые функции, такие как нажатие клавиши Windows. Однако вы не можете комбинировать Ctrl + Esc и любые другие клавиши для активации ярлыков клавиш Windows. Ctrl + Esc подходит только для входа в меню «Пуск» или «Пуск».
Используйте ключ Windows
Как и я, вы можете найти нажатие кнопки «Пуск» более естественным, чем нажатие клавиши на клавиатуре, к которой вы еще не привыкли. Тем не менее, неплохо ознакомиться с Windows Key и всеми его применениями. Если вы когда-либо обновлялись до Windows 8 , например, этот ключ абсолютно необходим для обойти. Даже если вы этого не сделаете, клавиши быстрого доступа помогут вам сэкономить много времени.