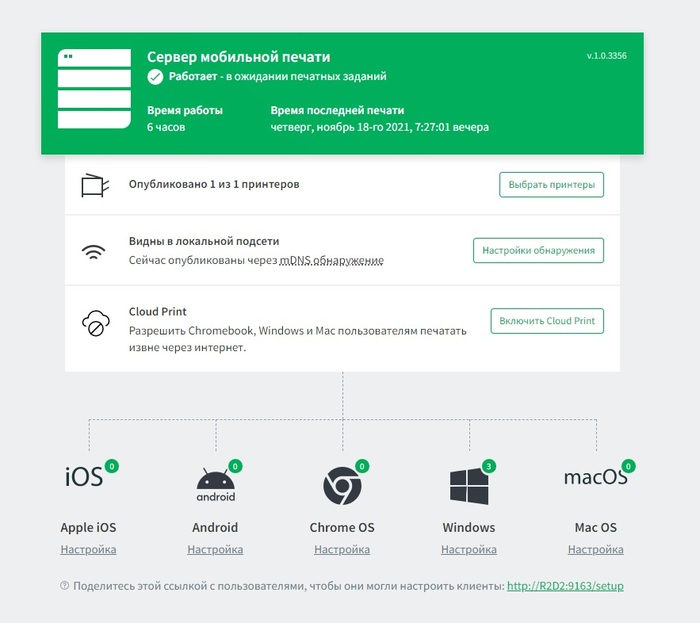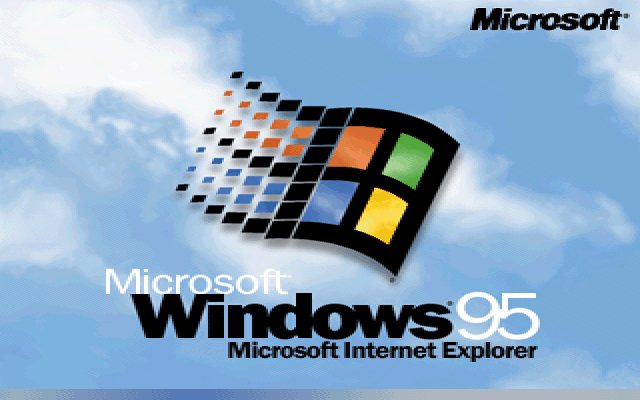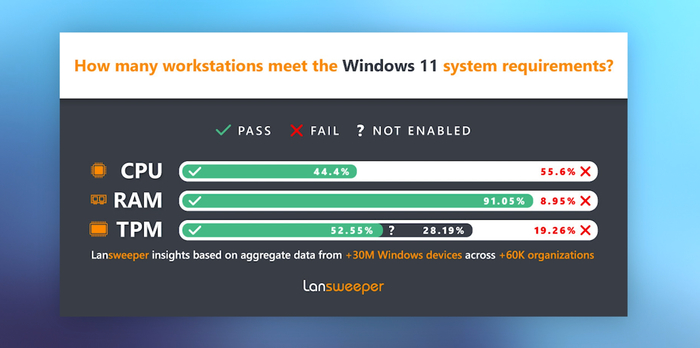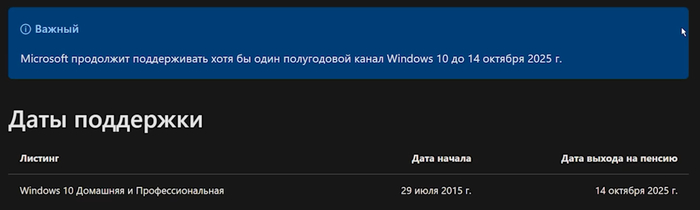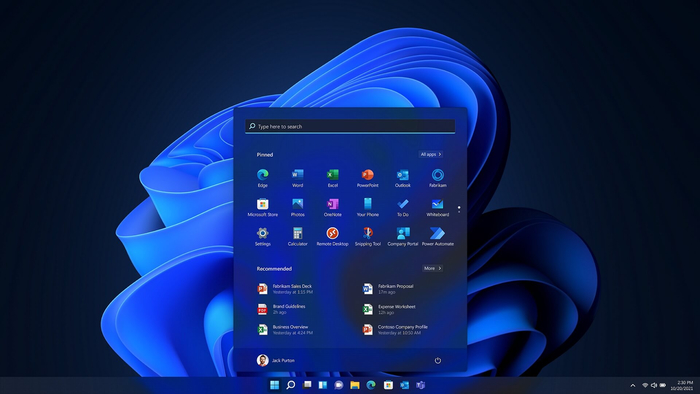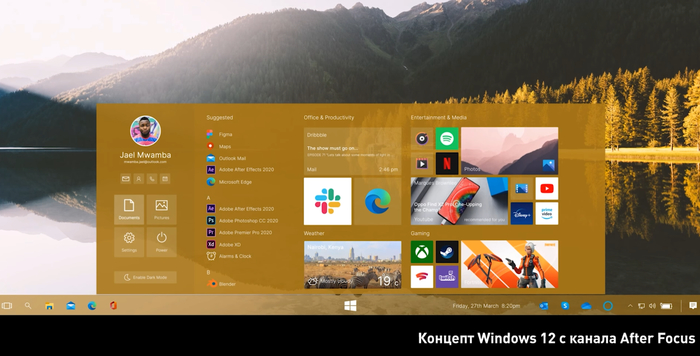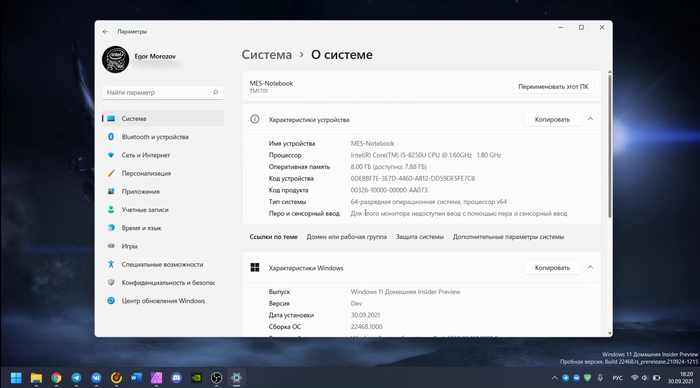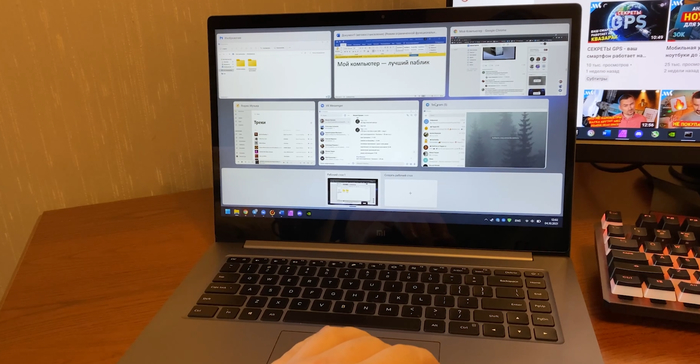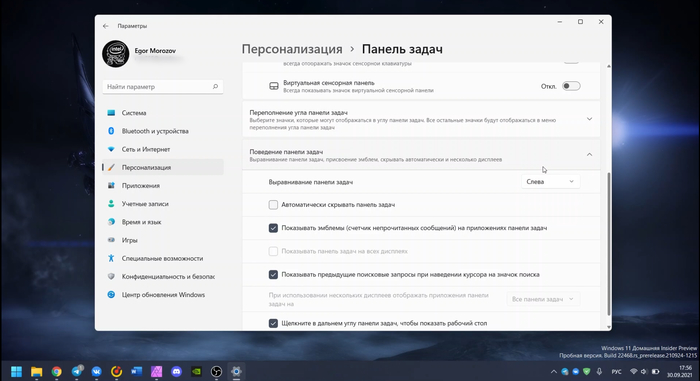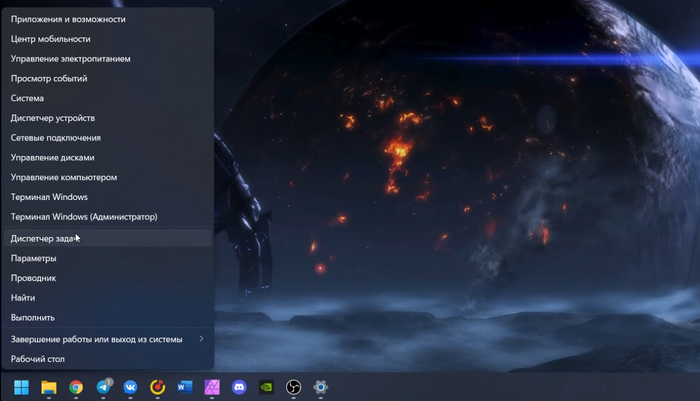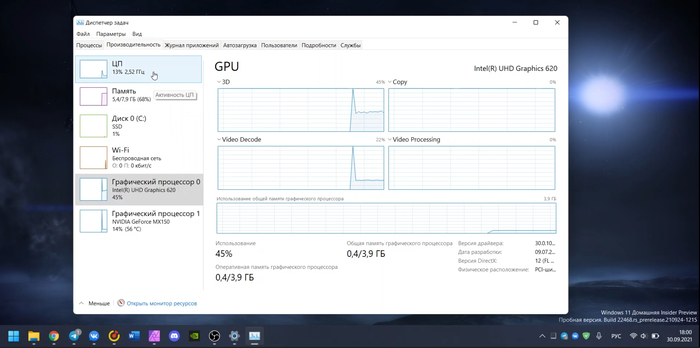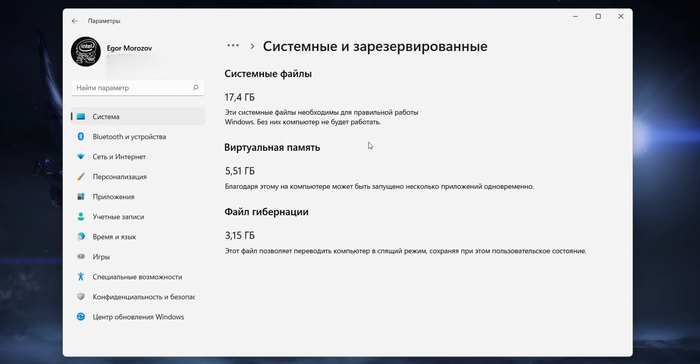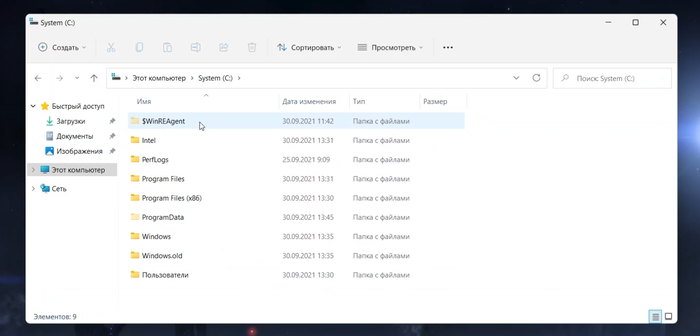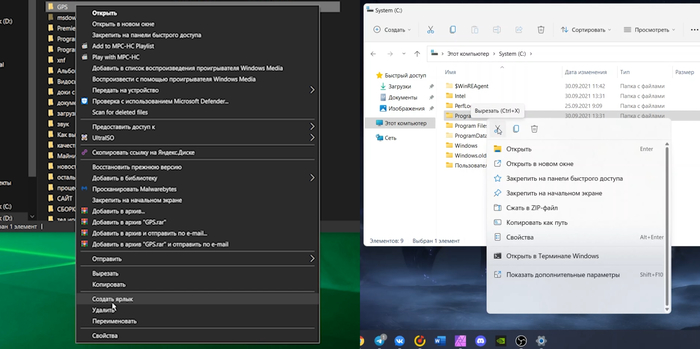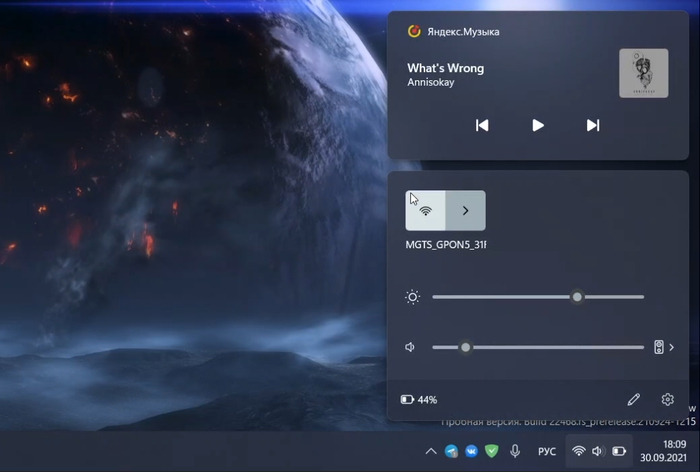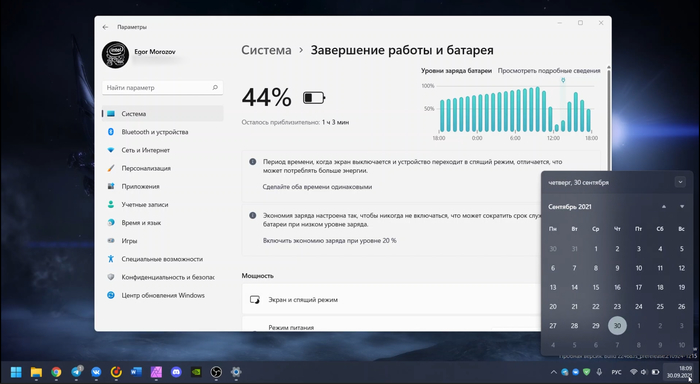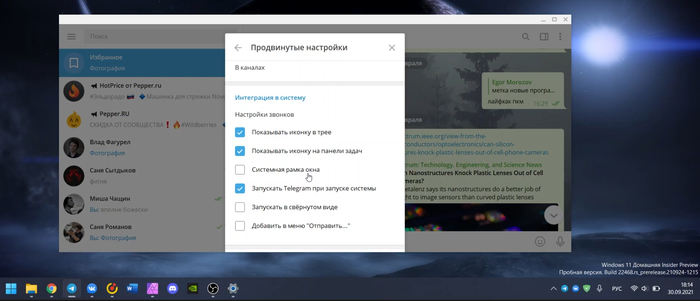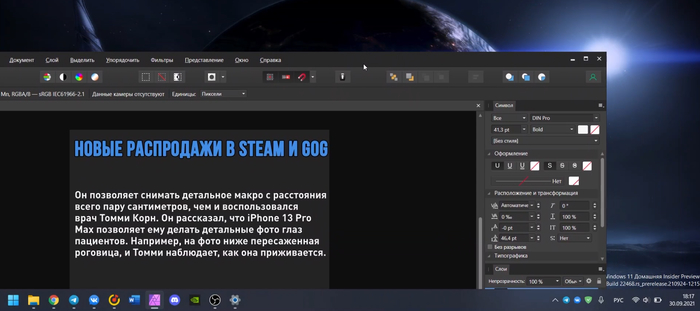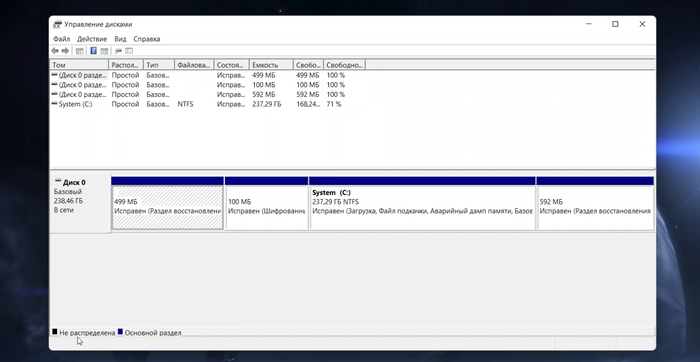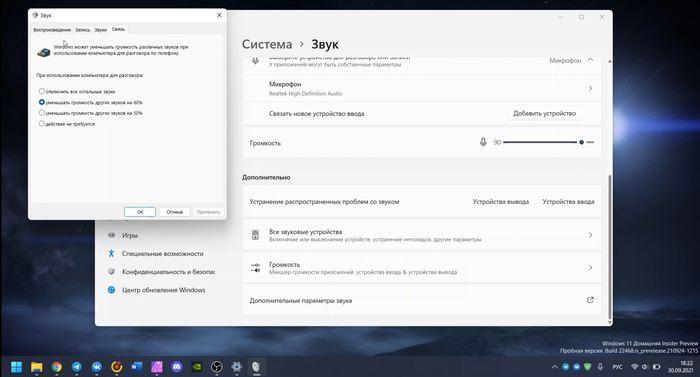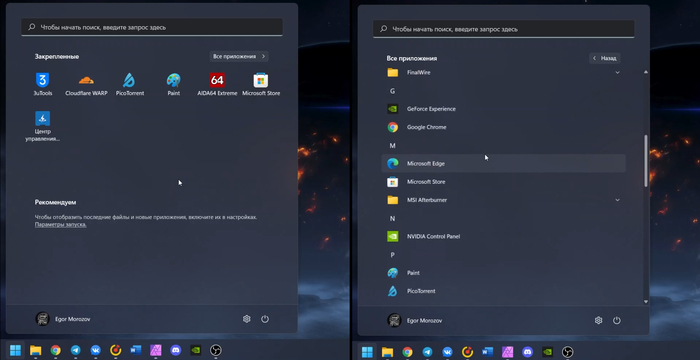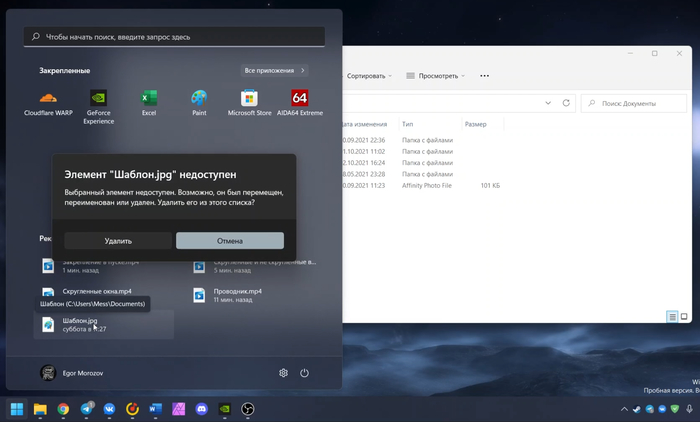В Windows 10 есть много дополнительных функций, которые вы можете включить или отключить через панель управления. Часть из них предназначены для серверов и корпоративных сетей, в тоже время некоторые полезны обычному пользователю. В сегодняшней статье рассмотрим, что значит каждая функция и как ее включать, или отключать.
Эти компоненты занимают место на жестком диске даже если отключены. Но не стоит спешить включать их все, возможно некоторые из них снизят производительность системы, или возникнут проблемы безопасности.
Как посмотреть дополнительные компоненты, и как их включать, или отключить.
В Windows 10 часть настроек перемещены из панели управления в “Параметры”, и часть доступны только через панель.
1. Откройте “Программы и компоненты”: один из способов – в строке поиска или в меню “Выполнить” (выполнить вызывается клавишами Win+R) напишите appwiz.cpl и нажмите клавишу Enter.
2. С левой стороны откройте “Включение или отключение компонентов Windows”.
Перед вами откроется окошко “Компоненты Windows”. Также данное окно можно запустить введя в строку поиска или в меню выполнить optionalfeatures
В компонентах Windows вы увидите доступные функции, те на которых стоят галочки – включены, и без галочек – выключены. Если перед компонентом квадрат с плюсом, то он содержит дополнительные параметры, и включать можно как весь компонент, так и часть его функций. Нажмите на плюс, чтобы увидеть список дополнительных параметров компонента. Чтобы установить компонент – нужно поставить галочку перед ним и нажать “ОК”, чтобы удалить компонент – снять галочку и нажать “ОК”.
Дополнительные компоненты Windows 10
Что из данного списка включить и что выключить? В Windows 10 Pro и Home различный набор компонентов, мы в сегодняшней статье рассмотрим более полный набор, предоставляемый в профессиональной версии Windows 10:
.NET Framework 4.6 Advanced Services: также нужный компонент для запуска приложений. И также данный компонент будет автоматически установлен по надобности;
Hyper-V: инструмент для виртуализации от Майкрософт. Он содержит основную платформу и средства управления, и использования виртуальных машин;
Internet Explorer 11: если вам ненужен устаревший браузер Internet Explorer – можете отключить его полностью;
SNMP-протокол: старый протокол для управления маршрутизаторами, коммутаторами и другими сетевыми устройствами. Полезно людям, которые еще работают в среде использующей этот старый протокол;
Windows Identity Foundation 3.5: старые приложения NET могут еще использовать данный компонент. Если какое-то старое приложение будет требовать от вас данный компонент – поставьте галочку и установите его;
Windows PowerShell 2.0: более продвинутая командная строка. Она включена по умолчанию, но если вы ее не используете можете отключить. К примеру с ее помощью можно удалить или переустановить стандартные приложения в Windows 10;
Внедряемое веб-ядро служб IIS: обычным пользователям данный компонент не нужен. Используется разработчиками программного обеспечения, и IT специалистами;
Встроенный модуль запуска оболочки: новый компонент в Windows 10. Позволяющий приложениям работать в безопасном изолированном пространстве, если они запрограммированы на это. Обычному пользователю данный компонент не нужен;
Клиент Telnet: команды Telnet позволяют удаленно подключаться к интерфейсу командной строки, на компьютерах и устройствах работающих под управлением сервера Telnet. Telnet не является безопасным, по этому включать его рекомендуется если действительно в этом есть надобность;
Клиент TFTP: позволяет с помощью протокола TFTP передавать файлы. Данный протокол устарел и является небезопасным, может быть полезен на старых устройствах. Но ненужен большинству пользователей;
Клиент рабочих папок: данный компонент позволяет синхронизировать папки из корпоративной сети к вашему компьютеру;
Компоненты для работы с мультимедиа: если вы не используете Windows Media для воспроизведения видео и аудио – здесь вы его можете отключить;
Компоненты прежних версий: ранее данный компонент был частью DirectX, и был использован для создания сетей и многопользовательских игр. Windows 10 автоматически установит данный компонент, если какая-то старая игра запросит его при установке;
Пакет администрирования диспетчера RAS- подключений: данный инструмент позволяет создавать пользовательские профили удаленного доступа для VPN. Используется IT специалистами в основном в корпоративных сетях;
Печать в PDF: добавляет возможность печатать любой документ в PDF файл, также вы можете с его помощью объединить изображения в один PDF файл. По умолчанию он включен, но если вам по каким-то причинам он ненужен – снимите галочку и нажмите “ОК”;
Поддержка АРІ удаленного разностного сжатия: алгоритм для сравнения синхронизированных файлов. Иногда установленные приложения требуют данную функцию, хоть таких приложений и не много;
Поддержка общего доступа к файлам SMB 1.0/CIFS: позволяет совместное использование файлов и принтеров с более старыми Windows (от 4.0 до XP). Операционные системы Linux и Mac также могут использовать более старый протокол SMB для совместного использование файлов и принтеров;
Прослушиватель RIP: данная служба полезна только если у вас есть маршрутизатор, который поддерживает протокол RIPv1. Это может быть полезно в корпоративной сети, но не будет полезным в домашних условиях;
Простые службы TCPIP: это набор дополнительных сетевых услуг для устранения некоторых неполадок корпоративной сети. Но вряд ли он пригодится обычному пользователю;
Сервер очереди сообщений Майкрософт: это старая услуга по отправке сообщений в ненадежных сетях. Если пропала связь, то сообщения хранятся в буфере и отправляются сразу после ее восстановления. Данная функция нужна некоторым корпоративным приложениям;
Служба активации Windows: данная функция полезна только разработчикам программного обеспечения. Данный компонент связан с Internet Information Services (IIS);
Службы Active Directory для облегченного доступа к каталогам: обеспечивает сервер LDAP (Lightweight Directory Access Protocol). Он работает как служба Windows и предоставляет каталог для аутентификации пользователей в сети. Это легкая альтернатива к полному серверу Active Directory, и будет полезна только в некоторых корпоративных сетях;
Службы IIS: предоставляет веб и FTP – серверы IIS от Microsoft вместе с инструментами для управления серверами;
Службы XPS: позволяет печатать XPS документы. Майкрософт создал этот формат документа в Windows Vista, хотя лучше уже использовать печать в PDF. Здесь можно отключить печать в XPS, тем самым удалив данный принтер. Хотя можно зайти в принтеры и с помощью меню правой клавиши мыши удалить данный принтер;
Средство просмотра XPS: приложение позволяет просматривать XPS – документы;
Большинству пользователей окно “Компоненты Windows” не понадобится, ведь Windows 10 установит всё нужное автоматически при надобности. Но всё же, может возникнуть надобность что-то добавить самому или отключить. О данных функциях можно говорить более обширно, но стоит ли? Если есть дополнения – пишите комментарии! Удачи Вам 🙂
Источник
Что такое компоненты Windows 10 и какие из них можно отключить
Windows 10 поставляется вместе с большим списком «компонентов», которые пользователь может включить или выключить в соответствующем диалоговом окне. Большое количество функций из этого списка создано специально для нужд и потребностей бизнес-пользователей и серверов, но вместе с этим часть компонентов может пригодиться и обычному пользователю.
Все компоненты Windows занимают место на вашем жестком диске, вне зависимости от того, включены они или нет. Иными словами, отключение отдельных компонентов не освободит место на диске компьютера. Кроме того, не стоит включать абсолютно все компоненты Windows, поскольку это негативно скажется на безопасности вашего компьютера, а также ухудшит его производительность. Стоит включать лишь те компоненты, которые вам действительно нужны или те, принцип работы которых вы понимаете. Это же касается и отключения. Бездумное выключение отдельных или всех компонентов системы может привести к нарушению работы приложений или ухудшению защищенности операционной системы.
Компоненты Windows 10
Управлять компонентами Windows можно только из классической панели управления. В Windows 10 Fall Creators Update Microsoft все еще не перенесла раздел с компонентами в новое приложение Параметры Windows. Интерфейс настройки компонентов Windows позволяет настроить виртуализацию Hyper-V, IIS-сервисы, подсистему Linux и так далее. Вы даже можете «отключить» Internet Explorer с помощью окна компонентов Windows 10. Конкретный набор доступных опций будет зависеть от того, какую редакцию Windows вы используете. В Windows 10 Профессиональная будет список побольше, а в Windows 10 Домашняя поменьше.
Где найти программы и компоненты Windows 10
Чтобы добраться до окна настройки компонентов Windows нажмите Win + R и введите optionalfeatures. Сразу же появится небольшое окошко со списком. Как вариант, вы можете ввести команду control, а затем перейти в раздел Программы – Включение или отключение компонентов Windows. Обратите внимание, что изменение компонентов Windows требует от вашей учетной записи наличия прав Администратора.
Посмотрите на список компонентов, и вы заметите, что определенные пункты обозначены черными квадратами, а не «птичками». Это означает, что компонент имеет «подкомпоненты» и не все из них активированы. Нажмите на плюсик, и система отобразит список доступных подкомпонентов.
Внесите нужные вам изменения и нажмите Ок. Скорее всего, Windows попросит перезагрузиться, чтобы изменения вступили в силу.
Обратите внимание, что управление компонентами Windows не требует от компьютера активного Интернет-соединения. Их можно включать и выключать в любой момент вне зависимости от того, есть ли Интернет или его нет. Все компоненты уже доступны в системе после установки, а окно настроек лишь включает или отключает их.
Какие компоненты Windows можно отключить
Здесь вы найдете объяснение нескольких компонентов Windows и то, для чего они нужны. Внимательно ознакомьтесь с ним и сами решите, какие из них нужны вашему компьютеру, а какие нет. Имейте ввиду, что отключение тех или иных компонентов может привести к тому, что часть приложений перестанет работать или будет работать с ошибками.
В списке вы найдете еще много других компонентов, которые зачастую отключены. Они включаются автоматически лишь при необходимости, поэтому вручную активировать их мы не рекомендуем. Если они отключены, значит скорее всего они вам не нужны вовсе. Ну а что же касается включенных компонентов, то их описание вы уже нашли в этой статье. Сами решайте, стоит их отключать или нет. В подавляющем большинстве случаев пользователю вовсе не надо открывать окно с компонентами Windows, но все же полезно знать, для чего они нужны и какую функцию выполняют.
Источник
Microsoft исправила очередную проблему с печатью в Windows
Редмонд отмечает, что проблеме подвержены принтеры в определенных средах, которые используют технологию удаленной печати «Point and Print». Пользователи получают сообщение об ошибке «Вы доверяете этому принтеру?» при попытке выполнить любое задание печати на затронутом устройстве. Microsoft рекомендует входить в учетную запись администратора каждый раз, когда требуется напечатать документ или подключиться к серверу печати.
Собственное расследование Microsoft показало, что проблема вызвана конфликтом имени файла. Дело в том, что драйвер принтера на клиенте печати и сервере печати используют одно и то же имя файла, но на сервере используется более новая версия файла. Когда клиент подключается к серверу, то обнаруживается новый файл драйвера и предлагается обновить драйверы на клиенте печати. Однако, предлагаемый для установки файл не содержит более позднюю версию.
Компания Microsoft предлагает клиентам, столкнувшимся с данной проблемой, установить новейшие версии драйверов на всех устройствах печати. Нужно убедиться, что на клиенте и сервере печати используются одни и те же версии драйверов.
Данная проблема затрагивает все основные версии Windows, которые поддерживаются Microsoft.
Клиенты печати: Windows 10, версия 21H1; Windows 10, версия 20H2; Windows 10, версия 2004; Windows 10, версия 1909; Windows 10, версия 1809; Windows 10 Enterprise LTSC 2019; Windows 10 Enterprise LTSC 2016; Windows 10, версия 1607; Windows 10 Enterprise 2015 LTSB; Windows 8.1; Windows 7 SP1
Серверы печати: Windows Server 2022; Windows Server, версия 20H2; Windows Server, версия 2004; Windows Server, версия 1909; Windows Server, версия 1809; Windows Server 2019; Windows Server 2016; Windows Server 2012 R2; Windows Server 2012; Windows Server 2008 R2 SP1; Windows Server 2008 SP2
Как исправить проблему с печатью в Windows
Microsoft опубликовала отдельную страницу поддержки KB5005652 с дополнительной информацией о проблеме.
Компания изменила логику установки и обновления драйверов принтера. Пользователи без привилегий администратора не могут устанавливать или обновлять драйверы принтера с удаленных компьютеров или серверов. Для выполнения этих операций сначала нужно будет получить повышенные права.
Microsoft создала новый ключ реестра, который восстанавливает прежнее поведение:
Пользователям Windows в средах Point and Print доступно четыре способа для установки и обновления драйверов принтера:
Microsoft выпустила несколько обновлений для процедуры печати в Windows. Некоторые из них исправляют уязвимость PrintNightmare, другие устраняют проблемы, не связанные с безопасностью, в частности сбои BSOD.
Большинство устройств домашних пользователей данная проблема не затрагивает, но они могут столкнутся с еще одной проблемой, которая остается неисправленной после сентябрьского «Вторника Патчей».
А вы сталкиваетесь с проблемами при печати в Windows?
Источник
Печать на сетевом USB принте Windows
(не отменять установку предложенного Ghost Trap, он нужен для конвертации изображений)
Затем на каждом пк из локальной сети запустить программу для добавления сетевого принтера в оборудование.
Все, печать работает.
По адресу http://127.0.0.1:9163/ на основном пк можно проверить работу сервиса печати.
130 постов 2.2K подписчика
Правила сообщества
— В свободной форме комментировать и обсуждать посты и другие комментарии.
— Оскорблять кого-либо из пользователей пикабу.
— Размещать контент не по теме сообщества (последнее решение за модератором).
— Размещать рекламу (контент и/или ссылки на платные программы).
Бан можно получить:
— За регулярное нарушение правил
Будьте культурными няшами и все будет хорошо 🙂
Я проверял, работает в любых сочетаниях шиндовс, начиная от хр до 10. У меня 150 ПК в парке техники. Usb принтеров 4 штуки. Это МФУ кенон и пара принтеров этикеток.
Есть известные проблемы с принтерами canon, и майки не хотят ее решать, но canon выпустили хотфикс. Куму нужно спросите в комментах, я ссылку дам.
Ииии еще, есть утилита TCPprint.
делает тоже самое. Работает без установки, и позволяет использовать произвольные порты, и не переименовывать принтеры.
1. На компе с принтером создаём пользователя с паролем
2. В настройках брендмауэра сети для всех сетей включаем назад доступ к принтерам с парольной защитой
4. На клиенте удаляем подключённый принтер
5. Идём с клиентского компа по сети на комп с принтером, вводим логин и пароль созданного пользователя и ОБЯЗАТЕЛЬНА ставим галочку «запомнить пароль»
6. Дальше на клиенте устанавливаем принтер как обычно
Выбрать локальный порт и указать сетевой путь к принтеру.
Ставишь WSUS и обновляешь только встроенный антивирь на компах,дыры в безопасности винды были и будут,от обнов геморроя всегда больше было чем пользы. Или его тоже не обновляешь,ставишь Каспер( хотя не факт,он знатно обсирается с шифровальщиками и эксплоитами,недавно пропустил у моего клиента древний белорусский Neshta 2005 года рождения).Разграничение прав доступа доменной сети,централизованная антивирусная защита, аппаратный фаерволл,грамотно настроенный микротик и продуманная организация сети- всё это даёт достаточный уровень безопасности без всяких обнов.Я вообще подумываю сервер-шлюз удалённого доступа с маздая на Линукс перевести.
Неясно, что за траблы.
если сильно нужно то выключи патч уязвимости point and print.
Я канеш хз что за мегасети у людей дома, с которыми у винды не хватает мозгов совладать. Что usb, что wi-fi принтеры без проблем работали на семерке, потом на десятке, сейчас на одиннадцатой и десятой винде.
Windows 95 OSR 2 сегодня 25 лет!
Спасибо @Mariya.Konstanti, что напомнила про сегодняшний день!
Коллеги, 25 лет назад вышла Windows 95 OSR2!
Среди значимых нововведений, которые хотелось бы напомнить:
— поддержка файловой системы FAT32
— Personal Web Server
— Internet Explorer 3
Ошибка 0x00000709 при попытке печати на расшаренный USB-принтер
Всем привет. Надеюсь, что кому нибудь поможет.
При попытке печати на расшаренный принтер может не печатать, и при попытке переподключить выдаёт ошибку 0х00000709.
Решается путем удаления обновления KB5006670.
Поискав в интернете, нашёл вроде ещё решения:
1.https://answers.microsoft.com/ru-ru/windows/forum/all/windows-10-x64/570fb0eb-686f-431b-af6e-ead5330eb052?auth=1
2. Попробуйте применить универсальный драйвер на принтер, вместо родного.
3. Встречал ещё комментарий, что обновление системы безопасности КВ5005033 тоже вызывает эту ошибку, но у меня оно вызывало только ошибку 0x0000007b, при попытке подключиться на расшаренный принтер.
4. Ну и последний способ: попробуйте использовать сторонние программы для подключения принтера.
Какой из всего этого можно сделать вывод: Я считаю, что Microsoft надо уже штрафовать за выпуск подобных обновлений. За этот год это уже 3-е обновление, которое ломает систему печати (Вспомните то же обновление системы безопасности КВ5000503, которое вызывало синий экран смерти с ошибкой «APC index mismatch»).
Октябрьское обновление Windows 10 и принтера
Если кто поделится более удобным и практичным решением, буду премного благодарен.
Как установить Windows 11 на любой ПК
Нужно зайти в ветку реестра под названием HKEY_LOCAL_MACHINESYSTEMSetupMoSetup и создать в ней DWORD с именем AllowUpgradesWithUnsupportedTPMOrCPU и значением 1.
Вышла Windows 11: ставить нельзя ждать
Поставить может любой, но есть одно «но»
Системные требования новой винды известны уже несколько месяцев, поэтому пробежимся по ним кратко: требуются как минимум некоторые процессоры Intel 7-ого поколения и новее, Ryzen и Athlon на Zen+ и новее, а также топовые Qualcomm Snapdragon, вышедшие последние пару лет. В системе должно быть не менее 4 ГБ ОЗУ, накопитель на 64 ГБ, видеокара с поддержкой DirectX 12 и хотя бы эмуляция модуля TPM 2.0.
Microsoft подготовила специальный инструмент, который называется PC Health Test, скачать который можно по ссылке. Эта программа проверит ПК на соответствие Windows 11, и если по какому-то параметру ваше устройство не подходит — об этом будет подробно написано.
Что любопытно, масштабный тест на 30 млн устройств показал, что большая часть проходит лишь по объему ОЗУ: как минимум 4 ГБ памяти есть у 91% ПК. С поддержкой TPM 2.0 все хуже — лишь чуть больше половины пользователей ее включили. С процессорами все совсем плохо: только 44% людей могут похвастаться CPU, совместимыми с Windows 11.
А ведь наличие совместимого процессора — самый важный пункт, и Microsoft это дополнительно подчеркивает. Однако под давлением общественности и тестов компания сдалась и сообщила, что через iso-образ поставить Windows 11 сможет любой желающий. При этом «мелкомягкие» предупреждают: если установщик обнаружит несовместимое оборудование, то заставит принять отказ от ответственности. Также не будут приходить и обновления, то есть система будет работать «как есть», и любые проблемы будут на совести пользователя.
И, глядя на такие «зверства» с системными требованиями, которые местами в разы выше, чем у Windows 10, невольно задаешься вопросом — а что будет с последней? Microsoft успокаивает — никто «десятку» забрасывать не будет, и апдейты, в том числе функциональные, она будет получать еще около 4 лет. Да, многие фишки останутся эксклюзивами Windows 11, но все еще как минимум обновления безопасности и совместимость с больше частью программ и игр Windows 10 сохранит на долгие годы.
Зачем было выпускать Windows 11?
При просмотре презентации новой системы у многих возник ожидаемый вопрос — а зачем выпускать Windows 11, если количество изменений в ней тянет разве что на новый мажорный апдейт «десятки»? Поддержка новых процессоров Intel с «большими» и «маленькими» ядрами требует новой ОС? Да нет — в Windows 10 же добавили поддержку Ryzen с парой процессорных кристаллов. Редизайн? За 6 лет существования Windows 10 компания Microsoft изменила и дизайн приложения Параметры, и иконки перерисовала. И все это без изменения порядкового номера системы.
К тому же, выпуская Windows 11, корпорация нарушает собственное обещание сделать Windows 10 последней десктопной ОС компании. Зачем же Microsoft на это пошла? Разумеется, корпорация об этом не расскажет, но некоторые предположения сделать можно.
Во-первых, это разделение относительно старых и новых компьютеров. Думаю, мало кто будет спорить, что между 65-нм Core 2 Duo образца 2006 года и 7-нм Ryzen 5000 из 2020 года оргомнейшая пропасть в технологиях. Это как сравнивать «копейку» и Tesla — да, и то и то автомобиль, но, думаю, рассказывать про разницу между нет никакого смысла.
И я не просто так выбрал именно эти процессоры: на них вполне официально работает Windows 10. И, как это частенько бывает в программировании, legacy, то есть поддержка старого «железа», обычно тянет на дно новые процессоры, не позволяя полноценно реализовать какие-либо интересные фичи. Поэтому Microsoft и занялась разделением: более старые процессоры продолжат работать на Windows 10 без каких-то проблем, а более новые обретут второе дыхание на Windows 11.
Почему разделение прошло именно по Core 7-ого поколения и Ryzen 2000? Сложный вопрос. Вполне возможно, дело в каких-то процессорных инструкциях, которые есть только у этих и более новых CPU и позволяют реализовать полезные фичи в Windows 11.
Второе возможное объяснение банально — пару лет назад Apple отказалась от macOS 10. Да, спустя почти 20 лет и 15 версий нас встретила macOS 11 Big Sur, а теперь компания готовит macOS 12 Monterey. Иными словами, Apple в случае с десктопной ОС перешла на мобильный счетчик, как в iOS, которая уже долгое время получает одну мажорную версию раз в год.
Поэтому есть далеко не нулевой шанс, что Windows 11 может и не стать таким же долгостроем, как и Windows 10: Microsoft может выпустить для нее 1-2 крупных апдейта и перейти на Windows 12, которая также просуществует год-другой и заменится Windows 13.
Но, повторюсь, это — лишь предположения, и вряд ли главные умы компании откроют обычным пользователям свои долгосрочные планы по Windows.
Windows 11 на не самом топовом ультрабуке — про Windows 10 можно забыть?
И вот теперь, после достаточно долгого вступления, можно, наконец, перейти к самому главному — как работает Windows 11 и стоит ли ее устанавливать. При этом тестовым устройством был взят далеко не самый мощный ультрабук Xiaomi Mi Notebook Pro первого поколения, а dev-версия новой ОС стояла на нем основной системой на протяжении месяца, причем было выполнено обновление поверх Windows 10.
Почему был взят именно ноутбук, а не топовый ПК? Все просто — и так очевидно, что даже плохо оптимизированная система будет летать на мощном ПК. Поэтому было интересно посмотреть, как поведет себя новая Windows 11 на простом железе. В общем и целом, производительность такого лэптопа схожа с ПК на базе популярного еще год назад Core i3-9100 вместе с Nvidia GT 1030. Согласитесь, такой уровень железа сложно назвать высоким, но именно такими ПК не брезгуют даже современные геймеры, если судить по статистике Steam.
Также стоит отметить, что запись велась прямо с ноутбука программой OBS, которая несколько нагружает и процессор, и обе видеокарты. Будем считать это моделированием своеобразной рабочей нагрузки.
Если вам нужен краткий ответ, даже на таком простом железе 11 работает неплохо, но есть НО, сейчас расскажу какие. Первое, что оценят владельцы всех ПК с SSD — это очень быстрая загрузка системы, в случае с Xiaomi до экрана блокировки можно дойти меньше чем за 5 секунд.
Microsoft доказала, что даже на x86-процессорах Windows 11 может грузиться так же быстро, как и на MacBook с ARM. На процессоре 4-летней давности это кажется просто фантастикой.
Это же касается и общей быстроты работы системы: даже на бета-версии хорошо ощущается, что Windows 11 реагирует буквально «на кончике пальца»: вы только начали делать жест открытия многозадачности, а система уже вам ее показала. Да, временами все еще бывают шероховатости, и новая ОС может на секунду задуматься даже при простом открытии Paint, но, скорее всего, за несколько апдейтов это поправят.
Итак, вот мы разблокировали ноутбук и оказались на рабочем столе. И первое, что бросается в глаза — это переработанная панель задач, меню Пуск на которой находится в центре. Да, выглядит это как Dock из macOS. И лично я не фанат такого подхода: все дело в том, что он мешает работе «вслепую».
Смотрите сами — стоит открыть еще пару программ, как закрепленные на панели задач ярлыки сдвигаются влево, чтобы сохранить центрирование, и вам приходится постоянно следить за ними, чтобы открыть нужную программу, а не соседнюю.
К счастью, Microsoft конкретно это нововведение не навязывает, и вернуть все как было можно буквально в пару кликов через приложение Параметры. Заодно добавлю, что теперь панель задач может быть только строго внизу — расположить ее, например, по левой части экрана не выйдет. Достаточно странное ограничение — но, поверьте, далеко не единственное.
Окей, давайте посмотрим, как напрягается ноутбук одновременно при запуске браузера, пары мессенджеров, программы для обработки фото и одновременной записи экрана. Мышь так и тянется к панели задач, чтобы тапнуть по ней правой кнопкой и выбрать Диспетчер задач… но там его нет. Еще одно достаточно странное ограничение, но не пугайтесь, привыкать к Ctrl+Alt+Del снова не придется — Диспетчер задач можно вызвать, нажав правой кнопкой мыши по кнопке Пуск.
Что касается потребления ресурсов, то большой разницы с Windows 10 я не заметил — что по объему свободной ОЗУ, что по нагрузке на процессор в режиме простоя. И это скорее хорошо, чем плохо — новая ОС точно не более требовательна, чем Windows 10, и если на вашем процессоре «десятка» летала, и он есть в списке поддерживаемых, то скорее всего и с новой системой от Microsoft проблем у вас не будет.
А вот что очень хорошо заметно, так это ощутимо сниженный вес новой системы. Это заметно даже по iso-образу, который у Windows 11 легче почти на гигабайт. В установленном виде разница доходит приблизительно до 7-8 ГБ — да, на терабайтном SSD погоды это не сделает, но пользователи с накопителями на 120 или 240 ГБ точно будут рады.
Ну и уж раз мы переместились в Проводник, то давайте поговорим о нем. Он также сильно обновился, и не везде в лучшую сторону. Внешне он выглядит интересно, и новые значки смотрятся вполне органично. Однако удивляет «планшетность» при первом запуске. Видите промежутки между папками? Пальцем нажимать так удобнее, меньше шанс «промазать», но на ПК или ноутбуке это скорее минус — меньше информации помещается на экране. К счастью, вернуть старый компактный вид можно в пару кликов.
А вот чего вернуть нельзя, так это старое контекстное меню. Да, новое выглядит достаточно красивым, но уж больно неуклюжим и упрощенным. Сравните наполнение старого и нового контекстного меню. Где возможность создать ярлык? Где действия из сторонних программ? Получается, что для создания банального ярлыка вам приходится сначала открывать новое контекстное меню, потом переходить в старое, и только потом создавать ярлык.
Также хочется отметить, что далеко не все значки без подписей понятны. Да, то, что ножницы вырежут файл, догадаются скорее всего все. Но что это за значок с прямоугольником, полоской в ней и курсором? Это переименование. Очень интуитивно, правда? Будем надеяться, что в дальнейшем Microsoft одумается и улучшит начатое, ведь в общем и целом обновленное контекстное меню выглядит неплохой задумкой.
И раз уж мы заговорили о панели задач, стоит обратить внимание на ее значки. Например, теперь иконки Wi-Fi, звука и батарейки… объединены вместе с мини-плеером. И нажатие на любой из них откроет общее меню, которое кое-что напомнит владельцам iOS. Да, это меню максимально похоже на своеобразный Центр управления из мобильной ОС Apple.
И это некоторая проблема. Удобный мобильный интерфейс в iOS специально заточен под палец, который в десктопах мало используется. При этом такое урезанное меню дает куда меньше информации, чем раньше. Например, нажатие на батарейку в Windows 10 открывало возможность быстро изменить схему энергопитания и увидеть приблизительное оставшееся время работы. Теперь же мы можем увидеть лишь точный заряд, а нажатие откроет соответствующий пункт в настройках.
Это же относится и к центру уведомлений, который объединили с календарем. Опять же, это неплохо выглядит на Android, но на Windows вызывает скорее недоумение. И главное — мы это уже видели в так и не вышедшей Windows 10X, которая как раз была заточена под планшеты и сенсорное управление. Зачем Microsoft решила перетянуть эти элементы на десктопы — вопрос остается открытым, ведь компания отлично знает, как провалилась сенсорная Windows 8.
И раз уж мы начали говорить об интерфейсе, то нельзя не затронуть тему cкругленных окон. Многие думают, что их получили только системные приложения, а все остальные придется переписывать. К счастью, это не так: любая текущая программа под Windows 11 будет иметь cкругленные окна, если в ее настройках можно включить системную рамку окна.
Например, вот так выглядит мессенджер Telegram, если вы решили использовать собственную рамку окна приложения. Как видите, никаких скругленных углов нет. Но стоит включить системную рамку, как они появятся. И это — снова некоторая проблема, теперь уже эстетическая. Да, популярный софт, такой как мессенджеры или браузеры, по умолчанию используют системную рамку и проблем с ними нет.
Но вот, например, тот же фоторедактор Affinity просто вынужден использовать свою рамку, и поэтому вполне возможно, что он никогда не получит скругленных краев. Это же касается и части старого софта, и игр в оконном режиме — короче говоря, велик шанс, что углы у вас будут вразнобой. Конечно, это не будет мешать работать, но выглядит такая чехарда слегка неряшливо.
Более того, в некоторых случаях скругленные углы выглядят просто забавно, потому что сама программа не менялась лет 20. Например, вот так выглядит Дисковая утилита — заливка и цвета прямиком из Windows 95, зато углы скругленные. И да, Панель управления тоже осталась. И с учетом того, что в ней перерисованы иконки — избавляться от нее Microsoft не планирует. По крайней мере, в ближайшее время.
И на такие реликты прошлого при работе с новой Windows 11 натыкаешься постоянно. Например, взять приложение Параметры — выглядит оно по-настоящему здорово и организовано куда более удобно, чем в Windows 10. К тому же сами меню стали выглядеть красивее, никакого моря пустого пространства, как в «десятке». Но при этом, например, при настройке звука оно предлагает перейти в старую панель Звук, где до сих пор осталась никому не нужная вкладка Связь.
Это отлично показывает, что Microsoft все еще не готова полностью отказаться от legacy, и очень многое в Windows 11 остается даже не из Windows 10 или 7, а чуть ли не из Windows 3. Но, тем не менее, хотя бы большую часть настроек уже можно сделать в новом приложении Параметры без перехода куда либо, так что, возможно, через несколько лет уже в Windows 12 мы наконец-то избавимся от артефактов прошлого столетия.
Но не будем о грустном и перейдем к еще одному обновлению — меню Пуск. Обжегшись на Windows 8, компания больше не стремится его убрать. Более того, она прислушивается к пользователям и решила избавиться от плиток, которыми на ПК пользовались редко. Зато теперь Microsoft решила разделить Пуск на две части — это часто используемые элементы и собственно все программы.
И, надо сказать, такое разделение имеет смысл. Думаю, у многих была проблема с поиском нужного приложения в Пуске из «десятки». Теперь вы можете взять и закрепить его на начальном экране. И не одно, а в количестве 18 штук без перемотки. Согласитесь, в этот список влезет большая часть софта, который вы используете постоянно, так что такое нововведение для многих может оказаться удобным.
А вот раздел ниже, который называется Рекомендуем, вызывает вопросы. Все дело в том, что там показаны самые часто используемые файлы. Отличная идея, скажете вы? Увы, не для всех. Проблема в том, что система редко проверяет, «жив» ли еще файл, который она предлагает открыть. Поэтому если вы пару дней с ним поработали и потом удалили — Windows 11 еще несколько дней может вам его показывать. Конечно, его можно будет удалить вручную, но это такое себе решение.
При этом полностью выключить сей раздел не получится: отключение соответствующей опции раздел не убирает, а оставляет на его месте не самую красивую заглушку с предложением… включить эту опцию снова. Потрясающая логика, неправда ли?
А вот системный поиск, который теперь закреплен вверху меню Пуск, откровенно радует. Он и в Windows 10 был неплох, а в новой ОС и вовсе стал умным и понимать опечатки. Например, даже если вы наберете «piant», он все равно поймет, что вы хотели открыть Paint. Единственное, что печалит — поиск в интернете все также гвоздями прибит к Edge, даже если у вас установлен другой браузер по умолчанию. Спасибо что хоть теперь Edge не продвигается в Параметрах.
Как обстоят дела с остальными приложениями и играми? А тут все отлично — браузеры и мессенджеры, Photoshop и After Effects, и вообще большая часть популярного софта, совместимого с «десяткой», на Windows 11 пойдет без проблем. Да, возможно, какое-то узкоспециализированное приложение, написанное 5 лет назад студентом на коленке, может и не запуститься — но, скорее всего, это все же будет редкостью.
Что касается игр, то ситуация тут аналогичная. Никакого нового API Microsoft с новой системой не представила, и все также Windows 11 работает с DirectX 12 и ниже. Поэтому практически все игры, которые у вас работали на Windows 10, без проблем заведутся и на новой ОС.
Ну и под конец — некоторые важные моменты работы новой ОС. Во-первых, проблемы с масштабированием все также не решены даже в случае со стандартными приложениями: если выбирать предустановленный масштаб, то придется терпеть размытые иконки. К счастью, установка нужного масштаба вручную все еще помогает.
Во-вторых, каких-либо проблем с драйверами я не заметил: даже если брать такие достаточно редкие устройства, как камера от Xiaomi или датчик отпечатков пальцев 5-летней давности, если у них есть нормальные драйвера на «десятке», то с Windows 11 проблем не будет. К тому же многие критично важные драйвера, например на видеокарты Nvidia или Intel, уже совместимы с новой ОС официально.
В-третьих, в системе все еще присутствуют некоторые мелкие баги — даже с учетом того, что dev-сборка уже ушла вперед относительно релизной. Например, временами при переключении раскладки через Ctrl+Shift или Win+Пробел на секунду открывается языковая панель. Частенько багает и не показывается мини-плеер или центр уведомлений. Все это сложно назвать серьезными косяками, но релизить с ними систему все еще выглядит достаточно странным шагом, особенно если учесть, что в эпоху коронавируса переносы дат выхода проектов стали нормой.
Общее мнение о Windows 11
Что ж, пришла пора подводить итоги. Каково мое общее мнение о новой системе? Вот так должна была выглядеть и работать Windows 10 на момент выхода 6 лет назад. Стоит ли Windows 11 своего названия? Однозначно нет. Просто посмотрите на списки изменений в некоторых мажорных апдейтах Windows 10 — да там за год могло быть больше нововведений, чем в Windows 11. Более того, изначально Microsoft вообще хотела представить новый интерфейс и фичи как редизайн «десятки» под названием Sun Valley.
В системе до сих пор хватает «ушей» из предыдущих версий Windows, хотя надо отдать Microsoft должное — компания продолжает от них избавляться. Впрочем, сам процесс началася еще в 2012 году и Windows 8, так что Microsoft явно не торопится. С другой стороны, если не заходить далеко в систему, то все выглядит свежо и красиво: обновленный Пуск радует глаз, за приложение Параметры хочется апплодировать стоя, да и Проводник неплох. Да, некоторые мобильные меню удивляют, но будем надеяться, что Microsoft их поправит.
Также стоит отметить, что каких-либо критических проблем с производительностью нет. С учетом того, что система по сути является Windows 10 21H2, это можно назвать ожидаемым. Однако мы уже привыкли к тому, что каждая новая ОС работает медленнее предыдущей, и удержание того же уровня производительности уже можно назвать плюсом. А с учетом того, что некоторые важные аспекты, такие как выход из сна, стали быстрее — по крайней мере некоторых программистов Microsoft можно поблагодарить за отличную работу.
Это же относится ко времени автономной работы: оно если и изменилось по сравнению с Windows 10, то абсолютно незаметно, и ультрабука как хватало на 3-4 часа активной работы с фоторедактором, так и хватает. Такое поведение тоже можно отнести к плюсам — нередко бывает, что новая ОС почем зря напрягает железо и быстро высаживает аккумулятор, и тут такой проблемы нет.
Ну и под конец — стоит ли ставить Windows 11 на релизе? Основной системой на рабочий или учебный ПК — однозначно нет. По крайней мере на текущий момент на старых процессорах какого-либо прироста производительности не будет: я не смог заметить его ни в обработке видео, ни в обработке фото, ни в рендеринге, ни в повседневных задачах. Да, скорее всего новые CPU Intel 12-ого поколения будут чувствовать себя на Windows 11 лучше — но до их выхода еще как минимум месяц.
При этом мелкие недоработки в системе все еще есть, и едва ли вам будет приятно, если они повлияют на рабочий или учебный процесс. Так что пока в виде основной системы лучше использовать более надежную и стабильную Windows 10 — особенно если учесть, что некоторые фишки, такие как запуск приложений с Android, пока банально недоступны даже в dev-сборках.
С другой стороны, как минимум месяц новая ОС находится на достаточном уровне оптимизации, чтобы использовать ее как вторую систему на рабочем ПК. И, в общем и целом, если вы не занимаетесь на устройстве ничем важнее просмотра роликов на YouTube, ее вполне можно поставить и как основной, дабы услаждать глаза новым интерфейсом.
Собственно, это и объясняет, почему бесплатный апдейт для всех совместимых пользователей «десятки» до Windows 11 начнется лишь в начале следующего года — компания явно хочет убрать все шероховатости. Поэтому начиная с 5 октября система будет лишь поставляться предустановленной на различные ультрабуки — то есть она уже будет «вылизана» разработчиками для конкретного железа и будет иметь минимум проблем.
Стоит ли ставить Windows 11 в будущем? Вопрос еще более спорный, и ответ на него — скорее всего да. Как я предполагал в начале видео, Microsoft вполне могла выпустить новую ОС с завышенными требованиями для того, чтобы разделить «зерна от плевела». Иными словами, с ее развитием поддерживаемые процессоры и видеокарты вполне могут получать дополнительные оптимизации, и тем самым через год-другой в играх и рабочих приложениях Windows 11 может стать ощутимо быстрее «десятки». Более того, к этому времени система лишится детских болезней, и ее вполне можно будет ставить на основной ПК.
Но пока что Windows 11 — это просто новая улучшенная сборка Windows 10 с парой спорных фич. Изменится ли это в будущем? Время покажет.
Источник
Содержание
- Отказоустойчивый сервер печати на базе Windows
- Немного теории
- Before you begin, или что нужно знать о PrintBrm
- Подготовка среды
- Настраиваем первый сервер
- Настраиваем второй сервер
- Переключаемся на резерв
- Возвращаемся обратно
- Что в итоге?
- Свойства сервера печати Windows 10
- Включение и отключение компонентов в Windows 10
- Что не стоит отключать
- Активация и деактивация компонентов
- Через панель управления
- Через параметры системы
- Видео: настройка компонентов Windows 10
- Таблица: список компонентов и их задачи
- Сетевой принтер в Windows 10
- Для чего нужен сетевой принтер
- Настройка
- Подготовительные действия
- Через меню «Параметры»
- Настройка сетевого принтера через PowerShell
- Через «Панель управления»
- KB5006670 для Windows 10 имеет несколько известных проблем, в том числе неподтвержденные
Отказоустойчивый сервер печати на базе Windows
Немного теории
Кто не любит теорию и хочет быстрее поклацать мышью и клавиатурой, может сразу перейти к следующей части.
Как было сказано выше, официальная рекомендация на сегодняшний день — это решение с использованием кластеризации и виртуализации Hyper-V. Также ничто не мешает обеспечить отказоустойчивость сервиса печати на уровне системы виртуализации, причем не обязательно Hyper-V, но такие решения стоят денег.
Мне очень хотелось что-нибудь похожее на DHCP Failover, но для роли принт-сервера.
В интернете в целом и на хабре в частности ничего подходящего не нашлось — и пришлось изобретать самому.
Суть идеи в одном абзаце
Описанное ниже решение основано на использовании утилиты BrintBrm, входящей в стандартную поставку Windows и пришедшую на замену printmig.
Резервный сервер работает в standby-режиме и с заданной периодичностью синхронизирует настройки с основным сервером с помощью этой утилиты. Для клиентских машин в DNS создан CNAME с малым TTL, ссылающийся на основной сервер. В случае аварии основного сервера админ правит CNAME, переключая клиентов на резервный сервер. Вот, собственно, и всё.
Если тема интересна и хочется познакомиться с уже набитыми мной шишками и путями обхода граблей, прошу следовать дальше.
Before you begin, или что нужно знать о PrintBrm
Допускаю, что какие-то черты я незаслуженно обошел вниманием. Возможно, в Windows 10/2016 она стала вести себя иначе. Если есть информация, прошу поделиться.
Подготовка среды
Предполагается, что у вас уже развернута Active Directory и вы знаете как минимум 3 способа вывести ее из строя и хотя бы 2 из них были опробованы на практике.
Будем исходить из того, что все принтеры сетевые и доступны для печати с основного и резервного принт-серверов. Пусть эти серверы называются prn-srv01 и prn-srv02 соответственно.
В качестве принт-серверов подойдут доменные машины на Windows Server не ниже 2008. В принципе подойдут и клиентские ОС, начиная с Vista, если уж очень хочется сэкономить. В примере используется Windows 2012 R2. Крайне желательно перед настройкой установить все необходимые обновления операционной системы как на серверы, так и на клиентские машины.
Вы и сами, конечно, понимаете, но кэп всё же требует обратить внимание: если принт-серверы будут виртуальными, то они обязательно должны быть разнесены по разным физическим серверам, иначе наш failover превратится просто в fail.
На prn-srv01 и prn-srv02 должна быть добавлена роль сервера печати. Мне удобнее для этого использовать командлет PowerShell:
Install-WindowsFeature Print-Services
Также на принт-серверах должен быть применен твик реестра, который исправляет ошибку 0×00000709 при обращении клиентских машин к принт-серверу по CNAME. Можно сделать это командой из статьи по ссылке выше:
reg add HKLMSYSTEMCurrentControlSetControlPrint /v DnsOnWire /t REG_DWORD /d 1
После применения команды нужно перезапустить службу Диспетчер печати.
Рекомендую выделить для принт-серверов отдельный OU и раздавать эту настройку с помощью GPP.
Запускаем оснастку DNS на контроллере домена и включаем расширенное отображение:



Надо учесть, что если у вас несколько сайтов AD, то обновление DNS-записи во всех локациях займет больше времени за счет межсайтовой репликации. Форсировать процесс можно командой repadmin /syncall.
Средствами групповой политики разрешаем рядовым пользователям устанавливать драйверы с принт-сервера. О том, как это сделать, подробно написано тут.
Создаем служебную учетную запись в AD (я назвал ее svc-printsync) с неограниченным сроком действия пароля:

Согласно требованиям PrintBrm, эта учетная запись должна обладать полными правами на принт-сервере, поэтому добавляем ее в домен-админы, чтобы наверняка всё работало и прописываем пароль в поле описания, чтобы не забыть локальную группу Администраторы на prn-srv01 и prn-srv02 (например, с помощью оснастки Управление компьютером).
Настраиваем первый сервер
Если все нужные принтеры на основном принтере уже добавлены, то можно сразу перейти к разделу о настройке второго сервера.
С помощью оснастки Управление печатью добавляем на сервер драйверы нужных принтеров:


Некоторые комплекты драйверов содержат общий inf-файл и для x86, и для x64-систем, в других же присутствует разделение.
Когда все необходимые драйверы добавлены, займемся портами и принтерами. Можно их добавить вручную из той же оснастки, но я рекомендую создать CSV-файл в Excel и скормить его PowerShell-скрипту. Разумеется, ничто не мешает вместо Excel использовать любой другой табличный редактор или вообще блокнот. Главное — чтобы разделитель и кодировка, указанные в скрипте, соответствовали разделителю и кодировке в CSV-файле.
Также обратите внимание, что имя драйвера в CSV-файле должно быть точно таким же, каким оно указано в оснастке Управление печатью.


Хоть я писал выше, что мне нравится, когда все принтеры имеют унифицированные сетевые имена, в примере (поле Адрес принтера) использован винегрет из IP-адресов и имен на случай, если порядок у вас в сети отсутствует будет наведен чуть позже.
Сохраним эту таблицу в CSV-формате:
Если в качестве разделителя в вашем CSV используется знак табуляции, то в скрипте надо выставить -Delimiter «`t»
Учтите, что если во время работы скрипта какой-нибудь принтер будет недоступен с сервера, то его добавление на принт-сервер займет больше времени (2-3 минуты вместо нескольких секунд)
Результат работы скрипта:

Чтобы убедиться, что на этом этапе всё работает, добавляем на любую из клиентских машин общий принтер с основного принт-сервера, используя ранее созданный CNAME (например, \printprinter01), и пробуем распечатать на нем что-нибудь. Для этой цели лучше всего подойдет фраза “Превед, я бумажко”, набранная жирным шрифтом Arial с 200-м кеглем.
Настраиваем второй сервер
Un artista copia, un gran artista roba (Пабло Пикассо)
Наш prn-srv02 пока еще не дорос до уровня gran artista, поэтому ограничимся копированием. Хотя… можно легким движением руки.
Создаем и расшариваем хотя бы один принтер, иначе PrintBrm выдаст ошибку. Можно сделать фейковый, но при этом важно не выбрать неподходящий драйвер или порт. Например, принтер с драйвером Microsoft XPS Document Writer или портом FILE: расшарить не получится.
Создаём незатейливый скрипт синхронизации. Я предпочитаю PowerShell, но никто не запрещает сделать теплый ламповый батник.
Кладем скрипт в укромное место (в примере это C:Scripts) и создаем задачу в Планировщике.
Запускать будем из-под ранее созданной учетной записи svc-printsync с наивысшими правами:



Остальные параметры задачи на вкладках Условия и Параметры оставляем по умолчанию.
При сохранении задачи будет запрошен пароль для учетной записи svc-printsync. Вы ведь его не забыли? Если уже забыли (статья-то длинная), то всё было сделано зря и жизнь не удалась сбросьте его с помощью оснастки ADUC или другим удобным способом и укажите его уже в поле описания, чтоб было спокойнее.
В первый раз запускаем задание вручную и дожидаемся его завершения.
Для моего зоопарка, где около 50-ти принтеров разных видов, как вымирающих, так и недавно выведенных, процедура синхронизации занимает примерно 10 минут. Файл при этом весит почти 1ГБ.
Для ускорения процесса импорта/экспорта можно использовать ключ -NOBIN, который отвечает за копирование драйверов. Имеет смысл, когда парк принтеров состоит из одинаковых моделей и необходимые драйверы установлены на всех серверах.
После завершения запускаем оснастку Просмотр событий, переходим в раздел Журналы приложений и служб, открываем журнал MicrosoftMicrosoftPrintBRMАдминистратор и анализируем его на предмет ошибок и предупреждений. И если их слишком много, то скорее чистим журнал, чтоб глаза не мозолили.
Мне попадались с кодами 20, 22, 80 и 81. Например,

Как ясно из текста, возникла проблема при переносе определенного драйвера. Просматривая журнал, составляем список проблемных драйверов и ставим их руками на резервный сервер, либо заменяем другими, которые не прочь попутешествовать. У меня были проблемы лишь с HP, Kyocera и Konica Minolta, для драйверов других производителей ошибок не выявилось (может потому, что они лучше, а может потому, что у нас их просто нет).
В итоге нужно добиться одинакового списка принтеров на основном и резервном серверах и отсутствия ошибок и предупреждений в логах.
Переключаемся на резерв

Через некоторое время (что вы там ставили в TTL?) угрожающие вопли стихнут, клиентские машины переключатся на prn-srv02 и дверь с телефоном можно будет разблокировать.
Возвращаемся обратно
Если за время восстановления основного сервера на резервном были изменения конфигурации, которые необходимо сохранить, запускаем синхронизацию в другую сторону. Для этого в указанном выше скрипте PrintSync.ps1 меняем местами значения переменных $SourceServer и $DestServer. После переноса изменений не забудьте вернуть эти значения обратно, иначе все изменения в конфигурации принтеров на prn-srv01 будут нещадно отметаться каждую ночь злой волей судьбы.
В оснастке DNS устанавливаем для CNAME-записи print значением конечного узла prn-srv01 — и всё возвращается на круги своя.
Что в итоге?
Бурные овации руководства, подкидывание админа на руках, повышение зарплаты (автору статьи — честные 10% от прибавки)…
Ну и несколько мыслей в сторону наведения дальнейшей красоты.
Чудес, к сожалению, на всех не хватает, и данное решение — не полноценный Failover. Если в момент крушения основного принт-сервера на нем будут непустые очереди печати, то их содержимое скорее всего канет в лету и кому-то придется повторять отправку на печать.
Зато очень удобно будет прозрачно для пользователей выполнять регламентное обслуживание серверов печати.

Фанаты автоматизации могут пойти дальше и создать скрипт, который на входе получает имена серверов с интервалом синхронизации и остальные настройки делает сам: создает сервисную учетную запись при необходимости, задание в планировщике и т.д.
Гуру мониторинга добавят наблюдение за выполнением задачи синхронизации и ошибками в логах.
Любители копать глубже могут продумать двухстороннюю синхронизацию в духе репликации AD с отслеживанием времени изменений по каждому принтеру. PrintBrm тут уже не поможет, но никто не отменял PowerShell!
Вишенкой на торте будет автоматическая установка принтеров на клиентских машинах с помощью GPP с нацеливанием на группу AD. Добавляем пользователя в группу — и ему прилетает нужный принтер. Правда, это уже другая история, выходящая за рамки статьи.
Надеюсь, для кого-то моя публикация окажется полезной. Желаю всем поменьше сбоев и жду вопросов и предложений в комментариях.
Источник
Свойства сервера печати Windows 10
Далее, на странице «Параметры» нажмите на вкладку «Устройства».
Далее, у вас откроется окно «Свойства сервера печати». Здесь вы можете настроить параметры сервера печати.
Формы:
— Вы можете изменить параметры формы.
— Вы можете создать новую форму.
— Вы можете изменить размеры формы, систему единиц, размер бумаги.
Порты:
— Вы можете добавить порт.
— Изменить параметры порта.
Драйверы:
— Вы можете добавить драйвер принтера.
— Открыть свойства драйвера.
— Изменить параметры драйвера.
Безопасность:
— Вы можете добавлять или удалять группы и пользователей.
— Можно настроить доступ для управления принтером и сервером.
Дополнительные параметры:
— Включить звуковой сигнал при ошибках удалённой печати документов.
— Показывать уведомления локальных принтеров.
— Показывать уведомления сетевых принтеров.
В конце, после сделанных изменений, нажмите на кнопку — OK.
Источник
Включение и отключение компонентов в Windows 10
Некоторые функции и программы, имеющиеся в Windows 10, отключены по умолчанию, но их можно запустить вручную. Используя те же способы, можно деактивировать многие системные сервисы и приложения. Меню управления компонентами расположено в настройках системы.
Что не стоит отключать
Во-первых, стоит учесть, что отключённые компоненты не стираются из системы и остаются в памяти жёсткого диска. Они временно перестают быть доступны, то есть найти и запустить их будет нельзя до тех пор, пока пользователь снова не активирует их в настройках Windows. Единственный повод блокировать к некоторым программам доступ — обезопасить неопытных пользователей от случайного их использования с неприятными последствиями.
Во-вторых, от некоторых компонентов зависит система, поэтому их отключение может привести к тому, что Windows начнёт работать некорректно или вовсе перестанет отвечать. Если вы не знаете, для чего нужен тот или иной сервис и можно ли его деактивировать, то не трогайте данный компонент. В противном случае повышается риск того, что придётся потратить много времени на восстановление системы. Например, отключение службы «Печать PDF» приведёт к тому, что Windows не сможет работать с PDF-файлами, а при отключённом компоненте NET Framework многие приложения не смогут открыться.
Активация и деактивация компонентов
Есть несколько способов, позволяющих просмотреть список включённых и отключённых компонентов и отредактировать его. Сторонние программы не понадобятся, так как все необходимые средства встроены в Windows 10. В конце статьи представлена таблица со списком всех компонентов и задач, которые они выполняют. С помощью неё вы сможете понять, какие компоненты нужны вам включёнными, а какие — нет.
Через панель управления
Панель управления — основное приложение системы, в котором находятся практически все настройки, с которыми когда-либо придётся контактировать пользователю. В том числе в нём есть и параметры компонентов:
Через параметры системы
Альтернативный способ настройки системы — использование приложения «Параметры». С помощью него также можно выполнить детальную настройку многих характеристик Windows, в том числе и компонентов:
Видео: настройка компонентов Windows 10
Таблица: список компонентов и их задачи
Используя нижеприведенную таблицу можно узнать, для чего нужен тот или иной компонент. Обладая этой информацией, вы вправе самостоятельно решить, какие компоненты стоит отключить, а какие лучше оставить включёнными.
Включая новые компоненты, вы сможете увеличить возможности системы, отключая старые — обезопасите неопытных пользователей от неправильного использования некоторых программ. Но помните, что избавляться можно только от тех служб, которые не задействованы в работе системы и запуске приложений.
Источник
Сетевой принтер в Windows 10
Домашняя или офисная рабочая сеть состоит не только из компьютеров и ноутбуков, но и из периферийного оборудования, включая и принтеры. Последние используют для распечатки текстовой и графической информации. Чтобы каждый раз не переподключать печатающее устройство к компьютеру, на котором содержатся данные для печати, можно приобрести дорогостоящий принтер, подключаемый к проводному интернету или сети Wi-Fi. Вариант попроще и подешевле, доступный для операционных систем последнего поколения, — подключение сетевого принтера в Windows 10. Как оно выполняется, расскажем в этой статье.
Для чего нужен сетевой принтер
Сетевой принтер позволяет распечатывать картинки и документы с любого компьютера или ноутбука, подключённого к локальной сети. Физически устройство остаётся подсоединено к одному ПК: не требуется переносить принтер с места на место, организовывать для него свободное пространство, подключать к новым USB-разъёмам. Выполнять все эти манипуляции каждый раз долго и неудобно. Чтобы приступить к печати со своего рабочего места, достаточно узнать, как подключить сетевой принтер в Windows 10, выбрать файл и отправить его в очередь.
Такой подход актуален для устройств печати, которые нельзя напрямую подключить к интернету: посредством Ethernet-кабеля или беспроводной сети. В противном случае задача ещё упрощается: принтер становится видимым для всех компьютеров в локальной сети и без дополнительных настроек. Оборудование выступает в роли автономного сетевого устройства, и всё, что требуется для печати с рабочего ПК, — нажать кнопку питания и убедиться, что в лотке есть бумага.
С исчезновением из Windows 10 версии 1803 раздела «Домашняя группа» изменился и порядок настроек. Ниже представлен актуальный способ, позволяющий подключить сетевой принтер на операционной системе последнего поколения, а печатать на нём — из Windows 7, 8/8.1 и 10.
Настройка
Подготовительные действия
Перед тем как добавить сетевой принтер, выполните несколько предварительных операций. Они позволяют подготовиться к основной части работы, избежать возможных осложнений и ошибок. Имея в распоряжении включённый компьютер, сделайте следующее:
Теперь всё готово для того, чтобы настроить сетевой принтер Windows 10. Сделать это можно тремя более или менее простыми способами. Рекомендуем начать с первого: он наиболее лёгок и не требует применения специальных инструментов.
Через меню «Параметры»
Новое меню отчасти заменило «Панель управления», дублируя некоторые системные настройки. Со временем оно призвано полностью заменить исходный инструмент управления, пока же позволяет, в частности, настроить печатающее устройство так, чтобы оно было доступно с любого локального компьютера — за несколько минут и без глубоких познаний в области информационных технологий.
Чтобы узнать, как добавить сетевой принтер в Windows 10, следуйте инструкции:
При наличии общего доступа принтер будет виден со всех ПК из локальной сети. Перед тем, как отправить на печать, не забудьте включить устройство, убедиться в наличии чернил и бумаги.
Настройка сетевого принтера через PowerShell
Утилита, называемая PowerShell и представляющая собой улучшенную версию командной строки, также даёт ответ на вопрос, как настроить сетевой принтер в Windows 10. Приложение содержится в операционной системе по умолчанию, не нуждается в установке и модификации. Чтобы добавить «общее» устройство, воспользуйтесь алгоритмом:
После применения команды обновите рабочий стол или перезапустите компьютер. Сетевой принтер, если вы правильно указали путь к нему, появится на всех подключённых локальных машинах.
Через «Панель управления»
Этот инструмент по-прежнему доступен в современных поколениях ОС. Можете воспользоваться и им, чтобы узнать, как установить сетевой принтер на Windows 10. Следуйте инструкции:
В результате вы получите полностью готовый к работе сетевой принтер. Он будет доступен только для компьютеров, подключённых к одной сети. Менять настройки после добавления нового ПК нет нужды — печатающее устройство автоматически появится в списке. А если захотите переставить принтер к другой машине — просто повторите для неё все описанные действия!
Источник
KB5006670 для Windows 10 имеет несколько известных проблем, в том числе неподтвержденные
На прошлой неделе Microsoft выпустила обновление KB5006670 для операционной системы Windows 10. Обновление предназначено для трех версий Windows 10: версия 21H1, версия 20H2 и версия 20H1. Пользователи и администраторы, установившие обновление на компьютеры, могли столкнуться с несколькими проблемами, некоторые из которых перечислены на официальной странице поддержки на сайте Microsoft.
KB5006670 — это накопительное обновление для Windows 10, которое устраняет проблемы безопасности в системах, на которых оно установлено. Это важное обновление для системы безопасности, но его установка может вызвать проблемы на устройствах, многие из которых влияют на процедуру печати.
Microsoft признала и опубликовала на странице поддержки только одну известную проблему: установка принтеров с помощью протокола печати через Интернет (Internet Printing Protocol) может быть неудачной. Если вы проверите сайт информационного центра Состояние выпуска Windows, то обнаружите дополнительные проблемы, некоторые из которых связаны с печатью.
Список известных проблем, связанных с печатью:
Кажется, что большинство проблем не представляют особой опасности для работоспособности устройств под управлением Windows 10. Однако, пользователи сообщают, что печать по сети работает некорректно и возникают ошибки «0x00000709» или «Элемент не найден».
По всей видимости, данные проблемы связаны продолжающимися попытками Microsoft справится с уязвимостями PrintNightmare. Эти проблемы безопасности активно эксплуатируются в реальных условиях и стандартные решения по исправлению проблем, такие как удаление KB5006670, приведут к тому, что система будет снова уязвима для этих атак.
Неясно, когда Microsoft выпустил патч, который решает проблемы, с которыми пользователь сталкивается в настоящее время. Microsoft даже не признала некоторые проблемы с сетевой печатью.
Проблемы с печатью — не единственные проблемы, которые Microsoft официально подтвердила для KB5006670.
На панели Состояние выпуска перечислены следующие дополнительные проблемы:
Часть проблем была исправлена в «необязательном исправлении», обновлении KB5006738 для Windows 10, версия 21H2, 21H1, 20H2 и 2004, которое было выпущено 20 октября.
Большинство проблем имеет статус «Устранено». Однако, последователи последних версий Windows 10 продолжаются сталкиваться с проблемами при печати.
А вы замечали проблемы с печатью в последнее время?
Источник
Windows 10 поставляется вместе с большим списком «компонентов», которые пользователь может включить или выключить в соответствующем диалоговом окне. Большое количество функций из этого списка создано специально для нужд и потребностей бизнес-пользователей и серверов, но вместе с этим часть компонентов может пригодиться и обычному пользователю.
Все компоненты Windows занимают место на вашем жестком диске, вне зависимости от того, включены они или нет. Иными словами, отключение отдельных компонентов не освободит место на диске компьютера. Кроме того, не стоит включать абсолютно все компоненты Windows, поскольку это негативно скажется на безопасности вашего компьютера, а также ухудшит его производительность. Стоит включать лишь те компоненты, которые вам действительно нужны или те, принцип работы которых вы понимаете. Это же касается и отключения. Бездумное выключение отдельных или всех компонентов системы может привести к нарушению работы приложений или ухудшению защищенности операционной системы.
Компоненты Windows 10
Управлять компонентами Windows можно только из классической панели управления. В Windows 10 Fall Creators Update Microsoft все еще не перенесла раздел с компонентами в новое приложение Параметры Windows. Интерфейс настройки компонентов Windows позволяет настроить виртуализацию Hyper-V, IIS-сервисы, подсистему Linux и так далее. Вы даже можете «отключить» Internet Explorer с помощью окна компонентов Windows 10. Конкретный набор доступных опций будет зависеть от того, какую редакцию Windows вы используете. В Windows 10 Профессиональная будет список побольше, а в Windows 10 Домашняя поменьше.
Где найти программы и компоненты Windows 10
Чтобы добраться до окна настройки компонентов Windows нажмите Win + R и введите optionalfeatures. Сразу же появится небольшое окошко со списком. Как вариант, вы можете ввести команду control, а затем перейти в раздел Программы – Включение или отключение компонентов Windows. Обратите внимание, что изменение компонентов Windows требует от вашей учетной записи наличия прав Администратора.
Посмотрите на список компонентов, и вы заметите, что определенные пункты обозначены черными квадратами, а не «птичками». Это означает, что компонент имеет «подкомпоненты» и не все из них активированы. Нажмите на плюсик, и система отобразит список доступных подкомпонентов.
Внесите нужные вам изменения и нажмите Ок. Скорее всего, Windows попросит перезагрузиться, чтобы изменения вступили в силу.
Обратите внимание, что управление компонентами Windows не требует от компьютера активного Интернет-соединения. Их можно включать и выключать в любой момент вне зависимости от того, есть ли Интернет или его нет. Все компоненты уже доступны в системе после установки, а окно настроек лишь включает или отключает их.
Какие компоненты Windows можно отключить
Здесь вы найдете объяснение нескольких компонентов Windows и то, для чего они нужны. Внимательно ознакомьтесь с ним и сами решите, какие из них нужны вашему компьютеру, а какие нет. Имейте ввиду, что отключение тех или иных компонентов может привести к тому, что часть приложений перестанет работать или будет работать с ошибками.
- .NET Framework 3.5 (включает .NET 2.0 и 3.0). Этот компонент должен быть включен, чтобы приложения, написанные с помощью .NET версий 3.0 и старше, работали должным образом. Зачастую Windows сама включает этот компонент, как только определенное приложение делает соответствующий запрос.
- .NET Framework 4.7 с дополнительными службами. Как и .NET 2.0 / 3.0, 4.7 включается автоматически при необходимости. Подробнее об этом вы можете почитать в статье «Что такое .NET Framework».
- Hyper-V. Это технологии виртуализации Microsoft. Они включают в себя сервисы, платформу и графический интерфейс Hyper-V Manager, который необходим для создания, управления и использования виртуальных машин. Этот компонент требует наличия физической поддержки технологий виртуализации процессором вашего компьютера. Он должен быть включен, если вы хотите пользоваться виртуальными машинами на своем компьютере. Если нет, можете его выключить.
- Internet Explorer 11. Старый-добрый «ослик». Если он вам не нужен, можете с чистой совестью отключить его. Подробнее этот процесс описан в статье «Как удалить Internet Explorer в Windows 10».
- Media Features. Этот компонент нужен для работы стандартного проигрывателя Windows Media Player. Отключите Media Features и из вашего компьютера исчезнет Windows Media Player, но при этом функции воспроизведения медиафайлов никак не пострадают.
- Microsoft Print to PDF. Хороший, годный и полезный инструмент, с помощью которого вы можете конвертировать любой документ в PDF-файл. Своего рода «виртуальный принтер», который печатает на цифровых PDF-файлах.
- Microsoft XPS Document Writer. XPS – новый формат документов, представленный с Windows Vista. Как и ОС, особой популярности он не снискал. Microsoft XPS Document Writer предоставляет системе необходимые библиотеки для создания документов формата XPS. Можно смело отключать, если вы никогда не слышали, а значит и не пользовались XPS-файлами.
- SNMP-протокол. Старый протокол для управления роутерами, свитчами и другим сетевым оборудованием. Нужен для тех, у кого рабочее оборудование использует этот протокол, что вполне очевидно. Отключен по умолчанию.
- Windows Identity Foundation 3.5. Очень старые .NET-приложения могут все еще могут требовать наличия этого компонента. .NET 4 включает в себя новую версию этого фреймворка. Как и в случае с .NET 3.5, WIF 3.5 активируется лишь тогда, когда определенное приложение потребует этого.
- Windows PowerShell 2.0. PowerShell – более продвинутая командная и скриптинговая среда, обладающая рядом значительных преимуществ по сравнению с классической командной строкой. PowerShell включена по умолчанию, но вы можете отключить ее, если вам так хочется. Ничего страшного не случится – вы просто не сможете больше пользоваться PowerShell.
- Клиент рабочих папок. С помощью этого компонента пользователи могут синхронизировать папки из корпоративной сети на компьютер.
- Служба активации Windows. Эта служба связана с IIS. Ее надо активировать лишь при запуске определенных серверных приложений. Если у вас таковых нет, то и трогать эту службу не надо. К активации самой операционной системы как продукта эта опция не имеет отношения.
- Клиент TFTP. Используется для передачи файлов на компьютеры и устройства с использованием протокола TFTP. Он старый и небезопасный, в основном используется на реально древних компьютерах.
- Подсистема Windows для Linux. Об этом подробно описано в статье «Как включить Linux в Windows 10».
- Компоненты прежних версий. DirectPlay. Этот компонент когда-то был частью DirectX и использовался в мультиплеере в определенных играх. Windows автоматически установит DirectPlay, если старая игра требует его.
- Поддержка API удаленного разностного сжатия. Быстрый алгоритм для сравнения синхронизированных файлов. Как и большое количество других компонентов, включается лишь по мере необходимости.
- Поддержка общего доступа к файлам SMB 1.0 / CIFS. За счет этой службы компьютер может делиться файлами и принтерами со старыми версиями Windows (от Windows XP / Windows Server 2003 R2 вплоть до Windows 10 NT 4.0). Протокол этот весьма старый и небезопасный, поэтому его можно отключить.
- Службы печати и документов. Клиент интернет-печати, а также факсы и сканирование Windows включены по умолчанию, но вы можете также включить печатные сетевые протоколы LPD и LPR. Надо сказать, что делать этого не стоит, поскольку протоколы уже устарели и требуются в очень редких случаях при подключении определенных сетевых принтеров.
- Соединитель MultiPoint. Этот компонент активирует мониторинг и управление устройством с помощью MultiPoint Manager. Полезен только в корпоративный сетях, где ИТ-специалисты используют соответствующие утилиты управления.
- Средство просмотра XPS. Собственно, приложение для открытия XPS-документов.
- Фильтр Windows TIFF iFilter. Ничего общего с Apple этот компонент не имеет. Он позволяет сервису индексирования Windows производить распознавание текста (OCR). Компонент отключен по умолчанию, поскольку функция сильно нагружает процессор компьютера. TIFF iFIlter нужен для тех, кто часто сканирует бумажные документы и использует TIFF-файлы.
В списке вы найдете еще много других компонентов, которые зачастую отключены. Они включаются автоматически лишь при необходимости, поэтому вручную активировать их мы не рекомендуем. Если они отключены, значит скорее всего они вам не нужны вовсе. Ну а что же касается включенных компонентов, то их описание вы уже нашли в этой статье. Сами решайте, стоит их отключать или нет. В подавляющем большинстве случаев пользователю вовсе не надо открывать окно с компонентами Windows, но все же полезно знать, для чего они нужны и какую функцию выполняют.
Один из наших читателей попросил объяснить предназначение всех функций, которые могут быть включены или отключены в окне «Компоненты Windows». Даже при том, что для каждого из них предусмотрено описание, информация, которую предоставляет сама Windows, либо слишком краткая, либо слишком сложна для понимания. Вот почему мы решили опубликовать эту статью, в которой постарались описать каждый компонент в Windows 8.1 Pro гораздо более подробно, чем это делает Windows. Надеемся, что после прочтения вы сможете легко решить для себя, какие компоненты следует включить или, наоборот, отключить.
Где найти компоненты Windows
В этой статье мы опишем все функции, которые имеются в меню «Компоненты Windows», а если вы хотите узнать, как получить доступ к этому меню, прочитайте следующее руководство: «Как включить или отключить компоненты Windows».
При написании этого руководства мы использовали Windows 8.1 Pro. Другие редакции Windows будут включать несколько иной ряд доступных возможностей.
Описание всех компонентов Windows
После того как вы откроете окно «Компоненты Windows», вы увидите длинный список функций, которые могут быть включены или отключены. Давайте рассмотрим все эти компоненты один за другим и узнаем, за что отвечает каждый из них:
- .NET Framework 3.5 (включает .NET 2.0 и 3.0) – это фреймворк для разработки программного обеспечения, созданный Microsoft. Он широко используется многими настольными программами и играми. По умолчанию Windows 8.1 включает в себя .NET Framework 4.5, но эта версия не имеет обратной совместимости с версией 3.5 или более ранними версиями. Так что старым программам эта версия нужна, и мы рекомендуем держать ее установленной.
- Hyper-V – это компонент Windows, который позволяет создавать и запускать виртуальные машины, и он похож на другие популярные программы, такие как VirtualBox или VMWare. Тем не менее, Microsoft вышла на следующий уровень в плане производительности: Hyper-V быстрее других подобных технологий, поскольку его процессы выполняются на более низком уровне в операционной системе. Это означает, что виртуальные машины находятся ближе к физическому слою (реальному оборудованию) и, таким образом, действуют быстрее. Если вы работаете с виртуальными машинами, вы можете рассмотреть вопрос об установке этого компонента. В противном случае он вам не нужен.
- Internet Explorer 11 – интернет-браузер от Microsoft. Он нужен, только если вы заинтересованы в его использовании. Перед его удалением убедитесь, что у вас установлен другой браузер. Когда вы отключите этот компонент, ярлыки браузера будут удалены из системы, и вы не сможете его использовать.
- SNMP-протокол – это протокол, созданный для управления устройствами, подключенными к сети. С помощью этого довольно старого протокола вы можете управлять устройствами, такими как маршрутизаторы, принтеры, рабочие станции и т.д. Дополнительную информацию об этом вы можете получить здесь. Эта функция не требуется, если вы не являетесь администратором корпоративной сети.
- Telnet-сервер – эта функция создает Telnet-сервер, который использует протокол Telnet для приема входящих соединений. Это устаревший тип сервера, который не следует использовать.
- Windows Identity Foundation 3.5 – это программная среда для создания приложений с поддержкой удостоверений. NET Framework 4.5 в Windows 8.1 включает в себя новую версию этого фреймворка. Вы должны установить версию 3.5, только если вы используете старые приложения, которые не работают без него. Большинству пользователей никогда не понадобится включать этот компонент.
- Windows Powershell 2.0 – это инструмент командной строки, который ориентирован на задачи автоматизации и управление конфигурацией. Возможности PowerShell позволяют упростить и автоматизировать утомительные и повторяющиеся задачи путем создания сценариев и объединения нескольких команд вместе. Если вы являетесь администратором сети, вы знаете, насколько полезным является PowerShell при работе с Active Directory. Учитывая, что он содержит сотни команд, которые называются командлеты, степень, в которой PowerShell может помочь вам стать более продуктивным является чрезвычайно высокой.
PowerShell является излюбленным оружием для многих ИТ-администраторов, и не зря. Этот инструмент может очень сильно упростить операции и усилия по управлению крупными корпоративными сетями.
- Внедряемое веб-ядро служб IIS – облегченная версия IIS. Она включает в себя только компоненты ядра веб-движка IIS и требует меньше ресурсов для запуска. Вы можете использовать это для размещения только одного веб-сайта; это полезно для включения основных возможностей веб-сервера для пользовательских приложений или для отладки приложений. Этот компонент необходим только разработчикам программного обеспечения и ИТ-специалистам. Обычным пользователям он не нужен.
- Дополнительные службы .NET Framework 4.5 – эти дополнительные службы включают в себя ASP.NET 4.5 (фреймворк веб-приложений на стороне сервера) и службы WCF – они используются для реализации и развертывания сервис-ориентированных архитектур и распределенных вычислительных услуг. Звучи как бред? Это потому, что эти услуги актуальны только разработчиков и в корпоративных средах со сложными инфраструктурами и услугами. Обычным пользователям все эти компоненты не нужны, так что можно оставить значения по умолчанию.
- Клиент Telnet – устаревший клиент командной строки, который использует сетевой протокол Telnet для обеспечения двунаправленной текст-ориентированной связи с сервером Telnet. Большинству пользователей это не нужно.
- Клиент TFTP – простой инструмент командной строки, который может быть использован для передачи файлов через протокол Trivial File Transfer Protocol. Опять же, большинству пользователей это не нужно.
- Клиент рабочих папок – позволяет синхронизировать папки и их содержимое в корпоративной сети со своими личными устройствами. Файлы, созданные локально, будут синхронизированы с файловым сервером в корпоративной сети. С «Рабочими папками» пользователи могут работать на своих персональных устройствах с локальными копиями файлов, которые будут автоматически синхронизироваться с дата-центром компании.
Звучит сложно? Давайте рассмотрим это на примере работника «Х», который использует «Рабочие папки» для разграничения своей работы и своей личной информации и имеет возможность работать с любого устройства:
Итак, если «Х» на своем рабочем компьютере сохранит документ в директорию «Рабочие папки», он будет синхронизирован с файловым сервером, который управляется ИТ-отделом его компании. Когда «Х» вернется домой и возьмет свой планшет, на нем уже будет вышеупомянутый документ, поскольку ранее он настроил «Рабочие папки» на этом устройстве. Предположим, что затем «Х» возьмет свой планшет и направится, например, в кафе, чтобы поработать с документом в режиме оффлайн. Но когда он вернется домой и подключит планшет к интернету, документ будет автоматически синхронизирован с файловым сервером, так что все внесенные изменения будут доступны «Х» на следующий день, когда он вернется в свой офис и сядет за свой рабочий компьютер. Так понятней, верно?
- Компоненты для работы с мультимедиа (Проигрыватель Windows Media) – Windows Media Player является мультимедийным плеером по умолчанию, который идет в составе Windows. Если вы не используете его для воспроизведения музыки или видео, вы можете удалить его. Сторонние медиаплееры, как правило, гораздо лучше.
- Компоненты прежних версий (DirectPlay) – DirectPlay был частью DirectX. Раньше считалось, что библиотека предназначена для сетевого взаимодействия. Если вы не играете в игры, которые были выпущены до 2008 года, вы можете не включать этот компонент.
- Пакет администрирования диспетчера RAS-подключений (CMAK) – эта функция позволяет создавать пользовательский соединения с удаленными серверами и сетями, защищенными VPN. После включения этой функции вы обнаружите новый ярлык в этом месте: «Панель управления -> Система и безопасность -> Администрирование -> Пакет администрирования диспетчера RAS-подключений». Очевидно, что эта функция используется очень редко, в основном в корпоративных сетях ИТ-специалистами.
- Поддержка API удаленного разностного сжатия – это алгоритм синхронизации, который обеспечивает быстрое сравнение синхронизируемых файлов. Эта функция используется небольшим числом программ и приложений для Windows, так что лучше держать ее включенной.
- Поддержка общего доступа к файлам SMB 1.0/CIFS – эта функция обеспечивает совместное использование файлов и принтеров с компьютерами, работающими под управлением более старых версий Windows, начиная от Windows NT 4.0 и заканчивая Windows XP и Windows Server 2003 R2. Протокол SMB может быть использован в других операционных системах, таких как Linux или OS X для связи с устройствами на Windows. Если такие компьютеры есть в вашей сети, этот компонент лучше оставить включенным.
- Поставщик сведений о расположении Windows – эта функция может использовать GPS, IP-адрес, метод Wi-Fi триангуляции или триангуляцию по сотовым вышкам для определения вашего географического положения. Эти данные могут быть использованы настольными программами, приложениями и веб-сайтами. Если вы чувствуете потребность в более высоком уровне конфиденциальности, вы можете отключить эту функцию. Тем не менее, приложения и программы, функционал которых основан на определении местоположения, не смогут работать так, как они должны работать.
- Прослушиватель RIP – это служба принимает обновления, отправленные маршрутизаторами, и модифицирует таблицу маршрутизации на основе собранной информации. Эта функция используется в корпоративной среде, и она не требуется обычным пользователям.
- Простые службы TCPIP (такие как echo, daytime и т.п.) – коллекция «старых, но золотых» инструментов командной строки. Подробнее здесь. Это еще один компонент, который вряд ли вам нужен.
- Сервер очереди сообщений Майкрософт (MSMQ) – это старая служба, которая имеет только одну цель: улучшить связь при работе с ненадежными сетями. Эта служба хранит сообщения в буфере, так что всякий раз, когда соединение падает, MSMQ может отправить эти сообщения, когда связь станет доступна. Эта функция полезна только для предприятий, которые имеют приложения, нуждающиеся в этой службе.
- Сетевой проектор – эта функция, которая позволяет пользователям Windows удаленно использовать проекторы, подключенные к сети. С помощью этой функции вы можете использовать любой сетевой проектор для презентации. Это также означает, что вам не нужно дополнительное программное обеспечение, чтобы использовать широкий спектр сетевых проекторов – конечно, если вы или ваша компания использует Windows 8 или 8.1, а также проекторы, которые сами могут подключаться к сети.
- Служба активации Windows – это служба для приложений и компонентов на базе сообщений, которые связаны с Internet Information Services (IIS). Это позволяет разработчикам выбрать наиболее подходящий протокол для своих нужд. Эта функция полезна только для разработчиков программного обеспечения.
- Службы Active Directory для облегченного доступа к каталогам – базовая версия Active Directory Domain Services. Цель этого компонента заключается в предоставлении только службы каталогов. Таким образом, этот компонент может быть использован, когда у вас есть приложения, которым необходим доступ к службе каталогов, но они не нуждаются в доступе к базе данных Active Directory. Эта функция может использоваться в средах, где нет доменов Active Directory. Как вы можете себе представить, эта функция не нужна рядовым пользователям Windows. Она полезна только для разработчиков и на предприятиях, которые используют приложения, требующие эту функцию.
- Службы IIS – этот компонент также известен как Internet Information Services. Он позволяет компьютеру с Windows работать в качестве веб-сервера. Это полезно для разработчиков программного обеспечения и ИТ-специалистов. Установив эти службы, вам станет доступен «Диспетчер IIS» (на начальном экране в представлении «Приложения») и вы сможете использовать любой веб-браузер для доступа к сайтам, которые вы размещаете. Чтобы увидеть пример, достаточно перейти по адресу http://localhost в любом браузере.
- Службы XPS – эти службы обеспечивают поддержку файлов формата XPS от Microsoft, который стремится быть альтернативой формату PDF от Adobe. Эта служба обеспечивает функциональные возможности, такие как печать и сохранение XPS-файлов. Если вы не используете такие файлы, вам не нужна эта функция.
- Служба печати и документов – несколько служб, которые позволяют использовать и управлять печатающими, факсующими и сканирующими устройствами. По умолчанию в Windows включены службы «Клиент интернет-печати» и «Факсы и сканирование Windows». Последняя позволяет использовать факсы и сканеры. Если вы не используете такие устройства, то можете отключить эту службу. Клиент интернет-печати позволяет подключиться и печатать на принтере, подключенном к локальной сети или сети Интернет. Другие службы, такие как «Монитор LPR-портов» и «Служба печати LPD», уже устарели и более не используются в больших масштабах. «Управление сканированием» используется для мониторинга и управления сетью подключенных сканеров.
- Средство просмотра XPS – небольшое приложение, которое позволяет просматривать и использовать XPS-файлы. Вы можете отключить этот компонент, если никогда не используете этот тип файлов.
- Фильтр Windows TIFF IFilter – если этот компонент включен, Windows сможет распознавать текст внутри графических файлов формата TIFF. По умолчанию этот компонент отключен, так как оптическое распознавание символов оказывает большое влияние на производительность.
На этом все! Мы надеемся, что эта информация окажется полезной для вас, и что мы смогли ответить хотя бы на некоторые из ваших вопросов, связанных с различными компонентами Windows. И обязательно ознакомьтесь с другими статьями и инструкциями на нашем сайте!
Отличного Вам дня!
Если вы хотите, чтобы ваш компьютер не отображал ваши принтеры на веб-сайте, который позволяет вам печатать файлы, это руководство будет вам полезно. Ты сможешь включить или выключить Интернет-печать in Windows 11 и Windows 10 с помощью REGEDIT и GPEDIT.
Иногда вы можете найти некоторые веб-сайты, на которых вы можете напрямую использовать свой принтер для печати изображения, документа или чего-то еще. Удобно, когда сильно нужно. Однако, если кто-то другой хочет использовать ваш компьютер для этого, а вы не хотите позволять ему / ей печатать что-либо на вашем принтере, это руководство будет вам полезно.
Чтобы включить или выключить Интернет-печать в Windows 11/10 с использованием реестра, Следуй этим шагам:
- Нажмите Win + R для отображения диалогового окна «Выполнить».
- Тип regedit и нажмите Enter кнопку.
- Нажмите на Да опцию.
- Перейдите в Windows NT in HKLM.
- Щелкните правой кнопкой мыши Windows NT> Создать> Ключ.
- Назовите только что созданную запись как Принтеры.
- Щелкните правой кнопкой мыши принтер> Создать> Значение DWORD (32 бита).
- Задайте имя как ОтключитьВеб-печать.
- Дважды щелкните по нему, чтобы установить данные значения.
- Enter 1 выключить и 0 чтобы включить Интернет-печать.
- Нажмите OK кнопку и перезагрузите компьютер.
Чтобы узнать больше об этих шагах, вам нужно продолжить чтение.
Сначала вам нужно открыть редактор реестра на вашем компьютере. Для этого нажмите Win + R > тип regedit > и ударил Enter кнопка. Когда на вашем экране появится запрос UAC, нажмите на Да кнопку.
После открытия редактора реестра перейдите по этому пути:
HKEY_LOCAL_MACHINESOFTWAREPoliciesMicrosoftWindows NT
Здесь нужно создать подключ. Для этого щелкните правой кнопкой мыши на Windows NT, наведите на Создать> Ключ и задайте имя как Принтеры.

Затем щелкните правой кнопкой мыши Принтеры ключ, выберите Создать> Значение DWORD (32 бита)и назовите его ОтключитьВеб-печать.
По умолчанию он поставляется с данными значения 0. Если вы хотите включить интернет-печать, вам необходимо сохранить значение 0 данных. Однако, если вы хотите отключить интернет-печать, вам необходимо установить для данных значения значение 1.
Затем нажмите OK кнопку и перезагрузите компьютер.
Включение или отключение печати через Интернет в Windows с помощью групповой политики
Чтобы включить или отключить Интернет-печать в Windows 11/10 с помощью групповой политики выполните следующие действия:
- Нажмите Win + R.
- Тип gpedit.msc и нажмите Enter кнопку.
- Перейдите в Принтеры in Конфигурация компьютера.
- Дважды щелкните на Активировать Интернет-печать установка.
- Выберите Включено возможность включить и Запрещено возможность отключить Интернет-печать.
- Нажмите OK кнопку.
Давайте подробно рассмотрим эти шаги.
Сначала вам нужно открыть редактор локальной групповой политики. Для этого нажмите Win + R чтобы отобразить запрос «Выполнить», введите gpedit.msc, и ударил Enter кнопка. Затем перейдите по этому пути:
Конфигурация компьютера> Административные шаблоны> Принтеры
Узнайте, Активировать Интернет-печать настройку справа и дважды щелкните по ней. Выбрать Включено возможность включить Интернет-печать и Запрещено возможность отключить интернет-печать.
Нажмите OK чтобы сохранить изменения.
Как отключить Интернет-принтер?
Чтобы отключить Интернет-принтер или печать, вам необходимо использовать редактор локальной групповой политики или редактор реестра. В GPEDIT вам нужно перейти к Принтеры в Конфигурация компьютера. Дважды щелкните значок Активировать Интернет-печать настройку и выберите Запрещено вариант. Однако, если вы хотите включить его, выберите либо Не задано или Включено опцию.
Что такое клиент Интернет-печати?
Клиент Интернет-печати в Windows 11/10 — это встроенная функция, которая помогает вам подключать и распечатывать файлы с помощью подключенного принтера в Интернете или локальной сети. Он включен во всех Windows компьютеры по умолчанию. Если вам нужно управлять или отключить эту функцию, вам необходимо следовать вышеупомянутым руководствам.
Оригинал статьи
Статьи по теме
-
7 функций PowerPoint, которые вы должны использовать во время презентаций
-
Как использовать режим эффективности в Windows 11, чтобы уменьшить использование ресурсов
-
Как включить режим сверхнизкой задержки для графики NVIDIA
-
Microsoft Edge позволит вам открывать PWA из адресной строки
-
Windows 11 Исправление зависания удаленного рабочего стола 22H2 в предварительном накопительном обновлении KB5022360
-
8 советов по Microsoft Word для профессионально выглядящих документов
Позади те времена, когда для каждого работника или кабинета нужен был отдельный принтер. Теперь, с развитием интернет-протоколов, появилась возможность как физического подключения устройства печати (через провод), так и удаленного (через интернет). В Windows 10 для обоих этих методов существует одна специальная утилита – сервер печати. Расскажем о ее преимуществах и методах взаимодействия с ней.
Как открыть «Управление печатью»
Так как печать считается одних из базовых задач, сервер печати изначально входит в список системных компонентов Windows. Это значит, что его не нужно дополнительно устанавливать, а можно сразу запускать.
В окне «Выполнить»
Большинство системных утилит поддерживают запуск как из командной строки, так и из окна «Выполнить». Это довольно удобно, ведь эти утилиты открываются из любого окна, а потому к ним легко обратиться. Для этого необходимо выполнить следующие действия:
- Откройте окно «Выполнить». Для этого используйте сочетание клавиш «Win» + «R».
- В открывшемся окне введите команду «printmanagement.msc».
- Если вместо нужного окна отобразилась ошибка «Не удается найти команду», значит, эта возможность ограничена администратором либо отключен необходимый компонент.
- Для подключения компонента введите во встроенном поиске текст «Управление дополнительными функциями». Нажмите «Добавить компонент». Найдите пункт «Консоль управления печатью» и поставьте галочку напротив пункта. Нажмите «Установить». Если нужного компонента не нашлось, то вам необходимо открыть PowerShell («Win» + «X») и ввести команду: «Get-WindowsCapability -Name PRINT.MANAGEMENT* -Online | Add-WindowsCapability –Online». Повторите алгоритм с первого пункта.
- Если команда, наконец, сработала, то у вас должно открыться окно с названием «Управление печатью». В активной области будут отображаться принтеры и их свойства.
В некоторых сборках Windows этот метод не всегда работает, да и добавление нового компонента ради одной команды – это нерационально (но необходимо). Потому предлагаем второй, более легкий способ.
Используя «Поиск»
Возможности «Поиска» в Windows 10 намного шире, чем в более старых версиях Винды. Через эту утилиту пользователь может выполнить команду, найти программу, встроенную утилиту, параметр, файлы или даже совершить поисковый запрос в интернет. Для запуска через опцию поиска необходимо следовать алгоритму ниже:
- Откройте строку поиска. Для этого кликните по значку лупы в панели задач, либо зажмите сочетание клавиш «Win» + «S».
- В открывшемся поле введите команду «printmanagement» либо фразу «Управление печатью».
- Откройте найденный результат.
Готово. Однако, если ничего не было найдено, то, скорее всего, вы некорректно установили нужный компонент либо ваша ОС не поддерживает описываемую возможность. Однако существует и третий метод, возможно, поможет именно он.
Средства администрирования Windows
Средства администрирования – это довольно мощный инструмент, предоставляющий быстрый доступ к множеству встроенных утилит для работы как с ОС, так и аппаратной составляющей. Алгоритм действий:
- В меню пуск найдите папку «Служебные». Раскройте ее.
- Внутри найдите раздел «Администрирование».
- Откроется новое окно, в котором нужно найти подраздел «Управление печатью».
Готово. По сути, все перечисленные выше методы приведут к одному и тому же результату. Примечание: эти методы не будут работать в ОС Windows 10 Home. В таком случае пользователь может использовать только утилиту «Принтеры и сканеры», которую легко найти через встроенный поиск.
Особенности управления принтерами
Теперь, когда нужное окно, наконец, открылось, необходимо подключить и настроить нужные принтеры. Расскажем о каждом этапе настройки по отдельности.
Добавление принтера
Как говорилось выше, с развитием интернета появилась возможность удаленного подключения некоторых компонентов не только через физический порт, но и удаленно. В обоих случаях для подключения следуйте инструкции ниже:
- Откройте окно «Параметры».
- Перейдите в раздел «Принтеры и сканеры».
- Нажмите «Добавить принтер».
- Windows в автоматическом режиме найдет устройство в локальной сети.
- Выберите найденное устройство.
Если нужный принтер не был обнаружен, то вам необходимо указать его вручную. Для этого выберите пункт «Устройство отсутствует в списке», а после вручную введите его название.
Настройки
Для настройки самого устройства и способов печати (размер бумаги, формат, очередь и так далее) необходимо снова открыть утилиту «Принтеры и сканеры. После найдите нужный компонент в списке. Примечательно, что, помимо настоящего принтера, в списке могут находиться виртуальные устройства. Их настраивать пока нет смысла. Кликните по нужному устройству. Перед вами откроются следующие пункты:
- Открыть очередь печати.
- Пробная печать.
- Средство устранения неполадок.
- Свойства.
- Удалить устройство.
Нет необходимости описывать каждый пункт, ведь настройки имеют интуитивно понятный интерфейс, а потому с ними легко разобраться.
Управления очередью
Однако мы остановимся на одном из пунктов, а именно на управлении очередью. Это такой список задач, который должен выполнить принтер. В домашних условиях это не особо заметно, ведь устройству необходимо работать только с одним компьютером. В корпоративных сетях на печать приходят сразу несколько документов.
С помощью утилиты «Управление очередью» пользователь может задать приоритет для некоторых документов либо полностью очистить все пришедшие на печать задания. Для этого достаточно открыть раздел «Очередь печати». Перед вами отобразятся все документы, отправленные на печать.
Настройка профилей и общего принтера
Если установлен цветной принтер, но вас не устраивает качество цвета при печати, вы можете изменить настройки цветовой палитры через свойства оборудования. Внимание: работает это только в том случае, если в устройстве есть нужная краска (картридж). Алгоритм действий:
- Откройте настройки принтера (как это сделать, описано выше).
- Перейдите в раздел «Свойства принтера». После откройте вкладку «Управление цветом».
- Откройте подраздел «Управление цветом».
- Перейдите во вкладку «Все профили», а после нажмите кнопку «Добавить профили».
- Откроется окно проводника, где необходимо выбрать файл с профилем. Его можно найти на просторах интернета.
После выполнения этих действий рекомендуем перезагрузить компьютер.
Благодарим за прочтение.
Download PC Repair Tool to quickly find & fix Windows errors automatically
If you want to prevent your computer from showing your printers on a website, which lets you print files, this guide will be handy for you. You can turn on or off internet printing in Windows 11 and Windows 10 using REGEDIT and GPEDIT.
At times, you might find some websites from where you can directly use your printer to print an image, document, or something else. It is handy when you need it badly. However, if someone else wants to use your computer to do that and you do not want to allow him/her to print anything using your printer, this guide will be handy for you.
What is Internet Printing Client?
Internet Printing Client in Windows 11/10 is a built-in functionality that helps you print files from a web browser using a connected or shared printer on the internet or LAN. Internet Printing is turned on in all Windows computers by default so that you can manage, view, and use printers across the internet. But, to use Internet Printing, Printing support and IIS (Internet Information Services) must be installed and enabled.
To turn on or off web or internet printing in Windows 11/10 using Registry, follow these steps:
- Press Win+R to display the Run dialog.
- Type regedit and press the Enter button.
- Click on the Yes option.
- Navigate to Windows NT in HKLM.
- Right-click Windows NT > New > Key.
- Name it as Printers.
- Right-click on Printer > New > DWORD (32-bit) Value.
- Set the name as DisableWebPrinting.
- Double-click on it to set the Value data.
- Enter 1 to turn off and 0 to turn on internet printing.
- Click the OK button and reboot your PC.
To learn more about these steps, you need to continue reading.
At first, you need to open the Registry Editor on your computer. To do that, press Win+R > type regedit > and hit the Enter button. Once the UAC prompt appears on your screen, click on the Yes button.
After opening the Registry Editor, navigate to this path:
HKEY_LOCAL_MACHINESOFTWAREPoliciesMicrosoftWindows NT
Here you need to create a sub-key. For that, right-click on Windows NT, select New > Key and set the name as Printers.
Then, right-click on the Printers key, select New > DWORD (32-bit) Value, and name it as DisableWebPrinting.
By default, it comes with a Value data of 0. If you want to turn on internet printing, you need to keep the Value data 0. However, if you want to turn off the internet printing, you need to set the Value data as 1.
Then, click the OK button and reboot your computer.
Enable or disable Internet Printing in Windows using Group Policy
To enable or disable internet printing in Windows 11/10 using Group Policy, follow these steps:
- Press Win+R.
- Type gpedit.msc and press the Enter button.
- Go to Printers in Computer Configuration.
- Double-click on the Activate Internet printing setting.
- Select the Enabled option to turn on and Disabled option to turn off internet printing.
- Click the OK button.
Let’s check out these steps in detail.
At first, you need to open the Local Group Policy Editor. For that, press Win+R to display the Run prompt, type gpedit.msc, and hit the Enter button. Then, navigate to this path:
Computer Configuration > Administrative Templates > Printers
Find out the Activate Internet printing setting on the right-hand side and double-click on it. Choose the Enabled option to turn on internet printing and the Disabled option to turn off the internet printing.
Click the OK button to save the change.
That’s all!
Why can’t I print from the Internet on Windows 11/10?
This can happen either because of the change in your printer settings or driver conflicts. So, the first thing you should do is run the built-in Printer troubleshooter of Windows 11/10 to detect and fix the printing problems. You should also clear the print queue and make sure the Print Spooler service is running and then check again.
Read: How to change the Default Print Settings in Chrome.
Anand Khanse is the Admin of TheWindowsClub.com, a 10-year Microsoft MVP (2006-16) & a Windows Insider MVP (2016-2022). Please read the entire post & the comments first, create a System Restore Point before making any changes to your system & be careful about any 3rd-party offers while installing freeware.
Download PC Repair Tool to quickly find & fix Windows errors automatically
If you want to prevent your computer from showing your printers on a website, which lets you print files, this guide will be handy for you. You can turn on or off internet printing in Windows 11 and Windows 10 using REGEDIT and GPEDIT.
At times, you might find some websites from where you can directly use your printer to print an image, document, or something else. It is handy when you need it badly. However, if someone else wants to use your computer to do that and you do not want to allow him/her to print anything using your printer, this guide will be handy for you.
What is Internet Printing Client?
Internet Printing Client in Windows 11/10 is a built-in functionality that helps you print files from a web browser using a connected or shared printer on the internet or LAN. Internet Printing is turned on in all Windows computers by default so that you can manage, view, and use printers across the internet. But, to use Internet Printing, Printing support and IIS (Internet Information Services) must be installed and enabled.
To turn on or off web or internet printing in Windows 11/10 using Registry, follow these steps:
- Press Win+R to display the Run dialog.
- Type regedit and press the Enter button.
- Click on the Yes option.
- Navigate to Windows NT in HKLM.
- Right-click Windows NT > New > Key.
- Name it as Printers.
- Right-click on Printer > New > DWORD (32-bit) Value.
- Set the name as DisableWebPrinting.
- Double-click on it to set the Value data.
- Enter 1 to turn off and 0 to turn on internet printing.
- Click the OK button and reboot your PC.
To learn more about these steps, you need to continue reading.
At first, you need to open the Registry Editor on your computer. To do that, press Win+R > type regedit > and hit the Enter button. Once the UAC prompt appears on your screen, click on the Yes button.
After opening the Registry Editor, navigate to this path:
HKEY_LOCAL_MACHINESOFTWAREPoliciesMicrosoftWindows NT
Here you need to create a sub-key. For that, right-click on Windows NT, select New > Key and set the name as Printers.
Then, right-click on the Printers key, select New > DWORD (32-bit) Value, and name it as DisableWebPrinting.
By default, it comes with a Value data of 0. If you want to turn on internet printing, you need to keep the Value data 0. However, if you want to turn off the internet printing, you need to set the Value data as 1.
Then, click the OK button and reboot your computer.
Enable or disable Internet Printing in Windows using Group Policy
To enable or disable internet printing in Windows 11/10 using Group Policy, follow these steps:
- Press Win+R.
- Type gpedit.msc and press the Enter button.
- Go to Printers in Computer Configuration.
- Double-click on the Activate Internet printing setting.
- Select the Enabled option to turn on and Disabled option to turn off internet printing.
- Click the OK button.
Let’s check out these steps in detail.
At first, you need to open the Local Group Policy Editor. For that, press Win+R to display the Run prompt, type gpedit.msc, and hit the Enter button. Then, navigate to this path:
Computer Configuration > Administrative Templates > Printers
Find out the Activate Internet printing setting on the right-hand side and double-click on it. Choose the Enabled option to turn on internet printing and the Disabled option to turn off the internet printing.
Click the OK button to save the change.
That’s all!
Why can’t I print from the Internet on Windows 11/10?
This can happen either because of the change in your printer settings or driver conflicts. So, the first thing you should do is run the built-in Printer troubleshooter of Windows 11/10 to detect and fix the printing problems. You should also clear the print queue and make sure the Print Spooler service is running and then check again.
Read: How to change the Default Print Settings in Chrome.
Anand Khanse is the Admin of TheWindowsClub.com, a 10-year Microsoft MVP (2006-16) & a Windows Insider MVP (2016-2022). Please read the entire post & the comments first, create a System Restore Point before making any changes to your system & be careful about any 3rd-party offers while installing freeware.
Некоторые функции и программы, имеющиеся в Windows 10, отключены по умолчанию, но их можно запустить вручную. Используя те же способы, можно деактивировать многие системные сервисы и приложения. Меню управления компонентами расположено в настройках системы.
Что не стоит отключать
Во-первых, стоит учесть, что отключённые компоненты не стираются из системы и остаются в памяти жёсткого диска. Они временно перестают быть доступны, то есть найти и запустить их будет нельзя до тех пор, пока пользователь снова не активирует их в настройках Windows. Единственный повод блокировать к некоторым программам доступ — обезопасить неопытных пользователей от случайного их использования с неприятными последствиями.
Во-вторых, от некоторых компонентов зависит система, поэтому их отключение может привести к тому, что Windows начнёт работать некорректно или вовсе перестанет отвечать. Если вы не знаете, для чего нужен тот или иной сервис и можно ли его деактивировать, то не трогайте данный компонент. В противном случае повышается риск того, что придётся потратить много времени на восстановление системы. Например, отключение службы «Печать PDF» приведёт к тому, что Windows не сможет работать с PDF-файлами, а при отключённом компоненте NET Framework многие приложения не смогут открыться.
Не рекомендуется отключать следующие службы: .NET Framework, Media Features, Print to PDF, PowerShell, службы печати и документов.
Активация и деактивация компонентов
Есть несколько способов, позволяющих просмотреть список включённых и отключённых компонентов и отредактировать его. Сторонние программы не понадобятся, так как все необходимые средства встроены в Windows 10. В конце статьи представлена таблица со списком всех компонентов и задач, которые они выполняют. С помощью неё вы сможете понять, какие компоненты нужны вам включёнными, а какие — нет.
Через панель управления
Панель управления — основное приложение системы, в котором находятся практически все настройки, с которыми когда-либо придётся контактировать пользователю. В том числе в нём есть и параметры компонентов:
- Разверните панель управления, найдя её при помощи системной поисковой строки.
Открываем панель управления - Перейдите к блоку «Программы и компоненты». Его можно найти по названию с помощью поисковой строки.
Открываем раздел «Программы и компоненты» - Нажмите на строку «Включение и отключение компонентов Windows». Заметьте, переход к этому разделу требует прав администратора.
Нажимаем на строчку «Включение и отключение компонентов Windows» - Развернётся полный список компонентов: включённые имеют тёмный квадратик, выключенные — белый незакрашенный квадрат. Если у компонента имеется иконка с плюсом, значит у него есть подкомпоненты, список которых открывается кликом по значку с плюсом. Отключение главного компонента приведёт к деактивации всех его подкомпонентов.
Выбираем, какие компоненты стоит включить, а какие — отключить
Через параметры системы
Альтернативный способ настройки системы — использование приложения «Параметры». С помощью него также можно выполнить детальную настройку многих характеристик Windows, в том числе и компонентов:
- Разверните приложение «Параметры», найти его можно по названию при помощи системной поисковой строки.
Открываем параметры системы - Перейдите к блоку «Приложения».
Нажимаем на раздел «Приложения» - Находясь в подпункте «Приложения и возможности», нажмите на строчку «Управление дополнительными компонентами».
Нажимаем на кнопку «Управление дополнительными компонентов» - Появится список используемых компонентов. Чтобы отключить один из них, кликните по нему левой кнопкой мыши, а потом нажмите кнопку «Удалить».
Нажимаем кнопку «Удалить» - Чтобы добавить новый компонент, используйте кнопку «Добавить компонент», после нажатия которой откроется список неиспользуемых сервисов. Выберите из них нужный вам и кликните по кнопке «Установить».
Нажимаем кнопку «Установить»
Видео: настройка компонентов Windows 10
Таблица: список компонентов и их задачи
Используя нижеприведенную таблицу можно узнать, для чего нужен тот или иной компонент. Обладая этой информацией, вы вправе самостоятельно решить, какие компоненты стоит отключить, а какие лучше оставить включёнными.
| Название компонента | Задача компонента |
| NET Framework 3.5 | необходим для работы программ, написанных на .NET. |
| .NET Framework 4.6 Advanced Services | также используется программами, написанными на .NET |
| Hyper-V | необходим для работы виртуальных машин |
| Internet Explorer 11 | стандартный браузер, используемый во всех предыдущих версиях Windows. В Windows 10 заменён Edge |
| SNMP-протокол | протокол по управлению сетевыми устройствами |
| Windows Identity Foundation 3.5 | используется старыми программами, написанными на .NET |
| Windows PowerShell 2.0 | современная командная строка, во многом копирующая стандартную, но и дополняющая её |
| Внедряемое веб-ядро служб IIS | инструмент для разработчиков ПО |
| Встроенный модуль запуска оболочки | Позволяющий приложениям работать в безопасном изолированном пространстве, если они запрограммированы на это |
| Клиент Telnet | команды Telnet позволяют удалённо подключаться к интерфейсу командной строки |
| Клиент TFTP | передача файлов по TFTP |
| Клиент рабочих папок | данный компонент позволяет синхронизировать папки из корпоративной сети к вашему компьютеру |
| Компоненты для работы с мультимедиа | если вы не используете Windows Media для воспроизведения видео и аудио — здесь вы его можете отключить |
| Пакет администрирования диспетчера RAS — подключений | данный инструмент позволяет создавать пользовательские профили удалённого доступа для VPN. Используется IT специалистами в основном в корпоративных сетях |
| Печать в PDF | отвечает за просмотр, редактирование, работу и печать файлов в расширении PDF |
| Поддержка АРІ удалённого разностного сжатия | алгоритм для сравнения синхронизированных файлов |
| Поддержка общего доступа к файлам SMB 1.0/CIFS | позволяет совместное использование файлов и принтеров с более старыми Windows (от 4.0 до XP) |
| Прослушиватель RIP | данная служба полезна только если у вас есть маршрутизатор, который поддерживает протокол RIPv1 |
| Простые службы TCPIP | это набор дополнительных сетевых услуг для устранения некоторых неполадок корпоративной сети |
| Сервер очереди сообщений Майкрософт | это старая услуга по отправке сообщений в ненадёжных сетях. Если пропала связь, то сообщения хранятся в буфере и отправляются сразу после её восстановления |
| Служба активации Windows | необходима для разработчиков ПО, используется ими. Данный компонент связан с Internet Information Services (IIS) |
| Службы Active Directory для облегчённого доступа к каталогам | работа с серверами LDAP (Lightweight Directory Access Protocol) |
| Службы IIS | предоставляет веб и FTP — серверы IIS от Microsoft вместе с инструментами для управления серверами |
| Службы XPS | печать файлов в расширении XPS |
| Службы печати документов | клиент печати через Интернет и Windows |
| Соединитель MultiPoint | мониторинг и управление с помощью MultiPoint Manager , и панели приложений |
| Средство просмотра XPS | просмотр элементов в формате XPS — документы |
| Фильтр Windows TIFF IFilter | анализ .TIFF файлов и оптическое распознание символов (OCR). |
Включая новые компоненты, вы сможете увеличить возможности системы, отключая старые — обезопасите неопытных пользователей от неправильного использования некоторых программ. Но помните, что избавляться можно только от тех служб, которые не задействованы в работе системы и запуске приложений.
- Распечатать
Оцените статью:
- 5
- 4
- 3
- 2
- 1
(11 голосов, среднее: 4.3 из 5)
Поделитесь с друзьями!