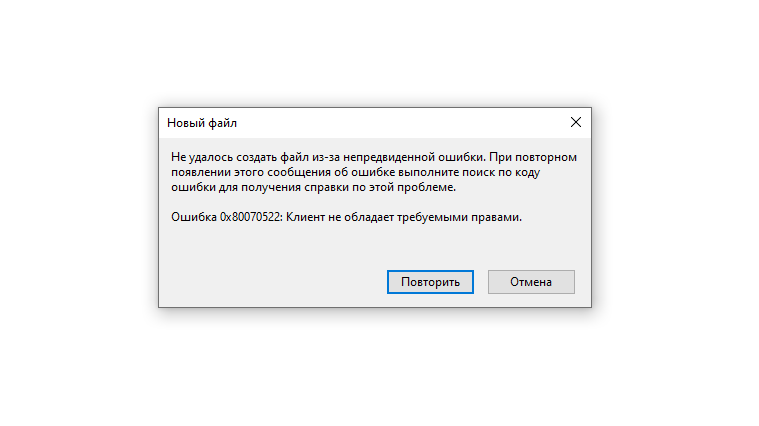Содержание
- Способ 1: Настройка политики безопасности
- Вариант 1: «Локальная политика безопасности»
- Вариант 2: «Редактор реестра»
- Способ 2: «Командная строка»
- Вопросы и ответы
Иногда попытка скопировать или переместить файл в то или иное местоположение в Windows 10 вызывает появление окна ошибки с текстом «Клиент не обладает требуемыми правами». Давайте разберёмся, что вызывает эту проблему и как её устранить.
Внимание! Следующие действия можно выполнить только из-под аккаунта администратора!
Урок: Как получить права администратора в Windows 10
Способ 1: Настройка политики безопасности
Как становится понятно из текста ошибки, её причина заключается в сбоях системы контроля учётных записей. Следовательно, устранить проблему можно изменением параметров одной из политик локальной безопасности.
Вариант 1: «Локальная политика безопасности»
Пользователям Виндовс 10 редакций Корпоративная и Профессиональная удобнее всего будет задействовать специальную утилиту.
- Открыть нужное средство можно несколькими путями, самый простой – через средство «Выполнить». Нажмите Win+R, впишите в окне запрос
secpol.mscи кликните «ОК».
Читайте также: Как открыть оснастку «Локальная политика безопасности» в Windows 10
- Перейдите по указанному ниже адресу:
Локальные политикиПараметры безопасностиНайдите в правой части окна параметр с именем «Контроль учётных записей: все администраторы работают в режиме одобрения администратором» и дважды кликните по нему левой кнопкой мыши.
- Переключите этот параметр в режим «Отключён», затем нажимайте «Применить» и «ОК».
Произведите перезагрузку компьютера и проверьте наличие ошибки — она должна исчезнуть.
Вариант 2: «Редактор реестра»
Владельцам «десятки» версий Домашняя для решения задачи потребуется внести правки в системный реестр.
- Снова вызовите окно «Выполнить», но на этот раз пишите запрос
regedit. - Откройте следующую ветку реестра:
HKEY_LOCAL_MACHINESOFTWAREMicrosoftWindowsCurrentVersionPoliciesSystemНайдите в последнем каталоге запись «EnableLUA» и два раза щёлкните по ней ЛКМ.
- Установите значение параметра 0, затем нажмите «ОК» и закрывайте «Редактор реестра».
Метод с настройкой локальной политики безопасности довольно надёжный, однако отключение запроса полномочий администратора представляет собой уязвимость, так что озаботьтесь установкой надёжного антивируса.
Подробнее: Антивирусы для Windows
Способ 2: «Командная строка»
Второй способ устранения рассматриваемого сбоя заключается в настройке прав доступа с помощью «Командной строки».
- Для начала запустите консоль с правами администратора, что можно сделать через «Поиск» – откройте его, начните писать слово
командная, затем выделите нужный результат и воспользуйтесь пунктом из правого бокового меню.
Подробнее: Запуск «Командной строки» от имени администратора в Windows 10
-
Впишите в окно команду следующего вида:
takeown /f "*путь к папке*" /r /d yВместо *путь к папке* напишите полный путь к проблемному файлу или каталогу из адресной строки.
- Далее введите следующую команду:
icacls "C:" /grant *имя пользователя*:F /t /c /l /qВместо *имя пользователя* укажите имя вашей учётной записи.
- Перезагрузите компьютер и проверьте, пропала ли ошибка. Если она по-прежнему наблюдается, снова запустите «Командную строку» с полномочиями админа и введите следующее:
icacls *диск*: /setintegritylevel mВместо *диск* впишите букву диска, на котором инсталлирована система, по умолчанию это C:.
Снова перезагрузите компьютер, на этот раз ошибка должна пропасть.
Таким образом, мы рассмотрели, почему возникает ошибка «Клиент не обладает требуемыми правами» и как от неё можно избавиться.
Еще статьи по данной теме:
Помогла ли Вам статья?
Содержание
- Ошибка 0x80070522, как исправить? Инструкция!
- Избавляемся от ошибки 0x80070522, отключив режим одобрения администратора.
- Обход ошибки 0x80070522 с помощью запуска программ с правами администратора.
- Клиент не обладает требуемыми правами windows 7 как исправить
- Клиент не обладает требуемыми правами windows 7 как исправить
- Клиент не обладает требуемыми правами
- Клиент не обладает требуемыми правами Windows 7
Ошибка 0x80070522, как исправить? Инструкция!
При выполнении каких либо задач на компьютере, будь то копирование, перемещение, переименование, редактирование или еще что-то подобное, вы можете столкнуться с тем, что операционная система Windows не даст вам этого сделать, и выдаст ошибку 0x80070522 Клиент не обладает требуемыми правами.
Данная ошибка говорит о том, что у пользователя недостаточно прав для выполняемой операции. Мне известно два метода как убрать или обойти ограничение прав, приступим.
Избавляемся от ошибки 0x80070522, отключив режим одобрения администратора.
1. Зажимаем одновременно кнопки Win+R, тем самым запуская диалоговое окно «Выполнить«.
2. Вписываем в него команду «secpol.msc» и жмем «Enter».
3. Откроется окно «Локальная политика безопасности». В нем переходим по следующему пути: Локальные политики->Параметры безопасности, и там среди списка нужно найти «Контроль учетных записей: все администраторы работают в режиме одобрения администратором.«
4. Щелкаем дважды на этот параметр и устанавливаем режим «Отключен».
5. Перезагружаем пк, после этого ранее не доступные действия должны работать.
Также можно выполнить отключение с помощью редактора реестра. Для этого жмем также две клавиши Win+R, в окно вписываем команду «regedit», жмем «Enter». Откроется редактор реестра, в нем нужно пройти по пути: [HKEY_LOCAL_MACHINESOFTWAREMicrosoftWindowsCurrentVersionPoliciesSystem], найдите параметр «EnableLUA» кликните на него дважды установите значение в 0.
Жмете «OK». Далее следует перезагрузить ПК.
Обход ошибки 0x80070522 с помощью запуска программ с правами администратора.
Если вам нужно единожды скопировать или переместить файл и вы не хотите лезть в системные настройки, то можно например запустить программу «Total Commander» кликнув на значок правой клавишей мыши, и в диалоговом окне выбрать «Запуск от имени администратора», все функции ранее не работающие, будут работать как положено. Если нужно редактировать документ, то запускаем таким же образом любой текстовый редактор.
Надеюсь данная инструкция помогла вам в решении проблем.
Источник
Клиент не обладает требуемыми правами windows 7 как исправить
Сообщения: 5401
Благодарности: 1882
Высокий обязательный уровень целостности задан??
——-
Кто реку перешел, тому росы бояться ни к чему
» width=»100%» style=»BORDER-RIGHT: #719bd9 1px solid; BORDER-LEFT: #719bd9 1px solid; BORDER-BOTTOM: #719bd9 1px solid» cellpadding=»6″ cellspacing=»0″ border=»0″>
Сообщения: 8627
Благодарности: 2126
Управление доступом к объектам файловой системы NTFS реализуется с использованием специальных записей в таблице MFT (Master File Table). Каждому файлу или папке файловой системы NTFS соответствует запись в таблице MFT, содержащая специальный дескриптор безопасности SD (Security Descriptor). Каждый дескриптор безопасности содержит два списка контроля доступа:
SACL управляется системой и используется для обеспечения аудита попыток доступа к объектам файловой системы, определяя условия при которых генерируется события безопасности. В операционных системах Windows Vista и более поздних, SACL используется еще и для реализации механизма защиты системы с использованием уровней целостности ( Integrity Level, IL).
/setintegritylevel [(CI)(OI)]уровень — явное добавление ACE уровня целостности ко всем соответствующим файлам. Уровень задается одним из следующих значений:
Уровню могут предшествовать параметры наследования для ACE целостности, применяемые только к каталогам.
——-
Кто реку перешел, тому росы бояться ни к чему
Источник
Клиент не обладает требуемыми правами windows 7 как исправить
Сообщения: 5401
Благодарности: 1882
Высокий обязательный уровень целостности задан??
——-
Кто реку перешел, тому росы бояться ни к чему
» width=»100%» style=»BORDER-RIGHT: #719bd9 1px solid; BORDER-LEFT: #719bd9 1px solid; BORDER-BOTTOM: #719bd9 1px solid» cellpadding=»6″ cellspacing=»0″ border=»0″>
Сообщения: 8627
Благодарности: 2126
Управление доступом к объектам файловой системы NTFS реализуется с использованием специальных записей в таблице MFT (Master File Table). Каждому файлу или папке файловой системы NTFS соответствует запись в таблице MFT, содержащая специальный дескриптор безопасности SD (Security Descriptor). Каждый дескриптор безопасности содержит два списка контроля доступа:
SACL управляется системой и используется для обеспечения аудита попыток доступа к объектам файловой системы, определяя условия при которых генерируется события безопасности. В операционных системах Windows Vista и более поздних, SACL используется еще и для реализации механизма защиты системы с использованием уровней целостности ( Integrity Level, IL).
/setintegritylevel [(CI)(OI)]уровень — явное добавление ACE уровня целостности ко всем соответствующим файлам. Уровень задается одним из следующих значений:
Уровню могут предшествовать параметры наследования для ACE целостности, применяемые только к каталогам.
——-
Кто реку перешел, тому росы бояться ни к чему
Источник
Клиент не обладает требуемыми правами
Задался целью восстановить раннее сохраненный бэкап сайта, столкнулся с такой проблемой при распаковке.
Сижу уч.записью с правами админа, раннее подобных проблем не встречал.
как быть, подскажите:
1AppDataLocalTempRar$DIa0.306backup.tar.g z: Cannot create symbolic link C:Users8C0C
1AppDataLocalTempRar$DIa0.306backuphomed irwww
You may need to run WinRAR as administrator
! Клиент не обладает требуемыми правами.
Помощь в написании контрольных, курсовых и дипломных работ здесь.
Ошибка #1314. клиент не обладает требуемыми правами OxFFFO
стоит акроникс при попытке увеличить зону безопасности или создать архив на комкакт диск или в ту.
Не работают горячие клавиши в программах с правами администратора для программ с обычными правами
В гугле ничего не находил (наверное запрос неправильно формировал), а ведь проблема эта.
Клиент не обладает требуемыми правами
Раньше сохраняла документ куда хотела. Но с некоторых пор не могу сохранить почти никуда. Только на.
Ошибка 0x80070522: Клиент не обладает требуемыми правами
При попытке создать файл в корневом каталоге диска С выдается такое сообщение «Ошибка 0x80070522.

Здравствуйте уважаемые форумчане. Не знаю, может для кого та звучит как бред. Но я об этом только.
Denwer на Win7: вызывающая сторона не обладает всеми правами доступа
Добрый день! Пожалуйста помогите решить дурацкую проблему: никогда не было проблем с денвером, а.

Здравствуйте. Требуется выполнить действие, описанное в заголовке. Читал тему.
Источник
Клиент не обладает требуемыми правами Windows 7
Некоторые ошибки иногда просто нелепы в своих формулировках. Однако, часто операционная система Windows сама объясняет в чем дело и почему что-то не работает или не запускается.
Клиент не обладает требуемыми правами Windows 7. В чем смысл этой ошибки? Давайте по порядку.
Пользователи операционной системы делятся на два типа. Тип первый — это администраторы с административными правами, а второй — это пользователи, с правами обычных пользователей. Если вы видите такое сообщение об ошибки, значит вам не хватает прав на запуск того или иного приложения Widndows.
Что делать? Необходимо обратиться к системному администратору за разъяснением сложившейся ситуации. Возможно в вашей учетной записи были допущены ошибки и вам попросту забыли дать некоторые права, способствующие запуску необходимых приложений.
В любом случае, дело обстоит с вашей учетной записью. Если же вы являетесь единственным пользователем сети и среди вас нет локальных пользователей и разграничения доступа, то стоит убедиться, что ваша учетная запись является администраторской. Быть может вы обычный пользователь с минимальным набором прав.
Также стоит убедиться, что ваша система не заражена вирусом. Вполне вероятно, что вирус не дает вам возможность запуска. Просканируйте вашу систему антивирусом для того, чтобы проанализировать сложившуюся ситуацию.
Если коротко, то при возникновении ошибки Клиент не обладает требуемыми правами Windows 7, стоит обратиться к администратору, чтобы тот наделил вас нужными правами, либо подкорректировать свою учетную запись самому, если вы администратор, либо проверить компьютер на вирусы и удалить их.
Источник
Ошибка 0x80070522, как исправить? Инструкция!
При выполнении каких либо задач на компьютере, будь то копирование, перемещение, переименование, редактирование или еще что-то подобное, вы можете столкнуться с тем, что операционная система Windows не даст вам этого сделать, и выдаст ошибку 0x80070522 Клиент не обладает требуемыми правами.
Данная ошибка говорит о том, что у пользователя недостаточно прав для выполняемой операции. Мне известно два метода как убрать или обойти ограничение прав, приступим.
Избавляемся от ошибки 0x80070522, отключив режим одобрения администратора.
1. Зажимаем одновременно кнопки Win+R, тем самым запуская диалоговое окно «Выполнить«.
2. Вписываем в него команду «secpol.msc» и жмем «Enter».
3. Откроется окно «Локальная политика безопасности». В нем переходим по следующему пути: Локальные политики->Параметры безопасности, и там среди списка нужно найти «Контроль учетных записей: все администраторы работают в режиме одобрения администратором.«
4. Щелкаем дважды на этот параметр и устанавливаем режим «Отключен».
5. Перезагружаем пк, после этого ранее не доступные действия должны работать.
Также можно выполнить отключение с помощью редактора реестра. Для этого жмем также две клавиши Win+R, в окно вписываем команду «regedit», жмем «Enter». Откроется редактор реестра, в нем нужно пройти по пути: [HKEY_LOCAL_MACHINESOFTWAREMicrosoftWindowsCurrentVersionPoliciesSystem], найдите параметр «EnableLUA» кликните на него дважды установите значение в 0.
Жмете «OK». Далее следует перезагрузить ПК.
Обход ошибки 0x80070522 с помощью запуска программ с правами администратора.
Если вам нужно единожды скопировать или переместить файл и вы не хотите лезть в системные настройки, то можно например запустить программу «Total Commander» кликнув на значок правой клавишей мыши, и в диалоговом окне выбрать «Запуск от имени администратора», все функции ранее не работающие, будут работать как положено. Если нужно редактировать документ, то запускаем таким же образом любой текстовый редактор.
Надеюсь данная инструкция помогла вам в решении проблем.
Источник
Как получить права администратора в Windows 7
Операционная система Windows 7 предоставляет большой набор настроек для персонализации рабочего пространства и упрощения работы с ним. Однако далеко не все пользователи имеют достаточные права доступа, чтобы их редактировать. С целью обеспечения безопасности работы за компьютером в ОС семейства Windows существует четкое разграничение типов учетных записей. По умолчанию предлагается создавать учетки с обычными правами доступа, но что делать, если на компьютере нужен еще один администратор?
Делать это нужно только в том случае, если вы точно уверены, что другому пользователю можно доверить контроль за системными ресурсами и он ничего не «сломает». Из соображений безопасности желательно произведенные изменения после необходимых действий вернуть обратно, оставив на машине только одного пользователя с высокими правами.
Как сделать любого пользователя администратором
Учетная запись, которая создается в самом начале при установке операционной системы, уже обладает такими правами, понизить их приоритет невозможно. Именно эта учетная запись далее и будет распоряжаться уровнями доступа для остальных пользователей. Исходя из вышесказанного, делаем вывод, что для воспроизведения нижеописанной инструкции текущий уровень пользователя должен позволять провести изменения, то есть, обладать правами администратора. Действие выполняется с помощью встроенных возможностей операционной системы, использование стороннего софта не потребуется.
- В левом нижнем углу нужно нажать на кнопку «Пуск» левой кнопкой мыши один раз. Внизу открывшегося окошка находится строка поиска, туда необходимо ввести фразу «Внесение изменений в учетные записи» (можно скопировать и вставить). Выше отобразится единственный вариант, на него нужно нажать один раз.
После выбора предложенного варианта меню «Пуск» закроется, откроется новое окно, в котором будут отображены все пользователи, которые в данный момент существуют в этой операционной системе. Первая — это учетная запись владельца ПК, ее тип переназначить невозможно, но это можно сделать со всеми остальными. Найдите ту, которую нужно изменить и нажмите на нее один раз.
После выбора пользователя откроется меню редактирования данной учетной записи. Нас интересует конкретный пункт «Изменение типа учетной записи». Находим его в нижней части списка и нажимаем на нем один раз.
Теперь отредактированная учетная запись обладает теми же правами доступа, что и обычный администратор. При изменении системных ресурсов Windows 7 остальным пользователям при условии выполнения вышеуказанной инструкции не потребуется ввода пароля администратора системы.
Во избежание нарушения работоспособности операционной системы в случае попадания на компьютер вредоносного программного обеспечения рекомендуется защищать учетные записи администратора надежными паролями, а также тщательно отбирать пользователей, у которых есть повышенные права. Если присвоение уровня доступа требовалось для однократной операции, рекомендуется вернуть тип учетной записи обратно по завершению работы.
Источник
Клиент не обладает требуемыми правами windows 7 что делать
Сообщения: 5401
Благодарности: 1878
| Конфигурация компьютера | |||

——- Последний раз редактировалось Казбек, 13-05-2016 в 20:08 .
Сообщения: 8628
——- Последний раз редактировалось Казбек, 13-05-2016 в 21:00 .
Источник Adblock |
Перейти к контенту
Иногда при попытке скопировать или переместить файл в определенное место в Windows 10 появляется окно с ошибкой с текстом «У клиента нет необходимых прав». Давайте посмотрим, что вызывает эту проблему и как ее исправить.
Внимание! Следующие шаги можно выполнить только с учетной записью администратора!
Урок: Как получить права администратора в Windows 10
Содержание
- Способ 1: Настройка политики безопасности
- Вариант 1: «Локальная политика безопасности»
- Вариант 2: «Редактор реестра»
Способ 1: Настройка политики безопасности
Как видно из текста ошибки, ее причина кроется в системных ошибках UAC. Следовательно, вы можете решить проблему, изменив настройки одной из локальных политик безопасности.
Вариант 1: «Локальная политика безопасности»
Пользователям редакций Windows 10 Корпоративная и Профессиональная будет удобнее использовать специальную утилиту.
- Вы можете открыть нужный инструмент несколькими способами, самый простой — с помощью инструмента «Выполнить». Нажмите Win + R, введите в окне запрос secpol.msc и нажмите «ОК».
См. Также: Как открыть оснастку локальной политики безопасности в Windows 10
- Перейдите по адресу, указанному ниже:
Локальные политики Параметры безопасности
В правой части окна найдите параметр «Контроль учетных записей пользователей: все администраторы находятся в режиме утверждения администратора» и дважды щелкните по нему левой кнопкой мыши.
- Установите для этого параметра значение «Отключено», затем нажмите «Применить» и «ОК».
Перезагрузите компьютер и проверьте наличие ошибки — она должна исчезнуть.
Вариант 2: «Редактор реестра»
Владельцам «дюжины» версий Home потребуется внести изменения в реестр, чтобы исправить это.
- Снова вызовите окно «Выполнить», но на этот раз напишите запрос regedit.
- Откройте следующий раздел реестра:
HKEY_LOCAL_MACHINE SOFTWARE Microsoft Windows CurrentVersion Policies System
Найдите запись «EnableLUA» в последнем каталоге и дважды щелкните ее ЛКМ.
- Установите для параметра значение 0, затем нажмите «ОК» и закройте редактор реестра».
- Для начала запустите консоль с правами администратора, что можно сделать через «Поиск»: откройте ее, начните вводить словесную команду, затем выберите желаемый результат и воспользуйтесь пунктом из правого меню.
takeown / f «* путь к папке *» / r / dy
Вместо * пути к папке * напишите полный путь к проблемному файлу или каталогу из адресной строки.
- Затем введите следующую команду:
icacls «C: » / grant * имя пользователя *: F / t / c / l / q
Замените * имя пользователя * именем своей учетной записи.
- Перезагрузите компьютер и проверьте, исчезла ли ошибка. Если это все еще наблюдается, снова запустите командную строку с правами администратора и введите следующее:
icacls * unit *: / setintegitylevel m
Вместо * диск * укажите букву диска, на котором установлена система, по умолчанию это C:.
- https://lumpics.ru/required-privilege-is-not-held-by-the-client-in-windows-10/
Метод настройки локальной политики безопасности достаточно надежен, однако отключение запроса прав администратора является уязвимостью, поэтому обязательно установите надежный антивирус.
Снова перезагрузите компьютер, на этот раз ошибка должна исчезнуть.
Поэтому мы разобрались, почему возникает ошибка «У клиента нет необходимых прав» и как ее устранить.
Источники
Автор статьи
Привет, меня зовут Андрей Васильевич Коновалов. В 2006 году окончил Чувашский государственный университет им. Ульянова. По образованию инженер, 8 лет проработал на НПП Экра по специальности. Люблю компьютеры и все, что с ними связано. С 2018 года начал писать о решениях проблем, связанных с компьютерами и программами.
В блокнот вбиваем текст
Кликните здесь для просмотра всего текста
Windows Registry Editor Version 5.00
[-HKEY_CLASSES_ROOT*shellrunas]
[HKEY_CLASSES_ROOT*shellrunas]
@=»Стать владельцем и задать полный доступ к объекту»
«Icon»=»C:\Windows\System32\imageres.dll,-78»
«NoWorkingDirectory»=»»
[HKEY_CLASSES_ROOT*shellrunascommand]
@=»cmd.exe /c takeown /f «%1» && icacls «%1″ /grant администраторы:F»
«IsolatedCommand»=»cmd.exe /c takeown /f «%1» && icacls «%1″ /grant администраторы:F»
[-HKEY_CLASSES_ROOTDirectoryshellrunas]
[HKEY_CLASSES_ROOTDirectoryshellrunas]
@=»Стать владельцем и задать полный доступ к объекту»
«Icon»=»C:\Windows\System32\imageres.dll,-78»
«NoWorkingDirectory»=»»
[HKEY_CLASSES_ROOTDirectoryshellrunascommand]
@=»cmd.exe /c takeown /f «%1» /r /d y && icacls «%1″ /grant администраторы:F /t»
«IsolatedCommand»=»cmd.exe /c takeown /f «%1» /r /d y && icacls «%1″ /grant администраторы:F /t»
[-HKEY_CLASSES_ROOTdllfileshell]
[HKEY_CLASSES_ROOTdllfileshellrunas]
@=»Стать владельцем и задать полный доступ к объекту»
«HasLUAShield»=»»
«NoWorkingDirectory»=»»
[HKEY_CLASSES_ROOTdllfileshellrunascommand]
@=»cmd.exe /c takeown /f «%1» && icacls «%1″ /grant администраторы:F»
«IsolatedCommand»=»cmd.exe /c takeown /f «%1» && icacls «%1″ /grant администраторы:F»
[-HKEY_CLASSES_ROOTDriveshellrunas]
[HKEY_CLASSES_ROOTDriveshellrunas]
@=»Стать владельцем и задать полный доступ к объекту»
«Icon»=»C:\Windows\System32\imageres.dll,-78»
«NoWorkingDirectory»=»»
[HKEY_CLASSES_ROOTDriveshellrunascommand]
@=»cmd.exe /c takeown /f «%1» /r /d y && icacls «%1″ /grant администраторы:F /t»
«IsolatedCommand»=»cmd.exe /c takeown /f «%1» /r /d y && icacls «%1″ /grant администраторы:F /t»
[-HKEY_CLASSES_ROOTexefileshellrunas2]
[HKEY_CLASSES_ROOTexefileshellrunas2]
@=»Стать владельцем и задать полный доступ к объекту»
«HasLUAShield»=»»
«NoWorkingDirectory»=»»
[HKEY_CLASSES_ROOTexefileshellrunas2command]
@=»cmd.exe /c takeown /f «%1» && icacls «%1″ /grant администраторы:F»
«IsolatedCommand»=»cmd.exe /c takeown /f «%1» && icacls «%1″ /grant администраторы:F»
Сохраняем в любое место, тип файла: Все файлы, имя любое (например стать хозяином), расширение .reg
Тапаем по созданному рег файлу, соглашаемся на слияние. В контекстном меню любой папки появится опция «Стать владельцем и задать полный доступ к объекту». Пользуемся осторожно ибо случайно можно снести системные файлы из любой папки.
Ошибка 0x80070522 возникает во время различных взаимодействий с файлами в Windows 7, 8 и 10. Под взаимодействием подразумевается перемещение, удаление, изменение и даже переименование файлов. Вместе с самой ошибкой пользователю демонстрируется следующее сообщение:
Ошибка 0x80070522: Клиент не обладает требуемыми правами.
Так в чем же проблема? А проблема заключается в определенной локальной групповой политике, заданной в вашей системе. Достаточно немножко ее подкорректировать — и дело в шляпе!
Устранение ошибки 0x80070522
- Нажмите на клавиатуре комбинацию WIN+R, чтобы открыть перед собой окошко «Выполнить».
- Пропишите в пустой строке значение «secpol.msc» (без кавычек, разумеется) и нажмите ENTER.
- Открыв окошко «Локальная политика безопасности», воспользуйтесь панелью слева, чтобы перейти в «Локальные политики→Параметры безопасности».
- Найдите в списке слева политику под названием «Контроль учетных записей: все администраторы работают в режиме одобрения администратора».
- Кликните на данную политику ПКМ и выберите «Свойства».
- Выберите опцию «Отключен», после чего сохраните внесенные изменения и закройте все открытые окна.
- Перезагрузите ПК и проверьте, перестанет ли возникать ошибка 0x80070522.
Заметка: Если по какой-то причине вы не смогли деактивировать вышеуказанную политику, то это можно также проделать через редактор реестра системы.
- Нажмите на комбинацию WIN+R, чтобы открыть «Выполнить».
- Пропишите в «regedit» и нажмите ENTER.
- Пройдите по пути «HKEY_LOCAL_MACHINE→SOFTWARE→Microsoft→Windows→CurrentVersion→Policies→System», воспользовавшись соответствующим поисковиком в строке меню окна редактора реестра.
- Найдите в правой части окна параметр «EnableLUA» и дважды кликните на него ЛКМ, чтобы открыть его свойства.
- Убедитесь, что система исчисления данного параметра выставлена на «Шестнадцатеричная», после чего задайте ему значение «0» (ноль).
- Сохраните изменения в реестре свой системы и перезагрузите компьютер.
Как правило, подобное решение позволяет пользователям избавиться от ошибки 0x80070522. Мы надеемся, что оно помогло и вам.
Ошибка 0x80070522 в основном означает, что вы пытаетесь скопировать, а также создать файл внутри каталога, где у вас, ребята, нет необходимого разрешения или привилегии. Как правило, вы, ребята, получаете эту ошибку, когда пытаетесь скопировать, вставить или изменить что-то в папках Windows, и Microsoft на самом деле не разрешает несанкционированный доступ к Окна установка. Кроме того, даже пользователям выводится сообщение об ошибке «Требуемые привилегии не поддерживаются ошибкой клиента», поскольку эти файлы доступны только одной Системе. Ошибка возникает, если вы возитесь с этими папками: Windows, Program Files или System32. Просто прочтите эту статью, чтобы узнать все о том, что клиент не поддерживает обязательные привилегии в Windows 10. Начнем!
Непредвиденная ошибка фактически мешает вам создать файл. Если вы продолжаете получать эту ошибку, вы можете использовать код ошибки для поиска помощи по этой проблеме.
Ошибка 0x80070522: клиент не обладает необходимыми привилегиями.
Теперь основная проблема заключается в том, что пользователи получают ошибку 0x80070522 всякий раз, когда они также пытаются сделать что-либо внутри корневого диска (C :). Также как копировать, вставлять, удалять или изменять. Так что, даже не теряя времени, давайте посмотрим, как на самом деле исправить «Требуемые привилегии, которые не поддерживаются ошибкой клиента». Наряду с приведенными ниже инструкциями по устранению неполадок.
Чтобы решить эту проблему, мы на самом деле придумали несколько быстрых и эффективных методов. Чтобы помочь нашим пользователям решить эту ошибку «Требуемые привилегии не удерживаются клиентом», на самом деле легко.
Есть определенные ситуации, когда вам, ребята, просто нужно иметь этот конкретный файл в этой конкретной папке. И также очень приятно знать, что есть несколько способов, которыми вы, ребята, можете решить проблему 0x800700522. Первый и второй методы абсолютно безопасны, однако остальные требуют редактирования разрешений и доступности вашего компьютера. Так что вы, ребята, возможно, захотите сделать точку восстановления системы еще до того, как начнете.
Запустите программу от имени администратора
- Windows действительно не позволяет изменять определенные файлы из-за отсутствия разрешения администратора.
- Чтобы получить доступ к этим файлам, на начальном этапе нужно щелкнуть файл правой кнопкой мыши.
- Выберите опцию «Запуск от имени администратора», и теперь вы, ребята, можете создавать и изменять файлы в этой конкретной системе.
- Вы также можете сохранить файл в корне C: после внесения соответствующих изменений в соответствии с вашими требованиями.
Отключить режим одобрения администратором
Примечание. На самом деле это не сработает для Windows Home Edition, просто следуйте следующему методу, поскольку он делает то же самое.
- Нажмите Windows Key + R, затем введите secpol.msc и нажмите Enter.
- Затем вам нужно перейти в Настройки безопасности> Локальные политики> Параметры безопасности.
- Просто убедитесь, что в левом окне выделены параметры безопасности, а затем на правой панели найдите «Контроль учетных записей пользователей: запускать всех администраторов в режиме утверждения администратором».
- Дважды нажмите на него, а затем выберите «Отключить».
- Нажмите на Применить, а затем нажмите ОК.
- Теперь закройте окно локальной политики безопасности и перезагрузите компьютер.
Опять же, просто попробуйте сохранить или изменить файл в желаемом месте.
Изменить разрешение на совместное использование | Привилегия не удерживается
- Щелкните правой кнопкой мыши установочный диск Windows (C: /) и выберите «Свойства».
- Затем переключитесь на Вкладка «Поделиться» и нажмите на кнопку Advanced Sharing.
- Теперь убедитесь, что вы отметили «Поделиться этой папкой», а затем также нажмите «Разрешения».
- Вы должны убедиться, что все выбрано в разделе «Группа или имена пользователей», а затем установите флажок «Полный доступ» в разделе «Разрешения для всех».
- Нажмите на Применить, а затем нажмите ОК. Затем снова выполните этот шаг, пока все открытые окна также не закроются.
- Просто перезапустите проводник Windows через диспетчер задач.
Используйте командную строку для копирования файлов
Если вы, ребята, хотите скопировать определенный файл в корень C:, вы можете легко сделать это с помощью командной строки:
- Нажмите на Windows Key + X, а затем выберите Командная строка (администратор).
- Затем введите следующую команду в cmd и нажмите Enter:
скопируйте E: Troubleshooter.txt C:
Примечание. Вы можете заменить E: Troubleshooter.txt полным адресом исходного файла и C: вместе с местом назначения.
- Затем после выполнения указанной выше команды ваши файлы будут автоматически скопированы в нужное место, которое является корнем диска C: . Тогда ты не столкнешься »Клиент не обладает требуемыми привилегиями» Ошибка.
Отключите UAC с помощью редактора реестра
- Нажмите Windows Key + R, затем введите regedit и нажмите Enter.
- Теперь перейдите к следующему подразделу реестра:
HKEY_LOCAL_MACHINE SOFTWARE Microsoft Windows CurrentVersion policy system
HKEY_LOCAL_MACHINE SOFTWARE Wow6432Node Microsoft Windows CurrentVersion Policies system
- На правой панели системного ключа вам нужно найти EnableLUA DWORD и дважды нажать на него.
- Просто измените его значение на 0 и нажмите ОК.
- Теперь перезагрузите компьютер, чтобы сохранить изменения.
- Затем скопируйте или измените файл, который ранее выдавал ошибку, а затем снова включите UAC, изменив значение Enable ULA на 1. Это должно Исправить требуемую привилегию не удерживает ошибка клиента в противном случае просто попробуйте следующий метод.
Доступ к корневому диску | Привилегия не удерживается
- Перед запуском этой процедуры в системе необходимо создать «точку восстановления».
- Выберите «Проводник».
- Кроме того, щелкните правой кнопкой мыши установочный диск Windows (C: /) и немного подождите.
- Выберите «Свойства» из списка параметров, отображаемого на экране.
- Вы также можете перейти на вкладку «Совместное использование» и нажать «Дополнительно», которая отобразится в нижней строке экрана.
- Щелкните «Изменить разрешения», отображаемое в базовом плане.
- Выберите «Учетная запись администратора» и нажмите Enter.
- Просто отметьте «Полный доступ» и нажмите «ОК», и вы вернетесь на экран владельца.
- Выберите «Администраторы».
- Дайте разрешение и нажмите «ОК».
- Выберите «Применить» и снова нажмите «ОК».
- Теперь просто перезагрузите компьютер, чтобы отобразить изменения в системе.
Заключение
Что ж, это все с моей стороны. Если вы хотите узнать больше об этой статье или у вас есть вопросы. Тогда не стесняйтесь спрашивать меня о чем угодно в разделе комментариев ниже.
Хорошего дня!
Post Views: 455
Доброго времени суток!
Ситуация такова:
Сеанс загружен под учёткой с правами пользователя «User».
Запускаю пакетный файл от имени учётки «Admin», обладающей правами администратора, но в процессе выполнения этого пакетного фала он нормально не отрабатывает.
Если я Зайду под учёткой «Admin» и запущу пакетный файл, выбрав в контекстном меню «Запуск от имени администратора», то пакетный файл отработает нормально.
Настройки UAC изменять не могу.
Подскажите пожалуйста как быть в данной ситуации?
Заранее благодарен!
P.S.:
Если подойти с точки зрения написания самого пакетного файла, то если я добавлю в его начало строчку «set __COMPAT_LAYER=RunAsInvoker» то отрабатывает только часть этого пакетного файла:
set __COMPAT_LAYER=RunAsInvoker
reg add «HKLMSoftware1» /v 1 /t REG_SZ /d «1» /f
reg add «HKLMSoftware2» /v 2 /t REG_SZ /d «2» /f
for /f «usebackq tokens=3,3* delims== » %%i in (`reg query «HKLMSOFTWAREMicrosoftWindows NTCurrentVersionProfileList» /v ProfilesDirectory`) do set profiles=%%i
for /f «usebackq delims==» %%i in (`echo %profiles%`) do set profiles=%%i
For /F «usebackq tokens=* delims==» %%i in (`DIR /B /AD-S «%profiles%» ^| FINDSTR /V /B /I /C:»All Users»`) DO (
reg load HKEY_USERSCustom «%profiles%%%iNTUSER.DAT»
REG ADD «HKUCustomSoftware1» /v 1 /t REG_SZ /d «1» /f
reg unload HKEY_USERSCustom
)
Т.е. когда начинает пробовать поочереди подгружать кусты реестра всех профилей (reg load HKEY_USERSCustom «%profiles%%%iNTUSER.DAT» и т.д.), то начинает ругаться:
«Ошибка: Клиент не обладает требуемыми правами
Ошибка: Параметр задан неверно
Ошибка: Клиент не обладает требуемыми правами»
-
Изменено
15 января 2014 г. 9:40
-
Перемещено
Dmitriy VereshchakMicrosoft contingent staff, Moderator
31 января 2014 г. 11:31
Перемещено -
Изменен тип
Vector BCOModerator
31 октября 2015 г. 16:14
Отсутствие активности




















.jpg)