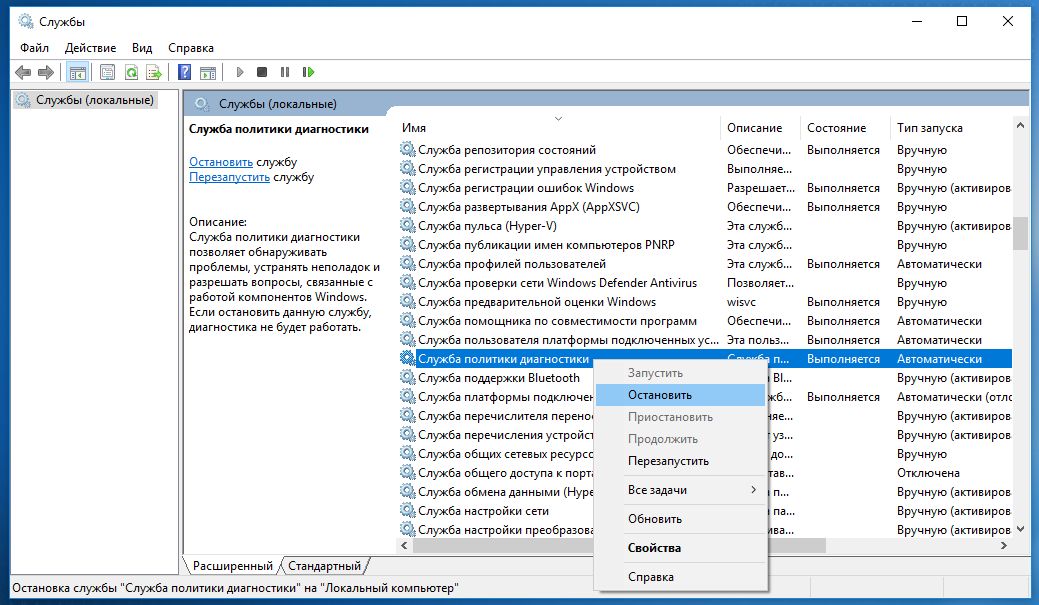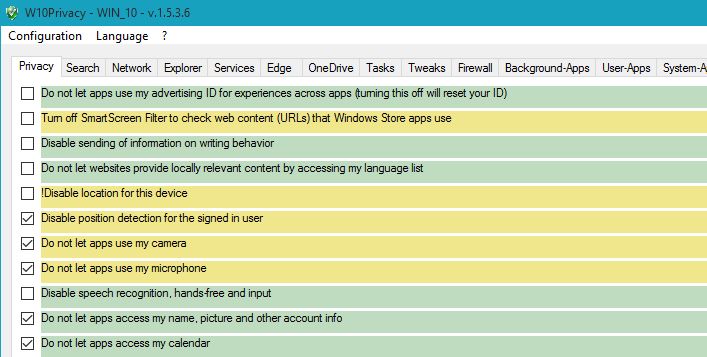Skip to content
- ТВикинариум
- Форум
- Поддержка
- PRO
- Войти
Клиент отслеживания изменившихся связей
Имя службы: TrkWks
Отображаемое имя: Клиент отслеживания изменившихся связей
Состояние: Выполняется
Тип запуска: Автоматически
Зависимости: нет
Описание по умолчанию
Поддерживает связи NTFS-файлов, перемещаемых в пределах компьютера или между компьютерами в сети.
Нормальное описание
Служба, некогда занимающаяся отслеживанием перемещения файлов, чтобы ярлыки всегда находили путь к своим программам. Также это касалось локальных сетей.
Рекомендации
Учитывая следующее:
- Функции службы прекрасно работают локально и по сети без включённого состояния
Службу можно отключить.

Читаю дальше, что эта служба помогает ярлыку оставаться рабочим, даже если программа была перемещена. Хотя, честно говоря в это верится слабо. Смешно.. я только что проверил, на рабочем столе был установщик Тимвивера. Я создал ярлык на том же рабочем столе. Потом установщик Тимвивера я перенес в корень диска C: и потом запустил ярлык с рабочего стола. Я на 100% был уверен, что ярлык скажет, что уже нет программы. Но ярлык запустил Тимвивер! Вот так! А я этого даже и не зал! Стыдно мне ребята..
Вот читаю дальше. Пишется, что служба запускается с правами Local System. Работает под процессом svchost.exe и вообще получается что она всегда работает. Можно ли ее отключить? Да вроде можно. Но нужно ли? Я не вижу никакого смысла ребята..
А вот еще узнал, что для службы TrkWks (русское название Клиент отслеживания изменившихся связей) нужно чтобы была запущена служба Удаленный вызов процедур (RPC), вот так.
Так так, вот нашел инфу на сайте Microsoft, типа сервис вопросов и ответов. И тут пишется, что сервис TrkWks нужен если вы используете файловый сервер в сети. Типа клиент позволяет следить за перемещением файлов внутри домена чтобы в итоге сохранить рабочие ссылки на эти файлы. И вот чел еще пишет, что для обычных юзеров служба TrkWks не нужна. Я проверил снова ситуацию с Тимвивером. При отключенной службе ярлык все равно работал даже после перемещения установщика, вот так.
Так что, получается что обычному юзеру службу TrkWks можно и вырубить? Ну вроде так ребята.
Вот еще нашел тему, но она древняя капец. Тут у чела TrkWks тормозит ПК. Тогда еще не было Windows 7. И там ребята посоветовали службу отключить.
Так, ну я думаю что примерно кое-как со службой TrkWks мы разобрались 
services.msc
РЕКЛАМА
Нашел службу Клиент отслеживания изменившихся связей, вот она:
РЕКЛАМА
Теперь я совершил двойной клик по службе, открылось окошко такое:
В описании сказано, что поддерживает связи NTFS-файлов. Ну все сходится. Как видите у меня она работает, состояние Выполняется, но я ее отключал, никаких ошибок не было. Я уже писал что отключал, я тест проводил с Тимвивером и все было пучком
Какой вывод можно сделать? Служба TrkWks я уже писал за что отвечает, просто самому толком не ясно до конца, за что она там отвечает. Но неважно. Важно то, что службу вроде можно отключить, я пробовал и ошибок не было. Ярлыки работали. Такие пироги ребята. Извините если что не так. На этом все, удачи вам и чтобы вы были счастливы, договорились?!
Запретите ПК тратить ресурсы на лишние действия.
Windows управляет множеством служб — программ, которые действуют в фоновом режиме, обеспечивая нормальную работу компьютера. Но некоторые из них нужны только для специфических задач и бесполезны для большинства пользователей. Отключив эти службы, вы можете улучшить производительность слабого ПК.
Как настроить службы Windows
Включать и отключать службы можно в специальном менеджере Windows. Чтобы открыть его, воспользуйтесь комбинацией клавиш Windows + R, в появившейся строке введите команду services.msc и нажмите Enter. Вы увидите такое же или похожее (если у вас одна из старых версий ОС) окно:
Менеджер отображает службы в виде таблицы. Здесь можно просмотреть их список и прочитать краткое описание каждой программы. Особую важность представляет столбец «Тип запуска». Именно он показывает, используется ли та или иная служба.
Чтобы отключить службу, нужно кликнуть по ней дважды, нажать «Тип запуска», выбрать «Отключена» и кликнуть «Ок». Но среди прочих вариантов запуска есть значение «Вручную». В целях безопасности выбирайте именно его для всех служб, которые вы захотите отключить. Это позволит системе запускать программы, когда они действительно необходимы, и не тратить на них ресурсы в остальное время.
Перечисленные ниже службы не являются критически важными для работы системы, и многие пользователи могут без них обойтись. Поэтому вы можете перевести эти службы в ручной режим. Перед тем как вносить изменения, обязательно читайте краткие описания, чтобы не остановить работу важных для вас программ.
Некоторые службы из нашего списка могут быть уже полностью отключёнными на вашем ПК или изначально работать в ручном режиме. В таком случае просто пропускайте их.
Ошибочные действия в процессе настройки служб могут привести к некорректной работе системы. Внося изменения, вы берёте ответственность на себя.
Чтобы изменения вступили в силу, после настройки не забудьте перезагрузить ПК.
Какие службы Windows можно перевести в ручной режим работы
Русскоязычные названия некоторых служб из этого списка могут отличаться от тех, которые вы увидите на своём компьютере. Но это касается только формулировок. Если не сможете найти нужную службу по точному названию, ищите варианты, похожие по смыслу.
Windows 10
- Функциональные возможности для подключённых пользователей и телеметрия (Connected User Experiences and Telemetry).
- Служба политики диагностики (Diagnostic Policy Service).
- Служба диагностического отслеживания (Diagnostic Tracking Service).
- Клиент отслеживания изменившихся связей (Distributed Link Tracking Client) — если компьютер не подключён ни к одной сети.
- dmwappushsvc (Служба маршрутизации push-сообщений WAP).
- Диспетчер скачанных карт (Downloaded Maps Manager) — если вы не используете приложение «Карты».
- Вспомогательная служба IP (IP Helper) — если вы не используете IPv6-подключение.
- Служба помощника по совместимости программ (Program Compatibility Assistant Service).
- Диспетчер печати (Print Spooler) — если у вас нет принтера.
- Удалённый реестр (Remote Registry) — эту службу можно полностью отключить.
- Вторичный вход в систему (Secondary Logon).
- Центр обеспечения безопасности (Security Center).
- Модуль поддержки NetBIOS через TCP/IP (TCP/IP NetBIOS Helper).
- Служба сенсорной клавиатуры и панели рукописного ввода (Touch Keyboard and Handwriting Panel Service).
- Служба защитника Windows (Windows Defender Service) — если используете сторонний антивирус или хотите полностью отказаться от защиты.
- Служба регистрации ошибок Windows (Windows Error Reporting Service).
- Служба загрузки изображений Windows (Windows Image Acquisition, WIA) — если у вас нет сканера.
- Windows Search — если вы не пользуетесь функцией поиска Windows.
- Superfetch или SysMain — если Windows установлена на SSD.
- Сетевой вход в систему (NetLogon) — если компьютер не подключён к корпоративной сети.
- Родительский контроль (Parental Controls).
- Служба шифрования дисков BitLocker (BitLocker Drive Encryption Service).
- Факс (Fax).
- Сетевая служба Xbox Live (Xbox Live Network Service) и другие сервисы со словом Xbox в названии — если не играете в игры.
Windows 8/8.1
- Обозреватель компьютеров (Computer Browser) — если компьютер не подключён ни к одной сети.
- Служба политики диагностики (Diagnostic Policy Service).
- Клиент отслеживания изменившихся связей (Distributed Link Tracking Client) — если компьютер не подключён ни к одной сети.
- Вспомогательная служба IP (IP Helper) — если вы не используете IPv6-подключение.
- Автономные файлы (Offline Files).
- Служба помощника по совместимости программ (Program Compatibility Assistant Service).
- Служба перечислителя переносных устройств (Portable Device Enumerator Service).
- Диспетчер печати (Print Spooler) — если у вас нет принтера.
- Удалённый реестр (Remote Registry) — эту службу можно полностью отключить.
- Вторичный вход в систему (Secondary Logon).
- Центр обеспечения безопасности (Security Center).
- Сервер (Server) — если компьютер не используется как сервер.
- Модуль поддержки NetBIOS через TCP/IP (TCP/IP NetBIOS Helper).
- Служба регистрации ошибок Windows (Windows Error Reporting Service).
- Служба загрузки изображений Windows (Windows Image Acquisition, WIA) — если у вас нет сканера.
- Windows Search — если вы не пользуетесь функцией поиска Windows.
Windows 7
- Обозреватель компьютеров (Computer Browser) — если компьютер не подключён ни к одной сети.
- Диспетчер сеансов диспетчера окон рабочего стола (Desktop Window Manager Session Manager) — если не используете тему оформления Aero.
- Служба политики диагностики (Diagnostic Policy Service).
- Клиент отслеживания изменившихся связей (Distributed Link Tracking Client) — если компьютер не подключён ни к одной сети.
- Вспомогательная служба IP (IP Helper) — если вы не используете IPv6-подключение.
- Автономные файлы (Offline Files).
- Служба перечислителя переносных устройств (Portable Device Enumerator Service).
- Диспетчер печати (Print Spooler) — если у вас нет принтера.
- Защищённое хранилище (Protected Storage).
- Удалённый реестр (Remote Registry) — эту службу можно полностью отключить.
- Вторичный вход в систему (Secondary Logon).
- Центр обеспечения безопасности (Security Center).
- Сервер (Server) — если компьютер не используется как сервер.
- Служба ввода планшетного ПК (Tablet PC Input Service).
- Модуль поддержки NetBIOS через TCP/IP (TCP/IP NetBIOS Helper).
- Темы (Themes) — если вы используете классическую тему Windows.
- Служба регистрации ошибок Windows (Windows Error Reporting Service).
- Модуль запуска службы Windows Media Center (Windows Media Center Service Launcher).
- Windows Search — если вы не пользуетесь функцией поиска Windows.
Windows Vista
- Обозреватель компьютеров (Computer Browser) — если компьютер не подключён ни к одной сети.
- Диспетчер сеансов диспетчера окон рабочего стола (Desktop Window Manager Session Manager) — если не используете тему оформления Aero.
- Служба политики диагностики (Diagnostic Policy Service).
- Клиент отслеживания изменившихся связей (Distributed Link Tracking Client) — если компьютер не подключён ни к одной сети.
- Служба индексирования (Indexing Service) — если вы не пользуетесь поиском Windows.
- Автономные файлы (Offline Files).
- Служба перечислителя переносных устройств (Portable Device Enumerator Service).
- Диспетчер печати (Print Spooler) — если у вас нет принтера.
- ReadyBoost.
- Удалённый реестр (Remote Registry) — эту службу можно полностью отключить.
- Вторичный вход в систему (Secondary Logon).
- Центр обеспечения безопасности (Security Center).
- Сервер (Server) — если компьютер не используется как сервер.
- Служба восстановления системы (System Restore).
- Служба ввода планшетного ПК (Tablet PC Input Service).
- Модуль поддержки NetBIOS через TCP/IP (TCP/IP NetBIOS Helper).
- Темы (Themes) — если вы используете классическую тему Windows.
- Служба регистрации ошибок Windows (Windows Error Reporting Service).
- Модуль запуска службы Windows Media Center (Windows Media Center Service Launcher).
- Windows Search — если вы не пользуетесь функцией поиска Windows.
Windows XP
- Оповещатель (Alerter).
- Обозреватель компьютеров (Computer Browser) — если компьютер не подключён ни к одной сети.
- Клиент отслеживания изменившихся связей (Distributed Link Tracking Client) — если компьютер не подключён ни к одной сети.
- Служба индексирования (Indexing Service) — если вы не пользуетесь поиском Windows.
- Брандмауэр интернета (ICF) / Общий доступ к интернету (ICS) (Internet Connection Firewall / Internet Connection Sharing).
- Служба сообщений (Messenger).
- Удалённый реестр (Remote Registry) — эту службу можно полностью отключить.
- Вторичный вход в систему (Secondary Logon).
- Сервер (Server) — если компьютер не используется как сервер.
- Служба восстановления системы (System Restore).
- Модуль поддержки NetBIOS через TCP/IP (TCP/IP NetBIOS Helper).
- Источник бесперебойного питания (Uninterruptible Power Supply).
- Диспетчер отгрузки (Upload Manager).
- Беспроводная настройка (Wireless Zero Configuration).
Этот материал впервые был опубликован в январе 2017 года. В июне 2020-го мы обновили текст.
Читайте также 💻💻💻
- 16 бесплатных программ для Windows, которые должны быть у каждого
- 12 горячих клавиш для быстрого переключения между окнами в Windows
- Что делать, если не запускается Windows
- Что делать, если поиск в Windows 10 не находит нужные файлы
- 10 жестов, которые пригодятся пользователям Windows 10
Клиент отслеживания изменившихся связей
Клиент отслеживания изменившихся связей
Служба предназначена для автоматического отслеживания связей (например, связей «ярлык—приложение») при перемещении объектов в пределах файловой системы компьютера или домена. Эта служба, например, реализует возможность автоматической корректировки пути, по которому ведет ярлык, если программа, на которую ссылается этот ярлык, будет перемещена. Если данная возможность вам не нужна, то можно отключить эту службу.
Служба Клиент отслеживания изменившихся связей занимает около 140 Кбайт оперативной памяти и запускается с правами локальной системы (Local System) автоматически при каждом входе пользователя в систему (запускается как часть процесса svchost.exe). Для отключения этой службы необходимо воспользоваться параметром Start из ветви реестра HKEY_LOCAL_MACHINESYSTEMCurrentControlSetServicesTrkWks.
Для запуска службы Клиент отслеживания изменившихся связей необходимо, чтобы была запущена служба Удаленный вызов процедур (RPC). Для ее работы нужна библиотека trkwks.dll.
Читайте также
7.2.2. Использование mtrace() для отслеживания распределений памяти
7.2.2. Использование mtrace() для отслеживания распределений памяти
Один из простых способов нахождения всех утечек памяти в программе предусматривает регистрацию всех вызовов malloc() и free(). По окончании программы очень легко сопоставить блоки, распределенные через malloc(), с
Стереотипы связей
Стереотипы связей
Связь может иметь некоторые стереотипы, которые записываются рядом с одним из ее концов и указывают на особенность реализации данной связи. В языке UML для этой цели могут использоваться следующие стереотипы:
• «association» – ассоциация (предполагается по
5.4. Настройка связей типов файлов с приложениями
5.4. Настройка связей типов файлов с приложениями
Настройка программ по умолчаниюДля смены программ, устанавливаемых для определенных типов файлов по умолчанию, в Windows Vista используется специальное окно Программы по умолчанию (рис. 5.11), которое можно открыть с помощью меню
8.9.12 Отсутствие распознавания медленных и быстрых связей
8.9.12 Отсутствие распознавания медленных и быстрых связей
Сетевой администратор может вручную присвоить для связи значение счетчика попаданий. Следовательно, для связи «точка-точка» со скоростью 9,6 Кбайт/с можно установить значение счетчика 5, что укажет на ее меньшие
Настройка связей между таблицами
Настройка связей между таблицами
В данном разделе вы узнаете, как создать и удалить связи между таблицами, как включить режим обеспечения целостности данных и как просмотреть дочерние записи при редактировании родительской таблицы.Прежде чем приступить к настройке
Общая схема связей компоновочных блоков
Общая схема связей компоновочных блоков
Теперь, когда мы с вами изучили подробности того, как среда CLR осуществляет поиск запрошенных компоновочных блоков, вспомните о том, что простое на самом деле должно быть простым. Многие (если не все) ваши .NET-приложения будут иметь
1. Различные типы и кратности связей
1. Различные типы и кратности связей
Связь между отношениями при проектировании схем баз данных изображается в виде линий, соединяющих классы сущностей.При этом каждый из концов связи может (и вообще должен) характеризоваться наименованием (т. е. типом связи) и кратностью
Организация связей между таблицами
Организация связей между таблицами
Исходные таблицы в Access представляют собой обычные плоские таблицы Конечно, они не позволяют формировать иерархические информационные структуры; для данной цели используется аппарат связей между таблицами. Access 2002 дает возможность
Фейсбук как убийца живых связей Сергей Голубицкий
Фейсбук как убийца живых связей
Сергей Голубицкий
Опубликовано 13 июня 2013
В Голубятне, которая во вторник галантно уступила свое законное место на портале Битому Пикселю, приуроченному к WWDC 2013, мы будем медитировать на очень острый, очень спорный и
У «Почты России» появилось мобильное приложение для отслеживания посылок и подачи жалоб Николай Маслухин
У «Почты России» появилось мобильное приложение для отслеживания посылок и подачи жалоб
Николай Маслухин
Опубликовано 16 декабря 2013
В пятницу 13-го «Почта России» объявила о запуске одноименного мобильного приложения для отслеживания посылок. В
Эй, как насчет отслеживания изменений?
Эй, как насчет отслеживания изменений?
Лучший вариант отслеживания изменений, который я могу предложить при данном подходе — это делать фотографию доски задач каждый день. Делайте так, если это необходимо. Я тоже иногда так делаю, хотя ещё никогда не возникало
Визуализация социальных связей на основе почты Gmail Николай Маслухин
Визуализация социальных связей на основе почты Gmail
Николай Маслухин
Опубликовано 11 июля 2013
История электронной переписки в наших почтовых ящиках насчитывает уже не один год и может быть источником интересной статистической информации. Для ее
Порядок создания связей
Порядок создания связей
В подавляющем большинстве случаев в базах данных используются связи типа «один-ко-многим». Для создания такой связи в Access можно использовать следующий алгоритм.1. Сначала создайте таблицу, которая участвует в связи на стороне «один».2. В процессе
Практическая работа 56. Создание связей между таблицами
Практическая работа 56. Создание связей между таблицами
Задание. Создать в среде Access 2007 базу данных из трех связанных таблиц согласно разработанному в этом уроке проекту.Эта работа будет объемной, поэтому ее выполнение будет разделено на несколько
Настройка параметров связей
Настройка параметров связей
1. Закройте все ранее открытые вкладки таблиц.2. На ленте откройте вкладку Работа с базами данных и нажмите кнопку Схема данных в группе Показать или скрыть. В появившемся окне вы должны увидеть таблицы базы данных и линии связи между ними. Если
К списку служб вы можете попасть следующим образом: введите «msconfig» в текстовую строку окна «Выполнить», которое вы можете вызвать, нажав на [Win]+[R]. В окне «Конфигурация системы» перейдите в раздел «Службы» и активируйте опцию «Не показывать службы Microsoft», чтобы случайно не остановить их.
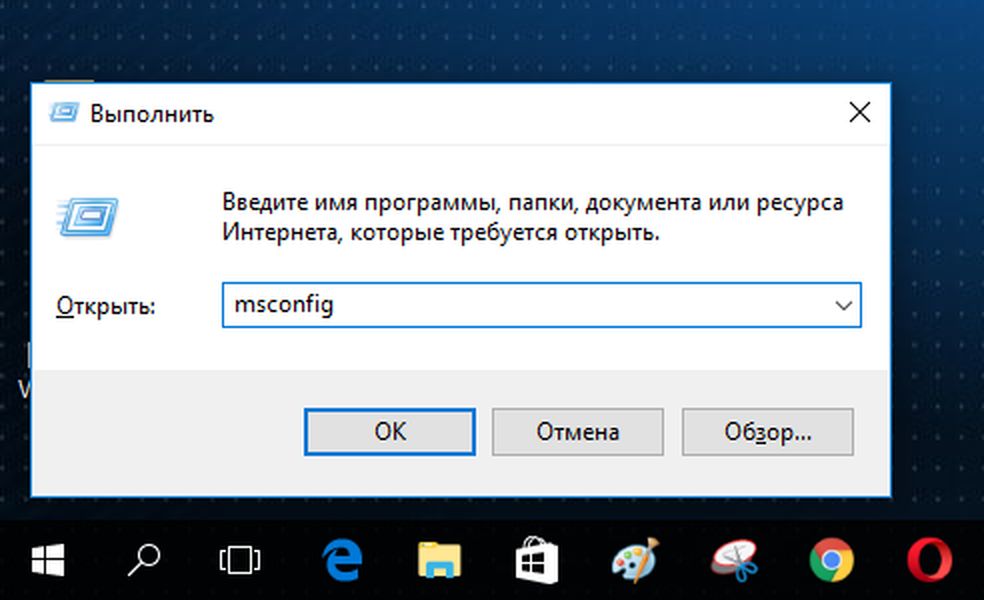
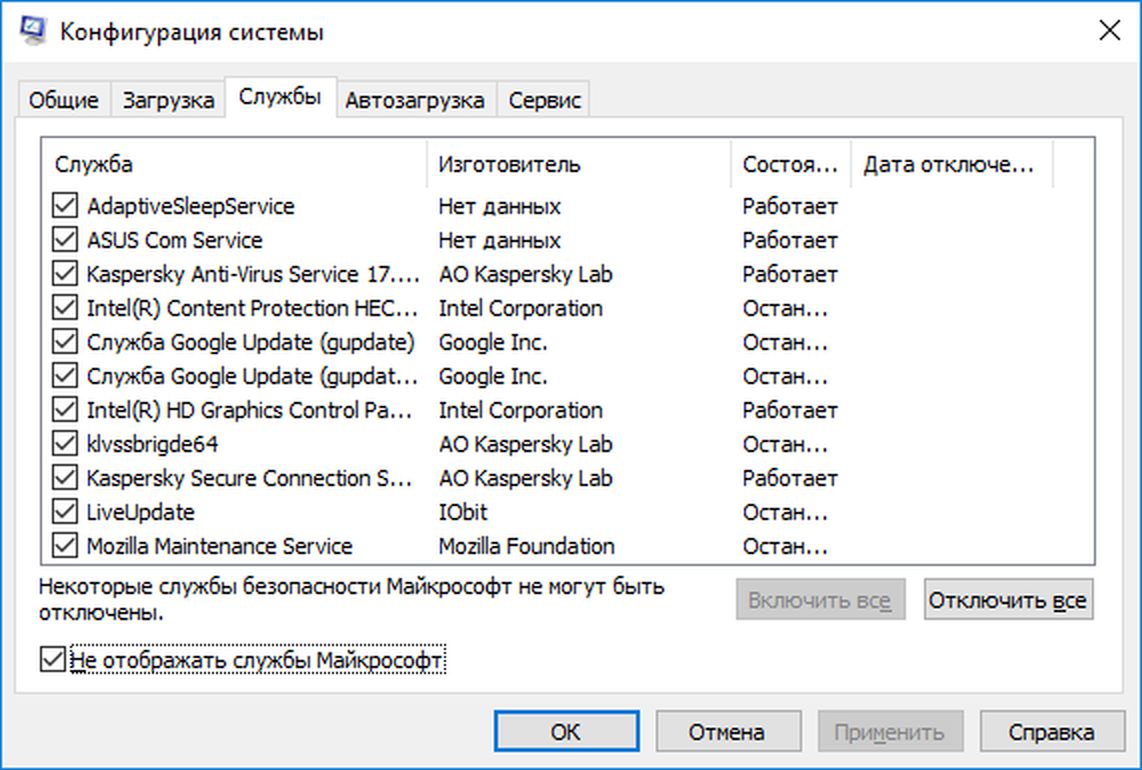
- «Служба политики диагностики»,
- «Диспетчер печати» (если вы не используете принтер»),
- «Служба перечислителя переносных устройств»,
- «Факс» (если вы не используете факс),
- «Вспомогательная служба IP»,
- «Служба помощника по совместимости программ»,
- «Удаленный реестр»,
- «Вторичный вход в систему»,
- «Вспомогательная служба TCP/IP-Net-BIOS»,
- «Клиент отслеживания изменившихся связей»,
- «Windows Search»,
- «Служба загрузки изображений»,
- «Служба регистрации ошибок Windows»,
- «Служба времени Windows».
Еще кое-что: с помощью бесплатной утилиты Tool W10Privacy вы сможете обнаружить те службы в Windows , которые не имеют большого функционала, но отслеживают ваши данные.
Фото: компании-производители
В Windows 10 есть много служб, обеспечивающих бесперебойную работу операционной системы. И лучше всего оставить их по умолчанию, но есть некоторые энтузиасты предпочитающие тонкие настройки, которым хочется, чтобы их система работала еще быстрее.
Если вам интересно, какие службы Windows 10 можно безопасно отключить, то это руководство будет в помощь. Мы настоятельно рекомендуем сначала создать точку восстановления системы, а также записывать все изменения, которые вносятся в конфигурацию служб.
Каждая служба имеет имя, описание, состояние, тип запуска, зависимости и вход в систему с учетной записью. Дважды щелкните любой сервис, чтобы посмотреть его свойства.
- Тип запуска: для большинства служб установлено значение «Автоматически» или «Автоматически» (отложенный запуск), а для остальных — «Вручную» и «Отключена».
- Состояние службы: это текущий статус сервиса, который можно быстро изменить с помощью кнопок.
- Зависимости: многие службы зависят от других. Если это так, вы будете предупреждены, в случае попытки отключения.
Можно заметить, что некоторые службы, установлены на запуск «Вручную». Эти сервисы запускаются только тогда, когда необходимы. Они могут продолжать работать или переведены в режим остановки, когда больше не нужны. Службы с типом запуска «Автоматически» доступны сразу после старта Windows 10.
Как отключить службы в Windows 10
Многие хотят отключить службы, поскольку они могут помочь ускорить работу компьютера. Лучше всего обратить внимание на сервисы, которые находятся в автоматическом режиме. Именно они, увеличивают время загрузки системы.
Откройте службы через системный поиск.
В списке служб щелкните заголовок «Тип запуска«, чтобы отобразить все автоматические службы. Найдите нужную и откройте ее «Свойства«.
Переведите «Тип запуска» в состояние «Отключена» нажмите кнопку «Остановить» и щелкните «OK«.
Предостережение
Обычному пользователю нелегко понять, какое влияние будет оказано после отключения службы, и если вы сомневаетесь, выбирайте тип «Вручную» или «Автоматически» (отложенный запуск). Это поможет не навредить системе и быстро загрузить компьютер.
Какие службы Windows 10 можно отключить
Следующие службы Windows могут быть безопасно отключены, если они считаются для вас ненужными.
- Diagnostic Execution Service — выполняет диагностические действия для поддержки устранения неполадок, если функционал «Диагностики» не используется, отключаем службу.
- SysMain — поддерживает и улучшает производительность системы. Если система установлена на SSD-накопитель, можно отключить.
- Windows Search — индексирование поиска, кэширование свойств и результатов поиска для файлов, электронной почты и другого контента.
- Браузер компьютеров — обслуживает список компьютеров в сети и выдает его программам по запросу.
- Биометрическая служба Windows — предназначена для сбора, сравнения, обработки и хранения биометрических данных в клиентских приложениях без получения непосредственного доступа к биометрическим образцам или оборудованию.
- Вторичный вход в систему — позволяет запускать процессы от имени другого пользователя.
- Диспетчер печати — если вы не используете принтер.
- Доступ к HID-устройствам — если не используются клавиши быстрого вызова на клавиатурах, пультах дистанционного управления и других устройств мультимедиа.
- Использование данных — использование данных сети, лимит трафика, ограничение фоновой передачи данных, сети с лимитным тарифным планом.
- Клиент отслеживания изменившихся связей — поддерживает связи NTFS-файлов, перемещаемых в пределах компьютера или между компьютерами в сети.
- Модуль поддержки NetBIOS через TCP/IP — для клиентов в сети, позволяя пользователям получать общий доступ к файлам, принтерам, а также подключаться к сети.
- Общий доступ к подключению к Интернету (ICS) — если таковой не используется.
- Поддержка элемента панели управления «Отчеты о проблемах и их решениях».
- Сервер — поддерживает общий доступ к файлам, принтерам и именованным каналам для данного компьютера через сетевое подключение.
- Сервер кадров камеры Windows — позволяет нескольким клиентам получать доступ к видеокадрам с устройств, оснащенных камерой.
- Сетевая служба Xbox Live — если не используете Xbox Live, смело отключайте.
- Служба географического положения — отслеживает местоположение системы и управляет геозонами (географическими расположениями, с которыми сопоставлены события).
- Служба данных датчиков — получение данных различных датчиков.
- Служба датчиков — управляет различными функциями сенсоров.
- Служба наблюдения за датчиками — ведет наблюдение за различными датчиками для предоставления доступа к данным адаптации к системному и пользовательскому состоянию.
- Служба обмена данными (Hyper-V) — предоставляет механизм обмена данными между виртуальной машиной и операционной системой физического компьютера.
- Служба поддержки Bluetooth — поддерживает обнаружение и согласование удаленных устройств Bluetooth.
- Служба политики диагностики — если нет необходимости в обнаружении и устранении неполадок.
- Служба помощника по совместимости программ — следит за программами, устанавливаемыми и запускаемыми пользователем, и обнаруживает известные проблемы, связанные с совместимостью. Если с этим нет проблем, то отключите.
- Служба предварительной оценки Windows — предоставляет поддержку инфраструктуры для Программы предварительной оценки Windows.
- Служба пульса (Hyper-V) — следит за состоянием виртуальной машины и регулярно генерирует пульс. Она помогает выявлять выполняющиеся виртуальные машины, которые перестали отвечать.
- Служба регистрации ошибок Windows — разрешает отправку отчетов об ошибках в случае прекращения работы или зависания программы, а также разрешает доставку имеющихся решений проблем.
- Служба синхронизации времени Hyper-V — синхронизирует таймеры этой виртуальной машины и физического компьютера.
- Служба удаленного управления Windows (WS-Management) — применяет протокол WS-Management для удаленного управления.
- Служба узла HV — интерфейс для низкоуровневой оболочки Hyper-V, обеспечивающий функционирование счетчиков производительности по разделам для оперативной системы узла.
- Служба управления радио — управление радио и режима «в самолете».
- Служба шифрования дисков BitLocker — предоставляет службу шифрования диска.
- Службы удаленных рабочих столов — разрешает пользователям интерактивное подключение к удаленному компьютеру.
- Удаленный реестр — позволяет удаленным пользователям изменять параметры реестра на этом компьютере.
- Узел системы диагностики и Узел службы диагностики — используется службой политики диагностики для размещения средств диагностики, запускаемых в контексте локальной системы.
- Факс — позволяет отправлять и получать факсы, используя ресурсы этого компьютера и сетевые ресурсы.
- Функциональные возможности для подключенных пользователей и телеметрия — контролирует процессы сбора и передачи связанных с различными событиями сведений о диагностике и использовании.
- Служба обновлений? — с ней все сложно, чтобы отключить, придется попотеть, используя сложные методы, но спустя некоторое время она запустится вновь. Воспользовавшись нашей рекомендацией, вы сможете отключить службу обновления и заблокировать повторный её запуск.
Судя из вышеизложенного вывод такой — не существует единого сценария для всех и поэтому нужно быть уверенным, что отключаемая служба не помешает вашей работе.
Привет всем! Когда-то я писал статью, в которой я рассказывал какие службы можно отключить в Win 7, но сейчас уже во всю вышла 10ка и сегодня мы разберемся, какие службы нужно отключить в Windows 10.
Какие службы можно отключить в Windows 10?
Как отключать службы и как в них зайти, я писал тут, по этому не буду повторяться. Для отключения ненужных служб в Windows 10, заходим в службы, читаем что означает служба и отключаем по ненадобности.
* BranchCache — Служба кэширует сетевое содержимое. Если не пользуетесь домашней сетью, то вообще можете отключить.
*CDPSvc (Connected Device Platform Service) — эта служба относится из серии сбора данных. Она синхронизирует календарь, контакты, почту и другие пользовательские данные. Я рекомендую отключить эту службу в последнюю очередь, чтобы проверить, нужна она вам или нет. Скорее всего вам она понадобится, если вы пользуетесь учетной записью Майкрософт и вам нужна синхронизация с мобильным устройством.
* CoreMessaging — Осуществляет связь между компонентами. Служба спорная очень, т.к. в сети нет информации по ней. Её отключить можно только через реестр и кто отключал, система могла больше не запуститься. По этому пока оставляем.
* DataCollectionPublishingService — Эту штуку вообще лучше отключить. Это связь операционной системы с удаленным облаком. Служба собирает так скажем статистику ваших действий.
* DHCP-клиент — Если пользуетесь интернетом не трогайте ни в коем случае. Именно эта служба присваивает вам ip адрес.
* dmwappushsvc — Опять сбор сведений, её тоже отключаем. Это клавиатурный шпион. Передает действия ваших клавиш в удаленное облако.
* DNS-клиент — Так же необходимая служба для использования интернета. Работает с вашими DNS (служит для правильных направлений).
* Enterprise App Management Service — служба для корпоративных приложений. Её можно отключить, но если пользуетесь офисом например или приложениями Майкрософта, то нужно экспериментировать. Отключить и смотреть все ли будет хорошо в приложениях.
* KtmRm для координатора распределенных транзакций — системная функция транзакций. Её так же оставляем.
* Plug-and-Play — служит для автоматического распознавания изменений в системе. Например когда вы подключаете флешку, просыпается эта служба… Так что оставляем как есть.
* Quality Windows Audio Video Experience — передача аудио и видео по сети в режиме реального времени. Не нужна только если нет сети (или интернета) в остальных случаях оставляем.
* Microsoft .NET Framework — Все такие службы оставляем как есть. Они служат для нормальной работы большинства приложений.
* SMP дисковых пространств — Опять же новая служба из серии неизвестных. Я отключил бы и посмотрел как будет работать. Эта служба позволяет управлять дисковым пространством, но отключив её, я спокойно мог работать с файлами и делить диски.
* Superfetch — Полезная функция, работает с кэшем, ускоряет работу Windows. В этой службе есть 2 стороны, с одной стороны она будет быстрее запускать часто используемые приложения, с другой стороны, оперативки станет меньше. Тут я так же советую протестировать, насколько сильно она повысит быстродействие на вашем компьютере. А пользователям с SSD дисками я посоветую отключить её, т.к. отклик у этих дисков и так сумасшедший.
* WalletService — Опять служба слежки, отключаем.
* Windows Audio — Управляет звуком. Если не нужен звук отключаем. В остальных случаях оставляем.
* Windows Driver Foundation — User-mode Driver Framework — для нормальной работы драйверов, не трогайте. Пусть остается как есть.
* Windows Search — Индексирование файлов для поиска. Если не пользуетесь и есть время подождать пока найдется файл, то отключаем. На ssd обязательно отключаем!
* Автоматическая настройка сетевых устройств — нужна для обнаружения в сети новых устройств. Если не пользуетесь сетью и интернетом, то можно отключить.
* Автонастройка WWAN — служба для использования мобильного интернета. Если пользуетесь usb модемом, сим картой в ноуте, то не отключайте.
* Автономные файлы — помогает работать, автономно с недоступными файлами, которые загрузились до этого. Ставим вручную.
* Агент политики IPsec — Нужна при наличии сети и интернета.
* Адаптер производительности WMI — нужна для служб требующие wmi, ставим вручную. Если каким-то приложениям понадобятся, те сами запустят)
* Адаптивная регулировка яркости — Оставляем если есть датчик освещения.
* Архивация Windows — Если не пользуетесь отключайте. Но лучше почитайте про архивацию в windows мало ли, будете пользоваться.
* Биометрическая служба Windows — нужна лишь при использовании биометрических устройств. В остальных случаях отключаем.
* Брандмауэр Windows — Я если честно всегда отключаю, т.к. воровать у меня нечего) А если и зашифруют данные, то восстановлю) Но вам посоветую обзавестись например касперским интернет секьюрити, которого есть и антивирус и брандмауэр. А этот отключите нафиг, т.к. он иногда блокирует что не нужно) Вообщем он следит за безопасностью вашего компьютера и закрывает порты, чтобы ворюги не смогли залезть к вам в компьютер)
* Браузер компьютера — В домашней сети не нужна. Вручную.
* Брокер времени — Координирует выполнение фоновой работы для приложения WinRT. Отвечает за работу Windows API. По этому если вы не знаете что это, то можете попробовать её отключить, правда отключить её можно только через реестр. Как это сделать есть информация в интернете. У некоторых пользователей эта служба съедает пол ресурсов процессора, но после отключения, обязательно проверьте на стабильность работу компьютера.
* Брокер системных событий — Опять же для приложений WinRT, так же если отключаете проверьте стабильность работы после отключения.
* Брокер фонового обнаружения DevQuery — Следит за приложениями в фоне, лучше оставить.
* Быстрая проверка — При необходимости проверяет повреждение файловой системы. Тоже спорная служба, но лучше оставить.
* Веб-клиент — Нудна если нет интернета. Служит для работы с файлами в интернете. Оставляем.
* Виртуальный диск — Служба для работы с запоминающими устройствами. Ставим вручную.
* Вспомогательная служба IP — Работает с протоколом версии 6. Я всегда отключаю его самого, так что и службу можно вообще отключить.
* Вторичный вход в систему — Ставьте вручную, т.к. некоторые игры или программы включат её по необходимости.
* Готовность приложений — Служба подготавливает приложения к первому входу или же при установке новых. Лучше оставить вручную, когда нужно будет, она сама запустится.
* Группировка сетевых участников — Нужна для домашней группы. Ставьте вручную, мало ли понадобится…
* Диспетчер автоматических подключений удаленного доступа — Ставим вручную. Нужна для удаленных подключений.
* Диспетчер локальных сеансов — Управляет сеансом пользователя. Если отключить, система может не загрузится, по этому оставляем.
* Диспетчер настройки устройств — Настраивает и устанавливает новые устройства. Если отключить, то установка новых устройств может происходить неправильно. Служба работает вручную и запускается когда появляется новое устройство. Поэтому оставляем как есть.
* Диспетчер печати — Нужна если есть с чего печатать. В остальных случаях отключаем.
* Диспетчер подключений удаленного доступа — вручную. Один раз вообще отключил и не смог создать подключение. Так что лучше вручную.
* Диспетчер пользователей — Управляет несколькими пользователями. Если у вас один пользователь, ставьте вручную.
* Диспетчер проверки подлинности Xbox Live — если нет Xbox, то отключаем.
* Диспетчер скачанных карт — Отключайте если не используете приложение «Карты».
* Диспетчер удостоверения сетевых участников — Оставляем вручную, по необходимости запуститься сама.
* Диспетчер сеансов диспетчера окон рабочего стола — Если не используете прозрачность от Aero, то можно отключить, даст большой прирост.
* Диспетчер удостоверения сетевых участников — Нужна для сети. Ставим лучше вручную.
* Диспетчер учетных данных — Лучше вручную. Хранит ваши данные, например логины и пароли.
* Диспетчер учетных записей безопасности — Лучше оставить как есть. Если отключить данную службу, то все изменения в локально политике безопасности пропадут.
* Доступ к HID-устройствам — Доступ к быстрым клавишам. Отключите, если какие-то комбинации перестанут работать, то поставьте обратно.
* Журнал событий Windows — записывает все события. Полезный инструмент для опытного пользователя. Отключить невозможно.
* Журналы и оповещения производительности — системная служба, оставляем как есть.
* Защита программного обеспечения — так же системная служба, оставляем как есть.
* Изоляция ключей CNG — Вручную.
* Инструментарий управления Windows — Системная служба, без неё, некоторые приложения могут работать некорректно, так что лучше оставить.
* Интерфейс гостевой службы Hyper-V — Если не знаете что такое Hyper-V, то отключаем.
* Клиент групповой политики — Оставляем. Отвечает за настройками политики безопасности.
* Клиент отслеживания изменившихся связей — Отслеживание файлов ntfs, не нужно. Отключаем.
* Контейнер службы Microsoft Passport — Если нет виртуальной смарт-карты TPM, то отключайте.
* Координатор распределенных транзакций — Ставим вручную.
* Ловушка SNMP — Некоторые программы будут собирать о вас информацию. Так что отключайте.
* Локатор удаленного вызова процедур (RPC) — Вручную, при необходимости приложения её запустят.
* Маршрутизация и удаленный доступ — Не нужна. Отключаем.
* Модули ключей IPsec для обмена ключами в Интернете и протокола IP с проверкой подлинности — Не нужна, но лучше вручную.
* Модуль запуска процессов DCOM-сервера — Системная служба, оставляем как есть.
* Модуль поддержки NetBIOS через TCP/IP — Если нет других компьютеров в сети, то вручную.
* Настройка сервера удаленных рабочих столов — Если вы не создаете сервер удаленных рабочих столов, то отключайте.
* Немедленные подключения Windows — регистратор настройки — Вручную.
* Обнаружение SSDP — Необходима для новых устройств, но не всегда такие устройства можно встретить. По этому поставьте вручную, а если не понадобится, то отключите.
* Обнаружение интерактивных служб — Вручную.
* Обновление службы оркестратора — Решение по управлению рабочими процессами в центре обработки данных. Orchestrator позволяет автоматизировать создание, мониторинг и развертывание ресурсов в среде. Вообщем поставьте вручную.
* Общий доступ к подключению к Интернету (ICS) — Не нужна, если вы не расшариваете ваш интернет в сетевых подключениях.
* Определение оборудования оболочки — необходима для диалогового окна автозапуска диска или флешки. Кому как удобно, большинству это нужно. Я оставил.
* Оптимизация дисков — Это теперь по новому называется дефрагментация дисков, на деюсь знаете что это. Оставляем как есть, а если у нас установлен SSD диск, то отключаем.
* Оптимизация доставки — Это что-то типа торрента. Например качаете обновления или приложения с магазина, то скачивание происходит с найденных источников. Тем самым скорость загрузки возрастает. Лучше оставить вручную, когда будет происходить какая-нибудь закачка, она включится автоматически.
* Перенаправитель портов пользовательского режима служб удаленных рабочих столов — Если не используете удаленные соединения, то не нужно. Лучше поставьте вручную.
* Питание — Не отключается. Оставляем.
* Планировщик заданий — Желательно оставить как есть, т.к. сейчас много программ его использует.
* Поддержка элемента панели управления «Отчеты о проблемах и их решениях» — Вручную.
* Политика удаления смарт-карт — для пользователей смарт-карт, лучше вручную.
* Помощник по входу в учетную запись Майкрософт — Помогает в создании и входе в четную запись Майкрософт. Лучше оставить вручную.
* Помощник по подключению к сети — Уведомления о DirectAccess не нужны, отключаем.
* Посредник подключений к сети — Если не нужны уведомления о программах в магазине, то отключайте.
* Поставщик домашней группы — Для использования домашних групп. Лучше вручную.
* Проводная автонастройка — Вручную.
* Программа архивации данных — Если пользуетесь архивацией и восстановлением, то оставляем как есть. Если нет, то отключаем.
* Программный поставщик теневого копирования (Microsoft) — Вручную.
* Прослушиватель домашней группы — Вручную.
* Протокол PNRP — Тоже оставляем вручную. Некоторые приложения могут использовать службу.
* Публикация ресурсов обнаружения функции — Нужна если вы хотите показывать свои файлы другим компьютерам по сети. Если не хотите, то вручную или отключить.
* Рабочая станция — лучше оставить, т.к. некоторые приложения задействуют данную службу.
* Рабочие папки — Если используете рабочие папки (обычно их используют в организациях), то оставьте как есть, если нет отключите.
* Распространение сертификата — Лучше вручную.
* Расширения и уведомления для принтеров — Если используете принтер, то оставьте, если нет, то отключите.
* Расширяемый протокол проверки подлинности (EAP) — Вручную.
* Сборщик событий Windows — Вручную.
* Сведения о приложении — Вручную.
* Сервер — Если компьютер не используется как сервер или не использует общий доступ к файлам и принтерам, то отключайте.
* Сервер моделей данных плиток — Если используете интерфейс метро, то оставляйте, если нет, то отключаем.
* Сетевая служба Xbox Live — опять же если не используете Xbox, то отключайте.
* Сетевой вход в систему — Вручную.
* Сетевые подключения — Оставьте как есть. Если нет сети или интернета, то можете отключить.
* Система событий COM+ — ставим вручную. Приложения зависящие от это службы сами её запустят при необходимости.
* Системное приложение COM+ — Так же вручную.
* Служба Microsoft Passport — Если нет виртуальной смарт-карты TPM, то отключайте.
* Служба push-уведомлений Windows — Если вам не нужны уведомления от приложений, то отключайте. Если нужны, то оставляйте.
* Служба SSTP — Оставляем как есть, нужна служба если есть интернет на компьютере.
* Служба Windows License Manager — Служба нужна для управления лицензиями приложений скачанных в магазине. Если от туда ничего не качаете, то отключайте.
* Служба Windows Mobile Hotspot — Служба нужна для организации точки доступа Wi-Fi, т.е. раздавать беспроводной интернет другим устройствам. Если не раздаете, то отключите.
* Служба автоматического обнаружения веб-прокси WinHTTP — Если нужен интернет, то оставьте как есть.
* Служба автонастройки WLAN — служба для беспроводных сетей. Соответственно если их нет, она не нужна.
* Служба базовой фильтрации — с одной стороны, она не нужна (если не нужна безопасность), но с другой, некоторые программы, могут выдавать ошибки. Так что оставляем.
* Служба беспроводной связи Bluetooth — Нужна если пользуетесь гарнитурами Bluetooth.
* Служба виртуализации удаленных рабочий столов Hyper-V — Опять же, если не знаете что такое Hyper-V, то отключайте.
* Служба времени Windows — нужна для синхронизации времени с интернетом.
* Служба географического положения — Отключаем. Она нужна только для телефонов. Интернет и так найдет где вы находитесь)
* Служба данных датчиков — Если вы не подключали никаких датчиков, то отключайте. На телефонах и планшетах оставьте.
* Служба датчиков — Тоже самое. Нужно для телефонов и планшетов.
* Служба демонстрации магазина — Отключаем, не нужно ничего демонстрировать)
* Служба диагностического отслеживания — Служба из серии слежки, по этому отключаем.
* Служба завершения работы в качестве гостя (Hyper-V) — Опять же если не знаете что такое Hyper-V, то отключаем.
* Служба загрузки изображений Windows (WIA) — Нужна служба, только если есть сканер. Она отвечает за получение изображений со сканеров и камер.
* Служба запросов на теневое копирование томов Hyper-V — Опять же если не знаете что такое Hyper-V, то отключаем.
* Служба защитника Windows — С хорошим антивирусом, это ненужная служба, но просто так её не отключить тут.
* Служба инициатора Майкрософт iSCSI — Ставим вручную, если программам понадобится, они сами её запустят.
* Служба интерфейса сохранения сети — Нужна для нормальной работы сети.
* Служба инфраструктуры фоновых задач — Для нормальной работы фоновых операций, оставьте.
* Служба истории файлов — Новый способ защиты файлов, при любых изменениях файлы дублируются. Отключать или нет дело каждого. Я наверно отключил бы, т.к. раньше не было и не нужно было)
* Служба кэша шрифтов Windows — служит для повышения производительности, кэширует шрифты и не тратит время на загрузку.
* Служба лицензий клиента (ClipSVC) — нужна для приложений скачанных из магазина. Если ничего от туда не качаете, то можно отключить.
* Служба Магазина Windows (WSService) — Если пользуетесь магазином, то оставляем, если нет, отключаем.
* Служба маршрутизатора AllJoyn — Если не знаете что это такое, то отключайте.
* Служба маршрутизатора SMS Microsoft Windows — На компьютере эта служба точно не нужна!
* Служба модуля архивации на уровне блоков — Ставим вручную. Если понадобится архивация или восстановление, то служба сама запуститься.
* Служба наблюдения за датчиками — Если на компьютере нет датчиков, то не нужна.
* Служба настройки сети — Лучше оставить вручную.
* Служба обмена данными (Hyper-V) — Опять же если не пользуетесь Hyper-V отключайте.
* Служба общего доступа к портам Net.Tcp — По умолчанию выключена. Нужна если только понадобится протокол Net.Tcp.
* Служба общих сетевых ресурсов проигрывателя Windows Media — Вручную. Понадобится, включится.
* Служба перечисления устройств чтения смарт-карт — Если не пользуетесь смарт-картами, то отключайте.
* Служба перечислителя переносных устройств — Служит для синхронизации музыки, видео и т.д. со съемными носителями. Я бы поставил вручную. Не всегда это нужно.
* Служба поддержки Bluetooth — Нужна если есть Bluetooth.
* Служба политики диагностики — Нужна для диагностики неполадок… Она если честно помогает редко. По этому можете по-экспериментировать, отключив её. Если понадобится — включите.
* Служба помощника по совместимости программ — служба нужна для запуска программ, несовместимый с вашей ОС. Если нет таковых поставьте вручную.
* Служба проверки сети Защитника Windows — Опять же лучше хороший антивирус, чем эта служба, но просто так не отключите.
* Служба профилей пользователей — Лучше оставить. Она работает с профилями пользователей компьютера.
* Служба публикации имен компьютеров PNRP — Нужна для домашних групп.
* Служба пульса (Hyper-V) — Следит за состояние виртуальной машины. Если не пользуетесь виртуальными машинами Hyper-V, то отключайте.
* Служба развертывания AppX (AppXSVC) — Если не используете магазин, то отключайте.
* Служба регистрации ошибок Windows — Регистрирует ошибки. Лучше поставить вручную.
* Служба регистрации управления устройством — Лучше оставить вручную.
* Служба репозитория состояний — лучше оставить так же вручную.
* Служба сборщика ETW Internet Explorer — Ещё один сборщик, отключаем.
* Служба сведений о подключенных сетях — Лучше оставить как есть, для нормальной работы сети.
* Служба сеансов виртуальных машин (Hyper-V) — если нет виртуальных машин Hyper-V отключаем.
* Служба сенсорной клавиатуры и панели рукописного ввода — нужна для планшетов. Если нет на компьютере сенсорной клавиатуры или графического планшета, то отключаем.
* Служба синхронизации времени (Hyper-V) — если нет виртуальных машин Hyper-V отключаем.
* Служба совместного доступа к данным — оставьте вручную.
* Служба сопоставления устройств — Если компьютер не контактирует с другими устройствами по проводу или по беспроводным соединениям, то можно отключить.
* Служба списка сетей — Так же лучше оставить.
* Служба уведомления о системных событиях — Если не собираетесь смотреть сообщения Windows, то она вам не нужна.
* Служба удаленного управления Windows (WS-Management) — Поставьте вручную.
* Служба узла поставщика шифрования Windows — Отключаем.
* Служба установки устройств — Лучше оставить как есть, служба для правильной установки устройств.
* Служба хранилища — лучше оставить вручную.
* Служба шифрования дисков BitLocker — Шифрует диски. Если не пользуетесь, то лучше отключите.
* Служба шлюза уровня приложения — Служба нужна только для работы с брандмауэром. Вручную.
* Службы криптографии — Для установки новых программ, лучше оставьте как есть.
* Службы удаленных рабочих столов — Если не пользуетесь удаленными рабочими столами, то отключайте.
* Смарт-карта — Если ими не пользуетесь, то она вам не нужна.
* События получения неподвижных изображений — нужна для сканирования изображений. По этому если нет сканера, то отключаем.
* Сопоставитель конечных точек RPC — Служба нужна для входящего трафика. С ней ничего нельзя сделать. По этому оставляем.
* Сохранение игр на Xbox Live — Если нет Xbox, то отключаем.
* Средство построения конечных точек Windows Audio — Если нужен звук, оставьте.
* Стандартная служба сборщика центра диагностики Microsoft (R) — Опять сборщик, отключаем.
* Телефония — Оставьте вручную. Если понадобится, запустится.
* Темы — Едят много ресурсов памяти. Если не нужны, отключайте.
* Теневое копирование тома — Создает точки восстановления, архивация в фоновом режиме. Поставьте вручную. Если нужно будет запустится.
* Тополог канального уровня — Тоже вручную. Если понадобится, запустится.
* Удаленный вызов процедур (RPC) — Системная служба. Оставьте как есть.
* Удаленный реестр — Позволяет удаленным пользователям, манипулировать вашим реестром. Отключайте.
* Удостоверение приложения — Вручную.
* Узел системы диагностики — Диагностика проблем. Поставьте вручную.
* Узел службы диагностики — Так же вручную.
* Узел универсальных PNP-устройств — Ставьте вручную. Не все устройства PnP.
* Управление приложениями — Ставьте вручную. Служба позволяет настроить политики для приложений.
* Установщик ActiveX — Так же вручную. Понадобится установить такой объект, она сама запустится.
* Установщик Windows — Установка программ .msi. Вручную.
* Установщик модулей Windows — Устанавливает и удаляет компоненты и обновления. Вручную.
* Факс — Нужна если только есть факс.
* Фоновая интеллектуальная служба передачи (BITS) — Оставляем вручную. Служба полезная.
* Хост библиотеки счетчика производительности — Передает счетчики производительности другим пользователям. Отключаем.
* Хост поставщика функции обнаружения — Оставляем вручную. Нужно будет запустится.
* Цветовая система Windows (WCS) — Вручную. Нужна будет устройствам, запустят.
* Центр обеспечения безопасности — Следит за безопасностью Windows. Меня она бесит со своими уведомлениями. Так что отключать или нет, выбирать вам.
* Центр обновления Windows — С одной стороны полезная функция. Заделывает дыры в системе, обновляет драйвера, но с другой стороны, активно использует интернет, ресурсы памяти и если при обновлении выключить компьютер, может рухнуть ОС. Так что так же вам выбирать что важнее, безопасность или быстродействие.
* Шифрованная файловая система (EFS) — Для безопасности файлов. Лучше оставьте как есть вручную.
На это все. В данной статье я описал службы которые можно отключить в windows 10, а так же что лучше оставить, для нормальной работы системы. Проверил на себе, у меня все работает. Если у вас есть ещё какая-то информация, пишите, дополню, это поможет многим людям.
Помогло? Отблагодари автора
Перейти к содержанию
На чтение 2 мин Просмотров 614 Опубликовано 6 декабря 2021 Обновлено 19 сентября 2022
Отключение некоторых служб способно заметно улучшить работу Windows 10. Однако существует опасность отключить что-нибудь «лишнее», поэтому при выборе кандидатов на отключение следует быть осторожным.
Службы ОС Windows 10, которые можно деактивировать
К списку служб вы можете попасть следующим образом: введите «msconfig» в текстовую строку окна «Выполнить», которое вы можете вызвать, нажав на [Win]+[R]. МКЛП В окне «Конфигурация системы» перейдите в раздел «Службы» и активируйте опцию «Не показывать службы Microsoft», чтобы случайно не остановить их.
Теперь отображаются только службы установленного ПО. Вы можете деактивировать все те службы, без которых вы, по вашему мнению, можете обойтись. Для этого снимите галочку в чек-боксе соответствующей службы. Если при запуске системы появляется сообщение, что какая-либо программа работает некорректно, подключите соответствующую службу снова.
Вы также можете отключить ненужные службы через Управление компьютером. Для этого введите «services.msc» в текстовое поле окна «Выполнить». Вот примерный список служб, которые вы можете деактивировать, нажав на соответствующую службу и поставив галочку в чек-боксе «Остановить»:
- «Служба политики диагностики»,
- «Диспетчер печати» (если вы не используете принтер»);
- «Служба перечислителя переносных устройств»;
- «Факс» (если вы не используете факс);
- «Вспомогательная служба IP»;
- «Служба помощника по совместимости программ»;
- «Удалённый реестр»;
- «Вторичный вход в систему»;
- «Вспомогательная служба TCP/IP-Net-BIOS»;
- «Клиент отслеживания изменившихся связей»;
- «Windows Search»;
- «Служба загрузки изображений»;
- «Служба регистрации ошибок Windows»;
- «Служба времени Windows».
Ещё кое-что: с помощью бесплатной утилиты Tool W10Privacy вы сможете обнаружить те службы в Windows, которые не имеют большого функционала, но отслеживают ваши данные.
Опытный пользователь ПК знает как минимум несколько верных способов ускорения работы операционки, таких как очистка системного диска, реестра, автозагрузки и т.д. В этом материале мы расскажем о еще одном эффективном лайфхаке, позволяющем освободить от лишней работы даже не засоренную софтверным мусором систему.
Речь пойдет о специализированных службах Windows, запускающихся при загрузке ОС и выполняющих узкоспециализированные, зачастую абсолютно ненужные пользователю задачи. Примечательно, что многие из них активны по умолчанию сразу после установки операционной системы на компьютер, а значит впустую используют ресурсы едва ли не каждого компьютера.
ПО ТЕМЕ: iCloud на компьютере, или как загружать фото, видео из облака на Windows и обратно.
1. Запускаем строку «Выполнить» (комбинация клавиш Win + R);
2. Прописываем «services.msc» (без кавычек) и жмем Enter»;
3. В открывшемся окне менеджера служб выбираем нужную;
4. Открываем свойства службы через контекстное меню;
5. Меняем тип запуска службы с «Автоматически» на «Вручную» (полностью отключать службы не рекомендуется).
Естественно, тут же возникает вопрос — какие службы из всего списка нужны, а какие можно отключить? Ниже публикуем перечень служб Windows, которые едва ли пригодятся 99% пользователей и могут быть переведены в ручной режим запуска для освобождения операционной системы от лишней работы.
ПО ТЕМЕ: Как записать видео с экрана компьютера в GIF (гиф) на Windows и Mac: 6 бесплатных программ.
Windows 10
- Windows Search — в случае, если вы не используете стандартный поиск Windows;
- Клиент отслеживания изменившихся связей (Distributed Link Tracking Client) — в том случае, если компьютер или устройство не является звеном локальной или виртуальной сети;
- Служба защитника Windows (Windows Defender Service);
- Функциональные возможности для подключённых пользователей и телеметрия (Connected User Experiences and Telemetry);
- Служба политики диагностики (Diagnostic Policy Service);
- Диспетчер скачанных карт (Downloaded Maps Manager) — нужен только активным пользователям штатного картографического приложения;
- Служба регистрации ошибок Windows (Windows Error Reporting Service);
- Центр обеспечения безопасности (Security Center);
- Вспомогательная служба IP (IP Helper) — используется только при работе Ipv6-подключения;
- Служба диагностического отслеживания (Diagnostic Tracking Service);
- Диспетчер печати (Print Spooler) — не пригодится при отсутствии принтера и других печатных устройств;
- Служба загрузки изображений Windows (Windows Image Acquisition, WIA) — аналогично с предыдущей не нужна при отсутствии сканера и других сканирующих устройств;
- Модуль поддержки NetBIOS через TCP/IP (TCP/IP NetBIOS Helper);
- Служба помощника по совместимости программ (Program Compatibility Assistant Service);
- Удаленный реестр (Remote Registry) — служба, которую можно полностью выключить;
- Вторичный вход в систему (Secondary Logon);
- Служба сенсорной клавиатуры и панели рукописного ввода (Touch Keyboard and Handwriting Panel Service).
ПО ТЕМЕ: Как скачать видео на iPhone или iPad и смотреть без Интернета — 5 способов.
Windows 8/8.1
- Служба политики диагностики (Diagnostic Policy Service);
- Модуль поддержки NetBIOS через TCP/IP (TCP/IP NetBIOS Helper);
- Вторичный вход в систему (Secondary Logon);
- Служба помощника по совместимости программ (Program Compatibility Assistant Service);
- Обозреватель компьютеров (Computer Browser) — не пригодится компьютеру, не подключенному к локальной или другой сети;
- Служба перечислителя переносных устройств (Portable Device Enumerator Service);
- Автономные файлы (Offline Files);
- Служба регистрации ошибок Windows (Windows Error Reporting Service);
- Центр обеспечения безопасности (Security Center);
- Клиент отслеживания изменившихся связей (Distributed Link Tracking Client) — также нужен только для сетевых устройств;
- Служба загрузки изображений Windows (Windows Image Acquisition, WIA) — если вы не пользуетесь сканером;
- Диспетчер печати (Print Spooler) — если у вас нет принтера;
- Вспомогательная служба IP (IP Helper) — рекомендуется использовать значение «вручную», в случае, если вы не используете IPv6-подключение;
- Удаленный реестр (Remote Registry) — эту службу можно полностью отключить;
- Сервер (Server) — если компьютер не используется как сервер;
- Windows Search — если вы не пользуетесь функцией поиска Windows.
ПО ТЕМЕ: Как скачать музыку на iPhone или iPad: все лучшие способы слушать музыку на iOS в 2018 году.
Windows 7
- Обозреватель компьютеров (Computer Browser) — если вы не подключаете компьютер к сетям;
- Сервер (Server) — актуально только для машин, использующихся в качестве сервера;
- Модуль запуска службы Windows Media Center (Windows Media Center Service Launcher);
- Модуль поддержки NetBIOS через TCP/IP (TCP/IP NetBIOS Helper);
- Защищенное хранилище (Protected Storage);
- Служба перечислителя переносных устройств (Portable Device Enumerator Service);
- Клиент отслеживания изменившихся связей (Distributed Link Tracking Client) — только в случае, если вы не подключаете компьютер к сетям;
- Вторичный вход в систему (Secondary Logon);
- Windows Search — если стандартный поиск Windows не для вас;
- Служба ввода планшетного ПК (Tablet PC Input Service);
- Служба регистрации ошибок Windows (Windows Error Reporting Service);
- Вспомогательная служба IP (IP Helper) — если вы не пользуетесь IPv6-подключением;
- Диспетчер сеансов диспетчера окон рабочего стола (Desktop Window Manager Session Manager) — если вы не активируете тему оформления под названием Aero;
- Темы (Themes) — если вы не меняли и не собираетесь менять классическую тему оформления Windows;
- Служба политики диагностики (Diagnostic Policy Service);
- Диспетчер печати (Print Spooler) — если вы не подключаете принтер;
- Автономные файлы (Offline Files);
- Удаленный реестр (Remote Registry) — служба, которую можно полностью отключить;
- Центр обеспечения безопасности (Security Center).
Смотрите также:
- Eight Note — iOS-игра, для прохождения которой нужно кричать на iPhone (видео).
- Настоящие имена звезд — как на самом деле зовут Чака Норриса, Билла Клинтона, Элтона Джона и еще 50 знаменитостей.
- Янни или Лорл? Это невероятно, но люди слышат это слово по-разному. Что слышите Вы?