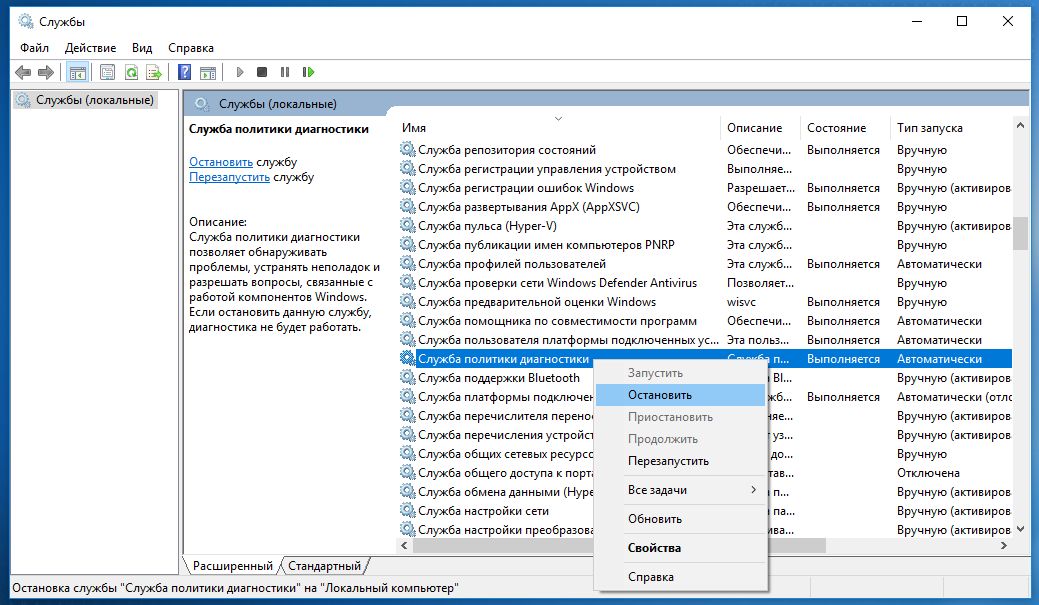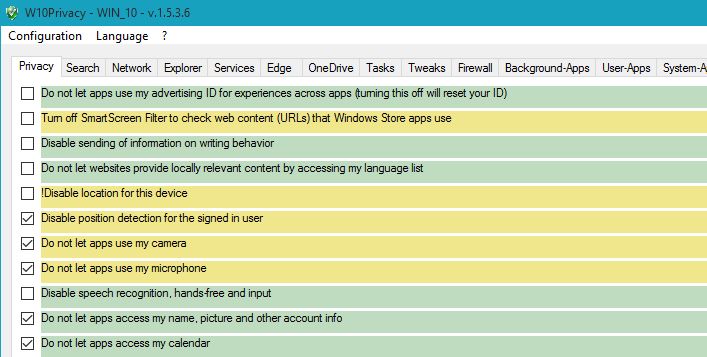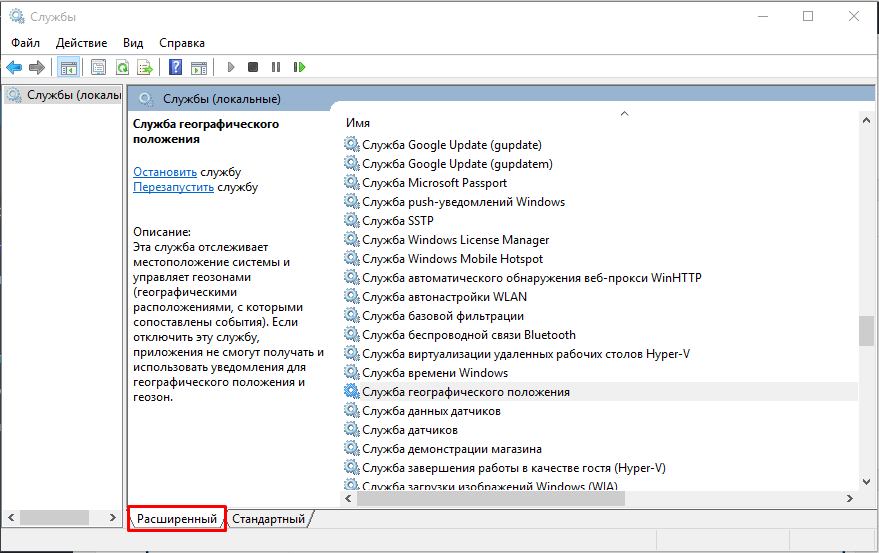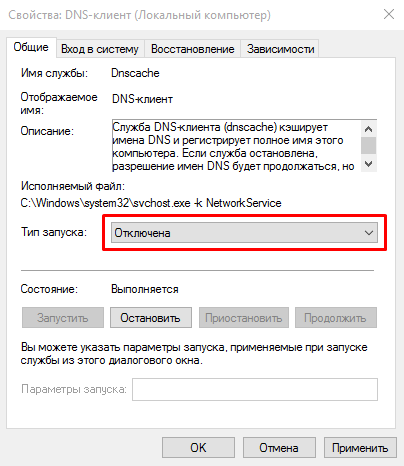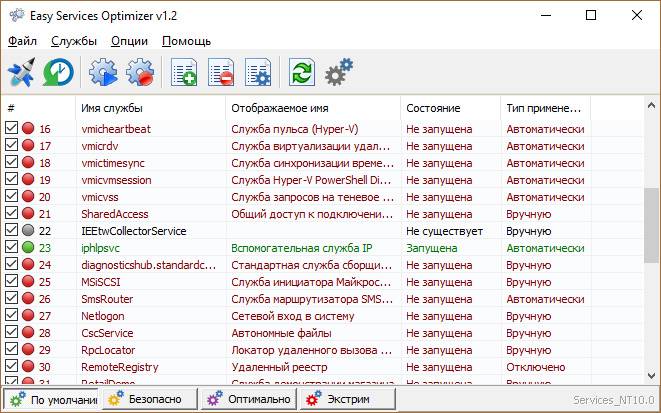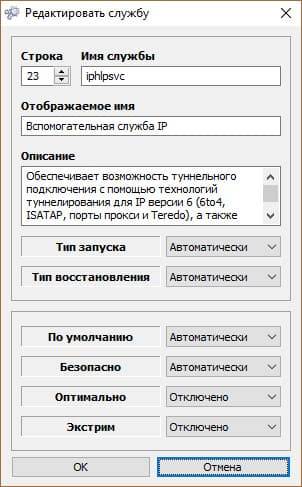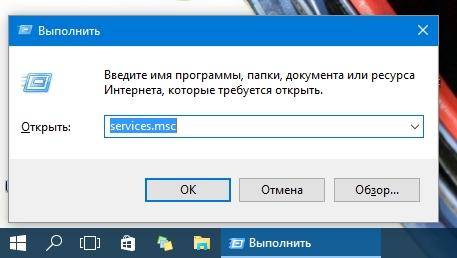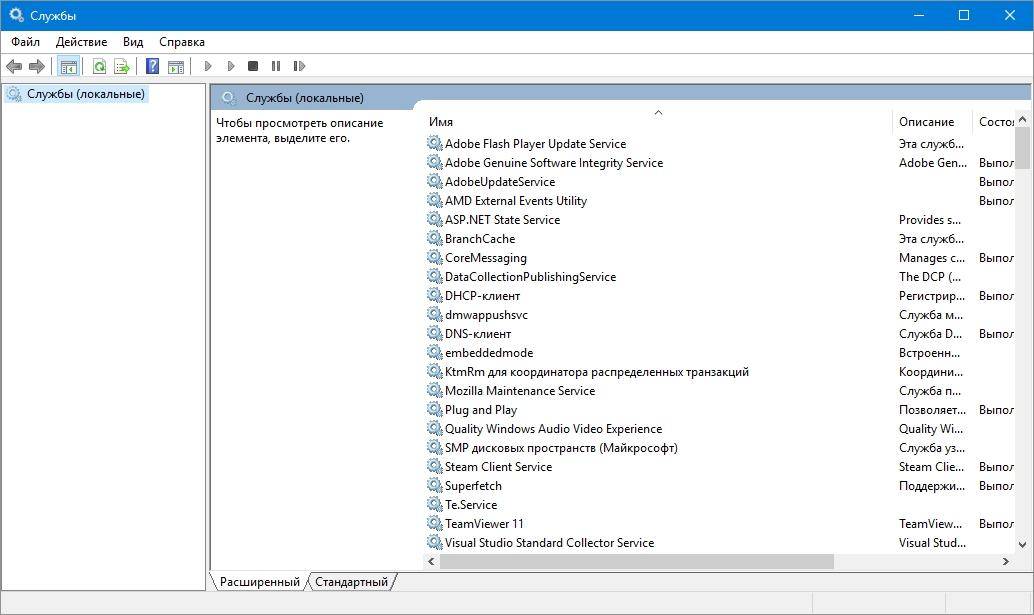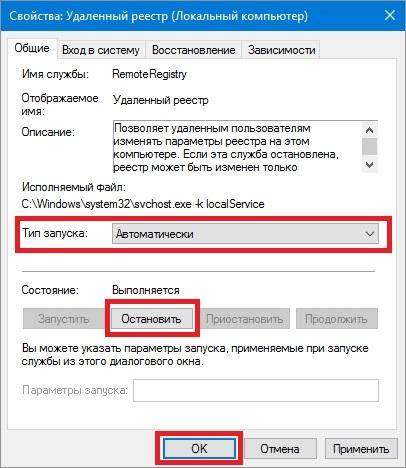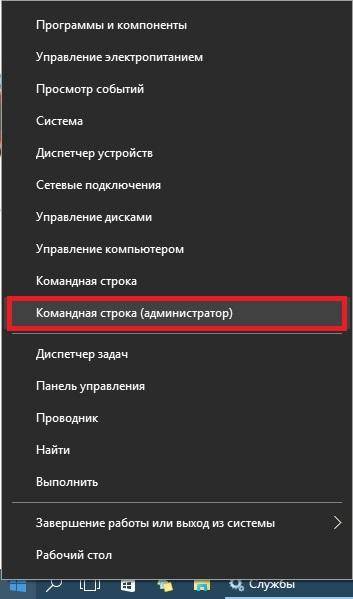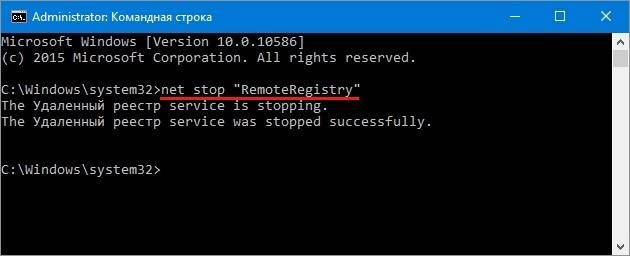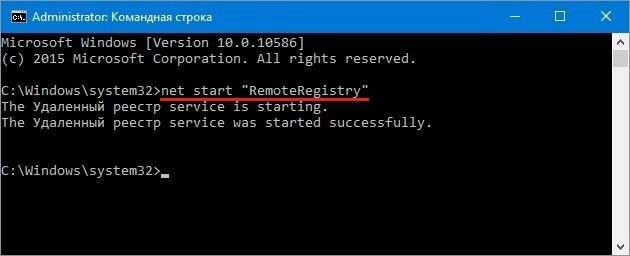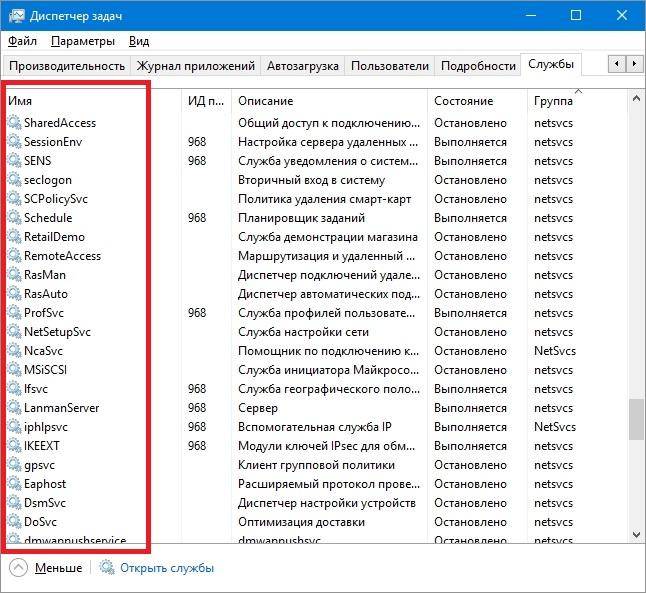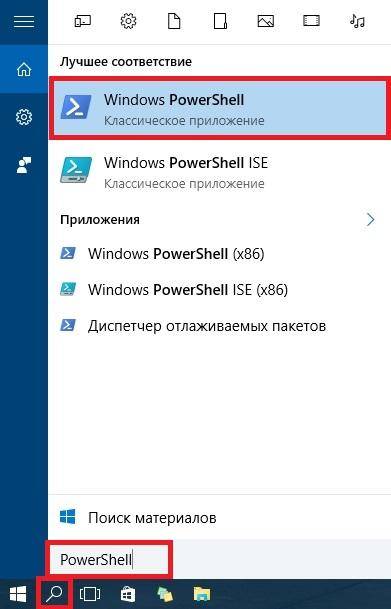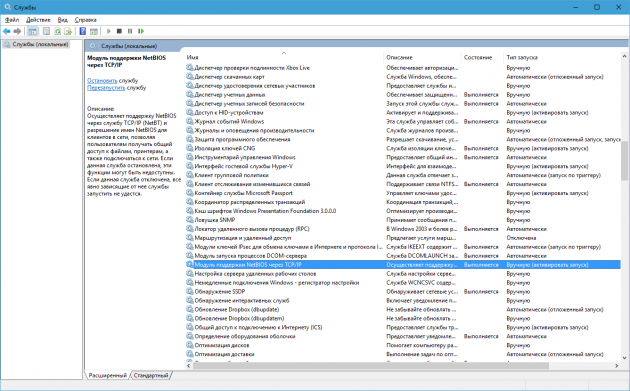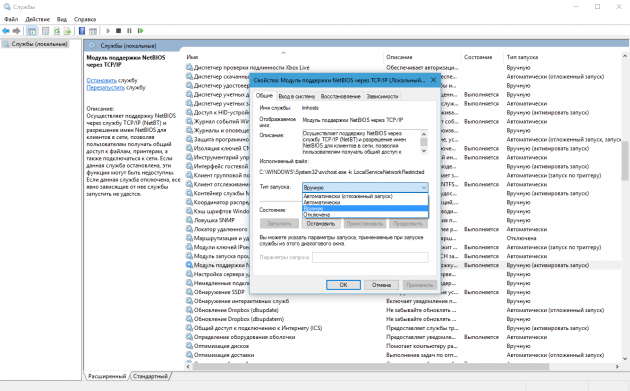Skip to content
- ТВикинариум
- Форум
- Поддержка
- PRO
- Войти
Клиент отслеживания изменившихся связей
Имя службы: TrkWks
Отображаемое имя: Клиент отслеживания изменившихся связей
Состояние: Выполняется
Тип запуска: Автоматически
Зависимости: нет
Описание по умолчанию
Поддерживает связи NTFS-файлов, перемещаемых в пределах компьютера или между компьютерами в сети.
Нормальное описание
Служба, некогда занимающаяся отслеживанием перемещения файлов, чтобы ярлыки всегда находили путь к своим программам. Также это касалось локальных сетей.
Рекомендации
Учитывая следующее:
- Функции службы прекрасно работают локально и по сети без включённого состояния
Службу можно отключить.

Читаю дальше, что эта служба помогает ярлыку оставаться рабочим, даже если программа была перемещена. Хотя, честно говоря в это верится слабо. Смешно.. я только что проверил, на рабочем столе был установщик Тимвивера. Я создал ярлык на том же рабочем столе. Потом установщик Тимвивера я перенес в корень диска C: и потом запустил ярлык с рабочего стола. Я на 100% был уверен, что ярлык скажет, что уже нет программы. Но ярлык запустил Тимвивер! Вот так! А я этого даже и не зал! Стыдно мне ребята..
Вот читаю дальше. Пишется, что служба запускается с правами Local System. Работает под процессом svchost.exe и вообще получается что она всегда работает. Можно ли ее отключить? Да вроде можно. Но нужно ли? Я не вижу никакого смысла ребята..
А вот еще узнал, что для службы TrkWks (русское название Клиент отслеживания изменившихся связей) нужно чтобы была запущена служба Удаленный вызов процедур (RPC), вот так.
Так так, вот нашел инфу на сайте Microsoft, типа сервис вопросов и ответов. И тут пишется, что сервис TrkWks нужен если вы используете файловый сервер в сети. Типа клиент позволяет следить за перемещением файлов внутри домена чтобы в итоге сохранить рабочие ссылки на эти файлы. И вот чел еще пишет, что для обычных юзеров служба TrkWks не нужна. Я проверил снова ситуацию с Тимвивером. При отключенной службе ярлык все равно работал даже после перемещения установщика, вот так.
Так что, получается что обычному юзеру службу TrkWks можно и вырубить? Ну вроде так ребята.
Вот еще нашел тему, но она древняя капец. Тут у чела TrkWks тормозит ПК. Тогда еще не было Windows 7. И там ребята посоветовали службу отключить.
Так, ну я думаю что примерно кое-как со службой TrkWks мы разобрались 
services.msc
РЕКЛАМА
Нашел службу Клиент отслеживания изменившихся связей, вот она:
РЕКЛАМА
Теперь я совершил двойной клик по службе, открылось окошко такое:
В описании сказано, что поддерживает связи NTFS-файлов. Ну все сходится. Как видите у меня она работает, состояние Выполняется, но я ее отключал, никаких ошибок не было. Я уже писал что отключал, я тест проводил с Тимвивером и все было пучком
Какой вывод можно сделать? Служба TrkWks я уже писал за что отвечает, просто самому толком не ясно до конца, за что она там отвечает. Но неважно. Важно то, что службу вроде можно отключить, я пробовал и ошибок не было. Ярлыки работали. Такие пироги ребята. Извините если что не так. На этом все, удачи вам и чтобы вы были счастливы, договорились?!
Содержание
- Отключаем неиспользуемые службы в популярных ОС Windows
- Открываем перечень служб
- Windows 10
- Windows 8 и 8.1
- Windows 7
- Windows XP
- Вопросы и ответы
В каждой версии операционной системы Windows по умолчанию есть множеств служб. Это специальные программы, одни работают постоянно, а другие включаются лишь в определенный момент. Все они в той или иной степени влияют на скорость работы вашего ПК. В данной статье мы расскажем о том, как увеличить производительность компьютера или ноутбука путем отключения такого программного обеспечения.
Мы рассмотрим три самые распространенные ОС Windows – 10, 8 и 7, так как в каждой из них есть как одинаковые сервисы, так и уникальные.
Открываем перечень служб
Прежде чем приступить к описанию, мы расскажем о том, как найти полный список сервисов. Именно в нем вы будете выключать ненужные параметры или переводить их в другой режим. Делается это очень легко:
- Нажимаем на клавиатуре вместе клавиши «Win» и «R».
- В результате в левой нижней части экрана появится небольшое окно программы «Выполнить». В нем будет находиться одна строка. В нее нужно ввести команду «services.msc» и нажать на клавиатуре клавишу «Enter» либо кнопку «OK» в этом же окне.
- После этого откроется весь список служб, которые доступны в вашей операционной системе. В правой части окна будет находиться сам перечень с указанием статуса каждого сервиса и типом запуска. В центральной области вы сможете прочитать описание каждого пункта при его выделении.
- Если нажать на любой службе два раза левой кнопкой мышки, то появится отдельное окно управления сервисом. Тут можно изменить его тип запуска и состояние. Это необходимо будет делать для каждого описываемого ниже процесса. Если же описываемые сервисы у вас уже будут переведены в ручной режим или отключены вовсе, тогда попросту пропускайте такие пункты.
- Не забывайте применять все изменения путем нажатия кнопки «OK» в нижней части такого окна.
Теперь давайте перейдем непосредственно к перечню служб, которые можно отключить в разных версиях ОС Windows.
Запомните! Не отключайте те сервисы, назначение которых вам неизвестно. Это может привести к неполадкам системы и ухудшению ее работы. Если вы сомневаетесь в необходимости программы, тогда просто переведите ее в ручной режим.
Windows 10
В данной версии операционной системы можно избавиться от следующих сервисов:
Служба политики диагностики – помогает выявить проблемы в работе ПО и пробует исправить их в автоматическом режиме. На практике это просто бесполезная программа, которая лишь в единичных случаях может помочь.
Superfetch – весьма специфическая служба. Она частично кэширует данные программ, которые вы чаще всего используете. Таким образом они быстрее загружаются и работают. Но с другой стороны, при кэшировании сервис потребляет значительную часть системных ресурсов. При этом программа сама выбирает, какие данные ей помещать в оперативную память. Если вы пользуетесь твердотельным накопителем (SSD), тогда можете смело отключать данную программу. Во всех других случаях вам стоит поэкспериментировать с ее отключением.
Windows Search – кэширует и индексирует данные на компьютере, а также результаты поиска. Если вы не прибегаете к нему, тогда смело можете отключать данный сервис.
Служба регистрации ошибок Windows – управляет отправкой отчетов при внеплановом завершении работы софта, а также создает соответствующий журнал.
Клиент отслеживания изменившихся связей – регистрирует изменение положения файлов на компьютере и в локальной сети. Дабы не засорять систему различными журналами, можно отключить данный сервис.
Диспетчер печати – отключайте данную службу только в том случае, если не пользуетесь принтером. Если вы в будущем планируете приобрести устройство, тогда лучше оставьте сервис в автоматическом режиме. Иначе потом будете долго ломать голову, почему система не видит принтер.
Факс – аналогична службе печати. Если факсом вы не пользуетесь, тогда отключайте ее.
Удалённый реестр – позволяет в удаленном режиме редактировать реестр операционной системы. Для вашего же спокойствия можно выключить эту службу. В результате реестр можно будет править лишь локальным пользователям.
Брандмауэр Windows — обеспечивает защиту вашего компьютера. Следует отключать лишь в том случае, если вы используете сторонний антивирус в связке с файерволом. В противном случае советуем не отказываться от данной службы.
Вторичный вход в систему – позволяет запускать различные программы от имени другого пользователя. Отключать следует только в том случае, если вы являетесь единственным юзером компьютера.
Служба общего доступа к портам net.tcp – отвечает за использование портов по соответствующему протоколу. Если вы ничего не поняли из названия – отключаем.
Рабочие папки – помогает настроить доступ к данным по корпоративной сети. Если вы в ней не состоите, тогда отключайте указанный сервис.
Служба шифрования дисков BitLocker – отвечает за шифрование данных и защищенный запуск ОС. Рядовому пользователю это точно не понадобится.
Биометрическая служба Windows – собирает, обрабатывает и хранит данные о приложениях и самом пользователе. Можно смело выключать сервис в случае отсутствия сканера отпечатка пальца и прочих новшеств.
Сервер – отвечает за общий доступ к файлам и принтерам вашего компьютера из локальной сети. Если вы не подключены к таковой, тогда можете отключить упомянутую службу.
На этом перечень не критических сервисов для указанной операционной системы завершен. Обратите внимание, что данный список может несколько отличаться от имеющихся у вас служб в зависимости от редакции Windows 10, а более подробно о службах, которые можно отключить без вреда для конкретно этой версии операционной системы, мы писали в отдельном материале.
Подробнее: Какие ненужные службы можно отключить в Windows 10
Windows 8 и 8.1
Если вы пользуетесь упомянутой операционной системой, тогда можно отключить следующие сервисы:
Центр обновления Windows – контролирует загрузку и установку обновлений операционной системы. Отключение этого сервиса также позволит избежать обновления Windows 8 до последней версии.
Центр обеспечения безопасности – отвечает за контроль и ведение журнала безопасности. Сюда относится работа файервола, антивируса и центра обновлений. Не стоит выключать данную службу, если вы не используете стороннее защитное ПО.
Смарт-карта – понадобится лишь тем пользователям, которые пользуются этими самыми смарт-картами. Все остальные могут смело выключать этот параметр.
Служба удалённого управления Windows – обеспечивает возможность управлять вашим компьютером удаленно по протоколу WS-Management. Если же вы используете ПК лишь локально, тогда можете отключать ее.
Служба защитника Windows – как и в случае с Центром обеспечения безопасности, этот пункт стоит отключать только тогда, когда у вас установлен другой антивирус и брандмауэр.
Политика удаление смарт-карт – отключаем в связке со службой «Смарт-карта».
Браузер компьютеров – отвечает за список компьютеров в локальной сети. Если ваш ПК или ноутбук не подключен к таковой, тогда можете отключить указанный сервис.
Вдобавок можно отключить некоторые сервисы, которые мы описывали в разделе выше.
- Биометрическая служба Windows;
- Вторичный вход в систему;
- Диспетчер печати;
- Факс;
- Удалённый реестр.
Вот, собственно, и весь перечень служб для Windows 8 и 8.1, которые мы советуем отключить. В зависимости от личных нужд вы можете деактивировать также и другие сервисы, но делать это стоит аккуратно.
Windows 7
Несмотря на то что данная операционная система давно не поддерживается компанией Microsoft, все равно есть ряд пользователей, которые отдают ей предпочтение. Как и другие ОС, Windows 7 можно несколько ускорить путем отключения ненужных служб. Эту тему мы освещали в отдельной статье. Ознакомиться с ней вы можете по ссылке ниже.
Подробнее: Отключение ненужных служб на Windows 7
Windows XP
Мы не могли обойти и одну из самых старых ОС. Ее преимущественно устанавливают на очень слабых компьютерах и ноутбуках. Если вы хотите узнать о том, как можно оптимизировать данную операционную систему, тогда вам стоит прочитать наш специальный обучающий материал.
Подробнее: Оптимизируем операционную систему Windows XP
На этом данная статья подошла к концу. Надеемся, вы смогли почерпнуть из нее что-то полезное для себя. Напомним, что мы не призываем вас отключать все указанные службы. Каждый пользователь должен настраивать систему исключительно под свои нужды. А какие службы отключаете вы? Пишите об этом в комментариях, а также задавайте вопросы, если таковые имеются.
Запретите ПК тратить ресурсы на лишние действия.
Windows управляет множеством служб — программ, которые действуют в фоновом режиме, обеспечивая нормальную работу компьютера. Но некоторые из них нужны только для специфических задач и бесполезны для большинства пользователей. Отключив эти службы, вы можете улучшить производительность слабого ПК.
Как настроить службы Windows
Включать и отключать службы можно в специальном менеджере Windows. Чтобы открыть его, воспользуйтесь комбинацией клавиш Windows + R, в появившейся строке введите команду services.msc и нажмите Enter. Вы увидите такое же или похожее (если у вас одна из старых версий ОС) окно:
Менеджер отображает службы в виде таблицы. Здесь можно просмотреть их список и прочитать краткое описание каждой программы. Особую важность представляет столбец «Тип запуска». Именно он показывает, используется ли та или иная служба.
Чтобы отключить службу, нужно кликнуть по ней дважды, нажать «Тип запуска», выбрать «Отключена» и кликнуть «Ок». Но среди прочих вариантов запуска есть значение «Вручную». В целях безопасности выбирайте именно его для всех служб, которые вы захотите отключить. Это позволит системе запускать программы, когда они действительно необходимы, и не тратить на них ресурсы в остальное время.
Перечисленные ниже службы не являются критически важными для работы системы, и многие пользователи могут без них обойтись. Поэтому вы можете перевести эти службы в ручной режим. Перед тем как вносить изменения, обязательно читайте краткие описания, чтобы не остановить работу важных для вас программ.
Некоторые службы из нашего списка могут быть уже полностью отключёнными на вашем ПК или изначально работать в ручном режиме. В таком случае просто пропускайте их.
Ошибочные действия в процессе настройки служб могут привести к некорректной работе системы. Внося изменения, вы берёте ответственность на себя.
Чтобы изменения вступили в силу, после настройки не забудьте перезагрузить ПК.
Какие службы Windows можно перевести в ручной режим работы
Русскоязычные названия некоторых служб из этого списка могут отличаться от тех, которые вы увидите на своём компьютере. Но это касается только формулировок. Если не сможете найти нужную службу по точному названию, ищите варианты, похожие по смыслу.
Windows 10
- Функциональные возможности для подключённых пользователей и телеметрия (Connected User Experiences and Telemetry).
- Служба политики диагностики (Diagnostic Policy Service).
- Служба диагностического отслеживания (Diagnostic Tracking Service).
- Клиент отслеживания изменившихся связей (Distributed Link Tracking Client) — если компьютер не подключён ни к одной сети.
- dmwappushsvc (Служба маршрутизации push-сообщений WAP).
- Диспетчер скачанных карт (Downloaded Maps Manager) — если вы не используете приложение «Карты».
- Вспомогательная служба IP (IP Helper) — если вы не используете IPv6-подключение.
- Служба помощника по совместимости программ (Program Compatibility Assistant Service).
- Диспетчер печати (Print Spooler) — если у вас нет принтера.
- Удалённый реестр (Remote Registry) — эту службу можно полностью отключить.
- Вторичный вход в систему (Secondary Logon).
- Центр обеспечения безопасности (Security Center).
- Модуль поддержки NetBIOS через TCP/IP (TCP/IP NetBIOS Helper).
- Служба сенсорной клавиатуры и панели рукописного ввода (Touch Keyboard and Handwriting Panel Service).
- Служба защитника Windows (Windows Defender Service) — если используете сторонний антивирус или хотите полностью отказаться от защиты.
- Служба регистрации ошибок Windows (Windows Error Reporting Service).
- Служба загрузки изображений Windows (Windows Image Acquisition, WIA) — если у вас нет сканера.
- Windows Search — если вы не пользуетесь функцией поиска Windows.
- Superfetch или SysMain — если Windows установлена на SSD.
- Сетевой вход в систему (NetLogon) — если компьютер не подключён к корпоративной сети.
- Родительский контроль (Parental Controls).
- Служба шифрования дисков BitLocker (BitLocker Drive Encryption Service).
- Факс (Fax).
- Сетевая служба Xbox Live (Xbox Live Network Service) и другие сервисы со словом Xbox в названии — если не играете в игры.
Windows 8/8.1
- Обозреватель компьютеров (Computer Browser) — если компьютер не подключён ни к одной сети.
- Служба политики диагностики (Diagnostic Policy Service).
- Клиент отслеживания изменившихся связей (Distributed Link Tracking Client) — если компьютер не подключён ни к одной сети.
- Вспомогательная служба IP (IP Helper) — если вы не используете IPv6-подключение.
- Автономные файлы (Offline Files).
- Служба помощника по совместимости программ (Program Compatibility Assistant Service).
- Служба перечислителя переносных устройств (Portable Device Enumerator Service).
- Диспетчер печати (Print Spooler) — если у вас нет принтера.
- Удалённый реестр (Remote Registry) — эту службу можно полностью отключить.
- Вторичный вход в систему (Secondary Logon).
- Центр обеспечения безопасности (Security Center).
- Сервер (Server) — если компьютер не используется как сервер.
- Модуль поддержки NetBIOS через TCP/IP (TCP/IP NetBIOS Helper).
- Служба регистрации ошибок Windows (Windows Error Reporting Service).
- Служба загрузки изображений Windows (Windows Image Acquisition, WIA) — если у вас нет сканера.
- Windows Search — если вы не пользуетесь функцией поиска Windows.
Windows 7
- Обозреватель компьютеров (Computer Browser) — если компьютер не подключён ни к одной сети.
- Диспетчер сеансов диспетчера окон рабочего стола (Desktop Window Manager Session Manager) — если не используете тему оформления Aero.
- Служба политики диагностики (Diagnostic Policy Service).
- Клиент отслеживания изменившихся связей (Distributed Link Tracking Client) — если компьютер не подключён ни к одной сети.
- Вспомогательная служба IP (IP Helper) — если вы не используете IPv6-подключение.
- Автономные файлы (Offline Files).
- Служба перечислителя переносных устройств (Portable Device Enumerator Service).
- Диспетчер печати (Print Spooler) — если у вас нет принтера.
- Защищённое хранилище (Protected Storage).
- Удалённый реестр (Remote Registry) — эту службу можно полностью отключить.
- Вторичный вход в систему (Secondary Logon).
- Центр обеспечения безопасности (Security Center).
- Сервер (Server) — если компьютер не используется как сервер.
- Служба ввода планшетного ПК (Tablet PC Input Service).
- Модуль поддержки NetBIOS через TCP/IP (TCP/IP NetBIOS Helper).
- Темы (Themes) — если вы используете классическую тему Windows.
- Служба регистрации ошибок Windows (Windows Error Reporting Service).
- Модуль запуска службы Windows Media Center (Windows Media Center Service Launcher).
- Windows Search — если вы не пользуетесь функцией поиска Windows.
Windows Vista
- Обозреватель компьютеров (Computer Browser) — если компьютер не подключён ни к одной сети.
- Диспетчер сеансов диспетчера окон рабочего стола (Desktop Window Manager Session Manager) — если не используете тему оформления Aero.
- Служба политики диагностики (Diagnostic Policy Service).
- Клиент отслеживания изменившихся связей (Distributed Link Tracking Client) — если компьютер не подключён ни к одной сети.
- Служба индексирования (Indexing Service) — если вы не пользуетесь поиском Windows.
- Автономные файлы (Offline Files).
- Служба перечислителя переносных устройств (Portable Device Enumerator Service).
- Диспетчер печати (Print Spooler) — если у вас нет принтера.
- ReadyBoost.
- Удалённый реестр (Remote Registry) — эту службу можно полностью отключить.
- Вторичный вход в систему (Secondary Logon).
- Центр обеспечения безопасности (Security Center).
- Сервер (Server) — если компьютер не используется как сервер.
- Служба восстановления системы (System Restore).
- Служба ввода планшетного ПК (Tablet PC Input Service).
- Модуль поддержки NetBIOS через TCP/IP (TCP/IP NetBIOS Helper).
- Темы (Themes) — если вы используете классическую тему Windows.
- Служба регистрации ошибок Windows (Windows Error Reporting Service).
- Модуль запуска службы Windows Media Center (Windows Media Center Service Launcher).
- Windows Search — если вы не пользуетесь функцией поиска Windows.
Windows XP
- Оповещатель (Alerter).
- Обозреватель компьютеров (Computer Browser) — если компьютер не подключён ни к одной сети.
- Клиент отслеживания изменившихся связей (Distributed Link Tracking Client) — если компьютер не подключён ни к одной сети.
- Служба индексирования (Indexing Service) — если вы не пользуетесь поиском Windows.
- Брандмауэр интернета (ICF) / Общий доступ к интернету (ICS) (Internet Connection Firewall / Internet Connection Sharing).
- Служба сообщений (Messenger).
- Удалённый реестр (Remote Registry) — эту службу можно полностью отключить.
- Вторичный вход в систему (Secondary Logon).
- Сервер (Server) — если компьютер не используется как сервер.
- Служба восстановления системы (System Restore).
- Модуль поддержки NetBIOS через TCP/IP (TCP/IP NetBIOS Helper).
- Источник бесперебойного питания (Uninterruptible Power Supply).
- Диспетчер отгрузки (Upload Manager).
- Беспроводная настройка (Wireless Zero Configuration).
Этот материал впервые был опубликован в январе 2017 года. В июне 2020-го мы обновили текст.
Читайте также 💻💻💻
- 16 бесплатных программ для Windows, которые должны быть у каждого
- 12 горячих клавиш для быстрого переключения между окнами в Windows
- Что делать, если не запускается Windows
- Что делать, если поиск в Windows 10 не находит нужные файлы
- 10 жестов, которые пригодятся пользователям Windows 10
К списку служб вы можете попасть следующим образом: введите «msconfig» в текстовую строку окна «Выполнить», которое вы можете вызвать, нажав на [Win]+[R]. В окне «Конфигурация системы» перейдите в раздел «Службы» и активируйте опцию «Не показывать службы Microsoft», чтобы случайно не остановить их.
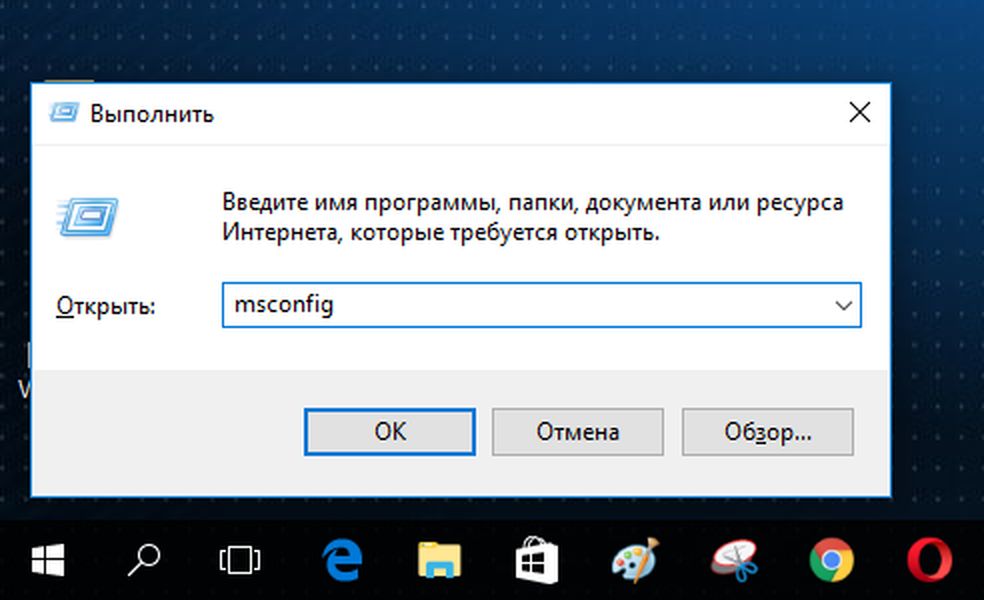
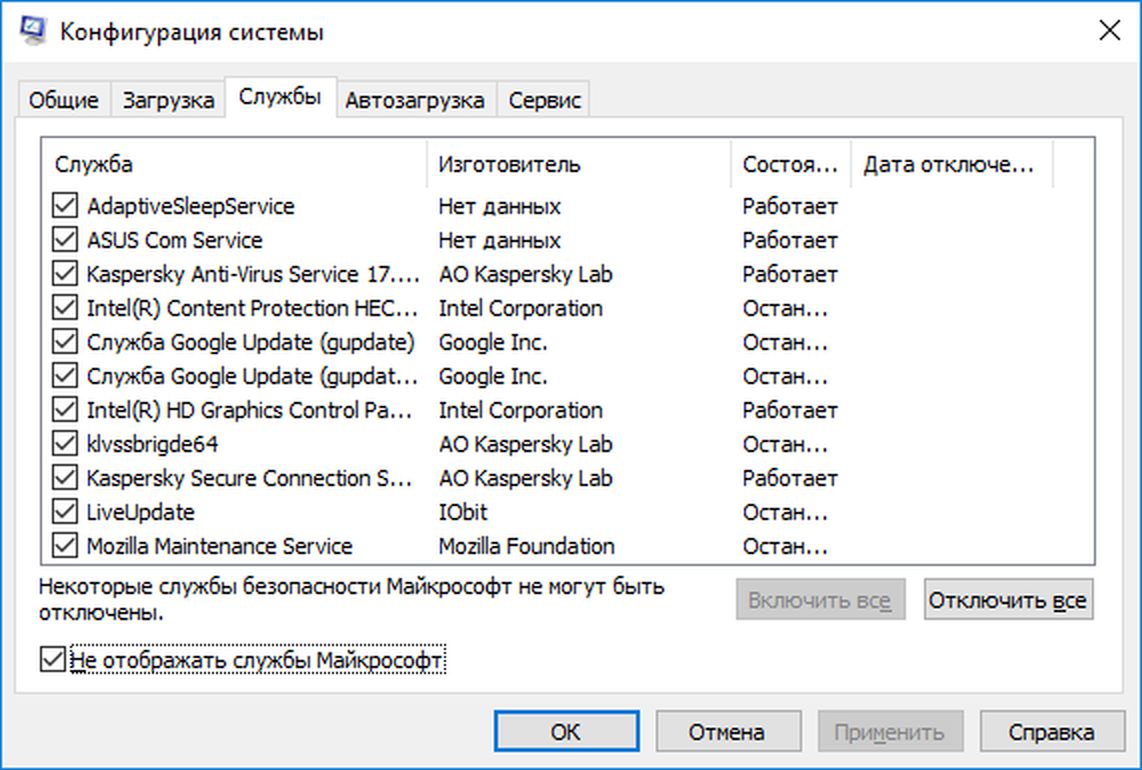
- «Служба политики диагностики»,
- «Диспетчер печати» (если вы не используете принтер»),
- «Служба перечислителя переносных устройств»,
- «Факс» (если вы не используете факс),
- «Вспомогательная служба IP»,
- «Служба помощника по совместимости программ»,
- «Удаленный реестр»,
- «Вторичный вход в систему»,
- «Вспомогательная служба TCP/IP-Net-BIOS»,
- «Клиент отслеживания изменившихся связей»,
- «Windows Search»,
- «Служба загрузки изображений»,
- «Служба регистрации ошибок Windows»,
- «Служба времени Windows».
Еще кое-что: с помощью бесплатной утилиты Tool W10Privacy вы сможете обнаружить те службы в Windows , которые не имеют большого функционала, но отслеживают ваши данные.
Фото: компании-производители
В Windows 10 есть много служб, обеспечивающих бесперебойную работу операционной системы. И лучше всего оставить их по умолчанию, но есть некоторые энтузиасты предпочитающие тонкие настройки, которым хочется, чтобы их система работала еще быстрее.
Если вам интересно, какие службы Windows 10 можно безопасно отключить, то это руководство будет в помощь. Мы настоятельно рекомендуем сначала создать точку восстановления системы, а также записывать все изменения, которые вносятся в конфигурацию служб.
Каждая служба имеет имя, описание, состояние, тип запуска, зависимости и вход в систему с учетной записью. Дважды щелкните любой сервис, чтобы посмотреть его свойства.
- Тип запуска: для большинства служб установлено значение «Автоматически» или «Автоматически» (отложенный запуск), а для остальных — «Вручную» и «Отключена».
- Состояние службы: это текущий статус сервиса, который можно быстро изменить с помощью кнопок.
- Зависимости: многие службы зависят от других. Если это так, вы будете предупреждены, в случае попытки отключения.
Можно заметить, что некоторые службы, установлены на запуск «Вручную». Эти сервисы запускаются только тогда, когда необходимы. Они могут продолжать работать или переведены в режим остановки, когда больше не нужны. Службы с типом запуска «Автоматически» доступны сразу после старта Windows 10.
Как отключить службы в Windows 10
Многие хотят отключить службы, поскольку они могут помочь ускорить работу компьютера. Лучше всего обратить внимание на сервисы, которые находятся в автоматическом режиме. Именно они, увеличивают время загрузки системы.
Откройте службы через системный поиск.
В списке служб щелкните заголовок «Тип запуска«, чтобы отобразить все автоматические службы. Найдите нужную и откройте ее «Свойства«.
Переведите «Тип запуска» в состояние «Отключена» нажмите кнопку «Остановить» и щелкните «OK«.
Предостережение
Обычному пользователю нелегко понять, какое влияние будет оказано после отключения службы, и если вы сомневаетесь, выбирайте тип «Вручную» или «Автоматически» (отложенный запуск). Это поможет не навредить системе и быстро загрузить компьютер.
Какие службы Windows 10 можно отключить
Следующие службы Windows могут быть безопасно отключены, если они считаются для вас ненужными.
- Diagnostic Execution Service — выполняет диагностические действия для поддержки устранения неполадок, если функционал «Диагностики» не используется, отключаем службу.
- SysMain — поддерживает и улучшает производительность системы. Если система установлена на SSD-накопитель, можно отключить.
- Windows Search — индексирование поиска, кэширование свойств и результатов поиска для файлов, электронной почты и другого контента.
- Браузер компьютеров — обслуживает список компьютеров в сети и выдает его программам по запросу.
- Биометрическая служба Windows — предназначена для сбора, сравнения, обработки и хранения биометрических данных в клиентских приложениях без получения непосредственного доступа к биометрическим образцам или оборудованию.
- Вторичный вход в систему — позволяет запускать процессы от имени другого пользователя.
- Диспетчер печати — если вы не используете принтер.
- Доступ к HID-устройствам — если не используются клавиши быстрого вызова на клавиатурах, пультах дистанционного управления и других устройств мультимедиа.
- Использование данных — использование данных сети, лимит трафика, ограничение фоновой передачи данных, сети с лимитным тарифным планом.
- Клиент отслеживания изменившихся связей — поддерживает связи NTFS-файлов, перемещаемых в пределах компьютера или между компьютерами в сети.
- Модуль поддержки NetBIOS через TCP/IP — для клиентов в сети, позволяя пользователям получать общий доступ к файлам, принтерам, а также подключаться к сети.
- Общий доступ к подключению к Интернету (ICS) — если таковой не используется.
- Поддержка элемента панели управления «Отчеты о проблемах и их решениях».
- Сервер — поддерживает общий доступ к файлам, принтерам и именованным каналам для данного компьютера через сетевое подключение.
- Сервер кадров камеры Windows — позволяет нескольким клиентам получать доступ к видеокадрам с устройств, оснащенных камерой.
- Сетевая служба Xbox Live — если не используете Xbox Live, смело отключайте.
- Служба географического положения — отслеживает местоположение системы и управляет геозонами (географическими расположениями, с которыми сопоставлены события).
- Служба данных датчиков — получение данных различных датчиков.
- Служба датчиков — управляет различными функциями сенсоров.
- Служба наблюдения за датчиками — ведет наблюдение за различными датчиками для предоставления доступа к данным адаптации к системному и пользовательскому состоянию.
- Служба обмена данными (Hyper-V) — предоставляет механизм обмена данными между виртуальной машиной и операционной системой физического компьютера.
- Служба поддержки Bluetooth — поддерживает обнаружение и согласование удаленных устройств Bluetooth.
- Служба политики диагностики — если нет необходимости в обнаружении и устранении неполадок.
- Служба помощника по совместимости программ — следит за программами, устанавливаемыми и запускаемыми пользователем, и обнаруживает известные проблемы, связанные с совместимостью. Если с этим нет проблем, то отключите.
- Служба предварительной оценки Windows — предоставляет поддержку инфраструктуры для Программы предварительной оценки Windows.
- Служба пульса (Hyper-V) — следит за состоянием виртуальной машины и регулярно генерирует пульс. Она помогает выявлять выполняющиеся виртуальные машины, которые перестали отвечать.
- Служба регистрации ошибок Windows — разрешает отправку отчетов об ошибках в случае прекращения работы или зависания программы, а также разрешает доставку имеющихся решений проблем.
- Служба синхронизации времени Hyper-V — синхронизирует таймеры этой виртуальной машины и физического компьютера.
- Служба удаленного управления Windows (WS-Management) — применяет протокол WS-Management для удаленного управления.
- Служба узла HV — интерфейс для низкоуровневой оболочки Hyper-V, обеспечивающий функционирование счетчиков производительности по разделам для оперативной системы узла.
- Служба управления радио — управление радио и режима «в самолете».
- Служба шифрования дисков BitLocker — предоставляет службу шифрования диска.
- Службы удаленных рабочих столов — разрешает пользователям интерактивное подключение к удаленному компьютеру.
- Удаленный реестр — позволяет удаленным пользователям изменять параметры реестра на этом компьютере.
- Узел системы диагностики и Узел службы диагностики — используется службой политики диагностики для размещения средств диагностики, запускаемых в контексте локальной системы.
- Факс — позволяет отправлять и получать факсы, используя ресурсы этого компьютера и сетевые ресурсы.
- Функциональные возможности для подключенных пользователей и телеметрия — контролирует процессы сбора и передачи связанных с различными событиями сведений о диагностике и использовании.
- Служба обновлений? — с ней все сложно, чтобы отключить, придется попотеть, используя сложные методы, но спустя некоторое время она запустится вновь. Воспользовавшись нашей рекомендацией, вы сможете отключить службу обновления и заблокировать повторный её запуск.
Судя из вышеизложенного вывод такой — не существует единого сценария для всех и поэтому нужно быть уверенным, что отключаемая служба не помешает вашей работе.
Опытный пользователь ПК знает как минимум несколько верных способов ускорения работы операционки, таких как очистка системного диска, реестра, автозагрузки и т.д. В этом материале мы расскажем о еще одном эффективном лайфхаке, позволяющем освободить от лишней работы даже не засоренную софтверным мусором систему.
Речь пойдет о специализированных службах Windows, запускающихся при загрузке ОС и выполняющих узкоспециализированные, зачастую абсолютно ненужные пользователю задачи. Примечательно, что многие из них активны по умолчанию сразу после установки операционной системы на компьютер, а значит впустую используют ресурсы едва ли не каждого компьютера.
ПО ТЕМЕ: iCloud на компьютере, или как загружать фото, видео из облака на Windows и обратно.
1. Запускаем строку «Выполнить» (комбинация клавиш Win + R);
2. Прописываем «services.msc» (без кавычек) и жмем Enter»;
3. В открывшемся окне менеджера служб выбираем нужную;
4. Открываем свойства службы через контекстное меню;
5. Меняем тип запуска службы с «Автоматически» на «Вручную» (полностью отключать службы не рекомендуется).
Естественно, тут же возникает вопрос — какие службы из всего списка нужны, а какие можно отключить? Ниже публикуем перечень служб Windows, которые едва ли пригодятся 99% пользователей и могут быть переведены в ручной режим запуска для освобождения операционной системы от лишней работы.
ПО ТЕМЕ: Как записать видео с экрана компьютера в GIF (гиф) на Windows и Mac: 6 бесплатных программ.
Windows 10
- Windows Search — в случае, если вы не используете стандартный поиск Windows;
- Клиент отслеживания изменившихся связей (Distributed Link Tracking Client) — в том случае, если компьютер или устройство не является звеном локальной или виртуальной сети;
- Служба защитника Windows (Windows Defender Service);
- Функциональные возможности для подключённых пользователей и телеметрия (Connected User Experiences and Telemetry);
- Служба политики диагностики (Diagnostic Policy Service);
- Диспетчер скачанных карт (Downloaded Maps Manager) — нужен только активным пользователям штатного картографического приложения;
- Служба регистрации ошибок Windows (Windows Error Reporting Service);
- Центр обеспечения безопасности (Security Center);
- Вспомогательная служба IP (IP Helper) — используется только при работе Ipv6-подключения;
- Служба диагностического отслеживания (Diagnostic Tracking Service);
- Диспетчер печати (Print Spooler) — не пригодится при отсутствии принтера и других печатных устройств;
- Служба загрузки изображений Windows (Windows Image Acquisition, WIA) — аналогично с предыдущей не нужна при отсутствии сканера и других сканирующих устройств;
- Модуль поддержки NetBIOS через TCP/IP (TCP/IP NetBIOS Helper);
- Служба помощника по совместимости программ (Program Compatibility Assistant Service);
- Удаленный реестр (Remote Registry) — служба, которую можно полностью выключить;
- Вторичный вход в систему (Secondary Logon);
- Служба сенсорной клавиатуры и панели рукописного ввода (Touch Keyboard and Handwriting Panel Service).
ПО ТЕМЕ: Как скачать видео на iPhone или iPad и смотреть без Интернета — 5 способов.
Windows 8/8.1
- Служба политики диагностики (Diagnostic Policy Service);
- Модуль поддержки NetBIOS через TCP/IP (TCP/IP NetBIOS Helper);
- Вторичный вход в систему (Secondary Logon);
- Служба помощника по совместимости программ (Program Compatibility Assistant Service);
- Обозреватель компьютеров (Computer Browser) — не пригодится компьютеру, не подключенному к локальной или другой сети;
- Служба перечислителя переносных устройств (Portable Device Enumerator Service);
- Автономные файлы (Offline Files);
- Служба регистрации ошибок Windows (Windows Error Reporting Service);
- Центр обеспечения безопасности (Security Center);
- Клиент отслеживания изменившихся связей (Distributed Link Tracking Client) — также нужен только для сетевых устройств;
- Служба загрузки изображений Windows (Windows Image Acquisition, WIA) — если вы не пользуетесь сканером;
- Диспетчер печати (Print Spooler) — если у вас нет принтера;
- Вспомогательная служба IP (IP Helper) — рекомендуется использовать значение «вручную», в случае, если вы не используете IPv6-подключение;
- Удаленный реестр (Remote Registry) — эту службу можно полностью отключить;
- Сервер (Server) — если компьютер не используется как сервер;
- Windows Search — если вы не пользуетесь функцией поиска Windows.
ПО ТЕМЕ: Как скачать музыку на iPhone или iPad: все лучшие способы слушать музыку на iOS в 2018 году.
Windows 7
- Обозреватель компьютеров (Computer Browser) — если вы не подключаете компьютер к сетям;
- Сервер (Server) — актуально только для машин, использующихся в качестве сервера;
- Модуль запуска службы Windows Media Center (Windows Media Center Service Launcher);
- Модуль поддержки NetBIOS через TCP/IP (TCP/IP NetBIOS Helper);
- Защищенное хранилище (Protected Storage);
- Служба перечислителя переносных устройств (Portable Device Enumerator Service);
- Клиент отслеживания изменившихся связей (Distributed Link Tracking Client) — только в случае, если вы не подключаете компьютер к сетям;
- Вторичный вход в систему (Secondary Logon);
- Windows Search — если стандартный поиск Windows не для вас;
- Служба ввода планшетного ПК (Tablet PC Input Service);
- Служба регистрации ошибок Windows (Windows Error Reporting Service);
- Вспомогательная служба IP (IP Helper) — если вы не пользуетесь IPv6-подключением;
- Диспетчер сеансов диспетчера окон рабочего стола (Desktop Window Manager Session Manager) — если вы не активируете тему оформления под названием Aero;
- Темы (Themes) — если вы не меняли и не собираетесь менять классическую тему оформления Windows;
- Служба политики диагностики (Diagnostic Policy Service);
- Диспетчер печати (Print Spooler) — если вы не подключаете принтер;
- Автономные файлы (Offline Files);
- Удаленный реестр (Remote Registry) — служба, которую можно полностью отключить;
- Центр обеспечения безопасности (Security Center).
Смотрите также:
- Eight Note — iOS-игра, для прохождения которой нужно кричать на iPhone (видео).
- Настоящие имена звезд — как на самом деле зовут Чака Норриса, Билла Клинтона, Элтона Джона и еще 50 знаменитостей.
- Янни или Лорл? Это невероятно, но люди слышат это слово по-разному. Что слышите Вы?
Содержание
- 1 Какие службы отключать в Windows 10 и как это делать?
- 2 Какие службы можно отключать?
- 3 Программа для отключения
- 4 Заключение
- 5 Отключаем ненужные службы с помощью надстройки «Службы»
- 6 Отключаем ненужные службы с помощью командной строки
- 7 Отключаем ненужные службы с помощью PowerShell
- 8 Останавливаем службы через диспетчер задач
- 9 Рекомендации
- 10 Видео по теме
- 11 Настройка служб Windows
- 12 Службы Windows, которые можно перевести в ручной режим работы
Чтобы уменьшить потребляемые ресурсы, некоторые неиспользуемые службы Windows можно отключить.
Какие службы отключать в Windows 10 и как это делать?
Почему активно так много служб?Разработчики Windows не могут знать, какие службы необходимы конкретному пользователю, поэтому по умолчанию при запуске системы запускается и весь массив служб. Нашей задачей для оптимизации является выявление ненужных и их отключение.
Какие службы можно отключить в Windows 10? Например, для пользователей, не использующих дисковод и функцию записи на диск, можно отключить службу, отвечающую за это. Пользователи, которые не используют принтер, могут отключить службу печати, таким образом отключив не нужные нам службы, мы можем повысить производительность компьютера.
Находим список служб
Существует несколько вариантов обнаружения работающих служб:
После любого пройденного вами пути откроется окно со службами, как работающими, так и неработающими. Перейдя во вкладку «Расширенные», вы можете получить информацию о конкретной службе, а в частности, за что она отвечает.
Как отключить службу?
Следует понимать, что Windows 10 сложная система, где процессы завязаны друг за другом, поэтому бездумное и беспорядочное отключение служб может привести к нестабильности системы.
Совет! Если вы неуверенный пользователь системы, то рекомендуем установить точку восстановления системы, что позволит в случае нарушения работы системы вернуть её к предыдущему состоянию. Также перейдите сразу к варианту использования программы Easy Service Optimizer.
Какие службы отключить в Windows 10 должен решить каждый пользователь самостоятельно исходя из своих потребностей в них.
Для отключения выбранной службы необходимо дважды кликнуть на название службы и в открывшемся окне выбрать тип запуска «Отключена». И не забыть нажать на кнопку «Применить».
Какие службы можно отключать?
Ниже мы приведем список служб, которые можно отключать без затрагивания основных процессов операционной системы, вам остается только выбрать неиспользуемые:
- Dmwappushservice. Нужна для маршрутизации push-сообщений WAP. Функция телеметрии, отключаем по желанию.
- Machine Debug Manager. Используется профессиональными программистами. Если вы не программист – отключаем.
- NVIDIA Stereoscopic 3D Driver Service. Служба видеокарт NVIDIA, можно отключить, если не используете 3D стерео изображения.
- NVIDIA Streamer Service. Использует мощность видеокарт GeForce® GTX™, чтобы передавать игры с вашего ПК на устройство SHIELD. Целесообразно отключить, если не используете технологию SHIELD и не играете в ПК игры на экране телевизора.
- NVIDIA Streamer Network Service.
- Superfetch. Отключайте, если используете SSD диск.
- Windows Search. Отвечает за поиск, встроенный в систему. Т.е. помогает по названию отыскать файлы в системе. Если вы поиском не пользуетесь, то отключайте.
- Биометрическая служба Windows. Сбор, обработка и хранение биометрических данных.
- Брандмауэр. Если вы используете сторонний антивирус, а не брандмауэр Windows, то отключаем.
- Браузер компьютеров. Обслуживает список компьютеров в сети и выдает его программам по запросу. Неактуально, если работаете только с одним ПК в сети.
- Беспроводная настройка. В случае, если выход в сеть Интернет осуществляется путем подключения кабеля, а не Wi-Fi, то необходимость данной службы отпадает.
- Вторичный вход в систему. Отвечает за вход в Windows с нескольких учетных записей. Если у вас одна учетная запись, то можно отключить.
- Диспетчер печати. Отвечает за распечатывание файлов посредством принтера. При его отсутствии целесообразно отключить.
- Изоляция ключей CNG.
- Общий доступ к подключению к Интернету (ICS). Если не используете общий доступ к интернету через этот ПК, например не раздаете через него Wi-Fi на другие устройства.
- Рабочие папки. Эта служба синхронизирует файлы с сервером рабочих папок, поэтому их можно использовать на любом устройстве, где настроены рабочие папки. Отключайте, если работаете с одним ПК или синхронизация не нужна.
- Сервер. Если вы не используете функции доступа к общим файлам и принтерам, то можно отключить.
- Сетевая служба Xbox Live.
- Служба географического положения. Отслеживает местоположение системы и управляет геозонами для взаимодействия с приложениями.
- Служба данных датчиков.
- Служба датчиков.
- Служба записи компакт-дисков. Время компакт-дисков уходит в небытие, поэтому при отсутствии дисковода либо необходимости записи информации на компакт-диск отключаем службу.
- Служба лицензий клиента (ClipSVC). Отключайте, если не работаете с приложениями из магазина Windows.
- Служба загрузки изображений. Отвечает за загрузку изображений со сканера и камеры. Если у вас нет сканера, тоже можно отключить.
- Служба маршрутизатора AllJoyn. Перенаправляет сообщения AllJoyn для локальных клиентов AllJoyn. Это популярный протокол взаимодействия приложений, устройств и пользователей через WiFi и Bluetooth (и другие типы сетей) вне зависимости от типа устройства. Не пользуетесь? Отключайте.
- Служба обмена данными (Hyper-V). Механизм обмена данными между виртуальной машиной и ОС ПК. Неактульно, если не пользуетесь виртуальной машиной Hyper-V.
- Служба завершения работы в качестве гостя (Hyper-V).
- Служба пульса (Hyper-V).
- Служба сеансов виртуальных машин Hyper-V.
- Служба синхронизации времени Hyper-V.
- Служба обмена данными (Hyper-V).
- Служба виртуализации удаленных рабочих столов Hyper-V.
- Служба наблюдения за датчиками. Наблюдение за различными датчиками.
- Служба общего доступа к портам Net.Tcp. Обеспечивает диспетчеризацию поступающих сообщений, адресованных службе приложения. По умолчанию служба отключена. Если вы оптимизируете домашний компьютер, проследите чтобы службы была отключена.
- Служба перечислителя переносных устройств. Обеспечивает возможность синхронизации и автоматическое воспроизведение файлов с переносных устройств. Также малоприменимая служба и ее можно отключить.
- Служба поддержки Bluetooth. Отключайте, если не используете Bluetoth.
- Служба помощника по совместимости программ.
- Служба регистрации ошибок Windows.
- Служба шифрования дисков BitLocker. Если не пользуетесь шифрованием дисков, отключайте.
- Службы, запускаемые при установке различных программ. Следует обратить внимание на службы, которые появляются при установке различных программ. Многие из этих служб вам также будут не нужны.
- Удаленный реестр. Позволяет удаленным пользователям изменять параметры реестра на этом компьютере.
- Удостоверение приложения.
- Факс. Позволяет получать и отправлять факсы, используя ресурсы этого компьютера и сетевые ресурсы.
- Функциональные возможности для подключенных пользователей и телеметрия. Относится к телеметрии — отключайте по желанию.
Совет! Как дополнение, вы можете остановить службы телеметрии, чтобы оптимизировать систему и отключить слежку.
Программа для отключения
Easy Service Optimizer — специальная бесплатная программа для оптимизации параметров запуска служб Windows 10. С ее помощью пользователь сможет остановить не используемые службы. Программа русскоязычная с понятным интерфейсом, поэтому разобраться сможет даже начинающий пользователь.
Утилита предлагает отключить службы Windows 10 для оптимизации по таким критериям:
- Безопасно.
- Оптимально.
- Экстрим.
Важно! Перед использованием программы обязательно сделайте точку восстановления системы.
Коме того, вы сможет вернуть все настройки в исходное состояние, нажав кнопку «По умолчанию».
По двойному клику вы сможете открыть любую службу, посмотреть информацию о ней, и изменить «Тип запуска» и «Тип восстановления».
Заключение
Надеемся, вы разобрались, какие службы можно отключить в Windows 10 для лучшего быстродействия. Скажем только, что данный список является открытым. Вы по своему усмотрению можете отключить ещё множество служб, которые вами не используются. Такая процедура позволит освободить несколько сот мегабайт оперативной памяти вашего компьютера.
А какие службы отключили вы? Какие возможно оставили? И насколько улучшилась производительность ОС? Если есть минутка, поделитесь этой информацией в комментариях с другими пользователями.
</ol>
Отключение всех служб подряд в Windows 10 может вызвать нестабильную работу операционной системы. Поэтому, чтобы наши читатели смогли разобраться с тем, какие службы можно отключить в Windows 10 без последствий, мы подготовили материал, где опишем подробное решение поставленной задачи.
Отключаем ненужные службы с помощью надстройки «Службы»
Попасть в надстройку «Службы» можно через Панель управления и через программу «Выполнить», введя в ней команду «services.msc».
Открыв надстройку, вы увидите весь список сервисов, установленных на компьютере.
Для примера попробуем отключить сервис «Удаленный реестр» через открывшуюся надстройку. Для этого перейдем к искомому сервису и откроем его.
Из открывшегося окна видно подробное описание сервиса, а также его состояние. Чтобы окончательно остановить «Удаленный реестр», мы выберем тип запуска «Отключена» и нажмем кнопку .
После этих действий «Удаленный реестр» полностью отключится. «Удаленный реестр» предназначен для редактирования файлов реестра удаленным пользователем. Например, Администратор правит ветки реестра на удаленном компьютере в сети. Для домашнего пользователя ПК «Удаленный реестр» абсолютно бесполезен, поэтому можете его смело выключать.
Из примера видно, как просто отключать ненужные сервисы. На вопрос, какие сервисы можно отключить в десятке, мы подготовили список с описанием сервисов, которые можно безболезненно отключить:
- Биометрическая служба Windows — используется для обработки и хранения биометрических данных;
- Браузер компьютеров — используется для создания списка компьютеров в сети;
- Вторичный вход в систему — позволяет управлять компьютером другим пользователям;
- Диспетчер печати — обеспечивает работу печатных устройств;
- Изоляция ключей CNG — производит изоляцию для процесса ключа;
- Ловушка SNMP — обеспечивает перехват сообщений для локальных агентов SNMP;
- Рабочая станция — доступ к рабочим станциям по протоколу SMB;
- Рабочие папки — используется для синхронизации директорий на различных устройствах;
- Сетевая служба Xbox Live — обеспечивает доступ к сервисам Xbox Live;
- Все сервисы, связанные аппаратной визуализацией Hyper-V — сервисы, которые предназначены для работы виртуальных машин;
- Служба географического положения — используется для отслеживания координат компьютера;
- Служба данных датчиков — обрабатывает и хранит информацию, получаемую с датчиков, установленных на ПК;
- Служба датчиков — управляет датчиками на ПК;
- Служба лицензий клиента — обеспечивает правильную работу магазина Windows 10;
- Служба маршрутизатора SMS Microsoft Windows — осуществляет пересылку сообщений по заранее созданным правилам;
- Удаленный реестр — создана для редактирования реестра удаленным пользователем;
- Факс — обеспечивает работу устройств, которые могут принимать и отправлять факсимильные сообщения.
Все из перечисленных сервисов в списке не влияют на работоспособность и стабильность операционной системы, поэтому их смело можно отключать.
Также хочется отметить, что перед отключением этих сервисов внимательно почитайте их назначение в описании. Например, если вы отключите «Диспетчер печати» и «Служба поддержки Bluetooth», то вы не сможете подключить принтер и не сможете пользоваться устройствами Bluetooth.
Отключаем ненужные службы с помощью командной строки
Каждую из служб, которые перечислены в первом примере, можно достаточно легко и быстро отключить через консоль. Для отключения нам нужна консоль, запущенная в режиме Администратора. В Windows 10 запустить консоль в режиме Администратора можно различными способами. Наиболее удобным способом является клик по меню «Пуск» правой кнопкой мыши и выбор необходимого нам пункта.
В запущенной консоли попробуем остановить уже знакомый нам сервис «Удаленный реестр». Для этого в консоли наберем команду net stop "RemoteRegistry" и выполним ее.
Если вам заново будет нужно запустить «Удаленный реестр», то это можно сделать командой net start "RemoteRegistry"
Английское имя для ввода в командной строке можно узнать в диспетчере задач на вкладке «Службы»
Рассмотренный пример лучше всего подойдет системным администраторам и опытным пользователям. Также хочется отметить, что рассмотренный пример без проблем можно использовать на предыдущих операционных системах Windows 7 и 8.
Отключаем ненужные службы с помощью PowerShell
Кроме командной строки для отключения ненужных сервисов можно еще использовать PowerShell. Открыть PowerShell в Windows 10 можно через панель управления или через поиск.
Теперь введем команду stop-service remoteregistry в PowerShell и выполним ее.
Эта команда остановит знакомый нам сервис «Удаленный реестр». Чтобы заново запустить «Удаленный реестр» в PowerShell, необходимо выполнить команду: start-service remoteregistry
Таким же образом останавливаются ненужные сервисы через PowerShell. Этот пример, как и предыдущий, лучше всего подойдет системным администраторам и опытным пользователям.
Останавливаем службы через диспетчер задач
Первым делом запустим Диспетчер задач. Запустить его в Windows 10 можно знакомой многим комбинацией клавиш + + . Также его можно запустить, кликнув по меню «Пуск» правой кнопкой мыши и выбрать пункт «Диспетчер задач».
В открытом диспетчере задач перейдем на вкладку «Службы» к удаленному реестру.
Теперь кликнем по нему правой кнопкой мыши и выберем в появившемся контекстном меню пункт «Остановить».
После этих действий удаленный реестр будет остановлен. Таким же образом можно заново запустить этот сервис.
Также хочется отметить, что открыть надстройку, рассматриваемую в первом примере, можно через диспетчер задач. Для этого необходимо кликнуть по ссылке в нижней части окна диспетчера задач.
Рекомендации
В этой статье мы рассмотрели четыре способа остановки служб, а также выясняли, какие из них можно отключить без вреда для компьютера.
Также хочется посоветовать нашим читателям, если вы захотите отключить определенный сервис не из рассмотренного списка, то внимательно ознакомьтесь с его функциями и назначением, чтобы не навредить системе.
Например, если вы остановите Windows Audio, то вы отключите работу всех аудиоустройств и звуковых программ. Чтобы вернуть работоспособность аудиоустройств и звуковых программ, нужно заново запустить неиспользуемую Windows Audio. Из этого примера можно отметить, что необходимо запоминать отключаемые сервисы, чтобы восстановить нормальную работу Windows 10.
Надеемся, наш материал поможет вам отключить ненужные службы, и вы сможете увеличить быстродействие Windows 10.
Видео по теме
Хорошая реклама
Настройка служб Windows
Настроить работу служб можно в специальном менеджере Windows. Чтобы открыть его, воспользуйтесь комбинацией клавиш Windows + R, в появившейся строке введите services.msc и нажмите Enter. Вы увидите такое же или похожее (если у вас одна из старых версий ОС) окно:
Менеджер отображает службы в виде таблицы. Здесь можно просмотреть список доступных служб, прочитать их краткое описание и узнать текущий статус. Особую важность представляет столбец «Тип запуска». Именно он показывает, включена ли конкретная служба и в каком режиме она запускается системой.
Кликнув дважды по одной из служб, вы откроете окно, в котором её можно отключить. Достаточно открыть пункт «Тип запуска», выбрать «Отключена» и нажать «Ок». Но среди прочих вариантов запуска есть значение «Вручную». В целях безопасности выбирайте именно его для всех служб, которые вы захотите отключить. Это позволит системе запускать службы, когда они действительно необходимы, и не тратить на них ресурсы в остальное время.
Не отключайте службы полностью, а только переводите их в ручной режим.
Перечисленные ниже службы не являются критически важными для работы системы, и многие пользователи могут без них обойтись. Поэтому вы можете перевести эти службы в ручной режим. Перед тем как вносить изменения, обязательно читайте краткие описания, чтобы не остановить работу важных для вас служб.
Некоторые службы из нашего списка могут быть уже полностью отключёнными на вашем ПК или изначально работать в ручном режиме. В таком случае просто пропускайте их.
Ошибочные действия в процессе настройки служб могут привести к некорректной работе системы. Внося изменения, вы берёте ответственность на себя.
Чтобы изменения вступили в силу, после настройки не забудьте перезагрузить ПК.
Службы Windows, которые можно перевести в ручной режим работы
Русскоязычные названия некоторых служб из этого списка могут отличаться от тех, которые вы увидите на своём компьютере. Но это касается только формулировок. Если не сможете найти нужную службу по точному названию, ищите варианты, похожие по смыслу.
Windows 10
- Функциональные возможности для подключённых пользователей и телеметрия (Connected User Experiences and Telemetry).
- Служба политики диагностики (Diagnostic Policy Service).
- Служба диагностического отслеживания (Diagnostic Tracking Service).
- Клиент отслеживания изменившихся связей (Distributed Link Tracking Client) — если компьютер не подключён ни к одной сети.
- dmwappushsvc.
- Диспетчер скачанных карт (Downloaded Maps Manager) — если вы не используете приложение «Карты».
- Вспомогательная служба IP (IP Helper) — если вы не используете IPv6-подключение.
- Служба помощника по совместимости программ (Program Compatibility Assistant Service).
- Диспетчер печати (Print Spooler) — если у вас нет принтера.
- Удалённый реестр (Remote Registry) — эту службу можно полностью отключить.
- Вторичный вход в систему (Secondary Logon).
- Центр обеспечения безопасности (Security Center).
- Модуль поддержки NetBIOS через TCP/IP (TCP/IP NetBIOS Helper).
- Служба сенсорной клавиатуры и панели рукописного ввода (Touch Keyboard and Handwriting Panel Service).
- Служба защитника Windows (Windows Defender Service).
- Служба регистрации ошибок Windows (Windows Error Reporting Service).
- Служба загрузки изображений Windows (Windows Image Acquisition, WIA) — если у вас нет сканера.
- Windows Search — если вы не пользуетесь функцией поиска Windows.
Windows 8/8.1
- Обозреватель компьютеров (Computer Browser) — если компьютер не подключён ни к одной сети.
- Служба политики диагностики (Diagnostic Policy Service).
- Клиент отслеживания изменившихся связей (Distributed Link Tracking Client) — если компьютер не подключён ни к одной сети.
- Вспомогательная служба IP (IP Helper) — если вы не используете IPv6-подключение.
- Автономные файлы (Offline Files).
- Служба помощника по совместимости программ (Program Compatibility Assistant Service).
- Служба перечислителя переносных устройств (Portable Device Enumerator Service).
- Диспетчер печати (Print Spooler) — если у вас нет принтера.
- Удалённый реестр (Remote Registry) — эту службу можно полностью отключить.
- Вторичный вход в систему (Secondary Logon).
- Центр обеспечения безопасности (Security Center).
- Сервер (Server) — если компьютер не используется как сервер.
- Модуль поддержки NetBIOS через TCP/IP (TCP/IP NetBIOS Helper).
- Служба регистрации ошибок Windows (Windows Error Reporting Service).
- Служба загрузки изображений Windows (Windows Image Acquisition, WIA) — если у вас нет сканера.
- Windows Search — если вы не пользуетесь функцией поиска Windows.
Windows 7
- Обозреватель компьютеров (Computer Browser) — если компьютер не подключён ни к одной сети.
- Диспетчер сеансов диспетчера окон рабочего стола (Desktop Window Manager Session Manager) — если не используете тему оформления Aero.
- Служба политики диагностики (Diagnostic Policy Service).
- Клиент отслеживания изменившихся связей (Distributed Link Tracking Client) — если компьютер не подключён ни к одной сети.
- Вспомогательная служба IP (IP Helper) — если вы не используете IPv6-подключение.
- Автономные файлы (Offline Files).
- Служба перечислителя переносных устройств (Portable Device Enumerator Service).
- Диспетчер печати (Print Spooler) — если у вас нет принтера.
- Защищённое хранилище (Protected Storage).
- Удалённый реестр (Remote Registry) — эту службу можно полностью отключить.
- Вторичный вход в систему (Secondary Logon).
- Центр обеспечения безопасности (Security Center).
- Сервер (Server) — если компьютер не используется как сервер.
- Служба ввода планшетного ПК (Tablet PC Input Service).
- Модуль поддержки NetBIOS через TCP/IP (TCP/IP NetBIOS Helper).
- Темы (Themes) — если вы используете классическую тему Windows.
- Служба регистрации ошибок Windows (Windows Error Reporting Service).
- Модуль запуска службы Windows Media Center (Windows Media Center Service Launcher).
- Windows Search — если вы не пользуетесь функцией поиска Windows.
Windows Vista
- Обозреватель компьютеров (Computer Browser) — если компьютер не подключён ни к одной сети.
- Диспетчер сеансов диспетчера окон рабочего стола (Desktop Window Manager Session Manager) — если не используете тему оформления Aero.
- Служба политики диагностики (Diagnostic Policy Service).
- Клиент отслеживания изменившихся связей (Distributed Link Tracking Client) — если компьютер не подключён ни к одной сети.
- Служба индексирования (Indexing Service) — если вы не пользуетесь поиском Windows.
- Автономные файлы (Offline Files).
- Служба перечислителя переносных устройств (Portable Device Enumerator Service).
- Диспетчер печати (Print Spooler) — если у вас нет принтера.
- ReadyBoost.
- Удалённый реестр (Remote Registry) — эту службу можно полностью отключить.
- Вторичный вход в систему (Secondary Logon).
- Центр обеспечения безопасности (Security Center).
- Сервер (Server) — если компьютер не используется как сервер.
- Служба восстановления системы (System Restore).
- Служба ввода планшетного ПК (Tablet PC Input Service).
- Модуль поддержки NetBIOS через TCP/IP (TCP/IP NetBIOS Helper).
- Темы (Themes) — если вы используете классическую тему Windows.
- Служба регистрации ошибок Windows (Windows Error Reporting Service).
- Модуль запуска службы Windows Media Center (Windows Media Center Service Launcher).
- Windows Search — если вы не пользуетесь функцией поиска Windows.
Windows XP
- Оповещатель (Alerter).
- Обозреватель компьютеров (Computer Browser) — если компьютер не подключён ни к одной сети.
- Клиент отслеживания изменившихся связей (Distributed Link Tracking Client) — если компьютер не подключён ни к одной сети.
- Служба индексирования (Indexing Service) — если вы не пользуетесь поиском Windows.
- Брандмауэр интернета (ICF) / Общий доступ к интернету (ICS) (Internet Connection Firewall / Internet Connection Sharing).
- Служба сообщений (Messenger).
- Удалённый реестр (Remote Registry) — эту службу можно полностью отключить.
- Вторичный вход в систему (Secondary Logon).
- Сервер (Server) — если компьютер не используется как сервер.
- Служба восстановления системы (System Restore).
- Модуль поддержки NetBIOS через TCP/IP (TCP/IP NetBIOS Helper).
- Источник бесперебойного питания (Uninterruptible Power Supply).
- Диспетчер отгрузки (Upload Manager).
- Беспроводная настройка (Wireless Zero Configuration).
Используемые источники:
- https://geekon.media/povyshaem-proizvoditelnost-kompyutera-posredstvom-otklyucheniya-neispolzuemyx-sluzhb/
- https://ustanovkaos.ru/poleznye-sovety/kakie-sluzhby-mozhno-otklyuchit-v-windows-10.html
- https://lifehacker.ru/disable-windows-services/
</ol></ul></h2>
990x.top
Простой компьютерный блог для души)
WSCSVC — что это за служба в Windows 10 и можно ли ее отключить?
Приветствую. Продолжаем изучать неизвестные службы Windows 10, сегодня у нас на разбор попала служба WSCSVC — я постараюсь найти максимум информации и написать все простыми словами. Поехали разбираться!
WSCSVC — что это такое?
Служба Центра обеспечения безопасности (Windows Security Center).
Этот центр безопасности появился еще в Windows XP SP2.
Служба отслеживает и сообщает параметры работоспособности системы безопасности. Параметры работоспособности включают в себя такие моменты как:
- Настройка брандмауэра, антивируса, антишпиона.
- Настройка Центра обновления Windows: можно указать как именно загружать и устанавливать обновления — автоматически или вручную.
- Контроль учетных записей пользователей — включение/отключение.
- API для программ, которые регистрируют и записывают данные в службу Центра безопасности.
- API чтобы сторонний софт смог узнать состояние безопасности Windows.
Что такое API? Это некие команды, которые могут использоваться сторонним софтом. То есть программа может послать команду в Центр безопасности и получить результат.
Были случаи, когда под службу WSCSVC маскировался вирус. Поэтому при подозрениях можете проверить ПК лучшими антивирусными утилитами — Dr.Web CureIt!, AdwCleaner, HitmanPro.
Вот как выглядел этот центр безопасности в Windows XP:
В Windows 10 как я понимаю это окно стало называться Безопасность и обслуживание, и если служба WSCSVC отключена — то будет написано такое предупреждение:
WSCSVC — можно ли отключить?
Отключить то можно, могут не работать некоторые функции безопасности. Настоятельно рекомендую перед отключением создать точку восстановления!
Я советую отключать службу именно через реестр — так надежнее (как мне кажется):
- Зажмите Win + R, появится окошко Выполнить, напишите команду regedit и нажмите ОК.
- Откроется редактор реестра, справа будут разделы, а слева — параметры (ключи).
- Откройте параметр HKEY_LOCAL_MACHINESYSTEMCurrentControlSetServices
- Внутри найдите раздел wscsvc, откройте его. Найдите там параметр Start, нажмите два раза по нему и установите значение 4.
- Нажмите ОК и выполните перезагрузку, после которой Центр безопасности уже должен быть отключен.
Важно! Может быть такое, что после перезагрузки служба сама себя включит. Тогда нужно на раздел wscsvc в разрешениях (правой кнопкой по разделу) выставить запретить все. Таким образом вы запретите системе менять значение параметра.
Если служба отключена, то при попытке зайти в Центр безопасности будет примерно такая ошибка:
Источник
Wcncsvc немедленные подключения windows регистратор настройки
Рассылка закрыта
При закрытии подписчики были переданы в рассылку «Всё о работе в Интернет» на которую и рекомендуем вам подписаться.
Вы можете найти рассылки сходной тематики в Каталоге рассылок.
Статистика
Секреты Windows: статьи о реестре, rundll32.exe, программах
Глава 6. Службы Windows Vista. 6.5. Сетевые подключения — часть 4
Дата: 26 сентября 2009, суббота
Модуль поддержки NetBIOS через TCP/IP (lmhosts)
Подраздел службы: lmhosts
Данная служба реализует поддержку служб, работающих с протоколом NetBT, а также разрешение имен NetBIOS для клиентов сети.
Также поддержка семантики NetBIOS, характерной для NetBEUI (то есть, протокола NetBT) основана на драйвере NETBT, атрибуты которого представлены ниже.
Подраздел драйвера: NETBT
Программа nbtstat.exe
Для просмотра сведений о работе протокола NetBIOS можно использовать программу командной строки nbtstat.exe. Варианты синтаксиса данной программы можно узнать, введя команду nbtstat.exe /?.
Узел универсальных PNP-устройств (upnphost)
Подраздел службы: upnphost
Данная служба предназначена для взаимодействия с устройствами UPnP. Стандарт UPnP призван упростить установку новых сетевых устройств и управление ими. При подключении устройства, поддерживающего UPnP, к сети, оно самостоятельно объявляет о себе и описывает возможности по управлению собой. Работа стандарта UPNP основана на протоколе SSDP. Реализация UPNP в Windows основана на следующих файлах: Upnpcont.exe, Upnphost.dll (выполняет подключение устройств UPNP), Upnp.dll (содержит основные API UPNP), Ssdpsrv.dll (используется протоколом SSDP в качестве ведущего узла).
Подробнее о механизме uPNP можно прочитать в разделе «Включение и отключение технологии UPnP», который имеет CLSID-номер 32f3845b-eda0-4168-be8d-90f07250d810.
После отключения данной службы будет невозможна работа с устройствами UPnP.
В операционной системе Windows Vista по умолчанию создано задание UPNPHOSTCONFIG (его атрибуты представлены ниже), которое выполняет запуск службы УЗЕЛ УНИВЕРСАЛЬНЫХ PNP-УСТРОЙСТВ. Данное задание расположено в разделе БИБЛИОТЕКА ПЛАНИРОВЩИКА ЗАДАНИЙ/MICROSOFT/WINDOWS/UPNP оснастки ПЛАНИРОВЩИК ЗАДАНИЙ.
Немедленные подключения Windows — регистратор настройки (wcncsvc)
Подраздел службы: wcncsvc
Данная служба выступает в роли регистратора (предназначена для выдачи сетевых удостоверений подписчикам, а также обнаружения и автоматической настройки беспроводных устройств).
Настройки данной службы можно изменить при помощи двух групповых политик подраздела АДМИНИСТРАТИВНЫЕ ШАБЛОНЫ/СЕТЬ/WINDOWS CONNECT NOW разделов КОНФИГУРАЦИЯ КОМПЬЮТЕРА и КОНФИГУРАЦИЯ ПОЛЬЗОВАТЕЛЯ.
Первой политикой данного подраздела является политика ЗАПРЕТИТЬ ДОСТУП К МАСТЕРАМ WINDOWS CONNECT NOW. С ее помощью изменяется значение параметра DWORD-типа DisableWcnUi, расположенного в ветви реестра SOFTWAREPoliciesMicrosoftWindowsWCNUI.
Второй же групповой политикой данного раздела является политика НАСТРОЙКА ПАРАМЕТРОВ БЕСПРОВОДНОЙ СЕТИ С ПОМОЩЬЮ WINDOWS CONNECT NOW, которая изменяет значения параметров DWORD-типа DisableFlashConfigRegistrar, DisableUPnPRegistrar, DisableWPDRegistrar, EnableRegistrars, MaxWCNDeviceNumber, расположенных в ветви реестра HKLMSOFTWAREPoliciesMicrosoftWindowsWCNRegistrars. Данная групповая политика позволяет запретить возможности настройки беспроводных подключений через Ethernet, USB и переносных устройств WPD.
Проводная автонастройка (dot3svc)
Подраздел службы: dot3svc
Данная служба управляет установкой подлинности на сетевых интерфейсах стандарта IEEE 802.1X.
Служба автонастройки WLAN (Wlansvc)
Подраздел службы: Wlansvc
Основное назначение данной службы — обнаружение и перечисление беспроводных устройств.
Рабочая станция (LanmanWorkstation)
Подраздел службы: LanmanWorkstation
Данная служба поддерживает соединение с сетевым компьютером на основе протокола SMB. Она является парой для службы СЕРВЕР и предназначена для подключения к общим ресурсам, созданным с ее помощью.
Работа протокола ПРОТОКОЛ СООБЩЕНИЙ TCP/IP (СЕАНС SMB), являющегося основой службы РАБОЧАЯ СТАНЦИЯ, реализуется при помощи драйвера ПРОТОКОЛ СООБЩЕНИЙ TCP/IP И TCP/IPV6 (СЕАНС SMB), атрибуты которого представлены ниже. Этот протокол работает поверх протоколов NBT, NetBEUI или IPX/SPX, является протоколом прикладного уровня и предназначен для совместного использования файлов при помощи служб СЕРВЕР и РАБОЧАЯ СТАНЦИЯ. Он описан в секции MS_NETBT_SMB.PrimaryInstall inf-файла nettcpip.inf.
Программа net.exe
Основные сведения о работе службы РАБОЧАЯ СТАНЦИЯ можно просмотреть при помощи следующих синтаксисов команды net.exe.
- Net config workstation. Отобразить настройки работы данной службы (домен и DNS-имя компьютера, отсчет и таймаут передачи, а также интервал ожидания открытия COM-порта).
- net stats workstation. Отобразить статистику работы службы РАБОЧАЯ СТАНЦИЯ (объем переданных/принятых данных; количество разрешенных/запрещенных операций чтения и записи; количество подключений; количество запущенных/зависших сеансов и т.д.)
Настройки службы Рабочая станция
Настройки данной службы содержатся в параметрах DWORD-типа ветви реестра HKLMSYSTEMCurrentControlSetServiceslanmanworkstationparameters.
Таблица 6.51. Ветвь HKLMSYSTEMCurrentControlSetServiceslanmanworkstationparameters
Источник
Wcncsvc немедленные подключения windows регистратор настройки
Вы можете запускать и останавливать службы, используя командную строку, если есть такая необходимость.
- Для запуска используется команда:
- >net start
- А для остановки службы используется другая команда:
- >net stop
- Например:
- >net stop spooler
Имя службы отличается от отображаемого имени службы, которое вы видите в оснастке services.msc. Имена служб Windows 7 представлены в таблице:
| Отображаемое имя | Имя службы |
| BranchCache | PeerDistSvc |
| DHCP-клиент | Dhcp |
| DNS-клиент | Dnscache |
| KtmRm для координатора распределенных транзакций | KtmRm |
| Microsoft .NET Framework NGEN v2.0.50727_X86 | clr_optimization_v2.0.50727_32 |
| Plug-and-Play | PlugPlay |
| Quality Windows Audio Video Experience | QWAVE |
| Superfetch | SysMain |
| Windows Audio | Audiosrv |
| Windows CardSpace | idsvc |
| Windows Driver Foundation — User-mode Driver Framework | wudfsvc |
| Windows Search | WSearch |
| WMI Performance Adapter | wmiApSrv |
| Автонастройка WWAN | WwanSvc |
| Автономные файлы | CscService |
| Агент защиты сетевого доступа | napagent |
| Агент политики IPsec | PolicyAgent |
| Адаптивная регулировка яркости | SensrSvc |
| Архивация Windows | SDRSVC |
| Биометрическая служба Windows | WbioSrvc |
| Брандмауэр Windows | MpsSvc |
| Веб-клиент | WebClient |
| Виртуальный диск | vds |
| Вспомогательная служба IP | iphlpsvc |
| Вторичный вход в систему | seclogon |
| Группировка сетевых участников | p2psvc |
| Дефрагментация диска | defragsvc |
| Диспетчер автоматических подключений удаленного доступа | RasAuto |
| Диспетчер печати | Spooler |
| Диспетчер подключений удаленного доступа | RasMan |
| Диспетчер сеансов диспетчера окон рабочего стола | UxSms |
| Диспетчер удостоверения сетевых участников | p2pimsvc |
| Диспетчер учетных данных | VaultSvc |
| Диспетчер учетных записей безопасности | SamSs |
| Доступ к НID-устройствам | hidserv |
| Журнал событий Windows | eventlog |
| Журналы и оповещения производительности | pla |
| Защита программного обеспечения | sppsvc |
| Защитник Windows | WinDefend |
| Защищенное хранилище | ProtectedStorage |
| Изоляция ключей CNG | Keylso |
| Инструментарий управлегия Windows | Wnmgmt |
| Информация о совместимости приложений | AeLookupSvc |
| Клиент отслеживания изменившихся связей | TrkWks |
| Координатор распределенных транзакций | MSDTC |
| Кеш шрифтов Windows Presentation | FontCache3.0.0.0 |
| Foundation 3.0.0.0 | |
| Ловушка SNMP | SNMPTRAP |
| Локатор удаленного вызова процедур (RPC) | RpcLocator |
| Маршрутизация и удаленный доступ | RemoteAccess |
| Модули ключей IPsec для обмена ключами в Интернете и протокола IP с проверкой подлинности | IKEEXT |
| Модуль запуска процессов JCOM-сервера | DcomLaunch |
| Модуль поддержки NetBIOS — через ТСP/IР | Imhosts |
| Настройка сервера удаленных рабочих столов | SessionEnv |
| Немедленные подключения Windows — регистратор настройки | wcncsvc |
| Обнаружение SSDP | SSDPSRV |
| Обнаружение интерактивных служб | UIODetect |
| Общий доступ к подключению к Интернету (ICS) | SharedAccess |
| Определение оборудования оболочки | ShellHWDetection |
| Основные службы доверенного платформенного модуля | TBS |
| Перенаправитель портов пользовательского режима служб удаленных рабочих столов | UmRdpService |
| Перечислитель IP-шин РnР-Х | IPBusEnum |
| Питание | Power |
| Планировщик заданий | Schedule |
| Планировщик классов мультимедиа | MMCSS |
| Поддержка элемента панели управления «Отчеты о проблемах и их решениях» | wercplsupport |
| Политика удаления смарт-карт | SCPolicySvc |
| Поставщик домашней группы | HomeGroupProvider |
| Проводная автонастройка | dot3svc |
| Программный поставщик теневого копирования (Microsoft) | swprv |
| Прослушиватель домашней группы | HomeGroupListener |
| Протокол PNRP | PNRPsvc |
| Публикация ресурсов обнаружения функции | FDResPub |
| Рабочая станция | LanmanWorkstation |
| Распространение сертификата | CertPropSvc |
| Расширяемый протокол проверки подлинности (ЕАР) | EapHost |
| Сборщик событий Windows | Wecsvc |
| Сведения о приложении | Appinfo |
| Сервер | LanmanServer |
| Сервер упорядочения потоков | THREADORDER |
| Сетевой вход в систему | Netlogon |
| Сетевые подключения | Netman |
| Система событий СОМ+ | EventSystem |
| Системное приложение СОМ+ | COMSysApp |
| Служба SSTP | SstpSvc |
| Служба автоматического обнаружения веб-прокси WinHTTP | WinHttpAutoProxySvc |
| Служба автонастройки WLAN | Wlansvc |
| Служба базовой фильтрации | BFE |
| Служба ввода планшетного ПК | TabletlnputService |
| Служба времени Windows | W32Time |
| Служба загрузки изображений Windows (WIA) | StiSvc |
| Служба инициатора Майкрософт iSCSI | MSiSCSI |
| Служба интерфейса сохранения сети | nsi |
| Служба кеша шрифтов Windows | FontCache |
| Служба медиаприставки Media Center | Mcx2Svc |
| Служба модуля архивации на уровне блоков | wbengine |
| Служба общего доступа к портам Net.Tcp | NetTcpPortSharing |
| Служба общих сетевых ресурсов проигрывателя Windows Media | WMPNetworkSvc |
| Служба перечислителя переносных устройств | WPDBusEnum |
| Служба планировщика Windows Media Center | ehSched |
| Служба поддержки Bluetooth | bthserv |
| Служба политики диагностики | DPS |
| Служба помощника по совместимости программ | PcaSvc |
| Служба профилей пользователей | ProfSvc |
| Служба публикации имен компьютеров PNRP | PNRPAutoReg |
| Служба регистрации ошибок Windows | WerSvc |
| Служба ресивера Windows Media Center | ehRecvr |
| Служба сведений о подключенных сетях | NlaSvc |
| Служба списка сетей | netprofm |
| Служба уведомления SPP | sppuinotify |
| Служба уведомления о системных событиях | SENS |
| Служба удаленного управления Windows (WS-Management) | WnRM |
| Служба шифрования дисков BitLocker | BDESVC |
| Служба шлюза уровня приложения | ALG |
| Службы криптографии | CryptSvc |
| Службы удаленных рабочих столов | TermService |
| Смарт-карта | SCardSvr |
| Сопоставитель конечных точек RPC | RpcEptMapper |
| Средство построения конечных точек WindowsAudio | AudioEndpointBuilder |
| Телефония | TapiSrv |
| Темы | Themes |
| Теневое копирование тома | VSS |
| Тополог канального уровня | IItdsvc |
| Удаленный вызов процедур (RPC) | RpcSs |
| Удаленный реестр | RemoteRegistry |
| Удостоверение приложения | ApplDSvc |
| Узел системы диагностики | WdiSystemHost |
| Узел службы диагностики | WdiServiceHost |
| Узел универсальных PNP-устройств | upnphost |
| Управление приложениями | AppMgmt |
| Управление сертификатами и ключом работоспособности | hkmsvc |
| Установщик ActiveX (AxInstSV) | AxInstSV |
| Установщик Windows | msiserver |
| Установщик модулей Windows | Trustedlnstaller |
| Факс | Fax |
| Фоновая интеллектуальная служба передачи (BITS) | BITS |
| Хост поставщика функции обнаружения | fdPHost |
| Цветовая система Windows (WCS) | WcsPluglnService |
| Центр обеспечения безопасности | wscsvc |
| Центр обновления Windows | wuauserv |
| Шифрованная файловая система (EFS) | EFS |
Если вы хотите изменить тип запуска службы, используйте команду sc: sc config start= тип запуска
- Тип запуска может быть выполнен:
- auto — автоматически;
- delayed-auto — автоматически (отложенный запуск);
- demand — вручную;
- disabled — отключена.
Источник