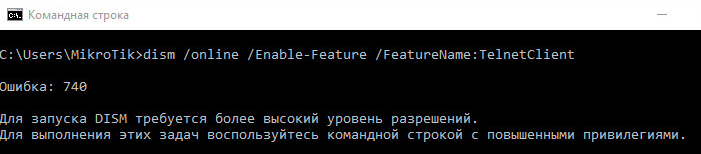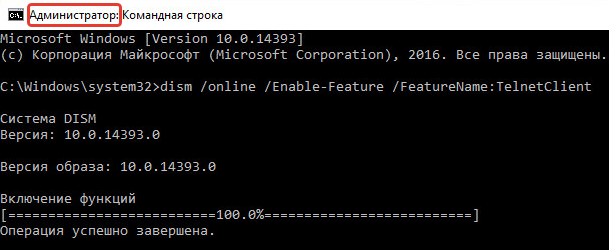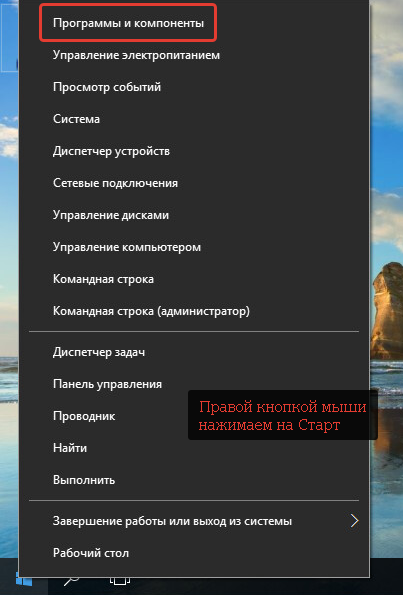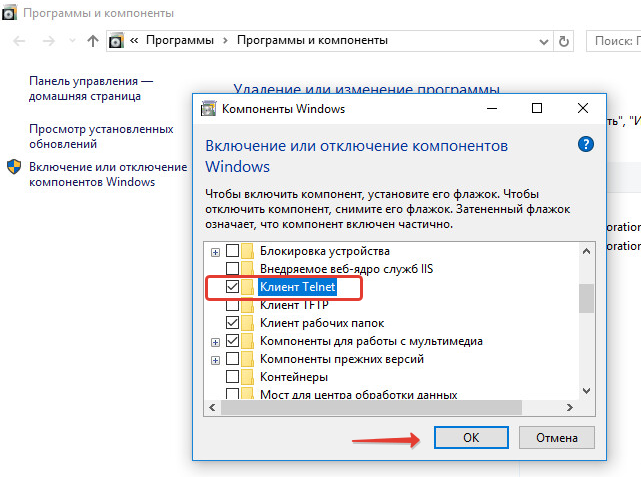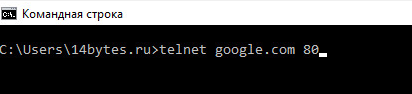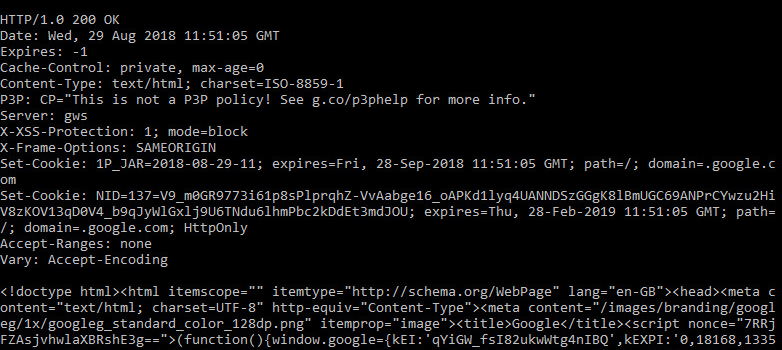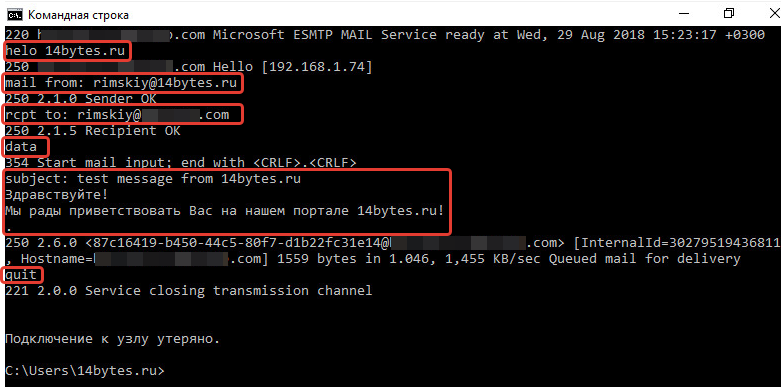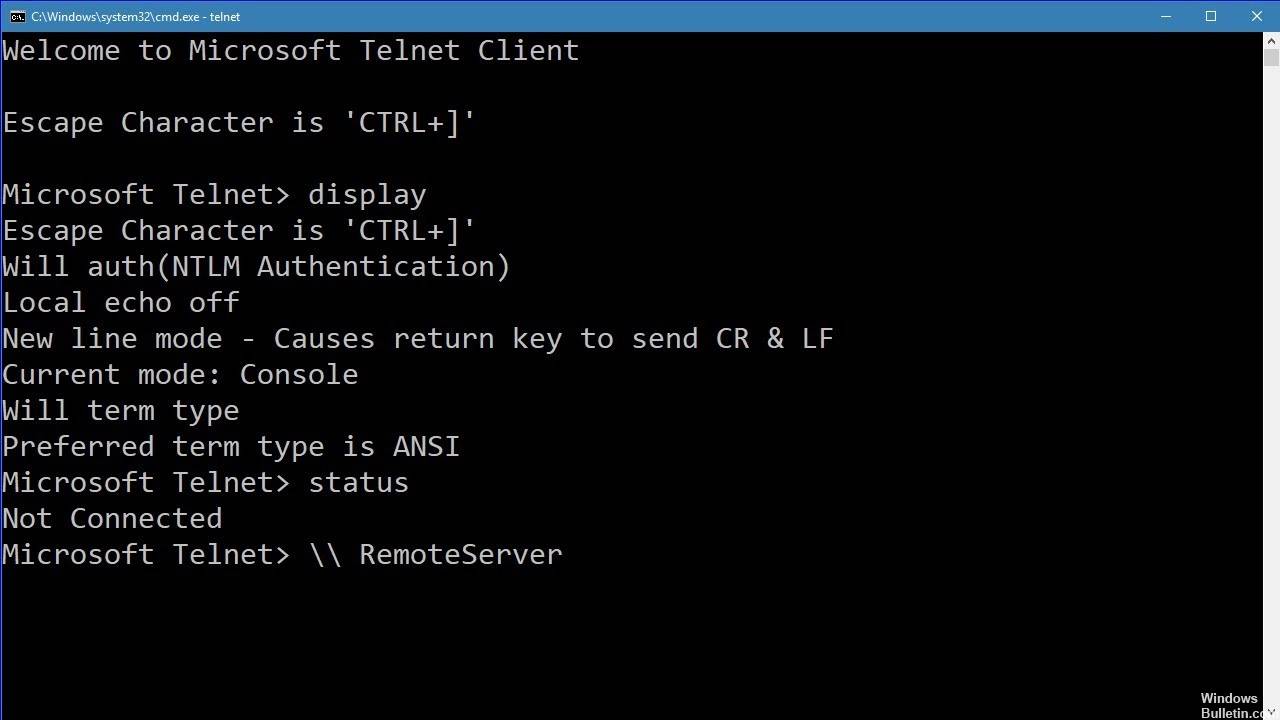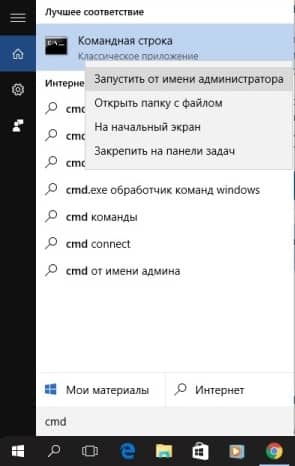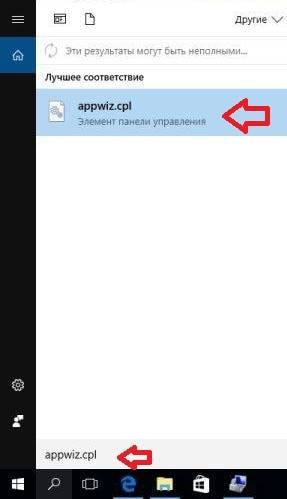Немногие пользователи компьютера сегодня знают о существовании различных специальных протоколов на компьютере, позволяющих без использования графического интерфейса и сторонних программ выполнять различные действия. Поэтому сразу возникает желание узнать, как пользоваться службой TELNET, когда узнают о соответствующем протоколе.
Далее будут изложено немного теории о том, что такое TELNET, то, ради чего многие и стремятся ей овладеть: возможности службы, а также список основных команд, позволяющий эти возможности осуществить на Windows.
TELNET
Сетевой протокол и текстовый интерфейс
TELNET — это средство связи, которое устанавливает транспортное соединение между терминальными устройствами, клиентами, то есть вашим компьютером и чьей-то ещё машиной, сервером, поддерживающей этот стандарт соединения. Это не специальная программа, а всего лишь сетевой протокол, но также словом TELNET (terminalnetwork) называют различные утилиты, которые также используют этот протокол. Сегодня Телнет присутствует практически везде, все ОС, так или иначе, его используют, в том числе и Windows.
TELNET реализует текстовый интерфейс, который отличается от привычного рядовому пользователю графического тем, что все команды необходимо вбивать вручную.
Что нам всё это даёт?
Ранее эта служба была одним из немногих способов подключения к сети, но с течением времени утратила свою актуальность. Сегодня есть гораздо более удобные программы, которые делают за пользователя всю работу, и не заставляют его заучивать наизусть различные команды для того, чтобы выполнить простейшие действия. Однако кое-что при помощи Телнет можно сделать и сейчас.
Подключения к сети
При помощи Телнет вы можете:
- подключаться к удалённым компьютерам;
- проверить порт на наличие доступа;
- использовать приложения, которые доступны только на удалённых машинах;
- использовать различные каталоги, к которым получить доступ можно только таким образом;
- отправлять электронные письма без использования специальных программ (клиентов);
- понимать суть работы многих протоколов, использующихся сегодня, и извлекать из этого для себя определённую выгоду;
- обеспечивать другим юзерам доступ к данным, размещённым на своём компьютере.
Начинаем пользоваться
Запуск
Запустить TELNET на Windows 7 и на любой другой Винде достаточно просто. Для этого необходимо сначала клиент, если он ещё не установлен:
- Зайти в Панель управления.
- Выбрать пункт «Программы».
- Выбрать вкладку «Включение или отключение компонентов Windows».
- Найти Telnet-клиент и поставить напротив него маркер, если он ещё не установлен.
После нажимаем «ОК» и ждём минуту, пока клиент устанавливается.
Запуск терминала осуществляется в Windows через командную строку, если у вас не установлено каких-либо специальных утилит для работы с Телнет. Но раз вы читаете эту статью, значит, только начинаете знакомство с этой темой, и для начала неплохо бы было освоить основы управления при помощи командной строки.
- Запускаем командную строку от имени администратора.
- Вводим «telnet».
Командная строка перезагружается, и теперь откроется командная линия TELNET, в которой мы и будем работать.
Проверяем порт
Одно из простейших действий, выполняемых в TELNET — проверка порта. Вы можете проверить порт на наличие доступа к нему с вашего компьютера. Для этого нужно сделать следующее:
В командной строке, открытой по методу выше вводим: telnetip-адрес номер порта
К примеру, если ваш IP-адрес 192.168.0.1, а номер порта 21 (порт FTP), то вводим:
telnet 192.168.0.1 21
Если команда выдаёт сообщение об ошибке, значит, порт недоступен. Если появляется пустое окно или просьба ввести дополнительные данные, значит, порт открыт. Для Windows такой способ проверить порт может быть достаточно удобным.
Команды
Команды TELNET составляют основу использования терминала. С их помощью можно управлять компьютером, который использует этот протокол, если для вас разрешён доступ, а также совершать другие различные действия. Как уже сказано выше, на Windowsони вводятся в командной строке приложения Телнет.
Для того чтобы увидеть основной список команд, введите в строке helpи нажмите «Enter». Базовые команды:
- Open — подключение к удалённому серверу. Необходимо ввести эту команду вместе с именем управляемого сервера и номером порта, например: openredmond 44. Если параметры не указаны, то используются локальный сервер и порт по умолчанию.
- Close — отключение от удалённого сервера. Используются аналогичные параметры.
- Set — настройка удалённого сервера, используется с именем управляемого сервера. Вместе с Set используются следующие команды:
- [Term {терминал}] — используется, чтобы задавать терминал указанного типа.
- [Escapeсимвол] — задаёт управляющий символ.
- [Mode {console или stream}] — задаёт режим работы.
- Unset [параметр] — отключает заданный ранее параметр.
- Start — запускает сервер Телнет.
- Pause — ставит работу сервера на паузу.
- Continue — возобновляет работу.
- Stop — останавливает сервер.
TELNET — один из старейших протоколов, но при этом он до сих пор применяется. Это означает, что и вы можете начать использовать его в своих целях. Для этого нужно лишь изучить синтаксис и список команд и начать практиковаться. Вы можете почерпнуть много нового, а заодно совсем по-другому начать смотреть на интернет и на привычные ранее действия в сети.
06.09.2018 Windows Интересное Задать вопросНаписать пост
Не все пользователи компьютеров знают о наличии скрытых служб, которые позволяют выполнять различные операции без использования специального программного обеспечения. В операционных системах Windows и Linux присутствует служба Telnet. В этом материале будет подробно рассмотрено назначение службы, команды, возможности и как с ней правильно работать.
Telnet – представляет собой средство связи, которое устанавливается между терминальными устройствами. Пример такой связи достаточно простой: персональный компьютер и сервер, который поддерживает подобный тип соединения. Телнет не является каким-либо программным обеспечением, это протокол связи. Но необходимо отметить, что есть некоторые утилиты, которые работают посредством протокола «terminalnetwork».
В недавнем прошлом Телнет был одним из основных способов подключения к сети. Сейчас утилита практически не используется. На сегодняшний день в операционные системы установлены более совершенные протоколы, исключая какие-либо дополнительные действия от пользователя.
Этот протокол связи используется в некоторых операциях:
- подключение к удаленному рабочему столу;
- проверка портов на возможность подключения;
- использование программного обеспечения, которое доступно только на удаленных машинах;
- применение системных каталогов, которые могут быть открыты только с использованием этого типа протокола;
- отправка электронной почты без использования дополнительного софта;
- пользователи, применяя этот протокол позволяет другим юзерам получить доступ к своему персональному компьютеру.
Установка и запуск
Скачивать утилиту не нужно, Telnet встроен в Windows 7/8/10 по умолчанию.
Инструкция по установке и запуску:
Для того, чтобы запустить клиент нужно открыть командную строку:
Предлагаем ознакомиться с видео по установке Телнет в Windows:
Проверка порта
Проверка сетевого порта на наличие доступа к нему персонального компьютера в Telnet:
- в окне необходимо ввести команду telnetip;
- далее следует ввести IP адрес компьютера, например, 192.168.1.1. Посмотреть адрес можно в настройках сетевого маршрутизатора;
- в конце вводим порт FTP «21». Таким образом команда будет выглядеть так: telnet 192.168.0.1 21;
- после этого появится сообщение об ошибке, если порт недоступен или с просьбой ввести дополнительные данные, если порт открыт.
Команды Telnet
Команды утилиты являются способом взаимодействия с ней. Для отображения списка всех команд, необходимо ввести «help». Далее подробно разберем основные команды:
- «open» — запрос позволяет выполнить подключение к удаленному серверу;
- «close» — прерывание процесса подключения к удаленному серверу;
- «set» — настройка параметров подключения к серверу;
- «term» — запрос предназначен для указания типа терминала;
- «escape» — задает управляющий символ;
- «mode» — выбор режима работы;
- «unset» — сброс ранее введенных параметров;
- «start» — запуск сервера;
- «pause» — временная остановка работы сервера;
- «continue» — продолжение работы сервера после паузы;
- «stop» — полное прекращение работы сервера.
Telnet в Linux
Как и в Виндовс, Телнет встроен в операционную систему Linux. Ранее он использовался, как стандартный протокол Telnet, теперь на его место пришел более улучшенный SSH. Как и с предыдущей ОС, утилита в Linux используется для проверки портов, маршрутизаторов и т.д.
Рассмотрим основные режимы работы:
- «построчный». Данный режим работы является рекомендованным. В этом случае редактирование запроса осуществляется на локальном ПК и отправляется на сервер только в том случае, когда она готова;
- «посимвольный». Каждый набранный символ в окне консоли отправляется на удаленный сервер. Здесь нельзя осуществить редактирование текста. При удалении символа с помощью «Backspace», он тоже будет отправлен на сервер.
Базовые команды в Linux:
- «close» — прерывание подключения;
- «encrypt» — включение шифрования;
- «logout» — выключение утилиты и закрытие соединения;
- «mode» — выбор режима работы;
- «status» — состояние соединения;
- «send» — отправка запроса телнет;
- «set» — настройка параметров сервера;
- «open» — подключение к удаленному серверу;
- «display» — отображение специальных символов.
Далее рассмотрим несколько способов применение утилиты в Linux:
- в окне консоли вводим запрос для проверки доступности сервера, например, «telnet 192.168.1.243»;
- далее проверим доступ к порту путем ввода запроса «telnet localhost 122» и «telnet localhost 21». На экране консоли появится сообщение о том принимает ли соединение какой-либо из портов;
- пример удаленного управления с помощью телнет. Для этого необходимо ввести в главном окне запрос «telnet localhost 23». «23» порт используемый по умолчанию. Чтобы произвести удаленное управление, необходимо установить на локальный компьютер «telnet-server». После этого появится сообщение с требованием ввода логина и пароля.
Недостатки Telnet
Главным недостатком данного протокола является – удаленное соединение без использования шифрования. Единственным моментом безопасности является авторизация пользователей в сессии телнет. Но тем не менее логин и пароль также передаются в незашифрованном виде, тем самым доступ к ним можно так или иначе получить. Настоятельно не рекомендуется передавать какие-либо важные данные в локальных сетях.
Telnet не является внутренней или внешней командой
Данная ошибка появляется в том случае, если данный клиент не установлен на персональном компьютере. Необходимо выполнить следующие действия:
- открываем «Панель управление»;
- переходим в «Программы» и в левом столбце «Включение или отключение компонентов Windows»;
- в открывшемся окне находим «Клиент Telnet» и отмечаем данный чекбокс, жмем «Ок».
Второй способ:
Reader Interactions
На чтение 7 мин. Просмотров 739 Опубликовано 20.08.2019
Содержание
- Объяснение протокола Telnet
- Как работает Telnet?
- Telnet все еще используется сегодня?
- Как использовать Windows Telnet
- Включение клиента Telnet в Windows
- Выполнение команд Telnet в Windows
- Telnet Games & Дополнительная информация
Объяснение протокола Telnet
Telnet (сокращение от TEL etype NET работа) – это сетевой протокол, используемый для обеспечения интерфейса командной строки для связи с устройством.
Telnet чаще всего используется для удаленного управления, а также иногда для начальной настройки некоторых устройств, особенно сетевого оборудования, такого как коммутаторы, точки доступа и т. Д.
Управление файлами на веб-сайте также иногда используется для Telnet.
Telnet иногда пишется в верхнем регистре как TELNET , а также может быть написана с ошибкой как Telenet .
Как работает Telnet?
Телнет раньше использовался в основном на терминале или «тупом» компьютере. Этим компьютерам требуется только клавиатура, потому что все на экране отображается в виде текста. Там нет графического интерфейса пользователя, как вы видите с современными компьютерами и операционными системами.
Терминал предоставляет способ удаленного входа на другое устройство , как если бы вы сидели перед ним и использовали его, как любой другой компьютер. Этот способ связи, конечно, осуществляется через Telnet.
В настоящее время Telnet можно использовать с виртуального терминала или с эмулятора терминала, который по сути является современным компьютером, который взаимодействует с тем же протоколом Telnet.
Одним из примеров этого является команда Telnet, доступная из командной строки в Windows. Неудивительно, что команда telnet – это команда, использующая протокол Telnet для связи с удаленным устройством или системой.
Команды Telnet также могут выполняться в других операционных системах, таких как Linux, Mac и Unix, почти так же, как в Windows.
Telnet – это не то же самое, что другие протоколы TCP/IP, такие как HTTP, которые позволяют просто передавать файлы на сервер и с сервера. Вместо этого, протокол Telnet позволяет вам войти на сервер, как если бы вы были реальным пользователем, предоставляя вам прямой контроль и все те же права на файлы и приложения, что и пользователь, под которым вы вошли.
Хотя это не то же самое, что Telnet, если вы ищете способ удаленного взаимодействия с другим компьютером, посмотрите этот список бесплатных программ удаленного доступа. Это бесплатное программное обеспечение, которое очень безопасно, предоставляет графический интерфейс пользователя, которым легко управлять, и позволяет вам управлять компьютером, как если бы вы сидели перед ним.
Telnet все еще используется сегодня?
Telnet редко используется для подключения к устройствам или системам. Большинство устройств, даже очень простых, теперь можно настраивать и управлять через веб-интерфейсы, которые более безопасны и просты в использовании, чем Telnet.
Telnet обеспечивает ноль шифрование передачи файлов, что означает, что все передачи данных, сделанные через Telnet, передаются в виде открытого текста. Любой, кто следит за вашим сетевым трафиком, сможет видеть имя пользователя и пароль, которые вводятся при каждом входе на сервер Telnet!
Предоставление кому-либо прослушивания учетных данных на сервере, очевидно, является очень большой проблемой, особенно с учетом того, что имя пользователя и пароль Telnet могут относиться к пользователю, имеющему полные, неограниченные права на систему.
Когда Telnet впервые начал использоваться, в интернете было не так много людей, и, соответственно, не было такого количества хакеров, как мы видим сегодня. Хотя он не был безопасным даже с самого начала, он не представлял такой большой проблемы, как сейчас.
В наши дни, если сервер Telnet подключен к Интернету и подключен к общедоступному Интернету, гораздо более вероятно, что кто-то найдет его и покажет его.
Тот факт, что Telnet небезопасен и не должен использоваться, не должен сильно беспокоить обычного пользователя компьютера. Вы, вероятно, никогда не будете использовать Telnet или работать с чем-либо, что требует этого
Как использовать Windows Telnet
Хотя Telnet не является безопасным способом связи с другим устройством, вы все равно можете найти причину или две для его использования (см. Игры и дополнительная информация Telnet ниже).
К сожалению, вы не можете просто открыть окно командной строки и ожидать запуска команд Telnet.
Клиент Telnet, инструмент командной строки, который позволяет вам выполнять команды Telnet в Windows, работает в каждой версии Windows, но, в зависимости от используемой версии Windows, вам, возможно, придется сначала включить ее.
Включение клиента Telnet в Windows
В Windows 10, Windows 8, Windows 7 и Windows Vista вам нужно включить Клиент Telnet в Функции Windows на Панели управления, прежде чем можно будет выполнять какие-либо команды Telnet. казнены.
Клиент Telnet уже установлен и готов к использованию как в Windows XP, так и в Windows 98.
-
Откройте панель управления.Очень быстрый способ сделать это – найти в меню «Пуск» панель управления или выполнить контроль в диалоговом окне «Выполнить» ( WIN + R ). ,
-
Выберите Программа из списка элементов категории. Если вы видите множество значков апплета, выберите Программы и компоненты и перейдите к шагу 4.
-
Выберите Программы и компоненты .
-
Выберите Включить или выключить функции Windows в левой части окна.
-
Установите флажок Клиент Telnet .
-
Выберите ОК , чтобы включить Telnet.
Возможно, вам придется подождать несколько секунд или максимум несколько минут. При появлении сообщения «Windows завершила запрошенные изменения». закройте окно «Функции Windows» и «Программы и компоненты».
Выполнение команд Telnet в Windows
Команды Telnet очень легко выполнить. После открытия командной строки просто введите и введите слово telnet . В результате получается строка « Microsoft Telnet> », в которой вводятся команды Telnet.
Еще проще, особенно если вы не планируете выполнять свою первую команду Telnet с помощью ряда дополнительных команд, просто введите telnet и любую команду Telnet, как вы увидите в большинстве наши примеры ниже.
Чтобы подключиться к серверу Telnet, вам нужно ввести команду, соответствующую следующему синтаксису:
порт telnet hostname
Одним из примеров может быть запуск командной строки и выполнение telnet textmmode.com 23 . Это соединит вас с textmmode.com через порт 23 с помощью Telnet.
Последняя часть команды используется для номера порта Telnet, но необходимо только указать, не является ли он портом по умолчанию 23. Например, ввод telnet textmmode.com 23 аналогичен запуску команда telnet textmmode.com , но не такая, как telnet textmmode.com 95 , которая подключается к тому же серверу, но на этот раз с номером порта 95 .
Microsoft хранит этот список команд Telnet, если вы хотите узнать больше о том, как выполнять такие действия, как открытие и закрытие соединения Telnet, отображение настроек клиента Telnet и т. Д.
Telnet Games & Дополнительная информация
По умолчанию пароль или имя пользователя Telnet отсутствуют, поскольку Telnet – это просто средство, которое кто-то может использовать для входа на сервер Telnet. Там нет пароля Telnet по умолчанию больше, чем есть пароль Windows по умолчанию.
Есть несколько приемов командной строки, которые вы можете выполнить с помощью Telnet. Некоторые из них довольно бесполезны, учитывая, что все это в текстовой форме, но вы можете повеселиться с ними.
Проверьте погоду в Weather Underground, используя только командную строку и протокол Telnet:
telnet rainmaker.wunderground.com
Верьте или нет, вы даже можете использовать Telnet, чтобы поговорить с искусственно интеллектуальным психотерапевтом по имени Элиза . После подключения к Telehack с помощью команды снизу введите eliza , когда вас попросят выбрать одну из перечисленных команд.
telnet telehack.com
Посмотрите ASCII-версию полного фильма Star Wars Episode IV, введя его в командной строке:
telnet полотенце.blinkenlights.nl
Помимо этих забавных мелочей, которые вы можете делать в Telnet, есть целый ряд досок объявлений . BBS – это сервер, который позволяет вам делать такие вещи, как отправка сообщений другим пользователям, просмотр новостей, обмен файлами и многое другое.
Руководство Telnet BBS содержит сотни перечисленных для вас серверов, к которым вы можете подключиться через Telnet.
Содержание
- 1 Для чего нужен telnet клиент
- 2 Активация Telnet клиента
- 3 Проверяем корректно ли установлен telnet клиент
- 4 У вас уже установлен telnet клиент, но все еще не удается подключиться к сетевым ресурсам?
- 5 Превращаем командную строку в web браузер
- 6 Отправка письма из командной строки с помощью telnet
- 7 Исправление обновления января 2020 года:
По-умолчанию клиент Telnet клиент в операционных системах Microsoft Windows отключен, чего обычные пользователи вряд ли заметят. Сама возможность включить его в настольных системах присутствует. И поскольку это чрезвычайно полезный инструмент, который можно использовать для тестирования подключения TCP к внешним хостам на указанном порту, то разберемся как активировать данный функционал. Тем, кто дочитает статью до конца, покажу пару интересных вариантов использования команды telnet, о которых многие не догадываются.
Содержание
Для чего нужен telnet клиент
Замечательно, когда вы пытаетесь устранить проблемы с сетевыми подключениями, для примера у нас есть веб-сервер, который должен обрабатывать HTTP запросы на 80 порту. Используя telnet для подключения на веб-сервер на порт 80, мы можем проверить возможность подключения, даже когда мы не можем загрузить веб-страницу с помощью браузера.
Возможно, что с подключением все в порядке, но проблема связана с веб-сервером или что веб-сервер остановлен, и, например, порт вообще не прослушивается. С telnet мы можем лучше понять, что происходит.
Активация Telnet клиента
Для начала, нам необходимо включить telnet-клиент. Если не включить, то получим результат, аналогичный приведенному ниже при попытке его использования:
C:UsersMikroTik>telnet google.com 80 "telnet" не является внутренней или внешней командой, исполняемой программой или пакетным файлом.
Вы можете включить клиента либо из командной строки, либо с помощью графического интерфейса.
Включение клиента telnet с помощью командной строки
Запустите команду ниже в командной строке от имени администратора. В противном случае вы получите следующее сообщение системы:
dism /online /Enable-Feature /FeatureName:TelnetClient
Вот и все, через несколько секунд telnet клиент должен быть готов к работе.
Включение telnet клиент с помощью графического интерфейса
Щелкните правой кнопкой мыши на кнопку «Пуск» и выберите «Программы и компоненты».
Выберите «Включение или отключение компонентов Windows» в меню слева.
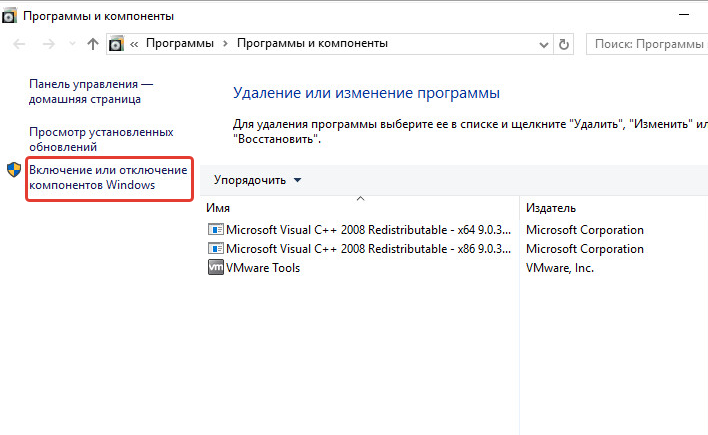
Нажмите кнопку «ОК», на экране отобразится ход установки клиента telnet. Дождитесь момента применения изменений и закройте окно.
Проверяем корректно ли установлен telnet клиент
Просто откроем командную строку или powershell, введем «telnet» и нажмем клавишу «Ввод» на клавиатуре. Если все прошло успешно, то вы получите приглашение, подобное приведенному ниже:
Добро пожаловать в программу-клиент Microsoft Telnet Символ переключения режима: 'CTRL+]' Microsoft Telnet>
У вас уже установлен telnet клиент, но все еще не удается подключиться к сетевым ресурсам?
В некоторых случаях для выполнения команды telent вы должны запускать командную строку cmd или powershell с правами администратора. Иначе получите ошибку аналогичную отсутствующему в системе telnet клиенту.
Превращаем командную строку в web браузер
Возвращаясь к началу статьи, проверим, сможем ли мы подключиться по протоколу HTTP к web серверу google.com на 80 порт:
Появится пустой экран, необходимо ввести запрос “GET /”, что равносильно запросу корневой web страницы. Получим следующий ответ от web сервера Google:
Теперь, когда вы включили компоненту telnet в своей системе, сможете сможете использовать данную команды для подключения к сетевым устройствам по различным протоколам.
Отправка письма из командной строки с помощью telnet
Например, при мы можем отправить письмо по SMTP протоколу из командной строки. Для этого введем команду
telnet smtp.mailserver.com 25
Если порт открыт, то получим приглашение от сервера на отправку команд. Нам интересно проверить отправку писем. Будьте внимательны при вводе последовательно следующих команд. Так как опечатки будут приводить к ошибкам, а команды удаления некорректных символов не работают.
- helo имя_вашего_хоста
- mail from: pochta@myhost.ru
- rcpt to: pochta@host.com (если не настроен почтовый relay, будьте внимательны при использовании домена, отличного от поддерживаемого на данном почтовом сервере)
- data
- subject: тема письма
- содержание письма
- . (точка с новой строки означает завершение ввода сообщения)
- quit (выход из сеанса связи)
Таким образом мы использовали telnet для проверки работы сетевых сервисов HTTP и SMTP. Также не забывайте использовать инструмент для устранения неполадок TCP-подключений.
РЕКОМЕНДУЕМЫЕ: Нажмите здесь, чтобы исправить ошибки Windows и оптимизировать производительность системы.
По умолчанию клиент Telnet отключен в операционных системах Microsoft Windows, что, к сожалению, является чрезвычайно полезным инструментом для проверки соединения TCP с внешними хостами на определенном порту.
Хорошо, если вы пытаетесь решить проблемы с сетевым подключением, например, если вы говорите, что у нас есть веб-сервер, который должен прослушивать порт 80 для обслуживания HTTP-трафика, но мы не можем загрузить веб-страницу, используя Telnet для подключения к сети. Сервер на порт 80, мы можем проверить соединение.
Возможно, соединение установлено правильно, но есть проблема с веб-сервером или веб-сервер остановлен, а порт вообще не слышит. С TelnetМы можем лучше понять, что происходит.
Что такое Telnet и как он работает?
Telnet — это интернет-протокол, который позволяет вам подключаться к другому компьютеру в локальной сети или в Интернете.
Telnet был изобретен в 1969 и часто считается предшественником современного Интернета.
Сегодня большинство пользователей используют графический пользовательский интерфейс, но когда был изобретен Telnet, не было браузера или графической операционной системы. В результате пользователям приходилось полагаться исключительно на интерфейс командной строки.
Следует отметить, что Telnet по-прежнему работает так же, как и десятилетия назад, и что клиенты Telnet доступны практически для всех платформ.
Исправление обновления января 2020 года:
Мы рекомендуем вам попробовать этот новый инструмент. Он исправляет множество компьютерных ошибок, а также защищает от таких вещей, как потеря файлов, вредоносное ПО, сбои оборудования и оптимизирует ваш компьютер для максимальной производительности. Это исправило наш компьютер быстрее, чем делать это вручную:
- Шаг 1: Скачать PC Repair & Optimizer Tool (Windows 10, 8, 7, XP, Vista — Microsoft Gold Certified).
- Шаг 2: Нажмите «Начать сканирование”, Чтобы найти проблемы реестра Windows, которые могут вызывать проблемы с ПК.
- Шаг 3: Нажмите «Починить все», Чтобы исправить все проблемы.

На самом деле, клиент Telnet все еще существует, но он больше не является частью интегрированных инструментов стандартной версии Windows: если вы хотите использовать его в своей системе, вы должны явно выбрать его. К счастью, это можно сделать и после установки Windows: все, что вам нужно сделать, это выполнить следующие простые шаги:
Включить Telnet с панели управления
- Откройте панель управления.
- Навигация по программам и функциям.
- Выберите Включить или отключить функции Windows в левом меню.
- Найдите клиента Telnet в списке и установите флажок слева.
- Нажмите кнопку ОК, чтобы начать установку клиента Telnet.
В командной строке выберите Telnet
- Нажмите на Пуск и в разделе «Тип поиска» в CMD.
- Щелкните правой кнопкой мыши CMD и выберите Запуск от имени администратора.
- Введите пароль администратора при появлении запроса.
- Затем введите pkgmgr / iu: «TelnetClient» ИЛИ dism / online / Включить функцию / FeatureName: TelnetClient и нажмите Enter, чтобы активировать клиент Telnet.
- Используйте команду pkgmgr / iu: «TelnetServer» для активации сервера Telnet.
Проверка установки Telnet
После завершения установки мы можем использовать клиент Telnet.
- Запустите командную строку, введя Командная строка в поле поиска строки меню и нажав на возвращенное приложение.
- Вы также можете ввести Windows Key + R, чтобы открыть диалоговое окно порядка выполнения. Введите cmd и нажмите Enter.
- Введите telnet и нажмите Enter, чтобы получить доступ к клиенту Telnet.
- Введите help, чтобы увидеть поддерживаемые команды Telnet.
- Введите q или выход для выхода из Telnet.
- Введите telnet google.com 80 для Telnet в Google через порт 80.
https://social.technet.microsoft.com/wiki/contents/articles/38433.windows-10-enabling-telnet-client.aspx
РЕКОМЕНДУЕМЫЕ: Нажмите здесь, чтобы устранить ошибки Windows и оптимизировать производительность системы
CCNA, веб-разработчик, ПК для устранения неполадок
Я компьютерный энтузиаст и практикующий ИТ-специалист. У меня за плечами многолетний опыт работы в области компьютерного программирования, устранения неисправностей и ремонта оборудования. Я специализируюсь на веб-разработке и дизайне баз данных. У меня также есть сертификат CCNA для проектирования сетей и устранения неполадок.
В Windows 10,8, 7 Telnet клиент и сервер по умолчанию отключены. Включить их вы можете используя командную строку или с помощью панели управления.
Включить Telnet с помощью командной строки:
1.Запускаем командную строку от имени администратора: один из способов в любой версии Windows в строке поиска введите cmd => на предложенный вариант нажимаем правой клавишей мыши => запустить от имени администратора;
2. Чтобы включить Telnet клиент введите команду pkgmgr /iu:”TelnetClient” или dism /online /Enable-Feature /FeatureName:TelnetClientand и нажмите Enter;
3.Чтобы включить Telnet сервер введите команду pkgmgr /iu:”TelnetServer” и нажмите Enter.
Включить Telnet с помощью панели управления:
1.Нужно зайти в панель управления => программы и компоненты: можно в строке поиска написать appwiz.cpl и нажать Enter;
2.На левой панели открываем «Включение или отключение компонентов Windows»;
3.Ищем в списке Telnet клиент и сервер, ставим галочки перед ними и нажимаем «ОК». Компоненты будут добавлены, перезагрузите компьютер если попросит.
Чтобы посмотреть справку Telnet — в командной строке введите сначала команду telnet и нажмите Enter, потом введите help и нажмите Enter.
Отключить Telnet можно через компоненты Windows, просто сняв галочки и нажав «ОК». На сегодня всё, если есть дополнения — пишите комментарии! Удачи Вам 🙂
Используемые источники:
- https://14bytes.ru/kak-vkljuchit-telnet-klient-v-windows-10/
- http://windowsbulletin.com/ru/как-включить-telnet-на-windows-10/
- https://vynesimozg.com/vklyuchit-telnet-v-windows-10-8-i-7/
Соединение с удаленным портом и установление интерактивного канала связи для передачи команд или получения данных – все это возможно при помощи утилиты telnet. Иногда ее называют универсальным браузером для терминала, потому что программа способна работать с различными протоколами.
Что такое telnet?
Протокол telnet, созданный на основе TCP, позволяет передавать на удаленный сервер простые текстовые команды для ручного управления процессами и включения взаимодействия между ними. Несмотря на повальный переход на SSH, утилита продолжает повсеместно использоваться.
Общий синтаксис telnet:
$ telnet опции хост порт
Под хостом подразумевается удаленный компьютер (домен или IP-адрес), порт – тот порт, через который осуществляется подключение. Перечень опций следующий:
- -4 – вручную включить поддержку стандарта IPv4;
- -6 – то же самое относительно IPv6;
- -8 – применять 8-битную кодировку вроде Unicode;
- -E – отключить поддержку Escape-последовательностей;
- -a – автоматическое подключение под логином из переменного окружения USER;
- -b – использовать локальный сокет;
- -d – активировать режим отладки;
- -p – включить эмуляцию rlogin;
- -l – указание пользователя авторизации.
Перечисленные опции предназначены для подключения к удаленному серверу. Но это лишь начало, далее следует ввод команд для управления процессами. Здесь возможно включение двух различных режимов:
- построчный – сначала строка полностью вводится в терминал на локальном компьютере и только затем целиком отправляется на сервер;
- посимвольный – отправка осуществляется посимвольно, в этом случае критичны любые ошибки ввода, потому что даже Backspace передается в виде определенной комбинации из символов.
Комьюнити теперь в Телеграм
Подпишитесь и будьте в курсе последних IT-новостей
Подписаться
Стандартные команды консоли telnet
- CLOSE – отключиться от удаленного сервера;
- ENCRYPT – включить шифрование информации;
- LOGOUT – выйти из программы с закрытием соединения;
- MODE – переключение режима со строчного на символьный или наоборот;
- STATUS – отобразить текущий статус соединения;
- SEND – отправить один из специальных символов telnet;
- SET – установить значение параметра;
- OPEN – открыть соединение с удаленным сервером;
- DISPLAY – отобразить применяемые спецсимволы;
- SLC – изменить используемые спецсимволы.
Это основной перечень команд, более подробно о них написано в официальной документации разработчика программы.
Как установить telnet
Теперь проведем несколько тренировочных подключений, чтобы на практике разобраться в работе утилиты. Но предварительно ее требуется инсталлировать на компьютер (на примере Ubuntu). Для этого используется команда:
$ sudo apt install telnet
По завершении процедуры можно приступать к запуску и использованию.
Проверка доступности сервера
Первая и самая важная команда – это проверка доступности сервера, к которому осуществляется подключение. Она позволяет подтвердить установление соединения. Выглядит она так:
telnet 192.168.1.243
Фактически это аналог PING, поэтому она вводится только при использовании telnet, чтобы перед инициацией других процессов убедиться в том, что сервер воспринимает команды.
Проверка доступности порта
То же относится к режиму проверки порта на удаленном сервере. Это осуществляется командами:
$ telnet localhost 123 $ telnet localhost 22
Первая строка в приведенном примере выдает ответ, что на соединение никто не отвечает. Вторая же инициирует ответ, что доступно соединение по протоколу SSH.
Отладка
Режим отладки востребован в ситуациях, когда пользователю важно видеть подробности работы утилиты (в окне консоли). Для этого команда запуска вводится с префиксом -d:
$ sudo telnet -d localhost 22
Консоль telnet
Встречаются ситуации, когда необходимо передать команды в утилиту telnet, запущенную именно на сервере, а не на локальном компьютере пользователя. В этом случае требуется открыть консоль, для чего используется спецсимвол. По умолчанию это «^[«.
Чтобы ввести его, достаточно нажать комбинацию клавиш <Ctrl + [>. После этого на экране будет отображаться приглашение ввода telnet. Сначала рекомендуется посмотреть текущий перечень доступных команд, он отображается после ввода команды <?>. Также на этом этапе есть возможность посмотреть статус подключения:
telnet> status
По желанию можно опробовать другие команды, доступные для ввода в текущей сессии.
Тестирование сайта
Распространенный вариант применения telnet заключается в подключении к определенному сайту через консоль. Страницы отображаются не в привычном «красивом» виде, а списком информации, которая передается с сервера или на него. Пример команды:
$ telnet test-site.ru 80
После подключения достаточно ввести команду /GET, и веб-сервер вернет страницу и заголовки, которые при обычном подключении передаются в браузер.
Подключение к удаленному серверу
Отказ от telnet чаще связывается с тем, что передаваемые команды легко «подслушать» извне. В этом случае появляются риски несанкционированного подключения. Но опробовать такой режим вполне допускается в качестве изучения матчасти. Пример команды:
$ telnet localhost 23
Порт по умолчанию – 23, поэтому команду легко «упростить» и убрать номер. Подключение все равно будет производиться по тому же принципу. После запроса остается ввести логин и пароль доступа, после чего приступать к управлению удаленным компьютером.
Telnet is a network protocol that provides a command-line interpreter to communicate with a device. It’s used most often for remote management, but also sometimes for the initial setup for some devices, especially network hardware such as switches and access points.
How Does Telnet Work?
Telnet originally was used on terminals. These computers require only a keyboard because everything on the screen displays as text. The terminal provides a way to remotely log on to another device, just as if you were sitting in front of it and using it like any other computer.
Nowadays, Telnet can be used from a virtual terminal, or a terminal emulator, which is essentially a modern computer that communicates with the same Telnet protocol. One example of this is the telnet command, available from the Command Prompt in Windows that uses the Telnet protocol to communicate with a remote device or system.
Telnet commands can also be executed on other operating systems, such as Linux and macOS, in the same way that they’re executed in Windows.
Telnet isn’t the same as other TCP/IP protocols such as HTTP, which transfers files to and from a server. Instead, the Telnet protocol has you log on to a server as if you were an actual user, then grants you direct control and all the same rights to files and applications as the user that you’re logged in as.
How to Use Windows Telnet
Although Telnet isn’t a secure way to communicate with another device, there are a reason or two to use it, but you can’t just open up a Command Prompt window and expect to start executing commands.
Telnet Client, the command-line tool that executes telnet commands in Windows, works in every version of Windows, but, depending on which version of Windows you’re using, you may have to enable it first.
Enable the Telnet Client in Windows
In Windows 11, Windows 10, Windows 8, Windows 7, and Windows Vista, turn on the Telnet Client in Windows Features in Control Panel before any relevant commands can be executed.
Telnet Client is already installed and ready to use out of the box in both Windows XP and Windows 98.
-
Open Control Panel by searching for control panel in the Start menu. Or, open the Run dialog box via WIN+R and then enter control.
-
Select Programs. If you don’t see that because you’re viewing the Control Panel applet icons, choose Programs and Features instead, and then skip to Step 4.
-
Select Programs and Features.
-
Select Turn Windows features on or off from the left pane.
-
Select the check box next to Telnet Client.
-
Select OK to enable Telnet.
-
When you see the Windows completed the requested changes message, you can close any open dialog boxes.
Execute Telnet Commands in Windows
Telnet commands are easy to execute. After opening Command Prompt, enter the word telnet. The result is a line that says Microsoft Telnet>, which is where commands are entered.
If you don’t plan to follow the first telnet command with additional commands, type telnet followed by any command, such as the ones shown in the examples below.
To connect to a Telnet server, enter a command that follows this syntax:
telnet hostname port
For example, entering telnet textmmode.com 23 connects to textmmode.com on port 23 using Telnet.
The last portion of the command is used for the port number but is only necessary to specify if it’s not the default port of 23. For example, telnet textmmode.com 23 is the same as running the command telnet textmmode.com, but not the same as telnet textmmode.com 95, which connects to the same server but on port 95.
Microsoft keeps a list of telnet commands if you’d like to learn more about how to do things like open and close a Telnet connection, display the Telnet Client settings, and more.
Telnet Games & Additional Information
There are a number of Command Prompt tricks you can perform using Telnet. Some of them are in text form, but you may have fun with them.
Check the weather at Weather Underground :
telnet rainmaker.wunderground.com
Use Telnet to talk to an artificially intelligent psychotherapist named Eliza. After connecting to Telehack with the command below, enter eliza when asked to choose one of the listed commands.
telnet telehack.com
Watch an ASCII version of the full Star Wars Episode IV movie by entering this in Command Prompt:
telnet towel.blinkenlights.nl
Beyond the fun things that can be done in Telnet are a number of Bulletin Board Systems (BBS). A BBS provides a way to message other users, view news, share files, and more. The Telnet BBS Guide lists hundreds of servers that you can connect to using this protocol.
FAQ
-
How is SSH different from Telnet?
SSH is a network protocol used for remote access and uses encryption. Telnet is another network protocol used for remote access but does not use any encryption. It will display data (including usernames and passwords) in clear text.
-
How do I Telnet into my router?
Make sure Telnet is turned on, then ping your network. In Telnet, enter telnet IP address (ex. telnet 192.168.1.10). Next, enter your username and password to log in.
Thanks for letting us know!
Get the Latest Tech News Delivered Every Day
Subscribe
Telnet is a network protocol that provides a command-line interpreter to communicate with a device. It’s used most often for remote management, but also sometimes for the initial setup for some devices, especially network hardware such as switches and access points.
How Does Telnet Work?
Telnet originally was used on terminals. These computers require only a keyboard because everything on the screen displays as text. The terminal provides a way to remotely log on to another device, just as if you were sitting in front of it and using it like any other computer.
Nowadays, Telnet can be used from a virtual terminal, or a terminal emulator, which is essentially a modern computer that communicates with the same Telnet protocol. One example of this is the telnet command, available from the Command Prompt in Windows that uses the Telnet protocol to communicate with a remote device or system.
Telnet commands can also be executed on other operating systems, such as Linux and macOS, in the same way that they’re executed in Windows.
Telnet isn’t the same as other TCP/IP protocols such as HTTP, which transfers files to and from a server. Instead, the Telnet protocol has you log on to a server as if you were an actual user, then grants you direct control and all the same rights to files and applications as the user that you’re logged in as.
How to Use Windows Telnet
Although Telnet isn’t a secure way to communicate with another device, there are a reason or two to use it, but you can’t just open up a Command Prompt window and expect to start executing commands.
Telnet Client, the command-line tool that executes telnet commands in Windows, works in every version of Windows, but, depending on which version of Windows you’re using, you may have to enable it first.
Enable the Telnet Client in Windows
In Windows 11, Windows 10, Windows 8, Windows 7, and Windows Vista, turn on the Telnet Client in Windows Features in Control Panel before any relevant commands can be executed.
Telnet Client is already installed and ready to use out of the box in both Windows XP and Windows 98.
-
Open Control Panel by searching for control panel in the Start menu. Or, open the Run dialog box via WIN+R and then enter control.
-
Select Programs. If you don’t see that because you’re viewing the Control Panel applet icons, choose Programs and Features instead, and then skip to Step 4.
-
Select Programs and Features.
-
Select Turn Windows features on or off from the left pane.
-
Select the check box next to Telnet Client.
-
Select OK to enable Telnet.
-
When you see the Windows completed the requested changes message, you can close any open dialog boxes.
Execute Telnet Commands in Windows
Telnet commands are easy to execute. After opening Command Prompt, enter the word telnet. The result is a line that says Microsoft Telnet>, which is where commands are entered.
If you don’t plan to follow the first telnet command with additional commands, type telnet followed by any command, such as the ones shown in the examples below.
To connect to a Telnet server, enter a command that follows this syntax:
telnet hostname port
For example, entering telnet textmmode.com 23 connects to textmmode.com on port 23 using Telnet.
The last portion of the command is used for the port number but is only necessary to specify if it’s not the default port of 23. For example, telnet textmmode.com 23 is the same as running the command telnet textmmode.com, but not the same as telnet textmmode.com 95, which connects to the same server but on port 95.
Microsoft keeps a list of telnet commands if you’d like to learn more about how to do things like open and close a Telnet connection, display the Telnet Client settings, and more.
Telnet Games & Additional Information
There are a number of Command Prompt tricks you can perform using Telnet. Some of them are in text form, but you may have fun with them.
Check the weather at Weather Underground :
telnet rainmaker.wunderground.com
Use Telnet to talk to an artificially intelligent psychotherapist named Eliza. After connecting to Telehack with the command below, enter eliza when asked to choose one of the listed commands.
telnet telehack.com
Watch an ASCII version of the full Star Wars Episode IV movie by entering this in Command Prompt:
telnet towel.blinkenlights.nl
Beyond the fun things that can be done in Telnet are a number of Bulletin Board Systems (BBS). A BBS provides a way to message other users, view news, share files, and more. The Telnet BBS Guide lists hundreds of servers that you can connect to using this protocol.
FAQ
-
How is SSH different from Telnet?
SSH is a network protocol used for remote access and uses encryption. Telnet is another network protocol used for remote access but does not use any encryption. It will display data (including usernames and passwords) in clear text.
-
How do I Telnet into my router?
Make sure Telnet is turned on, then ping your network. In Telnet, enter telnet IP address (ex. telnet 192.168.1.10). Next, enter your username and password to log in.
Thanks for letting us know!
Get the Latest Tech News Delivered Every Day
Subscribe
Telnet – представляет собой средство связи, которое устанавливается между терминальными устройствами. Пример такой связи достаточно простой: персональный компьютер и сервер, который поддерживает подобный тип соединения. Телнет не является каким-либо программным обеспечением, это протокол связи. Но необходимо отметить, что есть некоторые утилиты, которые работают посредством протокола «terminalnetwork».
В недавнем прошлом Телнет был одним из основных способов подключения к сети. Сейчас утилита практически не используется. На сегодняшний день в операционные системы установлены более совершенные протоколы, исключая какие-либо дополнительные действия от пользователя.
Этот протокол связи используется в некоторых операциях:
- подключение к удаленному рабочему столу;
- проверка портов на возможность подключения;
- использование программного обеспечения, которое доступно только на удаленных машинах;
- применение системных каталогов, которые могут быть открыты только с использованием этого типа протокола;
- отправка электронной почты без использования дополнительного софта;
- пользователи, применяя этот протокол позволяет другим юзерам получить доступ к своему персональному компьютеру.
Установка и запуск
Скачивать утилиту не нужно, Telnet встроен в Windows 7/8/10 по умолчанию.
Инструкция по установке и запуску:
- для установки клиента нужно открыть «Панель управления»;
- далее выбираем «Программы» и «Включение и отключение компонентов»;
- в списке системных компонентов следует найти «Клиент Telnet»;
- отмечаем чекбокс и щелкаем «ОК», начнется процесс установки.
Для того, чтобы запустить клиент нужно открыть командную строку:
- в меню «Пуск», в поисковой строке ввести «CMD»;
- далее запускаем командную строку от имени администратора и вводим «Telnet»;
- после этого откроется окно утилиты.
Как найти нужный торрент в интернете
Предлагаем ознакомиться с видео по установке Телнет в Windows:
Как управлять службой?
После того, как вы зайдете в службу управления терминалом Windows, необходимо знать несколько команд для возможности управления. Есть такие варианты получения списка управляющих ключей:
- нужно набрать в командной строке «telnet» для того, чтобы запустить его, а затем «help» для ознакомления с опциями;
- в Windows можно выполнить эту же функцию другим способом, набрав «telnet /h».
Если вы знакомы с опциями, можно сразу подключаться к нужному ресурсу с указанием необходимых данных. В этом случае сервер для соединения – «smatp.ya.ru» и порт – «25».
Итог:
Команда telnet очень проста в использовании и достаточно удобна. Однако в технологи её работы абсолютно не предусмотрена безопасность. Оболочка работает под Windows в полностью незащищенном режиме и без шифрования. Поэтому вместо этой функции уже достаточно давно используется ssh.
По принципу организации соединения они практически одинаковы. Но протокол ssh разрабатывался с учетом возможных технологий защиты. В некоторых случаях более простого способа соединения вполне достаточно, например, когда необходимо подключиться к оборудованию, чтобы загрузить в него новую прошивку или восстановить старую, а также для изменения конфигурации системы.
Если использовать сразу несколько протоколов для подключения, то быстрее, удобнее и безопаснее делать это через специальную программу, например «Putty».
Проверка порта
Проверка сетевого порта на наличие доступа к нему персонального компьютера в Telnet:
- в окне необходимо ввести команду telnetip;
- далее следует ввести IP адрес компьютера, например, 192.168.1.1. Посмотреть адрес можно в настройках сетевого маршрутизатора;
- в конце вводим порт FTP «21». Таким образом команда будет выглядеть так: telnet 192.168.0.1 21;
- после этого появится сообщение об ошибке, если порт недоступен или с просьбой ввести дополнительные данные, если порт открыт.
Выводы
Необходимость воспользоваться командами утилиты telnet возникает в настоящее время всё реже.
Однако знать некоторые из них стоит хотя бы для получения с их помощью доступа к сетевому оборудованию.
Например, к коммутаторам, маршрутизаторам или даже к веб-камерам.
Таким образом, даже этот сравнительно устаревший и небезопасный протокол может оказаться полезным и для обычных пользователей и, тем более, для специалистов.
Правда, для работы с ним потребуется не только знание списка команд, но и определённый опыт в работе с командной строкой.
Команды Telnet
Команды утилиты являются способом взаимодействия с ней. Для отображения списка всех команд, необходимо ввести «help». Далее подробно разберем основные команды:
- «open» — запрос позволяет выполнить подключение к удаленному серверу;
- «close» — прерывание процесса подключения к удаленному серверу;
- «set» — настройка параметров подключения к серверу;
- «term» — запрос предназначен для указания типа терминала;
- «escape» — задает управляющий символ;
- «mode» — выбор режима работы;
- «unset» — сброс ранее введенных параметров;
- «start» — запуск сервера;
- «pause» — временная остановка работы сервера;
- «continue» — продолжение работы сервера после паузы;
- «stop» — полное прекращение работы сервера.
Telnet в Linux
Как и в Виндовс, Телнет встроен в операционную систему Linux. Ранее он использовался, как стандартный протокол Telnet, теперь на его место пришел более улучшенный SSH. Как и с предыдущей ОС, утилита в Linux используется для проверки портов, маршрутизаторов и т.д.
Рассмотрим основные режимы работы:
- «построчный». Данный режим работы является рекомендованным. В этом случае редактирование запроса осуществляется на локальном ПК и отправляется на сервер только в том случае, когда она готова;
- «посимвольный». Каждый набранный символ в окне консоли отправляется на удаленный сервер. Здесь нельзя осуществить редактирование текста. При удалении символа с помощью «Backspace», он тоже будет отправлен на сервер.
Почему Windows 10 бесплатная?
Базовые команды в Linux:
- «close» — прерывание подключения;
- «encrypt» — включение шифрования;
- «logout» — выключение утилиты и закрытие соединения;
- «mode» — выбор режима работы;
- «status» — состояние соединения;
- «send» — отправка запроса телнет;
- «set» — настройка параметров сервера;
- «open» — подключение к удаленному серверу;
- «display» — отображение специальных символов.
Далее рассмотрим несколько способов применение утилиты в Linux:
- в окне консоли вводим запрос для проверки доступности сервера, например, «telnet 192.168.1.243»;
- далее проверим доступ к порту путем ввода запроса «telnet localhost 122» и «telnet localhost 21». На экране консоли появится сообщение о том принимает ли соединение какой-либо из портов;
- пример удаленного управления с помощью телнет. Для этого необходимо ввести в главном окне запрос «telnet localhost 23». «23» порт используемый по умолчанию. Чтобы произвести удаленное управление, необходимо установить на локальный компьютер «telnet-server». После этого появится сообщение с требованием ввода логина и пароля.
Введение
TELNET (сокр. от англ. teletype network) — сетевой протокол для реализации текстового терминального интерфейса по сети (в современной форме — при помощи транспорта TCP). Название «telnet» имеют также некоторые утилиты, реализующие клиентскую часть протокола. Современный стандарт протокола описан в RFC 854.
Выполняет функции протокола прикладного уровня модели OSI. Протокол telnet, наряду с ssh широко используется для удалённого администрирования различными сетевыми устройствами и программными серверами.
Telnet не является внутренней или внешней командой
Данная ошибка появляется в том случае, если данный клиент не установлен на персональном компьютере. Необходимо выполнить следующие действия:
- открываем «Панель управление»;
- переходим в «Программы» и в левом столбце «Включение или отключение компонентов Windows»;
- в открывшемся окне находим «Клиент Telnet» и отмечаем данный чекбокс, жмем «Ок».
Второй способ:
- необходимо открыть командную строку от имени администратора;
- в окне требуется ввести «dism /online /Enable-Feature /FeatureName:TelnetClient»;
- если список компонентов не отображается, выполняем правку реестра;
- сочетанием клавиш «Win+R» запускаем утилиту «Выполнить»;
- раскрываем древо и находим «HKEY_LOCAL_MACHINESYSTEMCurrentControlSetControlWindows»;
- далее находим значение «CSDVersion» и параметр «200» меняем на «0».
Способы чистки физической памяти компьютера или ноутбука
Теоретический минимум
Уязвимость CVE-2016-1000245 — это просто караул. На всех девайсах один и тот же рутовый пароль
xc3511,
который нельзя изменить
так как на системе нет команды passwd . Служба telnet включена и из настроек никак не отключается, разве что удалить инит скрипт из /etc/init.d/rcS .
/etc $ cat passwd root:absxcfbgXtb3o:0:0:root:/:/bin/sh /etc $ cat passwd- root:ab8nBoH3mb8.g:0:0::/root:/bin/sh
All internet-capable XiongMai Technology boards running the DVR/NVR CMS (Also known as NetSurveillance) enable the telnet service to run on the primary ethernet interface. This service is run via /etc/rcS and cannot be disabled. The user «root» has a hardcoded and immutable password of xc3511. These systems do not have the «passwd» tool installed and the root password cannot be changed from command line nor from the web interface.
Уязвимость CVE-2016-1000246 не уступает первой. Можно обойти ввод учетной записи и пароля, если зайти через https:///DVR.htm .
Many known XiongMai DVRs, NVRs and IP Cameras run «CMS» (also called NetSurveillance) built by XM Technologies. This software is also used by all downstream vendors of XiongMai Technologies. The login page for these devices can be bypassed by simply changing the from https://_IP_/Login.htm to https://_IP_/DVR.htm . This allows you access to view all the camera systems without authentication. Furthermore, there is no logging on the system so user management is not possible. The web-server version on all affected products is the same; “uc-httpd”. All products currently affected by CVE-2016-1000245 are also vulnerable to the authentication bypass.
Надеюсь, что в наших аэропортах не установлены эти самые XiongMai
и
Dahua
.
( 2 оценки, среднее 5 из 5 )
Telnet — это популярный сетевой протокол, позволяющий виртуально подключаться к удаленному компьютеру. Это старый протокол, разработанный в 1969 году.
В настоящее время SSH (Secure Shell) заменил Telnet. SSH также является сетевым протоколом связи, который позволяет сетевым и системным администраторам безопасно подключаться к удаленным компьютерам.
Что касается Telnet, то сейчас он в основном используется для устранения неполадок и тестирования проблем с подключением. Изучение команд Telnet может помочь вам лучше управлять своими сетями.
В этой статье мы более подробно рассмотрим команду telnet, в том числе узнаем, как она работает и как устранять проблемы с подключением. Давайте начнем.
Что такое Телнет?
Telnet — это сетевой протокол, который расшифровывается как Teletype Network. Он предлагает интерфейс/интерпретатор командной строки для связи с удаленным сервером. Системные и сетевые администраторы используют связь Telnet между терминалами для получения удаленного управления и выполнения различных действий, таких как первоначальная настройка устройства.
Для поддержки протокола Telnet вам потребуется клиент Telnet. Клиент позволяет пользователям входить в систему и использовать приложения в удаленных системах через TCP/IP. Клиент Telnet использует приложение сервера Telnet для выполнения операций. Более того, клиент Telnet доступен во всех современных операционных системах, таких как Windows, Linux и macOS.
Примечание: В статье, когда мы упоминаем «Telnet», это означает «Клиент Telnet», если не указано иное.
Безопасен ли Telnet?
Во время его создания в 1969 году безопасность не была главной задачей при выполнении сетевых задач. Вот почему Telnet не использовал никакого шифрования. Поскольку это небезопасно, его также не рекомендуется использовать для подключения к удаленным клиентам по сети TCP/IP. Если вы это сделаете, вы подвергаете себя хакерам, которые могут прерывать незашифрованные данные. SSH — отличный альтернативный протокол, предлагающий безопасный способ удаленного подключения к серверу.
Как работает телнет?
Визуально протокол Telnet работает следующим образом.
Как работает телнет
Telnet — это текстовое общение, которое создает двунаправленную (протокол клиент-сервер) интерактивную систему связи. Для передачи используется восьмибайтовое соединение. Кроме того, для использования Telnet вам потребуется клавиатура и экран, подключенные к терминалу.
Вы вводите команду со своего терминала для подключения к удаленному компьютеру. После подключения Telnet предоставляет вам контроль над сервером, включая его файлы и процессы.
Чтобы подключиться к удаленному серверу, пользователь должен ввести «Telnet» в командной строке. Синтаксис:
telnet hostname port
После успешного подключения вы можете использовать приглашение Telnet для ввода дополнительных команд Telnet.
Различные вещи, для которых вы можете использовать Telnet:
- Проверьте открытые порты
- Редактировать файлы, запускать программы
- Настройте сетевые устройства, такие как коммутаторы, маршрутизаторы и т. д.
Чтобы завершить сеанс, вам нужно ввести «Telnet» в приглашении Telnet.
Как включить клиент Telnet в Windows/Linux и macOS
Клиент Telnet доступен на всех основных платформах и операционных системах. Однако вам необходимо установить или включить его, прежде чем вы сможете его использовать.
№1. Окна
Если вы используете Windows 7 или выше (8, 10, 11) или Windows Vista, вы можете включить клиент Telnet, выполнив следующие действия:
- Перейдите в меню «Пуск» и найдите «Панель управления». Вы также можете открыть панель управления, нажав Win + R, а затем набрав «control». Должна открыться панель управления.
- Теперь выберите «Программы» > «Программы и компоненты».
- Выберите «Включить или отключить функции Windows на левой панели».
- Теперь установите флажок рядом с «Клиент Telnet» и нажмите «ОК».
- Теперь нажмите «Закрыть», как только Windows включит его и отобразит сообщение «Windows завершила запрошенное изменение».
Включение Telnet в Windows
Примечание. Вы можете начать использовать клиент Telnet сразу, не перезагружая компьютер.
№ 2. линукс
Как и Windows, Linux также не поставляется с предустановленным Telnet.
Чтобы установить Telnet в Ubuntu, вам нужно использовать следующую команду.
# sudo apt-get install telnet
Примечание. Команда зависит от вашего дистрибутива Linux.
№3. macOS
MacOS также поддерживает Telnet. Чтобы установить его, вам нужно использовать Homebrew. Если Homebrew не предустановлен, вы можете установить его, выполнив следующую команду:
/usr/bin/ruby -e "$(curl -fsSL https://raw.githubusercontent.com/Homebrew/install/master/install)"
Он попросит вас ввести пароль администратора для авторизации установки.
Установив Homebrew, введите следующую команду, чтобы установить Telnet на MacOS.
brew install telnet
Использование Telnet для проверки сетевых подключений и устранения неполадок
Несмотря на то, что Telnet не идеален для удаленного подключения, он все же полезен для тестирования сетевых подключений и устранения неполадок.
Прежде чем мы продолжим, давайте кратко рассмотрим синтаксис Telnet.
telnet <server/host IP address> <port>
Здесь IP-адрес сервера/хоста — это сервер, к которому вы хотите подключиться. Порт — это номер порта TCP.
Например, если вы хотите подключиться к IP-адресу сервера example.com с портом 80, вам нужно ввести следующую команду.
telnet example.com 80
Это означает, что вы должны знать IP-адрес/имя удаленного сервера и номер порта для устранения неполадок заранее.
Давайте начнем.
Устранение неполадок веб-серверов
Telnet предлагает простой способ проверки подключения к серверу. Все, что вам нужно сделать, это подключиться к IP-адресу сервера/хоста и порту, который принимает соединение.
Например, если вы подключаетесь к 23.45.75.22 через порт 532, вам нужно выполнить следующую команду.
telnet 23.45.75.22 532
Отсюда могут произойти две вещи:
Существует несколько причин неудачных попыток Telnet подключиться к удаленному серверу. Кроме того, если Telnet не возвращает никакого сообщения об ошибке, это может быть связано с брандмауэром или антивирусом, блокирующим соединение на вашей стороне или на сервере.
Если мы подключимся к geefklare.com через порт 80, вы увидите мгновенное соединение, поскольку оно ожидает дальнейших команд.
telnet geefklare.com 80 Connected to toadmin.ru.com. Escape character is '^]'.
Теперь введите следующую команду.
GET / HTTP/1.1 Host: toadmin.ru.com
Он вернет следующее:
HTTP/1.1 200 OK Date: Fri, 18 Nov 2022 04:40:33 GMT Content-Type: text/plain; charset=UTF-8 Content-Length: 16 X-Frame-Options: SAMEORIGIN Referrer-Policy: same-origin Cache-Control: private, max-age=0, no-store, no-cache, must-revalidate, post-check=0, pre-check=0 [Additional server output follows]
Теперь посмотрите на неудачную попытку подключения к серверу.
telnet 23.45.75.222 532 Connecting To 23.45.75.222...Could not open a connection to the host on port 532: Connect failed
Проверьте, открыт ли порт
Если сервер доступен удаленно с помощью Telnet, вы также можете использовать его для проверки того, открыт ли порт.
Чтобы проверить, открыт ли порт на вашем сервере, вам нужно использовать следующую команду.
telnet <server IP address> <port>
Например, IP-адрес вашего сервера — 23.45.47.53, а порт, который вы хотите проверить, — 532.
telnet 23.45.47.53 532
Если команда выполнена успешно, вы получите пустой экран, что означает, что порт открыт. Если он читается как «connecting..», а затем показывает сообщение об ошибке, это означает, что порт не открыт.
Connection to 23.45.47.53:532 - fail Error #110 (Connection timed out)
Устранение неполадок почтовых серверов SMTP
Простой протокол передачи почты (SMTP) управляет связью между почтовыми серверами.
Вы можете устранить неполадки SMTP-серверов с помощью Telnet, чтобы узнать, получают ли они и отправляют сообщения. Вы отправляете ручные запросы сообщений на SMTP-сервер. Если все в порядке, вы получите ответ.
Telnet позволяет протестировать соединение STMP двумя способами:
Чтобы запустить пробный обмен, введите в терминале следующую команду.
telnet mail.toadmin.ru.com 25 Trying 192.168.0.68… Connected to mail.toadmin.ru.com Escape character is '^]'. 220-mail.toadmin.ru.com ESMTP Exim 4.7 220-We do not authorize the use of this system to 220 transport unsolicited and/or bulk e-mail.
EHLO mail.toadmin.ru.com 250-toadmin.ru.com Hello toadmin.ru.com [192.168.3.200] 250-AUTH PLAIN LOGIN QUIT
Здесь две другие команды, введенные пользователем:
Команда ECLO идентифицирует доменное имя перед использованием команды MAIL FROM. Команда QUIT завершает сеанс Telnet.
Если вам нужны более сложные команды, ознакомьтесь с этой статьей Использование Telnet для проверки связи SMTP на серверах Exchange.
Устранение неполадок FTP-сервера
Так же, как SMTP и веб-серверы, вы также можете устранять неполадки FTP-серверов. Все, что вам нужно сделать, это ввести IP-адрес FTP-сервера и подключиться к порту 21.
telnet ftp.toadmin.ru.com 21
Теперь вы подключены к серверу, если попытка прошла успешно. В противном случае вы увидите сообщение об ошибке.
Error #0 (php_network_getaddresses: getaddrinfo failed: No address associated with hostname)
Устранение неполадок SSH
SSH — это современный взгляд на безопасные соединения, заменяющий Telnet. Вы можете использовать Telnet, чтобы узнать, работает ли на сервере SSH.
Для этого используйте команду Telnet с IP-адресом сервера и портом 22.
telnet toadmin.ru.com 22 Trying 192.168.0.62… Connected to toadmin.ru.com. Escape character is '^]'. SSH-2.0-OpenSSH_5.3
Заключительные слова
Telnet — удобный инструмент в наше время. Он позволяет успешно устранять неполадки в сетевых подключениях, не полагаясь на более сложные инструменты или командные строки. Используя Telnet, вы можете проверить, можете ли вы получить доступ к веб-серверу, узнать, открыт ли порт, и устранить неполадки SSH и FTP.
Вы можете прочитать эту статью о том, как устранить ошибку «Команда telnet не найдена».