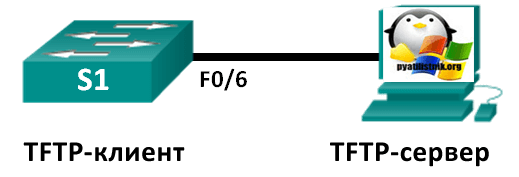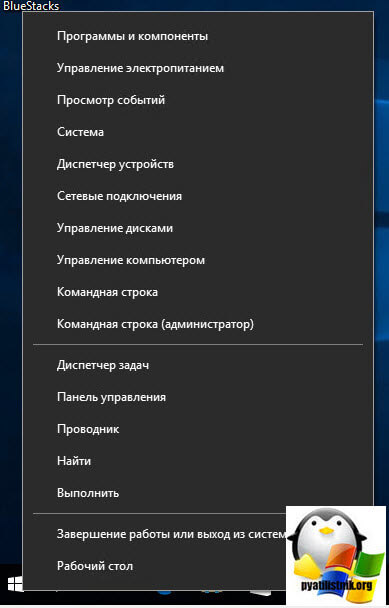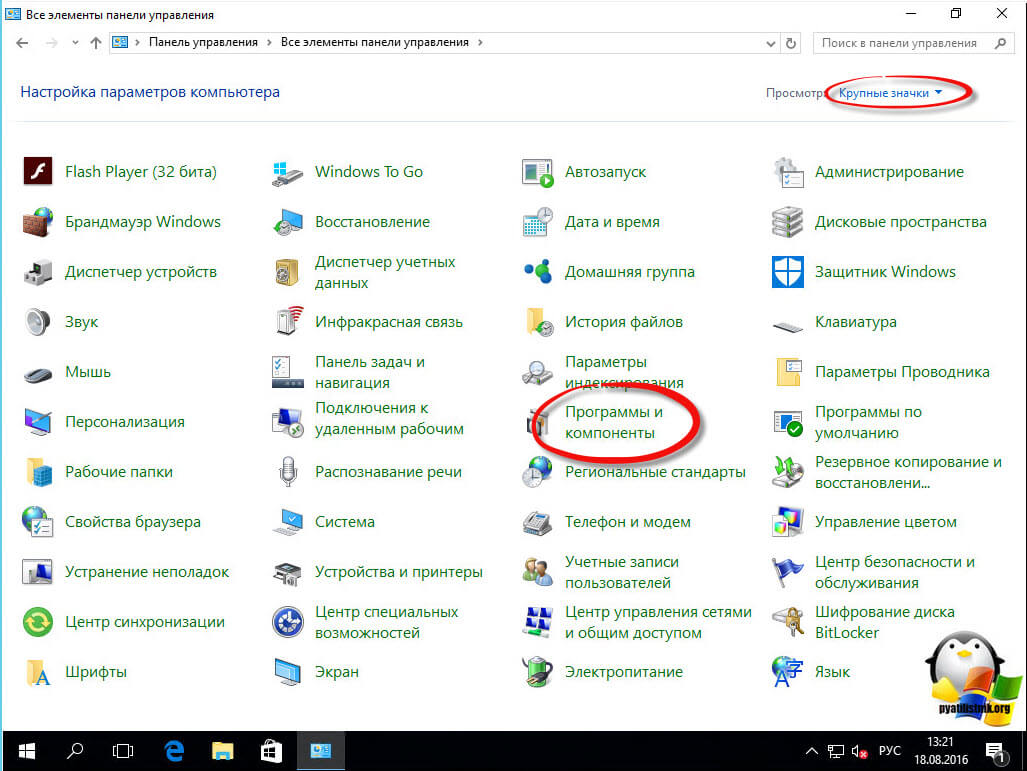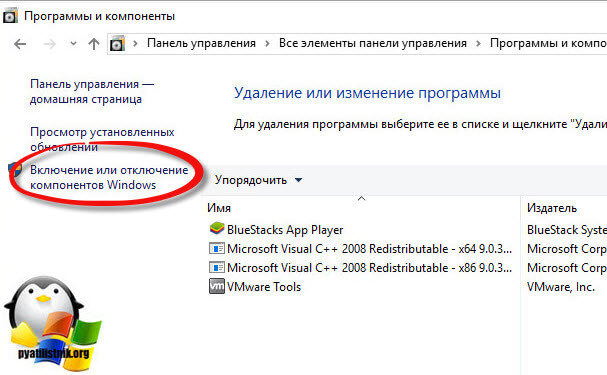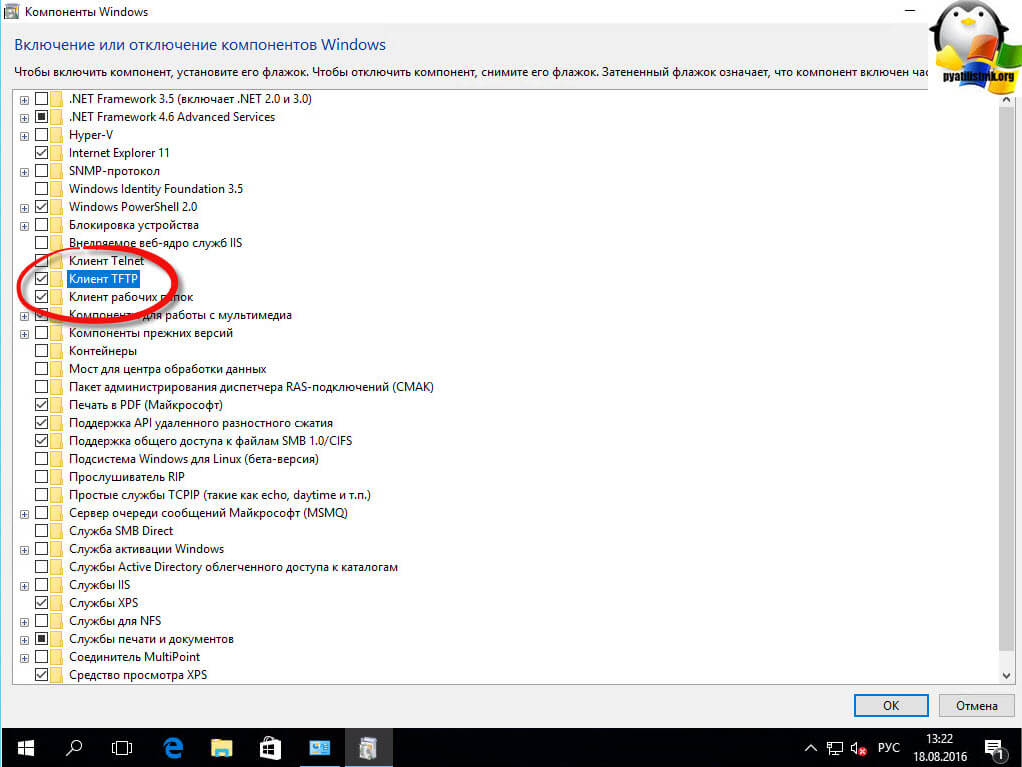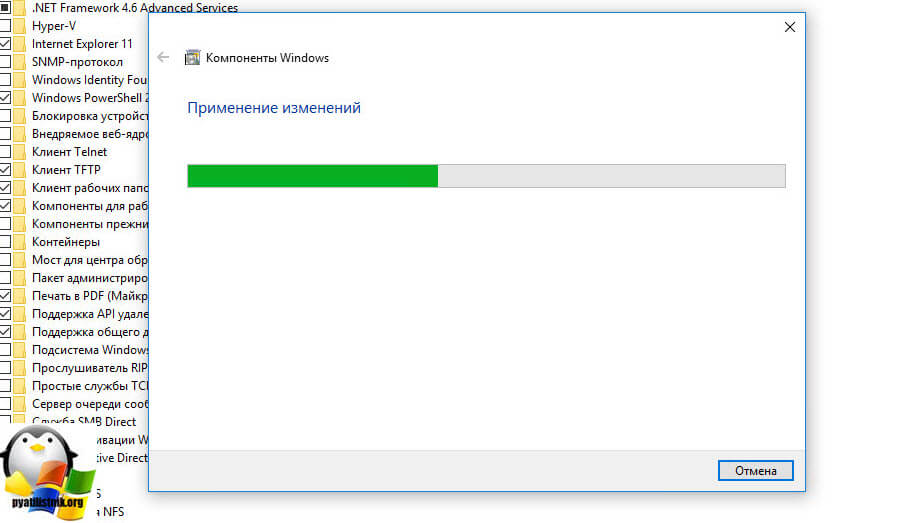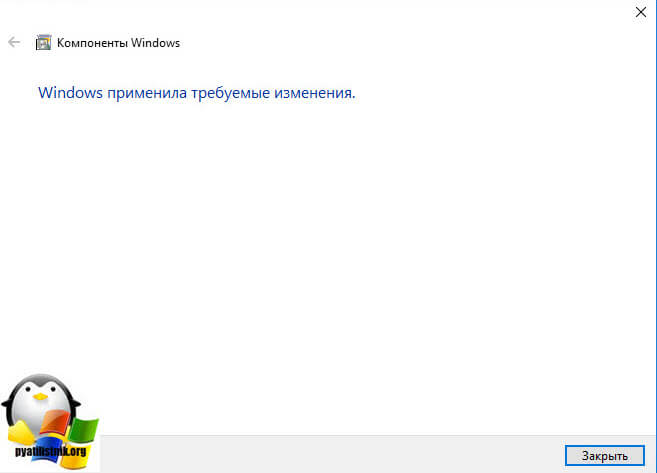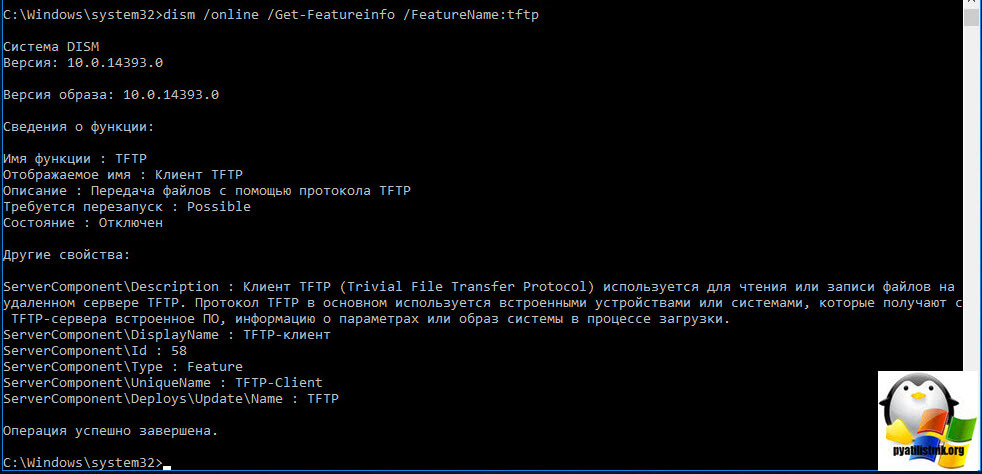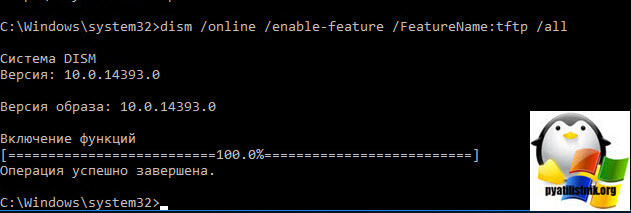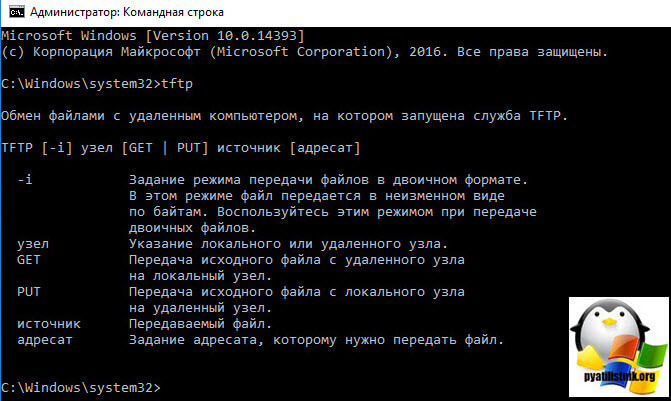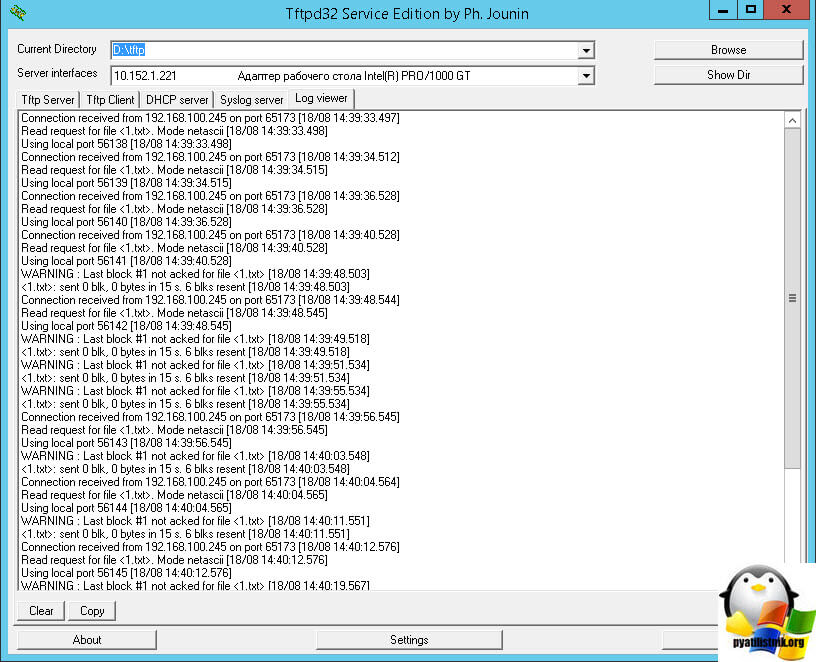Как поднять tftp-сервер на Windows 7 и как включить службу Клиент TFTP
TFTP это?
TFTP (англ. Trivial File Transfer Protocol — простой протокол передачи файлов)
используется главным образом для первоначальной загрузки без дисковых рабочих станций.
TFTP, в отличие от FTP, не содержит возможностей аутентификации (хотя возможна фильтрация по IP-адресу)
и основан на транспортном протоколе UDP.Применение
Основное назначение TFTP — обеспечение простоты реализации клиента. В связи с этим он используется для загрузки бездисковых рабочих станций, загрузки обновлений и конфигураций в «умные» сетевые устройства, записи статистики с мини-АТС (CDR) и аппаратных маршрутизаторов/файрволов.
Источник
Как поднять TFTP-сервер
Качаем тот вариант, что нам нужен здесь
В качестве примера был выбран tftpd32 standard edition (zip).
Распаковываем/устанавливаем и запускаем с настройками:
Смотрим чтобы антивирусы/брандмауэры не мешали и пробуем закачать или скачать, например, файлы конфига.
ip-адрес компьютера = ip-адрес tftp-сервера.
Примеры команды по передаче файлов
tftp 192.168.1.2 GET file.txt
tftp 192.168.1.2 PUT file.txt
Как включить клиента TFTP
Включение службы TFTP.
Переходим в Панель управления:
Переходим в Программы
Переходим в Включение или отключение компонентов Windows

Категории: Windows
Метки: tftp, windows
Содержание
- Что такое протокол TFTP?
- Для чего используется TFTP?
- Чтение и запись файлов
- Устройства без жесткого диска
- Создавать резервные копии
- Проверка вирусов
- Оборудование с небольшой мощностью
- Безопасность, проблема для протокола TFTP
- Как включить TFTP в Windows 10
Это появилось в ранние 1980s , так что это не совсем недавний протокол. Он используется для регулирования передачи файлов между клиентом и сервером. Он работает легко и позволяет отправлять небольшие файлы.
Его название неизбежно приведет нас к тому, что мы сделаем сходство с FTP, который является гораздо более известным и используемым протоколом. Однако есть явная разница, и это то, что TFTP намного проще использовать. Это, по логике, также делает его более ограниченным. Это полезно, например, когда аутентификация пользователя не требуется.
Это, что мы комментируем, также приводит к ограничениям с точки зрения безопасности. К передача файлов и отсутствие необходимости аутентификации приводит к появлению рисков.
Как правило, использует UDP-порт 69 для передачи файлов, хотя это может быть изменено отправителем и получателем. Это важное отличие от FTP, который использует TCP для передачи файлов, и в этом случае он безопасен.
Для чего используется TFTP?
Протокол TFTP был в основном разработан для удаленного чтения и записи файлов через сервер. Но, как мы увидим, у него гораздо больше применений, чем мы упомянули.
Чтение и запись файлов
Основное использование — читать или отправлять небольшие файлы . Например почта или системная папка. Обычно он используется для передачи файлов, используемых для запуска компьютера, или для настройки системы между различными устройствами, которые подключены друг к другу.
Обычно это используется, когда эти устройства подключены к одной сети. Мы видели, что аутентификация не требуется, поэтому за пределами этой сети это может быть серьезной проблемой безопасности.
Устройства без жесткого диска
Он также используется в устройствах, которые нет жесткого диска для хранения файлов. Это позволяет TFTP использовать небольшую часть памяти и, например, иметь возможность загружать сеть или систему.
Это позволяет отказаться от этой памяти, такой как жесткий диск, которая может потребоваться в случае использования других аналогичных протоколов передачи файлов. Это позволит нам запускать компьютер удаленно без жесткого диска.
Создавать резервные копии
Важный момент, который следует выделить и который позволяет выполнять протокол TFTP, — это создать резервные копии . Мы можем сделать это с помощью сетевой конфигурации компьютера. Мы говорим о небольших файлах, которые мы можем легко передать и которые не нужно будет аутентифицировать.
Эти резервные копии также могут быть созданы из конфигурации маршрутизатора. Это позволит нам иметь эти файлы на случай, если возникнет проблема и мы захотим вернуться в предыдущее состояние.
Проверка вирусов
Хотя сегодня это гораздо менее используемый и популярный протокол, чем несколько десятилетий назад, правда в том, что TFTP по-прежнему полезен, когда дело доходит до анализа компьютера для обнаружить возможные угрозы в виде вредоносного ПО.
Он может действовать таким образом, чтобы снизить нагрузку на систему и позволить нам анализировать файлы простым способом. Лица, ответственные за безопасность в определенных случаях, полагаются на этот протокол.
Оборудование с небольшой мощностью
Несмотря на то, что это простой протокол и что сегодня мы можем сказать, что он устарел, если сравнивать его с другими, более новыми протоколами, правда в том, что он все еще используется. Одна из причин — воспользоваться преимуществами его простоты на компьютерах, которые не имеют большой емкости и которым не нужно использовать много ресурсов для передачи файлов или настройки чего-либо.
Обычно он используется в таких устройствах, как маршрутизатор, центральная станция VoIP и т.п. Например, это позволяет обновить прошивку без жесткого диска или возможности что-либо настроить.
Безопасность, проблема для протокола TFTP
Мы видели, что это очень старый протокол и он используется только для основных и конкретных вещей. тем не мение безопасность это проблема, которая присутствует. С одной стороны, передача файлов небезопасна, поскольку не требует аутентификации, но также может служить средством атаки.
Были случаи уязвимости в протоколе TFTP, которые влияют на его собственную работу и заставляют любой компьютер, на котором он включен, быть затронутым. Мы говорим о DrDoS атаки , который, по сути, является DDoS-атакой. Этот тип атаки ищет пакеты запроса на обслуживание или доступа и генерирует большое количество.
Чтобы избежать проблем с безопасностью протокола TFTP, можно отключить его, если мы его не используем. Тем не менее, это то, что команды, которые включили это сегодня, потому что это может быть необходимо.
По возможности лучше всего использовать другие протоколы передачи файлов, такие как SCP или SFTP. Например, Windows 10 этот протокол отключен по умолчанию, хотя его можно включить, если нам это нужно.
Как включить TFTP в Windows 10
к включить TFTP в Windows 10 нам нужно зайти в Панель управления, войти в «Программы» и щелкнуть «Программы и компоненты». Слева мы увидим раздел «Активировать или деактивировать функции Windows». Там мы увидим разные характеристики, которые мы можем добавить, если они нас заинтересуют.
Чтобы включить TFTP, нам просто нужно установить флажок и нажать OK. Процесс займет некоторое время, и он уже будет включен в операционной системе, и мы сможем его использовать. Однако, как мы видели сегодня, он несколько устарел и имеет определенные риски безопасности. Если нам не нужно его использовать, лучше оставить его отключенным.
Короче говоря, TFTP — это простой протокол передачи файлов, который позволяет нам читать или записывать небольшие файлы и обмениваться ими между устройствами. Хотя это старый протокол, сегодня он все еще используется при определенных обстоятельствах.
Trivial File Transfer Protocol — это технология, которая передает файлы между сетевыми устройствами, и представляет собой упрощенную версию более надежного протокола передачи файлов. TFTP был разработан в 1970-х годах для компьютеров, не имеющих достаточного объема памяти или дискового пространства для обеспечения полной поддержки FTP. Сегодня TFTP используется в потребительских широкополосных маршрутизаторах и коммерческих сетевых маршрутизаторах.
Администраторы домашней сети используют TFTP для обновления прошивки маршрутизатора, а профессиональные администраторы используют TFTP для распространения программного обеспечения по корпоративным сетям.
Как и FTP, TFTP использует клиентское и серверное программное обеспечение для установления соединений между двумя устройствами. От клиента TFTP отдельные файлы могут быть скопированы (выгружены) на сервер или загружены с него. Сервер размещает файлы, а клиент запрашивает или отправляет файлы.
TFTP использует UDP для передачи данных.
TFTP также можно использовать для удаленного запуска компьютера и резервного копирования файлов конфигурации сети или маршрутизатора.
Клиентское и серверное программное обеспечение TFTP
TFTP-клиенты командной строки включены в текущие версии Microsoft Windows, Linux и macOS. TFTP-клиенты с графическими интерфейсами также доступны как бесплатное ПО, например TFTPD32, который включает TFTP-сервер. Утилита Windows TFTP — еще один пример клиента и сервера с графическим интерфейсом для TFTP, а также существуют другие бесплатные клиенты FTP.
Microsoft Windows не поставляется с TFTP-сервером, но несколько бесплатных TFTP-серверов Windows доступны для загрузки. В системах Linux и macOS используется TFTP-сервер tftpd, хотя по умолчанию он может быть отключен.
Сетевые эксперты рекомендуют тщательно настраивать серверы TFTP, чтобы избежать потенциальных проблем с безопасностью.
Как использовать TFTP-клиент в Windows
Клиент TFTP в Windows по умолчанию отключен. Включите его с помощью апплета панели управления программами и компонентами.
-
Откройте Панель управления. Идти к Windows Search и поиск панель.
-
In панельВыберите программы.
-
Выбрать Включите для Windows или отключение компонентов.
Или выполните optionalfeatures в командной строке или в диалоговом окне «Выполнить».
-
в Компоненты Windows диалоговое окно, выберите Клиент TFTP.
Возможно, вам потребуется перезагрузка, чтобы изменения вступили в силу.
-
Доступ к TFTP через командную строку с TFTP команда. Используйте команду help или просмотрите справочную страницу командной строки tftp на веб-сайте Microsoft.
TFTP против FTP
Тривиальный протокол передачи файлов отличается от FTP в следующих ключевых аспектах:
- Исходные версии TFTP передавали файлы размером до 32 МБ. Некоторые новые серверы TFTP снимают это ограничение или могут ограничивать размер файла до 4 ГБ.
- В отличие от FTP, TFTP не имеет функции входа в систему, поэтому он не запрашивает имя пользователя и пароль. Избегайте использования TFTP для обмена конфиденциальными файлами — вы не можете защитить эти файлы или проверить доступ к файлам.
- Перечисление, переименование и удаление файлов через TFTP обычно не разрешено.
- TFTP использует порт 69 UDP для установления сетевых подключений, а FTP использует порты TCP 20 и 21.
Поскольку TFTP реализован с использованием UDP, он обычно работает только в локальных сетях.
В данной статье показаны действия, с помощью которых можно включить компонент TFTP Client в операционной системе Windows 10, Windows 8.1 и Windows 7
TFTP (Trivial File Transfer Protocol — простой протокол передачи файлов) используется главным образом для первоначальной загрузки по сети операционных систем бездисковых рабочих станций, для обмена файлами с удаленным компьютером, на котором запущена служба TFTP, а так же для загрузки обновлений и конфигураций сетевых устройств (модемов, маршрутизаторов, систем хранения данных и т.п.). TFTP, в отличие от FTP, не содержит возможностей аутентификации (хотя возможна фильтрация по IP-адресу) и основан на транспортном протоколе UDP.
По умолчанию компонент TFTP Client в операционных системах Windows 10, Windows 8.1 и Windows 7 отключён, но при необходимости можно легко включить его используя любой из способов, которые представлены далее в этой инструкции.
Содержание
- Как включить TFTP Client в окне «Компоненты Windows»
- Включение TFTP Client в командной строке
- Всключение через Windows PowerShell
Как включить TFTP Client в окне «Компоненты Windows»
Чтобы включить компонент TFTP Client, нажмите сочетание клавиш + R, в открывшемся окне Выполнить введите (скопируйте и вставьте) OptionalFeatures и нажмите клавишу Enter↵.
В открывшемся окне «Компоненты Windows» установите флажок компонента TFTP Client и нажмите OK.
Через непродолжительное время Windows применит требуемые изменения и компонент TFTP Client будет включен.
Включение TFTP Client в командной строке
Вы можете включить или отключить компонент TFTP Client в командной строке используя DISM.
Чтобы включить компонент TFTP Client, запустите командную строку от имени администратора и выполните следующую команду:
Dism /online /Enable-Feature /FeatureName:TFTP
Чтобы отключить компонент TFTP Client, запустите командную строку от имени администратора и выполните следующую команду:
Dism /online /Disable-Feature /FeatureName:TFTP
Всключение через Windows PowerShell
Также включить или отключить компонент TFTP Client можно в консоли PowerShell.
Чтобы включить компонент TFTP Client, откройте консоль Windows PowerShell от имени администратора и выполните следующую команду:
Enable-WindowsOptionalFeature –FeatureName «TFTP» -Online
Чтобы отключить компонент TFTP Client, откройте консоль Windows PowerShell от имени администратора и выполните следующую команду:
Disable-WindowsOptionalFeature –FeatureName «TFTP» -Online
После включения компонента TFTP Client можно использовать утилиту tftp.exe для выполнения необходимых задач.
Если компонент TFTP Client отключен, то при вводе команды tftp в консоли командной строки вы увидите сообщение о том что:
«tftp» не является внутренней или внешней
командой, исполняемой программой или пакетным файлом.
Используя рассмотренные выше действия, можно включить или отключить компонент TFTP Client в операционной системе Windows 10, Windows 8.1 и Windows 7
Тривиальный протокол передачи файлов
На чтение 3 мин. Просмотров 135 Опубликовано 04.07.2019
Trivial File Transfer Protocol – это технология для передачи файлов между сетевыми устройствами и упрощенная версия более надежного протокола передачи файлов.
Протокол TFTP был разработан в 1970-х годах для компьютеров, которым не хватало памяти или дискового пространства для полной поддержки FTP. Сегодня протокол TFTP также используется как на потребительских широкополосных маршрутизаторах, так и на коммерческих сетевых маршрутизаторах.
Администраторы домашней сети иногда используют TFTP для обновления встроенного программного обеспечения маршрутизатора, в то время как профессиональные администраторы могут также использовать TFTP для распространения программного обеспечения по корпоративным сетям.
Содержание
- Как работает TFTP
- Клиентское и серверное программное обеспечение TFTP
- Как использовать клиент TFTP в Windows
- TFTP против FTP
Как работает TFTP
Как и FTP, TFTP использует клиентское и серверное программное обеспечение для установления соединения между двумя устройствами. С клиента TFTP отдельные файлы могут быть скопированы (загружены) или загружены с сервера. Другими словами, сервер размещает файлы, пока клиент запрашивает или отправляет их.
TFTP также можно использовать для удаленного запуска компьютера и резервного копирования файлов конфигурации сети или маршрутизатора.
TFTP использует UDP для передачи данных.
Клиентское и серверное программное обеспечение TFTP
TFTP-клиенты из командной строки включены в текущие версии Microsoft Windows, Linux и macOS.
Некоторые клиенты TFTP с графическими интерфейсами также доступны как бесплатные, например TFTPD32, который включает в себя сервер TFTP. Утилита Windows TFTP – еще один пример клиента и сервера графического интерфейса для TFTP, но есть и несколько других бесплатных FTP-клиентов, которые вы также можете использовать.
Microsoft Windows не поставляется с TFTP-сервером, но для загрузки доступно несколько бесплатных TFTP-серверов Windows. Системы Linux и macOS обычно используют TFTP-сервер tftpd, хотя он может быть отключен по умолчанию.
Сетевые эксперты рекомендуют тщательно настраивать TFTP-серверы, чтобы избежать потенциальных проблем с безопасностью.
Как использовать клиент TFTP в Windows
Клиент TFTP в Windows не включен по умолчанию. Включите его через апплет Программы и компоненты панели управления:
-
Откройте панель управления, затем откройте Программы и компоненты .
-
Выберите Включить или выключить функции Windows в левой части панели управления, чтобы открыть Функции Windows . Либо выполните команду факультативные в командной строке или диалоговом окне «Выполнить».
-
Прокрутите вниз в окне «Функции Windows» и установите флажок рядом с TFTP-клиентом .
-
Вам может потребоваться перезагрузка, чтобы изменения вступили в силу.
После установки вы можете получить доступ к TFTP через командную строку с помощью команды tftp . Используйте команду help или посмотрите страницу справки по командной строке tftp на веб-сайте Microsoft.
TFTP против FTP
Тривиальный протокол передачи файлов отличается от FTP в следующих ключевых аспектах:
- Оригинальные версии TFTP допускали передачу файлов размером до 32 МБ. Некоторые новые TFTP-серверы снимают это ограничение или могут ограничивать его до 4 ГБ.
- В отличие от FTP, TFTP не имеет функции входа в систему, поэтому он не запрашивает имя пользователя и пароль. Избегайте использования TFTP для обмена конфиденциальными файлами – вы не можете защитить их или проверить их доступ.
- Перечисление, переименование и удаление файлов по TFTP обычно запрещено.
- TFTP использует UDP-порт 69 для установления сетевых подключений, тогда как FTP использует TCP-порты 20 и 21.
Поскольку TFTP реализован с использованием UDP, он обычно работает только в локальных сетях.
Содержание
- Как включить TFTP Client в Windows 10, 8.1, 7
- Как включить TFTP Client в окне «Компоненты Windows»
- Включение TFTP Client в командной строке
- Всключение через Windows PowerShell
- Как запустить tftp сервер windows
- Tftp в windows 10 redstone
- Установка telnet windows 10 redstone
- tftp tftp
- D-Link Switches: Tips & Tricks
- пятница, 7 ноября 2014 г.
- Установка штатного TFTP-сервера под Windows
- EXPAND.EXE TFTPD.EX_ tftpd.exe
- copy tftpd.exe %windir%system32
- sc create tftpd start= auto binPath= %windir%system32tftpd.exe
- reg add hklmsystemcurrentcontrolsetservicestftpdParameters /v Directory /t REG_SZ /d c:tftproot
- md c:tftproot
- net start tftpd
- Установка и настройка TFTP сервера
Как включить TFTP Client в Windows 10, 8.1, 7
В данной статье показаны действия, с помощью которых можно включить компонент TFTP Client в операционной системе Windows 10, Windows 8.1 и Windows 7
TFTP (Trivial File Transfer Protocol — простой протокол передачи файлов) используется главным образом для первоначальной загрузки по сети операционных систем бездисковых рабочих станций, для обмена файлами с удаленным компьютером, на котором запущена служба TFTP, а так же для загрузки обновлений и конфигураций сетевых устройств (модемов, маршрутизаторов, систем хранения данных и т.п.). TFTP, в отличие от FTP, не содержит возможностей аутентификации (хотя возможна фильтрация по IP-адресу) и основан на транспортном протоколе UDP.
По умолчанию компонент TFTP Client в операционных системах Windows 10, Windows 8.1 и Windows 7 отключён, но при необходимости можно легко включить его используя любой из способов, которые представлены далее в этой инструкции.
Как включить TFTP Client в окне «Компоненты Windows»
Чтобы включить компонент TFTP Client, нажмите сочетание клавиш 
В открывшемся окне «Компоненты Windows» установите флажок компонента TFTP Client и нажмите OK.
Через непродолжительное время Windows применит требуемые изменения и компонент TFTP Client будет включен.
Включение TFTP Client в командной строке
Вы можете включить или отключить компонент TFTP Client в командной строке используя DISM.
Чтобы включить компонент TFTP Client, запустите командную строку от имени администратора и выполните следующую команду:
Dism /online /Enable-Feature /FeatureName:TFTP
Чтобы отключить компонент TFTP Client, запустите командную строку от имени администратора и выполните следующую команду:
Dism /online /Disable-Feature /FeatureName:TFTP
Всключение через Windows PowerShell
Также включить или отключить компонент TFTP Client можно в консоли PowerShell.
Чтобы включить компонент TFTP Client, откройте консоль Windows PowerShell от имени администратора и выполните следующую команду:
Enable-WindowsOptionalFeature –FeatureName «TFTP» -Online
Чтобы отключить компонент TFTP Client, откройте консоль Windows PowerShell от имени администратора и выполните следующую команду:
Disable-WindowsOptionalFeature –FeatureName «TFTP» -Online
После включения компонента TFTP Client можно использовать утилиту tftp.exe для выполнения необходимых задач.
Если компонент TFTP Client отключен, то при вводе команды tftp в консоли командной строки вы увидите сообщение о том что:
«tftp» не является внутренней или внешней
командой, исполняемой программой или пакетным файлом.
Используя рассмотренные выше действия, можно включить или отключить компонент TFTP Client в операционной системе Windows 10, Windows 8.1 и Windows 7
Как запустить tftp сервер windows
Все добрый день, сегодня я вам хочу рассказать, как включить tftp windows 10 redstone. Мы поговорим, зачем вообще нужен этот tftp клиент и где его можно применить. Данная статья будет полезна начинающим сетевым инженерам и системным администраторам, которые по каким-то причинам еще не успели познакомиться с данной сетевой технологией и не используют ее в своей практике, потратьте 5 минут на ее изучение и вы поймете, что она вам сэкономит потом часы.
Tftp в windows 10 redstone
И так, tftp это простейший протокол обмена данных, чаще всего используется для обновления прошивок на сетевых устройствах Juniper или Cisco, это как пример. Прошивка кладется на некую шару работающую по протоколу tftp и вы с помощью клиента забираете ее. Вот как это выглядит схематично.
Установка telnet windows 10 redstone
И так продолжаем наше изучение десятки, в прошлый раз я вам рассказывал, как раздать вай фай с ноутбука виндовс 10, двигаемся дальше. Для того, чтобы установить tftp клиент в данной операционной системе, есть три способа.
Щелкаем правым кликом по кнопки пуск и из контекстного меню выбираем пункт панель управления.
Теперь в пункте просмотр вы выставляете крупные значки и переходите в пункт «Программы и компоненты».
Далее переходим в пункт «Включить или отключить компоненты Windows» именно тут мы с вами произведем установку tftp для windows 10 redstone.
В открывшемся окне вы видите какие компоненты можно включить и тем самым доставить в систему, выбираем «Клиент TFTP».
Начнется установка tftp в windows 10 redstone.
Через пару секунд вы увидите, что компонент установлен в операционную систему.
- С помощью утилиты DISM
Да старая и добрая утилита DISM так же может помочь в нашей задаче, открываете командную строку от имени администратора и пишите вот такую команду
Вы увидите текущий статус данного компонента.
Ну и вводим команду для установки tftp клиента в десятке
В итоге, теперь если ввести в командной строке tftp, то вы получите справку по данной команде.
Давайте теперь установим TFTP сервер. для проверки. Я вам уже рассказывал про tftpd64 service edition. Я положил на свой сервер файл 1.txt и его я хочу передать по tftp. Открываем командную строку в Windows 10 redstone и вводим команду.
10.152.1.221 это ip адрес сервера.
В итоге вы увидите, что файл скачался. Скачивается он по умолчанию в тут директорию из которой запускается команда tftp. В данном случае C:userssem.
Можно посмотреть логи на сервере tftpd64 service edition.
tftp tftp
Область применения: Windows Server (половина ежегодного канала), Windows Server 2019, Windows Server 2016, Windows Server 2012 R2, Windows Server 2012 Applies to: Windows Server (Semi-Annual Channel), Windows Server 2019, Windows Server 2016, Windows Server 2012 R2, Windows Server 2012
Передает файлы на удаленный компьютер и с него, как правило, на компьютере под управлением UNIX, на котором работает служба или управляющая программа тривиального протокол FTP (TFTP). Transfers files to and from a remote computer, typically a computer running UNIX, that is running the Trivial File Transfer Protocol (tftp) service or daemon. протокол TFTP обычно используется встроенными устройствами или системами, которые извлекают встроенное по, сведения о конфигурации или образ системы в процессе загрузки с сервера TFTP. tftp is typically used by embedded devices or systems that retrieve firmware, configuration information, or a system image during the boot process from a tftp server.
СУЩЕСТВЕННО Протокол TFTP не поддерживает ни проверку подлинности, ни механизм шифрования, поэтому при наличии может возникнуть угроза безопасности. [IMPORTANT] The tftp protocol doesn’t support any authentication or encryption mechanism, and as such can introduce a security risk when present. Установка клиента TFTP не рекомендуется для систем, подключенных к Интернету. Installing the tftp client is not recommended for systems connected to the Internet. Служба сервера TFTP больше не предоставляется корпорацией Майкрософт в целях безопасности. A tftp server service is no longer provided by Microsoft for security reasons.
D-Link Switches: Tips & Tricks
пятница, 7 ноября 2014 г.
Установка штатного TFTP-сервера под Windows
Когда требуется загрузить конфигурацию, обновить программное обеспечение устройства или выгрузить файл журнала, то не обойтись без TFTP-сервера. Под ОС Windows часто рекомендуют использовать Tftpd32. Это неплохой вариант. Однако не всем известно, что в TFTP-сервер входит в комплект поставки Windows серверных версий. Поскольку такой сервис установить несложно, работает он как служба и «есть не просит», то я предпочитаю именно его. Ниже о том, где его найти и как установить.
В папке I386 внутри дистрибутива Windows 2003 Server возьмем два файла EXPAND.EXE и TFTPD.EX_. Запустим командную строку от имени администратора и выполним следующие команды:
EXPAND.EXE TFTPD.EX_ tftpd.exe
copy tftpd.exe %windir%system32
sc create tftpd start= auto binPath= %windir%system32tftpd.exe
reg add hklmsystemcurrentcontrolsetservicestftpdParameters /v Directory /t REG_SZ /d c:tftproot
md c:tftproot
net start tftpd
После этого мы должны увидеть сообщение об успешном запуске:
Служба «tftpd» запускается.
Служба «tftpd» успешно запущена.
При необходимости можно заменить каталог c:tftproot на любой другой. Файлы EXPAND.EXE и TFTPD.EX_ больше не нужны, их можно удалить.
Все, можно пользоваться сервисом. Главное — проверить, что UDP 69 не блокируется нашим firewall. Поскольку сервис работает как служба, им можно пользоваться не выполняя вход в систему.
Установка и настройка TFTP сервера
В данной статье рассматривается:
TFTP (англ. Trivial File Transfer Protocol — простой протокол передачи файлов) используется главным образом для первоначальной загрузки бездисковых рабочих станций. TFTP, в отличие от FTP, не содержит возможностей аутентификации (хотя возможна фильтрация по IP-адресу) и основан на транспортном протоколе UDP.
Основное назначение TFTP — обеспечение простоты реализации клиента. В связи с этим он используется для загрузки бездисковых рабочих станций, загрузки обновлений и конфигураций в «умные» сетевые устройства, записи статистики с мини-АТС (CDR) и аппаратных маршрутизаторов/файрволов.
Программа работает на порту 69 протоколы UDP и TCP.
Настраивать TFTP сервер мы будем для использования в процедуре обновления устройств.
Установка
В качестве программы, которая будет выполнять роль TFTP сервера будет небольшая программа, которую можно СКАЧАТЬ
Качаем portable edition версию т.к. лишняя возня с установкой нам не нужна. Выбираем исходя из ОС которая у вас установлена.
Распаковываем в удобное для нас место и запускаем tftpd64.exe или же tftpd32.exe если мы скачали 32 битную версию.
- 1 – здесь указывается корневой каталог куда/откуда будут качаться наши файлы, пу умолчанию это каталог где лежит наша программа.
- 2 – тут необходимо выбрать IP адрес на который будет отвечать наш TFTP сервер т.е. адрес на который мы будем обращаться внешними клиентами.
- 3 – настройки программы.
В принципе данных действий нам достаточно, чтоб начать работать с данным TFTP сервером. Данные загружаются и скачиваются из корневого каталога, который указан в пункте 1.
Дополнительные настройки
Функционал данной программы не ограничивается только TFTP сервером, но так же имеет дополнительный функционал. Мы рассмотрим лишь малую часть, что часто используется.
DHCP Server – необходим для выдачи динамических IP адресов для наших устройств.
Жмем на кнопку Setting — 3 , оставляем, как показано на картинке

Переходим на вкладку DHCP и вносим минимальные настройки

Настройки самого DHCP сервера
- 1 – начальные IP адрес, с которого будут выдаваться наши адреса
- 2 – количество адресов, которые будут выдаваться
Настройки для клиентов, что будут получать адреса
DHCP сервер работает в границах одного широковещательного домена т.е. если сервер находиться за маршрутизатором, то адреса мы не сможем получать. Возможность получать адреса находясь за маршрутизатором в данной статье не рассматривается.
Всем доброго дня, сегодня мы с вами попробуем попрактиковаться в использование протокола TFTP. Для данной практики мы будем использовать 3 виртуальные машины, виртуально находящиеся в одной подсети. В моем случае это будут две машины, работающие под управлением Windows XP, и одна виртуальная машина с установленным на нее Debian 6.0.7. На одну из виртуальных машин с Windows XP (виртуальная машина 1) мы установим популярный в определенных кругах Tftpd32, включающий в свой состав TFTP сервер и TFTP клиент. На второй виртуальной машине с XP мы попрактикуемся в использование штатного клиента TFTP встроенного в Windows. Ну а на машине с Debian (виртуальная машина 3) мы познакомимся с азами TFTP в Linux. И так если вам все это интересно, то приступаем.
Для начала сконфигурируем наши виртуальные машины.
На первую виртуальную машину мы установим Tftpd32. Для этого скачайте его дистрибутив по ссылке, и произведите его установку. Думаю при этом у вас не должно возникнуть каких либо проблем. Далее в корне диска C создаем папку и помещаем в нее несколько файлов. В моем случае папка называется Public и в ней находятся файлы 1.bmp и 2.bmp. После этого запускаем Tftpd32 и нажав на кнопку Browse выбираем папку, файлы из которой мы будем раздавать при помощи TFTP, в моем случае это папка C:Public. В поле Server Interface выбираем сетевой интерфейс, на котором будет функционировать TFTP сервер, если на вашей виртуальной машине он всего один, то ничего не меняем. Про себя отмечаем что IP адрес первой виртуальной машины 192.168.1.41.
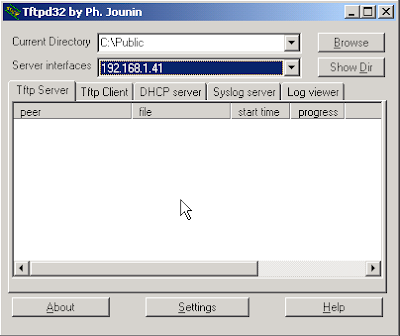 |
| tftpd 32 сконфигурирован на раздачу файлов из папки Public по протоколу TFTP |
На второй виртуальной машине с Windows XP ничего настраивать не нужно TFTP клиент в Windows XP установлен по умолчанию (В случае с Windows 7 необходимо его включить Панель управления – Программы и компоненты – Включение или отключение компонентов Windows – Клиент TFTP). Так что отмечаем про себя только IP адрес данной виртуальной машины, в моем случае это 192.168.1.26. Так же создаем на данной машине директорию С:Client и помещаем в нее два текстовых документа 1.txt и 2.txt, содержащие произвольный текст.
Теперь приступим к самому интересному – к конфигурированию TFTP сервера в Debian. Сразу отмечу, что IP данной виртуальной машины 192.168.1.83. Для на чала нам потребуется установить на нашу виртуальную машину несколько пакетов, для этого выполним в консоли команду:
sudo aptitude install openbsd-inetd tftpd tftp
Пакет openbsd-inetd представляет собой сетевую службу, которая обрабатывает входящие TCP и UDP соединения и запускает соответствующую программу для обработки данных соединений. Пакет tftpd представляет собой TFTP сервер, а пакет tftp – TFTP клиент.
После того как все перечисленные выше пакеты будут установлены приступим к их конфигурированию. По умолчанию TFTP сервер сконфигурирован на использование директории /srv/tftp. Возможно это и удобно, то так как мы учимся работать с TFTP мы попробуем это изменить и сделаем так чтобы TFTP сервер для своей работы использовал директорию /TFTP_server. Для начала создадим данную директорию выполнив команды:
cd /
sudo mkdir TFTP_server
cd TFTP_server
echo “1 file” | sudo tee 1.log
echo “2 file” | sudo tee 2.log
Первой командой мы переходив в корневую директорию. Второй создаём в ней директорию TFTP_server. Третьей командой мы переходим в директорию TFTP_server. С помощью двух последних команд мы создаем в директории TFTP_server файлы 1.log и 2.log содержащие текст «1 file» и «2 file» соответственно.
Далее отредактируем файл /etc/inetd.conf. Для этого выполним команду (вместо nano можно использовать любой другой текстовый редактор):
sudo nano /etc/inetd.conf
В данном файле ищем строки подобные:
#:BOOT: TFTP service is provided primarily for booting. Most sites
#run this only on machines acting as «boot servers.»
tftp dgram udp wait nobody /usr/sbin/tcpd /usr/sbin/in.tftpd /srv/tftp
Заменяем аргумент /srv/tftp на /TFTP_server. В итоге у вас должно получится:
tftp dgram udp wait nobody /usr/sbin/tcpd /usr/sbin/in.tftpd /TFTP_server
После чего сохраняем файл inetd.conf. Чтобы только что внесенные настройки вступили в силу необходимо перезапустить службу openbsd—inetd, для этого выполняем команду:
sudo /etc/init.d/openbsd-inetd restart
Теперь можно считать что данная виртуальная машина настроена для работы. И далее мы перейдем к практике.
Практика 1. Копируем файлы с TFTP сервера с помощью встроенного TFTP клиента Windows
Для начала запустим консоль на виртуальной машине 2. И попробуем скачать файл 1.bmp с TFTP сервера виртуальной машины 1 (192.168.1.41). Для этого в консоли выполним команду:
tftp 192.168.1.41 GET 1.bmp
После этого на время копирования произойдет пауза, по окончание которой вы увидите результат выполнения операции.
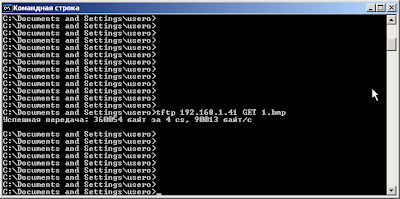 |
| Файл успешно скопирован с TFTP сервера |
Стоит отметить что копирование файла осуществляется в ту директорию, в которой при выполнении команды вы находились в консоле. Так в приведенном выше примере файлы были скопированы в папку пользователя с именем usero. Для того чтобы осуществить копирование файла в любую директорию можно воспользоваться следующим способом:
cd C:
tftp 192.168.1.41 GET 2.bmp
В данном случае вы меняете текущую директорию в консоли на C:, а уже после этого осуществляете в нее копирование файлов с помощью TFTP.
Теперь если мы перейдем на виртуальную машину 1. И посмотрим на вкладку Log Viewer сервера tftpd32, то мы сможем просмотреть статистику запросов поступающих от клиентов к данному TFTP серверу, в данном случае статистика содержит только два запроса на чтение файлов:
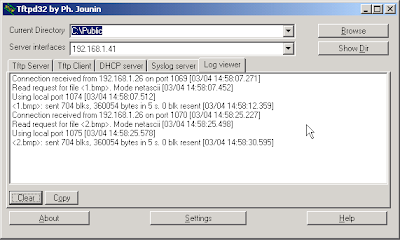 |
| Статистика запросов поступающих на TFTP сервер виртуальной машины 1 |
Копирование файлов с TFTP сервера виртуальной машины 3 (Debian) осуществляется аналогичным образом, только потребуется выполнить команды:
tftp 192.168.1.83 GET 1.log
tftp 192.168.1.83 GET 2.log
Практика 2. Записываем файлы на TFTP сервер с помощью встроенного TFTP клиента Windows
Для того чтобы скопировать файлы находящиеся в папке C:Client (виртуальная машина 2) на TFTP сервера виртуальной машины 1 необходимо в консоли выполнить следующие команды:
tftp 192.168.1.41 PUT C:Client1.txt
tftp 192.168.1.41 PUT C:Client2.txt
Записанные файлы на виртуальной машине 1 появятся в директории C:Public.
Если мы попробуем выполнить копирование файлов аналогичным способом на виртуальную машину 3 с Linux, то получим ошибку Access Violation :
 |
| Ошибка Access Violation при попытки записи на tftpd |
Дело в том, что tftpd установленный на виртуальную машину 3, позволяет осуществлять запись только в уже существующие файлы. Поэтому на необходимо выполнить на виртуальной машине 3 следующие команды:
cd /TFTP_server
touch 1.txt
sudo chmod 777 –R /TFTP_server
Первой командой мы переходи в директорию /TFTP_server. Второй командой мы создаем в ней пустой файл с именем 1.txt. Третьей командой мы даем полные права на доступ к директории /TFTP и всем имеющимся в ней файлам.
После этого можно выполнять на виртуальной машине 2 команду:
tftp 192.168.1.83 PUT C:Client1.txt
И она пройдет без ошибок.
Практика 3. Копируем файлы с TFTP сервера с помощью Tftpd32
Давайте попробуем скачать файлы хранящиеся на TFTP сервере виртуальной машины 3. Для этого на виртуальной машине 1 перейдем к окну приложения tftpd32. Откроем вкладку TFTP Client и укажем в ней адрес TFTP сервера с которого мы хотим скачать файл, имя файла который мы хотим скачать, а так же имя файла под которым мы хотим сохранить скачанный файл на нашем компьютере.
 |
| Используем клиент tftpd32 для чтения файлов |
После того как все вышеперечисленные параметры заданы, нажимаем на кнопку GET. После чего будет выполнена загрузка файла.
Практика 4. Запись файлов на TFTP сервер с помощью Tftpd32
Теперь попробуем записать файлы на TFTP сервер виртуальной машины 3 (Debian) используя TFTP клиент встроенный в Tftpd32. Как мы уже выяснили ранее, для того чтобы осуществлять запись файлов на tftpd сервер виртуальной машины 3, необходимо создать пустые файлы с таким же именем на данном сервере. Поэтому сначала выполняем следующие команды на виртуальной машине 3:
cd /TFTP_server
touch 1.bmp
touch 2.bmp
sudo chmod 777 –R /TFTP_server
После этого возвращаемся к виртуальной машине 1. Опять же открываем вкладку TFTP Client и заполняем ее следующим образом:
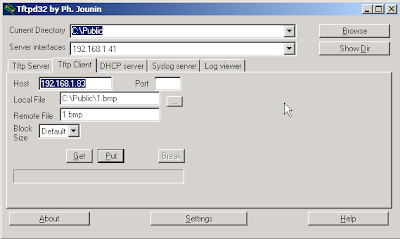 |
| Производим запись файлов с помощью tftpd32 |
После чего нажимаем на кнопку PUT. После чего будет произведена запись файлов на TFTP сервер виртуальной машины 3.
Практика 5. Копируем файлы с TFTP сервера с помощью TFTP клиента в Linux
Теперь настало время поработать с Linux. Перейдем на виртуальную машину 3 и попробуем скачать с нее файлы хранящиеся на TFTP сервере виртуальной машины 1. Для этого в консоли введем:
tftp
get 192.168.1.41:1.bmp
Команда tftp позволяет перейти к управлению клиентом tftp. С помощью команды get мы отправляем к TFTP серверу запрос на чтение файла. В качестве параметров указываются адрес tftp сервера:имя запрашиваемого файла.
 |
| Копируем файл по TFTP в Debian |
После чего файл 1.bmp будет скопирован с TFTP сервера виртуальной машины 1 и помещен в директорию /TFTP_server виртуальной машины 3.
Практика 6. Записываем файлы на TFTP сервер с помощью TFTP клиента в Linux
В заключение попробуем записать файлы на TFTP сервер виртуальной машины 1 используя клиент виртуальной машины 3 с Debian. Для этого выполним на ней следующие команды:
tftp
put 1.log 192.168.1.41:1.log
Здесь отметим что команда put позволяет отправить запрос на запись к tftp серверу. Первый параметр указываем имя записываемого файла на локальной машине. Второй параметр имеет формат адрес tft сервера:имя под которым файл будет записан на сервер.
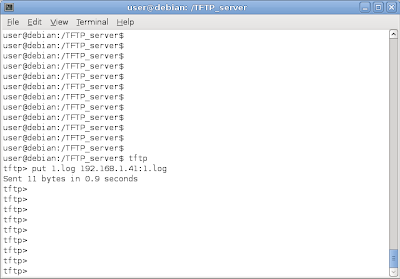 |
| Записываем фал на tftp сервер в Debian |
Пока это все примеры использования TFTP. Надеюсь они пригодятся вам в вашей профессиональной практике.
90
90 people found this article helpful
Everything you need to know about this relative of FTP
Trivial File Transfer Protocol is a technology that transfers files between network devices and is a simplified version of the more robust File Transfer Protocol. TFTP was developed in the 1970s for computers lacking sufficient memory or disk space to provide full FTP support. Today, TFTP is found on consumer broadband routers and commercial network routers.
Home network administrators use TFTP to upgrade the router firmware, while professional administrators use TFTP to distribute software across corporate networks.
How TFTP Works
Like FTP, TFTP uses client and server software to make connections between two devices. From a TFTP client, individual files can be uploaded to or downloaded from the server. The server hosts the files and the client requests or sends files.
TFTP can also be used to remotely start a computer and back up network or router configuration files.
TFTP relies on UDP to transport data.
TFTP Client and Server Software
Command-line TFTP clients are included in current versions of Microsoft Windows, Linux, and macOS. TFTP clients with graphical interfaces are also available as freeware, such as TFTPD32, which includes a TFTP server. Windows TFTP Utility is another example of a GUI client and server for TFTP, and there are other free FTP clients.
Microsoft Windows does not ship with a TFTP server, but several free Windows TFTP servers are available for download. Linux and macOS systems use the tftpd TFTP server, although it may be disabled by default.
Networking experts recommend configuring TFTP servers carefully to avoid potential security problems.
How to Use the TFTP Client in Windows
The TFTP client in Windows is not enabled by default. Turn it on through the Programs and Features Control Panel applet.
-
Open Control Panel. Go to Windows Search and search for Control Panel.
-
In Control Panel, select Programs.
-
Select Turn Windows features on or off.
-
In the Windows Features dialog box, select TFTP Client.
You may need to reboot for the changes to take effect.
-
Access TFTP through Command Prompt with the tftp command. Use the help command or see the tftp command-line reference page on the Microsoft website.
TFTP vs. FTP
Trivial File Transfer Protocol differs from FTP in these key respects:
- Original versions of TFTP transferred files up to 32 MB in size. Some newer TFTP servers remove this restriction or might limit file size to 4 GB.
- Unlike FTP, TFTP has no login feature, so it doesn’t prompt for a username and password. Avoid using TFTP to share sensitive files; you can’t protect these files or audit access to the files.
- Listing, renaming, and deleting files over TFTP is usually not allowed.
- TFTP uses UDP port 69 to establish network connections while FTP uses TCP ports 20 and 21.
Because TFTP is implemented using UDP, it generally works only on local area networks.
Thanks for letting us know!
Get the Latest Tech News Delivered Every Day
Subscribe
90
90 people found this article helpful
Everything you need to know about this relative of FTP
Trivial File Transfer Protocol is a technology that transfers files between network devices and is a simplified version of the more robust File Transfer Protocol. TFTP was developed in the 1970s for computers lacking sufficient memory or disk space to provide full FTP support. Today, TFTP is found on consumer broadband routers and commercial network routers.
Home network administrators use TFTP to upgrade the router firmware, while professional administrators use TFTP to distribute software across corporate networks.
How TFTP Works
Like FTP, TFTP uses client and server software to make connections between two devices. From a TFTP client, individual files can be uploaded to or downloaded from the server. The server hosts the files and the client requests or sends files.
TFTP can also be used to remotely start a computer and back up network or router configuration files.
TFTP relies on UDP to transport data.
TFTP Client and Server Software
Command-line TFTP clients are included in current versions of Microsoft Windows, Linux, and macOS. TFTP clients with graphical interfaces are also available as freeware, such as TFTPD32, which includes a TFTP server. Windows TFTP Utility is another example of a GUI client and server for TFTP, and there are other free FTP clients.
Microsoft Windows does not ship with a TFTP server, but several free Windows TFTP servers are available for download. Linux and macOS systems use the tftpd TFTP server, although it may be disabled by default.
Networking experts recommend configuring TFTP servers carefully to avoid potential security problems.
How to Use the TFTP Client in Windows
The TFTP client in Windows is not enabled by default. Turn it on through the Programs and Features Control Panel applet.
-
Open Control Panel. Go to Windows Search and search for Control Panel.
-
In Control Panel, select Programs.
-
Select Turn Windows features on or off.
-
In the Windows Features dialog box, select TFTP Client.
You may need to reboot for the changes to take effect.
-
Access TFTP through Command Prompt with the tftp command. Use the help command or see the tftp command-line reference page on the Microsoft website.
TFTP vs. FTP
Trivial File Transfer Protocol differs from FTP in these key respects:
- Original versions of TFTP transferred files up to 32 MB in size. Some newer TFTP servers remove this restriction or might limit file size to 4 GB.
- Unlike FTP, TFTP has no login feature, so it doesn’t prompt for a username and password. Avoid using TFTP to share sensitive files; you can’t protect these files or audit access to the files.
- Listing, renaming, and deleting files over TFTP is usually not allowed.
- TFTP uses UDP port 69 to establish network connections while FTP uses TCP ports 20 and 21.
Because TFTP is implemented using UDP, it generally works only on local area networks.
Thanks for letting us know!
Get the Latest Tech News Delivered Every Day
Subscribe




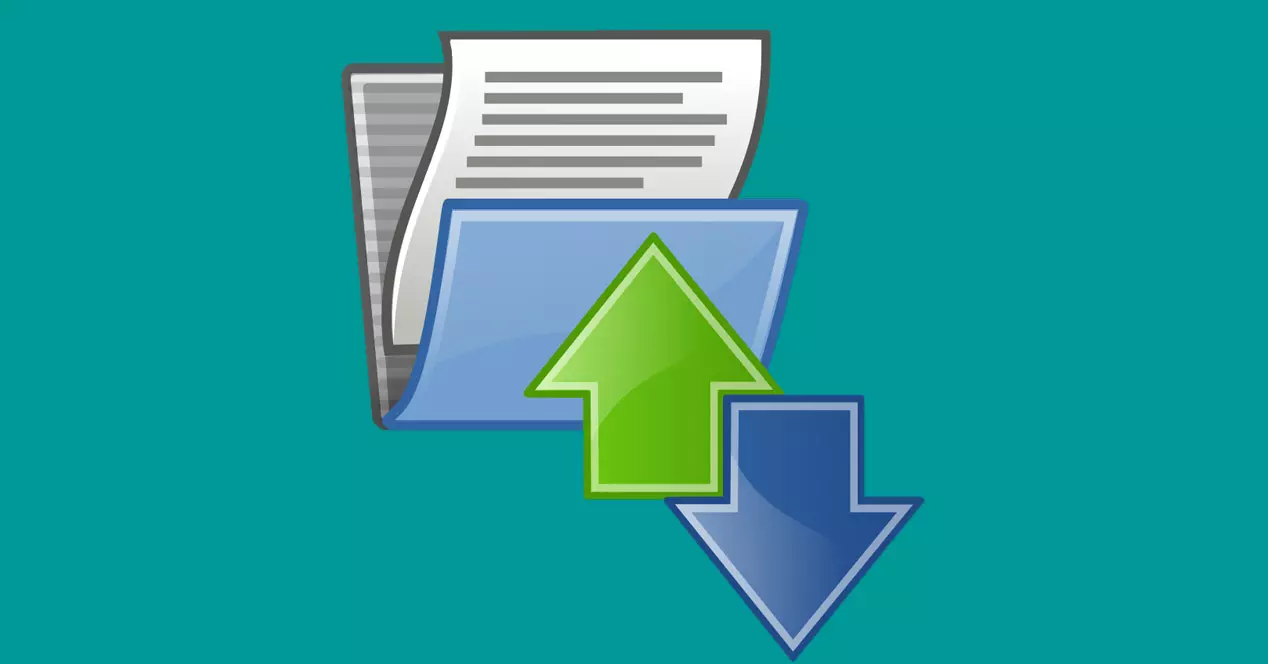


:max_bytes(150000):strip_icc()/2019-03-16_09h05_05-5c8cf4b9c9e77c0001eb1c05.png)
:max_bytes(150000):strip_icc()/001-definition-of-tftp-817576-f9c08e6d517a4ef6ba9f2fdc3098f8d1.jpg)
:max_bytes(150000):strip_icc()/002-definition-of-tftp-817576-77201e86034d40cea3b889c68432b6ce.jpg)
:max_bytes(150000):strip_icc()/003-definition-of-tftp-817576-43d494c8a67d44af9379e977e2042e58.jpg)
:max_bytes(150000):strip_icc()/004-definition-of-tftp-817576-7d5f6ac62c87451394e7fcc2ea2d904a.jpg)