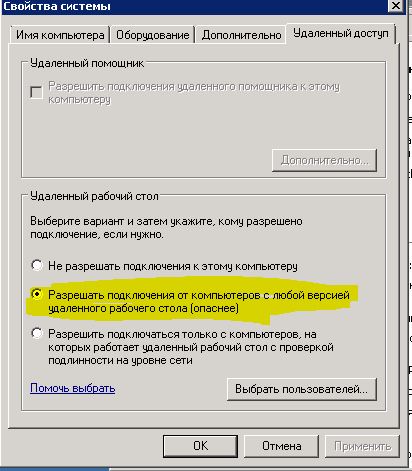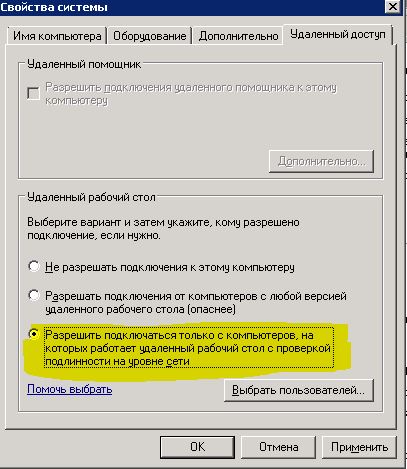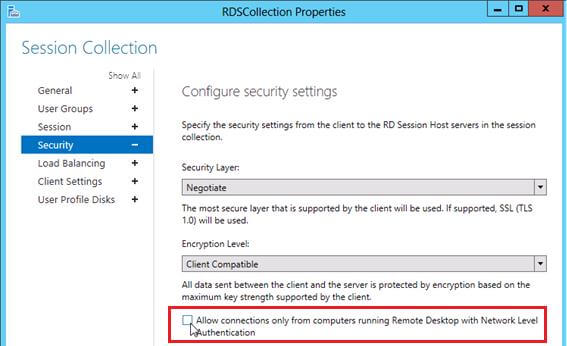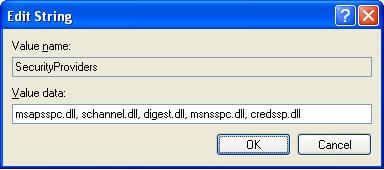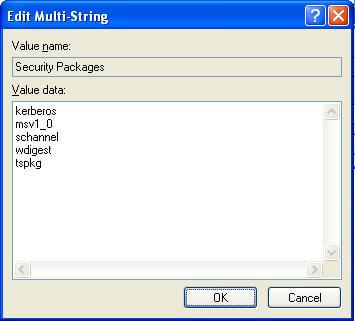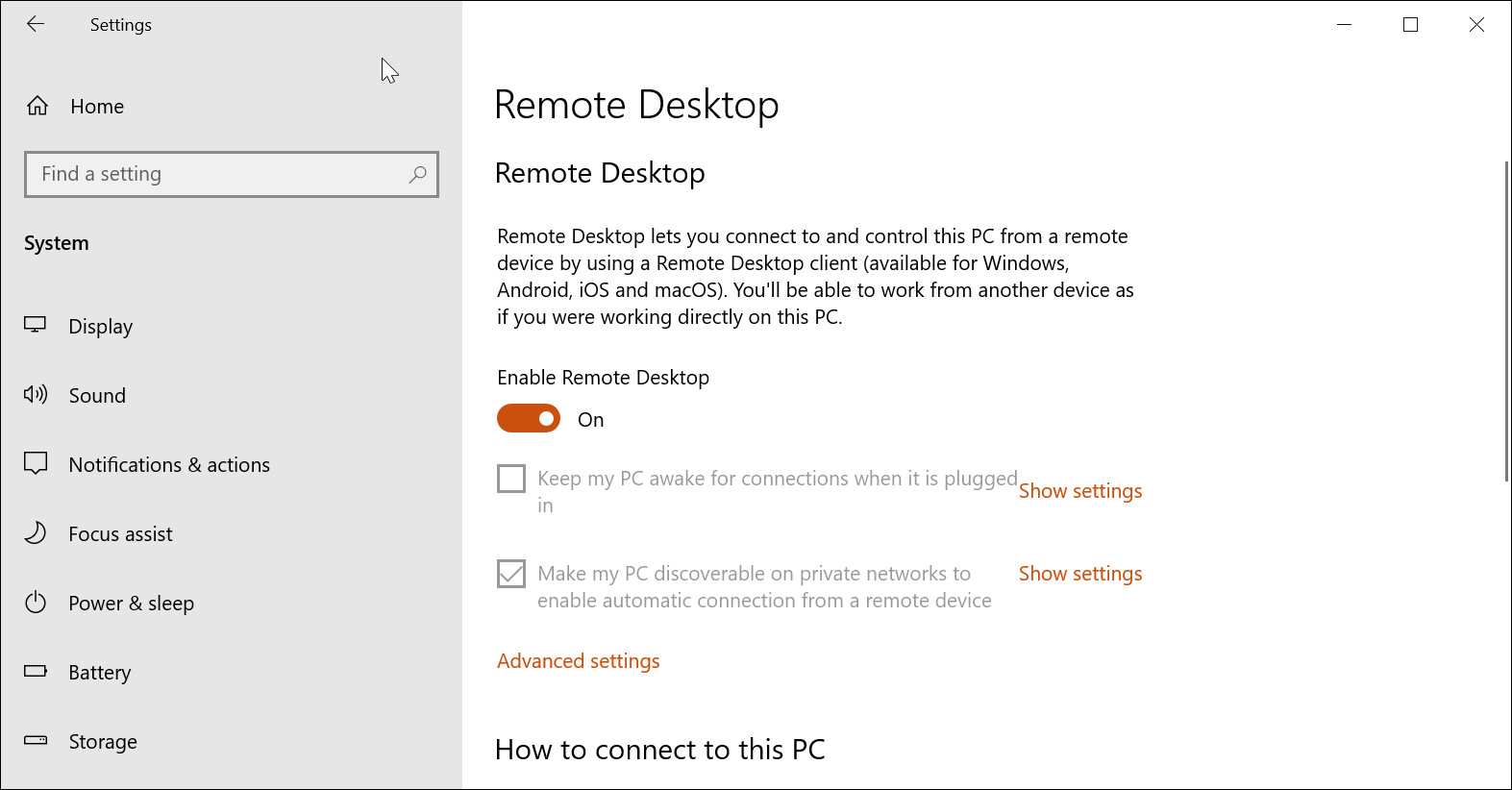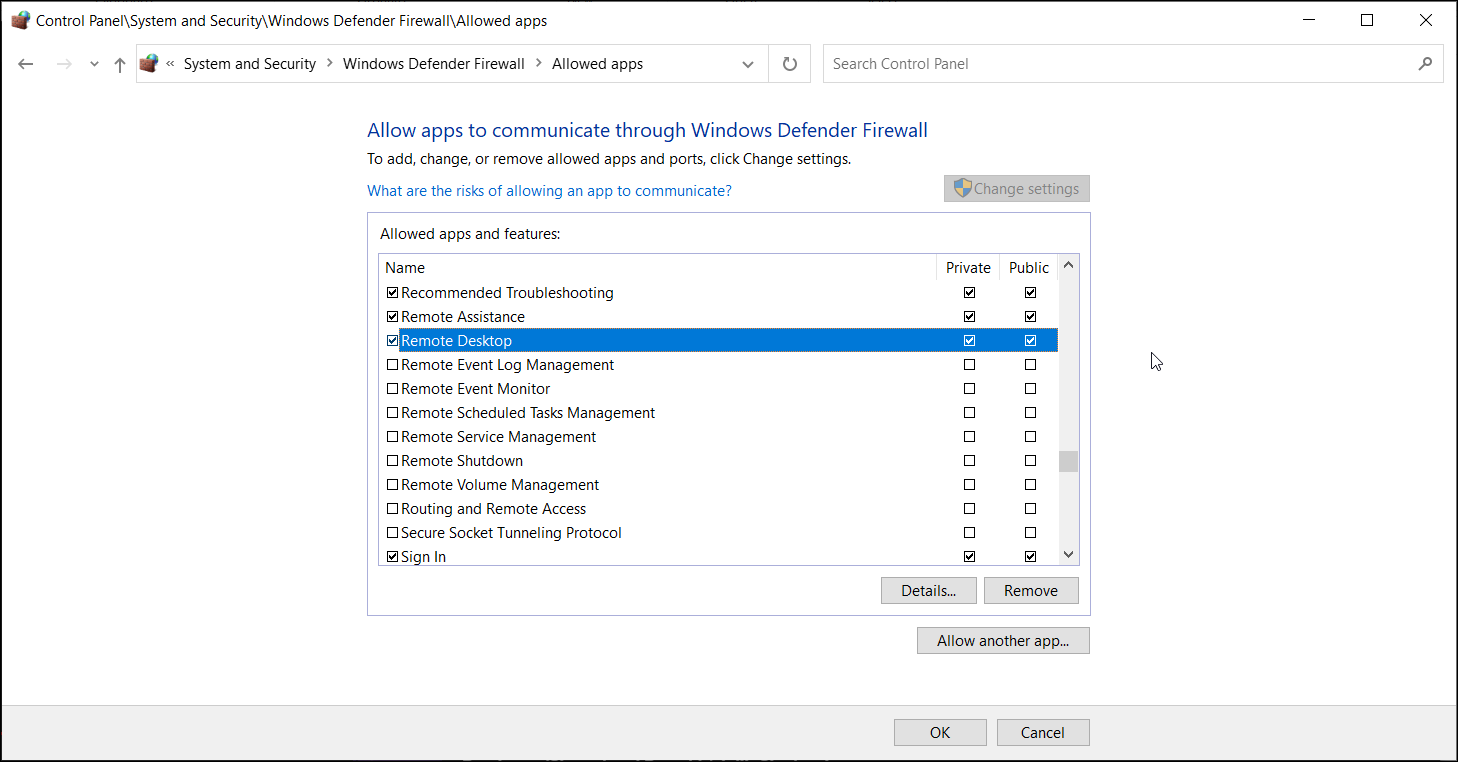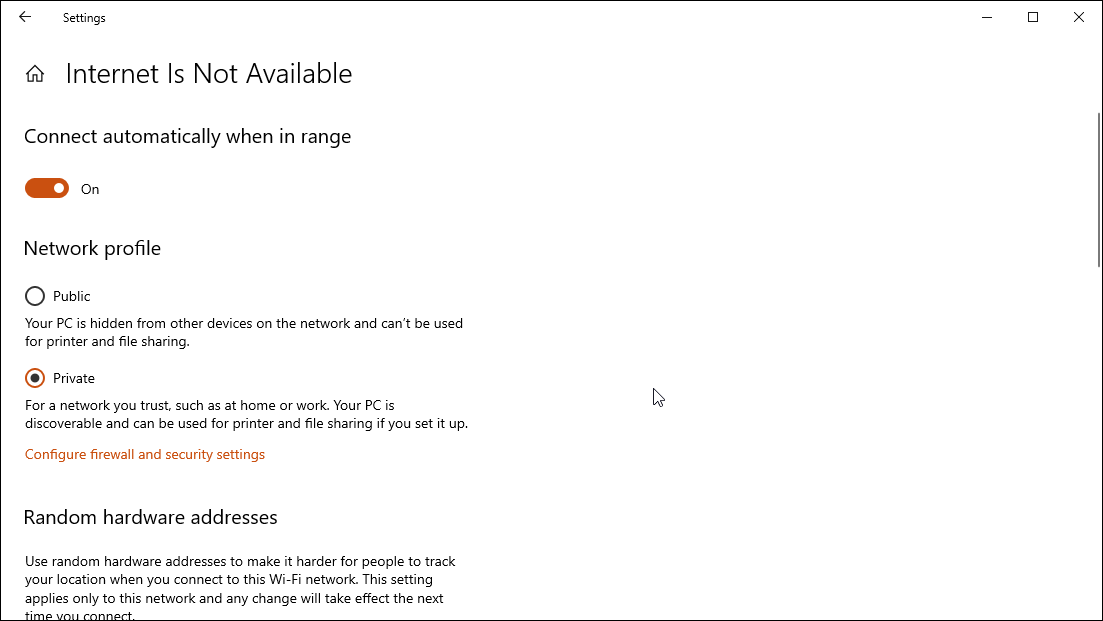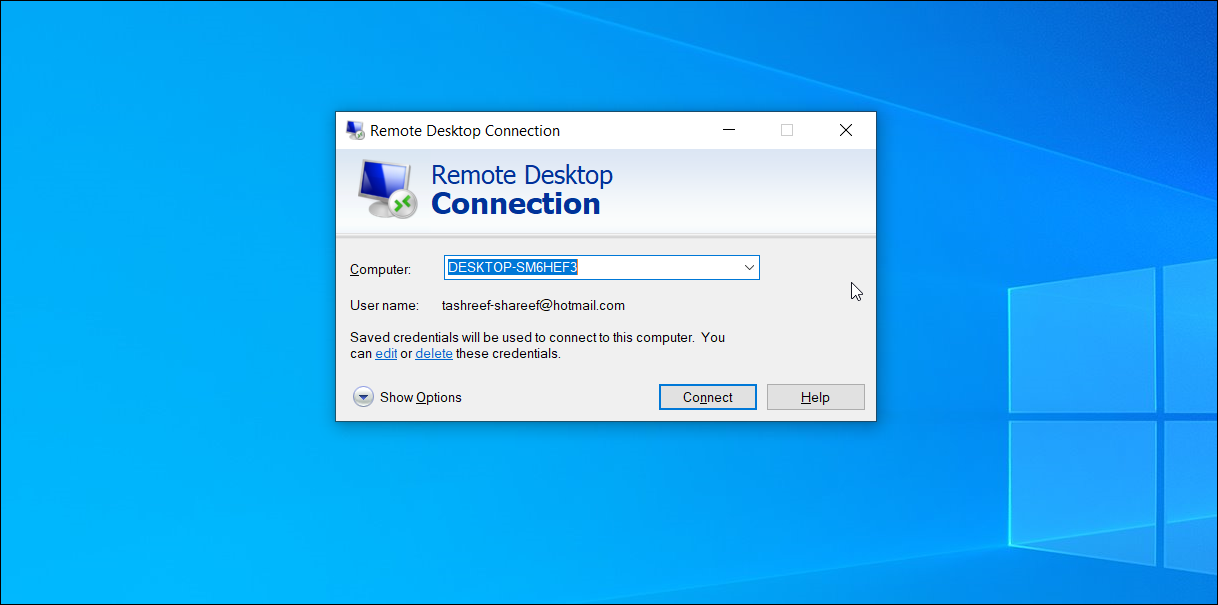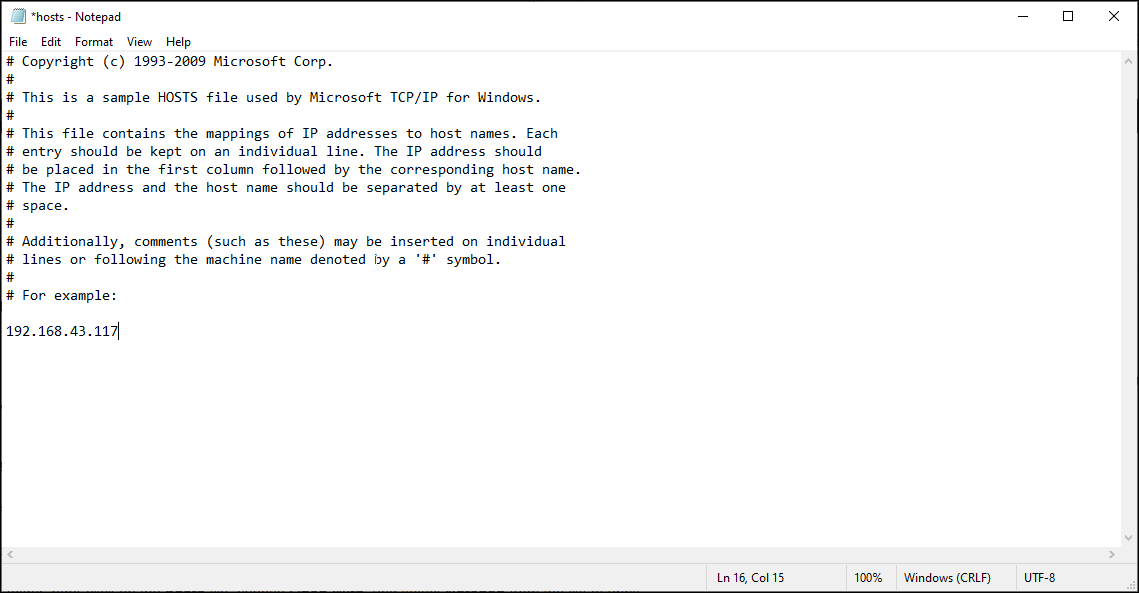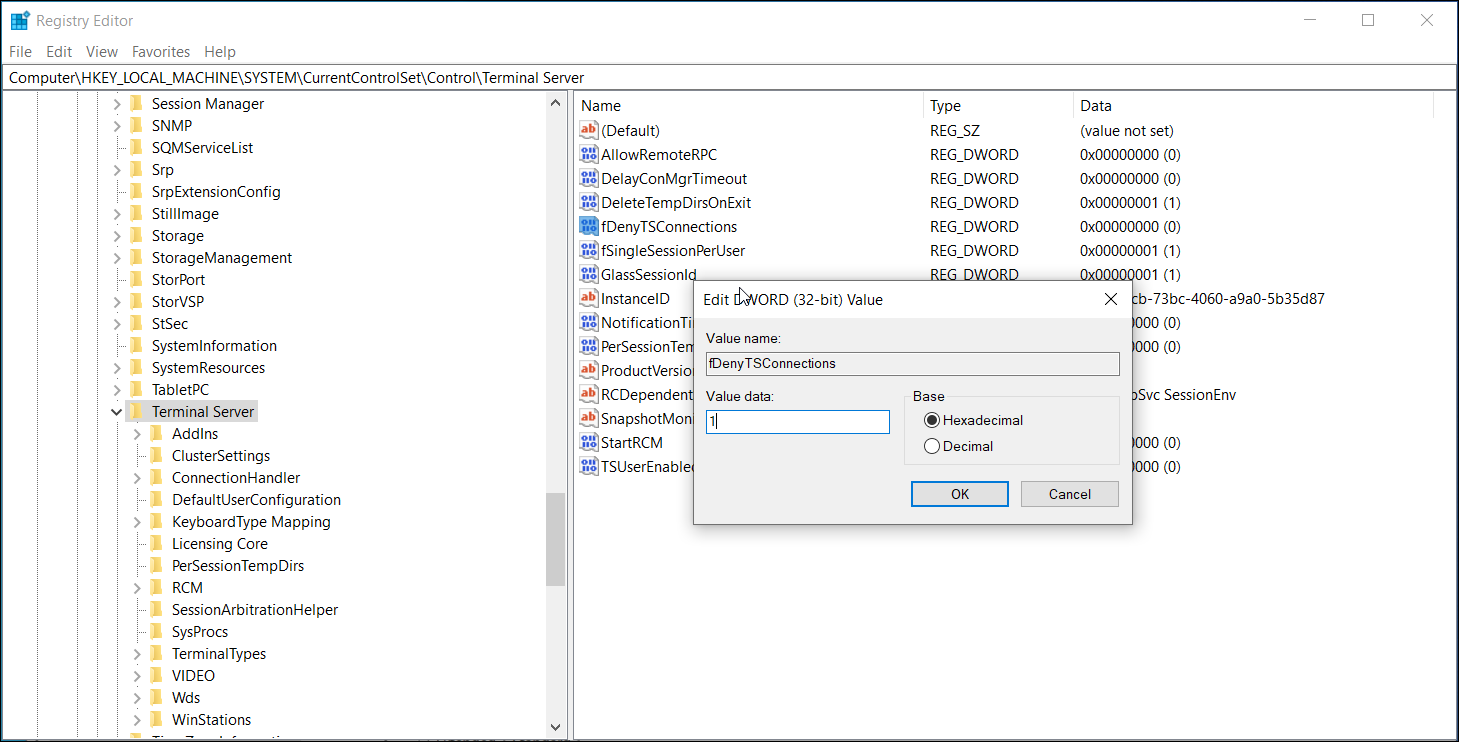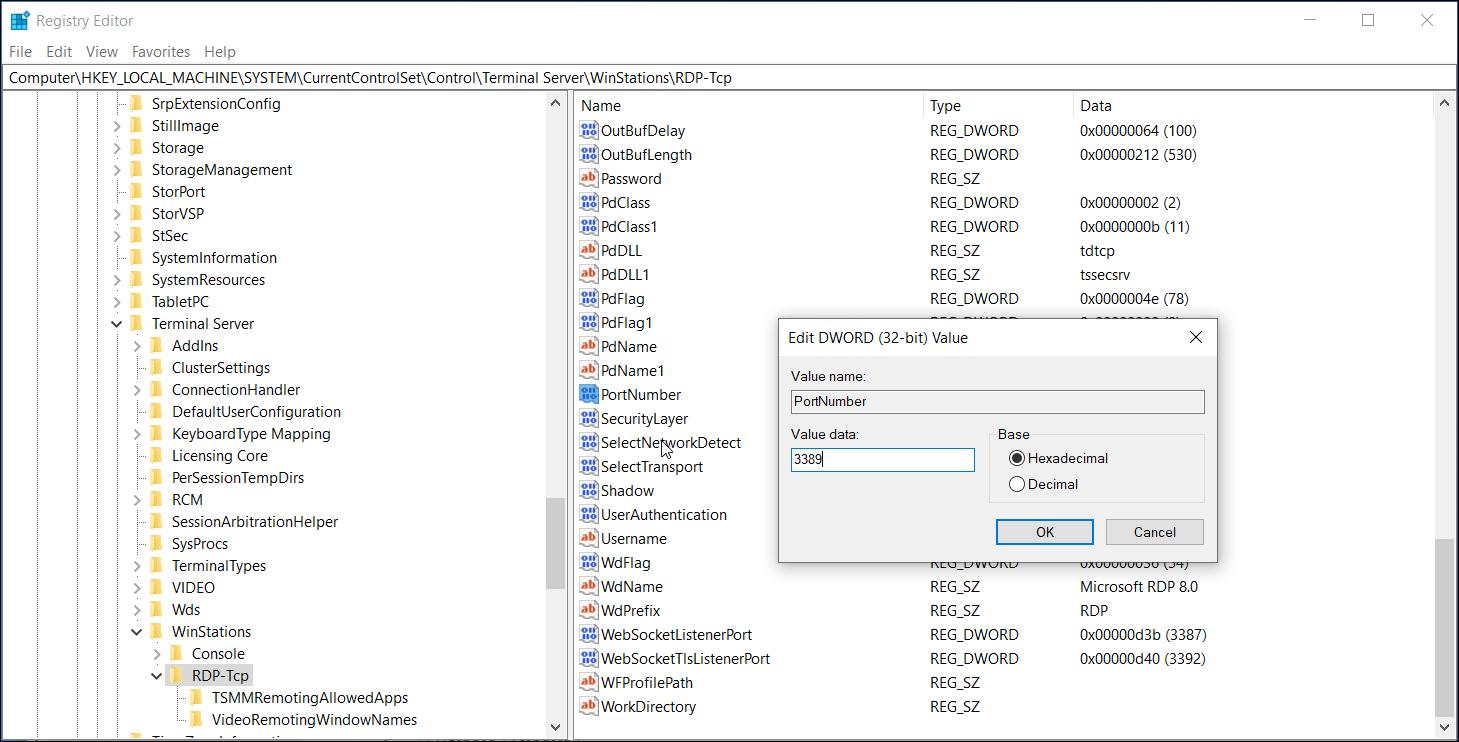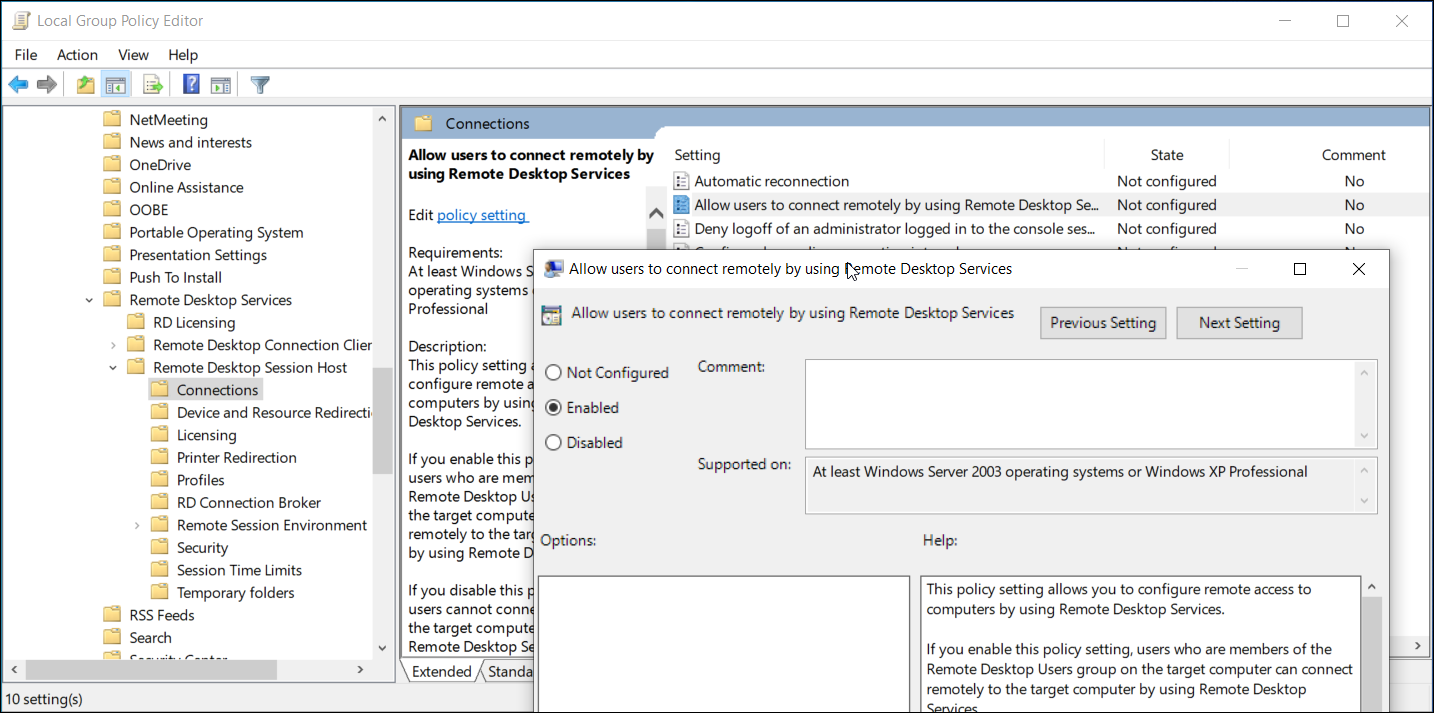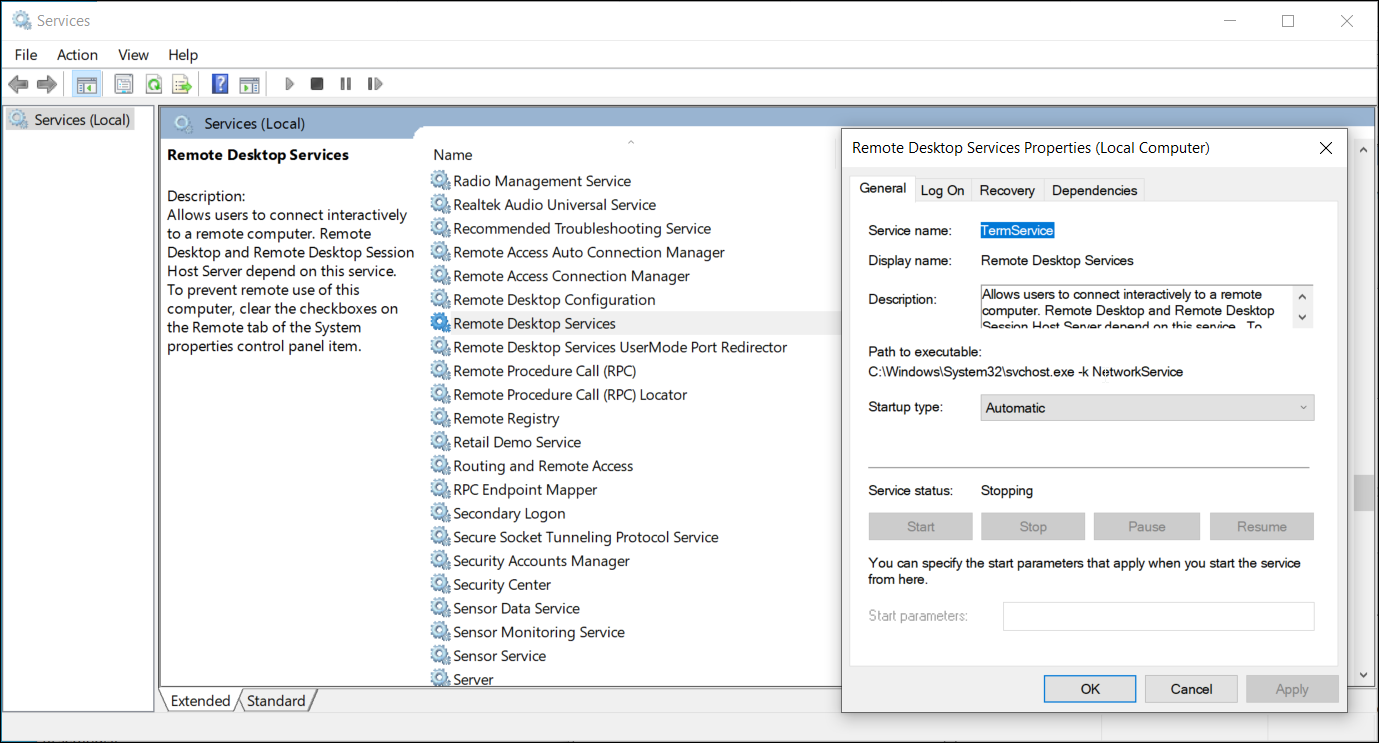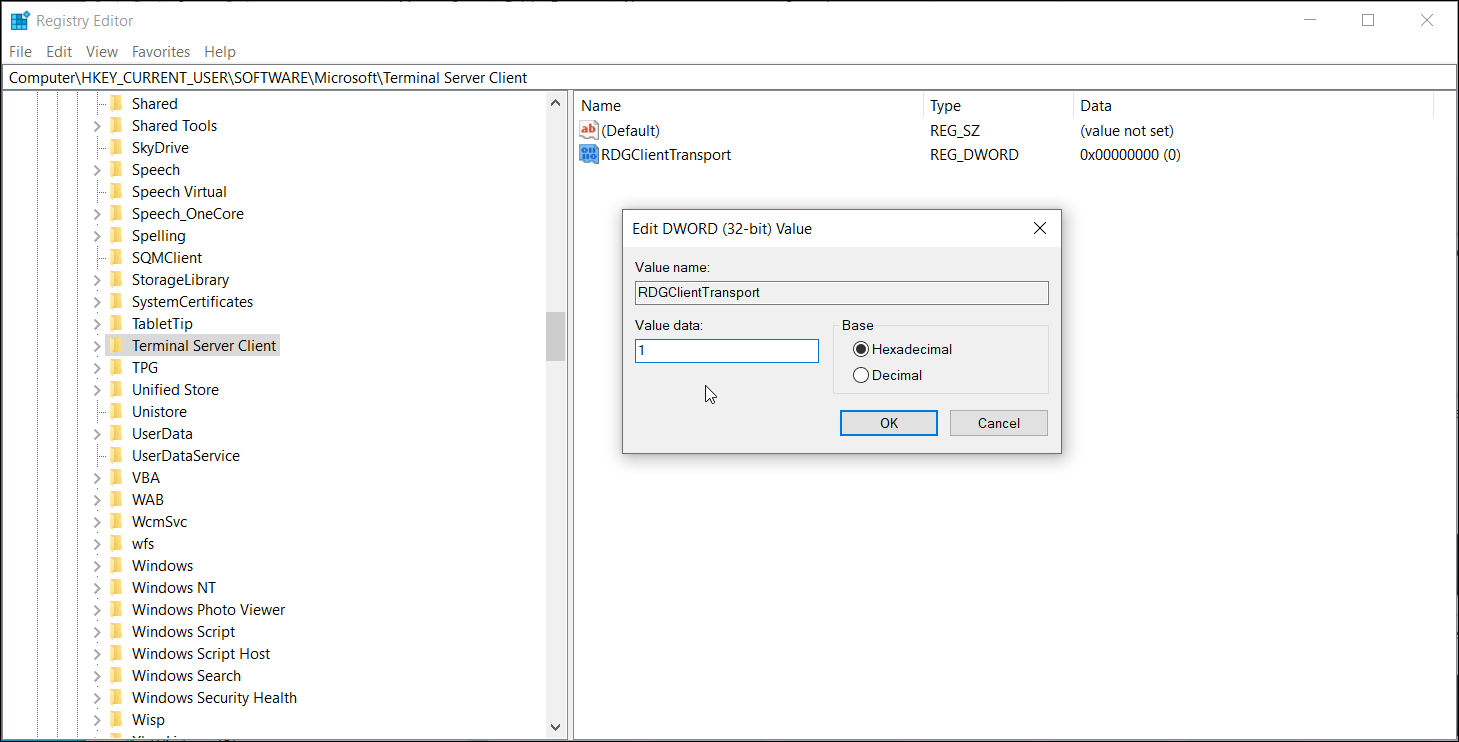С windows XP не удается подключиться к серверам по протоколу RDP.
1. Установите SP3 на Windows XP
2. Установите .Net Framework 3.
3. Обновите rdp-клиент до версии 7.1
https://www.microsoft.com/ru-ru/download/details.aspx?id=20609
Если в настройках удаленного подключения на сервере установлено: «Разрешать подключения от компьютеров с любой версией удаленного рабочего стола (опаснее)», то описанного выше будет достаточно.
Внимание! Крайне опасно использовать такой режим на сервере, если проброшен порт 3389.
Настоятельно рекомендуем включать режим с проверкой подлинности на уровне сети.
При включении такого режима при подключении с Windows XP, может возникнуть ошибка:
«Удаленный рабочий стол отключен.
Удаленный компьютер требует проверки подлинности на уровне сети, которую данный компьютер не поддерживает. Обратитесь за помощью к системному администратору или в службу технической поддержки.»
Для включения механизма проверки подлинности на сетевом уровне:
4. Открываем редактор реестра (regedit.exe).
5. Переходим к ветке HKEY_LOCAL_MACHINESYSTEMCurrentControlSetControlLsa
Открываем параметр Security Packages и ищем там слово tspkg. Если его нет, добавляем к уже существующим параметрам.
6. Переходим к ветке HKEY_LOCAL_MACHINESYSTEMCurrentControlSetControlSecurityProviders
Открываем параметр SecurityProviders и добавляем к уже существующим провайдерам credssp.dll, если таковой отсутствует.
7. Закрываем редактор реестра и перезагружаем Windows XP
Обновлено 08.04.2019

Because of a security error, the client could not connect to the remote computer. Verify that you are logged on to the network, and then try reconnecting again
The remote session was disconnected because the remote computer received an invalid licensing message from this computer
The remote computer requires Network Level Authentication, which your computer does not support. For assistance, contact your system administrator or technical support.
Покопавшись в документации Microsoft, решили в первую очередь обновить версию RDP клиента на машинах с XP. После установки rdp клиента 7.0 (версия rdp 8.0 на XP не устанавливается), у половины клиентов проблема решилась. Осталась вторая половина….
Начав более подробно копать тему RDS сервера на базе Windows 2012 R2 мы обнаружили, что 2012 сервер по умолчанию требует от своих клиентов обязательной поддержки технологии NLA (Network-Level Authentication – проверки подлинности на уровне сети, подробнее об этой технологии здесь), если же клиент не поддерживает NLA, подключиться к RDS серверу ему не удастся.
Из вышесказанного есть два вывода, чтобы оставшиеся XP-клиенты смогли подключаться по RDP к терминальному серверу 2012 нужно:
отключить проверку NLA на серверах фермы Remote Desktop Services 2012
или включить поддержку NLA на XP-клиентах
Отключаем NLA на сервере RDS 2012
Чтобы на сервере RDS Windows Server 2012 отключить требование обязательного использования NLA клиентами, нужно в консоли Server Manager перейти в раздел Remote Desktop Services -> Collections -> QuickSessionCollection, выбрать Tasks -> Edit Properties, выбрать раздел Security и снять опцию: Allow connections only from computers running Remote Desktop with Network Level Authentication.
rdp-клиенты Windows XP не подключаются к RDS Windows 2012R2-01
Естественно, нужно понимать, что отключение NLA на уровне сервера уменьшает защищенность системы и в общем случае использовать не рекомендуется. Предпочтительнее использовать вторую методику.
Включаем NLA на уровне клиента Windows XP
Поддержка NLA появилась в Windows XP, начиная с SP3, но по умолчанию она не включена. Включить поддержку аутентификации NLA можно только реестр. Для этого:
В ветке реестра HKEY_LOCAL_MACHINESYSTEMCurrentControlSetControlSecurityProviders нужно отредактировать значение ключа SecurityProviders, добавив в конце credssp.dll (через запятую от его текущего значения)
rdp-клиенты Windows XP не подключаются к RDS Windows 2012R2-02
Далее в ветке HKEY_LOCAL_MACHINESYSTEMCurrentControlSetControlLsa добавить строку tspkg в значение параметра Security Packages
rdp-клиенты Windows XP не подключаются к RDS Windows 2012R2-03
После внесения указанных изменений, компьютер нужно перезагрузить
После выполнения всех манипуляций, компьютер с Windows XP SP3 должен без проблем подключится по rdp к терминальной ферме на Windows 2012.
Материал сайта Pyatilistnik.org
Содержание
- «Не удается подключиться к удаленному компьютеру»: методы решения
- Избавляемся от ошибки «Не удается подключиться к удаленному компьютеру»
- Решение №1 Активирование опции сетевого обнаружения
- Решение №2 Открыть порт 3389 в Брандмауэре Windows
- Решение №3 Установка адресов DNS-серверов по умолчанию
- Не удается подключиться к удаленному рабочему столу
- Проверка наличия на компьютере версии RDP клиента для удаленного рабочего стола с проверкой подлинности на уровне сети
- Как исправить ошибку «Удаленное устройство или ресурс не принимает подключение» в Windows 10
- Отключите прокси
- Снимите запрет на удаленный доступ
- Перезапустил сервисы
- В командной строке сбросил сетевые параметры
- Командная строка
- Почистил систему от лишних файлов средствами ОС
- Очистка системного браузера
- Локальная сеть
- Меры предосторожности
- Как исправить ошибку удаленного рабочего стола не удается подключиться к удаленному компьютеру
«Не удается подключиться к удаленному компьютеру»: методы решения
В сегодняшней статье мы рассмотрим с вами ошибку «Не удается подключиться к удаленному компьютеру». Но прежде нам нужно кое в чем разобраться…
Протокол удаленного рабочего стола — это встроенная утилита операционной системы Windows, которая позволяет пользователям получать доступ к компьютерам, подключенной к одной и той же или разным сетям без надобности в физическом контакте.
Многие пользователи предпочитают использовать стороннее программное обеспечение для удаленного доступа к нужному им компьютеру, однако некоторые любят пользоваться системной утилитой, несмотря на то, что ее принято считать не самой надежной.
Вернемся к нашей ошибке. Она появляется в тот момент, когда вы пытаетесь подключиться к нужному вам компьютеру, находящемуся в одной и той же сети, что и вы или же в другой сети. Сообщение ошибки гласит:
Не удается подключиться к удаленному компьютеру.
Повторите попытку подключения. Если проблема повторится, обратитесь к владельцу удаленного компьютера или администратору сети.
Причины данной ошибки могут быть следующими:
Избавляемся от ошибки «Не удается подключиться к удаленному компьютеру»
Решение №1 Активирование опции сетевого обнаружения
Сетевое обнаружение — это особая опция Windows, которая определяет, может ли ваша система видеть/сканировать другие системы в сети или нет. Если вы хотите пользоваться функционалом удаленного рабочего стола, то вам просто-таки необходимо активировать эту опцию. Для этого сделайте следующее:
Проверяем наличие ошибки «Не удается подключиться к удаленному компьютеру».
Решение №2 Открыть порт 3389 в Брандмауэре Windows
Порт 3389 по умолчанию используется при удаленном доступе, так что у вас не получится установить подключение, если данный порт заблокирован в Брандмауэре Windows. Чтобы открыть порт 3389, сделайте следующее:
Попробуйте снова подключиться и проверьте, будет ли появляться ошибка «Не удается подключиться к удаленному компьютеру».
Решение №3 Установка адресов DNS-серверов по умолчанию
Не так давно задали особый адрес DNS-сервера для своей системы? Это нужно исправить, выставив значения для DNS по умолчанию. Для этого вам потребуется сделать следующее:
Мы надеемся, что данный материал мы полезен при решении ошибки «Не удается подключиться к удаленному компьютеру».
Источник
Не удается подключиться к удаленному рабочему столу
Эта статья с 2012 года и многие моменты тут уже не работают на 2020 год, но если у вас какой то конкретный вопрос напишите его в комментарии к статья и я вам вышлю инструкцию на ваш вопрос!
И так что мы имели: компьютер клиента Windows xp с клиентом RDP 7 версии, шлюз BSD и Win 2003 ну и естественно ошибку при подключении не удается подключиться к удаленному рабочему столу. Мною были перепробованы различные варианты танцев с бубном, но они ничего не давали, все вело к тому, что я склонялся что у меня сервак глючит или я туплю, но мысль та что с других хостов я без проблем конектился на тот же самый сервак под теми же настройками не давал мне покоя.
Подведем итог!
1 Вариант
1) скачиваем альтернативный rdp клиент Remote Desktop Manager
2) запускаем клиент, но не пугаемся настроек 🙂 там все очень просто.
2 Вариант
3 Вариант
Проверить локальные политики сервера, возможно они могут блокировать
для 2003 и 2008 Server:
4 Вариант
Отключить фаервол с антивирусом на стороне клиента. (в большинстве случаев именно это может блокировать исходящее соединение если оно попало допустим в ненадежные программы антивируса или фаервола.
1) Если используется брандмауэр Windows, выполните следующие действия.
2)При использовании другого брандмауэра проверьте, что порт удаленного рабочего стола (стандартный порт RDP 3389) открыт.
На удаленном компьютере могут быть запрещены удаленные подключения. Решение данной проблемы приведено ниже.
5 Вариант
1)Если у вас сервер 2008, а подключаетесь с клиента под windows xp, то тут надо смотреть если у нас на стороне сервера включена функция NLA (Network Level Authentication) это позволяют реализовать более безопасный метод подключения к удаленному рабочему столу, то Windows xp не сможет подключиться потому как в нем нужно ручками принудительно включить эту функцию (инструкцию выложу чуть позже как это можно решить)
6 Вариант от компании MS
Удаленное подключение невозможно, если учетная запись пользователя не имеет пароля. Сведения о добавлении пароля к учетной записи см. в разделе Защита компьютера с помощью пароля.
Удаленный компьютер может принимать подключения только от компьютеров с включенной проверкой подлинности на уровне сети (NLA). Проверка подлинности на уровне сети — это метод проверки подлинности, при котором подлинность пользователей проверяется перед установлением подключения к удаленному рабочему столу и появлением экрана входа в систему. Она помогает защитить компьютер от хакеров и вредоносного программного обеспечения.
Проверка наличия на компьютере версии RDP клиента для удаленного рабочего стола с проверкой подлинности на уровне сети
PS Ошибка «Не удается подключиться к удаленному рабочему столу» может быть из-за чего угодно и тут главное начать последовательно отсекать все зависимости, в моей статье я постарался описать все варианты по решению этой ошибки.
PSS у кого будут проблемы пишите я постараюсь помочь Вам.
rdp клиент, скачать rdp, rdp файл, rdp windows скачать, не подключается rdp, не работает rdp, альтернативная rdp программа, rdp 7.1 скачать, rdp клиент для windows, rdp windows 7 скачать, dp windows xp скачать, rdp клиент windows 7,
Источник
Как исправить ошибку «Удаленное устройство или ресурс не принимает подключение» в Windows 10
«Блог системного администратора» рассмотрел ряд подходов. В зависимости от причины велика вероятность, что один из них окажется полезен.
Данная ошибка препятствует пользователю в получении доступа к интернету. Порождается ошибками ПО компьютера, в том числе обозревателя веб-страниц или операционной системы.
Прежде чем переходить к исправлению, попробуйте ввести URL веб-страницы в адресной строке браузера Firefox, если установлен. Отличается движок. Если сайт открылся успешно, с немалой вероятностью, причина в параметрах браузера.
Отключите прокси
Подчас ошибка появляется потому, что включен системный прокси-сервер. Отключение через настройки ОС без применения стороннего софта. Начните с этого. Даже если не поможет. Самый простой способ. Даже если не поможет, убедитесь, что причина не в прокси.
Для перехода к системным параметрам используйте клавиатурное сочетание Win и I. Нужный раздел — «Сеть и Интернет».
В левой части окна понадобится подраздел «Прокси-сервер». Прокрутите правую часть окна, пока не увидите надпись «Настройка прокси вручную». Обратите внимание на состояние переключателя снизу от строки «Использовать прокси-сервер». Когда смещен вправо — находится во включенном состоянии. Отключите — сместите ползунок курсором мыши влево.
Для того, чтобы изменения системных параметров вступили в силу щелкните левой кнопкой мыши по кнопке «Сохранить». Располагается внизу правой части окна.
Убедитесь, что удаленные подключения работают. Если результат положительный — необходимость в переходе к следующим шагам отсутствует. Сожалею, но не стану писать, что метод помогает во всех случаях. Скорее наоборот: сработало — значит, сильно повезло.
Снимите запрет на удаленный доступ
Порой причина в том, что брэндмауэром ОС удаленный доступ попросту запрещен. Снимите в случае, если являетесь администратором данного ПК. Недопустимо на офисном компьютере. В этом случае обратитесь к сисадмину или специалисту, его заменяющему. Вероятно были причины заблкировать доступ.
Введите «панель управления» в строке поиска на Панели задач. Откройте приложение, предназначенное для расширенных настроек ОС. Переведите окно панели в режим просмотра «Крупные значки».
Необходимый пункт — «Брандмауэр Защитника Windows».
В левой части окна располагается перечень доступных опций. В их числе — «Включение или отключение брандмауэра Windows».
Выбрал «Отключить брандмауэр Windows» для сетей всех типов. Подтвердил принятое решение (к рекомендованным не относится) нажатием кнопки «OK».
Мера временная. Никому и никогда не посоветую оставлять ПК в незащищенном состоянии. Далее нужно проверить — заработало ли подключение. Если результат положительный — причина в настройках брэндмауэра. Предстоит детально изучить их, чтобы понять, какое правило мешает нормальной работе подключений.
Перезапустил сервисы
Порой причиной ошибки являются сбои сервисов ОС, связанных с сетевыми технологиями. В таких случаях выходом из ситуации становится перезапуск служб.
Чтобы открыть окно «Службы» операционной системы, необходимо в строке «Выполнить» ввести:
Примечание — доступ с строке ввода команд производится через контекстное меню кнопки «Пуск».
Откроется после щелчка по экранной кнопке «OK».
В перечне из правой части окна последовательно выбрал строки:
Затем открыл контекстное меню каждого из вышеуказанных пунктов. Для этого щелкал правой кнопкой мыши по соответствующей строке. Из списка доступных опций выбирал «Перезапустить».
Чтобы выйти из окна, кликнул по подпункту «Выход» пункта «Файл» текстового меню, которая располагается в верхней части.
В случае, когда причина была в сервисах — соединение функционирует нормально.
В командной строке сбросил сетевые параметры
В ситуации, когда возможности графического интерфейса не помогли, остается обратиться к командной строке. Надежная помощница ИТ-специалиста не зависит от визуальных особенностей.
В строке поиска, которая располагается на Панели задач ввел:
Командная строка
Открыл в режиме администратора приложение, которое предложено в верхней части левой стороны окна поиска по ОС.
Последовательность ввода команд:
После ввода каждой нажимал клавишу «Enter». Затем закрыл окно консоли. Перезагрузил ПК. В большинстве случаев после применения рассмотренного набора команд работоспособность соединения восстанавливается.
Почистил систему от лишних файлов средствами ОС
Сторонний софт не применял. Открыл Проводник. Кликнул правой кнопкой мыши по строке и именем диска, на котором располагается установленная операционная система.
Нужный пункт контекстного меню — «Свойства». Нажал кнопку «Очистка диска».
Система проанализировала файлы и определила, какие потенциально ненужные.
Установил «птички» в квадратах слева от названий категорий файлов, которые подлежат удалению. Подтвердил щелчком по экранной кнопке «OK» — находится в нижней части окна.
Очистка системного браузера
В поисковой строке на Панели задач ввел:
Открыл инструмент расширенных настроек системы.
Там необходим раздел «Свойства браузера».
Перешел к пункту «Дополнительно». Щелкнул по кнопке «Сброс».
Поставил «птичку» в квадрате. Тем самым подтвердил сброс личных данных. Перед этим прочел, что понимается под «личными данными» в этом контексте. Кликнул по кнопке «Сброс».
После удаления настроек перезагрузил компьютер.
Локальная сеть
Если компьютеры, на экранах которых отображается сообщение об ошибке соединены в локальную сеть — вероятно, неправильно настроен «ведущий» ПК. Речь о компьютере, через который другие устройства получают доступ к интернету. Если сбой в офисной сети — своими руками ничего делать нельзя. Нужно обратиться к системному администратору.
Не исключено, что в настройках другим девайсам попросту запрещен доступ. Вероятнее — вход в Сеть заблокирован антивирусом или межсетевым экраном. Решением в таком случае становится последовательное отключение антивирусных программ на основном ПК локальной сети.
Отключили — пробуем открыть веб-ресурс. Получилось — причина найдена. Остается лишь покопаться в настройках антивируса или другого ПО, предназначенного для обеспечения информационной безопасности. Софт различается, поэтому с каждой программой придется работать отдельно. Как вариант — отказаться от использования приложения. В данном случае рекомендации дать невозможно. Каждый пользователь сам определяет необходимый уровень защиты своих устройств и степень доверия софту.
Меры предосторожности
Рассмотренные методы не абсолютны. Применяются пользователем на свой страх и риск в домашних условиях. Перед внесением изменений в настройки рекомендовано сохранить важные данные на отдельном надежном носителе.
Ранее рассматривал трехуровневую защиту локальной сети «Лаборатории Касперского». Применяю различные девайсы в связке. Нужно, чтобы они работали как целостный комплекс, а не отдельные устройства. Многое делаю через командную строку. Нашел инструмент, который помогает решить эти задачи — Logitech MX Keys.
Что нужнее ИТ-шнику в 2021 — мастерство, знания, навыки или грамотно подобранные инструменты? Поделитесь своим мнением в комментариях.
Если вы нашли ошибку, пожалуйста, выделите фрагмент текста и нажмите Ctrl+Enter.
Источник
Как исправить ошибку удаленного рабочего стола не удается подключиться к удаленному компьютеру
Подключение к удаленному рабочему столу позволяет подключаться к компьютерам с удаленным рабочим столом для устранения неполадок и других целей. Однако при попытке установить или установить соединение вы можете столкнуться с ошибкой «Удаленному рабочему столу не удается подключиться к удаленному компьютеру».
Эта ошибка может возникнуть по нескольким причинам, в основном из-за неправильной конфигурации и проблем с сетью. В этой статье мы рассмотрим причины и некоторые советы по устранению неполадок, которые помогут вам снова заставить RDC работать.
Причины, по которым удаленный рабочий стол не может подключиться к удаленному компьютеру?
Эта ошибка может возникнуть по нескольким причинам:
На главном компьютере должен быть включен удаленный рабочий стол. Эта функция доступна только в Windows 10 Pro и более поздних версиях.
На исходящие и входящие соединения может влиять наличие антивируса на вашем компьютере. Убедитесь, что ваш брандмауэр не блокирует RDP-соединение, и при необходимости добавьте его в белый список.
Убедитесь, что у вашей учетной записи достаточно прав для запуска подключения с исходного компьютера.
У вас неправильная конфигурация прослушивающих портов, поврежденные учетные данные RDC или некоторые проблемы, связанные с сетью.
Теперь, когда вы знаете потенциальные причины, давайте рассмотрим несколько исправлений, которые вы можете использовать, чтобы устранить эту ошибку на своем компьютере.
1. Включите удаленный рабочий стол на вашем компьютере.
Прежде чем пытаться исправить что-либо в этой статье, убедитесь, что на вашем компьютере включен удаленный рабочий стол.
Чтобы включить удаленный рабочий стол в Windows 10:
Перейдите в Пуск> Настройки> Система> Удаленный рабочий стол.
Переключите переключатель в разделе «Включить удаленный рабочий стол», чтобы включить службу.
Следуйте нашему руководству по включению и настройке подключения к удаленному рабочему столу в Window 10 для получения дальнейших инструкций.
Если удаленный рабочий стол уже включен, выключите его и перезагрузите компьютер. После перезагрузки компьютера снова включите удаленный рабочий стол и проверьте наличие улучшений.
2. Проверьте правила брандмауэра.
В зависимости от того, как вы настроили политику своего брандмауэра, он может блокировать некоторые входящие и исходящие сообщения. Проверьте настройки брандмауэра Защитника Windows, чтобы узнать, не заблокировано ли подключение к удаленному рабочему столу. Если да, добавьте приложение в список разрешенных.
Чтобы разблокировать удаленный рабочий стол в брандмауэре Защитника Windows:
Введите Защитник Windows в строке поиска Windows и нажмите Брандмауэр Защитника Windows.
В появившемся окне нажмите Разрешить приложение или функцию через брандмауэр Защитника Windows.
Нажмите «Изменить настройки», чтобы добавить или изменить разрешения приложений. Он покажет список приложений и функций, которые разрешены для входящих и исходящих подключений.
Прокрутите вниз и установите флажок Удаленный рабочий стол для столбцов Private и Public.
Щелкните ОК, чтобы применить изменения.
3. Измените свой сетевой профиль.
В Windows 10 вы можете сделать свой сетевой профиль общедоступным или частным. В общедоступной сети Windows отключает функцию сетевого обнаружения, чтобы скрыть ваш компьютер от других компьютеров.
Попробуйте изменить свою сеть на частную, чтобы проверить, сможете ли вы установить соединение с включенной функцией сетевого обнаружения. Вот как это сделать.
Нажмите Win + I, чтобы открыть Настройки.
Зайдите в Сеть и Интернет. На вкладке «Статус» проверьте статус своей сети.
Чтобы изменить статус, нажмите кнопку «Свойства», а затем установите для своего сетевого профиля значение «Частный». Если он уже установлен на частный, измените его на общедоступный и проверьте наличие улучшений.
4. Сбросьте учетные данные для подключения к удаленному рабочему столу.
Когда вы впервые устанавливаете новое подключение к удаленному рабочему столу, клиент сохраняет учетные данные для быстрого входа в систему. Однако поврежденные или измененные учетные данные часто могут приводить к невозможности подключения удаленного рабочего стола к удаленному компьютеру.
Эту ошибку может решить быстрый сброс сохраненных учетных данных. Вот как это сделать.
Введите «Подключение к удаленному рабочему столу» в строке поиска Windows и откройте клиент.
Щелкните раскрывающийся список Компьютер и выберите свой удаленный компьютер.
Щелкните ссылку «Удалить» в разделе «Имя пользователя» и нажмите «Да», чтобы подтвердить действие.
После сброса учетных данных перезапустите клиент подключения к удаленному рабочему столу и попробуйте подключиться снова.
5. Добавьте адрес удаленного компьютера в файл Hosts.
Другой способ устранить ошибку «Удаленный рабочий стол не может подключиться к удаленному компьютеру» — это добавить удаленный IP-адрес в файл hosts на вашем ПК. Файл Hosts Windows содержит информацию для сопоставления связи между IP-адресом и доменным именем.
Добавление адреса удаленного ПК в файл hosts вручную может помочь вам решить любые проблемы, которые могут возникнуть из-за разрешения доменного имени. Вот как это сделать.
Нажмите Win + I, чтобы открыть проводник, и перейдите в следующее место: C: Windows System32 drivers etc.
В папке etc щелкните правой кнопкой мыши файл hosts, выберите «Открыть с помощью» и выберите «Блокнот» из списка приложений.
Вы можете увидеть несколько закомментированных записей в файле hosts. Все, что вам нужно сделать, это добавить IP-адрес удаленного компьютера, к которому вы хотите подключиться, и сохранить файл (Ctrl + S).
6. Включите протокол RDP на удаленном компьютере с помощью редактора реестра.
Для работы подключения к удаленному рабочему столу в реестре должен быть включен протокол RDP. Проверьте запись реестра, связанную с протоколом RDP, чтобы убедиться, что он включен в вашей системе. Вот как это сделать.
Нажмите Win + R, чтобы открыть Выполнить.
Введите regedit и нажмите ОК, чтобы открыть редактор реестра.
Затем перейдите по следующему пути. Вы также можете скопировать и вставить то же самое для быстрой навигации: HKEY_LOCAL_MACHINE SYSTEM CurrentControlSet Control Terminal Server.
Щелкните правой кнопкой мыши значение fDenyTSConnection и выберите «Изменить».
В появившемся всплывающем окне введите 1 в поле «Значение».
Щелкните ОК, чтобы сохранить изменения.
Закройте редактор реестра, а затем запустите подключение к удаленному рабочему столу, чтобы проверить, устранена ли ошибка. Если проблема не исчезнет, проверьте конфигурацию порта прослушивания RDP в редакторе реестра.
Связано: Что такое реестр Windows и как его редактировать?
7. Проверьте и настройте порт прослушивания RDP.
RDP использует 3389 как порт прослушивания по умолчанию. Подобно статусу RDP, вы также можете настроить порт прослушивания с помощью редактора реестра. Вот как это сделать.
Откройте редактор реестра и перейдите в следующее расположение: Computer HKEY_LOCAL_MACHINE SYSTEM CurrentControlSet Control Terminal Server WinStations RDP-Tcp
Выберите ключ RDP-Tcp. Затем на правой панели щелкните правой кнопкой мыши PortNumber и выберите Edit.
Установите значение 3389 и нажмите ОК.
8. Включите службы удаленных рабочих столов в редакторе групповой политики.
Если проблема не исчезнет, возможно, объект групповой политики блокирует соединение с вашим локальным компьютером. Здесь вам нужно будет вручную включить службу с помощью редактора групповой политики. Вот как это сделать.
Нажмите Win + R, чтобы открыть Выполнить. Введите gpedit.msc и нажмите ОК. Откроется редактор групповой политики. В Windows 10 Home Edition вам нужно будет включить GPE вручную, прежде чем вы сможете получить доступ к инструменту.
В редакторе групповой политики перейдите в следующее расположение: Конфигурация компьютера Административные шаблоны Компоненты Windows Службы удаленного рабочего стола Узел сеанса удаленного рабочего стола Подключения.
В разделе «Параметры» найдите и дважды щелкните «Разрешить пользователям подключаться удаленно с помощью служб удаленных рабочих столов».
Выберите «Включено», нажмите «Применить» и «ОК», чтобы сохранить изменения.
Закройте редактор групповой политики и откройте командную строку от имени администратора. Для этого введите cmd в строке поиска Windows, щелкните правой кнопкой мыши командную строку и выберите «Запуск от имени администратора».
В командной строке введите gpupdate force и нажмите Enter. Это приведет к недавним изменениям, внесенным в GPO.
9. Проверьте статус ваших служб RDP.
Службы в ОС Windows — это программные приложения без пользовательского интерфейса, которые работают в фоновом режиме и обычно запускаются автоматически по расписанию. Чтобы удаленный рабочий стол работал, службы, связанные с RDP, должны работать как в удаленной, так и в клиентской системе.
Чтобы перезапустить службы RDP:
Нажмите Win + R, чтобы открыть Выполнить. Затем введите services и нажмите OK.
В окне «Службы» найдите и щелкните правой кнопкой мыши службу «Службы удаленных рабочих столов» (TermService) и выберите «Свойства».
В окне «Свойства» установите для параметра «Тип запуска» значение «Автоматический» и нажмите «Применить».
Снова щелкните службу правой кнопкой мыши и выберите «Перезагрузить».
Повторите шаги для службы перенаправителя портов пользовательского режима служб удаленных рабочих столов.
10. Добавьте ключ RDGClientTransport в реестр.
Еще один способ решения проблем, связанных с подключением к удаленному рабочему столу, — настроить редактор реестра для добавления ключа RDGClientTransport. Это заставит протокол удаленного рабочего стола использовать соединение RPC / HTTP вместо HTTP / UDP.
Чтобы добавить ключ RDGClientTransport:
Нажмите Win + R, чтобы открыть Выполнить. Введите regedit и нажмите ОК, чтобы открыть редактор реестра.
В редакторе реестра перейдите в следующее место. Компьютер HKEY_CURRENT_USER SOFTWARE Microsoft Клиент терминального сервера
Щелкните правой кнопкой мыши ключ клиента сервера терминалов и выберите «Создать»> «Значение DWORD (32-разрядное)».
Переименуйте значение как RDGClientTransport.
Затем дважды щелкните вновь созданные значения и введите 1 в поле «Значение данных». Щелкните ОК, чтобы сохранить изменения.
Теперь вы можете подключиться к удаленному рабочему столу без ошибок
Удаленный рабочий стол — удобный инструмент, доступный в Pro-версии Windows 10. Однако иногда вы можете столкнуться с проблемами, связанными с подключением, по разным причинам, включая отключенный удаленный рабочий стол, автономный хост-компьютер и проблемы с сетью. В зависимости от состояния вашего компьютера вам может потребоваться выполнить один или несколько шагов по устранению неполадок, чтобы устранить эту ошибку.
Источник