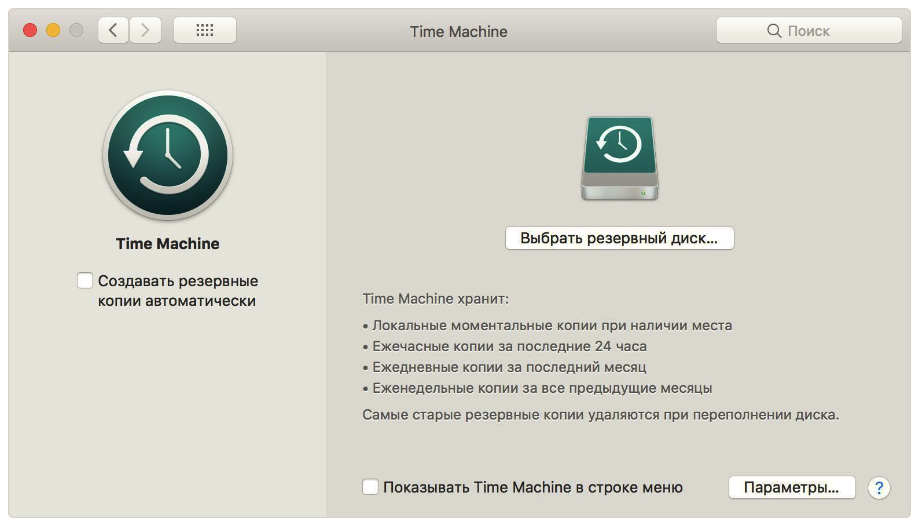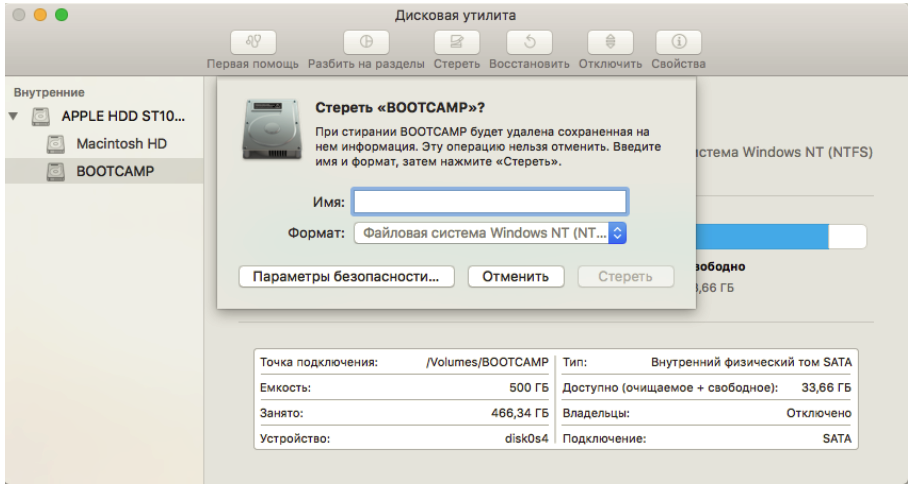Доброго всем времени суток!
В этой статье я расскажу о том, как пытался «подружить» MAC OS и Win XP на отдельно взятом macmini и распространить этот союз на 12 аналогичных машин класса информатики в средне специальном учебном заведении (колледже).
«Только песня совсем не о том…»
Если честно, то статья задумывалась скорее не для того, чтобы описать техническую сторону вопроса (ибо по этой части в интернетах можно найти все по частям и собрать воедино), а для того, чтобы начинающие сисадмины, эникеи или учителя информатики в учебных заведениях, похожие на меня, нашли все в одном месте, не отвлекаясь от учебного процесса. Ну, и в очередной раз осветить некоторые проблемы в области ИТ в наших образовательных учреждениях.
Предыстория
По образованию я… биолог. И хотя, по специальности ни разу не работал, но этот факт сильно влияет на мою «карьеру» и подход к выполнению моих обязанностей. Выполняя по большому счету функции эникея, и теша себя сладкой мыслью, что я «системный администратор», работаю я в лесопромышленном колледже неким «электронщиком». Такая вот ставка.
В колледже около 120 машин, объединенных частично в одноранговую сеть (надеюсь, что домен я все-таки подниму, но пока дальше разговоров о нем и устного согласия директора дело так и не ушло, т.к. очень трудно объяснить разным замам, бухгалтерам и экономистам, для чего он нужен, но это, скорее, мои проблемы, а не их). Есть 5 компьютерных классов. Один из таких классов как раз и оснащен компьютерами macmini.
До работы в колледже, я никогда не видел macmini, не юзал мак ос, а об apple слышал только, что это «дорого», «качественно» и «в России мало». Но слава Богу, что у меня был некоторый опыт работы с linux. К тому времени я перевел свой домашний ПК и ноут на ubuntu, немного «пошарил» FreeNAS и Debian. А самое главное, после знакомства с linux я ПОЛНОСТЬЮ пересмотрел свое отношение к варезному софту, к политике Microsoft и воспитанию в этих условиях подрастающего поколения…
Нет повести печальнее на свете, чем вистою обманутые дети…
Опишу класс:
3 новых ПК с варезной 7-кой на i3/2GB/500GB, 1 старенький ПК с варезной XP, и 13 macmini, на одном из которых
ХР «зверь эдишн» и потертый нечаянно маковский раздел, а на 12-ти остальных во всей красе Windows Vista «бизнес эдишн», которая была установлена параллельно с МАК ОС Х «снежный леопард» с помощью bootcamp, но по факту являющаяся единственной системой на этом компьютере. И хотя, она, вроде как, и лицензионная, но после обновления активация «слетает» (тут я не стал вникать). При всем при этом все завирусовано, постоянно что-то не работает, детишки что-нибудь ломают (выдрали кнопку, например, из замечательной аллюминиевой клавиатуры…), беленькие когда-то коробочки, покрыты слоем грязи… На мой вопрос, «а почему бы не использовать лицензионное ПО от apple, вместо… ммм… ЭТОГО?», я получил ответ, что «там ниче непонятно», «нету фотошопа, офиса, маткада» и прочая и прочая.
Печально? По-моему, весьма. А поскольку эти маки были подарены колледжу по какой-то программе, то никто понятия не имеет сколько это все стоит и как много людей об этом мечтают (хоть сам я и не из фанатов apple).
В общем, вскоре я получил задание, чтобы «все работало, не тормозило и везде все было одинаково». А поскольку, глобально решить проблему(заменить МС офис на open или libre, поискать аналоги для МАК ОС другого ПО, желательно «оупен сорс», т.к. на лицензионное, естественно, денег нет) мне пока не разрешают, то я скрепя сердце принял решение, используя Перумовский «принцип меньшего зла», пойти по пути варез ХР + МАК ОС.
Реализация
1) Был настроен «эталонный» компьютер. Для этого сделал следующее:
— Обновил полностью «снежного леопарда» на одной из машин
— Снес вистовский раздел напрочь (шаг, в принципе, не нужный, просто сначала я планировал ставить ХР на виртуальную машину «внутри» мака)
— С помощью Boot camp Assistant создал раздел для windows и установил Windows XP по этому мануалу
Кстати, там написано, что нужен только оригинальный диск с win XP sp2 или старше, и что разные сборки и мультизагрузочные диски а-ля «зверь» не подойдут. Надо отметить, что, да, в самом начале, когда только создается раздел с помощью мастера, то Assistant попросту «не видит» мультидиск, но, хоть я и не проверял, то если установить оригинал сначала, то потом можно его будет заменить любой сборкой. Но, повторюсь, это лишь догадки.
— Обновил XP sp2 до актуального состояния, настроил учетные записи, установил необходимый софт
— Затем начались поиски того, чем это все клонировать на остальные маки. моя ошибка состояла в том, что я искал только маковские утилиты для этой цели. Убил кучу времени, но результата не добился. Например, Carbon copy cloner отказался записывать образ раздела с ХР на внешний винт(видимо, из-за того, что он имел файловую систему NTFS) и т.д. И вот, когда я совсем было отчаялся, то решил просто ради интереса попробовать старую добрую Clonezilla. Почему я сразу ею не воспользовался? Видимо, потому, что я биолог по образованию… Я почему-то думал, что раз это не настоящий биос и это мак ос, то… В общем, клонзилла все сделала как нельзя лучше. Быстро и аккуратно.
— Ну, и осталось только поменять NetBIOS имена, IP и все такое прочее
Заключение
Надо сказать, что я очень долго собирался что-то сделать с этим, рылся в гугле, думал что да как. Но мне мешал какой-то страх перед неизвестным мне продуктом Apple. А решение проблемы заняло всего лишь один выходной день, в который я решил бесплатно выйти на работу. В очередной раз я понял, что чтобы что-то сделать — нужно начать делать!
Надеюсь, что данный опыт послужит таким вот биологам-сисадминам как я.
P.S.
Надеюсь, что в скором времени мне удастся изменить положение дел в колледже. Я планирую, провести некоторую просветительскую работу с коллегами на тему СПО и пиратства, внедрить libre office и thunderbird вместо варезных МС office и The Bat, реорганизовать саму ИТ-инфраструктуру колледжа, поднять домен. Уже вовсю работает электронная система заявок и портал с новостями, инструкциями и т.д. внутри сети.
Ну, и в очередной раз я выражаю глубочайшие благодарность и уважение всем разработчиком открытого ПО, а в частности, Clonezilla!
__________________________________________________________________________________________
После написания статьи появились еще варианты:
1) От пользователя Mongi c помощью утилиты dd
2) С помощью Winclone (Наткнулся на него, когда не смог воспользоваться клонзиллой из-за того, что на одном из макмини не работал CD-привод)
Делал так:
— Установил Winclone на рабочей машине
— С ее помощью сделал образ раздела boot camp
— Скопировал получившийся образ на внешний hdd (отформатированный в Mac OS Extended Journaled)
— Установил Winclone на целевую машину с нерабочим приводом
— Восстановил boot camp-раздел, выбрав образ с внешнего hdd (кстати, то, что размер буткамп-раздела на целевой машине был больше такового на исходной, никак не повлияло на результат)
3) Ну, а если поднять сервер с clonezilla, то можно тоже клонировать диски и разделы, используя не привод, а сетевую загрузку
Содержание
- 1 Что необходимо?
- 2 Перенос macOS на другой диск
- 3 Что необходимо сделать до переноса
- 4 Режим Recovery
- 5 Carbon Copy Cloner
- 6 Установка macOS на SSD
- 6.1 Сомневаетесь, что получится? Обращайтесь в наш сервисный для установки Mac OS X
- 7 Преимущества установки macOS на SSD
- 7.1 Установка Мак Ос на новый жесткий диск. Перенос системы на SSD
- 7.2 Подготовка и выполнение работы
- 7.3 Замена жесткого диска
- 7.4 Восстановление системы
- 7.5 Восстановление со старого жесткого диска
- 7.6 Восстановление с внешнего диска при помощи Time Machine
- 7.7 Установка macOS с нуля
- 8 Стоимость услуг на установку MacOS на новый SSD
-
-
- 8.0.0.1 Нас знают 12 лет
- 8.0.0.2 Свой склад запчастей
- 8.0.0.3 Ремонтируем для сервисов
- 8.0.0.4 Против сервиса на коленке
- 8.0.0.5 Цены без «звездочек»
-
- 8.1 Советы экспертов: Как правильно выбрать сервис?
-
- 8.1.0.1 Никогда раньше не обращались за ремонтом электроники?
-
-
В этой статье мы расскажем вам как перенести macOS с одного диска на другой — c HDD на SSD, HDD на HDD, SSD на HDD, с целью резервного копирования или замены накопителя большой емкости или же перенести ос на другой диск.
Данный материал будет полезен, как и владельцам оригинальных MacBook и iMac, так и владельцам Хакинтош!
Причин почему вам может понадобиться перенести операционную систему с данными на другой диск может быть много:
- Резервное копирование, если вы боитесь потерять какие-либо данные
- Если в вашем iMAC или macBook установлен диск маленького размера и вы хотите поставить большего размера
- Если у вас установлен медленный HDD и вы хотите перенести все на SSD
- Если вы хотите попробовать обновить систему на новую версию, а в случае чего откатиться
Либо же комбинация перечисленных вариантов.
Что необходимо?
Вам понадобиться 2 вещи — это время и чистый диск. Перенос системы на диск довольно длительное время и может длиться от 20 минут и более. Помимо этого было бы неплохо производить операцию с бесперебойным источником питание, иначе в случае чего, процедуру придется повторять сначала.
Перенос macOS на другой диск
Для того чтобы перенести систему macOS, необходимо чтобы вы подключили чистый диск, а после выключили компьютер.
Далее вам необходимо перейти в режим Recvoery macOS, для этого:
- На MacBook и iMac нажмите кнопки Command (⌘) — R и удерживая их нажать кнопку Включения
- На Хакинтош выбрать в Clover режим Recovery
- После загрузки системы выберите «Дисковую утилиту»
- В главном меню Дисковой утилиты выбрать «Вид» (View) -> Отобразить все устройства (Show All Devices)
- Сделайте клик по диску или его раздел, на который вы хотите перенести систему
- Нажмите на кнопку «Restore» (Восстановить)
- Указать системный диск на котором расположена macOS и выполнить восстановление
- Вам остается лишь подождать когда все закончиться
macOS перенесена, теперь осталось лишь только переустановить диск, выполнять эту процедуру желательно в специализированном сервисе!
У вас еще остались дополнительные вопросы? Задавайте их в комментариях, рассказывайте о том, что у вас получилось или наоборот!
Вот и все! Оставайтесь вместе с сайтом Android +1, дальше будет еще интересней! Больше статей и инструкций читайте в разделе Статьи и Хаки Android.
Приветствую вас, дорогие друзья! В этой статье я расскажу вам как клонировать Mac OS с одного диска на другой. Нужно это для того, чтобы при смене диска, например на диск большего объема, не устанавливать заново систему, все настройки, пароли, вкладки в браузере и так далее, а просто перенести все сразу и продолжить работу. Так же это может пригодиться если Вы хотите перейти с HDD на SSD или наоборот, с SSD на HDD.
Что необходимо сделать до переноса
Первое, что нужно сделать это подключить диск, на который мы собираемся переносить систему. Сделать это можно несколькими способами:
- Установить второй диск вместо оптического привода, так как с каждым днем оптический привод становится менее востребованным в современном мире флешек;
- Подключить его к док станции по USB.
После того как мы подключили диск, необходимо выбрать способ переноса данных. Это можно сделать с помощью встроенной утилиты Recovery, но лично у меня возникли проблемы с этим методом, потому что второй диск был меньшего объема. Второй способ — используя приложение Carbon Copy Cloner.
Если Вы переносите Mac OS на диск большего объема, то используйте режим Recovery, проблем возникнуть не должно.
Режим Recovery
Как я уже сказал ранее — это самый простой способ, потому что не нужно устанавливать никакой сторонний софт. После того как Вы подключили второй диск к Вашему компьютеру, необходимо его выключить и удерживая комбинацию клавиш «Command (⌘) — R» включить.
- После загрузки необходимо выбрать пункт «Дисковая утилита»;
- Кликнуть на новый диск, который мы недавно установили и на который хотим перенести Mac Os;
- В верхнем горизонтальном меню выбрать пункт «Восстановить»;
- В открывшемся окне указать диск на котором сейчас установлена система, то есть Ваш основной диск и нажать «Восстановить.
Начнется процесс клонирования дисков, останется запастись терпением, потому что процесс этот не быстрый.
Carbon Copy Cloner
Как я уже писал ранее, возникают такие случаи, по абсолютно неизвестным причинам, что не получается перенести Mac OS через режим Recovery, тогда нам на помощь приходит сторонний софт. Я использовал Carbon Copy Cloner. Ссылка ведет на сайт производителя, где можно скачать программу с бесплатным использованием на 30 дней.
У программы есть куча всяких настроек, но единственное что нам будет нужно сделать, это в открывшемся окне программы:
- В поле SOURCE выбрать диск, на котором у нас установлена Mac OS, обязательно проверьте чтобы ниже был выбран пункт — Copy All Files;
- В поле DESTINATION выбрать диск, на который мы хотим осуществить перенос системы;
- Нажать кнопку Clone.
Опять же стоит запастись терпением. Процедура проходит не быстро, потому что и диски с которых переносят систему в основном старые и медленные, да и объем файлов не маленький.
Если статья была полезна, поделитесь ей с друзьями, ну а если у Вас остались какие то вопросы, пишите в комментариях, будем разбираться! Так же мы подробно описали процедуру клонирования для операционной системы Windows.
Подписывайтесь на обновления блога, чтобы не пропустить интересные статьи. Всем удачи и пока!
Установка macOS на SSD
В современных условиях работы отзывчивость операционной системы опирается не столько на вычислительную мощность компьютера, сколько на скорость доступа и обработки большого количества данных. В этих условиях стандартный накопитель может стать настоящим бутылочным горлышком, замедляя работу macOS, особенно если речь идет о медленном жестком диске. К счастью, решение этой проблемы требует минимальных затрат и самых базовых знаний со стороны владельца MacBook.
Сомневаетесь, что получится? Обращайтесь в наш сервисный для установки Mac OS X
Преимущества установки macOS на SSD
Установка твердотельного накопителя на место штатного жесткого диска является настоящей панацеей для пользователей классических MacBook 2008-2012 года, поскольку более быстрый накопитель не только ускоряет общую отзывчивость системы, но также позволяет компенсировать недостаток оперативной памяти. Так, при выгрузке данных из RAM во временный раздел диска, при необходимости снова считать эти данные (например, во время переключения рабочего стола) компьютер перестает “заикаться”, как это часто бывает при работе с HDD.
Кроме того, установка твердотельного накопителя вместо жесткого диска позволит использовать штатный HDD для настройки Fusion Drive, что не только увеличит скорость работы, но также позволит сохранить высокую емкость накопителя.
Обратите внимание, что для нормальной работы системы потребуется настройка функции TRIM. Активация этой команды позволит избежать падения производительности и значительно увеличит ресурс SSD-накопителя, так что не забудьте активировать TRIM по окончании работы.
Важно: установка SSD требует особых инструментов и навыков для успешного выполнения.
Если Вы не уверены в своих силах или хотите сэкономить время, мы настоятельно рекомендуем обратиться за помощью к специалистам сервисного центра; мы всегда поможем с выбором и предоставим все необходимое — начиная с совместимых накопителей и заканчивая услугами по установке — чтобы Вы могли получить самый лучший результат без лишних рисков.
Установка Мак Ос на новый жесткий диск. Перенос системы на SSD
Благодаря набору предустановленных утилит Вы без труда сможете перенести свои данные на новый диск или установить “чистую” версию macOS при первом же запуске с нового накопителя. В любом случае для замены диска Вам потребуется набор инструментов и подготовленное рабочее место.
Подготовка и выполнение работы
Помимо совместимого SSD-накопителя (или mSATA/M.2-SATA с соответствующим переходником) Вам потребуется ряд дополнительных инструментов:
- Отвертка PH0 для классической или Pentalobe P5 для Retina-модели MacBook Pro;
- Отвертка Torx T6;
- Переходная корзина OptiBay (если Вы хотите установить накопитель вместо дисковода);
- Переходник SATA-USB или внешний накопитель (для восстановления системы, если необходимо).
Обратите внимание, что для успешного переноса системы на SSD данные на жестком диске должны занимать столько свободного места, сколько позволит емкость Вашего нового SSD или внешнего USB-накопителя.
Для начала следует создать резервную копию системы на внешнем жестком диске. Пропустите этот шаг, если Вы используете Optibay или переходник SATA-USB; в этом случае копирование данных с MacBook и перенос системы на SSD диск происходит на этапе первичной настройки системы.
“Клонировать” macOS на внешний диск можно при помощи предустановленного приложения Time Machine. При первом запуске система предложит выбрать диск, после чего Вам достаточно следовать простой инструкции. Как только копия будет создана, можно приступить к установке SSD.
Обратите внимание, что, если Time Machine не видит внешний жесткий диск, следует отформатировать накопитель в одну из поддерживаемых файловых систем. Подробнее об этом Вы можете прочитать в отдельной статье на нашем сайте.
Замена жесткого диска
В отличие от большинства других ноутбуков, MacBook очень прост в неквалифицированном обслуживании: чтобы получить доступ к большинству внутренних компонентов, достаточно открутить десять винтов на задней части корпуса и снять крышку. Перед выполнением работы желательно отключить шлейф аккумулятора.
После этого следует открутить винты с фиксирующей скобы накопителя. Как только Вы это сделаете, диск можно будет извлечь, потянув за прозрачный язычок. Этот шаг следует выполнить независимо от того, планируете ли Вы пользоваться переходной корзиной или нет.
Жесткий диск фиксируется в корпусе при помощи четырех винтов. Следует открутить их и установить на новый SSD-накопитель.
Теперь жесткий диск можно будет использовать в качестве второго или внешнего хранилища, если у Вас есть соответствующий переходник. Обратите внимание, что для установки SSD следует использовать именно разъем жесткого диска, поскольку SATA-канал оптического привода (в случае Optibay) имеет ограниченную пропускную способность. Ее тем не менее будет более чем достаточно, чтобы работать с HDD при помощи переходной корзины.
Восстановление системы
После того, как работа будет закончена, следует выполнить установку операционной системы на новый диск. Сделать это можно в пару кликов прямо из интерфейса macOS.
Прежде всего следует отформатировать жесткий диск. Для этого необходимо загрузить систему в режиме восстановления (Command+R в момент загрузки) и открыть Дисковую утилиту.
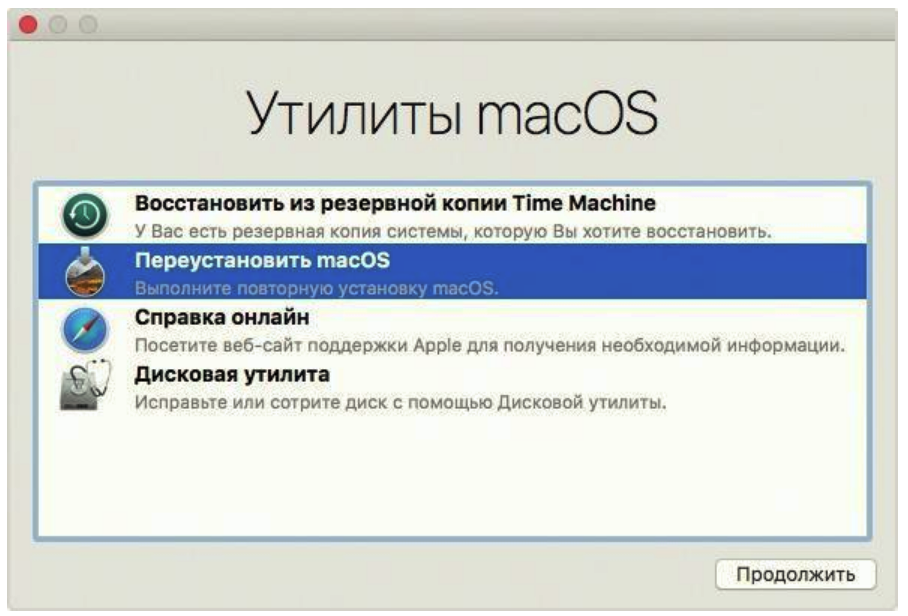
Выберите том SSD-диска и нажмите на клавишу “стереть”. После этого появится возможность восстановить операционную систему или установить macOS с нуля.
В зависимости от модели компьютера интерфейс Дисковой утилиты может незначительно отличаться
Восстановление со старого жесткого диска
Как только Вы подключили старый жесткий диск при помощи переходника или Optibay, появится возможность “клонировать” систему на новый накопитель. Для этого необходимо выбрать том SSD-диска и нажать на клавишу “Восстановить”.
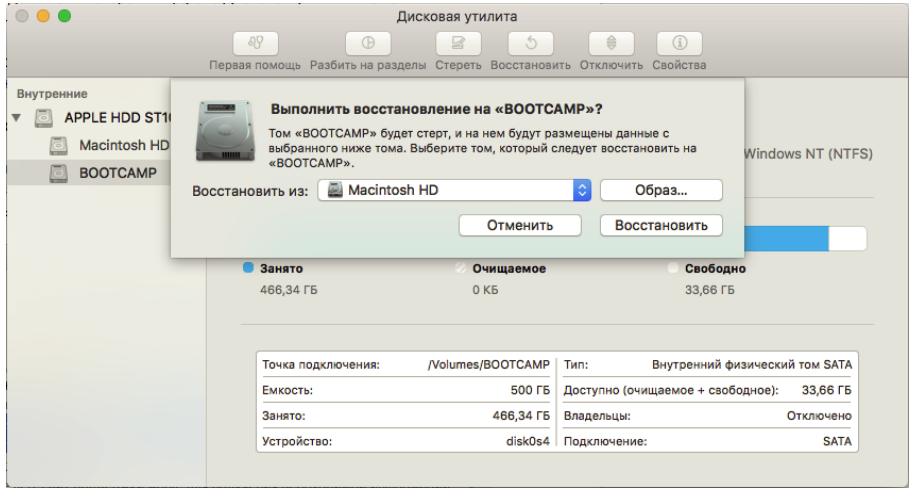
Выберите старый жесткий диск в качестве источника и следуйте инструкциям программы.
Восстановление с внешнего диска при помощи Time Machine
Если вы сделали резервную копию на внешний накопитель при помощи штатной утилиты Time Machine, достаточно запустить компьютер в режиме восстановления (сочетание Command+R) и выбрать пункт “Восстановление из резервной копии”.
Установка macOS с нуля
Если Вы хотите восстановить заводскую версию macOS, достаточно зажать сочетание клавиш Command+Option+R в момент запуска системы и следовать инструкциям установщика (потребуется интернет-соединение). Обратите внимание, что на компьютерах с операционной системой 10.12 Sierra это сочетание позволяет сразу установить последнюю версию macOS.
Если Ваш MacBook не поддерживает восстановление системы из интернета, следует воспользоваться диском или флешкой восстановления из комплекта поставки.
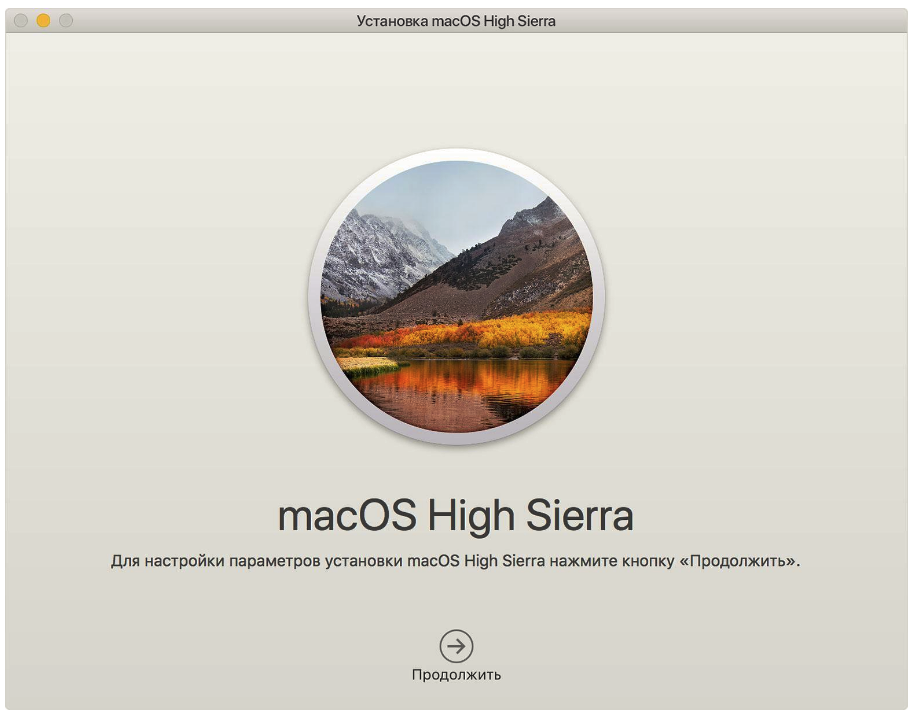
Вы также можете выполнить установку из режима восстановления. В таком случае система автоматически загрузит ту версию macOS на SSD, которая была установлена на компьютере раньше.
Как только система будет установлена и Вы закончите первичную настройку, процесс переноса будет завершен. Не считая времени копирования и установки macOS (может занимать от 30 минут до нескольких часов), эта работа отнимет у Вас не более 20-40 минут.
Возникли проблемы при установке mac OS ? Звоните 8 (499) 110 51 00 — мы подробно проконсулльтируем и отремонтируем Ваш MacAir !
Стоимость услуг на установку MacOS на новый SSD
| Работы | Стоимость | Срок | Гарантия | |
|---|---|---|---|---|
| Диагностика MacBook и iMac — Бесплатно! | 0 руб. | 20 минут | Подробнее | |
| Установка, настройка, обновление и перенос macOS X | 1500 руб. | 30 минут | 90 дней | Подробнее |
| Установка SSD в MacBook Pro | от 4400 руб. | 20 минут | 90 дней | Подробнее |
| Установка SSD на MacBook Pro | от 7600 руб. | 20 минут | 90 дней | Подробнее |
| Установка SSD на Macbook Pro Retina | от 13900 руб. | 20 минут | 90 дней | Подробнее |
| Как установить macOS 10.14 Mojave | 30 минут | 90 дней | Подробнее | |
| NTFS под Mac. Как приспособить жесткий диск windows под Mac OS | 30 минут | 90 дней | Подробнее | |
| Что лучше Mac OS или Windows | 40 минут | 100 дней | Подробнее | |
| Как сделать скриншот и запись экрана на макбуке | 40 минут | 100 дней | Подробнее | |
| Сочетание клавиш в MacBook | Подробнее | |||
| Лечение черного экрана MacOS | Подробнее | |||
| Как отключить автоматическое обновление macOS | Подробнее | |||
| Как устранить зависания Mac после установки OS X 10.11.4 | Подробнее | |||
| Flash Player на Mac | Подробнее | |||
| Как изменить цвет папок и вернуть объемный Dock в OS X 10.10 и 10.11 | Подробнее | |||
| Меняем разрешение в Automator | Подробнее | |||
| Apple представила версию Safari для веб разработчиков | Подробнее | |||
| Проблема с iMessage и FaceTime в OS X 10.11.4 | Подробнее | |||
| Отказал Ethernet после обновления | Подробнее | |||
| Сообщение: Ваш компьютер выключен. Повторите попытку через 60 минут | Подробнее | |||
| Проблемы и баги Mac OS X El Capitan | Подробнее | |||
| Японский Мак Мини | Подробнее | |||
| Нельзя прочитать папки при восстановлении через Time Capsule. | Подробнее | |||
| Как развернуть MacOS на флешке или внешнем жестком диске. | Подробнее | |||
| Как убрать лишние элементы из «Открыть с помощью» на Mac | Подробнее |
Нас знают 12 лет
Ремонтируем только Apple. Никогда не закрывались, нас знают десятки тысяч пользователей
Свой склад запчастей
Не нужно ждать! Крупный склад, актуальные запчасти в наличии, контроль качества
Ремонтируем для сервисов
Нам доверяют Сервисные центры. Наш опыт, и репутация говорят сами за себя.
Против сервиса на коленке
За качество! Правильно, профессионально и по технологии можно сделать только в СЦ.
Цены без «звездочек»
У нас все прозрачно и честно
Спросите любого:
КОМАНДА MACPLUS
Советы экспертов: Как правильно выбрать сервис?
Никогда раньше не обращались за ремонтом электроники?
Не знаете с чего начать? В первую очередь — не переживать! Признаки хорошего и качественного сервиса видны сразу. Мы подготовили инструкцию для тех, кто ищет мастерскую или сервисный центр по ремонту Apple
На чтение 3 мин Просмотров 23.4к. Опубликовано 28.08.2018
Всем привет, уважаемые читатели блога AFlife.ru! В этой статье я расскажу вам как клонировать Mac OS с одного диска на другой. Нужно это для того, чтобы при смене диска, например на диск большего объема, не устанавливать заново систему, все настройки, пароли, вкладки в браузере и так далее, а просто перенести все сразу и продолжить работу. Так же это может пригодиться если Вы хотите перейти с HDD на SSD или наоборот, с SSD на HDD.
Содержание
- Что необходимо сделать до переноса
- Режим Recovery
- Carbon Copy Cloner
Что необходимо сделать до переноса
Первое, что нужно сделать это подключить диск, на который мы собираемся переносить систему. Сделать это можно несколькими способами:
- Установить второй диск вместо оптического привода, так как с каждым днем оптический привод становится менее востребованным в современном мире флешек;
- Подключить его к док станции по USB.
После того как мы подключили диск, необходимо выбрать способ переноса данных. Это можно сделать с помощью встроенной утилиты Recovery, но лично у меня возникли проблемы с этим методом, потому что второй диск был меньшего объема. Второй способ — используя приложение Carbon Copy Cloner.
Если Вы переносите Mac OS на диск большего объема, то используйте режим Recovery, проблем возникнуть не должно.
Режим Recovery
Как я уже сказал ранее — это самый простой способ, потому что не нужно устанавливать никакой сторонний софт. После того как Вы подключили второй диск к Вашему компьютеру, необходимо его выключить и удерживая комбинацию клавиш «Command (⌘) — R» включить.
- После загрузки необходимо выбрать пункт «Дисковая утилита»;
- Кликнуть на новый диск, который мы недавно установили и на который хотим перенести Mac Os;
- В верхнем горизонтальном меню выбрать пункт «Восстановить»;
- В открывшемся окне указать диск на котором сейчас установлена система, то есть Ваш основной диск и нажать «Восстановить.
Начнется процесс клонирования дисков, останется запастись терпением, потому что процесс этот не быстрый.
Carbon Copy Cloner
Как я уже писал ранее, возникают такие случаи, по абсолютно неизвестным причинам, что не получается перенести Mac OS через режим Recovery, тогда нам на помощь приходит сторонний софт. Я использовал Carbon Copy Cloner. Ссылка ведет на сайт производителя, где можно скачать программу с бесплатным использованием на 30 дней.
У программы есть куча всяких настроек, но единственное что нам будет нужно сделать, это в открывшемся окне программы:
- В поле SOURCE выбрать диск, на котором у нас установлена Mac OS, обязательно проверьте чтобы ниже был выбран пункт — Copy All Files;
- В поле DESTINATION выбрать диск, на который мы хотим осуществить перенос системы;
- Нажать кнопку Clone.
Опять же стоит запастись терпением. Процедура проходит не быстро, потому что и диски с которых переносят систему в основном старые и медленные, да и объем файлов не маленький.
Если статья была полезна, поделитесь ей с друзьями, ну а если у Вас остались какие то вопросы, пишите в комментариях, будем разбираться! Так же мы подробно описали процедуру клонирования для операционной системы Windows.
Подписывайтесь на обновления блога, чтобы не пропустить интересные статьи. Всем удачи и пока!
AFlife Admin
Главный редактор этого блога.
На чтение 5 мин. Просмотров 2.4k. Опубликовано 20.09.2019
Содержание
- Функция восстановления дисковой утилиты Позволяет создать загрузочный клон
- Функция копирования дисковой утилиты
- Как работает Restore
- Восстановите незапускаемый том
- Восстановление с помощью загрузочного диска
- Зачем использовать функцию восстановления дисковой утилиты?
Функция восстановления дисковой утилиты Позволяет создать загрузочный клон
С OS X El Capitan и более поздними версиями Mac OS Apple изменила процесс использования Дисковой утилиты для клонирования диска Mac. Хотя по-прежнему возможно создать точную копию (клон) любого диска, подключенного непосредственно к вашему Mac, изменения, внесенные в Дисковую утилиту, означают, что необходимо выполнить дополнительные действия, если вы хотите использовать функцию восстановления Дисковой утилиты для клонирования загрузочного диска.
Но не позволяйте мысли о дополнительных шагах помешать, процесс все еще довольно прост, и добавленные шаги фактически помогают обеспечить более точный клон загрузочного диска.
Функция копирования дисковой утилиты
Дисковая утилита всегда была способна создавать клоны, хотя приложение называет процесс Восстановлением, как при восстановлении данных с исходного диска на целевой диск. Чтобы было ясно, функция восстановления не ограничивается дисками; он будет работать практически с любым устройством хранения данных, которое может быть смонтировано на вашем Mac, включая образы дисков, жесткие диски, твердотельные накопители и USB-накопители.
Как работает Restore
Функция восстановления в Дисковой утилите использует функцию блочного копирования, которая может ускорить процесс копирования. Это также делает почти точную копию исходного устройства. Когда мы говорим «почти точно», мы не подразумеваем, что полезные данные могут остаться позади, потому что это не так. Это означает, что копия блока копирует все данные в блоке данных с одного устройства на другое. Результаты являются почти точной копией оригинала. Копия файла, с другой стороны, копирует файл данных за файлом, и, хотя данные файла остаются неизменными, местоположение файла на исходном и целевом устройствах, вероятно, будет сильно отличаться.
Использование блочного копирования быстрее, но оно имеет некоторые ограничения, которые влияют на то, когда его можно использовать, наиболее важным из которых является то, что копирование блок за блоком требует, чтобы и исходное, и целевое устройства были сначала отключены от вашего Mac. Это гарантирует, что данные блока не изменятся в процессе копирования. Не волнуйтесь, хотя; Вам не нужно делать размонтирование. Функция восстановления Дисковой утилиты позаботится об этом за вас. Но это означает, что ни источник, ни пункт назначения не могут использоваться при использовании возможностей восстановления.
Практическим ограничением является то, что вы не можете использовать функцию восстановления на текущем загрузочном диске или любом диске, на котором используются файлы. Если вам нужно клонировать загрузочный диск, вы можете использовать либо том Mac Recovery HD для Mac, либо любой диск, на котором установлена загрузочная копия OS X. Мы предоставим информацию о том, как использовать том для восстановления HD для клонирования вашего загрузочного диска, но сначала мы рассмотрим шаги по клонированию незапускаемого диска, подключенного к вашему Mac.
Восстановите незапускаемый том
-
Запустите Дисковую Утилиту, расположенную в/Applications/Utilities.
-
Откроется приложение «Дисковая утилита», в котором будет отображено одно окно, разделенное на три области: панель инструментов, боковая панель с отображаемыми в данный момент дисками и томами, а также информационная панель с информацией о выбранном в данный момент устройстве на боковой панели. Если приложение Дисковой утилиты отличается от этого описания, возможно, вы используете более старую версию Mac OS. Инструкции по клонированию диска с использованием более ранней версии Дисковой утилиты можно найти в руководстве: Резервное копирование загрузочного диска с помощью Дисковой утилиты.
-
На боковой панели выберите том, на который вы хотите скопировать/клонировать данные. Выбранный вами том будет целевым диском для операции восстановления.
-
Выберите «Восстановить» в меню «Правка» Дисковой утилиты.
-
В раскрывающемся меню появится лист с предложением выбрать исходное устройство для использования в процессе восстановления. Лист также предупредит вас, что том, выбранный вами в качестве места назначения, будет удален, а его данные будут заменены данными из исходного тома.
-
Используйте раскрывающееся меню рядом с текстом «Восстановить из», чтобы выбрать исходный том, а затем нажмите кнопку «Восстановить».
-
Процесс восстановления начнется. На новом раскрывающемся листе отобразится строка состояния, показывающая, как далеко вы продвинулись в процессе восстановления. Вы также можете просмотреть подробную информацию, щелкнув раскрывающий треугольник «Показать подробности».
-
После завершения процесса восстановления кнопка Готово в раскрывающемся списке станет доступной. Нажмите «Готово», чтобы закрыть страницу «Восстановить».
Восстановление с помощью загрузочного диска
Когда вы используете функцию восстановления, и место назначения, и источник должны быть отключены. Это означает, что вы не можете загрузиться с обычного загрузочного диска.Вместо этого вы можете запустить свой Mac с другого тома, который содержит загрузочную версию Mac OS. Это может быть любой том, подключенный к вашему Mac, включая флэш-накопитель USB, внешний или, в нашем примере, том Recovery HD.
Полное пошаговое руководство доступно в разделе Использование тома для восстановления HD для переустановки OS X или устранения неполадок Mac.
После того, как вы загрузились с тома для восстановления и использовали пошаговое руководство для запуска Дисковой утилиты, вернитесь сюда и воспользуйтесь руководством «Восстановить незапускаемый том» выше, начиная со второго шага.
Зачем использовать функцию восстановления дисковой утилиты?
Возможно, вы заметили, что в течение многих лет я рекомендовал клонировать приложения, такие как Carbon Copy Cloner и SuperDuper, для создания загрузочных клонов как части системы резервного копирования.
Так что, если клонирование приложений лучше, зачем использовать Disk Utility? Причин может быть много, не в последнюю очередь из-за простых фактов, что Дисковая утилита бесплатна и включена в каждую копию Mac OS. И хотя различные клонирующие приложения имеют гораздо больше функций, если у вас нет доступа к сторонним приложениям, использование Дисковой утилиты создаст клон, который можно использовать совершенно удобно, хотя для этого может потребоваться еще несколько шагов и не хватает некоторых полезных функций, такие как автоматизация и планирование.
Russian (Pусский) translation by Ellen Nelson (you can also view the original English article)
Приложение SuperDuper! поможет сделать идеальное клонирование жесткого диска Мака, на другой диск. При создании резервной копии Mac‘а, копируется вся операционная система целиком — вместе со всеми приложениями, файлами и всем остальным. Это дает несколько преимуществ над другими решениями по созданию резервных копий, такими как встроенная в OS X «машина времени».
Этом руководстве я покажу вам как начать использовать SuperDuper! для резервного копирования, как получить доступ к этим копиям, если они вам понадобится и как их восстановить.
Вам не нужна резервная копия, до тех пор, пока она вам не понадобится
Резервное копирование — это цифровой эквивалент поедания Кале́ (капуста) — все знают, что это полезно, все эксперты восторгаются ею и почти никто этого не делает.
Проблема в том, что современные компьютеры настолько хороши, что могут легко работать годами без необходимости резервного копирования; вы можете потерять файл, который вы случайно удалили, но, по большей части, ничего страшного не случается.
Когда нагрянет ненастье, это затронет, сделанную вами работу, сделанные вами фотографии и загруженные вами фильмы и сотрет их одним махом. Вам придётся начинать всё сначала.
Всё это можно предотвратить с помощью прочной стратегии резервного копирования. Автор tuts+ Мариус написал отличный урок по созданию абсолютно надежной системы резервного копирования. Если вы не хотите потерять хотя бы один байт данных, внимательно прочитайте его урок.
Объясняем клонирование
У OS X отличная встроенная служба резервного копирования — Time Machine. Чем она действительно хороша, тем, что сохраняет даже копии версий файлов и приложений. Если что-то пойдет не так при обновлении приложения или вы случайно переместите файл, можно легко использовать резервную копию Time Machine от недели, дня или часа назад, чтобы во всем разобраться.
Time Machine, к сожалению, не создает резервные копии файлов операционной системы. Так как беда не приходит одна и вам потребуется восстановить компьютер полностью, вам сначала нужно будет переустановить OS X, а если у вас Mac без раздела восстановления (recovery partition), то это включает в себя загрузку пяти гигабайт и только затем вы сможете восстановить всё, что требуется из Time Machine.
Однажды мне пришлось это сделать и это процесс занял всю ночь для MacBook Air емкостью 128 ГБ; я могу только представить, как сделать подобное для компьютера с многотерабайтными дисками. С SuperDuper! clone, операционная система копируется вместе с файлами пользователя. Чтобы выполнить восстановление, все, что вам нужно сделать это обратить процедуру клонирования и скопировать все данные из резервной копии обратно на Mac.
Несмотря на то, что у вас есть доступ к файлам, которые вы создали с помощью Time Machine, при использовании их на чужом Mac, вы можете столкнуться с проблемами, при отсутствии у них правильных приложений или правильных прав доступа к вашим файлам.
С SuperDuper! вы можете даже загрузиться непосредственно из своей резервной копии. Вы лишь используете чужой Mac, как терминал для доступа к идеальной копии вашего бездействующего Mac.
Подготовка резервного накопителя
Вам понадобится второй жесткий диск для резервного копирования. Если вы как минимум используете старый Mac Pro или собрали свой собственный Hackintosh, это скорее всего будет внешний диск. Он должен быть, по крайней мере, того же размера, что и основной диск вашего Mac; размер меньшее может оказаться не в состоянии разместить клон.
- Подключите внешний накопитель к Mac и откройте Disk Utility. Он находится в папке Другие в Приложениях.
- Выберите резервный диск в левой боковой панели и перейдите на вкладку Разбить на разделы.
- В раскрывающемся списке Схема разделов выберите 1 раздел. Дайте диску название и из раскрывающегося списка Формат выберите Mac OS Extended (Journaled).
- Нажмите Применить и подождите несколько секунд для SuperDuper! Делать свою работу.
Теперь резервный диск настроен.
Создание клона диска
SuperDuper! это бесплатное приложение, хотя вы можете разблокировать некоторые полезные, дополнительные функции с единоразовой оплатой в размере 27,95 долларов США.
- Загрузите копию SuperDuper!
- Соглашайтесь с условиями лицензии, перетащите SuperDuper! в папку Applications и запустите ее.
- Чтобы создать клон, выберите главный жесткий диск в первом выпадающем меню, резервный диск во втором и Backup — all files в третьем.
- Нажмите Copy Now и позвольте SuperDuper! выполнить свою работу.
Как только SuperDuper! скопирует все файлы, у вас будет идеальный клон жесткого диска Mac. Вы можете получить доступ ко всем файлам, подключив резервный диск к Mac — файловая система должна выглядеть знакомой.
Все файлы будут иметь ту же структуру папок, что и на исходном диске.
Расширенные опции
SuperDuper! это мощное приложение, так как вы можете создать идеальный клон вашего Mac в бесплатной версии, однако, как только вы заплатите, вы получите доступ к большему количеству функций. Двумя наиболее важными дополнительными параметрами являются интеллектуальное обновление (smart updates) и планирование (scheduling).
Как вы, вероятно, заметили, когда вы создали свой клон-диск, это заняло несколько сотен гигабайт данных при копировании через USB. Умное обновление намного быстрее — взамен создания каждый раз нового клона с нуля при резервном копировании, когда SuperDuper! выполняет это интеллектуальное обновление, оно копирует только файлы, которые были изменены. Несколько гигабайт, вместо нескольких сотен.
Чтобы выполнить интеллектуальное обновление, в разделе Options… выберите Smart Update из раскрывающегося During copy меню вместо Erase then copy.
Резервная копия не очень полезна, если вы не обновляете её. С SuperDuper! вы можете настроить расписание резервного копирования. Используйте диалог Schedule…, чтобы настроить время для автоматического запуска SuperDuper!.
Если вы оставите свой Mac включенным на ночь, то это идеальное время для копирования. В противном случае, вы можете делать это в обеденные перерывы или первом, что вы сделаете утром, когда вы будете планировать свой день. Вы можете иметь несколько запланированных резервных копий в разное время и дни.
Загрузка системы из клона
Преимущество SuperDuper! Clone, над другими решениями, заключается в том, что у вас есть рабочая загрузочная копия вашего Mac, находящаяся на жестком диске. Если OS X становится нестабильной после её обновления, установки нового приложения или ваш Mac даже заражён вредоносным ПО, вы можете подключить свой клонированный диск и использовать его для загрузки в версию вашей системы, которая, как вы знаете, является стабильной.
Вы можете даже использовать любой Mac, а не только свой собственный, для загрузки с клонированного жесткого диска. Если ваш Mac полностью уничтожен, вы можете использовать Mac друга или члена семьи, как и ваш собственный, с полной нишей приложений, пока вы не сможете его заменить.
Если у вас есть только резервная копия Time Machine, у вас всё ещë будут все ваши файлы, но если у ваших друзей не будут тех же приложений, как у вас, вы не сможете многого сделать с ними.
Чтобы загрузиться с клона:
- Выключите компьютер и подключите внешний клон-диск к Mac
- Включите Mac и, как только вы услышите звук запуска, удерживайте клавишу Option, пока на экране не появится логотип Apple. Это активирует управление загрузкой, где вы можете выбрать, с какого устройства вы хотите загрузиться
- Выберите диск с клоном и нажмите Return
Теперь система загрузится. Если вы привыкли к Mac на SSD, это будет мучительно медленно, так как данные не просто извлекаются из вращающегося диска, но и передаются через USB. Несмотря на это, он загрузится, и вы будете работать на клонированном Mac.
Если вы загрузитесь с клонированного диска на чужом Mac‘е, вы можете заметить несколько странное поведение и сброс настроек. Это нормально — SuperDuper! копирует только параметры, с которыми это можно проделать безопасно. Некоторые настройки зависят от таких вещей, как аппаратные средства Mac, поэтому их нужно воссоздавать или восстанавливать в умолчание, если новый Mac пытается их использовать.
Восстановление с клона
Если произойдет катастрофа, и вам нужно восстановить всю систему с вашей резервной копии SuperDuper!, используйте Mac для загрузки с диска клонирования. Запустите SuperDuper! И выберите резервный диск из раскрывающегося списка Copy и основной жесткий диск в раскрывающемся списке куда (to). Выберите Restore – all files, а затем нажмите Copy Now.
После того, как SuperDuper! перезагрузит Mac, нажмите Option для загрузки в Startup Manager. Выберите новый восстановленный главный диск, и все готово.
Вывод
В этом уроке я показал вам, как улучшить систему резервного копирования с помощью SuperDuper!, чтобы сделать полный клон вашего жесткого диска. Клон дает вам больше возможностей, чем обычное резервное копирование, так как вы сохраняете операционную систему полностью. SuperDuper! это потрясающее приложение и вам следует рассмотреть возможность использования его при вашем резервном копировании.
Это не единственное приложение, которое создает клоны. Мой коллега Адам написал аналогичный урок по главному конкуренту SuperDuper! —Carbon Copy Cloner.
Если у вас есть вопросы о SuperDuper! или думаете, что я язычник раз выбрал его, а не Carbon Copy Cloner, пожалуйста, дайте мне знать в комментариях.
Why Is It Recommended to Clone Mac Hard Drive to SSD?
When it comes to the ‘clone’ topic, what do you expect the most? We usually recommend the way of cloning your Mac hard drive in case you decide to upgrade your Mac hard drive with a solid-state drive, replace an old or corrupted Mac drive with a newly bought one, or perhaps try to create a bootable hard drive for Mac.
There are many reasons why you might want to clone your Mac hard drive to an SSD. Solid-state drives are much faster than traditional hard drives, which can speed up your computer’s overall performance. They’re also more reliable, meaning that you’re less likely to experience data loss due to hardware failure. SSDs are also more energy-efficient, which can help to prolong the life of your battery. And because they don’t have any moving parts, they’re less likely to be damaged by bumps or drops. Cloning your hard drive to an SSD is a great way to upgrade your computer without having to start from scratch.
What’s the Best Mac Cloning Software?
Mac cloning software provides an easy way to create an exact copy of your hard drive. This can be useful for a variety of reasons, such as creating a backup in case your computer crashes or wanting to transfer all of your data to a new Mac. There are many different cloning software programs available, so it can be difficult to know which one to choose. Here are a few things to consider when selecting cloning software:
— Ease of use: The best cloning software is easy to use, even if you’re not tech-savvy. Look for a program with a user-friendly interface that walks you through the cloning process step-by-step.
— Compatibility: Make sure the cloning software you choose is compatible with your operating system and the type of hard drive you’re using. Otherwise, you won’t be able to create an accurate copy of your data.
— Features: Some cloning software programs offer additional features, such as the ability to create bootable backups or schedule automatic backups. Decide which features are most important to you and look for a program that offers them.
By keeping these things in mind, you can choose the best Mac cloning software for your needs. Here is several recommended software:
- #1. EaseUS Todo Backup for Mac
- #2. Carbon Copy Cloner
- #3. Disk Utility
EaseUS Todo Backup for Mac is a professional backup, clone, and synchronization utility for Mac devices. It allows Mac users to clone everything from one hard drive to another easily. Carbon Copy Cloner, also called CCC, is one of the best Mac cloning software that enables Mac users to clone from HDD to SSD or M.2 SSD. Disk Utility is the macOS built-in feature. Users can mount/unmount, erase, format, and clone (with the restore feature) disks and USB flash drives.
Here in this article, we will use EaseUS Todo Backup for Mac as an example to show you how to clone a hard drive on Mac.
Cloning a Mac hard drive to an SSD is a simple process that can be done using any number of software programs. The example we choose here is EaseUS Todo Backup for Mac, the process will take a few minutes to complete, but once it is finished, the SSD will be an exact copy of the Mac hard drive.
Step 1. Connect both hard drive and SSD to Mac computer and launch EaseUS Todo Backup for Mac.
Step 2. From the drop-down list, select the volume you want to clone, which should be the source disk.
Step 3. In the To drop-down list, select the SSD as the destination disk.
Step 4. Set up the disk cloning properties. Here, you are allowed to exclude files or folders if necessary.
Step 5. Finally, click the Start button to execute the cloning operation.
Before Cloning Your Mac Hard Drive: Things You Should Keep in Mind
Before you clone your Mac hard drive, there are a few things you should keep in mind.
First, be sure to back up your data. This will ensure that you have a copy of all your important files in case something goes wrong during the cloning process.
Second, make sure that you have enough free space on your destination drive. Cloning creates an exact copy of your source drive, so it will take up the same amount of space.
Finally, be sure to use a reputable cloning tool. There are many different cloning tools available, and not all of them are created equal. Choosing a reliable tool will help to ensure that the cloning process goes smoothly and that your data is transferred safely to your new drive.
FAQs about Cloning Mac Hard Drive
1. Is it possible to clone a Mac hard drive?
The short answer is yes, it is possible to clone a Mac hard drive. This can be done using a variety of software programs that are available on the market. However, before you clone your hard drive, it is important to understand what this process entails. Cloning a hard drive simply means making an exact copy of the contents of one drive onto another. This can be useful if you want to upgrade to a larger hard drive, or if you want to create a backup in case something happens to your original drive.
2. How do I clone a Mac hard drive with Disk Utility?
Step 1. Launch Disk Utility from the Applications folder or Spotlight.
Step 2. Select the hard drive that you want to clone in the left sidebar.
Step 3. Click the Clone button in the toolbar.
Step 4. Choose a destination for the clone in the dialog that appears. This can be another hard drive or an external storage device.
Step 5. Click Clone to begin the cloning process. Depending on the size of your hard drive, this may take some time to complete.
Step 6. When the cloning is finished, you’ll have a complete duplicate of your original hard drive on the destination device. You can now use this clone as a backup or bootable recovery volume.
3. How do I transfer my Mac OS to a new hard drive?
There are a few different ways to transfer your Mac OS to a new hard drive. One option is to use the Migration Assistant utility that comes with your Mac. This utility will walk you through the process of transferring your files, settings, and applications to a new drive.
Another option is to use Time Machine, which is a built-in backup utility for Mac. With Time Machine, you can back up your entire system to an external drive, and then restore that backup to your new drive.
Finally, you can also use third-party software to clone your old drive and create an exact copy on your new drive. Whichever method you choose, be sure to follow the instructions carefully to ensure a successful transfer.
Why Is It Recommended to Clone Mac Hard Drive to SSD?
When it comes to the ‘clone’ topic, what do you expect the most? We usually recommend the way of cloning your Mac hard drive in case you decide to upgrade your Mac hard drive with a solid-state drive, replace an old or corrupted Mac drive with a newly bought one, or perhaps try to create a bootable hard drive for Mac.
There are many reasons why you might want to clone your Mac hard drive to an SSD. Solid-state drives are much faster than traditional hard drives, which can speed up your computer’s overall performance. They’re also more reliable, meaning that you’re less likely to experience data loss due to hardware failure. SSDs are also more energy-efficient, which can help to prolong the life of your battery. And because they don’t have any moving parts, they’re less likely to be damaged by bumps or drops. Cloning your hard drive to an SSD is a great way to upgrade your computer without having to start from scratch.
What’s the Best Mac Cloning Software?
Mac cloning software provides an easy way to create an exact copy of your hard drive. This can be useful for a variety of reasons, such as creating a backup in case your computer crashes or wanting to transfer all of your data to a new Mac. There are many different cloning software programs available, so it can be difficult to know which one to choose. Here are a few things to consider when selecting cloning software:
— Ease of use: The best cloning software is easy to use, even if you’re not tech-savvy. Look for a program with a user-friendly interface that walks you through the cloning process step-by-step.
— Compatibility: Make sure the cloning software you choose is compatible with your operating system and the type of hard drive you’re using. Otherwise, you won’t be able to create an accurate copy of your data.
— Features: Some cloning software programs offer additional features, such as the ability to create bootable backups or schedule automatic backups. Decide which features are most important to you and look for a program that offers them.
By keeping these things in mind, you can choose the best Mac cloning software for your needs. Here is several recommended software:
- #1. EaseUS Todo Backup for Mac
- #2. Carbon Copy Cloner
- #3. Disk Utility
EaseUS Todo Backup for Mac is a professional backup, clone, and synchronization utility for Mac devices. It allows Mac users to clone everything from one hard drive to another easily. Carbon Copy Cloner, also called CCC, is one of the best Mac cloning software that enables Mac users to clone from HDD to SSD or M.2 SSD. Disk Utility is the macOS built-in feature. Users can mount/unmount, erase, format, and clone (with the restore feature) disks and USB flash drives.
Here in this article, we will use EaseUS Todo Backup for Mac as an example to show you how to clone a hard drive on Mac.
Cloning a Mac hard drive to an SSD is a simple process that can be done using any number of software programs. The example we choose here is EaseUS Todo Backup for Mac, the process will take a few minutes to complete, but once it is finished, the SSD will be an exact copy of the Mac hard drive.
Step 1. Connect both hard drive and SSD to Mac computer and launch EaseUS Todo Backup for Mac.
Step 2. From the drop-down list, select the volume you want to clone, which should be the source disk.
Step 3. In the To drop-down list, select the SSD as the destination disk.
Step 4. Set up the disk cloning properties. Here, you are allowed to exclude files or folders if necessary.
Step 5. Finally, click the Start button to execute the cloning operation.
Before Cloning Your Mac Hard Drive: Things You Should Keep in Mind
Before you clone your Mac hard drive, there are a few things you should keep in mind.
First, be sure to back up your data. This will ensure that you have a copy of all your important files in case something goes wrong during the cloning process.
Second, make sure that you have enough free space on your destination drive. Cloning creates an exact copy of your source drive, so it will take up the same amount of space.
Finally, be sure to use a reputable cloning tool. There are many different cloning tools available, and not all of them are created equal. Choosing a reliable tool will help to ensure that the cloning process goes smoothly and that your data is transferred safely to your new drive.
FAQs about Cloning Mac Hard Drive
1. Is it possible to clone a Mac hard drive?
The short answer is yes, it is possible to clone a Mac hard drive. This can be done using a variety of software programs that are available on the market. However, before you clone your hard drive, it is important to understand what this process entails. Cloning a hard drive simply means making an exact copy of the contents of one drive onto another. This can be useful if you want to upgrade to a larger hard drive, or if you want to create a backup in case something happens to your original drive.
2. How do I clone a Mac hard drive with Disk Utility?
Step 1. Launch Disk Utility from the Applications folder or Spotlight.
Step 2. Select the hard drive that you want to clone in the left sidebar.
Step 3. Click the Clone button in the toolbar.
Step 4. Choose a destination for the clone in the dialog that appears. This can be another hard drive or an external storage device.
Step 5. Click Clone to begin the cloning process. Depending on the size of your hard drive, this may take some time to complete.
Step 6. When the cloning is finished, you’ll have a complete duplicate of your original hard drive on the destination device. You can now use this clone as a backup or bootable recovery volume.
3. How do I transfer my Mac OS to a new hard drive?
There are a few different ways to transfer your Mac OS to a new hard drive. One option is to use the Migration Assistant utility that comes with your Mac. This utility will walk you through the process of transferring your files, settings, and applications to a new drive.
Another option is to use Time Machine, which is a built-in backup utility for Mac. With Time Machine, you can back up your entire system to an external drive, and then restore that backup to your new drive.
Finally, you can also use third-party software to clone your old drive and create an exact copy on your new drive. Whichever method you choose, be sure to follow the instructions carefully to ensure a successful transfer.