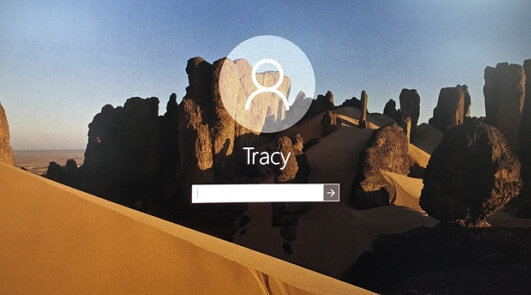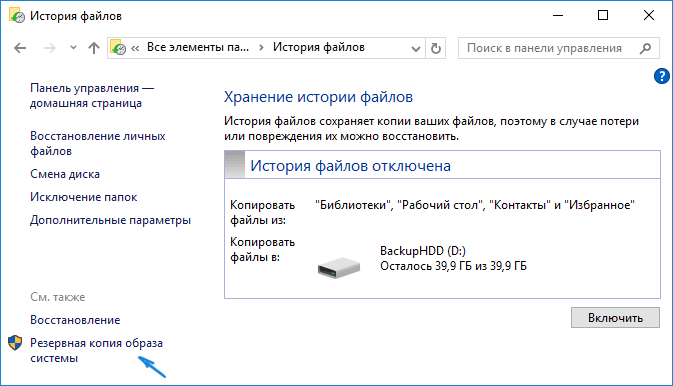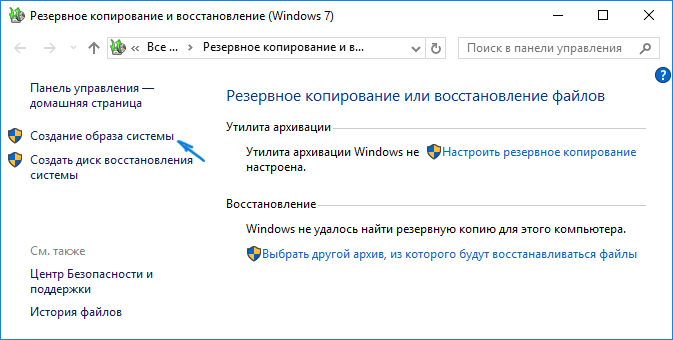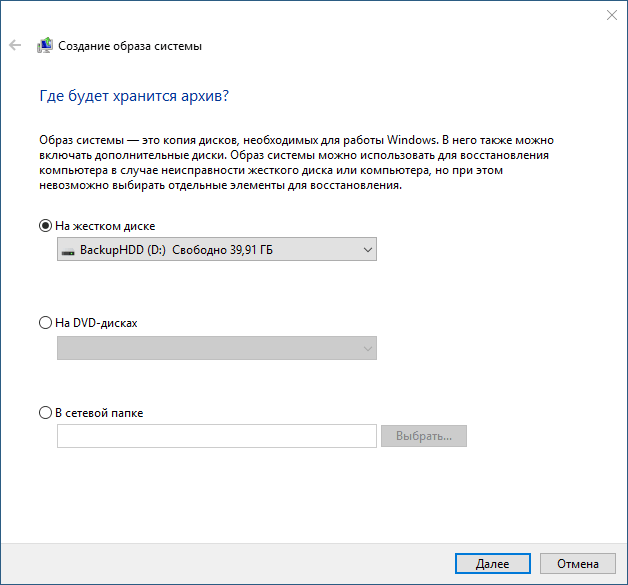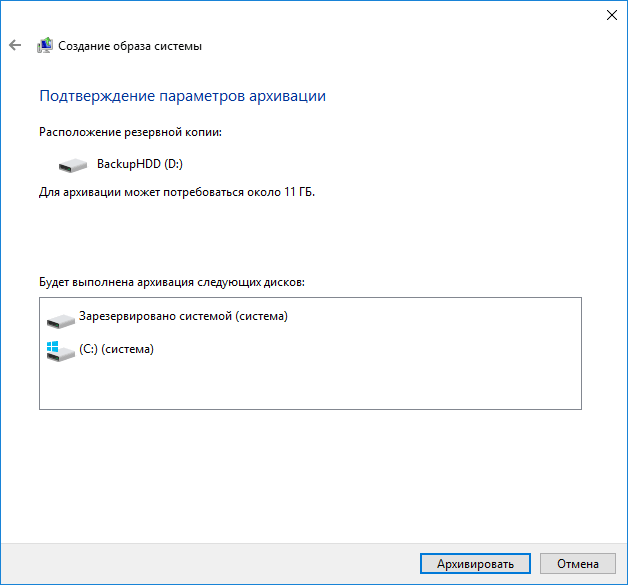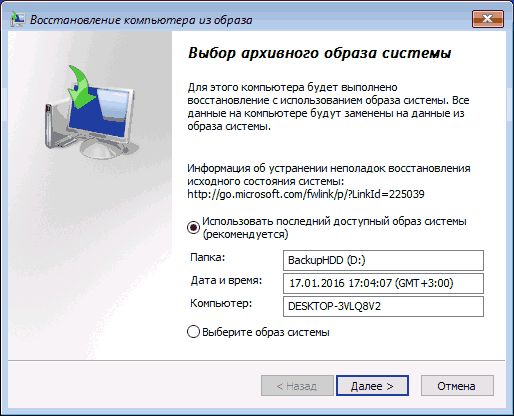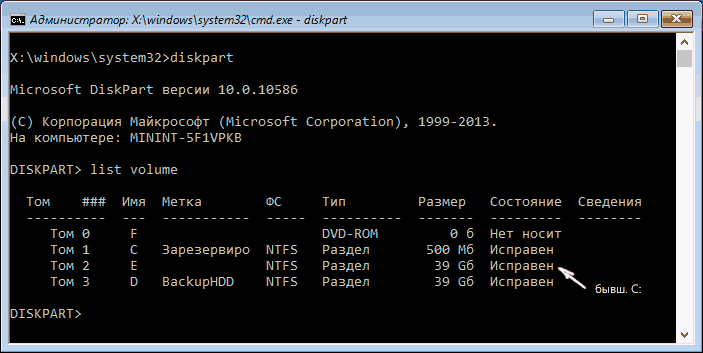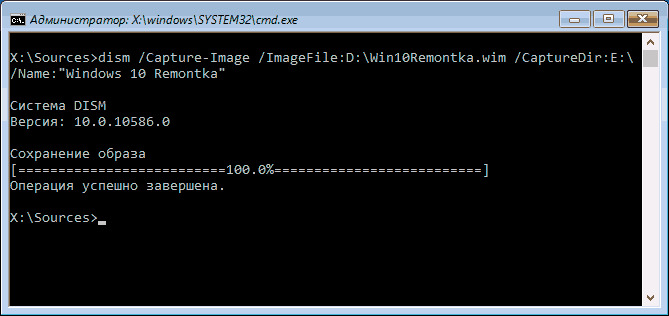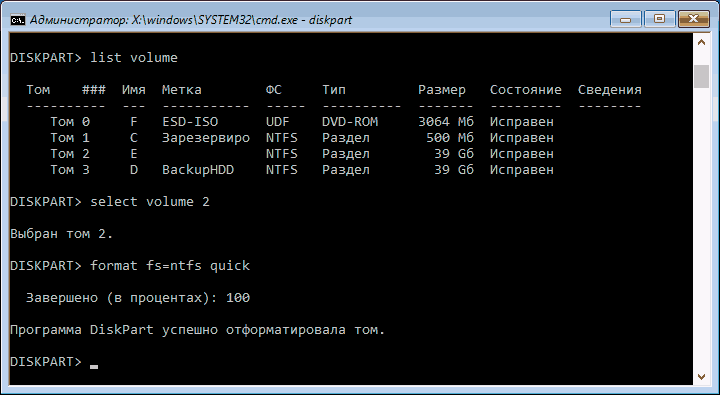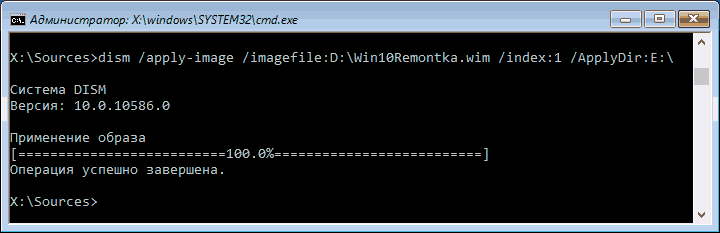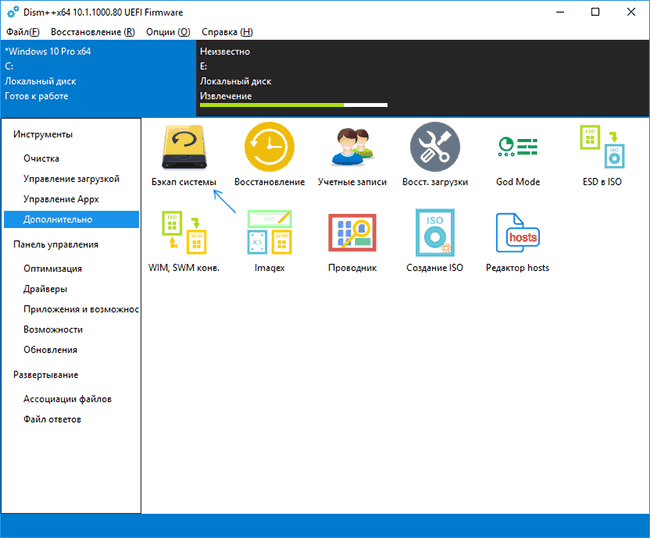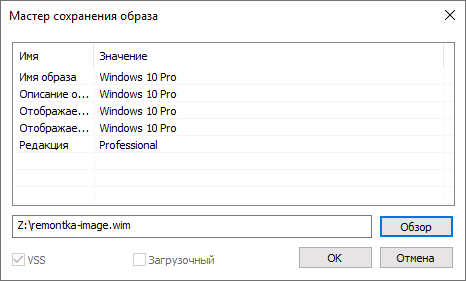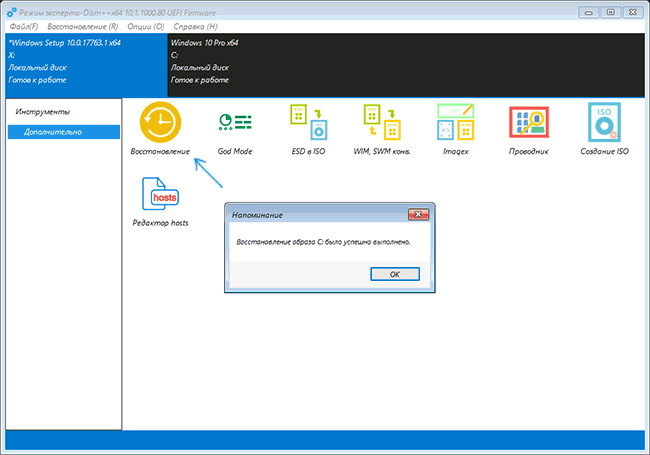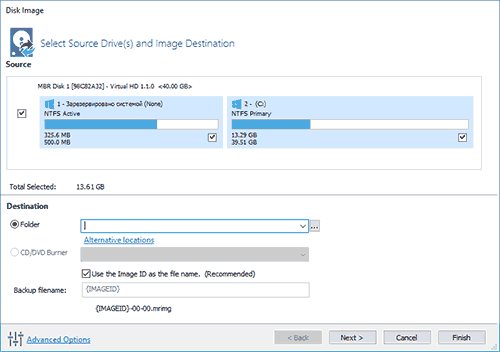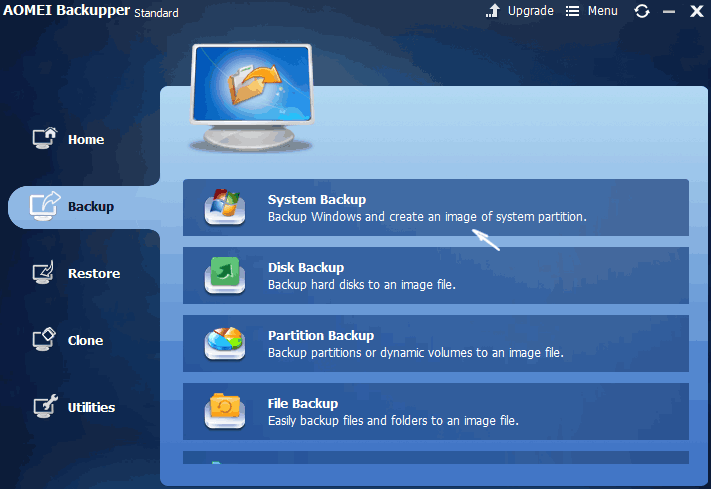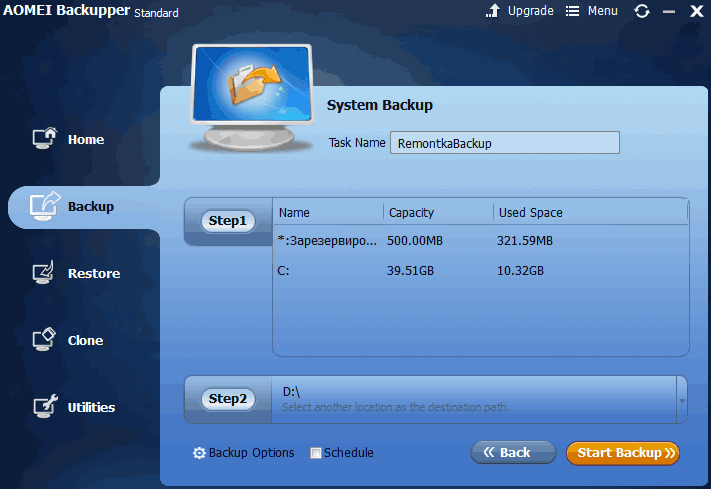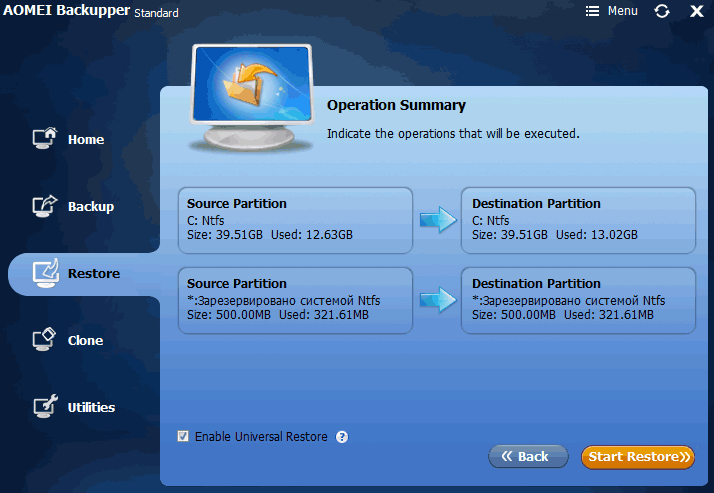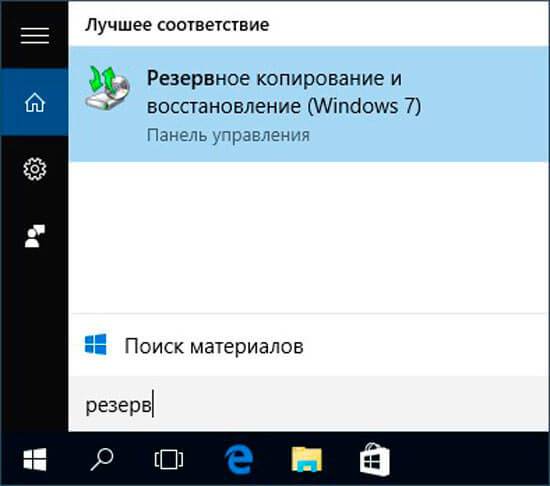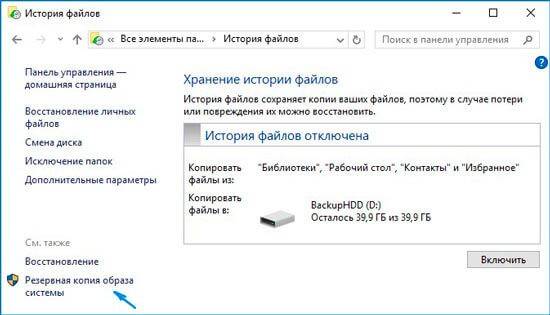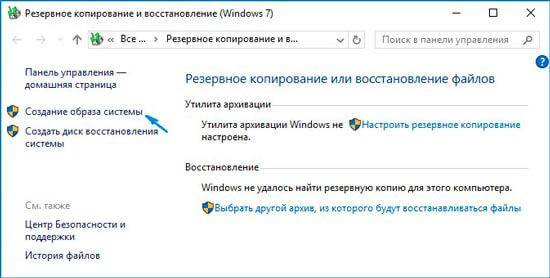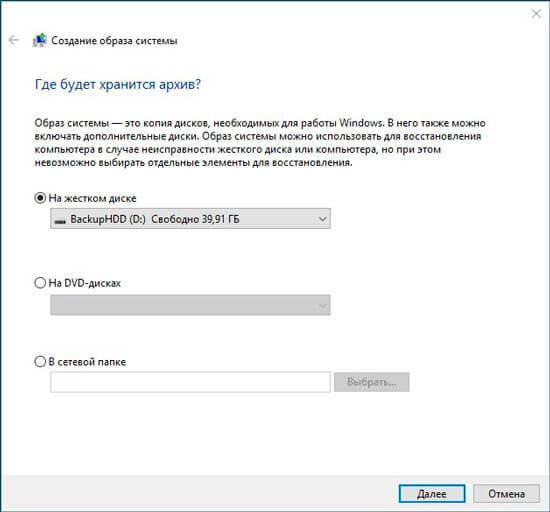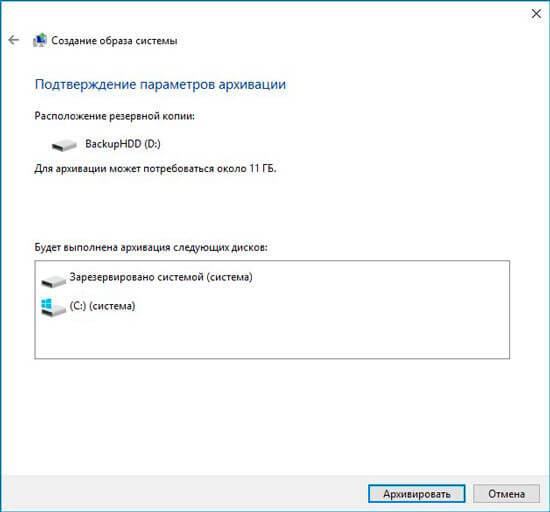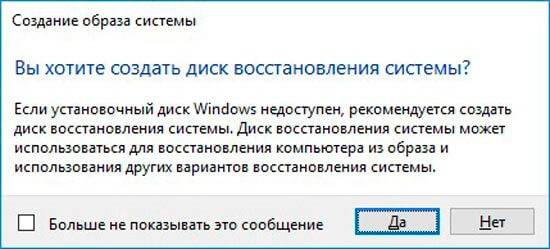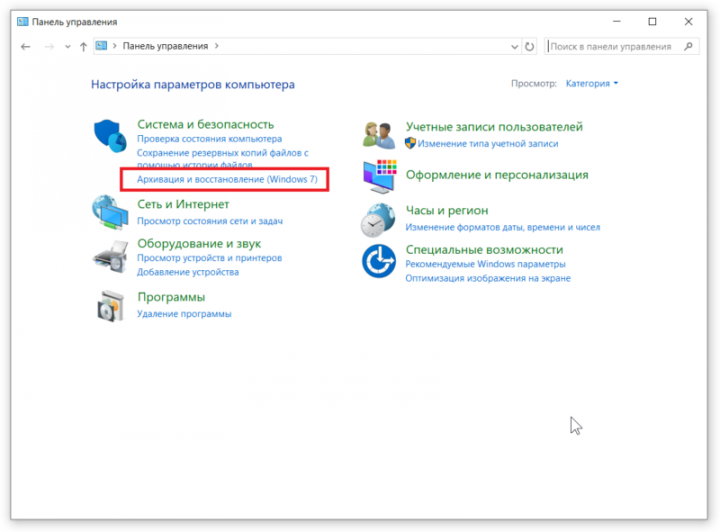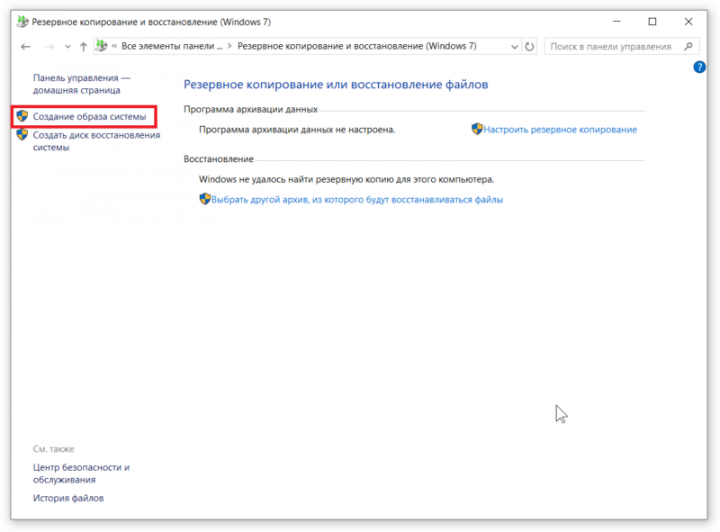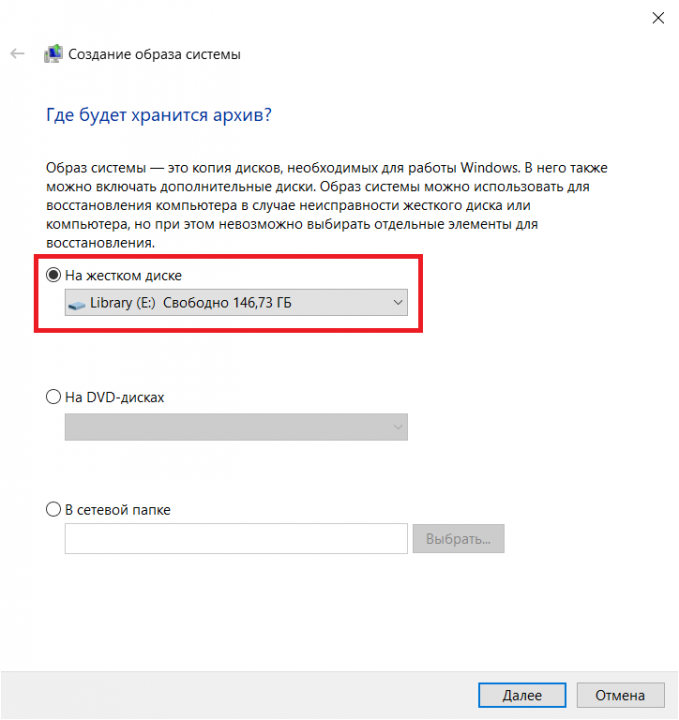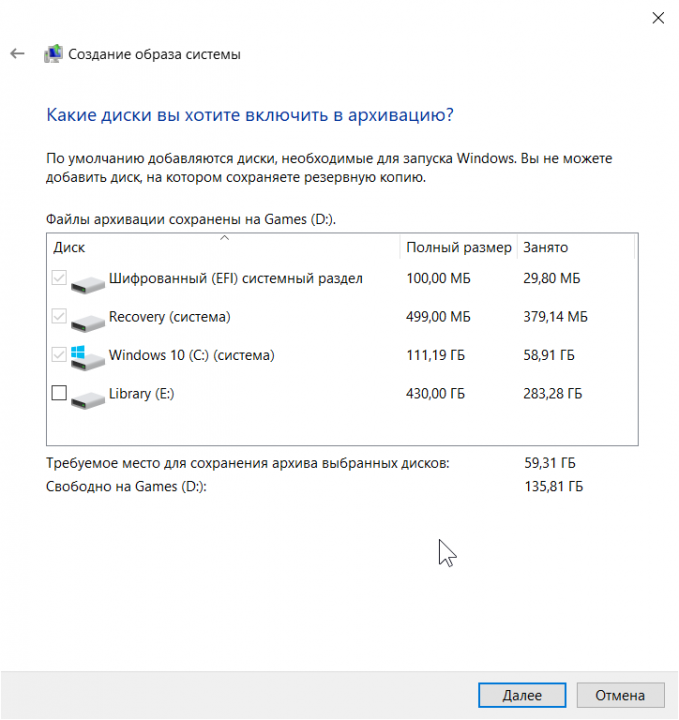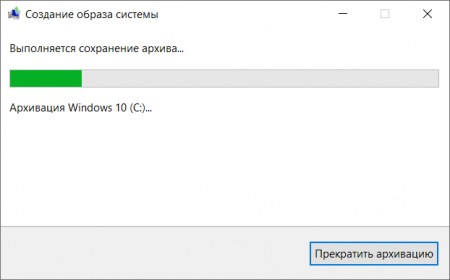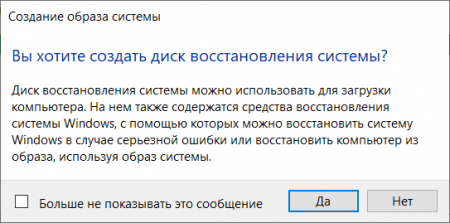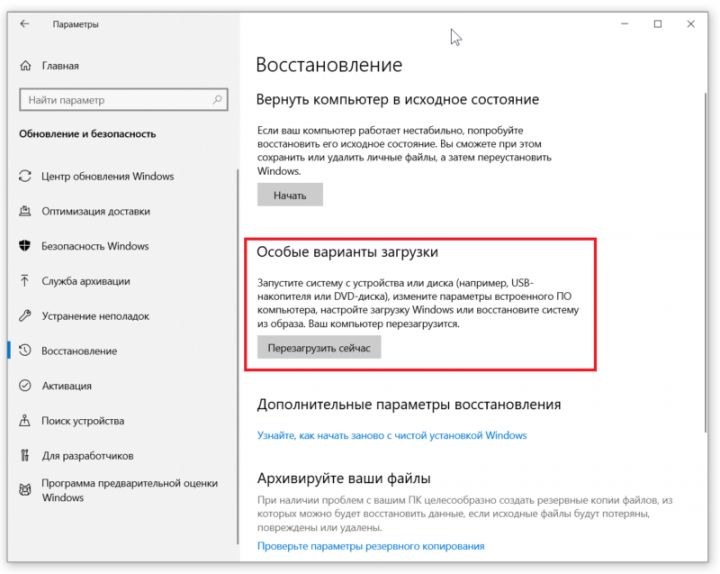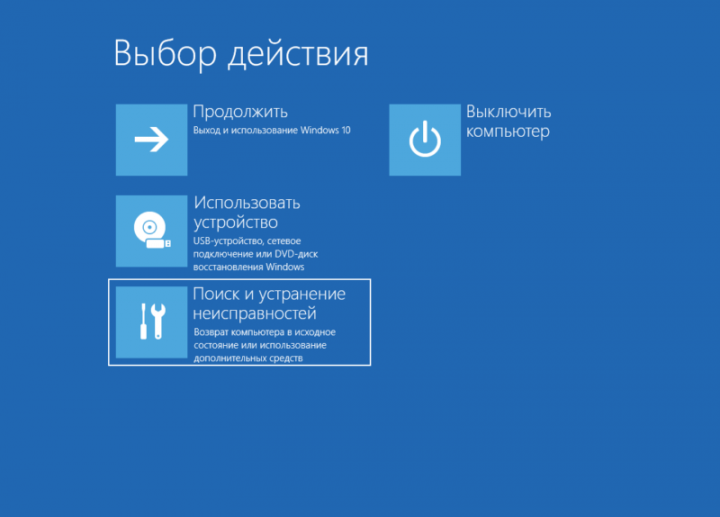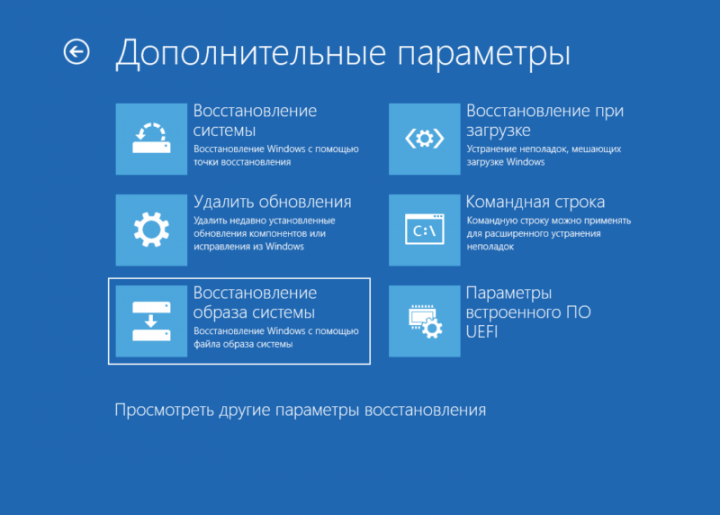Не так давно я рассказывал, как создать диск восстановления, но куда более сложным и важным процессом является резервное копирование Windows 10 на флешку или любой другой носитель. В этом случае Вы можете сохранить не только файлы системы, но и данные приложений, драйвера, что позволит безболезненно восстановить систему после серьезного сбоя.
Сегодня я расскажу Вам о нескольких способах, в том числе, и штатной архивации.
Когда необходимо создавать копию?
Образ диска с установленной операционной системой лучше помещать в архив сазу же после чистой установки ОС и основных драйверов. Если места для хранения копий достаточно, то можно резервировать данные после каждого обновления, инсталляции приложений и игр.
У этого способа есть множество преимуществ. Во-первых, вся информация надежно хранится в архиве и может быть восстановлена в любой момент. Во-вторых, эта процедура очень простая и не требует особых навыков.
А теперь предлагаю перейти к практике!
Используем встроенные средства Windows для резервирования данных
- Для начала нам нужно открыть инструмент резервного копирования. Можно воспользоваться функцией поиска, как показано на следующем скрине:
Но иногда это не срабатывает, если поиск был отключен в системе. Тогда следует кликнуть правой кнопкой мыши (далее по тексту – ПКМ) по кнопке «Пуск» и выбрать в меню пункт «Панель управления».
- Среди множества значков находим «Историю файлов» и запускаем эту утилиту.
- В открывшемся окне следует перейти по ссылке «Резервная копия…», которая находится слева внизу:
Уверяю Вас, инструкция очень простая. Если не вникать в другие пункты и настройки, то прохождение всех шагов отнимет у Вас не более 5 минут. Засекайте время!
- Теперь переходим непосредственно к созданию образа системы, нажав на надпись с соответствующим названием:
- На этом этапе предстоит указать место хранения Вашего образа. Я рекомендую использовать флешку соответствующего объема или внешний жесткий диск. Для этого выбираете самый первый вариант (как на скрине):
Но, также, Вы можете указать другие локации для размещения архивов. Если выбрать DVD, то все данные будут разбиты на диски, размером 4,7 Гб. Соответственно, процесс копирования и записи займет больше времени.
Как вариант, можно поместить бэкапы в сетевую папку или даже в «облако», указав соответствующий путь к локальному хранилищу, которое будет синхронизировано с Dropbox, Google или в ondrive (сервере Microsoft). Опять же, скорость реализации копирования будет зависеть от характеристик сети и прочих показателей.
Я настоятельно рекомендую использовать внешний накопитель. На крайний случай, выбирайте несистемный раздел жесткого диска, если он есть. Но помните, что если носитель «накроется», то все бэкапы будут утеряны.
- Теперь следует указать, какие данные будут зарезервированы. Если ничего не менять, то в архив отправится диск C и некоторая скрытая область данных. Здесь же будет рассчитан приблизительный «вес» копии в гигабайтах.
- Осталось только нажать на заветную кнопку «Архивировать». Весь процесс может длиться от 5 минут до 20 минут.
Чуть не забыл сказать, что Вам предложат создать диск для последующего восстановления (если такая необходимость возникнет). У меня на сайте есть отдельная статья, посвященная этой теме. Советую прочесть и обзавестись «спасительной» флешкой, которую можно сформировать на данном этапе.
- Вы не поверите, но это всё. Резервная копия готова!
Создать-то мы её смогли без проблем, а теперь важно разобраться, как ею пользоваться.
Запуск из работающей системы
Это простейший вариант, который актуален, если ОС работает исправно, и Вы можете зайти в «Параметры». Там следует перейти во вкладку «Безопасность и обновление», затем в раздел «Восстановление». Справа увидите особые варианты загрузки и кнопку «Перезагрузить». Вот её то и нужно нажать. После запуска ПК загрузится среда восстановления.
Запуск с флешки (внешнего носителя)
Допустим, что бэкап хранится на диске D, но Windows не запускается. Придется добираться к архиву через recovery. Подключаем USB накопитель с «десяткой», дожидаемся появления окна с кнопкой «Установка» и внизу кликаем по надписи «Восстановление». В случае, когда бэкап с системой и программами копировался на флешку, то при ее загрузке автоматически запустится распаковка образа.
Для вышеперечисленных ситуаций последующие шаги будут совпадать.
- После клика по пункту «Устранение неполадок», должно появиться окно «Дополнительные параметры». Здесь нужно выбрать использование образа (как на скрине):
- Начнет работу мастер, на первом шаге которого следует указать путь к хранимому образу:
Важный момент! Если после создания копии, Вы производили некоторые действия с системным диском (перераспределяли рабочее пространство, изменяли названия разделов), то может появиться дополнительное окно, где нужно будет указать, куда именно распаковывать архив.
- Когда процесс закончится, следует перезагрузить ПК. Возможно, первый запуск будет длиться дольше обычного. Не переживайте, это нормально.
Теперь Вы в курсе, как создавать резервные копии и пользоваться ими. Если хотите знать, как отключить архивацию дисков, чтобы свободное место не таяло на глазах, то зайдите в «Настройки резервного копирования» (смотрите шаг №4 инструкции в начале этой статьи) и снимите выделение с системного носителя.
Существует много сторонних приложений, с помощью которых реально создать образ. Наиболее распространенными являются Acronis, Ultra ISO, ImgBurn. Все они бесплатны и обладают интуитивно понятным интерфейсом, обширным функционалом. Но для формирования резервной копии вполне достаточно и встроенных возможностей Windows 10.
Напоследок хочу поведать о редкой, но «противной» ошибке 0x80070057, возникающей при восстановлении с бэкапа. Причины могут быть следующие:
- При копировании возник сбой в работе HDD;
- Неисправность компьютерного блока питания.
Можно попробовать запустить повторную установку, но если проблема проявляется снова, то значит копия повреждена и толку с неё будет мало.
Такие вот дела! Уверен, что материал, изложенный мною в данной статье, будет полезен большинству читателей. Особенно, если Вы дорожите своими данными и драгоценным временем (которое впоследствии может быть потрачено на попытки восстановления информации).
Are you looking for a reliable Windows to USB cloning software so that you can clone installed Windows 11 or 10 to a USB drive?
On this page, we’ll provide a complete guide to help you fully copy Windows to USB so that you can boot up your own system on any type of Windows computer. Follow through this guide to clone your Windows OS to USB now:
Can I Copy or Clone Windows 11/10 to USB Drive
«Is there any way to clone Windows 10 to a USB drive? I bought a new Dell laptop coming with Windows 10 last week and installed some prerequisite applications. Now I want to clone the system to my USB drive so that I can easily boot my Windows 10 system and installed programs on a new computer when I am on vacation or a business trip.
How can I clone Windows 10 to USB drive in a safe and easy way? Please help!«
According to many Windows users, OS crash or system failure is a normal issue that they have to deal with in their daily life. As a result, some of them come up with the idea of cloning OS, including applications, and important C drive files to an external USB drive.
By doing so, they can boot up the PC from the USB whenever the computer is dead. If you are having the same need, or you want to create a Windows portable USB to bring your Windows OS anywhere, stay here.
Follow the full guide below, and learn how to clone Windows 10 to USB successfully on your own now.
Preparations: Getting Ready to Clone Windows 11/10 To USB Drive
To obtain a smooth Windows 10 to USB cloning process, here is a list of preparation tasks that you should get ready first:
1. Download Reliable Windows System Creator
Professional Windows System Drive creator — EaseUS OS2Go with its amazing feature makes Windows 11/10 to USB cloning an enjoyable task that anyone of you can do it.
2. Get An Empty USB External Hard Drive, Bigger than System Drive
Prepare a capacious USB drive. It must be unallocated and bigger than the used space in C drive. You can check the used system drive space through File Explorer > System Drive (C: Drive) > Properties > General > Used Space.
3. Initialize USB Drive to MBR or GPT — As The Same As The System Disk
- Open Disk Management, right-click the system drive, click «Properties» to check its partition style.
- Connect the USB drive to PC, and right-click on it, select «Initialize Disk».
- Set the partition style of the USB drive to MBR or GPT, the same as your OS disk.
Let’s use EaseUS Windows to Go creator to copy your installed Windows 10 to USB without any boot issues now. All the information on the OS drive, including the Windows system, installed applications, settings, and the user data will be well kept to the clone image.
Step-by-Step Guide to Cloning Windows 11/10 to USB:
Step 1. Install EaseUS OS2Go on your Windows computer, it will display your system drive’s used space. Plug in a USB drive that is larger than the system drive used space. Choose the target USB drive and click Next to continue.
Step 2. EaseUS OS2Go will notify you that the following operation would delete all data on your drive. Make sure that you have backed up all the important data. Click the Continue button to proceed.
Step 3. Adjust disk layout. The default disk layout on the target drive will be exactly the same as the resource drive. You could also edit the layout according to your needs. Tick the option there if you’re using a Solid State Drive as the Windows bootable drive. Next, click Proceed.
Step 4. Then EaseUS OS2Go will start to create the portable USB drive. It usually takes a while depending on your OS and Network condition. When the progress reaches 100%, the USB drive should be bootable now.
Step 5. Insert the portable Windows USB and start your computer. Press the required key (F2, DEL, F10…) to access BIOS. Choose to boot from the USB disk.
Note: Please make sure that the boot mode (UEFI or Legacy) of the portable USB and your target computer are the same, otherwise you may not be able to boot.
Follow Up: Steps to Boot Windows from Cloned USB Drive
Once you complete the Windows to USB cloning process, you can take the USB and boot your Windows 10 on any computer anytime and anywhere.
Here are the steps to boot your Windows OS on your own or a new computer:
Step 1. Connect your USB drive to a new computer.
Step 2. Restart the computer and press F2/F8/Del to enter BIOS.
Step 3. Change the boot order and set the portable USB as a boot drive.
Step 4. Save the changes, exit BIOS and restart the PC.
Step 5. Wait for the computer to boot up and log in with your own password.
Now, you can use your own system and installed applications, even data on a new computer without any problems.
You May Also Interest In:
Cloning Windows 11/10 to USB Is Easy, Take Action Now
It’s a great idea of cloning Windows to an external USB drive so as to take it with you anywhere. With the created Windows portable USB, you can not only boot and use your own system on a new computer. You may also be able to use your computer even when it’s unbootable.
By following the tutorial on this page, you can simply clone Windows 11/10 to an external USB drive in only a few clicks. It’s easy and fast. Take action and let EaseUS OS2Go help now.
Are you looking for a reliable Windows to USB cloning software so that you can clone installed Windows 11 or 10 to a USB drive?
On this page, we’ll provide a complete guide to help you fully copy Windows to USB so that you can boot up your own system on any type of Windows computer. Follow through this guide to clone your Windows OS to USB now:
Can I Copy or Clone Windows 11/10 to USB Drive
«Is there any way to clone Windows 10 to a USB drive? I bought a new Dell laptop coming with Windows 10 last week and installed some prerequisite applications. Now I want to clone the system to my USB drive so that I can easily boot my Windows 10 system and installed programs on a new computer when I am on vacation or a business trip.
How can I clone Windows 10 to USB drive in a safe and easy way? Please help!«
According to many Windows users, OS crash or system failure is a normal issue that they have to deal with in their daily life. As a result, some of them come up with the idea of cloning OS, including applications, and important C drive files to an external USB drive.
By doing so, they can boot up the PC from the USB whenever the computer is dead. If you are having the same need, or you want to create a Windows portable USB to bring your Windows OS anywhere, stay here.
Follow the full guide below, and learn how to clone Windows 10 to USB successfully on your own now.
Preparations: Getting Ready to Clone Windows 11/10 To USB Drive
To obtain a smooth Windows 10 to USB cloning process, here is a list of preparation tasks that you should get ready first:
1. Download Reliable Windows System Creator
Professional Windows System Drive creator — EaseUS OS2Go with its amazing feature makes Windows 11/10 to USB cloning an enjoyable task that anyone of you can do it.
2. Get An Empty USB External Hard Drive, Bigger than System Drive
Prepare a capacious USB drive. It must be unallocated and bigger than the used space in C drive. You can check the used system drive space through File Explorer > System Drive (C: Drive) > Properties > General > Used Space.
3. Initialize USB Drive to MBR or GPT — As The Same As The System Disk
- Open Disk Management, right-click the system drive, click «Properties» to check its partition style.
- Connect the USB drive to PC, and right-click on it, select «Initialize Disk».
- Set the partition style of the USB drive to MBR or GPT, the same as your OS disk.
Let’s use EaseUS Windows to Go creator to copy your installed Windows 10 to USB without any boot issues now. All the information on the OS drive, including the Windows system, installed applications, settings, and the user data will be well kept to the clone image.
Step-by-Step Guide to Cloning Windows 11/10 to USB:
Step 1. Install EaseUS OS2Go on your Windows computer, it will display your system drive’s used space. Plug in a USB drive that is larger than the system drive used space. Choose the target USB drive and click Next to continue.
Step 2. EaseUS OS2Go will notify you that the following operation would delete all data on your drive. Make sure that you have backed up all the important data. Click the Continue button to proceed.
Step 3. Adjust disk layout. The default disk layout on the target drive will be exactly the same as the resource drive. You could also edit the layout according to your needs. Tick the option there if you’re using a Solid State Drive as the Windows bootable drive. Next, click Proceed.
Step 4. Then EaseUS OS2Go will start to create the portable USB drive. It usually takes a while depending on your OS and Network condition. When the progress reaches 100%, the USB drive should be bootable now.
Step 5. Insert the portable Windows USB and start your computer. Press the required key (F2, DEL, F10…) to access BIOS. Choose to boot from the USB disk.
Note: Please make sure that the boot mode (UEFI or Legacy) of the portable USB and your target computer are the same, otherwise you may not be able to boot.
Follow Up: Steps to Boot Windows from Cloned USB Drive
Once you complete the Windows to USB cloning process, you can take the USB and boot your Windows 10 on any computer anytime and anywhere.
Here are the steps to boot your Windows OS on your own or a new computer:
Step 1. Connect your USB drive to a new computer.
Step 2. Restart the computer and press F2/F8/Del to enter BIOS.
Step 3. Change the boot order and set the portable USB as a boot drive.
Step 4. Save the changes, exit BIOS and restart the PC.
Step 5. Wait for the computer to boot up and log in with your own password.
Now, you can use your own system and installed applications, even data on a new computer without any problems.
You May Also Interest In:
Cloning Windows 11/10 to USB Is Easy, Take Action Now
It’s a great idea of cloning Windows to an external USB drive so as to take it with you anywhere. With the created Windows portable USB, you can not only boot and use your own system on a new computer. You may also be able to use your computer even when it’s unbootable.
By following the tutorial on this page, you can simply clone Windows 11/10 to an external USB drive in only a few clicks. It’s easy and fast. Take action and let EaseUS OS2Go help now.
Windows обладает широкими возможностями настройки — вы можете изменить его внешний вид и поведение в соответствии с вашими потребностями, выбрать программное обеспечение, которое вы хотите использовать для конкретных задач, и даже установить свои любимые программы по умолчанию. Но если вам придется использовать чужой компьютер, они также настроят его так, как им нравится, а это значит, что вам придется мириться с их настройками и выбором программ. Возможно, он даже не использует ту же версию Windows.

Одним из решений этой проблемы является удаленный доступ к вашему компьютеру, но это означает, что вы должны оставить свой собственный компьютер включенным и полагаться на хорошее подключение к Интернету на обоих концах. Альтернативный вариант — клонировать текущий Windows установка на портативный USB-накопитель, с которого можно загружаться и запускаться из любого места. В этом выпуске Weekend Project мы покажем вам, как это сделать.
Что вам понадобится
Windows 10 (И Windows 8, если на то пошло) поставляется с функцией, называемой Windows To Go, который позволяет создавать портативную версию операционной системы, которую можно запускать прямо с USB-накопителя. Вы просто подключаете диск к любому USB-порту на любом ПК и загружаетесь с него.
Первое, что вам понадобится, это запасной USB-накопитель, но никакой накопитель не подойдет, потому что есть некоторые требования, о которых следует знать. Если вы просто создаете новый Windows To Go установка — то есть чистая версия Windows 10 — для выбранного диска потребуется как минимум 32GB свободного места. Вы можете использовать карту памяти USB для этого. Однако, если вы клонируете свой существующий Windows 10 установка — та, которую вы запускаете на своем ПК, со всеми ее настройками и предпочтениями — тогда вам понадобится гораздо больший диск. Наши Windows Размер установки, например, составляет около 530 ГБ, и даже если ваш меньше, он все равно будет слишком большим для простой дешевой карты памяти.
Привод, который вы используете, должен в идеале поддерживать USB 3.0 или более позднюю версию, в противном случае загрузка и использование операционной системы на нем будет очень медленным. Имейте в виду,

Удаление предыдущего Windows установочные файлы могут уменьшить размер вашей системы

Используйте EaseUS Partition Master Free для преобразования USB-накопителя GPT в MBR
что не все USB-накопители 3.0 равны — вы должны купить самую быструю вы можете найти. Это означает, что потратить немного больше денег, но затраты будут стоить того.
В идеале вы хотите, чтобы ваш целевой диск находился на 20% больше, чем ваш исходный раздел.
Наконец, вам понадобится бесплатное программное обеспечение WinToUSB (bit.ly/wtu452), которое создает Windows To Go версии вашей ОС на USB-накопителе. Программа была недавно обновлена, чтобы сделать возможным «горячее клонирование» вашей операционной системы, что означает, что вы можете клонировать свою ОС во время ее работы. Также был улучшен процесс клонирования и исправлен ряд важных ошибок.
Мы покажем вам, как использовать WinToUSB в нашей мини-мастерской на странице 61. Просто убедитесь, что вы прочитали остальную часть этой статьи, прежде чем начать, потому что в первую очередь нужно сделать несколько вещей.
Проведите небольшое наблюдение
Перед тем как начать, вы должны потратить некоторое время, чтобы освободить как можно больше места. Чем меньше вы можете сделать существующую установку Windows, тем быстрее и проще будет клонировать его на USB-накопитель, поэтому начните с удаления любых приложений, которые вам не нужны. Такая программа, как lObit Uninstaller (bit.ly/iobu452), позволяет перечислять элементы, установленные на вашем компьютере, в порядке их размера. Избавьтесь от всего, что вам не нужно, затем уберите беспорядок со своего рабочего стола и очистите корзину.
Если у вас есть большие файлы, например видео или файлы ISO операционной системы, переместите их на другой диск. Вы можете использовать такой инструмент, как CCleaner (www.ccleaner.com), чтобы пройти через ваш жесткий диск и удалить дополнительный беспорядок.
Если вы недавно обновились Windows 10 до обновления за апрель 2018 г., вы можете удалить предыдущие Windows установочные файлы, потому что это может освободить около 30 ГБ места на жестком диске. Есть два способа сделать это. Первый — нажать Пуск и начать вводить очистку диска. Когда он появится, щелкните правой кнопкой мыши запись «Очистка диска» и выберите «Запуск от имени администратора». Убедитесь, что на жестком диске Windows выбран, затем нажмите ОК. Нажмите кнопку «Очистить системные файлы».
Еще раз выберите свой основной диск и снова нажмите кнопку ОК. На этот раз вы увидите новую опцию — «Предыдущая Windows установка (и) ‘. Сюда будут входить файлы, созданные при установке обновления за апрель 2018 г. Отметьте это поле вместе с ‘Временным Windows установочные файлы, затем нажмите OK, чтобы удалить эти резервные копии.
Другой способ — открыть Настройки и перейти в Система, Хранилище. В разделе «Контроль памяти» нажмите «Освободить место сейчас». На следующем экране выберите «Предыдущий Windows Установка (и) », затем нажмите« Удалить файлы »вверху.
Подготовьте целевой диск
Диск, который вы будете писать Windows to необходимо использовать схему разделов MBR (Master Boot Record) и иметь системные и загрузочные разделы. Есть большая вероятность, что ваш диск будет использовать GPT (таблица разделов GUID), но преобразовать его в MBR достаточно просто.
Самый простой способ сделать это — использовать EaseUS Partition Master Free (bit.ly/ eapm452). Запустите программное обеспечение, найдите свой диск, щелкните его правой кнопкой мыши и выберите «Преобразовать GPT в MBR». Нажмите кнопку «Применить» вверху, чтобы выполнить задачу.
Если вы не конвертируете свой диск в MBR, вы не сможете скопировать Windows к нему с помощью WinToUSB.
Процесс клонирования занимает много времени, поэтому по этой причине может стоить запустить его в одночасье. Точно, сколько времени вам нужно, чтобы дождаться завершения, будет зависеть размер вашего раздела

Процесс клонирования может занять несколько часов, поэтому будьте терпеливы

При создании новой, портативной версии Windows 10 на карте памяти USB, вам нужно сначала отформатировать

Вы можете скачать Windows 10 в формате ISO с использованием Media Creation Tool
копирование и скорость вашего диска. Нам потребовалось четыре с половиной часа.
По умолчанию WinToUSB выключит ваш компьютер после завершения операции.
Чтобы использовать диск, просто подключите его к любому ПК и загрузите с него. ПК нужно будет загружать с USB. Если это не так, вы можете выбрать диск из меню загрузки (нажав любую клавишу, используемую для этой задачи — обычно F8, F11 или F12) или настройте порядок загрузки в прошивке UEFI или BIOS компьютера. Включите компьютер и нажмите клавишу, необходимую для входа в настройку (обычно F2 или Del), затем найдите меню загрузки. Не забудьте сохранить изменения.
Создать новый, портативный Windows 10 установка
Если вы предпочитаете, вы можете использовать WinToUSB, чтобы создать свежий Windows 10 установку на USB-накопитель, а затем настройте ее в соответствии с вашими целями. Начните с загрузки копии операционной системы в формате ISO, что вы можете сделать с помощью Microsoft Media Creation Tool (bit.ly/ mct452). Выберите вариант создания установочного носителя для другого ПК, нажмите «Далее» и выберите требуемый язык, выпуск и архитектуру (32-разрядный, 64-разрядный или оба). Издание должно соответствовать вашему Windows Лицензия.
Нажмите «Далее» и выберите файл ISO в качестве установочного носителя. Нажмите «Далее» еще раз, чтобы загрузить файл ISO. Это несколько гигабайт, поэтому потребуется некоторое время для завершения, в зависимости от скорости вашего интернет-соединения.
После загрузки запустите WinToUSB, слева выберите «Образ на USB» и найдите ISO в поле «Файл образа». Выбрать Windows версии, щелкните Далее и выберите целевой диск.
Вам предоставляется возможность отформатировать диск. Выберите необходимый тип формата («MBR для BIOS», «GPT для UEFI» или «MBR для BIOS и UEFI»). Как только это будет сделано, просто следуйте инструкциям и создайте свой Windows Перейти ОС.
МИНИ-МАСТЕРСКАЯ | Клонируйте существующие Windows установка на USB

1 Вставьте USB-накопитель, на который вы хотите установить Windows Перейти клонировать в свободный порт и запустить WinToUSB. Выберите слева вариант 1 «Физический на USB». Имя операционной системы, которую вы используете, номер версии, а также сведения о системе и загрузочном разделе показаны справа. 2

2 Предполагая, что данные верны, нажмите кнопку «Далее». Выберите целевой диск для копирования Windows к. 1 Он должен предлагать вам только один выбор, но если в списке указано несколько дисков, убедитесь, что вы выбрали правильный. Вы будете проинформированы, если возникнет проблема — например, если целевой диск слишком мал.

3 Выберите системный раздел 1 и загрузочный раздел 2 в списке разделов. Нажмите кнопку «Далее. 3 Вам будет предложено создать образ WinPE. Нажмите «Да», «4» подождите, пока это произойдет, затем нажмите «Да», чтобы подтвердить, что вы понимаете, что процесс уничтожит ваши данные. Нажмите «Да» еще раз, и ваш компьютер перезагрузится и начнет процесс клонирования.
Источник
-
Создание загрузочной флешки
-
Конвертация DVD/CD в ISO-файл
-
Функция Windows To Go
-
Копирование текущей версии ОС на съемный носитель
-
Видео
-
Вывод
Сейчас юзеру не обязательно устанавливать Windows 10 на жесткий диск компьютера. Операционная система, сохраненная на флеш-накопитель, может быть запущена на компьютере или ноутбуке. Сделать это можно с помощью программы WinToUSB.
Это многофункциональная русифицированная утилита, которая создает загрузочные флеш-накопители, конвертирует DVD/CD диски в файлы ISO, создает клон действующей ОС на съемном носителе, поддерживает функцию Windows To Go.
Создание загрузочной флешки
Программа WinToUSB создает загрузочные флешки для установки операционной системы на компьютер. Для этого нужен исходный ISO-файл или установочный диск с Windows 10.
- В окне программы нажмите на иконку ISO-файла или дисковода (в зависимости от вида источника) и выберите файл для записи > Далее.
- В следующем окне выберите флеш-накопитель, на который запишется ОС > Далее.
Важно! Программа проведет форматирование накопителя, поэтому скопируйте хранящиеся на нем данные.
- Укажите системный и загрузочный раздел, после чего можете начинать установку Windows 10 на флеш-память.
Конвертация DVD/CD в ISO-файл
Для конвертации данных, хранящихся на DVD/CD дисках, в ISO-файлы выберите в меню «Опции» пункт «CD/DVD to USB». Укажите исходные файлы, название образа и место для его хранения. После этого запустите конвертацию.
Функция Windows To Go
Эта функция доступна для операционных систем, начиная с Windows 7. Она позволяет создать полный образ ОС на USB-накопителе. Он загружается независимо от того, какая «операционка» установлена на устройство, и никак с ней не взаимодействует, внося изменения.
- Выберите в меню Опции пункт «Windows To Go conversion».
- Укажите съемный накопитель, на который установится система.
Нужно знать! Для этого стоит использовать флешку объемом не менее 32 Гб и с достаточной скоростью передачи данных. Это позволит добиться стабильной работы Windows 10. Оптимальный вариант – использовать USB флеш-накопитель версии 3.0.
- Нажмите кнопку «ОК», чтобы начать процесс конвертации.
Копирование текущей версии ОС на съемный носитель
В программе WinToUSB есть функция создания копии ОС, установленной на вашем ПК, на съемный носитель.
- Нажмите иконку жесткого диска в главном окне программы.
- Укажите флеш-накопитель, на который выполнится копирование данных. Программа автоматически отформатирует его.
- Выберите системный и загрузочный разделы.
- В диалоговом окне программа уточнит, нужно ли создавать WinPE.
- После копирования перезагрузите компьютер, указав в БИОС загрузку с флеш-накопителя, на который установлен клон вашей ОС.
Видео
В видеоинструкции описана пошаговая установка ОС Windows 10 на флеш – накопитель.
Вывод
Программа WinToUSB – это утилита для работы с образом Windows 10. Она создает загрузочные флешки и поддерживает функцию Windows To Go. WinToUSB распространяется бесплатно и для ее использования не нужны специальные технические навыки.
Содержание
- 1 Как сделать резервную копию Windows 10 встроенными средствами ОС
- 2 Восстановление Windows 10 из резервной копии
- 3 Создание образа Windows 10 с помощью DISM.exe
- 4 Восстановление из образа, созданного в DISM.exe
- 5 Использование Dism++ для создания резервной копии и восстановления из неё
- 6 Macrium Reflect Free — еще одна бесплатная программа для создания резервных копий системы
- 7 Резервная копия Windows 10 в Aomei Backupper Standard
- 8 Создание полного образа системы Windows 10 — видео
- 9 Дополнительная информация
- 10 Когда необходимо создавать копию?
- 11 Запуск из работающей системы
- 12 Запуск с флешки (внешнего носителя)
- 13 Создание резервной копии Windows 10
- 14 Как создать резервную копию Windows 10 на флешку
- 15 Как удалить резервную копию Windows 10
- 16 Восстановление Windows 10 из резервной копии

Резервная копия в данном случае — полный образ Windows 10 со всеми установленными в данный момент времени программами, пользователями, настройками и прочим (т.е. это не Точки восстановления Windows 10, содержащие в себе лишь информацию об изменениях системных файлов). Таким образом, при использовании резервной копии для восстановления компьютера или ноутбука, вы получаете то состояние ОС и программ, которое было на момент создания копии.
Для чего это нужно? — прежде всего для быстрого возврата системы к заранее сохраненному состоянию при необходимости. Восстановление из резервной копии занимает куда меньше времени, чем переустановка Windows 10 и настройка системы и устройств. Кроме этого, это проще для начинающего пользователя. Создавать такие образы системы рекомендуется сразу после чистой установки и первоначальной настройки (установки драйверов устройств) — так копия занимает меньше места, быстрее создается и применяется при необходимости. Также может заинтересовать: хранение резервных копий файлов с помощью истории файлов Windows 10.
Как сделать резервную копию Windows 10 встроенными средствами ОС
Windows 10 включает в себя несколько возможностей для создания резервных копий системы. Самый простой для понимания и использования, при этом полностью работоспособный способ — создание образа системы с помощью функций резервного копирования и восстановления панели управления.
Чтобы найти эти функции, вы можете зайти в Панель управления Windows 10 (Начните набирать «Панель управления» в поле поиска на панели задач. После открытия панели управления в поле просмотр вверху справа установите «Значки») — История файлов, а затем в левом нижнем углу выберите «Резервная копия образа системы».
Следующие шаги достаточно простые.
- В открывшемся окне слева нажмите «Создание образа системы».
- Укажите, где вы хотите сохранить образ системы. Это должен быть либо отдельный жесткий диск (внешний, отдельный физический HDD на компьютере), либо DVD диски, либо сетевая папка.
- Укажите, какие диски будут архивированы с резервную копию. По умолчанию всегда архивируются зарезервированный и системный раздел (диск C).
- Нажмите «Архивировать» и подождите завершения процедуры. На чистой системе она занимает не очень много времени, в пределах 20 минут.
- По завершении, вам будет предложено создать диск восстановления системы. Если у вас нет флешки или диска с Windows 10, а также доступа к другим компьютерам с Windows 10, где вы можете быстро сделать его при необходимости, рекомендую создать такой диск. Он пригодится для того, чтобы в дальнейшем использовать созданную резервную копию системы.
Вот и всё. Теперь у вас имеется резервная копия Windows 10 для восстановления системы.
Восстановление Windows 10 из резервной копии
Восстановление происходит в среде восстановления Windows 10, попасть в которую можно как из рабочей установленной ОС (в данном случае потребуется быть администратором системы), так и с диска восстановления (заранее созданного средствами системы. см. Создание диска восстановления Windows 10) или загрузочной флешки (диска) с Windows 10. Опишу каждый вариант.
- Из рабочей ОС — зайдите в Пуск — Параметры. Выберите пункт «Обновление и безопасность» — «Восстановление и безопасность». Затем в разделе «Особые варианты загрузки» нажмите кнопку «Перезагрузить сейчас». Если такого раздела нет (что возможно), есть второй вариант: выйдите из системы и на экране блокировки нажмите по кнопке питания справа внизу. Затем, удерживая Shift, нажмите пункт «Перезагрузка».
- С установочного диска или флешки Windows 10 — загрузитесь с данного накопителя, например, с помощью Boot Menu. В следующем после выбора языка окне слева внизу нажмите «Восстановление системы».
- При загрузке компьютера или ноутбука с диска восстановления сразу открывается среда восстановления.
В среде восстановления по порядку выберите следующие пункты «Поиск и устранение неисправностей» — «Дополнительные параметры» — «Восстановление образа системы».
Если система найдет образ системы на подключенном жестком диске или DVD, она сразу предложит выполнить восстановление из него. Также можно указать образ системы вручную.
На втором этапе, в зависимости от конфигурации дисков и разделов, вам предложат или не предложат выбрать разделы на диске, которые будут перезаписаны данными из резервной копии Windows 10. При этом, если вы делали образ только диска C и с тех пор не меняли структуры разделов, беспокоиться о сохранности данных на D и других дисках не следует.
После подтверждения операции восстановления системы из образа, начнется сам процесс восстановления. По окончании, если все прошло успешно, поставьте в БИОС загрузку с жесткого диска компьютера (если меняли), и загрузитесь в Windows 10 в том состоянии, в котором она была сохранена в резервной копии.
Создание образа Windows 10 с помощью DISM.exe
В вашей системе по умолчанию присутствует утилита командной строки DISM, позволяющая как создать образ Windows 10, так и выполнить восстановление из резервной копии. Также, как и в предыдущем случае, итогом нижеописанных шагов будет полная копия ОС и содержимого системного раздела в текущем состоянии.
Прежде всего, для того, чтобы сделать резервную копию с помощью DISM.exe, вам потребуется загрузиться в среде восстановления Windows 10 (как это сделать описано в предыдущем разделе, в описании процесса восстановления), но запустить не «Восстановление образа системы», а пункт «Командная строка».
В командной строке введите по порядку следующие команды (и выполните следующие действия):
- diskpart
-
list volume (в результате выполнения этой команды запомните букву системного диска, в среде восстановления она может быть не C, определить нужный диск вы можете по размеру или метке диска). Там же обратите внимание на букву диска, куда вы будете сохранять образ.
- exit
- dism /Capture-Image /ImageFile:D:Win10Image.wim /CaptureDir:E: /Name:”Windows 10”
В вышеприведенной команде диск D: — тот, куда сохраняется резервная копия системы с именем Win10Image.wim, а сама система расположена на диске E. После запуска команды вам придется некоторое время подождать, пока резервная копия не будет готова, в результате вы увидите сообщение о том, что «Операция успешно завершена». Теперь вы можете выйти из среды восстановления и продолжить пользоваться ОС.
Восстановление из образа, созданного в DISM.exe
Использование созданной в DISM.exe резервной копии также происходит в среде восстановления Windows 10 (в командной строке). При этом, в зависимости от ситуации, когда вы столкнулись с необходимостью восстановить систему, действия могут немного отличаться. Во всех случаях системный раздел диска предварительно будет отформатирован (так что позаботьтесь о сохранности данных на нем).
Первый сценарий — если на жестком диске сохранилась структура разделов (есть диск С, раздел, зарезервированный системой и, возможно другие разделы). Выполните в командной строке следующие команды:
- diskpart
- list volume — после выполнения этой команды обратите внимание на буквы разделов, где хранится образ восстановления, раздела «зарезервировано» и его файловую систему (NTFS или FAT32), букву системного раздела.
- select volume N — в этой команде N — номер тома, соответствующего системному разделу.
-
format fs=ntfs quick (раздел форматируется).
- Если есть основания полагать, что загрузчик Windows 10 поврежден, то также выполните команды под пунктами 6-8. Если вы просто хотите откатить ставшую плохо работать ОС из резервной копии, эти шаги можно пропустить.
- select volume M — где M это номер тома «зарезервировано».
- format fs=FS quick — где FS — текущая файловая система раздела (FAT32 или NTFS).
- assign letter=Z (присваиваем букву Z разделу, она потребуется в дальнейшем).
- exit
-
dism /apply-image /imagefile:D:Win10Image.wim /index:1 /ApplyDir:E: — в этой команде образ системы Win10Image.wim находится на разделе D, а системный раздел (куда мы восстанавливаем ОС)— E.
После завершения развертывания резервной копии на системном разделе диска при условии отсутствия повреждений и изменений загрузчика (см. пункт 5), можно просто выйти из среды восстановления и загрузиться в восстановленную ОС. Если же вы выполняли шаги с 6 по 8, то дополнительно выполните следующие команды:
- bcdboot E:Windows /s Z: — здесь E — системный раздел, а Z — раздел «Зарезервировано».
- diskpart
- select volume M (номер тома зарезервировано, который мы узнавали ранее).
- remove letter=Z (удаляем букву зарезервированного раздела).
- exit
Выходим из среды восстановления и перезагружаем компьютер — Windows 10 должна загрузиться в ранее сохраненном состоянии. Есть и еще вариант: у вас нет раздела с загрузчиком на диске, в таком случае предварительно создайте его с помощью diskpart (размером около 300 Мб, в FAT32 для UEFI и GPT, в NTFS для MBR и BIOS).
Использование Dism++ для создания резервной копии и восстановления из неё
Описанные выше действия по созданию резервной копии можно выполнить проще: с помощью графического интерфейса в бесплатной программе Dism++.
Шаги будут следующими:
- В главном окне программы выберите Инструменты — Дополнительно — Бэкап системы.
- Укажите место сохранения образа. Другие параметры менять не обязательно.
- Дождитесь завершения сохранения образа системы (может занять продолжительный промежуток времени).
В итоге вы получите .wim образ вашей системы со всеми настройками, пользователями, установленными программами.
В дальнейшем восстановиться с него можно с помощью командной строки, как описывалось выше или всё также используя Dism++, однако для этого придется загрузить её с флешки (или в среде восстановления, в любом случае программа не должна находиться на том же диске, содержимое которого восстанавливается). Это можно сделать так:
- Создайте загрузочную флешку с Windows и на неё же скопируйте файл с образом системы и папку с Dism++.
- Загрузитесь с этой флешки и нажмите клавиши Shift+F10, откроется командная строка. В командной строке введите путь к файлу Dism++.
- При запуске Dism++ из среды восстановления будет запущен упрощенный вариант окна программы, где достаточно будет нажать «Восстановление» и указать путь к файлу образа системы.
- Учитывайте, что при восстановлении содержимое системного раздела будет удалено.
Подробнее о программе, её возможностях и где скачать: Настройка, очистка и восстановление Windows 10 в Dism++
Macrium Reflect Free — еще одна бесплатная программа для создания резервных копий системы
Про Macrium Reflect я уже писал в статье про то, как перенести Windows на SSD — отличная, бесплатная и сравнительно простая программа для резервного копирования, создания образов жестких дисков и подобных задач. Поддерживает создание инкрементальных и дифференциальных резервных копий, в том числе автоматически по расписанию.
Восстановиться из образа можно как с помощью самой программы, так и созданной в ней загрузочной флешки или диска, который создается в пункте меню «Other Tasks» — «Create Rescue Media». По умолчанию, накопитель создается на базе Windows 10, а файлы для него загружаются из Интернета (около 500 Мб, при этом загрузить данные предлагается при установке, а создать такой накопитель — при первом запуске).
В Macrium Reflect присутствует значительное количество настроек и опций, но для базового создания резервных копий Windows 10 начинающим пользователем вполне подходят настройки по умолчанию. Подробно об использовании Macrium Reflect и где скачать программу в отдельной инструкции Резервная копия Windows 10 в Macrium Reflect.
Резервная копия Windows 10 в Aomei Backupper Standard
Еще один вариант создания бэкапов системы — простая бесплатная программа Aomei Backupper Standard. Ее использование, пожалуй, для многих пользователей окажется самым простым вариантом. Если вас интересует более сложный, но и более продвинутый бесплатный вариант, рекомендую ознакомиться с инструкцией: Резервные копии с помощью Veeam Agent For Microsoft Windows Free.
После запуска программы, перейдите на вкладку «Backup» и выберите, какого рода резервную копию вы хотите создать. В рамках этой инструкции это будет образ системы — System Backup (создается образ раздела с загрузчиком и образ системного раздела диска).
Укажите имя резервной копии, а также место сохранения образа (в пункте Step 2) — это может быть любая папка, диск или сетевое расположение. Также при желании вы можете установить опции в пункте «Backup Options», но для начинающего пользователя полностью подойдут настройки по умолчанию. Нажмите кнопку «Start Backup» и подождите, пока процедура создания образа системы не будет завершена.
Восстановить компьютер к сохраненному состоянию вы в дальнейшем можете прямо из интерфейса программы, но лучше предварительно создать загрузочный диск или флешку с Aomei Backupper, чтобы в случае проблем с запуском ОС можно было загрузиться с них и восстановить систему из имеющегося образа. Создание такого накопителя выполняется с помощью пункта программы «Utilities» — «Create Bootable Media» (при этом накопитель можно создать как на базе WinPE, так и Linux).
При загрузке с загрузочного USB или CD Aomei Backupper Standard, вы увидите обычное окно программы. На вкладке «Restore» в пункте «Path» укажите путь к сохраненной резервной копии (если расположения не определились автоматически), выберите ее в списке и нажмите «Next».
Убедитесь, что восстановление Windows 10 будет произведено в нужные расположения и нажмите кнопку «Start Restore» для начала применения резервной копии системы.
Скачать бесплатно Aomei Backupper Standard вы можете с официальной страницы http://www.backup-utility.com/ (Фильтр SmartScreen в Microsoft Edge почему-то блокирует программу при загрузке. Virustotal.com не показывает обнаружения чего-то вредоносного.)
Создание полного образа системы Windows 10 — видео
Дополнительная информация
Это далеко не все способы создания образов и резервных копий системы. Есть множество программ, позволяющих сделать это, например, многим известные продукты Acronis. Есть инструменты командной строки, такие как imagex.exe (а вот recimg исчез в Windows 10), но думаю, в рамках этой статьи выше описано уже достаточно вариантов.
Кстати, не забывайте, что в Windows 10 присутствует «встроенный» образ восстановления, позволяющий автоматически выполнить переустановку системы (в Параметры — Обновление и безопасность — Восстановление или в среде восстановления), подробнее об этом и не только в статье Восстановление Windows 10.
Сегодня я расскажу Вам о нескольких способах, в том числе, и штатной архивации.
Когда необходимо создавать копию?
Образ диска с установленной операционной системой лучше помещать в архив сазу же после чистой установки ОС и основных драйверов. Если места для хранения копий достаточно, то можно резервировать данные после каждого обновления, инсталляции приложений и игр.
У этого способа есть множество преимуществ. Во-первых, вся информация надежно хранится в архиве и может быть восстановлена в любой момент. Во-вторых, эта процедура очень простая и не требует особых навыков.
А теперь предлагаю перейти к практике!
Используем встроенные средства Windows для резервирования данных
- Для начала нам нужно открыть инструмент резервного копирования. Можно воспользоваться функцией поиска, как показано на следующем скрине:
Но иногда это не срабатывает, если поиск был отключен в системе. Тогда следует кликнуть правой кнопкой мыши (далее по тексту – ПКМ) по кнопке «Пуск» и выбрать в меню пункт «Панель управления».
- Среди множества значков находим «Историю файлов» и запускаем эту утилиту.
- В открывшемся окне следует перейти по ссылке «Резервная копия…», которая находится слева внизу:
Уверяю Вас, инструкция очень простая. Если не вникать в другие пункты и настройки, то прохождение всех шагов отнимет у Вас не более 5 минут. Засекайте время!
- Теперь переходим непосредственно к созданию образа системы, нажав на надпись с соответствующим названием:
- На этом этапе предстоит указать место хранения Вашего образа. Я рекомендую использовать флешку соответствующего объема или внешний жесткий диск. Для этого выбираете самый первый вариант (как на скрине):
Но, также, Вы можете указать другие локации для размещения архивов. Если выбрать DVD, то все данные будут разбиты на диски, размером 4,7 Гб. Соответственно, процесс копирования и записи займет больше времени.
Как вариант, можно поместить бэкапы в сетевую папку или даже в «облако», указав соответствующий путь к локальному хранилищу, которое будет синхронизировано с Dropbox, Google или в ondrive (сервере Microsoft). Опять же, скорость реализации копирования будет зависеть от характеристик сети и прочих показателей.
Я настоятельно рекомендую использовать внешний накопитель. На крайний случай, выбирайте несистемный раздел жесткого диска, если он есть. Но помните, что если носитель «накроется», то все бэкапы будут утеряны.
- Теперь следует указать, какие данные будут зарезервированы. Если ничего не менять, то в архив отправится диск C и некоторая скрытая область данных. Здесь же будет рассчитан приблизительный «вес» копии в гигабайтах.
- Осталось только нажать на заветную кнопку «Архивировать». Весь процесс может длиться от 5 минут до 20 минут.
Чуть не забыл сказать, что Вам предложат создать диск для последующего восстановления (если такая необходимость возникнет). У меня на сайте есть отдельная статья, посвященная этой теме. Советую прочесть и обзавестись «спасительной» флешкой, которую можно сформировать на данном этапе.
- Вы не поверите, но это всё. Резервная копия готова!
Создать-то мы её смогли без проблем, а теперь важно разобраться, как ею пользоваться.
Запуск из работающей системы
Это простейший вариант, который актуален, если ОС работает исправно, и Вы можете зайти в «Параметры». Там следует перейти во вкладку «Безопасность и обновление», затем в раздел «Восстановление». Справа увидите особые варианты загрузки и кнопку «Перезагрузить». Вот её то и нужно нажать. После запуска ПК загрузится среда восстановления.
Запуск с флешки (внешнего носителя)
Допустим, что бэкап хранится на диске D, но Windows не запускается. Придется добираться к архиву через recovery. Подключаем USB накопитель с «десяткой», дожидаемся появления окна с кнопкой «Установка» и внизу кликаем по надписи «Восстановление». В случае, когда бэкап с системой и программами копировался на флешку, то при ее загрузке автоматически запустится распаковка образа.
Для вышеперечисленных ситуаций последующие шаги будут совпадать.
- После клика по пункту «Устранение неполадок», должно появиться окно «Дополнительные параметры». Здесь нужно выбрать использование образа (как на скрине):
- Начнет работу мастер, на первом шаге которого следует указать путь к хранимому образу:
Важный момент! Если после создания копии, Вы производили некоторые действия с системным диском (перераспределяли рабочее пространство, изменяли названия разделов), то может появиться дополнительное окно, где нужно будет указать, куда именно распаковывать архив.
- Когда процесс закончится, следует перезагрузить ПК. Возможно, первый запуск будет длиться дольше обычного. Не переживайте, это нормально.
Теперь Вы в курсе, как создавать резервные копии и пользоваться ими. Если хотите знать, как отключить архивацию дисков, чтобы свободное место не таяло на глазах, то зайдите в «Настройки резервного копирования» (смотрите шаг №4 инструкции в начале этой статьи) и снимите выделение с системного носителя.
Существует много сторонних приложений, с помощью которых реально создать образ. Наиболее распространенными являются Acronis, Ultra ISO, ImgBurn. Все они бесплатны и обладают интуитивно понятным интерфейсом, обширным функционалом. Но для формирования резервной копии вполне достаточно и встроенных возможностей Windows 10.
Напоследок хочу поведать о редкой, но «противной» ошибке 0x80070057, возникающей при восстановлении с бэкапа. Причины могут быть следующие:
- При копировании возник сбой в работе HDD;
- Неисправность компьютерного блока питания.
Можно попробовать запустить повторную установку, но если проблема проявляется снова, то значит копия повреждена и толку с неё будет мало.
Такие вот дела! Уверен, что материал, изложенный мною в данной статье, будет полезен большинству читателей. Особенно, если Вы дорожите своими данными и драгоценным временем (которое впоследствии может быть потрачено на попытки восстановления информации).



Создание резервной копии Windows 10
Создать резервную копию Windows 10 можно в любой момент и для этого вам даже не надо скачивать сторонние программы или утилиты. Для максимальной эффективности мы рекомендуем сделать резервную копию после установки и настройки системы, когда все приложения и драйверы готовы к работе с чистого листа. В таком случае вам не надо будет заново настраивать Windows после установки, а также вы будете уверены, что бекап на 100% работоспособен и ему ничто не мешает. В случае возникновения неполадок вам надо будет лишь восстановить бекап и компьютер снова готов к работе как новый.Стоит отметить, что в Windows 10 существует много систем резервного копирования. Есть возможность делать резервную копию файлов. Для этого есть функция История файлов в Windows 10. Можно создавать точки восстановления Windows для резервного копирования настроек и реестра, а можно также создать полную резервную копию Windows 10, которая включает в себя файлы, приложения, реестр, настройки и персонализацию. После восстановления полного бекапа вы получите компьютер, которым он был в момент создания резервной копии. Очень удобно и практично.Кстати, с помощью этой инструкции вы можете также сделать резервную копию Windows 7 и Windows 8.Перейдем непосредственно к действиям. Существует много приложений для создания резервных копий Windows 10, но мы рекомендуем воспользоваться встроенными бесплатными механизмами. Они работают прекрасно и на отлично справляются с возложенной на них задачей. В этой статье мы не будем рассматривать сторонние утилиты для создания резервных копией, так как считаем стандартные средства достаточно понятными и простыми, чтобы обычный пользователь быстро разобрался с ними.
- Мастер создания резервной копии Windows 10 расположен в классической Панели управления. Нажмите Win + R и введите control.
- Если у вас включен режим просмотра Категория, нажмите Система и безопасность.
- На следующей странице щелкните Резервное копирование и восстановление. Если же у вас режим просмотра Мелкие значки или Крупные значки, сразу найдите в списке Резервное копирование и восстановление. Хотя этот раздел уходит корнями еще в Windows 7 (о чем прямо свидетельствует его название), он прекрасно работает и в Windows 10.
- В левой части экрана найдите ссылку Создание образа системы. Обратите внимание, что эта процедура должна выполняться от имени Администратора, о чем свидетельствует соответствующий значок.
- Появится новое окно Создание образа системы. В нем вам надо указать, где будет храниться архив, он же резервная копия Windows 10. Вы можете хранить бекап на внутреннем жестком диске, внешнем жестком диске, DVD-дисках (если вы вдруг застряли в 2007 году) или в сетевой папке. Выберите На жестком диске и укажите носитель. Если вы создаете резервную копию Windows 10 на флешке, она будет отображаться в выпадающем списке На жестком диске. После этого нажмите Далее.
- На следующем окне вам надо указать, какие разделы надо забекапить. Учтите, что вы можете создать резервную копию не только системного диска, а также вспомогательных разделов восстановления (они выделены по умолчанию), но и любых других разделов, доступных на вашем компьютере. Главное, чтобы у вас было достаточно места на конечном накопителе. Нажмите Далее.
- На последнем окне система спросит вас подтверждение архивации, а также укажет, где будет расположена полная резервная копия Windows и размер бекапа. Если вас все устраивает, нажмите Архивировать и дождитесь завершения процедуры.
- В зависимости от мощности вашего процессора и скорости диска, а также объема данных архивации, процедура может занять от 20 минут или получаса до нескольких часов. Запаситесь терпением и подождите, пока система не завершит резервное копирование. По мере выполнения процедуры система будет уведомлять вас о том, какие части диска она копирует.
- Когда резервная копия Windows 10 будет создана, система предложит вам записать диск восстановления системы. Создавать его или нет – решать вам. Он нужен для восстановления Windows, если компьютер не включается. Все возможности этого диска также доступны на обычной загрузочной флешке Windows 10, которую можно создать с помощью Media Creation Tool. Если вы хотите создать диск восстановления, нажмите Да и следуйте инструкциям на экране. В принципе, такой носитель можно создать и оставить «на всякий случай», если вам вдруг понадобится восстановить компьютер, а под рукой не будет другого ПК или загрузочной флешки. Создать диск восстановления Windows 10 вы можете в любой момент.
Процедура на этом завершена.
Как создать резервную копию Windows 10 на флешку
Эта процедура точно такая же, как и та, что описана выше. На первом окне создания резервной копии Windows вам надо выбрать На жестком диске. Подключите флешку к компьютеру и в выпадающем списке выберите Обновить. Подождите, пока система просканирует носители, после чего флешка будет отображаться в списке. Учтите, что для резервного копирования вам понадобится весьма большая флешка – как минимум 32 Гб для чистой системы. Для систем с установленными приложениями надо будет использовать от 64 Гб и больше.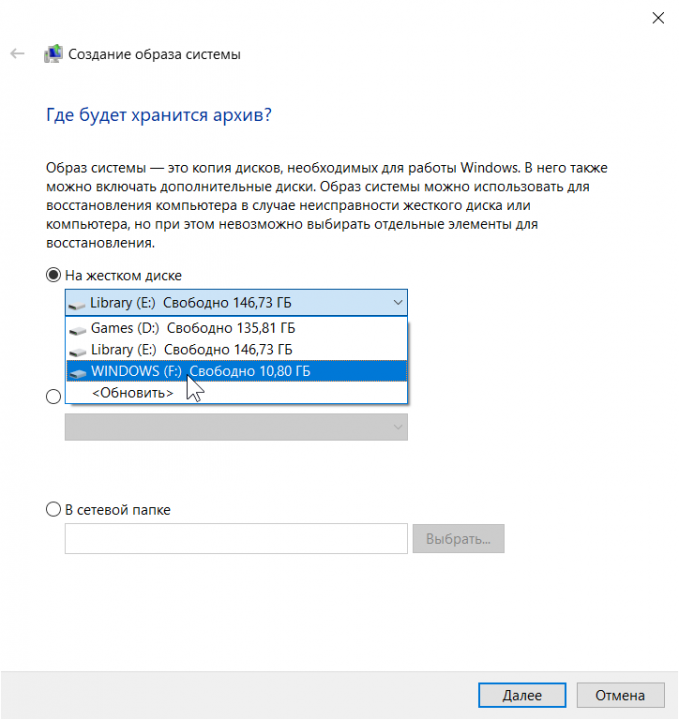
Как удалить резервную копию Windows 10
Удалить резервную копию Windows 10 можно как любую другую папку на вашем компьютере. Единственный подвох заключается в том, что вам понадобится уровень прав доступа Администратора. Обычные пользователи не могут удалить папку с резервной копией Windows 10.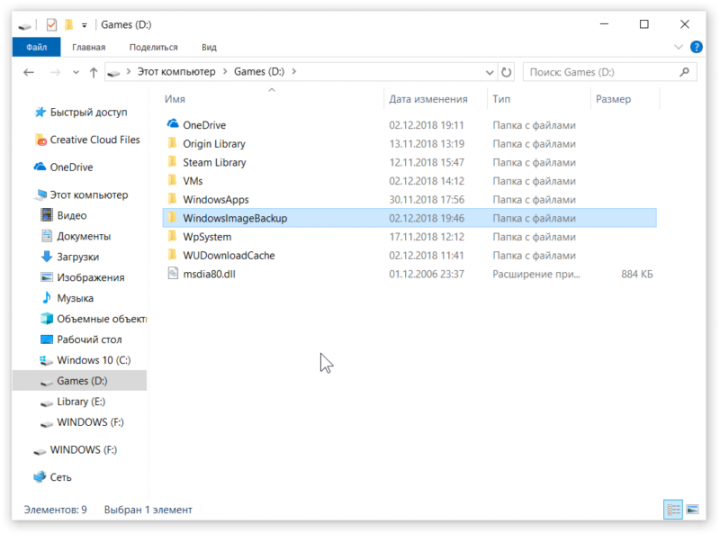
Восстановление Windows 10 из резервной копии
Если вдруг случилось непоправимое или вы просто хотите быть в курсе, как действовать в случае ЧП, вот что надо вам делать, чтобы восстановить Windows 10 из резервной копии.
- Если компьютер включается, и вы можете работать с ним, нажмите Win + I и перейдите в раздел Обновление и безопасность – Восстановление. Найдите в списке пункт Особые варианты загрузки, а затем нажмите Перезагрузить сейчас. Компьютер сразу же уйдет на перезагрузку и откроет среду восстановления. Кстати, попасть в эту среду можно также путем нажатия кнопки Перезагрузить в меню питания на меню Пуск с зажатой кнопкой Shift.
- Если компьютер не стартует, он автоматически запустит среду восстановления после трех неудачных попыток старта. Вы можете также вручную зайти в него из загрузочной флешки. После выбора языка нажмите Восстановление системы.
- На главном меню нажмите Поиск и устранение неисправностей, а затем нажмите Дополнительные параметры.
- Нажмите Восстановление образа системы.
- Появится новое окно Восстановление компьютера из образа, на котором можете оставить выделенным пункт Использовать последний доступный образ системы. Проверьте, совпадает ли папка с резервной копией, дата создания копии, а также имя компьютера. Если у вас несколько резервных копий и вы хотите восстановить более старую версию, нажмите Выберите образ системы и вручную укажите Windows, что ей надо искать.
- На следующем этапе система предложит отформатировать диски. Отметьте этот флажок только в том случае, если на существующих разделах нет важной информации (можно смело отмечать, если вы делали бекап только диска С).
- Подтвердите действие и дождитесь завершения процедуры.
На этом все.
RFGОперационные системы / Windows</li>2019-03-30</ul>Похожие новости 
Операционные системы / Windows
Подробнее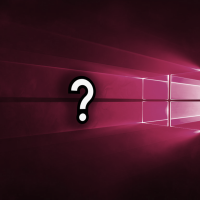
Операционные системы / Windows
Подробнее
Операционные системы / Windows
Подробнее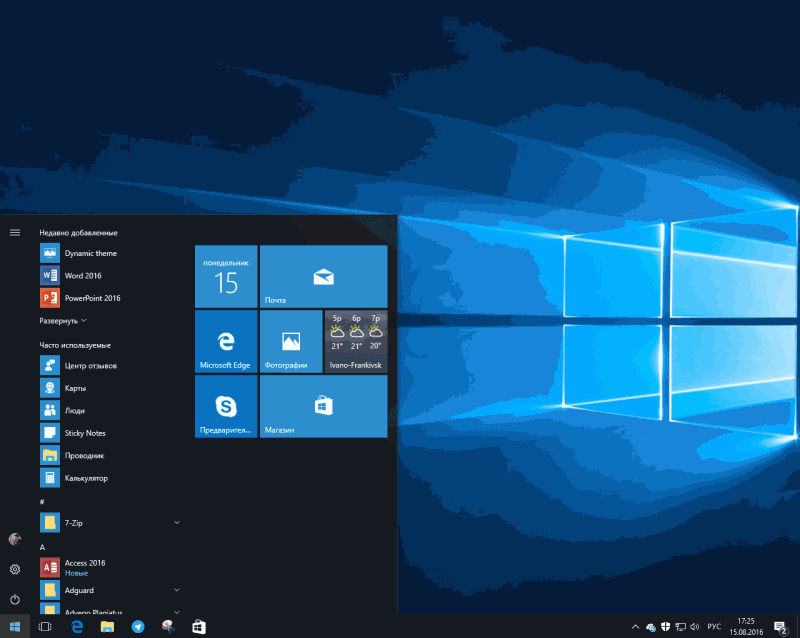
Операционные системы / Windows
Подробнее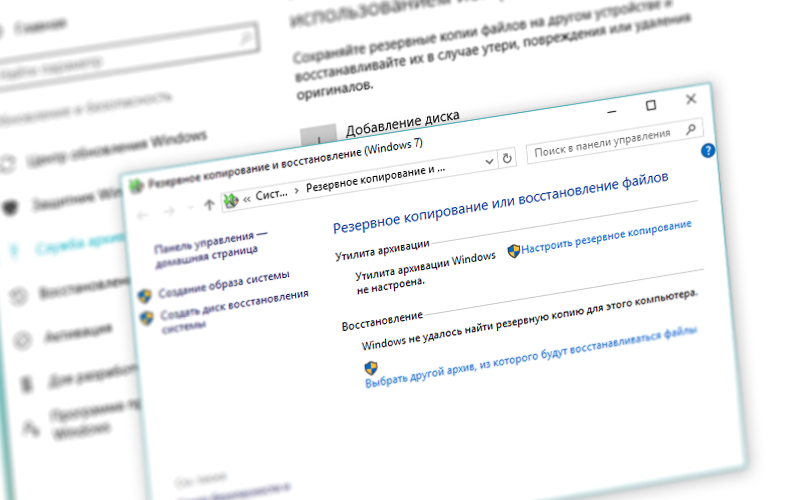
Операционные системы / Windows
ПодробнееИнформация Посетители, находящиеся в группе Гости, не могут оставлять комментарии к данной публикации. Используемые источники:
- https://remontka.pro/backup-windows-10/
- https://it-tehnik.ru/software/windows-10/copy-windows10-to-flash.html
- https://rfg-mods.ru/663-kak-sozdat-rezervnuju-kopiju-windows-10.html
Содержание
- Как копировать загрузочные флешки
- Способ 1: USB Image Tool
- Способ 2: AOMEI Partition Assistant
- Способ 3: UltraISO
- Вопросы и ответы
Загрузочные флешки отличаются от обычных — просто так скопировать содержимое boot USB на компьютер или другой накопитель не выйдет. Сегодня мы познакомим вас с вариантами решения этой задачи.
Как копировать загрузочные флешки
Как уже было сказано, обычное копирование файлов с загрузочного запоминающего устройства на другое не принесет результата, так как в загрузочных флешках используется своя разметка файловой системы и разделов памяти. И все же есть возможность переноса образа записанной на флешке ОС — это полное клонирование памяти с сохранением всех особенностей. Для этого следует использовать специальное программное обеспечение.
Способ 1: USB Image Tool
Небольшая портативная утилита ЮСБ Имедж Тул идеально подходит для решения нашей сегодняшней задачи.
Загрузить USB Image Tool
- Скачав программу, распакуйте архив с ней в любое место на жестком диске — это ПО не требует установки в систему. Затем подключите к ПК или ноутбуку загрузочную флешку и дважды щелкните по исполняемому файлу.
- В главном окне слева расположена панель, отображающая все подключенные накопители. Выберите загрузочный, кликнув по нему.
Внизу справа расположена кнопка «Backup», которую нужно нажать.
- Появится диалоговое окно «Проводника» с выбором места сохранения полученного образа. Выберите подходящее и нажимайте «Сохранить».
Процесс клонирования может занять длительное время, так что будьте терпеливы. По его окончании закройте программу и отключайте загрузочный накопитель.
- Подключите вторую флешку, на которую хотите сохранить полученную копию. Запустите ЮСБ Имедж Тул и выберите нужное устройство в той же панели слева. Затем найдите внизу кнопку «Restore», и нажмите её.
- Снова появится диалоговое окно «Explorer», где нужно выбрать созданный ранее образ.
Нажмите «Открыть» или просто дважды щелкните по имени файла. - Подтвердите свои действия нажатием на «Да» и дождитесь завершения процедуры восстановления.
Готово — вторая флешка станет копией первой, что нам и требуется.
Недостатков у данного способа немного — программа может отказаться распознавать некоторые модели флешек или создавать с них некорректные образы.
Способ 2: AOMEI Partition Assistant
Мощная программа для управления памятью как жестких дисков, так и USB-накопителей пригодится нам и в создании копии загрузочной флешки.
Загрузить AOMEI Partition Assistant
- Устанавливаем ПО на компьютер и открываем его. В меню выбираем пункты «Мастер»—«Мастер копирования дисков».
Отмечаем «Быстро скопировать диск» и нажимаем «Далее». - Дальше нужно выбрать загрузочный накопитель, с которого будет снята копия. Кликните по нему один раз и нажмите «Далее».
- Следующим шагом будет выбор конечной флешки, которую мы хотим видеть копией первой. Точно так же отметьте нужную и подтвердите нажатием «Далее».
- В окне предварительного просмотра отметьте опцию «Подгонка разделов всего диска».
Подтвердите выбор, нажав «Далее». - В следующем окне нажмите «Конец».
Вернувшись в главное окно программы, щелкайте по «Применить». - Для начала процесса клонирования нажимайте «Перейти».
В окне с предупреждением нужно нажать «Да».
Копия будет сниматься довольно долго, так что можете пока оставить компьютер в покое и заняться чем-то другим. - Когда процедура будет завершена, просто нажмите «ОК».
Проблем с этой программой практически не бывает, но на некоторых системах она отказывается запускаться по невыясненным причинам.
Способ 3: UltraISO
Одно из популярнейших решений для создания загрузочных флешек способно также создавать их копии для последующей записи на другие накопители.
Загрузить UltraISO
- Подключите к компьютеру обе ваши флешки и запускайте УльтраИСО.
- Выберите в главном меню пункт «Самозагрузка». Далее — «Создать образ Дискеты» или «Создать образ Жесткого диска» (эти способы равнозначны).
- В диалоговом окне в выпадающем списке «Дисковод» необходимо выбрать ваш загрузочный накопитель. В пункте «Сохранить как» выберете место, куда будет сохранен образ флешки (перед этим убедитесь, что на выбранном жестком диске или его разделе у вас достаточно места).
Нажимайте «Сделать», чтобы запустить процедуру сохранения образа загрузочной флешки. - Когда процедура закончится, нажмите «ОК» в окошке сообщения и отключайте от ПК загрузочный накопитель.
- Следующий шаг — запись полученного образа на вторую флешку. Для этого выберите «Файл»—«Открыть…».
В окне «Проводника» выберите полученный ранее образ. - Снова выберите пункт «Самозагрузка», но на этот раз щелкните «Записать образ Жесткого диска…».
В окне утилиты записи в списке «Disk Drive» установите вашу вторую флешку. Метод записи установите «USB-HDD+».
Проверьте, все ли настройки и значения установлены корректно, и нажимайте «Записать». - Подтвердите форматирование флешки, нажав на «Да».
- Начнется процедура записи образа на флешку, которая ничем не отличается от обычной. По её окончании закрывайте программу — вторая флешка теперь представляет собой копию первого загрузочного накопителя. К слову, с помощью UltraISO можно клонировать и мультизагрузочные флешки.
В качестве итогов хотим обратить ваше внимание — программы и алгоритмы работы с ними можно также применять для снятия образов обычных флешек — например, для последующего восстановления содержащихся на них файлов.
Еще статьи по данной теме:
Помогла ли Вам статья?

Резервная копия в данном случае — полный образ Windows 10 со всеми установленными в данный момент времени программами, пользователями, настройками и прочим (т.е. это не Точки восстановления Windows 10, содержащие в себе лишь информацию об изменениях системных файлов). Таким образом, при использовании резервной копии для восстановления компьютера или ноутбука, вы получаете то состояние ОС и программ, которое было на момент создания копии.
Для чего это нужно? — прежде всего для быстрого возврата системы к заранее сохраненному состоянию при необходимости. Восстановление из резервной копии занимает куда меньше времени, чем переустановка Windows 10 и настройка системы и устройств. Кроме этого, это проще для начинающего пользователя. Создавать такие образы системы рекомендуется сразу после чистой установки и первоначальной настройки (установки драйверов устройств) — так копия занимает меньше места, быстрее создается и применяется при необходимости. Также может заинтересовать: хранение резервных копий файлов с помощью истории файлов Windows 10.
Как сделать резервную копию Windows 10 встроенными средствами ОС
Windows 10 включает в себя несколько возможностей для создания резервных копий системы. Самый простой для понимания и использования, при этом полностью работоспособный способ — создание образа системы с помощью функций резервного копирования и восстановления панели управления.
Чтобы найти эти функции, вы можете зайти в Панель управления Windows 10 (Начните набирать «Панель управления» в поле поиска на панели задач. После открытия панели управления в поле просмотр вверху справа установите «Значки») — История файлов, а затем в левом нижнем углу выберите «Резервная копия образа системы».
Следующие шаги достаточно простые.
- В открывшемся окне слева нажмите «Создание образа системы».
- Укажите, где вы хотите сохранить образ системы. Это должен быть либо отдельный жесткий диск (внешний, отдельный физический HDD на компьютере), либо DVD диски, либо сетевая папка.
- Укажите, какие диски будут архивированы с резервную копию. По умолчанию всегда архивируются зарезервированный и системный раздел (диск C).
- Нажмите «Архивировать» и подождите завершения процедуры. На чистой системе она занимает не очень много времени, в пределах 20 минут.
- По завершении, вам будет предложено создать диск восстановления системы. Если у вас нет флешки или диска с Windows 10, а также доступа к другим компьютерам с Windows 10, где вы можете быстро сделать его при необходимости, рекомендую создать такой диск. Он пригодится для того, чтобы в дальнейшем использовать созданную резервную копию системы.
Вот и всё. Теперь у вас имеется резервная копия Windows 10 для восстановления системы.
Восстановление Windows 10 из резервной копии
Восстановление происходит в среде восстановления Windows 10, попасть в которую можно как из рабочей установленной ОС (в данном случае потребуется быть администратором системы), так и с диска восстановления (заранее созданного средствами системы. см. Создание диска восстановления Windows 10) или загрузочной флешки (диска) с Windows 10. Опишу каждый вариант.
- Из рабочей ОС — зайдите в Пуск — Параметры. Выберите пункт «Обновление и безопасность» — «Восстановление и безопасность». Затем в разделе «Особые варианты загрузки» нажмите кнопку «Перезагрузить сейчас». Если такого раздела нет (что возможно), есть второй вариант: выйдите из системы и на экране блокировки нажмите по кнопке питания справа внизу. Затем, удерживая Shift, нажмите пункт «Перезагрузка».
- С установочного диска или флешки Windows 10 — загрузитесь с данного накопителя, например, с помощью Boot Menu. В следующем после выбора языка окне слева внизу нажмите «Восстановление системы».
- При загрузке компьютера или ноутбука с диска восстановления сразу открывается среда восстановления.
В среде восстановления по порядку выберите следующие пункты «Поиск и устранение неисправностей» — «Дополнительные параметры» — «Восстановление образа системы».
Если система найдет образ системы на подключенном жестком диске или DVD, она сразу предложит выполнить восстановление из него. Также можно указать образ системы вручную.
На втором этапе, в зависимости от конфигурации дисков и разделов, вам предложат или не предложат выбрать разделы на диске, которые будут перезаписаны данными из резервной копии Windows 10. При этом, если вы делали образ только диска C и с тех пор не меняли структуры разделов, беспокоиться о сохранности данных на D и других дисках не следует.
После подтверждения операции восстановления системы из образа, начнется сам процесс восстановления. По окончании, если все прошло успешно, поставьте в БИОС загрузку с жесткого диска компьютера (если меняли), и загрузитесь в Windows 10 в том состоянии, в котором она была сохранена в резервной копии.
Создание образа Windows 10 с помощью DISM.exe
В вашей системе по умолчанию присутствует утилита командной строки DISM, позволяющая как создать образ Windows 10, так и выполнить восстановление из резервной копии. Также, как и в предыдущем случае, итогом нижеописанных шагов будет полная копия ОС и содержимого системного раздела в текущем состоянии.
Прежде всего, для того, чтобы сделать резервную копию с помощью DISM.exe, вам потребуется загрузиться в среде восстановления Windows 10 (как это сделать описано в предыдущем разделе, в описании процесса восстановления), но запустить не «Восстановление образа системы», а пункт «Командная строка».
В командной строке введите по порядку следующие команды (и выполните следующие действия):
- diskpart
- list volume (в результате выполнения этой команды запомните букву системного диска, в среде восстановления она может быть не C, определить нужный диск вы можете по размеру или метке диска). Там же обратите внимание на букву диска, куда вы будете сохранять образ.
- exit
- dism /Capture-Image /ImageFile:D:Win10Image.wim /CaptureDir:E: /Name:”Windows 10”
В вышеприведенной команде диск D: — тот, куда сохраняется резервная копия системы с именем Win10Image.wim, а сама система расположена на диске E. После запуска команды вам придется некоторое время подождать, пока резервная копия не будет готова, в результате вы увидите сообщение о том, что «Операция успешно завершена». Теперь вы можете выйти из среды восстановления и продолжить пользоваться ОС.
Восстановление из образа, созданного в DISM.exe
Использование созданной в DISM.exe резервной копии также происходит в среде восстановления Windows 10 (в командной строке). При этом, в зависимости от ситуации, когда вы столкнулись с необходимостью восстановить систему, действия могут немного отличаться. Во всех случаях системный раздел диска предварительно будет отформатирован (так что позаботьтесь о сохранности данных на нем).
Первый сценарий — если на жестком диске сохранилась структура разделов (есть диск С, раздел, зарезервированный системой и, возможно другие разделы). Выполните в командной строке следующие команды:
- diskpart
- list volume — после выполнения этой команды обратите внимание на буквы разделов, где хранится образ восстановления, раздела «зарезервировано» и его файловую систему (NTFS или FAT32), букву системного раздела.
- select volume N — в этой команде N — номер тома, соответствующего системному разделу.
- format fs=ntfs quick (раздел форматируется).
- Если есть основания полагать, что загрузчик Windows 10 поврежден, то также выполните команды под пунктами 6-8. Если вы просто хотите откатить ставшую плохо работать ОС из резервной копии, эти шаги можно пропустить.
- select volume M — где M это номер тома «зарезервировано».
- format fs=FS quick — где FS — текущая файловая система раздела (FAT32 или NTFS).
- assign letter=Z (присваиваем букву Z разделу, она потребуется в дальнейшем).
- exit
- dism /apply-image /imagefile:D:Win10Image.wim /index:1 /ApplyDir:E: — в этой команде образ системы Win10Image.wim находится на разделе D, а системный раздел (куда мы восстанавливаем ОС)— E.
После завершения развертывания резервной копии на системном разделе диска при условии отсутствия повреждений и изменений загрузчика (см. пункт 5), можно просто выйти из среды восстановления и загрузиться в восстановленную ОС. Если же вы выполняли шаги с 6 по 8, то дополнительно выполните следующие команды:
- bcdboot E:Windows /s Z: — здесь E — системный раздел, а Z — раздел «Зарезервировано».
- diskpart
- select volume M (номер тома зарезервировано, который мы узнавали ранее).
- remove letter=Z (удаляем букву зарезервированного раздела).
- exit
Выходим из среды восстановления и перезагружаем компьютер — Windows 10 должна загрузиться в ранее сохраненном состоянии. Есть и еще вариант: у вас нет раздела с загрузчиком на диске, в таком случае предварительно создайте его с помощью diskpart (размером около 300 Мб, в FAT32 для UEFI и GPT, в NTFS для MBR и BIOS).
Использование Dism++ для создания резервной копии и восстановления из неё
Описанные выше действия по созданию резервной копии можно выполнить проще: с помощью графического интерфейса в бесплатной программе Dism++.
Шаги будут следующими:
- В главном окне программы выберите Инструменты — Дополнительно — Бэкап системы.
- Укажите место сохранения образа. Другие параметры менять не обязательно.
- Дождитесь завершения сохранения образа системы (может занять продолжительный промежуток времени).
В итоге вы получите .wim образ вашей системы со всеми настройками, пользователями, установленными программами.
В дальнейшем восстановиться с него можно с помощью командной строки, как описывалось выше или всё также используя Dism++, однако для этого придется загрузить её с флешки (или в среде восстановления, в любом случае программа не должна находиться на том же диске, содержимое которого восстанавливается). Это можно сделать так:
- Создайте загрузочную флешку с Windows и на неё же скопируйте файл с образом системы и папку с Dism++.
- Загрузитесь с этой флешки и нажмите клавиши Shift+F10, откроется командная строка. В командной строке введите путь к файлу Dism++.
- При запуске Dism++ из среды восстановления будет запущен упрощенный вариант окна программы, где достаточно будет нажать «Восстановление» и указать путь к файлу образа системы.
- Учитывайте, что при восстановлении содержимое системного раздела будет удалено.
Подробнее о программе, её возможностях и где скачать: Настройка, очистка и восстановление Windows 10 в Dism++
Macrium Reflect Free — еще одна бесплатная программа для создания резервных копий системы
Про Macrium Reflect я уже писал в отдельной статье про перенос Windows 10 на SSD в Macium Reflect Free — отличная, бесплатная и сравнительно простая программа для резервного копирования, создания образов жестких дисков и подобных задач. Поддерживает создание инкрементальных и дифференциальных резервных копий, в том числе автоматически по расписанию.
Восстановиться из образа можно как с помощью самой программы, так и созданной в ней загрузочной флешки или диска, который создается в пункте меню «Other Tasks» — «Create Rescue Media». По умолчанию, накопитель создается на базе Windows 10, а файлы для него загружаются из Интернета (около 500 Мб, при этом загрузить данные предлагается при установке, а создать такой накопитель — при первом запуске).
В Macrium Reflect присутствует значительное количество настроек и опций, но для базового создания резервных копий Windows 10 начинающим пользователем вполне подходят настройки по умолчанию. Подробно об использовании Macrium Reflect и где скачать программу в отдельной инструкции Резервная копия Windows 10 в Macrium Reflect.
Резервная копия Windows 10 в Aomei Backupper Standard
Еще один вариант создания бэкапов системы — простая бесплатная программа Aomei Backupper Standard. Ее использование, пожалуй, для многих пользователей окажется самым простым вариантом. Если вас интересует более сложный, но и более продвинутый бесплатный вариант, рекомендую ознакомиться с инструкцией: Резервные копии с помощью Veeam Agent For Microsoft Windows Free.
После запуска программы, перейдите на вкладку «Backup» и выберите, какого рода резервную копию вы хотите создать. В рамках этой инструкции это будет образ системы — System Backup (создается образ раздела с загрузчиком и образ системного раздела диска).
Укажите имя резервной копии, а также место сохранения образа (в пункте Step 2) — это может быть любая папка, диск или сетевое расположение. Также при желании вы можете установить опции в пункте «Backup Options», но для начинающего пользователя полностью подойдут настройки по умолчанию. Нажмите кнопку «Start Backup» и подождите, пока процедура создания образа системы не будет завершена.
Восстановить компьютер к сохраненному состоянию вы в дальнейшем можете прямо из интерфейса программы, но лучше предварительно создать загрузочный диск или флешку с Aomei Backupper, чтобы в случае проблем с запуском ОС можно было загрузиться с них и восстановить систему из имеющегося образа. Создание такого накопителя выполняется с помощью пункта программы «Utilities» — «Create Bootable Media» (при этом накопитель можно создать как на базе WinPE, так и Linux).
При загрузке с загрузочного USB или CD Aomei Backupper Standard, вы увидите обычное окно программы. На вкладке «Restore» в пункте «Path» укажите путь к сохраненной резервной копии (если расположения не определились автоматически), выберите ее в списке и нажмите «Next».
Убедитесь, что восстановление Windows 10 будет произведено в нужные расположения и нажмите кнопку «Start Restore» для начала применения резервной копии системы.
Скачать бесплатно Aomei Backupper Standard вы можете с официальной страницы https://www.ubackup.com/ (Фильтр SmartScreen в Microsoft Edge почему-то блокирует программу при загрузке. Virustotal.com не показывает обнаружения чего-то вредоносного.) Похожая программа от другого разработчика — EaseUS Todo Backup Free.
Создание полного образа системы Windows 10 — видео
Дополнительная информация
Это далеко не все способы создания образов и резервных копий системы. Есть множество программ, позволяющих сделать это, например, многим известные продукты Acronis. Есть инструменты командной строки, такие как imagex.exe (а вот recimg исчез в Windows 10), но думаю, в рамках этой статьи выше описано уже достаточно вариантов.
Кстати, не забывайте, что в Windows 10 присутствует «встроенный» образ восстановления, позволяющий автоматически выполнить переустановку системы (в Параметры — Обновление и безопасность — Восстановление или в среде восстановления), подробнее об этом и не только в статье Восстановление Windows 10.