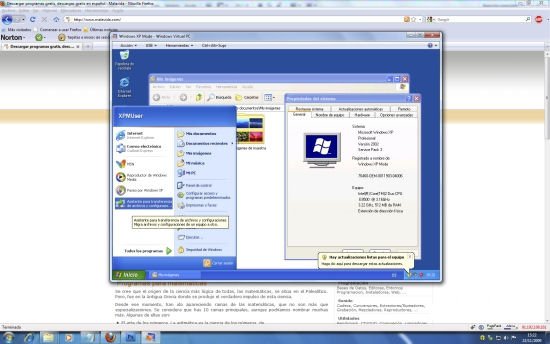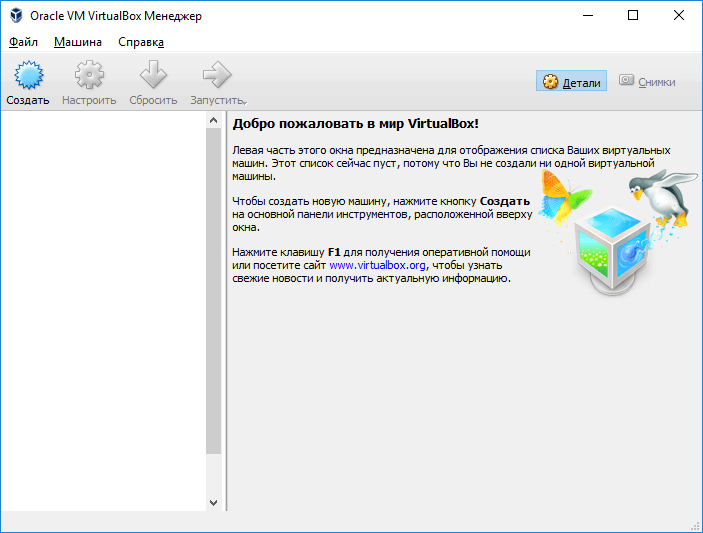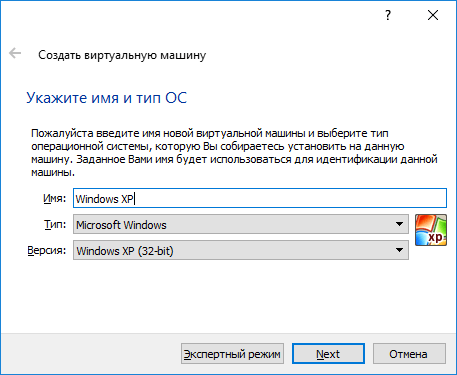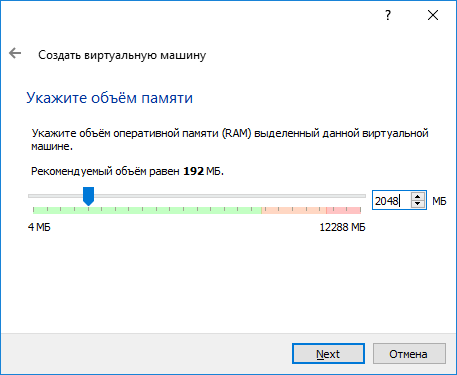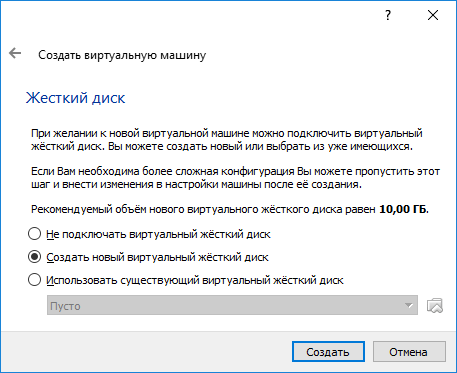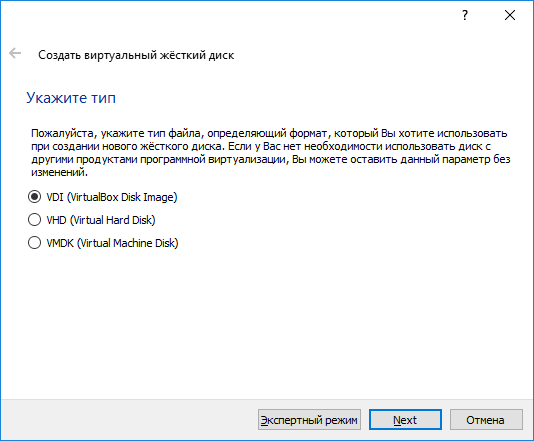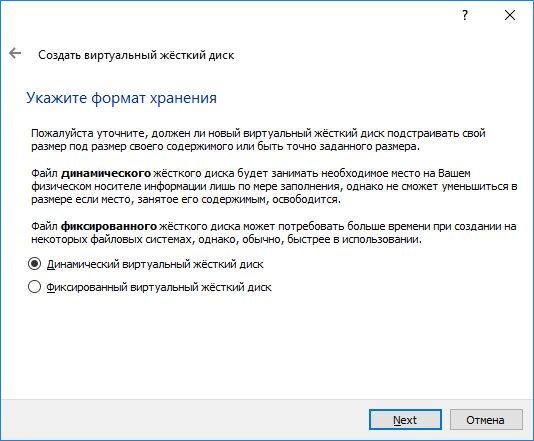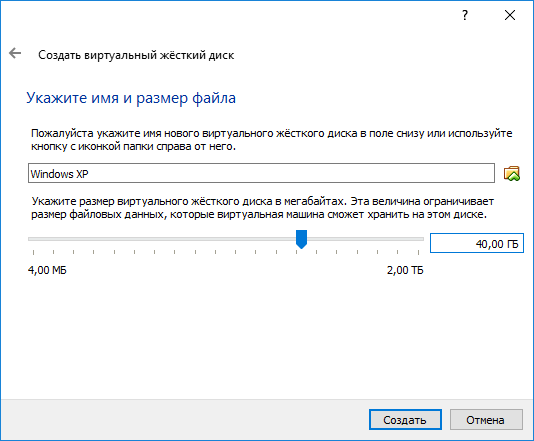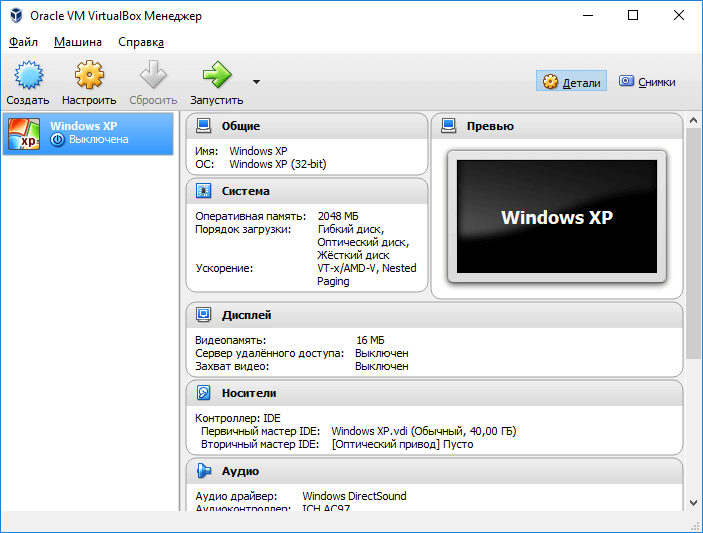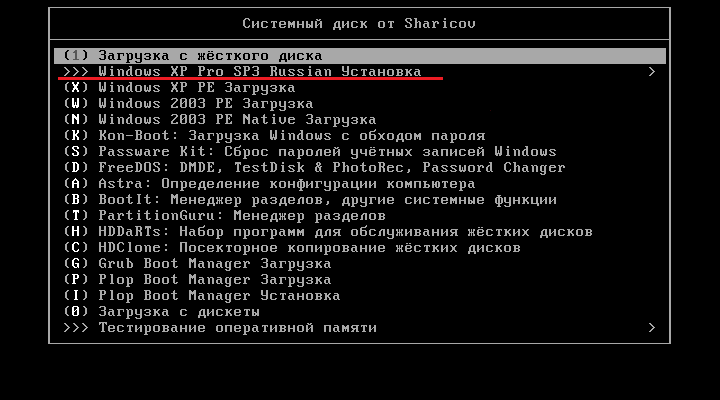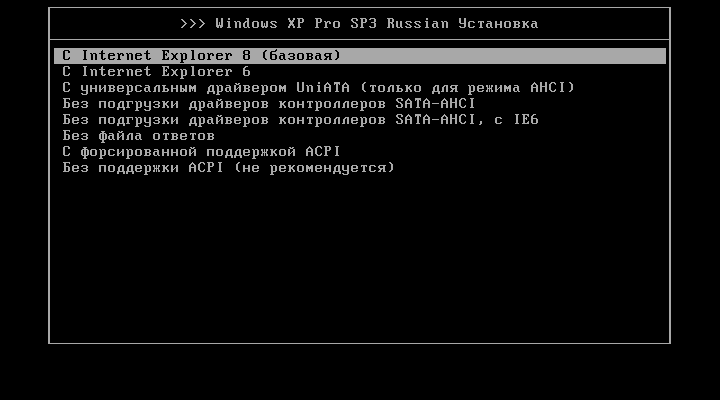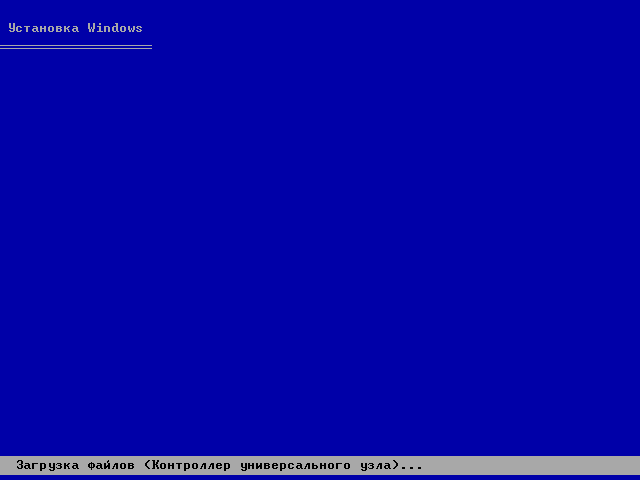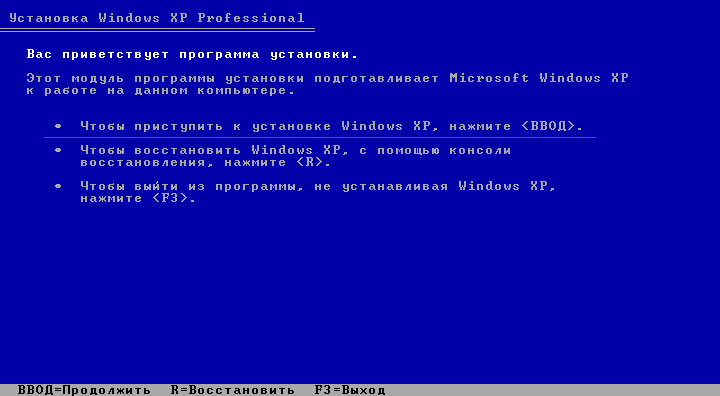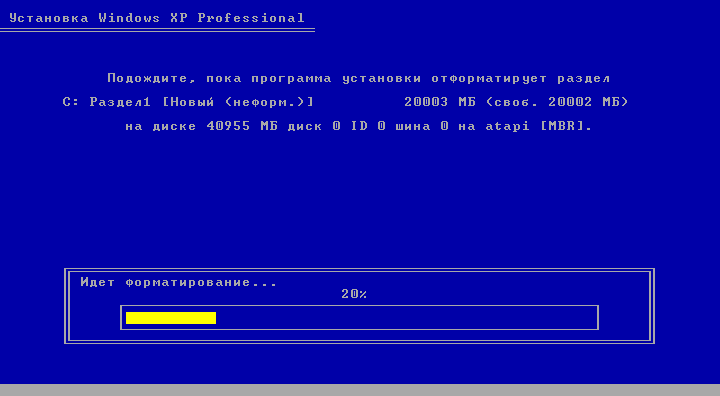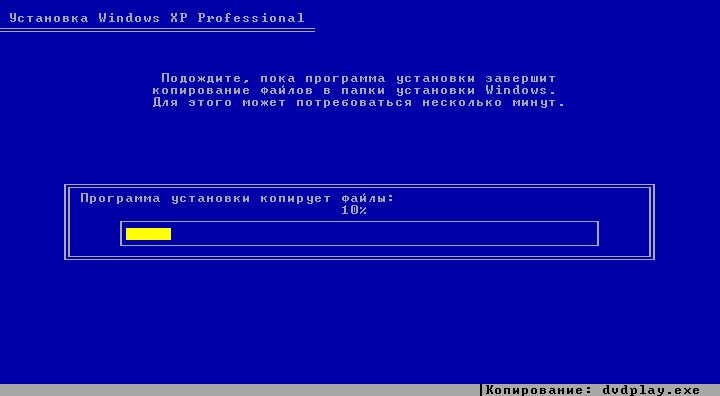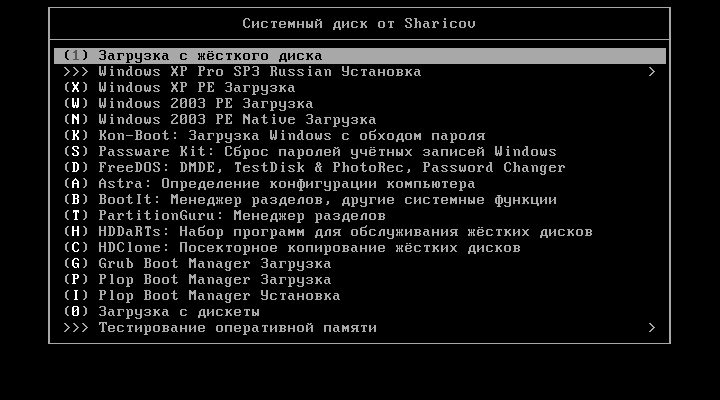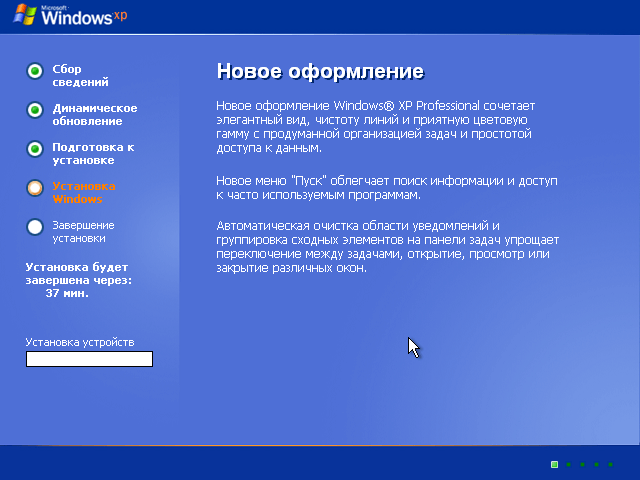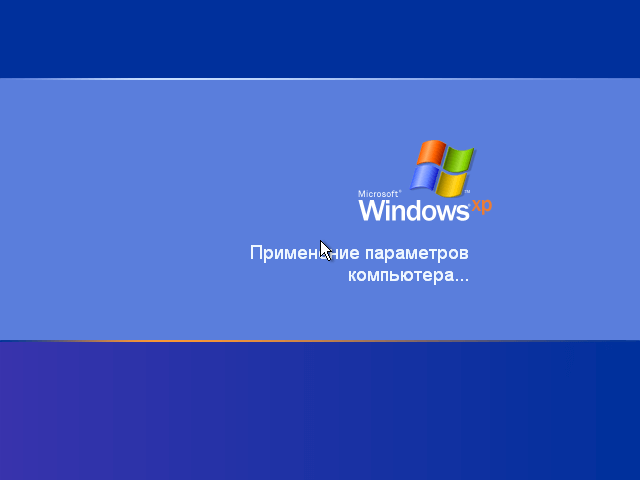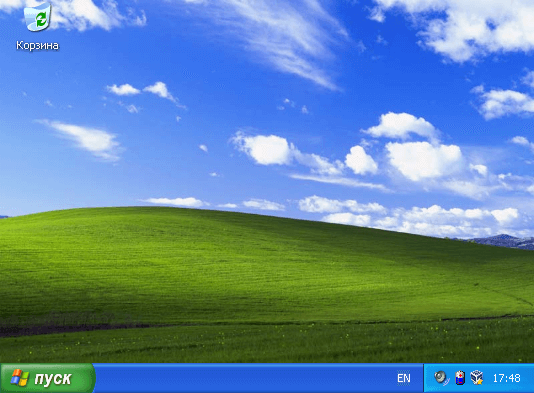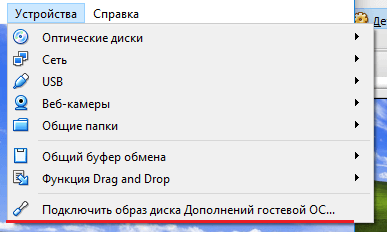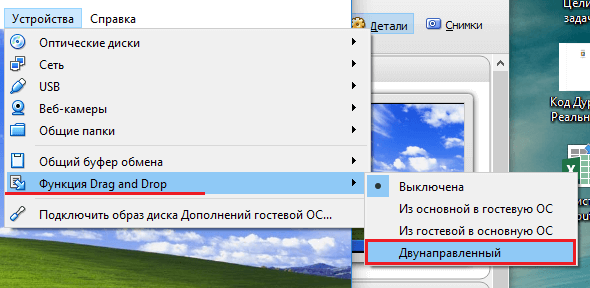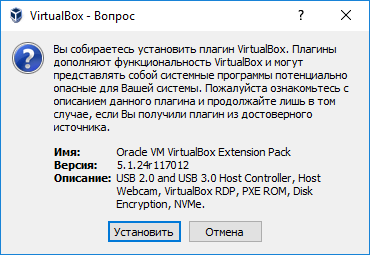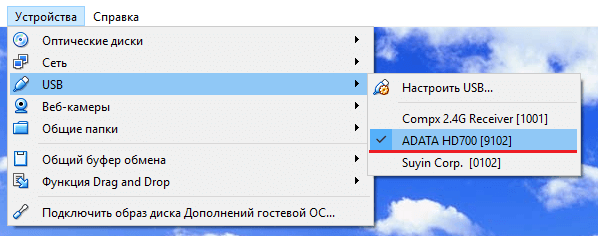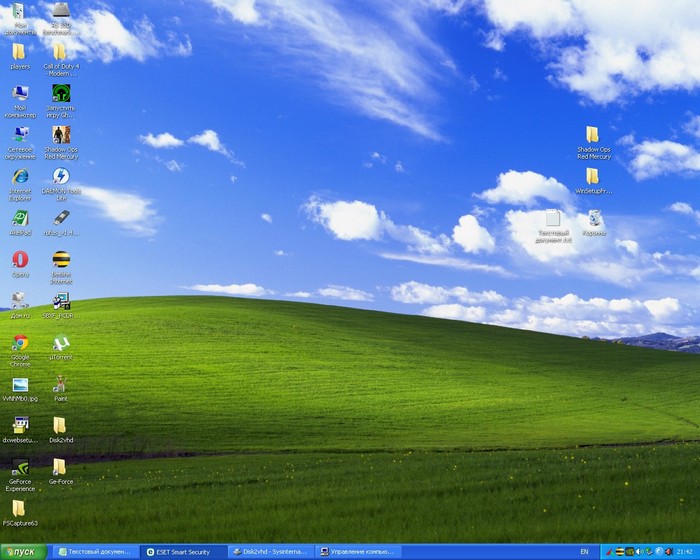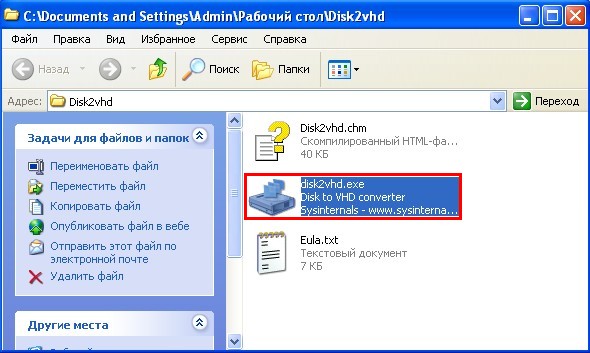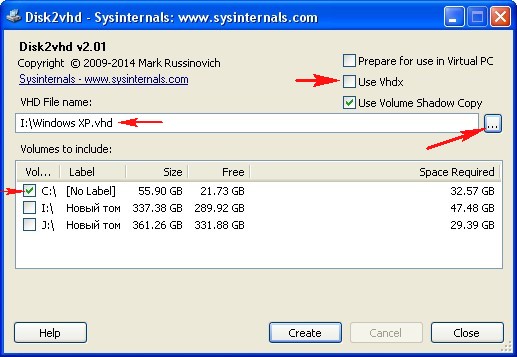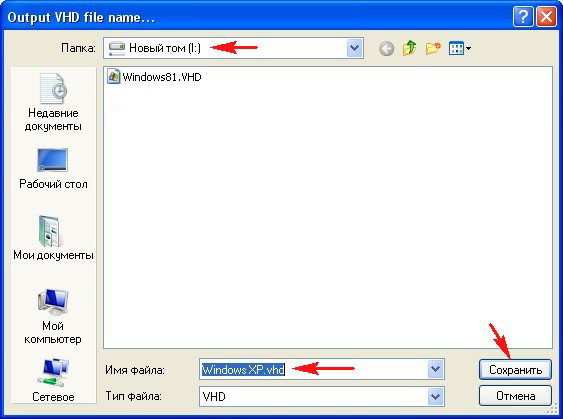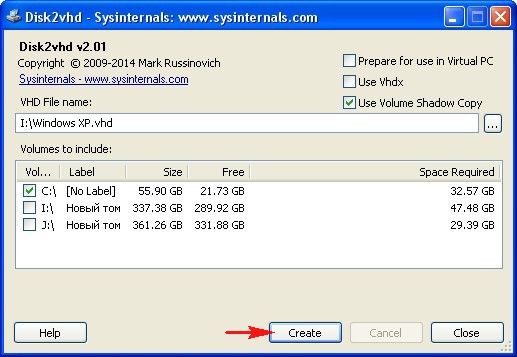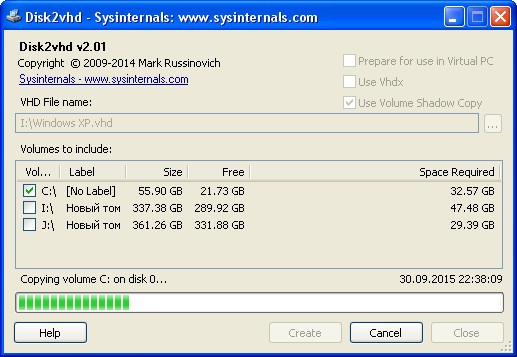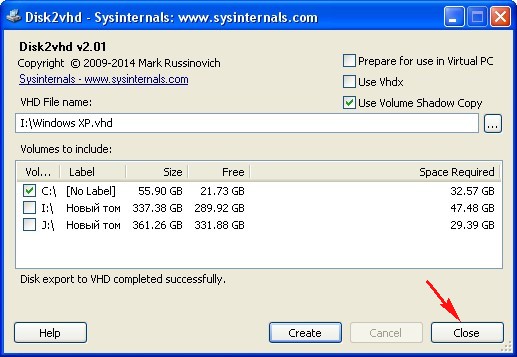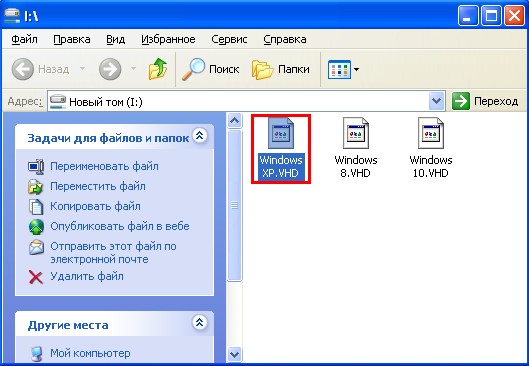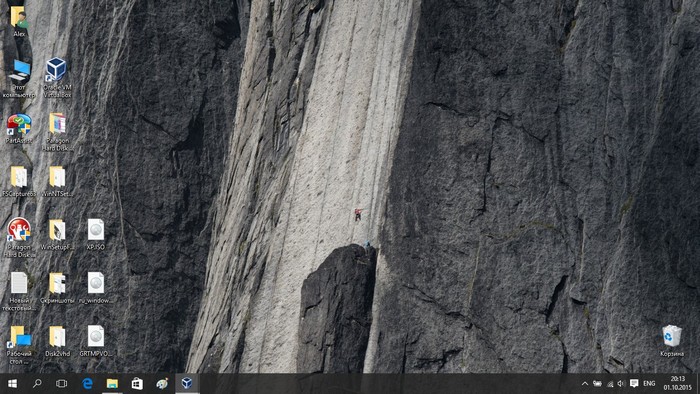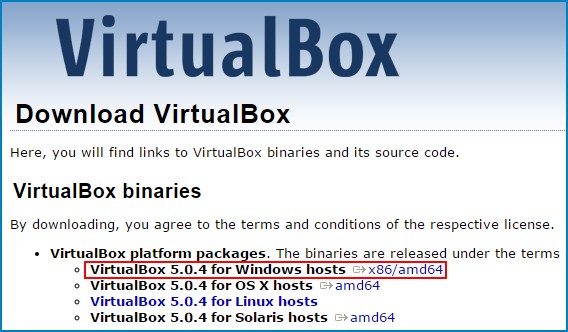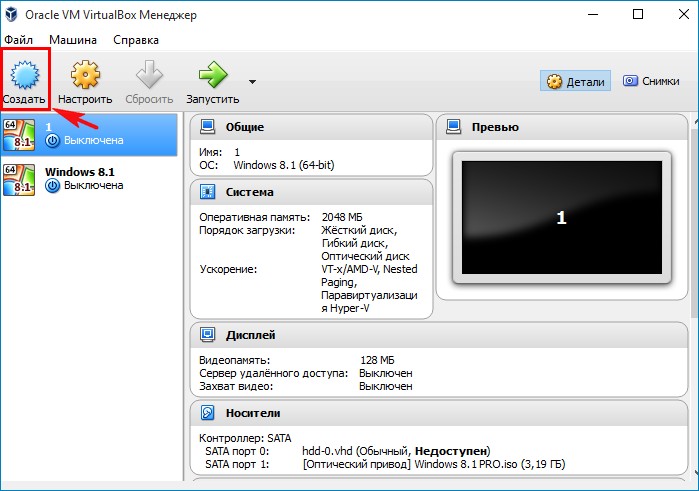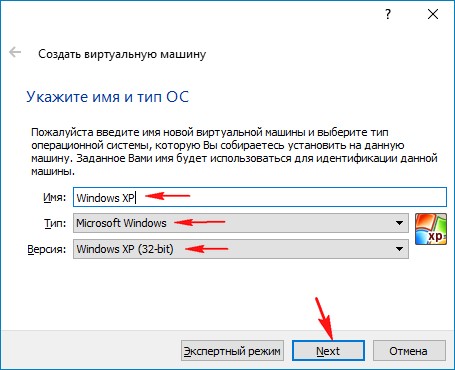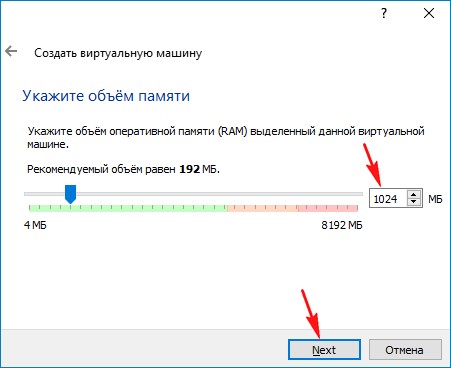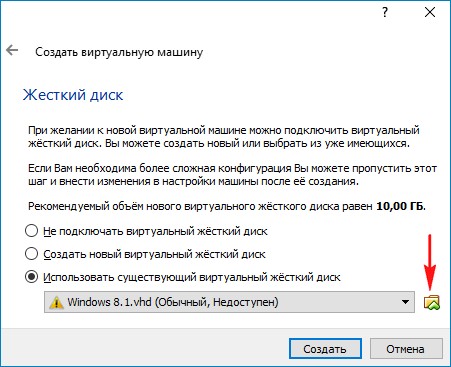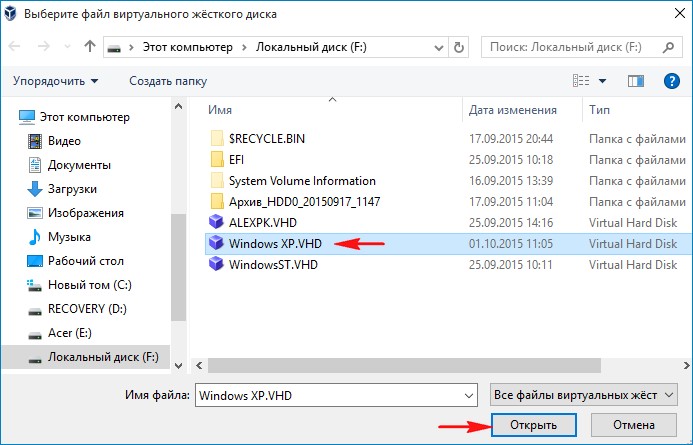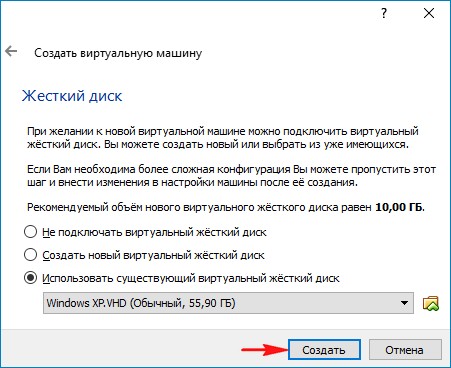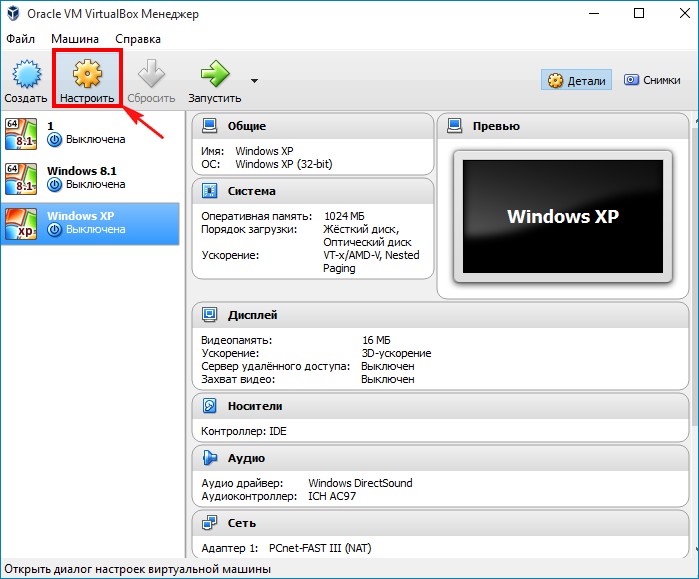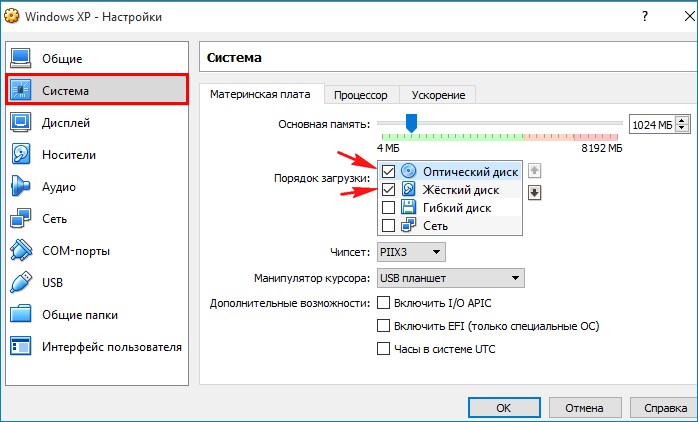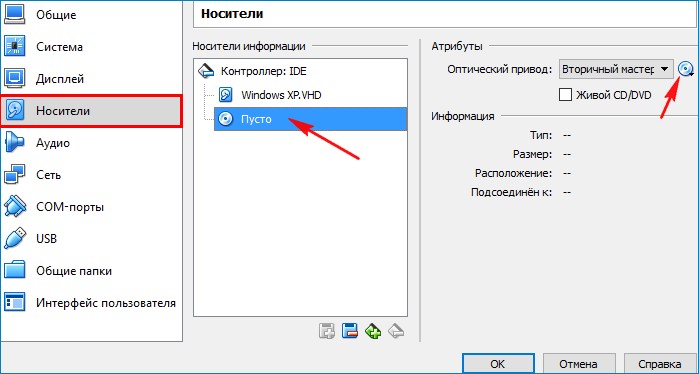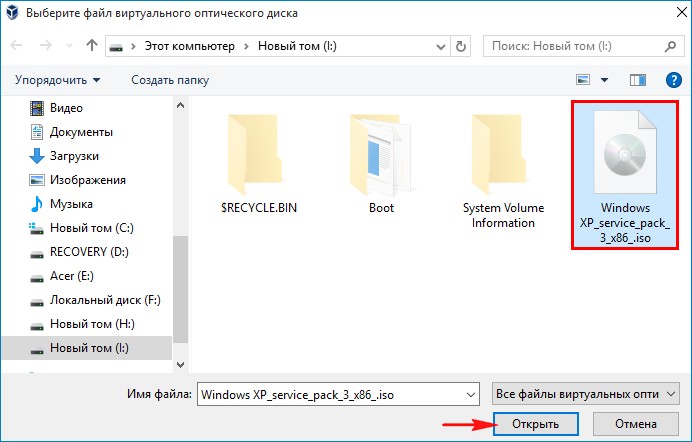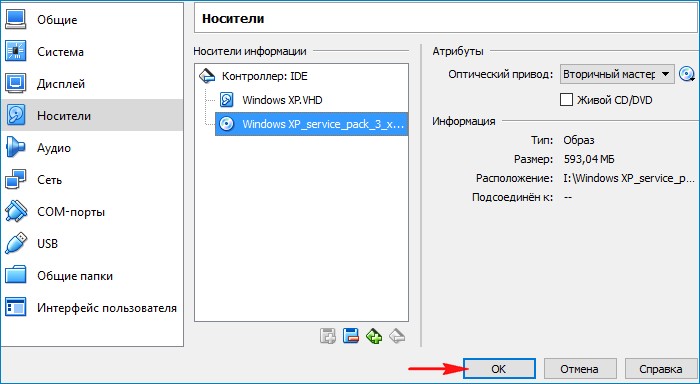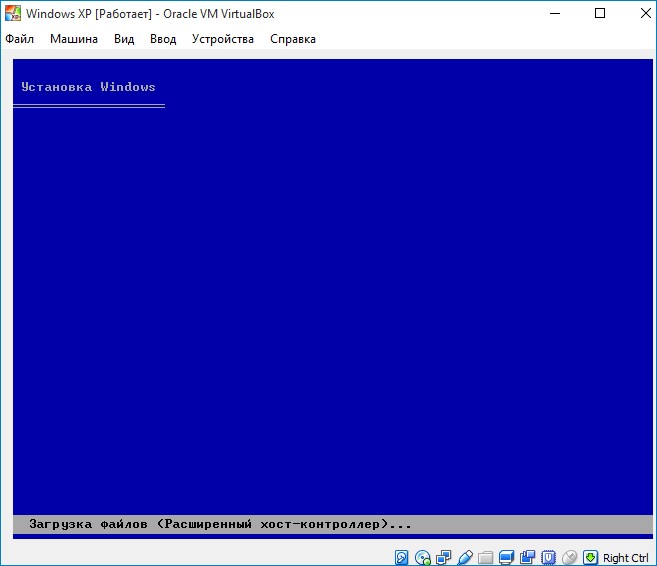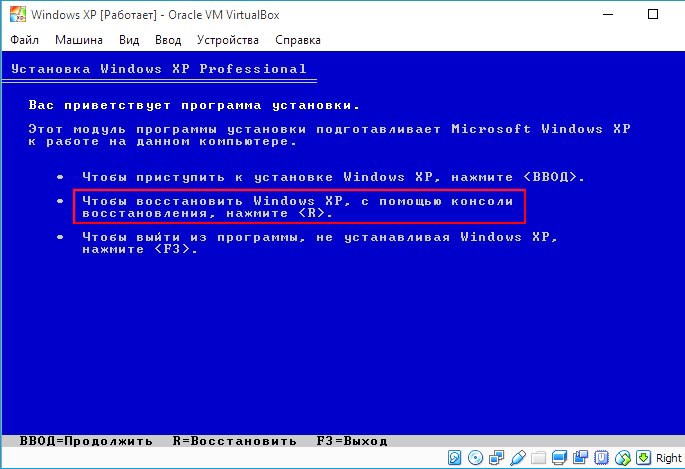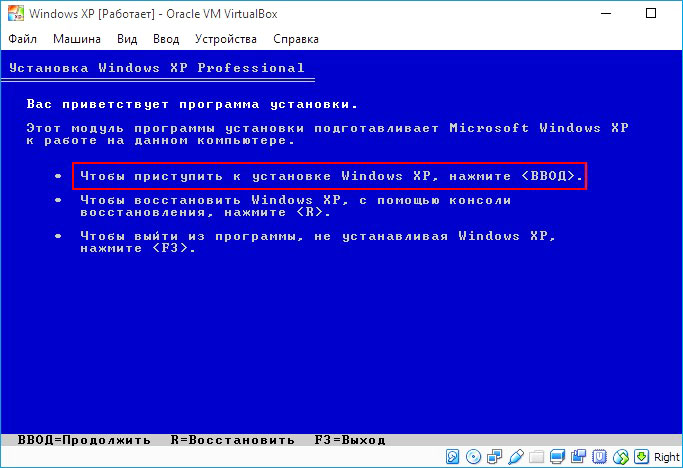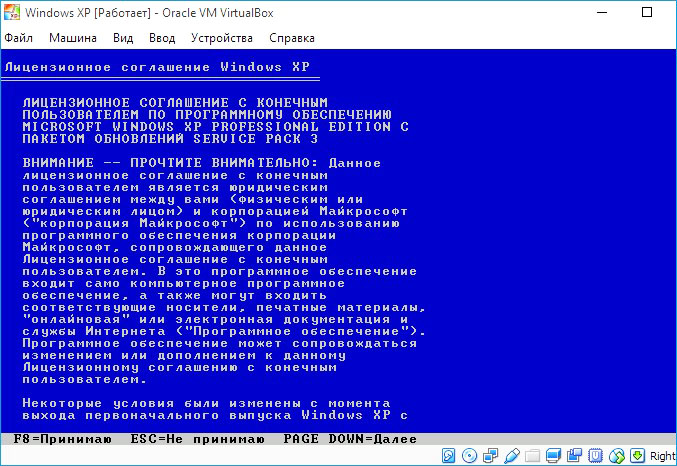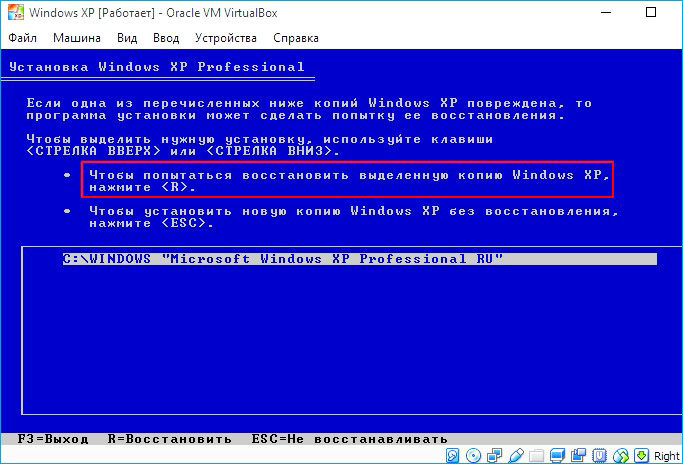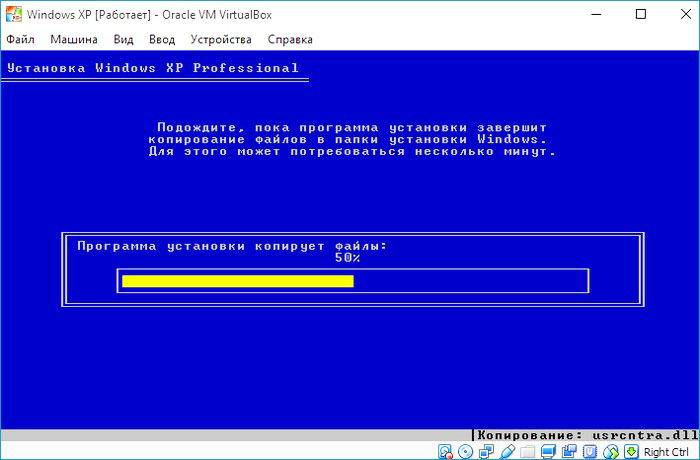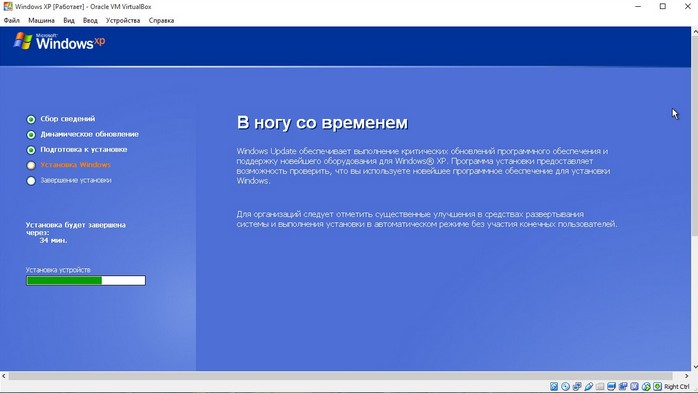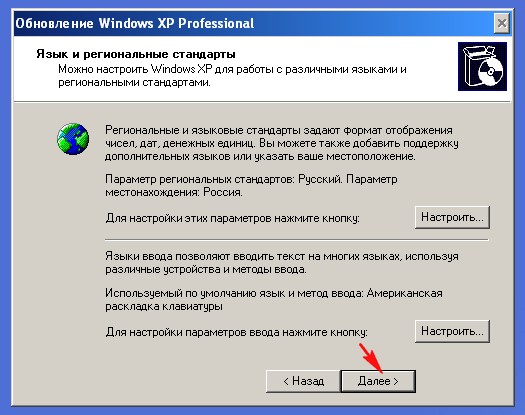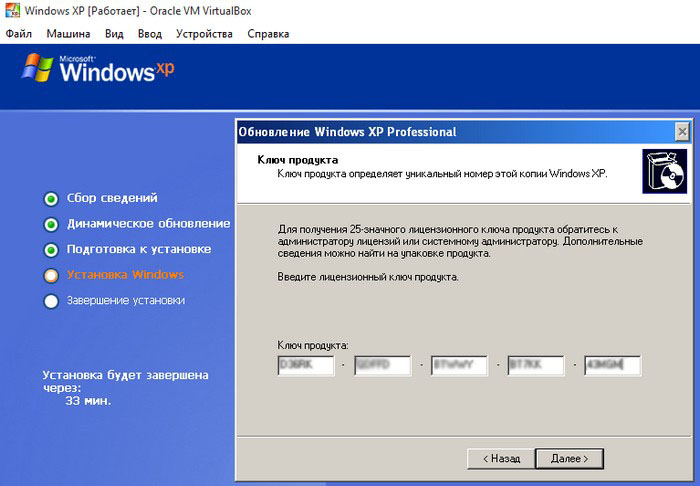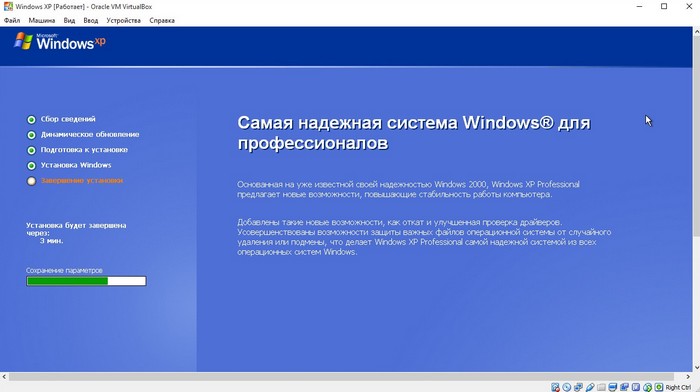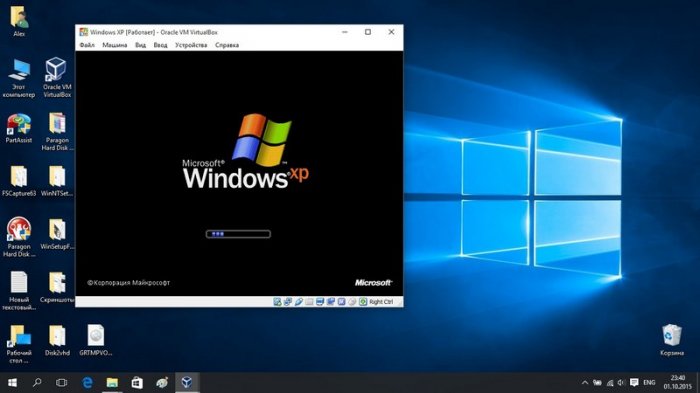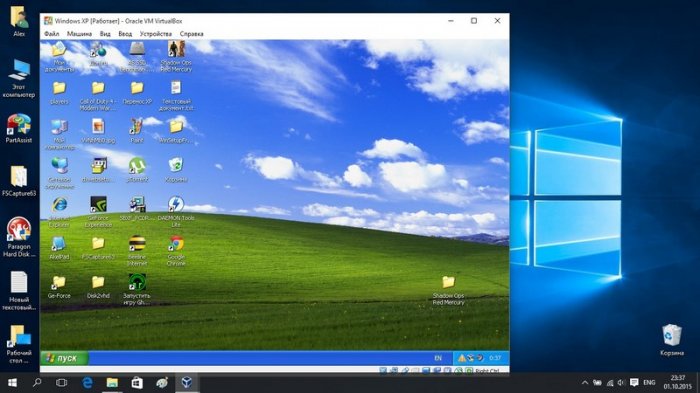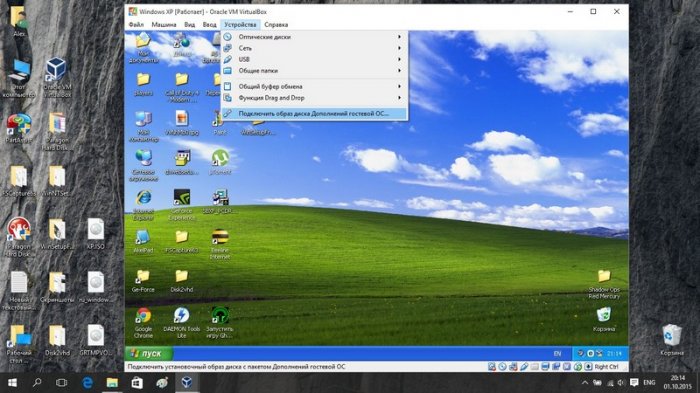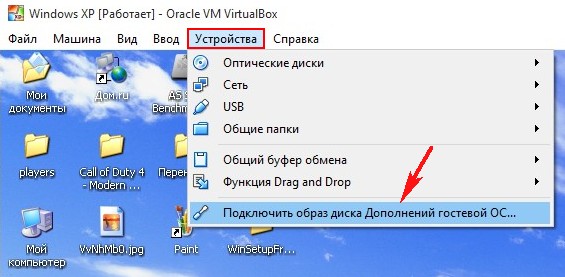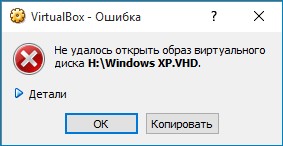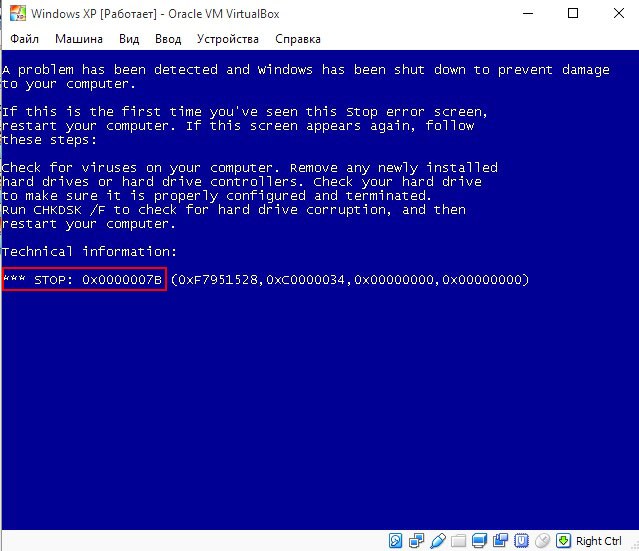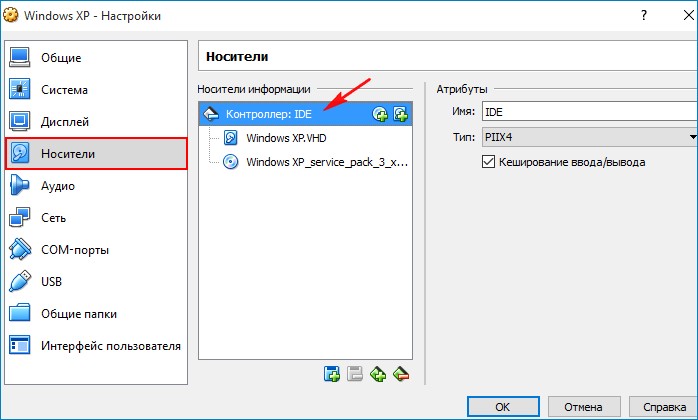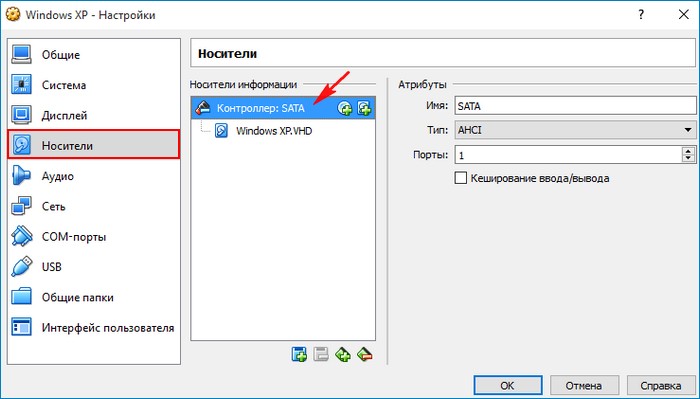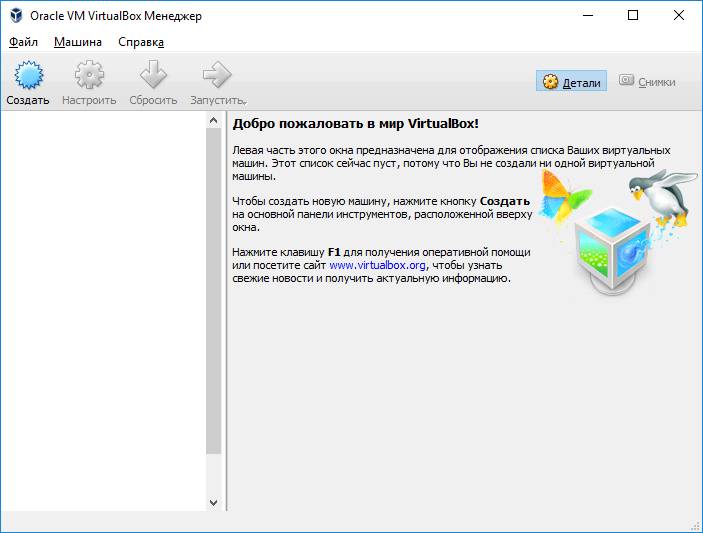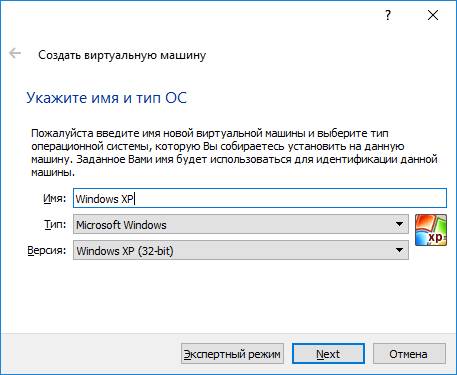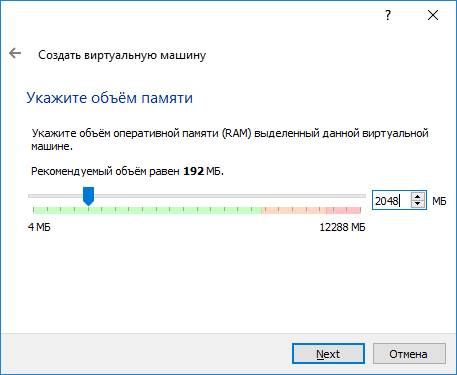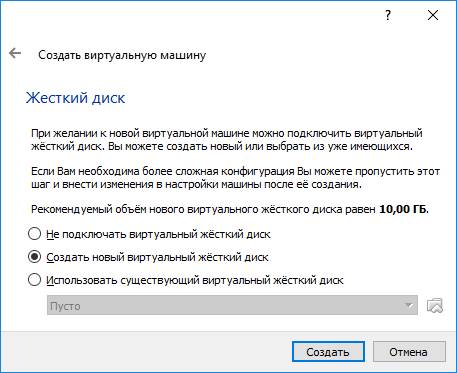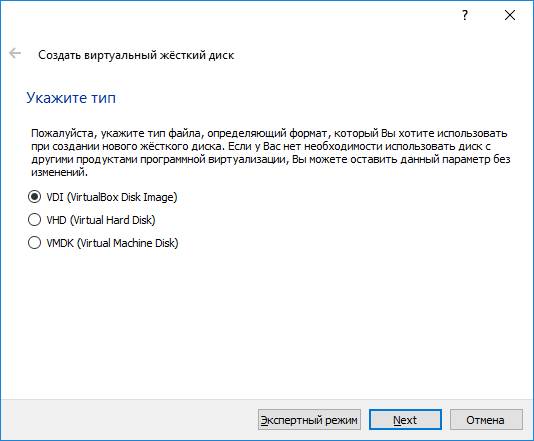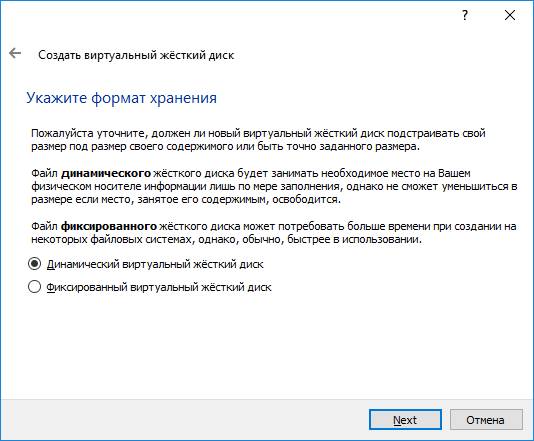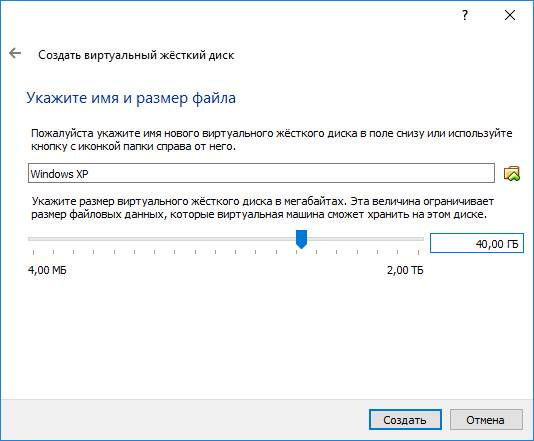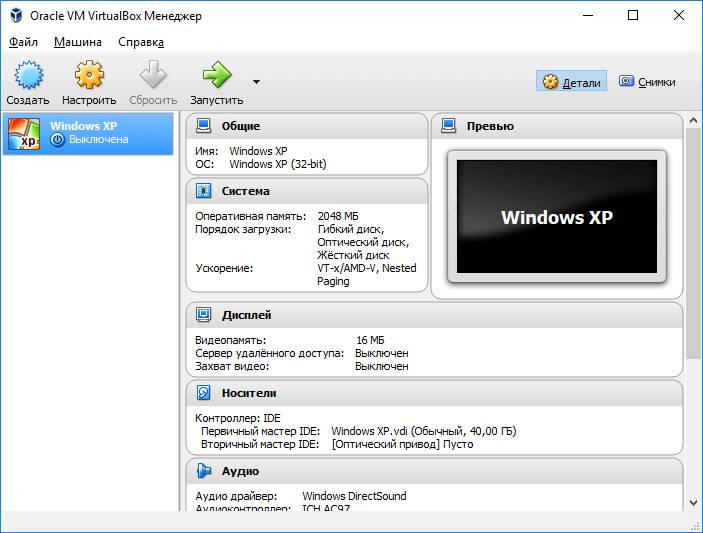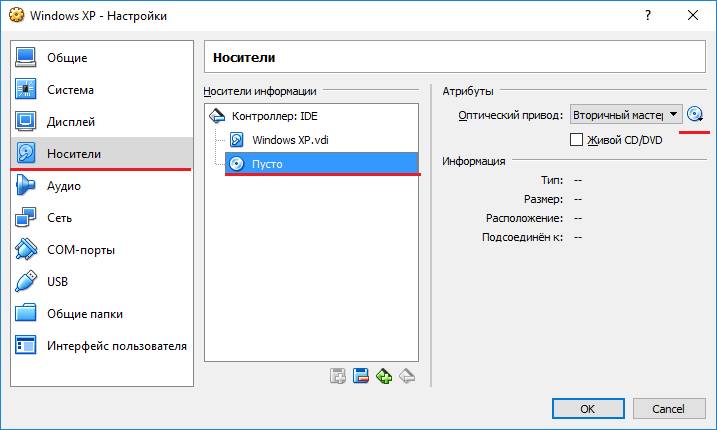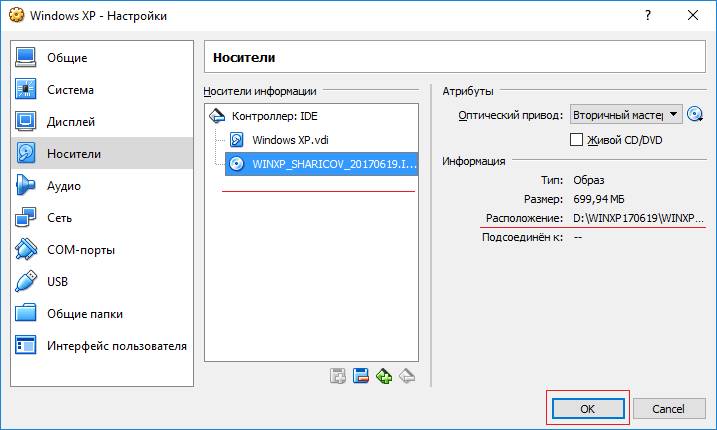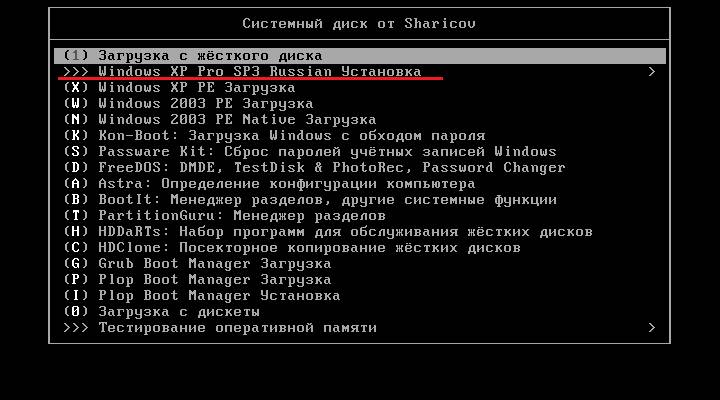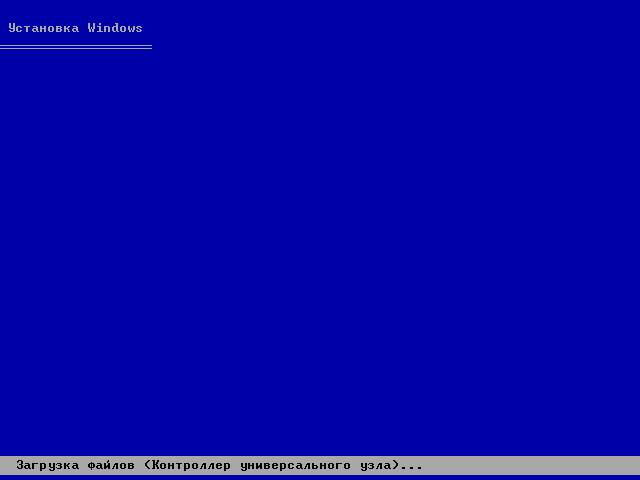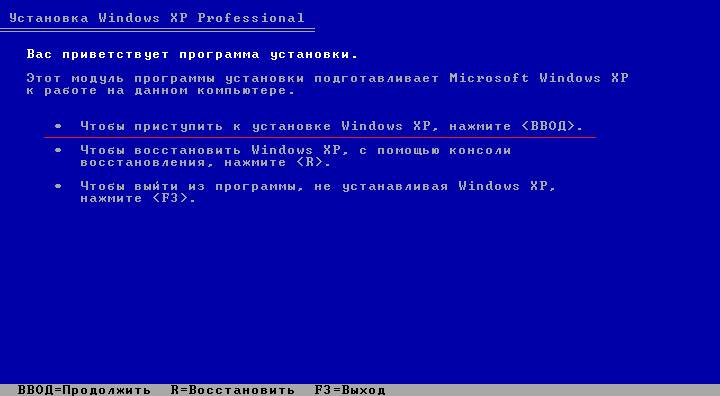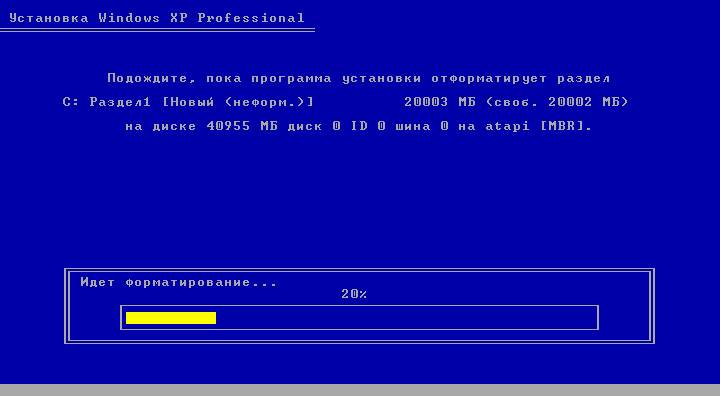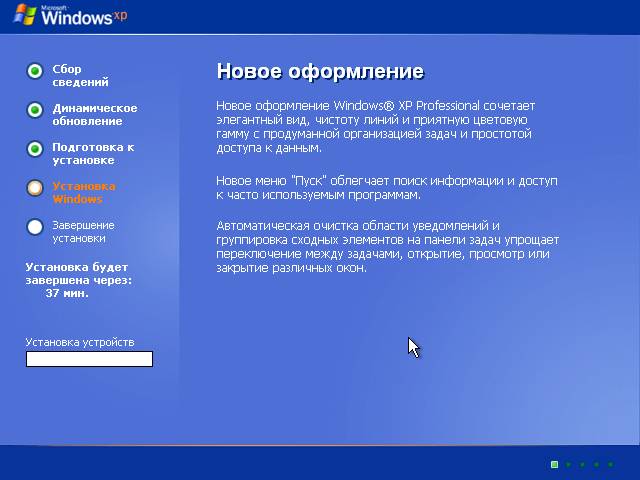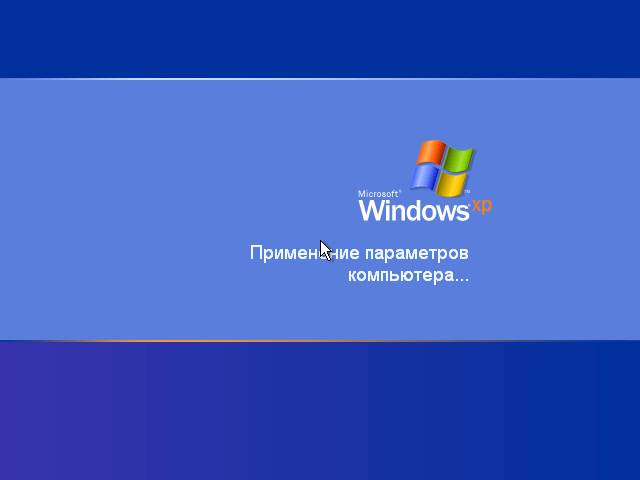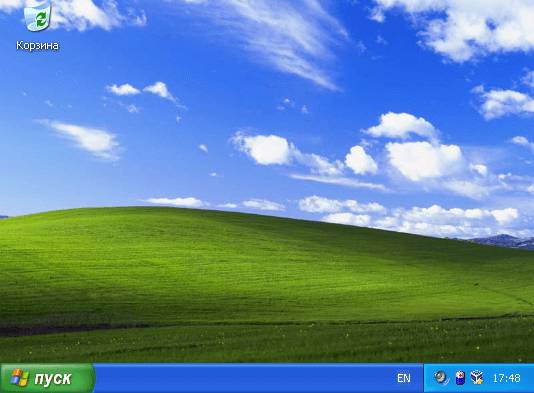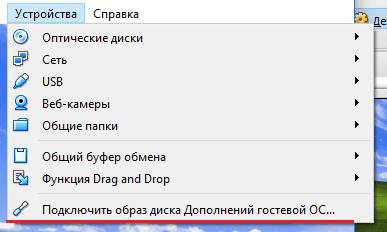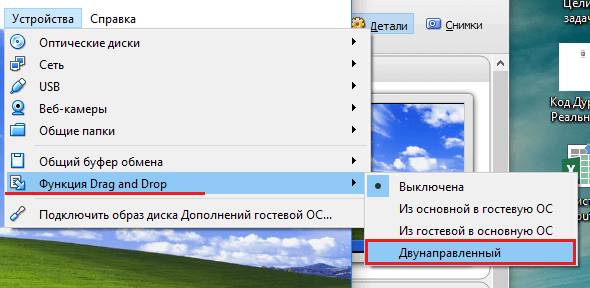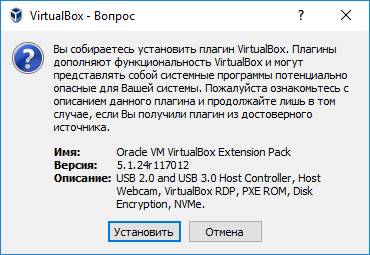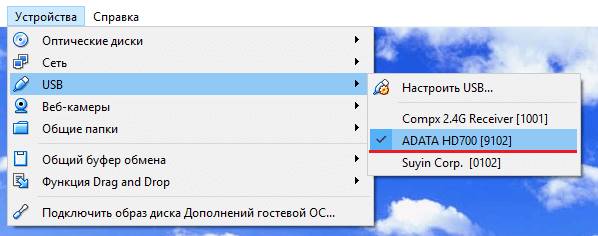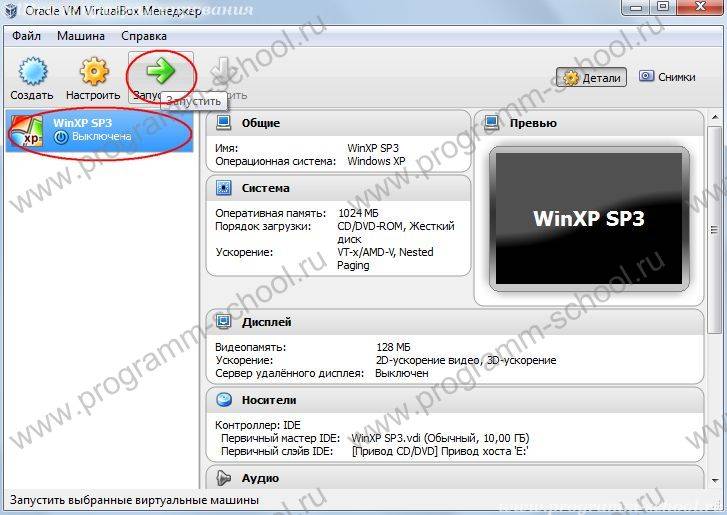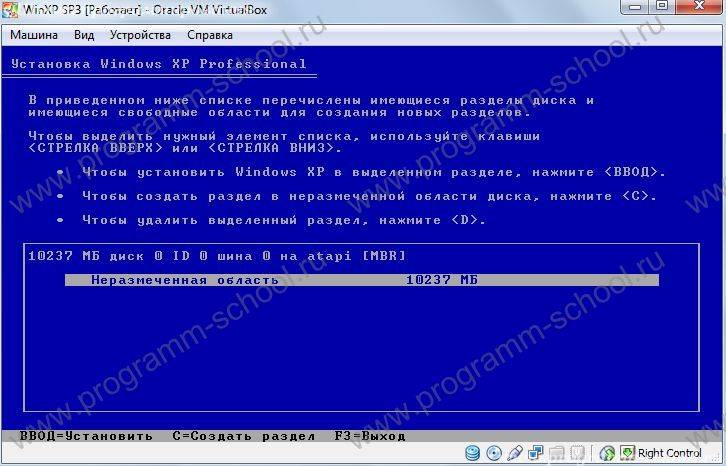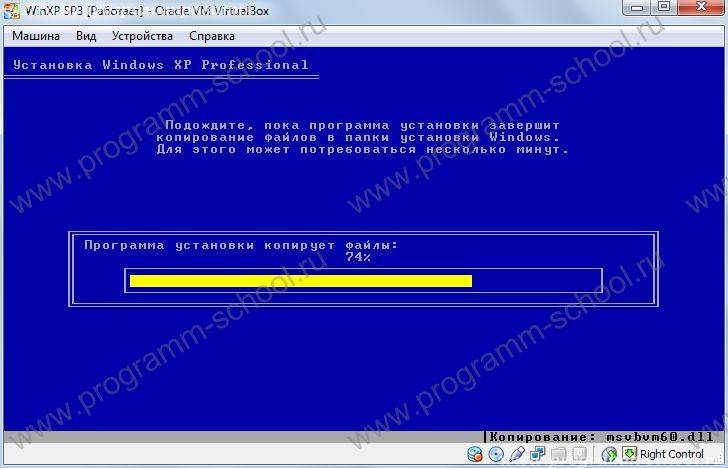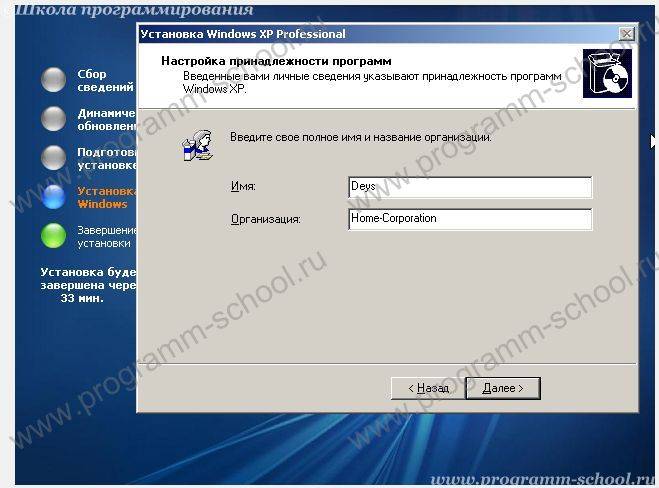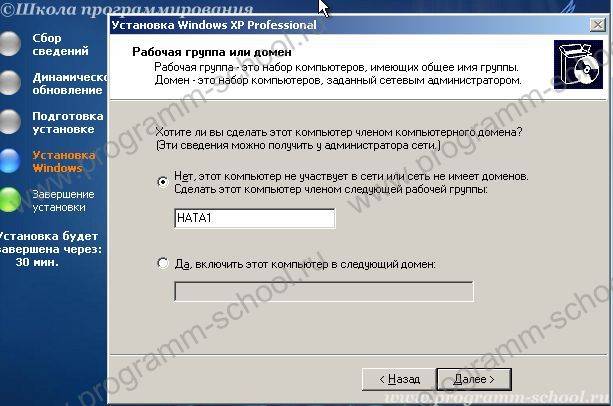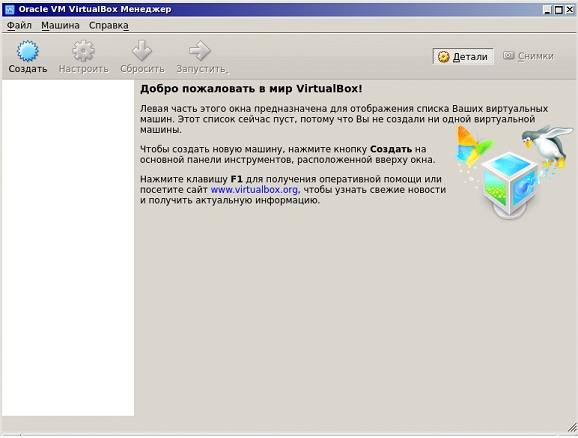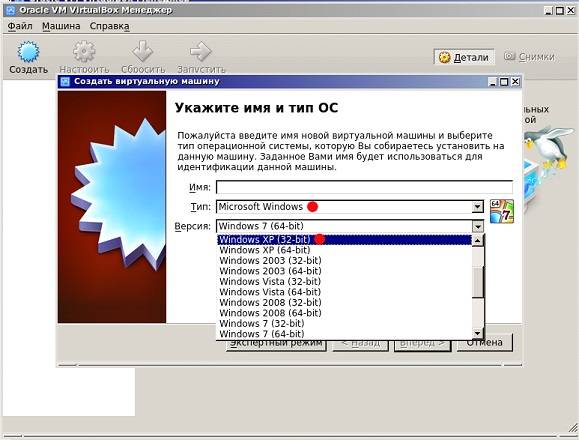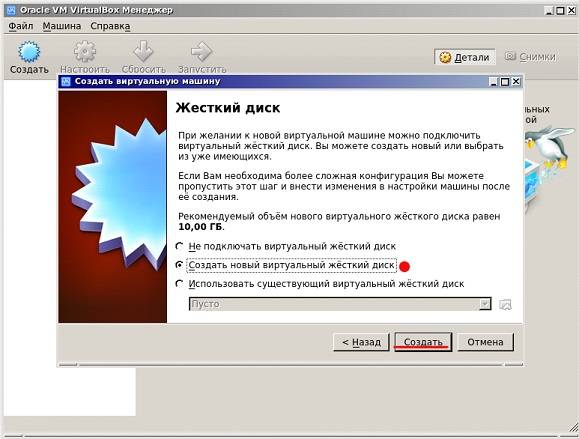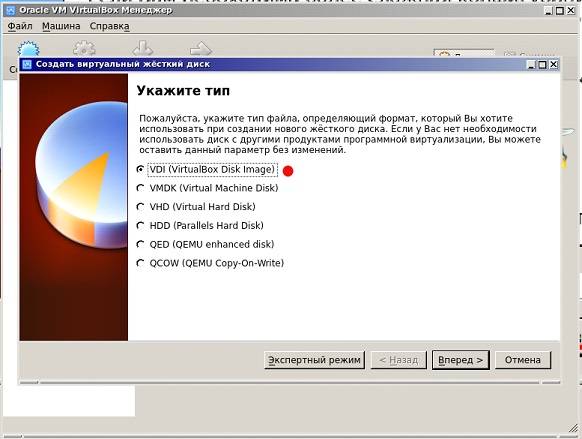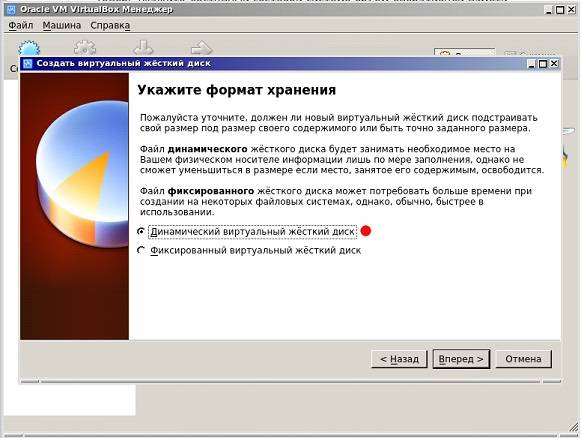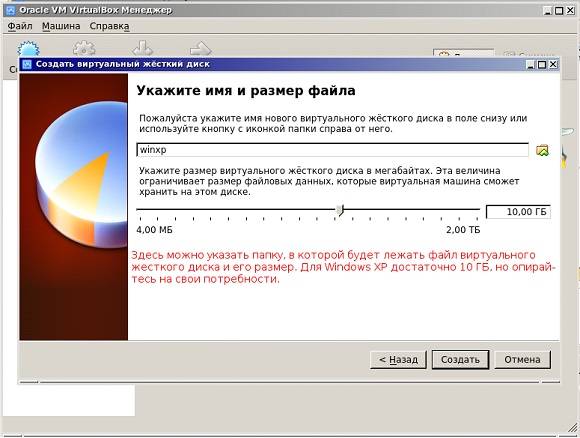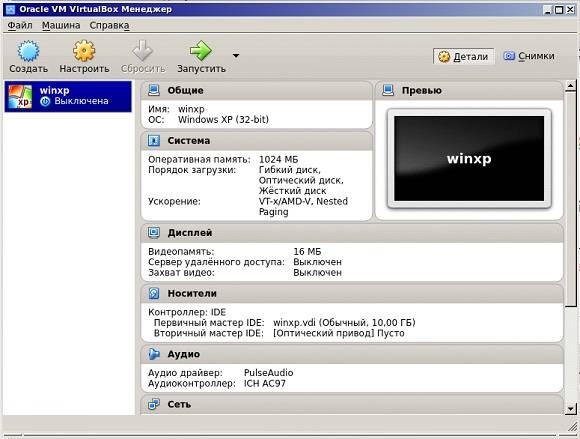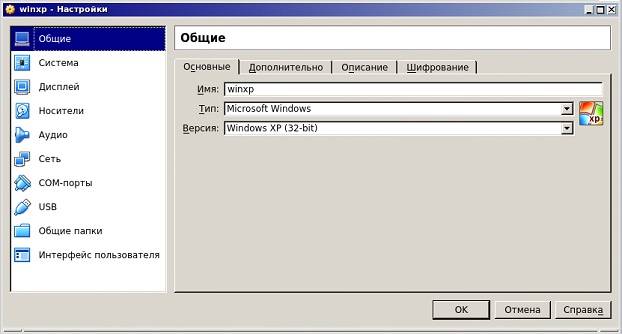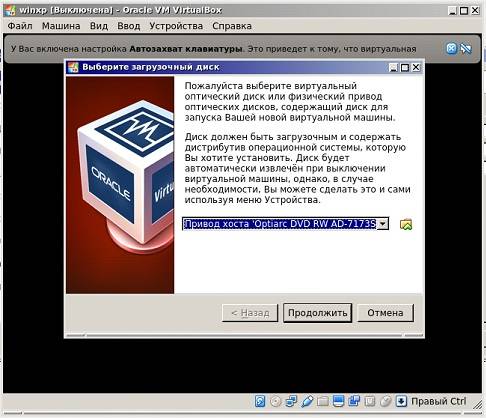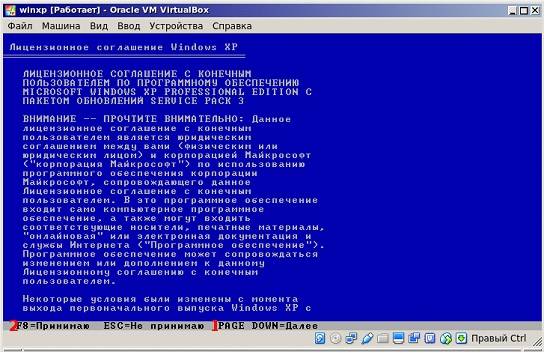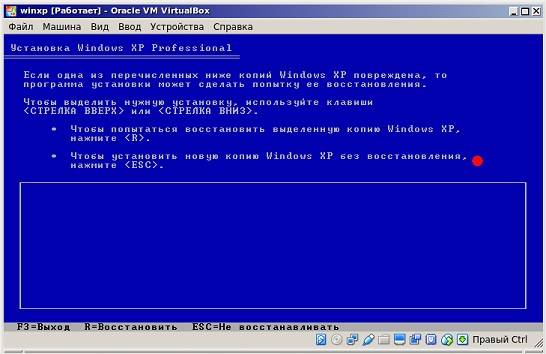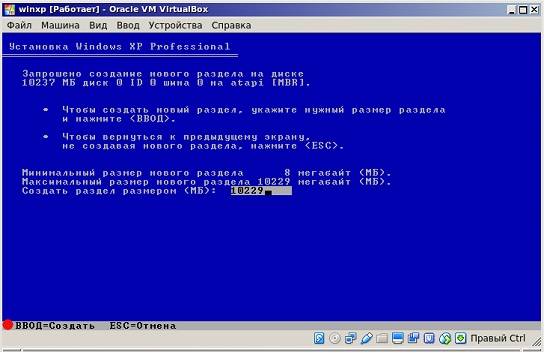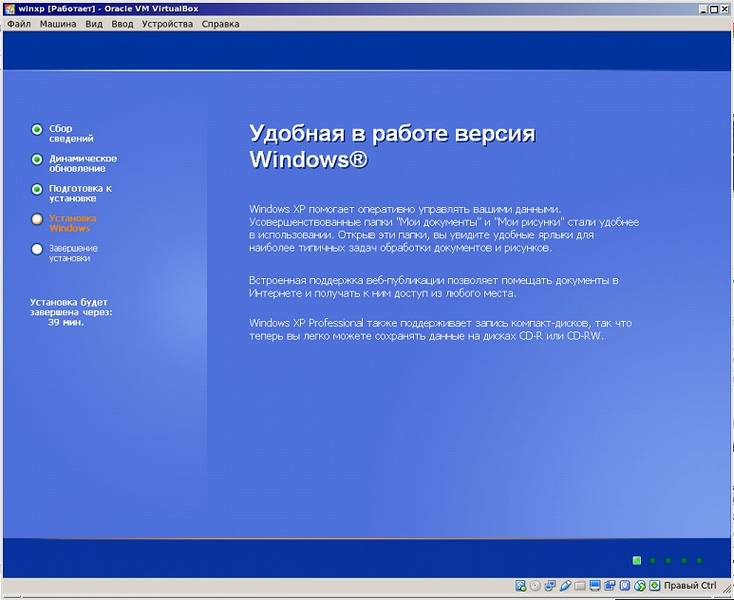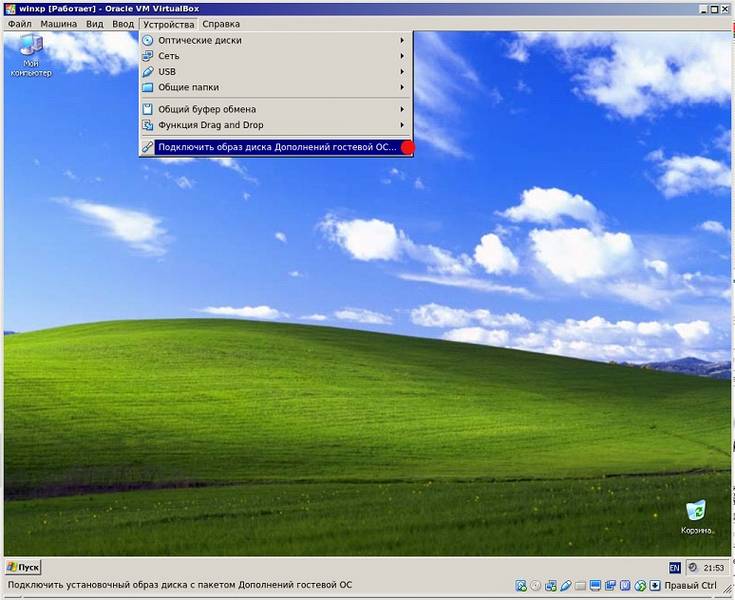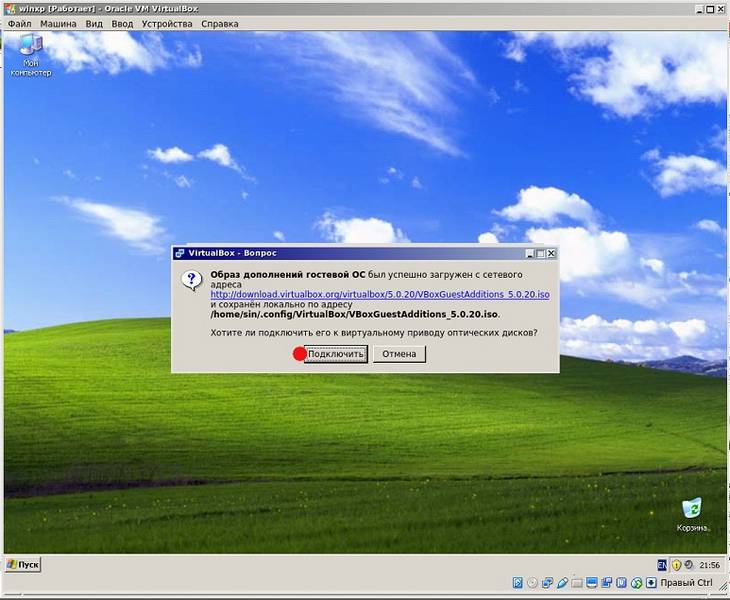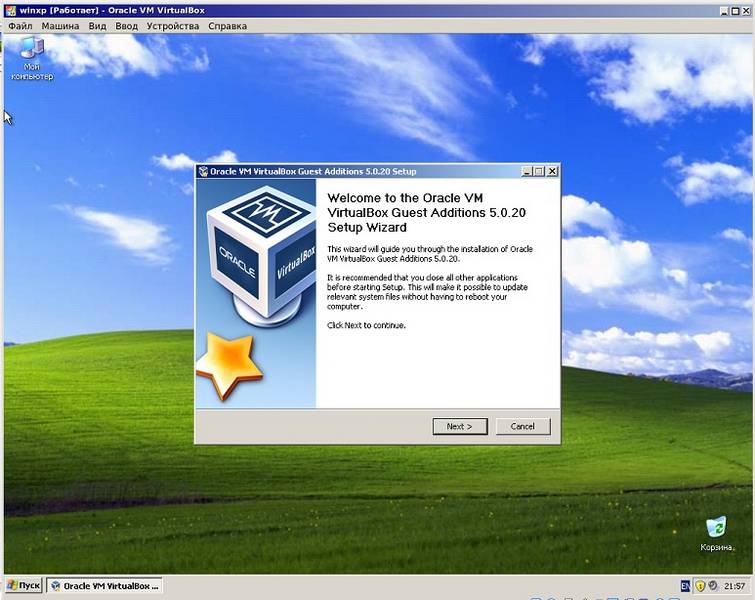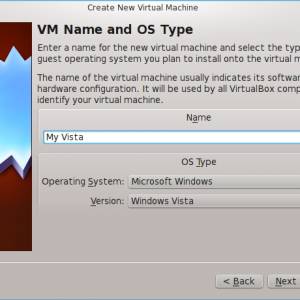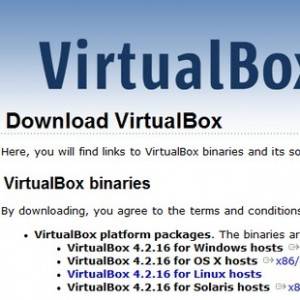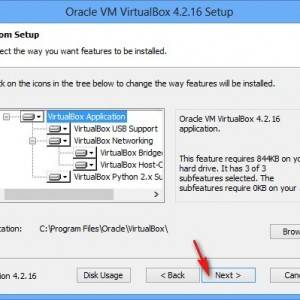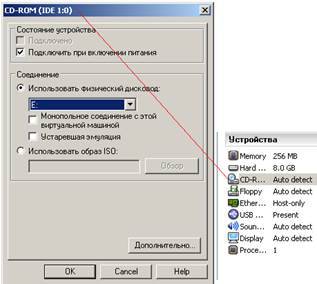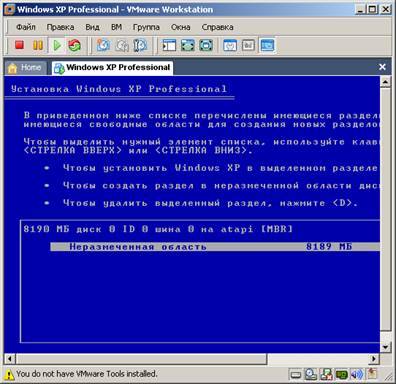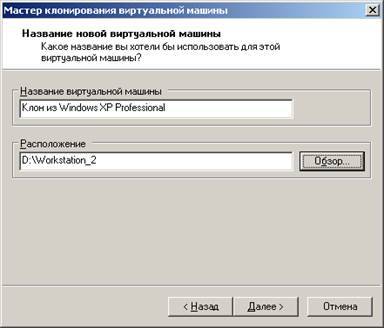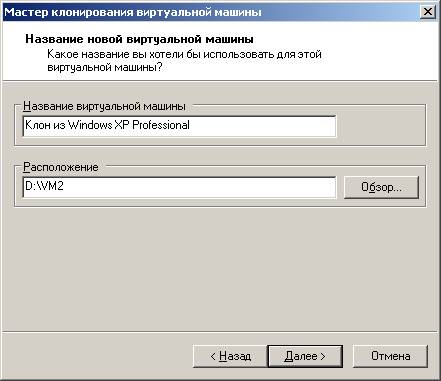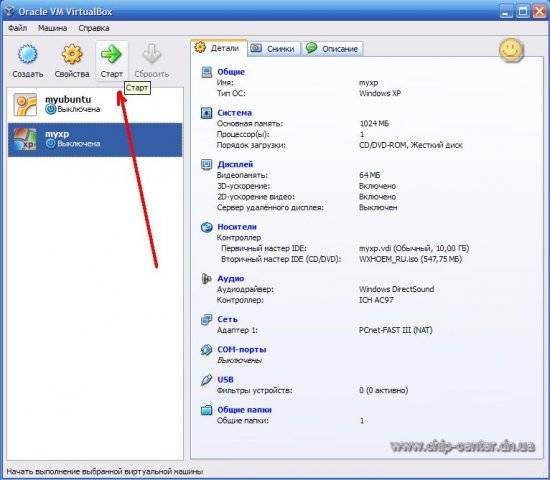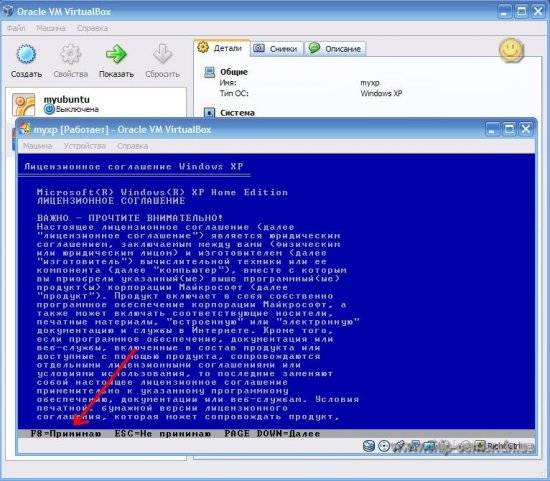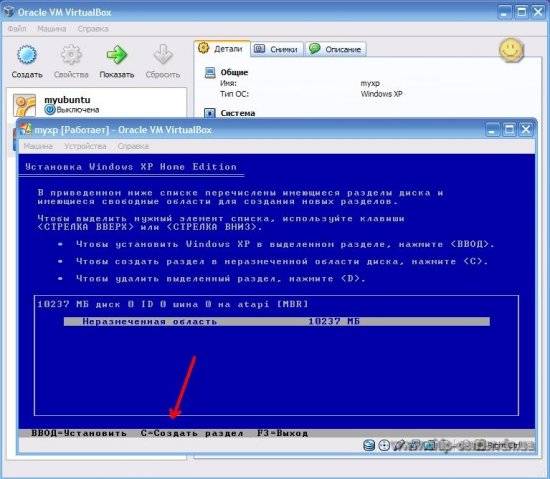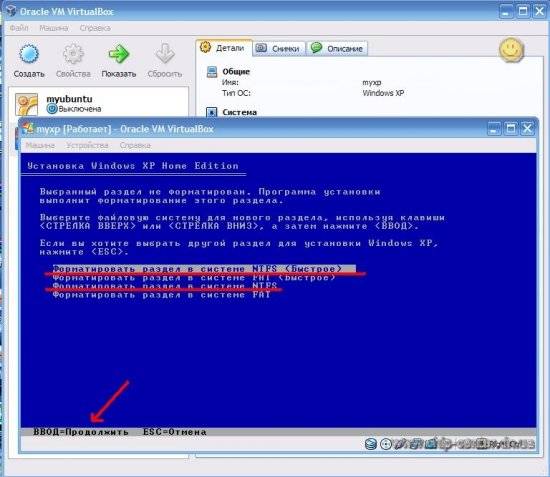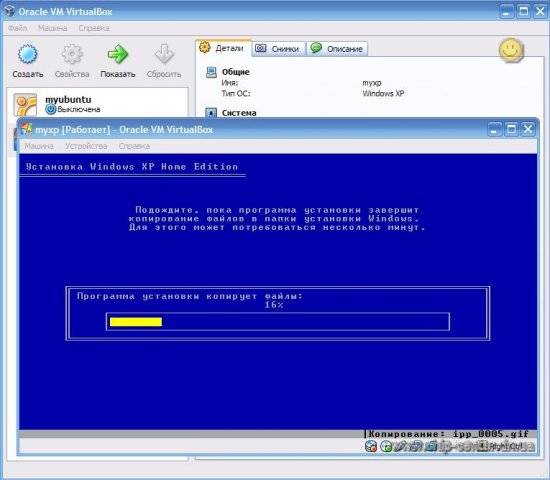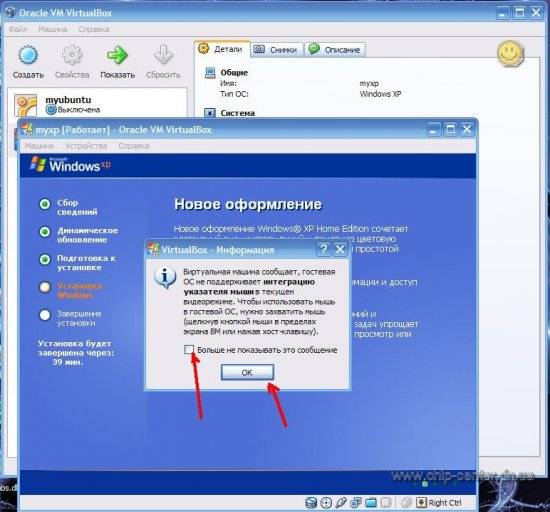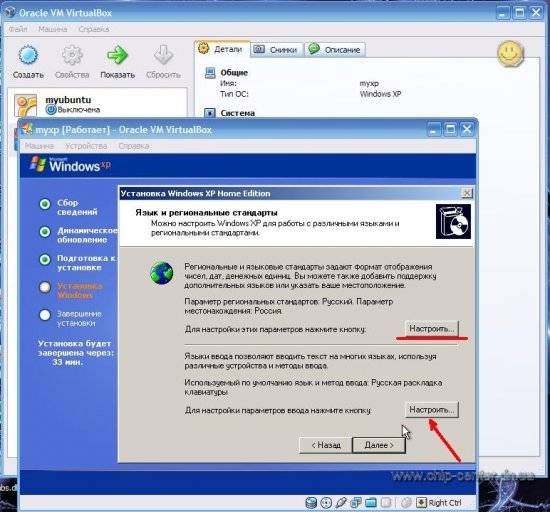Для чего это нужно
Для начала немного терминологии. Операционная система, в которой вы работаете сейчас и читаете этот текст, называется хостом. ОС, установленная и запущенная в рамках хост-системы, именуется гостевой. Установка “экс-пи” на Virtualbox может преследовать разные цели. Даже если ваша рабочая система Windows XP, гостевая “копия” тоже может пригодиться. Вот несколько популярных вариантов использования такой возможности:
- Установка и запуск “виндовых” программ в отличающейся среде (ОС Ubuntu, Debian и т. п.).
- Использование старых приложений и игр, не работающих в новых системах (7, 8.1 или 10).
- Тестирование потенциально опасных приложений (гостевая ОС изолирована от хост-системы если не создавать общих папок).
Вот как минимум три причины, по которым установка Windows XP на виртуальную машину не является бессмысленной задумкой. В конце концов, можно просто потренироваться ради самообразования. Программа Virtualbox кроссплатформенная и запускается на большинстве операционных систем. Единственное правило для ее корректной работы — наличие хорошего запаса системных ресурсов. То есть для запуска Windows XP как гостевой системы должно присутствовать хотя бы 500 МБ неиспользуемой оперативной памяти и более-менее не загруженный процессор.
Создание общих папок
Часто требуется создать между основной ОС и гостевой папки с общим доступом. Выполняется это так.
Пройдите в верхней панели VirtualBox на вкладку «Устройства», выберите ссылку «Общие папки» — «Настроить».
В открывшемся окошке справа нажмите кнопку для добавления общей папки. Предложат указать путь к нужной папке. Кликните на выбранную папку, сохраните.
В гостевой системе откройте командную строку, впишите net use буква диска: \vboxsvrназвание папки; подтвердите, нажав Enter.
При правильном выполнении в «Мой компьютер» образуется сетевой диск, имеющий доступ к файлам, лежащим в выбранной вами папке, находящейся в гостевой системе.
Таким образом установив Windows XP, вы сможете пользоваться ею параллельно с основной операционкой, используя XP для программ, не работающих на 8-10 версиях.
Установка Windows XP SP3 на Oracle VM VirtualBox
В данной статье будет рассмотрена установка Windows XP Service Pack 3 на виртуальную машину Oracle VM VirtualBox. Рассмотренные действия так же подходят и для «реальной установки» системы, исключение, необходимость указать в БИОСе материнской платы, приоритет загрузки с CD/DVD, если таковой не указан. Где находится раздел настройки приоритета загрузки зависит от версии БИОСа и производителя. Если возникнут вопросы по данному моменту, Вы можете задать их в комментарях.
Приступим!
Я буду производить установку системы с образа DVD диска, поэтому монтирую его в виртуальный привод с помощью программы DEAMON Tools. Если Вы устанавливаете с оптического диска, то соответственно вставьте диск в CD/DVD-Rom. Не забудьте указать верный CD привод. Как это сделать было описано здесь в разделе «Носители».
Запускаем наш менеджер виртуальной машины «Пуск->Все программы->Oracle VM VirtualBox-> Oracle VM VirtualBox». В списке выбираем созданную нами ранее виртуальную машину “WinXP SP3” и жмем «Запустить».
Если привод был указан верно, то начнется загрузка установщика с диска CD/DVD.
В первом окне мы указываем действия клавишами:
- Установка Windows XP
- Восстановление системы с помощью консоли
- Выход.
Для установки жмем клавишу Enter.
Далее появятся условия лицензионного соглашения. Жмем F8 – Принимаю.
В появившемся окне нам будет предложено выбрать раздел диска на который мы хотим установить нашу систему. Т.к. ранее мы создали только один виртуальный жесткий диск объемом 10Гб, то он и будет нам предложен. Обратите внимание на то, что диск отображается как неразмеченная область – это связанно с тем, что мы пока еще не задали ему формат (NTFS, FAT32 или др.). Жмем «Ввод (Enter)».
Нас перебросило в следующее меню, в котором предложено форматировать наш раздел. Доступны следующие пункты:
- Форматировать раздел в системе NTFS (быстрое)
- Форматировать раздел в системе FAT (быстрое)
- Форматировать раздел в системе NTFS
- Форматировать раздел в системе FAT
Немного поясню отличия.
Форматировать раздел в системе NTFS (быстрое) – данный вариант затирает только таблицу адресов раздела т.е. данные физически остаются записанные, но система их видеть не будет. Соответственно при записи новых данных на раздел старые постепенно будут затираться. Так же, при таком варианте остаются сбойные сектора. Данный вариант форматирования быстрый, и подходит больше для новых дисков, хотя и нежелателен.
Форматировать раздел в системе FAT (быстрое) – аналогично первому варианты, только изменен способ организации записи данных (если раздел ранее отформатирован в NTFS, то FAT не будет отображаться).
Форматировать раздел в системе NTFS – этот вариант производит формат всего раздела (таблицы адресов и всех секторов), при этом сбойные сектора будут отброшены из таблицы адресов. Такой вариант подходит если Вы производите переустановку системы на которой были много кратные действия перезаписи.
Форматировать раздел в системе FAT – аналогично пункту 3, но данная файловая система не поддерживает файлы размером больше 4Гб. В наше время данный тип системы уже не актуален.
В нашем случае вполне подойдет первый вариант «Форматировать раздел в системе NTFS (быстрое)». Выбираем его и жмем Enter. Ждем окончания форматирования, а затем, копирования файлов системы.
После завершения копирования, машина будет перезагружена. После перезагрузки, у нас опять начнется запуск с CD/DVD, его нужно отменить или если появилось меню выбора загрузки, выберите «загрузка с диска C». Как отменить загрузку с CD ?! Необходимо в настройках виртуальной машины, в разделе “Система“, первым поставить “Жесткий диск” или снять галочку с “CD/DVD Rom“
Продолжение установки Windows.
В окне «Язык и региональные стандарты», Вы можете настроить стандарты, такие как денежная единица, формат отображения даты и др. Так же, языки ввода и язык по умолчанию. Данные параметры можно оставить по умолчанию. Жмем «Далее»
Следующее окно нам предложит указать имя и название организации. Вбиваем любую информация, как правило эта информация привязывается к файлам, например doc. Жмем «Далее»
В следующем окне нас попросят ввести 25 значный CD ключ, который указан на коробке c приобретенной версией Windows XP.
Наиболее популярные эмуляторы
Можно найти много программ, с помощью которых возможно создать виртуальный Windows. Но лучше всего ознакомиться с самыми популярными из них.
Это наиболее распространенная бесплатная программа, с помощью которой можно эмулировать самые популярные операционные системы:
- Windows
(с поддержкой разных версий). - MacOS
. - Любую операционку из семейства Linux
. - Поддерживается взаимодействие с ВМ из платной версии эмулятора VMware Workstation
.
Windows 7 и созданная виртуальная машина без труда настраиваются обычным пользователем. Программа отличается, как производительностью, так и стабильностью. Кроме того, несмотря на ее бесплатность обладает широкими возможностями, понятным интерфейсом. Она лучше других адаптирована для домашнего использования.
VMware
Также известная и популярная программа. Основное свое применение нашла в крупных корпорациях.
Есть две версии этого продукта:
- Workstation
; - Player
.
Версия Workstation
сможет полностью удовлетворить потребности пользователя, но это платная программа. Обычные пользователи могут использовать бесплатный аналог
Workstation
—
VMware Player
.
В платной версии поддерживается работа с системами 32-х и 64-х, видит USB 3.0, работают вполне успешно различные операционные системы. VMware Workstation
— продвинутая версия эмулятора компьютера, но из-за своей стоимости нашла свое применение в основном среди крупных компаний, а не у обычных пользователей.
Microsoft Virtual PC
Аналогичная виртуальная машина для работы в Windows 7. У нее широкий функционал и понятный удобный и практичный интерфейс. Но есть и существенный минус — в ней возможна работа лишь с операционными системами семейства Windows. Другие операционные системы, такие как Linux или Mac OS, на ней запустить не получится.
В этом кратком обзоре описаны три наиболее популярные виртуальные машины. Теперь видно, что для домашних потребностей лучше всего использовать программу . Далее будет рассмотрена процедура её установки и настройки.
В прошлых статьях мы устанавливали Linux Ubuntu, теперь я хочу научить вас устанавливать Windows XP в виртуальную машину, хотя следуя моим рекомендациям его можно установить и на реальный компьютер. И так не будем тянуть время и начнём действовать… запускаем VirtualBox. и нажимаем кнопочку Создать.
Как и в случае с Ubuntu запустится Мастер, смело жмём Вперед.
Вписываем название вашей виртуальной машины, если будет необходимо выбираем тип ОС и Версию и жмём Вперёд.
В следующем окне задаём объём оперативной памяти который может использовать виртуальная машина, я выбрал 1024 Мегабайта не люблю притормаживаний, но можно смело поставить и 512 мегабайт. Вперёд.
Создадим новый жёсткий диск, хотя мастер видит и прошлый диск Ubuntu, нам для наших целей нужен абсолютно новый диск. Но бывают варианты когда можно попробовать установить несколько операционных систем на один HDD, то есть Windows XP и Windows 7 и сделать двойную загрузку, когда на старте можно выбирать какой Windows загружать. Жмём Вперед.
Жмём Вперед.
Жмём Вперед. Образ будет сам расширятся до 10 Гигабайт.
Здесь указываем размещение нашего жёсткого диска, я его добавил в папку к диску Ubuntu D:virtualboxhdd далее задаём объём у меня 10 Гигабайт вы можете сделать больше, смотря для каких целей создаётся виртуальная машина. Я думаю надо будет написать статью как можно применять Виртуальные машины на работе и дома. Просто многие люди не догадываются какие есть схемы применения казалось бы таких простых вещей как виртуальные машины . Жмём Вперед.
Читаем итог, ещё можно вернуться назад . Жмём Финиш.
И ещё раз Финиш.
Теперь мы можем лицезреть вторую созданную нами виртуальную машину.
Зайдём в свойства нашей машины и настроим режим работы буфера обмена, между вашим реальным компьютером и виртуальной машиной, я выбрал двунаправленный, но есть и другие варианты работы буфера. Можно выключить вообще буфер обмена и не включать общую папку, тогда виртуальная машина будет изолирована от основной операционной системы и вирусам будет затруднительно пролезть на настоящий компьютер из виртуального.
Переходим на вкладку Система, выставляем загрузку с CD/DVD-ROM.
На вкладке процессор ставим галочку как показывает стрелка. Движемся далее.
Я установил объём памяти для видеокарты 64 Мегабайта и включил 2D и 3D ускорение.
Теперь подключим наш установочный образ или CD/DVD диск, смотря кто от куда будет устанавливать. Нажимаем как показано на стрелочках и попадаем в окно менеджера виртуальных носителей.
Здесь нажимаем Добавить и переходим к следующей иллюстрации.
Выбираем образ с инсталляцией Windows XP и жмем кнопку Открыть.
Указываем на наш образ мышкой и жмём Выбрать.
Теперь мы видим, что образ появился в нашем виртуальном приводе, здесь же можно смонтировать и наш настоящий привод CD/DVD.
Далее я подключаю общую папку которую будет видеть и виртуальная машина и наша операционная система, я выбрал туже папку, что и для УБУНТУ из предыдущих статей.
Но можно поменять на любую папку по вашему усмотрению или вообще не задавать её на случай если вы не хотите общения между собой операционных систем.
Жмём ОК и движемся вперед.
Вот наконец то наша машина и готова к запуску, можно смело жать Старт и переходить к второй части статьи.
Второй компьютер — это реально
Виртуальная машина
— программное обеспечение. C его помощью создается копия реального компьютера с:
- жесткими виртуальными дисками;
- оптическим программным приводом;
- аналогом сетевых адаптеров;
- BIOS и т.д.
Виртуальный лэптоп со своей операционной системой запускается в отдельном окне и занимает определённый объем на физическом жестком диске. Выглядит это следующим образом:
Из примера видно, как в реальной операционной системе с установленным Windows 7 Professional, работает программа с виртуальной операционкой Windows XP. И ней выполняются те же действия, как и на реальном устройстве.
Пошаговая установка и настройка виртуальной машины Virtualbox
Установить виртуальную машину на свой компьютер не так сложно, как может показаться на первый взгляд. В этой статье мы подробно расскажем, как установить и настроить virtualbox, а также как добавить новые виртуальные машины. Вначале разберемся, что представляем собой виртуальная машина.
Например, у вас установлена операционная система Windows 7 или выше, но вам необходимо использовать приложение, работающее исключительно на базе Windows XP. Согласитесь, если вам нужно работать с этим приложением, переустанавливать ОС не всегда целесообразно, тем более на устаревшую версию виндовс. Проще установить на своем компьютере виртуальную машину, развернуть в ней Windows XP и без проблем запускать необходимое приложение.
Таким образом, виртуальная машина является полноценным компьютером (вмещающим в себя процессор, «оперативку», жесткий диск и BIOS), работающим внутри компьютера через приложение эмулятора.
Работа с дополнениями
Отдельно надо отметить, что вопрос о том, как установить Windows 7 на виртуальную машину, не может обойтись без понимания некоторых нюансов, на которые многие пользователи часто не обращают внимания. Проблема в том, что включенная виртуальная машина блокирует использование клавиатуры и мыши в основной системе. Кроме того, использовать для хостинговой и дочерней ОС одновременно не получится. То есть скопировать данные в основном приложении, запущенном в основной системе, и вставить их в программу на виртуальной машине будет невозможно.
Чтобы этого не происходило, нужно просто перейти в раздел установки дополнений, после чего в окне автозапуска нужно кликнуть на строке VBoxWIndowsAdditions.exe и инсталлировать программу.
Пошаговая установка Virtualbox
Для загрузки Virtualbox перейдите на официальный сайт www.virtualbox.org. На текущий момент последней версией утилиты является 5.0.10.
Запустите скачанный файл инсталлятора, нажмите «Next».
После этого запустится очередное окошко программы. Ничего в нем не меняйте. Нажмите «Next».
В окошке выбора параметров галочки оставьте по умолчанию. Кликните «Next».
После появится очередное окошко установки. Инсталлятор Virtualbox доведет до вашего сведения, что в процессе установки программы создастся новое сетевое подключение. Это значит, что ваше основное подключение на время деактивируется. Кликните «Yes», после этого в следующем окошке «Install».
Подождите, пока установится приложение. По завершению инсталляции выплывет уведомление касательно успешного завершения установочного процесса Virtualbox. Нажмите «Finish».
Если всё удалось, запустится «VirtualBox Менеджер».
«Менеджер» представляет из себя оболочку, обеспечивающую работу между Virtualbox и стационарным ПК. Диапазон параметров этого приложения довольно небольшой. Правда, тратить времени на их рассмотрение не стоит, поскольку программа работает с настройками по умолчанию, способными удовлетворить большую часть пользователей.
Задачи ВМ
Практически каждый сталкивается с ситуацией, когда загруженная из сети и установленная программа тянет за собой шлейф из ненужных приложений. Именно поэтому более продвинутые пользователи предпочитают в виртуальной системе установить скаченное приложение и проверить его, как на работоспособность, так и на неожиданные сюрпризы.
Помимо этого решаются и другие задачи:
- Возможность протестировать программу.
- Избежать вредного воздействия от подозрительных программ.
- Эмулировать вторую компьютерную сеть.
- Проверить последствия изменения настроек в системе.
- Безопасное выполнение автосерфинга по сети.
- Снизить вероятность заражения реального ноутбука компьютерными вирусами.
- Запуск программ, несовместимых с реальной операционной системой.
Как добавить новую виртуальную машину?
Для установки новой виртуальной машины выберите опцию «Создать». Вписываем её название, выбираем тип и версию операционной системы. В нашем случае, Windows XP.
В новом окошке выделите количество оперативки. Имейте ввиду, что у вас не будет возможности выделить больше памяти, чем установлено на ПК.
В следующем окошке будет предложено создать новый виртуальный жёсткий диск или использовать существующий. Так как это наш первый запуск. Поскольку у нас первый запуск программы, сформируйте новый с помощью опции «Создать новый виртуальный жёсткий диск».
В следующем окошке нужно указать тип жёсткого диска. Рекомендуем оставить тип VDI, тогда ваш виртуальный диск будет полностью синхронизирован с виртуальной машиной, а скорость выполнения им его функций будет не меньше той, которая свойственна реальному винчестеру.
Далее вам следует указать формат хранения файла. Будет предложено 2 типа виртуального диска:
Динамический виртуальный диск, объёму которого свойственно меняется в процессе добавления информации. Он быстрее формируется, но очень медленно функционирует.
Фиксированный виртуальный винчестер, объём которого будет статичен и обозначатся тем размером, который задан при создании. Он дольше создается, но работает намного быстрее.
Какой выбрать тип решение за вами. Но на нашем примере мы остановится на динамическом типе.
Переходим в следующее окно. Здесь нужно ввести название диска, указать его размер и место его расположения.
Нажмите на кнопку «Создать» и перед нами откроется окно с только что созданной виртуальной машиной. Собственно на этом завершаются наши подготовительные действия.
Инструкции
Windows XP готова к первой загрузке. Чтобы удобно взаимодействовать с виртуальной машиной, дадим несколько подсказок.
- Есть два режимы мышки VirtualBox – интегрированный и неинтегрированный. Если будете использовать второй, то чтобы вернуть мышку в основную ОС, нажмите правый “Ctrl”;
- Менять режимы можно во вкладке «Машина», а там «Выключить/включить интеграцию мышки».
На сегодня всё. Скоро расскажем как запустить с помощью виртуальной машины Linux и Android.
Прежде, чем инсталлировать систему, для нее необходимо создать виртуальную машину — ее Windows будет воспринимать как полноценный компьютер. Для этого и предназначена программа VirtualBox.
- Запустите VirtualBox Менеджер и нажмите на «Создать»
. - В поле «Имя»
впишите
«Windows XP»
— остальные поля будут заполнены автоматически. - Выберите, сколько RAM вы хотите выделить под устанавливаемую ОС. VirtualBox рекомендует использовать минимум 192 МБ оперативной памяти, но если есть возможность, то используйте 512 или 1024 МБ. Так система не будет тормозить даже при высоком уровне загруженности.
- Вам будет предложено выбрать виртуальный накопитель, который можно подключить к этой машине. Нам это не нужно, поскольку мы собираемся установить Windows, используя ISO-образ. Следовательно, настройку в этом окне менять не нужно — оставляем все как есть и нажимаем на «Создать»
. - Тип выбранного диска оставьте «VDI»
. - Выберите подходящий формат хранения. Рекомендуется использовать «Динамический»
. - Укажите количество гигабайт, которое вы желаете выделить под создание виртуального жесткого диска. VirtualBox рекомендует выделить 10 ГБ
, но вы можете выбрать и другую величину.Если на предыдущем шаге вы выбрали вариант «динамический», то Windows XP изначально займет на жестком диске только установочный объем (не более 1,5 ГБ), а затем, по мере ваших действий внутри этой ОС, виртуальный накопитель сможет расшириться максимум до 10 ГБ.
При «фиксированном» формате на физическом HDD сразу же будет занято 10 ГБ.
На создании виртуального HDD этот этап заканчивается, и можно переходить к настройке VM.
Загрузочный диск
Теперь рассмотрим начальные условия и определим, что нам понадобится для того, чтобы была создана виртуальная машина Windows XP на Windows 8, например, хотя и для любой другой «операционки», начиная с «семерки» и выше, процесс будет одинаковым.
Естественно, не обойтись без загрузочного диска или образа, создаваемого из оригинального инсталляционного диска Windows XP, причем желательно с полным третьим сервис-паком (SP3).
Для этого можно использовать собственные средства уже имеющейся на компьютере системы, но лучше отдать предпочтение программам вроде UltraISO, DAEMON Tools и им подобным. Процесс достаточно простой, так что на нем подробно останавливаться не имеет смысла.
VMware Workstation Pro
Некоторые опции виртуальных машин Hyper-V
Чтобы сделать снимок состояния запущенной гостевой ОС, Откройте верхнее меню ее окна «Действие» и щелкните «Контрольная точка». Либо нажмите комбинацию Ctrl+N.
Доступ к настройкам отдельной виртуальной машины открывается из ее контекстного меню в списке главного окна диспетчера и скрывается за кнопкой «Параметры».
Прочие возможности программы тоже весьма незамысловаты и осваиваются без особого труда.
Virtualbox — интуитивно понятная виртуальная машина, то есть программа, с помощью которой можно запускать дополнительные операционные системы в рамках работы основной, установленной на жестком диске или SSD. Windows XP — старая, но проверенная временем и, в каком-то смысле, еще актуальная, легковесная и привычная операционная система. Установив ее на виртуальную машину, можно решать разнообразные задачи.
На сегодняшний день существует множество различных виртуальных машин, а наиболее популярной из них является VirtualBox. Особая примечательность данной машины – с ее помощью можно поместить операционную систему XP поверх другой ОС. В этой статье рассмотрим особенности этого процесса и в пошаговом режиме узнаем, как правильно это сделать.
Немногие знают, что уже достаточно давно появилась возможность работать с несколькими операционными системами одновременно. Вторая «желаемая» будет помещена в первую, после чего некоторое программное обеспечение будет принимать дополнительную систему за стандартную.
Есть у работы на двух операционных системах с помощью виртуальной машины и преимущества, и недостатки. Вы можете с лёгкостью переключаться между системами за считанные секунды, но при этом VirtualBox существенно потребляет ресурсы компьютера, а в особенности –оперативную память. В целом, большая часть существующих недостатков хорошо переносится средними и современными компьютерами, так что они не повлияют на нормальную работу.
Создание
- Первое, что нам нужно: установленный VirtualBox и готовая к установке XP. Заходим в виртуальную машину и заходим во вкладку «Создать». Указываем, что будем создавать именно XP.
- Далее программа будет предлагать системные требования, которые необходимо установить. В целом, этот раздел можно просто пропустить, программа по умолчанию выберет оптимальные показатели.
- Переходим к настройкам. Заходим в созданную XP, находим вкладку «Носители» и выбираем образ оптического диска. Появится окошко компьютера, в котором необходимо будет выбрать образ XP в формате ISO.
- После этого можно считать, что началась установка системы. Во всплывающем синем окне начнется инсталляция. Программа потребует форматировать раздел. Выбираем раздел в файловой системе NTFS.
- По окончанию установки ПК может перезагрузиться. Нам необходимо изъять оптический образ диска (при обычной установке потребовалось бы просто вытянуть диск из дисковода). Делаем это так же, как это описывалось в пункте 3.
XP Mode
Также, в наше время существуют различные моды, которые позволяют обходить привычные реалии и осуществлять различные действия. К таковым можно отнести XP Mode – полезный инструмент, который позволяет с помощью VirtualBox устанавливать на Windows 7 и 10 версию XP, при этом вам не нужно заниматься дополнительной инсталляцией и тратить кучу времени. Программа точно разработана под виртуальную машину и займет меньше времени и нервов на осуществление своей цели.
Вот некоторые преимущества, которые вы получаете благодаря XP Mode:
- После создания виртуальной машины вы можете поставить XP Mode на рабочий стол и входить в данный режим в несколько кликов.
- Переместите файл виртуальной машины в ту область на диске, которую вы не будете изменять. VirtualBox будет использовать этот адрес каждый раз.
- Запускайте программу и в новой вкладке создавайте XP поверх основной операционной системы в несколько кликов.
- Все, что требуется — выбрать виртуальную машину из списка и нажать на Старт. Несколько минут, и вы можете работать на привычной системе, но в среде XP.
Скачать
Хотите прямо сейчас запустить XP на свой семерке или десятке? Скачайте на нашем сайте XP Mode совершенно бесплатно, запустите приложение, и через несколько секунд приступайте к работе.
Содержание
- Создание виртуальной машины для Windows XP
- Настройка виртуальной машины для Windows XP
- Установка Windows XP на VirtualBox
- Вопросы и ответы
В этой статье мы расскажем, как установить Windows XP в качестве виртуальной операционной системы, используя программу VirtualBox.
Читайте также: Как пользоваться VirtualBox
Прежде, чем инсталлировать систему, для нее необходимо создать виртуальную машину — ее Windows будет воспринимать как полноценный компьютер. Для этого и предназначена программа VirtualBox.
- Запустите VirtualBox Менеджер и нажмите на «Создать».
- В поле «Имя» впишите «Windows XP» — остальные поля будут заполнены автоматически.
- Решите, сколько RAM вы хотите выделить под устанавливаемую ОС. VirtualBox рекомендует использовать минимум 192 МБ оперативной памяти, но если есть возможность, то используйте 512 или 1024 МБ. Так система не будет тормозить даже при высоком уровне загруженности.
- Вам будет предложено выбрать виртуальный накопитель, который можно подключить к этой машине. Нам это не нужно, поскольку мы собираемся установить Windows, используя ISO-образ. Следовательно, настройку в этом окне менять не нужно — оставляем все как есть и нажимаем на «Создать».
- Тип выбранного диска оставьте «VDI».
- Укажите подходящий формат хранения. Рекомендуется использовать «Динамический».
- Укажите количество гигабайт, которое вы желаете выделить под создание виртуального жесткого диска. VirtualBox рекомендует выделить 10 ГБ, но вы можете задать и другую величину.
Если на предыдущем шаге вы выбрали вариант «динамический», то Windows XP изначально займет на жестком диске только установочный объем (не более 1,5 ГБ), а затем, по мере ваших действий внутри этой ОС, виртуальный накопитель сможет расшириться максимум до 10 ГБ.
При «фиксированном» формате на физическом HDD сразу же будет занято 10 ГБ.
На создании виртуального HDD этот этап заканчивается, и можно переходить к настройке VM.
Настройка виртуальной машины для Windows XP
Перед установкой Виндовс можно выполнить еще несколько настроек для повышения производительности. Это — необязательная процедура, поэтому ее можно пропустить.
- В левой части VirtualBox Менеджера вы увидите созданную виртуальную машину для Windows XP. Нажмите по ней правой кнопкой мыши и перейдите в «Настроить».
- Переключитесь на вкладку «Система» и увеличьте параметр «Процессор(ы)» с 1 до 2. Для улучшенной их работы задействуйте режим работы PAE/NX, поставьте напротив него галочку.
- Во вкладке «Дисплей» вы можете немного увеличить количество видеопамяти, но не переусердствуйте — для устаревшей Windows XP будет достаточно совсем небольшой прибавки.
Также вы можете поставить галочки напротив параметра «Ускорение», включив 3D и 2D.
- При желании вы можете настроить и другие параметры.
После настройки VM можно приступать к установке ОС.
Установка Windows XP на VirtualBox
- В левой части VirtualBox Менеджера выделите созданную виртуальную машину и нажмите на кнопку «Запустить».
- Вам будет предложено выбрать загрузочный диск для запуска. Нажмите на кнопку с папкой и укажите место, где расположен файл с образом операционной системы.
- Запустится установочная утилита Windows XP. Свои первые действия она выполнит автоматически, и вам потребуется немного подождать.
- Вас поприветствует установочная программа и предложит приступить к установке, нажав клавишу «Ввод». Здесь и далее под этой клавишей будет подразумеваться клавиша Enter.
- Откроется лицензионное соглашение, и если вы с ним согласны, то нажмите на клавишу F8, чтобы принять его условия.
- Установщик попросит выбрать диск, куда будет установлена система. VirtualBox уже создал виртуальный жесткий диск объемом, который вы выбрали на шаге 7 при создании виртуальной машины. Поэтому нажмите Enter.
- Эта область еще не размечена, поэтому установщик предложит ее отформатировать. Выберите один из четырех доступных вариантов. Рекомендуем использовать параметр «Форматировать раздел в системе NTFS».
- Дождитесь, пока будет отформатирован раздел.
- Программа установки в автоматическом режиме выполнит копирование некоторых файлов.
- Откроется окно с непосредственной установкой Windows, и сразу же начнется установка устройств, подождите.
- Проверьте правильность выбранных установщиком настроек языка системы и раскладки клавиатуры.
- Введите имя пользователя, имя организации вводить не нужно.
- Введите ключ активации, если он есть. Вы можете активировать Windows позднее.
- Если вы желаете отложить активацию, то в окне подтверждения выберите «Нет».
- Укажите имя компьютера. Вы можете установить пароль для учетной записи «Администратор». Если в этом нет необходимости — пропустите ввод пароля.
- Проверьте дату и время, при необходимости измените эти сведения. Укажите свой часовой пояс, найдя город в списке. Жители России могут снять галочку с пункта «Автоматический переход на летнее время и обратно».
- Продолжится автоматическая установка ОС.
- Программа установки предложит настроить сетевые параметры. Для обычного выхода в интернет выберите «Обычные параметры».
- Шаг с настройкой рабочей группы или домена можно пропустить.
- Дождитесь, пока система закончит автоматическую установку.
- Виртуальная машина будет перезагружена.
- После перезагрузки необходимо выполнить еще несколько настроек.
- Откроется приветственное окно, в котором нажмите «Далее».
- Установщик предложит включить или отключить автоматическое обновление. Задайте параметр в зависимости от личных предпочтений.
- Дождитесь, пока будет проверено подключение к интернету.
- Выберите, будет ли компьютер подключен к интернету напрямую.
- Вам будет повторно предложено активировать систему, если вы этого еще не сделали. Если не активировать Виндовс сейчас, то это можно будет сделать в течение 30 суток.
- Придумайте имя учетной записи. Необязательно придумывать 5 имен, достаточно ввести одно.
- На этом шаге настройка будет завершена.
- Начнется загрузка Windows XP.
После загрузки вы попадете на рабочий стол и сможете начать пользоваться операционной системой.

Установка Windows XP на VirtualBox очень проста и не занимает много времени. При этом пользователю нет необходимости искать драйвера, совместимые с компонентами ПК, как это было бы необходимо делать при обычной установке Windows XP.
Еще статьи по данной теме:
Помогла ли Вам статья?
Добрый день!
Я подготовил готовый образ windows XP для VirtualBox для скачивания. Это по сути готовая виртуальная машина WindowsXPSP3 [x86] на базе бесплатной виртуальной среды Oracle VM VirtualBox. Причем, контейнер содержит всю виртуальную машину целиком, включая настройки и установленные программы внутри виртуальной машины.
Вам останется только скачать этот файл (это .ova — файл). И импортировать его в программе «Oracle VM VirtualBox». Которую вы должны скачать на официальном сайте, и установить прежде чем приступите к скачиваю и импорту моего образа. В этой публикации вы сможете скачать образ, а в следующей публикации я показываю как импортировать скачанный образ в «боевое положение» за 3 минуты.
На самом деле, это не сложно. Но пользователи разные бывают, и часто случается так, что без инструкций с иллюстрациями, не получается разобраться что и как делать. Потому я и написал инструкцию как импортировать образ в VirtualBox. Но это в следующей статье. А сейчас…
Скачать готовый образ windows XP для VirtualBox
Подразумевается, что вы уже скачали и установили бесплатную программу управления и настройки виртуальными машинами или как их сейчас называют «контейнерами» Oracle VM VirtualBox . Запустите её. Откроется вот такое окно:
Как видите, всё готово к импорту, загрузке контейнера виртуальной машины, которую я подготовил и экспортировал в этой программе, чтобы вы смогли быстро (примерно за 3-5 мин.) развернуть в данном случае образ windows XP SP3. Но сначала вам нужно его (образ), файл .ova скачать, и распаковать. Образ запакован в rar — архив, и весит около 5 Гбайт.
Скачать образ WindowsXP для VirtualBox
Зеркало
Если у кого-то не видно нашей красивой кнопочки, то можете скачать его по прямой ссылке. Ещё раз: это будет архив winrar без пароля, в котором готовая конфигурация в виде одного файла с расширением .ova Который по сути и является файлом импорта для VirtualBox. (Контейнер виртуальной машины со всеми настройками).
*** При скачивании образов с нашего сайта браузер может ругаться в стиле » переход на недоверенный сайт-предупреждение, ля-ля, тополя». Не обращайте внимания, нажимайте смело «продолжить». Файлы — образы занимают много места на хостинге, и я залил их на личное сетевое хранилище (NAS-сервер) для обеспечения высокой скорости загрузки и решения проблемы с местом на хостинге. Я гарантирую, что мои файлы безопасны!
Качаем, распаковываем, и следуя несложной инструкции, буквально за 3-4 минуты импортируем в вашу программу. Вот, собственно и всё!
Напоминаю, что у нас есть готовый образ Windows XP и для другой виртуальной среды — Vmware Player. Так что если кому-то удобней работать именно с Vmware — виртуальными машинами, то вы сможете у нас так же скачать образ для vmware.
Там так же подробно описывается как его импортировать, запустить в программе Vmware Player.
Желаю вам успеха!
Содержание
- Windows XP для виртуальной машины VirtualBox
- Канал в Telegram
- Вы здесь
- Установка Windows XP SP3 на Oracle VM VirtualBox
- Как установить Windows XP на VirtualBox
- Создание виртуальной машины для Windows XP
- Настройка виртуальной машины для Windows XP
- Установка Windows XP на VirtualBox
- Установка Windows XP на виртуальную машину VirtualBox
- Настройка VirtualBox для установки Windows XP
- Установка Windows XP на VirtualBox
- Настройка Windows XP и виртуальной машины
- Скачать готовый образ для virtualbox windows xp. Установка Windows XP SP3 на Oracle VM VirtualBox
- Для чего это нужно
- Создание общих папок
- Установка Windows XP SP3 на Oracle VM VirtualBox
- Наиболее популярные эмуляторы
- VMware
- Microsoft Virtual PC
- Как установить Windows XP на VirtualBox
- Второй компьютер — это реально
- Пошаговая установка и настройка виртуальной машины Virtualbox
- Работа с дополнениями
- Пошаговая установка Virtualbox
- Задачи ВМ
- Как добавить новую виртуальную машину?
- Инструкции
- Загрузочный диск
- VMware Workstation Pro
- Некоторые опции виртуальных машин Hyper-V
Windows XP для виртуальной машины VirtualBox
На сегодняшний день существует множество различных виртуальных машин, а наиболее популярной из них является VirtualBox. Особая примечательность данной машины – с ее помощью можно поместить операционную систему XP поверх другой ОС. В этой статье рассмотрим особенности этого процесса и в пошаговом режиме узнаем, как правильно это сделать.
Немногие знают, что уже достаточно давно появилась возможность работать с несколькими операционными системами одновременно. Вторая «желаемая» будет помещена в первую, после чего некоторое программное обеспечение будет принимать дополнительную систему за стандартную.
Есть у работы на двух операционных системах с помощью виртуальной машины и преимущества, и недостатки. Вы можете с лёгкостью переключаться между системами за считанные секунды, но при этом VirtualBox существенно потребляет ресурсы компьютера, а в особенности –оперативную память. В целом, большая часть существующих недостатков хорошо переносится средними и современными компьютерами, так что они не повлияют на нормальную работу.
Также, в наше время существуют различные моды, которые позволяют обходить привычные реалии и осуществлять различные действия. К таковым можно отнести XP Mode – полезный инструмент, который позволяет с помощью VirtualBox устанавливать на Windows 7 и 10 версию XP, при этом вам не нужно заниматься дополнительной инсталляцией и тратить кучу времени. Программа точно разработана под виртуальную машину и займет меньше времени и нервов на осуществление своей цели.
Вот некоторые преимущества, которые вы получаете благодаря XP Mode:
Хотите прямо сейчас запустить XP на свой семерке или десятке? Скачайте на нашем сайте XP Mode совершенно бесплатно, запустите приложение, и через несколько секунд приступайте к работе.
Источник
Канал в Telegram

Вы здесь
Установка Windows XP SP3 на Oracle VM VirtualBox
В данной статье будет рассмотрена установка Windows XP Service Pack 3 на виртуальную машину Oracle VM VirtualBox. Рассмотренные действия так же подходят и для «реальной установки» системы, исключение, необходимость указать в БИОСе материнской платы, приоритет загрузки с CD/DVD, если таковой не указан. Где находится раздел настройки приоритета загрузки зависит от версии БИОСа и производителя. Если возникнут вопросы по данному моменту, Вы можете задать их в комментарях.
Приступим!
Я буду производить установку системы с образа DVD диска, поэтому монтирую его в виртуальный привод с помощью программы DEAMON Tools. Если Вы устанавливаете с оптического диска, то соответственно вставьте диск в CD/DVD-Rom. Не забудьте указать верный CD привод. Как это сделать было описано здесь в разделе «Носители».
Запускаем наш менеджер виртуальной машины «Пуск->Все программы->Oracle VM VirtualBox-> Oracle VM VirtualBox». В списке выбираем созданную нами ранее виртуальную машину “WinXP SP3” и жмем «Запустить».
Если привод был указан верно, то начнется загрузка установщика с диска CD/DVD.
В первом окне мы указываем действия клавишами:
Для установки жмем клавишу Enter.
Далее появятся условия лицензионного соглашения. Жмем F8 – Принимаю.
Нас перебросило в следующее меню, в котором предложено форматировать наш раздел. Доступны следующие пункты:
Немного поясню отличия.
Форматировать раздел в системе NTFS (быстрое) – данный вариант затирает только таблицу адресов раздела т.е. данные физически остаются записанные, но система их видеть не будет. Соответственно при записи новых данных на раздел старые постепенно будут затираться. Так же, при таком варианте остаются сбойные сектора. Данный вариант форматирования быстрый, и подходит больше для новых дисков, хотя и нежелателен.
Форматировать раздел в системе FAT (быстрое) – аналогично первому варианты, только изменен способ организации записи данных (если раздел ранее отформатирован в NTFS, то FAT не будет отображаться).
Форматировать раздел в системе NTFS – этот вариант производит формат всего раздела (таблицы адресов и всех секторов), при этом сбойные сектора будут отброшены из таблицы адресов. Такой вариант подходит если Вы производите переустановку системы на которой были много кратные действия перезаписи.
Форматировать раздел в системе FAT – аналогично пункту 3, но данная файловая система не поддерживает файлы размером больше 4Гб. В наше время данный тип системы уже не актуален.
В нашем случае вполне подойдет первый вариант «Форматировать раздел в системе NTFS (быстрое)». Выбираем его и жмем Enter. Ждем окончания форматирования, а затем, копирования файлов системы.
Продолжение установки Windows.
В окне «Язык и региональные стандарты», Вы можете настроить стандарты, такие как денежная единица, формат отображения даты и др. Так же, языки ввода и язык по умолчанию. Данные параметры можно оставить по умолчанию. Жмем «Далее»
Следующее окно нам предложит указать имя и название организации. Вбиваем любую информация, как правило эта информация привязывается к файлам, например doc. Жмем «Далее»
В следующем окне нас попросят ввести 25 значный CD ключ, который указан на коробке c приобретенной версией Windows XP.
После ввода жмем «Далее».
Следующим шагом нам предложат задать имя нашего компьютера и пароль для учетной записи администратора.
Назовем наш ПК : VirtualXP
Пароль укажем: 1 (если Вы устанавливаете систему на физический ПК, то пароль рекомендуется задать более сложный!).
Жмем «далее».
Настройка даты и времени. Если все устраивает, жмем «далее», иначе, вносим свои значения.
В сетевых параметрах оставляем «Обычные параметры» и жмем «Далее»
Зададим рабочую группу – я указал «HATA1» т.к. все домашние компьютеры у меня входят в эту группу. Вы можете указать иной. Этот параметр пригодится в дальнейшем для настройки общего доступа к каталогам ПК по сети. «Далее>»
Теперь дожидаемся окончания процесса установки. Как правило он занимает 15-30 минут. После окончания система будет перезагружена.
При первом запуске, нас попросят указать параметры обновления, ввести имя учетной записи.
Обновление я отключаю, Вы на свое усмотрение, но учтите для этого нужна легальная версия. Жмем «Далее»
Пропустим параметры подключения к интернету. Настроим их позже. Жмем «Пропустить».
Регистрация в майкрософт, укажем «Нет, как-нибудь в другой раз». Жмем «Далее»
В следующем окне, указываем имена учетных записей. Затем жмем «Далее» и «Готово».
На этом установка Windows XP завершена. Как видите, ничего сложного.
Можете извлечь установочный диск и рекомендуется в настройках виртуальной машины изменить приоритет загрузки если его не изменили ранее.
Источник
Как установить Windows XP на VirtualBox
В этой статье мы расскажем, как установить Windows XP в качестве виртуальной операционной системы, используя программу VirtualBox.
Создание виртуальной машины для Windows XP
Прежде, чем инсталлировать систему, для нее необходимо создать виртуальную машину — ее Windows будет воспринимать как полноценный компьютер. Для этого и предназначена программа VirtualBox.
Если на предыдущем шаге вы выбрали вариант «динамический», то Windows XP изначально займет на жестком диске только установочный объем (не более 1,5 ГБ), а затем, по мере ваших действий внутри этой ОС, виртуальный накопитель сможет расшириться максимум до 10 ГБ.
При «фиксированном» формате на физическом HDD сразу же будет занято 10 ГБ.
На создании виртуального HDD этот этап заканчивается, и можно переходить к настройке VM.
Настройка виртуальной машины для Windows XP
Перед установкой Виндовс можно выполнить еще несколько настроек для повышения производительности. Это — необязательная процедура, поэтому ее можно пропустить.
После настройки VM можно приступать к установке ОС.
Установка Windows XP на VirtualBox

После загрузки вы попадете на рабочий стол и сможете начать пользоваться операционной системой.
Установка Windows XP на VirtualBox очень проста и не занимает много времени. При этом пользователю нет необходимости искать драйвера, совместимые с компонентами ПК, как это было бы необходимо делать при обычной установке Windows XP.
Помимо этой статьи, на сайте еще 12339 инструкций.
Добавьте сайт Lumpics.ru в закладки (CTRL+D) и мы точно еще пригодимся вам.
Отблагодарите автора, поделитесь статьей в социальных сетях.
Источник
Установка Windows XP на виртуальную машину VirtualBox
Приветствую всех посетителей на моем сайте computerinfo.ru. В данной статье я хочу вернуться к разбору старой доброй Windows XP. Недавно я обновил статью, как установить Windows XP на ПК и привел её в оптимальный вид. Этот материал призван рассказать об установке Windows XP на VirtualBox (виртуальную машину). Зачем это нужно? Таким образом возможно установить абсолютно любую систему и тестировать её. Давайте приступим непосредственно к делу.
Настройка VirtualBox для установки Windows XP
Запускаем виртуальную машину и нажимаем кнопочку «Создать».
В появившемся окошке даём название своей машине. Также выбираем тип и версию OC. У меня это Windows XP (32-bit). После этого нажимаем Next (Далее).
Дальше выделим нужный для работы системы объем оперативной памяти. Windows XP пожрёт немного, поэтому хватит и 1 ГБ, но у меня памяти навалом, укажу размер побольше. Снова жмём кнопку Next.
В следующем окошке надо создать жёсткий диск. Щелкаем по пункту «Создать новый виртуальный жёсткий диск». Теперь жмём «Создать».
Выбираем тип жёсткого диска. Я оставлю параметры по умолчанию ничего менять не буду.
Нас просят указать формат хранения – динамический или фиксированный. При динамическом формате диск будет занимать место по мере его заполнения, но после удаления каких-то файлов, объем не уменьшиться. Фиксированный формат создает диск того объема, который вы выбрали. Есть мнение, что работа на таком диске осуществляется быстрее. В нашем случае выбор не принципиален.
Теперь укажем имя жёсткого диска, например, Windows XP и объем. Для диска хватит и 40 Гб. XP много не берет. Нажимаем кнопочку «Создать».
Мы вернулись в главное окошко виртуальной машины и слева видим созданную VM – Windows XP. Выберем её мышкой и нажмём «Настроить» на панели меню.
В окне настроек переходим в раздел «Носители». Нажимаем по диску, где написано «Пусто». Справа в атрибутах нажимаем по маленькому значку оптического диска и щелкаем по опции «Выбрать образ оптического диска». Выбираем ISO образ Windows XP и жмём «Открыть».
В окне VirtualBox жмём «ОК».

Установка Windows XP на VirtualBox
Все параметры виртуальной машины мы настроили, теперь переходим к установке Windows XP. Нажимаем кнопку «Запустить».
Появляется окошко, которое бы появлялось при обычной установке системы на компьютер. В нашем случае мы видим много интересных опций. Здесь мы можем тестировать оперативную память на ошибки, сбросить пароль учетной записи Widows и работать с разделами. Но нам нужно выбрать второй пункт – «Windows XP Pro SP3 Russian Установка».
Выбрав установку Windows XP появилось окошко, где необходимо выбрать стрелочками опцию «С Internet Explorer 8 (базовая)». Другие варианты нам не подходят.
Появляется базовое окно установки. Копируются некоторые файлы и библиотеки для установки системы.
Видим окно, где нам предлагают установить Windows XP. Нажимаем клавишу Enter.
В следующем окошке надо разметить область. Так как она у нас неразмеченная нажимаем клавишу «C».
Выбираем объем жёсткого диска для системы. У меня диск объемом 40 Гб, поэтому я возьму ровно половину. Остальной объем пойдет на прочие файлы.
Данный раздел у нас не отформатированный, поэтому нажимаем клавишу Enter, чтобы перейти к самому процессу.
Выбираем пункт «Форматировать раздел в системе NTFS ».
Форматирование пройдет очень быстро, так как объем диска очень маленький.
Дальше программа установки копирует основные файлы. Компьютер при этом будет перезагружен, точнее виртуальная машина.
Когда она перезагрузится, снова появится окошко с выбором параметров. Выбираем «Загрузка с жёсткого диска» и установка продолжиться.
Мы видим непосредственно установку системы. Указание времени до её завершения и ход инсталляции. Просто ждём.
Как только установка завершится, VirtualBox перезагрузится, и вы увидите логотип Windows XP, а потом проведение некоторых настроек.
А вот и рабочий стол Windows XP. Вот и всё, что нужно было сделать.
Настройка Windows XP и виртуальной машины
Сейчас я хочу рассказать о некоторых настройках виртуальной машины, облегчающих работу с системой.
Во-первых, нажмите на параметр меню «Устройства» вверху окна. Выберите там опцию «Подключить образ диска Дополнений гостевой ОС». Появляется мастер, где вы устанавливаете специальное ПО, позволяющее регулировать окно VirtualBox, в связи с чем будет автоматически регулироваться и разрешение. Также будет меньше тормозить. После установки перезагрузите виртуальную машину.
Это еще не всё. Чтобы, к примеру, перекидывать файлы из одной ОС в другую, нужно организовать двунаправленность. Эта функция называется Drag and Drop. Нажмите на пункт меню «Устройства» и выберите опцию «Drag and Drop», отметьте параметр «Двунаправленный». Тоже самое делаем с опцией «Общий буфер обмена».
Например, вы подключили внешний жёсткий диск к основной системе, у меня это Windows 10, но вы также хотите, чтобы он отражался и в виртуальной машине. Что делать?
Необходимо скачать специальный плагин для VirtualBox, который позволяет её поддерживать устройства USB 2.0 и 3.0. Скачать её можно по этой ссылке. Дальше вы его просто запускаете и нажимаете кнопку «Установить».
Переходим в настройки виртуальной машины и идём на вкладку «USB». Выбираем любой контроллер – USB 2.0 или 3.0.
Запускаем Windows XP на VirtualBox и нажимаем на панели меню «Устройства». Направляем мышку на раздел «USB» и выбираем тот порт, к которому подключен диск. У меня он обозначен ADATA (это фирма диска). После этого накопитель будет отображен в «Мой компьютер».
Надеюсь эта статья оказалась для вас полезной. Потом я напишу, как установить Windows 7 на виртуальную машину, Windows 8 и Windows 10. Теперь вы знаете, что значит установка Windows XP на VirtualBox.
Источник
Скачать готовый образ для virtualbox windows xp. Установка Windows XP SP3 на Oracle VM VirtualBox
Для чего это нужно
Для начала немного терминологии. Операционная система, в которой вы работаете сейчас и читаете этот текст, называется хостом. ОС, установленная и запущенная в рамках хост-системы, именуется гостевой. Установка “экс-пи” на Virtualbox может преследовать разные цели. Даже если ваша рабочая система Windows XP, гостевая “копия” тоже может пригодиться. Вот несколько популярных вариантов использования такой возможности:
Вот как минимум три причины, по которым установка Windows XP на виртуальную машину не является бессмысленной задумкой. В конце концов, можно просто потренироваться ради самообразования. Программа Virtualbox кроссплатформенная и запускается на большинстве операционных систем. Единственное правило для ее корректной работы — наличие хорошего запаса системных ресурсов. То есть для запуска Windows XP как гостевой системы должно присутствовать хотя бы 500 МБ неиспользуемой оперативной памяти и более-менее не загруженный процессор.










Создание общих папок
Часто требуется создать между основной ОС и гостевой папки с общим доступом. Выполняется это так.
Пройдите в верхней панели VirtualBox на вкладку «Устройства», выберите ссылку «Общие папки» — «Настроить».
В открывшемся окошке справа нажмите кнопку для добавления общей папки. Предложат указать путь к нужной папке. Кликните на выбранную папку, сохраните.
В гостевой системе откройте командную строку, впишите net use буква диска: \vboxsvrназвание папки; подтвердите, нажав Enter.
При правильном выполнении в «Мой компьютер» образуется сетевой диск, имеющий доступ к файлам, лежащим в выбранной вами папке, находящейся в гостевой системе.
Таким образом установив Windows XP, вы сможете пользоваться ею параллельно с основной операционкой, используя XP для программ, не работающих на 8-10 версиях.
Установка Windows XP SP3 на Oracle VM VirtualBox
В данной статье будет рассмотрена установка Windows XP Service Pack 3 на виртуальную машину Oracle VM VirtualBox. Рассмотренные действия так же подходят и для «реальной установки» системы, исключение, необходимость указать в БИОСе материнской платы, приоритет загрузки с CD/DVD, если таковой не указан. Где находится раздел настройки приоритета загрузки зависит от версии БИОСа и производителя. Если возникнут вопросы по данному моменту, Вы можете задать их в комментарях.
Приступим!
Я буду производить установку системы с образа DVD диска, поэтому монтирую его в виртуальный привод с помощью программы DEAMON Tools. Если Вы устанавливаете с оптического диска, то соответственно вставьте диск в CD/DVD-Rom. Не забудьте указать верный CD привод. Как это сделать было описано здесь в разделе «Носители».
Запускаем наш менеджер виртуальной машины «Пуск->Все программы->Oracle VM VirtualBox-> Oracle VM VirtualBox». В списке выбираем созданную нами ранее виртуальную машину “WinXP SP3” и жмем «Запустить».
Если привод был указан верно, то начнется загрузка установщика с диска CD/DVD.
В первом окне мы указываем действия клавишами:
Для установки жмем клавишу Enter.
Далее появятся условия лицензионного соглашения. Жмем F8 – Принимаю.
В появившемся окне нам будет предложено выбрать раздел диска на который мы хотим установить нашу систему. Т.к. ранее мы создали только один виртуальный жесткий диск объемом 10Гб, то он и будет нам предложен. Обратите внимание на то, что диск отображается как неразмеченная область – это связанно с тем, что мы пока еще не задали ему формат (NTFS, FAT32 или др.). Жмем «Ввод (Enter)».
Нас перебросило в следующее меню, в котором предложено форматировать наш раздел. Доступны следующие пункты:
Немного поясню отличия.
Форматировать раздел в системе NTFS (быстрое) – данный вариант затирает только таблицу адресов раздела т.е. данные физически остаются записанные, но система их видеть не будет. Соответственно при записи новых данных на раздел старые постепенно будут затираться. Так же, при таком варианте остаются сбойные сектора. Данный вариант форматирования быстрый, и подходит больше для новых дисков, хотя и нежелателен.
Форматировать раздел в системе FAT (быстрое) – аналогично первому варианты, только изменен способ организации записи данных (если раздел ранее отформатирован в NTFS, то FAT не будет отображаться).
Форматировать раздел в системе NTFS – этот вариант производит формат всего раздела (таблицы адресов и всех секторов), при этом сбойные сектора будут отброшены из таблицы адресов. Такой вариант подходит если Вы производите переустановку системы на которой были много кратные действия перезаписи.
Форматировать раздел в системе FAT – аналогично пункту 3, но данная файловая система не поддерживает файлы размером больше 4Гб. В наше время данный тип системы уже не актуален.
В нашем случае вполне подойдет первый вариант «Форматировать раздел в системе NTFS (быстрое)». Выбираем его и жмем Enter. Ждем окончания форматирования, а затем, копирования файлов системы.
Продолжение установки Windows.
В окне «Язык и региональные стандарты», Вы можете настроить стандарты, такие как денежная единица, формат отображения даты и др. Так же, языки ввода и язык по умолчанию. Данные параметры можно оставить по умолчанию. Жмем «Далее»
Следующее окно нам предложит указать имя и название организации. Вбиваем любую информация, как правило эта информация привязывается к файлам, например doc. Жмем «Далее»
В следующем окне нас попросят ввести 25 значный CD ключ, который указан на коробке c приобретенной версией Windows XP.




Наиболее популярные эмуляторы
Можно найти много программ, с помощью которых возможно создать виртуальный Windows. Но лучше всего ознакомиться с самыми популярными из них.
Это наиболее распространенная бесплатная программа, с помощью которой можно эмулировать самые популярные операционные системы:
Windows 7 и созданная виртуальная машина без труда настраиваются обычным пользователем. Программа отличается, как производительностью, так и стабильностью. Кроме того, несмотря на ее бесплатность обладает широкими возможностями, понятным интерфейсом. Она лучше других адаптирована для домашнего использования.
VMware
Также известная и популярная программа. Основное свое применение нашла в крупных корпорациях.
Есть две версии этого продукта:
сможет полностью удовлетворить потребности пользователя, но это платная программа. Обычные пользователи могут использовать бесплатный аналог
Workstation
—
VMware Player
.
В платной версии поддерживается работа с системами 32-х и 64-х, видит USB 3.0, работают вполне успешно различные операционные системы. VMware Workstation
— продвинутая версия эмулятора компьютера, но из-за своей стоимости нашла свое применение в основном среди крупных компаний, а не у обычных пользователей.
Microsoft Virtual PC
Аналогичная виртуальная машина для работы в Windows 7. У нее широкий функционал и понятный удобный и практичный интерфейс. Но есть и существенный минус — в ней возможна работа лишь с операционными системами семейства Windows. Другие операционные системы, такие как Linux или Mac OS, на ней запустить не получится.
Как установить Windows XP на VirtualBox
В прошлых статьях мы устанавливали Linux Ubuntu, теперь я хочу научить вас устанавливать Windows XP в виртуальную машину, хотя следуя моим рекомендациям его можно установить и на реальный компьютер. И так не будем тянуть время и начнём действовать… запускаем VirtualBox. и нажимаем кнопочку Создать.
Как и в случае с Ubuntu запустится Мастер, смело жмём Вперед.
Вписываем название вашей виртуальной машины, если будет необходимо выбираем тип ОС и Версию и жмём Вперёд.
В следующем окне задаём объём оперативной памяти который может использовать виртуальная машина, я выбрал 1024 Мегабайта не люблю притормаживаний, но можно смело поставить и 512 мегабайт. Вперёд.
Создадим новый жёсткий диск, хотя мастер видит и прошлый диск Ubuntu, нам для наших целей нужен абсолютно новый диск. Но бывают варианты когда можно попробовать установить несколько операционных систем на один HDD, то есть Windows XP и Windows 7 и сделать двойную загрузку, когда на старте можно выбирать какой Windows загружать. Жмём Вперед.
Жмём Вперед.
Жмём Вперед. Образ будет сам расширятся до 10 Гигабайт.
И ещё раз Финиш.
Теперь мы можем лицезреть вторую созданную нами виртуальную машину.
Зайдём в свойства нашей машины и настроим режим работы буфера обмена, между вашим реальным компьютером и виртуальной машиной, я выбрал двунаправленный, но есть и другие варианты работы буфера. Можно выключить вообще буфер обмена и не включать общую папку, тогда виртуальная машина будет изолирована от основной операционной системы и вирусам будет затруднительно пролезть на настоящий компьютер из виртуального.
Переходим на вкладку Система, выставляем загрузку с CD/DVD-ROM.
На вкладке процессор ставим галочку как показывает стрелка. Движемся далее.
Я установил объём памяти для видеокарты 64 Мегабайта и включил 2D и 3D ускорение.
Теперь подключим наш установочный образ или CD/DVD диск, смотря кто от куда будет устанавливать. Нажимаем как показано на стрелочках и попадаем в окно менеджера виртуальных носителей.
Здесь нажимаем Добавить и переходим к следующей иллюстрации.
Выбираем образ с инсталляцией Windows XP и жмем кнопку Открыть.
Указываем на наш образ мышкой и жмём Выбрать.
Теперь мы видим, что образ появился в нашем виртуальном приводе, здесь же можно смонтировать и наш настоящий привод CD/DVD.
Далее я подключаю общую папку которую будет видеть и виртуальная машина и наша операционная система, я выбрал туже папку, что и для УБУНТУ из предыдущих статей.
Но можно поменять на любую папку по вашему усмотрению или вообще не задавать её на случай если вы не хотите общения между собой операционных систем.
Жмём ОК и движемся вперед.
Вот наконец то наша машина и готова к запуску, можно смело жать Старт и переходить к второй части статьи.
Второй компьютер — это реально
— программное обеспечение. C его помощью создается копия реального компьютера с:
Виртуальный лэптоп со своей операционной системой запускается в отдельном окне и занимает определённый объем на физическом жестком диске. Выглядит это следующим образом:
Из примера видно, как в реальной операционной системе с установленным Windows 7 Professional, работает программа с виртуальной операционкой Windows XP. И ней выполняются те же действия, как и на реальном устройстве.
Пошаговая установка и настройка виртуальной машины Virtualbox
Установить виртуальную машину на свой компьютер не так сложно, как может показаться на первый взгляд. В этой статье мы подробно расскажем, как установить и настроить virtualbox, а также как добавить новые виртуальные машины. Вначале разберемся, что представляем собой виртуальная машина.
Например, у вас установлена операционная система Windows 7 или выше, но вам необходимо использовать приложение, работающее исключительно на базе Windows XP. Согласитесь, если вам нужно работать с этим приложением, переустанавливать ОС не всегда целесообразно, тем более на устаревшую версию виндовс. Проще установить на своем компьютере виртуальную машину, развернуть в ней Windows XP и без проблем запускать необходимое приложение.
Таким образом, виртуальная машина является полноценным компьютером (вмещающим в себя процессор, «оперативку», жесткий диск и BIOS), работающим внутри компьютера через приложение эмулятора.




Работа с дополнениями
Отдельно надо отметить, что вопрос о том, как установить Windows 7 на виртуальную машину, не может обойтись без понимания некоторых нюансов, на которые многие пользователи часто не обращают внимания. Проблема в том, что включенная виртуальная машина блокирует использование клавиатуры и мыши в основной системе. Кроме того, использовать для хостинговой и дочерней ОС одновременно не получится. То есть скопировать данные в основном приложении, запущенном в основной системе, и вставить их в программу на виртуальной машине будет невозможно.
Чтобы этого не происходило, нужно просто перейти в раздел установки дополнений, после чего в окне автозапуска нужно кликнуть на строке VBoxWIndowsAdditions.exe и инсталлировать программу.
Пошаговая установка Virtualbox
Для загрузки Virtualbox перейдите на официальный сайт www.virtualbox.org. На текущий момент последней версией утилиты является 5.0.10.
Запустите скачанный файл инсталлятора, нажмите «Next».
После этого запустится очередное окошко программы. Ничего в нем не меняйте. Нажмите «Next».
В окошке выбора параметров галочки оставьте по умолчанию. Кликните «Next».
После появится очередное окошко установки. Инсталлятор Virtualbox доведет до вашего сведения, что в процессе установки программы создастся новое сетевое подключение. Это значит, что ваше основное подключение на время деактивируется. Кликните «Yes», после этого в следующем окошке «Install».
Подождите, пока установится приложение. По завершению инсталляции выплывет уведомление касательно успешного завершения установочного процесса Virtualbox. Нажмите «Finish».
Если всё удалось, запустится «VirtualBox Менеджер».
«Менеджер» представляет из себя оболочку, обеспечивающую работу между Virtualbox и стационарным ПК. Диапазон параметров этого приложения довольно небольшой. Правда, тратить времени на их рассмотрение не стоит, поскольку программа работает с настройками по умолчанию, способными удовлетворить большую часть пользователей.
Задачи ВМ
Практически каждый сталкивается с ситуацией, когда загруженная из сети и установленная программа тянет за собой шлейф из ненужных приложений. Именно поэтому более продвинутые пользователи предпочитают в виртуальной системе установить скаченное приложение и проверить его, как на работоспособность, так и на неожиданные сюрпризы.
Помимо этого решаются и другие задачи:
Как добавить новую виртуальную машину?
Для установки новой виртуальной машины выберите опцию «Создать». Вписываем её название, выбираем тип и версию операционной системы. В нашем случае, Windows XP.
В новом окошке выделите количество оперативки. Имейте ввиду, что у вас не будет возможности выделить больше памяти, чем установлено на ПК.
В следующем окошке будет предложено создать новый виртуальный жёсткий диск или использовать существующий. Так как это наш первый запуск. Поскольку у нас первый запуск программы, сформируйте новый с помощью опции «Создать новый виртуальный жёсткий диск».
В следующем окошке нужно указать тип жёсткого диска. Рекомендуем оставить тип VDI, тогда ваш виртуальный диск будет полностью синхронизирован с виртуальной машиной, а скорость выполнения им его функций будет не меньше той, которая свойственна реальному винчестеру.
Далее вам следует указать формат хранения файла. Будет предложено 2 типа виртуального диска:
Динамический виртуальный диск, объёму которого свойственно меняется в процессе добавления информации. Он быстрее формируется, но очень медленно функционирует.
Фиксированный виртуальный винчестер, объём которого будет статичен и обозначатся тем размером, который задан при создании. Он дольше создается, но работает намного быстрее.
Какой выбрать тип решение за вами. Но на нашем примере мы остановится на динамическом типе.
Переходим в следующее окно. Здесь нужно ввести название диска, указать его размер и место его расположения.
Нажмите на кнопку «Создать» и перед нами откроется окно с только что созданной виртуальной машиной. Собственно на этом завершаются наши подготовительные действия.
Инструкции
Windows XP готова к первой загрузке. Чтобы удобно взаимодействовать с виртуальной машиной, дадим несколько подсказок.
На сегодня всё. Скоро расскажем как запустить с помощью виртуальной машины Linux и Android.
Прежде, чем инсталлировать систему, для нее необходимо создать виртуальную машину — ее Windows будет воспринимать как полноценный компьютер. Для этого и предназначена программа VirtualBox.
Если на предыдущем шаге вы выбрали вариант «динамический», то Windows XP изначально займет на жестком диске только установочный объем (не более 1,5 ГБ), а затем, по мере ваших действий внутри этой ОС, виртуальный накопитель сможет расшириться максимум до 10 ГБ.
При «фиксированном» формате на физическом HDD сразу же будет занято 10 ГБ.
На создании виртуального HDD этот этап заканчивается, и можно переходить к настройке VM.
Загрузочный диск
Теперь рассмотрим начальные условия и определим, что нам понадобится для того, чтобы была создана виртуальная машина Windows XP на Windows 8, например, хотя и для любой другой «операционки», начиная с «семерки» и выше, процесс будет одинаковым.
Естественно, не обойтись без загрузочного диска или образа, создаваемого из оригинального инсталляционного диска Windows XP, причем желательно с полным третьим сервис-паком (SP3).
Для этого можно использовать собственные средства уже имеющейся на компьютере системы, но лучше отдать предпочтение программам вроде UltraISO, DAEMON Tools и им подобным. Процесс достаточно простой, так что на нем подробно останавливаться не имеет смысла.
VMware Workstation Pro
Некоторые опции виртуальных машин Hyper-V
Чтобы сделать снимок состояния запущенной гостевой ОС, Откройте верхнее меню ее окна «Действие» и щелкните «Контрольная точка». Либо нажмите комбинацию Ctrl+N.
Доступ к настройкам отдельной виртуальной машины открывается из ее контекстного меню в списке главного окна диспетчера и скрывается за кнопкой «Параметры».
Прочие возможности программы тоже весьма незамысловаты и осваиваются без особого труда.
Virtualbox — интуитивно понятная виртуальная машина, то есть программа, с помощью которой можно запускать дополнительные операционные системы в рамках работы основной, установленной на жестком диске или SSD. Windows XP — старая, но проверенная временем и, в каком-то смысле, еще актуальная, легковесная и привычная операционная система. Установив ее на виртуальную машину, можно решать разнообразные задачи.
Источник
3 лучших сайта для загрузки образов виртуальных дисков для VirtualBox
Виртуальная машина позволяет вам эмулировать другую операционную систему, не выходя из рабочей. Будь то Windows, macOS, Linux или что-то еще. Это может пригодиться для тестирования программного обеспечения, загрузки старых игр или для анализа на наличие вредоносного ПО. Но вместо скачивания образов операционной системы и их установки, вы можете загрузить предварительно созданные образы виртуальных машин, чтобы сэкономить время. Итак, вот три сайта, с которых можно загрузить образы виртуальных дисков для VirtualBox.
Что такое образ виртуального диска?
Образ виртуального диска (VDI) — это образ виртуального жесткого диска VirtualBox. Вы можете скачать VDI, загрузить его в VirtualBox (или другой инструмент виртуальной машины) и загрузить готовую операционную систему. Это позволяет пользователям сэкономить время на загрузке и установке операционной системы в VirtualBox, а также на ее конфигурации.
VDI – это контейнер образа виртуального диска для VirtualBox. Однако образы виртуальных дисков VirtualBox далеко не единственный тип образа диска виртуальной машины. Вы также можете столкнуться:
- VMDK: VMDK был контейнером образов виртуальных дисков VMware, но теперь это открытый стандарт, который могут использовать практически все приложения виртуальных машин.
- VHD: VHD — контейнер образа виртуального диска от Microsoft.
- HDD: Нет, это не ваш жесткий диск. HDD — это формат образа диска, созданный с помощью Parallels, приложения виртуальной машины с операционной системой MacOS.
Хорошо, теперь давайте перейдем к трем сайтам загрузки VDI.
Запускаем виртуальную машину и нажимаем кнопочку «Создать».
Это интересно:
- Что же такое VirtualBox
- Как установить VirtualBox
В появившемся окошке даём название своей машине. Также выбираем тип и версию OC. У меня это Windows XP (32-bit). После этого нажимаем Next (Далее).
Дальше выделим нужный для работы системы объем оперативной памяти. Windows XP пожрёт немного, поэтому хватит и 1 ГБ, но у меня памяти навалом, укажу размер побольше. Снова жмём кнопку Next.
В следующем окошке надо создать жёсткий диск. Щелкаем по пункту «Создать новый виртуальный жёсткий диск». Теперь жмём «Создать».
Выбираем тип жёсткого диска. Я оставлю параметры по умолчанию ничего менять не буду.
Нас просят указать формат хранения – динамический или фиксированный. При динамическом формате диск будет занимать место по мере его заполнения, но после удаления каких-то файлов, объем не уменьшиться. Фиксированный формат создает диск того объема, который вы выбрали. Есть мнение, что работа на таком диске осуществляется быстрее. В нашем случае выбор не принципиален.
Теперь укажем имя жёсткого диска, например, Windows XP и объем. Для диска хватит и 40 Гб. XP много не берет. Нажимаем кнопочку «Создать».
Мы вернулись в главное окошко виртуальной машины и слева видим созданную VM – Windows XP. Выберем её мышкой и нажмём «Настроить» на панели меню.
В окне настроек переходим в раздел «Носители». Нажимаем по диску, где написано «Пусто». Справа в атрибутах нажимаем по маленькому значку оптического диска и щелкаем по опции «Выбрать образ оптического диска». Выбираем ISO образ Windows XP и жмём «Открыть».
Кому интересно, образ я скачивал с этого сайта: https://win-torrent.net/windowsxp_torrent/3880-windows-xp-professional-sp3-vl-russian-x86-sborka-ot-sharicov.html. Там есть одна хитрость при скачивании торрент-файла – нужно отключать установку Amigo и найти строчку “Дополнительное”, где отключить всякую хрень.
В окне VirtualBox жмём «ОК».
OS Boxes
OS Boxes — это удобный сайт, содержащий почти 60 различных образов виртуальных дисков. Среди VDI присутствуют самые популярные дистрибутивы Linux, а также несколько малоизвестных. Сервис предлагает относительно современные версии операционных систем Linux, что является одной из лучших особенностей OS Boxes.
Запуск
Откроется отдельное окно виртуальной машины, где и будет происходить инсталляция. Скорее всего, по умолчанию вы выбрали 10 Гб жесткого диска, поэтому сейчас система показывает неразмеченную область 10237 Мб.
Внизу экрана вы видите команды. Нажмите «С», чтобы создать раздел.
Когда вы его создадите, жмите «Установить».
Теперь система предлагает форматировать созданный раздел. Выбирайте форматирование в формате NTFS.
Установка началась: «Программа установки копирует файлы». Когда прогресс завершится, Windows XP перезагрузится, и инсталляция продлится.
После окончания установки осталось «вытянуть с устройства диск». Закройте окно виртуальной XP и зайдите еще раз в «Настойки». Там, где вы прикрепляли ISO-образ, надо теперь его изъять. Изымайте. ISO-файл можете удалить.
Virtual Disk Images
Virtual Disk Images предлагает отличный от двух предыдущих VDI сайтов выбор. Вместо дистрибутивов Linux, Virtual Disk Images дает вам выбор Windows. Например, вы можете скачать Windows 98, Windows NT 4.0 и Windows ME, если назвать лишь некоторые из них. Но здесь вы не найдете VDI для Windows 10.
Запуск виртуальной машины Windows в VirtualBox
Далее все просто — дважды кликните по файлу, который мы скачали и распаковали, автоматически запустится установленное ПО VirtualBox с окном импорта виртуальной машины.
При желании, вы можете изменить настройки количества процессоров, оперативной памяти (только не отнимайте слишком много памяти у основной ОС), после чего нажать «Импорт». Более подробно вдаваться в настройки не буду, но используемые по умолчанию будут работать в большинстве случаев. Сам процесс импорта занимает несколько минут, в зависимости от производительности вашего компьютера.
По завершении вы увидите новую виртуальную машину в списке VirtualBox, а для ее запуска достаточно будет либо дважды кликнуть по ней, либо нажать «Запустить». Начнется загрузка Windows, аналогичная той, которая происходит в первый раз после установки и через короткое время вы увидите рабочий стол полнофункциональной Windows 10, 8.1 или другой версии, которую вы установили. Если вдруг какие-то элементы управления ВМ в VirtualBox вам будут непонятны, внимательно читайте появляющиеся информационные сообщения на русском или зайдите в справку, там все изложено довольно подробно.
На рабочем столе загруженной с modern.ie виртуальной машины имеется кое-какая полезная информация. Помимо имени пользователя и пароля, данные об условиях лицензии и способах продления. Кратко переведу то, что может вам пригодиться:
- Windows 7, 8 и 8.1 (а также Windows 10) активируются автоматически при подключении к интернету. Если этого не произошло, в командной строке от имени администратора введите slmgr /ato — период действия активации 90 дней.
- Для Windows Vista и XP срок действия лицензии 30 дней.
- Возможно продление пробного периода для Windows XP, Windows Vista и Windows 7, для этого в последних двух системах введите в командной строке от имени администратора slmgr /dlv и перезагрузите виртуальную машину, а в Windows XP используйте команду rundll32. exe syssetup,SetupOobeBnk
Так что, не смотря на ограниченный период действия, наиграться времени хватит, а если нет, то вы можете удалить виртуальную машину из VirtualBox и заново импортировать ее, чтобы начать с начала.
Как установить VDI в VirtualBox
Не знаете, что делать со виртуальным образом диска теперь, когда он у вас есть? Вот краткое руководство по установке VDI в VirtualBox.
- В VirtualBox выберите New.
- Введите Name (Имя), затем измените Type (Тип) и Version (Версия) в соответствии с VDI, которые вы хотите использовать.
- Выберите Use a existing virtual hard disk file, a затем перейдите к местоположению образа виртуального диска, который вы хотите использовать. Выберите Create (Создать).
- Щелкните правой кнопкой мыши на только что созданном VDI в VirtualBox Manager. Измените настройки VDI в соответствии с особенностями вашей системы.
- Дважды щелкните VDI и загрузитесь в предустановленную операционную систему.
Спасибо, что читаете! Подписывайтесь на мой канал в Telegram и Яндекс.Дзен. Только там последние обновления блога и новости мира информационных технологий.
Также, читайте меня в социальных сетях: Facebook, Twitter, VK, OK.
Установка Windows XP на VirtualBox
Все параметры виртуальной машины мы настроили, теперь переходим к установке Windows XP. Нажимаем кнопку «Запустить».
Появляется окошко, которое бы появлялось при обычной установке системы на компьютер. В нашем случае мы видим много интересных опций. Здесь мы можем тестировать оперативную память на ошибки, сбросить пароль учетной записи Widows и работать с разделами. Но нам нужно выбрать второй пункт – «Windows XP Pro SP3 Russian Установка».
Выбрав установку Windows XP появилось окошко, где необходимо выбрать стрелочками опцию «С Internet Explorer 8 (базовая)». Другие варианты нам не подходят.
Появляется базовое окно установки. Копируются некоторые файлы и библиотеки для установки системы.
Видим окно, где нам предлагают установить Windows XP. Нажимаем клавишу Enter.
В следующем окошке надо разметить область. Так как она у нас неразмеченная нажимаем клавишу «C».
Выбираем объем жёсткого диска для системы. У меня диск объемом 40 Гб, поэтому я возьму ровно половину. Остальной объем пойдет на прочие файлы.
Данный раздел у нас не отформатированный, поэтому нажимаем клавишу Enter, чтобы перейти к самому процессу.
Выбираем пункт «Форматировать раздел в системе NTFS <�Быстрое>».
Форматирование пройдет очень быстро, так как объем диска очень маленький.
Дальше программа установки копирует основные файлы. Компьютер при этом будет перезагружен, точнее виртуальная машина.
Когда она перезагрузится, снова появится окошко с выбором параметров. Выбираем «Загрузка с жёсткого диска» и установка продолжиться.
Мы видим непосредственно установку системы. Указание времени до её завершения и ход инсталляции. Просто ждём.
Как только установка завершится, VirtualBox перезагрузится, и вы увидите логотип Windows XP, а потом проведение некоторых настроек.
А вот и рабочий стол Windows XP. Вот и всё, что нужно было сделать.
Респект за пост! Спасибо за работу!
Хотите больше постов? Узнавать новости технологий? Читать обзоры на гаджеты? Для всего этого, а также для продвижения сайта, покупки нового дизайна и оплаты хостинга, мне необходима помощь от вас, преданные и благодарные читатели. Подробнее о донатах читайте на специальной странице.
Есть возможность стать патроном, чтобы ежемесячно поддерживать блог донатом, или воспользоваться Яндекс.Деньгами, WebMoney, QIWI или PayPal:
Заранее спасибо! Все собранные средства будут пущены на развитие сайта. Поддержка проекта является подарком владельцу сайта.
Руководство по установке Windows 7
Когда виртуальная машина загрузится, выберите язык клавиатуры и продолжите. Нажмите Установить, затем примите лицензионное соглашение.
На следующей странице выберите Полная установка, затем выберите виртуальный диск, созданный ранее. Начнется процесс установки Windows 7. Можете сделать чашку чая, потому что это может занять некоторое время. После завершения процесса установки виртуальная машина Windows 7 автоматически перезагрузится.
Windows 7 перезагрузится несколько раз в процессе установки. Не о чем беспокоиться. Не прикасайтесь к клавише при появлении запроса, иначе вы вернетесь к параметру «Установить сейчас», вместо того, чтобы позволить установщику сделать свое дело.
В конце концов вы попадете на страницу настройки имени пользователя Windows 7, а затем откроется страница создания пароля. Далее необходимо ввести ключ продукта Windows 7. Если вы уже ввели ключ продукта и загрузили Windows 7 напрямую от Microsoft, возможно, вы не увидите эту страницу. Если у вас нет ключа продукта Windows 7 в настоящее время, вы можете пропустить эту страницу, но ваша виртуальная машина Windows 7 будет иметь ограниченную функциональность.
Используйте рекомендуемые параметры безопасности, выберите часовой пояс и продолжайте.
Отличие оригинального образа от сборки
Оригинальный образ Windows 7 — это официальный (чистый) лицензионный дистрибутив от разработчиков Майкрософт MSDN без изменений. Другими словами, в каком виде его выпустил разработчик, в таком виде система будет установлена на компьютер или ноутбук. В нем точно отсутствуют вирусы, которые могут быть в разных сборках. В официальной операционной системе включены только базовые драйвера.
Сборка — это измененный образы Windows 7 другими людьми для определенных целей.
Кто то меняет оригинальный образ с для улучшения быстродействия, убирая ненужные, на его взгляд службы и программы, кто то встраивает новые функции для улучшения работы системы. А кто то встраивает вирусы или другие вредоносные программы.
На нашем сайте вы найдете только оригинальные образы Windows 7 любой редакции.
Оригинальные образы Windows 7 64 bit 32 bit
Оригинальный образ Windows 7 — это точная (чистая) копия официально выпущенного диска windows 7 от разработчиков MSDN.
Скачать дистрибутив семерки, можно через торрент. Для скачивания выберите необходимую редакцию.
Все образы в ISO архивах. Могут быть активированы как лицензионным ключем, так и активатором. Данные образы подойдут, для создания загрузочной флешки или диска или для восстановления системы. Также данные образы подойдут для виртуальной машины VirtualBox, VMware Workstation
Обновление рахдачи оброзов на Апрель 2020 года
Windows 7 Начальная «Starter»
Оригинальный образ Windows 7 Начальная х86 (32 bit). В Виндовс 7 Начальной присутствует образ только 32 битной версии. Данная ОС рассчитана на маломощные компьютеры и ноутбуки. Максимальный размер оперативной памяти — 2 Гб. ISO образ Сервис Пак 1 (SP1).
По ссылке можно скачать Виндовс 7 Начальная через торрент или по прямой ссылке
Скачать Windows 7 Начальная 32 bit
Ссылки для скачивания через торрент
- 32 Bit (x86)
Дополнения к Windows 7 Начальная:
- Активация
- Создание загузочного диска или флешки
- Инструкция по установке
Windows 7 Домашняя базовая «Home Basic»
Оригинальный образ Windows 7 Home Basic х86 (32 bit) x64 (64 bit). В данную редакцию вошли образы как 32, так и 64 битные. Поддерживает в отличии от начальной 8 Гб оперативной памяти. ISO образ Сервис Пак 1 (SP1)
По ссылке можно скачать Виндовс 7 Домашняя базовая 64 bit 32 bit через торрент или по прямой ссылке
Скачать Windows 7 64 bit 32 bit Домашняя Базовая
Ссылки для скачивания через торрент
- 32 Bit (x86)
- 64 bit (x64)
Дополнения к Windows 7 Домашняя Базовая:
- Активация
- Создание загузочного диска или флешки
- Инструкция по установке
Windows 7 Домашняя расширенная «Home Premium»
Оригинальный образ Windows 7 Home Premium х86 (32 bit) x64 (64 bit). В расшироенной домашней виндовс 7 улучшено визуальное оформление окон и другого интерфейса. Увеличена поддержка оперативной памяти до 16 Гб. ISO образ Сервис Пак 1 (SP1)
По ссылке можно скачать Виндовс 7 Домашняя Расширенная 64 bit 32 bit через торрент или по прямой ссылке
Скачать Windows 7 64 bit 32 bit Домашняя Расширенная
Ссылки для скачивания через торрент
- 32 Bit (x86)
- 64 bit (x64)
Дополнения к Windows 7 Домашняя Расширенная:
- Активация
- Создание загузочного диска или флешки
- Инструкция по установке
Windows 7 Корпоративная «Enterprise» 2019
Оригинальный образ Windows 7 Enterprise. В отличии от предыдущих виндовс, поддерживает 192 Гб оперативной памяти. Умеет работать с доменами и имеет больше функций в себе. Сервис Пак 1 (SP1)
По ссылке можно скачать Виндовс 7 Корпоративная 64 bit 32 bit через торрент или по прямой ссылке
Скачать Windows 7 64 bit 32 bit Корпоративная
Ссылки для скачивания через торрент
- 32 Bit (x86)
- 64 bit (x64)
Дополнения к Windows 7 Корпоративная:
- Активация
- Создание загузочного диска или флешки
- Инструкция по установке
Windows 7 Профессиональная «Professional»
Оригинальный образ Windows 7 Pro х86 (32 bit) x64 (64 bit). Как и корпоративная, распространяется для бизнеса, для работы с сетью и серверами. Может активироваться на любых ПК, без рошивки BIOS. Сервис Пак 1 (SP1)
По ссылке можно скачать Виндовс 7 Профессиональная 64 bit 32 bit через торрент или по прямой ссылке
Скачать Windows 7 64 bit 32 bit Профессиональная
Ссылки для скачивания через торрент
- 32 Bit (x86)
- 64 bit (x64)
Дополнения к Windows 7 Про:
- Активация
- Создание загузочного диска или флешки
- Инструкция по установке
Windows 7 Максимальная «Ultimate»
Оригинальный образ Windows 7 Максимальная Сервис Пак 1 (SP1). Windows 7 Максимальная отличается от других редакций тем, что в данном образе (дистрибутиве) ISO содержатся максимальное количество функций операционной системы. Из-за этого для «Максимальной» семерки рекомендуют минимум 4 Гб оперативной памяти для комфортной работы компьютера или ноутбука.
По ссылке можно скачать Виндовс 7 Максимальная 64 bit 32 bit через торрент или по прямой ссылке
Скачать Windows 7 Максимальная 64 bit 32 bit
Ссылки для скачивания через торрент
- 32 Bit (x86)
- 64 bit (x64)
Дополнения к Windows 7 Максимальная:
- Активация
- Создание загузочного диска или флешки
- Инструкция по установке
Приветствую всех посетителей на моем сайте computerinfo.ru. В данной статье я хочу вернуться к разбору старой доброй Windows XP. Недавно я обновил статью, как установить Windows XP на ПК и привел её в оптимальный вид. Этот материал призван рассказать об установке Windows XP на VirtualBox (виртуальную машину). Зачем это нужно? Таким образом возможно установить абсолютно любую систему и тестировать её. Давайте приступим непосредственно к делу.
Запускаем виртуальную машину и нажимаем кнопочку «Создать».
Это интересно:
- Что же такое VirtualBox
- Как установить VirtualBox
В появившемся окошке даём название своей машине. Также выбираем тип и версию OC. У меня это Windows XP (32-bit). После этого нажимаем Next (Далее).
Дальше выделим нужный для работы системы объем оперативной памяти. Windows XP пожрёт немного, поэтому хватит и 1 ГБ, но у меня памяти навалом, укажу размер побольше. Снова жмём кнопку Next.
В следующем окошке надо создать жёсткий диск. Щелкаем по пункту «Создать новый виртуальный жёсткий диск». Теперь жмём «Создать».
Выбираем тип жёсткого диска. Я оставлю параметры по умолчанию ничего менять не буду.
Нас просят указать формат хранения – динамический или фиксированный. При динамическом формате диск будет занимать место по мере его заполнения, но после удаления каких-то файлов, объем не уменьшиться. Фиксированный формат создает диск того объема, который вы выбрали. Есть мнение, что работа на таком диске осуществляется быстрее. В нашем случае выбор не принципиален.
Теперь укажем имя жёсткого диска, например, Windows XP и объем. Для диска хватит и 40 Гб. XP много не берет. Нажимаем кнопочку «Создать».
Мы вернулись в главное окошко виртуальной машины и слева видим созданную VM – Windows XP. Выберем её мышкой и нажмём «Настроить» на панели меню.
В окне настроек переходим в раздел «Носители». Нажимаем по диску, где написано «Пусто». Справа в атрибутах нажимаем по маленькому значку оптического диска и щелкаем по опции «Выбрать образ оптического диска». Выбираем ISO образ Windows XP и жмём «Открыть».
Кому интересно, образ я скачивал с этого сайта: http://win-torrent.net/windowsxp_torrent/3880-windows-xp-professional-sp3-vl-russian-x86-sborka-ot-sharicov.html. Там есть одна хитрость при скачивании торрент-файла – нужно отключать установку Amigo и найти строчку “Дополнительное”, где отключить всякую хрень.
В окне VirtualBox жмём «ОК».

Установка Windows XP на VirtualBox
Все параметры виртуальной машины мы настроили, теперь переходим к установке Windows XP. Нажимаем кнопку «Запустить».
Появляется окошко, которое бы появлялось при обычной установке системы на компьютер. В нашем случае мы видим много интересных опций. Здесь мы можем тестировать оперативную память на ошибки, сбросить пароль учетной записи Widows и работать с разделами. Но нам нужно выбрать второй пункт – «Windows XP Pro SP3 Russian Установка».
Выбрав установку Windows XP появилось окошко, где необходимо выбрать стрелочками опцию «С Internet Explorer 8 (базовая)». Другие варианты нам не подходят.
Появляется базовое окно установки. Копируются некоторые файлы и библиотеки для установки системы.
Видим окно, где нам предлагают установить Windows XP. Нажимаем клавишу Enter.
В следующем окошке надо разметить область. Так как она у нас неразмеченная нажимаем клавишу «C».
Выбираем объем жёсткого диска для системы. У меня диск объемом 40 Гб, поэтому я возьму ровно половину. Остальной объем пойдет на прочие файлы.
Данный раздел у нас не отформатированный, поэтому нажимаем клавишу Enter, чтобы перейти к самому процессу.
Выбираем пункт «Форматировать раздел в системе NTFS <Быстрое>».
Форматирование пройдет очень быстро, так как объем диска очень маленький.
Дальше программа установки копирует основные файлы. Компьютер при этом будет перезагружен, точнее виртуальная машина.
Когда она перезагрузится, снова появится окошко с выбором параметров. Выбираем «Загрузка с жёсткого диска» и установка продолжиться.
Мы видим непосредственно установку системы. Указание времени до её завершения и ход инсталляции. Просто ждём.
Как только установка завершится, VirtualBox перезагрузится, и вы увидите логотип Windows XP, а потом проведение некоторых настроек.
А вот и рабочий стол Windows XP. Вот и всё, что нужно было сделать.
Настройка Windows XP и виртуальной машины
Сейчас я хочу рассказать о некоторых настройках виртуальной машины, облегчающих работу с системой.
Во-первых, нажмите на параметр меню «Устройства» вверху окна. Выберите там опцию «Подключить образ диска Дополнений гостевой ОС». Появляется мастер, где вы устанавливаете специальное ПО, позволяющее регулировать окно VirtualBox, в связи с чем будет автоматически регулироваться и разрешение. Также будет меньше тормозить. После установки перезагрузите виртуальную машину.
Это еще не всё. Чтобы, к примеру, перекидывать файлы из одной ОС в другую, нужно организовать двунаправленность. Эта функция называется Drag and Drop. Нажмите на пункт меню «Устройства» и выберите опцию «Drag and Drop», отметьте параметр «Двунаправленный». Тоже самое делаем с опцией «Общий буфер обмена».
Например, вы подключили внешний жёсткий диск к основной системе, у меня это Windows 10, но вы также хотите, чтобы он отражался и в виртуальной машине. Что делать?
Необходимо скачать специальный плагин для VirtualBox, который позволяет её поддерживать устройства USB 2.0 и 3.0. Скачать её можно по этой ссылке. Дальше вы его просто запускаете и нажимаете кнопку «Установить».
Переходим в настройки виртуальной машины и идём на вкладку «USB». Выбираем любой контроллер – USB 2.0 или 3.0.
Запускаем Windows XP на VirtualBox и нажимаем на панели меню «Устройства». Направляем мышку на раздел «USB» и выбираем тот порт, к которому подключен диск. У меня он обозначен ADATA (это фирма диска). После этого накопитель будет отображен в «Мой компьютер».
Надеюсь эта статья оказалась для вас полезной. Потом я напишу, как установить Windows 7 на виртуальную машину, Windows 8 и Windows 10. Теперь вы знаете, что значит установка Windows XP на VirtualBox.
( 7 оценок, среднее 4.43 из 5 )
Virtual Box — это виртуальная машина, создаваемая для удаленного сервера, теста приложений, исправления ошибок и запуска приложений, которые не работают под основной системой. Например, если у вас MacBook, который купили ради отличной прочности и многолетней службы подобных ноутбуков, а привыкли вы к традиционной для большинства ПК ОС, то решить проблему будет совершенно несложно.
Создание виртуальной машины
Установка Windows в VirtualBox — это несложная задача для тех, кто уже немного знаком с программой. Для начала потребуется создать виртуальный компьютер, куда потом будем инсталлировать операционную систему. Делается это так:
1. Для начала надо зайти в программу. Предполагается, что она уже установлена на вашем компьютере.
2. Теперь нажимайте кнопку создать. Она находится в верхней части меню и выглядит как большая голубая клякса. У нее есть подпись на русском языке, поэтому вы не ошибетесь, если посмотрите внимательно.
3. Далее вписываем имя. Рекомендуют задавать наименование в честь той операционной системы, которую в дальнейшем планируете инсталлировать. Например, если хотите работать с Windows 8 в виртуальном варианте, то именно такое название печатайте. Соответственно, может быть десятая, седьмая или XP версия.
4. Далее заходите в графу «Тип». Стандартные средства VirtualBox предусматривают возможность установки самой популярной во всем мире операционной системы. Поэтому не придется ничего дополнительно настраивать. Всего лишь укажите, что именно ее хотите создать.
5. На следующем этапе придется указать разрядность. Большинство современных операционных систем работают в 64-битном варианте. Однако некоторые опции XP встречаются с 32. Поэтому проверьте перед тем, как идти дальше.
6. Потом необходимо выделить оперативную память под виртуальную систему. Это обязательный этап, но здесь ориентироваться надо на здравый смысл. Самой Windows, включая современную десятку хватает около двух гигабайтов, но лучше выделить побольше. Если у вас мощный компьютер с чипсетом на 16 или 32 ГБ, не жалейте, больше не меньше — пригодится.
7. В графе «Жесткий диск» создавайте новый виртуальный винчестер. Принцип такой же, как и в предыдущем пункте. Подразумевается, что раз уж вам надо сделать среду Windows, то места для нее хватает. Не забывайте, что чем больше свободного пространства, тем лучше себя чувствует система, меньше возникает проблем, различных глюков, багов и сбоев. Поэтому жадничать не стоит, лучше дать лишних несколько десятков, сотен гигабайт. Профессионалы рекомендуют выделять не менее 50 ГБ.
8. Среди параметров винчестера выбирайте Virtual Hard Drive, а рядом указывайте галочку, что он должен быть динамическим. То есть, количество пространства под информацию и систему будет регулироваться по мере необходимости.
После всех этапов нажимаете кнопку «Создать». Первичный процесс завершен, но это еще не все. После потребуется настройка и непосредственно инструкция как установить Windows в VirtualBox.
Установка операционной системы
После того, как вы определили место для будущей Windows, самое время начать ее устанавливать. Дистрибутив нужно подготовить заранее. Хорошо подойдет внешний винчестер или флэшка большого объема. Далее действуйте так:
1. Не закрывая приложение VirtualBox, проверьте настройки системы. Обычно они копируются из реального состояния компьютера — мощность процессора, видеопамять. Если собираетесь устанавливать слабую версию Windows, можно дать ей не четыре ядра, а всего два. Но в принципе допустимо оставить исходные параметры.
2. Далее запускайте виртуальную машину. Для этого нажмите большую зеленую стрелочку, которая также расположена вверху приложения VirtualBox.
3. Появится окно с надписью «Выберите загрузочный диск». По умолчанию у него «Пусто». Нажимаете рядом иконку папки с зеленым значком и указывайте путь к дистрибутиву операционной системы.
4. Теперь пойдет запуск точно так же, как это происходило бы на самом обычном компьютере. Вам можно пойти отдохнуть, выпить чаю — если вы когда-либо инсталлировали операционную систему, то прекрасно представляете, что это очень небыстрый процесс. В виртуальном варианте он ничуть не ускорился.
Время от времени вам придется возвращаться, чтобы ставить галочки, принимать условия лицензии и все остальное. Ничем не отличается от обычной процедуры.
Установка монитора гостевой ОС
Эта возможность помогает настроить машину под реальный монитор. После того, как Windows полностью установится, запустите VirtualBox. Далее:
1. Пройдите в раздел «Устройства».
2. Спуститесь в самый низ подменю.
3. Нажимайте «Подключить образ диска…»
4. Затем идете в виртуальные носители, чтобы обнаружить диск с VirtualBox.
5. Здесь находите инсталлятор дополнительных файлов. Стандартно выбираете для 64-битной системы.
Запускаете. Дальше все настраивается самостоятельно. С этого момента вы сможете работать даже на Маке в среде Windows, не испытывая никакого дискомфорта.
Здравствуйте уважаемые! Вопрос. Есть старый компьютер с установленной Windows XP и нужными мне программами, машинка старая и включается через раз, жёсткий диск древнего интерфейса IDE ужасно скрипит. Читал ваши интересные статьи о переносе операционных систем в виртуальную машину и у меня возник вопрос, а можно каким-то образом перенести Windows XP на VirtualBox установленную на новый ноутбук с Windows 10? К сожалению у меня ничего не получилось, при запуске виртуальной машины чёрный экран и всё! Буду благодарен за ответ.
Перенос Windows XP со стационарного компьютера на виртуальную машину VirtualBox установленную на ноутбуке с Windows 10
Автор Владимир
Привет всем! В сегодняшней статье мы перенесём Windows XP на виртуальную машину VirtualBox установленную на новый ноутбук с Windows 10.
Многие читатели могут задать вопрос, а при каких обстоятельствах это может пригодиться? Приведу простой пример из практики вашего любимого админа!
Один его знакомый имеет настоящий швейный цех по производству одежды. В цехе находятся несколько швейных машин и все эти машины работают только с компьютерной программой «Wilcom», которая работает только на Windows XP.
В один прекрасный день выходит из строя один компьютер, соответственно одна швейная машинка перестаёт работать, встаёт вопрос о покупке нового компьютера, и его покупают, но покупают новый ноутбук с Windows 10, так как простые люди думают, что все компьютеры одинаковые, а ноутбук с Windows 10, это вообще здорово. Включают ноутбук и подсоединяют к нему швейную машинку, но она почему-то не шьёт!? Что за дела? Ходят около нового ноутбука кругами, но машинка всё равно не шьёт, хоть ты тресни.
Звонят нашему админу, он приезжает и объясняет людям, что во-первых, нужен диск с программой «Wilcom», а во вторых, прога не будет работать на Windows 10. И предлагает в первую очередь найти диск с установщиком программы, а сам в это время исследует ноутбук на предмет переустановки Windows 10 на Windows XP. Результат в обоих случаях отрицательный, диск с программой найден, но он в таком состоянии, как будто переварился у кого-то в желудке, также на купленный ноутбук Win XP никогда не установится, несовместимость полнейшая. Встаёт вопрос, что делать?
Мысль, обменять ноутбук на простой системник не очень удачная, ехать далеко и решили с этим повременить. Покупка программы через интернет тоже не получилась, на официальном сайте программы есть только новая версия за 600$ и работать она будет только с новыми швейными машинами изготовленными в 2012-2015 году, в цеху же были машины с датой изготовления 2009-го года.
Админ позвонил мне и после недолгого консенсуса решили поступить таким образом, взять один из оставшихся компьютеров с Windows XP, создать копию диска (C:) в файле виртуального диска VHD, затем установить на ноутбук с Windows 10 виртуальную машину VirtualBox, затем подсунуть ей файл VHD, при благоприятном исходе Win XP запустится, программа заработает и машинка зашьёт?
Ну а дальше, кому интересно, описываю, что же из этого вышло!
Итак, имеем установленную на стационарный компьютер Windows XP с набором программ.
Скачиваем по ссылке, уже знакомую вам по предыдущим статьям, программу Disk2vhd v2.01, именно ей конвертируем диск (C:) с установленной Windows XP в файл виртуального жёсткого диска VHD.
https://technet.microsoft.com/ru-ru/sysinternals/ee656415
Запускаем Disk2vhd v2.01
Снимите галочку с пункта «Use Vhdx», если хотите создать обычный файл виртуальных жестких дисков VHD, а не новый формат VHDX.
Отмечаем галочками разделы жёсткого диска конвертируемые в файл виртуального диска Vhd, я отмечу диск C: с установленной Windows XP.
Даём имя будущему файлу «Windows XP».
Жмём на кнопку проводника в правой части окна.
Сохраним виртуальный файл на переносном винчестере USB буква диска (I:).
«Create».
Начинается процесс создания виртуального диска VHD.
Виртуальный диск VHD создан на диске (I:) переносного жёсткого диска USB.
«Close»
Файл VHD с Win XP на диске (I:) переносного винчестера USB.
Подключаем переносной жёсткий диск USB с файлом VHD (с Windows XP) к ноутбуку с Windows 10. Устанавливаем виртуальную машину VirtualBox 5.0.4 на ноутбук и настраиваем её
Устанавливаем на Windows 10 виртуальную машину VirtualBox 5.0, ссылка на скачивание https://www.virtualbox.org/wiki/Downloads
жмём на VirtualBox 5.0.4 for Windows hosts x86/amd64
Создаём виртуальную машину.
В главном окне VirtualBox жмём «Создать».
Присваиваем имя виртуальной машине «Windows XP»
выбираем:
Тип: «Microsoft Windows».
Версия: «Windows XP (32-бит)».
и жмём «Next»
Если у вас на ноутбуке хотя бы 6 Гб оперативной памяти, то советую выделить виртуальной машине 1Гб (1024 Мб) оперативки.
«Next»
Отмечаем пункт «Использовать существующий виртуальный жёсткий диск» и жмём на кнопку проводника справа.
В открывшемся проводнике находим на переносном жёстком диске USB файл виртуального диска VHD, выделяем его левой мышью и жмём «Открыть».
«Создать»
Виртуальная машина «Windows XP» создана, запускаем её, щёлкаем на ней двойным щелчком левой мыши.
Но Windows XP скорее всего не загрузится и вот почему. Если на старом компьютере была установлена только Windows XP, то загрузочный код системы — NTLDR, но программа Disk2vhd при создании VHD устанавливает другой загрузочный код — BOOTMGR, а это значит ошибка загрузки XP неизбежна. То есть при загрузке Win XP вы получите чёрный экран.
Примечание: некоторые возможные решения проблем, которые могут произойти при запуске виртуальной машины Windows XP из файла виртуального диска VHD описаны в конце статьи.
Восстанавливать загрузку Windows XP можно двумя способами, первый, это с помощью Мастера P2V-настроек программы Paragon Hard Disk Manager 15 Professional (можете перейти по ссылке и ознакомиться), второй — с помощью оригинального установочного ISO-образа или диска Windows XP (подробности далее в статье).
В главном окне VirtualBox выбираем нашу виртуальную машину «Windows XP» и жмём «Настроить»
Вкладка «Система»
Изменяем порядок загрузки:
1. Оптический диск.
2. Жёсткий диск.
«ОК».
Вкладка «Носители»
Первый носитель, виртуальный диск VHD, выступающий в роли жёсткого диска.
Второй носитель нужно выбрать, им будет ISO-образ Windows XP.
Выделяем левой мышью пустое поле и жмём на значок дисковода.
«Выбрать образ оптического диска»
В открывшемся проводнике находим ISO-образ Windows XP, выделяем его левой мышью и жмём «Открыть».
Виртуальная машина настроена.
«ОК».
Восстановление загрузчика Windows XP
Запускаем виртуальную машину.
Нажимаем любую клавишу на клавиатуре, происходит загрузка виртуальной машины с ISO-образа Windows XP.
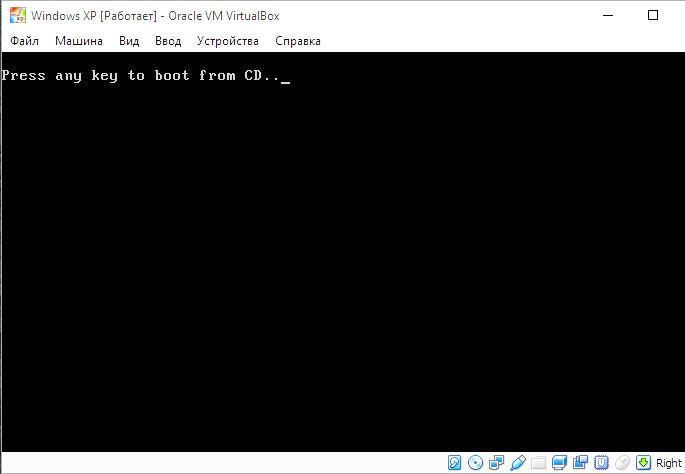
«Вас приветствует программа установки».
Восстанавливать загрузку системы будем с помощью консоли восстановления, поэтому выбираем «Чтобы восстановить Windows XP, с помощью консоли восстановления, нажмите (R)»
Жмём (R).
Примечание: Если у вас неоригинальный образ Windows XP, а пиратская сборка, то данной возможности восстановить Win XP с помощью консоли восстановления может не быть и вы сразу попадёте в окно новой установки операционной системы, поэтому очень важно в работе всегда использовать оригинальные образы Windows XP от Майкрософт.
Открывается консоль восстановления.
1: C:WINDOWS
На вопрос
— В какую копию Windows следует выполнить вход?
Введите 1, нажмите Enter. Появится сообщение:
Введите пароль администратора:
Введите пароль, нажмите Enter, если пароля нет, просто нажмите Enter.
Введите fixmbr
— Появится сообщение: **ПРЕДУПРЕЖДЕНИЕ** На этом компьютере присутствует нестандартная или недопустимая основная загрузочная запись…
Введите y (что значит Да).
— Появится сообщение: Производится новая основная загрузочная запись на физический диск DeviceHarddisk0Partition0…
Введите fixboot
— Появится сообщение: Конечный раздел: C:. Хотите записать новый загрузочный сектор в раздел C:?
Введите y (что означает Да).
— Появится сообщение: Файловая система в загрузочном разделе: NTFS. Команда FIXBOOT записывает новый загрузочный сектор. Новый загрузочный сектор успешно записан.
Введите exit, начнется перезагрузка ПК.
После данных действий по восстановлению, Windows XP должна загрузиться, но в некоторых случаях этого не происходит и мы опять получаем при загрузке XP чёрный экран.
Значит ещё раз загружаемся с ISO-образа Windows XP и выбираем «Чтобы приступить к установке Windows XP нажмите ввод», жмём Enter на клавиатуре.
Принимаем лицензионное соглашение, жмём F8.
Выбираем «Чтобы попытаться восстановить выделенную копию Windows XP, нажмите (R)»
Начинается процесс обновления Windows XP, ваши файлы и программы не пострадают, будут восстановлены повреждённые системные файлы и загрузчик операционной системы.
Инициализация конфигурации Windows XP.
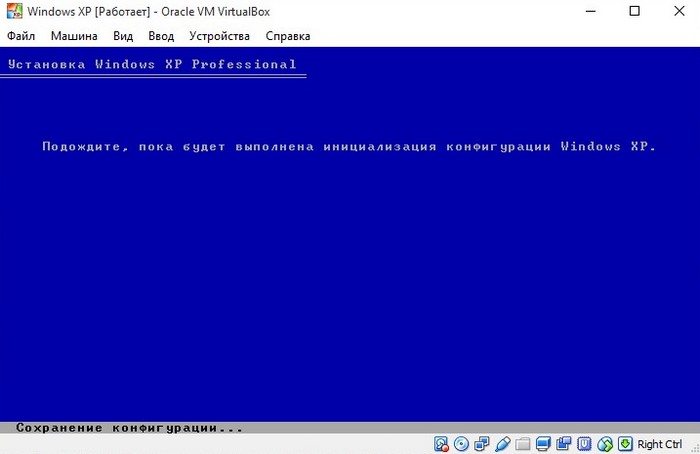
В ногу со временем.
Далее
Вводим ключ и жмём Далее.
Загружается Windows XP.
Для более стабильной работы виртуальной машины и расширения её возможностей обязательно установите «Дополнения гостевой ОС», после этого виртуальная машина будет работать существенно стабильнее и у вас появятся новые возможности, например создавать общие папки, подгонять размер экрана гостевой ОС и другие.
Для удобства работы можете перейти в «Режим полного экрана».
И тогда будет не понять, что у вас установлено, Windows XP или Windows 10!
Какие могут возникнуть ошибки в работе
Друзья, в конце статьи несколько советов.
Если после переноса на виртуальную машину Windows XP грузиться у вас не будет, используйте для восстановления только оригинальные ISO-образы Win XP.
Если файл VHD у вас будет находиться на переносном винчестере USB, то в некоторых случаях виртуальная машина его может не принять, выйдет ошибка, в этом случае скопируйте его прямо на жёсткий диск ноутбука.
Если при загрузке виртуальная машина выдаст синий экран с ошибкой: STOP 0×0000007B, то это говорит о неладах с виртуальным диском или неправильных настройках VirtualBox во вкладке «Носители».
На вкладке «Носители» контроллер у вас должен быть IDE, так как Windows XP не знает SATA.
Если контроллер будет SATA, то при загрузке Windows XP будет уходить в синий экран.
Друзья, читайте нашу следующую статью на эту тему: «Перенос Windows XP на виртуальную машину VirtualBox с помощью программы Paragon Hard Disk Manager 15 Professional».
Установка Windows XP на виртуальную машину VirtualBox
Виртуальных машин сегодня немало, одна из самых популярных и быстрых – VirtualBox. Расскажем как с её помощью установить Windows XP на компьютер с Windows 7.
Есть возможность работать с двумя операционными системами одновременно. Для этого используют виртуальную машину. Способ имеет свои преимущества и недостатки. С одной стороны, быстро переключатся между двумя ОС удобно. С другой – виртуальная машина «съедает» ресурсы компьютера – особенно оперативную память. Однако, большинство современных компьютеров даже со средними техническими характеристиками нормально переносят работу виртуальных машин.
VirtualBox – это бесплатное ПО, его можно скачать отсюда.
Первое, что нужно сделать, это создать раздел (виртуальное устройство) для XP. Откройте VirtualBox и нажмите на «Создать». Название можете быть любым, а вот два других пункта – «Microsoft Windows» и «Windows XP».
Все последующие пункты: объем памяти, тип жесткого диска, количество Гб – везде жмите «Next/Дальше». Параметры предложенные системой вполне подойдут. VirtualBox знает какие характеристики нужно подобрать, чтобы эмулировать известные ему ОС.
Следующий шаг – настройка виртуальной ОС. Вы уже выделили место для XP на вашем компьютере. Теперь к виртуальному устройству, нужно подключить ISO-образ Windows XP.
Зайдите в «Настройки». В окне выберите пункт «Носители», возле «контроллер IDE – кликните на «Пусто», возле «Привод: Вторичный мастер» кликните по иконке диска. А там выберите пункт «Выбрать образ оптического диска».
Откроется окно поиска образа. Вы должны найти ISO-файл XP. По сути, файл ISO — это и есть установочный диск для виртуальной машины.
Когда выберите файл, не забудьте подтвердить «ОК».
Можно считать, что вы полностью подготовили устройство и «запихнули в DVD-ROM» диск. Остается включить машину и начать установку. Жмите «Запустить».
Откроется отдельное окно виртуальной машины, где и будет происходить инсталляция. Скорее всего, по умолчанию вы выбрали 10 Гб жесткого диска, поэтому сейчас система показывает неразмеченную область 10237 Мб.
Внизу экрана вы видите команды. Нажмите «С», чтобы создать раздел.
Когда вы его создадите, жмите «Установить».
Теперь система предлагает форматировать созданный раздел. Выбирайте форматирование в формате NTFS.
После окончания установки осталось «вытянуть с устройства диск». Закройте окно виртуальной XP и зайдите еще раз в «Настойки». Там, где вы прикрепляли ISO-образ, надо теперь его изъять. Изымайте. ISO-файл можете удалить.
Windows XP готова к первой загрузке. Чтобы удобно взаимодействовать с виртуальной машиной, дадим несколько подсказок.
Есть два режимы мышки VirtualBox – интегрированный и неинтегрированный. Если будете использовать второй, то чтобы вернуть мышку в основную ОС, нажмите правый “Ctrl”; Менять режимы можно во вкладке «Машина», а там «Выключить/включить интеграцию мышки».
Установка Windows XP на виртуальную машину VirtualBox
Приветствую всех посетителей на моем сайте computerinfo.ru. В данной статье я хочу вернуться к разбору старой доброй Windows XP. Недавно я обновил статью, как установить Windows XP на ПК и привел её в оптимальный вид. Этот материал призван рассказать об установке Windows XP на VirtualBox (виртуальную машину). Зачем это нужно? Таким образом возможно установить абсолютно любую систему и тестировать её. Давайте приступим непосредственно к делу.
Запускаем виртуальную машину и нажимаем кнопочку «Создать».
В появившемся окошке даём название своей машине. Также выбираем тип и версию OC. У меня это Windows XP (32-bit). После этого нажимаем Next (Далее).
Дальше выделим нужный для работы системы объем оперативной памяти. Windows XP пожрёт немного, поэтому хватит и 1 ГБ, но у меня памяти навалом, укажу размер побольше. Снова жмём кнопку Next.
В следующем окошке надо создать жёсткий диск. Щелкаем по пункту «Создать новый виртуальный жёсткий диск». Теперь жмём «Создать».
Выбираем тип жёсткого диска. Я оставлю параметры по умолчанию ничего менять не буду.
Нас просят указать формат хранения – динамический или фиксированный. При динамическом формате диск будет занимать место по мере его заполнения, но после удаления каких-то файлов, объем не уменьшиться. Фиксированный формат создает диск того объема, который вы выбрали. Есть мнение, что работа на таком диске осуществляется быстрее. В нашем случае выбор не принципиален.
Теперь укажем имя жёсткого диска, например, Windows XP и объем. Для диска хватит и 40 Гб. XP много не берет. Нажимаем кнопочку «Создать».
Мы вернулись в главное окошко виртуальной машины и слева видим созданную VM – Windows XP. Выберем её мышкой и нажмём «Настроить» на панели меню.
В окне настроек переходим в раздел «Носители». Нажимаем по диску, где написано «Пусто». Справа в атрибутах нажимаем по маленькому значку оптического диска и щелкаем по опции «Выбрать образ оптического диска». Выбираем ISO образ Windows XP и жмём «Открыть».
Кому интересно, образ я скачивал с этого сайта: http://win-torrent.net/windowsxp_torrent/3880-windows-xp-professional-sp3-vl-russian-x86-sborka-ot-sharicov.html. Там есть одна хитрость при скачивании торрент-файла — нужно отключать установку Amigo и найти строчку «Дополнительное», где отключить всякую хрень.
В окне VirtualBox жмём «ОК».
Все параметры виртуальной машины мы настроили, теперь переходим к установке Windows XP. Нажимаем кнопку «Запустить».
Появляется окошко, которое бы появлялось при обычной установке системы на компьютер. В нашем случае мы видим много интересных опций. Здесь мы можем тестировать оперативную память на ошибки, сбросить пароль учетной записи Widows и работать с разделами. Но нам нужно выбрать второй пункт – «Windows XP Pro SP3 Russian Установка».
Выбрав установку Windows XP появилось окошко, где необходимо выбрать стрелочками опцию «С Internet Explorer 8 (базовая)». Другие варианты нам не подходят.
Видим окно, где нам предлагают установить Windows XP. Нажимаем клавишу Enter.
В следующем окошке надо разметить область. Так как она у нас неразмеченная нажимаем клавишу «C».
Выбираем объем жёсткого диска для системы. У меня диск объемом 40 Гб, поэтому я возьму ровно половину. Остальной объем пойдет на прочие файлы.
Данный раздел у нас не отформатированный, поэтому нажимаем клавишу Enter, чтобы перейти к самому процессу.
Выбираем пункт «Форматировать раздел в системе NTFS ».
Форматирование пройдет очень быстро, так как объем диска очень маленький.
Когда она перезагрузиться, снова появится окошко с выбором параметров. Выбираем «Загрузка с жёсткого диска» и установка продолжиться.
Мы видим непосредственно установку системы. Указание времени до её завершения и ход инсталляции. Просто ждём.
Как только установка завершится, VirtualBox перезагрузится, и вы увидите логотип Windows XP, а потом проведение некоторых настроек.
А вот и рабочий стол Windows XP. Вот и всё, что нужно было сделать.
Сейчас я хочу рассказать о некоторых настройках виртуальной машины, облегчающих работу с системой.
Во-первых, нажмите на параметр меню «Устройства» вверху окна. Выберите там опцию «Подключить образ диска Дополнений гостевой ОС». Появляется мастер, где вы устанавливаете специальное ПО, позволяющее регулировать окно VirtualBox, в связи с чем будет автоматически регулироваться и разрешение. Также будет меньше тормозить. После установки перезагрузите виртуальную машину.
Это еще не всё. Чтобы, к примеру, перекидывать файлы из одной ОС в другую, нужно организовать двунаправленность. Эта функция называется Drag and Drop. Нажмите на пункт меню «Устройства» и выберите опцию «Drag and Drop», отметьте параметр «Двунаправленный». Тоже самое делаем с опцией «Общий буфер обмена».
Например, вы подключили внешний жёсткий диск к основной системе, у меня это Windows 10, но вы также хотите, чтобы он отражался и в виртуальной машине. Что делать?
Необходимо скачать специальный плагин для VirtualBox, который позволяет её поддерживать устройства USB 2.0 и 3.0. Скачать её можно по этой ссылке. Дальше вы его просто запускаете и нажимаете кнопку «Установить».
Переходим в настройки виртуальной машины и идём на вкладку «USB». Выбираем любой контроллер – USB 2.0 или 3.0.
Запускаем Windows XP на VirtualBox и нажимаем на панели меню «Устройства». Направляем мышку на раздел «USB» и выбираем тот порт, к которому подключен диск. У меня он обозначен ADATA (это фирма диска). После этого накопитель будет отображен в «Мой компьютер».
Надеюсь эта статья оказалась для вас полезной. Потом я напишу, как установить Windows 7 на виртуальную машину, Windows 8 и Windows 10. Теперь вы знаете, что значит установка Windows XP на VirtualBox.
https://computerinfo.ru/ustanovka-windows-xp-na-virtualbox/ https://computerinfo.ru/wp-content/uploads/2017/07/ustanovka-windows-xp-na-virtualbox-0-700×341.jpg https://computerinfo.ru/wp-content/uploads/2017/07/ustanovka-windows-xp-na-virtualbox-0-300×146.jpg 2017-07-18T18:46:04+00:00 EvilSin225 Windows VirtualBox,windows xp,как установить windows xp на virtualbox,установка Windows XP на VirtualBox Приветствую всех посетителей на моем сайте computerinfo.ru. В данной статье я хочу вернуться к разбору старой доброй Windows XP. Недавно я обновил статью, как установить Windows XP на ПК и привел её в оптимальный вид. Этот материал призван рассказать об установке Windows XP на VirtualBox (виртуальную машину). Зачем это. EvilSin225 Андрей Терехов andrei1445@yandex.ru Administrator Компьютерные технологии
Мы в социальных сетях:
Не забывайте подписываться на RSS рассылку, а также вступайте в нашу группу Вконтакте. Вы можете стать читателем нашего твиттера и страницы в Google+.
А еще у нас есть страничка в Facebook, на которую вы тоже можете подписаться.
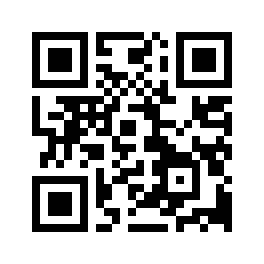
Приступим!
Я буду производить установку системы с образа DVD диска, поэтому монтирую его в виртуальный привод с помощью программы DEAMON Tools. Если Вы устанавливаете с оптического диска, то соответственно вставьте диск в CD/DVD-Rom. Не забудьте указать верный CD привод. Как это сделать было описано здесь в разделе «Носители».
Запускаем наш менеджер виртуальной машины «Пуск->Все программы->Oracle VM VirtualBox-> Oracle VM VirtualBox». В списке выбираем созданную нами ранее виртуальную машину “WinXP SP3” и жмем «Запустить».
Если привод был указан верно, то начнется загрузка установщика с диска CD/DVD.
В первом окне мы указываем действия клавишами:
- Установка Windows XP
- Восстановление системы с помощью консоли
- Выход.
Для установки жмем клавишу Enter.
Далее появятся условия лицензионного соглашения. Жмем F8 – Принимаю.
В появившемся окне нам будет предложено выбрать раздел диска на который мы хотим установить нашу систему. Т.к. ранее мы создали только один виртуальный жесткий диск объемом 10Гб, то он и будет нам предложен. Обратите внимание на то, что диск отображается как неразмеченная область — это связанно с тем, что мы пока еще не задали ему формат (NTFS, FAT32 или др.). Жмем «Ввод (Enter)».
Нас перебросило в следующее меню, в котором предложено форматировать наш раздел. Доступны следующие пункты:
- Форматировать раздел в системе NTFS (быстрое)
- Форматировать раздел в системе FAT (быстрое)
- Форматировать раздел в системе NTFS
- Форматировать раздел в системе FAT
Немного поясню отличия.
Форматировать раздел в системе NTFS (быстрое) – данный вариант затирает только таблицу адресов раздела т.е. данные физически остаются записанные, но система их видеть не будет. Соответственно при записи новых данных на раздел старые постепенно будут затираться. Так же, при таком варианте остаются сбойные сектора. Данный вариант форматирования быстрый, и подходит больше для новых дисков, хотя и нежелателен.
Форматировать раздел в системе FAT (быстрое) – аналогично первому варианты, только изменен способ организации записи данных (если раздел ранее отформатирован в NTFS, то FAT не будет отображаться).
Форматировать раздел в системе NTFS – этот вариант производит формат всего раздела (таблицы адресов и всех секторов), при этом сбойные сектора будут отброшены из таблицы адресов. Такой вариант подходит если Вы производите переустановку системы на которой были много кратные действия перезаписи.
Форматировать раздел в системе FAT – аналогично пункту 3, но данная файловая система не поддерживает файлы размером больше 4Гб. В наше время данный тип системы уже не актуален.
Продолжение установки Windows.
В окне «Язык и региональные стандарты», Вы можете настроить стандарты, такие как денежная единица, формат отображения даты и др. Так же, языки ввода и язык по умолчанию. Данные параметры можно оставить по умолчанию. Жмем «Далее»
Следующее окно нам предложит указать имя и название организации. Вбиваем любую информация, как правило эта информация привязывается к файлам, например doc. Жмем «Далее»
В следующем окне нас попросят ввести 25 значный CD ключ, который указан на коробке c приобретенной версией Windows XP.
После ввода жмем «Далее».
Следующим шагом нам предложат задать имя нашего компьютера и пароль для учетной записи администратора.
Назовем наш ПК : VirtualXP
Пароль укажем: 1 (если Вы устанавливаете систему на физический ПК, то пароль рекомендуется задать более сложный!).
Жмем «далее».
Настройка даты и времени. Если все устраивает, жмем «далее», иначе, вносим свои значения.
В сетевых параметрах оставляем «Обычные параметры» и жмем «Далее»
Зададим рабочую группу – я указал «HATA1» т.к. все домашние компьютеры у меня входят в эту группу. Вы можете указать иной. Этот параметр пригодится в дальнейшем для настройки общего доступа к каталогам ПК по сети. «Далее>»
Теперь дожидаемся окончания процесса установки. Как правило он занимает 15-30 минут. После окончания система будет перезагружена.
При первом запуске, нас попросят указать параметры обновления, ввести имя учетной записи.
Обновление я отключаю, Вы на свое усмотрение, но учтите для этого нужна легальная версия. Жмем «Далее»
Пропустим параметры подключения к интернету. Настроим их позже. Жмем «Пропустить».
Регистрация в майкрософт, укажем «Нет, как-нибудь в другой раз». Жмем «Далее»
В следующем окне, указываем имена учетных записей. Затем жмем «Далее» и «Готово».
На этом установка Windows XP завершена. Как видите, ничего сложного.
Можете извлечь установочный диск и рекомендуется в настройках виртуальной машины изменить приоритет загрузки если его не изменили ранее.
Virtualbox — интуитивно понятная виртуальная машина, то есть программа, с помощью которой можно запускать дополнительные операционные системы в рамках работы основной, установленной на жестком диске или SSD. Windows XP — старая, но проверенная временем и, в каком-то смысле, еще актуальная, легковесная и привычная операционная система. Установив ее на виртуальную машину, можно решать разнообразные задачи.
Для начала немного терминологии. Операционная система, в которой вы работаете сейчас и читаете этот текст, называется хостом. ОС, установленная и запущенная в рамках хост-системы, именуется гостевой. Установка “экс-пи” на Virtualbox может преследовать разные цели. Даже если ваша рабочая система Windows XP, гостевая “копия” тоже может пригодиться. Вот несколько популярных вариантов использования такой возможности:
- Установка и запуск “виндовых” программ в отличающейся среде (ОС Ubuntu, Debian и т. п.).
- Использование старых приложений и игр, не работающих в новых системах (7, 8.1 или 10).
- Тестирование потенциально опасных приложений (гостевая ОС изолирована от хост-системы если не создавать общих папок).
Вот как минимум три причины, по которым установка Windows XP на виртуальную машину не является бессмысленной задумкой. В конце концов, можно просто потренироваться ради самообразования. Программа Virtualbox кроссплатформенная и запускается на большинстве операционных систем. Единственное правило для ее корректной работы — наличие хорошего запаса системных ресурсов. То есть для запуска Windows XP как гостевой системы должно присутствовать хотя бы 500 МБ неиспользуемой оперативной памяти и более-менее не загруженный процессор.
Первым делом необходимо скачать Virtualbox c официального сайта. Предположим, что ваша хост-система — одна из последних ОС Майкрософта, 8 или 10. Установка Virtualbox ничем не отличается от инсталляции любой другой программы, разве что в процессе она может выдать сообщение о том, что ПО не тестировалось с данной версией операционной системы. Не обращайте на него внимания. Оно может появиться до 3-5 раз, просто продолжайте установку.
Интерфейс программы на разных ОС слегка отличается, но, в целом, выглядит примерно так:
У вас должен быть CD-диск или образ диска Windows XP в ISO-формате. Но прежде нужно создать саму виртуальную машину. Для этого:
- Нажмите кнопку “Создать”.
- В выпадающих меню выберите тип и версию ОС, а также задайте машине произвольное имя (от него ничего не зависит, кроме названия в заголовке окна).
- Нажмите кнопку “Вперед”.
- Теперь укажите доступный гостевой системе объем оперативной памяти. Значения по-умолчанию достаточно для работы самой Windows XP, но мало для запуска программ. Если ваш объем ОЗУ позволяет, передвиньте ползунок хотя бы на 512 МБ, а лучше на 1024 (зеленая зона — это наиболее комфортные значения для совместной работы хост- и гостевой систем).
- Нажмите “Вперед”.
- Создайте виртуальный жесткий диск для гостевой системы. Все указано на скриншотах.
Важно отметить: выбрав фиксированный жесткий диск вы автоматически создадите на вашем реальном жестком диске файл указанного размера. Динамический жесткий диск будет увеличиваться пропорционально установленной на него Windows XP (с установкой новых программ и так далее).
- После нажатия на кнопку “Создать” виртуальная машина будет готова.
Можно заглянуть в настройки, нажав на кнопку “Настроить”.
Например, в разделе “Дисплей” на вкладке “Экран” можно добавить виртуальной машине видеопамяти или включить 2D или 3D-ускорение для улучшения качества видео или использования 3D-приложений. Но обычно установок по-умолчанию хватает для запуска Windows XP.
Теперь убедитесь, что диск с ОС в дисководе или образ диска лежит в какой-нибудь папке. Нажмите кнопку “Запустить”. Откроются вот такие окошки:
Если вы используете диск в приводе, просто нажмите “Продолжить”. Если образ в формате .iso — то на значок папки и выберите ваш образ и также нажмите кнопку “Продолжить”. Запустится установка операционной системы. Она ничем не отличается от той, которая может быть произведена на реальное железо. Для тех, кто забыл, вот основные моменты.
Ввод ключа, имени владельца компьютера, часового пояса и прочей информации варьируется в зависимости от того, какая у вас Windows XP, поэтому этот вопрос рассматриваться не будет.
Стоит отметить только один момент. Окошко Virtualbox может захватывать курсор мыши (не всегда) и он становится недоступным для других действий. Чтобы “вернуть” его зажмите правый Ctrl на клавиатуре и пощелкайте левой кнопкой мыши.
После того, как установка системы на Virtualbox будет окончена и вы увидите рабочий стол, установите дополнения гостевой ОС для лучшего разрешения экрана и полноценной работы операционки-“гостя”.
Установите и перезагрузитесь.
Кроме того, если вам нужны общие папки между хостом и гостевой системой, проделайте следующие действия.
Выберите желаемую папку. Например, это некая папка под названием Downloads, лежащая в Документах. Сохраните результат и откройте командную строку в гостевой системе. Введите команду:
net use x: \vboxsvrDownloads
где x — буква диска, а Downloads — наименование папки, созданной на предыдущем шаге. Нажмите Enter. В случае успеха, в разделе “Мой компьютер” появится сетевой диск X, по которому будут доступны файлы, лежащие в папке Downloads хост-системы.
На этом установка окончена. Вы можете использовать Windows XP параллельно своей основной операционной системе.
У многих пользователей компьютера с операционной системой Windows XP довольно часто возникает необходимость работать с приложениями Linux. Устанавливать еще одну систему не всегда возможно, да и частая перезагрузка будет не совсем удобна. Частично может решить проблему диск Live-Cd, но при работе с ним большое количество функций окажется недоступным.
Много разных приложений требуют полный доступ к базовым каталогам, в первую очередь запись некоторой информации. Дисковый носитель этого предоставить не может. Стоит также отметить, что скорость обработки данных будет небольшая. Это повлечет за собой задержки в работе приложения.
В этой ситуации поможет так называемая виртуальная машина. Ее разработали для Виндовс, Линукс и других сред, чтобы пользователи имели возможность легко запустить нужные утилиты или получить доступ к данным.
Это программное обеспечение позволяет запускать в окне другую систему и работать в ней сколько потребуется. Эмулятор дает возможность читать диски с данными для Unix систем, а также поэкспериментировать с последними версиями Windows и оценить их функциональность.
На сегодняшний день существует несколько программ с хорошей функциональностью, среди них самой популярной считается Virtual box. Она имеет понятный интерфейс и легко настраивается. Последние версии отлично оптимизированы и стабильно работают без ошибок и вылетов.
Начиная с 4ой версии Virtual box распространяется с лицензией GNU GPL, исходный код программы открыт и каждый желающий может улучшить ее функционал.
Последняя версия имеет следующие возможности:
- поддержка архитектуры последних моделей процессоров Intel VT или AMD-V;
- русская локализация, понятный интерфейс;
- поддержка самых популярных операционных систем;
- высокая стабильность работы и производительность;
- поддержка визуализации аудиоустройств;
- возможность работы с сетевыми устройствами;
- поддержка общих папок для обмена файлами.
Фото: создание виртуальной машины
Виртуальная машина эмулирует работу компьютера со своей операционной системой. В открытом окне вы можете работать с большим количеством приложений, обрабатывать данные, считывать файлы с дисков. Каждый пользователь может сохранить индивидуальные настройки с оптимальным размером жесткого диска и количеством оперативной памяти.
Чем выше производительность вашего ПК, тем больше ресурсов можно выделить на работу ВМ. Именно от выделенной памяти зависит как быстро будет работать виртуальная система. Задать этот параметр можно вручную или довериться автоматическому выбору.
Для начала заходим на официальный сайт разработчика и ищем последнюю версию виртуальной машины. На странице разработчика выбираем меню Downloads и скачиваем дистрибутив для Windows. Обратите внимание, что нужно использовать ту операционную систему, в которой вы запустите Virtual box.
Фото: выбор дистрибутива
Установочный файл содержит все необходимые данные для установки, достаточно будет просто запустить его двойным щелчком мыши. Заранее убедитесь что на системном разделе вашего жесткого диска имеется достаточное количество памяти. В дальнейшем место также потребуется для создания виртуального жесткого диска под нужды машины.
После запуска файла начнется установка Virtualbox на Windows XP. В стартовом окне можно увидеть версию программы, которая будет установлена. Нажимаем Next, в следующем окне указан перечень компонентов, которые будут установлены на жесткий диск.
Фото: установка VirtualBox
Здесь мы видим:
- VirtualBox USB Support – поддержка порта юсб при работе с виртуальной машиной;
- VirtualBox Network Support – поддержка сетевых компонентов, их можно устанавливать по отдельности;
- VirtualBox Python Support – поддержка языка программирования для собственных изменений программного продукта.
Фото: список компонентов
Если у вас нет опыта разработки рекомендуем оставить все как есть и нажать Далее. В этом случае весь набор базовых компонентов будет установлен и вы сможете начать работу с программой без дополнительных настроек.
Фото: завершение установки
После окончания установки и создания ярлыков на вашем рабочем столе можно начинать работу. Для начала необходимо создать виртуальную машину, на которой и будет установлена одна из операционных систем. Требуется запуск от имени администратора, так как будут использованы системные ресурсы. Процесс создания заключается в следующем:
-
в окне менеджера нажимаем на кнопку Создать;
Фото: создание ВМ
Фото: название и тип ОС
Фото: указание размера оперативной памяти
Фото: указание объема жесткого диска
После окончания установки виртуальная машина с указанным именем появиться в интерфейсе программы. Но не спешите ее запускать. Для начала рекомендуем провести ряд первичных настроек, в зависимости от использования виртуальной операционной системы.
У вас вопрос: — Как отключить Norton Internet Security? Тогда вам сюда.
Подключите и установите первым для загрузки загрузочный CD/DVD
Эта настройка нужна для возможности работы с dvd приводом в окне виртуальной машины. Для этого заходим в Настройки и выбираем меню Носители. Необходимо получить возможность установки новой системы на виртуальную машины. Выбираем виртуальный образ на вашем компьютере.
Фото: выбор dvd привода
Фото: выбор виртуального образа
После подключения привода вы увидите название виртуального образа. При первой загрузке созданной машины нужно выбрать приоритет дисковода, чтобы началась установка. Это делается в Настройках в меню Система.
Фото: установка приоритета
После первичных настроек можно запускать машину. Установка операционной системы в окне ничем не отличается от реальной. По окончании этого процесса вы сможете дополнительно установить программы, которые потребуется для работы. Обычно они запускаются без ошибок, но в некоторых случаях может потребоваться дополнительная настройка.
Существует ряд дополнительных утилит, которые более гибко настраивают среду для запуска тех или иных настольных приложений. Рекомендуем выбирать качественные сборки и образы, чтобы установленная виртуальная система работала стабильно.
Из основных функций можно назвать следующие:
-
снимок виртуальной машины. Благодаря этой функции вы сможете запомнить состояние образа, будут сохранены все настройки, версии программ и драйверов на текущий момент времени. В дальнейшем можно запустить снимок и продолжить работу;
Фото: создание снимка
Сегодня Virtualbox считается одной из лучшей в своей области. Она стабильно работает на самых популярных операционных системах и дает возможность пользователю одновременно работать с Виндовс и Линукс приложениями.
Как делать сноски в Word 2010? Ответ здесь.
Вы легко можете посмотреть историю в Internet Explorer. По этой ссылке.
Установив и правильно настроив программу, вы сможете реализовать много рабочих проектов, потратив на это минимальное количество времени. Программа регулярно обновляется, устраняются мелкие баги и увеличивается ее функциональность.
RomanLoveText — Обзор GameDev статей со всего интернета.
Лучшие посты попадают сюда)
Установка и запуск Windows XP на виртуальную машину в среде Windows 7, Windows 8
Описание как установить и запускать полноценную версию Windows XP из-под Windows Vista или Windows 7 с помощью программы Oracle VirtualBox. В данном случае Windows XP устанавливается на виртуальную машину и запускается как отдельное приложение в Windows Vista, Windows 7 или в любой другой операционной системы, включая различные дистрибутивы Linux. Таким образом можно решить проблемы с совместимостью различных программ и драйверов с Windows Vista, Windows 7 или с другой операционной системой.
Ставим галочку возле Direct3D Support:
При установке несколько раз появятся подобные предупреждения:
Нажимаем Все равно продолжить. После установки желательно перезагрузить виртуальную машину:
Чтобы развернуть окно виртуальной машины, в меню Машина выбираем пункт Режим интеграции дисплея:
Вот рамка убралась и стало значительно удобней работать:
Теперь осталось еще разобраться с общими папками. В Windows XP запускаем Командную строку:
Подключаем созданную ранее общую папку как сетевой диск. Для этого вводим команду net use x: \vboxsvrDocuments (Documents здесь название общей папки):
В Моем компьютере появился диск x:, который мы только что подключили:
Содержимое этого диска соответствует содержимому общей папки, которую мы раньше создавали.
На этом все.
Далее установим на виртуальную машину ОС Windows XP. Для этого установим дистрибутив ОС в привод и настроим свойства виртуального CD-ROM (рис. 12.14).
Рис. 12.14. При таких настройках виртуальная машина видит привод как собственный
Далее зеленой кнопкой запускаем виртуальную машину и жмем F2 для входа в BIOS и установки там загрузки виртуальной машины с CD-ROM, т.е. выполняем в БИОСе команду Boot-CD ROM Drive. Начинается стандартная установка Windows XP (рис. 12.15).
Рис. 12.15. Одно из окон установки Windows XP на VMware Workstation 6
После завершения установки Windows XP установим еще одну рабочую станцию, но, другим способом, а именно — клонируя ранее установленную машину.
Задание 2. Установите на виртуальную машину ОС Windows XP, используя ISO образ этой операционной системы.
Полную копию виртуальной машины и ее настроек, можно сделать операцией клонирования. Причем, процесс клонирования машины с установленной на ней ОС существенно быстрее по времени, чем выполнить непосредственную установку машины и установку ОС на нее. Иначе говоря, клонирование ускоряет процесс установки и настройки виртуальной сети.
Выключим первую машину, завершив на ней работу Windows XP (Питание отключено) и выполним команду клонирования виртуальной машины (рис. 12.16).
Рис. 12.16. Показана команда клонирования виртуальной машины
На первом шаге мастера клонирования настройки не меняем (рис. 12.17).
Рис. 12.17. Источник клона
Далее выбираем тип клона (рис. 12.18).
Рис. 12.18. Тип клона
Стандартное расположение машины мы поменяем, но русские символы лучше не использовать (рис. 12.19).
Рис. 12.19. Создаем путь к машине 2
По завершению клонирования вторая виртуальная машина будет установлена (рис. 12.20).
Рис. 12.20. Клон успешно создан

Запускается установщик Windows XP жмём ENTER.
Как всегда у дяди Билла (microsoft) очень запутанная лицензия, литр спирта минимум , лучше нажать F8.
Попадаем в мастер разметки диска, здесь можно разбить (разметить) жесткий диск (HDD) на разделы (буквы С: D: и так далее) но у нас диск всего 10 Гигабайт поэтому жмём на клавиатуре С и переходим к следующему скриншоту.
И жмём ENTER для создания единственного раздела объёмом 10 Гигабайт.
И жмём ENTER. И идём далее…..
Я предпочитаю первый пункт (NTFS Быстрое) при форматировании раздела, но вы можете выбрать хоть старый FAT32, выбираем курсорами файловую систему и жмём ENTER.
Ждем пока идет форматирование диска.
Начинается сама установка Windows XP, читаем сообщение Virtualbox о нашей мышке ставим галочку не напоминать и жмём ОК.
Далее Virtualbox рассказывает нам о волшебном правом контроле (Ctrl), читаем сообщение ставим галочку не напоминать и жмёмЗахватить (в данном случае управление ).
По умолчанию регион стоит Россия, я его обычно так и оставляю но для бухгалтерии может понадобится сменить на Украину. Чуть ниже нажимаем кнопочку Настроить и переходим к настройкам раскладки
Я предпочитаю Английский язык по умолчанию, вы же можете установить любой другой, далее я предпочитаю переключать язык сочетанием клавиш Ctrl + Shift слева поэтому нажимаю кнопочку Параметры клавиатуры.
По умолчанию стоит Alt + Shift ,что не весьма удобно, но решать вам, я нажимаю кнопку Смена сочетания клавиш и перехожу к следующему скриншоту.
Ставим точечку на Ctrl и жмём ОК.
Ещё раз ОК.
И ещё ОК. По середине справа есть кнопка Добавить, с её помощью можно добавить еще языки ввода типа Немецкого или Албанского , движемся далее.
Жмём еще раз Далее.
Вводим Имя и Организацию после чего нажимаем кнопку Далее.
На этом шаге программа установки попросит ввести ключ продукта, да у меня есть лицензионный Windows XP Home Edition приобретался очень давно и используется постоянно. И так я ввожу ключ продукта и вуаля, снова жму Далее.
Указываем имя компьютера и снова Далее.
Выбираем часовой пояс у меня это + 2 часа от Гринвича, у вас может быть по другому. Жмём Далее.
И наконец то установка началась, можно почитать рекламу от Microsoft или заняться чем либо другим, типа чай, кофе .
От нас хотят узнать наши настройки сети, я обычно жму волшебную кнопку Далее и пью кофе Далее.
Просто нажмём OK альтернативы всё равно нет.
Снова жмём OK.
Выслушиваем приветствия и благодарности и снова нажимаем волшебную кнопку Далее.
Я не включаю автоматическое обновление, я обновляю Операционную Систему (ОС) в ручном режиме, так можно контролировать какие заплатки устанавливать а какие нет. Но вы можете выбрать как вам больше нравится.
Теперь установщик хочет определить есть ли подключение к Internet и естественно активировать данную копию Windows XP. Если у вас нет интернета или вы хотите активировать вашу копию Windows XP другим способом внизу есть кнопка Пропустить, а я жму Далее, Internet у меня раздаётся по DHCP (IP адреса назначаются автоматически) и он уже должен работать.
Я активирую свою копию Windows XP………. Далее…….
Нам предложат еще зарегистрироваться в Microsoft, я не очень горю желанием а вы? Далее.
В последнее время я завожу две учетные записи Администратора потому, что появились новые вирусы которые блокируют рабочий стол, диспетчер задач, панель управления, консоль MMC короче все органы управления системой. Для борьбы с такой нечистью пригодится вторая учетная запись. И незабываем задавать пароли к учёткам.
Наконецто нам ещё раз говорят Спасибо! Жмём кнопку Готово.
Выбираем учётную запись, вводим пароль и логинимся (входим) в Windows.
Ура первый старт, справа внизу есть знакомство с Windows XP рекомендую один раз запустить и закрыть, а то будет задалбывать постоянно (возможно отсутствие этого компонента в сборках Windows).
Перезагрузим нашу систему.
Нам нужно извлечь образ диска с которого мы делали установку Windows XP, для этого вверху меню нажимаем Устройство–>Приводы оптических дисков–>Извлечь образ оптического диска. После можно подключить свой физический привод CD/DVD/RW Устройство–>Приводы оптических дисков–>Привод хоста ‘F:’ у меня это буква F у вас может отличаться.
Вот наша система загружена и почти готова к работе, можно конечно работать и так но лучше настроить все на максимальное быстродействие и установить минимальный набор программ.