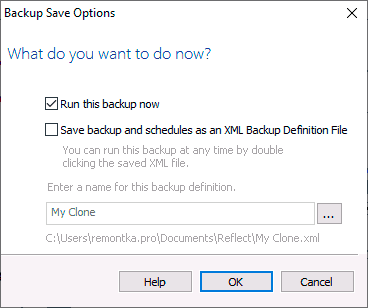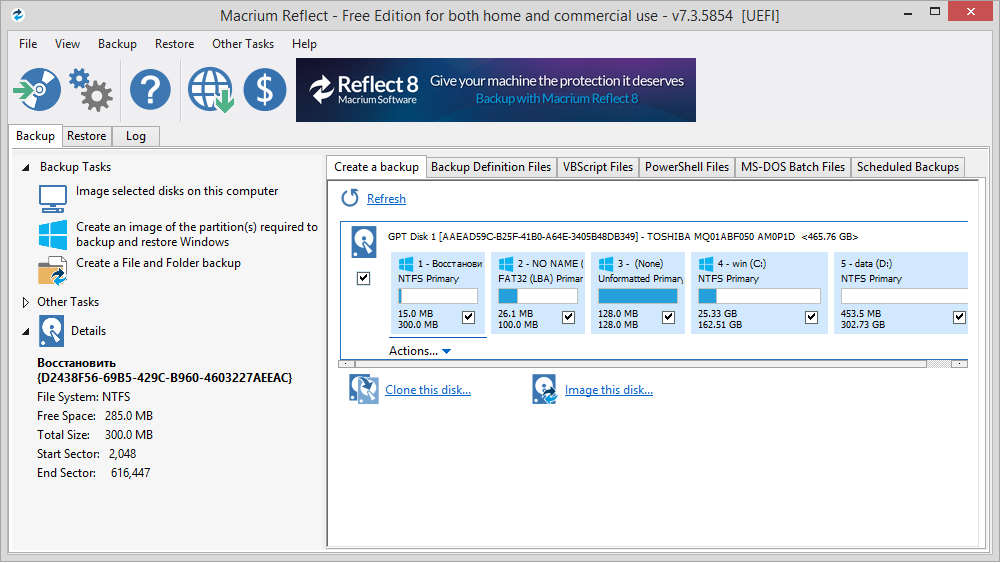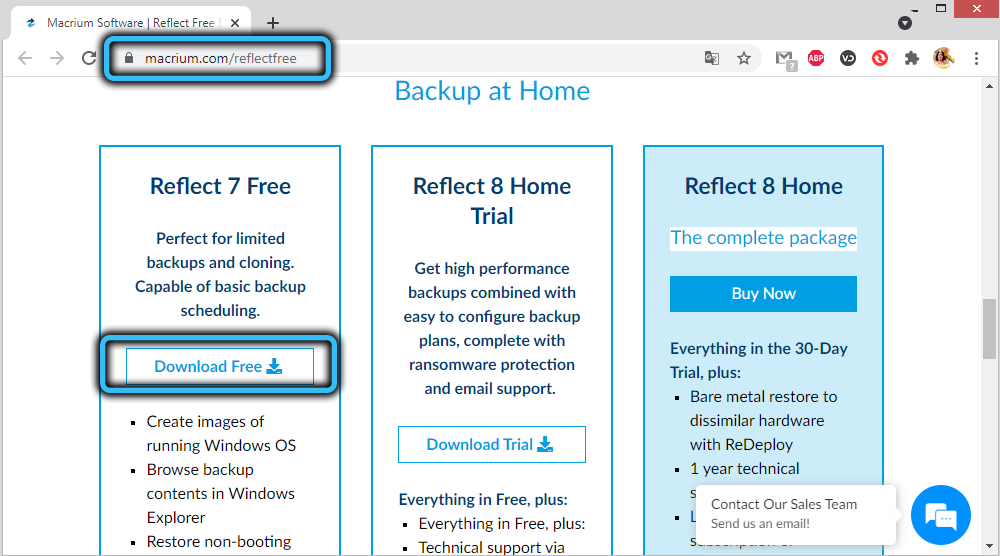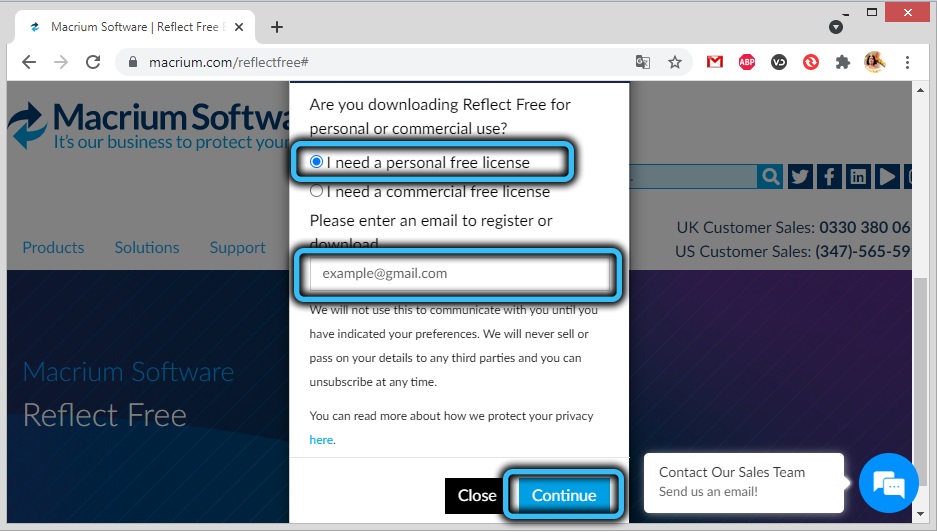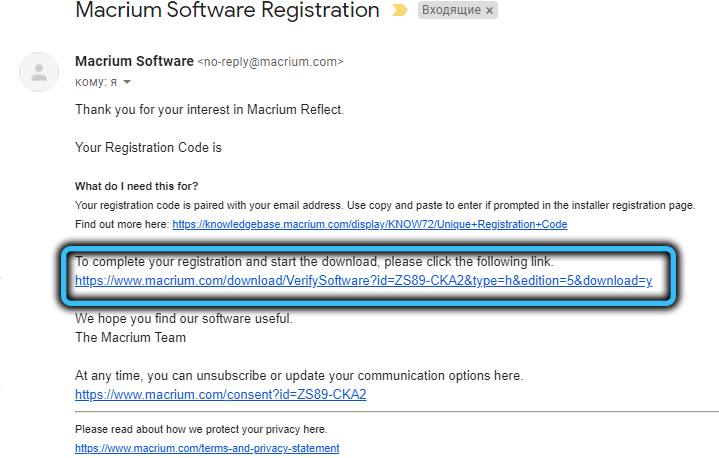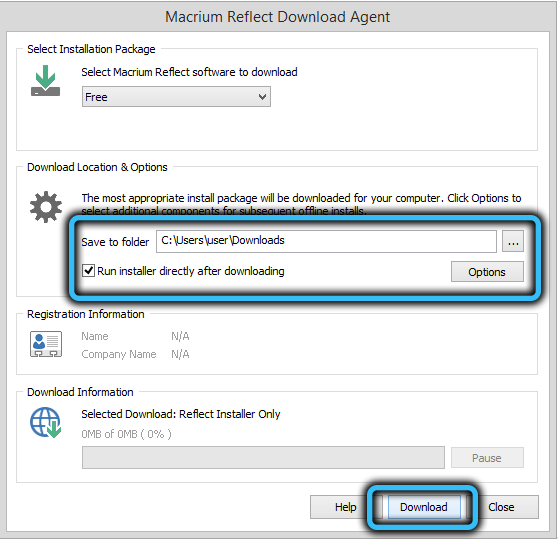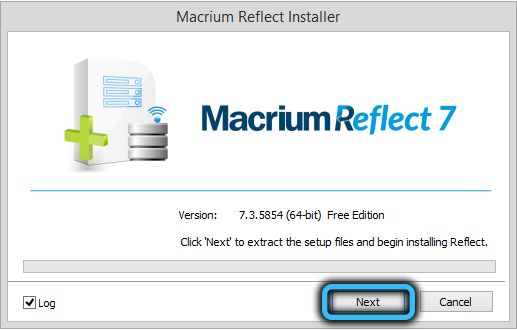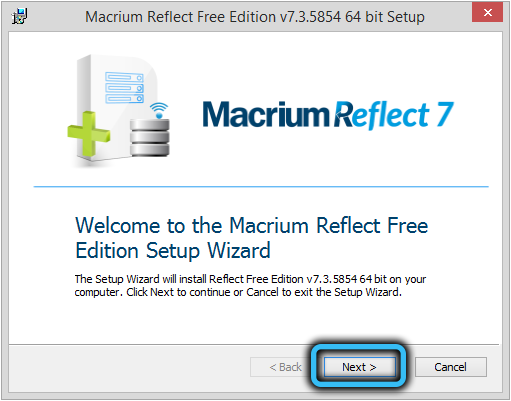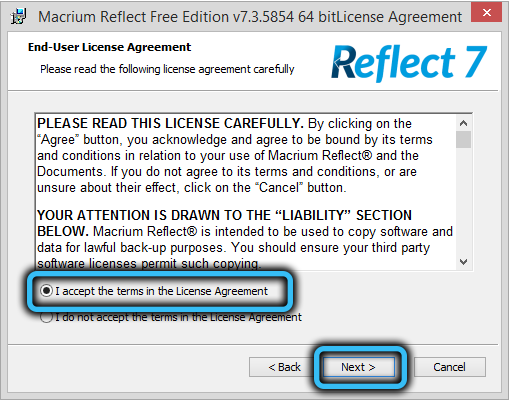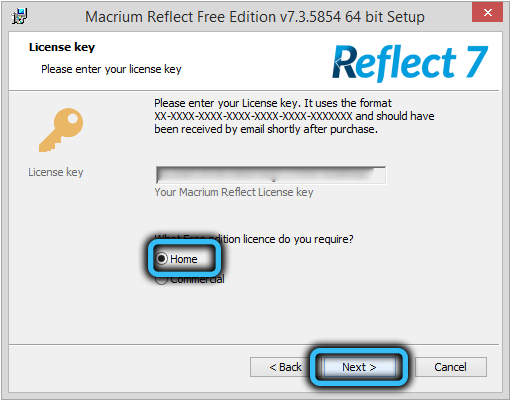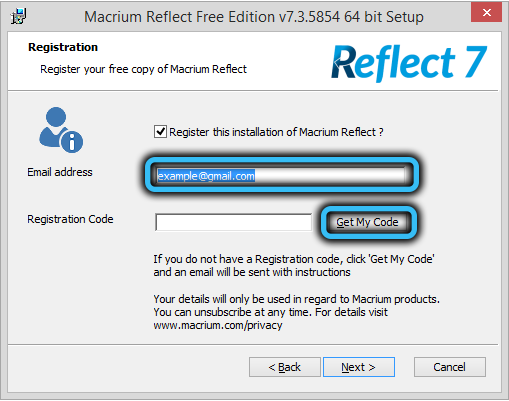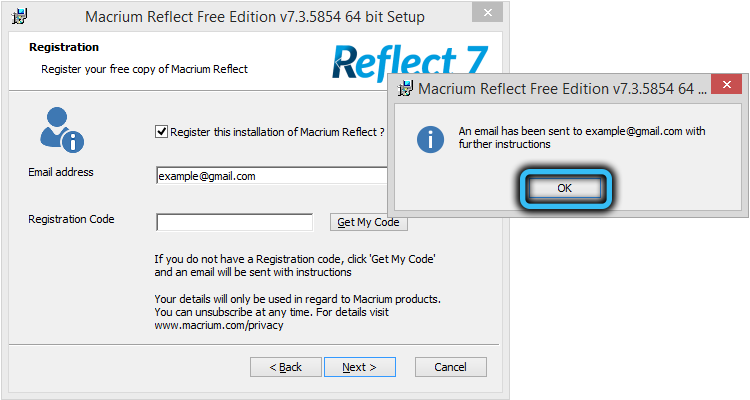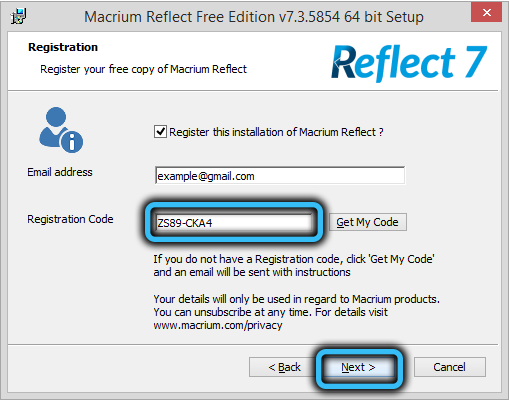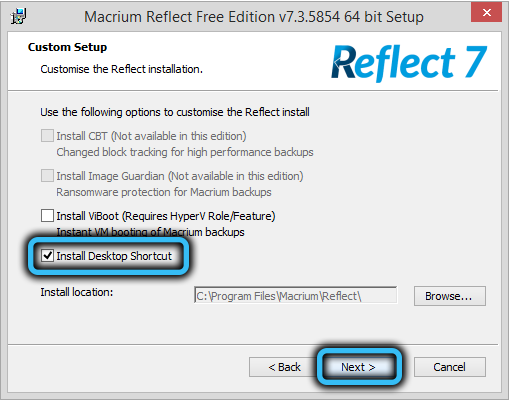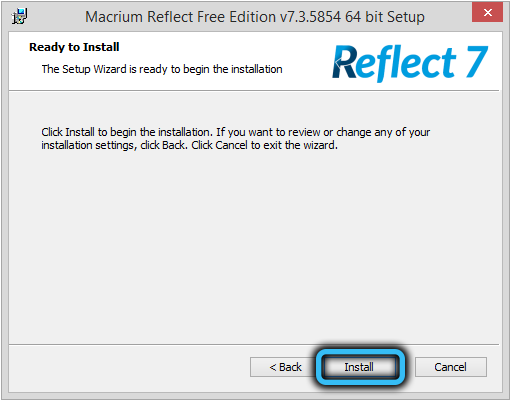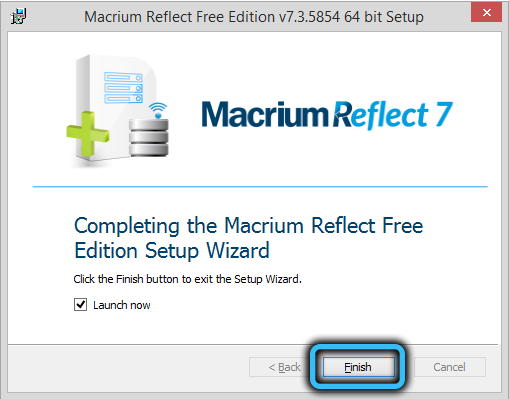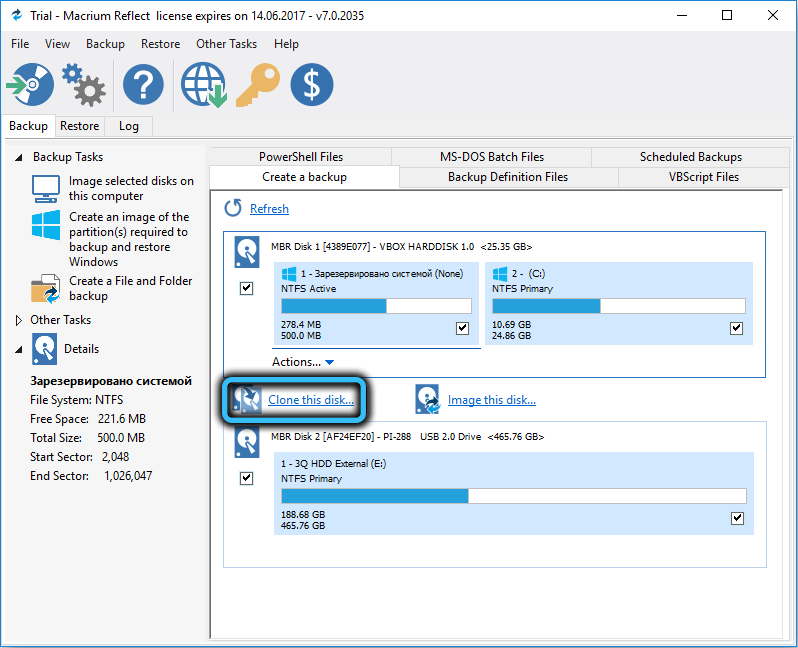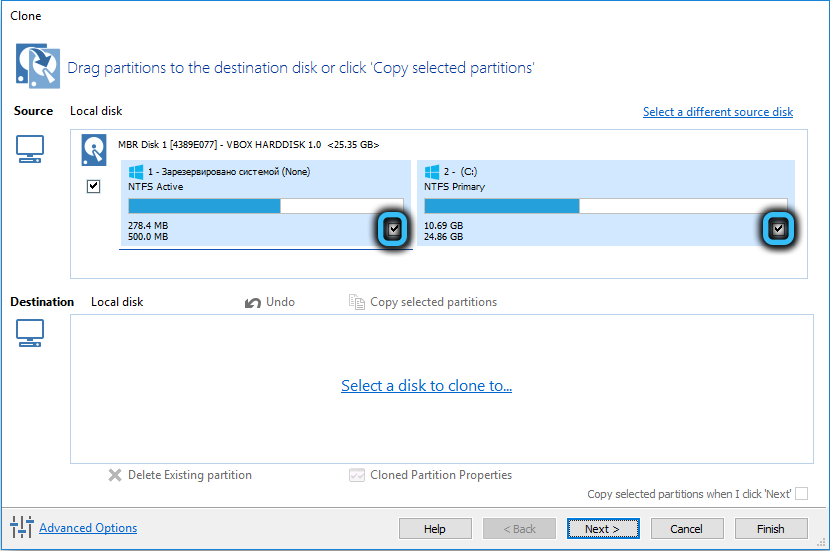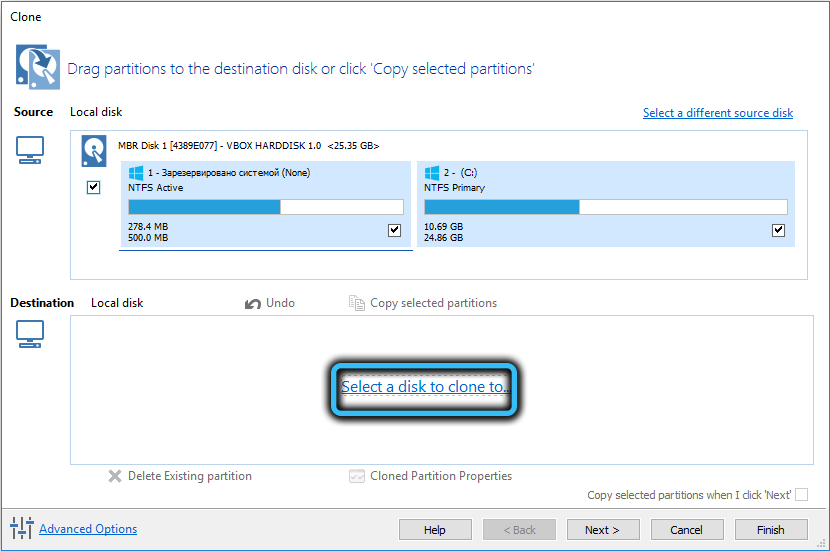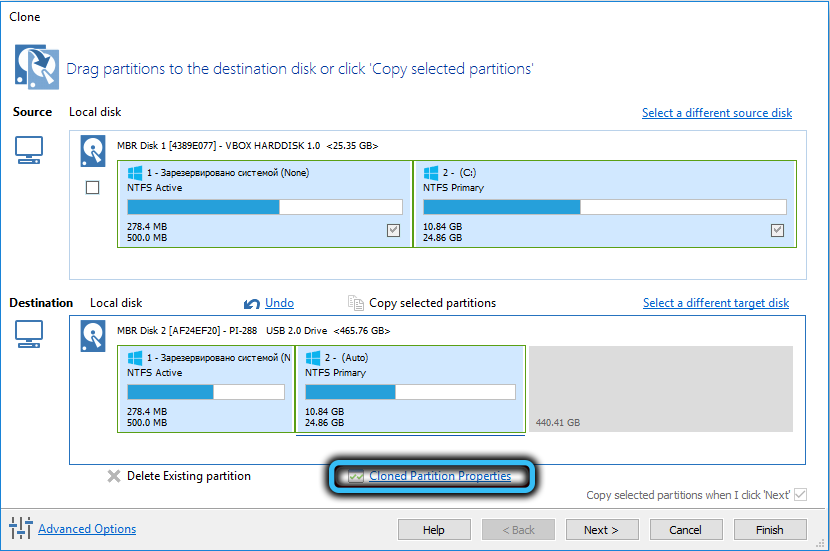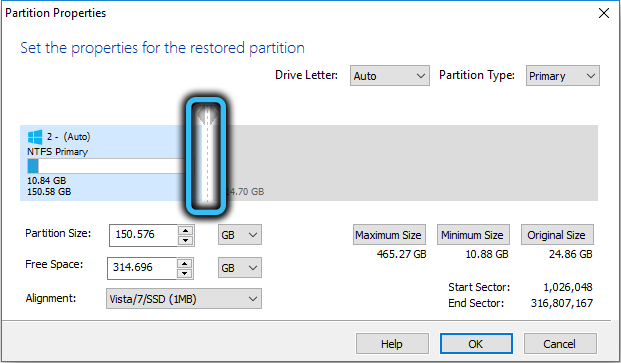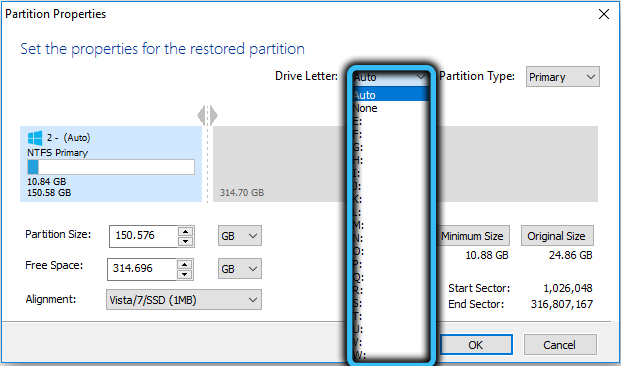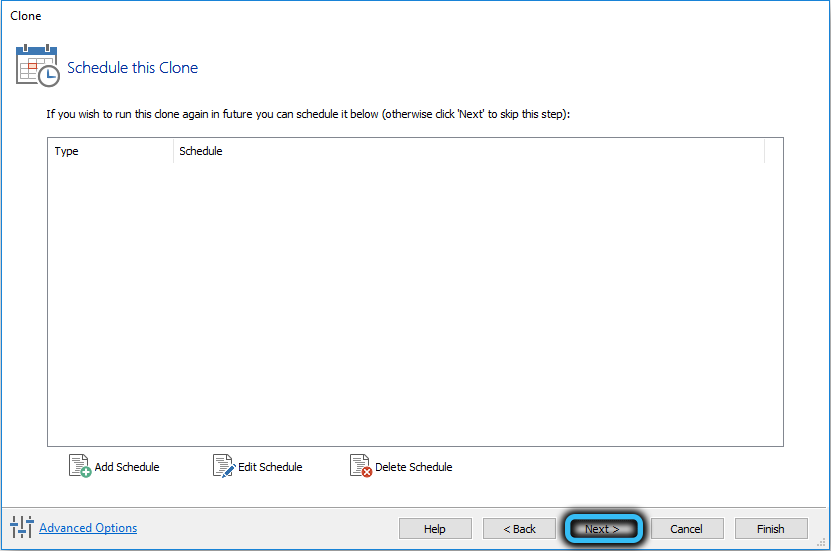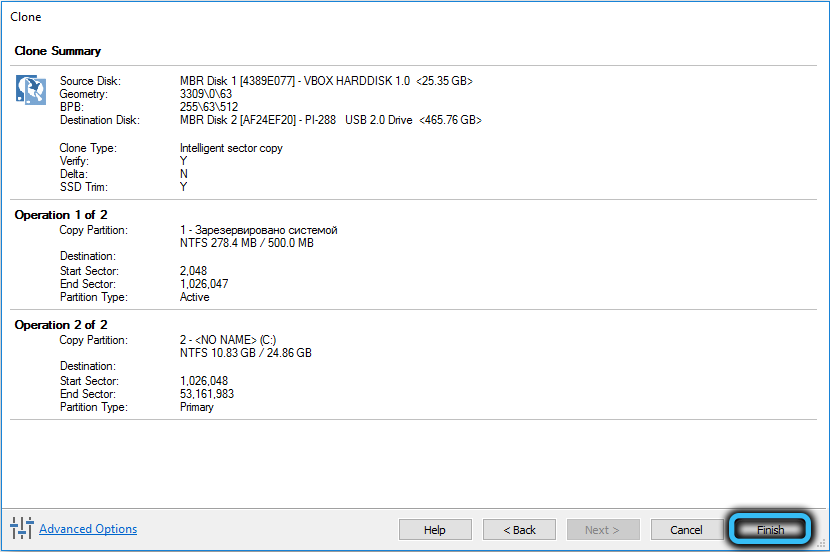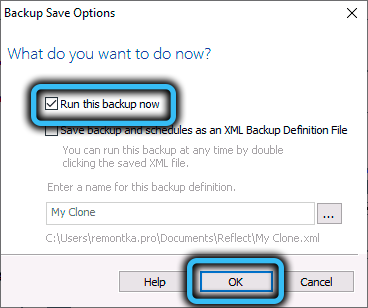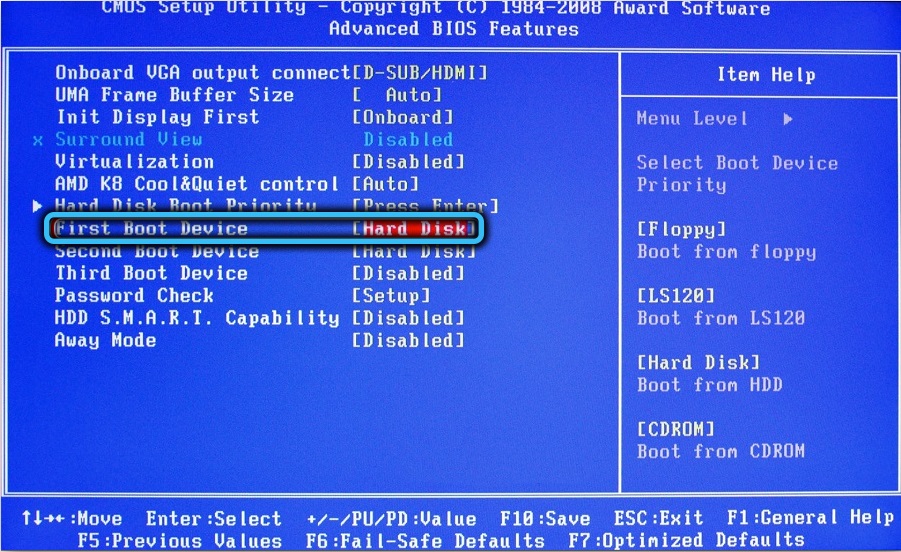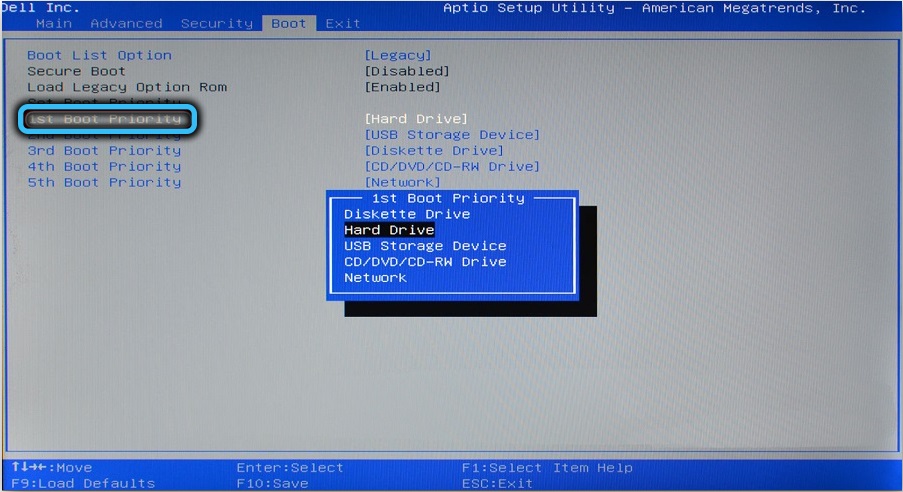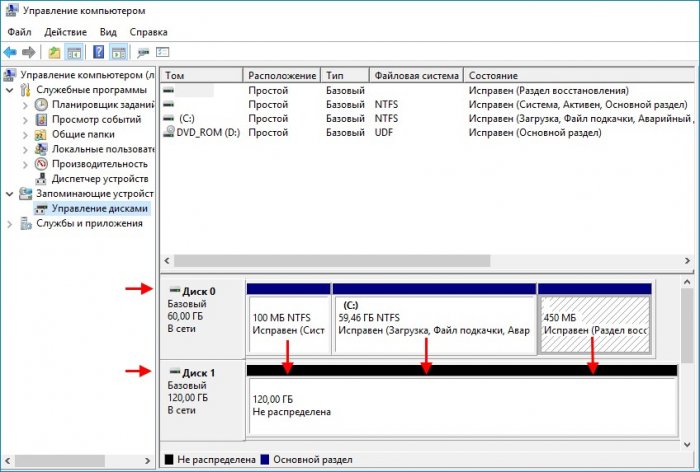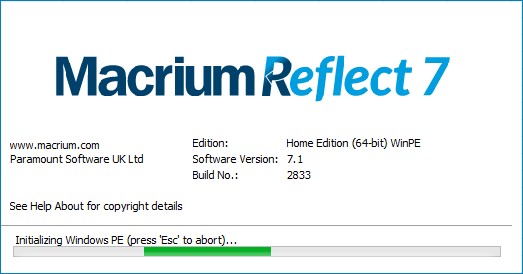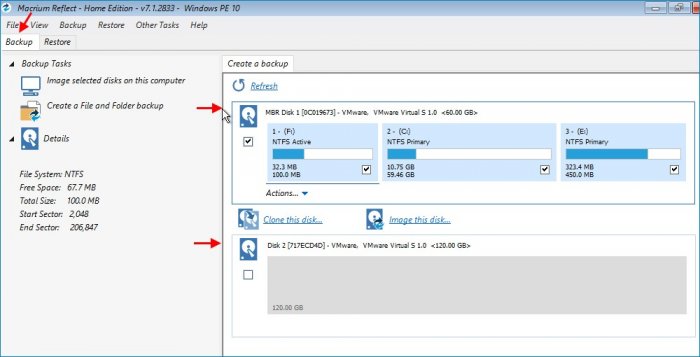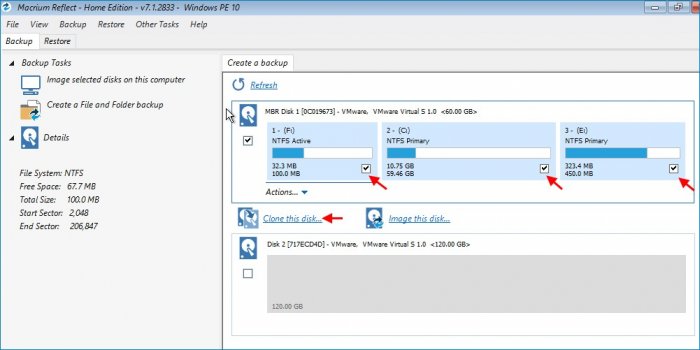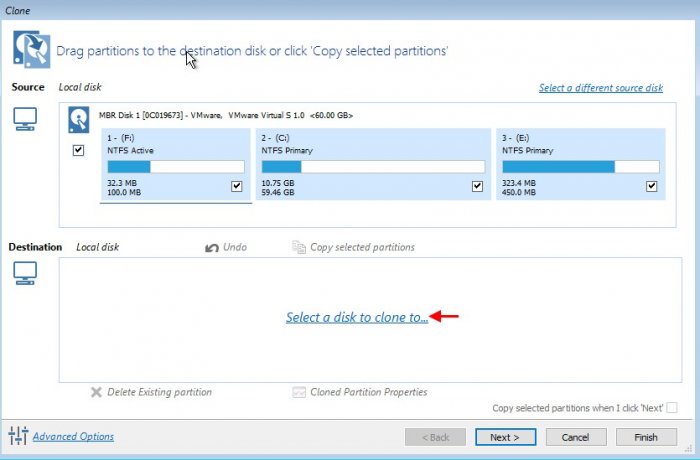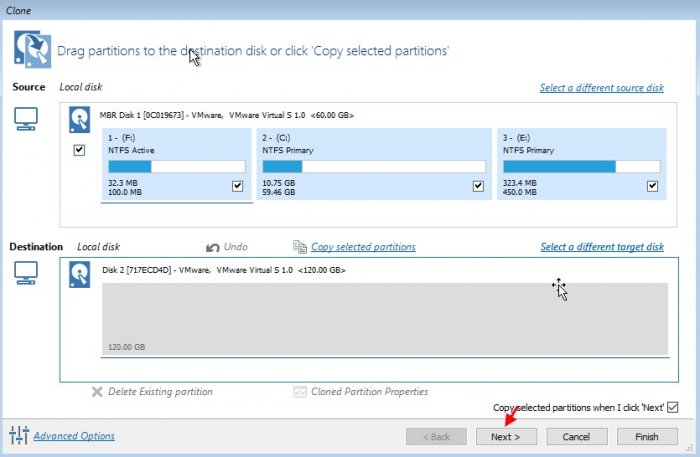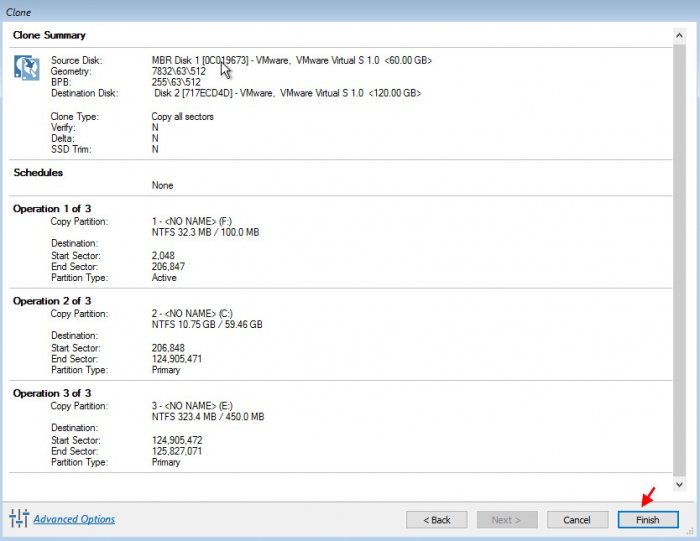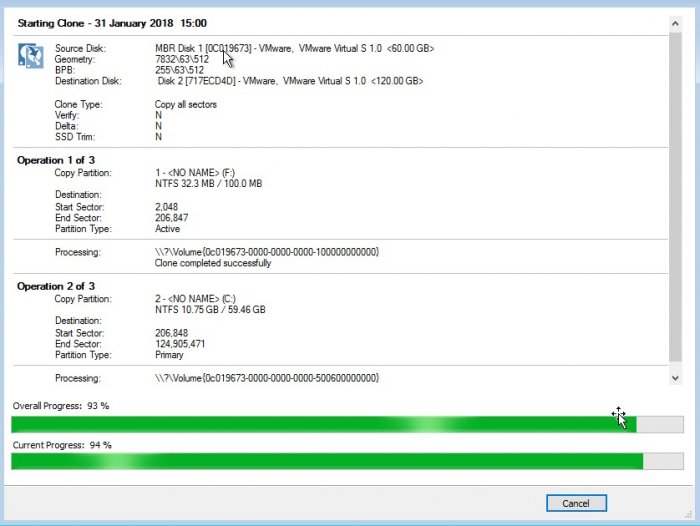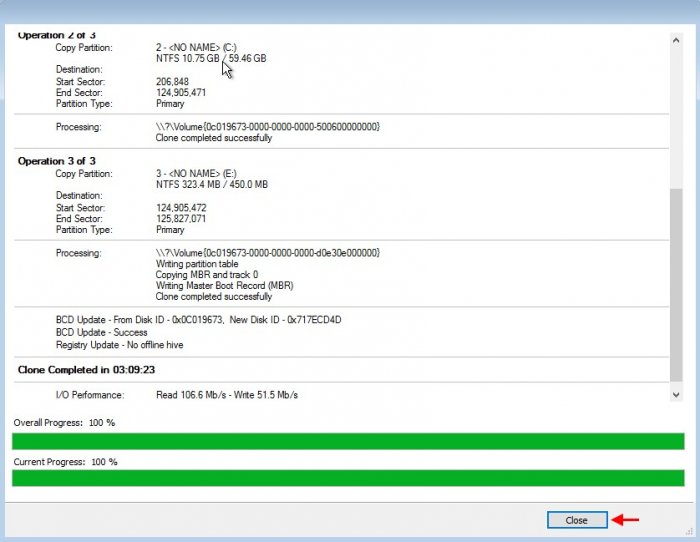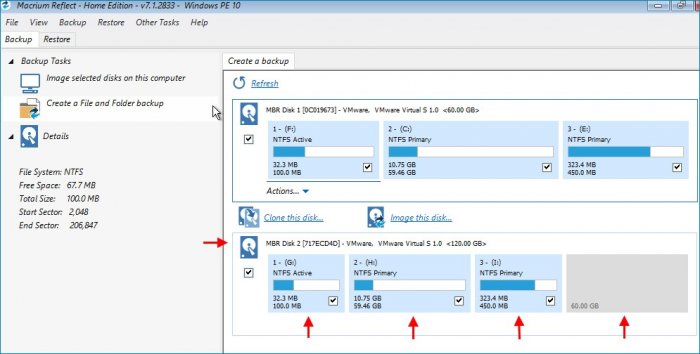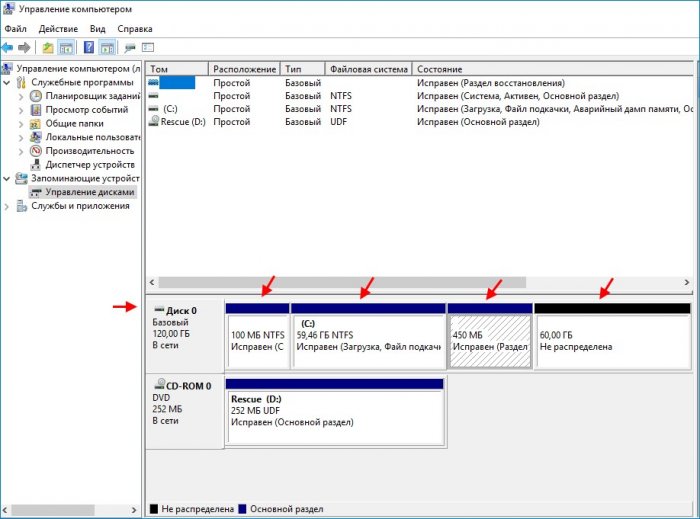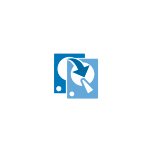
В этой инструкции подробно о том, как выполнить перенос Windows 10 на SSD или другой жесткий диск с помощью Macrium Reflect Free, некоторые нюансы переноса, а также видео инструкция. Все описанное подойдет и для других операционных систем. Также может быть полезным: Перенос Windows 10 на другой диск в MiniTool Partition Wizard Free.
- Особенности установки Macrium Reflect Free
- Как перенести Windows 10 на SSD или HDD в Macrium Reflect
- Видео инструкция
Установка Macrium Reflect Free
Установка программы Macrium Reflect Free не сложная, но с учетом отсутствия русского языка интерфейса у некоторых пользователей может вызвать проблемы, потому отмечу некоторые нюансы.
Скачать Macrium Reflect Free можно бесплатно с официального сайта https://www.macrium.com/reflectfree (нажмите по кнопке Home Use — для домашнего использования, вам предложат регистрацию — это делать не обязательно, просто нажмите Continue без ввода адреса электронной почты), после загрузки файла запустите его и:
- Откроется окно, где нужно выбрать версию для установки (выбрана Free) и место, куда будет скачан установщик (по умолчанию — в папку «Загрузки»).
- После загрузки установщика он автоматически запустится, на одном из этапов вам нужно будет выбрать «Home» — домашнее использование, ключ будет введен автоматически.
- В следующем после этого окне также предложат зарегистрироваться. Это не обязательно: достаточно снять отметку о регистрации.
После того, как всё готово, переходим к переносу системы на другой диск.
Процесс переноса Windows 10 на SSD или другой HDD в Macrium Reflect Free
После процесса установки программа (если не снимать отметку автоматического запуска) сразу запустится на вкладке «Create a backup», где и будут производиться все необходимые нам действия:
- Убедитесь, что в верхней части окна выбран нужный системный диск с Windows 10 или другой ОС, нажмите по ссылке «Clone this disk» (клонировать этот диск).
- В следующем окне нажмите «Select a disk to clone to» и укажите диск, на который нужно выполнить клонирование. Обратите внимание: если диск «сверху» содержит не только системные разделы, но и те, которые не нужно переносить, например, разделы с данными, снимите отметку с них. Еще один доступный метод: перетащить мышью разделы, которые нужно клонировать на новый диск.
- Учитывайте: данные на диске, на который производится копирование, будут удалены. Также может оказаться, что разделы исходного диска не помещаются на целевой диск. В этом случае вы можете сжать разделы исходного диска в «Управлении дисками» (Win+R — diskmgmt.msc). Второй метод: изменить размер при копировании в самой программе — для этого выберите раздел на целевом диске, нажмите «Cloned Partition Properties» и задайте новый размер раздела.
- После нажатия «Next» вам предложат создать график клонирования, нам это не требуется, потому нажимаем «Next» (далее) ещё раз.
- В следующем окне вы увидите список операций, которые будут произведены. Нажимаем «Finish».
- Перед запуском клонирования появится еще одно окно: в нем оставим отметку «Run this backup now» (запустить резервное копирование сейчас, в нашей задачи — перенос на другой диск), а вторую отметку можно снять (она сохраняет параметры копирования для повторного использования).
- Останется лишь дождаться процесса клонирования системных разделов с одного диска на другой жесткий диск или накопитель SSD.
На этом процесс завершен, и вы можете выставить в БИОС/UEFI загрузку с диска, на который была перенесена система, которая пройдет успешно.
Некоторые возможные нюансы, с которыми вы можете столкнуться при переносе системы на другой диск:
- Если после загрузки с нового диска в Windows 10 не виден старый, просто назначьте ему букву, подробнее: Windows не видит второй диск — что делать?
- В случае, когда исходные разделы меньше, чем место на целевом диске, часть пространства может оказаться не распределена (и в проводнике диск «уменьшится»). Решить это можно, расширив раздел в «Управлении дисками», нажав по разделу перед «не распределено» правой кнопкой мыши и выбрав «Расширить том» (показано в видео).
- Если у вас на компьютере или ноутбуке уже два физических диска, причем загрузчик и системные разделы на одном, а система — на другом и вы переносите всё это на третий диск, всё описанное может не отработать так как нужно. И в таких случаях я бы настоятельно рекомендовал не перенос, а выполнение чистой установки Windows 10 на новый диск, причем, желательно, с отключенными другими дисками, чтобы ситуация с системными разделами, располагающимися на разных физических дисках, не повторилась.
Видео инструкция по переносу системы на другой диск
Надеюсь, инструкция была полезной. В ситуации, когда что-то не получается, можете оставить комментарий, подробно описав проблему, возможно, мне удастся помочь.
Рано или поздно любой пользователь ПК сталкивается с необходимостью переустановки операционной системы. И независимо от того, куда будет ставиться Windows, на новый или старый диск, HDD или SSD, во многих случаях желательно сохранить текущие настройки ОС и те программы, которые установлены на компьютере. Что касается пользовательских данных, то их, конечно, можно перенести и вручную. Это займёт немало времени, но ничего сложного в таком переносе нет – это простое копирование файлов.
Но что касается системы и её компонентов, тут всё намного сложнее. Достаточно сказать, что сама процедура инсталляции Windows далеко не всегда протекает гладко, а если говорить о ранее установленных приложениях, то их повторная установка может затянуться на дни и даже недели. Поэтому с целью экономии времени желательно использовать специализированный софт, позволяющий перенести с одного диска на другой не только саму операционную систему, но и все программы и данные, которые были инсталлированы. Такая процедура называется клонированием диска.
Она представляет собой полное посекторное копирование информации с одного носителя на другой, вместе с драйверами и другим софтом, требующим отдельной установки, с различными настройками, пользовательскими данными, паролями и другими данными. По идее, полное клонирование гарантирует работоспособность системы на новом диске, и в подавляющем большинстве случаев так и случается. Таких программ написано немало, и Macrium Reflect – одна из них. При этом размер носителей не обязательно должен быть одинаковым. Единственное важное условие – на целевом накопителе должно быть достаточно места для переноса. Если оно не выполняется, подобные утилиты умеют копировать выборочные данные (выбор осуществляется пользователем), что позволяет соблюсти ограничение.
Установка Macrium Reflect Free Edition
Нужда в клонировании системного накопителя может возникнуть по разным причинам:
- всё чаще пользователи производят апгрейд дисковой подсистемы, устанавливая на компьютер более быстрый SSD диск, причём именно в качестве системного, что связано с ограничениями таких носителей по количеству операций записи. Учитывая, что такие твердотельные накопители уже практически сравнялись в цене с традиционными винчестерами, такой переход приобретает черты массового;
- синхронизация работы на нескольких ПК. Причина не столь распространённая, но, например, в рамках корпоративных проектов такая возможность требуется не так уж редко. Впрочем, вы и сами можете чувствовать себя более независимым, если у вас появится возможность работать в привычной среде на разных устройствах – например, стационарном ПК и ноутбуке;
- создание резервной копии. Здесь много объяснений не требуется – у многих на компьютере содержится большой массив важных данных и установленных программ, потеря которых грозит большими неприятностями, прежде всего финансовыми. Понятно, что некоторые данные можно хранить в облаке, но не все. При этом определённая часть юзеров не пользуется облачными хранилищами из принципа, не доверяя им. В таких случаях наличие резервного накопителя является надёжной гарантией того, что никаких неприятных эксцессов не случится.
Бесплатная утилита Macrium Reflect как раз и позволяет выполнять такие задачи, как клонирование дисков и создание их резервных копий. Последняя функция, хоть в принципе и выполняет то же самое, что и при клонировании, использует немного другой алгоритм, поэтому бекап создаётся быстрее, чем клонирование. Разумеется, клонирование будет оправданным, если текущая версия операционной системы работает «как часики». Если же сбоит, Macrium Reflect не поможет, некорректная работа ОС возобновится и на новом диске – поможет только форматирование и установка Windows с нуля с инсталлированием драйверов и всего остального софта.
Но будем считать, что наша операционка полностью работоспособна, и тогда стоит опробовать Macrium Reflect в деле. Скачиваем утилиту, желательно с официального сайта, выбрав бесплатную версию. В части клонирования возможности свободно распространяемой и платной версии одинаковы, последняя лучше в плане создания резервных копий плюс есть поддержка. Перед скачиванием вам предложат ввести свой e-mail адрес или зарегистрироваться, но делать это необязательно, скачивание начнётся и без этого. Размер инсталлятора небольшой – около 5 МБ, но это веб-установщик, который при запуске попросит указать версию программы и путь, куда она будет устанавливаться, а сами файлы начнут скачиваться с серверов разработчика после нажатия кнопки Install.
Затем в дело вступит полноценный инсталлятор, который весит около 100 МБ, а после него – стандартный установщик Windows. Процедура установки потребует ввода почтового адреса, по которому будет выслан регистрационный код. Больше неожиданностей не предвидится.
Как перенести Windows 10 на диск SSD с помощью Macrium Reflect
После запуска программы (если вы не убирали соответствующую галочку, то она запустится сразу после инсталляции) мы попадаем во вкладку «Create a backup». Дальнейшие действия по клонированию диска выполняются в соответствии со следующей инструкцией:
- если у вас на компьютере установлено несколько дисков, убедитесь, что вверху расположен системный накопитель. Если это так, смело кликаем по кнопке Clone this disk, расположенной под блоком с дисками;
- если диск разбит на несколько томов (разделов), а вы хотите клонировать только системный, просто снимите галочку с тех разделов, которые не подлежат копированию;
- после нажатия кнопки клонирования откроется новое окно, в котором нужно выбрать диск, на который будет производиться клонирование (нужно нажать на фразу «Select a disk to clone to»). После того, как внизу появится целевой диск, тома для клонирования можно перенести обычным перетаскиванием, то есть это альтернатива проставлению галочек;
ВАЖНО. Если копирование производится не на новый диск, все находящиеся на нём данный будут безвозвратно потеряны. Обязательно учтите это. Этой же программой можно сделать бекап накопителя, на который мы хотим клонировать Windows.
- если суммарный объём клонируемых разделов больше объёма целевого накопителя, а перенести их нужно, попробуйте сжать разделы средствами Windows. Для этого можно использовать встроенную в операционную систему утилиту управления дисками (запускается нажатием Win+R и вводом diskmgmt.msc). Но можно поступить по-другому: нажать в Macrium Reflect кнопку «Cloned Partition Properties» и вручную задать размеры разделов так, чтобы они поместились на целевой диск;
- после нажатия кнопки Next появится окно, в котором можно задать график клонирования – в некоторых случаях такая возможность будет не лишней. Но поскольку мы хотим выполнить перенос Windows с HDD на SSD с помощью Macrium Reflect здесь и сейчас, ничего не делаем и просто жмём Next ещё раз;
- после этого откроется окно с перечислением этапов клонирования и их краткого содержимого. Информация, в общем-то, для нас бесполезная, поэтому смело жмём Finish;
- откроется ещё одно окно с двумя параметрами: в первом галочку оставляем, то есть информируем программу, что хотим выполнить клонирование немедленно, во втором снимаем, поскольку сохранять все настройки для повторного копирования нам не нужно (ведь мы делаем не резервную копию, а клонируем диск);
- жмём ОК и дожидаемся окончания процесса клонирования диска в Macrium Reflect, наблюдая за его ходом.
На этом работу программы можно считать завершённой, но, чтобы новый диск стал загрузочным, необходимо в BIOS/UEFI изменить порядок загрузки, поставив новый диск первым.
И напоследок – о возможных проблемах при клонировании:
- иногда сама процедура проходит успешно, Windows грузится с нового диска, но старого в проводнике не видно. Причина в конфликте имён томов, необходимо назначить второму диску другое имя средствами Windows;
- если суммарный объём клонируемых разделов меньше размера целевого диска, после переноса системы может оказаться, что часть дискового пространства носителя оказалась нераспределённой, и в проводнике его объём будет меньше номинального. Лечится встроенной утилитой «Управление дисками» (необходимо кликнуть ПКМ по части диска, обозначенной как нераспределённая область и выбрать пункт «Расширить область);
- встречается ситуация, когда на компьютере имеется два накопителя, на одном из них расположен загрузчик и системный раздел, а на втором – сама операционная система. В таких случаях Macrium Reflect может отработать перенос ОС на третий диск некорректно. Здесь вряд ли что-то можно изменить, решение проблемы – чистая установка Windows, причём другие диски желательно отключить – иначе у вас будет несколько томов с системными разделами, что сможет стать причиной проблем в будущем.
О том, как выполнять с помощью Macrium Reflect резервное копирование, мы поговорим в другой раз.
Часть пользователей рано или поздно устаноливает на свой компьютер SSD накопитель, чтобы ускорить работу программ и операционной системы Windows. Дело в том, что SSD накопители гораздо быстрее жестких дисков, это позволяет экономить время и повышает продуктивность работы.
На устройстве пользователя: стационарном ПК или ноутбуке имеется жесткий диск (HDD), на котором находится система и другая информация. После установки дополнительного диска на компьютер, необходимо перенести ОС Windows и пользовательские данные на твердотельный накопитель SSD.
Содержание:
- Предварительная информация
- Подготовка системы к переносу на другой диск
- Подключение SSD к компьютеру
- Установка программы Macrium Reflect
- Как перенести Windows с HDD на SSD
- Загрузка Windows с SDD-диска
- Перераспределение места на дисках компьютера
- Выводы статьи
В настоящее время, на новых компьютерах изначально используют SSD в качестве системного диска. На старых ПК установлены обычные жесткие диски.
Твердотельный накопитель, по сравнению с жестким диском, имеет следующие преимущества:
- Существенно повышается скорость работы и загрузки системы.
- Заметно увеличивается скорость запуска и работы программ.
- На ПК быстрее выполняются операции с файлами.
Многие пользователи устанавливают SSD на стационарные ПК или ноутбуки дополнительно к имеющемуся жесткому диску. На обычном компьютере не возникает сложностей с размещением еще одного диска. Владельцы ноутбуков могут установить твердотельный накопитель вместо оптического привода CD/DVD, если таковой имеется на данном устройстве.
В результате, в большинстве случаев на компьютере окажется как минимум два диска — новый SSD-накопитель и старый жесткий диск.
Часть пользователей после установки нового накопителя переустанавливают Windows, чтобы начать работу с чистого листа. Другие выполняют перенос операционной системы с HDD на SSD, чтобы продолжить использовать ПК с текущем состоянием программного обеспечения.
Соответственно возникают вопросы о том, как перенести Windows на SSD. Пользователю необходимо правильно провести перенос Windows на SSD-диск, чтобы избежать ошибок и не потерять данные.
Предварительная информация
В этой статье мы расскажем, как перенести систему на SSD-диск на примере компьютера автора статьи. В наличие имеется довольно старый стационарный ПК с двумя жесткими дисками. Для увеличения быстродействия на компьютер дополнительно установлен твердотельный накопитель.
Вам нужно выбрать твердотельный накопитель, подходящий для модели материнской платы вашего компьютера. Модели SSD имеют разные форм-факторы и физические интерфейсы подключения, это необходимо учитывать при выборе оборудования.
На моем компьютере имеется два жестких диска:
- Первый жесткий диск разбит на два раздела: «Локальный диск (С:)» и «Локальный диск (D:)»
- Другой жесткий диск — «Локальный диск (E:)».
На диске «С:» установлена операционная система Windows и программы. Диск «D:» служит для хранения файлов. В моем случае, локальный диск «E:» не участвует в процессах клонирования Windows и последующего перераспределения дискового пространства.
В окне «Управление дисками» наглядно показаны оба жестких диска с имеющимися разделами. На первом жестком диске помимо системного раздела имеется несколько скрытых служебных разделов (они не отмечены буквами), которые не отображаются в Проводнике. Эти разделы создаются автоматически во время установки Windows.
В моей ситуации потребуется выполнить следующие операции:
- Подключить SSD диск к компьютеру.
- Выполнить перенос Windows и данных с системного диска «C:» на SSD накопитель.
- Запустить систему с твердотельного накопителя, а затем удалить данные с бывшего диска «C:» (HDD-диск, на котором была установлена ОС).
- Добавить освободившееся место, которое раньше занимала система, к диску «D:».
Подберите твердотельный накопитель размером больше на 20-30%, чем занятое место на разделах, которые будут перенесены с жесткого диска на SSD.
Нам потребуется выполнить клонирование диска с ОС на SSD, с помощью программного обеспечения. В результате, на твердотельном накопителе создается точная копия системного диска.
Перенос системы на SSD проходит в несколько этапов:
- Выполнение подготовительных операций.
- Установка на ПК специализированной программы, выполняющей перенос системы с HDD на SSD.
- Копирование системы на твердотельный накопитель.
- Установка программы для работы с разделами жесткого диска.
- Перераспределение дискового пространства.
В этой статье рассказано о том, как перенести систему и данные на примере Windows 10, но в других версиях операционной системы выполняются аналогичные действия.
Подготовка системы к переносу на другой диск
Перед началом работ по переносу информации на другой диск, рекомендуется очистить систему от цифрового мусора, а затем выполнить дефрагментацию жесткого диска.
Вы удалите с ПК ненужные файлы, которые не требуется сохранять. После выполнения дефрагментации фрагменты файлов, разбросанных на жестком диске, будут собраны в одном месте.
Эти действия помогут уменьшить объем копируемых данных, в результате процесс клонирования пройдет быстрее.
Подключение SSD к компьютеру
Присоедините твердотельный накопитель к материнской плате. В зависимости от конструкции и физического интерфейса SSD-диска используются различные типы кабелей и типов разъемов.
После этого, нужно сделать следующее:
- Запустите компьютер.
- В Windows откройте оснастку «Управление дисками».
- В большинстве случаев, автоматически откроется окно «Инициализация дисков», в котором нужно выбрать стиль разделов для SSD-диска.
На системном жестком диске моего ПК используется стиль разделов GPT, поэтому была выбрана «Таблица с GUID разделов (GPT — GUID Partition Table).
В управлении дисками твердотельный накопитель отображается как нераспределенное пространство.
Установка программы Macrium Reflect
Для того, чтобы перенести на SSD операционную систему нам потребуется специализированная программа. Функция клонирования дисков встроена в большинство приложений, предназначенных для выполнения резервного копирования. Подобный инструмент также имеется в специализированных программах от производителей памяти.
Чтобы провести клонирование Windows 10 и данных с жесткого диска на SSD-диск мы используем программу Macrium Reflect. В основном из-за того, что у этого приложения есть бесплатная версия для домашнего использования. Программа работает на английском языке.
Если вам не подходит это ПО, для переезда операционной системы вы можете использовать другие подобные приложения: EaseUS ToDo Backup, Acronis True Image, AOMEI Backupper, Paragon Migrate OS to SSD, Samsung Data Migration, Seagate DiscWizard и так далее.
Выполните следующее:
- Перейдите по ссылке на официальный сайт: https://www.macrium.com/reflectfree.
- В рамке «Reflect 7 Free» нажмите на кнопку «Download Free».
- В открывшемся окне вам предложат выбрать тип лицензии, нам подойдет персональная Reflect Free. Здесь также нужно ввести адрес электронной почты для получения ссылки на скачивание агента-загрузчика приложения.
- Запустите агент-загрузчик на компьютере.
- В окне «Macrium Reflect Download Agent» убедитесь, что выбрана версия «Free», а затем нажмите на кнопку «Download».
- После завершения скачивания, запустится процесс установки приложения.
- В окнах мастера установки нужно принять лицензионное соглашение и указать тип лицензии — «Home».
- В окне регистрации можете ничего не вводить, просто снимите флажок в пункте «Register this installation of Macrium Reflect».
Как перенести Windows с HDD на SSD
Переходим к процессу клонирования Виндовс с HDD на SSD. После запуска программы Macrium Reflect во вкладке «Create a backup» отобразятся все диски данного компьютера.
На системном жестком диске находится несколько разделов, которые необходимо перенести на новый диск. Это системный раздел — диск «C:» и несколько служебных разделов. Все эти разделы отмечены значками Windows в виде флажков. Поставьте галки в этих разделах, чтобы клонировать только систему, без другого раздела.
На этом жестком диске имеется раздел «D:», который не нужно переносить, потому что он останется на данном HDD-диске. Поэтому там отметка не установлена.
Если на вашем ПК только один раздел «C:», то вам нужно отметить все разделы жесткого диска. Если на данном HDD несколько логических дисков, то нужно выбрать только системный и служебный разделы, не отмечая другие разделы, которые останутся на данном жестком диске.
Пройдите шаги:
- Нажмите на ссылку «Clone this disk…» (Клонировать этот диск).
- В следующем окне «Clone» нажмите на ссылку «Select disk to clone to…» (Выберите диск для клонирования), чтобы выбрать диск, на который необходимо клонировать систему.
После этого, в окне программы станут видны оба диска:
- В разделе «Source» (Источник) отображен исходный жесткий диск.
- В разделе «Destination» (Место назначения) находится твердотельный накопитель, на который будет клонирована операционная система Windows.
В поле «Local disk» указаны тип разметки, тип диска и его размер. В данном случае на ПК установлен SSD накопитель Samsung.
- Нажмите на кнопку «Next», а в следующем окне повторите это действие.
- В окне с перечнем предстоящих операций нажмите на кнопку «Finish».
- В открывшемся окне «Backup Save Options» снимите флажок в пункте «Save backup and schedules as an XML Backup Definition File», оставив активным пункт «Run this backup now» (Запустить резервное копирование сейчас), а затем нажмите «ОК».
- На компьютере происходит клонирование HDD на SDD диск. Этот процесс занимает некоторое время.
- На экране откроется окно с информацией о том, что перенос Windows 10 на SSD завершен.
Загрузка Windows с SDD-диска
Сейчас на компьютере имеется два одинаковых диска с установленной Windows: текущая ОС на локальном диске «C:» (системный раздел на жестком диске) и клонированная система на локальном диске «F:» (твердотельный накопитель).
Чтобы не путать обе идентичные системы, переименуйте название текущего системного раздела назвав его, например, «старая система». Для этого щелкните по диску «C:» правой кнопкой мыши, а затем укажите новое имя.
Перезагрузите компьютер, чтобы войти в БИОС для выбора приоритета загрузки Windows с SSD диска.
На вашем ПК может быть современный интерфейс UEFI или старый — BIOS. Вам нужно выбрать в опции загрузки приоритет SSD, переставив его на первое место с помощью клавиш со стрелками «↑» и «↓». Ориентируйтесь по названию производителя SSD диска: WD — Western Digital, Samsung, Kingston и т. д.
Сохраните настройки, а затем выйдите из BIOS или UEFI.
На компьютере загрузится Windows, установленная на твердотельном накопителе. После входа в Проводник вы увидите, что теперь старая система находится на диске «F:».
Перераспределение места на дисках компьютера
После того, как на ПК был завершен перенос Windows с HDD на SSD, необходимо выполнить операции по перераспределению дискового пространства.
После завершения клонирования на твердотельном накопителе осталось нераспределенное пространство, которое необходимо присоединить к SSD-диску. Это можно увидеть в оснастке «Управлении дисками».
Системные разделы на жестком диске занимали около 195 ГБ, а полный размер SSD-диска — 250 ГБ. При клонировании было скопировано пространство, занимаемое системными разделами, а остальной объем остался нераспределенным, поэтому его нужно присоединить к системному разделу.
Чтобы выполнить операцию по присоединению свободного пространства к системному тому, потребуются услуги стороннего программного обеспечения. На моем компьютере установлена программа AOMEI Partition Assistant, предназначенная для работы с разделами дисков.
Версия AOMEI Partition Assistant Standard — бесплатна, поэтому вы можете воспользоваться услугами этой программы, которая работает на русском языке. Для этих целей подойдут другие приложения, о которых вы можете прочитать в статье на моем сайте.
Выполните следующие действия:
- Запустите программу AOMEI Partition Assistant на компьютере. В окне приложения отображаются все диски данного компьютера.
- Щелкните правой кнопкой мыши по диску «C:».
- В контекстном меню выберите «Слияние разделов».
- В окне «Объединять разделы» укажите флажками диск «C:» и незанятое пространство.
- Нажмите на кнопку «ОК».
На жестком диске остались старый системный и служебные разделы, которые необходимо удалить, чтобы в дальнейшем использовать это дисковое пространство для хранения информации.
Проделайте следующее:
- Щелкните по очереди по каждому из этих разделов, нажимая в контекстном меню «Удалить раздел».
- Подтвердите свои действия в окне «Удаление раздела».
После завершения этой операции потребуется добавить незанятое пространство к диску «D:», чтобы этот жесткий диск был без разделов единым целым.
- Щелкните правой кнопкой мыши по диску «D:».
- В открывшемся контекстном меню нажмите на пункт «Слияние разделов».
- В окне «Объединять разделы» отметьте флажками локальный диск и незанятое пространство. В опции «Слияние выше выбранных разделов для целевого раздела» указан диск «D:».
- Нажмите на кнопку «ОК».
- После выбора всех заданий нажмите на кнопку «Применить».
- В окне «Отложенные операции» нажмите на кнопку «Перейти».
- В следующем окне нажмите на кнопку «ОК». По умолчанию в программе выбран режим загрузки Windows PE, в котором выполняются запланированные операции.
- После этого запустится процесс перераспределения дискового пространства, занимающий некоторое время, во время которого произойдет несколько перезагрузок ПК.
В итоге, после запуска Windows в Проводнике вы увидите все диски своего компьютера с правильно распределенным пространством.
Из статьи вы узнали о том, как перенести систему Windows SSD диск. Мы рекомендуем, если у вас есть возможность, использовать на своем устройстве твердотельный накопитель, чтобы получить преимущества в скорости работы программного обеспечения.
Выводы статьи
В некоторых случаях необходимо выполнить апгрейд ПК, чтобы ускорить работу системы. После установки дополнительного твердотельного диска на компьютер, пользователю необходимо перенести Windows 10 или другую версию операционной системы с HDD-диска на SSD-диск. Операции по клонированию Windows и перераспределению дискового пространства можно выполнить с помощью стороннего программного обеспечения.
Похожие публикации:
- Как разбить жесткий диск на разделы — 3 способа
- Не открывается EXE файл в Windows: решение проблемы
- Редактирование реестра запрещено администратором — 7 способов решения проблемы
- Как создать диск D в Windows — 3 способа
- Как в Windows увеличить или уменьшить размер диска «C»
Здравствуйте, уважаемые читатели сайта www.remontcompa! Меня зовут Роман Нахват и в сегодняшей статье мы с вами займёмся клонированием (переносом) операционных систем Windows (на примере Windows 10) c одного жёсткого диска на другой, используя программу Macrium Reflect 7 Home Edition. О данной программе я уже рассказывал в статье «Резервное копирование Windows 7, 8, 8.1, 10 в программе Macrium Reflect 7 Home Edition (на примере Windows 10)», где мы создали резервную копию Windows 10, сохранили её на сетевом диске, а затем восстановили Windows 10 на другой компьютер с жёстким диском, на котором находилось неразмеченное пространство.
Клонирование (перенос) операционной системы Windows может понадобиться пользователю в тех случаях, когда нужно перенести Windows со всеми настройками, драйверами и установленными программами на другой жёсткий диск без переустановки, также данная процерура может быть полезна в случае, когда старый жёсткий диск изношен и для предотвращения потери информации на данном жёстком диске целесообразно выполнить процедуру клонирования.
Клонирование операционных систем Windows 7, 8, 8.1, 10 (на примере Windows 10), используя спасательный носитель восстановления, созданный в программе Macrium Reflect 7 Home Edition
Как таковые, процедуры резервного копирования и клонирования схожи по своему назначению, однако между ними есть отличия. Если во время резервного копирования резервная копия с операционной системой Windows сохраняется в виде отдельного файла, и только потом в случае необходимости из неё восстанавливают ОС на исходный (либо на другой) компьютер, то клонирование подразумевает прямой перенос информации с одного жёсткого диска на другой без создания каких-либо промежуточных файлов (файлов резервных копий).
У нас есть компьютер, в котором установлено два жёстких диска: диск 0 (исходный) объёмом 60 GB (на данный диск установлена операционная система Windows 10), и диск 1 (целевой) объёмом 120 GB (на котором не создано ни одного раздела, т.е на нём находится нераспределённое пространство).
Выполним клонирование (перенос) операционной системы Windows 10 c диска 0 на диск 1
Загружаем компьютер с диска или флешки, на который был записан ранее созданный образ восстановления Macrium Reflect 7 Home Edit.
В главном окне переходим на вкладку Backup и видим наши два жёстких диска: исходный диск объемом 60 GB (программа Macrium Reflect определила его как Disk 1), и целевой диск объёмом 120 GB, на который мы и будем переносить операционную систему Windows 10.
Перенесём на жёсткий диск объёмом 61.95 GB все три раздела, поставив соответствующие галочки напротив каждого и жмём Clone this dis.
Ставим галочки напротив разделов операционной системы Windows 10 исходного жёсткого диска и жмём Clone this disk.
Выбираем целевой диск, т.е тот диск, на который мы будем переносить операционную систему Windows 10. Для этого жмём Select a disk to clone to…
В качестве целевого диска, как мы уже говорили выше, будет выступать диск объёмом 120 GB. Его и выбираем.
Жмём Next.
В результатирующем окне клонирования жмём Finish.
Процесс клонирования (переноса) операционной системы Windows 10.
Процесс клонирования Windows 10 успешно завершен. Жмём Close.
Как видим, разделы операционной системы Windows 10 перенеслись на целевой жесткий диск объёмом 120 GB.
Так как объём исходного жёсткого диска (60 GB), на котором была установлена Windows 10, был меньше объёма целевого жёсткого диска (120 GB), то в результате процесса клонирования на целевом жёстком диске образовалось неразмеченное пространство объёмом 60 GB.
Отключим от компьютера исходный жёсткий диск (объёмом 60 GB), и выполним загрузку с целевого жёсткого диска объёмом 120 GB.
После загрузки компьютера перейдем в Управление дисками, где можем увидеть перенесённые разделы Windows 10 на жёсткий диск объёмом 120 GB, а также нераспределенное пространство объёмом 60 GB.
На чтение 11 мин Просмотров 69к. Опубликовано 09.07.2021
Эксперты рекомендуют устанавливать операционную систему сразу на SSD, а остальную информацию хранить на HDD. Благодаря этому можно увеличить скорость загрузки и работы системы. Даже после установки ОС не проблема перенести Windows с HDD на SSD.
Содержание
- Перенос Windows 10 с HDD на SSD при помощи сторонних приложений
- Acronis True Image
- Minitool Partition Wizard
- Easeus Todo Backup Home
- Macrium Software | Reflect Free Edition
- Aomei Partition Assistant Professional
- Перенос ОС на SSD с помощью стандартных средств Windows
- Подготовка SSD
- Резервное копирование
- Установка
Перенос Windows 10 с HDD на SSD при помощи сторонних приложений
Для перехода на твердотельный носитель вы найдете не меньше 5 разных утилит. Приведем наиболее популярные предложения.
Программные продукты, представленные ниже, не меняют порядок обращения к устройствам хранения данных, а лишь копируют ОС на нужный SSD/HDD. Поэтому менять Boot Device Priority/ Boot Order вам придется самостоятельно в настройках BIOS/UEFI.
Acronis True Image
Сразу несколько компаний-производителей жестких дисков рекомендуют для клонирования Windows 10 на свои SSD использовать Acronis True Image. Разработчики просят почти €50 за минимальный пакет с ПО. К сожалению, необходимая нам функция в бесплатной версии программы отсутствует.
Скачайте дистрибутив по ссылке. Кнопка для загрузки выделена зеленым цветом. Инсталлятор «весит» почти 800 МБ.
Утилита доступа не только для пользователей продукции Microsoft. Любители Mac тоже могут сделать зеркальную копию системы.
Устанавливается Acronis в один клик в течение 1-2 минут.
Чтобы совершить перенос системы:
- Запустите утилиту.
- Примите условия соглашения. Галочку напротив «Принять участие в программе улучшения качества Acronis» можете не выставлять.
- Введите код продукта и нажмите «Активировать».
- Введите данные для формирования аккаунта.
- Примите условия использования. Галочку напротив «Я хочу получать советы…» можно не выставлять.
- Нажмите «Создать учетную запись».
- Пропустите несколько информационных окон от разработчиков.
- Откройте раздел «Инструменты».
- Выберите «Клонирование диска».
- Выберите автоматический режим клонирования.
- Определите жесткий диск-донор.
- Выберите жесткий диск назначения.
- Нажмите «Пропорционально» в списке методов перенесения данных и кликните по кнопке «Далее».
- Выберите папки и файлы, которые нужно исключить из процесса клонирования.
- Нажмите на кнопку «Приступить».
- Дождитесь завершения процесса. Утилита потребует перезагрузку – без неё завершить работу не получится. При этом дальнейшее клонирование будет происходить в фоновом режиме, а пользователь увидит лишь черный экран – не пугайтесь и не отключайте устройство. Процесс занимает до 2-3 часов.
Minitool Partition Wizard
Minitool Partition Wizard гораздо компактнее предыдущей программы – триальный вариант весит всего 2-3 МБ, а полноценный – не больше 200. Но заплатить за лицензию придется аж 59$, ведь разработчики не так давно отключили возможность переносить ОС в бесплатной версии.
Для установки ПО:
- Откройте этот URL.
- Кликните по «Buy Now».
- Выполните требования системы, и дождитесь окончания скачивания.
- Запустите инсталлятор.
- На вопрос о выборе языка сразу ответьте «Ок». Русского варианта вы не обнаружите.
- После запуска установленной утилиты, выберите пункт «Migrate OS to SSD/HD Wizard».
- Если хотите оставить Windows и на HDD, и на SSD, выберите вариант «B», если нет – вариант «A». Разница между предложениями в том, что в «А» утилита будет клонировать диск полностью, а в «B» скопирует только системные разделы, т.е. обычные данные останутся на старом накопителе.
- Выберите диск назначения.
- Если вы хотите оставить размеры разделов на SSD без изменения, выберите «Copy partitions without resizing». Если вы хотите оставить один раздел размером с диск, выберите «Fit partitions to entire disk».
- По очереди кликните по кнопкам «Finish» и «Apply».
- Дождитесь окончания переноса. Система заставит перезагрузиться, даже если вы выбрали перенос только системных разделов – доступ к некоторым файлам невозможен при активной Windows.
- Если после перезагрузки системы вы видите черный экран – не трогайте клавиатуру. Нажатие любой кнопки приведет к отмене запущенного процесса. Дождитесь пока Minitool всё сделает сам.
Easeus Todo Backup Home
Из названия ясно, что главная цель программы – резервное копирование. Но переместить жесткий диск также получится. За использование утилиты требуют 5254 рубля.
Чтобы скачать и установить ПО воспользуйтесь ссылкой на официальный сайт.
Чтобы перенести Windows 10 на твердотельный накопитель:
- Запустите Todo Backup Home.
- Выберите пункт для клонирования системы.
- Выберите SSD назначения и нажмите «Proceed», чтобы продолжить.
- Перенос завершится сам, если систему устроит тип таблицы разделов, выбранный для целевого SSD. Заранее укажите в настройках накопителя MBR для 32bit и GPT для 64bit. Чтобы это сделать:
- Нажмите Win+X.
- Откройте «Управление дисками».
- Кликните правой кнопкой мыши по интересующему физическому накопителю и выберите «Преобразовать в xxx», где вместо «xxx» должно быть название типа таблицы разделов.
Алексей Горбань
Сертифицированный специалист по защите информации.
Задать вопрос
Macrium Software | Reflect Free Edition
Один из немногих способов бесплатно и официально перенести Windows 10 на SSD диск. Недостаток один – сложный процесс инсталляции. Чтобы установить нужную версию:
- Перейдите по ссылке.
- Нажмите «Download Free» в блоке «Reflect 7 Free Commercial».
- Выберите «I need a personal free license» и кликните по «Continue».
- Дождитесь окончания загрузки Download Agent и запустите его.
- Выберите директорию, куда следует скачать программу и нажмите «Download».
- По окончанию процедуры нажмите «Next» дважды в окне установщика.
- Примите условия соглашения.
- Выберите «Home».
- Введите адрес своей электронной почты.
- Нажмите на «Get My Code».
- Загляните в почтовый ящик и перейдите по ссылке из письма Macrium.
- Выберите «I need a personal free license» из списка.
- Ответьте «No» на вопрос «Would you like to receive occasional news about Macrium software?».
- Снова вернитесь в электронную почту и скопируйте регистрационный код из нового письма от Macrium.
- Вставьте код в поле «Registration Code» в установщике Reflect.
- Нажмите «Next» дважды.
- Кликните по кнопке «Install».
- По окончанию установки нажмите «Finish».
- В открывшемся окне программы нажмите «Download».
- Кликните по кнопке «Start».
- По окончанию процедуры нажмите «Finish».
Приступаем к клонированию системы:
- Запустите Macrium Reflect.
- Нажмите «Clone this disk» напротив физического диска, на который установлена система.
- Выберите диск-источник в разделе «Source» и диск назначения в разделе «Destination».
- Следуйте указаниям программного обеспечения до того, как появится надпись «Clone Completed».
Не забудьте перезагрузиться после окончания работ.
Aomei Partition Assistant Professional
Второй бесплатный способ в подборке. Скачать его можно на официальном сайте – справа внизу есть кнопка «Free Download». Вы получите пробную версию, но этого хватит.
Для инсталляции:
- Укажите свой e-mail, если спросят.
- После запуска загруженного файла выберите русский язык.
- Нажмите «Установить сейчас».
- Снимите галочку напротив надписи «Вступить в Программу улучшения пользовательского опыта».
- Кликните по кнопке «Наслаждайтесь.
Чтобы сделать клон системы:
- Откройте Amonei Partition Assistant.
- Нажмите на пункт бокового меню «Перенос ОС на SSD или HDD».
- Кликните по кнопке «Далее».
- Выберите незанятое пространство, куда хотите перенести систему.
- Определитесь с размером будущего диска для Windows
- Нажмите «Конец».
- Кликните по кнопке «Применить», чтобы запустить клонирование.
- Нажмите «Перейти» и следуйте инструкциям системы.
Большинство действий будет также происходить на черном фоне после перезагрузки системы. Но Aomei будет оперативно обновлять информацию о прогрессе на экране.
Перенос ОС на SSD с помощью стандартных средств Windows
Прямого пути для переноса Windows 10 на SSD диск стандартным функционалом ОС нет. Нам придется действовать в 3 этапа:
- Подготовить накопитель.
- Сделать резервную копию системы.
- Переустановить бэкап на другой диск.
Подготовка SSD
Начнем с предварительных мероприятий:
- Выключите компьютер.
- Вставьте SSD в устройство.
- Запустите ПК или ноутбук.
- Нажмите Win+X.
- Выберите «Управление дисками».
- Найдите свой накопитель среди представленных. Он будет обозначен черным цветом и надписью «Не распределена».
- Кликните ПКМ по нераспределенному SSD.
- В контекстном меню выберите пункт «Создать простой том».
- Выберите букву для создаваемого раздела и перейдите к следующим параметрам созданного тома.
- Выставите максимальный размер для раздела и кликните по кнопке «Далее».
- Нажмите «Готово».
Резервное копирование
Второй этап – создание промежуточной копии (бэкапа):
- Кликните в зону поиска, что правее кнопки меню «Пуск».
- Введите «Панель Управления» и нажмите кнопку ввода.
- Выберите раздел «Система и Безопасность».
- Откройте пункт «История файлов».
- Кликните по гиперссылке «Резервная копия образа системы» слева внизу.
- Нажмите на ссылку «Создание образа системы» в разделе для резервного копирования.
- Выберите диск, на который сохраните копию.
- Нажмите «Архивировать».
- По окончанию создания откажитесь от формирования образа для аварийного восстановления.
Не сохраняйте резервную копию на одном физическом диске с действующей ОС – на следующем этапе его придется физически отключить. Проще всего использовать внешний носитель для этих целей, например, лазерный и USB диск.
Установка
Последний этап – выгрузка на новый твердотельный накопитель:
- Выключите компьютер.
- Физически отсоедините HDD с установленной Windows от устройства.
- Убедитесь, что накопитель, где находится резервная копия, вставлен в ПК или ноутбук.
- Запустите устройство и войдите в BIOS/ UEFI.
- Поставьте первым накопителем для загрузки тот, на котором расположена резервная копия Windows.
- Сохраните изменения в BIOS/ UEFI и перезагрузитесь.
- Выберите русский язык для работы в настройках.
- Откройте раздел «Восстановление».
- Нажмите на «Поиск неисправностей».
- Выберите пункт для восстановления образа системы.
- Отвечайте утвердительно на вопросы ПО.
После завершения процесса и перезагрузки не забудьте:
- Выставить SSD в качестве первого накопителя очереди Boot Device Priority внутри BIOS/UEFI.
- Снова подключить HDD к компьютеру, если считаете нужным.
Представленных способов достаточно, чтобы вы смогли так или иначе добиться клонирования на SSD.
Easeus Todo Backup Home
-4
Macrium Software | Reflect Free Edition
-4
Minitool Partition Wizard
-6
Перенос ОС на SSD с помощью стандартных средств Windows
-15
Aomei Partition Assistant Professional
-17
На чтение 14 мин Просмотров 13.8к. Опубликовано 13.08.2020
До недавнего времени единственным ПЗУ (постоянно запоминающее устройство) компьютера был обычный жесткий диск HDD. На смену им пришли высокопроизводительные SSD накопители, многие пользователи уже успели оценить все преимущества таких дисков и активно переходят с HDD на SSD. Хоть старые добрые HDD и зарекомендовали себя с положительной стороны, переход на твердотельные накопители неизбежен рано или поздно. Многие пользователи еще сомневаются, и задаются вопросом: «Стоит ли осуществлять замену ssd на hdd в ноутбуке и когда отдавать предпочтение тому или иному накопителю». Чтобы ответить на этот вопрос, нужно рассмотреть особенности каждого диска.
Содержание
- Отличия ssd и hdd
- Как лучше использовать твердотельный накопитель: пример из жизни
- Преимущества переноса ОС на SSD
- Перенос Windows 10 c hdd на ssd
- Средствами Windows 10
- C помощью других программ из интернета
- Перенос Windows 10 на SSD или другой диск в Acronis True Image
- Перенос Windows 10 на SSD в Macrium Reflect
- EaseUS ToDo Backup Free
- Перенос Windows 10 c HDD на SSD c помощью AOMEI Partition Assistant Home Edition
- Практический совет: как правильно перенести windows 10 на ssd, оставив старый hdd?
Отличия ssd и hdd
HDD – стандартный жесткий диск. Он работает по принципу магнитной записи. Внутри него встроены «блины» — от одного до пяти, на них вся информация записывается посредством работы магнитной головки.
большой ресурс, не имеет ограничений по циклам перезаписи.
редко выходит из строя неожиданно.
есть большая вероятность восстановить информацию в случае поломки.
низкая цена, жесткий диск будет в 3-4 раза дешевле, SSD аналогичного объема.
больший объем дисков. HDD диски могут иметь объемы до 10 Тб, в то время как SSD имеют максимальный объем 1-2 Тб .
Боится механических повреждений. HDD диск могут убить легкие удары, вода, пыль.
Медленная скорость чтения и записи информации.
Большой вес и размер .
Шум во время работы, так как диск состояит из механических вращающихся деталей.
Высокое тепловыделение.
SSD – твердотельный накопитель. Если говорить совсем просто, это флешка, но в подходящем размере, чтобы можно было подключаться к разъёму SATA. В этом диске ничего не вращается, на плате установлен контроллер, микросхемы и другая «обвязка».
Высокая скорость работы. Производительность SSD выше в 10 раз, чем у обычных HDD.
Низкое энергопотребление.
Имеют легкий вес, в отличие от HDD.
Низкое тепловыделение.
Бесшумные , в SSD нет механических процессов, из-за этого они по
Меньше боятся механических повреждений
Ограниченное количество циклов перезаписи
Невозможность восстановить информацию в случае поломки. Например после перепада напряжения
Высокая цена, для SSD дисков большого объема
Проверенный временем HDD
39.73%
Супер быстрый SSD диск
19.18%
Установлен SSD M.2
39.73%
Я не разбираюсь в железе!
1.37%
Проголосовало: 73
Как лучше использовать твердотельный накопитель: пример из жизни
Практичнее пользоваться SSD только под размещение операционной системы, а всё остальное (фильмы, музыкальные произведения, важные документы) хранить на втором винчестере. Поэтому лучше всего купить диск объемом 120 ГБ. Таким образом вы сможете сэкономить деньги и ощутимо увеличить быстродействие компьютера, а так же продлить срок службы вашего обычного HDD.

Вячеслав Вяткин
IT специалист. Администратор сайта. Проконсультирую вас по многим вопросам из сферы информационных технологий!
Задать вопрос
В качестве примера можно привести покупку контейнеров для жестких дисков в Интернете. Контейнер вставляют в ноутбук за две минуты вместо оптического дисковода для компакт-дисков. Вот решение — старый носитель вместо дисковода, и новый вместо жесткого диска.
Преимущества переноса ОС на SSD
Перенос Windows 10 на ssd обеспечит быструю работу операционной системе. Она будет реагировать на все задачи, поставленные пользователем, эффективно.
Основные преимущества:
- высокая скорость;
- экономия энергии;
- тихая работа;
- выдерживание ударов, падений и тряски;
- производительность;
- меньшее потребление энергии.
Вячеслав Вяткин
IT специалист. Администратор сайта. Проконсультирую вас по многим вопросам из сферы информационных технологий!
Задать вопрос
В силу специфики моей работы мне приходится довольно часто менять HDD на SSD с переносом операционной системы со старого диска на новый.
И могу вам с уверенностью сказать, что менять однозначно стоит!
Особенно заметно возрастает производительность на бюджетных ноутбуках и старых компьютерах с двух ядерными процессорами и 4 Гб оперативной памяти.
Поэтому, если у вас стал тормозить компьютер, и при этом нет денег на новый, рекомендую заменить HDD на SSD.
Возрастет быстродействие ПК и тем самым вы сможете отсрочить серьезный апгрейд или полную замену своего компьютера или ноутбука.
Преимущества переноса Windows 10 на ssd на ноутбуке достигаются посредством использования флэш-памяти вместо вращающейся пластины для хранения данных.
Перенос Windows 10 c hdd на ssd
Перенос Windows 10 на ssd возможен при помощи встроенных утилит ОС или другой программы, скачанной из интернета.
Важно! Выполнив успешную замену HDD диска на SSD, запустите встроенную оценку производительности системы. На её основании «Виндовс 10» «узнает», что она на SSD и сделает настройку системы подходящим образом.
Средствами Windows 10
Чтобы воспользоваться встроенными утилитами Windows 10, которые позволяют осуществить перенос с hdd на sdd, нужно сделать следующее:
- подготовить носители;
- исполнить промежуточный этап клонирования: нажать «Win+R» и вписать в поле control; выбрать раздел «резервное копирование»; в столбике слева нажать «Создание образа; откроется Мастер, нажать на первом экране промежуточный том Backup; включить архивацию, подождать окончания процедуры и отказаться от диска «аварийное восстановление»;
- перенести Windows на диск ssd.
Носители sdd, размещаемые внутри компьютера, не форматируются. Они проходят процесс проверки, но в системе их не видно. Чтобы исправить это, нужно:
- Установить накопитель в ПК. После загрузки, будет доступен только системный раздел С.
- Нажать на Win (клавиша с логотипом Windows) + X. Откроется меню.
- Кликнуть «Управление дисками.
- Выбрать матрицу разделов. Если 32 разрядная система – MBR, если 64 разрядная – GPT.
- Нажать правой кнопкой мышки, для вызова контекстного меню, в чистой области (где нет кнопок). Нужно выбрать кнопку создания простого тома.
- Откроется мастер создания, нужно следовать подсказкам.
- В метке тома должно быть слово «Backup».
- Нажать далее.
- Последний шаг – программа покажет параметры созданного тома.
Сделать то же самое с твердотельным, задав ему другое наименование.
Перенос данных:
- Выбрать язык.
- Щёлкнуть по сноске «Восстановление».
- Выбрать пункт поиска неисправностей.
- Указать, что необходимо провести восстановление образа.
- Подтвердить и подождать окончания восстановление данных.
После перезапуска он загрузится с твердотельного накопителя. Система автоматически активируется.
C помощью других программ из интернета
И это именно тот способ, который я выбрал. Подходящие варианты программ для переноса Windows на ssd:
- AOMEI – доступен в платной версии. Меню на английском языке (имеет большой функционал).
- EaseUS – бесплатное решение для резервного копирования данных (простая программа переноса SSD на английском языке).
- Acronis True-Image — бесплатное решение для защиты данных на русском языке.
- Macrium Reflect – тоже бесплатная программа, представленная на английском языке. В течение месяца она будет активной для свободного использования.
Все утилиты справляются с переносом системы Windows на SSD. Одна из реально действенных, это программа переноса на SSD – AOMEI, но мы рассмотрим все варианты, предварительно ознакомившись с принципом работы перечисленных ПО:
- установка 2 жёстких дисков в 1 компьютер;
- установка программы;
- запуск программы для переноса Windows 10 на ssd, выбор источника и «получателя» (куда переместить).
- ожидание, когда закончится процесс и отключение старого жёсткого диска.
Работать таким образом просто. Программное обеспечение понимает на какой именно носитель происходит перенос системы — на SSD или HDD, форматирует и «выравнивает». Единственное, нужно сделать дефрагментацию диска и осуществить настройки.
Перенос Windows 10 на SSD или другой диск в Acronis True Image
Программа осуществляет функции: замены HDD на SSD, создания копий ОС, а также приложений.
Как осуществить перенос Windows 10 на SSD в Acronis:
Процедура завершена.
Перенос Windows 10 на SSD в Macrium Reflect
Macrium Reflect осуществляет перенос Windows 10 на ssd в кратчайшие сроки. Как пользоваться программой? Подключите SSD к компьютеру. Если программа не видит, нажмите «Win+R», введите diskmgmt.msc, а после кликните правой кнопкой по новому накопителю и инициализируйте его.
Внимание! В винчестере, на который переносится система не должно быть важной информации, она будет утеряна.
Процесс копирования ОС происходит таким образом:
- Щелкнуть по «Trial» и «Home».
- Нажать «Далее».
- Программа установится.
- Запустить. После этого пользователь увидит сообщение о создании Rescue Media (резервной копии).
- На вкладке «Create a backup» выбрать накопитель, где стоит установленная система.
- Отметить разделы, нужные для переноса на SSD.
- В том же поле есть кнопка «Select-a-disk to clone to» — нужно щёлкнуть по ней, указать твердотельный носитель.
- Щелкнуть по «Далее».
- Нажать «Далее».
- По окончании копирования всплывёт сообщение «Клонирование завершено» (по-английски).
Теперь можно выполнить перезапуск ПК.
EaseUS ToDo Backup Free
Процедура переноса системы Windows 10 на ssd m2 в данном программном обеспечении выполняется просто. Нужно:
- Скачать EaseUS ToDo Backup Free
- Щёлкнуть по значку клонирования, где написано «Clone».
- Нажать на тот носитель, который будет скопирован на наш ssd.
- Нажать «Next».
- Отметить диск, на который будет перемещена система (вся информация будет удалена).
- На завершающем шаге будет отображена структура всех разделов носителя и будущего (твердотельного).
- Щёлкнуть по «Procced».
- Согласиться удалить данные. Подождать окончания процесса.
Готово. Отключите HDD.
Перенос Windows 10 c HDD на SSD c помощью AOMEI Partition Assistant Home Edition
Как выполняется перенос Windows 10 на ssd в AOMEI:
- Скачать программу, установить и запустить.
- Откроется окно с носителями. Важно узнать новый и текущий (лучше ориентироваться по объёму). Под колонкой «Used Space» (на новом накопителе должно стоять 0.00).
- Щёлкнуть «MigrateOS to SSD-or-HDD».
- Мастер установки предложит выбрать Disk, куда загружать Windows.
- Выбрать неразмеченный раздел и идти далее.
- Нужно разметить раздел (есть два варианта на выбор – сделать аналогично или поменять, расширив зеленое поле до конца вправо).
- Нажать «Next» и «Finish».
- Кликнуть «Apply» (искать в верхнем углу)
- Щёлкнуть «Procced».
- Соглашаемся выполнить перезагрузку.
Осталось подождать окончания миграции ОС. После этого новый накопитель нужно сделать загрузочным в BIOS и загрузиться от него. Программа выдаст рекомендацию выключить старый диск или поменять местами присоединения шлейфов. Процесс завершён.
Практический совет: как правильно перенести windows 10 на ssd, оставив старый hdd?
Необходимо перенести Windows на SSD, вставив устройство в SATA порт компьютера. А HDD с переходником устанавливается на место дисковода (или заглушки, при отсутствии последнего).
Физ. диск разделен на локальные. На одном из них есть система. Отформатируйте её:
- переместите необходимые файлы (фото, видео и документы) в другой локальный носитель;
- удалите лог. разделы.
В итоге, мы имеем твердотельный носитель с системой Win 10 и HDD с нашими перемещёнными файлами.
Acronis True Image
32.14%
EaseUS ToDo Backup Free
7.14%
AOMEI Partition Assistant Home Edition
35.71%
Не смог перенести сам. Вызвал мастера!
7.14%
Проголосовало: 28
Перенос ОС Windows 10 на SSD улучшает скорость работы в 8-10 раз. На твердотельном накопителе операционная система работает намного быстрее, так же повышается работа приложений. Поэтому, всем рекомендуем купить и перенести систему на SSD диск.

Вячеслав Вяткин
IT специалист. Администратор сайта. Проконсультирую вас по многим вопросам из сферы информационных технологий!
Задать вопрос
Если у вас остались вопросы по процессу клонирования системы или не знаете какой диск лучше приобрести. Задайте вопрос через комментарии и я обязательно отвечу вам.
Содержание
- Способы клонирования SSD
- Способ 1: Macrium Reflect
- Способ 2: AOMEI Backupper
- Способ 3: EaseUS Todo Backup
- Заключение
- Вопросы и ответы
Клон диска не только поможет восстановить работоспособность системы со всеми программами и данными, но и позволит легко перейти с одного диска на другой, если таковая необходимость возникнет. Особенно часто клонирование накопителей используется при замене одного устройства на другое. Сегодня мы рассмотрим несколько инструментов, которые помогут легко создать клон SSD.
Прежде чем переходить непосредственно к процессу клонирования, давайте немного поговорим о том, что это вообще такое и чем отличается от резервного копирования. Итак, клонирование – это процесс создания точной копии диска со всей структурой и файлами. В отличии от резервного копирования, процесс клонирования не создает файл с образом диска, а непосредственно переносит все данные на другое устройство. Теперь давайте перейдем к программам.
Перед клонированием диска необходимо убедиться, что все необходимые накопители видны в системе. Для большей надежности SSD лучше подключить напрямую к материнской плате, а не через различного рода USB-адаптеры. Также, стоит убедиться и в том, что на диске-назначения (то есть на том, на котором будет создаваться клон) достаточно свободного места.
Способ 1: Macrium Reflect
Первая программа, которую мы будем рассматривать – это Macrium Reflect, которая доступна для домашнего использования абсолютно бесплатно. Несмотря на англоязычный интерфейс, разобраться с ней не составит особого труда.
Скачать Macrium Reflect
- Итак, запускаем приложение и на главном экране кликаем левой кнопкой мыши по тому диску, который собираемся клонировать. Если все сделаете правильно, то внизу появятся две ссылки на доступные с этим устройством действия.
- Поскольку мы хотим сделать клон нашего SSD, то кликаем по ссылке «Clone this disk…» (Клонировать этот диск).
- На следующем шаге программа попросит нас отметить галочками, какие разделы необходимо включить в клонирование. Кстати, нужные разделы можно было отметить и на предыдущем этапе.
- После того, как будут выбраны все необходимые разделы, переходим к выбору диска, на котором будет создаваться клон. Здесь следует отметить, что это накопитель должен быть соответствующего объема (или же больше, но никак не меньше!). Для выбора диска кликаем по ссылке «Select a disk to clone to» и выбираем нужный диск из списка.
- Теперь у нас все готово к клонированию – выбран нужный диск, выбран накопитель-приемник, а значит можно переходить непосредственно к клонированию, нажав на кнопку «Finish». Если же кликнуть по кнопке «Next >», то мы перейдем к еще одной настройке, где можно установить расписание клонирования. Если требуется создавать клон каждую неделю, то делаем соответствующие настройки и переходим к заключительному шагу, нажав на кнопку «Next >».
- Теперь, программа предложит нам ознакомиться с выбранными настройками и, если все сделано правильно, нажимаем «Finish».
Способ 2: AOMEI Backupper
Следующая программа, с помощью которой мы будем создавать клон SSD, это бесплатное решение AOMEI Backupper. Помимо резервного копирования, данное приложение имеет в своем арсенале и инструменты для клонирования.
Скачать AOMEI Backupper
- Итак, первым делом запускаем программу и переходим на вкладку «Clone».
- Здесь нас будет интересовать первая команда «Clone Disk», которая и будет создавать точную копию диска. Кликаем по ней и переходим к выбору диска.
- Среди списка доступных дисков кликаем левой кнопкой мыши по нужному и нажимаем кнопку «Next».
- Следующем шагом будет выбор диска, на который будет переносится клон. По аналогии с предыдущим этапом, выбираем нужный и нажимаем «Next».
- Теперь проверяем все сделанные параметры и нажимаем кнопку «Start Clone». Далее дожидаемся окончания процесса.
Способ 3: EaseUS Todo Backup
И, наконец, последняя программа, которую мы сегодня рассмотрим, это EaseUS Todo Backup. С помощью этой утилиты также можно легко и быстро сделать клон SSD. Как и в других программах, работа с этой начинается с главного окна, для этого нужно запустить ее.
Скачать EaseUS Todo Backup
- Для того, чтобы приступить к настройке процесса клонирования, нажмем кнопку «Clone» на верхней панели.
- Теперь, перед нами открылось окно, где следует выбрать диск, который необходимо клонировать.
- Далее отмечаем галочкой диск, на который будет записываться клон. Поскольку мы клонируем SSD, то имеет смысл установить дополнительную опцию «Optimize for SSD», с помощью которой утилита оптимизирует процесс клонирования под твердотельный накопитель. Переходим к следующему этапу, нажав кнопку «Next».
- Последним этапом будет подтверждение всех настроек. Для этого нажимаем «Proceed» и дожидаемся окончания клонирования.
Заключение
К сожалению, клонирование нельзя сделать стандартными средствами Windows, поскольку они попросту отсутствуют в ОС. Поэтому всегда приходится прибегать к сторонним программам. Сегодня мы рассмотрели, как можно сделать клон диска на примере трех бесплатных программ. Теперь, если вам потребуется сделать клон своего диска, нужно только выбрать подходящее решение и следовать нашим инструкциям.
Читайте также: Как перенести операционную систему и программы с HHD на SSD
Еще статьи по данной теме:
Помогла ли Вам статья?
Твердотельные накопители вышли на массовый рынок сравнительно недавно. Тем не менее, сегодня пользователи уже не только знают, что такое SSD, но и охотно устанавливают эти носители на свои ПК. Привычные HDD, однако, тоже пока ещё далеко не забыты и применяются наравне с более современными собратьями. Дело в том, что SSD не во всём превосходит, а кое в чём даже уступает винчестеру. Например, жёсткий диск вместительнее и значительно дешевле SSD, но эти недостатки, вероятно, исчезнут в скором времени, поскольку они напрямую связаны с технологиями производства, которые постоянно развиваются.
В остальном же твердотельные носители удобны: они не шумят, почти не подвержены механическим повреждениям и, главное, очень быстро обрабатывают информацию. Поэтому SSD целесообразно использовать как системный диск, а HDD оставить в качестве хранилища для больших объёмов данных. Если перенести Windows 10 на твердотельный накопитель, производительность системы увеличится. Важно и то, что файлы ОС в большинстве своём — статические. Они не перезаписываются, а это значит, что чипы памяти SSD будут изнашиваться медленнее, и девайс прослужит дольше. При этом ОС не обязательно удалять с винчестера и устанавливать заново — её можно просто перенести. О том, как это сделать, мы и расскажем.
Специальных приложений для транспортировки в «десятке» не предусмотрено, но обходными путями цели достичь можно. Сложность в том, что прямой перенос операционной системы Windows невозможен — для начала её придётся клонировать, то есть создать промежуточную копию, а уже затем перенести ее на SSD. Для промежуточного хранения понадобится третий носитель — дополнительный HDD.
Подключение SSD и настройка носителей
Чтобы подготовить новый твердотельный накопитель к работе, выполняем следующие действия:
- Отключаем ПК от сети.
- Снимаем крышку корпуса и подсоединяем SSD. В современных корпусах для него предусмотрен отдельный отсек, если же корпус старый, то нужно будет приобрести дополнительную рамку-переходник.
Жесткий диск
- Закрываем системный блок и включаем компьютер.
- Заходим в BIOS. Для этого при появлении экрана загрузки нажимаем нужную клавишу. Она различается в зависимости от модели материнской платы, но всегда указывается в самом низу загрузочного экрана. Это может быть Del, F2 или F10.
- В BIOS необходимо найти раздел конфигурации SATA, в нём выбрать режим AHCI, сохранить изменения и перезапустить ПК.
BIOS может выглядеть иначе на вашем компьютере
- Когда Windows загрузится, нажимаем Win+X и в пользовательском меню запускаем программу «Управление дисками».
Выбираем отмеченный пункт
- Из списка доступных носителей выбираем SSD, а затем определяем стиль разделов. Для 32-разрядной системы следует выбрать MBR, а для 64-разрядной — GPT.
- Щелкаем ПКМ по неразмеченной области и в появившемся контекстном меню нажимаем «Создать простой том».
- Запускается мастер создания томов. Выполняем его указания. Когда нам предложат определить размер диска, указываем весь объем твердотельного накопителя в мегабайтах.
- В окне «Форматирование раздела» отмечаем вариант «Форматировать следующим образом». В качестве файловой системы выбираем NTFS.
Те же самые действия необходимо выполнить и для промежуточного HDD, на который мы перенесем клон операционной системы. Для удобства в мастере создания томов ему следует присвоить имя (метку) «Backup». См. также: Как клонировать систему на SSD меньшего объема
Промежуточное копирование
Диски готовы, и теперь наша задача — создать копию Windows 10 и перенести её на промежуточный диск. Алгоритм следующий:
- Нажимаем Win+R и набираем control.
Вводим команду
- В открывшейся панели управления заходим в раздел «Резервное копирование и восстановление» и нажимаем на ссылку «Создание образа системы».
Запускаем от имени администратора
- Открывается мастер создания образа, и нам предлагается выбрать место для хранения архива. Отмечаем вариант «На жёстком диске» и среди доступных носителей указываем HDD с именем «Backup».
- В следующем окне сразу нажимаем «Далее», а затем — «Архивировать». Процесс запускается, и продолжительность его будет различаться в зависимости от количества архивируемых данных.
Перенос копии на SSD
Теперь необходимо перезапустить компьютер с промежуточного HDD. Делается это через меню запуска (boot menu), в которое следует войти во время перезапуска. Когда диск загрузится, откроется мастер установки. Наши действия:
- Настраиваем языковые параметры в окне запуска и нажимаем «Далее».
- В следующем окне выбираем «Восстановление системы».
- Открывается меню «Выбор действия», и мы переходим в раздел «Поиск и устранение неисправностей».
- Далее нажимаем «Восстановление образа системы» и подтверждаем выбор.
После восстановления ОС автоматически перезагрузится и запустится уже с SSD.
Перенос системы с помощью сторонних программ
Хоть инструментарий Windows 10 и позволяет скопировать систему на SSD, процедура получается долгой и трудоемкой. К счастью, существуют и специальные программы, способные выполнить те же операции. Некоторые из этих программ бесплатны, другие же имеют пробную версию, которой будет достаточно для однократного переноса Windows. См. также: 10 лучших программ для клонирования жесткого диска
Macrium Reflect
Интерфейс Macrium Reflect
Эта программа не бесплатна, однако тридцатидневная пробная версия доступна для скачивания на сайте www.macrium.com. Недостаток приложения для отечественного пользователя в том, что оно не поддерживает русский язык. Впрочем, базового знания английского будет достаточно для того, чтобы справиться с задачей. Последовательность действий:
- Загрузив и открыв установщик программы, в разделе «Select Macrium Reflect Software Package» выбираем вариант «Home» и нажимаем кнопку «Download».
- При первом запуске программа предложит создать аварийный диск для восстановления системы. Делать это не обязательно, но, если есть желание перестраховаться, нажимаем «Yes».
- В окне программы открываем вкладку «Create a backup», отмечаем галочкой системный диск, который мы будем копировать, и нажимаем ссылку «Clone this disc». Открывается новое окно.
- Выбираем разделы, которые хотим скопировать на твердотельный накопитель. Помимо собственно системного диска, следует перенести среду восстановления и т.п. разделы, но программа включает их в список по умолчанию, менять который стоит лишь в том случае, если мы сознательно хотим исключить один из элементов.
- Нажимаем на ссылку «Select a disk to clone to» и указываем твердотельный накопитель, на который переносим систему.
- В следующем окне отобразится диск-источник со всеми разделами, а ниже — целевой диск. Если на исходнике осталось свободное пространство, и выясняется, что объема памяти на SSD недостаточно, программа автоматически удалит незанятый раздел. При этом появится предупреждение: «The last partition has been shrunk to fit». Кликаем «Next».
- Далее можно создать график копирования, но в нашем случае в этом нет нужды, поэтому просто переходим к следующему шагу.
- На экране отобразится последовательность операций, которые Macrium Reflect выполнит в ходе копирования. Нажимаем «Finish», затем «OK».
- Когда процесс завершится, появится уведомление «Clone completed» и отобразится потраченное на перенос время.
Процесс завершён. Осталось только перезапустить ПК, войти в boot menu и выбрать SSD в качестве загрузочного диска.
EaseUS ToDo Backup Free
Интерфейс Backup Free
Еще одна коммерческая программа с бесплатной пробной версией, которая доступна для скачивания на сайте www.easeus.com. Она поможет быстро и легко справиться с нашей задачей. Русский язык здесь также не поддерживается, но наша инструкция поможет справиться и без знания английского. Как пользоваться программой:
- Скачиваем «Backup Free» с официального сайта. Пробная версия находится в разделе «For Home». Перед загрузкой необходимо ввести адрес электронной почты.
- Запустив приложение, нажимаем кнопку «Clone», которая находится в меню сверху. Чтобы перейти к следующему шагу, здесь и далее нажимаем «Next».
- Указываем имя системного диска, который планируем копировать на твердотельный накопитель.
- Выбираем целевой диск — тот, на который будем переносить Windows. Обратите внимание: при копировании все файлы с него, если таковые есть, будут удалены.
- Заключительный этап. Программа показывает структуру исходного и целевого дисков. Нажимаем «Proceed», чтобы начать копирование.
Acronis True Image
Одно из лучших решений для переноса операционки
Эта программа также достойна внимания. Как и предыдущие, она не бесплатна, но и у неё есть пробная версия. Сайт разработчика — www.acronis.com. Особенность пробной версии «True Image» в том, что для клонирования системного диска потребуется промежуточный носитель, тогда как в полной версии можно обойтись и без него благодаря функции «клонирования на лету». Тем не менее, предлагаем инструкцию для ограниченной версии:
- Подключаем промежуточный носитель к компьютеру. Подойдет любой USB-накопитель – главное, чтобы он подходил по объёму памяти.
- Открываем программу и сразу выбираем промежуточный носитель в качестве посредника.
- Во вкладке «Резервное копирование» нажимаем «Создать копию».
- Во вкладке «Восстановление» выделяем целевой SSD и нажимаем «Восстановить компьютер».
- Нажимаем «Восстановить диски». В качестве источника выбираем промежуточный носитель, а в качестве получателя — твердотельный накопитель.
- Нажимаем кнопку «Восстановить» и ждём завершения.
Другие программы
Также рекомендуем в качестве альтернативы следующие приложения:
- Seagate DW. Данная программа создана специально для дисков популярной марки Seagate.
- Samsung Data Migration. Хороший вариант для владельцев SSD от Samsung. Скачать можно бесплатно с официального сайта компании.
- Minitool Partition Wizard. Универсальное решение. Удобный, понятный интерфейс и поддержка накопителей самых разных видов.
Настройка операционной системы после переноса
Загрузив Windows 10 с твердотельного накопителя, операционную систему необходимо настроить, чтобы SSD служил долго и работал исправно. Для этого нужно проделать несколько несложных манипуляций.
Проверка параметров SSD
Перво-наперво следует войти в BIOS (способ описан выше) и убедиться, что включены режим AHCI и функция TRIM. Для этого в BIOS находим опцию «Configure SATA» и выбираем для неё вариант «AHCI».
AHCI
Иногда ОС после этого перестаёт загружаться, ссылаясь на отсутствие нужных драйверов. Поэтому лучше предварительно проверить, установлены ли они, и при необходимости скачать. Как это сделать:
- Выделяем ярлык «Этот компьютер» на рабочем столе и нажимаем ПКМ.
- Заходим в «Диспетчер устройств», выбираем «IDE ATA/ATAPI controllers» и находим устройство со словом ACHI в названии. Щелкаем по нему ПКМ, выбираем опцию «Обновить драйвер» и далее — «Автоматический поиск»
Проверяем контроллер
Если среди контроллеров не найдётся устройства с режимом ACHI, придётся обновлять BIOS, но такая операция крайне сложна для неопытного пользователя. Подобная ситуация возможна на устаревших ПК.
Режим ACHI необходим для поддержки механизма TRIM, который, в свою очередь, значительно ускоряет работу твердотельного накопителя и отвечает за равномерный износ ячеек памяти. Чтобы выяснить, включена ли функция TRIM в Windows 10, открываем командную строку (обязательно от имени администратора) и набираем следующее: fsutil behavior query DisableDeleteNotify, а затем нажимаем «Enter». Если в ответ получаем запись DisableDeleteNotify=0 — значит TRIM активна. Если же функция выключена, вместо нуля будет стоять единица. В этом случае вводим команду fsutil behavior set DisableDeleteNotify 0 для активации TRIM.
Выключение гибернации
Функция гибернации, то есть «глубокого сна», позволяет пользователю перевести компьютер в режим пониженного энергопотребления, чтобы вернуться и продолжить работу с программами, не запуская их заново. Режим удобный, однако на твердотельный накопитель он влияет негативно, поскольку требует частой перезаписи информации, а ресурс SSD в этом смысле ограничен. К тому же, с твердотельного накопителя Windows 10 загружается очень быстро, и ценность гибернации существенно снижается. Чтобы отключить данную функцию, открываем командную строку от имени администратора и набираем powercfg Н off. Нажимаем Enter.
Прописываем данную команду и жмем Enter
Оптимизация временного хранилища
Служебные файлы Windows отправляются в особую папку «Temp». Из-за постоянного обновления этой директории ресурс SSD также будет расходоваться быстрее, поэтому, если в качестве основного хранилища данных на компьютере используется HDD, папку «Temp» имеет смысл перенести туда. Сделать это несложно:
- Щелкаем ПКМ по значку «Этот компьютер» и выбираем «Свойства». Альтернативный вариант: заходим в «Панель управления», открываем раздел «Система и безопасность», затем — «Система».
- Нажимаем «Дополнительные параметры системы».
Переходим в дополнительные параметры
- Во вкладке «Дополнительно» нажимаем кнопку «Переменные среды» и далее — «Изменить».
- Выбираем параметр «TEMP» или «TMP» и указываем желаемое расположение в графе «Значение переменной».
TEMP и TMP
- Повторяем то же самое для второго параметра и выходим, сохранив изменения.
Выключение дефрагментации
Для HDD регулярная дефрагментация файлов необходима, поскольку она упорядочивает разрозненные части файлов и ускоряет работу ОС. Однако твердотельный накопитель работает не так, как винчестер, и в дефрагментации не нуждается, поэтому данную функцию следует отключить, чтобы система не тратила на нее ресурсы. Делается это так:
- Заходим в «Этот компьютер» и щелкаем правой кнопкой мыши по системному разделу.
- В контекстном меню выбираем «Свойства», затем — «Сервис» и нажимаем «Оптимизировать».
- Снова выбираем системный раздел и нажимаем кнопку «Изменить параметры».
Отключаем дефрагментацию по расписанию
- Отключаем опцию «Выполнять по расписанию» и сохраняем изменения.
Отключение индексирования
Для ускорения поиска нужных файлов на диске в Виндоус имеется функция индексирования. Когда она задействована, система помечает похожие файлы и в дальнейшем выдает результаты поиска быстрее. Однако для SSD эту функцию вполне можно отключить, поскольку твердотельный накопитель и так работает достаточно быстро, и дополнительно нагружать его нецелесообразно. Чтобы отключить индексирование, заходим в «Этот компьютер», выбираем системный диск, щелкаем ПКМ и нажимаем «Свойства». Снимаем галочку рядом со словами «Разрешить индексировать» и выходим, сохранив изменения.
Убираем галочку
Отключение Superfetch и Prefetcher
Благодаря функциям «Superfetch» и «Prefetcher» система отслеживает, какие программы пользователь запускает наиболее часто, и ускоряет их открытие. Поскольку ускорять SSD нужды нет, после переноса Windows 10 на твердотельный накопитель эти службы можно отключить. Последовательность действий:
- Нажимаем Win+R и набираем regedit. Открываем редактор реестра.
- Переходим к следующей папке: HKEY_LOCAL_MACHINE/SYSTEM/CurrentControlSet/Control/Session Manager/Memory Management/ PrefetchParameters.
- В правой части окна находим параметр «EnablePrefetcher», а ниже — «EnableSuperfetch». Для обоих устанавливаем значение 0.
Перенос AppData
В системном каталоге Windows содержится папка «AppData», в которой система хранит личные файлы пользователя. Поскольку постепенно эта папка увеличивается в размере, рано или поздно её наличие на твердотельном накопителе приведёт к нехватке свободного места. Перенести папку на HDD проблематично, но два обходных пути всё же есть. Первый — правка реестра:
- На винчестере, который теперь у нас выполняет функцию хранилища, создаём папку с названием AppData.
- Заходим в редактор реестра (как это сделать, см. выше).
- Следуем к папке HKEY_CURRENT_USERSoftwareMicrosoftWindowsCurrentVersionExplorerShell Folders.
- В правой части окна видим список параметров. Для каждого параметра, в значении которого фигурирует AppData, прописываем новый адрес — адрес папки, которую мы создали вначале.
Меняем значения
- Перезапускаем компьютер и удаляем папку AppData из системного раздела.
Второй способ:
- На одном из разделов HDD создаём папку с названием AppData, а в ней — еще три папки. Первую называем Local, вторую — Locallow, а третью — Roaming.
- На SSD внутри раздела AppData находим папку Roaming и заходим в её свойства.
- Открываем вкладку «Расположение» и выбираем «Переместить».
- Возвращаемся к папке Roaming, которую мы создали на HDD, также открываем её свойства, нажимаем «Расположение», затем «Переместить» и подтверждаем изменения.
- Выполняем те же действия для оставшихся двух папок — сначала для Local, затем для LocalLow.
Форматирование старого системного раздела
После переноса Windows 10 на твердотельный накопитель с винчестера система сама собой не исчезнет. Её необходимо будет удалить, но делать это сразу после клонирования не стоит. Сначала следует убедиться, что на новом носителе система работает нормально, чтобы в случае непредвиденных проблем была возможность вернуться.
Убедившись в том, что на SSD Виндоус чувствует себя хорошо, необходимо запустить командную строку (как обычно, от имени администратора), найдя ее в меню «Пуск» или в поисковой строке на панели задач, присвоить имя операционной системе на HDD и настроить диспетчер загрузки так, чтобы при запуске ПК загружалась система на твердотельном накопителе. Для этого необходимо ввести команду bcdedit default {current}. После этого Windows на HDD можно удалить путем полного форматирования всех томов диска.
Заключение
Из статьи понятно, что клонирование операционной системы — дело хоть и не самое сложное, но ответственное. Инструкция рассчитана в первую очередь на опытных пользователей, которые при необходимости смогут самостоятельно преодолеть возможные препятствия.
Post Views: 13 996