
В этой инструкции подробно о том, как перенести Windows 10 на SSD с помощью Acronis True Image (подойдет и для других версий ОС), возможных проблемах при переносе, а также видео демонстрация процесса.
- Перенос Windows 10 на SSD в Acronis True Image
- Видео инструкция
- Где бесплатно скачать Acronis True Image для SSD разных марок
- Возможные проблемы и методы решения
Перенос системы на SSD в Acronis True Image
Вне зависимости от того, какую именно версию Acronis True Image для переноса Windows с жесткого диска на SSD вы используете, шаги по переносу будут практически одинаковыми:
- В разделе программы «Инструменты» нажмите «Клонировать диск».
- Выберите вариант клонирования: «Автоматический» проще — достаточно будет выбрать исходный и целевой диск, а также при необходимости исключить отдельные файлы из клонирования. «Вручную» слегка сложнее, его и рассмотрим.
- Выберите исходный диск — тот, с которого выполняется клонирование системы.
- Выберите целевой диск — ваш SSD, на который вы переносите операционную систему.
- Учитывайте, что все данные и разделы с целевого диска будут удалены, об этом вас предупредят.
- Выберите метод переноса. Лучший вариант — «Пропорционально». Метод «Один в один» может не подойти при различии размеров исходного и целевого накопителей, а «Вручную» не совсем для начинающих. Все три метода пояснил более подробно в видео ниже.
- Нажав пункт «Исключение файлов» слева внизу вы можете отметить те папки и файлы, которые не нужно переносить на SSD, чтобы высвободить место на нем. Разумным будет не переносить загрузки, корзину, а возможно и еще какие-то не слишком важные данные.
- Нажмите кнопку «Приступить», начнется процесс клонирования системы на другой диск. Если вам сообщат о необходимости перезагрузить компьютер, перезагрузите его. Учитывайте: если после перезагрузки вы видите лишь черный экран (что произошло в моем эксперименте), вполне возможно, перенос идет и лучше подождать пару часов (в зависимости от скорости исходного диска и его объема), а не выключать компьютер, в противном случае можно навредить SSD.
- После завершения процесса переноса система автоматически перезагрузится, и загрузка будет выполнена с того диска, который с «точки зрения» БИОС/UEFI является первым. Если это не тот диск, с которого нужно было загружаться, укажите нужный (предположительно, новый SSD) в параметрах загрузки БИОС. Если вдруг у вас это не получается, поищите, есть ли отдельная настройка порядка жестких дисков в БИОС. Если и такие пункты не найдены, может помочь простое переключение дисков местами в компьютере или ноутбуке (при условии, что они имеют одинаковый интерфейс подключения).
Обычно всё проходит гладко, однако, если что-то не получается или в процессе программа сообщает об ошибках, распространенные случае рассмотрены в соответствующем разделе далее в инструкции.
Как перенести Windows на другой диск в Acronis True Image — видео
Где скачать и как установить Acronis True Image для SSD определенной марки
Если у вас SSD одного из указанных производителей, загрузить бесплатную версию Acronis True Image вы можете:
- Для дисков WD и Sandisk — Acronis True Image WD Edition https://support.wdc.com/downloads.aspx?lang=ru (программа запускается в случае если к компьютеру подключен диск указанных марок).
- Для Kingston —https://www.kingston.com/ru/support/technical/acronis-download — ключ для Acronis True Image обычно в комплекте с покупаемым накопителем.
- Для SSD Crucial — https://www.acronis.com/en-us/promotion/CrucialHD-download/
- Для A-Data — https://www.adata.com/ru/ss/software-5/ (загружаем Acronis True Image OEM, для получения ключа продукта может потребоваться регистрация вашего SSD A-Data на той же странице).
Возможные проблемы при переносе системы
Среди частых проблем, которые могут возникнуть при клонировании Windows на SSD в Acronis True Image:
- Acronis True Image не запускается и сообщает, что нет SSD нужной марки. Такое бывает, если вы подключили новый диск и не инициализировали его. Инициализируйте в «Управлении дисками» — нажмите Win+R, введите diskmgmt.msc и следуйте указаниям (инициализацию предложат автоматически, либо нужно будет нажать правой кнопкой мыши по диску с изображением красной стрелки). Выбор таблицы разделов не важен, форматировать диск не требуется.
- При переносе Acronis True Image сообщает, что недостаточно места на целевом диске. Это возможно по разным причинам: файлы с исходного диска не удается поместить на целевой (тогда нужно исключить больше данных из переноса), вы выбрали режим переноса «Один в один», но разделы исходного диска не помещаются на целевой (независимо от занятого места на них). Эта же ошибка возникает и при включенном шифровании для исходного диска. Решение — либо расшифровать диск, либо создать загрузочный накопитель Acronis (на вкладке «Инструменты») и выполнить клонирование с него.
- После перезагрузки Acronis True Image черный экран. Лучшее решение — ничего не предпринимать и подождать, возможно, долго. Если по истечении очень длительного периода времени ничего не произошло, можно выключить компьютер долгим удержанием кнопки питания (но это не безопасно в данном случае) и попробовать в БИОС отключить Secure Boot.
В завершение еще один момент: если вы успешно перенесли систему и в ближайшее время не планируете пользоваться программой, я рекомендую её удалить — она создает собственные службы и пункты в автозагрузки, которые вам вероятнее всего не нужны.
Компьютерные технологии развиваются очень быстро, и на замену одним комплектующим приходят другие. Так произошло и с жесткими дисками. Знающие люди уже не задаются вопросом: что лучше, SSD или HDD? Так как SSD по всем параметрам выше чем обычный жесткий диск. Установив на скоростной носитель операционную систему виндовс, вы почувствуете на сколько шустрее он начал работать.
Содержание
- Клонирование ОС с HDD на SSD через Acronis True Image
- Миграция Windows с HDD на SSD через Paragon Hard Disk Manager
- Перемещение ОС на другой диск через AOMEI Partition Assistant
Однако, замена HDD на SSD наталкивает на вопросы: устанавливать заново операционную систему или перенести Windows c HDD на SSD? Что бы сохранить все данные, установленное программное обеспечение, их настройки, браузеры с закладками и паролями, драйверы на принтер и тому подобное, разумно будет клонировать Windows c обычного харда на скоростной.
Перенос системы с HDD на SSD Windows 7/8/10
Определение значений в статье:
- Исходный диск — HDD, с которого планируется перенос Windows или другой операционной системы.
- Целевой диск — SSD / HDD, на который будет переносится копия разделов и ОС исходного диска.
- WinPE 10-8 Sergei Strelec — загрузочная флешка с независимой операционной системой WinPE и пакетом установленных программ.
Клонирование ОС с HDD на SSD через Acronis True Image
Для клонирования жесткого диска рекомендую использовать Acronis True Image (обзор версии 2018, сборка 11530). Именно ее мы рассмотрим в этой статье, и я пошагово расскажу и покажу как перенести виндовс с hdd на ssd. Программа работает с клонированием любой операционной системы Windows – 7, 8, 10. То есть происходит не клонирование виндовс, а клонирование всего жесткого диска, так что если у вас будет даже linux ubuntu, программа справится. Перед тем как начать клонирование диска на SSD, обязательно прочитайте статью до конца.
Подключаем к компьютеру (ноутбуку) SSD через SATA или USB, значения не имеет. Открываем Acronis True Image, в боковом меню программы выбираем Инструменты – Клонирование диска. До начала проведения данной процедуры обязательно должен быть подключен диск, на который будет перенесена копия Windows. Появится окно с выбором режима Автоматический и Вручную, если вы обычный пользователь, то рекомендую выбрать первое. В этом случае Acronis True Image автоматически в процентом соотношении перераспределит объемы разделов, если новый жесткий диск отличается размером от старого.
Исходный диск – это носитель, с которого нужно произвести перенос Windows. У меня на картинке исходный — это SSD, а в качестве целевого HDD, не обращайте внимания, у вас будет наоборот. Нужно же было сделать скриншот в качестве примера, чтобы вам было понятно. Выбрали, жмем Далее.
Целевой диск – это новый накопитель, на который вы хотите перенести систему. Под словом новый, я не имею ввиду, что он только что куплен в магазине, он может быть б/у, снятый с другого компьютера и имеет внутри какую-либо информацию. Выбрали, жмем Далее.
Имейте ввиду, информация эта при клонировании будет удалена, так что в ситуации с б/у диском может выскочить такое сообщение.
Если ценного ничего нет, нажмите Ок, для переноса системы на этот диск.
Завершение. В этом окне вы увидите, как были распределены разделы вашего SSD до клонирования, и как будет выглядеть после. Если у вас в исходном диске есть папки и файлы, которые вы не хотели бы переносить на целевой диск, то можете исключить их, нажав кнопку Параметры или Исключение файлов в левом нижнем углу.
Пометьте не нужные папки, дождитесь конца обработки, нажмите Приступить.
Появится окно с процессом подготовки переноса windows с hdd на ssd.
После завершения подготовки, Acronis True Image предложит перезагрузить компьютер для продолжения клонирования жесткого диска. Вся информация, что присутствует на целевом жестком диске будет доступна ровно до нажатия кнопки Перезапустить. Если вспомнили, что осталась важная информация, нажмите Отмена, процесс клонирования будет отменен.
Ну вот, теперь и вы знаете как перенести систему с hdd на ssd. Приятной работы в операционной системе виндовс.
PS. Если целевой диск имеет бед блоки (нечитаемые сектора), то процесс клонирования диска завершится не удачей. О том, как проверить состояние жесткого диска я уже писал.
Миграция Windows с HDD на SSD через Paragon Hard Disk Manager
Миграцию ОС с HDD на SSD можно осуществить с помощью программы Paragon Hard Disk Manager, обзор производил в версии 15 Premium. Данную программу можно установить себе на компьютер и запуститься с рабочего стола, а можно загрузиться через флешку WinPE 10-8 Sergei Strelec и использовать «Менеджер жестких дисков Парагон» оттуда. Первый шаг будет отличаться, в зависимости откуда вы запустили ПО.
Шаг 1.
Вариант 1. Запуск с рабочего стола. Запускаем менеджер дважды кликнув по значку на рабочем столе. В верхней вкладке выбираем «Копирование и миграция», затем «Миграция ОС».
Вариант 2. Запуск с WinPE 10-8 Sergei Strelec. Пуск – Программы WinPE – Бэкап и восстановление — Paragon Hard Disk Manager 15.
В левом меню выберите «Копирование и миграция» — «Миграция ОС на SSD» (Копирование операционной системы, программ и данных на другой HDD или SSD).
Шаг 2. В появившемся приветственном окне «Мастер миграции ОС на SSD» прочитайте информацию. Вкратце, программа уведомляет, что все данные на целевом (на который переносится ОС) жестком диске будут удалены, менеджер не поддерживает клонирование динамических дисков. Щелкните Далее.
Шаг 3. Всплывет окошко «Анализ оборудования» – поиск установленных операционных систем. Дожидаемся пока программа найдет наш Windows.
Если вы получили ошибку «Не найдено подходящего целевого диска», то значит забыли подключить SSD или HDD, на который планируете клонировать исходный диск. Закройте все окна программы, подключите целевой диск, проделайте все повторно с первого шага.
Как только система определится, вы увидите информацию о том, что мастер миграции скопирует и куда. Если вы планируете использовать всего один раздел и не создавать в будущем второй, то поставьте галочку «Использовать все доступное место для раздела ОС». Щелкните по кнопке Копировать.
Шаг 4. В следующем окне, менеджер предложит отформатировать целевой диск, выставьте соответствующую галочку и нажмите Далее.
Шаг 5. Если все готово, чтобы скопировать ОС на целевой диск, то жмем Готово.
Шаг 6. В интерфейсе «Paragon Hard Disk Manager» вы увидите, как будут выглядеть разделы SSD после завершения процедуры клонирования. Кликните Применить.
Шаг 7. Подтвердите нажав Да.
Вы сможете наблюдать за прогрессом копирования. Не обращайте внимание на дедлайн оставшегося времени, он будет постоянно меняться. Ждем завершения.
Шаг 8. Как только получите информацию – «Успешно завершено«, щелкните по кнопке Закрыть.
Также закройте оставшееся фоновое окно Paragon. Выключите компьютер, замените HDD на SSD, запустите Windows на новом скоростном твердотельном диске и почувствуйте новый прирост производительности в процессе работы.
Перемещение ОС на другой диск через AOMEI Partition Assistant
Третий способ клонирования жесткого диска мы рассмотрим с помощью программы AOMEI Partition Assistant, обзор проводил в версии Technician Edition 8.6. Данное ПО запускал прямо из-под операционной системы Windows, он также доступен в WinPE 10-8 Sergei Strelec (Пуск — Программы WinPE — Жесткий диск — AOMEI Partition Assistant).
В качестве примера, был выбран исходный диск со своей операционной системой — SSD объемом 240 Гб, целевой диск — HDD 500 Гб, на него я буду переносить ОС. Понятное дело, что неразумно переносить разделы с твердотельного накопителя на хард, так как скорость у жесткого диска гораздо ниже, но данные носители были выбраны исключительно в качестве примера. В вашем случае это может быть клонирование HDD-SSD или HDD-HDD. И так, приступим.
Шаг 1. Откройте программу AOMEI Partition Assistant. Кликните правой кнопкой мыши по диску, который нужно идентично скопировать на другой носитель, выберите «Клонировать диск».
Шаг 2. Метод клонирования диска оставьте по умолчанию — быстрое, кликните Далее.
Шаг 3. Выберите целевой диск, на которой будете создавать копию исходного диска. Если целевым является твердотельный накопитель, то отметьте галочкой «Оптимизация SSD» и щелкните по кнопке Далее.
Шаг 4. В этом окне вы можете поиграться с размерами разделов.
Метод 1. Клонировать без изменения размера. То есть размеры разделов абсолютно идентичные исходному. Если целевой диск больше, то останется не размеченная область, которую в будущем можно будет использовать как второй раздел или объединить с системным разделом через программу Acronis Disk Director.
Метод 2. Подогнать разделы под весь объем диска. Assistant автоматически перераспределит размеры каждого раздела пропорционально.
Метод 3. Изменение разделов на диске. Перед тем как выбрать этот вариант, сначала кликните по наиболее подходящем методу 1 или 2, и лишь потом 3. Из исходно предложенных методов вы сможете поиграться с каждым разделом, двигая ползунки справа налево или слева направо.
Если выбором метода определились, то жмите кнопку Далее.
Шаг 5. Ознакомьтесь с информацией и нажмите Готово.
Шаг 6. Как видно из скриншота, «Диск 2» имеет идентичные разделы, так как я выбрал «Метод 1». В левом верхнем углу щелкните «Применить».
Шаг 7. Ознакомьтесь с информацией, нажмите Продолжить.
Шаг 8. AOMEI Partition Assistant определит наиболее подходящий режим для переноса разделов диска, ничего не меняйте, кликните ОК.
Если у вас был выставлен режим PreOS, то компьютер уйдет на перезагрузку, появится такое вот окно.
Ничего не жмем, просто дожидаемся завершения. После того как система запустится, выключите компьютер, замените основной жесткий диск на целевой.
Привет админ, хочу перенести Windows 7 с обычного жёсткого диска на твердотельный накопитель SSD. Статьи Ваши Как перенести Windows 8 с HDD на SSD с помощью программ Paragon Домашний Эксперт 12 и Paragon Migrate OS to SSD 3.0 читал, но у меня этих программ нет, а есть Acronis True Image 11. Вопрос — можно ли перенести Windows 7 на SSD с помощью Acronis True Image 11? Дело в том, что у меня ничего не получается и на SSD ничего не переносится! В интернете на эту тему есть поверхностные инструкции и без скришнотов, но они мне не помогают.
Админ, у меня к Вам нескромная просьба, я уверен, Вы наверняка на работе периодически переносите клиентам Windows 7, 8 с обычного жёсткого диска на твердотельный накопитель SSD и проделываете это НЕ на виртуальной машине, а на нормальных компьютерах, не могли бы Вы всё зафиксировать с помощью обычного фотоаппарата, хочу посмотреть как происходит перенос винды с обычного винта на SSD «вживую«!
Как перенести Windows с одного жёсткого диска на другой, в частности, на SSD с помощью программы Acronis True Image
Привет друзья, о чём разговор, конечно я могу для Вас и запечатлеть процесс переноса восьмой винды на SSD обычными фотографиями.
- Вам на заметку: На сайте есть похожая статья, где я делаю тоже самое, но только с помощью операции Клонирование — Как клонировать в программе Acronis True Image 2015 операционную систему Windows 7, 8, 8.1 с обычного жёсткого диска на твердотельный накопитель SSD (объём накопителей разный).
- Если Вас заинтересовала статья, посетите специальный раздел, где собраны все статьи нашего сайта на очень интересную тему переноса операционных систем с одного накопителя информации на другой.
Но хочу сказать всё тоже самое может произвести программа Acronis True Image и даже не совсем новая версия программы. Я Вам это сегодня продемонстрирую, как сказал наш читатель, вживую, и никаких виртуальных машин!
- В данной статье использован загрузочный диск программы Acronis True Image 2011, так как переносить мы будем Windows 8.1 установленную на жёсткий диск обычного формата размещения таблиц разделов MBR. Если Ваш жёсткий диск имеет стандарт формата размещения таблиц разделов GPT, значит используйте для переноса версии программы Acronis True Image 2013, 2014, 2015, но интерфейс управления в этих версиях точно такой же как и в этой статье. Вся разница между GPT и MBR описана в нашей статье БИОС UEFI.
Месяц назад, в один хороший день, с самого утра ко мне на работу пришёл одноклассник и пожаловался на одну проблему.
Мой приятель занимается видеосьёмкой и на его компьютере установлено великое множество программ по обработке видео, звука и фотографий. В целом компьютер работает нормально, но с недавнего времени стал поскрипывать и постукивать жёсткий диск, к тому же очень часто Windows 8 стала при запуске проверять сама себя (диск C:) на ошибки и иногда этот процесс занимает около 15 минут.
Переустановка операционной системы ничего не дала, к тому же длилась несколько дней из-за специфических программ: Adobe Premier Pro, Adobe After Effects, Pinnacle Studio, множества специальных фильтров, которые ещё нужно было найти в интернете. Короче, вся эта проблема с винтом не давала нормально работать моему старому товарищу, он даже не мог предполагать, что такая неприятность с жёстким диском может отнять столько сил и нервов. В итоге он решил, что нужно просто поменять жёсткий диск и опять, в который раз переустановить операционную систему. Что делать?
Пришлось ехать к знакомому домой прихватив с собой твердотельный накопитель SSD Kingston HyperX 3K объёмом 120 ГБ, на который я решил просто перенести Windows 8 моего приятеля, старый жёсткий диск можно использовать в качестве файлового хранилища.
Сканирование на месте проблемного жёсткого диска программой «Виктория» показало небольшое количество бэдов, но они не переназначались не из винды, ни в «досе», рэмап заканчивался ошибкой.
Жёсткий диск моего знакомого Samsung: HD403LJ объёмом 400 ГБ был поделён на два раздела Диск C: — 155 ГБ с операционной системой Windows 8 и диск H: объём 220 ГБ. Также я подсоединил к компьютеру твердотельный накопитель SSD Kingston HyperX 3K объёмом 120 ГБ и свой переносной USB — винчестер WDC объёмом 1ТБ.
Щёлкните левой мышью для увеличения изображения
Диск C: — 155 ГБ со всеми остальными файлами программами занимал 140 ГБ и я решил ничего не переустанавливать, а просто перенести Windows 8 на новый твердотельный накопитель SSD, но SSD был в объёме 120 ГБ и я посоветовал другу удалить с диска C: всё ненужное, в результате да диске C: остались только все нужные программы, а фотографии, музыку и файлы проектов программы Adobe Premier Pro мы перенесли на полупустой диск H:.
Итак, диск C: с Windows 8 и со всеми установленными программами стал в объёме 74 ГБ, всё это мы перенесём на твердотельный накопитель SSD при помощи старого доброго Acronis True Image.
Примечание: Перед работой удалите все разделы с твердотельного накопителя SSD.

1. Загружаем на компьютер с загрузочного диска или флешки Acronis True Image
В главном окне программы Acronis True Image 11 выбираем
Резервное копирование. Диски.
Архивируемые разделы.
В появившемся окне видим три диска:
Диск 1. Мой переносной USB винчестер WD.
Диск 2. На SSD отсутствуют разделы.
Диск 3. Жёсткий диск Samsung: HD403LJ (с которого переносим Windows 8). Для включения в бэкап отмечаем галочкой на жёстком диске Samsung: HD403LJ скрытый раздел System Reserved (Зарезервировано системой), объём 350 МБ, основное назначение скрытого раздела — хранить файлы загрузки Windows 7 или Windows 8. Acronis присвоил ему диск C:, в самой операционной системе этот раздел буквы не имеет и увидеть его можно только в управлении дисками.
Ещё отмечаем раздел с самой операционной системой Windows 8, здесь у неё не буква C:, а буква (D:). У Вас может быть другая буква. Ориентируемся по объёму тома. Том (E:) с файлами данных не включаем в бэкап.
Далее.
Щёлкните левой мышью для увеличения изображения
Обзор
Здесь выбираем в левой части окна мой внешний жёсткий диск под буквой D:, в правой части окна отображаются находящиеся на нём файлы, так что запутаться довольно трудно.
Вводим название будущего бэкапа с Windows 8, например: Windows8-SSD и жмём ОК.
Далее
Приступить
Происходит создание бэкапа Windows 8, который мы перенесём на твердотельный накопитель SSD.
Резервный Бэкап Windows 8 создан!
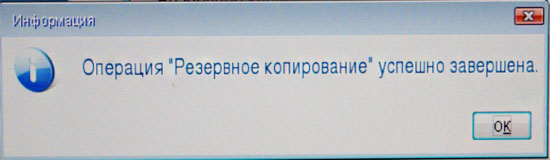
Перенос Windows 8 из бэкапа на твердотельный накопитель SSD
Друзья, теперь нам с Вами нужно выключить компьютер и отсоединить старый жёсткий диск Samsung: HD403LJ, сразу после переноса его можно подсоединить назад.
В итоге у нас в системном блоке останется твердотельный накопитель SSD Kingston HyperX 3K и мой USB переносной винчестер WD,
ну и в дисководе загрузочный диск с программой Acronis True Image 11 или загрузочная флешка с этой программой.
Включаем компьютер и ещё раз загружаемся с загрузочной флешки или диска Acronis True Image.
Восстановление. Диски.
Обзор.
Находим наш бэкап на диске D: моего переносного USB винчестера. Выделяем его левой мышью один раз и жмём ОК.
Далее
Acronis True Image собирается восстановить бэкап именно на тот жёсткий диск, с которого он был сделан — Samsung: HD403LJ, но программа ещё не знает, что вместо него уже приготовлен твердотельный накопитель SSD.
Отмечаем галочками скрытый раздел System Reserved (Зарезервировано системой), объём 350 МБ
Ещё отмечаем раздел с самой операционной системой Windows 8, здесь у неё не буква C:, а буква (D:).
Отмечаем пункт MBR

Кнопка Далее неактивна. Выбираем Новое хранилище
Выделяем левой мышью незанятое пространство нашего твердотельного накопителя SSD и жмём на кнопку Принять.
Кнопка Далее неактивна. Выбираем Новое хранилище
Снова выделяем левой мышью незанятое пространство нашего твердотельного накопителя SSD и жмём на кнопку Принять.
Далее
Выберите целевой диск для восстановления MBR.
Выбираем наш твердотельный накопитель SSD и выделяем его левой мышью, жмём Далее.
Приступить.
Начинается процесс разворачивания бэкапа на твердотельный накопитель SSD, который заканчивается успешно.
Перезагружаемся, выставляем загрузку в БИОС с твердотельного накопителя SSD Kingston HyperX 3K и загружаемся в перенесённую Windows 8.
Операционная система загружается заметно быстрее. Входим в Управление дисками. Операционная система Windows 8 удачно перенесена.
Предвижу вопрос: «Что будет, если подсоединить старый жёсткий диск к компьютеру?»
Ответ: «Ничего плохого не будет. Если в БИОС выставить первым для загрузки устройством твердотельный накопитель SSD, тогда компьютер будет грузиться с SSD. Если в БИОС выставить первым для загрузки устройством старый жёсткий диск Samsung: HD403LJ, тогда компьютер будет грузиться с Samsung: HD403LJ. Читайте нашу статью — Как правильно организовать работу на компьютере, если у Вас установлено несколько твердотельных накопителей SSD и на всех установлены операционные системы
Вообще по уму на старом жёстком диске создать один раздел и хранить на нём файлы данных.
В итоге получилось совсем по другому, мой приятель купил для данных ещё один жёсткий диск на 1ТБ, а Samsung: HD403LJ предложил мне забрать на память и я согласился.
Корректность выравнивания разделов SSD
Друзья, после переноса операционной системы с HDD на SSD обязательно нужно проверить корректность выравнивания разделов диска относительно архитектуры SSD. Выравненные разделы гарантируют максимальную производительность, скорость работы и долговечность вашего твердотельного накопителя SSD. Корректность выравнивания разделов будем проверять бесплатной утилитой AS SSD Benchmark.
Запускаем утилиту. В левом верхнем углу две строчки должны быть зелёного цвета, а цифра во второй строчке должна делиться на 4, всё это говорит о том, что разделы выровнены корректно. Если всё так как на скришноте, значит с разделами у вас всё нормально.
Если смещение некорректное — строчки будут красные.
С помощью программы AS SSD Benchmark можно протестировать SSD различными тестами последовательного чтения, записи. Для запуска теста, нажмите Start. Для интереса проведите также тест простого жёсткого диска и сравните результаты. SSD окажется впереди по всем тестам.
Подробно про то, как протестировать твердотельный накопитель SSD читайте в этой нашей статье.
Друзья, в сети можно встретить мнение, что устанавливать Windows на твердотельный накопитель нужно всегда заново, а вот переносить готовую и стабильно работающую операционную систему с обычного HDD на SSD нельзя, так как, когда Windows ставиться на HDD, соответственно и все её службы запускаются для работы HDD. Но если перенести такую систему на SSD, то многие службы не только не помогут быстрее работать, а вдобавок будут способствовать быстрому износу новенького SSD (например дефрагментация).
Считаю это не совсем правильным, ведь пресловутую дефрагментацию можно отключить, а тратить несколько дней на чистую установку системы с сотней программ я не хочу. Да и зачем тогда сами производители SSD выпускают утилиты для переноса операционной системы с HDD на SSD?
Я лично много раз переносил готовую винду на SSD, например на своём рабочем компьютере я перенёс Windows 8 (она у меня путешественница) с HDD на SSD (объём 60 ГБ) ещё два года назад, затем я перенёс эту же винду уже на другой накопитель SSD (объём 120ГБ) у меня всё работает настолько быстро, что быстрее и не надо.
Вот в будущем, когда выйдет финальная Windows 10, тогда конечно, новую операционную систему будем устанавливать на твердотельный накопитель заново.
Содержание
- Акронис на флешку для клонирования
- Акронис на флешку для клонирования
- Как перенести Windows 10, 8.1 и Windows 7 на SSD в Acronis True Image
- Перенос системы на SSD в Acronis True Image
- Как перенести Windows на другой диск в Acronis True Image — видео
- Где скачать и как установить Acronis True Image для SSD определенной марки
- Возможные проблемы при переносе системы
- Как создать загрузочный носитель Acronis True Image 2020
- Как запустить Мастер создания загрузочных носителей
- Простой метод создания загрузочного носителя
- Дополнительный метод создания загрузочного носителя
Акронис на флешку для клонирования
Как создать загрузочный носитель Acronis
- Подключите флэш-накопитель USB или внешний жесткий диск / твердотельный накопитель, либо вставьте чистый диск CD/DVD.
- Запустите Acronis True Image 2021.
- В разделе Инструменты выберите Мастер создания загрузочных носителей .
- Выберите метод создания.
- Простой — это самый удобный вариант. Acronis True Image выберет оптимальный тип носителя для вашего компьютера. Если используется Windows 7 или более поздняя версия, будет создан носитель на основе WinRE.
- Расширенный — этот вариант позволяет выбрать тип носителя. Таким образом можно создать загрузочный носитель не только для этого компьютера, но и для компьютера под управлением другой версии Windows. Дополнительные сведения см. в разделе Мастер создания загрузочных носителей Acronis.
Если выбран носитель на основе Linux, укажите компоненты Acronis, которые следует разместить на носителе. Убедитесь, что выбранные компоненты совместимы с архитектурой целевого компьютера. Дополнительные сведения см. в разделе Настройки съемных носителей.
Если выбран носитель на основе WinRE или WinPE, сделайте следующее.
- Выберите тип архитектуры носителя — 32- или 64-разрядный. Обратите внимание, что 32-разрядный загрузочный носитель будет работать только на 32-разрядных компьютерах, а 64-разрядный носитель совместим как с 32-, так и с 64-разрядными компьютерами.
- Укажите набор средств для создания загрузочного носителя. Если выбран пакет Windows AIK или Windows ADK, который не установлен на компьютере, потребуется загрузить его с веб-сайта Майкрософт, а затем установить необходимые компоненты: средства развертывания и среду предустановки Windows (Windows PE).
Если на компьютере уже есть файлы WinPE, которые хранятся не в папке по умолчанию, просто укажите их расположение и подключаемый модуль Acronis будет добавлен в существующий образ WinPE.
- CD
- DVD
- Внешний диск
- Флэш-накопитель USB
Если накопитель имеет неподдерживаемую файловую систему, Acronis True Image предложит переформатировать его в FAT.
Внимание! При форматировании все данные на диске будут удалены без возможности восстановления.
Потребуется указать имя ISO-файла и целевую папку.
После создания ISO-файла его можно записать на CD/DVD. Например, в Windows 7 и более поздних версиях это можно сделать с помощью встроенного средства записи дисков. В проводнике Windows дважды щелкните созданный файл ISO-образа и выберите Записать .
Файл WIM-образа (доступно только для носителей на основе WinPE)
Acronis True Image добавит подключаемый модуль Acronis к WIM-файлу из пакета Windows AIK или Windows ADK. Потребуется указать имя нового WIM-файла и целевую папку.
Чтобы создать загрузочный носитель с помощью WIM-файла, сначала необходимо преобразовать его в ISO-файл. Дополнительные сведения см. в разделе Создание ISO-файла из WIM-файла.
Если мастер создания загрузочных носителей Acronis обнаружит на этом диске ранее созданный набор Acronis Survival Kit, то попытается перезаписать и обновить только скрытый раздел с загрузочным носителем, не форматируя весь диск.
Источник
Акронис на флешку для клонирования
Перед началом работы рекомендуем прочитать общие сведения об утилите клонирования диска.Если вы используете компьютер UEFI, то при запуске клонирования с загрузочного носителя обратите внимание на режим загрузки носителя в UEFI BIOS. Рекомендуется использовать режим загрузки, соответствующий типу операционной системы в резервной копии. Если резервная копия содержит систему BIOS, загрузите носитель в режиме BIOS; если систему UEFI, то убедитесь, что установлен режим UEFI.
Как клонировать диск
- Запустите Acronis True Image 2021.
- На боковой панели щелкните Сервис и выберите Клонировать диск .
- На шаге Режим клонирования выберите режим переноса.
- Автоматически — рекомендуется в большинстве случаев.
- Вручную — ручной режим предоставляет большую гибкость при передаче данных. Ручной режим используется, если необходимо изменить структуру разделов на диске.
Если программа обнаружит на компьютере два диска, один из которых содержит разделы, а другой — нет, она автоматически распознает диск с разделами как исходный, а диск без разделов как целевой. В этом случае следующие шаги будут пропущены и откроется экран Сводка .
На шаге Исходный диск выберите диск, который необходимо клонировать.
Acronis True Image 2021 не поддерживает клонирование динамических дисков.
На шаге Целевой диск выберите диск, на который будут перенесены клонированные данные.
Если выбранный целевой диск содержит разделы, необходимо будет подтвердить их удаление. Обратите внимание, что фактическое уничтожение данных будет произведено только после нажатия кнопки Приступить на последнем шаге мастера.
Если на одном из дисков разделы отсутствуют, программа сама определит, что данный диск является целевым, и текущий шаг будет пропущен.
- Для замены диска на этой машине будут скопированы данные системного диска, клонированный диск будет загрузочным. Используйте этот клонированный диск для замены системного диска новым на этом ПК.
- Для использования на другой машине будут скопированы данные системного диска, клонированный диск будет загрузочным. Используйте этот клонированный диск для переноса всех данных на другой ПК на загрузочном диске.
- Для использования в качестве диска данных будут скопированы данные на диске. Используйте этот клонированный диск в качестве незагрузочного диска данных.
- Один в один — для каждого раздела старого диска на новом диске будет создан раздел того же типа и размера, с той же файловой системой и меткой тома. Неиспользованное место станет нераспределенным.
- Пропорционально — место на новом диске пропорционально распределяется между переносимыми разделами старого диска.
- Вручную — пользователь самостоятельно указывает новый размер и другие параметры.
Если операция клонирования будет по какой-то причине остановлена, потребуется заново настроить и запустить процедуру. Данные не будут потеряны, т. к. во время клонирования True Image не изменяет исходный диск и хранящиеся на нем данные.
По умолчанию Acronis True Image 2021 выключает компьютер после завершения процесса клонирования. Это позволит изменить расположение переключателей master/slave и извлечь один из жестких дисков.
Источник
Как перенести Windows 10, 8.1 и Windows 7 на SSD в Acronis True Image

В этой инструкции подробно о том, как перенести Windows 10 на SSD с помощью Acronis True Image (подойдет и для других версий ОС), возможных проблемах при переносе, а также видео демонстрация процесса.
Перенос системы на SSD в Acronis True Image
Вне зависимости от того, какую именно версию Acronis True Image для переноса Windows с жесткого диска на SSD вы используете, шаги по переносу будут практически одинаковыми:
- В разделе программы «Инструменты» нажмите «Клонировать диск».
- Выберите вариант клонирования: «Автоматический» проще — достаточно будет выбрать исходный и целевой диск, а также при необходимости исключить отдельные файлы из клонирования. «Вручную» слегка сложнее, его и рассмотрим.
- Выберите исходный диск — тот, с которого выполняется клонирование системы.
- Выберите целевой диск — ваш SSD, на который вы переносите операционную систему.
- Учитывайте, что все данные и разделы с целевого диска будут удалены, об этом вас предупредят.
- Выберите метод переноса. Лучший вариант — «Пропорционально». Метод «Один в один» может не подойти при различии размеров исходного и целевого накопителей, а «Вручную» не совсем для начинающих. Все три метода пояснил более подробно в видео ниже.
- Нажав пункт «Исключение файлов» слева внизу вы можете отметить те папки и файлы, которые не нужно переносить на SSD, чтобы высвободить место на нем. Разумным будет не переносить загрузки, корзину, а возможно и еще какие-то не слишком важные данные.
- Нажмите кнопку «Приступить», начнется процесс клонирования системы на другой диск. Если вам сообщат о необходимости перезагрузить компьютер, перезагрузите его. Учитывайте: если после перезагрузки вы видите лишь черный экран (что произошло в моем эксперименте), вполне возможно, перенос идет и лучше подождать пару часов (в зависимости от скорости исходного диска и его объема), а не выключать компьютер, в противном случае можно навредить SSD.
- После завершения процесса переноса система автоматически перезагрузится, и загрузка будет выполнена с того диска, который с «точки зрения» БИОС/UEFI является первым. Если это не тот диск, с которого нужно было загружаться, укажите нужный (предположительно, новый SSD) в параметрах загрузки БИОС. Если вдруг у вас это не получается, поищите, есть ли отдельная настройка порядка жестких дисков в БИОС. Если и такие пункты не найдены, может помочь простое переключение дисков местами в компьютере или ноутбуке (при условии, что они имеют одинаковый интерфейс подключения).
Обычно всё проходит гладко, однако, если что-то не получается или в процессе программа сообщает об ошибках, распространенные случае рассмотрены в соответствующем разделе далее в инструкции.
Как перенести Windows на другой диск в Acronis True Image — видео
Где скачать и как установить Acronis True Image для SSD определенной марки
Если у вас SSD одного из указанных производителей, загрузить бесплатную версию Acronis True Image вы можете:
- Для дисков WD и Sandisk — Acronis True Image WD Edition https://support.wdc.com/downloads.aspx?lang=ru (программа запускается в случае если к компьютеру подключен диск указанных марок).
- Для Kingston —https://www.kingston.com/ru/support/technical/acronis-download — ключ для Acronis True Image обычно в комплекте с покупаемым накопителем.
- Для SSD Crucial — https://www.acronis.com/en-us/promotion/CrucialHD-download/
- Для A-Data — https://www.adata.com/ru/ss/software-5/ (загружаем Acronis True Image OEM, для получения ключа продукта может потребоваться регистрация вашего SSD A-Data на той же странице).
Возможные проблемы при переносе системы
Среди частых проблем, которые могут возникнуть при клонировании Windows на SSD в Acronis True Image:
- Acronis True Image не запускается и сообщает, что нет SSD нужной марки. Такое бывает, если вы подключили новый диск и не инициализировали его. Инициализируйте в «Управлении дисками» — нажмите Win+R, введите diskmgmt.msc и следуйте указаниям (инициализацию предложат автоматически, либо нужно будет нажать правой кнопкой мыши по диску с изображением красной стрелки). Выбор таблицы разделов не важен, форматировать диск не требуется.
- При переносе Acronis True Image сообщает, что недостаточно места на целевом диске. Это возможно по разным причинам: файлы с исходного диска не удается поместить на целевой (тогда нужно исключить больше данных из переноса), вы выбрали режим переноса «Один в один», но разделы исходного диска не помещаются на целевой (независимо от занятого места на них). Эта же ошибка возникает и при включенном шифровании для исходного диска. Решение — либо расшифровать диск, либо создать загрузочный накопитель Acronis (на вкладке «Инструменты») и выполнить клонирование с него.
- После перезагрузки Acronis True Image черный экран. Лучшее решение — ничего не предпринимать и подождать, возможно, долго. Если по истечении очень длительного периода времени ничего не произошло, можно выключить компьютер долгим удержанием кнопки питания (но это не безопасно в данном случае) и попробовать в БИОС отключить Secure Boot.
В завершение еще один момент: если вы успешно перенесли систему и в ближайшее время не планируете пользоваться программой, я рекомендую её удалить — она создает собственные службы и пункты в автозагрузки, которые вам вероятнее всего не нужны.
Источник
Как создать загрузочный носитель Acronis True Image 2020
Загрузочный носитель Acronis True Image 2020 – это CD/DVD диск или флэш-накопитель USB, который можно использовать для восстановления разделов в случае, если операционная система не загружается. Также, как и в среде операционной системы, создание резервной копии можно сделать в среде восстановления. С помощью загрузочного диска с автономной версией Acronis True Image 2020 можно создавать и восстанавливать резервные копии на компьютерах с операционной системой, с любой операционной системой, используя режим посекторного копирования для создания образа диска.
ISO образ Acronis True Image 2020 (если данный продукт был приобретен) можно скачать на глобальном сайте компании Acronis, в личном кабинете (Рис.1), а также самостоятельно создать загрузочный носитель можно с помощью мастера создания загрузочных носителей Acronis.
Рис.1 Загрузка ISO образа Acronis
Как запустить Мастер создания загрузочных носителей
Запустить Мастер создания загрузочных носителей можно несколькими способами:
- В главном окне программы AcronisTrueImage 2020 на боковой панели выбрать раздел Инструменты >Мастер создания загрузочных носителей
Рис.2 Главное окно программы Acronis True Image 2020
- В меню Пуск раскрыть папку Acronis и выбрать BottableRescueMediaBuilder
Рис.3 Запуск мастера создания загрузочных носителей
- В открывшемся окне Мастер создания загрузочных носителей необходимо выбрать метод создания загрузочного носителя
Рис.4 Создание загрузочного носителя Acronis (простой метод)
- Простой метод создания – это самый тривиальный способ. Acronis True Image автоматически выберет оптимальный вариант для данного компьютера.
- Дополнительный метод создания – этот вариант позволяет создать загрузочный носитель на основе предлагаемых версий операционной системы.
Простой метод создания загрузочного носителя
При выборе простого метода создания в следующем окне будет предложено создать либо ISO-файл, для последующей записи на диск, либо создать загрузочный USB накопитель, либо WIM-файл, либо записать сразу на CD/DVD диск.
В примере ниже показан вариант создания загрузочного USB носителя Acronis True Image. Если накопитель отформатирован в файловую систему NTFS, мастер предварительно отформатирует накопитель в файловую систему FAT32. В противном случае необходимо вручную перед запуском мастера отформатировать USB накопитель в данную файловую систему.
Рис.5 Создание загрузочного носителя Acronis (простой метод)
- Если был выбран USB накопитель с файловой системой, отличной от FAT32, в следующем окне Сводка необходимо установить флажок в чекбоксе Форматировать выбранный носитель и удалить с него все данные Приступить (Рис.6) в ином случае данная настройка будет отсутствовать (Рис.7).
Рис.6 Создание загрузочного носителя Acronis (простой метод)
Рис.7 Создание загрузочного носителя Acronis (простой метод)
- По окончании создания загрузочного носителя нажать кнопку Закрыть
Рис.8 Создание загрузочного носителя Acronis (простой метод)
Дополнительный метод создания загрузочного носителя
При выборе Дополнительного метода создания загрузочного носителя Acronis можно выбрать тип загрузочного носителя.
- Выбрать тип загрузочного носителя
Рис.9 Создание загрузочного носителя Acronis (дополнительный метод)
- Загрузочный носитель на основе Linux. Носитель на основе Linux содержит загрузочный модуль Acronis на основе ядра Linux.
- Загрузочный носитель на основе Windows PE. Носитель на основе операционной системы Windows PE (Windows Preinstallation Environment) содержит ограниченный состав операционной среды, которая называется среда предустановки Windows и подключаемый модуль Acronis для Windows PE.
Если выбран носитель на основе Windows PE, необходимо:
- выбрать тип архитектуры носителя – 32- или 64-разрядный. 32-разрядный загрузочный носитель будет работать только на 32-разрядных компьютерах, 64-разрядный носитель совместим как с 32-, так и с 64-разрядными компьютерами.
Рис.10 Создание загрузочного носителя Acronis (дополнительный метод)
- указать набор средств для создания загрузочного носителя
Если выбран параметр Windows 8, Windows 8.1, Windows 10, на следующем этапе будет предложено загрузить с официального сайта Microsoft пакет Windows ADK, а затем установить средства развертывания и среду предустановки Windows (Windows PE).
Если на компьютере уже есть файлы Windows PE, которые хранятся не в папке по умолчанию, необходимо указать их расположение и подключаемый модуль Acronis будет добавлен в существующий образ Windows PE.
Если выбран параметр Windows 7, на следующем этапе мастера будет предложено загрузить с официального сайта Microsoft пакет Windows AIK
- На следующем этапе можно указать драйвера к оборудованию, которые будут добавлены на носитель, если это необходимо
Рис.11 Создание загрузочного носителя Acronis (дополнительный метод)
- Выбрать директорию для сохранения ISO файла Acronis или сразу указать носитель для создания загрузочного дистрибутива Acronis: CD, DVD, USB накопитель (Рис.5) и нажать кнопку Приступить (Рис.7). По окончании процесса создания загрузочного носителя, закрыть окно мастера.
Источник
Часто у пользователей компьютеров и ноутбуков создается ситуация, когда старый жесткий диск подлежит замене на новый, более скоростной или обладающий большей емкостью. Поэтому возникает необходимость скопировать имеющуюся информацию с одного диска на другой. Тогда актуальным становится просто клонировать старый винчестер.
Жесткий диск компьютера
Клонирование жесткого диска
Процесс клонирования жесткого диска представляет собой операцию, при которой все данные с одного винчестера переносятся на другой. Так как клонирование жесткого диска это процедура низкоуровневого посекторного переноса данных с одного носителя на другой носитель памяти, при этом винчестер-клон будет полностью идентичен винчестеру-оригиналу.
В таком случае перенос всех пользовательских файлов, личных фотографий, фильмов, документов может занять у вас много времени. Стоит также знать, что если выполнить перенос файлов операционной системы вручную, то на новом винчестере она будет скопирована не в рабочем состоянии, то есть снова нужно будет выполнять процесс её установки. Процесс клонирования позволяет скопировать структуру разделов жесткого диска, работоспособную активную операционную систему, а также установленные программы и сохраненные настройки.
Клонирование жесткого диска
Программы для клонирования жесткого диска
Для того чтобы быстро и эффективно скопировать все данные с одного жесткого диска на другой, при этом сохранить операционную систему в работоспособном состоянии, чтобы после копирование её с легкостью можно было запустить, следует воспользоваться специальными программами для клонирования жестких дисков.
С целью создания дисков-клонов разработано довольно много программ как бесплатных, так и платных. Среди этого множества ПО есть узкоспециализированные программы, которые работают только с жесткими дисками определенной марки, но есть и универсальные программы, которые позволяют клонировать любые HDD и SSD диски.
К программам, включающим функцию клонирования жестких дисков, относят Paragon Hard Disk Manager, Acronis True Image,
AOMEI Backupper
, EASEUS Disk Copy и т.д. Но самой популярной среди пользователей программой является Acronis True Image.
Программа Acronis True Image
Программа Acronis True Image
True Image – это современный программный продукт от компании Acronis. Она совместима не только со старыми версиями Windows такие как Windows XP и 7, но и с новыми ОС Windows 8, 10. Acronis True Image можно назвать панацеей от всех проблем с Windows ведь помимо функции клонирования программа обладает массой дополнительных достоинств таких как:
- создание резервных копий Windows;
- она выступает инструментом очистки системы;
- позволяет протестировать работу Windows в пробном режиме с возможностью отменить сделанные изменения;
- сохраняет резервные копии в облачном хранилище;
- аварийное восстановление данных.
Кроме того при клонировании жесткого диска при помощи программы Acronis True Image есть возможность исключить отдельные ненужные файлы. По желанию пользователя можно настроить клонирование не только целого диска, но и отдельных файлов или разделов. Другие программы такой возможности не предполагают. Данная программа не только многофункциональна, она еще обладает высокой скоростью работы, удобным интерфейсом на русском языке, автоматическим и ручным режимом работы.
Интерфейс программы Acronis True Image 2016
К недостаткам программы Acronis True Image следует отнести только платную лицензию. Её можно приобрести
на официальном сайте разработчика
. Но, не смотря на это Acronis True Image остается самой востребованной программой для клонирования жестких дисков.
Особенности терминологии Acronis True Image
Прежде чем заниматься клонированием дисков, надо ознакомиться с некоторыми особенностями программного комплекса Acronis True Image. Так в процессе подготовки к клонированию жесткого диска встретите понятия «исходного» и «целевого» дисков. Исходным диском в Acronis True Image считается диск, с которого выполняется перенос важных данных, то есть это диск, с которого создают клон. Целевым диском в данной программе принято считать жесткий диск, который станет клоном исходного диска, то есть диск, на который переносят пользовательские данные, системные файлы и программное обеспечение.
Обозначение жестких дисков в программе Acronis True Image
При клонировании жесткого диска программой Acronis True Image несоответствие дисков по объему не критично. Благодаря возможности исключить из процесса клонирования ненужные файлы целевой диск может быть намного меньше по объему от исходного диска. При этом главное чтобы свободного пространства хватало для необходимой информации с исходного диска.
Клонирование жесткого диска программой Acronis True Image
Рассмотрим процесс клонирования жесткого диска на примере версии Acronis True Image 2016, для этого выполним пошагово инструкцию ниже.
Шаг 1. Запускаем программу, данная версия предлагает выполнить вход в учетную запись для использования облачного хранилища Acronis, окно входа можно закрыть.
Вход в облачное хранилище Обозначение жестких дисков в программе Acronis
Шаг 2. В боковом ленте интерфейса выбираем вкладку «Инструменты» далее в открывшемся меню выбираем пункт «Клонировать диск».
Интерфейс Acronis True Image
Шаг 3. Следуем подсказкам Мастера клонирования дисков в пункте, где нужно выбрать режим клонирования нажимаем «Автоматический». Он выбран всегда по умолчанию как предустановленный режим, жмем на кнопку «Далее».
Выбор режима клонирования в Мастере клонирования дисков
Шаг 4. После этого перед вами открывается окно выбора исходного жесткого диска. В данном окне нужно кликнуть левой кнопкой мыши на том диске, с которого будем переносить данные. Наименования дисков в Acronis True Image отличается от наименований дисков во встроенной утилите Windows. В таком случае ориентироваться лучше по объему или модели диска. Выбрав жесткий диск для переноса данных, нажимаем кнопку «Далее».
Выбор исходного жесткого диска
Шаг 5. В открывшемся окне выбора целевого диска, нажимаем левой кнопкой мыши на наименовании жесткого диска, на который стоит перенести данные, ОС Windows и структуру разделов. Кликаем по кнопке «Далее».
Выбор целевого жесткого диска
Шаг 6. Так как в данном случае целевым диском является не новый диск с нераспределенным пространством, с хранящейся на нем информацией, то программа выдает предупредительное окно с информацией о возможной потере важных данных. Если все самые необходимые файлы были сохранены, то можно нажать на кнопку «Ок».
Предупреждающее окно Acronis True Image
Шаг 7. После этого открывается окно выбора метода восстановления. В нем по умолчанию установлена отметка на пункте «Копировать разделы без изменений», изменять данную настройку не нужно, стоит просто нажать «Далее».
Выбор метода восстановления
Шаг 8. Мастер клонирования дисков переходит на завершающую стадию процесса переноса данных и выводит Окно сводных данных. Данное окно позволяет приступить к клонированию жесткого диска нажатием кнопки «Приступить», но это актуально, если нет файлов, которые требуется исключить, дабы не занимать на целевом диске место лишними данными и не увеличивать время на выполнение этой процедуры. Если вы выбрали метод клонирования исходного диска не в полном объеме, то нажмите на кнопку «Исключение файлов».
Окно сводных данных в Мастере клонирования дисков
Шаг. 9. В открывшемся меню Исключения файлов видим древовидную структуру всего содержимого жесткого диска. Благодаря такой структуре сразу видно системные файлы, которые не подлежат исключению. В нашем примере мы исключаем несистемные видеофайлы с раздела Е, установкой напротив их названия соответствующих галочек. Нужно подождать немного времени, чтобы процесс исключения этих файлов завершился.
Окно исключения файлов в Мастере клонирования дисков
Шаг 10. Раздел F исходного диска мы исключаем в полном объеме установкой возле его наименования галочки и все включенные файлы и папки выделяются после этого автоматически. После окончания операции клонирования данный раздел будет создан на целевом диске, но не будет содержать каких-либо данных. Когда все разделы и файлы, которые нам не потребуются на целевом диске, будут исключены из клонирования, можем запустить весь процесс нажатием на кнопку «Приступить».
Исключение раздела исходного жесткого диска при клонировании
Шаг 11. После проведения всех подготовительных действий программа Acronis True Image попросит выполнить перезагрузку системы. А сам процесс клонирования она осуществляет в режиме предзагрузки операционной системы Windows. В режиме предзагрузки Acronis True Image видна установленная по умолчанию функция выключения компьютера сразу по окончании процесса клонирования.
Клонирования осуществляется в режиме предзагрузки Windows
При последующем включении компьютера, вы попадете сразу в меню BIOS, в котором есть возможность выставить приоритет загрузки операционной системы с созданного диска-клона. Кроме того, в этом окне показано оставшееся время до окончания клонирования и прогресс выполнения задания.
Окно прогресса клонирования жесткого диска
Шаг 12. Когда клонирование завершится, можно выполнить загрузку с целевого диска.
Выбор загрузки с целевого диска
Перенос рабочего стола на другой диск в Windows 7, 8, 10
Скопировать рабочий стол вместе с ярлыками и файлами на несистемный диск является очень выгодным со всех сторон решением. Ведь это не только сохранить прежний вид вашего рабочего стола после переустановки операционной системы, но и позволит сохранить его в случае внезапного системного сбоя повлекшего неработоспособность вашей ОС. Кроме того, на системном диске для ваших документов появляется намного больше свободного пространства. При заражении компьютера вредоносными программами чаще всего вред наносится системному разделу, а так как директории рабочего стола больше не будет на системном диске, то он будет полностью защищен от такого рода вредительства.
Для того чтобы скопировать папку «Рабочий стол» в таких основных операционных системах как Windows 7, 8 и 10 есть два способа – через проводник Windows и с помощью редактора реестра Windows.
Рабочий стол Windows
Копирование рабочего стола в ОС Windows 7, 8, 10 через проводник
С целью скопировать рабочий стол со всеми содержащимися файлами и папками на несистемный локальный диск нужно выполнить пошагово нижеприведенную инструкцию.
Шаг 1. Создаем папку для хранения данных с рабочего стола на локальном диске с пользовательскими данными (в нашем случае диске D).
Создание новой папки на диске D для хранения данных рабочего стола
Шаг 2. После открываем папку пользователя. В ОС Windows 7 нажимаем на кнопку «Пуск» и в левой колонке выбираем имя пользователя и кликаем на нем левой кнопкой мыши. Для пользователей ОС Windows 7 идем по пути Диск C:Users*имя пользователя*. Открывается пака со следующими данными.
Открытие папки пользователя, рабочий стол которого требуется перенести на другой диск
Папка пользователя на диске С
Шаг 3. Правой кнопкой мыши нажимаем на папке «Рабочий стол» и тем самым открывая свойства папки.
Вызов контекстного меню папки Рабочий стол
Вид окна Свойства папки Рабочий стол
Шаг 4. Кликаем левой кнопкой мыши на вкладке «Расположение» и в этой вкладке далее нажимаем «Переместить».
Вкладка Расположение папки Рабочий стол
Шаг 5. Находим и выбираем папку «Desktop», которую мы создали, выполняя шаг 1, и нажимаем на кнопку «Выбор папки».
Выбор папки для перемещения рабочего стола
Шаг 6. Далее нажимаем на кнопку «Ок» в окне «Свойства», чтобы выполненные нами изменения вступили в силу.
Применение осуществленных изменений
Шаг 7. В открывшемся диалоговом окне соглашаемся с переносом папки «Рабочий стол» на другой локальный диск нажатием кнопки «Да». Далее появляется окно прогресса перемещения рабочего стола.
Диалоговое окна всплывающее при переносе рабочего стола на другой диск
Окно прогресса копирования рабочего стола на диск D
Шаг 8. Все файлы и папки успешно скопированы на локальный диск D. Для вступления в действие выполненных изменений требуется выполнить полную перезагрузку компьютера.
Все файлы и папки рабочего стола успешно перенесены на локальный диск D
Видео-урок переноса рабочего стола на другой диск
Копирование рабочего стола в ОС Windows 7, 8, 10 при помощи редактора реестра
Перенос рабочего стола при помощи редактора реестра Windows в любой версии операционной системы намного легче выполнить, чем через проводник. С этой целью выполняем следующие действия.
Шаг 1. Для вызова редактора реестра зажимаем одновременно на клавиатуре клавиши Win+R, в появившемся окошке в командную строку вводим «regedit» без кавычек. Далее нажимаем «Ок».
Вызов редактора реестра в Windows
Шаг 2. Переходим последовательно по пути HKEY_CURRENT_USERSoftwareMicrosoftWindowsCurrentVersionExplorerShell Folders. Нужно найти в выведенном списке параметр Desktop.
Окно редактора реестра в Windows
Шаг 3. Двойным нажатием левой кнопки мыши открыть параметр и в строке «Значение» поменять путь, направив его к папке, в которой планируем сохранить данные рабочего стола. Нажимаем внизу на кнопку «Ок».
Изменение пути размещения рабочего стола
Шаг 4. Перезагружаем компьютер или ноутбук для того, чтобы изменения вступили в силу.
Вот так довольно легко можно скопировать рабочий стол вместе со всеми хранящимися на нем файлами на другой раздел жесткого диска.
Перенос памяти операционной системы с HDD на SSD
При копировании памяти операционной системы с жесткого диска на твердотельный накопитель создается точный образ системного раздела на SSD. Данное действие выполняют для увеличения быстродействия операционной системы.
После переноса памяти с HDD на SSD загрузка операционной системы при включении компьютера или ноутбука будет длиться всего 10-15 секунд.
SSD против HDD
Преимущества переписывания памяти ОС на SSD
Перенос памяти операционной системы с жесткого диска на твердотельные накопители несет в себе ряд достоинств:
- с системного раздела жесткого диска при работе совершается очень много операций по считыванию информации на фоне малого количества операций по записи информации на диск, именно SSD в этом случае обеспечивает самый быстрый процесс считывания данных с диска;
- объем информации хранящейся на системном диске обычно невелик и редко поддается значительному изменению, поэтому для обычных пользователей компьютера или ноутбука будет достаточно твердотельного накопителя с объемом около 20 Гб, и только в довольно редких случаях может понадобиться SSD объемом более 30-40 Гб;
- накопители SSD можно приобрести по невысокой стоимости в сравнении с HDD.
Перенос памяти ОС с SSD на HDD
Копирование памяти операционной системы с HDD на SSD собственными средствами Windows
Во всех современных операционных системах Windows версий 7, 8 и 10 уже встроены средства для копирования системы на другой накопитель. Но перед началом переноса ОС нужно подготовить твердотельный накопитель, на который вы будет переписывать системные файлы. Далее открываем «Панель управления».
Вход в папку Панель управления
В открывшейся папке выбрать пункт «Архивирование данных компьютера».
Папка Панель управления
После чего в открывшемся меню нажать на пункт «Создание образа системы» и указываем путь, ведущий к подготовленному нами SSD. Через несколько минут создание образа и перенос его на новый накопитель будет завершен.
Папка Архивирование данных компьютера
Создание образа системы
Для дальнейшего использования старого диска рекомендуется удалить старые системные файлы для предотвращения возможного конфликта. С целью успешного переноса советуем отключить старый жесткий диск, где ранее хранилась ОС. При дальнейшем запуске компьютера выбирать образ системы с загрузочного диска.
Внутренне устройство SSD и HDD
Копирование памяти операционной системы с HDD на SSD сторонними программами
С целью переноса памяти ОС на SSD применяют также и специальные программы. К таким программам относят
Acronis True Image
,
Clonezilla Live
,
Paragon Migrate OS to SSD
, Handy Backup Professional. Они уже имеют встроенные функции создания образа операционной системы и клонирования её на другой носитель. При этом стоит помнить, что объем твердотельного носителя должен быть не меньше, чем объем системного раздела на жестком диске.
Программа Paragon Migrate OS to SSD
Заключение
Выше мы подробно рассмотрели клонирования жесткого диска при помощи программы Acronis True Image для ОС Windows 7, 8, 10. Выяснили различные способы переноса рабочего стола на другой локальный диск компьютера. Узнали варианты переноса памяти операционной системы с жесткого диска HDD на твердотельный накопитель SSD.
Кроме того, рассмотрели программы, разработанные специально для клонирования жестких дисков и копирования данных системных файлов ОС. Среди предложенных способов выбор наилучшего варианта остается за пользователем.
Источник
Существует много инструкций как перенести windows на ssd, но все они относятся к настольным ПК и процесс переноса операционной системы на ноутбуке технически отличается из-за архитектуры самого ноутбука. Если на стационарном ПК вы сможете просто подключить новый SSD накопитель к любому SATA порту, то на ноутбуке вам понадобится одно из двух устройств – Optibay Caddy, он же карман для жесткого диска, с помощью которого можно установить второй HDD в ноутбук. Или специальный переходник — Sata to USB, с помощью которого можно подключить любой SATA носитель через USB порт.
В первом случае, вполне логично вместе с новеньким SSD прикупить optibay, чтобы на место DVD привода установить заменяемый жесткий диск. Если вы пользуетесь оптическим приводом и он иногда вам нужен, можно докупить переходник с помощью которого вы подключите оптический привод через USB порт. И таким способом, с помощью optibay вы установили два жестких диска в ноутбук и теперь сможете произвести клонирование дисков. Но, что же делать если у вас, к примеру, ультрабук в котором изначально нет оптического привода или вам не нужен второй жесткий диск – в таком случае вам нужен переходник SATA to USB.
Моя основная цель – использовать бесплатные программы для переноса windows на ssd, либо пробные версии, которые позволяют сделать клонирование без необходимости покупки полной версии программы. Вам не нужно будет искать какие-то взломанные версии программ, которые могут нанести вред вашему компьютеру.
Как перенести windows на ssd
С подключением второго накопителя мы разобрались, теперь давайте перейдем к самому переносу windows с hdd на ssd.
Разберем 3 бесплатные программы для переноса системы на SSD: Acronis TrueImage, EaseUS Todo Beckup, Samsung Data Migration.
Для работы с программами Acronis TrueImage и EaseUS Todo Beckup не имеет никакого значения какого производителя или модель вашего SSD диска, а также без разницы с какого жесткого диска будет производится клонирование операционной системы windows или Linux. Главное, чтобы совпадал объем данных переносимый с hdd на ssd, то есть, если ваш «диск C» занимает порядка 180Gb свободного пространства, а новый SSD диск всего объемом на 120Gb, тогда вам нужно будет перенести или удалить лишние файлы до объема в 110Gb, потому что для нормально работы системе нужно еще минимум 10Gb свободного пространства на «диске C». Процесс клонирования аналогичен для любой системы Windows 7/8/8.1/10 и любого дистрибутива Linux.
Перенос windows на SSD с помощью Acronis True Image
Переходим на сайт acronis.com и скачиваем пробную версию программы Acronis True Image
Устанавливаем саму Acronis TrueImage на ваш ноутбук и запускаем программу. В разделе «инструменты» присутствует функция клонирования диска, но в пробной версии программы она не доступна, поэтому будем производить клонирование путем создание резервной копии системы.
Переходим в раздел «Резервное копирование» и выбираем источник резервного копирования, предварительно можете задать имя вашей копии.
На этом этапе можно выбрать весь компьютер со всеми дисками или выборочно, именно те диски и разделы что содержат операционную систему.
Выбрав «диски и разделы» выберите разделы которые, вы хотите перенести на ваш новый ssd диск. В моем случае «диск D» не нужен на новом SSD, поэтому я убираю отметку и оставляю разделы только с Windows. Жмем на ОК.
Теперь выбираем место куда будет производится запись резервной копии. Жмем на «Обзор» и задаем место для расположения резервной копии.
Рекомендуется сохранять образ резервной копии на диск D, но, если в вашем случае нет возможности сохранить на диск D, можно сохранить на диск C, при этом восстановленная копия на новом SSD диске не будет содержать самого образа резервной копии.
Выбрав раздел, жмем на «Создать копию» и ждем завершения процесса, для этого понадобится от 10 минут в зависимости объема ваших данных.
Теперь, когда создана копия ваших дисков, начнем их переносить на SSD накопитель. Переходим на вкладку «восстановление» и жмем на «восстановить диски».
Будет предоставлен выбор дисков или разделов. Можно выбрать какие-то конкретные разделы для восстановления или перейти на выбор дисков и произвести восстановления всего диска.
На моем ноутбуке предустановлена Windows 8 с разделами восстановления, которые также хочу перенести на SSD, поэтому выберу восстановление всего диска со всеми разделами что в него входят. В соседнем окне выберите ваш SSD на который будет производится перенос системы. В завершении жмем на «Восстановить». Можете выбрать функцию выключения компьютера после завершения восстановления.
Как вы можете заметить, разделы восстановления были скопированы «один-в-одни», раздел с Windows на SSD накопителе стал больше, потому как оставшееся свободное пространство перераспределилось на диск с операционной системой.
После успешного завершения восстановления, можете установить SSD на место старого жесткого диска и включить ноутбук. Если по каким-то причинам Windows не грузится с SSD диска, зайдите в bios и установите ваш новый SSD как основное устройство для загрузки операционной системы.
Перенос windows с HDD на SSD с помощью программы EaseUS Todo Beckup
Переходим на сайт easeus.com и скачиваем программу Todo Backup Free. В сплывающем окне укажите любой email и в следующем окне скачайте бесплатную версию программы. Установите программу на ваш ноутбук. При первом всплывающем окне которое запрашивает активацию, нажмите на кнопку «Later».
Программа в бесплатном режиме предоставляет два способа клонирования ваших данных «Clone» и «System Clone».
В режиме «Clone» — можно клонировать только весь жесткий диск, без возможности выбрать какой-то отдельный раздел диска. Такой подход может быть не удобен, если на вашем HDD есть «диск D» который не нужно переносить на новый SSD диск.
В разделе «System Clone» можно произвести клонирование разделов с операционной системой. Программа сама выберет раздел с Windows и всеми дополнительными разделами для ее работы, вам необходимо только указать целевой SSD диск на который будет происходить перенос системы.
Перенос windows на SSD с помощью бесплатной программы Samsung Data Migration
Обращаю ваше внимание что программа Samsung Data Migration будет работать только в том случае, если перенос системы будет производиться на SSD диск производителя Samsung.
Переходим на сайт где можно скачать программу Samsung Data Migration и в выпадающем меню под надписью «DATA MIGRATION» скачиваем саму программу Data Migration Software.
Немного ниже можно скачать подробную инструкцию как пользоваться данной программой. В руководстве описаны все этапы клонирования и поддерживаемые SSD носители. Программа работает под любой операционной системой и производит перенос Windows XP SP2, Windows 7, Windows 8 / 8.1, Windows 10 с любой разрядностью 32bit или 64bit.
Программа Samsung Data Migration полностью бесплатна и очень легкая в использовании. При запуске, программа сама подбирает исходный диск с операционной системой и конечный SSD диск на который будет производиться перенос windows. Можно с легкостью добавлять или удалять дополнительные разделы с исходного диска, а также на лету менять их новый размер на SSD диске.
Еще есть очень полезная функция расширенного клонирование – если размер исходного диска больше размера вашего нового SSD. В таком случае программа предлагает исключить выбранные вами файлы, которые не поместятся на новый накопитель и после переноса системы на SSD, программа предложит скопировать эти файлы на другой носитель.
В дальнейшей разборке данной программы смысла не вижу, потому как в инструкции, которая прилагается, очень тщательно расписан каждый шаг.
Впервые приступая к ремонту ноутбука
Все что нужно знать впервые приступая к ремонту ноутбука. Как разобрать и собрать ноутбук не навредив и ничего не испортив. Мы раскрываем основные меры предосторожности при разборке.
Выбираем лучшую термопасту для ноутбука
Узнайте какая лучшая термопаста для ноутбука и компьютерного процессора, проводим тест сравнивая с термопастами Noctua NT-H1, Arctic MX-4, GD900, HY810, HY880, Zalman ZM-STG2, HY510, HY710, HY610.
DVD Optibay Caddy 12.7 SATA
Высота корпуса: 12.7 мм
Тип интерфейса: SATA
Изготовлен из материала: металл и пластмасса
Сфера п..
153грн.
Содержание
- www.timosh.ru
- Перенос системы на новый диск программой Acronis
- Как перенести Windows на другой диск
- Как перенести Windows 7, 8|8.1, 10
- С помощью чего совершается перенос?
- Пошаговая инструкция о том, как перенести Windows 7, 8, 8.1, 10
- 2 комментария на «Как перенести Windows 7, 8|8.1, 10»
- Как перенести Windows с одного жёсткого диска на другой, в частности, на SSD с помощью программы Acronis True Image
- Как просто перенести систему с HDD на SSD
- Содержание
- Содержание
- Почему SSD?
- Пара кликов мышкой
www.timosh.ru
Защитите свой компьютер
Перенос системы на новый диск программой Acronis
Рано или поздно каждый из нас обнаруживает, что катастрофически не хватает места на жестком диске. Программа Acronis может перенести (клонировать) установленную систему, а также все приложения на новый жесткий диск большей емкости.
Для переноса системы необходимо, чтобы новый жесткий диск был предварительно установлен в компьютер. Если в компьютере нет места для установки еще одного жесткого диска, его можно временно подключить вместо дисковода компакт-дисков.
В Acronis возможны два режима переноса системы – это ручной режим и автоматический режим.
В большинстве случаев достаточно возможностей автоматического режима.
В этом режиме вы перенесете все данные со старого диска (разделы, папки, файлы…) на новый диск. После замены старого жесткого диска на новый, новый жесткий диск станет загрузочным. Перемычка нового жесткого диска должна быть в положении Master. Разница между новым и старым диском будет только одна, размеры разделов будут больше. Все остальное – операционная система, записанная на диск информация, метки диска и т. д. останутся неизменными.
В ручном режиме выполнить процедуру клонирования можно более гибко.
Вы сможете указать способ переноса разделов и данных:
-перенести разделы и данные как есть;
— распределить место между разделами на новом диске;
-сохранить разделы и (данные!) на старом жестком диске;
-удалить информацию со старого жесткого диска;
-создать на старом диске новую структуру разделов (данные на нем будут утеряны).
Имейте в виду, если во время переноса данных пропадет напряжение сети, то процедура переноса данных не будет завершена. Новый жесткий диск можно будет использовать только после успешного повторного клонирования. Данные на старом жестком диске не будут потеряны, так как до окончания переноса данных Acronis не выполняет с этим диском никаких действий, кроме считывания.
Перенос системы в автоматическом режиме.
Запускаем программу. Выбираем категорию «Дисковые утилиты».

В новом окне выбираем «Клонировать жесткий диск».
Появится «Мастер клонирования дисков».
Нажимаем «Далее».

Выбираем режим клонирования «Автоматический». Нажимаем «Далее».

Если целевой диск содержит разделы, ставим переключатель «Удалить все разделы на целевом диске» и нажимаем «Далее». На этом этапе программа создает план клонирования и не выполняет никаких реальных действий. В новом окне вы увидите информацию об исходном жестком диске и какую структуру будет иметь новый жесткий диск.
Итоговое окно клонирования.
Источник
Добрый день, скажите пожалуйста как перенести Windows на другой жёсткий диск не переустанавливая операционную систему. Объясняю свою ситуацию: Моя Windows 8 находится на поделённом на 2 раздела стареньком «бэдастом» винчестере объёмом 250 Гб, можно ли переместить систему со всеми установленными программами на новый жёсткий диск объёмом 400 ГБ, но он к сожалению не пустой, на нём уже находится один раздел с данными объёмом 100 ГБ и с ними ничего не должно произойти. Александр.
Как перенести Windows на другой диск

Привет друзья. Поможем нашему читателю и мне заодно! У меня тоже имеется старый жёсткий диск Maxstor объёмом 250 ГБ с установленной Windows 8.1 и я давно хочу перенести её на другой жёсткий диск Samsung (объём 400 ГБ), на этом винчестере тоже имеются файлы. Кстати, если и переносить операционную систему, то лучше на твердотельный накопитель SSD, вот уж где всё у Вас заработает быстрее.
Работать мы с Вами будем программами Acronis True Image и ещё нам понадобится Acronis Disk Director. Операционная система в нашем случае может быть любая, например Windows 7, 8, 8.1, 10. Весь процесс переноса описан в нашей статье пошагово и я думаю у Вас всё получится.
Возможно Вам пригодятся и другие наши статьи на эту тему:
Окно Управление дисками
Итак, мы имеем два жёстких диска:
Диск 1. Жёсткий диск Maxstor объёмом 250 ГБ с тремя разделами.
Третий раздел под буквой (D:) объём 127,00 Гб с пользовательскими данными. Переносить не будем.

Цепляем мышью разграничитель и тянем его слева направо, тем самым «откусим» от винчестера Samsung пространство 130 ГБ для будущей операционной системы.
Программа Acronis Disk Director работает в режиме отложенной операции. Чтобы задуманное нами осуществилось, нужно нажать кнопку Применить

Первая задача выполнена. На диске Samsung с помощью программы Acronis Disk Director мы создали нераспределённое пространство размером 130 ГБ для будущей Windows 8.1.

Acronis True Image
Также загружаем компьютер с загрузочного диска Acronis True Image. В начальном окне программы выбираем
Резервное копирование. Диски.

Окно Архивируемые разделы.
В данном окне нам нужно выбрать на Диске 1 разделы для архивации.
В появившемся окне видим три диска:
Ещё отмечаем раздел с самой операционной системой Windows 8.1, здесь у неё буква (C:). У Вас может быть другая буква. Ориентируемся по объёму тома. Далее.

Здесь выбираем для хранения будущего бэкапа диск Samsung под буквой (F:) объём 400 ГБ в левой части окна, в правой части отображаются находящиеся на нём файлы.



Выключаем компьютер и отсоединяем старый жёсткий диск Maxstor объёмом 250 ГБ и оставляем в системе один винчестер Samsung, сделать это нужно обязательно! После переноса операционной системы жёсткий диск Maxstor мо жно подсоединить обратно.
Acronis True Image
Разворачиваем бэкап с Windows 8.1 на жёсткий диск Samsung
Сейчас в системном блоке находится один жёсткий диск Samsung (объём 400 ГБ), на этом винчестере находится один раздел с данными и именно на этом разделе находится бэкап с Windows 8.1, также в начале этого раздела создано нераспределённое пространство, именно на это пространство мы и развернём бэкап с операционной системой.
Опять загружаемся с загрузочного диска программы Acronis True Image и выбираем Восстановление. Диски. Файлы и папки.




Восстановить диски или разделы и Далее

Отмечаем галочками все пункты и Далее
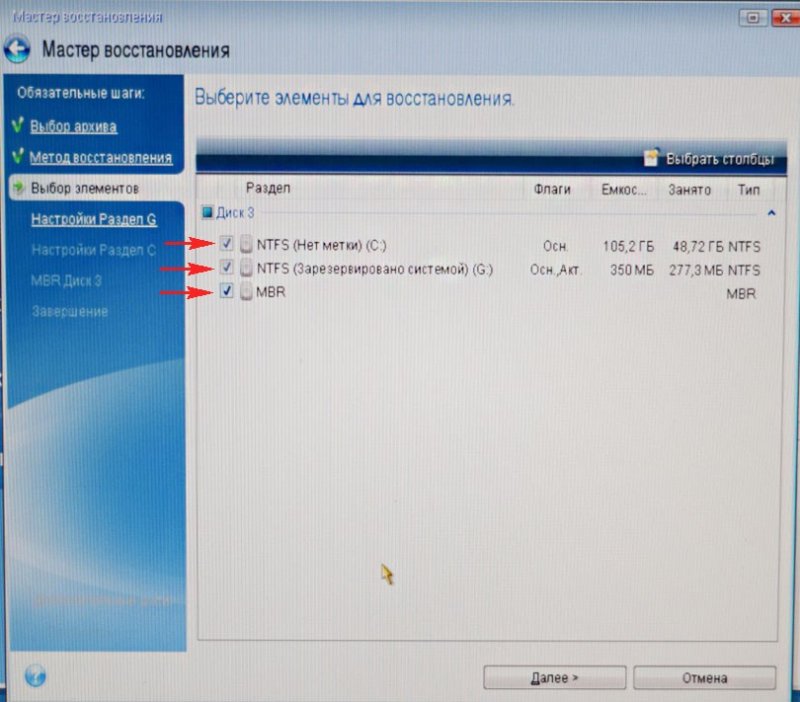
Жмём на кнопку Новое хранилище

Отмечаем Незанятое пространство на нашем жёстком диске Samsung и жмём на кнопку Принять
Ещё раз жмём на кнопку Новое хранилище

Ещё раз жмём на Незанятое пространство и Принять

Выбираем целевой диск для восстановления MBR. Отмечаем Диск 2 Samsung (объём 400 ГБ). Отмечаем галочкой пункт Восстановить подпись диска и Далее.


Программа Acronis True Image разворачивает бэкап операционной системы Windows 8.1 на созданное нами заранее нераспределённое пространство жёсткого диска Samsung. По сути происходит перенос операционной системы на другой жёсткий диск.
ОК и перезагружаем компьютер.
Происходит загрузка операционной системы Windows 8.1 перенесённой нами на жёсткий диск Samsung.
Друзья, если у Вас в системном блоке есть ещё подключенные жёсткие диски, но нужно войти в загрузочное меню Вашего компьютера и выбрать тот жёсткий диск, на который Вы перенесли Windows, в моём случае, это жёсткий диск Samsung.
После загрузки идём в Управление дисками и видим такую картину.
1. На жёсткий диск Samsung перенесён скрытый раздел без буквы System Reserved (Зарезервировано системой), объём 350 МБ с файлами загрузки Windows 8.1.
2. Также перенесена сама Windows 8.1 и находится под буквой (C:).
3. С файлами объёмом 100 ГБ ничего плохого не произошло, только с данного раздела слетела буква, которую мы сейчас назначим.
4. Ещё имеется нераспределённая область и мы её присоединим к диску (C:).
Источник
Как перенести Windows 7, 8|8.1, 10
Чтобы пользоваться операционной системой необходимо пространство, на котором она будет хранить файлы для работы. Таким образом, запуститься можно как с жесткого диска, так и с флешки, с диска. Что же делать, когда нужно перенести Windows со всеми нужными файлами на другой носитель, без потери работоспособности? В данном случае мы рассмотрим вариант с переносом системы на второй жесткий диск.
С помощью чего совершается перенос?
Конечно же, просто так систему перенести не удастся, ведь копировать/вставить тут попросту не сработает. Для совершения данной операции понадобится специальное программное обеспечение, которое будет запущено из-под DOS, т.е., не запуская самой системы вообще – работая только на предзагрузочном этапе. Да, можно воспользоваться большим перечнем алгоритмов с командами DOS, но гораздо лучше обратить внимание на программы с готовыми решениями.
Среди них приложения Acronis, Seagate DiscWizard, Samsung Data Migration и другие. Каждое из них по-своему простое, имеет разную стоимость или вообще может быть условно-бесплатным. Мы обратили своё внимание на программу от Acronis – Acronis Disk Director, которую можно скачать с торрентов вместе с ключами лицензий. Отличной для переноса Windows будет версия 11 Home и выше.
После загрузки программы, установите её и подключите второй жёсткий диск к компьютеру. ПК необходимо, конечно же, выключить, а после перезагрузки запускаем приложение. Ничего с диском больше делать не нужно. Дальше всё выполняется прямо в Acronis Disk Director 11 Home.
Пошаговая инструкция о том, как перенести Windows 7, 8, 8.1, 10
Инструкция подходит под все версии Windows, которые поддерживают программу Acronis Disk Director, т.е. начиная с Windows 7. Все действия выполняются аналогично, никаких отличий не присутствует. Приступим к переносу системы на другой жесткий диск:
Таким образом вы убедились, что перенос Windows с одного жёсткого диска на другой – несложная процедура, требующая лишь внимания от пользователя и правильности выполнения указаний.
Не утихают споры о том, что лучше Windows 10 или Windows 7. Такое явление не является случайным. Разработчики из Майкрософта уверяют, что лучше, чем Windows 10 ничего не найти, а опытные пользователи говорят наоборот, мол надёжнее системы, чем Windows 7 сейчас.
Частые перезагрузки компьютера могут привести к повреждению жесткого диска. Если вам приходится отлучаться от.
Давненько у нас на сайте не было крупных обзоров, а уж тем более таких глобальных, которые связаны с обновлением/переустановкой операционной системы. Представляем вашему вниманию сжатый, но очень полезный обзор о том, как обновиться до Windows.
2 комментария на «Как перенести Windows 7, 8|8.1, 10»
При нажатии правой кнопкой функции «клонировать базовый диск» нету.
Да,верно нет.В 12-й версии есть.Только вот переносит он только весь диск,а не только диск «С» То-есть если у меня весь диск 1тб надо минимум такой же.Я сам думал что программа поможет перенести диск «С»,но не тут так было,весь.
Источник
Как перенести Windows с одного жёсткого диска на другой, в частности, на SSD с помощью программы Acronis True Image

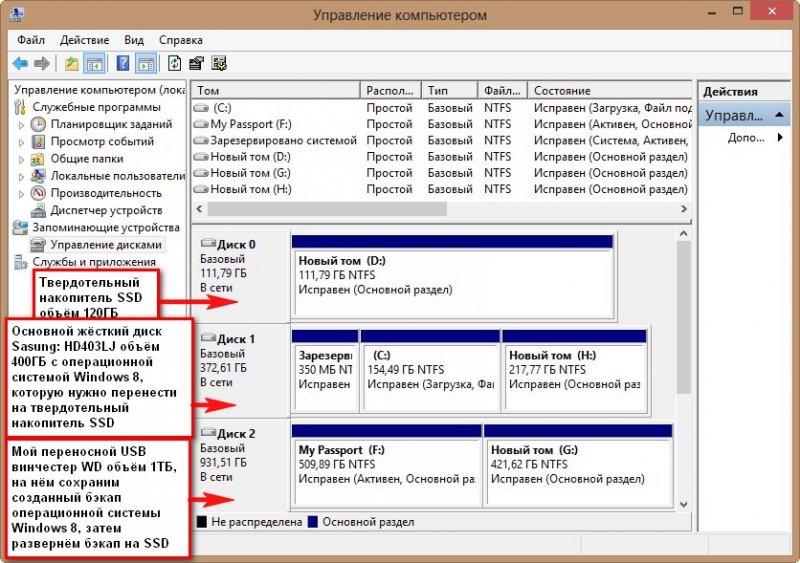


Примечание: Перед работой удалите все разделы с твердотельного накопителя SSD.
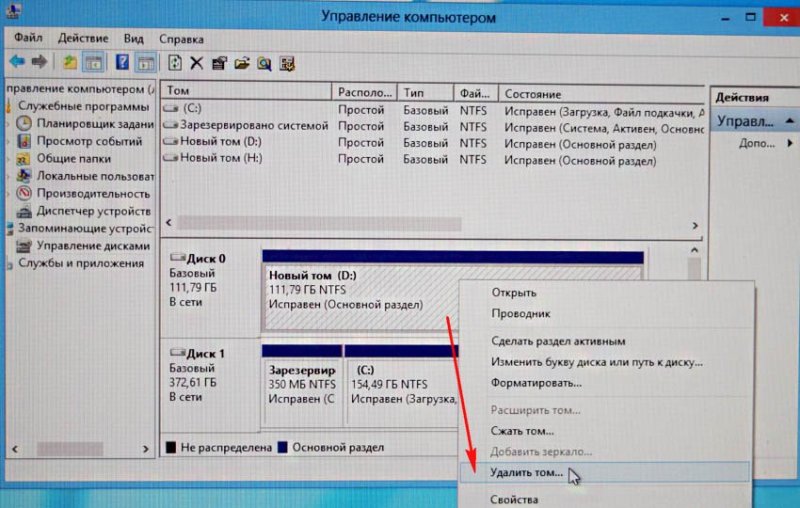
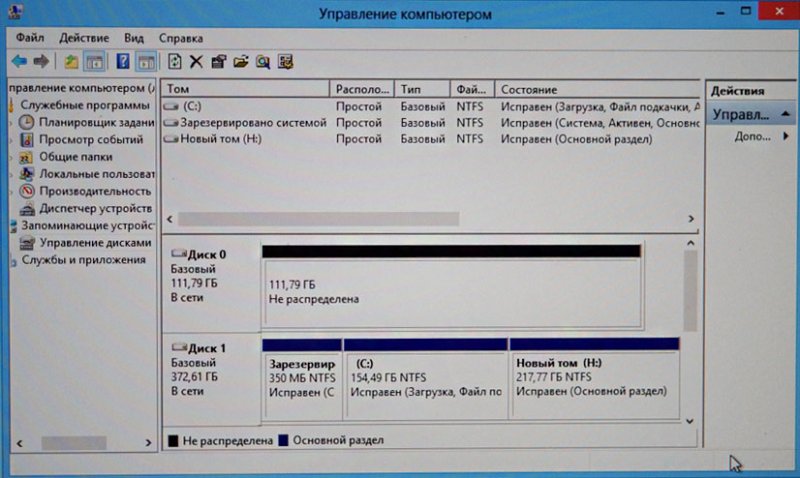
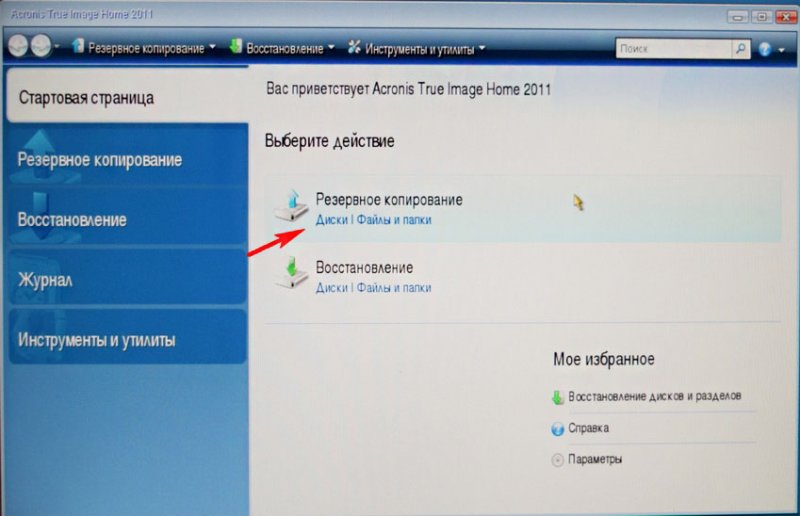
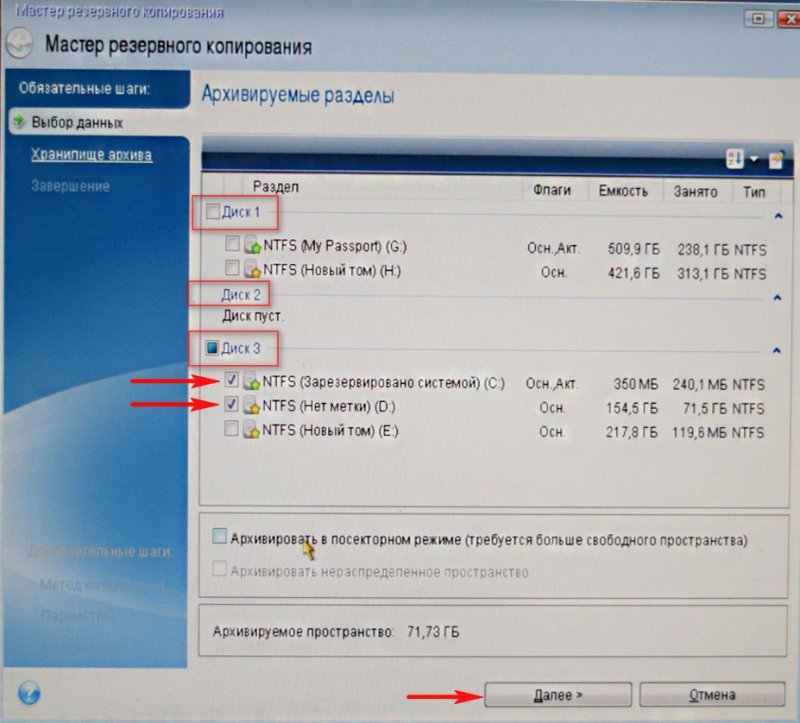
Здесь выбираем в левой части окна мой внешний жёсткий диск под буквой D:, в правой части окна отображаются находящиеся на нём файлы, так что запутаться довольно трудно.
Вводим название будущего бэкапа с Windows 8, например: Windows8-SSD и жмём ОК.
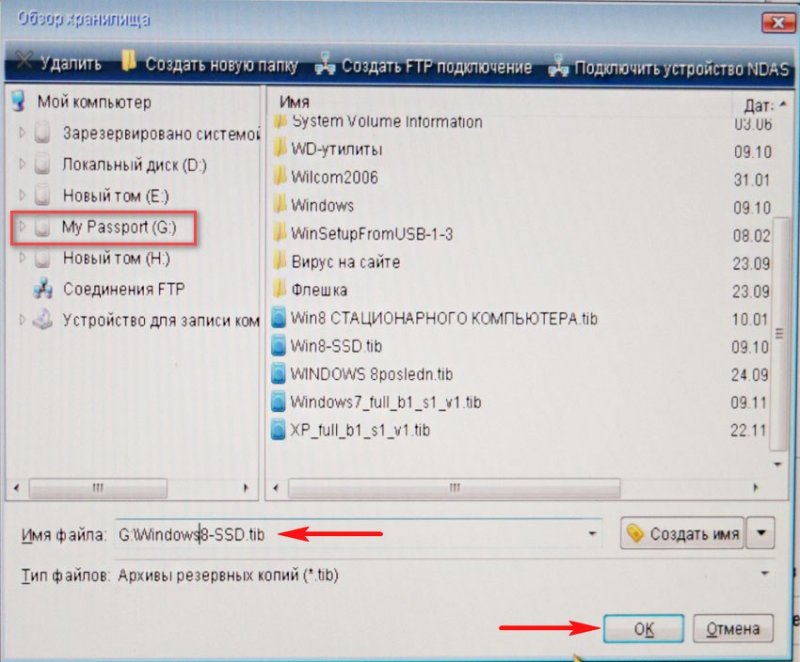
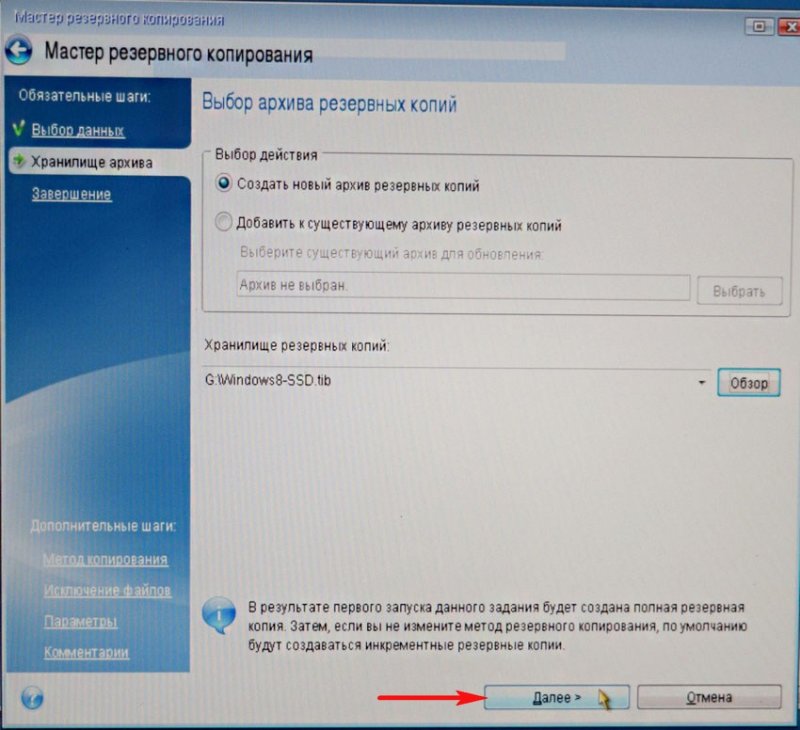
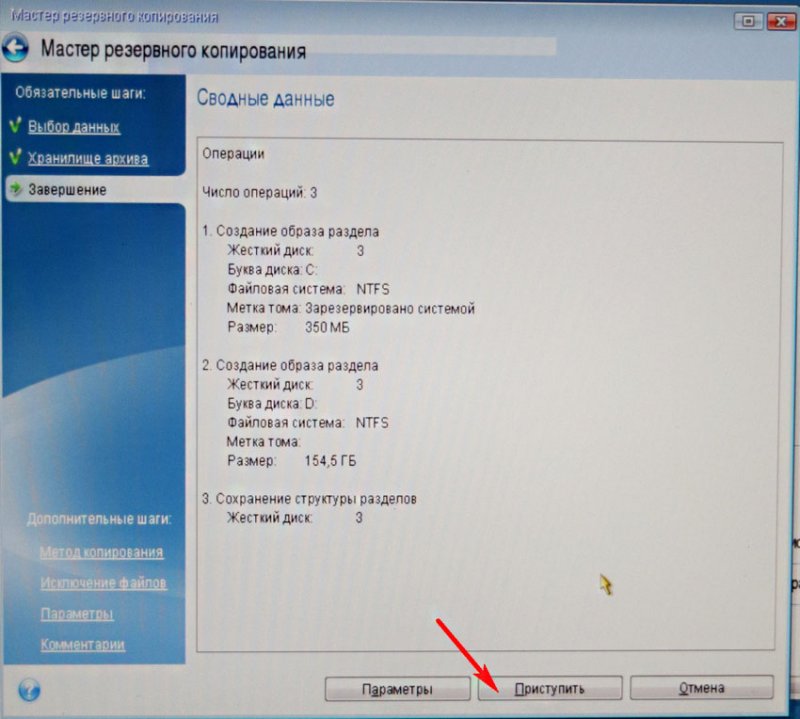
Происходит создание бэкапа Windows 8, который мы перенесём на твердотельный накопитель SSD.
Перенос Windows 8 из бэкапа на твердотельный накопитель SSD
Друзья, теперь нам с Вами нужно выключить компьютер и отсоединить старый жёсткий диск Samsung: HD403LJ, сразу после переноса его можно подсоединить назад.
В итоге у нас в системном блоке останется твердотельный накопитель SSD Kingston HyperX 3K и мой USB переносной винчестер WD,

ну и в дисководе загрузочный диск с программой Acronis True Image 11 или загрузочная флешка с этой программой.
Включаем компьютер и ещё раз загружаемся с загрузочной флешки или диска Acronis True Image.
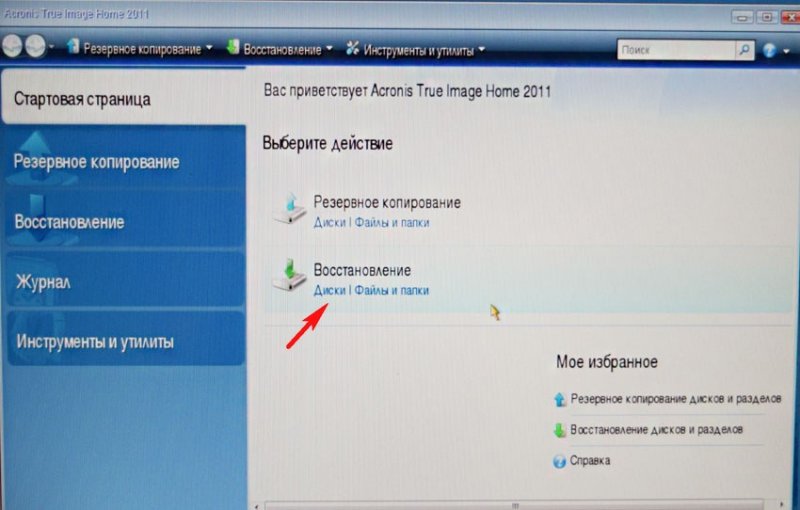
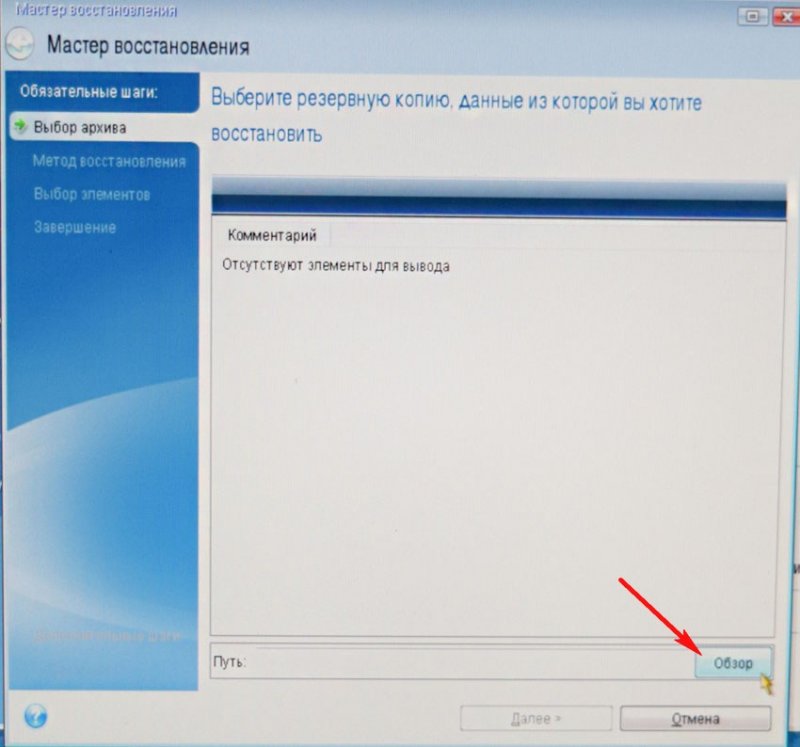
Находим наш бэкап на диске D: моего переносного USB винчестера. Выделяем его левой мышью один раз и жмём ОК.
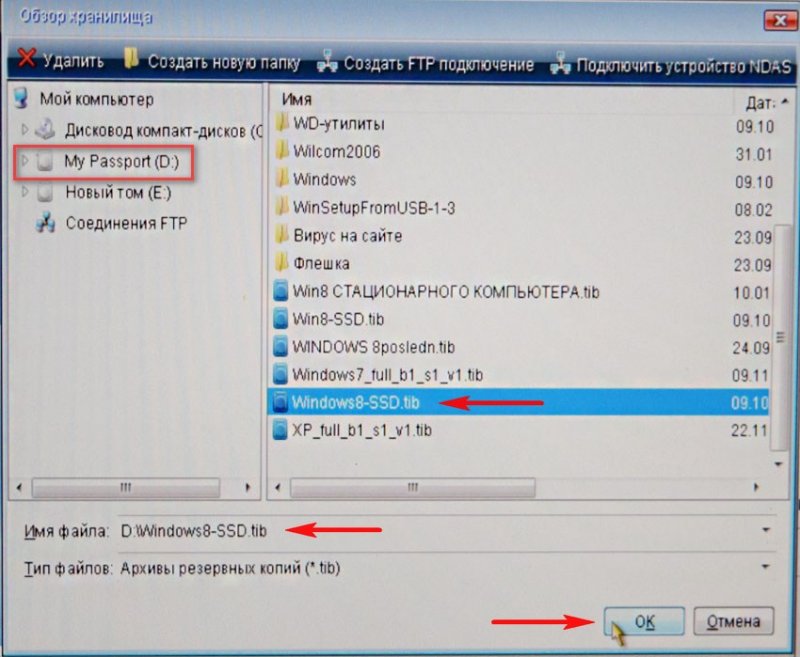
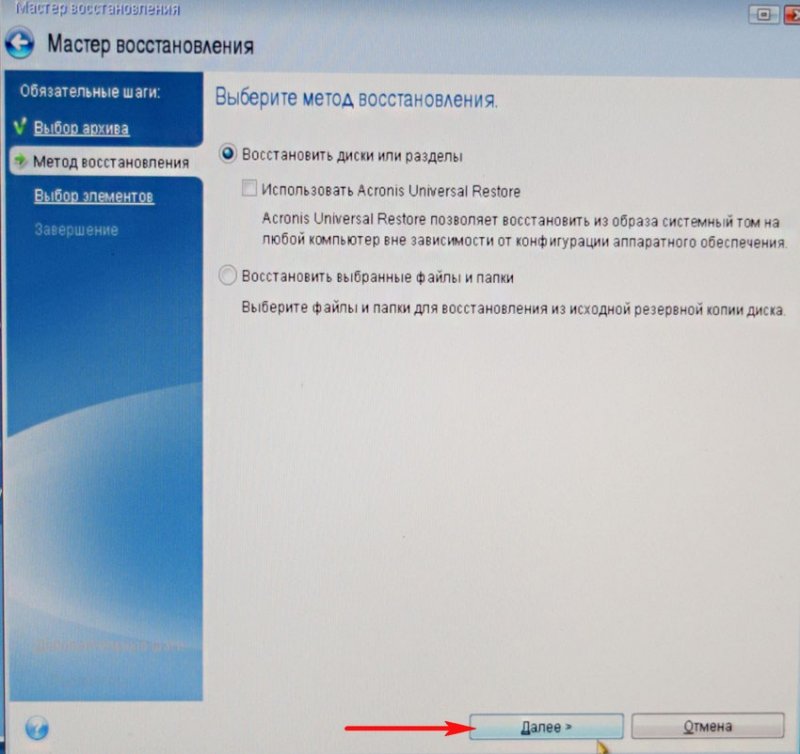
Отмечаем галочками скрытый раздел System Reserved (Зарезервировано системой), объём 350 МБ

Кнопка Далее неактивна. Выбираем Новое хранилище

Выделяем левой мышью незанятое пространство нашего твердотельного накопителя SSD и жмём на кнопку Принять.
Кнопка Далее неактивна. Выбираем Новое хранилище

Снова выделяем левой мышью незанятое пространство нашего твердотельного накопителя SSD и жмём на кнопку Принять.
Выберите целевой диск для восстановления MBR.
Выбираем наш твердотельный накопитель SSD и выделяем его левой мышью, жмём Далее.
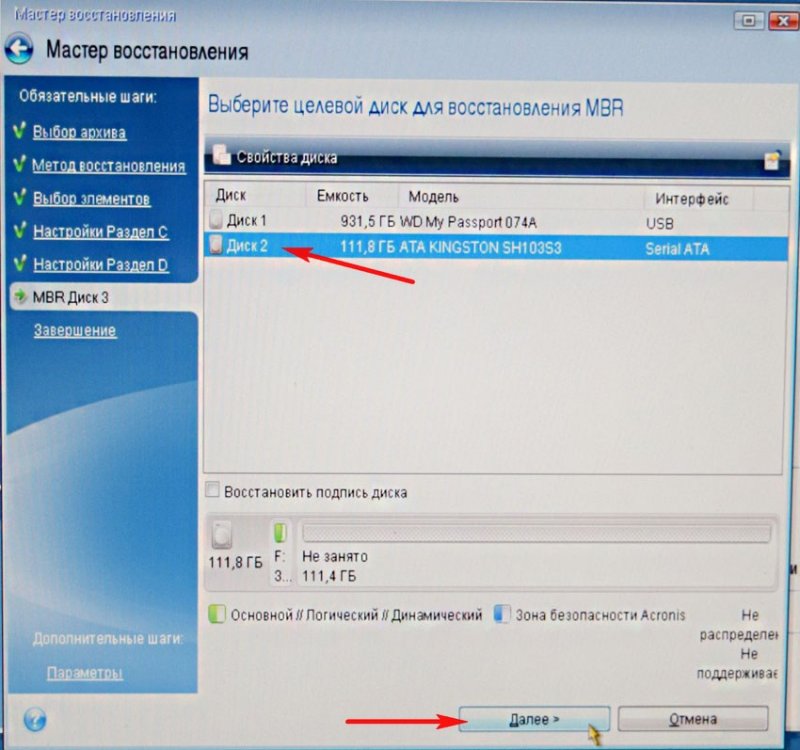
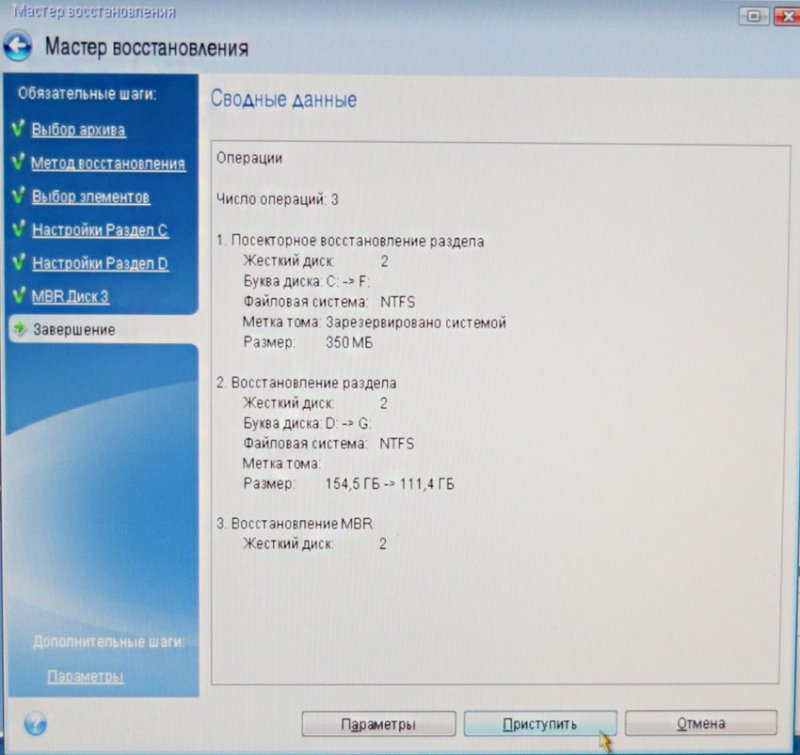
Начинается процесс разворачивания бэкапа на твердотельный накопитель SSD, который заканчивается успешно.
Перезагружаемся, выставляем загрузку в БИОС с твердотельного накопителя SSD Kingston HyperX 3K и загружаемся в перенесённую Windows 8.
Операционная система загружается заметно быстрее. Входим в Управление дисками. Операционная система Windows 8 удачно перенесена.
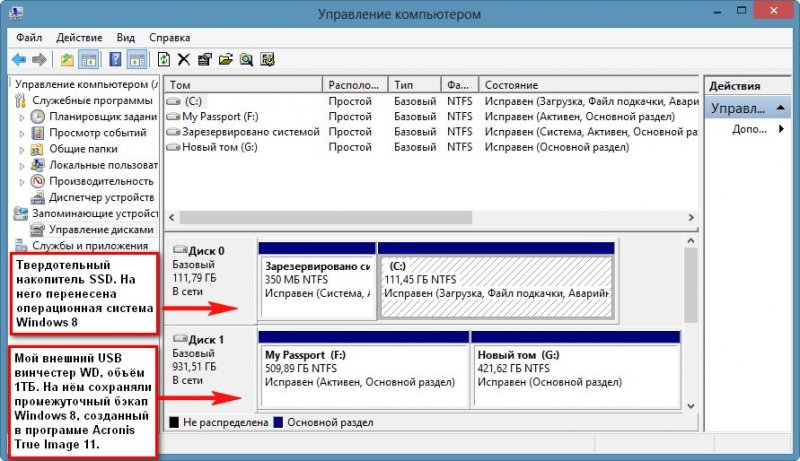
Предвижу вопрос: «Что будет, если подсоединить старый жёсткий диск к компьютеру?»
Вообще по уму на старом жёстком диске создать один раздел и хранить на нём файлы данных.
В итоге получилось совсем по другому, мой приятель купил для данных ещё один жёсткий диск на 1ТБ, а Samsung: HD403LJ предложил мне забрать на память и я согласился.

Корректность выравнивания разделов SSD
Друзья, после переноса операционной системы с HDD на SSD обязательно нужно проверить корректность выравнивания разделов диска относительно архитектуры SSD. Выравненные разделы гарантируют максимальную производительность, скорость работы и долговечность вашего твердотельного накопителя SSD. Корректность выравнивания разделов будем проверять бесплатной утилитой AS SSD Benchmark.
Запускаем утилиту. В левом верхнем углу две строчки должны быть зелёного цвета, а цифра во второй строчке должна делиться на 4, всё это говорит о том, что разделы выровнены корректно. Если всё так как на скришноте, значит с разделами у вас всё нормально.
С помощью программы AS SSD Benchmark можно протестировать SSD различными тестами последовательного чтения, записи. Для запуска теста, нажмите Start. Для интереса проведите также тест простого жёсткого диска и сравните результаты. SSD окажется впереди по всем тестам.
Подробно про то, как протестировать твердотельный накопитель SSD читайте в этой нашей статье.
Источник
Как просто перенести систему с HDD на SSD
Содержание
Содержание
Приходишь к IT-шнику и видишь, что в его ПК все «летает». Спрашиваешь, как? Отвечает – SSD. Думаешь, хорошо бы и себе SSD установить. Но это же полдня на переустановку Windows, да потом еще ее настраивать. А есть ли способ заменить HDD на SSD без переустановки Windows?
Почему SSD?
Компьютер без накопителя — груда «железа». Традиционно для постоянного хранения информации в компьютерах использовались накопители на жестких магнитных дисках. Любой жесткий диск — это прежде всего механическое устройство, в котором вращаются магнитные пластины, а запись и чтение информации осуществляется с помощью магнитной головки.
Самая большая проблема жестких дисков — произвольный доступ к необходимым секторам с информацией. Еще 10-15 лет назад было отчетливо слышно «стрекотание» жестаков, когда они активно использовались. Сейчас такой звук может означать скорый выход накопителя из строя.
В противовес HDD (hard disk drive) твердотельный накопитель SSD (solid-state drive) движущихся частей не имеет. По скорости записи SSD уже давно обогнали традиционные HDD, а по скорости доступа к произвольным блокам информации соревнуются исключительно друг с другом.
В реальных сценариях работы на персональном компьютере использование твердотельного накопителя отражается самым положительным образом. Загрузка операционной системы вместо пары минут происходит за считанные секунды, рабочие приложения запускаются практически мгновенно. Даже самые объемные игры загружаются в несколько раз быстрее, чем с HDD, а в процессе игры почти отсутствуют так называемые «фризы», когда в оперативную память подгружаются данные с накопителя.
Пара кликов мышкой
Итак, для того, чтобы ускорить работу компьютера или ноутбука, вы решили приобрести себе SSD. Но тут возникает проблема. Компьютер у вас уже несколько лет, операционная система настроена так, как вам необходимо, и все работает, как часы.
Любая переустановка операционной системы — это если и не стресс, то уж точно не самое интересное занятие. А попробовать SSD все же хочется.
Сегодня перенос системы с жесткого диска на SSD проблемой не является. Существует масса как коммерческих, так и свободных программ для побайтного переноса операционных систем, отдельных разделов и полного клонирования жестких дисков.
Например, Acronis True Image, EASEUS Disk Copy, Paragon Drive Backup, AOMEI Backupper, Clonezilla, Renee Becca.
Renee Becca
Для примера посмотрим, что представляет собой популярная программа для клонирования жестких дисков Renee Becca. При ее запуске перед нами появляется следующее диалоговое окно.
Выбрав пункт «Clone», мы попадаем в диалоговое окно, в котором можно выбрать необходимую операцию, будь то клонирование диска/системного диска, отдельного раздела или развертывание системы из образа.
Перейдя в раздел Disk Clone, можно выбрать раздел, который предполагается клонировать, и накопитель, на который он будет переноситься.
В целом это очень добротная программа, основной ее недостаток — англоязычный интерфейс. Для кого-то это не проблема, другим же важен полностью русскоязычный интерфейс.
HDClone
Одной из полностью русифицированных программ для клонирования разделов и операционных систем является утилита HDClone. Существуют как коммерческие, так и бесплатные версии этой программы.
Бесплатная версия программы имеет ограничение по скорости клонирования и не дает возможности перенести ОС на накопитель меньшего объема, нежели искомый.
Принцип действия программы предельно простой. Чтобы создать клон своего системного жесткого диска, выбираем соответствующий раздел программы.
Затем нам необходимо выбрать диск, который мы будем клонировать.
Следующий шаг — это выбор SSD, на который будет переноситься система.
Программа автоматически подберет оптимальные настройки, но при необходимости можно все настроить вручную.
Следующим нашим шагом будет начало непосредственно клонирования операционной системы и данных на SSD.
В бесплатной версии программы процесс клонирования занимает достаточно длительное время.
Однако спешка в таких делах совершенно ни к чему. Тем более что скорость чтения данных с HDD заведомо проигрывает современным SSD.
По завершении процесса клонирования программа еще раз предложит внести автоматически необходимые изменения, после чего у вас появится полноценный клон полностью настроенной Windows.
Как видите, ничего сложного в переносе операционной системы нет. Осталось перезагрузить компьютер и настроить загрузку с вновь установленного SSD.
До того, как вы убедитесь, что операционная система перенесена без ошибок, информацию со старого жесткого диска лучше не удалять. Но, если проблем за несколько дней не выявлено, у вас останется дополнительный накопитель для хранения и переноски данных.
Как правило, старый HDD оставляют в компьютере в качестве резервного накопителя. Но можно его и просто положить на полку, тем самым уменьшив шум и вибрации корпуса системного блока.
Источник
Многие опытные пользователи ПК сталкиваются с проблемой модернизации дисковой подсистемы. Рынок дисков стремительно прогрессирует, а вместе с ним растут требования к их объёму, и те из них, которые ещё вчера казались огромными, сегодня оказываются заполненными под завязку. Это и вынуждает добавлять в систему новые диски. Но вот с установкой операционной системы вместе со всеми драйверами морочиться хочется не всем.
Тем более что имеется возможность клонирования текущей версии ОС на другой диск, HDD или твердотельный. При этом копируется не только сама Windows, но и все установленные компоненты, драйверы, программы.
Предлагаем вашему вниманию небольшой обзор способов выполнения этой работы.
Зачем осуществлять перенос
Частично мы уже ответили на этот вопрос – это расширение дискового пространства. Вот только пользователям приходится решать непростую дилемму, если в их планы входит интеграция в компьютер новомодного SSD диска. Дело в том, что эти устройства, обладая громадным перевесом в скорости работы, характеризуются относительно небольшим лимитом перезаписи. Поэтому использование такого диска для хранения часто стираемых и записываемых данных, то есть в качестве хранилища разнообразных данных, является весьма спорным.
Классические HDD в этом плане более предпочтительны, поскольку обладают гораздо большим ресурсом: они могут проработать до 10 лет и при этом пребывать в хорошем состоянии. Но низкая скорость обмена данными по интерфейсу SATA II многих не устраивает, особенно если диск используется для установки ОС – она грузится слишком медленно.
Так что использование твердотельных дисков для инсталляции Windows – вполне оправданное решение. Другое дело, что установка операционки – дело хлопотное, и при этом вы потеряете все установленные ранее на системный диск программы.
Но выход есть – клонирование диска, или точный перенос «Винды» на новый носитель в наиболее привычной для вас конфигурации.
Способы переноса Виндовс на другой диск
По большому счёту сделать это можно двумя способами:
- используя стандартные средства Windows;
- сторонними специализированными утилитами.
Перенос ОС на новый диск посредством стандартных утилит Windows
Подобными средствами оснащены далеко не все версии Windows – встроенные утилиты миграции появились только в «семёрке». Её мы и рассмотрим в качестве донора.
Всю процедуру условно можно разбить на три этапа:
- формирование образа ОС;
- создание загрузочного диска/флешки;
- распаковка заархивированного образа на новый носитель.
Мы будем рассматривать клонирование шаг за шагом:
- для начала открываем «Панель управления» и в первом же подразделе кликаем на пункте «Архивирование данных компьютера»;
- здесь нас интересует вкладка «Создание образа системы», кликаем на ней;
- появится окошко, где требуется определить накопитель, на который мы намереваемся записать образ операционки (это может быть DVD, флешка или раздел имеющегося жёсткого диска, причём первый и второй варианты – не лучшие, поскольку образ уже установленной Windows довольно объёмный, вам потребуется несколько DVD или флешек);
- после выбора носителя и нажатия кнопки «Далее» утилита попросит вас отметить разделы, которые нужно клонировать, по умолчанию в этом списке уже находятся все необходимые для переноса операционки разделы, так что просто жмём «Далее»;
- выскакивает финальное окно подтверждения, если вы согласны с приведёнными здесь данными, жмём кнопку «Архивировать» и дожидаемся окончания процесса;
- когда образ системы будет создан, вам предложат сформировать загрузочный накопитель (эта опция присутствует во вкладке «Архивация и восстановление» после пункта «Создание образа системы»);
- соглашаемся и выбираем накопитель, на который будет произведена запись копии ОС, поскольку размер образа нам неизвестен, мы никаких подсчётов делать не будем, просто вставляем чистый DVD или флешку;
- после выбора накопителя нажимаем кнопку «Создать диск» и ждём окончания записи копии Windows.
- следующий шаг – перенос созданной системы на HDD или SSD, для этого перегружаем компьютер и включаем меню загрузки (обычно для этого используется клавиша F11, но встречаются и другие варианты – их можно увидеть на стартовом экране загрузки BIOS);
- после выбора носителя начинается процесс загрузки среды восстановления Виндовс, здесь нам потребуется выбрать язык и нажать «Next»;
- запускается стандартная процедура поиска установленных ранее ОС, которая завершится формированием списка из двух пунктов: наименования уже установленной Windows и предложения восстановления системы с использованием ранее созданного образа, здесь выбираем второй вариант;
- если носитель с образом вставлен в дисковод, система сама его найдёт и предложит, соглашаемся;
- приглашение отформатировать диск пропускаем (он у нас уже готов) и получаем финальное окошко, где нужно нажать кнопку «Готово».
После завершения восстановления Виндовс перезагрузится, создав свою копию на новом диске. Вам останется только назначить его в качестве системного.
Рассмотрим теперь сторонние утилиты для выполнения того же действия.
Перенос Windows 10 утилитой Acronis True Image
Это официальная бесплатная программа, предназначенная для клонирования ОС семейства Windows (от 7 версии и выше), она используется для переноса предустановленной ОС на жёсткие/твердотельные накопители от определённых производителей.
Итак, скачиваем, устанавливаем, запускаем программу. Выбираем вкладку «Клонирование системного диска».
Далее выбираем автоматический режим копирования, который производит клонирование «один в один».
После завершения процедуры целевой диск автоматически становится загрузочным, то есть вам ничего в загрузочном меню менять не нужно. Сам процесс переноса может занять немало времени, но в любом случае меньше, чем при инсталляции системы заново.
Перенос Windows 10 с HDD на SSD утилитой Aomei Partition Assistant
Достаточно популярная бесплатная программа, русифицированная, предоставляющая возможность столь же просто осуществлять перенос Windows с HDD на твердотельный носитель SSD или другой жёсткий диск.
ВНИМАНИЕ. Утилита совместима с Windows 7/8/10 при условии их установки на MBR диск. С накопителями типа GPT утилита не работает
Приводим полный алгоритм переноса Windows на другое железо:
- переходим в пункт меню «Partition Assistant», выбираем вкладку «Перенос ОС», в появившемся окне нажимаем кнопку «Далее»;
- выбираем раздел, на который будет скопирована операционка;
- утилита предложит изменить объём выбранного раздела, но этот этап можно пропустить, поскольку выполнить требуемое разбиение диска можно потом;
- появится ещё одно предупреждающее окно (о том, что после завершения процесса целевой диск станет загрузочным), на самом деле переназначение происходит не всегда, но это не страшно, ведь у нас есть BIOS;
- нажимаем последовательно кнопки «Конец», «Применить», «Перейти» и дожидаемся окончания переноса системы, который стартует после перезагрузки ПК.
Как видим, и здесь процедура клонирования намного проще, чем при использовании встроенной утилиты.
Перенос системы Windows программой Minitool Partition Wizard (версия Bootable)
Ещё одна бесплатная утилита, по простоте использования стоящая на одном уровне с Aomei Partition Assistant. Но продукт от Minitool обладает одним весомым преимуществом: на официальном сайте разработчика ПО можно скачать полнофункциональный образ Partition Wizard. А вот бесплатная версия Aomei допускает создание только демо-образа ОС, в котором не будут работать некоторые важные функции.
Запись образа возможна на любой носитель, включая флешку (для этого производители рекомендуют воспользоваться утилитой Rufus).
С этого носителя можно клонировать операционную систему на новый или дополнительный диск HDD/ SSD, без влияния всевозможных ограничений со стороны ОС, поскольку процесс записи происходит без инсталляции.
Алгоритм переноса Windows (от семёрки до десятки) на SSD выглядит так:
- Грузимся с созданной флешки, запускаем Minitool Partition Wizard, выбираем вкладку «Migrate OS» (она расположена слева в самом верху).
- Откроется предупреждающее окно, жмём «Next».
- Программа предложит выбрать диск, на который будет производиться копирование. Если таковых в системе два, то выбор будет осуществлён автоматически. Утилита самостоятельно изменит объём диска/раздела, если он отличается от исходного в меньшую или большую сторону. Эти параметры установлены по умолчанию, но вы можете их изменить, и тогда копирование будет осуществляться без изменения структуры диска. Но его объём должен быть больше исходного, в противном случае процедура клонирования просто не начнётся.
- Если нас всё устраивает, жмём кнопку «Next», после чего процедура переноса ОС на указанный носитель будет поставлена в очередь задач программы. Для старта клонирования необходимо нажать на главном экране утилиты кнопку «Apply» (расположена слева вверху).
- Осталось дождаться окончания процедуры переноса, длительность которой зависит от объёма данных для клонирования и производительности дисковой подсистемы.
После окончания миграции необходимо закрыть Partition Wizard, выполнить перезагрузку ПК и сделать новый диск загрузочным (через BIOS стандартным способом, указав новый порядок загрузки).
Как перенести Windows 10 на другой раздел/накопитель утилитой Macrium Reflect
Бесплатная утилита Macrium Reflect также предоставляет возможность клонирования целиком дисков или разделов. Отличительной особенностью программы является способность работать с дисками любых марок и моделей. Допускается возможность создания образа загрузочного раздела, чтобы в случае необходимости осуществить загрузку с него для восстановления системы. Отметим, что Macrium Reflect умеет работать с Windows PE.
Чтобы скопировать ОС на ССД, запускаем утилиту, программа составит перечень логических дисков, присутствующих в системе. Среди них нужно выбрать диск, который необходимо клонировать, и нажать кнопку «Clone this disk».
Затем в поле «Source» появится диск, с которого будет перекинута система, а в поле «Destination»выбираем накопитель, на который будет осуществлено копирование.
На этом же этапе имеется возможность выбора отдельных разделов, на которые возможен перенос системы. Всё остальное будет выполнено автоматически, без вашего вмешательства, в том числе переназначение нового диска в качестве загрузочного.
Как видим, использование специализированных утилит гораздо проще, чем клонирование с использованием штатных средств операционной системы. Но если вы не хотите заморачиваться с поиском, скачиванием и установкой этих программ, то системная утилита Windows справится с задачей столь же хорошо. Главное – точное следование инструкциям.
Выбор редакции
Как перенести Windows на SSD — 6 лучших программ для миграции
Переносим Windows на SSD
Если вы приобрели накопитель SSD для вашего устройства и не хотите тратить время и силы на переустановку операционной системы, то вы можете просто его клонировать.
Т.е. – перенести операционную систему на другой накопитель, и вместе с ней все программы и компоненты, которые на ней установлены.
Первые два приложения в перечне продемонстрируют перенос Windows на SSD для устройств, в которых есть поддержка UEFI и система, установленная на диск GPT.
А далее будут описаны те утилиты, которые помогут клонировать ОС на SSD.
Содержание
- Сравнение программ
- Macrium Reflect
- EaseUS ToDo Backup Free
- Acronis True Image WD Edition
- Seagate DiscWizard
- Samsung Data Migration
- Aomei Partition Assistant Standard Edition
- Наш Рейтинг
Сравнение программ
[wpsm_comparison_table id=»252″ class=»hover-col1 center-table-align»]
Читайте также: Создаем самостоятельно загрузочную флешку с утилитами для Windows (7/8/10)
Macrium Reflect
Эта, бесплатная в течение 30 дней утилита, поможет вам легко и безошибочно перенести установленную ОС на накопитель SSD.
Единственный минус – она на английском языке, что может создать трудности при выполнении для начинающих пользователей.
Но в инструкции мы подробно все опишем, и у вас не возникнет с ней проблем.
Установленная ОС для переноса на SSD
Перед переносом, обязательно проверьте, не находятся ли на диске с установленной ОС ваши важные данные, так как они могут быть утеряны.
Поэтапный процесс копирования:
1В первом окне установки, в пунктах на рисунке, выберите Trial и Home, после чего нажмите загрузку Download.
После запуска инсталляции достаточно лишь выбрать пункт установки и нажимать Далее.
Установка Macrium Reflect
2
Во время первого запуска после инсталляции вам может быть предложено создать аварийный диск на случай восстановления.
Делайте на ваше усмотрение, но сбоев в работоспособности возникнуть не должно.
Предложение создания диска для восстановления
3
В открывшемся окне утилиты, на вкладке Create a backup (создание резервной копии), используйте тот носитель, на котором у вас установлена ОС и подтвердите нажатием команды Clone this disk
Кроме того, отметьте те разделы, которые будут перенесены.
Желательно отметить все, чтобы ничего не забыть.
Процесс переноса Windows на SSD
4
Выбираем SSD накопитель, на который клонируется система. Нажмите Select a disk to clone to….
Выбор SSD накопителя в Macrium
5Вам отобразится список содержимого, который будет скопирован.
Если размер накопителя меньше системного диска, то программа может сжать размер последнего раздела для того, чтобы он поместился и скопировался на накопитель.
Вы это поймете, если увидите надпись с предупреждением внизу окна — The last partition has been shrunk to fit. После копирования нажмите Next.
6
Подготовка переноса Windows на SSD
Во время переноса системы вы увидите всю информацию о том, какие процессы и операции копирования происходят в данный момент.
Дождитесь окончание копирования и нажмите Finish.
Процесс переноса ОС на SSD
Далее вы увидите уведомление о завершении копирования системы и время, которое было на это потрачено.
Для выхода нажмите ОК .
Завершение копирования системы
В итоге, структура после переноса будет иметь следующий вид:
Скопированная система
Операция копирования на этом завершена и теперь вы сможете выключить устройство и оставить на нем только накопитель SSD с уже перенесенной операционной системой.
Или же при загрузке зайти в BIOS и изменить загрузочный диск на новый накопитель, старый (если он рабочий) использовать для посторонних задач.
Скачать Читайте также: Программа для клонирования жесткого диска под Windows | ТОП-10 Лучших: их достоинства и недостатки
EaseUS ToDo Backup Free
Благодаря этой программе можно с легкостью скопировать операционную систему на SSD вместе со всеми программами и другими компонентами.
Утилита имеет бесплатную версию, которой будет вполне достаточно для домашних нужд.
Программа позволяет копировать операционную систему вместе со всеми системными разделами восстановления, заводскими настройками производителя устройства и загрузчиком системы.
И, как и первая, работает с системами UEFI GPT и работает только на английском языке.
Для того, чтобы начать перенос, необходимо:
1
Загрузите программу по ссылке, которая находится в конце описания программы, с раздела Backup and Restore — For Home.
2
При запуске программы, зайдите по команде Clone для клонирования системы.
Кнопка для переноса системы в Easeus ToDo Backup Free
3
Выберите диск для процесса копирования.
Есть возможность выбора как всего, так и одного его фрагмента, но выбрать несколько разделов не получится.
Желательно выбирать весь.
Если на носителе SSD не хватит свободного места, то последний раздел сожмется.
После выбора нажмите Next.
Выбор носителя с ОС
4
Далее требуется выбрать накопитель для дальнейшего процесса копирования.
Выбор SSD для переноса системы
5
На следующем этапе отобразится структура всех фрагментов системного диска и носителя для клонирования.
Если вы убедились в правильности переносимых данных, нажмите Proceed и утилита приступит к процессу переноса.
Структура копирования разделов
6
Подождите, пока процесс клонирования достигнет финиша.
Процесс переноса ОС завершен и теперь вы сможете перегрузить устройство и выбрать для загрузки новый носитель с
операционной системой
.
Скачать Читайте также: ТОП-7 Лучших бесплатных программ эквалайзеров для операционной системы Windows 7/10
Acronis True Image WD Edition
Утилита предназначена для работы с одним из самых популярных производителей жестких дисков Western Digital.
Если он установлен у вас в устройстве, то данная утилита – лучшее решение для копирования системы на SSD.
Она поддерживает версии ОС: ХР, 7, 8/8.1 и 10 и имеет русскоязычную версию, поэтому процесс клонирования не вызовет у вас никаких затруднений.
1
После загрузки и инсталляции утилиты, вы увидите в ее главном окне раздел Копирование диска, который следует выбрать.
Здесь вы сможете не только перенести систему на SSD, но и скопировать фрагменты с одного диска на другой.
Клонирование диска
2
В открывшемся окне вы встанете перед выбором режима, с помощью которого будете совершать процесс.
Их доступно два: автоматический и ручной.
Советуем выбирать автоматизированный режим, так как он проще и подходит для необходимой нам задачи.
Тогда все выбранные фрагменты и данные с нужного диска скопируются на носитель.
Если вы содержите на нем важную стороннюю информацию, то перед копированием обязательно ее перенесите, так как данные будут удалены.
Выбор режима копирования
3
После того, как вы выбрали диск, с которого будет скопирована система, и будущего ее носителя, начнется операция по выполнению задачи.
Он может занять достаточное количество времени, поэтому вам придется немного подождать.
Все зависит от скорости копирования и размера копированных объектов.
Перенос системных данных на носитель
После этого вы сможете загружать систему с нового носителя SSD без всяких сбоев и проблем.
Скачать
ВИДЕО: Как перенести (клонировать) Windows на SSD в Acronis True Image 2016
Как перенести (клонировать) Windows на SSD в Acronis True Image 2016
Переносим систему на SSD (твердотельный накопитель).
Читайте также: Программы для бэкапа: сохраняем данные правильно | ТОП-15 Лучших для Windows + Android
Seagate DiscWizard
Эта утилита является абсолютным клоном описанной выше, но она способна работать только с дисками производства Seagate.
Все этапы по операции переноса системы абсолютно идентичны предыдущей инструкции.
Начальное окно Seagate DiscWizard
Скачать Читайте также: Как Cкачать Бесплатный Офис Для Windows? Заменяем Office: ТОП-10 бесплатных аналогов для Windows
Samsung Data Migration
Эта утилита поможет вам перенести ОС Windows, если ваш накопитель для клонирования производителя Samsung.
Она имеет русскоязычную версию и является абсолютно бесплатной для использования.
Она может работать с операционными системы старше ХР включительно.
Главное окно Samsung Data Migration
Операция по клонированию происходит по той же схеме, как и во всех предыдущих описаниях.
Кроме того, у вас есть возможность выбора для клонирования не только всего системного диска, а только некоторых необходимых данных.
Эта функция является весьма актуальной и полезной, если взять во внимание тот факт, что вместительность жесткого диска превышает вместительность носителя SSD.
Вам необходимо выбрать носитель, с которого будет копироваться ОС, а также указать накопитель, на который будут перенесены данные.
Выбор диска с системой и будущего носителя
Далее запустится операция по переносу системы, по окончании которой, вы сможете запускать устройство уже напрямую с накопителя SSD.
Процесс клонирования
Скачать
Aomei Partition Assistant Standard Edition
Утилита позволяет перенести операционную систему с жесткого диска на накопитель SSD.
Она доступна на русском языке и бесплатна, а работает с системами версий ХР, Vista, 7, 8/8.1, 10.
Работает она только с системами, установленными на диски MBR, а при попытки копирования с GPT диска, утилита выбивает ошибку и сообщает, что данное действие невозможно.
Этапы для переноса легко выполнимые, особенно, если вы прочитали все предыдущие инструкции.
1
В меню Мастера программы, выберите раздел Перенос ОС SSD или HDD , а в появившемся окне нажмите Далее.
Перенос Windows на SSD в Aomei Partition Assistant
2
Выберите жесткий диск, на котором находятся данные для ее дальнейшего переноса и нажмите Далее.
Выбор диска для переноса системы
3
Кроме того, вы сможете изменить размер раздела носителя, на который будет перенесена система.
Но вы можете ничего не изменять, или же настроить все необходимое уже в конце завершения переноса.
4
В следующем окне вы увидите предупреждение на английском языке, которое оповещает о том, что после переноса системы вы сможете ее загрузить с нового носителя.
Но на любых устройствах могут случиться сбои, и компьютер может запустить систему с исходного жесткого диска, поэтому вы его сможете отключить от устройства или изменить расположение шлейфов для исходного диска и нового накопителя.
Также вы сможете выбрать загрузочный диск при загрузке компьютере, с помощью входа в BIOS.
Уведомление о переносе системы
5
Далее нажмите Конец, а в следующем окне Применить.
6
Последним этапом будет подтверждение операций, путем нажатия кнопки Перейти.
После этого начнется копирование системы, после которого произойдет автоматическая перезагрузка устройства и перенос подойдет к завершению.
Перенос Windows на SSD
В случае выполнения всех этапов инструкции, после завершения переноса системы у вас будет ее копия, которую вы сможете загружать с нового носителя SSD.
Если всё пройдет успешно, вы получите копию системы, которую можно загрузить с вашего нового SSD или жесткого диска.
Скачать
Наш Рейтинг
5.6 Оценка
В статье приведен перечень программ, с помощью которых вы легко можете перенести Windows на накопитель SSD, которые могут работать как с практически любыми дисками, так и с определенными их марками.
Добавить отзыв | Читать отзывы и комментарии






































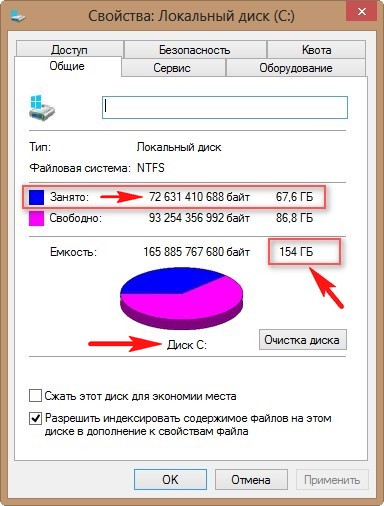

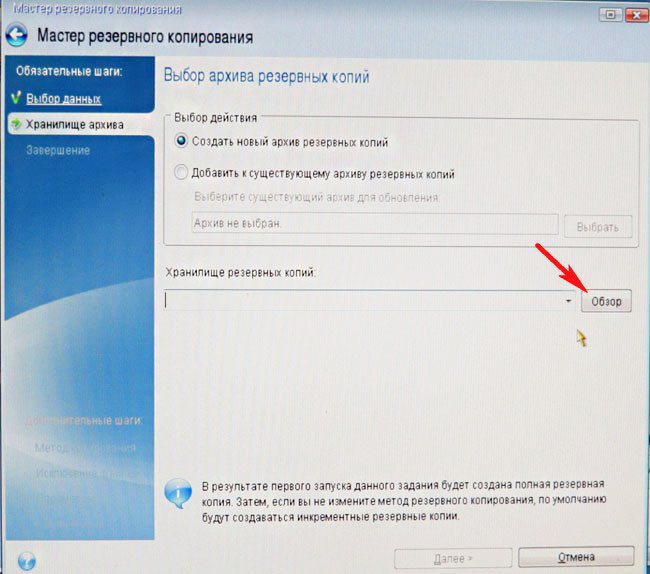

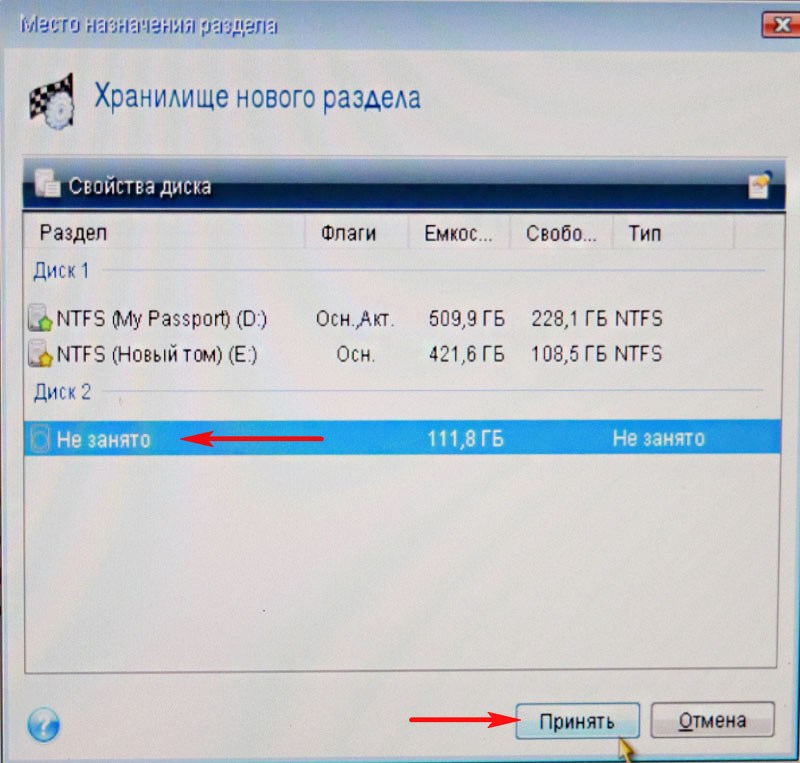
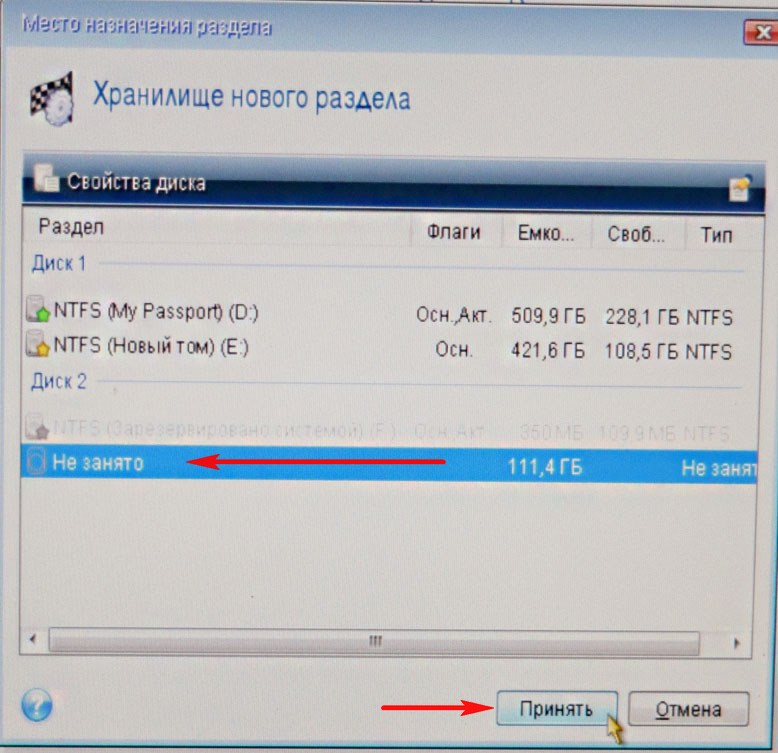
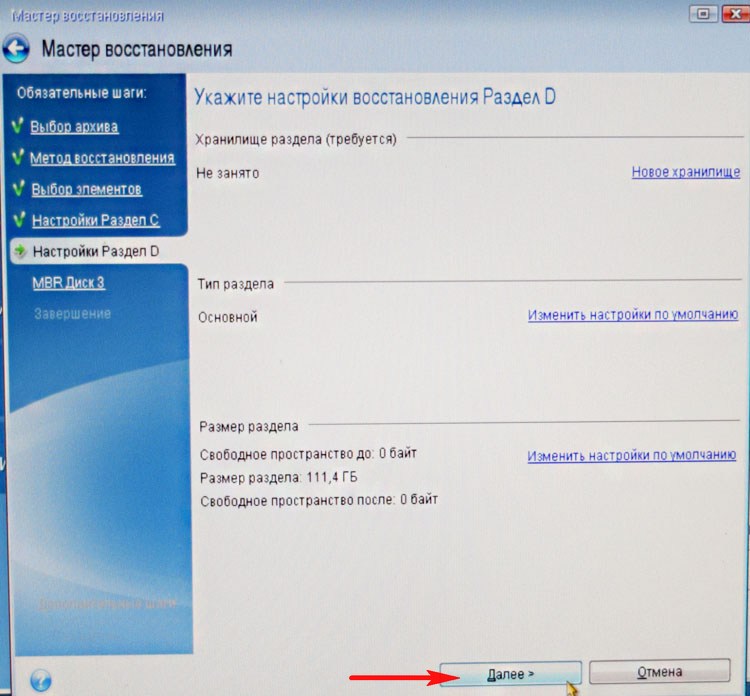
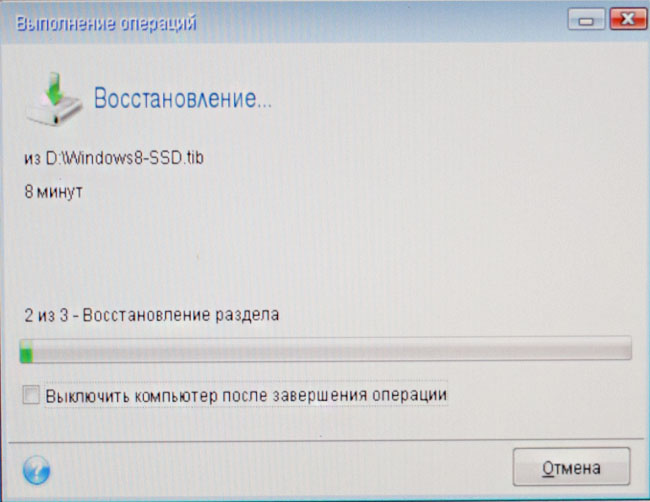


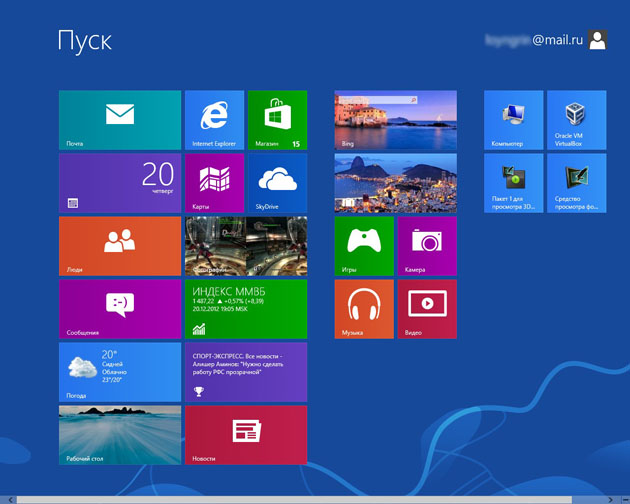
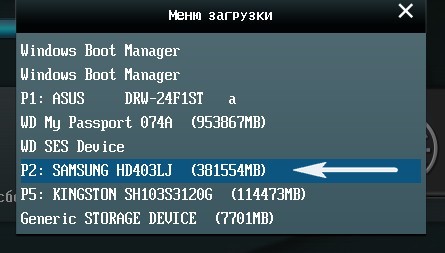











































-min.jpg)
-min.jpg)
-min.jpg)
-min.jpg)
-min.jpg)
-min.jpg)
-min.jpg)
-min.jpg)
-min.jpg)
-min.jpg)
-min.jpg)
-min.jpg)
-min.jpg)
-min.jpg)
-min.jpg)
























































































