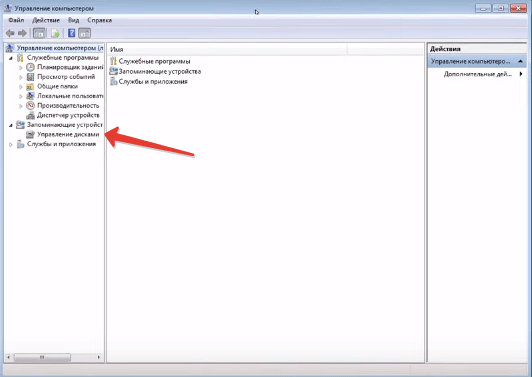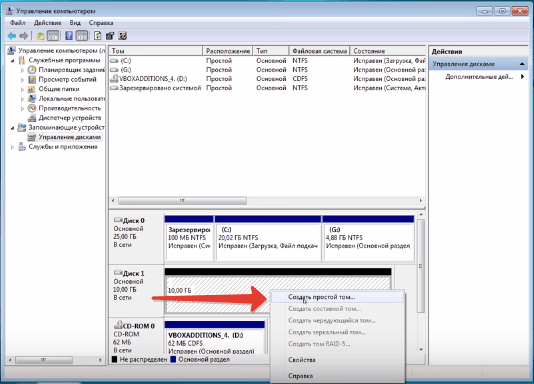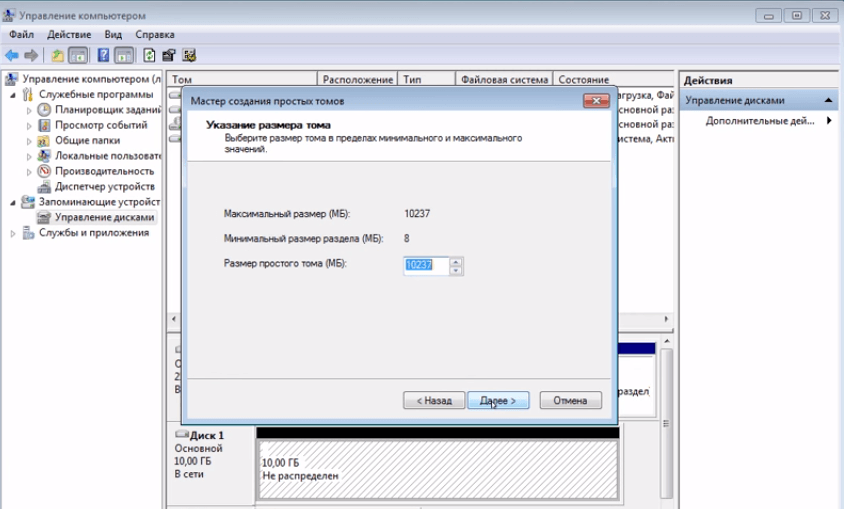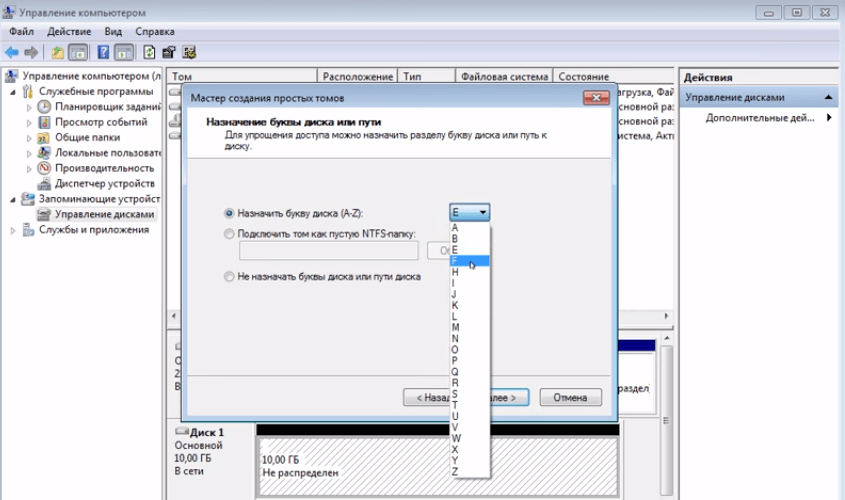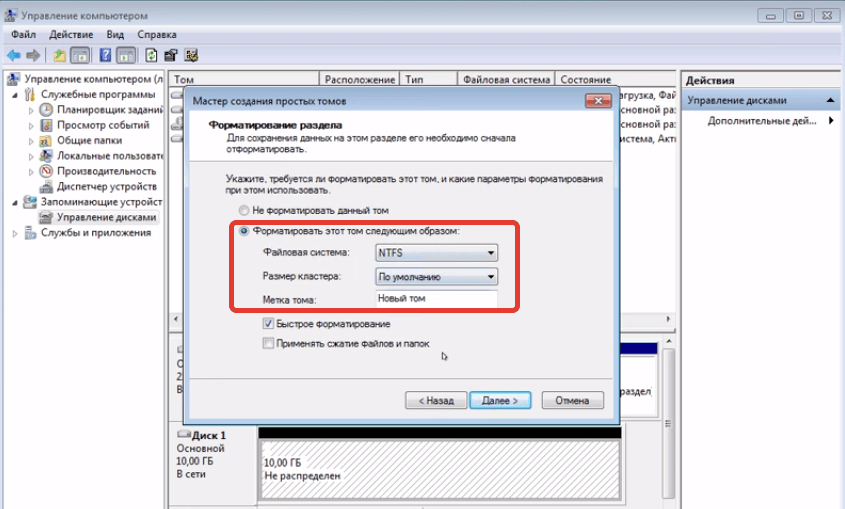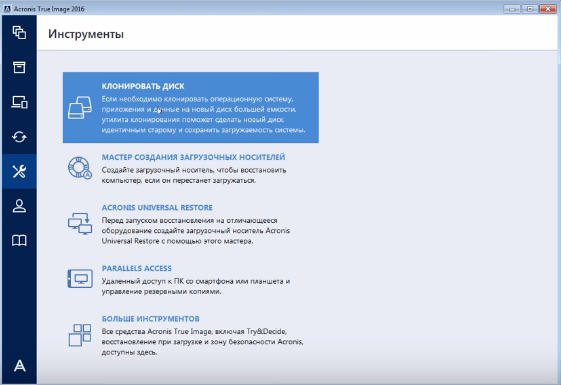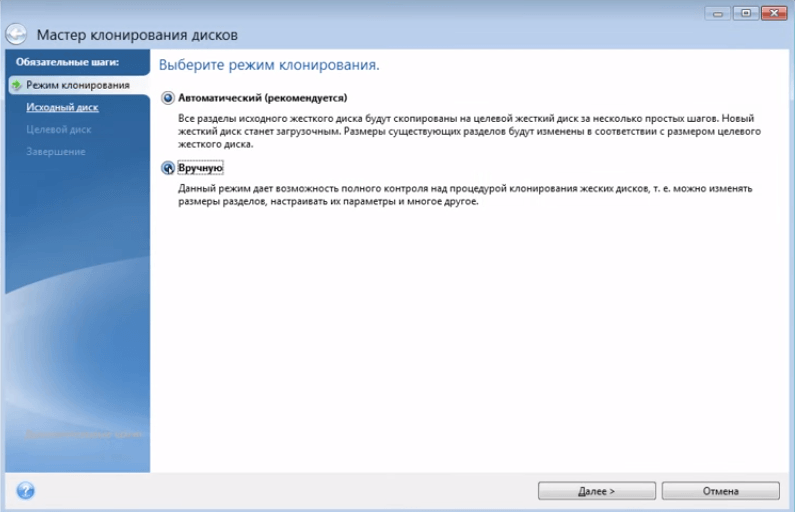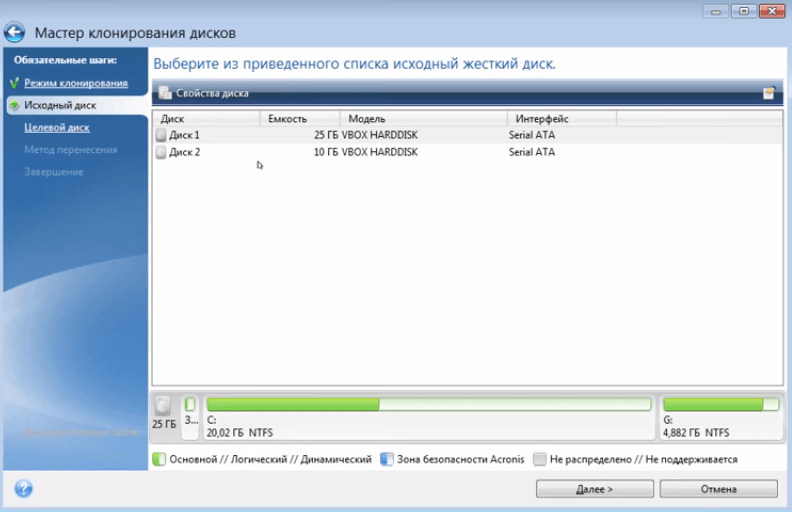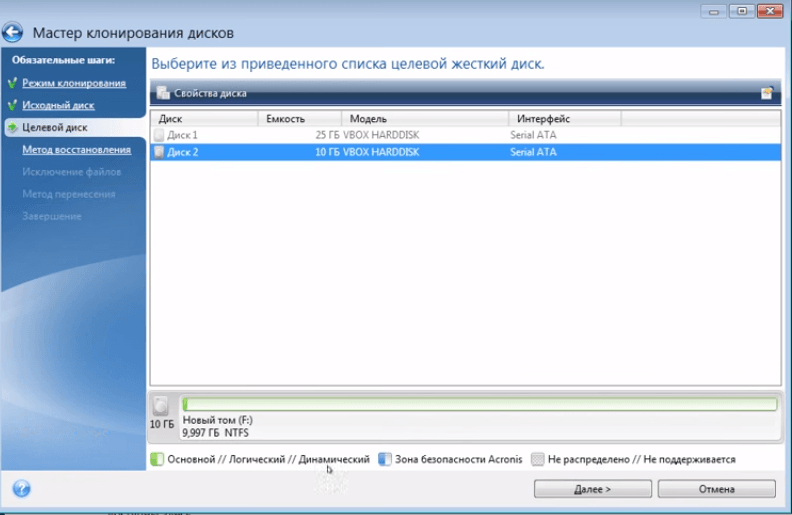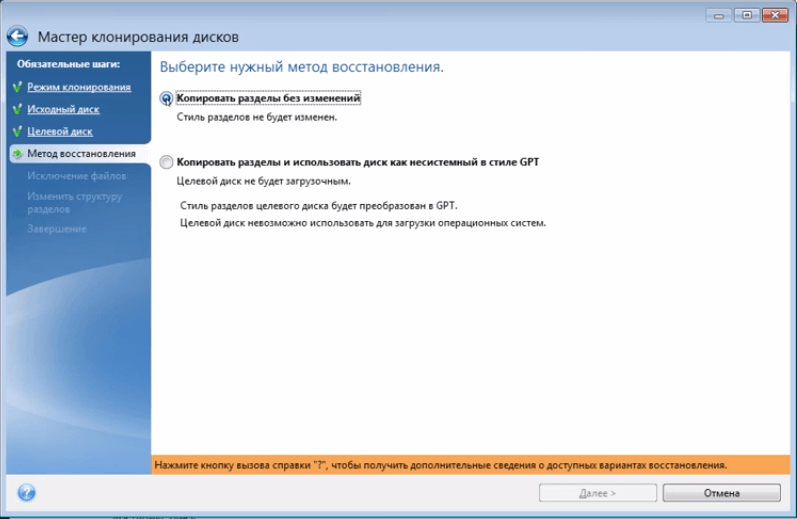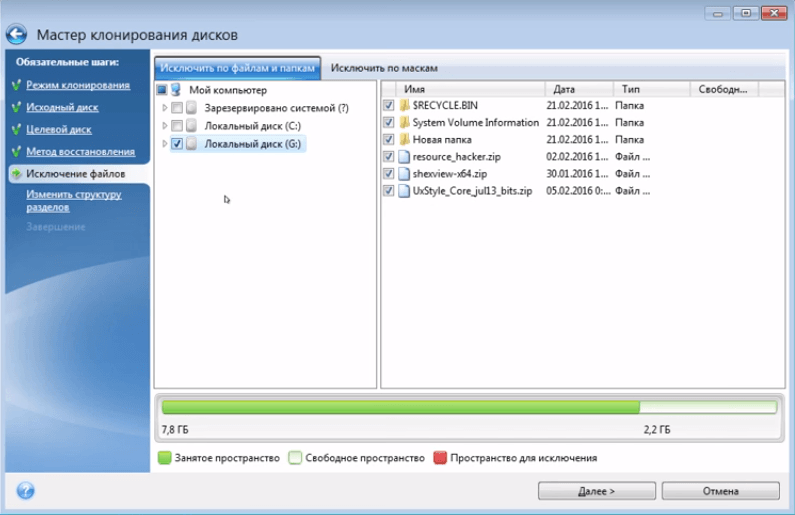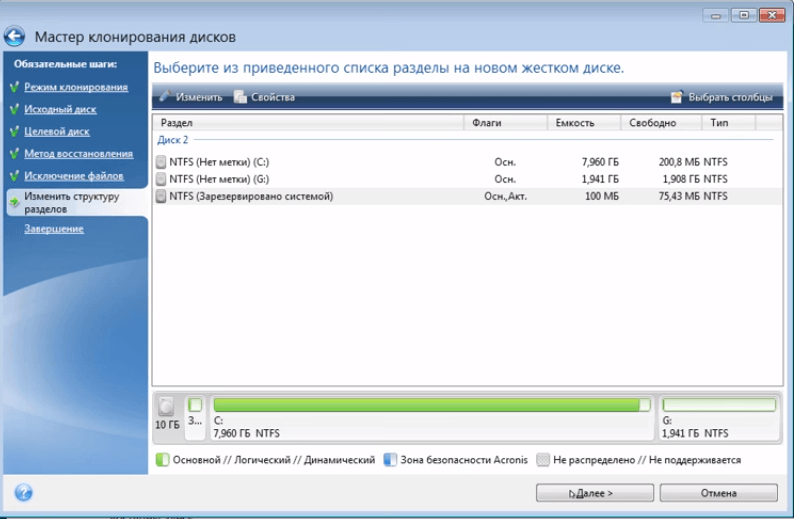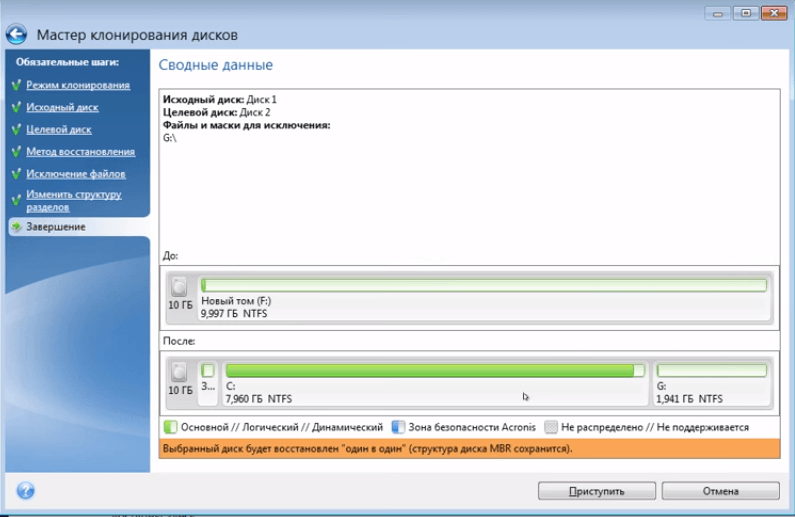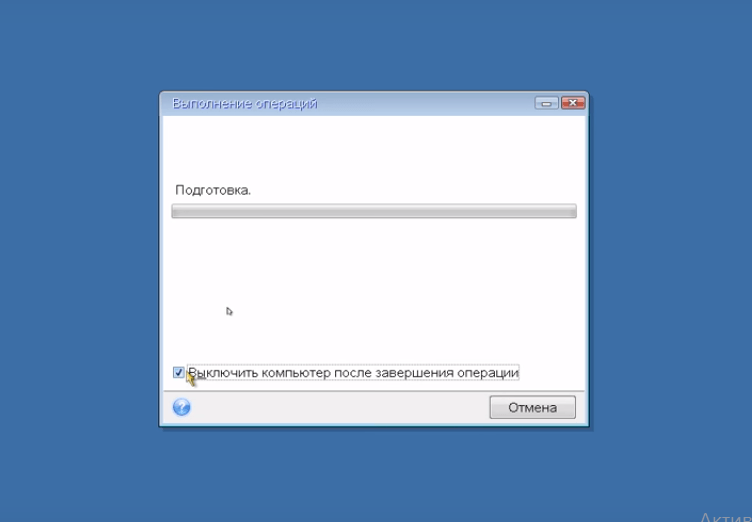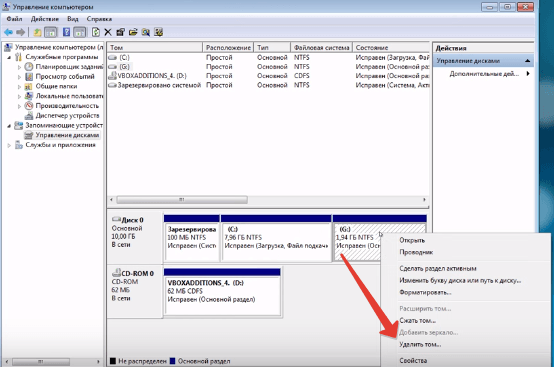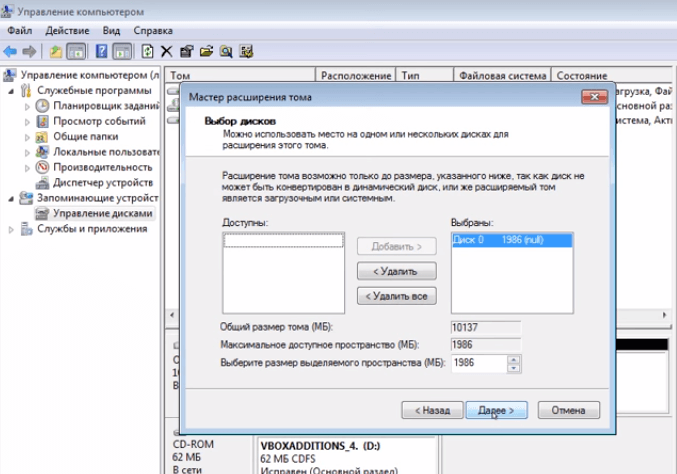person
access_time14-10-2019, 06:19
visibility32 069
chat_bubble_outline6
С переносом данных на аналогичный HDD или накопитель большего объёма всё понятно. А вот у клонирования на меньший диск есть несколько нюансов, на которые нужно обратить внимание. Посмотрим, как это делается с помощью программы Acronis True Image.
Подготовка диска
Прежде чем приступать к клонированию, подключим к компьютеру второй диск. Затем проверим его состояние и создадим новый раздел, на который будут перенесены данные с исходного носителя
- На Windows 10 кликаем правой кнопкой по меню «Пуск» и переходим в раздел «Управление дисками». На предыдущих версиях Windows нужно пройти путь «Панель управления» — «Администрирование» — «Управление компьютером» — «Управление дисками».
- Находим внизу подключенный диск. На нём должно быть нераспределённое пространство. Кликаем по нему правой кнопкой мыши и выбираем создание простого тома.
- В мастере создания указываем объём нового раздела. Сделаем его на весь диск.
- Назначаем букву. Выбираем литеру, которая не присвоена другим разделам.
- Указываем файловую систему NTFS. Оставляем режим быстрого форматирования.
- Проверяем конфигурацию и нажимаем «Готово» для создания простого тома.
Новый диск готов. Убедиться в его работоспособности можно через «Этот компьютер». Он будет в списке накопителей. После подготовки приступаем к клонированию исходного диска.
Клонирование разделов
Для переноса данных будем использовать программу Acronis True Image.
- Запускаем утилиту и переходим на вкладку «Инструменты».
- Нажимаем «Клонировать диск».
- Выбираем ручной перенос разделов.
- Указываем исходный диск — с него будут переноситься данные.
- Указываем конечный диск — новый накопитель, на котором мы только что создали простой том.
- Выбираем клонирование разделов без изменений. Это нужно, если мы переносим диск с Windows и хотим, чтобы система затем запускалась с нового накопителя.
В окне «Исключение файлов» появится содержимое исходного диска, а также информация о занятом, свободном объёме и пространстве для исключения на новом накопителе. Так как мы взяли диск меньше, то некоторые файлы со старого носителя на него не помещается. Это не проблема — мы просто берём и отмечаем данные, которые нужно исключить.
Не трогаем только системные файлы и папки. Фото, видео, музыку, отдельные программы можно не переносить на другой диск, раз места не хватает. После повторного расчёта мастер покажет, какой объём будет занят, а какой свободен. Если места теперь хватает, нажимаем «Далее».
Структуру разделов оставляем прежней. Займёмся её изменением после клонирования или вообще оставим всё так же, как было на старом диске.
Ещё раз проверяем конфигурацию. Мастер покажет, как новый диск выглядит сейчас, и каким он станет после завершения клонирования. Обратите внимание — структура разделов сохранится. На исходном диске был дополнительный том, который клонируется на новый носитель, только с меньшим объёмом. Нажимаем «Приступить», чтобы запустить перенос данных.
Так как мы клонируем системный диск, сразу после запуска процедуры Acronis предложит выполнить перезагрузку. Нажимаем «Перезапустить». При включении компьютера появится интерфейс Acronis с прогрессом выполнения операции. Отмечаем пункт «Выключить компьютер», чтобы после завершения процедуры сразу извлечь исходный диск и в следующий раз запустить систему уже с нового носителя.
После входа в Windows открываем «Компьютер» и проверяем структуру разделов. У нас есть системный том и диск G, который также клонировался с исходного накопителя. Можем убрать его для расширения пространства или оставить всё как есть.
Распределение пространства
Для изменения структуры разделов снова заходим в интерфейс «Управление дисками». Далее:
- Кликаем правой кнопкой по разделу G, который нам не нужен. Выбираем опцию «Удалить том».
- Кликаем правой кнопкой по системному диску и выбираем опцию «Расширить том».
- В мастере расширения указываем увеличенный объём. После удаления тома G доступно 1,9 Гб. Выберем полный объём нераспределённого пространства.
- Нажимаем «Готово» для применения конфигурации.
Чтобы убедиться, что структура разделов изменилась, ещё раз заходим в «Компьютер». Теперь там будет только один диск, на который установлена Windows.
httрs://tеhnichка.рrо/clone-system-on-smaller-drive/
Всем привет. Никогда не мигрировал с UEFI. Поставил миграцию через Paragon Migration OS/ Вроде запустилась миграция, после завершения подключаю в основной sata ssd с мигрированой OS но система ругается и максимум позволяет только загрузить встроенное в uefi ПО.
Подробности HDD на 1Тб с системой в GPT разметке(занято 45Гб), хочу перенести на ssd 128Гб.
Или может поставить систему на ssd и далее перекопировать раздел винды с старого жёсткого?:
-
Вопрос заданболее двух лет назад
-
6596 просмотров
Пригласить эксперта
На старом тоже UEFI был?
Уменьшите раздел до 115 Гб и переносите.
Воспользуйтесь стандартной утилитой создания образа винды. (Резервное копирование и восстановление). Сделайте копию и восстановите её на ссд.
Как перенести Windows с hdd (GPT) на ssd более меньшего размера?
- Сжать системный том чтобы он поместился на SSD.
- После чего клонировать его любой утилитой.
Сжать том можно либо из графической утилиты «управление дисками» либо из командной строки — diskpart.
Никогда не мигрировал с UEFI.
При чем тут UEFI если речь идет про перенос диска с HDD на SSD?
если нет специфического долгонастраиваемого софта — проще всего поставить заново (затраченое время в пределах полутора часов), ось может «задуматься» и не заметить переход на ссд — работающая дефрагментация, prefetch и многие другие радости hdd унесут в мир иной сей твердотельник достаточно быстро.
Сперва на диске очистить место на С, чтоб было по размеру SSD. Лучше не менее 70% от емкости SSD.
Затем взять AdminPE, сделать флешку с ним с помощью Rufus.
Загрузиться с флешки.
С помощью MiniTool PartitionWizard сжать до минимума раздел С + 5 гб, с помощью Image For Windows клонировать.
Выключить комп. Отключить HDD.
Если нужно HDD оставить — учтите — при загрузке винды, если есть одновременно оба клона — могут начаться непередаваемые и впоследствии неустранимые спецэффекты, поэтому убедившись, что все прошло удачно — грохните копированные разделы на HDD тем же MiniTool или Fdisk.
ЗЫ. Обязательно — объясните системе, что теперь не HDD, не надо делать дефрагментацию и надо использовать TRIM. Это просто — в командной строке: winsat disk
После клонирования — разверните размер тома С на весь SSD в диспетчере дисков.
-
Показать ещё
Загружается…
07 февр. 2023, в 09:26
4000 руб./за проект
07 февр. 2023, в 06:41
1000 руб./за проект
07 февр. 2023, в 06:08
1500 руб./в час
Минуточку внимания
С переносом данных на аналогичный HDD или накопитель большего объёма всё понятно. А вот у клонирования на меньший диск есть несколько нюансов, на которые нужно обратить внимание. Посмотрим, как это делается с помощью программы Acronis True Image. См. также: как перенести Windows 10 на SSD.
Подготовка диска
Прежде чем приступать к клонированию, подключим к компьютеру второй диск. Затем проверим его состояние и создадим новый раздел, на который будут перенесены данные с исходного носителя
- На Windows 10 кликаем правой кнопкой по меню «Пуск» и переходим в раздел «Управление дисками». На предыдущих версиях Windows нужно пройти путь «Панель управления» — «Администрирование» — «Управление компьютером» — «Управление дисками».
- Находим внизу подключенный диск. На нём должно быть нераспределённое пространство. Кликаем по нему правой кнопкой мыши и выбираем создание простого тома.
- В мастере создания указываем объём нового раздела. Сделаем его на весь диск.
- Назначаем букву. Выбираем литеру, которая не присвоена другим разделам.
- Указываем файловую систему NTFS. Оставляем режим быстрого форматирования.
- Проверяем конфигурацию и нажимаем «Готово» для создания простого тома.
Новый диск готов. Убедиться в его работоспособности можно через «Этот компьютер». Он будет в списке накопителей. После подготовки приступаем к клонированию исходного диска.
Клонирование разделов
Для переноса данных будем использовать программу Acronis True Image.
- Запускаем утилиту и переходим на вкладку «Инструменты».
- Нажимаем «Клонировать диск».
- Выбираем ручной перенос разделов.
- Указываем исходный диск — с него будут переноситься данные.
- Указываем конечный диск — новый накопитель, на котором мы только что создали простой том.
- Выбираем клонирование разделов без изменений. Это нужно, если мы переносим диск с Windows и хотим, чтобы система затем запускалась с нового накопителя.
В окне «Исключение файлов» появится содержимое исходного диска, а также информация о занятом, свободном объёме и пространстве для исключения на новом накопителе. Так как мы взяли диск меньше, то некоторые файлы со старого носителя на него не помещается. Это не проблема — мы просто берём и отмечаем данные, которые нужно исключить.
Не трогаем только системные файлы и папки. Фото, видео, музыку, отдельные программы можно не переносить на другой диск, раз места не хватает. После повторного расчёта мастер покажет, какой объём будет занят, а какой свободен. Если места теперь хватает, нажимаем «Далее».
Структуру разделов оставляем прежней. Займёмся её изменением после клонирования или вообще оставим всё так же, как было на старом диске.
Ещё раз проверяем конфигурацию. Мастер покажет, как новый диск выглядит сейчас, и каким он станет после завершения клонирования. Обратите внимание — структура разделов сохранится. На исходном диске был дополнительный том, который клонируется на новый носитель, только с меньшим объёмом. Нажимаем «Приступить», чтобы запустить перенос данных.
Так как мы клонируем системный диск, сразу после запуска процедуры Acronis предложит выполнить перезагрузку. Нажимаем «Перезапустить». При включении компьютера появится интерфейс Acronis с прогрессом выполнения операции. Отмечаем пункт «Выключить компьютер», чтобы после завершения процедуры сразу извлечь исходный диск и в следующий раз запустить систему уже с нового носителя.
После входа в Windows открываем «Компьютер» и проверяем структуру разделов. У нас есть системный том и диск G, который также клонировался с исходного накопителя. Можем убрать его для расширения пространства или оставить всё как есть.
Распределение пространства
Для изменения структуры разделов снова заходим в интерфейс «Управление дисками». Далее:
- Кликаем правой кнопкой по разделу G, который нам не нужен. Выбираем опцию «Удалить том».
- Кликаем правой кнопкой по системному диску и выбираем опцию «Расширить том».
- В мастере расширения указываем увеличенный объём. После удаления тома G доступно 1,9 Гб. Выберем полный объём нераспределённого пространства.
- Нажимаем «Готово» для применения конфигурации.
Чтобы убедиться, что структура разделов изменилась, ещё раз заходим в «Компьютер». Теперь там будет только один диск, на который установлена Windows.
Post Views: 19 764
«Can I clone Windows 10 HDD to a smaller SSD? My computer becomes slower and slower after upgrading to Windows 10. I’ve heard that SSD works more efficiently than HDD, then I bought a new 128 GB SSD (smaller than the old HDD), trying to resolve the issue by cloning OS from HDD to the smaller SSD. But the problem is I don’t know how to do it. Can anyone show me how to make it?»
Why Need to Clone OS from HDD to Smaller SSD
With the fast spread of SSD, more and more computer and laptop manufacturers are using SSD as system disk to optimize system performance and speed up the device for worldwide users.
Here are SSD’S advantages compared with HDD:
- Better stability.
- Fast reading and writing speed.
- Less power consumption.
Thus, more and more users, especially the game players, are trying to clone OS from HDD for SSD on their computers to improve performance.
But how to migrate Windows 10 from HDD to smaller SSD? Can you clone a larger hard drive to a smaller SSD without reinstalling Windows? If you are having the same problem, relax! Here, you’ll find an effective and simple method to clone OS to SSD.
The Best Software to Clone Windows 10 to Smaller SSD
EaseUS Disk Copy is a perfect and professional tool that allows for disk clone and partition clone. Its disk clone feature will automatically select the current HDD and target SSD to be cloned, ensuring that the disk can be properly started after migration. This cloning software also supports resizing partition when copying disk. You can use it to copy HDD to smaller SSD and clone corrupted hard drive.
Actually, how to clone HDD to smaller SSD is a simple task. One important thing is that the smaller SSD hard disk has enough capacity to fit the contents of the HDD disk.
Another primary feature of EaseUS Disk Copy is partition clone. If your important files are all stored in one partition, you can use it to accomplish the partition clone.
In addition to these main functions, EaseUS Disk Copy can create a bootable disk, which can solve the problem that OS can not be used. When you finish creating a bootable disk, you can go ahead and do the disk/partition clone.
How to Clone Windows 10 to smaller SSD with EaseUS Disk Copy
You can follow the video tutorial or detailed steps provided below to migrate OS (Windows 10/8/7) to smaller SSD without reinstalling Windows. If you need to clone a laptop HDD to SSD, you can click it to get further reading.
Video Guide to Clone OS from HDD to Smaller SSD, No Reinstallation
For a direct guide, you may follow the video tutorial to clone OS with everything from HDD to a smaller SSD:
Clone OS from HDD to Smaller SSD Step by Step
- Warning
- All operations are performed on the current computer. Do not take the HDD disk to another device for migrating to smaller SSD.
Step 1: In «Disk Mode», select the HDD that you want to clone.
Step 2: Select the SSD as your destination.
A warning message tells you that the data on the SSD will be erased. Click «OK» to continue if you do not have important data on the destination disk.
Step 3: Edit the disk layout and then click “Proceed” to continue.
As the destination is an SSD, you are suggested to tick «Check the option if the target is SSD».
Step 4: Wait for the process to complete.
After this, insert your new SSD into your computer and reboot PC, change the boot order to set computer boot from new SSD with cloned Windows 10 system:
- Restart PC and press F2 or F8 to enter BIOS settings.
- In the Boot option, select new SSD as the new boot drive and save all the changes.
- Exit BIOS and restart the computer, you should be able to see Windows 10 running on your new disk without any problems.
Helpful tips about cloned SSD won’t boot after copying HDD to Smaller SSD:
Method 1: Change HDD or fix the source disk error.
The HDD hard drive itself may have disk errors. You shall change a new HDD disk or fixing HDD errors before cloning to a smaller SSD.
Method 2: Do not take out HDD to another computer.
If you insert HDD to another computer, the HDD’s operating environment will change, so your cloned SSD won’t boot after cloning hard drive to smaller SSD.
Method 3: Use a common sata cable for connecting SSD.
If you use a USB cable to connect the target hard drive, it will be recognized by the computer as an external disk. So the cloned disk won’t boot after accomplishing the cloning process.
«Can I clone Windows 10 HDD to a smaller SSD? My computer becomes slower and slower after upgrading to Windows 10. I’ve heard that SSD works more efficiently than HDD, then I bought a new 128 GB SSD (smaller than the old HDD), trying to resolve the issue by cloning OS from HDD to the smaller SSD. But the problem is I don’t know how to do it. Can anyone show me how to make it?»
Why Need to Clone OS from HDD to Smaller SSD
With the fast spread of SSD, more and more computer and laptop manufacturers are using SSD as system disk to optimize system performance and speed up the device for worldwide users.
Here are SSD’S advantages compared with HDD:
- Better stability.
- Fast reading and writing speed.
- Less power consumption.
Thus, more and more users, especially the game players, are trying to clone OS from HDD for SSD on their computers to improve performance.
But how to migrate Windows 10 from HDD to smaller SSD? Can you clone a larger hard drive to a smaller SSD without reinstalling Windows? If you are having the same problem, relax! Here, you’ll find an effective and simple method to clone OS to SSD.
The Best Software to Clone Windows 10 to Smaller SSD
EaseUS Disk Copy is a perfect and professional tool that allows for disk clone and partition clone. Its disk clone feature will automatically select the current HDD and target SSD to be cloned, ensuring that the disk can be properly started after migration. This cloning software also supports resizing partition when copying disk. You can use it to copy HDD to smaller SSD and clone corrupted hard drive.
Actually, how to clone HDD to smaller SSD is a simple task. One important thing is that the smaller SSD hard disk has enough capacity to fit the contents of the HDD disk.
Another primary feature of EaseUS Disk Copy is partition clone. If your important files are all stored in one partition, you can use it to accomplish the partition clone.
In addition to these main functions, EaseUS Disk Copy can create a bootable disk, which can solve the problem that OS can not be used. When you finish creating a bootable disk, you can go ahead and do the disk/partition clone.
How to Clone Windows 10 to smaller SSD with EaseUS Disk Copy
You can follow the video tutorial or detailed steps provided below to migrate OS (Windows 10/8/7) to smaller SSD without reinstalling Windows. If you need to clone a laptop HDD to SSD, you can click it to get further reading.
Video Guide to Clone OS from HDD to Smaller SSD, No Reinstallation
For a direct guide, you may follow the video tutorial to clone OS with everything from HDD to a smaller SSD:
Clone OS from HDD to Smaller SSD Step by Step
- Warning
- All operations are performed on the current computer. Do not take the HDD disk to another device for migrating to smaller SSD.
Step 1: In «Disk Mode», select the HDD that you want to clone.
Step 2: Select the SSD as your destination.
A warning message tells you that the data on the SSD will be erased. Click «OK» to continue if you do not have important data on the destination disk.
Step 3: Edit the disk layout and then click “Proceed” to continue.
As the destination is an SSD, you are suggested to tick «Check the option if the target is SSD».
Step 4: Wait for the process to complete.
After this, insert your new SSD into your computer and reboot PC, change the boot order to set computer boot from new SSD with cloned Windows 10 system:
- Restart PC and press F2 or F8 to enter BIOS settings.
- In the Boot option, select new SSD as the new boot drive and save all the changes.
- Exit BIOS and restart the computer, you should be able to see Windows 10 running on your new disk without any problems.
Helpful tips about cloned SSD won’t boot after copying HDD to Smaller SSD:
Method 1: Change HDD or fix the source disk error.
The HDD hard drive itself may have disk errors. You shall change a new HDD disk or fixing HDD errors before cloning to a smaller SSD.
Method 2: Do not take out HDD to another computer.
If you insert HDD to another computer, the HDD’s operating environment will change, so your cloned SSD won’t boot after cloning hard drive to smaller SSD.
Method 3: Use a common sata cable for connecting SSD.
If you use a USB cable to connect the target hard drive, it will be recognized by the computer as an external disk. So the cloned disk won’t boot after accomplishing the cloning process.

В статье продемонстрированы бесплатные средства, которые позволяют без ошибок скопировать Windows 10 на SSD на современных компьютерах и ноутбуках с загрузкой UEFI или Legacy (BIOS) и системой, установленной на GPT или MBR диск. После переноса системы не забудьте установить загрузку компьютера или ноутбука с нового накопителя.
Примечание: если вам не требуется переносить все ваши программы и данные со старого жесткого диска, вы также можете просто выполнить чистую установку Windows 10, заранее создав дистрибутив, например, загрузочную флешку. Ключ при установке не потребуется — если вы устанавливаете ту же редакцию системы (Домашняя, Профессиональная), которая была на данном компьютере, нажмите при установке «У меня нет ключа» и уже после подключения к Интернету система активируется автоматически, несмотря на то, что теперь установлена на SSD. См. также: Настройка SSD в Windows 10.
- Перенос на SSD в бесплатной Acronis True Image
- Samsung Data Migration
- Macrium Reflect
- Другие программы для переноса Windows 10 на SSD
Перенос Windows 10 на SSD в бесплатной версии Acronis True Image
Многие производители SSD в качестве программы для переноса установленной системы на свои твердотельные накопители предлагают использовать бесплатную упрощенную версию Acronis True Image, доступную на официальном сайте производителя. Такая бесплатная версия доступна для SSD следующих марок:
- WD (Western Digital)
- SanDisk
- Kingston
- Crucial
- A-Data
Программа полностью на русском языке, а сам процесс переноса не должен быть сложным даже для начинающего пользователя: весь процесс осуществляется с помощью мастера в простом или ручном режиме, позволяющем исключить отдельные папки из переноса или настроить переносимые разделы.
Подробная инструкция о программе, видео демонстрация процесса и ссылки на загрузку доступны в статье Как перенести Windows 10, 8.1 и Windows 7 с HDD на SSD с помощью Acronis True Image.
Samsung Data Migration
Диски SSD от Samsung — одни из самых популярных, а официальная программа Samsung Data Migration для переноса системы с жесткого диска или другого SSD на накопители Samsung — одна из самых простых в использовании. Обычно всё, что потребуется — указать исходный и целевой диски и начать перенос.
По завершении останется установить загрузку с нового SSD в системе и использовать старый диск для любых иных задач. Инструкция и загрузка программы доступны на официальном сайте Samsung — https://www.samsung.com/ru/support/mobile-devices/how-can-i-transfer-windows-to-my-new-ssd-samsung/
Клонирование дисков (перенос Windows 10 на другой диск) в бесплатной версии Macrium Reflect
Macrium Reflect — отличная программа для работы с резервными копиями системы, которая, помимо прочего, позволяет сравнительно легко перенести Windows 10 на диск SSD. Единственный возможный недостаток для начинающего пользователя — отсутствие русского языка интерфейса.
Однако, разобраться будет не сложно, на сайте доступна отдельная подробная пошаговая инструкция, информация об установке программы и видео, где весь процесс переноса показан наглядно и со всеми необходимыми пояснениями: Перенос Windows 10 на SSD или другой жесткий диск в Macrium Reflect Free.
Другие программы для переноса Windows 10 на SSD и особенности их использования
Есть масса других программ, позволяющих перенести Windows 10 на SSD. Но при их использовании есть существуют некоторые нюансы. Например, Intel Data Migration больше не поддерживается и не находится на официальном сайте: придется использовать другие источники программы для простого переноса системы на SSD от Intel (сам процесс переноса полностью тот же, что и при использовании Acronis True Image).
Что касается следующих программ, в них существовала возможность бесплатного переноса системы в ранних версиях, а в последних она стала доступной только после приобретения лицензии. Но: загрузив старую версию программы (нужные версии я укажу ниже, о том как это сделать в инструкции: Как скачать оригинальные старые версии программ), а иногда — слегка иную программу того же разработчика, вы можете выполнить перенос бесплатно.
MiniTool Partition Wizard Free
Функции переноса ОС на SSD в программе MiniTool Partition Wizard Free были бесплатными до определенной версии программы, в последних же обновлениях их заблокировали и перенос недоступен без приобретения лицензии. Однако, если вы найдете старую версию программы (например, 11.6), то в ней такая функция присутствует бесплатно и работает исправно.
Подробно о шагах, необходимых для миграции Windows 10 на SSD в этой программе: Как перенести Windows 10 на SSD или другой диск в MiniTool Partition Wizard Free.
Aomei Partition Assistant Standard Edition
Aomei Partition Assistant Standard — удобная программа на русском языке для работы с дисками, в сегодняшней бесплатной версии которой функция «Перенос ОС на SSD или HDD» недоступна. Другая функция — «Копия диска» тоже отказывается работать. Однако, эта же функция (Копия диска) исправно работает в версии 6.6 программы (для дисков MBR будет работать и пункт «Перенос ОС на SSD или HDD).
- Перед выполнением указанных действ
- Запустите «Мастер копирования дисков» и выберите пункт «Быстро скопировать диск».
- Укажите исходный, а затем — целевой диск (диск назначения).
- Укажите, следует ли изменить размеры разделов или подогнать их под размеры целевого диска.
- Нажмите «Готово», а затем — кнопку «Применить» в главном окне программы.
- Будет выполнена перезагрузка компьютера и начнется процесс клонирования дисков (может занять продолжительное время).
- Компьютер автоматически перезагрузится, и вы получите два идентичных диска. Останется вручную перезагрузить компьютер еще раз и установить загрузку с нужного вам диска.
EaseUS ToDo Backup Free
У разработчика EaseUS есть бесплатная версия программы для работы с разделами дисков — Partition Master, но в ней функции переноса системы на SSD недоступны без лицензии. Однако, если с официального сайта easeus.com загрузить другую программу, EaseUS ToDo Backup Free, то в процессе установки вы увидите предложение на один месяц включить полную версию Home.
А эта версия уже позволяет не только делать резервные копии системы, но и выполнить перенос системы:
- В главном окне программы выберите кнопку клонирования системы (два значка Windows справа внизу), а затем укажите целевой диск, отметив его галочкой.
- Нажмите кнопку «Proceed». Если вам сообщат о невозможности клонирования GPT диска или наоборот, конвертируйте целевой диск таким образом, чтобы он имел нужную таблицу разделов (Как конвертировать GPT в MBR или наоборот).
- Клонирование дисков автоматически будет запущено, а по завершении система будет перенесена на другой диск, останется настроить БИОС/UEFI таким образом, чтобы загрузка происходила с нужного диска.
Надеюсь, описанных методов окажется достаточно для ваших целей. Если вы можете предложить свои варианты, буду рад прочесть о них в комментариях.
Пользователи должны знать, как самостоятельно перенести старый Windows 10 с HDD на SSD. Освободившийся от ОС винчестер разрешается использовать как хранилище личных файлов. На Solid State Drive операционка будет работать намного быстрее. Однако после переноса возможны неполадки, если произойдет утеря драйверов. Рекомендуется старую ОС первое время не удалять с винчестера.
Плюсы переноса ОС на SSD
Обычно Win 10 устанавливается на HDD. Этот жесткий накопитель отличается надежностью, но сравнительно низкой скоростью отклика. Пользователи могут купить SSD и установить его на своем компьютере.
На Solid State Drive можно перенести Виндовс, установленный на HDD. Виндовской ОС не требуется частая перезапись, только чтение. Операционка, перенесенная на твердотельный накопитель, будет медленно расходовать его ресурс, но быстро работать.
Преимущества использования SSD:
- компактность (имеет вид платы с микросхемами);
- работает по тому же принципу, что и флешка;
- информация записывается и считывается со скоростью 0,6-1 Гб в секунду;
- позволяет ускорить выполняющиеся на ноутбуке процессы;
- работает бесшумно;
- идеально подходит для размещения статических файлов Win 10;
- перенесенная на этот накопитель ОС становится более «отзывчивой».
Важно! Для переноса Win 10 рекомендуется купить SSD с объемом памяти от 120 Гб.
Как перенести Windows 10 с HDD на SSD
Перенос Win10 удастся выполнить средствами самой системы или через сторонний софт.
Средствами Виндовса
Перенести операционку с одного накопителя на другой можно средствами ПК. Правда, в ходе переноса ОС нужно подготовить SSD (сделать его видимым). Дополнительно потребуется на винчестере создать раздел для временной установкиклона Виндовса. Новый SSD будет использоваться как среда восстановления.
Подготовка носителей
Как SSD сделать видимым:
- подсоединить SSD;
- включить устройство;
- в момент загрузки зайти в БИОС;
- установить для SSD режим AHCI (в подразделе «Configure SATA»);
- сохранить настройки, перегрузить ПК;
- запустить Виндовс;
- перейти в Пуск или одновременно нажать на «Win» и «X»;
- активировать меню Приложения и возможности;
- отыскать в списке «Управление дисками» и активировать опцию;
- откроется окно «Управление…»;
- предварительно понадобится выбрать таблицу (для 32-бит— MBR, а для 64-бит— GPT);
- внизу таблицы «Управление…» отыскать ССД (обозначен черным цветом и словом «не распределен»);
- кликнуть правой кнопкой мыши (один раз) по не распределенному участку;
- появится всплывающее окошко со списком действий;
- активировать «Создать простой том…»;
- откроется программа «Мастер создания…»;
- указать размер и параметры форматирования (файловая система «NTFS», размер кластера оставить «по умолчанию», своя метка тома);
- следовать инструкции «Мастера…» до появления слова «Готово»;
- после завершения в Проводнике отобразится новый накопитель.
Важно! На винчестере (на HDD) нужно создать еще один том для промежуточной установки клона Win 10. Создание нового раздела выполняется тоже с помощью службы Управления дисками и Мастера создания простых томов. При желании можно создать установочный внешний носитель, то есть записать новейший ISO-образ на флешку с сайта «Майкрософт». Предварительно USB-flash на 5-8 Гб нужно отформатировать.
Промежуточное копирование
Как скопировать Вин 10:
- запустить службу «Выполнить»;
- написать: «control»;
- откроется Панель управления;
- отыскать «Архивация и восстановление»;
- перейти в «Резервное копирование и восстановление»;
- активировать опцию «Создание образа системы»;
- запустится «Мастер…»;
- указать созданный раздел на винчестере в качестве места для промежуточного копирования;
- следовать инструкции создания образа;
- в конце работы «Мастера…» нажать на «Архивировать»;
- на дополнительном разделе винчестера создастся клон Вин 10.
Важно! Если у пользователя имеется флешка с новым ISO-образом, можно не создавать клон на дополнительном разделе HDD. Win 10 удастся перекинуть на ССД с установочного носителя.
Перенос на SSD
Как самостоятельно перенести данные Виндовса:
- включить ПК;
- в момент запуска зайти в БИОС;
- отыскать BOOT — меню и запустить установку операционки с промежуточного ХДД;
- в открывшемся «Мастере установки…» указать параметры и перейти «Далее»;
- выбрать опцию «Восстановление системы»;
- в окошке «Выбор действия» активировать «Поиск и устранение неисправностей»;
- в новом окне выбрать «Восстановление образа…»;
- после процедуры восстановления ПК перезагрузится, операционка запустится на SSD.
Важно! Перед тем, как переустановить операционку на ССД, придется создать клон старого Виндовса на дополнительном разделе винчестера. При желании можно сделать установочный носитель и установить новый Win 10 (с сохранением лицензии).
С помощью сторонних приложений
Перенести Вин 10 на ССД-накопитель можно через предварительно скачанные сторонние софты. Утилиты упрощают и ускоряют процедуру переноса ОС.
Macrium Reflect
Как выполнить клонирование Вин 10 с помощью Macrium Reflect:
- перейти на сайт macrium.com;
- скачать и запустить утилиту;
- приложение посоветует создать аварийный восстановительный disk (можно игнорировать);
- открыть подраздел «Createa backup», отметить, какой жесткий диск клонировать;
- активировать опцию «Clone this disc»;
- выбрать данные, подлежащие перенесению на новый ССД;
- активировать опцию «Select a disk to clone to» и указать SSD;
- следовать подсказкам для завершения процедуры копирования;
- под конец высветится: «Clone completed»;
- перезагрузить ПК;
- войти через БИОС в меню BOOT и указать ССД в качестве главного загрузочного диска.
Acronis True Image
Как переставить операционную систему на ССД:
- скачать софт: acronis.com;
- активировать утилиту и перекинуть Вин 10 с ХДД на ССД;
- если установлена пробная версия приложения, понадобится создать промежуточный носитель (разрешается подключить флешку) для копирования Вин 10;
- для мини-версии указать флешку (переходное звено);
- в подразделе «Резервное копирование» активировать «Создать копию»;
- в подразделе «Восстановление» указать ССД;
- активировать миграцию ОС (через «Восстановить…»);
- указать источник (флешку) и получателя (ССД накопитель);
- дождаться окончания процедуры.
ПО производителей
Скопировать Win10 можно при помощи приложений, созданных производителями исключительно для продуктов своей торговой марки. Сделать клон Виндовса на накопителе от Samsung поможет фирменный софтS amsung Data Migration. Для продуктов от Seagate существует Seagate DW. Благодаря Minitool Partition Wizard удастся переместить Вин 10 на СДД от любых производителей.
Настройка ОС после переноса на SSD
После перенесения Вин 10 на ССД придется настроить систему. Запуск ОС необходимо выполнить именно с SSD.
Проверка параметров нового диска
В момент запуска ПК войти в БИОС. В подразделе «BIOS Setup Utility» отыскать «Storage Configuration». Для «Configure SATAas» выставить значение «AHCI». Порой после такой процедуры ОС не запустится. Причем система уведомит, что причиной ошибки запуска является отсутствие драйверов. Желательно подготовиться к возможной проблеме. Предварительно нужно через Панель управления зайти в Диспетчер устройств и в подразделах «Компьютер», «Контроллеры IDE ATA/ATAPI » обновить драйверы для устройств со значением «AHCI».
После активации «AHCI» рекомендуется проверить включение «TRIM».Проверка выполняется из командной строки, активированной на администраторских правах. В консоли потребуется написать: «fsutilbehaviorqueryDisableDeleteNotify». В ответ система выдаст результат («…= 0» – активна, «…= 1» – неактивна). Для самостоятельной активации «TRIM» необходимо написать: «fsutilbehaviorsetDisableDeleteNotify 0».
После перенесения Вин 10 с ХДД на ССД рекомендуется деактивировать ряд функций, которые ранее применялись на HDD. Такая процедура улучшит (оптимизирует) работу ОС.
Индексация
Как отключить индексацию:
- активировать «Мой компьютер»;
- выбрать С и кликнуть по нему один раз правой кнопкой мыши;
- появится окошко «Свойства…»;
- во вкладке под названием «Общие» отыскать «Разрешить индексировать содержимое…» и убрать галочку (деактивировать опцию).
Дефрагментация
Как деактивировать дефрагментацию:
- активировать «Мой компьютер»;
- выбрать С и кликнуть один раз;
- всплывет окошко со списком опций;
- активировать «Свойства»;
- во вкладке «Сервис» кликнуть на «Оптимизировать»;
- в всплывшем окошке «Оптимизация дисков» выбрать С и кликнуть на «Изменить параметры»;
- в новом всплывшем окошке «Расписание оптимизации» убрать точку около слов «Выполнять по расписанию».
Служба поиска
Как отключить функцию:
- активировать «Выполнить»;
- написать символы: msc;
- всплывет окошко с перечнем служб;
- отыскать «Windows Search»;
- перейти в «Свойства: WinSearch…»;
- в подразделе «Тип запуска» выставить «Отключена»;
- кликнуть на «Остановить» и «Применить».
Гибернация
Как отключить:
- активировать командную консоль на администраторских правах;
- написать: powercfg-Н off;
- выполнить ввод.
Prefetch и Super Fetch
Как деактивировать две опции:
- активировать «Выполнить»;
- написать символы: regedit;
- откроется служба «Редактор реестра»;
- пройтись в самый конец: HKEY_LOCAL_MACHINE/SYSTEM/CurrentControlSet/Control/Session Manager/Memory Management/ PrefetchParameters;
- отыскать«EnablePrefetcher» и «EnableSuperfetch»;
- вызвать для каждого окошко «Изменение параметра»;
- написать для каждой функции в строчке «Значение»: 0.
Форматирование старого диска
Как деинсталлировать старую ОС:
- активировать командную строку на администраторских правах;
- задать несколько команд;
- переименовать клонированный Вин 10: bcdedit /set {current} description «New Windows»;
- выполнять автозагрузку с клонированного Вин 10: bcdedit default {current};
- удалить старый Виндовс: bcdedit /deleteID.
Важно! Старый Win 10 можно убрать с винчестера путем форматирования через «Управление дисками».
Перенос AppData
Как самостоятельно перенести папку с ССД:
- создать на ХДД одноименную папку «AppData»;
- активировать «Выполнить»;
- написать: regedit;
- открыть службу «Редактор реестра»;
- пройтись в самый конец: HKEY_CURRENT_USERSoftwareMicrosoftWindowsCurrentVersionExplorerShell Folders;
- в Shell Folders появится перечень параметров;
- найти параметры, в наименовании которых имеется«AppData»;
- изменить каждому элементу адрес (на адрес папки, созданной на HDD).
Проблемы переноса
Многие современные ноутбуки не позволяют заменить HDD на SSD. Производители нередко запрещают вносить изменения в заводскую конфигурацию устройства и устанавливать дополнительные накопители. Если Виндовс 10 удалось перенести, может возникнуть другая проблема. Например, ОС не запустится с нового накопителя. Обычно такое происходит, если в процессе переноса были утеряны драйвера. Желательно старую ОС сразу после миграции Виндовса не удалять.

В статье продемонстрированы бесплатные средства, которые позволяют без ошибок скопировать Windows 10 на SSD на современных компьютерах и ноутбуках с загрузкой UEFI или Legacy (BIOS) и системой, установленной на GPT или MBR диск. После переноса системы не забудьте установить загрузку компьютера или ноутбука с нового накопителя.
Примечание: если вам не требуется переносить все ваши программы и данные со старого жесткого диска, вы также можете просто выполнить чистую установку Windows 10 , заранее создав дистрибутив, например, загрузочную флешку. Ключ при установке не потребуется — если вы устанавливаете ту же редакцию системы (Домашняя, Профессиональная), которая была на данном компьютере, нажмите при установке «У меня нет ключа» и уже после подключения к Интернету система активируется автоматически, несмотря на то, что теперь установлена на SSD. См. также: Настройка SSD в Windows 10 .
- Перенос на SSD в бесплатной Acronis True Image
- Samsung Data Migration
- Macrium Reflect
- Другие программы для переноса Windows 10 на SSD
Перенос Windows 10 на SSD в бесплатной версии Acronis True Image
Многие производители SSD в качестве программы для переноса установленной системы на свои твердотельные накопители предлагают использовать бесплатную упрощенную версию Acronis True Image , доступную на официальном сайте производителя. Такая бесплатная версия доступна для SSD следующих марок:
- WD (Western Digital)
- SanDisk
- Kingston
- Crucial
- A-Data
Программа полностью на русском языке, а сам процесс переноса не должен быть сложным даже для начинающего пользователя: весь процесс осуществляется с помощью мастера в простом или ручном режиме, позволяющем исключить отдельные папки из переноса или настроить переносимые разделы.
Подробная инструкция о программе, видео демонстрация процесса и ссылки на загрузку доступны в статье Как перенести Windows 10, 8.1 и Windows 7 с HDD на SSD с помощью Acronis True Image .
Samsung Data Migration
Диски SSD от Samsung — одни из самых популярных, а официальная программа Samsung Data Migration для переноса системы с жесткого диска или другого SSD на накопители Samsung — одна из самых простых в использовании. Обычно всё, что потребуется — указать исходный и елевой диски и начать перенос.
По завершении останется установить загрузку с нового SSD в системе и использовать старый диск для любых иных задач. Инструкция и загрузка программы доступны на официальном сайте Samsung — https://www.samsung.com/ru/support/mobile-devices/how-can-i-transfer-windows-to-my-new-ssd-samsung/
Клонирование дисков (перенос Windows 10 на другой диск) в бесплатной версии Macrium Reflect
Macrium Reflect — отличная программа для работы с резервными копиями системы, которая, помимо прочего, позволяет сравнительно легко перенести Windows 10 на диск SSD. Единственный возможный недостаток для начинающего пользователя — отсутствие русского языка интерфейса.
Однако, разобраться будет не сложно, на сайте доступна отдельная подробная пошаговая инструкция, информация об установке программы и видео, где весь процесс переноса показан наглядно и со всеми необходимыми пояснениями: Перенос Windows 10 на SSD или другой жесткий диск в Macrium Reflect Free .
Есть масса других программ, позволяющих перенести Windows 10 на SSD. Но при их использовании есть существуют некоторые нюансы. Например, Intel Data Migration больше не поддерживается и не находится на официальном сайте: придется использовать другие источники программы для простого переноса системы на SSD от Intel (сам процесс переноса полностью тот же, что и при использовании Acronis True Image).
Что касается следующих программ, в них существовала возможность бесплатного переноса системы в ранних версиях, а в последних она стала доступной только после приобретения лицензии. Но: загрузив старую версию программы (нужные версии я укажу ниже, о том как это сделать в инструкции: Как скачать оригинальные старые версии программ ), а иногда — слегка иную программу того же разработчика, вы можете выполнить перенос бесплатно.
MiniTool Partition Wizard Free
Функции переноса ОС на SSD в программе MiniTool Partition Wizard Free были бесплатными до определенной версии программы, в последних же обновлениях их заблокировали и перенос недоступен без приобретения лицензии. Однако, если вы найдете старую версию программы (например, 11.6), то в ней такая функция присутствует бесплатно и работает исправно.
Подробно о шагах, необходимых для миграции Windows 10 на SSD в этой программе: Как перенести Windows 10 на SSD или другой диск в MiniTool Partition Wizard Free .
Aomei Partition Assistant Standard Edition
Aomei Partition Assistant Standard — удобная программа на русском языке для работы с дисками, в сегодняшней бесплатной версии которой функция «Перенос ОС на SSD или HDD» недоступна. Другая функция — «Копия диска» тоже отказывается работать. Однако, эта же функция (Копия диска) исправно работает в версии 6.6 программы (для дисков MBR будет работать и пункт «Перенос ОС на SSD или HDD).
- Перед выполнением указанных действ
- Запустите «Мастер копирования дисков» и выберите пункт «Быстро скопировать диск».
- Укажите исходный, а затем — целевой диск (диск назначения).
- Укажите, следует ли изменить размеры разделов или подогнать их под размеры целевого диска.
- Нажмите «Готово», а затем — кнопку «Применить» в главном окне программы.
- Будет выполнена перезагрузка компьютера и начнется процесс клонирования дисков (может занять продолжительное время).
- Компьютер автоматически перезагрузится, и вы получите два идентичных диска. Останется вручную перезагрузить компьютер еще раз и установить загрузку с нужного вам диска.
EaseUS ToDo Backup Free
У разработчика EaseUS есть бесплатная версия программы для работы с разделами дисков — Partition Master, но в ней функции переноса системы на SSD недоступны без лицензии. Однако, если с официального сайта easeus.com загрузить другую программу, EaseUS ToDo Backup Free , то в процессе установки вы увидите предложение на один месяц включить полную версию Home.
А эта версия уже позволяет не только делать резервные копии системы, но и выполнить перенос системы:
- В главном окне программы выберите кнопку клонирования системы (два значка Windows справа внизу), а затем укажите целевой диск, отметив его галочкой.
- Нажмите кнопку «Proceed». Если вам сообщат о невозможности клонирования GPT диска или наоборот, конвертируйте целевой диск таким образом, чтобы он имел нужную таблицу разделов ( Как конвертировать GPT в MBR или наоборот ).
- Клонирование дисков автоматически будет запущено, а по завершении система будет перенесена на другой диск, останется настроить БИОС/UEFI таким образом, чтобы загрузка происходила с нужного диска.
Надеюсь, описанных методов окажется достаточно для ваших целей. Если вы можете предложить свои варианты, буду рад прочесть о них в комментариях.