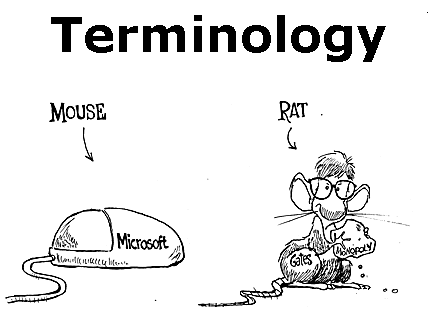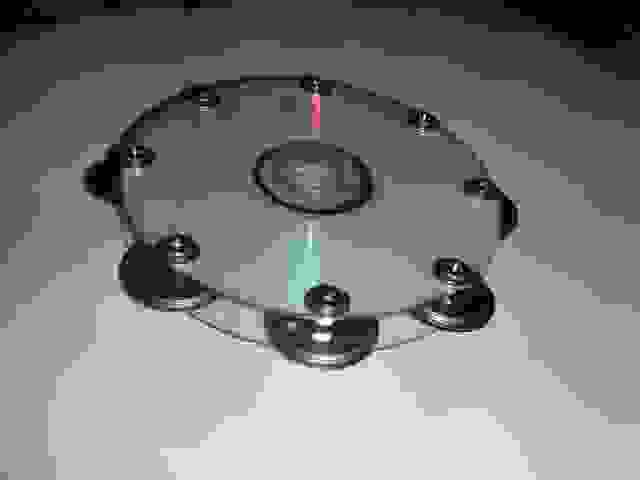Windows XP is an operating system that Microsoft released in 2001. Even though Windows 10 is the most commonly used operating system now, there are some users who still insist on using Windows XP. When Windows XP users would want to upgrade to a larger hard drive, they may consider cloning the old hard drive in order to keep all the data.
If you are one of the users mentioned before, one thing that bothers you must be ‘How to clone a hard drive by myself?’ This article is meant to help you out. Here, we will introduce how to clone Windows XP to a new HDD/SSD in simple clicks. Keep reading and check more details.
3 Simple Steps to Clone Windows XP to SSD or HDD
To clone the hard drive in Windows XP, we strongly recommend you to choose a third-party tool — EaseUS Todo Backup for help. It is developed for users to clone the computer system and back up the computer data easily. For more amazing features, check the list below:
- It helps in cloning, upgrading, or transferring the system easily.
- Do not require much advanced computer knowledge.
- Cloning hard drive in three simple steps. Even a new hand can do it by himself.
- Provides four backup types: full backup, incremental backup, differential backup, and schedule backup.
- 100% safe. Certificated by authorized agencies like SOFTPEDIA, PCWorld, and techradar, etc.
Download EaseUS Todo Backup now, and follow the step-by-step guide below to see how to clone Windows XP.
Preparations before hard drive cloning
Connect your new drive to the computer. If your computer has only one disk slot, connect the hard drive via a SATA-to-USB connection cable. If your computer has a second slot, install the new drive to your PC.
Initialize the new HDD/SSD. If you need to clone and upgrade the hard drive in Windows PC, initialize the new drive in Disk Management.
Step 1. On the main page, find and click «Tools«, system clone and other utilities are here.
Step 2. EaseUS Todo Backup will automatically select the boot and system partition, choose the target disk and click «Next.»
*System clone will wipe out all data and does not support cloning MBR disk to GPT or vice versa. Make sure that the partition style of the source disk and the target disk are the same.
Step 3. If the target disk is a SSD, choose optimize for SSD in the advanced options.
Step 4. Click «Proceed» to start cloning.
After cloning Windows XP, if you want to use a new HDD or SSD to replace the Windows XP system drive, please shut down the computer and replace the Windows XP drive with the new cloned HDD or SSD.
Video Tutorial:
Watch the video tutorial to see how to use EaseUS Todo Backup to clone OS to a new HDD/SSD.
Tips: EaseUS Todo Backup with recovery to dissimilar hardware can copy your present system to new hardware without reinstallation.
The Bottom Line
That’s all about cloning hard drive in Windows XP. As you can see, it is quite easy to clone OS with the help of EaseUS Todo Backup. You can also apply this software to back up your partitions and computer data. Because losing data is very discouraging. To protect data, regular backup makes sense.
FAQ on Clone Windows XP OS to HDD/SSD
Can I clone OS from HDD to SSD?
Cloning OS from HDD to SSD is a simple and effective way to upgrade your hard drive. And it can be done with EaseUS Todo Backup with ease. Before cloning, you need to connect your new drive to the computer and initialize the new SSD.
How do I clone Windows XP to a new hard drive?
First, connect your new drive to the computer and initialize the new SSD. Then, perform a system clone with EaseUS Todo Backup. After the cloning process finishes, use the new HDD or SSD to replace the Windows XP system drive, please shut down the computer and replace the Windows XP drive with the new cloned HDD or SSD.
Windows XP is an operating system that Microsoft released in 2001. Even though Windows 10 is the most commonly used operating system now, there are some users who still insist on using Windows XP. When Windows XP users would want to upgrade to a larger hard drive, they may consider cloning the old hard drive in order to keep all the data.
If you are one of the users mentioned before, one thing that bothers you must be ‘How to clone a hard drive by myself?’ This article is meant to help you out. Here, we will introduce how to clone Windows XP to a new HDD/SSD in simple clicks. Keep reading and check more details.
3 Simple Steps to Clone Windows XP to SSD or HDD
To clone the hard drive in Windows XP, we strongly recommend you to choose a third-party tool — EaseUS Todo Backup for help. It is developed for users to clone the computer system and back up the computer data easily. For more amazing features, check the list below:
- It helps in cloning, upgrading, or transferring the system easily.
- Do not require much advanced computer knowledge.
- Cloning hard drive in three simple steps. Even a new hand can do it by himself.
- Provides four backup types: full backup, incremental backup, differential backup, and schedule backup.
- 100% safe. Certificated by authorized agencies like SOFTPEDIA, PCWorld, and techradar, etc.
Download EaseUS Todo Backup now, and follow the step-by-step guide below to see how to clone Windows XP.
Preparations before hard drive cloning
Connect your new drive to the computer. If your computer has only one disk slot, connect the hard drive via a SATA-to-USB connection cable. If your computer has a second slot, install the new drive to your PC.
Initialize the new HDD/SSD. If you need to clone and upgrade the hard drive in Windows PC, initialize the new drive in Disk Management.
Step 1. On the main page, find and click «Tools«, system clone and other utilities are here.
Step 2. EaseUS Todo Backup will automatically select the boot and system partition, choose the target disk and click «Next.»
*System clone will wipe out all data and does not support cloning MBR disk to GPT or vice versa. Make sure that the partition style of the source disk and the target disk are the same.
Step 3. If the target disk is a SSD, choose optimize for SSD in the advanced options.
Step 4. Click «Proceed» to start cloning.
After cloning Windows XP, if you want to use a new HDD or SSD to replace the Windows XP system drive, please shut down the computer and replace the Windows XP drive with the new cloned HDD or SSD.
Video Tutorial:
Watch the video tutorial to see how to use EaseUS Todo Backup to clone OS to a new HDD/SSD.
Tips: EaseUS Todo Backup with recovery to dissimilar hardware can copy your present system to new hardware without reinstallation.
The Bottom Line
That’s all about cloning hard drive in Windows XP. As you can see, it is quite easy to clone OS with the help of EaseUS Todo Backup. You can also apply this software to back up your partitions and computer data. Because losing data is very discouraging. To protect data, regular backup makes sense.
FAQ on Clone Windows XP OS to HDD/SSD
Can I clone OS from HDD to SSD?
Cloning OS from HDD to SSD is a simple and effective way to upgrade your hard drive. And it can be done with EaseUS Todo Backup with ease. Before cloning, you need to connect your new drive to the computer and initialize the new SSD.
How do I clone Windows XP to a new hard drive?
First, connect your new drive to the computer and initialize the new SSD. Then, perform a system clone with EaseUS Todo Backup. After the cloning process finishes, use the new HDD or SSD to replace the Windows XP system drive, please shut down the computer and replace the Windows XP drive with the new cloned HDD or SSD.
Загрузить PDF
Загрузить PDF
Если вы решили поставить новый жесткий диск или ваш старый диск демонстрирует признаки неисправности, подумайте над тем, чтобы клонировать его. Процесс клонирования жесткого диска позволит вам сохранить все ваши данные целыми и готовыми к использованию на новом жестком диске. Читайте далее, чтобы узнать как.
Шаги
-
1
Сделайте копию необходимых данных. Потеря данных при клонировании хоть и маловероятна, всегда лучше перестраховаться и сделать копию всей важной информации. Сделайте резервную копию своих файлов на удаленный диск, DVD диски или на облачный сервис хранения данных в Интернете.
-
2
Вставьте жесткий диск, на который вы хотите клонировать данные. При процессе клонирования вы скопируете данные со старого диска на новый. Прежде чем клонировать старый диск, вы должны установить новый.
- Вы не обязаны форматировать новый жесткий диск, чтобы клонировать на него информацию.
-
3
Установите программу клонирования данных. Чтобы сделать копию жесткого диска необходимо установить специальную для этого программу. Вы можете либо купить профессиональную программу, вроде Norton Ghost, либо скачать бесплатный аналог наподобие HDClone. В этой статье вы узнаете, как пользоваться этими программами.
- Norton Ghost сделает конвертацию оставшегося свободного пространства на новом диске в идентичный раздел старого жесткого диска. Это значит, что любое оставшееся свободное место на жестком диске после копирования будет доступно для использования операционной системой без необходимости создания нового раздела.
- Norton Ghost сделает конвертацию оставшегося свободного пространства на новом диске в идентичный раздел старого жесткого диска. Это значит, что любое оставшееся свободное место на жестком диске после копирования будет доступно для использования операционной системой без необходимости создания нового раздела.
-
4
Клонирование диска при помощи программы Norton Ghost. Из главного меню выберите Ghost Advanced («Дополнительно»), а затем нажмите на кнопку Clone («Клонировать»).
- Выберите исходный диск. То есть диск, ИЗ которого вы копируете данные. Убедитесь, что у вас установлен верный диск, в противном случае вы скопируете пустой жесткий диск на свой старый диск, перезаписав этим все данные.
- Выберите целевой диск. То есть диск, НА который вы копируете информацию. Иначе говоря, только что установленный диск. Вы можете посмотреть модель и размер каждого выбранного вами диска.
- Нажмите Next («Далее»), чтобы перейти к итоговому окну. Здесь вы в последний раз сможете убедиться в правильности ваших параметров клонирования, перед тем как начать сам процесс. Когда будете готовы, нажмите Run Now («Запустить сейчас»). Ваша система перезапустится, а Norton Ghost запустится в DOS.
- Дождитесь завершения процесса клонирования. В зависимости от того, какой объем информации вы копируете, это может занять некоторое время. После завершения клонирования ваша операционная система снова перезагрузится и запустится Windows. Вы можете убедиться в том, что процесс клонирования прошел успешно, зайдя в «Мой компьютер» и проверив новый жесткий диск на наличие информации.
- В данный момент вы все еще работаете на своем старом жестком диске. Чтобы запустить работу на новом диске перейдите к Шагу 6.[1]
- Выберите исходный диск. То есть диск, ИЗ которого вы копируете данные. Убедитесь, что у вас установлен верный диск, в противном случае вы скопируете пустой жесткий диск на свой старый диск, перезаписав этим все данные.
-
5
Клонирование диска при помощи программы HDClone. Запишите образ программы на CD диск, чтобы запустить с него программу. Запустив программу с диска, загрузится интерфейс DOS.
- Выберите исходный диск при помощи стрелок или мышью. Исходный диск — это диск, ИЗ которого вы копируете данные.
- Выберите целевой диск при помощи стрелок или мышью. Целевой диск – это диск, НА который вы копируете информацию. Убедитесь, что у вас установлен верный диск, в противном случае вы скопируете пустой жесткий диск на свой старый диск, перезаписав этим все свои данные.
- Подтвердите выбор. Для безопасного копирования/клонирования воспользуйтесь дополнительными опциями.
- Нажмите «Запуск», чтобы начать процесс клонирования и дождитесь его завершения. Это может занять довольно много времени, особенно если ваш диск содержит много информации. По завершению процесса клонирования ваш новый диск станет идентичной копей вашего старого диска, а остальное пространство будет нераспределено.
- Воспользуйтесь программой Partition Magic, если хотите добавить не распределенное место к разделу, на котором находится операционная система. Или же создайте новый раздел.
- Помните, что можно скопировать весь жесткий диск, все разделы или только один из них. Новый диск должен иметь больший размер дискового пространства, нежели ваш старый. Дополнительное пространство будет нераспределено, вы сможете создать из него разделы, в соответствии со своими нуждами.
- Выберите исходный диск при помощи стрелок или мышью. Исходный диск — это диск, ИЗ которого вы копируете данные.
-
6
Снимите старый диск. Когда убедитесь, что процесс клонирования завершился успешно, выключите питание своего компьютера и вытащите старый жесткий диск. Проверьте, правильно ли вы установили перемычки на новом жестком диске.
-
7
Включите питание компьютера. Убедитесь, что все включилось и работает. Если ваш диск не распознается, проверьте, установлены ли перемычки на новом диске в положение «Master».
- Вас могут попросить снова активировать свою копию Windows. Это случается не всегда, но если вам все-таки необходимо это сделать, позвоните по номеру, предоставленному Microsoft, и вам сообщат код активации по телефону.
- Клонируя жесткий диск для установки на новый компьютер, вам придется выполнить восстановление Windows XP, чтобы все функционировало правильно. Для выполнения процесса восстановления вам будет необходимо позвонить в компанию Microsoft, чтобы получить код активации.
Реклама
- Вас могут попросить снова активировать свою копию Windows. Это случается не всегда, но если вам все-таки необходимо это сделать, позвоните по номеру, предоставленному Microsoft, и вам сообщат код активации по телефону.
Советы
- Большинство программ копирования также могут делать копию CD и DVD дисков.
- Вы можете копировать отдельно взятые файлы в Explorer, если вам не нужна операционная система или дополнительные программы.
Реклама
Предупреждения
- Убедитесь, что выбрали правильные параметры копирования. Нет ничего хуже, чем копирование пустого диска поверх старого диска, тем самым теряя всю содержащуюся на нем информацию.
- Не нарушайте лицензионное соглашение, если продолжаете использовать свой старый компьютер.
- Если вы продолжаете работать на своем старом компьютере в той же сети, у вас могут возникнуть проблемы с IP адресом.
Реклама
Об этой статье
Эту страницу просматривали 24 794 раза.
Была ли эта статья полезной?
|
0 / 0 / 0 Регистрация: 18.02.2014 Сообщений: 17 |
|
|
1 |
|
|
18.02.2014, 00:28. Показов 9609. Ответов 24
как я обнаружил,мой старый-работает по моему примерно 2 года-АТА диск начал сыпаться вдруг, раз в неделю вприходиться делать проверку на бэды и восстановление возможно ли это?
__________________
0 |
|
Супер-Помогатор 1032 / 618 / 132 Регистрация: 26.12.2013 Сообщений: 1,975 |
|
|
18.02.2014, 01:04 |
2 |
|
Можно Acronis True Image Home сделать образ диска и потом им же записать образ на новый диск
0 |
|
абырвалг:) 1579 / 657 / 67 Регистрация: 11.04.2013 Сообщений: 2,460 |
|
|
18.02.2014, 01:11 |
3 |
|
дмитрий1963, у вас на установку и настройку с ноля уйдёт времени меньше, чем клонировать диск. Тем более с учётом проблем со старым хардом.
0 |
|
0 / 0 / 0 Регистрация: 18.02.2014 Сообщений: 17 |
|
|
18.02.2014, 01:26 [ТС] |
4 |
|
былнормальный оригинальный диск, поставить заново не было бы проблем хотя у меня нет на это много времени, на тот оригинал что у меня 3 пакет не ставится, то есть это скорее всего с первым в то и без него
0 |
|
Почетный модератор 28037 / 15768 / 981 Регистрация: 15.09.2009 Сообщений: 67,753 Записей в блоге: 78 |
|
|
18.02.2014, 10:44 |
5 |
|
просто( без записи образа) как то можно перенести или нет? тот же акронис умеет клонировать диск-диск без промежуточного образа.
1 |
|
0 / 0 / 0 Регистрация: 18.02.2014 Сообщений: 17 |
|
|
18.02.2014, 19:12 [ТС] |
6 |
|
тот же акронис умеет клонировать диск-диск без промежуточного образа. как это сделать?
0 |
|
1146 / 954 / 76 Регистрация: 11.10.2010 Сообщений: 6,031 |
|
|
18.02.2014, 19:28 |
7 |
|
как это сделать? взять старый и новый диск и пойти в гости к тому кто имеет Акронис и умеет с ним работать.
0 |
|
Почетный модератор 28037 / 15768 / 981 Регистрация: 15.09.2009 Сообщений: 67,753 Записей в блоге: 78 |
|
|
18.02.2014, 19:28 |
8 |
|
как это сделать? почитать руководство. оно на русском.
0 |
|
450 / 30 / 1 Регистрация: 07.01.2014 Сообщений: 124 |
|
|
18.02.2014, 19:44 |
9 |
|
С любого торрента качаете образ загрузочного диска Acronis True Image Home <RU>. Не по теме: И еще, если будут варианты, не ставьте посекторное копирование, достаточно обычного копирования данных всех разделов и MBR.
0 |
|
Почетный модератор 28037 / 15768 / 981 Регистрация: 15.09.2009 Сообщений: 67,753 Записей в блоге: 78 |
|
|
18.02.2014, 20:06 |
10 |
|
Если новый по объему меньше старого, то возможно чуть больше придется постараться. никаких проблем. клонировал винт 750 гиг на 256 ССД…
0 |
|
1146 / 954 / 76 Регистрация: 11.10.2010 Сообщений: 6,031 |
|
|
18.02.2014, 20:20 |
11 |
|
С любого торрента качаете образ загрузочного диска Acronis True Image Home <RU>. Не по теме: так можно и вирей нацеплять и прога работать не будет, проверено
0 |
|
0 / 0 / 0 Регистрация: 18.02.2014 Сообщений: 17 |
|
|
18.02.2014, 20:20 [ТС] |
12 |
|
взять старый и новый диск и пойти в гости к тому кто имеет Акронис и умеет с ним работать. нету таких вокруг меня к сожалению
0 |
|
1146 / 954 / 76 Регистрация: 11.10.2010 Сообщений: 6,031 |
|
|
18.02.2014, 20:24 |
13 |
|
я из своего окружения главный консультант по компьютерам — софту и железу значит вы ДОЛЖНЫ знать Акронис как свои 5 пальцев
0 |
|
0 / 0 / 0 Регистрация: 18.02.2014 Сообщений: 17 |
|
|
18.02.2014, 20:34 [ТС] |
14 |
|
Не по теме: так можно и вирей нацеплять и прога работать не будет, проверено торрентами не пользуюсь(нет возможности), только с обменников и серваков, если что то беру Добавлено через 4 минуты
значит вы ДОЛЖНЫ знать Акронис как свои 5 пальцев в том то идело не нужен он мне был ни разу за все 15-17 лет в инете, ни для себя ни для знакомых
0 |
|
1146 / 954 / 76 Регистрация: 11.10.2010 Сообщений: 6,031 |
|
|
18.02.2014, 20:40 |
15 |
|
тут только 2 варианта: либо иметь загрузочный диск с Виндой, либо рабочий образ.
0 |
|
0 / 0 / 0 Регистрация: 18.02.2014 Сообщений: 17 |
|
|
18.02.2014, 20:45 [ТС] |
16 |
|
У Акрониса дружелюбный и интуитивно понятный интерфейс. Если Вы смогли прогнать тест диска какими-то программами, то и с Акронисом разберетесь без труда. Там прям отдельный раздел есть, то ли клонирование, то ли копирование диска. Не по теме: И еще, если будут варианты, не ставьте посекторное копирование, достаточно обычного копирования данных всех разделов и MBR. у меня EaseUS Partition Master 9.2.2-последняя бесплатная-+после этого были только платные версии, сейчас после 3 суток непрерывной работы системы на скачивание 4 гб файла, пришлось 3 раза перекачивать изза пропадания электричества файл просто не собрался ,хоть и стоит бесперебойник но это на комп а не на внешний хард,возможно там и была проблема сбоя при скачивании Добавлено через 3 минуты
0 |
|
14338 / 6166 / 327 Регистрация: 03.07.2010 Сообщений: 20,690 |
|
|
18.02.2014, 20:56 |
17 |
|
Клонирование жесткого диска загрузочный диск Acronis True Image Home(+ еще ADD) — весит около 300 мб( а то и меньше).
0 |
|
1146 / 954 / 76 Регистрация: 11.10.2010 Сообщений: 6,031 |
|
|
18.02.2014, 20:56 |
18 |
|
сейчас после 3 суток непрерывной работы системы на скачивание 4 гб файла, пришлось 3 раза перекачивать изза пропадания электричества файл просто не собрался Не по теме: во всем виноват Волан Де Морт:D восстановление системы из образа знанимает около 10 мин
0 |
|
0 / 0 / 0 Регистрация: 18.02.2014 Сообщений: 17 |
|
|
18.02.2014, 21:16 [ТС] |
19 |
|
пока что нет Acronis True Image в наличии
0 |
|
450 / 30 / 1 Регистрация: 07.01.2014 Сообщений: 124 |
|
|
18.02.2014, 21:23 |
20 |
|
старый 250гиг и разбит на 2 -100+150,новый 1 терра, от вестерндигиталь оба По объемам проблем не будет. Скорее всего клон будет 100+150+неразмечено, это потом можно перекроить например Acronis Disc Director (предпочитаю также загрузочную версию ~300 мб), который двигает разделы без потери данных.
0 |
Содержание
- Перенос установленной системы Windows на новый HDD
- Способ 1: AOMEI Partition Assistant Standard Edition
- Способ 2: MiniTool Partition Wizard
- Способ 3: Macrium Reflect
- Вопросы и ответы
После покупки нового HDD или SSD первым делом встает вопрос о том, что же делать с операционной системой, используемой на данный момент. Не у многих пользователей есть потребность в установке чистой ОС, а наоборот хочется клонировать существующую систему со старого диска на новый.
Перенос установленной системы Windows на новый HDD
Чтобы пользователю, решившему обновить винчестер, не приходилось заново устанавливать операционную систему, существует возможность ее переноса. В этом случае сохраняется текущий профиль пользователя, и в дальнейшем можно пользоваться Windows точно так же, как и до выполнения процедуры.
Обычно переносом интересуются те, кто хочет поделить на два физических накопителя саму ОС и пользовательские файлы. После перемещения операционная система появится и на новом винчестере, и останется на старом. В дальнейшем ее можно будет удалить со старого жесткого диска путем форматирования, либо оставить ее в качестве второй системы.
Предварительно пользователю необходимо подключить новый накопитель к системному блоку и удостовериться, что ПК обнаружил его (это делается через BIOS или Проводник).
Способ 1: AOMEI Partition Assistant Standard Edition
AOMEI Partition Assistant Standard Edition без труда позволяет выполнить миграцию ОС на жесткий диск. Она имеет русифицированный интерфейс и бесплатна для домашнего использования, но наделена небольшими ограничениями. Так, во free-версии можно работать только с MBR-дисками, что, в целом, подходит большинству пользователей.
Перенос системы на HDD, где уже есть данные
Если на вашем винчестере уже хранятся какие-то данные, и вы не хотите их удалять, создайте раздел с незанятым пространством.
- В главном окне утилиты выделите основной раздел диска и выберите пункт «Изменение размера».
- Отделите занятое пространство, перетащив один из регуляторов.
Незанятое пространство для системы лучше сделать в начале — именно туда будет клонирована Windows. Для этого перетащите левый регулятор в правую сторону, как показано на скриншоте ниже.
- Не выделяйте все свободное пространство: сперва узнайте, сколько места занимает ваша Windows, добавьте к этому объему примерно 20-30 ГБ. Можно и больше, меньше не нужно, пустое место впоследствии понадобится для обновлений и других нужд ОС. В среднем, для Windows 10 выделяется около 100-150 ГБ, больше — можно, меньше не рекомендуется.
Все остальное пространство останется в текущем разделе с пользовательскими файлами.
После того, как вы отделили нужное количество пространства для будущего переноса системы, нажмите «ОК».
- Создастся запланированная задача, и чтобы ее выполнить, нажмите на «Применить».
- Отобразятся параметры операции, кликните «Перейти».
- В окне с подтверждением выберите «Да».
- Дождитесь окончания процесса, а затем переходите к следующему этапу.

Перенос системы на пустой диск или раздел
- В нижней части окна выберите диск, с которым хотите работать, и слева кликните на «Перенос ОС SSD или HDD».
- Запустится Мастер клонирования, нажмите «Далее».
- Программа предложит выбрать место, куда будет произведено клонирование. Для этого к вашему компьютеру уже должен быть подключен второй HDD, обычный или внешний.
- Выделите диск, куда будет осуществляться перенос.
Поставьте галочку рядом с параметром «I want to delete all partitions on this disk 2 to migrate system to the disk». Это означает, что вы хотите удалить все разделы на диске 2, чтобы клонировать туда ОС. При этом, можно обойтись и без удаления разделов, но для этого на накопителе должно быть нераспределенное пространство. О том, как это сделать, мы рассказали выше.
Если винчестер пустой, то устанавливать эту галочку не потребуется.
- Далее вам будет предложено выбрать размер или расположение раздела, который создастся вместе с миграцией ОС.
- Выберите подходящий размер с учетом свободного пространства. По умолчанию программа сама определяет количество гигабайт, которое на данный момент занимает система, и столько же места выделяет и на диске 2. Если диск 2 пустой, то можете выбрать весь доступный объем, тем самым создав один раздел на всем накопителе.
- Вы также можете оставить те настройки, которые выбрала программа самостоятельно. В этом случае будет создано два раздела: один — системный, второй — с пустым пространством.
- При желании назначьте букву диска.
- В этом окне (к сожалению, в текущей версии перевод на русский язык выполнен не до конца) говорится о том, что сразу же после окончания переноса ОС загрузиться с нового HDD будет невозможно. Чтобы это сделать, необходимо после миграции ОС выключить компьютер, отключить исходный накопитель (диск 1) и подключить на его место HDD вторичного хранения (диск 2). При необходимости диск 1 можно подключить вместо диска 2.
На практике достаточно будет сменить винчестер, с которого будет загружаться компьютер, через BIOS.
Сделать это можно в старом BIOS по пути:Advanced BIOS Features > First Boot DeviceВ новом BIOS по пути:
Boot > First Boot Priority - Нажмите «Конец».
- Появится отложенная операция. Кликните на «Применить», чтобы начать подготовку к клонированию Windows.
- Откроется окно, в котором будут отображены параметры переноса ОС. Нажмите «Перейти».
- Появится окно, которое сообщит, что после перезагрузки вы перейдете в специальный PreOS режим, где будет выполнена заданная операция. Нажмите «Да».
- Дождитесь выполнения задачи. После этого Windows снова будет загружена с исходного HDD (диск 1). Если вы хотите сразу же загрузиться с диска 2, то после выхода из режима переноса в PreOS, нажимайте клавишу для входа BIOS и меняйте накопитель, с которого должна будет производиться загрузка.
Способ 2: MiniTool Partition Wizard
Бесплатная утилита, которая также без труда справляется с переносом операционной системы. Принцип работы не сильно отличается от предыдущей, основная разница между AOMEI и MiniTool Partition Wizard заключается в интерфейсе и отсутствии русского языка у последнего. Однако достаточно базовых знаний английского языка, чтобы выполнить поставленную задачу.
Перенос системы на HDD, где уже есть данные
Чтобы не удалять хранящиеся файлы на винчестере, но при этом переместить туда Windows, нужно поделить его на два раздела. Первый будет системным, второй — пользовательским.
Для этого:
- В главном окне выделите основной раздел, который нужно подготовить к клонированию. В левой части выберите операцию «Move/Resize Partition».
- Создайте незанятую область в начале. Левый регулятор перетащите в правую часть так, чтобы для системного раздела было достаточно места.
- Узнайте, сколько весит ваша ОС на данный момент, и добавьте к этому объему минимум 20-30 ГБ (или больше). Свободное место на системном разделе должно быть всегда для обновлений и стабильной работы Windows. В среднем, вы должны выделить 100-150 ГБ (или больше) для раздела, куда будет переноситься система.
- Нажмите «ОК».
- Создастся отложенная задача. Кликните на «Apply», чтобы запустить создание раздела.

Перенос системы на пустой диск или раздел
- В главном окне программы кликните на кнопку «Migrate OS to SSD/HD Wizard».
- Запустится мастер и предложит вам выбрать один из двух вариантов:
А. Заменить системный диск другим HDD. Все разделы при этом будут скопированы.
B. Перенести на другой HDD только операционную систему. Будет клонирована только ОС, без пользовательских данных.Если вам нужно клонирование не всего диска, а только Виндовс, то выберите вариант B и нажмите «Next».
- Выберите раздел, куда будет выполнена миграция ОС. Все данные при этом будут удалены, поэтому если вы хотите сохранить важную информацию, сперва выполните резервное копирование на другой носитель или создайте пустой системный раздел по инструкции выше. Затем нажмите «Next».
- В окне с предупреждением кликните «Yes».
- На следующем этапе нужно выполнить несколько настроек.
1. Fit partition to entire disk.
Поместить разделы на весь диск. Это означает, что будет создан единый раздел, который займет все доступное пространство.
2. Copy partitions without resize.
Скопировать разделы без изменения размера. Программа создаст системный раздел, все остальное пространство перейдет на новый пустой раздел.
Align partitions to 1 MB. Выравнивание разделов до 1 МБ. Этот параметр можно оставить активированным.
Use GUID Partition Table for the target disk. Если хотите перевести ваш накопитель с MBR на GPT при условии, что он больше 2 ТБ, то поставьте галочку.
Чуть ниже можно поменять размер раздела и его положение при помощи регуляторов слева и справа.
Произведите нужные настройки и нажмите «Next».
- В окне с уведомлением написано о том, что вам необходимо выставить соответствующие настройки в BIOS для того, чтобы загрузиться с нового HDD. Это можно будет выполнить после выполнения процедуры переноса Виндовс. Как переключить накопитель в BIOS, можно найти в Способе 1.
- Нажмите «Finish».
- Появится отложенная задача, кликните на «Apply» в главном окне программы, чтобы начать ее выполнение.
Читайте также: Как выполнить клонирование всего жесткого диска

Способ 3: Macrium Reflect
Как и две предыдущие программы, Macrium Reflect также бесплатна в использовании, и позволяет без труда перенести ОС. Интерфейс и управление не очень удобны, в отличие от предыдущих двух утилит, однако в целом со своей задачей она справляется. Как и в MiniTool Partition Wizard, здесь нет русского языка, но даже небольшого запаса знаний английской речи достаточно, чтобы с легкостью выполнить миграцию ОС.
Скачать Macrium Reflect
В отличие от предыдущих двух программ, в Macrium Reflect нельзя предварительно выделить свободный раздел на накопителе, куда будет переноситься ОС. Это означает, что пользовательские файлы с диска 2 будут удалены. Поэтому лучше всего использовать чистый HDD.
- Кликните по ссылке «Clone this disk…» в главном окне программы.
- Откроется Мастер переноса. В верхней части выберите HDD, с которого необходимо произвести клонирование. По умолчанию могут быть выбраны все диски, поэтому снимите галочки с тех накопителей, которые не нужно использовать.
- Внизу окна кликните по ссылке «Select a disk to clone to…» и выберите винчестер, на который необходимо выполнить клонирование.
- Выделив диск 2, вы сможете воспользоваться ссылкой с параметрами клонирования.
- Здесь можно настроить место, которое будет занято системой. По умолчанию будет создан раздел без запаса свободного места. Мы рекомендуем добавить системному разделу минимум 20-30 ГБ (или больше) для корректных последующих обновлений и нужд Windows. Сделать это можно регуляторами или вводом цифр.
- При желании можно выбрать букву диска самостоятельно.
- Остальные параметры менять необязательно.
- В следующем окне можно настроить расписание клонирования, но нам это не нужно, поэтому просто жмем «Next».
- Отобразится список действий, который будет произведен с накопителем, нажмите «Finish».
- В окне с предложением сделать точки восстановления согласитесь либо отклоните предложение.
- Начнет выполняться клонирование ОС, по завершении вы получите уведомление «Clone completed», означающее, что перенос был выполнен успешно.
- Теперь можно загрузиться с нового накопителя, предварительно сделав его основным для загрузки в BIOS. Как это сделать, смотрите в Способе 1.
Мы рассказали о трех способах переноса ОС с одного накопителя на другой. Как видите, это очень простой процесс, и сталкиваться с какими-либо ошибками обычно не приходится. После клонирования Windows вы можете проверить диск на работоспособность, загрузив компьютер с него. Если проблем не наблюдается, вы можете извлечь старый HDD из системного блока или оставить его в качестве запасного.
Время прочтения
12 мин
Просмотры 28K
Объяснительная записка
Публикую журналированный результат работы по обеспечению себя универсальным живучим образом установленной операционной системы (далее ОС) Windows XP SP3.
Он понадобился для ускорения процесса установки системы на компьютеры клиентов, пожелавших непременно пользоваться этой привычной версией окошек вопреки разглагольствованиям относительно поддержки, активации и прочих маловажных юзеру моментов.
Почему это нужно?
Что отличает данный материал от распространенных статей на тему клонирования ОС? Ограничения, поставленные передо мною жизнью и самим собой. Перечислю их:
1) ОС должна устанавливаться и работать на разделах произвольных размеров;
2) ОС должна исправно загружаться, будучи установленной на любой тип носителя, поддерживающий загрузку (оснащенный MBR*);
3) ОС должна функционировать на различных вариантах аппаратно-зависимого уровня (HAL**);
4) Образ ОС должен занимать минимум места на носителе для ускорения его переноса, дооснащения, переборки;
5) Образ ОС должен включать в себя необходимый набор установленного и настроенного лучшим образом ПО (вариант «система под ключ»);
6) Все манипуляции по приготовлению образа и по его развертке должны производиться штатными средствами GNU/Linux***. Смысл: разобрать по косточкам принцип работы имеющегося ПО для клонирования ОС;
7) Носителем образа ОС может быть сервер в сети, USB-накопитель (твердотельный либо винчестер), оптический или жесткий магнитный диск;

9) Желательно процесс клонирования ОС сделать максимально доступным ради хорошей повторяемости без урезания надежности результата;
10) Команда dd, безусловно, хороша, вот только неохота возиться с пустым пространством, нулями и отсутствием четкого вывода текущего действия. Кроме того, раздел, в который будет установлен клон, должен быть произвольным (см. п. 1).
Вне рассмотрения:
1) Юридические моменты установки неподдерживаемой ныне ОС;
2) Активация неактивируемой ныне официально ОС;
3) Целесообразность производимых действий. Не
задротства
красноглазия ради, но токмо волею пославших меня юзеров. Пославших за попытку убедить в кошерности использования свежего свободно-распространяемого программного обеспечения на их дуболомных машинах;
4) Подробности типовой установки ОС Windows XP и доп. ПО на компьютер, за исключением разбивки диска;
5) Подробности метода сетевого клонирования: рассмотрю в дальнейшем, сейчас такой нужды не имею.
Кому это нужно?
Работа ориентирована на удовлетворение запросов конечных пользователей. Статья написана для системных администраторов, желающих перенять приобретенный мною опыт и знания и воспользоваться нижеописанным способом. Отсюда подробности, которые могут не понравится торопливым людям. Объем текста, на мой взгляд, чудовищный для легкого восприятия, но я иначе не могу: надо донести каждый мой шаг.
Конструктивная критика приветствуется; особенно ценны предложения по совершенствованию способа, а также теория, обосновывающая замечания.
Дата написания статьи — 2 декабря 2014 года, посему будущим поколениям шлю свой привет, а насколько сохранится актуальность материала для вас — не ведаю.
Добро пожаловать, %username%, под отрезок.
Что надо сделать вообще?
Дорогой читатель, клонирование подразумевает подготовку инструментов и материалов, создание ими клона и его распространение (установку). Операционная система Windows XP довольна капризна к любым размахиваниям флешками, а особенно гадкие моменты нас ожидают на этапе установки загрузчика и при запуске клонированной ОС на контроллерах SATA, включенных в режиме AHCI. Однако, терпение и труд все перетрут.
Термины
Для начала введем
терминологию
.
1) Эталонная ЭВМ****, либо эталонный компьютер = ПЭВМ, на которой производится чистая установка и настройка операционной системы, необходимых программ, обновлений. Соответственно, полученное ПО назовем эталонной ОС;
2) Клон ОС, он же образ эталонной ОС = архив, вмещающий в себя содержимое системного раздела установленной ОС. И больше ничего;
3) Целевая ЭВМ (целевой компьютер) = ПЭВМ, на который требуется развернуть полученный клон эталонной ОС;
4) Под дополнительным ПО я розумию дистрибутивы всяческих офисных программ, мультимедиа кодеков и проигрывателей, нормального человеческого браузера. Аноним, ты сам определяешь это!
Инвентарь
Опишем
материалы
, необходимые для работы.
0) Крепкие руки, пытливый ум, стойкое желание результата. В случае отсутствия какого-либо компонента, аноним, ты был предупрежден;
1) Полноценная информация об аппаратной конфигурации целевой ЭВМ, конкретно: наименование контроллера НМЖД*****. Если таковой встроен в материнскую плату, тогда потребуется наименование южного моста (далее ЮМ).
2) Чистый образ установочного диска ОС MS Windows XP; service pack и язык = по вкусу. В хозяйстве каждого админа широкого профиля должон быть;
3) Образ загрузочного дистрибутива GNU/Linux = по вкусу; обязательна поддержка работы с файловыми системами NTFS, FAT16, FAT32. Желателен максимальный набор драйверов на борту. Я использовал дистрибутив ubuntu-12.04.5-dvd-i386;
4) Минимальный набор внешних носителей: оптический диск для установщика Windows XP, любой загрузочный носитель для дистрибутива Linux и хранения клона эталонной ОС. Я использовал USB-HDD: места много, на все хватит, да и нормальная таблица разделов до кучи;
5) Подготавливать носители и копать нужные материалы нужно на работающей ЭВМ под управлением сетевой ОС. Я использовал обычный офисный ПК и дистрибутив Ubuntu 12.04 для этого. Смело заверю юзернейма: все можно сделать и из-под винды;
6) Свежий драйвер контроллера НМЖД или ЮМ материнской платы целевой ЭВМ, совместимый с ОС Windows XP;
7) Распакованный архив driver.cab (найти можно в образе установочного диска Windows XP);

9) Распакованный архив grub4dos (ссылки на сборки, русскоязычное руководство). И дополнительное вспомоществование неокрепшему затуманенному сознанию юного админа:
Испекаем клон
Вот, собрали все вышеперечисленное, причешем мозги
общей схемой создания клона
. Детали рассмотрим позднее.
0) Подготавливаем эталонную ЭВМ: пусть это будет компьютер с аппаратной конфигурацией, максимально соответствующей конфигурации большинства целевых ЭВМ;
1) Подготавливаем загрузочный носитель для чистовой установки ОС Windows XP (проще говоря, загрузочную болванку с виндой);
2) Подготавливаем загрузочный носитель произвольного дистрибутива Linux. Он будет служить нам средством как подготовки/развертки клона, так и диагностики/ремонта целевой ЭВМ. На нем должен быть распакованный архив grub4dos;
3) Устанавливаем ОС Windows XP на эталонную ЭВМ, настраиваем ее наиболее общо (так, как понравится клиентам больше всего);
4) Устанавливаем список дополнительного ПО на эту ОС, настраиваем;
5) Устанавливаем на эталонную ОС принудительно драйвер контроллера НМЖД целевой ЭВМ;
6) Записываем в корневой раздел эталонной ОС необходимые средства подготовки клона. Завершаем работу целевой ЭВМ.
7) Загружаем носитель дистрибутива Linux на эталонной ЭВМ, монтируем файловую систему (далее ФС) раздела с установленной эталонной ОС;

Подаем на стол
Клон создан и смотрит на тебя, %username%. Теперь общо о том, как его закатать на целевой компьютер юзера:
0) Берем носитель дистрибутива Linux, идем к юзеру, отгоняем его подальше, втыкаем носитель в его (целевой) компьютер. Пуск!
1) Если не задымились, загружаем наш живой дистрибутив Linux;
2) С этого момента откат действий будет очень затруднен, я предупреждал. Итак, размечаем по-новому жесткий диск (или SSD?) целевой ЭВМ. Создаем на нем раздел под винду. Форматируем (я выбрал бы ntfs). Монтируем полученный раздел куда-нибудь;
3) Распаковываем клон эталонной ОС в полученный раздел диска целевой ЭВМ;
4) Устанавливаем на диск целевой ЭВМ загрузчик Grub4Dos;
5) Выключаемся, вынимаем лишние носители, глубокий вдох, запуск;
6) Если все прошло успешно, вас встретит программа доустановки Windows XP, где вы с юзером все выставите, как подобает;
7) Употреблю заморское словечко: PROFIT!
Как мы этого достигнем?
Итак, мой терпеливый читатель, мы добрались до самой мякотки. Да, сейчас на экране монитора отобразятся заветные строчки команд, будут оглашены подробные инструкции по каждому шагу схемы создания и закатывания клона. Заголовок надо было бы назвать «Как я это сделал», но я надеюсь, что у вас все получится ровно так же!
Подготовка инвентаря
Повторюсь, я все готовил под управлением ОС Ubuntu 12.04.
1) Раздобудьте чистый, лишенный всяческих наворотов установочный образ MS Windows XP, их еще называют ‘MSDN-образами’. Желателен внедренный последний сервис пак. Раздобыв, закатайте его на подходящую оптическую болванку. Я это сделал при помощи программы Brasero;
2) Загрузите любой подходящий дистрибутив ОС GNU/Linux с возможностью загрузки с любого носителя (т.н. Live-система). Требования: широкая поддержка различного аппаратного обеспечения, поддержка файловых систем NTFS, FAT16, FAT32. Для наилучшей совместимости берите 32-разрядную ОС. Повтор: использовал дистрибутив ubuntu-12.04.5-dvd-i386, удовлетворяет по всем параметрам. Торрент, ссылка на прямую закачку;
3) Закатать добытый Linux из-под Ubuntu можно при помощи программы usb-creator-gtk, все там интуитивно понятно. Я закатывал на отдельный чистый USB-HDD объемом 160ГБ с одним разделом NTFS, отведя все оставшееся пространство под хранимые файлы и папки; таким образом получил сразу загрузочный диск и место под разные средства, клоны, юзеровы данные и библиотеку программ;
3.1) Никто мне не мешал нормально разметить, форматировать мой USB-HDD, и записать на него образ при помощи команды:
dd if=/путь-до-образа-линупса of=/dev/sd{ваш носитель} [ bs={размер кэша носителя по желанию в МБ} ]
.
Только лучше дождаться, когда мигать индикатор диска прекратит, ибо команда коварна;
4) Добавьте распакованный архив со свежей сборкой Grub4Dos (скачай тут) на носитель с живительным Linux`ом. Желательно поближе к корню. Почему груб4дос? Да потому, что я не хочу заставлять вас осваивать радости родного виндовозного загрузчика, да груб и настраивать приятнее. В этом архиве лежит файл управления загрузочным меню menu.lst: если желаете настроить загрузчик, сделайте это сейчас в любом текстовом редакторе. Подробности тут;
5) На этом же носителе, коли место позволяет, разместите установочные пакеты программ, которые будут нужны юзерам. В любом каталоге, разумеется;
6) Для обеспечения наилучшей совместимости клона винды с различными материнскими платами (вернее, способами управления питанием) впоследствии возникнет нужда дополнить список загружаемых XP ядер. Для этого из установочного образа Windows XP распакуйте архив i386/Driver.cab. В нем отыщите следующие dll-ки: hal, halaacpi, halacpi, halapic, halmacpi, halmps, halsp. Данные файлы скопируйте в какой-нибудь каталог загрузочного носителя Linux`а, они нам скоро понадобятся;
7) Во избежание проблем с загрузкой XP на целевых ЭВМ скачайте и распакуйте свежие драйверы от подходящих контроллеров НМЖД. Если контроллеры встроены в материнскую плату, качайте драйверы к ее ЮМ. В любом случае, вам придется доустанавливать драйверы после на каждой целевой ЭВМ. Сохраним драйверы на все тот же целебный носитель Linux;

Клоны, пришло время исполнить команду 66!
Мы подготовили необходимое. Берем эталонную ЭВМ в руки, диск с виндой — в зубы. Наша задача: установить и настроить эталонную ОС, доп. программы, совершить предварительную подготовку клонируемой системы.
1) Устаканиваем эталонную ось на эталонный комп. Добавляем по нужде минимум нужных программ, дабы после с ними не возжаться. Активировать винду и проги сейчас не стоит: этим надо заниматься у конечного пользователя на целевом компе;
2) Работаем за этой ОС. Задача: обеспечить после клонирования выбор конфигурации управления питанием материнской платы целевой ЭВМ. Подключаем наш загрузочный носитель с Linux`ом: догадываюсь, вы его форматировали в NTFS? Копируем с него в каталог %systemroot%system32 файлы {halaacpi, halacpi, halapic, halmacpi, halmps, halsp}.dll, заблаговременно сохраненные нами на носителе в укромной папке. Это — микроядра для загрузки ОС при определенном устройстве материнской платы. Для того, чтобы использовать эти ядра, изменим конфигурационный файл загрузчика Windows %systemdrive%boot.ini. Не забудьте создать резервную копию файла! Должно получиться нечто следующее:
[boot loader]
timeout=10
default=multi(0)disk(0)rdisk(0)partition(1)WINDOWS
[operating systems]
multi(0)disk(0)rdisk(0)partition(1)WINDOWS="Microsoft Windows XP Professional" /fastdetect
multi(0)disk(0)rdisk(0)partition(1)WINDOWS="Standart PC" /fastdetect /hal=halstd.dll
multi(0)disk(0)rdisk(0)partition(1)WINDOWS="ACPI PC" /fastdetect /hal=halacpi.dll
multi(0)disk(0)rdisk(0)partition(1)WINDOWS="ACPI Uniprocessor PC " /fastdetect /hal=halmacpi.dll
C:grldr="Загрузчик GRUB4DOS"
Узнаете? Это тот самый скрытый выбор установщика ХР, доступный по нажатию F5 при установке с диска. Последняя строка нам послужит в дальнейшем;
3) Если вы скачали свежий драйвер контроллера жестких дисков для целевого компьютера, установите его в эталонной XP насильственно. Пригодитца! А не то придется колупаться в биосе целевой ЭВМ, включать режим совместимости (IDE)…
4) Проверьте всю систему. Посмотрите, все ли правильно настроено. Дальнейшие действия нужно будет выполнять без перезагрузок;
5) Подготовим систему к клонированию окончательно. Для этого отыщите архив deploy.cab, который мы заблаговременно сохранили на загрузочном носителе Linux`а. Откройте любым архиватором, и затем распакуйте папку SYSPREP в корень %systemdrive% (диск С: по-нашему). Это есть природное микрософтовское средство для подготовки ОС к клонированию. Воспользуемся им, дабы избежать кучки мелких проблем вроде одинаковых SID клонированных ОСей, одинаковых данных активации и всего такого. Подробно это делается так:
5.1) Запускаем setupmgr.exe. Выбираем Create a new answer file, Sysprep Install. ВНИМАТЕЛЬНО выбираем свою версию Windows. Отвечаем Yes, full automate the installation. Заполняем поля, как нам хочется и нажимаем «Далее». Программа сохранит результаты своей работы в файле C:SYSPREPSYSPREP.INF.
5.2) Запускаем:
c:sysprepsysprep.exe -pnp -mini
Меняем Shutdown mode на quit, нажимаем «Reseal» дожидаемся окончания работы программы.
Будем внимательны. При следующей загрузке системы запустится установка, так что её повторной загрузки лучше не допускать.
6) Скорее всего, эталонная ОС завершила работу. Теперь настало время снимать с нее образ. Для этого к эталонному компьютеру подключаем наш живительный носитель с Linux`ом, загружаемся с него (не допускайте загрузки ХР!). Конечно, нас интересует не установка системы, а просто загрузка. В случае с Ubuntu мы получим графический интерфейс и кучу разных полезных приложений;
7) Нынче действуем решительно и быстро. Открываем эмулятор терминала (ctrl+alt+t), выполняем последовательность команд:
sudo su
mkdir /mnt/sd{1,2}
— заходим под рутом и создаем точки монтирования для двух носителей. Наша задача теперь: подмонтировать накопитель, на котором установлена эталонная ОС, и внешний накопитель с Linux`ом и нашими файлами. Выполняем это, подставляя в команды нужные значения разделов и дисков:
mount /dev/sd<внутр. носитель_1-й раздел> /mnt/sd1
mount /dev/sd<внеш. носитель_нужный раздел> /mnt/sd2
Проверяем, то ли у нас смонтировано:
ls /mnt/sd1
ls /mnt/sd2
Каталоги для переброски образа готовы;

cd /mnt/sd1
tar -czvf /mnt/sd2/xp.tar.gz ./*
9) Наблюдаем процесс запаковки. У меня получился архив xp.tar.gz в корне носителя Linux`а размером примерно 1,2ГБ. Это есть готовый клон эталонной ОС!
Распространение клона
До устойчивого результата проделать эти шаги мне пришлось раз пятнадцать.
Задача теперь: накатать наш образ на пробный целевой компьютер, установить загрузчик и убедиться, что все
работает
.
1) Берем с собой наш живительный носитель Linux`а. На нем теперь есть и клон, и средство, чтобы его поставить. Подключаем к целевой ЭВМ, загружаем Linux. Снова открываем эмулятор терминала и начинаем работу;
2) Разметим жесткий диск целевой ЭВМ. Я использую по старинке программу fdisk. Внимание! Если на целевом накопителе что-нибудь ценное есть, не забудьте скопировать на надежный резервный носитель! После этого выполняем команды:
sudo su
mkdir /mnt/sd{1,2}
mount /dev/sd<Носитель с Линуксом, нужный раздел> /mnt/sd1
ls /mnt/sd1
mount /dev/sd<Носитель целевой ЭВМ, если есть разделы> /mnt/sd2
ls /mnt/sd2
Итак, проверили, правильно ли мы определили диски. Допустим, все верно, и все примонтированно именно так, как указано. Тогда действуем дальше (ежи #, разумеется, не вводим, это комментарий):
umount /dev/sd<Носитель целевой ЭВМ, если есть разделы>
fdisk /dev/sd<Носитель целевой ЭВМ>
#Новая таблица разделов
o ввод
#Новый раздел
n ввод
#Указываем нужные параметры: первичный, номер 1, начало, конец (в блоках)
#Укажем тип файловой системы NTFS
t ввод
1 ввод //первый раздел
7 ввод //тип=NTFS
#Сделаем раздел загрузочным (активным по-виндовому)
a ввод
1 ввод
#Записываем новую таблицу разделов на носитель целевой ЭВМ (практически необратимо!)
w ввод
Программа fdisk должна завершить работу успешно. В противном случае пожалуется, и тогда ищите решение в Сети. Часто админ забывает отмонтировать носитель перед изменением таблицы разделов, это не дает перезаписать ее. Поможет umount;
3) Форматируем по-быстрому полученный раздел в NTFS, монтируем его:
mkfs.ntfs -f /dev/sd<Носитель целевой ЭВМ, первый раздел>
mount /dev/sd<Носитель целевой ЭВМ, первый раздел> /mnt/sd2
ls /mnt/sd2
Вывод последней команды должен быть пустой;
4) Распакуем в этот раздел наш клон эталонной ОС:
cd /mnt/sd1
tar -xzvf xp.tar.gz -C /mnt/sd2
Сидим, быстро-быстро пьем кофе, залпом!
5) Последний важнейший штрих: установка загрузчика. Напомню, распакованный архив свежей сборки grub4dos мы помещали на носитель Linux:
cd /mnt/sd1/Путь до распакованного архива
ls
#Если мы в каталоге архива, выполняем установку загрузчика:
./bootlace.com /dev/sd<Носитель эталонной ОС>
#Для полноценной работы скопируем файлы загрузчика grldr и меню menu.lst в корень первого раздела носителя эталонной ОС:
cp grldr menu.lst /mnt/sd2
6) Выключаем целевую ЭВМ, можно так:
shutdown -h now
Неужели конец мучениям?
Все, мой терпеливый читатель! Если звезды сложились сегодня правильно, у тебя получилось. Если же нет, значит, либо я что-то упустил, либо — выкладывай конфигурацию, посмотрим.
Спасибо за внимание!
Главная проблема во время смены жесткого диска – необходимость установки и настройки операционной системы и программ с нуля. Это занимает много времени и сил.
Решение проблемы – автоматическое клонирование диска (HDD, SSD) с использованием специального софта.
Содержание
- Что такое клонирование диска
- Подготовка к клонированию
- Утилиты клонирования
- Renee Becca
- AOMEI Backupper
- Macrium Reflect
- Handy Backup
- HDClone
- Acronis True Image
- EASEUS Disk Copy
- Norton Ghost
Что такое клонирование диска
Клонирование – это процесс посекторного переноса операционной системы, программного обеспечения и личных файлов пользователя с одного диска на другой. В отличие от резервного копирования или создания образа диска (ISO), клонирование создает 100% копию исходного носителя: сохраняются основные разделы, структуру и программное обеспечение.
Новый клонированный диск получается почти идентичным старому. Это значит, вам не придется заново настраивать рабочую среду, активировать систему и восстанавливать лицензии ПО. Различие между ним и оригинальным носителем заключается в том, что с операционной системы снимается привязка к железу компьютера, но также становится недоступным откат системы до первоначальных настроек с сохранением пользовательских данных и переустановка в режиме обновления.
Подготовка к клонированию
Перед началом клонирования убедитесь, что процессу ничего не помешает:
- Если используете ноутбук, зарядите аккумулятор;
- Устраните неполадки, приводящие к перезагрузкам и самоотключениям компьютера (если они есть).
Также желательно сделать резервные копии важных данных.
Подключите диск-приемник по любому доступному интерфейсу. Процесс пойдет быстрее, если оба носителя подсоединены к разъемам SATA 6 Gb или более скоростным, но если такой возможности нет, используйте, например, USB (адаптеры USB-SATA продаются в компьютерных магазинах).
Время клонирования жесткого диска зависит от следующих факторов:
- Возможности программы.
- Объем диска. Чем он больше, тем дольше утилита переносит файлы, разделы и структуру.
- Скорость и тип исходного и принимающего накопителя: при работе с SSD (твердотельными носителями) процесс идет быстрее, чем с HDD (магнитными жесткими дисками).
Утилиты клонирования
Представляем вашему вниманию лучшие, на наш взгляд, утилиты для клонирования жестких дисков.
Renee Becca
Renee Becca – удобный инструмент для простого клонирования дисков, папок и отдельных разделов системы. Ее главное преимущество – простота использования. Перенести информацию с одного физического накопителя на другой можно за несколько простых шагов:
- Установите Renee Becca на компьютер и запустите ее.
- В интерфейсе утилиты перейдите в раздел «Клон». Выберите инструмент «Клон жесткого диска».
- В открывшемся окне укажите источник клона и пункт назначения. Источник – это исходный диск, клонирование которого вы планируете выполнить.
- Чтобы запустить рабочий процесс приложения, нажмите «Клон».
Кнопка «+ Больше» откроет меню дополнительных функций. Здесь вы можете отметить пункт копирования всех секторов.
Это позволяет создать 100% клон диска, правда, увеличится время выполнения задачи.
Пробная версия Renee Becca позволяет клонировать только несистемные накопители. Для доступа ко всему функционалу программы необходима лицензия, которая стоит $29.95.
AOMEI Backupper
AOMEI Backupper — удобный софт для клонирования, а также создания бэкапов винчестеров и отдельных разделов. Стандартная версия программы доступна бесплатно, однако она, как и Renee Becca, клонирует только несистемные разделы и диски. Функция миграции операционной системы С HDD на SSD и наоборот, с SSD на SSD, а также с HDD на HDD доступна только в коммерческих выпусках. Стоимость самой бюджетной лицензии составляет $49.95.
Чтобы воспользоваться инструментом клонирования:
- Откройте приложение на ПК.
- В окне утилиты перейдите в раздел «Clone». Для переноса файлов с исходного HDD или SSD на целевой, выберите функцию «Disc Clone». Откроется список доступных накопителей информации.
- Выберите Source Disk (исходный диск) и жмите «Next».
- В разделе «Destination disk» укажите доступный целевой носитель информации. Снова нажмите «Next».
- После выполнения этих действий запустится автоматический процесс клонирования. Подождите завершения работы и перезагрузите ПК.
Macrium Reflect
Основное преимущество Macrium Reflect – простой и удобный интерфейс. Также программа бесплатна для домашнего использования.
Во время работы утилиты отключите тяжелые приложения, так как программа требовательна к ресурсам компьютера.
Чтобы сделать клон носителя информации, нужно:
- Открыть приложение.
- В интерфейсе ПО выберите пункт «Clone this disk», который расположен в главном разделе «Create a backup».
- Отметьте галочкой разделы, которые хотите клонировать.
- В окне «Destination» будет отображаться исходный накопитель информации.
- Нажмите «Next». Запустится процесс переноса данных. По завершению клонирования перезагрузите компьютер.
Handy Backup
Handy Backup – простая в использования программа для создания физических и логических копий дисков. Утилита создает точную копию HDD полностью сохраняя его структуру.
Клонирование выполняется в автоматическом режиме: вам не нужно вручную чистить мусор, переносить файлы, устранять сбои реестра.
Для постоянной работы с этим ПО нужно приобрести лицензию. 30-дневная пробная версия доступна бесплатно. Ее достаточно для выполнения основных функций. Интерфейс переведен на русский язык.
Как пользоваться Handy Backup:
- Откройте приложение. При первом запуске выберите тип задачи: отметьте пункт создания резервной копии и нажмите «Далее».
- Теперь нужно указать данные для копирования. Разверните раздел «Disk Clone» и выделите пункт «System Recovery». Нажмите «Добавить».
- Отметьте раздел «Physical drive»: это ваш жесткий диск.
- В следующем окне выберите хранилище для копии. В нашем случае это целевой диск. Выделите его в правой части интерфейса.
- При выборе типа копирования оставьте «Полное».
- На пятом шаге можно выполнить сжатие и шифрование файлов. Оставьте эти пункты без изменений. Нажмите «Далее».
- В следующем окне можно задать расписание для выполнения этого задания с помощью планировщика. Эта функция нам также не нужна. Жмем «Далее».
- Введите название задачи и жмите «Готово». Начнется процесс полного клонирования жесткого диска.
- По завершении работы перезагрузите компьютер.
HDClone
HDClone – еще один универсальный инструмент для клонирования жесткого диска, который позволяет работать с накопителями объемом от 130 ГБ и более.
Бесплатная версия приложения (free) имеет некоторые ограничения. Например, с ее помощью вы не сможете перенести данные на диск меньшей емкости, чем исходный. Чтобы получить возможность клонировать любые данные на любые накопители от 130 ГБ, придется приобрести как минимум базовую версию HdClone за €19.90.
- Чтобы начать процесс клонирования, в главном меню программы «Быстрый выбор» нажмите «Диск» в разделе «Клонировать».
- В следующем окне необходимо выбрать исходный диск из списка доступных.
- Теперь укажите целевой диск, выбрав его в том же списке.
- Выполните настройки копирования. Включите или отключите функцию «SmartCopy». Она позволяет создавать 100% копию и ускоряет процесс переноса данных.
- При желании можете активировать функцию дефрагментации. Она будет выполнена сразу после завершения основной задачи. Нажмите «Далее».
- По завершению работы необходимо перезагрузить компьютер.
Acronis True Image
Особенностью Acronis True Image является то, что созданные в ней копии можно хранить не только на своем компьютере, а также в облачном хранилище Acronis Cloud. При сохранении данных в облаке доступ к копии диска возможен с любого устройства, подключенного к Интернету. Для защиты данных программа использует шифрование AES-256.
Чтобы пользоваться всеми возможностями утилиты, нужно оформить годовую подписку по цене от €49,99 или купить постоянную лицензию за €59,99. Имеется ознакомительная версия на 30 дней.
- Чтобы выполнить нашу задачу, перейдите в раздел «Инструменты» и выберите функцию «Клонирование диска».
- Выберите режим: автоматический или ручной. В ручном режиме вы получите контроль над основными процессами клонирования: сможете изменять и настраивать отдельные папки и разделы. Новичкам рекомендуется выбрать автоматический режим.
- Выделите исходный диск и нажмите «Далее».
- Отметьте диск для переноса всей информацию.
- Снова нажмите «Далее». Запустится процесс клонирования. Если на целевом диске есть файлы или документы, они будут удалены.
- В завершении работы перезагрузите компьютер.
EASEUS Disk Copy
EaseUS Disk Copy – функциональная утилита для клонирования HDD и SSD без потери данных. Для работы с ней придется приобрести постоянную лицензию за $59.90 или оформить временную подписку по цене от $19.90. Пробная версия программы, к сожалению, предназначена только для ознакомления.
- Запустите программу. Ее интерфейс утилиты выполнен в стиле «минимализм».
- На выбор доступно два режима работы: Disk Mode – режим клонирования целых дисков и Partition Mode – режим клонирования отдельных разделов. Нам понадобится «Disk Mode».
- Выберите исходный диск и нажмите «Next». При желании можно отметить галочкой пункт «Sector by sector copy» — это позволяет создавать полный клон диска путем копирования каждого сектора.
- Выберите исходный диск, на который будет перенесена вся информация. Нажмите «Next». Запустится процесс клонирования.
- Для успешного завершения копирования данных перезагрузите систему.
Norton Ghost
Norton Ghost – популярная утилита для клонирования и создания бэкапов, но, к сожалению, она перестала поддерживаться разработчиками еще в 2009 году. Из-за этого загрузить ее можно только со сторонних сайтов.
- Чтобы сделать клонирование, в интерфейсе приложения перейдите в раздел «Tools». Запустите инструмент «Copy My Hard Drive».
- Выберите исходный диск и укажите целевой носитель.
- После клонирования перезапустите компьютер.

Существует несколько платных и бесплатных программ для клонирования жестких дисков и SSD, некоторые из которых работают с дисками только определенных марок (Samsung, Seagate, Western Digital), некоторые другие — с почти любыми дисками и файловыми системами. В этом коротком обзоре я опишу несколько бесплатных программ, перенос Windows с помощью которых будет наиболее простым и подойдет почти для любого пользователя. См. также: Настройка SSD для Windows 10.
Acronis True Image
Acronis True Image является официальной утилитой для SSD и жестких дисков следующих производителей: WD, Kingston, SanDisk, Crucial, A-Data. Это означает, что приобретя диск этой марки вы имеете право использовать специальную бесплатную версию Acronis True Image для переноса Windows 10, 8.1 или Windows 7 на SSD. После несложной установки и запуска программы, в главном окне выберите пункт «Клонирование диска. Копирование разделов одного диска на другой.» Действие доступно как для жестких дисков, так и в том случае, если вам требуется перенести ОС на SSD.
В следующем окне вам потребуется выбрать режим клонирования — автоматический или ручной, для большинства задач подходит автоматический. При его выборе, все разделы и данные с исходного диска копируются на целевой (если на целевом диске что-то было, то оно будет удалено), после чего целевой диск делается загрузочным, то есть с него будет запускаться Windows или другие ОС, как и раньше. После выбора исходного и целевого диска начнется перенос данных с одного диска на другой, который может занять достаточно продолжительное время (все зависит от скорости диска и объема данных).
Пошаговая подробная инструкция по использованию программы и где скачать фирменные бесплатные версии для разных производителей SSD — Как перенести Windows 10, 8.1 или Windows 7 на SSD в Acronis Ture Image.
Seagate DiscWizard
По факту, Seagate DiscWizard — это полная копия предыдущей программы, только для работы ей требуется наличие хотя бы одного жесткого диска Seagate на компьютере.
Все действия, позволяющие перенести Windows на другой диск и полностью клонировать его аналогичны Acronis True Image WD Edition (по сути, это та же программа), интерфейс тот же самый.
Скачать программу Seagate DiscWizard вы можете с официального сайта https://www.seagate.com/ru/ru/support/downloads/discwizard/
Samsung Data Migration
Программа Samsung Data Migration предназначена специально для переноса Windows и данных на SSD марки Samsung с любого другого диска. Так что, если вы обладатель такого твердотельного накопителя — это то, что вам нужно.
Процесс переноса выполнен в виде мастера из нескольких шагов. При этом, в последних версиях программы возможно не только полное клонирование диска с операционными системами и файлами, но и выборочных перенос данных, что может быть актуально, учитывая, что размеры SSD все-таки меньше, чем современных жестких дисков.
Программа Samsung Data Migration на русском языке доступна на официальном сайте https://www.samsung.com/semiconductor/minisite/ssd/download/tools/
Важно: такие же утилиты переноса Windows на другой диск есть и у других производителей SSD и HDD. Обычно, из можно найти, задав запрос, состоящий из марки и фразы «Data Migration», так вы найдете, например, Intel Data Migration Tool и аналогичные программы для других марок дисков.
Как перенести Windows с HDD на SSD (или другой HDD) в Aomei Partition Assistant Standard Edition
Еще одна бесплатная программа, к тому же на русском языке, позволяющая удобно выполнить перенос операционной системы с жесткого диска на твердотельный накопитель или на новый HDD — Aomei Partition Assistant Standard Edition.
Примечание: данный способ работает только для Windows 10, 8 и 7, установленных на MBR диск на компьютерах с БИОС (или UEFI и Legacy загрузкой), при попытке переноса ОС с GPT диска, программа сообщает о том, что сделать этого не может (возможно, тут сработает простое копирование дисков в Aomei, но поэкспериментировать не удалось — сбои при перезагрузке для выполнения операции, несмотря на отключенный Secure Boot и проверку цифровой подписи драйверов).
Шаги для копирования системы на другой диск просты и, думаю, будут понятны даже начинающему пользователю:
- В меню Partition Assistant, слева, выберите «Перенос ОС SSD или HDD». В следующем окне нажмите «Далее».
- Выберите тот диск, на который будет осуществляться перенос системы.
- Вам будет предложено изменить размер раздела, на который будет перенесена Windows или другая ОС. Тут можно не выполнять изменений, а настроить (при желании) структуру разделов уже после завершения переноса.
- Вы увидите предупреждение (почему-то на английском) о том, что после клонирования системы, можно будет загрузиться с нового жесткого диска. Однако, в некоторых случаях, компьютер может загружаться не с того диска с которого нужно. В этом случае, вы можете отключить исходный диск от компьютера или поменять шлейфы исходного и целевого диска. От себя добавлю — можно поменять порядок следования дисков в БИОС компьютера.
- Нажмите «Конец», а затем, кнопку «Применить» слева вверху главного окна программы. Последнее действие — нажать «Перейти» и дождаться завершения процесса переноса системы, которое начнется автоматически после перезагрузки компьютера.
Если всё пройдет успешно, то по завершении вы получите копию системы, которую можно загрузить с вашего нового SSD или жесткого диска. Скачать Aomei Partition Assistant Standard Edition вы можете бесплатно с официального сайта https://www.disk-partition.com/free-partition-manager.html
Перенос Windows 10, 8 и Windows 7 на другой диск в Minitool Partition Wizard Bootable
Обновление: для переноса с помощью MiniTool Partition Wizard рекомендую использовать новую инструкцию: Как перенести Windows на SSD или другой диск в MiniTool Partition Wizard Free.
Minitool Partition Wizard Free, наравне с Aomei Partition Assistant Standard, я бы отнес к одним из лучших бесплатных программ для работы с дисками и разделами. Одно из преимуществ продукта от Minitool — доступность полностью работоспособного загрузочного ISO образа Partition Wizard на официальном сайте (бесплатный Aomei дает возможность создать демо-образ с отключенными важными функциями).
Записав данный образ на диск или флешку (для этого разработчики рекомендуют использовать Rufus) и загрузив ваш компьютер с него, вы можете перенести систему Windows или другую на другой жесткий диск или SSD, причем в данном случае нам не будут мешать возможные ограничения ОС, так как она не запущена.
Примечание: мною клонирование системы на другой диск в Minitool Partition Wizard Free было проверено только без EFI загрузки и только на MBR дисках (переносилась Windows 10), за работоспособность в системах EFI/GPT не ручаюсь (мне не удалось заставить работать программу в данном режиме, несмотря на отключенный Secure Boot, но похоже это баг конкретно моего оборудования).
Процесс переноса системы на другой диск состоит из следующих шагов:
- Загрузившись с флешки и войдя в Minitool Partition Wizard Free, слева выберите пункт «Migrate OS to SSD/HDD» (Перенести ОС на SSD/HDD).
- В открывшемся окне нажмите «Next» (Далее), а на следующем экране выберите тот диск, с которого будет выполняться перенос Windows. Нажмите «Next».
- Укажите диск, на который будет выполняться клонирование (если их всего два, то он будет выбран автоматически). По умолчанию включены параметры, изменяющие размеры разделов при переносе в случае если второй диск или SSD меньше или больше исходного. Обычно достаточно оставить эти параметры (второй пункт копирует все разделы без изменения их разделов, подойдет, когда целевой диск более объемен чем исходный и после переноса вы сами планируете настроить незанятое пространство на диске).
- Нажмите Next, действие по переносу системы на другой жесткий диск или твердотельный накопитель будет добавлено в очередь заданий программы. Чтобы начать перенос, нажмите кнопку «Apply» вверху слева главного окна программы.
- Дождитесь завершения переноса системы, продолжительность которого зависит от скорости обмена данными с дисками и объема данных на них.
По завершении вы можете закрыть Minitool Partition Wizard, перезагрузить компьютер и установить загрузку с нового диска, на который была перенесена система: в моем тесте (как я уже упоминал, BIOS+MBR, Windows 10) все прошло успешно, и система загрузилась как ни в чем не бывало с отключенным исходным диском.
Скачать бесплатно загрузочный образ Minitool Partition Wizard Free можно с официального сайта https://www.partitionwizard.com/partition-wizard-bootable-cd.html
Macrium Reflect
Бесплатная программа Macrium Reflect позволяет клонировать целые диски (как жесткие, так и SSD) или отдельные их разделы, причем независимо от того, какой марки ваш диск. Кроме этого, вы можете создать образ отдельного раздела диска (в том числе с Windows) и позже использовать его для восстановления системы. Также поддерживается создание загрузочных дисков восстановления на базе Windows PE.
После запуска программы в главном окне вы увидите список подключенных жестких дисков и SSD. Отметьте диск, на котором находится операционная система и нажмите «Clone this disk» (Клонировать этот диск).
На следующем этапе в пункте «Source» уже будет выбран исходный жесткий диск, а в пункте «Destination» потребуется указать тот, на который нужно перенести данные. Также вы можете выбрать только отдельные разделы на диске для копирования. Все остальное происходит автоматически и не сложно даже для начинающего пользователя. Подробная инструкция доступна здесь: Перенос Windows на SSD или другой диск в Macrium Reflect.
Дополнительная информация
После того, как вы перенесли Windows и файлы, не забудьте либо поставить загрузку с нового диска в BIOS или отключить старый диск от компьютера.