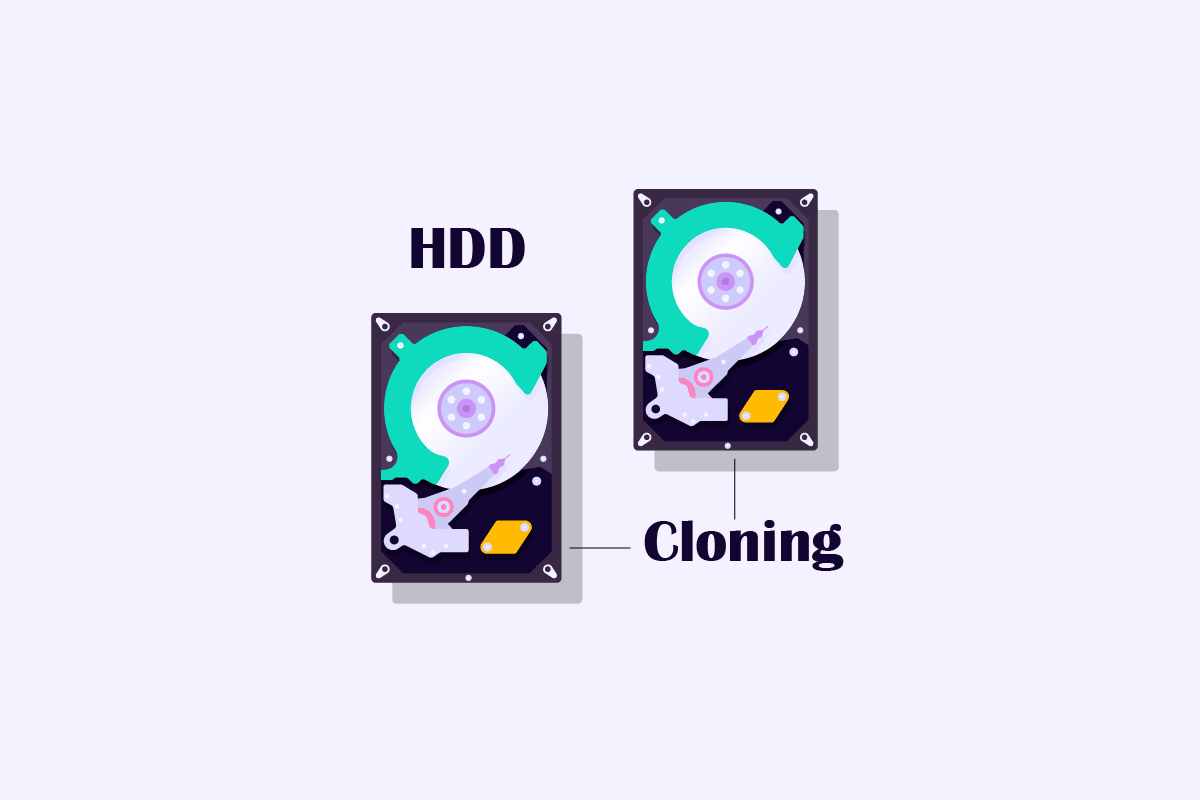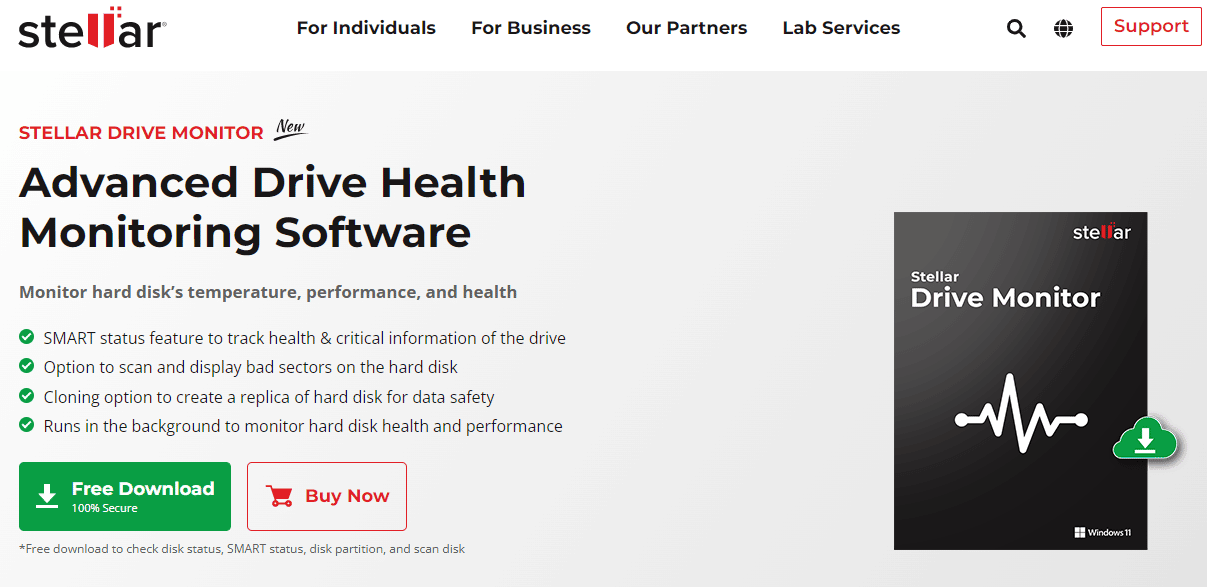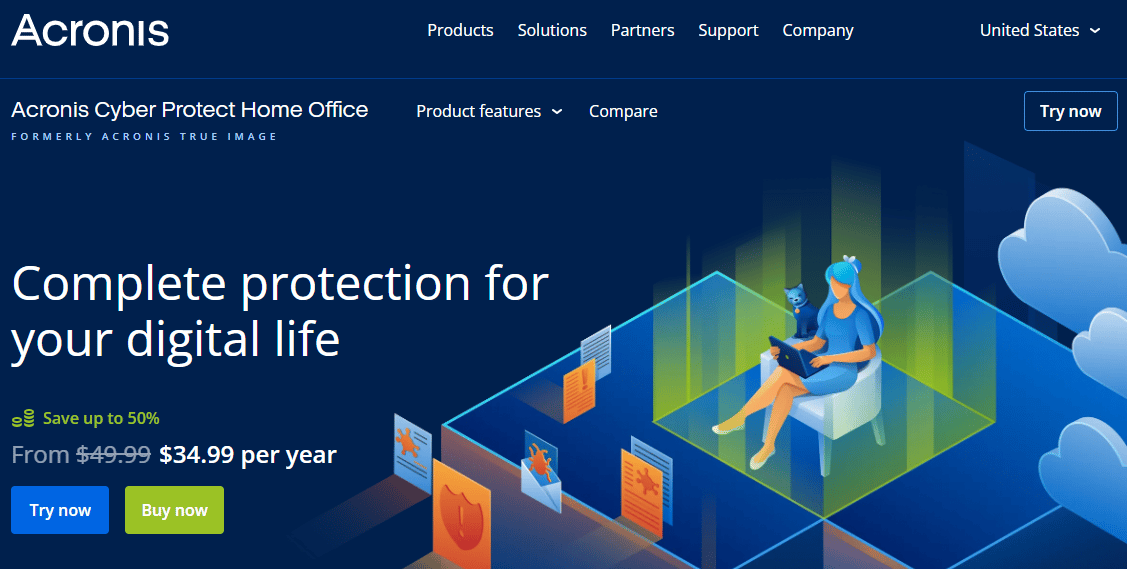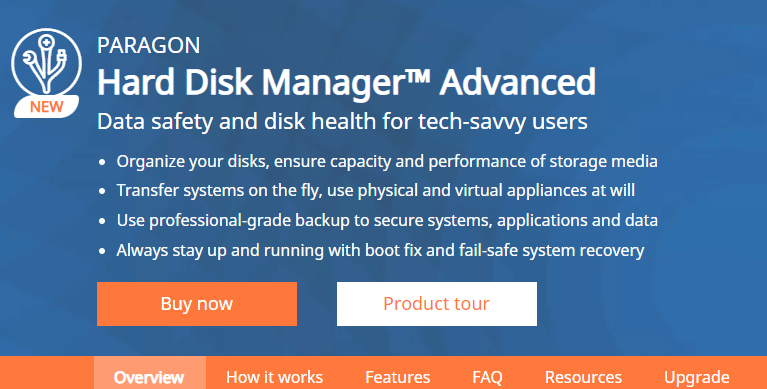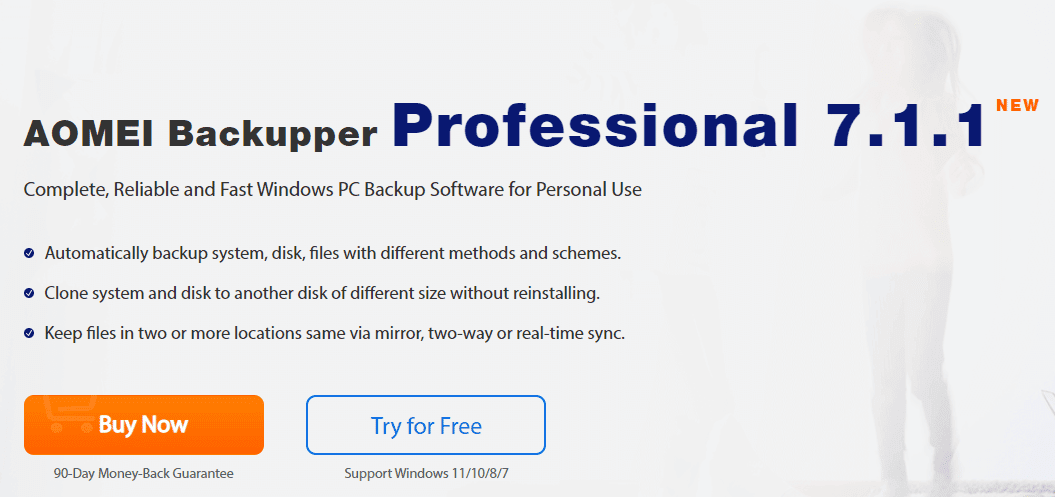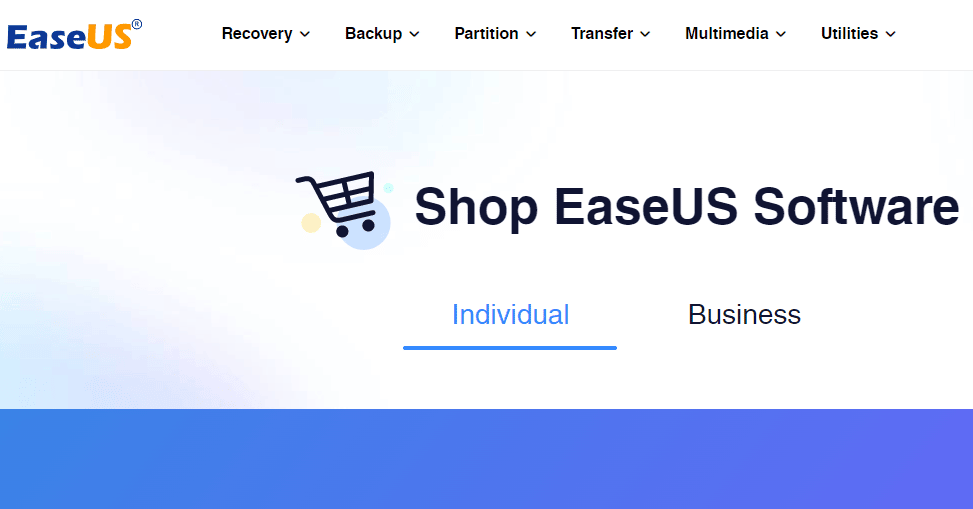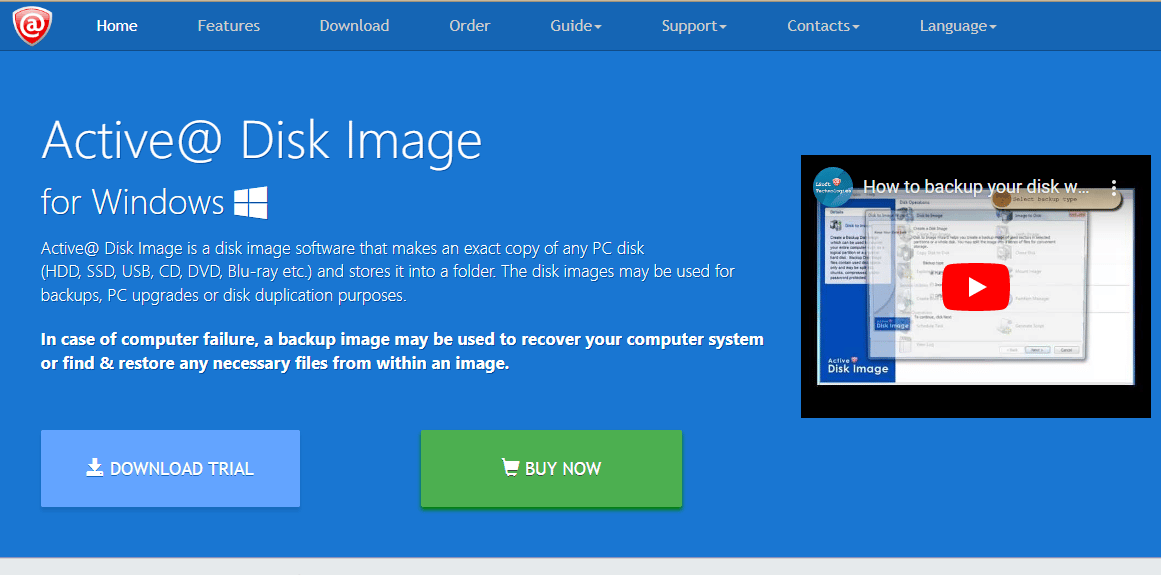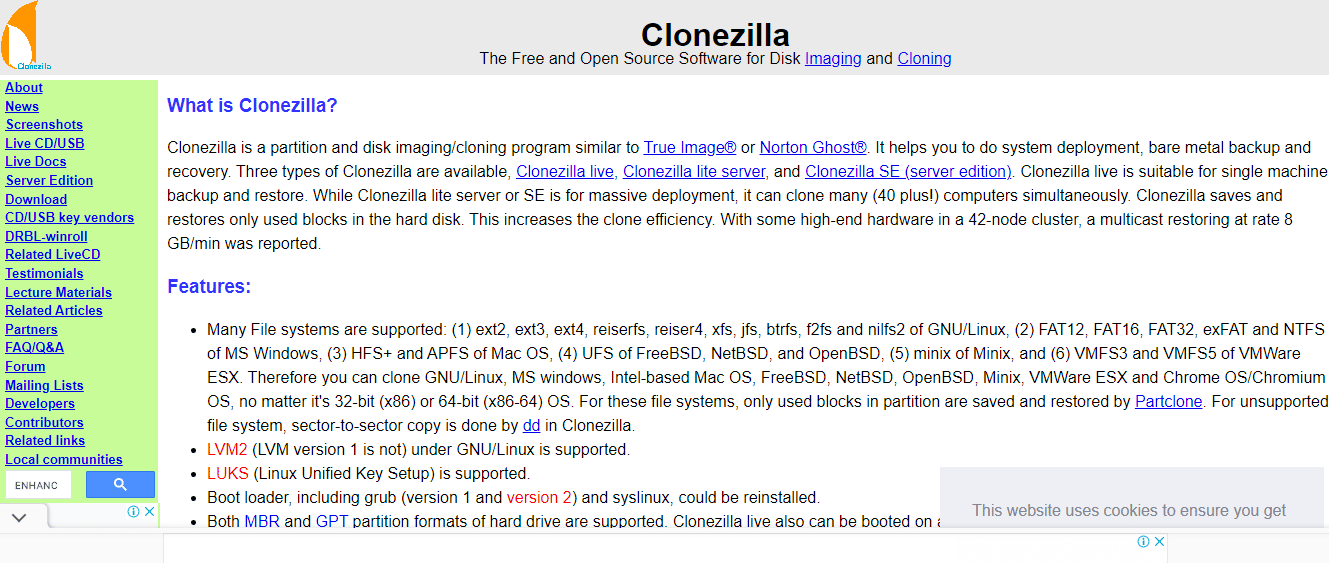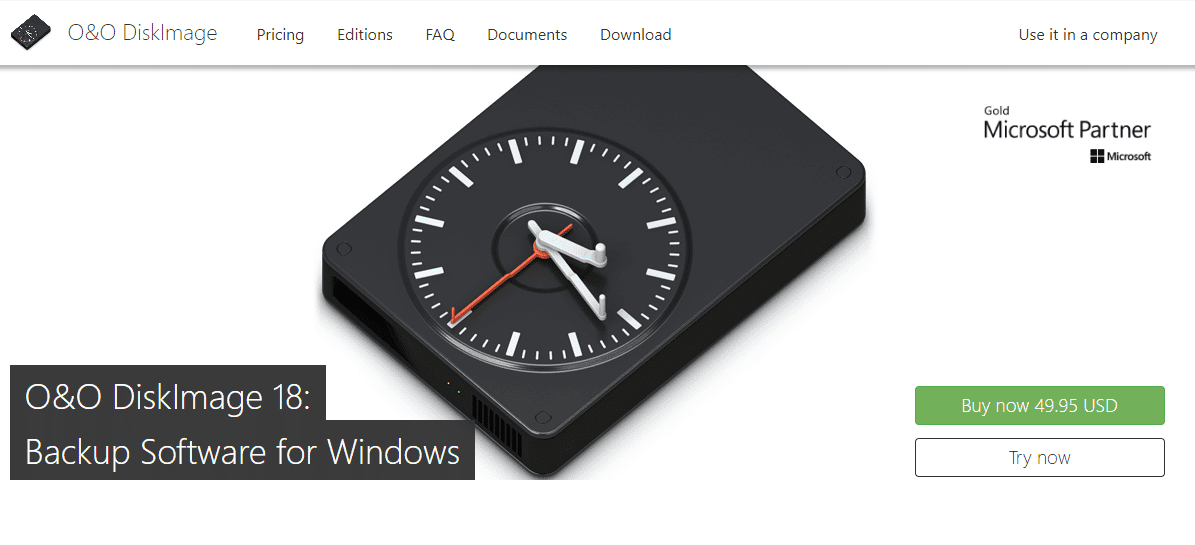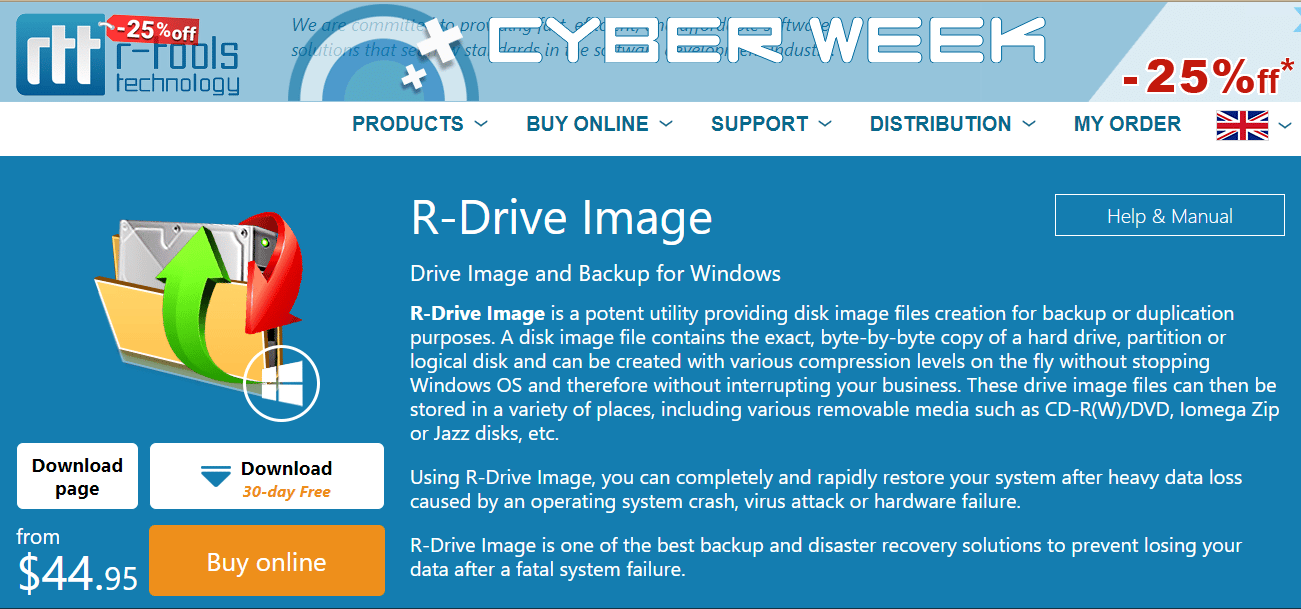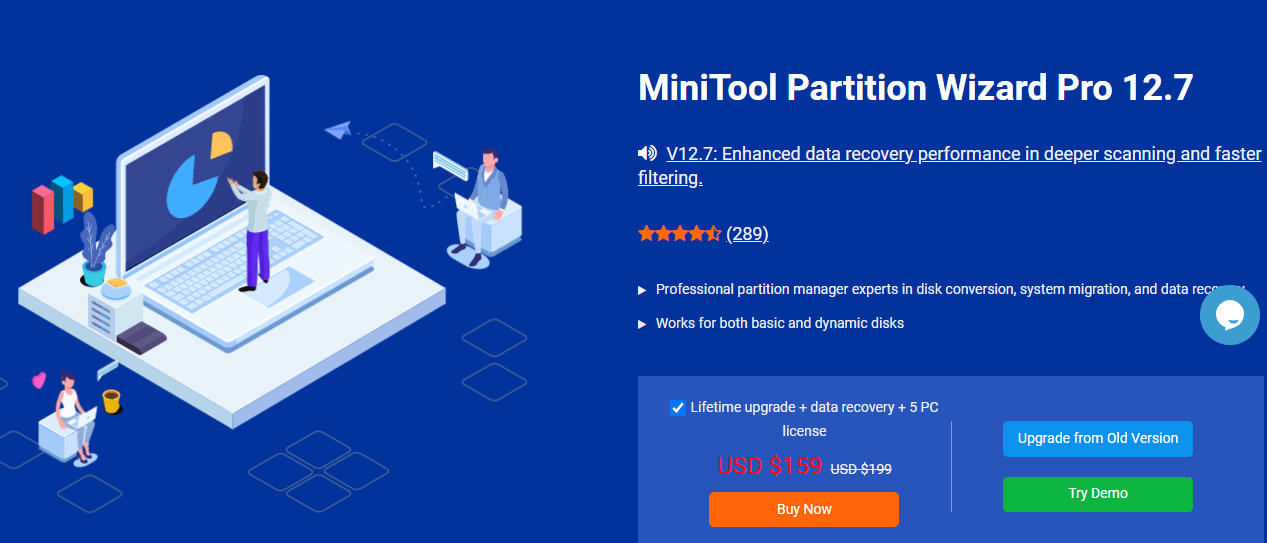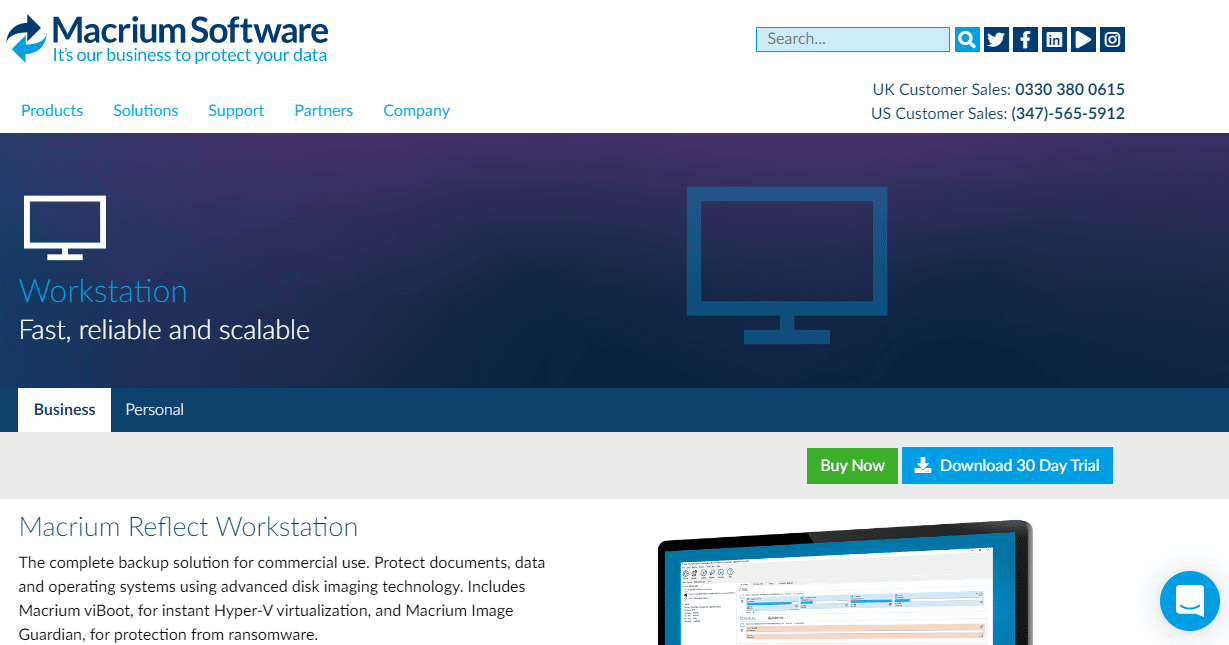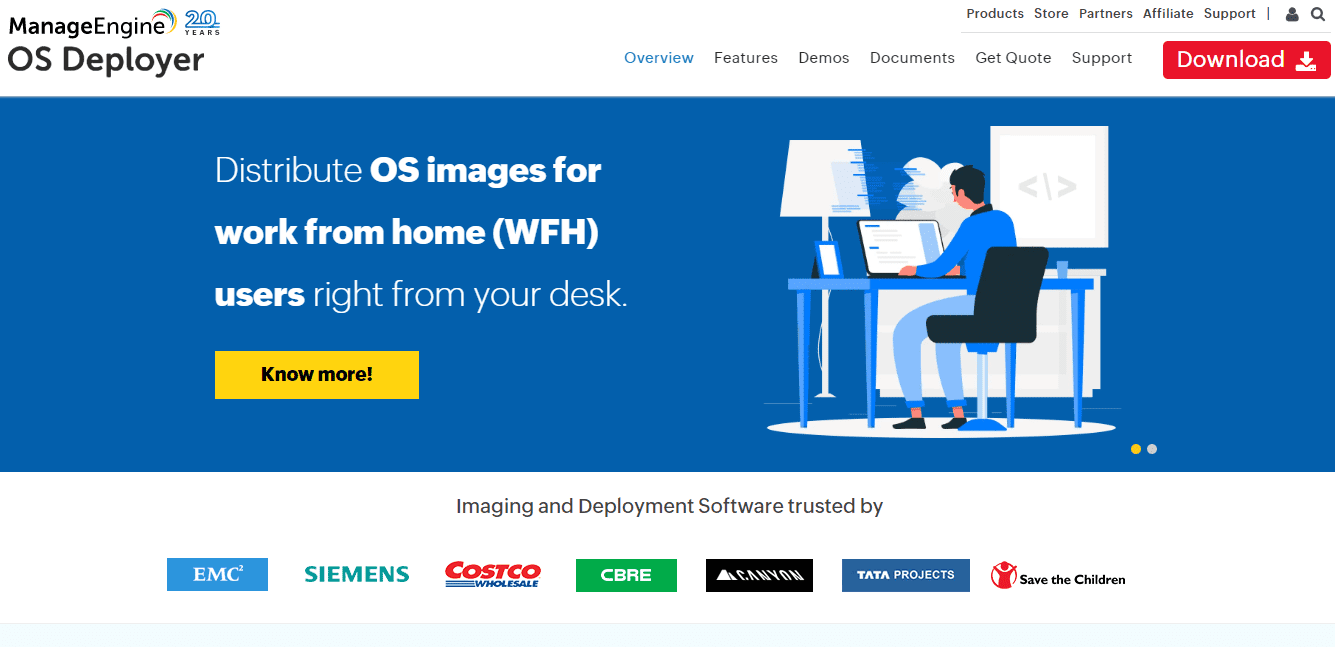Главная проблема во время смены жесткого диска – необходимость установки и настройки операционной системы и программ с нуля. Это занимает много времени и сил.
Решение проблемы – автоматическое клонирование диска (HDD, SSD) с использованием специального софта.
Содержание
- Что такое клонирование диска
- Подготовка к клонированию
- Утилиты клонирования
- Renee Becca
- AOMEI Backupper
- Macrium Reflect
- Handy Backup
- HDClone
- Acronis True Image
- EASEUS Disk Copy
- Norton Ghost
Что такое клонирование диска
Клонирование – это процесс посекторного переноса операционной системы, программного обеспечения и личных файлов пользователя с одного диска на другой. В отличие от резервного копирования или создания образа диска (ISO), клонирование создает 100% копию исходного носителя: сохраняются основные разделы, структуру и программное обеспечение.
Новый клонированный диск получается почти идентичным старому. Это значит, вам не придется заново настраивать рабочую среду, активировать систему и восстанавливать лицензии ПО. Различие между ним и оригинальным носителем заключается в том, что с операционной системы снимается привязка к железу компьютера, но также становится недоступным откат системы до первоначальных настроек с сохранением пользовательских данных и переустановка в режиме обновления.
Подготовка к клонированию
Перед началом клонирования убедитесь, что процессу ничего не помешает:
- Если используете ноутбук, зарядите аккумулятор;
- Устраните неполадки, приводящие к перезагрузкам и самоотключениям компьютера (если они есть).
Также желательно сделать резервные копии важных данных.
Подключите диск-приемник по любому доступному интерфейсу. Процесс пойдет быстрее, если оба носителя подсоединены к разъемам SATA 6 Gb или более скоростным, но если такой возможности нет, используйте, например, USB (адаптеры USB-SATA продаются в компьютерных магазинах).
Время клонирования жесткого диска зависит от следующих факторов:
- Возможности программы.
- Объем диска. Чем он больше, тем дольше утилита переносит файлы, разделы и структуру.
- Скорость и тип исходного и принимающего накопителя: при работе с SSD (твердотельными носителями) процесс идет быстрее, чем с HDD (магнитными жесткими дисками).
Утилиты клонирования
Представляем вашему вниманию лучшие, на наш взгляд, утилиты для клонирования жестких дисков.
Renee Becca
Renee Becca – удобный инструмент для простого клонирования дисков, папок и отдельных разделов системы. Ее главное преимущество – простота использования. Перенести информацию с одного физического накопителя на другой можно за несколько простых шагов:
- Установите Renee Becca на компьютер и запустите ее.
- В интерфейсе утилиты перейдите в раздел «Клон». Выберите инструмент «Клон жесткого диска».
- В открывшемся окне укажите источник клона и пункт назначения. Источник – это исходный диск, клонирование которого вы планируете выполнить.
- Чтобы запустить рабочий процесс приложения, нажмите «Клон».
Кнопка «+ Больше» откроет меню дополнительных функций. Здесь вы можете отметить пункт копирования всех секторов.
Это позволяет создать 100% клон диска, правда, увеличится время выполнения задачи.
Пробная версия Renee Becca позволяет клонировать только несистемные накопители. Для доступа ко всему функционалу программы необходима лицензия, которая стоит $29.95.
AOMEI Backupper
AOMEI Backupper — удобный софт для клонирования, а также создания бэкапов винчестеров и отдельных разделов. Стандартная версия программы доступна бесплатно, однако она, как и Renee Becca, клонирует только несистемные разделы и диски. Функция миграции операционной системы С HDD на SSD и наоборот, с SSD на SSD, а также с HDD на HDD доступна только в коммерческих выпусках. Стоимость самой бюджетной лицензии составляет $49.95.
Чтобы воспользоваться инструментом клонирования:
- Откройте приложение на ПК.
- В окне утилиты перейдите в раздел «Clone». Для переноса файлов с исходного HDD или SSD на целевой, выберите функцию «Disc Clone». Откроется список доступных накопителей информации.
- Выберите Source Disk (исходный диск) и жмите «Next».
- В разделе «Destination disk» укажите доступный целевой носитель информации. Снова нажмите «Next».
- После выполнения этих действий запустится автоматический процесс клонирования. Подождите завершения работы и перезагрузите ПК.
Macrium Reflect
Основное преимущество Macrium Reflect – простой и удобный интерфейс. Также программа бесплатна для домашнего использования.
Во время работы утилиты отключите тяжелые приложения, так как программа требовательна к ресурсам компьютера.
Чтобы сделать клон носителя информации, нужно:
- Открыть приложение.
- В интерфейсе ПО выберите пункт «Clone this disk», который расположен в главном разделе «Create a backup».
- Отметьте галочкой разделы, которые хотите клонировать.
- В окне «Destination» будет отображаться исходный накопитель информации.
- Нажмите «Next». Запустится процесс переноса данных. По завершению клонирования перезагрузите компьютер.
Handy Backup
Handy Backup – простая в использования программа для создания физических и логических копий дисков. Утилита создает точную копию HDD полностью сохраняя его структуру.
Клонирование выполняется в автоматическом режиме: вам не нужно вручную чистить мусор, переносить файлы, устранять сбои реестра.
Для постоянной работы с этим ПО нужно приобрести лицензию. 30-дневная пробная версия доступна бесплатно. Ее достаточно для выполнения основных функций. Интерфейс переведен на русский язык.
Как пользоваться Handy Backup:
- Откройте приложение. При первом запуске выберите тип задачи: отметьте пункт создания резервной копии и нажмите «Далее».
- Теперь нужно указать данные для копирования. Разверните раздел «Disk Clone» и выделите пункт «System Recovery». Нажмите «Добавить».
- Отметьте раздел «Physical drive»: это ваш жесткий диск.
- В следующем окне выберите хранилище для копии. В нашем случае это целевой диск. Выделите его в правой части интерфейса.
- При выборе типа копирования оставьте «Полное».
- На пятом шаге можно выполнить сжатие и шифрование файлов. Оставьте эти пункты без изменений. Нажмите «Далее».
- В следующем окне можно задать расписание для выполнения этого задания с помощью планировщика. Эта функция нам также не нужна. Жмем «Далее».
- Введите название задачи и жмите «Готово». Начнется процесс полного клонирования жесткого диска.
- По завершении работы перезагрузите компьютер.
HDClone
HDClone – еще один универсальный инструмент для клонирования жесткого диска, который позволяет работать с накопителями объемом от 130 ГБ и более.
Бесплатная версия приложения (free) имеет некоторые ограничения. Например, с ее помощью вы не сможете перенести данные на диск меньшей емкости, чем исходный. Чтобы получить возможность клонировать любые данные на любые накопители от 130 ГБ, придется приобрести как минимум базовую версию HdClone за €19.90.
- Чтобы начать процесс клонирования, в главном меню программы «Быстрый выбор» нажмите «Диск» в разделе «Клонировать».
- В следующем окне необходимо выбрать исходный диск из списка доступных.
- Теперь укажите целевой диск, выбрав его в том же списке.
- Выполните настройки копирования. Включите или отключите функцию «SmartCopy». Она позволяет создавать 100% копию и ускоряет процесс переноса данных.
- При желании можете активировать функцию дефрагментации. Она будет выполнена сразу после завершения основной задачи. Нажмите «Далее».
- По завершению работы необходимо перезагрузить компьютер.
Acronis True Image
Особенностью Acronis True Image является то, что созданные в ней копии можно хранить не только на своем компьютере, а также в облачном хранилище Acronis Cloud. При сохранении данных в облаке доступ к копии диска возможен с любого устройства, подключенного к Интернету. Для защиты данных программа использует шифрование AES-256.
Чтобы пользоваться всеми возможностями утилиты, нужно оформить годовую подписку по цене от €49,99 или купить постоянную лицензию за €59,99. Имеется ознакомительная версия на 30 дней.
- Чтобы выполнить нашу задачу, перейдите в раздел «Инструменты» и выберите функцию «Клонирование диска».
- Выберите режим: автоматический или ручной. В ручном режиме вы получите контроль над основными процессами клонирования: сможете изменять и настраивать отдельные папки и разделы. Новичкам рекомендуется выбрать автоматический режим.
- Выделите исходный диск и нажмите «Далее».
- Отметьте диск для переноса всей информацию.
- Снова нажмите «Далее». Запустится процесс клонирования. Если на целевом диске есть файлы или документы, они будут удалены.
- В завершении работы перезагрузите компьютер.
EASEUS Disk Copy
EaseUS Disk Copy – функциональная утилита для клонирования HDD и SSD без потери данных. Для работы с ней придется приобрести постоянную лицензию за $59.90 или оформить временную подписку по цене от $19.90. Пробная версия программы, к сожалению, предназначена только для ознакомления.
- Запустите программу. Ее интерфейс утилиты выполнен в стиле «минимализм».
- На выбор доступно два режима работы: Disk Mode – режим клонирования целых дисков и Partition Mode – режим клонирования отдельных разделов. Нам понадобится «Disk Mode».
- Выберите исходный диск и нажмите «Next». При желании можно отметить галочкой пункт «Sector by sector copy» — это позволяет создавать полный клон диска путем копирования каждого сектора.
- Выберите исходный диск, на который будет перенесена вся информация. Нажмите «Next». Запустится процесс клонирования.
- Для успешного завершения копирования данных перезагрузите систему.
Norton Ghost
Norton Ghost – популярная утилита для клонирования и создания бэкапов, но, к сожалению, она перестала поддерживаться разработчиками еще в 2009 году. Из-за этого загрузить ее можно только со сторонних сайтов.
- Чтобы сделать клонирование, в интерфейсе приложения перейдите в раздел «Tools». Запустите инструмент «Copy My Hard Drive».
- Выберите исходный диск и укажите целевой носитель.
- После клонирования перезапустите компьютер.
Why Should We Change from HDD to SSD?
Nowadays, Solid-State Drive is favored by users. A large HDD may be enough for ordinary users. For gamers who like high resolution and high frame rate, or users who have high requirements for running speed, or designers who handle multiple tasks and transfer large-capacity source files, however, it is the best way to replace HDD with SSD. Here are some advantages of SSD:
- Fast data reading and transferring speed
- Better reliability
- Less thermal diffusivity
- No noise
What’s Windows 11/10 HDD to SSD Cloning Software?
If you are a computer novice, you don’t have to worry about not knowing the operation process. Now there is much professional software for you to choose from. With the help of an HDD to SSD cloning software, you can easily upgrade your HDD to SSD without worrying about losing your Windows system, data, photos, and files. Here are some of the best clone software on the market.
5 Best HDD to SSD Cloning Software in 2022
Now there are all kinds of software on the market, each of which can help you solve some of the above problems. But each one has its pros and cons. How can you choose the right one among the various choices? To help you find the best one, we have listed the 5 HDD to SSD cloning software for you.
- 1. EaseUS Disk Copy
- 2. Clonezilla
- 3. Acronis
- 4. Macrium Reflect
- 5. Paragon
1. EaseUS Disk Copy
EaseUS Disk Copy as one best clone software can smoothly replace the HDD with an SSD and easily migrate your data, operating system, and applications without any data loss. Even though this is a paid software, you only need to pay a little to enjoy it.
Pros of EaseUS Disk Copy
- Simple and clear interface
- Foolproof operation
- Support for disk and partition cloning
- Offer free trial
Cons of EaseUS Disk Copy
- Paid software (not expensive)
- Only compatible with Windows
2. Clonezilla
Clonezilla is a partition and disk imaging/cloning program that helps you to do system deployment, bare metal backup, and recovery. It is a free and open-source software for disk imaging and cloning. Therefore, it requires users to have certain professional knowledge and skills, especially developers. For ordinary users, this software will appear a little complex.
Pros of Clonezilla
- Free
- Secure data access, storage, and transfer
- Ensure the security of your data
- Provide open source
- Support multiple file forms
- Support different operating systems (OS, Windows, Mac, and Linux)
Cons of Clonezilla
- Complex operation
- The user support in the case of Clonezilla is limited
Related reading: How to Fix | Clonezilla Failed to Clone Bad Sectors
3. Acronis
Acronis can clone operating systems, software, patches, and drives. It allows you to duplicate the configurations of multiple PC so that each system is identically set up. Dual protection is one of the fantastic features of this tool, and this function allows its users to create a local backup and a cloud backup simultaneously.
Pros of Acronis
- Have stringent security (dual protection)
- Easy to operate
- Efficient with fewer failure rates
Cons of Acronis
- Expensive to purchase the software
Related reading: How to Fix Acronis Clone Disk Failed Error
4. Macrium Reflect
Macrium Reflect is also a data backup and cloning software. It is suitable for novices. Because it is free, the functions that can be used are also basic and limited. But it’s enough for users who don’t have high requirements. Its interface is also very simple and very friendly to first-time users.
Pros of Macrium Reflect
- Free
- Simple user interface
- Allow defining the retention rules
Cons of Macrium Reflect
- Very limited features (free version)
- A bit slower performance (free version)
Related reading: How to fix Macrium Reflect clone failed
5. Paragon
Paragon is one popular software on the market when upgrading the HDD to SSD. It enables users to clone, transfer, move and migrate Windows operating system along with applications, data, files, and settings.
Pros of Paragon
- Disk organization
- Both free and paid versions (Expensive )
- User friendly
Cons of Paragon
- No cloud integration
- No backup validation function
How to Upgrade from HDD to SSD
With the clone software — EaseUS Disk Copy, you can effortlessly clone your hard disk. Prepare in advance and follow the steps below to get started.
Things need to prepare:
1. Please prepare an SSD, and if you still have files on it, please make a backup (EaseUS Todo Backup can help you do this). Because all data on the destination disk will be erased.
2. Please make sure that the capacity of the SSD exceeds the used space on the HDD, otherwise the data may be lost.
3. Download EaseUS Disk Copy
Procedure:
To minimize the possible issues, please follow the instructions below step by step:
Prior Notice:
- The «Sector by sector copy» asks the size of your destination disk to be at least equal to or larger than that of the source disk. Leave this feature unchecked if you wish to clone a larger hard disk to a smaller hard disk.
- All data on the destination disk will be completely erased, so take care.
Step 1. To start copying/cloning an entire disk to another, choose this disk as the source disk under «Disk Mode» and click «Next».
Step 2. Choose the other disk as the destination disk.
A message now appears, warning you that data will be lost. Please confirm this message by clicking «OK» and then click «Next».
Step 3. Check the disk layout of the two disks. You can manage the disk layout of the destination disk by selecting «Autofit the disk», «Copy as the source» or «Edit disk layout».
- «Autofit the disk» makes some changes by default on the destination disk layout so that it can work at its best status.
- «Copy as the source»does not change anything on destination disk and the layout is the same as source disk.
- «Edit disk layout» allows you to manually resize/move partition layout on this destination disk.
Tick the «Check the option if the target is SSD» option to put your SSD in its best performance.
Step 4. Click «Proceed» to officially execute the task.
Conclusion
The above cloning software recommended for you can help you clone HDD to SSD, you can choose the most suitable one for you. However, our most recommended is EaseUS Disk Copy, because it has a clear interface, simple operation, reasonable price, and is suitable for everyone to use. What’s more, if you encounter unexpected issues you cannot fix, our support team is here to help you at any time.
Why Should We Change from HDD to SSD?
Nowadays, Solid-State Drive is favored by users. A large HDD may be enough for ordinary users. For gamers who like high resolution and high frame rate, or users who have high requirements for running speed, or designers who handle multiple tasks and transfer large-capacity source files, however, it is the best way to replace HDD with SSD. Here are some advantages of SSD:
- Fast data reading and transferring speed
- Better reliability
- Less thermal diffusivity
- No noise
What’s Windows 11/10 HDD to SSD Cloning Software?
If you are a computer novice, you don’t have to worry about not knowing the operation process. Now there is much professional software for you to choose from. With the help of an HDD to SSD cloning software, you can easily upgrade your HDD to SSD without worrying about losing your Windows system, data, photos, and files. Here are some of the best clone software on the market.
5 Best HDD to SSD Cloning Software in 2022
Now there are all kinds of software on the market, each of which can help you solve some of the above problems. But each one has its pros and cons. How can you choose the right one among the various choices? To help you find the best one, we have listed the 5 HDD to SSD cloning software for you.
- 1. EaseUS Disk Copy
- 2. Clonezilla
- 3. Acronis
- 4. Macrium Reflect
- 5. Paragon
1. EaseUS Disk Copy
EaseUS Disk Copy as one best clone software can smoothly replace the HDD with an SSD and easily migrate your data, operating system, and applications without any data loss. Even though this is a paid software, you only need to pay a little to enjoy it.
Pros of EaseUS Disk Copy
- Simple and clear interface
- Foolproof operation
- Support for disk and partition cloning
- Offer free trial
Cons of EaseUS Disk Copy
- Paid software (not expensive)
- Only compatible with Windows
2. Clonezilla
Clonezilla is a partition and disk imaging/cloning program that helps you to do system deployment, bare metal backup, and recovery. It is a free and open-source software for disk imaging and cloning. Therefore, it requires users to have certain professional knowledge and skills, especially developers. For ordinary users, this software will appear a little complex.
Pros of Clonezilla
- Free
- Secure data access, storage, and transfer
- Ensure the security of your data
- Provide open source
- Support multiple file forms
- Support different operating systems (OS, Windows, Mac, and Linux)
Cons of Clonezilla
- Complex operation
- The user support in the case of Clonezilla is limited
Related reading: How to Fix | Clonezilla Failed to Clone Bad Sectors
3. Acronis
Acronis can clone operating systems, software, patches, and drives. It allows you to duplicate the configurations of multiple PC so that each system is identically set up. Dual protection is one of the fantastic features of this tool, and this function allows its users to create a local backup and a cloud backup simultaneously.
Pros of Acronis
- Have stringent security (dual protection)
- Easy to operate
- Efficient with fewer failure rates
Cons of Acronis
- Expensive to purchase the software
Related reading: How to Fix Acronis Clone Disk Failed Error
4. Macrium Reflect
Macrium Reflect is also a data backup and cloning software. It is suitable for novices. Because it is free, the functions that can be used are also basic and limited. But it’s enough for users who don’t have high requirements. Its interface is also very simple and very friendly to first-time users.
Pros of Macrium Reflect
- Free
- Simple user interface
- Allow defining the retention rules
Cons of Macrium Reflect
- Very limited features (free version)
- A bit slower performance (free version)
Related reading: How to fix Macrium Reflect clone failed
5. Paragon
Paragon is one popular software on the market when upgrading the HDD to SSD. It enables users to clone, transfer, move and migrate Windows operating system along with applications, data, files, and settings.
Pros of Paragon
- Disk organization
- Both free and paid versions (Expensive )
- User friendly
Cons of Paragon
- No cloud integration
- No backup validation function
How to Upgrade from HDD to SSD
With the clone software — EaseUS Disk Copy, you can effortlessly clone your hard disk. Prepare in advance and follow the steps below to get started.
Things need to prepare:
1. Please prepare an SSD, and if you still have files on it, please make a backup (EaseUS Todo Backup can help you do this). Because all data on the destination disk will be erased.
2. Please make sure that the capacity of the SSD exceeds the used space on the HDD, otherwise the data may be lost.
3. Download EaseUS Disk Copy
Procedure:
To minimize the possible issues, please follow the instructions below step by step:
Prior Notice:
- The «Sector by sector copy» asks the size of your destination disk to be at least equal to or larger than that of the source disk. Leave this feature unchecked if you wish to clone a larger hard disk to a smaller hard disk.
- All data on the destination disk will be completely erased, so take care.
Step 1. To start copying/cloning an entire disk to another, choose this disk as the source disk under «Disk Mode» and click «Next».
Step 2. Choose the other disk as the destination disk.
A message now appears, warning you that data will be lost. Please confirm this message by clicking «OK» and then click «Next».
Step 3. Check the disk layout of the two disks. You can manage the disk layout of the destination disk by selecting «Autofit the disk», «Copy as the source» or «Edit disk layout».
- «Autofit the disk» makes some changes by default on the destination disk layout so that it can work at its best status.
- «Copy as the source»does not change anything on destination disk and the layout is the same as source disk.
- «Edit disk layout» allows you to manually resize/move partition layout on this destination disk.
Tick the «Check the option if the target is SSD» option to put your SSD in its best performance.
Step 4. Click «Proceed» to officially execute the task.
Conclusion
The above cloning software recommended for you can help you clone HDD to SSD, you can choose the most suitable one for you. However, our most recommended is EaseUS Disk Copy, because it has a clear interface, simple operation, reasonable price, and is suitable for everyone to use. What’s more, if you encounter unexpected issues you cannot fix, our support team is here to help you at any time.
- AOMEI Partition Assistant Standard Edition
- Macrium Reflect
- EaseUS Todo Backup Free
- MiniTool Partition Wizard
- AOMEI Backupper
Чтобы не выполнять чистую установку операционной системы и программ на новый SSD-диск, можно перенести Windows со старого накопителя информации. Выполняется это «клонирование» с помощью специальных программ.
AOMEI Partition Assistant Standard Edition
AOMEI Partition Assistant Standard Edition — утилита для управления разделами жесткого диска. В приложении можно изменить размер раздела, отформатировать диск и объединить несколько разделов. Есть встроенный инструмент для переноса операционной системы на SSD или HDD и функция конвертации файловой системы FAT в NTFS. ПО полностью беспалтное, совместимо с операционной системой Windows (32 и 64 бит) и переведено на русский язык.
В главном окне приложения нужно выбрать инструмент «Перенос ОС SSD или HDD» в разделе «Мастера».
Откроется мастер переноса системы. В этом инструменте нужно выбрать диск, на который программа выполнит перенос ОС. Чтобы выполнить операцию, на целевом диске должно быть достаточно свободного пространства для системных файлов Windows.
После этого утилита начнет перенос системы. По завершению процесса можно загрузить системы с нового накопителя информации.
Преимущества AOMEI Partition Assistant Standard Edition:
- простой и удобный интерфейс с поддержкой русского языка;
- бесплатная модель распространения;
- инструмент для создания загрузочного CD;
- функция для удаления всех разделов;
- встроенный мастер восстановления разделов;
- поддержка функции конвертации файловых систем;
- возможность создания резервных копий дисков, файлов и папок.
Недостатки:
- нет встроенного планировщика задач;
- отсутствует бенчмарк для тестирования диска на ошибки.
Скачать AOMEI Partition Assistant Standard Edition
Macrium Reflect
Macrium Reflect — программа для создания образа диска, файлов и папок с возможностью резервного копирования данных и клонирования операционной системы на SSD. В ПО есть встроенный планировщик заданий и функция пакетной записи данных на CD и DVD.
Утилита работает на всех актуальных версиях операционной системы Windows (32 и 64 бит), но интерфейс англоязычный. Для домашнего и коммерческого использования доступна бесплатная версия программы, но можно купить расширенную версию Macrium Reflect за 70 долларов.
Чтобы клонировать операционную систему Windows на SSD, нужно отметить галочкой системный диск в разделе «Create a backup». Далее нажмите «Clone this disk».
Откроется новое окно «Clone». Здесь необходимо выбрать SSD-накопитель в разделе «Destination», на который будет выполнен перенос операционной системы. После выбора диска программа покажет список файлов, которые будут скопированы на новый носитель информации. Если на SSD недостаточно свободного места, утилита предложит сжать размер исходных файлов.
Нажмите «Next». Начнется клонирование системы. Время выполнения операции зависит от размера переносимых данных.
Преимущества Macrium Reflect:
- простой и удобный интерфейс;
- возможность пользоваться программой бесплатно;
- быстрый перенос информации с одного диска на другой;
- инструмент для создания образа жесткого диска, папок и файлов;
- высокая степень сжатия информации.
Недостатки:
- отсутствует официальная поддержка русского языка.
Скачать Macrium Reflect
EaseUS Todo Backup Free
EaseUS Todo Backup Free — программа для резервного копирования дисков. Утилита дает возможность переносить систему с HDD на SSD? создавать и записвать образы на CD и DVD, а также делать резервное копирование данных по заданному расписанию. Приложение бесплатное, совместимо с Windows (32 и 64 бит), но не переведено на русский язык.
После запуска программы выберите инструмент «System Clone», который расположен в левом меню главного окна.
В открывшемся окне выберите диск, на который будет перенесена система. Перейдите в раздел «Advanced Options» и отметьте галочкой пункт «Optimize for SSD». Также здесь можно выполнить клонирование каждого сектора диска.
Если на целевом диске недостаточно места для копирования данных, программа выполнит автоматическое сжатие файлов последнего добавленного раздела. Чтобы продолжить работу, нажмите «Proceed».
Запустится процесс клонирования системы. Чем больше объем переносимых данных, тем дольше будет выполняться копирование системных файлов.
Преимущества EaseUS Todo Backup Free:
- бесплатная модель распространения;
- удобный интерфейс;
- резервное копирование по расписанию;
- быстрый перенос данных;
- оптимизация системы под SSD при клонировании;
- возможность создания и записи образов диска;
- функция создания резервных копий отдельных файлов и папок.
Недостатки:
- нет инструмента для тестирования диска на ошибки.
Скачать EaseUS Todo Backup Free
MiniTool Partition Wizard
MiniTool Partition Wizard — программа для управления дисками. С помощью утилиты можно перенести операционную систему с HDD на SSD, скопировать томы динамических дисков и преобразовать файловые системы NTFS в FAT. Также в ПО есть встроенный бенчмарк для диагностики диска. Программа полностью бесплатная, интерфейс англоязычный, работает на всех актуальных версиях Windows.
В главном окне программы нужно выбрать инструмент «Migrate OS».
Откроется окно, в котором доступно два действия: копирование системного диска на другой диск и перенос системных файлов без удаления на исходном диске. После выбора режима клонирования системы необходимо нажать кнопку «Next».
В следующем разделе нужно выбрать целевой диск, на который программа перенесет систему. После выбора накопителя информации нажмите «Next». Утилита MiniTool Partition Wizard начнет перенос операционной системы. Продолжительность выполнения операции зависит от объема данных и скорости накопителей информации.
Преимущества MiniTool Partition Wizard:
- простой интерфейс;
- возможность пользоваться утилитой бесплатно;
- инструмент для полной очистки диска;
- возможность преобразования файловых систем;
- поддержка дисков с 4-килобайтными секторами;
- низкая нагрузка на компьютер во время работы:
- высокая скорость переноса операционной системы.
Недостатки:
- нельзя запустить инструмент создания резервных копий системы по заданному расписанию.
Скачать MiniTool Partition Wizard
AOMEI Backupper
AOMEI Backupper — программа для резервного копирования и восстановления данных. В ПО есть возможность создания резервных копий отдельных файлов и папок, инструмент для клонирования диска и операционной системы и поддержка технология Microsoft — VSS.
Утилита работает на всех актуальных версиях Windows (32 и 64 бит), интерфейс представлен на английском языке. Приложение доступно для бесплатного скачивания с ограничениями. Полная версия AOMEI Backupper (Professional) стоит 46 долларов.
В главном окне программы нужно перейти в раздел «Clone» и выбрать инструмент «System Clone».
В следующем разделе необходимо выбрать диск, на который программа перенесет операционную систему. Чтобы запустить процесс клонирования, нажмите «Next». Время выполнения операции зависит от скорости обработки данных дисков и объема системных файлов.
Преимущества AOMEI Backupper:
- простой интерфейс;
- наличие бесплатной версии;
- быстрый перенос системных файлов;
- создание резервных копий дисков, папок и файлов.
Недостатки:
- нет планировщика задач;
- отсутствует официальная поддержка русского языка;
- нет инструмента для преобразования файловых систем.
Скачать AOMEI Backupper
Рекомендуем прочитать другие статьи:
- Форматирование жестких дисков (HDD и SSD)
- Проверка и тестирование SSD-дисков
- Как перенести Windows с HDD на SSD?
Выбор редакции
Как перенести Windows на SSD — 6 лучших программ для миграции
Переносим Windows на SSD
Если вы приобрели накопитель SSD для вашего устройства и не хотите тратить время и силы на переустановку операционной системы, то вы можете просто его клонировать.
Т.е. – перенести операционную систему на другой накопитель, и вместе с ней все программы и компоненты, которые на ней установлены.
Первые два приложения в перечне продемонстрируют перенос Windows на SSD для устройств, в которых есть поддержка UEFI и система, установленная на диск GPT.
А далее будут описаны те утилиты, которые помогут клонировать ОС на SSD.
Содержание
- Сравнение программ
- Macrium Reflect
- EaseUS ToDo Backup Free
- Acronis True Image WD Edition
- Seagate DiscWizard
- Samsung Data Migration
- Aomei Partition Assistant Standard Edition
- Наш Рейтинг
Сравнение программ
[wpsm_comparison_table id=»252″ class=»hover-col1 center-table-align»]
Читайте также: Создаем самостоятельно загрузочную флешку с утилитами для Windows (7/8/10)
Macrium Reflect
Эта, бесплатная в течение 30 дней утилита, поможет вам легко и безошибочно перенести установленную ОС на накопитель SSD.
Единственный минус – она на английском языке, что может создать трудности при выполнении для начинающих пользователей.
Но в инструкции мы подробно все опишем, и у вас не возникнет с ней проблем.
Установленная ОС для переноса на SSD
Перед переносом, обязательно проверьте, не находятся ли на диске с установленной ОС ваши важные данные, так как они могут быть утеряны.
Поэтапный процесс копирования:
1В первом окне установки, в пунктах на рисунке, выберите Trial и Home, после чего нажмите загрузку Download.
После запуска инсталляции достаточно лишь выбрать пункт установки и нажимать Далее.
Установка Macrium Reflect
2
Во время первого запуска после инсталляции вам может быть предложено создать аварийный диск на случай восстановления.
Делайте на ваше усмотрение, но сбоев в работоспособности возникнуть не должно.
Предложение создания диска для восстановления
3
В открывшемся окне утилиты, на вкладке Create a backup (создание резервной копии), используйте тот носитель, на котором у вас установлена ОС и подтвердите нажатием команды Clone this disk
Кроме того, отметьте те разделы, которые будут перенесены.
Желательно отметить все, чтобы ничего не забыть.
Процесс переноса Windows на SSD
4
Выбираем SSD накопитель, на который клонируется система. Нажмите Select a disk to clone to….
Выбор SSD накопителя в Macrium
5Вам отобразится список содержимого, который будет скопирован.
Если размер накопителя меньше системного диска, то программа может сжать размер последнего раздела для того, чтобы он поместился и скопировался на накопитель.
Вы это поймете, если увидите надпись с предупреждением внизу окна — The last partition has been shrunk to fit. После копирования нажмите Next.
6
Подготовка переноса Windows на SSD
Во время переноса системы вы увидите всю информацию о том, какие процессы и операции копирования происходят в данный момент.
Дождитесь окончание копирования и нажмите Finish.
Процесс переноса ОС на SSD
Далее вы увидите уведомление о завершении копирования системы и время, которое было на это потрачено.
Для выхода нажмите ОК .
Завершение копирования системы
В итоге, структура после переноса будет иметь следующий вид:
Скопированная система
Операция копирования на этом завершена и теперь вы сможете выключить устройство и оставить на нем только накопитель SSD с уже перенесенной операционной системой.
Или же при загрузке зайти в BIOS и изменить загрузочный диск на новый накопитель, старый (если он рабочий) использовать для посторонних задач.
Скачать Читайте также: Программа для клонирования жесткого диска под Windows | ТОП-10 Лучших: их достоинства и недостатки
EaseUS ToDo Backup Free
Благодаря этой программе можно с легкостью скопировать операционную систему на SSD вместе со всеми программами и другими компонентами.
Утилита имеет бесплатную версию, которой будет вполне достаточно для домашних нужд.
Программа позволяет копировать операционную систему вместе со всеми системными разделами восстановления, заводскими настройками производителя устройства и загрузчиком системы.
И, как и первая, работает с системами UEFI GPT и работает только на английском языке.
Для того, чтобы начать перенос, необходимо:
1
Загрузите программу по ссылке, которая находится в конце описания программы, с раздела Backup and Restore — For Home.
2
При запуске программы, зайдите по команде Clone для клонирования системы.
Кнопка для переноса системы в Easeus ToDo Backup Free
3
Выберите диск для процесса копирования.
Есть возможность выбора как всего, так и одного его фрагмента, но выбрать несколько разделов не получится.
Желательно выбирать весь.
Если на носителе SSD не хватит свободного места, то последний раздел сожмется.
После выбора нажмите Next.
Выбор носителя с ОС
4
Далее требуется выбрать накопитель для дальнейшего процесса копирования.
Выбор SSD для переноса системы
5
На следующем этапе отобразится структура всех фрагментов системного диска и носителя для клонирования.
Если вы убедились в правильности переносимых данных, нажмите Proceed и утилита приступит к процессу переноса.
Структура копирования разделов
6
Подождите, пока процесс клонирования достигнет финиша.
Процесс переноса ОС завершен и теперь вы сможете перегрузить устройство и выбрать для загрузки новый носитель с
операционной системой
.
Скачать Читайте также: ТОП-7 Лучших бесплатных программ эквалайзеров для операционной системы Windows 7/10
Acronis True Image WD Edition
Утилита предназначена для работы с одним из самых популярных производителей жестких дисков Western Digital.
Если он установлен у вас в устройстве, то данная утилита – лучшее решение для копирования системы на SSD.
Она поддерживает версии ОС: ХР, 7, 8/8.1 и 10 и имеет русскоязычную версию, поэтому процесс клонирования не вызовет у вас никаких затруднений.
1
После загрузки и инсталляции утилиты, вы увидите в ее главном окне раздел Копирование диска, который следует выбрать.
Здесь вы сможете не только перенести систему на SSD, но и скопировать фрагменты с одного диска на другой.
Клонирование диска
2
В открывшемся окне вы встанете перед выбором режима, с помощью которого будете совершать процесс.
Их доступно два: автоматический и ручной.
Советуем выбирать автоматизированный режим, так как он проще и подходит для необходимой нам задачи.
Тогда все выбранные фрагменты и данные с нужного диска скопируются на носитель.
Если вы содержите на нем важную стороннюю информацию, то перед копированием обязательно ее перенесите, так как данные будут удалены.
Выбор режима копирования
3
После того, как вы выбрали диск, с которого будет скопирована система, и будущего ее носителя, начнется операция по выполнению задачи.
Он может занять достаточное количество времени, поэтому вам придется немного подождать.
Все зависит от скорости копирования и размера копированных объектов.
Перенос системных данных на носитель
После этого вы сможете загружать систему с нового носителя SSD без всяких сбоев и проблем.
Скачать
ВИДЕО: Как перенести (клонировать) Windows на SSD в Acronis True Image 2016
Как перенести (клонировать) Windows на SSD в Acronis True Image 2016
Переносим систему на SSD (твердотельный накопитель).
Читайте также: Программы для бэкапа: сохраняем данные правильно | ТОП-15 Лучших для Windows + Android
Seagate DiscWizard
Эта утилита является абсолютным клоном описанной выше, но она способна работать только с дисками производства Seagate.
Все этапы по операции переноса системы абсолютно идентичны предыдущей инструкции.
Начальное окно Seagate DiscWizard
Скачать Читайте также: Как Cкачать Бесплатный Офис Для Windows? Заменяем Office: ТОП-10 бесплатных аналогов для Windows
Samsung Data Migration
Эта утилита поможет вам перенести ОС Windows, если ваш накопитель для клонирования производителя Samsung.
Она имеет русскоязычную версию и является абсолютно бесплатной для использования.
Она может работать с операционными системы старше ХР включительно.
Главное окно Samsung Data Migration
Операция по клонированию происходит по той же схеме, как и во всех предыдущих описаниях.
Кроме того, у вас есть возможность выбора для клонирования не только всего системного диска, а только некоторых необходимых данных.
Эта функция является весьма актуальной и полезной, если взять во внимание тот факт, что вместительность жесткого диска превышает вместительность носителя SSD.
Вам необходимо выбрать носитель, с которого будет копироваться ОС, а также указать накопитель, на который будут перенесены данные.
Выбор диска с системой и будущего носителя
Далее запустится операция по переносу системы, по окончании которой, вы сможете запускать устройство уже напрямую с накопителя SSD.
Процесс клонирования
Скачать
Aomei Partition Assistant Standard Edition
Утилита позволяет перенести операционную систему с жесткого диска на накопитель SSD.
Она доступна на русском языке и бесплатна, а работает с системами версий ХР, Vista, 7, 8/8.1, 10.
Работает она только с системами, установленными на диски MBR, а при попытки копирования с GPT диска, утилита выбивает ошибку и сообщает, что данное действие невозможно.
Этапы для переноса легко выполнимые, особенно, если вы прочитали все предыдущие инструкции.
1
В меню Мастера программы, выберите раздел Перенос ОС SSD или HDD , а в появившемся окне нажмите Далее.
Перенос Windows на SSD в Aomei Partition Assistant
2
Выберите жесткий диск, на котором находятся данные для ее дальнейшего переноса и нажмите Далее.
Выбор диска для переноса системы
3
Кроме того, вы сможете изменить размер раздела носителя, на который будет перенесена система.
Но вы можете ничего не изменять, или же настроить все необходимое уже в конце завершения переноса.
4
В следующем окне вы увидите предупреждение на английском языке, которое оповещает о том, что после переноса системы вы сможете ее загрузить с нового носителя.
Но на любых устройствах могут случиться сбои, и компьютер может запустить систему с исходного жесткого диска, поэтому вы его сможете отключить от устройства или изменить расположение шлейфов для исходного диска и нового накопителя.
Также вы сможете выбрать загрузочный диск при загрузке компьютере, с помощью входа в BIOS.
Уведомление о переносе системы
5
Далее нажмите Конец, а в следующем окне Применить.
6
Последним этапом будет подтверждение операций, путем нажатия кнопки Перейти.
После этого начнется копирование системы, после которого произойдет автоматическая перезагрузка устройства и перенос подойдет к завершению.
Перенос Windows на SSD
В случае выполнения всех этапов инструкции, после завершения переноса системы у вас будет ее копия, которую вы сможете загружать с нового носителя SSD.
Если всё пройдет успешно, вы получите копию системы, которую можно загрузить с вашего нового SSD или жесткого диска.
Скачать
Наш Рейтинг
5.6 Оценка
В статье приведен перечень программ, с помощью которых вы легко можете перенести Windows на накопитель SSD, которые могут работать как с практически любыми дисками, так и с определенными их марками.
Добавить отзыв | Читать отзывы и комментарии
Поскольку мы всегда окружены риском потери наших данных, рекомендуется сделать резервную копию ваших данных. Существуют разные способы копирования ваших данных, и клонирование жесткого диска — один из таких способов. Этот метод очень эффективен, поскольку он копирует каждую часть информации на ваш жесткий диск, а затем копирует ее на другой диск. Каким бы сложным это ни казалось, это довольно простой процесс, который может легко дублировать данные с одного диска на другой. Программное обеспечение для клонирования жесткого диска очень удобно при клонировании жесткого диска и копировании его на целевой диск.
Лучшее программное обеспечение для клонирования жестких дисков
Вы купили новый жесткий диск и остро нуждаются в способе переноса/клонирования ваших данных с вашего текущего диска на новый. Эта статья поможет вам на каждом этапе легко выполнить эту процедуру с помощью различных методов, упомянутых в этой статье. Кроме того, статья расскажет вам о нескольких бесплатных программах для клонирования жестких дисков.
Почему вы должны клонировать жесткий диск на SDD в Windows 10?
-
Емкость: SSD с точки зрения емкости, как правило, проигрывают по сравнению с жесткими дисками.
-
Долговечность: жесткие диски часто повреждаются, поскольку они менее устойчивы к ударам и перепадам температур.
-
Безопасность: SSD очень безопасны из-за их физического строения.
-
Доступность: твердотельный накопитель стоит дороже по сравнению с жестким диском того же размера.
-
Скорость: твердотельный накопитель оказался намного более плавным, чем жесткий диск, при одновременном выполнении нескольких задач.
Как клонировать HDD на SSD Windows 10
Клонирование жесткого диска на твердотельный накопитель обычно требует помощи программного обеспечения для простого резервного копирования, но сначала давайте рассмотрим метод, который не требует его использования. В качестве альтернативы этот процесс можно выполнить, создав резервную копию, разработав образ системы и скопировав данные диска, которые вы хотите клонировать. Этот образ системы затем используется для восстановления ваших данных в то время, когда вы используете режим восстановления с новым SSD. Чтобы следовать этому процессу, прочитайте «Создание полной резервной копии Windows 10 (образ системы)».
Что такое программное обеспечение для клонирования жесткого диска?
Клонирование жесткого диска иногда может стать беспокойной процедурой, и всегда есть небольшая вероятность того, что вы совершите ошибку при резервном копировании всех важных файлов на новый диск. Именно здесь пригодится программное обеспечение для клонирования жестких дисков, позволяющее программному обеспечению выполнять все важные операции с точностью за вас. Это программное обеспечение для клонирования жестких дисков имеет несколько функций, которые помогают пользователю выборочно клонировать часть жесткого диска на новый твердотельный накопитель в случае, если размер нового твердотельного накопителя меньше, чем у предыдущего диска. Некоторое программное обеспечение также предоставляет возможность клонирования только операционной системы.
Лучшее бесплатное ПО для клонирования HDD
Ниже приведен список программ для клонирования жестких дисков, которые вы можете использовать бесплатно.
1. Звездный монитор привода
Звездный монитор привода по своей сути является монитором состояния жестких дисков и твердотельных накопителей. Здесь вы можете сканировать и просматривать поврежденные сектора на вашем жестком диске и твердотельном накопителе. Опция клонирования диска позволяет создавать резервные копии и восстанавливать данные со старого или неисправного диска для клонирования жесткого диска на твердотельный накопитель Windows 10.
- Сканирование диска для выявления поврежденных секторов на жестком диске с отображением их в виде таблицы блоков.
- Клонирование диска для защиты ваших данных путем их копирования на другой диск в случае сбоя диска.
- Проверка уровня пригодности для выявления любого потенциального отказа диска в ближайшем будущем.
- Проверка работоспособности дисков для мониторинга основных статистических данных, таких как температура и производительность диска.
- Цена: бесплатная базовая версия и $19,99 за платную.
2. Акронис
Домашний офис Acronis Cyber Protect это программное обеспечение для клонирования жестких дисков, которое, как утверждается, спасает вас от кибератак и отказов жесткого диска с множеством функций, это программное обеспечение — это гораздо больше, чем просто программное обеспечение для клонирования.
- Технология защиты от вредоносных программ для блокировки атак криптоджекеров и программ-вымогателей.
- Гибкое резервное копирование образа системы, а также отдельных файлов на локальном диске или в облаке.
- Активное клонирование диска: создайте копию Windows 10 даже во время ее использования без перезагрузки.
- Цены: Essential (49,99 долл. США), Advanced (84,99 долл. США), Premium (189,99 долл. США) с 30-дневной бесплатной пробной версией.
3. Программное обеспечение Парагон
Диспетчер жестких дисков Paragon это отличный инструмент, если на вашем внутреннем диске заканчивается свободное место на диске, с множеством простых в использовании функций.
- Миграция данных для клонирования операционной системы, всего диска и копирования раздела.
- Базовое и расширенное создание разделов с параметрами создания, форматирования и удаления, а также ряд других функций.
- Очистка диска, чтобы стереть всю обшивку SSD или очистить раздел жесткого диска.
- Поддержка Windows для Windows 7 SP1, Windows 8, Windows 8.1, Windows 10 и Windows 11.
- Цена: 79,95 долларов США с 30-дневной бесплатной пробной версией.
4. Резервное копирование AOMEI
AOMEI Backupper Professional 7.1.1 это универсальное решение для программного обеспечения для резервного копирования ПК с Windows, которое надежно и быстро клонирует жесткий диск на твердотельный накопитель Windows 10.
- Резервное копирование системы, диска, раздела или отдельного файла и т. д.
- Клонирование системы и диска для переноса ОС на SSD с жесткого диска.
- Создание загрузочного носителя для восстановления, если ваша система не загружается.
- Цена: ежегодно (39,95 долл. США), ежегодно + 1 ТБ в облаке (59,95 долл. США) и на весь срок службы (69,95 долл. США).
5. Диск клонирования EaseUS
Клонированный диск EaseUS бесплатное программное обеспечение для клонирования жесткого диска, которое поддерживает резервное копирование более тысячи типов файлов, которые используются для восстановления данных с жестких дисков и других устройств хранения.
- Клонируйте жесткий диск HDD или SSD, так как размер диска не имеет значения.
- Клонирование раздела для клонирования выбранного раздела жесткого диска.
- Создайте загрузочный диск для восстановления, если ваша система не может загрузиться.
- Цены: Disk Copy Professional (19,90 долларов США) и Disk Copy Technician (89,00 долларов США).
6. [email protected] Образ диска
[email protected] Образ диска имеет возможность сделать точную копию образа жесткого диска, твердотельного накопителя, DVD и т. д., которую можно сохранить в любом месте до тех пор, пока не возникнет необходимость в резервном восстановлении.
- Гибкое резервное копирование образа системы, а также отдельных файлов на локальном диске.
- Создание загрузочного носителя для восстановления, если ваша система не загружается.
- Опция облачного хранилища в премиум-версии.
- Цена: стандартная (39 долларов США), профессиональная (69 долларов США).
7. Клонезилла
Клонезилья это программа для клонирования разделов и жестких дисков с открытым исходным кодом. Это позволяет вам создавать резервные копии содержимого компьютера или определенных файлов в любое время, даже когда компьютер используется.
- Восстановите многочисленные локальные устройства с помощью этого бесплатного программного обеспечения для клонирования жестких дисков.
-
Шифрование AES-256 для защиты доступа к данным, их хранения и передачи.
- Возможно восстановление одного образа на множество локальных устройств.
- Восстановление использованных блоков имеет приоритет в процедуре клонирования.
8. Дискимаж O&O
O&O Diskimage выполняет клонирование, создавая реплику любого диска, копируя все данные на новый диск. Это отличный инструмент, поскольку он заранее информирует пользователя о сбое жесткого диска и позволяет клонировать жесткий диск на твердотельный накопитель Windows 10.
- Резервное копирование системы и жестких дисков, целых дисков.
- Обеспечивает интеграцию драйверов и усовершенствование системы.
- Наблюдение и уведомление о потенциальных угрозах безопасности.
- Восстановление системы на различное оборудование (MIR)
- Цена: $49:99 с бесплатной пробной версией.
9. Образ R-диска
Образ R-диска — отличное программное обеспечение для клонирования жесткого диска, которое поможет вам создать файл изображения ваших данных. Этот процесс можно выполнить как с клонированием раздела, так и с клонированием всего диска.
- Многоязычное программное обеспечение.
- Может создавать резервные копии данных после полного сбоя системы.
- Встроенный менеджер разделов.
- Предупреждение о сбое жесткого диска.
- Цена: $ 44,95 и 30 дней.
10. Мастер создания разделов MiniTool
Мастер создания разделов MiniTool является одним из лучших инструментов для управления дисками и клонирования жестких дисков. Это программное обеспечение для клонирования дисков имеет анализатор пространства и средство создания загрузочных носителей. Кроме того, он может восстанавливать удаленные или потерянные файлы с поврежденных дисков, выравнивать разделы и преобразовывать диски между дисками MBR и GPT.
- Простое обнаружение поврежденных секторов.
- Может исправить ошибки логической файловой системы.
- Мощный инструмент для клонирования жестких дисков и твердотельных накопителей.
- Преобразование динамического диска в базовый.
- Цены: доступна бесплатная версия, а премиум-версия начинается от 199 долларов.
11. Макриум Рефлект
Макриум Рефлект доступен как для личного, так и для коммерческого использования с использованием передовых технологий создания образов дисков. Программное обеспечение работает, создавая сжатый файл изображения, содержащий все данные, которые вы хотите сделать резервной копией.
- Защищает резервные копии от вредоносных программ.
- Восстановление разделов и полного диска.
- Высокая скорость клонирования.
- Цена: 75 долларов США и 30-дневная бесплатная пробная версия.
12. Развертывание ОС ManageEngine
Развертывание ОС ManageEngine программное обеспечение для создания образов и развертывания, которое позволяет создавать образ операционной системы и других разделов на диске, который затем можно сохранить для будущего восстановления.
- Возможность сжать раздел.
- Миграция профиля пользователя, включая настройки ОС.
-
Управление драйверами с автоматизированным сбором и распространением.
- Цены: 30-дневная бесплатная пробная версия и премиум-цены зависят от количества серверов и рабочих станций.
Часто задаваемые вопросы (FAQ)
Q1. Что такое клонирование диска?
Ответ Клонирование диска — это процесс создания клона или образа системы для резервного копирования системных данных, включая файлы и папки, а в некоторых случаях и операционную систему. Обычно это делается во время сбоя операционной системы или замены жесткого диска.
Q2. Можно ли клонировать жесткий диск с поврежденными секторами?
Ответ Клонирование сбойных секторов жесткого диска — это специфическая функция, доступная не во всех программах. Поскольку это поврежденный раздел жесткого диска, поэтому перед использованием программного обеспечения для клонирования следует убедиться, что оно поддерживает клонирование поврежденных секторов.
Q3. В чем разница между клонированием и созданием образа?
Ответ Клонирование — это когда вы просто берете каждую унцию данных с одного диска и делаете их точную копию на другом диске, в то время как образ — это форма архива, в которой сохраняется сжатая версия каждого файла на вашем жестком диске, которая затем передается на другой диск, пока он не будет восстановлен.
***
Мы надеемся, что с помощью этого руководства вы смогли научиться делать клонирование жесткого диска. Если у вас есть какие-либо вопросы или предложения, не стесняйтесь оставлять их в разделе комментариев ниже.