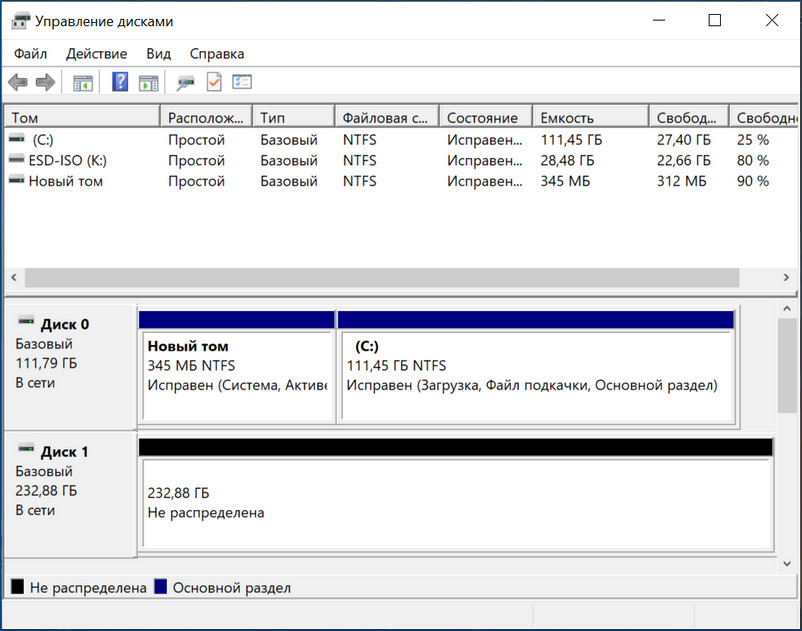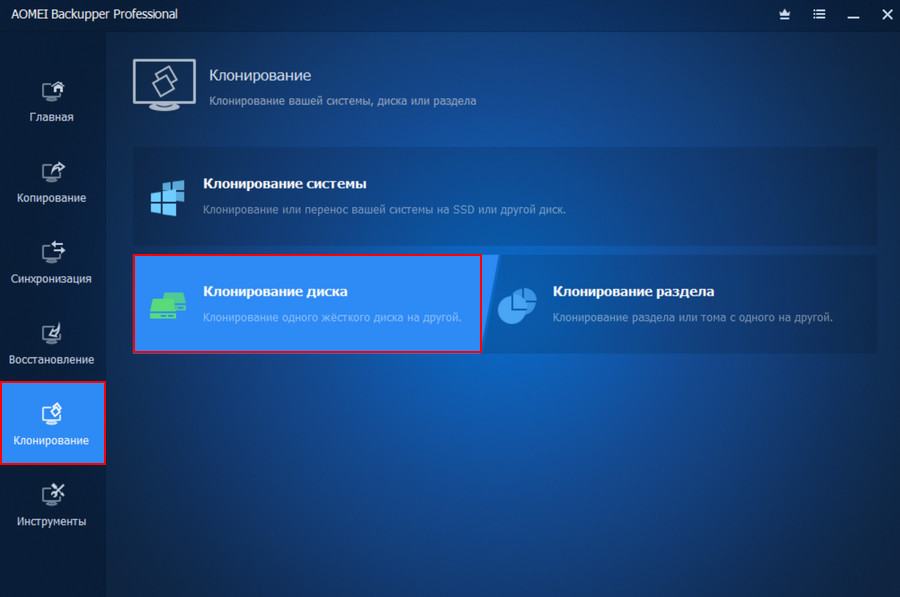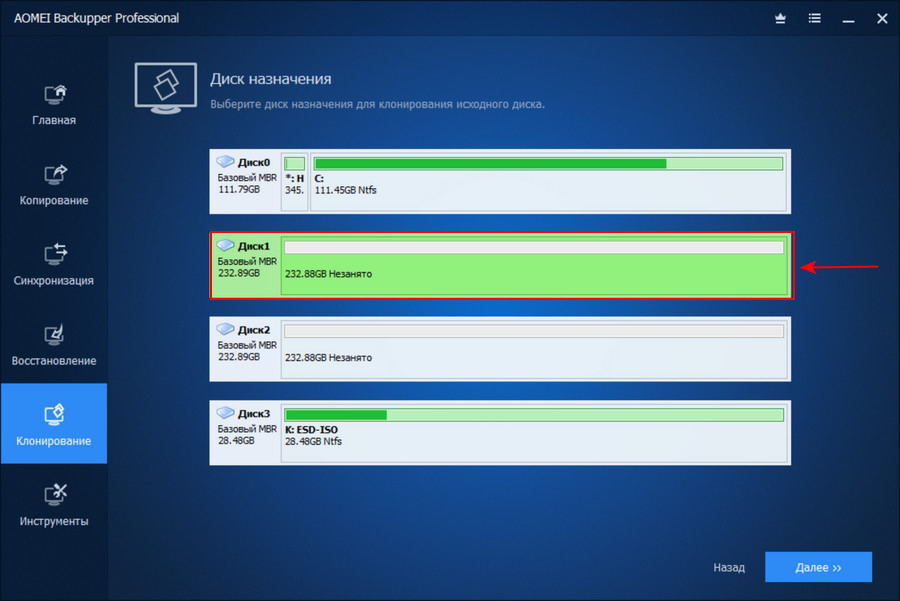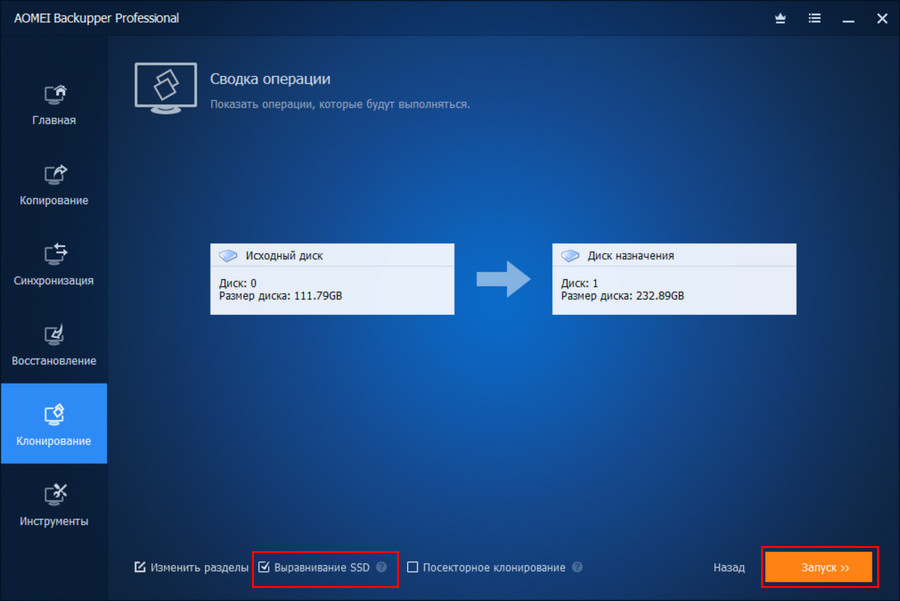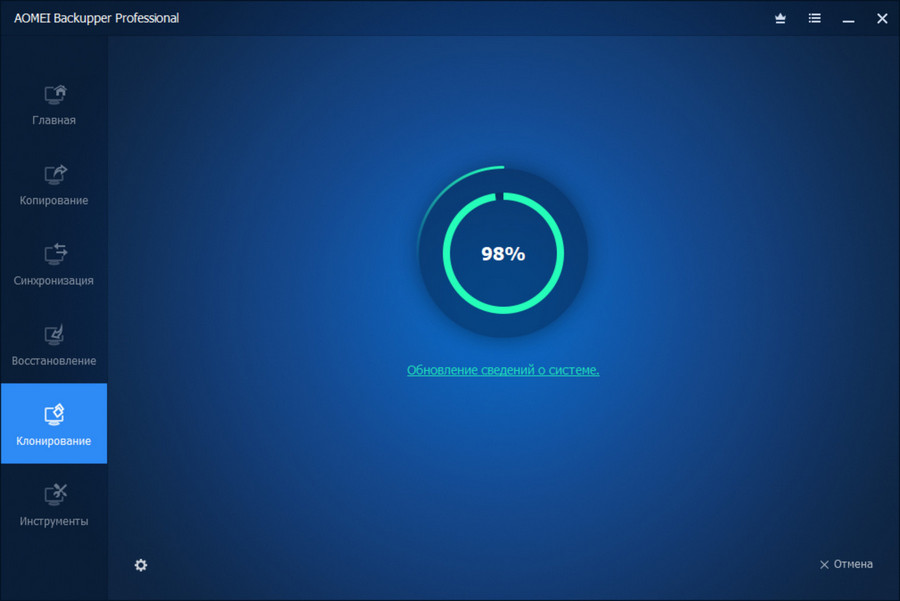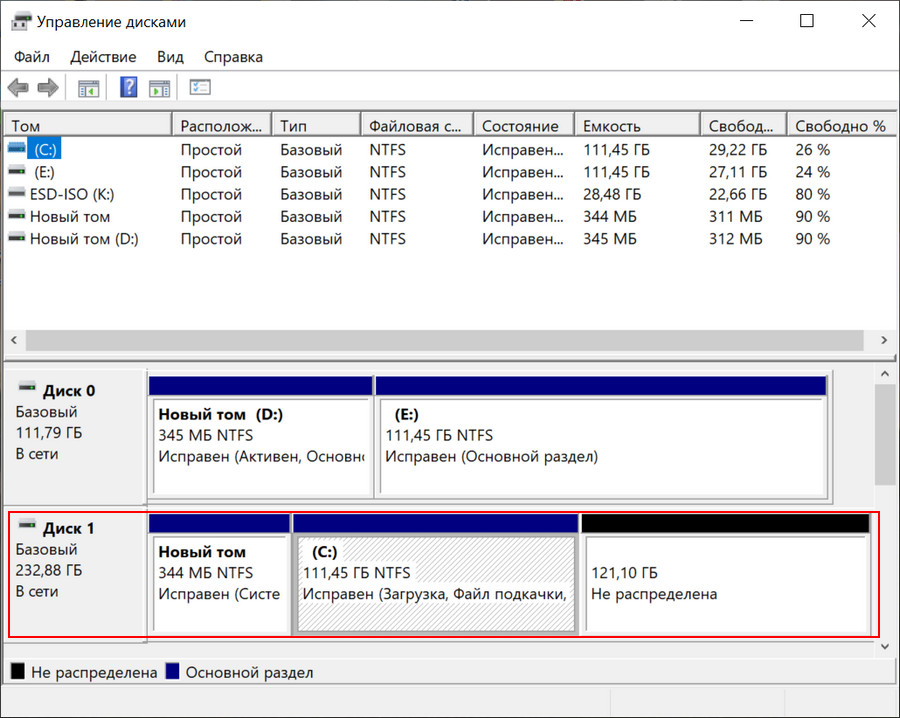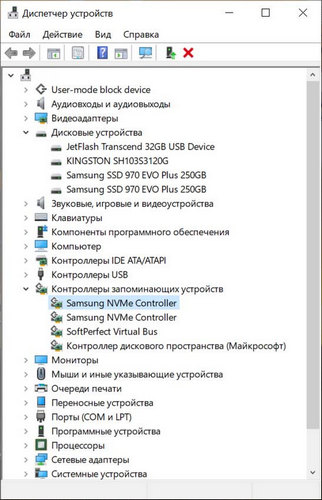Привет, друзья. В этой публикации рассмотрим, как перенести Windows 10 на SSD M.2. Казалось бы, тема клонирования Windows с одного накопителя на другой универсальная, и здесь просто нужно подобрать оптимальный для себя способ клонирования. Но когда лично я стал переносить Windows 10 на SSD M.2, не все использованные мной инструменты завершили операцию успешно, при том, что с переносом операционной системы на обычные диски HDD и SSD SATA эти инструменты справлялись отлично. Поэтому я решил написать отдельную статью о переносе Windows 10 именно на накопитель SSD M.2 с поддержкой NVMe. И я решил выбрать для переноса системы универсальный инструмент, который подойдёт для всех накопителей SSD M.2, а не только для накопителей отдельных производителей. Это и универсальный инструмент, и точно рабочий, но самое главное – он обеспечивает самый простой способ решения поставленной задачи. И это программа AOMEI Backupper Professional.
Как перенести Windows 10 на SSD M.2
***
Как перенести Windows на SSD M.2 NVMe мы рассмотрим на примере Windows 10, но версия операционной системы здесь не принципиальна. Если вы используете Windows 8.1 или Windows 7, изложенное ниже подходит вам в равной степени. Чтобы на SSD M.2 можно было перенести Windows, он, соответственно, должен быть видим операционной системой, а для этого его необходимо правильно подключить к компьютеру. Кстати, насчёт подключения, гляньте статью сайта «Как подключить SSD M.2 к компьютеру» и проверьте, правильные ли вы настройки в BIOS сделали.

Клонирование Windows 10 на SSD M.2 в программе AOMEI Backupper Professional
Условия переноса Windows 10 у нас элементарные: имеем наработанную систему на старом SSD SATA номинальным объёмом 120 Гб, и имеем новый SSD M.2 NVMe Samsung 970 EVO Plus с номинальным объёмом 250 Гб, чистый, без разметки. Вот как эта ситуация выглядит в управлении дисками.
И давайте клонируем операционную систему с SSD SATA на SSD M.2. Запускаем AOMEI Backupper Professional. Идём в программный раздел «Клонирование», запускаем функцию «Клонирование диска».
В качестве исходного диска указываем SSD SATA. Жмём «Далее».
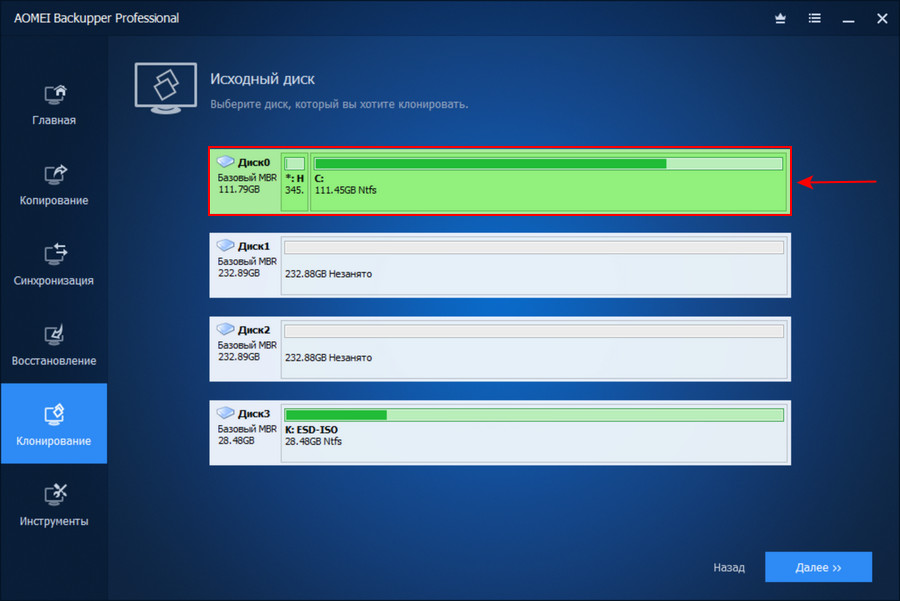
На этапе сводки операции активируем опцию «Выравнивание SSD», это нужно для корректной разметки накопителя. Если интересно, подробнее о выравнивании разделов, зачем это нужно, и почему это важно, смотрим здесь. И жмём «Запуск».
Ожидаем завершения операции, наблюдаем её прогресс в окне программы.
И всё – готово.
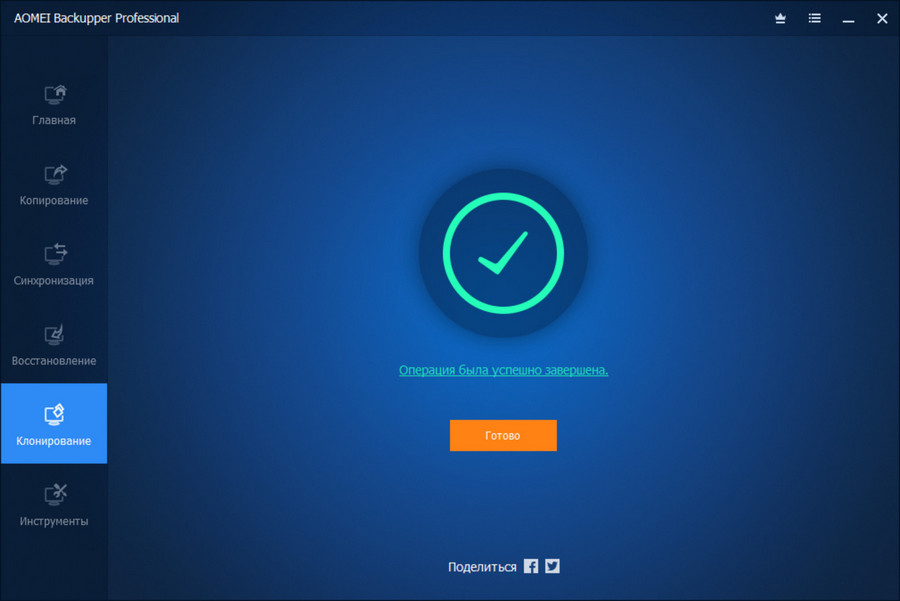
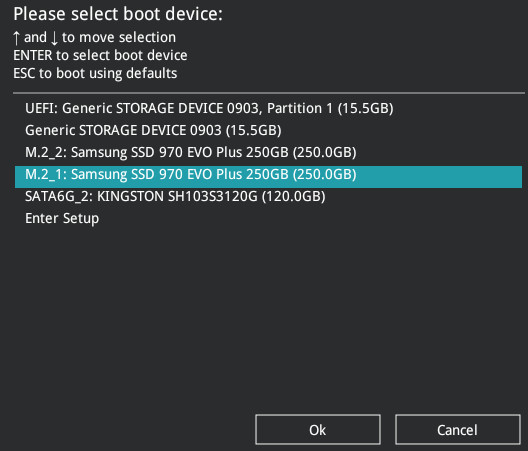
После клонирования обновите драйвера на чипсет материнской платы и драйвера накопителя SSD M.2 NVMe с сайта производителя.
Друзья, если у вас что-то не получается с программой AOMEI Backupper Professional, попробуйте другие способы переноса Windows на SSD. В статье «Как перенести Windows 10 на SSD» мы сделали подборку лучших программ, в том числе бесплатных, для этих целей: AOMEI Partition Assistant, Paragon Migrate OS to SSD, HDClone, R-Drive Image, Dism++. Годность способов переноса Windows с использованием этих программ могу гарантировать только для SSD SATA, но, возможно, эти способы подойдут конкретно в вашем случае с SSD M.2.
| EaseUS Disk Copy Windows 11 Features |
|---|
|
To upgrade to the newly released Windows 11, your computer’s boot mode should be UEFI, the disk partition style should be GPT, and Secure Boot should be enabled. What if you need to replace a new hard drive or a larger hard drive for Windows 11 update but don’t want to give up the data on the old hard drive? EaseUS Disk Copy could be a handy tool that helps you finish the process.
Read Also: How to Download and Install Windows 11> |
Transfer OS from SSD to M.2 SSD Problem
Most people are looking for effective ways to clone SSD to M.2. Here is the real user case from a technology forum:
«I am trying to clone my boot drive from 500GB Samsung 840 Evo SSD to M.2 1TB Samsung 961. There are too many applications, settings, and licenses on that system that I don’t want to re-download or re-activate. Instead, I want to clone Windows 10 from SATA SSD to M.2 SSD. How can I do it?»
If you also need to upgrade your SSD or HDD and don’t know how to clone SSD to M.2 or NVMe M.2 SSD, you are in the right place. In this article, we are going to show you how to clone HDD/SSD to M.2 SSD with professional disk cloning software.
What’s more, if you clone Windows 10 to M.2 SSD, you’ll also need to know how to boot your computer from the cloned M.2 SSD. You can learn all the information here.
How to Clone SSD to M.2 SSD/ NVMe M.2 SSD in Windows 10
M.2 SSDs are better than ordinary solid-state drives. The speed of M.2 with NVMe protocol is very fast. For example, Samsung’s SM960/961 has a reading speed of up to 3200MB/S, which is more than 6 times that of an ordinary SSD. Therefore, some users with large file transfer and high-performance operation requirements will upgrade HDD or SSD to M.2 or NVMe M.2 SSD
Next, we will give you detailed explanations of how to clone HDD/SSD to M.2 SSD in five steps.
1. Install M.2 SSD or NVMe M.2 SSD on Your Computer
Turn off the laptop and then disconnect both the power cable and any other connected cables. Unscrew the back panel and remove it to install the new NVMe SSD properly into the M.2 slot on the motherboard.
Make sure your computer detects the newly added M.2 SSD. If your SSD not showing up in Windows 10, fix the issue in time.
2. Start Windows 10 from the Source/Original SSD
In general, after you connect the M.2 SSD to your computer, it won’t boot from the empty new M.2 SSD. But there is a situation that some users will connect both the original SSD and M.2 SSD to another computer. In this case, the computer may start from the blank M.2 SSD and cannot boot.
To avoid this kind of startup problem, you need to go to the BIOS to confirm whether your computer is booted from the original SSD.
3. Free Download Disk Cloning Software to Clone Hard Drive to M.2
Whether you want to clone a system disk with Windows OS or a data disk to M.2 SSD, disk cloning can help you avoid all the tedious job of reinstalling Windows and all of your applications. You can clone SSD or HDD for disk upgrade, system migration, data transfer, file backup, or some other purpose.
EaseUS Disk Copy has a powerful cloning capacity and advanced & flexible cloning features. It can help you easily clone SSD to M.2 SSD without cloned HDD won’t boot issue, which you might suffer while using other disk cloning tools. Download this software to enjoy these highlights:
Disk Copy Highlights:
- Easy and fast cloning process
- Clone a hard drive with bad sectors
- Professional technical support
- Compatible with Windows 10/8.1/8/7
4. Clone SSD to M.2 SSD with Step by Step
Activate this software, and follow these steps to clone a hard drive to M.2 SSD.
Video tutorial on how to HDD to M.2 SSD:
To make things easy and smooth, you may follow this video as a guide. You can make it on your own:
Steps to clone HDD to M.2 SSD
Prior Notice:
- The «Sector by sector copy» asks the size of your destination disk to be at least equal to or larger than that of the source disk. Leave this feature unchecked if you wish to clone a larger hard disk to a smaller hard disk.
- All data on the destination disk will be completely erased, so take care.
Step 1. To start copying/cloning an entire disk to another, choose this disk as the source disk under «Disk Mode» and click «Next».
Step 2. Choose the other disk as the destination disk.
A message now appears, warning you that data will be lost. Please confirm this message by clicking «OK» and then click «Next».
Step 3. Check the disk layout of the two disks. You can manage the disk layout of the destination disk by selecting «Autofit the disk», «Copy as the source» or «Edit disk layout».
- «Autofit the disk» makes some changes by default on the destination disk layout so that it can work at its best status.
- «Copy as the source»does not change anything on destination disk and the layout is the same as source disk.
- «Edit disk layout» allows you to manually resize/move partition layout on this destination disk.
Tick the «Check the option if the target is SSD» option to put your SSD in its best performance.
Step 4. Click «Proceed» to officially execute the task.
5. Set Your Computer Boot from Cloned M.2 SSD/NVMe M.2 SSD
If you clone Windows 10 from SSD/HDD to M.2 SSD, you need to manually set the boot sequence. Restart your computer and press F2, Esc, or F8 to enter BIOS. Then, set to boot from the cloned M2. SSD. You may need to disable secure boot control to see the SSD as a bootable drive.
- Tip
- If the source HDD or SSD is in MBR boot mode but the cloned/migrated SSD is in GPT, it is necessary to make SSD first in the device boot order in BIOS and change the boot mode to EFI to ensure proper startup.
If your laptop boots as usual and you see all of your programs and settings just the way they were before (except much faster), all went well.
Additional Information About M.2 SSD
An M.2 SSD is used in internally mounted storage expansion cards of a small form factor. It is designed to enable high-performance storage in thin, power-constrained devices, such as ultrabook and tablet computers. This SSD supports multiple protocols and applications such as Wi-Fi, USB, PCIe, and SATA.
Pros:
- Takes up less space and uses much less power
- Can read and write at much faster rates
- Supports PCIe, SATA, USB 3.0, Bluetooth, and Wi-Fi
Cons:
- 1 TB SATA SSD can cost about $100 (expensive)
- Limited capacity (Maximum 2 TB)
If a laptop is compatible with the M.2 spec, the device’s operating system should already include the required Advanced Host Controller Interface (AHCI) drivers to install the M.2 storage card. If your laptop doesn’t meet the need, give up buying this SSD. If you can fulfill the needs, enjoy the high performance of your new SSD now.
Conclusion
That is how to clone SSD or HDD to M.2 or M.2 NVMe SSD by using EaseUS Disk Copy. If you still encounter can’t set SSD as a boot drive or cloned SSD won’t boot problem, contact our technical support team through [email protected] to solve the problem.
| EaseUS Disk Copy Windows 11 Features |
|---|
|
To upgrade to the newly released Windows 11, your computer’s boot mode should be UEFI, the disk partition style should be GPT, and Secure Boot should be enabled. What if you need to replace a new hard drive or a larger hard drive for Windows 11 update but don’t want to give up the data on the old hard drive? EaseUS Disk Copy could be a handy tool that helps you finish the process.
Read Also: How to Download and Install Windows 11> |
Transfer OS from SSD to M.2 SSD Problem
Most people are looking for effective ways to clone SSD to M.2. Here is the real user case from a technology forum:
«I am trying to clone my boot drive from 500GB Samsung 840 Evo SSD to M.2 1TB Samsung 961. There are too many applications, settings, and licenses on that system that I don’t want to re-download or re-activate. Instead, I want to clone Windows 10 from SATA SSD to M.2 SSD. How can I do it?»
If you also need to upgrade your SSD or HDD and don’t know how to clone SSD to M.2 or NVMe M.2 SSD, you are in the right place. In this article, we are going to show you how to clone HDD/SSD to M.2 SSD with professional disk cloning software.
What’s more, if you clone Windows 10 to M.2 SSD, you’ll also need to know how to boot your computer from the cloned M.2 SSD. You can learn all the information here.
How to Clone SSD to M.2 SSD/ NVMe M.2 SSD in Windows 10
M.2 SSDs are better than ordinary solid-state drives. The speed of M.2 with NVMe protocol is very fast. For example, Samsung’s SM960/961 has a reading speed of up to 3200MB/S, which is more than 6 times that of an ordinary SSD. Therefore, some users with large file transfer and high-performance operation requirements will upgrade HDD or SSD to M.2 or NVMe M.2 SSD
Next, we will give you detailed explanations of how to clone HDD/SSD to M.2 SSD in five steps.
1. Install M.2 SSD or NVMe M.2 SSD on Your Computer
Turn off the laptop and then disconnect both the power cable and any other connected cables. Unscrew the back panel and remove it to install the new NVMe SSD properly into the M.2 slot on the motherboard.
Make sure your computer detects the newly added M.2 SSD. If your SSD not showing up in Windows 10, fix the issue in time.
2. Start Windows 10 from the Source/Original SSD
In general, after you connect the M.2 SSD to your computer, it won’t boot from the empty new M.2 SSD. But there is a situation that some users will connect both the original SSD and M.2 SSD to another computer. In this case, the computer may start from the blank M.2 SSD and cannot boot.
To avoid this kind of startup problem, you need to go to the BIOS to confirm whether your computer is booted from the original SSD.
3. Free Download Disk Cloning Software to Clone Hard Drive to M.2
Whether you want to clone a system disk with Windows OS or a data disk to M.2 SSD, disk cloning can help you avoid all the tedious job of reinstalling Windows and all of your applications. You can clone SSD or HDD for disk upgrade, system migration, data transfer, file backup, or some other purpose.
EaseUS Disk Copy has a powerful cloning capacity and advanced & flexible cloning features. It can help you easily clone SSD to M.2 SSD without cloned HDD won’t boot issue, which you might suffer while using other disk cloning tools. Download this software to enjoy these highlights:
Disk Copy Highlights:
- Easy and fast cloning process
- Clone a hard drive with bad sectors
- Professional technical support
- Compatible with Windows 10/8.1/8/7
4. Clone SSD to M.2 SSD with Step by Step
Activate this software, and follow these steps to clone a hard drive to M.2 SSD.
Video tutorial on how to HDD to M.2 SSD:
To make things easy and smooth, you may follow this video as a guide. You can make it on your own:
Steps to clone HDD to M.2 SSD
Prior Notice:
- The «Sector by sector copy» asks the size of your destination disk to be at least equal to or larger than that of the source disk. Leave this feature unchecked if you wish to clone a larger hard disk to a smaller hard disk.
- All data on the destination disk will be completely erased, so take care.
Step 1. To start copying/cloning an entire disk to another, choose this disk as the source disk under «Disk Mode» and click «Next».
Step 2. Choose the other disk as the destination disk.
A message now appears, warning you that data will be lost. Please confirm this message by clicking «OK» and then click «Next».
Step 3. Check the disk layout of the two disks. You can manage the disk layout of the destination disk by selecting «Autofit the disk», «Copy as the source» or «Edit disk layout».
- «Autofit the disk» makes some changes by default on the destination disk layout so that it can work at its best status.
- «Copy as the source»does not change anything on destination disk and the layout is the same as source disk.
- «Edit disk layout» allows you to manually resize/move partition layout on this destination disk.
Tick the «Check the option if the target is SSD» option to put your SSD in its best performance.
Step 4. Click «Proceed» to officially execute the task.
5. Set Your Computer Boot from Cloned M.2 SSD/NVMe M.2 SSD
If you clone Windows 10 from SSD/HDD to M.2 SSD, you need to manually set the boot sequence. Restart your computer and press F2, Esc, or F8 to enter BIOS. Then, set to boot from the cloned M2. SSD. You may need to disable secure boot control to see the SSD as a bootable drive.
- Tip
- If the source HDD or SSD is in MBR boot mode but the cloned/migrated SSD is in GPT, it is necessary to make SSD first in the device boot order in BIOS and change the boot mode to EFI to ensure proper startup.
If your laptop boots as usual and you see all of your programs and settings just the way they were before (except much faster), all went well.
Additional Information About M.2 SSD
An M.2 SSD is used in internally mounted storage expansion cards of a small form factor. It is designed to enable high-performance storage in thin, power-constrained devices, such as ultrabook and tablet computers. This SSD supports multiple protocols and applications such as Wi-Fi, USB, PCIe, and SATA.
Pros:
- Takes up less space and uses much less power
- Can read and write at much faster rates
- Supports PCIe, SATA, USB 3.0, Bluetooth, and Wi-Fi
Cons:
- 1 TB SATA SSD can cost about $100 (expensive)
- Limited capacity (Maximum 2 TB)
If a laptop is compatible with the M.2 spec, the device’s operating system should already include the required Advanced Host Controller Interface (AHCI) drivers to install the M.2 storage card. If your laptop doesn’t meet the need, give up buying this SSD. If you can fulfill the needs, enjoy the high performance of your new SSD now.
Conclusion
That is how to clone SSD or HDD to M.2 or M.2 NVMe SSD by using EaseUS Disk Copy. If you still encounter can’t set SSD as a boot drive or cloned SSD won’t boot problem, contact our technical support team through [email protected] to solve the problem.
Содержание
- Содержание:
- ↑ Как перенести Windows программой Samsung Data Migration
- ↑ Программа Samsung Data Migration
- После переноса с HDD на SSD NVMe система не хочет запускаться
- Вы купили SSD большого объема. Что делать дальше
- реклама
- реклама
- Расположение и охлаждение
- реклама
- реклама
- Обновление прошивки
- Разметка SSD под вторую ОС
- Перенос игр и программ
- Как поставить операционную систему на NVME SSD с устаревшей материнской платой. Часть первая: Clover
- Содержание
- Содержание
- За и против
- Как подключить?
- Тестовый стенд
- Подготовка флешки с Clover
- Подготовка SSD-накопителя
- Подготовка установочного носителя с Windows
- Установка операционной системы
- Как избавиться от флешки
- Как просто перенести систему с HDD на SSD
- Содержание
- Содержание
- Почему SSD?
- Пара кликов мышкой
Содержание:
Привет, друзья. Этой статьёй пополним копилку способов переноса Windows на другой жёсткий диск, в частности на SSD-накопитель, рассмотренных на нашем сайте. Этих способов существует множество: платными и бесплатными программами, методом обычного и интеллектуального клонирования Windows, методом клонирования всего жёсткого диска, методом развёртывания упакованной Windows. Если вы приобрели новый SSD компании Samsung и ищете простейший и незаморочливый способ, как перенести на новый SSD со старого жёсткого диска вашу Windows, у вас есть возможность использовать программу Samsung Data Migration от производителя накопителя, компании Samsung. Программа предназначена специально для упрощённого переноса Windows. Она бесплатная, очень простая, с ней даже новичок будет себя уверенно чувствовать в процессе переноса Windows. Переносить Windows программа может с любого жёсткого диска, однако не на любой диск, а только на SSD от Samsung. Давайте подробнее рассмотрим Samsung Data Migration.
↑ Как перенести Windows программой Samsung Data Migration
↑ Программа Samsung Data Migration
Друзья, Samsung Data Migration – это ограниченный узкопрофильный продукт, предназначенный строго для решения задачи по переносу операционной системы на накопитель Samsung. Этой программой можно клонировать не всё содержимое диска, а только разделы, относящиеся к Windows, и ещё максимум два пользовательских раздела с данными, т.е. диски С, D, E и все скрытые технические разделы Windows. К последним относятся раздел Legacy-загрузчика на MBR-диске, раздел EFI-загрузчика и MSR-раздел на GPT-диске. А вот скрытый Recovery-раздел изготовителя оборудования программа клонирует лишь на OEM-компьютерах компании Samsung с Recovery-софтом Samsung Recovery Solution. Если вы хотите перенести на новый накопитель не только Windows, и у вас пользовательских разделов с данными больше, просто сформируйте на новом накопителе разделы и скопируйте данные на новый диск с помощью проводника. Ну а если хотите перенести Recovery-раздел на компьютере не от Samsung, то это уже совсем другая история, вам нужно посекторно клонировать этот раздел программами типа AOMEI Backupper или Acronis True Image.
Обязательное условие использования Samsung Data Migration для переноса Windows – накопитель Samsung, на который будет переноситься операционная система, должен быть чистым, без разметки и данных. Если ваш накопитель новый, то он таким и будет. Но, возможно, вы уже экспериментировали с разметкой накопителя, возможно, приобрели незачищенный б/у накопитель Samsung, тогда просто очистите его от разметки и данных с помощью командной строки. Запустите её от администратора, введите:
diskpart
lis dis
sel dis 1
clean all
Где вместо 1 каждый подставляет тот номер, под каким у него значится накопитель Samsung.

Источник
После переноса с HDD на SSD NVMe система не хочет запускаться
Помощь в написании контрольных, курсовых и дипломных работ здесь.
Ноутбук не видит HDD после переноса Windows на SSD
Ноутбук Lenovo. Купил SSD, решил перенести систему с жесткого. Перенес программой Paragon.
Приоритеты bios rev. 3.7 или Как запускаться с SSD, оставив систему и на HDD
Здравствуйте! Сегодня я установил на новый SSD операционную систему Windows 8.1, вместо CD привода.
Варианты.
1. Система х32 или х64?
2. Раздел есть EFI есть, но не известно есть ли на нём загрузочные файлы. И загрузку выбираете с этого диска или с Windows Boot Manager? В загруженной 10-ке открыть ком.строку от имени администратора, ввести diskpart и следующие команды
Diskpart завершит работу, ком.строка останется открытой в ней выполнить
Команду можно скопировать и вставить в ком.строку. Должно будет появиться сообщение, что файлы загрузки созданы. Перезагрузиться и пробовать загрузку с SSD или через Windows Boot Manager. В BIOS должн быть включен режим загрузки UEFI and Legacy в разных его вариациях.
Если система х32, то эти команды можно не пробовать, так как бесполезно.
diskpart
select disk 0
uniqueid disk (командная строка выдаст подпись диска 0)
Разбивка 3TB HDD, система на SSD
Здравствуйте. Скажите, пожалуйста, как лучше разбивать (если вообще надо) HDD на 3 TB (реально 2800.
reboot an select после переноса win на ssd
Ребят, Привет всем. Решила поставить ssd и перенести win 7 на него. Пользовалась программой.
Перестала запускаться система после включения ACHI в ОС
Всем привет. Вчера копался в BIOS (разгонял процессор), все нормально. После решил попробовать.

Если коротко, то: купил новый пк, новый SSD, поставил систему Windows10, запускается за считанные.
Источник
Вы купили SSD большого объема. Что делать дальше
Казалось бы, начать пользоваться новым SSD-накопителем большого объема проще простого: подключил, разметил и пользуйся, однако есть несколько нюансов, знать о которых желательно сразу.
реклама
Я на днях стал обладателем SSD Samsung 860 EVO Series (MZ-76E1T0BW) емкостью 1 ТБ и на его примере покажу, как решить такие вопросы как: охлаждение, обновление прошивки, разметка под ОС, перенос программ и данных.
В прошлом блоге про SSD Почему не стоит в 2020 году покупать SSD объемом 120 Гбайт, меня удивила реакция некоторых читателей, которые явно ожидали большего от блога.
реклама
Но я, к сожалению, не I.N. и мои блоги рассчитаны на начинающих пользователей. Но, если бы не было того блога, у меня не было бы сейчас новенького SSD Samsung 860 EVO Series (MZ-76E1T0BW) на 1 ТБ и соответственно, не было бы и этого блога, гораздо более серьезного и полезного.
Расположение и охлаждение
Итак, вы купили новенький SSD, и первым желанием конечно будет поскорее воткнуть его в корпус и начать «устанавливать все игры», развертывать виртуальные машины или рендерить, но не стоит торопиться и для начала надо решить несколько вопросов.
реклама
Место за задней крышкой одно из худших мест для SSD, и чем выше он будет расположен, тем хуже будет его температурный режим.
Пространство за сокетом процессора очень сильно нагревается, иногда даже до 90-100 градусов и за задней крышкой SSD будет просто зажариваться как в духовке.
Вот пример такого места у Zalman Z11 Plus.
Поэтому, даже если вы и поставили туда SSD, проверяйте его температурный режим при долгих нагрузках.
реклама
Я поставил MZ-76E1T0BW на место жесткого диска, под струю воздуха от корпусного вентилятора и покажу его температурный режим далее.
Обновление прошивки
После установки запускаем утилиту и ждем окончания сканирования SSD.
Она показывает состояние всех накопителей и их заполненность.
В разделе Drive detail более подробная информация и актуальность прошивки.
В моем случае была прошивка RVT03B6Q и утилита предложила обновить прошивку. После обновления я получил прошивку RVT04B6Q.
Вот теперь можно и прогнать тесты, в частности CrystalDiskMark.
Разметка SSD под вторую ОС
Даже если вы сейчас не планируете ставить ОС, отдельный небольшой раздел не помешает.
Я разметил диск в «Управлении дисками» и не стал присваивать букву разделу под ОС, чтобы он не маячил в проводнике.
Перенос игр и программ
Теперь можно приступить к переносу игр и программ. У меня на HDD стояло внушительное количество игр и их переустановка заняла бы целый рабочий день, поэтому я сделал такой финт: скопировал все игры с HDD на SSD в те же папки, и назначил SSD букву D:, которая раньше была у HDD.
Это позволило мне избежать переустановок почти 500 гигабайт игр.
MZ-76E1T0BW прогрелся до 43 градусов, но стоит учесть, что сейчас зима и его обдувает вентилятор. Летом и за задней крышкой будет намного выше.
Но пара игр стояла у меня на 120 ГБ SSD и вот их перенести будет уже сложнее. Но тут придут на помощь символические ссылки NTFS и команда mklink.
Я копирую Ведьмак 3: Дикая Охота и The Elder Scrolls V: Skyrim из C:games в D:games и запускаю командную строку от администратора.
Осталось настроить некоторый софт, который остался на жестком диске. Я сменил букву жесткого диска с D: на Q: и теперь достаточно просто в свойствах ярлыка программ сменить D: на Q:.
В прошлом блоге про SSD я писал, что лучше взять SSD сразу на 1 ТБ и сейчас покажу почему.
Я установил еще несколько игр и вес папки Games перевалил за 700 ГБ. Диска объемом 500 ГБ мне бы уже не хватало. И не сказать, что мое количество игр слишком внушительное.
А как у вас обстоит дела с охлаждением и размещением SSD? И какой его объем вам достаточен в 2020 году?
Источник
Как поставить операционную систему на NVME SSD с устаревшей материнской платой. Часть первая: Clover
Содержание
Содержание
Материнка старая, твердотельник новый. Хочется поставить операционную систему на SSD. Можно? Именно такой вопрос постоянно сыпется в нашем Коммуникаторе. Выясняем, как установить Windows 10 на ваш новенький NVME SSD. А помогать нам будет менеджер загрузки Clover.
За и против
Нижеописанный метод имеет свои достоинства и недостатки. Из плюсов: установка и настройка очень простые. Вы не сможете никак нарушить работу пк и точно ничего не испортите. Недостатками же тут становятся увеличенное время загрузки и постоянное использование USB-носителя для загрузки (или дополнительного HDD/SSD). Впрочем, последнее можно использовать как некий элемент безопасности: извлекли флешку и операционная система уже не запустится.
Как подключить?
Если на вашей материнской плате отсутствует M.2 NVME разъем, то придется воспользоваться простым переходником M.2 SSD to PCIe. В нашем случае, вот такой.
Для его установки у вас должен быть свободным порт PCIe 4x или PCIe 16x. Так вы можете использоваться диск для хранения файлов, если ваша операционная система (ОС) имеет поддержку таких дисков (Windows 10, 8.1 и даже 7, но после определенных манипуляций). Но если вы твердо решили поставить туда ОС, тогда начнем.
Тестовый стенд
Подготовка флешки с Clover
Для создания загрузочного накопителя с Clover можно скачать архив, распаковать его и запустить скрипт makeusb.bat. Далее взять содержимое архива и скопировать все файлы на флешку. Но мы воспользуемся утилитой BootDiskUtility by Cvad, что будет лучше и проще, поскольку минимизирует необходимые действия и уменьшает вероятность ошибок на данном этапе. Она же рекомендуется в официальной документации к Клеверу.
Скачать BootDiskUtility можно тут, а тут официальная тема по программе.
Проводить дальнейшие манипуляции рекомендуется строго на том компьютере, куда будет устанавливаться диск и операционная система. Хотя в нашем случае все работало также и при создании флешки на другом ПК.
При запуске нас встретит главное окно программы. В центральной ее части будет список установленных usb-накопителей (в нашем случае здесь фигурирует лишь один).
Идем в меню «Option» — «Configuration». Здесь есть несколько опций. Можно выбрать откуда брать файлы самого Clover — локально на компьютере (local) или с сайта (DL). Выбираем DL и нажимаем «Check now». Около DL появится устанавливаемая ревизия, дата и время проверки. Если не хотите проверять самостоятельно наличие новых ревизий, ставьте чекбокс «Check at Startup».
В секции «Format option» оставляем как на скриншоте. Единственный нюанс по параметру Align to sectors. В теме по BootDiskUtility указано, что по умолчанию должно быть 4096, а 63 используется для некоторых старых версий BIOS, которые иначе не видят флешку. У автора работали оба варианта. Поэтому, оставляем 63, но помним, что можно поэкспериментировать и с 4096.
Если не хотите заморачиваться и делить накопитель на несколько разделов, то уберите галочку с «Boot Partition Size», иначе будет создан раздел с указанным размером и туда запишутся файлы менеджера загрузок.
Жмем «OK» и возвращаемся в главное меню. Выбираем нужный накопитель и жмем «Format».
Выйдет подтверждающее окно, которое любезно напомнит нам, что все данные на диске будут уничтожены. Также там указано, что, собственно, с диском будет произведено. Подтверждаем наши действия нажав «OK».
Для любопытных: накопитель форматируется в файловую систему FAT32, в MBR сектор записывается файл boot0, в PBR пишется загрузчик boot1f32alt и копируются все файлы Кловера.
В итоге мы увидим сообщение «All done». Все, накопитель готов.
На самом деле нет, не готов. Еще кое-что требуется сделать руками.
Заходим на наш диск, идем по пути EfiCLOVERdriversoff, находим там драйвер NvmExpressDxe и копируем его в две папки: EfiCLOVERdriversBIOS и EfiCLOVERdriversUEFI. Почему сразу в две? А чтобы не думалось, угадали вы с типом вашего встроенного ПО или нет. NvmExpressDxe — драйвер для NVME накопителей, чтобы Clover смог «увидеть» наш диск.
Также есть рекомендация создать папки drivers32uefi и drivers64uefi в каталоге EfiCLOVER и скопировать драйвер еще и туда. Автору не потребовалось, но вам — возможно.
Вставляем нашу подготовленную флешку в USB-порт, включаем ПК, заходим в биос и выставляем загрузку с нашего накопителя. После применения параметров мы увидим главное меню Кловера.
Так выглядит меню, когда нет других накопителей.
Подготовка SSD-накопителя
Вставляем диск в переходник, получившуюся конструкцию — материнскую плату.
Рекомендуют преобразовать диск в GPT и создать там раздел, чтобы он отобразился в Кловере. Так вы сможете проверить, что драйвер находится в нужном месте и с ним нет проблем.
В тесте пробовалась установка и на GPT и на MBR, разницы не обнаружено — Windows при установке все равно преобразовывала диск в GPT.
Но, если вы хотите все-таки преобразовать диск в GPT или проверить в какой разметке он находится, то выполним следующие действия:
Запускаем diskpart (жмем Win+R или прямо открыв меню «Пуск» набираем diskpart). Это можно сделать на установленной системе, использовать live USB, основанную на Windows 8.1 или 10 или установочный носитель с Windows.
Далее вводим list disk и видим список дисков в системе. Находим нужный нам диск. Если он уже в GPT, то в одноименном столбце будет стоять * (звездочка).
Если ее нет (как у диска 0), то переводим в GPT. Пишем:
После появления сообщения пишем exit или можете перепроверить, что звездочка появилась. Попытка конвертации без команды clean скорее всего завершится ошибкой как на скрине.
Подготовка установочного носителя с Windows
Здесь обычно не нужны никакие хитрости. С помощью MediaCreationTool (скачать можно тут) создаем загрузочный накопитель с последней версией операционной системы. Для этого сначала выбираем «Создать установочный носитель», а потом —«USB-устройство». Далее выбираем нужный диск из списка и ждем окончания процесса.
Можно приступать к установке ОС.
Установка операционной системы
Загружаемся с флешки, на которой установлен Clover. В главном окне выбираем пункт «Boot Microsoft UEFI cdboot from ESD-ISO». ESD-ISO — метка флешки с ОС и у вас может отличаться.. Должна начаться обычная установка Windows 10.
Если же вы получаете сообщение «Error: No mapping returned frоm cdboot.efi», то у вас довольно редкая ошибка. Впрочем, она решается достаточно легко.
В меню выбираем пункт Start UEFI Shell 64.
Ждем загрузки и видим окно, как на фото ниже. В верхней части видим устройства (в моем случае fs0 и fs1), одно из них — наша флешка с Windows 10.
Вводим следующие команды:
Чтобы понять, правильный ли мы выбрали диск, введите ls и посмотрите вывод. По списку папок можно определить, тот ли диск мы выбрали.
Далее нужно пройти по пути efiboot и запустить файл bootx64.efi. Для этого вводим последовательно команды:
И получаем загрузку с нашего установочного носителя. Далее устанавливаем ОС как обычно. В процессе установки система перезагрузится и заново зайдет в меню менеджера загрузок. Для продолжения установки выбираем пункт Boot Microsoft EFI Boot frоm EFI. Флешку с Windows можно извлечь, она больше не потребуется.
Проводим первоначальную настройку и получаем свежеустановленную Windows на вашем NVME M.2 SSD.
Как избавиться от флешки
Если же вы хотите обойтись без USB-диска, то вполне возможна установка Кловера на SATA HDD/SSD. Для этого берем ненужный диск (или нужный, но копируем с него все данные), в настройках BootDiskUtility активируем пункт «Enable Fixed Disk» и в главном окне программы появятся все установленные в компьютере накопители.
Поставьте галку напротив пункта «Boot Partition Size», оставив размер в 200 МБ. Это создаст на диске два раздела: на 200 МБ для файлов Кловера и остальное пространство, на котором вы можете хранить свои данные. Выбираем из списка наш диск, жмем Format и соглашаемся с тем, что мы потеряем все данные на диске.
Если у вас уже есть флешка с Кловером, то при создании раздела на диске активируйте пункт «Not Install». Это позволит лишь сконфигурировать раздел, а все файлы можно просто скопировать на него с флешки.
Когда все готово, просто убираем уже ненужную флешку, заходим в биос, выставляем там приоритет загрузки на требуемый диск и все.
Чтобы убрать из списка в «Проводнике» раздел с файлами Кловера, просто удалите букву нужного диска. Для этого идем в оснастку управление дисками, нажимаем правой кнопкой мыши (ПКМ) на значке «Компьютер – Управление – Управление дисками». Ищем нужный раздел. Если он создавался BootDiskUtility, то он имеет метку BDU. Нажимаем ПКМ, далее выбираем «Изменить букву диска или путь к диску — Удалить — Да».
После этого раздел с файлами Clover пропадет из проводника, чтобы вернуть его обратно проделайте те же манипуляции, только уже присвоив любую букву диска из предложенного списка. Тоже самое можно проделать и с загрузочным USB-накопителем.
Источник
Как просто перенести систему с HDD на SSD
Содержание
Содержание
Приходишь к IT-шнику и видишь, что в его ПК все «летает». Спрашиваешь, как? Отвечает – SSD. Думаешь, хорошо бы и себе SSD установить. Но это же полдня на переустановку Windows, да потом еще ее настраивать. А есть ли способ заменить HDD на SSD без переустановки Windows?
Почему SSD?
Компьютер без накопителя — груда «железа». Традиционно для постоянного хранения информации в компьютерах использовались накопители на жестких магнитных дисках. Любой жесткий диск — это прежде всего механическое устройство, в котором вращаются магнитные пластины, а запись и чтение информации осуществляется с помощью магнитной головки.
Самая большая проблема жестких дисков — произвольный доступ к необходимым секторам с информацией. Еще 10-15 лет назад было отчетливо слышно «стрекотание» жестаков, когда они активно использовались. Сейчас такой звук может означать скорый выход накопителя из строя.
В противовес HDD (hard disk drive) твердотельный накопитель SSD (solid-state drive) движущихся частей не имеет. По скорости записи SSD уже давно обогнали традиционные HDD, а по скорости доступа к произвольным блокам информации соревнуются исключительно друг с другом.
В реальных сценариях работы на персональном компьютере использование твердотельного накопителя отражается самым положительным образом. Загрузка операционной системы вместо пары минут происходит за считанные секунды, рабочие приложения запускаются практически мгновенно. Даже самые объемные игры загружаются в несколько раз быстрее, чем с HDD, а в процессе игры почти отсутствуют так называемые «фризы», когда в оперативную память подгружаются данные с накопителя.
Пара кликов мышкой
Итак, для того, чтобы ускорить работу компьютера или ноутбука, вы решили приобрести себе SSD. Но тут возникает проблема. Компьютер у вас уже несколько лет, операционная система настроена так, как вам необходимо, и все работает, как часы.
Любая переустановка операционной системы — это если и не стресс, то уж точно не самое интересное занятие. А попробовать SSD все же хочется.
Сегодня перенос системы с жесткого диска на SSD проблемой не является. Существует масса как коммерческих, так и свободных программ для побайтного переноса операционных систем, отдельных разделов и полного клонирования жестких дисков.
Например, Acronis True Image, EASEUS Disk Copy, Paragon Drive Backup, AOMEI Backupper, Clonezilla, Renee Becca.
Renee Becca
Для примера посмотрим, что представляет собой популярная программа для клонирования жестких дисков Renee Becca. При ее запуске перед нами появляется следующее диалоговое окно.
Выбрав пункт «Clone», мы попадаем в диалоговое окно, в котором можно выбрать необходимую операцию, будь то клонирование диска/системного диска, отдельного раздела или развертывание системы из образа.
Перейдя в раздел Disk Clone, можно выбрать раздел, который предполагается клонировать, и накопитель, на который он будет переноситься.
В целом это очень добротная программа, основной ее недостаток — англоязычный интерфейс. Для кого-то это не проблема, другим же важен полностью русскоязычный интерфейс.
HDClone
Одной из полностью русифицированных программ для клонирования разделов и операционных систем является утилита HDClone. Существуют как коммерческие, так и бесплатные версии этой программы.
Бесплатная версия программы имеет ограничение по скорости клонирования и не дает возможности перенести ОС на накопитель меньшего объема, нежели искомый.
Принцип действия программы предельно простой. Чтобы создать клон своего системного жесткого диска, выбираем соответствующий раздел программы.
Затем нам необходимо выбрать диск, который мы будем клонировать.
Следующий шаг — это выбор SSD, на который будет переноситься система.
Программа автоматически подберет оптимальные настройки, но при необходимости можно все настроить вручную.
Следующим нашим шагом будет начало непосредственно клонирования операционной системы и данных на SSD.
В бесплатной версии программы процесс клонирования занимает достаточно длительное время.
Однако спешка в таких делах совершенно ни к чему. Тем более что скорость чтения данных с HDD заведомо проигрывает современным SSD.
По завершении процесса клонирования программа еще раз предложит внести автоматически необходимые изменения, после чего у вас появится полноценный клон полностью настроенной Windows.
Как видите, ничего сложного в переносе операционной системы нет. Осталось перезагрузить компьютер и настроить загрузку с вновь установленного SSD.
До того, как вы убедитесь, что операционная система перенесена без ошибок, информацию со старого жесткого диска лучше не удалять. Но, если проблем за несколько дней не выявлено, у вас останется дополнительный накопитель для хранения и переноски данных.
Как правило, старый HDD оставляют в компьютере в качестве резервного накопителя. Но можно его и просто положить на полку, тем самым уменьшив шум и вибрации корпуса системного блока.
Источник
Мар 26, 2018 00:42
Так, этот учебник будет в основном для Windows, 7 и для Windows 8 (8.1) пользователи, которые не хотят, чтобы обновить свой компьютер в ОС Windows 10 который уже поддерживает NVMe диски из коробки. Но конечно, некоторые шаги так же для ОС Windows 10 слишком. Сложность здесь “4 или 5” так что если вы не очень хорошо с аппаратными средствами и т.д. ПК это действительно лучше для вас, чтобы попросить помощи Вашего друга или специалиста. Эта статья была первоначально написана на английском языке, так что, пожалуйста, используйте этот язык, чтобы статья отображалась правильно.
Так что давайте говорить, что мы имеем следующую ситуацию:
- Рабочий компьютер с материнской платой, поддерживающей M.2 nvme SSD или слот PCI-eX4 для AIC-SSD с правильно загружаемой ОС Windows
- SSD диск с достаточным количеством свободного места на нем, чтобы соответствовать 100% вашего системного диска
- Система устанавливается на MBR секционированной диске
Препараты
Инициализация SSD
Установите SSD без удаления других дисков, просто вставить его в материнскую плату и загрузите Windows.
Установить драйвер
Этот шаг имеет решающее значение для нас. Теперь вы должны скачать драйвер для NVMe SSD, и это довольно трудно найти в наше время, но у меня это ссылка для вас, чтобы просто пойти туда и найти свою модель, затем загрузить драйверы. Обратите внимание, что Plextor SSD на самом деле нужен драйвер для Lite-On SSD. Если ссылка мертво визит зеркало OneDrive папка. (актуально для даты: the 26 Марш 2018). Также, положить папку с драйверами для вашего SSD на флэш-накопителе USB или на одном из жестких дисков. Это необходимо будет дополнительно. Допустим, вы поместить эти файлы в каталог с именем “Drivers_ssd”
Перейти к устройству Manager->Управление дисков и убедитесь, что диск не виден для ОС Windows. Если диалог инициализации появляется просто сказать OK и инициализировать диск.
Проверьте пространство
Допустим, вы купили SSD с 250GB пространства и у вас есть системный диск 320GB (Sata HDD) но вы все еще хотите, чтобы переместить систему на SSD и не хотят, чтобы переустановить систему и потерять некоторые данные. Если у вас есть достаточно места – пропустить этот шаг. Но если это ваш случай, скачать WinDirStat программировать и сканировать диск “С” для того, чтобы легко найти большие файлы и удалять их или перемещать. Например, такие файлы как “pagefile.sys” , а также “hiberfile” Также могут быть удалены или оставить их как есть. Вы должны иметь системный диск, где файлы занимают до 240 гигабайт (ваш SSD объем минус по крайней мере 10GB).
Скачать программы и Live CD / DVD / USB
Загрузите последнюю версию Ubuntu установочного диска Вот и записать его на DVD-R или на USB флэш (использовать этот учебник)
Также, скачать Окна установочные носители (Windows 10 Установочный носитель в порядке, даже если у вас есть другая система) или использовать тот, который были предоставлены вам вами ПК / ноутбук производитель (минимум для Windows 7) и записать его на DVD-R или сделать диск установки USB, следуя этим руководство.
Клон системного диска
Это проще заключается в использовании Acronis Backup и восстановление 11.7 (это minimaly требуемая версия). Но обратите внимание, что программное обеспечение Acronis не является бесплатным, и вам нужно будет купить его первым.Проверьте учебник для клонирования диска с помощью Acronis.
Клонирование с помощью GParted. Я нашел хороший учебник здесь. Кроме того, этот учебник на самом деле дает вам почти все, что вам нужно сделать для копирования системного диска.
Клонирование займет некоторое время, конечно,, так что давайте быть терпеливыми, пока он не закончит работу.
Сбой восстановления загрузки
Существует большая вероятность того, что ваш компьютер не загружается после копирования системы на другой диск, так как диск идентификатор и путь изменятся.
- Теперь выключение ПК и подключить свой старый жесткий диск (или SATA SSD) или пропустить этот шаг, если вы не хотите, чтобы ваш старый диск должен быть отключен.
- Загрузите в BIOS и установите первое Hardrive на NVMe SSD диск. Установите его, чтобы быть первым в порядке загрузки
- Попробуйте загрузить Windows,
Если не удалось, загрузить в загрузочных средах Windows, которые вы создали ранее и вставьте USB-вспышку, которая содержит драйверы для SSD. Нажмите “Установка окон” на первом экране, тогда выбирай “восстановление” вариант. Вам придется загрузить драйвер SSD здесь они выбрали “инф” файл с “Drivers_ssd” файл. После того, как загрузка закончена командное окно вызова здесь, нажав Shift + F10 комбинацию. Затем написать “смерзаться” и в открывшемся окне редактора реестра выберите улей и выберите File->Экспорт улей. Появится диалоговое окно открытия проводника, так что проверить, что это буква вашего нового SSD-диска здесь. Скажем, в нашем случае это “J:”. Так что теперь перейти на этот диск в CMD интерфейсе с помощью
J: cd Boot dir
Если у вас есть ошибка здесь, вы пропустили букву загрузочного диска. На окнах загрузочного диска могут быть разными. Обычно это 100MB раздел на том же диске. В этом случае будет сложнее. Использование приложения DISKPART командной строки назначить букву для загрузочного диска. Допустим, вы назначили письмо “К:”. Так повторить следующее с новым письмом и по-прежнему со следующими командами (Отметим, что эти команды для ситуации, когда отдельный раздел для загрузки):
K: cd attrib -s -h Boot ren Boot Boot.old bcdboot J:Windows /s K: bootsect /nt60 K: /mbr /force bootsect /nt60 K: /force
И теперь перезагрузите компьютер. Окна должны загружаться хорошо.
130,908 всего просмотров, 46 просмотров сегодня
Запись опубликована в рубрике Без рубрики, Жесткие диски, Системное администрирование с метками drivers, Laptop, Live USB, NVM Express, pc, ssd, windows, windows 10, windows 7, windows 8. Добавьте в закладки постоянную ссылку.
| Короткая ссылка:
http://p1rat.ru/lezzz/j52fr

В статье продемонстрированы бесплатные средства, которые позволяют без ошибок скопировать Windows 10 на SSD на современных компьютерах и ноутбуках с загрузкой UEFI или Legacy (BIOS) и системой, установленной на GPT или MBR диск. После переноса системы не забудьте установить загрузку компьютера или ноутбука с нового накопителя.
Примечание: если вам не требуется переносить все ваши программы и данные со старого жесткого диска, вы также можете просто выполнить чистую установку Windows 10, заранее создав дистрибутив, например, загрузочную флешку. Ключ при установке не потребуется — если вы устанавливаете ту же редакцию системы (Домашняя, Профессиональная), которая была на данном компьютере, нажмите при установке «У меня нет ключа» и уже после подключения к Интернету система активируется автоматически, несмотря на то, что теперь установлена на SSD. См. также: Настройка SSD в Windows 10.
- Перенос на SSD в бесплатной Acronis True Image
- Samsung Data Migration
- Macrium Reflect
- Другие программы для переноса Windows 10 на SSD
Перенос Windows 10 на SSD в бесплатной версии Acronis True Image
Многие производители SSD в качестве программы для переноса установленной системы на свои твердотельные накопители предлагают использовать бесплатную упрощенную версию Acronis True Image, доступную на официальном сайте производителя. Такая бесплатная версия доступна для SSD следующих марок:
- WD (Western Digital)
- SanDisk
- Kingston
- Crucial
- A-Data
Программа полностью на русском языке, а сам процесс переноса не должен быть сложным даже для начинающего пользователя: весь процесс осуществляется с помощью мастера в простом или ручном режиме, позволяющем исключить отдельные папки из переноса или настроить переносимые разделы.
Подробная инструкция о программе, видео демонстрация процесса и ссылки на загрузку доступны в статье Как перенести Windows 10, 8.1 и Windows 7 с HDD на SSD с помощью Acronis True Image.
Samsung Data Migration
Диски SSD от Samsung — одни из самых популярных, а официальная программа Samsung Data Migration для переноса системы с жесткого диска или другого SSD на накопители Samsung — одна из самых простых в использовании. Обычно всё, что потребуется — указать исходный и целевой диски и начать перенос.
По завершении останется установить загрузку с нового SSD в системе и использовать старый диск для любых иных задач. Инструкция и загрузка программы доступны на официальном сайте Samsung — https://www.samsung.com/ru/support/mobile-devices/how-can-i-transfer-windows-to-my-new-ssd-samsung/
Клонирование дисков (перенос Windows 10 на другой диск) в бесплатной версии Macrium Reflect
Macrium Reflect — отличная программа для работы с резервными копиями системы, которая, помимо прочего, позволяет сравнительно легко перенести Windows 10 на диск SSD. Единственный возможный недостаток для начинающего пользователя — отсутствие русского языка интерфейса.
Однако, разобраться будет не сложно, на сайте доступна отдельная подробная пошаговая инструкция, информация об установке программы и видео, где весь процесс переноса показан наглядно и со всеми необходимыми пояснениями: Перенос Windows 10 на SSD или другой жесткий диск в Macrium Reflect Free.
Другие программы для переноса Windows 10 на SSD и особенности их использования
Есть масса других программ, позволяющих перенести Windows 10 на SSD. Но при их использовании есть существуют некоторые нюансы. Например, Intel Data Migration больше не поддерживается и не находится на официальном сайте: придется использовать другие источники программы для простого переноса системы на SSD от Intel (сам процесс переноса полностью тот же, что и при использовании Acronis True Image).
Что касается следующих программ, в них существовала возможность бесплатного переноса системы в ранних версиях, а в последних она стала доступной только после приобретения лицензии. Но: загрузив старую версию программы (нужные версии я укажу ниже, о том как это сделать в инструкции: Как скачать оригинальные старые версии программ), а иногда — слегка иную программу того же разработчика, вы можете выполнить перенос бесплатно.
MiniTool Partition Wizard Free
Функции переноса ОС на SSD в программе MiniTool Partition Wizard Free были бесплатными до определенной версии программы, в последних же обновлениях их заблокировали и перенос недоступен без приобретения лицензии. Однако, если вы найдете старую версию программы (например, 11.6), то в ней такая функция присутствует бесплатно и работает исправно.
Подробно о шагах, необходимых для миграции Windows 10 на SSD в этой программе: Как перенести Windows 10 на SSD или другой диск в MiniTool Partition Wizard Free.
Aomei Partition Assistant Standard Edition
Aomei Partition Assistant Standard — удобная программа на русском языке для работы с дисками, в сегодняшней бесплатной версии которой функция «Перенос ОС на SSD или HDD» недоступна. Другая функция — «Копия диска» тоже отказывается работать. Однако, эта же функция (Копия диска) исправно работает в версии 6.6 программы (для дисков MBR будет работать и пункт «Перенос ОС на SSD или HDD).
- Перед выполнением указанных действ
- Запустите «Мастер копирования дисков» и выберите пункт «Быстро скопировать диск».
- Укажите исходный, а затем — целевой диск (диск назначения).
- Укажите, следует ли изменить размеры разделов или подогнать их под размеры целевого диска.
- Нажмите «Готово», а затем — кнопку «Применить» в главном окне программы.
- Будет выполнена перезагрузка компьютера и начнется процесс клонирования дисков (может занять продолжительное время).
- Компьютер автоматически перезагрузится, и вы получите два идентичных диска. Останется вручную перезагрузить компьютер еще раз и установить загрузку с нужного вам диска.
EaseUS ToDo Backup Free
У разработчика EaseUS есть бесплатная версия программы для работы с разделами дисков — Partition Master, но в ней функции переноса системы на SSD недоступны без лицензии. Однако, если с официального сайта easeus.com загрузить другую программу, EaseUS ToDo Backup Free, то в процессе установки вы увидите предложение на один месяц включить полную версию Home.
А эта версия уже позволяет не только делать резервные копии системы, но и выполнить перенос системы:
- В главном окне программы выберите кнопку клонирования системы (два значка Windows справа внизу), а затем укажите целевой диск, отметив его галочкой.
- Нажмите кнопку «Proceed». Если вам сообщат о невозможности клонирования GPT диска или наоборот, конвертируйте целевой диск таким образом, чтобы он имел нужную таблицу разделов (Как конвертировать GPT в MBR или наоборот).
- Клонирование дисков автоматически будет запущено, а по завершении система будет перенесена на другой диск, останется настроить БИОС/UEFI таким образом, чтобы загрузка происходила с нужного диска.
Надеюсь, описанных методов окажется достаточно для ваших целей. Если вы можете предложить свои варианты, буду рад прочесть о них в комментариях.
-
-
September 25 2021, 12:31
- Компьютеры
- Cancel
Оставался последний ПК в офисе, который вместо SSD содержал старый медленный HDD. Ранее не было возможности заменить в связи с гарантией, но час настал. Гарантия кончилась, нужно было заменить. В качестве SSD куплен Samsung 970 EVO Plus NVMe M.2. На четырех компьютерах стоят диски корейского производителя. И показывают они себя прекрасно. Для переноса по традиции использовал программу Samsung Data Migration Tool. Но что-то пошло не так.
После установки планки SSD в разъем M.2 и включения моноблока, Windows 10 сразу же обнаружил новый жесткий диск. Установил Samsung Data Migration, хотел уже начать перенос, но оказалось, что программа не видит свой же диск. На всякий случай дополнительно установил Magican Software. Но и она не видела SSD. Может быть дело в неустановленном драйвере? Пробовал установить NMWe Driver, но он выдавал ошибку о том, что нет устройств соответствующего формата.
Первым делом я нашел на форумах, что нужно удалить пул и дисковое пространство, которое автоматически расположилось на SSD. Удалил. Бесполезно.
Вторым делом я написал в техподдержку Samsung. Там мне сообщили, что нужно перезагрузитиь ПК. Попробовать удалить SSD в диспетчере устройств и снова перезагрузить. Был совет обратиться в сервисный центр… Как видите, такая полезная информация. Но все-таки один дельный совет поступил. Нужно переключить контролер SATA в БИОСе в режим AHCI. И это было началом решения переноса Windows 10.
После переключения в режим AHCI операционная система перестает запускаться. Чтобы уйти от новой проблемы необходимо: 1) в настройках выставить загрузку Windows в безопасном режиме. Перед перезагрузкой 2) изменить режим SATA на AHCI. 3) Загрузиться в безопасном режиме и снять эту настройку (галочку) для дальнейшей обычной загрузки. 4) Обычная загрузка Windows 10.
После этого нужно установить NMWe Driver. Никаких ошибок не последует, оборудование драйвер увидит. Перезагрузка, и о, чудо, Samsung Data Migration Tool стала видеть SSD.
Теперь надо указать какой диск и куда клонирую. После выполнения операций программа потребует выключение ПК. Включаю, и снова вижу, что Windows запускается со старого диска. Захожу в управление дисками (diskmgmt.msc), там статус SSD «Не в сети» во избежание конфликтов. Указываю «В сети», перезагружаюсь. В БИОСе убираю из порядка загрузки старый HDD. Windows 10 стала загружаться с нового SSD диска. Ну вот и хорошо.
Картинка для понимания, зачем вообще нужна замена диска на SSD.
Очень жаль, что служба поддержки Samsung не смогла дать порядок действий, что нужно сделать, чтобы их программы видели их же диск. Надеюсь, кому-то эта статья будет полезна.