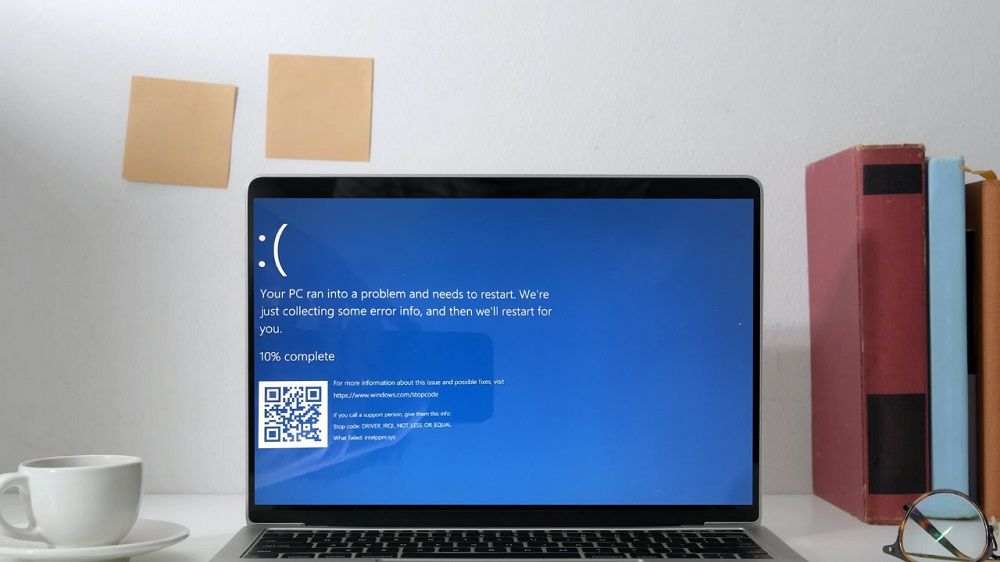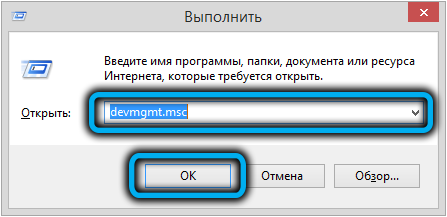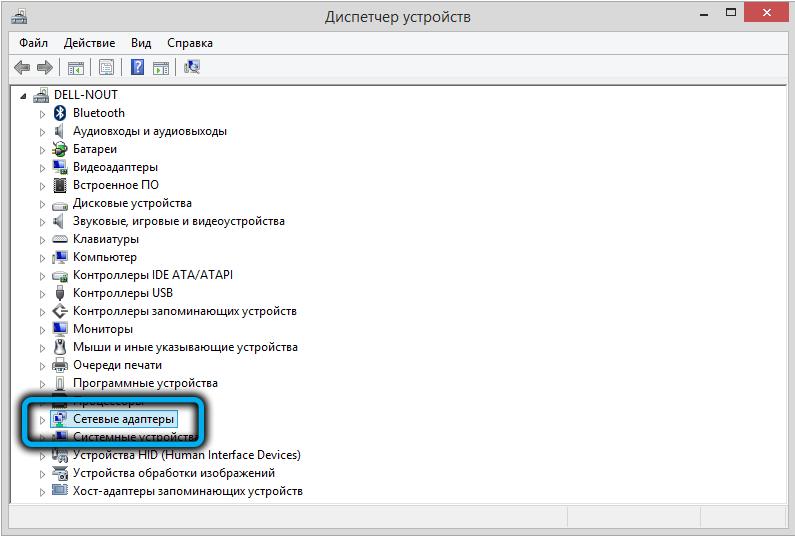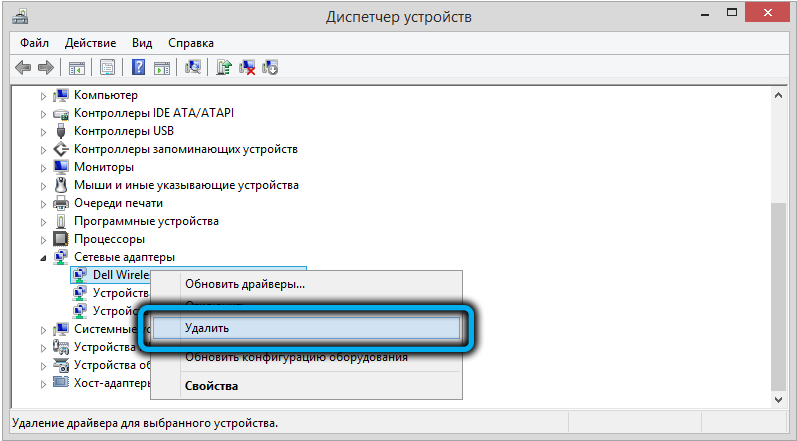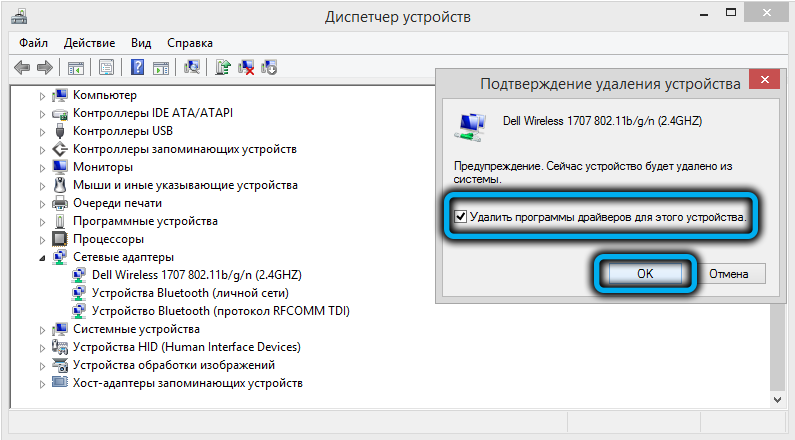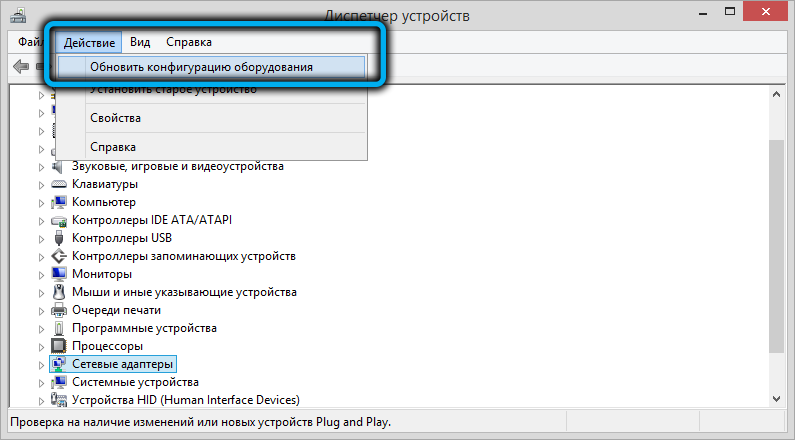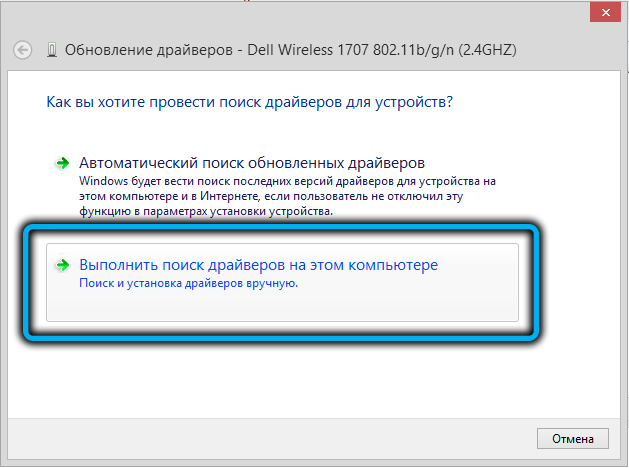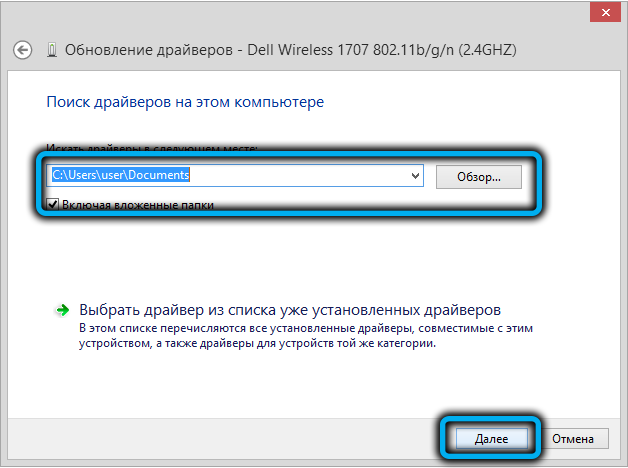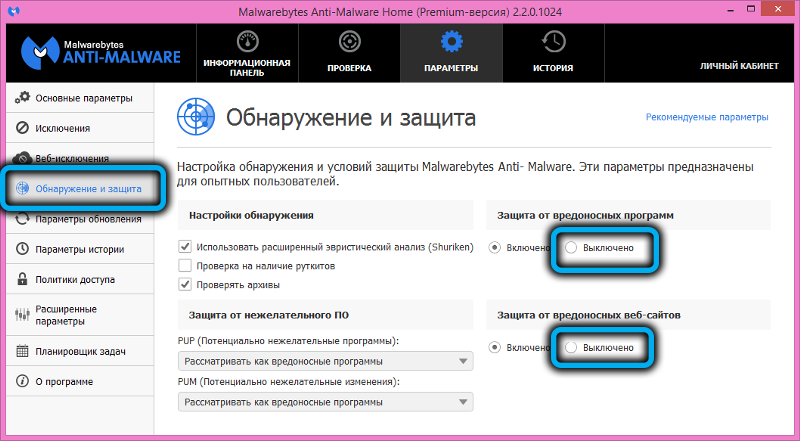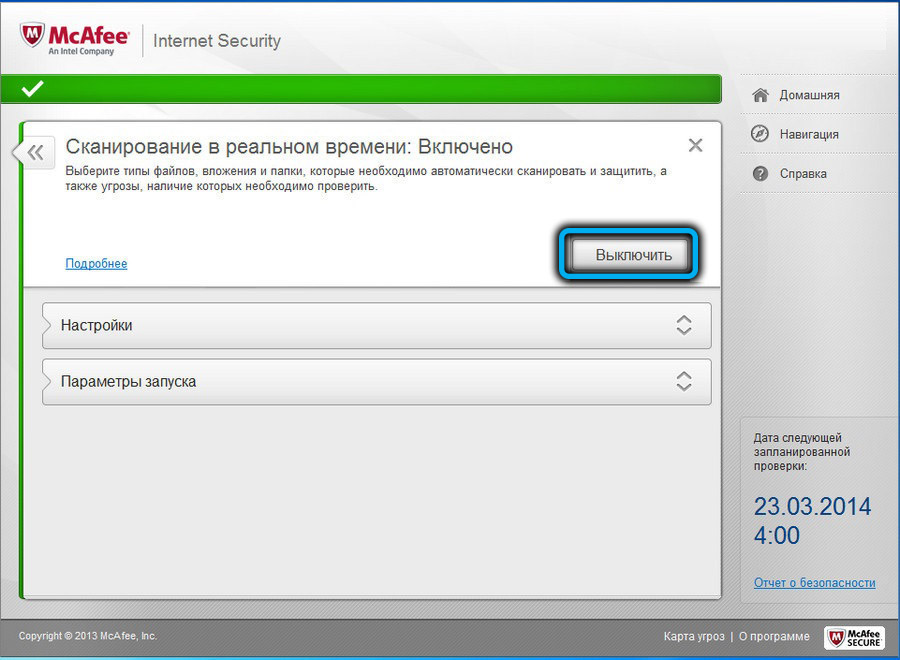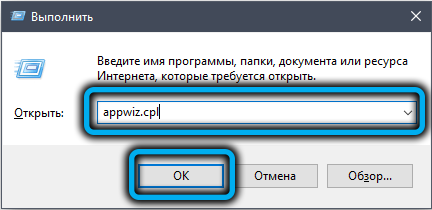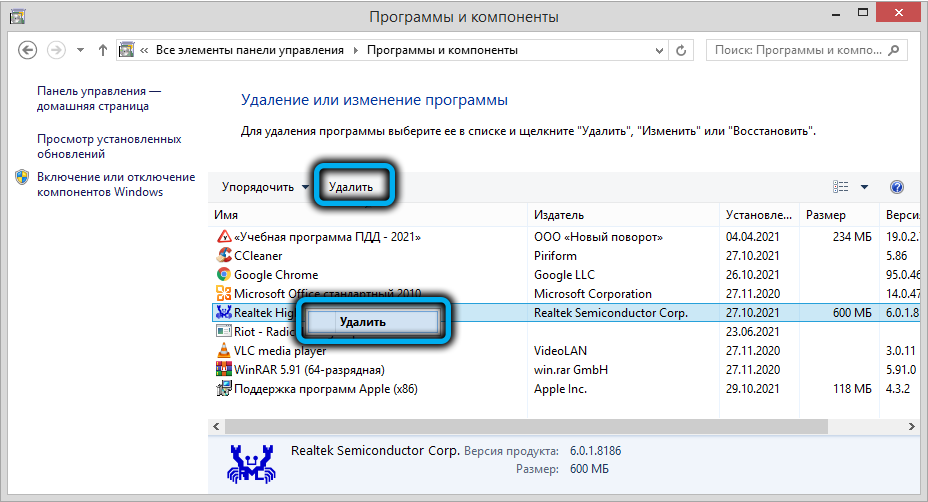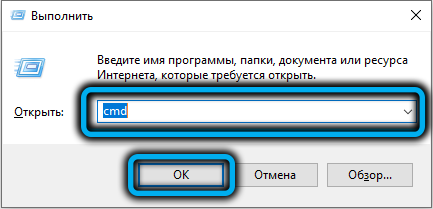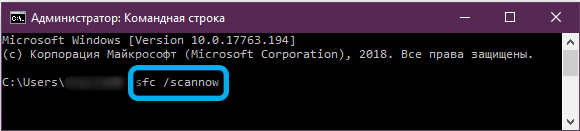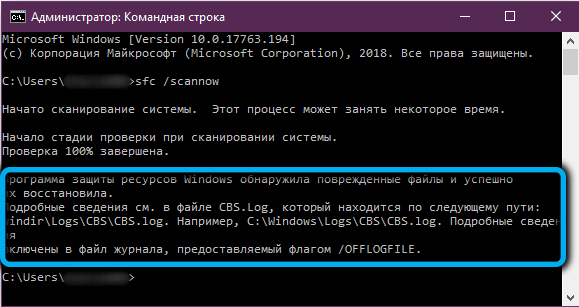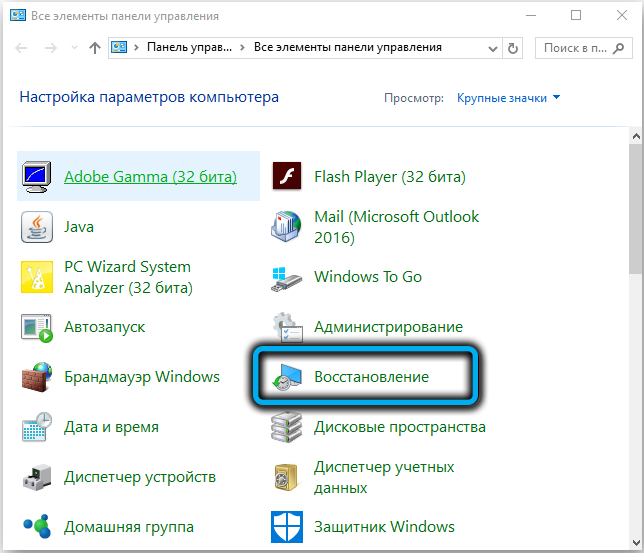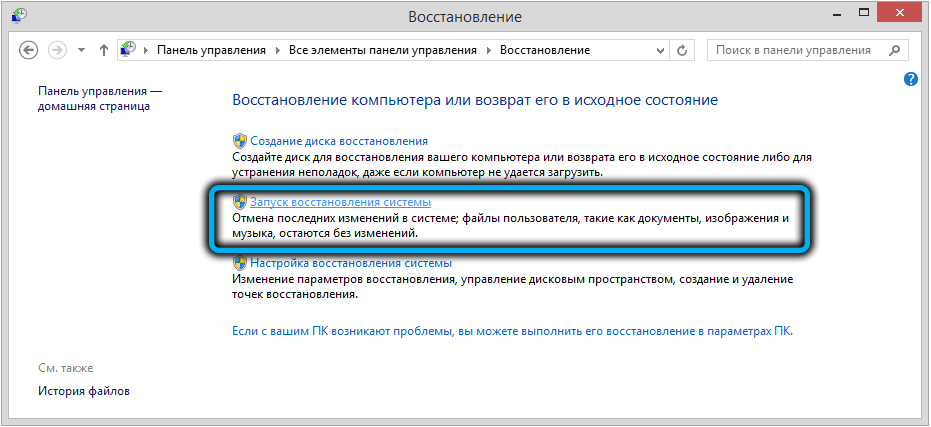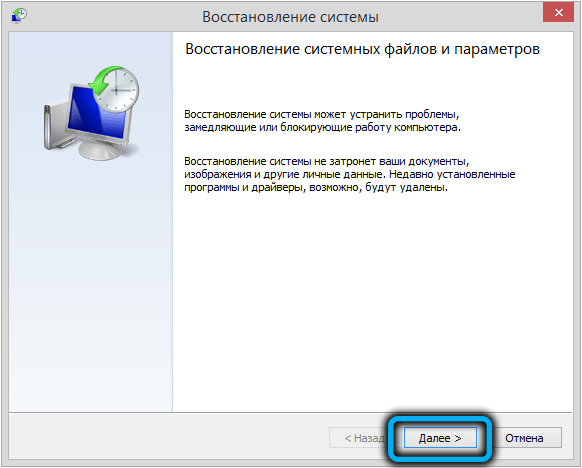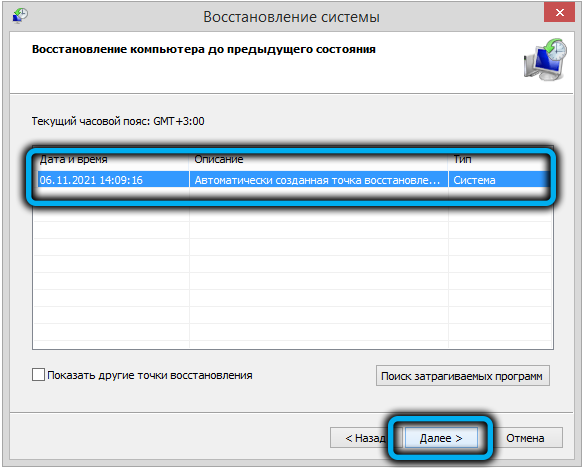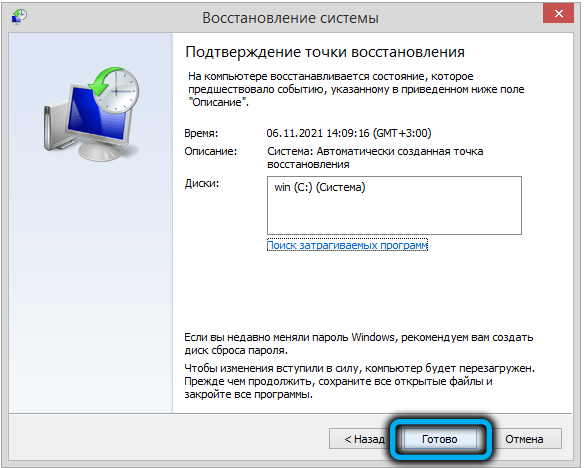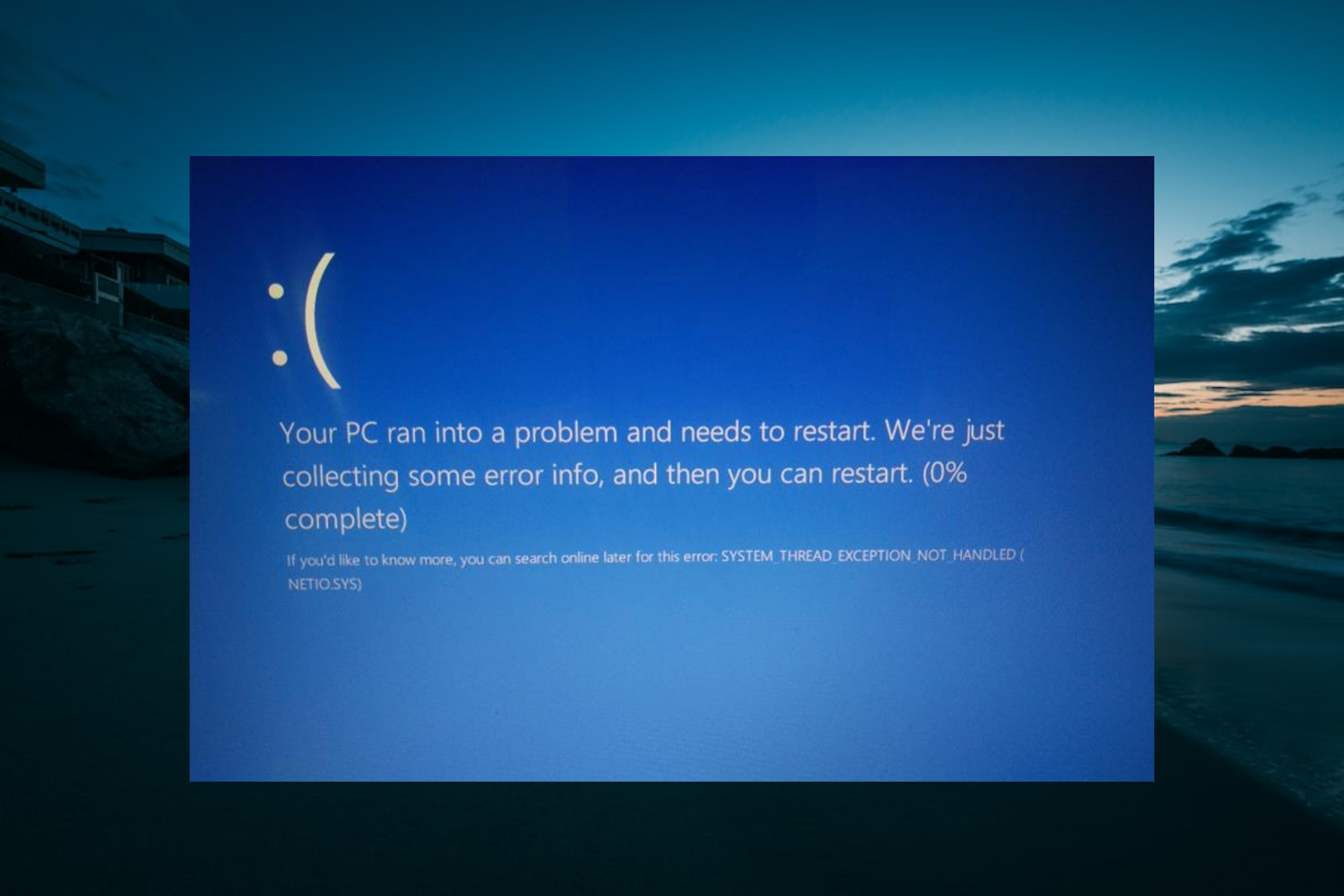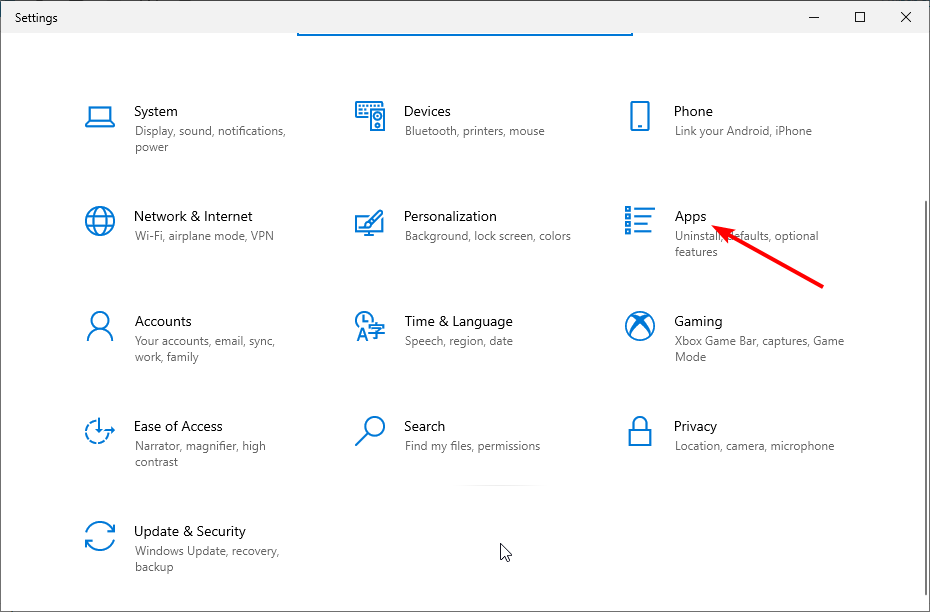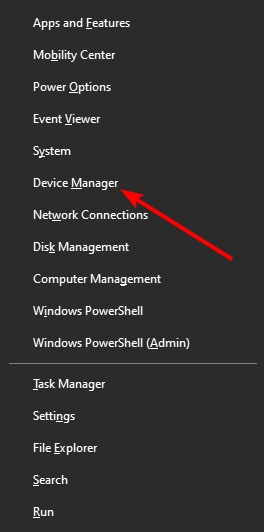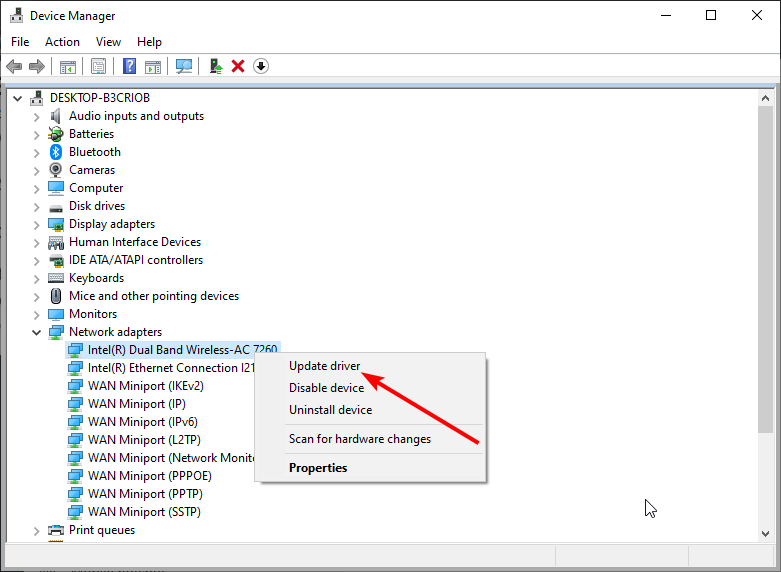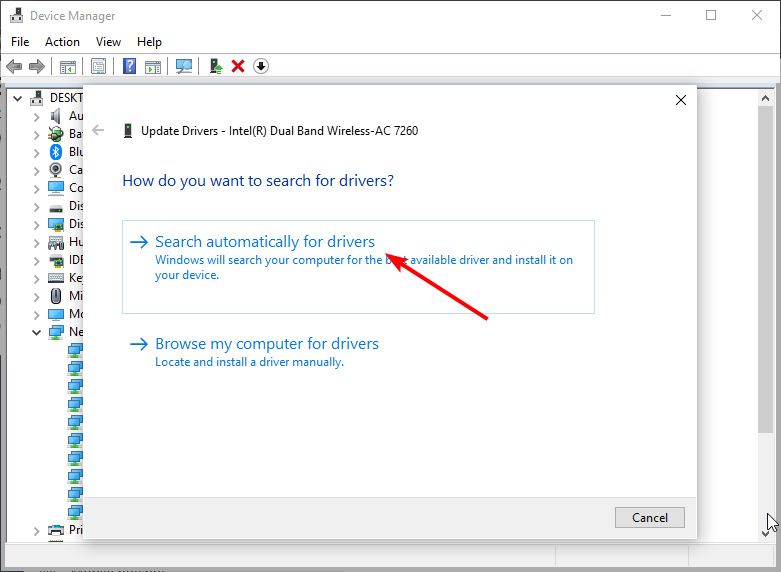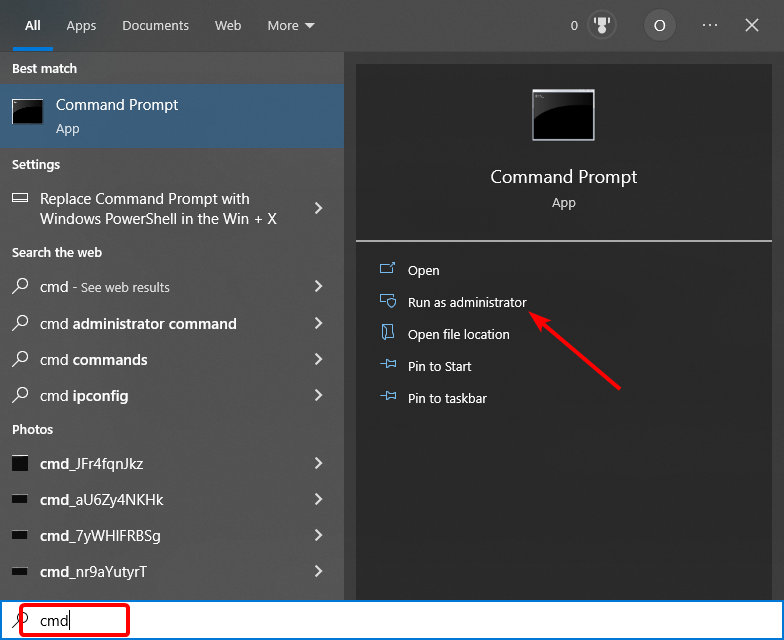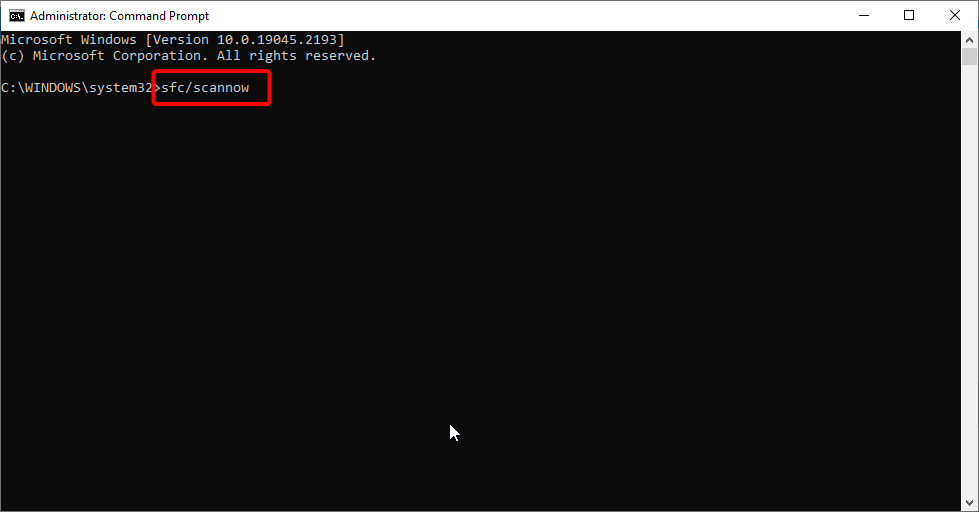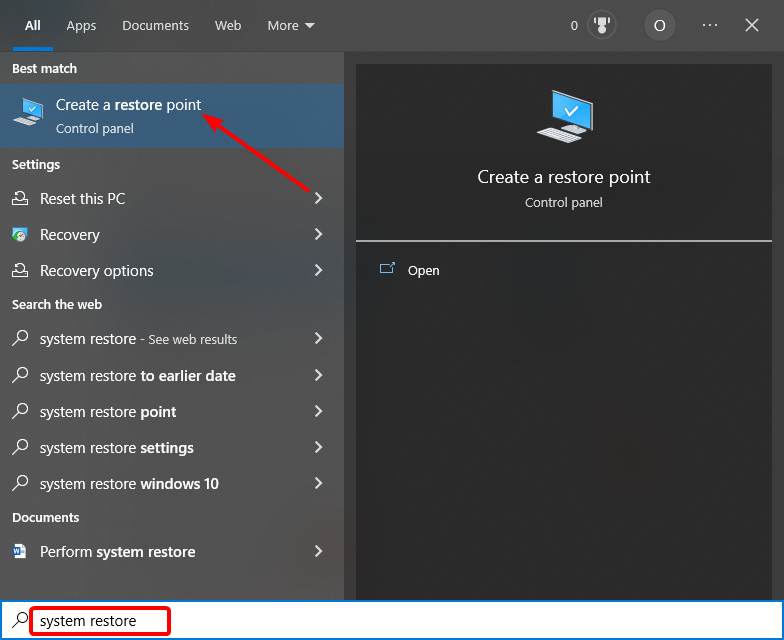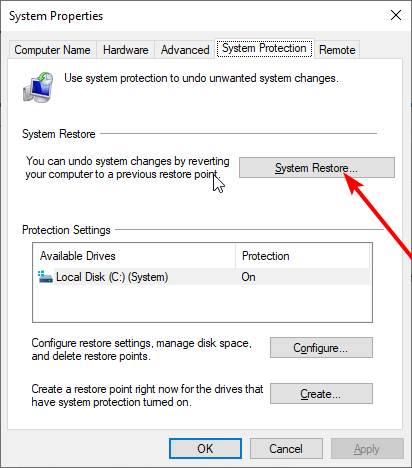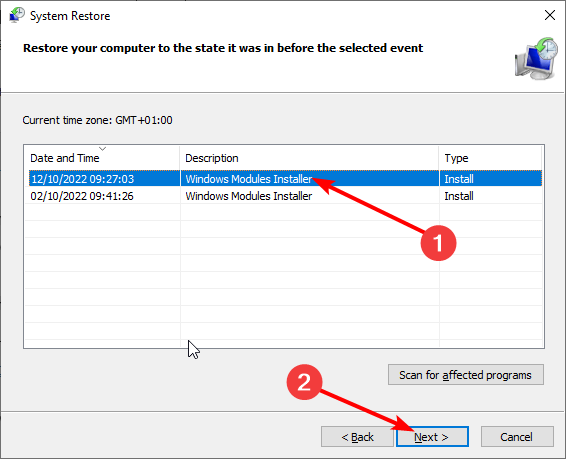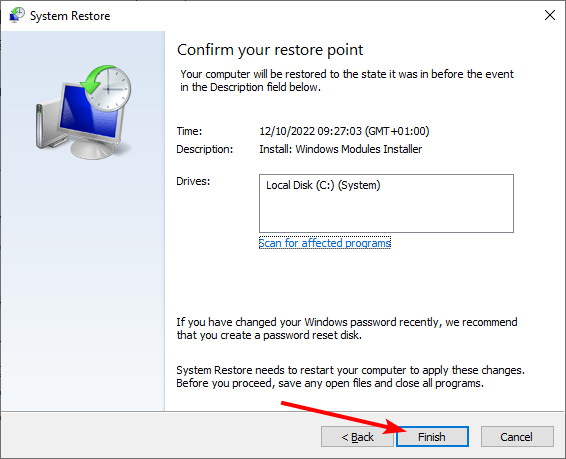Сеть является одним из наиболее важных компонентов компьютера. Обмен информацией между устройствами всех видов, теперь возможен и с помощью сетевых устройств. Netio.sys файл, является важным в системе, который связан с сетевыми драйверами компьютера. Он также используется сторонними программами для взаимодействия с устройствами в сети. Если у вас появляется синий экран с ошибками, вызванными файлом netio.sys, то разберем способы, как исправить проблему.
Ошибки BSOD, которые могут быть связаны с файлом netio.sys:
- KMODE_EXCEPTION_NOT_HANDLED.
- PAGE FAULT IN NONPAGED AREA.
- IRQL_NOT_LESS_OR_EQUAL.
- SYSTEM_SERVICE_EXCEPTION.
- IRQL_NOT_LESS_OR_EQUAL.
- System Thread Exception Not Handled.
Исправить ошибки netio.sys BSOD
Если вы обычно создаете точку восстановления системы, вы можете попытаться отменить любые изменения на вашем компьютере, выполнив Восстановление системы. Рекомендую выполнять ниже решения в безопасном режиме с поддержкой сети.
1. Использование проверки системных файлов
Поврежденные системные файлы могут давать сбои и выдавать ошибку netio.sys. Нужно запустить встроенный инструмент windows SFC, который будет сканировать системные файлы и, если найдет поврежденные, попытается восстановить их. Для этого:
- Откройте командную строку от имени администратора и введите команду
sfc /scannow. Перезагрузите систему после завершения сканирования.
2. Проверьте память на наличие ошибок
Чтобы проверить ОЗУ на ошибки, мы обезопасимся от критических ошибок при выполнение операции, и первым делом сначала сделаем проверку диска на наличие ошибок файловой системы.
Шаг 1. Откройте «Этот компьютер», нажмите правой кнопкой мыши на локальном диске, где установлена система Windows, обычно это диск C, и выберите «Свойства«. Далее перейдите во вкладку «Сервис» и нажмите «Проверить» в графе «Проверка на наличие ошибок«. Перезагрузите компьютер, чтобы изменения вступили в силу.
Шаг 2. Теперь, чтобы исправить любые проблемы с вашей оперативной памятью, нужно запустить её на вашем ПК. Для этого нажмите сочетание кнопок Win + R и введите mdsched.exe. Далее у вас появится окно «Средство проверки памяти Windows», следуйте рекомендациям на экране, после выбранной вами опции, компьютер перезагрузится и проверит наличие проблем с памятью. Если у вас возникнут какие-либо проблемы, он исправит их автоматически.
Есть полное руководство, как диагностировать ошибки в оперативной памяти.
3. Обновление, откат или отключение сетевых драйверов
Основные драйверы, которые могут быть причиной для файла netio.sys, будут перечислены в разделе «Сетевые адаптеры» в диспетчере устройств. Поэтому вам необходимо переустановить сетевые драйверы для вашей материнской платы. Если вы недавно обновили эти драйверы, откатитесь и посмотрите. Если вы этого не сделали, то мы предлагаем вам обновить эти драйверы.
Это руководство поможет Вам, как удалить, отключить, откатить и обновить драйверы устройств.
Смотрите еще:
- Диагностика ошибок синего экрана смерти BSOD Window
- Исправить wdf01000.sys синий экран в Windows 10
- Ошибка Windowssystem32winload.efi в Windows 10
[ Telegram | Поддержать ]

В этой инструкции подробно о том, что может вызвать синий экран netio.sys в Windows 11 или Windows 10 и возможные способы решения проблемы.
Причины и способы решения проблемы синего экрана netio.sys

Почти всегда ошибки netio.sys говорят о тех или иных сбоях при работе сети. В качестве причин чаще всего выступают:
- Драйверы сетевой карты или Wi-Fi адаптера (даже если Windows сообщает, что они не нуждаются в обновлении).
- Сторонние программы, «вмешивающиеся» в работу сети. Наиболее распространенная причина — сторонние антивирусы или файрволлы, но это также могут быть устанавливаемые на уровне системы программы для VPN, прокси, блокировки рекламы.
- Сравнительно редко — вирусы и вредоносные программы на компьютере.
Отсюда первоочередные способы исправить синий экрана NETIO.SYS в Windows 11/10, которые помогают чаще всего (особое внимание уделите первым двум шагам):
- Вручную скачайте и установите драйверы сетевой карты и Wi-Fi адаптера. В идеале — использовать официальный сайт производителя материнской платы или ноутбука: откройте страницу поддержки вашей модели и загрузите драйверы оттуда (учитывайте: даже если предлагаются драйверы для предыдущей версии системы, как правило, они исправно работают и на новых ОС, иногда — лучше, чем те, что новая Windows устанавливает сама).
- Удалите сторонние антивирусы и другие программы, которые могут влиять на работу сети. После удаления перезагрузите компьютер. Внимание: антивирус следует удалять либо через Панель управления или интерфейс «Параметры», либо с помощью специального деинсталлятора от разработчика антивируса: не следует просто пробовать удалить папку с программой.
- В случае, если предыдущие два шага не помогли, при этом в наличии есть точки восстановления системы на дату, когда проблема не наблюдалась, попробуйте использовать их.
- На всякий случай имеет смысл проверить целостность системных файлов Windows: запустите командную строку от имени администратора, введите команду sfc /scannow и нажмите Enter, затем дождитесь окончания проверки.
- При появлении проблемы только после завершения работы и последующего включения (или режима сна/гибернации) и при её отсутствии после перезагрузки или полного обесточивания долгим удержанием кнопки питания, попробуйте отключить быстрый запуск Windows.
- В диспетчере устройств откройте свойства используемого вами сетевого адаптера Ethernet или Wi-Fi адаптера и снимите отметку «Разрешить отключение этого устройства для экономии энергии». Примените настройки и перезагрузите компьютер.
Возможен вариант, что ни один из предложенных методов не помогает, при этом на компьютере или ноутбуке регулярно появляются и другие синие экраны (с другими файлами и кодами). В этом случае, теоретически (хотя случай сравнительно редкий) возможны проблемы с оперативной памятью.
Синий экран смерти Netio.sys появляется в основном на ПК с Windows 10 после установки новых обновлений операционной системы.
Netio.sys — это системный файл на вашем компьютере с Windows. В результате, когда он устаревает или повреждается в результате атак вредоносных программ, он вызывает сбои системы.
Однако мы собрали применимые решения для устранения этой проблемы BSoD. Следуйте инструкциям, чтобы узнать, как вы можете их реализовать, сразу после того, как мы более подробно рассмотрим, что представляет собой этот системный файл.
Что такое Netio.sys?
Важным компонентом операционной системы компьютера является файл Netio.sys. Он связан с программным обеспечением, которое управляет сетевыми адаптерами компьютера.
Он также используется приложениями, которые не являются частью сети, для взаимодействия с подключенными к нему устройствами.
Ознакомьтесь с нашим постом о пяти лучших сетевых USB-адаптерах 2022 года, которые вы можете купить, чтобы получить максимально быстрый доступ к сети.
Когда возникает ошибка Netio.sys?
На своих компьютерах с Windows значительное количество пользователей сообщают об ошибке синего экрана Netio.sys. Большинство из них сталкиваются с этой проблемой на спорадической и частой основе.
Это сообщение об ошибке может появиться на синем экране несколькими способами, включая следующие:
- Синий экран Netio.sys DRIVER_IRQL_NOT_LESS_OR_EQUAL. Он вызван рядом факторов, включая поврежденные системные файлы, поврежденный жесткий диск, неправильно настроенные драйверы или устаревшие драйверы.
- KMODE_EXCEPTION_NOT_HANDLED Netio.sys — экземпляр проблемы с необработанным исключением Kmode появляется в Windows 10 всякий раз, когда два или более приложения случайно перезаписывают память друг друга.
- Netio.sys SYSTEM_SERVICE_EXCEPTION — ошибки в графическом пользовательском интерфейсе, поврежденные системные файлы и проблемы, вызванные устаревшими или поврежденными драйверами, приводят к появлению этого сообщения об ошибке.
- PAGE_FAULT_IN_NONPAGED_AREA Netio.sys — когда вы видите это сообщение об ошибке, также известное как код ошибки 0x00000050, это означает, что система ссылается на недействительную память.
При этом давайте перейдем к списку решений, которые вы можете реализовать, и обратите внимание, что эти методы также работают для проблемы синего экрана Windows 7 Netio.sys. Продолжайте читать!
Что я могу сделать, чтобы исправить ошибки Windows 10 Netio.sys?
1. Используйте общий инструмент исправления BSoD
2. Запустите сканирование SFC
- Щелкните значок «Пуск» на панели задач и введите cmd. Щелкните правой кнопкой мыши результат командной строки и выберите «Запуск от имени администратора».
- Теперь введите или вставьте следующую команду и нажмите Enter:
sfc /scannow
Дождитесь завершения процесса сканирования и перезагрузите компьютер. Все поврежденные файлы будут заменены при перезагрузке.
Эта служебная программа проверки системных файлов проверяет целостность всех системных файлов и исправляет файлы с проблемами, когда это возможно.
Кроме того, вы также можете использовать специальный инструмент, такой как CCleaner, для проверки системных файлов на наличие повреждений.
Однако, если этот метод не решает проблему Windows 10 с ошибкой Netio.sys на вашем ПК, вы можете перейти к следующему методу.
3. Запустите CHKDSK
- Откройте командную строку, как мы показали в первом решении, и введите следующие команды. Не забывайте нажимать Enter после каждого:
CHKDSK C: /FCHKDSK C: /R
- После завершения процесса перезагрузите компьютер, чтобы применить внесенные изменения и исправить ошибку Netio.sys.
4. Обновите драйверы
Синие экраны смерти иногда возникают из-за плохой связи между программным обеспечением и оборудованием, и обычно это является следствием наличия старых или поврежденных драйверов или их отсутствия вообще.
Мы рекомендуем вам попробовать стороннее программное решение, которое автоматизирует весь процесс поиска, обновления и восстановления драйверов, чтобы вы могли тратить больше времени на работу с компьютером, а не на его ремонт.
5. Запустите восстановление системы в безопасном режиме.
- Нажимайте кнопку питания, пока не появится сообщение об автоматическом восстановлении.
- Перейдите в «Устранение неполадок», затем «Дополнительные параметры» и выберите «Открыть восстановление системы».
- Теперь выберите свое имя пользователя и введите пароль.
- Нажмите «Далее» и выберите точку восстановления до возникновения ошибки Netio.sys BSoD. Следуйте инструкциям на экране, чтобы восстановить компьютер.
Восстановление системы — это функция Windows, которая позволяет восстановить предыдущее состояние системы и исправить любые недавние проблемы, особенно проблемы со звуком.
6. Сканируйте свой компьютер на наличие вирусов и вредоносных программ.
С другой стороны, вирусы и вредоносные программы могут заразить ваши системные файлы. Следовательно, вам необходимо выполнить полное сканирование системы на вашем ПК, чтобы удалить все возможные вирусы.
Существует несколько сторонних антивирусных программных решений, которые вы можете использовать. Мы настоятельно рекомендуем вам найти лучшие антивирусы с самым высоким уровнем обнаружения для вашего ПК с Windows и убедиться в этом лично.
Вы можете получать информацию о самых сильных антивирусах с высокой степенью обнаружения, а также о функциях на основе искусственного интеллекта, которые позволяют выполнять полное сканирование системы и удаление вредоносных программ за несколько шагов.
7. Установите последние обновления Windows.
- Нажмите на значок «Пуск» на панели задач, затем введите «Центр обновления Windows» и нажмите Enterклавишу.
- В окне Центра обновления Windows нажмите кнопку «Проверить наличие обновлений» и дождитесь завершения процесса.
Microsoft постоянно выпускает исправления, содержащие исправления и драйверы для вашего ПК с Windows. Следовательно, вы должны убедиться, что на вашем компьютере установлена последняя версия ОС, чтобы вы могли избежать и исправить ошибки, такие как ошибка Netio.sys.
Это избавит ваш компьютер от проблем, особенно связанных с продуктами Microsoft.
8. Запустите автоматическое восстановление/восстановление при загрузке
- Вставьте загрузочный установочный USB-накопитель Windows 10 и перезагрузите компьютер после этого.
- Нажмите любую клавишу для загрузки с USB, когда будет предложено продолжить.
- Выберите предпочтительный язык и нажмите «Далее».
- Нажмите Восстановить компьютер в левом нижнем углу.
- На экране «Выбор параметра» нажмите «Устранение неполадок», затем «Дополнительно» и «Автоматическое восстановление» или «Восстановление при загрузке». Дождитесь завершения автоматического восстановления Windows/восстановления при загрузке.
Когда вы закончите, перезагрузите компьютер и загрузитесь до Windows 10, как обычно.
9. Установите исправление Microsoft
- Перейдите на страницу поддержки Microsoft и следуйте подробным инструкциям, чтобы загрузить исправление.
- После загрузки установите службу исправлений, следуя инструкциям на экране.
- После этого перезагрузите компьютер, чтобы исправить ошибку Netio.sys в Windows 10.
10. Перезагрузите компьютер
- Аппаратно выключите компьютер 3 раза, пока не появится среда расширенного восстановления.
- Выберите «Дополнительные параметры», а затем «Устранение неполадок».
- Затем нажмите «Сбросить этот компьютер».
- Выберите, хотите ли вы сохранить или удалить свои файлы и приложения, и нажмите «Сброс», чтобы продолжить. Ваш компьютер будет восстановлен до заводского состояния.
Вот способы, которыми вы можете исправить ошибку Netio.sys в Windows 10/7. Если вам нужна дополнительная помощь, ознакомьтесь с нашей публикацией о 5 лучших средствах исправления BSoD, которые помогут легко исправить ошибки синего экрана.
Не стесняйтесь оставлять комментарии в разделе ниже и рассказывать нам, что вы думаете, или есть ли у вас другие решения. Спасибо за чтение!
На чтение 10 мин. Просмотров 4.1k. Опубликовано 03.09.2019
Kmode_exception_not_handled – это ошибка типа «синий экран смерти» в Windows 10, и эта ошибка может быть вызвана несколькими причинами – от плохого драйвера до установленного программного обеспечения.
Эта ошибка встречается во всевозможных формах, и она может быть довольно проблематичной, но, к счастью, решение доступно.
Поскольку kmode_exception_not_handled является ошибкой BSOD, она будет перезагружать ваш компьютер каждый раз, когда вы сталкиваетесь с ним.
В некоторых случаях вы вообще не сможете получить доступ к Windows 10 из-за этой ошибки, поэтому вам придется решить эту проблему в безопасном режиме.
Содержание
- Как исправить ошибку kmode, не обработанную ошибку BSOD в Windows 10
- Решение 1. Войдите в безопасный режим и установите недостающие драйверы
- Решение 2. Удалите антивирус
- Решение 3 – Переименуйте проблемный файл
- Решение 4 – Удалить ВКЛ/ВЫКЛ Gigabyte
- Решение 5 – Установите напряжение вашего процессора вручную
- Решение 6 – Обновите свой BIOS
- Решение 7 – Проверьте свою оперативную память
- Решение 8 – Обновите ваши сетевые драйверы
- Решение 9 – Замените свою RAM
- Решение 10. Удалите BitDefender и Cisco VPN client
Как исправить ошибку kmode, не обработанную ошибку BSOD в Windows 10
Kmode_exception_not_handled может быть проблемной ошибкой, но пользователи также сообщают о следующих проблемах:
- Исключение режима не обрабатывается ntfs.sys, netio.sys, ndis.sys, syntp.sys, wdf01000.sys, etd.sys, tcpip.sys, tppwr32v.sys, usbport.sys, igdkmd64.sys, intelppm.sys , iastora.sys . В большинстве случаев это сообщение об ошибке содержит имя файла, вызвавшего ошибку. Вы можете использовать эту информацию, чтобы найти проблемное устройство или приложение.
- Исключение Kmode не обрабатывается при разгоне . Многие пользователи разгоняют свои ПК для достижения максимальной производительности. Однако разгон может привести к возникновению этой и других ошибок.
- Исключение Kmode не обработано в ОЗУ . Другой причиной этой ошибки может быть ваше оборудование. По словам пользователей, наиболее распространенной причиной является неисправность оперативной памяти.
- Kmode_exception_not_handled USB . Иногда ваши USB-устройства могут вызывать эту проблему. Проблема может быть в плохом драйвере или неисправном USB-устройстве.
- Исключение Kmode не обрабатывается во время установки . Несколько пользователей сообщили об этой проблеме при установке других приложений. Обычно это вызвано поврежденным драйвером, который не совместим с вашим ПК.
- Исключение Kmode не обрабатывается в цикле . Иногда эта ошибка может появиться при включении компьютера. Ошибка заставит ваш компьютер перезагружаться, заставляя ваш компьютер зацикливаться.
- Исключение Kmode не обработано VMware, VirtualBox . Эта ошибка может появляться на вашем ПК, но она также может появляться при использовании программного обеспечения для виртуализации, такого как VMware или VirtualBox.
- Исключение Kmode не обработано BSOD . Это ошибка типа “синий экран смерти”, которая перезагрузит компьютер сразу после его появления. Это может быть большой проблемой и помешать вам использовать ваш компьютер.
Сделайте ошибки BSOD в прошлом с помощью этих надежных инструментов!
Решение 1. Войдите в безопасный режим и установите недостающие драйверы
Иногда Kmode_exception_not_handled может быть вызвано отсутствием или повреждением драйверов, и для решения этой проблемы рекомендуется установить отсутствующие драйверы.
Если вы не можете получить доступ к Windows 10, возможно, вам придется выполнить эту процедуру из безопасного режима. Чтобы войти в Safe в Windows 10, вам необходимо сделать следующее:
- После перезагрузки компьютера несколько раз вы увидите Среда восстановления Windows .
- Выберите Устранение неполадок> Дополнительные параметры> Параметры запуска . Нажмите кнопку Перезагрузить .
- После перезагрузки компьютера вам будет представлен список. Нажмите F5 , чтобы перейти в безопасный режим с поддержкой сети .
Если эта опция не работает, вам нужно включить Legacy Advanced Boot. Для завершения этого процесса вам понадобится установочный носитель Windows 10, например, DVD или USB-накопитель.
- Вставьте установочный носитель Windows 10 и перезагрузите компьютер.
- Пока ваш компьютер загружается, нажимайте Del или F2 , чтобы войти в BIOS. Важно отметить, что ваш компьютер может использовать другой ключ для доступа к BIOS, поэтому обязательно ознакомьтесь с руководством по материнской плате.
- После того, как вы вошли в BIOS, вам нужно установить установочный носитель Windows 10 в качестве первого загрузочного устройства. Если вы не знаете, как это сделать, проверьте руководство по материнской плате.
- После внесения необходимых изменений сохраните изменения и выйдите из BIOS.
- Если вы все настроили правильно, вы должны увидеть сообщение Нажмите любую клавишу для загрузки с CD или DVD . Нажмите любую клавишу, чтобы начать установку Windows 10.
- Когда появится окно Настройка Windows , нажмите Далее и выберите вариант Восстановить компьютер .
- Выберите Устранение неполадок> Дополнительные параметры> Командная строка .
- Введите C: в Командная строка и нажмите Enter .
- Теперь введите BCDEDIT/SET {DEFAULT} BOOTMENUPOLICY LEGACY в Командная строка и нажмите Enter , чтобы запустить его.
- Если вы все сделали правильно, вы должны увидеть сообщение Операция успешно завершена в Командная строка .
- Введите выход в Командная строка и нажмите Ввод .
- Нажмите Продолжить , чтобы перезагрузить компьютер. Удалите установочный носитель Windows 10.
После внесения необходимых изменений ваш компьютер может загрузиться немного медленнее, но вы сможете войти в безопасный режим с помощью комбинации клавиш F8 или Shift + F8. Для входа в безопасный режим выполните следующие действия:
- Пока ваш компьютер загружается, нажимайте F8 или Shift + F8 .
- Если ярлык работает, вы должны увидеть список доступных опций.
- Выберите Безопасный режим с сетевым подключением и подождите, пока ваш компьютер не запустит безопасный режим.
Как мы уже упоминали ранее, нет необходимости входить в безопасный режим, если вы можете получить доступ к Windows 10, но если ваш компьютер застрял в цикле перезапуска, и вы вообще не можете получить доступ к Windows 10, вам придется делать все эти решения из безопасного Режим.
После входа в безопасный режим вам необходимо установить недостающие драйверы. Для этого выполните следующие действия:
-
Нажмите Windows Key + X и выберите в меню Диспетчер устройств .
-
Когда откроется Диспетчер устройств , найдите все неизвестные устройства, нажмите на них правой кнопкой мыши и выберите Обновить драйвер .
-
Выберите Автоматический поиск обновленного программного обеспечения драйвера . Если это не сработает, вы можете вместо этого попробовать вариант Просмотреть мой компьютер для поиска драйверов .
- После того, как вы установили все отсутствующие драйверы, выйдите из безопасного режима и проверьте, решена ли проблема.
Научитесь обновлять драйверы, как настоящий техник, с помощью нашего удобного руководства!
Обновлять драйверы автоматически
Если этот метод не работает или у вас нет необходимых навыков работы с компьютером для обновления/исправления драйверов вручную, мы настоятельно рекомендуем сделать это автоматически с помощью инструмента Tweakbit’s Driver Updater .
Этот инструмент одобрен Microsoft и Norton Antivirus и позволит вам избежать повреждения вашей системы, вручную установив неправильную версию драйвера.
После нескольких испытаний наша команда пришла к выводу, что это лучшее автоматизированное решение. Ниже вы можете найти краткое руководство, как это сделать.
- Загрузите и установите средство обновления драйверов TweakBit
-
После установки программа автоматически начнет сканирование вашего компьютера на наличие устаревших драйверов. Driver Updater проверит установленные вами версии драйверов по своей облачной базе данных последних версий и порекомендует правильные обновления. Все, что вам нужно сделать, это дождаться завершения сканирования.
-
По завершении сканирования вы получите отчет обо всех проблемных драйверах, найденных на вашем ПК. Просмотрите список и посмотрите, хотите ли вы обновить каждый драйвер по отдельности или все сразу. Чтобы обновить один драйвер за раз, нажмите ссылку «Обновить драйвер» рядом с именем драйвера. Или просто нажмите кнопку «Обновить все» внизу, чтобы автоматически установить все рекомендуемые обновления.
Примечание. Некоторые драйверы необходимо установить в несколько этапов, поэтому вам придется нажмите кнопку «Обновить» несколько раз, пока все его компоненты не будут установлены.
Отказ от ответственности : некоторые функции этого инструмента не являются бесплатными.
Решение 2. Удалите антивирус

Иногда ошибка kmode_exception_not_handled может быть вызвана вашим антивирусом.
Пользователи сообщали, что за эту ошибку несет ответственность антивирусное программное обеспечение McAfee, поэтому для ее устранения рекомендуется удалить антивирус McAfee со своего компьютера.
После удаления антивируса McAfee может потребоваться установка другого антивирусного программного обеспечения на ПК с Windows 10.
Мы написали о лучших антивирусных программах для Windows 10, поэтому вы можете выбрать одну из этих программ.
Как мы уже упоминали ранее, иногда программное обеспечение может вызвать ошибку BSOD kmode_exception_not_handled в Windows 10, и пользователи сообщают, что BitDefender может быть причиной этой ошибки.
В большинстве случаев ошибка kmode_exception_not_handled покажет вам, какой именно файл вызвал ошибку, например, в случае BitDefender это kmode_exception_not_handled ( bdselfpr.sys ).
Пользователи сообщили, что изменение имени проблемного файла, например bdselfpr.sys на bdselfpr.s __ , устранило проблему для них.
Имейте в виду, что изменение имени этих файлов не всегда является лучшим решением, поскольку оно может привести к еще большей нестабильности системы.
Если вы планируете изменить имя файла, вызывающего эту проблему, проведите быстрое исследование и убедитесь, что вы не меняете имя какого-либо важного системного файла.
Примите мудрое решение и установите инструмент для более простого переименования файлов!
Решение 4 – Удалить ВКЛ/ВЫКЛ Gigabyte
ON/OFF Gigabyte – это программа, предназначенная для работы с электростанциями USB, однако пользователи сообщают, что драйвер для этого программного обеспечения устарел и несовместим с Windows 10.
Если вы используете ПО ВКЛ/ВЫКЛ Gigabyte на компьютере с Windows 10, обязательно удалите его, чтобы исправить ошибку kmode_exception_not_handled.
Решение 5 – Установите напряжение вашего процессора вручную
Немногие пользователи сообщили, что ошибка BSOD kmode_exception_not_handled может быть вызвана вашим ЦП, и для ее исправления вам придется вручную установить напряжение ЦП.
Это сложный и потенциально опасный процесс, поэтому, прежде чем попробовать, обязательно ознакомьтесь с руководством по материнской плате и проконсультируйтесь с экспертом.
Решение 6 – Обновите свой BIOS

В некоторых случаях ошибка kmode_exception_not_handled может быть вызвана из-за устаревшей версии BIOS. Чтобы обновить BIOS, вам необходимо посетить веб-сайт производителя материнской платы и загрузить последнюю версию BIOS для вашей материнской платы.
После того, как вы загрузили последнюю версию BIOS, проверьте руководство по эксплуатации материнской платы, чтобы узнать, как правильно обновить BIOS.
Имейте в виду, что обновление BIOS – это сложная процедура, и, если она выполняется неправильно, она может нанести непоправимый вред вашему ПК.
Решение 7 – Проверьте свою оперативную память
Часто неисправный модуль ОЗУ может быть причиной ошибки kmode_exception_not_handled. Чтобы определить, вызвана ли проблема вашей оперативной памятью, вам нужно сделать следующее:
-
Нажмите Windows Key + R и введите mdsched.exe . Нажмите Enter или нажмите ОК .
-
Появится окно Диагностика памяти Windows . Выберите один из двух вариантов и следуйте инструкциям.
Решение 8 – Обновите ваши сетевые драйверы
Ошибка Kmode_exception_not_handled netio.sys часто связана с вашим сетевым адаптером, и для решения этой проблемы рекомендуется обновить драйверы сетевого адаптера.
Для этого просто посетите веб-сайт производителя сетевого адаптера на другом компьютере и загрузите последние версии драйверов для сетевого адаптера.
Не можете найти драйвер для вашего сетевого адаптера? Не паникуйте! Мы получили исправление для вас!
Решение 9 – Замените свою RAM

Немногие пользователи подтвердили, что kmode_exception_not_handled ntfs.sys вызвано неисправной оперативной памятью, поэтому для ее исправления необходимо найти неисправный модуль оперативной памяти и заменить его.
Если ваш компьютер находится на гарантии, обязательно отнесите его в ремонтную мастерскую и попросите сделать это за вас.
Решение 10. Удалите BitDefender и Cisco VPN client
По словам пользователей, ошибка BSOD kmode_exception_not_handled ntfs.sys вызвана BitDefender и/или клиентом Cisco VPN, поэтому, если у вас установлен какой-либо из этих инструментов, обязательно удалите их, чтобы исправить эту ошибку.
Как видите, ошибка BSOD kmode_exception_not_handled может вызвать много проблем.
В худшем случае вы вообще не сможете получить доступ к Windows 10 из-за цикла перезапуска, и в этом случае вам придется использовать все эти решения в безопасном режиме Windows 10.
Выберите удаление программного обеспечения с помощью лучших инструментов из нашего нового списка!
Many ways lead your Windows 10 system to a BSOD error, one of which is the NETIO.SYS error, which is quite common. In this article, we’ll be looking at this error in more detail, its causes, and most importantly how you can fix it.
What is “NETIO.SYS”?
The NETIO.SYS error is a BSoD (Blue Screen of Death) type of error. It appears with several different error messages appearing on a blue screen, causing your system to crash and reboot. Here are some of the messages (also known as stop codes) you can get when dealing with a NETIO.SYS error:
- IRQL_NOT_LESS_EQUAL
- PAGE_FAULT_IN_NONPAGED_AREA
- KMODE_EXCEPTION_NOT_HANDLED
- SYSTEM_SERVICE_EXCEPTION
- DRIVER_IRQL_NOT_LESS_OR_EQUAL
- SYSTEM_THREAD_EXCEPTION_NOT_HANDLED
You can see these error codes at the bottom of your screen when the blue screen error occurs. If you’re able to identify any of them, you’re in the right place to find a solution.
What is a “blue screen” error?
When your system suffers a fatal error, you get a “blue screen” error. Nicknamed the Blue Screen of Death by Microsoft Windows users, it’s a common issue that immediately stops your system, and forces it to reboot. It’s without a doubt an unpredictable error, but that doesn’t mean there’s nothing you can do to ensure it doesn’t happen twice for the same reason.
Most blue screen errors are associated with system-related issues that cause Windows to receive a “STOP” error, leading to a system crash. This happens without further warnings, meaning that work can be lost, and files can occasionally get corrupted. Make sure to save frequently!
The old version of Blue Screen of Death, from NeoSmart Knowledgebase
In older versions of Windows, the BSoD appeared rather unfriendly, with a bunch of text and technical information littering the screen. This has been changed in recent versions to a more comprehensible error screen, making it simpler to see what error you ran into.
What causes the “NETIO.SYS” error?
As for nearly every blue screen type error, there can be many causes for NETIO.SYS as well. We recommend taking a look at all possible solutions and starting with the one you suspect caused your issue. For example, NETIO.SYS is most commonly associated with network drivers — if you know yours was neglected, start with a fix related to your network driver.
Other causes can be something as simple as corrupted software, or complicated things like a poorly configured system. Regardless of what your issue might originate from, you’re most likely going to find the fix here.
How to fix “NETIO.SYS”
As mentioned above, there are many causes for this error, which naturally means there can be many possible solutions. On this page, you can find every way to get rid of the “NETIO.SYS” blue screen error, and general troubleshooting tips to ensure it never comes back again.
Method 1: Disable your antivirus software
While antivirus apps are a must-have on any computer, they may be causing complications resulting in a NETIO.SYS crash. This is because of conflicts between your system and the software. The most popular offenders of this are McAfee, Malwarebytes, AVG, and Zone Alarm.
If you suspect that your antivirus has something to do with the blue screen error you’re getting, we suggest temporarily disabling it. This can be done by uninstalling the application:
- Open the Start menu by clicking on the Windows icon in the bottom left corner of your screen.
- Click on Settings from the left side of the pop-up menu. It’s indicated with a gear icon.
- You’ll see a new window displaying many system options. Click on Apps.
- Stay on the default page, and wait for your applications to load. This may take some time depending on the number of applications you have installed on your device.
- Use the Search function to look for your antivirus app.
- Click on your antivirus app and choose Uninstall.
- Follow the on-screen instructions, then restart your computer once the uninstallation finishes.
After you’ve uninstalled your antivirus application, try using your computer regularly to see if the NETIO.SYS error makes a reappearance.
One thing to note for McAfee users: if your system came with McAfee pre-installed, you might have some leftover files even after uninstalling the app. Look for these files and manually delete them. This could potentially resolve your issues with the BSOD.
Tip: Make sure to enable Windows Defender while you don’t have a third-party antivirus application running on your system. It’s a native solution for protection against malware, which doesn’t clash with your system but provides essential protection.
Method 2: Update network drivers
As mentioned above, a NETIO.SYS blue screen error often comes from issues with your network adapters and drivers. Network drivers and adapters take care of connecting your device to the internet, so it’s important to keep them in good shape — without them, you wouldn’t be reading this right now.
Since you can’t just uninstall a network driver and go on without one, the quickest way of fixing this is by giving your drivers an update. Here are two ways to update your drivers automatically, without having to browse the internet for an install file. If all else fails, follow the last option, which is updating your drivers manually.
Update via Windows Update
In recent versions of Windows 10, the capabilities of Windows Update have been expanded. Now, you’re able to update your drivers as well, rather than only having the option to update your operating system itself. Let’s take a look at how you can use Windows Update for updating your network drivers:
- Click on the Search icon on your taskbar, located next to the Windows icon. The function is indicated by a magnifying glass.
- Type in “Windows Update” and click on Windows Update Settings. This will launch the Settings app right at the page you need.
- Click on the Check for updates button at the top of the page.
- If there are any available updates, Windows will automatically find and install them for you. If you don’t find any, we recommend following the Device Manager method below and manually attempting a driver update.
Update via the Device Manager
The Device Manager is a vital part of Windows. It allows you to see all of your connected devices, their drivers, and manage them with ease. In earlier releases of Windows, it was accessible from the Control Panel, which was replaced by Settings in Windows 10. However, it’s not gone.
Here’s how to access the Control Panel and update your network driver through it:
- Click on the Search icon in your taskbar, located next to the Windows icon. The function is indicated by a magnifying glass.
- Type in “Control Panel” and click on the matching result. Alternatively, you can type in “Device Manager” and go straight there.
- In the Control Panel, change your view mode to Large icons. This will display everything without having to navigate through an added layer of sub-menus.
- Click on Device Manager to launch it in a new window.
- Click the arrow icon next to Network adapters to expand it. Right-click on your adapter and choose Update driver.
- Select “Search automatically for updated driver software” and follow the on-screen instructions to update your drivers.
- After a successful update, restart your computer and see if the NETIO.SYS error still occurs.
Update manually
Neither Windows Update nor the Device Manager is perfect, which often results in them being unable to find an updated version of your network driver. It’s recommended to check the manufacturer’s website for good measure.
If you own a portable device such as a laptop, go to your manufacturer’s website and search for your computer’s name. Simply download and install the recommended network drivers. People with PCs can do the same by going to the manufacturer’s website of your network card.
Tip: Make sure to download the driver first, then uninstall the existing driver via the Device Manager (instructions above, just choose to uninstall instead of updating). If you uninstall your driver first, there’s a possibility you won’t have access to the internet to download a new driver.
Method 3: Modify your Torrent software
Torrent applications remain popular amongst people looking for a solution to large downloads without the risk of losing progress. However, these apps can cause system crashes as they conflict with your NETIO.SYS file due to network threshold configurations.
If you use BitTorrent as your torrent client, there’s an easy solution:
- Launch BitTorrent.
- Click on Options from the top menu, then choose Preferences. You can also launch this by using the Ctrl+P keyboard shortcut while in BitTorrent.
- Click the plus symbol next to Advanced to expand the category, then select Disk Cache from the list.
- Uncheck both Enable caching of disk reads, and Enable caching of disk writes.
- Click the OK button and restart BitTorrent for the changes to take place.
Tip: If you’re having NETIO.SYS errors while running a different torrent application, we recommend switching to BitTorrent and taking the next steps to ensure the problem doesn’t reoccur again.
Method 4: Run the System File Checker
Something you can do for any regular troubleshooting is running the system file checker that comes with Windows itself. It’s a handy little tool that runs a scan on your entire system, looking for all sorts of issues.
Many people report that the System File Checker scan was able to identify issues related to the NETIO.SYS blue screen error. Here’s how you can run the scan on Windows 10:
- Click on the Search icon in your taskbar, located next to the Windows icon. The function is indicated by a magnifying glass.
- Type in Command Prompt.
- Right-click on the matching result and choose Run as administrator.
- Once the command prompt launches, type in the following line and hit enter:
SFC /scannow - The file checker will begin scanning your system and alerting you about any issues. You can fix these issues by following the on-screen instructions.
Method 5: Undo recent changes
It’s possible that the NETIO.SYS error on your device is caused by software you recently installed or updated, settings you changed, or features you just turned on. In this case, the recommended solution is to undo these changes and uninstall recent apps.
However, you might not remember the changes you made, which is when a feature like System Restore comes in handy. If you have any restore points set up from before the blue screen error started happening, you’re able to return to it and stop the error from coming back.
Here’s how you can return to a System Restore point in Windows 10:
- Click on the Search icon in your taskbar, located next to the Windows icon. The function is indicated by a magnifying glass.
- Type in Recovery and click on the matching result from the Control Panel.
- Click on the Open system restore link.
- Follow the on-screen instructions to restore an earlier state of your system.
We hope that these tips were able to help you get rid of the NETIO.SYS blue screen error on Windows 10. If you have any more questions, issues, or troubleshooting to do, feel free to return to us! Our dedicated Windows 10 section is filled to the brim with useful articles. We address errors, bugs, and supply you with general information about Windows 10.
If you’re looking for a software company you can trust for its integrity and honest business practices, look no further than SoftwareKeep. We are a Microsoft Certified Partner and a BBB Accredited Business that cares about bringing our customers a reliable, satisfying experience on the software products they need. We will be with you before, during, and after all the sales.
That’s our 360 Degree SoftwareKeep Guarantee. So, what are you waiting for? Call us Today at +1 877 315 1713 or email sales@softwarekeep.com. As well, you can reach us via Live Chat.

У многих пользователей Windows возникает ошибка синего экрана« NETIO.SYS »на их компьютерах с Windows. Многие из них получают эту ошибку случайно и часто. Есть несколько способов увидеть эту ошибку синего экрана:
- SYSTEM_SERVICE_EXCEPTION (NETIO.SYS)
- IRQL_NOT_LESS_EQUAL (NETIO.SYS)
- KMODE_EXCEPTION_NOT_HANDLED (NETIO.SYS)
- PAGE_FAULT_IN_NONPAGED_AREA (NETIO.SYS)
- …
У этой проблемы много причин. Это может быть вызвано неправильным программным обеспечением или поврежденными файлами в вашей системе или проблемами на вашем оборудовании. Но какой бы ни была причина, это определенно неприятная проблема. Это может привести к частому сбою вашего компьютера. В этой ситуации вы даже не можете использовать свой компьютер.
Возможно, вы с нетерпением пытаетесь найти решение. Но не волнуйтесь. Ниже приведены методы, которые могут помочь вам исправить ошибку синего экрана NETIO.SYS. Они охватывают почти все возможные причины этой ошибки и помогли многим пользователям Windows. Вы можете попробовать. (Необязательно пробовать их все. Просто продолжайте идти вниз, пока не найдете тот, который работает.)
Содержание
- Попробуйте следующие исправления:
- Исправление 1: отмените последние изменения
- Исправление 2: Обновите драйверы вашего устройства
- Исправление 3: Используйте программное обеспечение безопасности для сканирования вашего компьютера
- Исправление 4. Временно отключите программное обеспечение безопасности
- Исправление 5: Запустите средство проверки системных файлов
- Исправление 6: Запустить проверку диска
- Исправление 7: переустановите операционную систему
Попробуйте следующие исправления:
Исправление 1: Отменить последние изменения
Исправление 2: Обновите драйверы вашего устройства
Исправление 3: Используйте свою безопасность программное обеспечение для сканирования вашего компьютера
Исправление 4: Временно отключите программное обеспечение безопасности
Исправление 5: Запустите средство проверки системных файлов *
Исправление 6: Запустить проверку диска *
Исправление 7: Переустановите операционную систему *
* Методы 5, 6 и 7 могут быть полезны, когда вы не можете войти в свою операционную систему. Но обратите внимание, что для выполнения этих методов у вас должен быть установочный носитель Windows и вы должны знать, как с него загружаться. Если у вас нет установочного носителя, вы можете создать свой с помощью этого руководства (для Windows 7) или этого руководства (для Windows 10) . Чтобы узнать, как загружаться с носителя, ознакомьтесь с этой статьей .
Исправление 1: отмените последние изменения
Если вы изменили настройки или включили функцию на вашем компьютере, и сразу после этого произошел BSOD, вполне вероятно, что причиной являются изменения. Вам следует отменить эти изменения. Затем проверьте, исчезла ли ошибка синего экрана.
Также возможно, что ошибка возникает после установки нового программного или аппаратного обеспечения. В таком случае удалите эти программы или устройства и посмотрите, устранит ли это вашу ошибку.
ПРИМЕЧАНИЕ. Если описанные выше действия исправят ваш NETIO. SYS ошибка синего экрана, вам следует обратиться в службу поддержки Microsoft, поставщику вашей программы или производителю вашего оборудования и попросить их совета.
Вы также можете использовать Восстановление системы функция для восстановления вашей системы до предыдущего состояния. Это поможет вам отменить последние изменения и исправить ошибку синего экрана. Для этого:
1) Нажмите кнопку Пуск в левом нижнем углу экрана. Затем введите « recovery «. После этого нажмите Восстановление в списке результатов.

2) Нажмите Открыть восстановление системы . Появится мастер восстановления системы. (На снимках экрана ниже показаны различные места «Открытого восстановления системы» в Windows 10 и Windows 7.)


3) Следуйте инструкциям мастера, чтобы восстановить систему из точки восстановления системы.

4) После завершения процесса проверьте свой компьютер и посмотрите, исчезла ли ошибка синего экрана.
Исправление 2: Обновите драйверы вашего устройства
Вы можете получить эту ошибку, потому что драйверы устройства на вашем компьютере неправильные или вышли из строя Дата. Неправильные или устаревшие драйверы могут конфликтовать с вашей операционной системой и приводить к ошибке синего экрана NETIO.SYS. Вы можете попробовать обновить драйверы и посмотреть, решит ли это вашу проблему.
Поиск и установка правильных и последних версий драйверов могут быть трудными. Даже если вы знаете, как это сделать, это может занять у вас много времени и терпения. Если вы хотите быстро найти правильные и последние версии драйверов и установить их автоматически, Driver Easy может вам помочь.
Driver Easy распознает вашу операционную систему и найдет правильные и последние версии драйверов для вашей системы. Вам не придется рисковать найти неправильный драйвер или ошибиться при загрузке и установке драйвера.
Вы можете загрузить и установить драйверы с помощью Free или Pro сильная> версия Driver Easy. Но с версией Pro для этого потребуется всего 2 клика (и вы получите полную поддержку и 30-дневный возврат денег . гарантия):
1) Загрузите и установите Driver Easy.
2) Запустите Driver Easy и нажмите кнопку Сканировать сейчас . Затем Driver Easy просканирует ваш компьютер и обнаружит все проблемные драйверы.

3) Нажмите кнопку Обновить рядом с каждым из ваших устройств, чтобы загрузить для него последний и правильный драйвер.. Вы также можете нажать кнопку Обновить все в правом нижнем углу, чтобы автоматически обновить все устаревшие или отсутствующие драйверы на вашем компьютере (для этого требуется версия Pro – вы появится запрос на обновление при нажатии кнопки “Обновить все”).

4) Перезагрузите компьютер и посмотрите, решит ли это вашу проблему.
Исправление 3: Используйте программное обеспечение безопасности для сканирования вашего компьютера
Вы также можете получить эту ошибку, потому что там есть вирусы или вредоносное ПО на вашем компьютере. Они могут серьезно повредить вашу систему и привести к ошибке синего экрана NETIO.SYS. Вы можете запустить программу безопасности и просканировать свой компьютер. Затем удалите или поместите в карантин все обнаруженные угрозы. После этого перезагрузите компьютер и посмотрите, нормально ли он работает.
Исправление 4. Временно отключите программное обеспечение безопасности
Эта ошибка иногда возникает из-за того, что ваше программное обеспечение безопасности мешает с некоторыми функциями вашей операционной системы. Чтобы узнать, не в этом ли проблема, временно отключите антивирус или брандмауэр и проверьте, сохраняется ли проблема. (См. Инструкции по отключению программного обеспечения безопасности в документации.)
Если это решит вашу проблему, обратитесь к поставщику программного обеспечения безопасности и попросите его совета или установите другое решение безопасности.
ВАЖНО: Будьте особенно осторожны с тем, какие сайты вы посещаете, какие электронные письма открываете и какие файлы загружаете, когда ваш антивирус или брандмауэр отключены.
Исправление 5: Запустите средство проверки системных файлов
Ошибка синего экрана NETIO.SYS может быть вызвана повреждением важных системных файлов. Вам нужно проверить свою систему и посмотреть, не что-то не так. В Windows есть служебная программа под названием Проверка системных файлов , которая может сканировать все системные файлы и устранять их проблемы. Чтобы запустить средство проверки системных файлов:
1) Загрузите компьютер с установочного носителя Windows.
2 ) Введите настройки своего языка и региона и нажмите Далее .

3) Нажмите Восстановить компьютер .

4) Откройте командную строку. Обратите внимание, что действия для этого на установочном носителе Windows 10 отличаются от Windows 7. Далее будет показано, как открыть командную строку на этих разных носителях.
Если вы используете установочный носитель Windows 10 , выберите Устранение неполадок , а затем Командная строка .


Если вы используете носитель Windows 7 , в параметрах восстановления системы нажмите кнопку выбора первого элемента ( Используйте инструменты восстановления… ), а затем выберите свою систему Windows 7 из списка систем. Затем нажмите Далее .

После этого щелкните Командная строка .

5) В командной строке введите « sfc/scannow ”и нажмите Enter на клавиатуре. Утилита проверки системных файлов начнет сканирование и восстановление вашего компьютера.

6) После завершения сканирования выйдите из командной строки и перезагрузите компьютер. Затем установите флажок посмотрите, может ли это исправить вашу ошибку синего экрана NETIO.SYS.
Исправление 6: Запустить проверку диска
Ошибка синего экрана NETIO.SYS также может возникать из-за к ошибкам на жестком диске. Вы можете проверить целостность своего жесткого диска и посмотреть, нет ли проблем. Вы можете запустить утилиту устранения неполадок жесткого диска под названием Check Disk в вашей системе Windows, чтобы просканировать и восстановить жесткий диск.
1) Загрузите компьютер с установочного носителя Windows.
2) Введите настройки своего языка и региона и нажмите Далее .

3) Нажмите Восстановить компьютер .

4) Откройте командную строку. Обратите внимание, что действия для этого на установочном носителе Windows 10 отличаются от Windows 7. Далее будет показано, как открыть командную строку на этих разных носителях.
Если вы используете установочный носитель Windows 10 , выберите Устранение неполадок , а затем Командная строка .


Если вы используете a носитель Windows 7 , в параметрах восстановления системы нажмите кнопку выбора первого элемента ( Использовать инструменты восстановления… ), а затем выберите свою систему Windows 7 из списка систем. Затем нажмите Далее .

После этого щелкните Командная строка .

5) В командной строке введите « chkdsk c:/r ”и нажмите Enter на клавиатуре. Утилита Check Disk запустится и просканирует ваш системный диск.
(Обратите внимание, что « c » здесь относится к диску C, который является системой диск для большинства пользователей. Если это не буква вашего системного диска, замените ее используемой буквой.)

6) После того, как утилита завершит сканирование жесткого диска, закройте командную строку и перезагрузите компьютер. Если этот метод работает для вас, вы больше не увидите синий экран NETIO.SYS.
Исправление 7: переустановите операционную систему
Возможно, вы получите это ошибка синего экрана, потому что ваша операционная система серьезно повреждена. В этом случае вам следует переустановить систему Windows. Переустановка системы перезапишет ваши системные файлы и может стереть ваши данные. Если вы можете войти в свою систему, попробуйте сделать резервную копию важных файлов на внешний диск. После этого используйте установочный носитель Windows для установки системы на свой компьютер. Это должно исправить вашу ошибку синего экрана NETIO.SYS.
Надеюсь, этот пост поможет вам устранить ошибки синего экрана NETIO.SYS в Windows. Если у вас есть какие-либо вопросы или предложения, вы можете оставлять комментарии ниже.
Содержание
- Способ 1: Восстановление системных файлов
- Способ 2: Проверка памяти на ошибки
- Способ 3: Обновление драйвера сетевого адаптера
- Способ 4: Отключение антивирусной программы
- Способ 5: Удаление проблемных программ
- Способ 6: Отключение быстрого запуска Windows
- Способ 7: Проверка на вирусы
- Способ 8: Обновление версии операционной системы
- Способ 9: Восстановление системы
- Вопросы и ответы
Устранение появления синего экрана смерти с NETIO.SYS зависит от персонального кода этой ошибки, но в большинстве случаев проблема возникает из-за сбоев в сетевом взаимодействии компонентов системы и программного обеспечения.
Способ 1: Восстановление системных файлов
Ошибка в работе сетевого монитора NETIO.SYS и синий экран в Windows 10 возникают из-за повреждения различных системных файлов, поскольку функционирование всех компонентов связано между собой. ОС предусматривает специальную утилиту, которая проверяет и пытается восстанавливать важные системные файлы. Запускается она через «Командную строку»:
- Откройте «Командную строку», одновременно нажав на клавиши «Win + R», и пропишите
cmd. Нажмите на кнопку «ОК». - В появившемся окне терминала введите команду
sfc /scannow, затем нажмите на клавишу «Enter».

После ввода команды автоматически начнется проверка системы на целостность файлов. Результат отобразится после процедуры. Если поврежденные данные были восстановлены, в окне «Командной строки» появится об этом сообщение. Перезагрузите компьютер и проверьте, не пропал ли синий экран.
Способ 2: Проверка памяти на ошибки
Также рекомендуется проверить физическую и оперативную память на наличие ошибок в работе. Сделать это можно с помощью штатных инструментов Windows 10. В первом случае потребуется несколько простых действий:
- Дважды щелкните по иконке «Этот компьютер» на рабочем столе.
- Выберите диск, который нужно проверить, и нажмите на него правой кнопкой мыши. Из контекстного меню выберите «Свойства».
- Перейдите на вкладку «Сервис», затем щелкните по кнопке «Проверить» в блоке «Проверка на наличие ошибок».
- В появившемся окошке выберите «Проверить диск».


После этого запустится процедура проверки. Инструмент автоматически исправит ошибки и оптимизирует работу раздела.
Читайте также: Программы для проверки жесткого диска
Оперативную память на наличие ошибок можно проверить также с помощью штатного средства для диагностики или стороннего программного обеспечения. Инструкция для обоих вариантов есть в нашей отдельной статье.
Подробнее: Как проверить оперативную память в Windows 10
Способ 3: Обновление драйвера сетевого адаптера
Устаревший драйвер или ошибки в работе ПО сетевого адаптера нередко становятся причиной NETIO.SYS и синего экрана в Windows 10. Штатные средства системы позволяют обновить, откатить или удалить софт для компонента.
Чтобы решить проблему, рекомендуется переустановить драйвер для сетевой карты. Для начала потребуется скачать актуальное ПО и только потом уже удалять старое (иначе после удаления вы можете лишиться выхода в интернет), затем установить более новую версию драйвера. Наш автор в другом материале разбирал, как скачать и инсталлировать драйвер для сетевого адаптера, используя штатные средства, сторонние утилиты, официальный сайт производителя и его фирменный софт.
Подробнее: Как скачать драйвер для сетевого адаптера в Windows 10
Удалить устаревшее ПО адаптера можно через «Диспетчер устройств».
- Нажмите на иконку «Пуск» правой кнопкой мыши и выберите из меню пункт «Диспетчер устройств».
- Разверните меню «Сетевые адаптеры» и найдите устройство, которое используется. Кликните по его названию правой кнопкой мыши и выберите функцию удаления.
- В новом окне подтвердите действие.

В некоторых случаях помогает откат драйверов до предыдущего состояния — например, тогда, когда во время установки программного обеспечения произошла ошибка. Через контекстное меню устройства перейдите в раздел «Свойства».
В окне нажмите на вкладку «Драйвер». Если кнопка отката активна, то нажмите на нее и подтвердите действие.

Способ 4: Отключение антивирусной программы
Современные антивирусные программы представляют собой сложный пакет различных утилит, каждая из которых специализируется на определенной сетевой угрозе. Нередко такой софт блокирует доступ в интернет, на что реагирует модуль NETIO.SYS. Чтобы предотвратить ложные срабатывания, можно попробовать временно отключить антивирус, чтобы проверить, в нем ли проблема. Алгоритм действий может отличаться в зависимости от приложения. У нас есть материал, где разобраны способы отключения наиболее распространенных антивирусов.
Подробнее: Как отключить антивирус
Пока антивирус отключен, Windows подвергается опасности из сети, поэтому если проблема действительно оказалась в этой программе, то либо обратитесь в техподдержку антивирусного продукта, либо удалите его и установите аналог, обеспечивающий защиту.
Читайте также: Как удалить антивирус
Способ 5: Удаление проблемных программ
Попробуйте вспомнить, не начал ли появляться синий экран после установки сторонней программы. Некоторый софт не только использует сеть для работы, но и манипулирует сетевыми настройками для увеличения скорости соединении или оптимизации работы. Такие попытки улучшения нередко воспринимаются системой как ошибка, после чего появляется BSOD.
В нашем отдельном материале описаны способы деинсталляции различных программ на Windows 10. Для этого можно воспользоваться штатными средствами или сторонними специализированными решениями.
Подробнее: Удаление программы в Windows 10
Дополнительно можете раскрыть список установленных приложений («Параметры» > «Приложения») и изучите софт, который инсталлирован в систему. При наличии подозрительных выполните их удаление.
Если при удалении программы произошла ошибка, то, вероятно, деинсталлятор поврежден или сам софт защищен. Существуют специальные приложения, позволяющие принудительно удалить любые программы, даже когда штатными средствами сделать это не получается. У нас на сайте есть более развернутая информация на эту тему.
Подробнее: Программы для удаления программ, которые не удаляются

Эффективность данного метода зависит от того, когда возникает неполадка, связанная с NETIO.SYS. Характерно, когда происходит это только после выключения ПК через «Завершение работы», а также при попытке выхода из режима сна, но при этом BSOD не появляется после перезагрузки компьютера или обесточивания в результате отключения электричества удерживания кнопки включения. При совпадении симптоматики есть смысл попробовать отключить быстрый запуск Windows, поскольку из-за этого режима могут возникать системные конфликты, несмотря на то, что он предназначен для ускорения загрузки ОС.
Отключается быстрый запуск Windows 10 с помощью встроенных средств системы:
- Запустите средство «Панель управления». Проще всего отыскать его через системную поисковую строку.
- В качестве просмотра лучше выбрать мелкие или крупные значки. Нажмите на раздел «Электропитание».
- На панели слева выберите пункт «Действие кнопок питания».
- Кликните по ссылке изменения параметров, которые недоступны.
- Появится новый раздел — «Параметры завершения работы». Если функция «Быстрый запуск» активна, снимите галочку с параметра. Нажмите на кнопку «Сохранить изменения».
После этого проверьте, не появляется ли синий экран с ошибкой после сна или выхода из гибернации. Вероятно, процесс загрузки станет немного дольше, но при этом проблема будет решена.
Способ 7: Проверка на вирусы
Вредоносное программное обеспечение иногда является причиной различных ошибок в работе системы или сетевого оборудования. Антивирусные программы способны не только отыскать такой софт, но и обезвредить его. В нашем отдельном материале расписаны способы, как можно просканировать систему с помощью специализированных портативных приложений или комплекса инструментов, а также встроенных средств защиты.
Подробнее:
Как удалить вирус с компьютера в Виндовс 10
Программы для удаления вирусов с компьютера
Способ 8: Обновление версии операционной системы
Очень желательно, чтобы версия операционной системы Windows была актуальной, поскольку это позволяет избежать не только ошибок в работе, но и снижает вероятность повреждения файлов и данных вследствие наличия дыр в защите.
У «десятки» предусмотрен специальный раздел в «Центре обновления», а также можно воспользоваться фирменным софтом от компании Microsoft. В нашем отдельном руководстве рассмотрены методы обновления операционной системы.
Подробнее: Как обновить Виндовс 10 до последней версии
Способ 9: Восстановление системы
Если ни один способ не помог, то можно попробовать восстановить систему до предыдущего, стабильно работающего состояния, поскольку нередко неполадка возникает из-за недавних действий пользователя или ПО, отрицательно повлиявшего на систему. Все недавно установленные программы или изменения в системных настройках скинутся до исходного или предыдущего состояния.
Этот способ сработает, если в Windows активна функция создания точек восстановления, поскольку во время процедуры потребуется выбрать одну из недавних сохраненных версий.
Исходя из вышесказанного, ошибка в работе модуля NETIO.SYS может быть посредством восстановления. В другой нашей статье разобраны все методы того, как вернуть исходное состояние ОС и данных, а также предыдущей сборки из меню или без запуска системы. В этом случае потребуется воспользоваться функциями загрузочного меню, разделом с параметрами или BIOS.
Подробнее: Как восстановить систему Windows 10
До массового распространения широкополосного интернета всё необходимое для установки операционной системы Windows находилось на дистрибутиве. Как правило, драйвера для сетевых карт входили в комплект поставки. Поэтому, когда возникали проблемы с драйверами для другого оборудования, нужно было сначала установить сетевые. Это было неудобно и хлопотно, к тому же дискеты и компакт-диски с драйверами сетевой карты часто терялись или портились.
Унификация сетевых протоколов позволила решить проблему: сеть становится доступной уже на начальном этапе инсталляции операционной системы, и в дальнейшем она активно используется для доустановки всех необходимых компонентов ОС. Важная роль в этом деле отводится системному файлу netio.sys, который как раз и ответственен за взаимодействие с другим ПО на сетевом уровне. К сожалению, безукоризненной стабильностью функционирования этот файл не отличается. При возникновении коллизий, связанных с его работой, пользователи сталкиваются с синим экраном. Сегодня мы рассмотрим причины такого явления и способы устранения проблемы.
Что такое netio.sys в Windows
Пользователи, которые помнят первую ОС от Microsoft (MS-DOS), знают, что одной из двух основных компонентов это операционной системы был файл io.sys. Он отвечал за взаимодействие всех компонентов компьютера, обеспечивая базовые операции ввода-вывода. Строго говоря, на системном диске и сейчас можно увидеть рудимент с таким же названием.
Netio.sys, несмотря на схожесть названий, обеспечивает взаимодействие оборудования и программ с операционной системой на сетевом уровне.
Соответственно, если в Windows появляется синий экран с отсылкой к netio.sys, это может свидетельствовать о проблемах в работе сети. Причины возникновения ошибки netio.sys могут быть разными, очевидными и не очень:
- «слетел» драйвер сетевого адаптера;
- работу сети блокируют файервол, брандмауэр или антивирусная программа;
- к таким же результатам может привести использование VPN или прокси-сервисов, часто используемых для обхода блокировок сетевых ресурсов;
- наконец, доступ к сети может быть блокирован вирусным ПО.
Из этого перечня можно понять, что нужно предпринять в первую очередь, чтобы восстановить работоспособность компьютера.
Способы исправления ошибки netio.sys
Синий экран может возникнуть в любой момент времени, и самое неприятное явление – когда он появляется при загрузке системы, и вы не можете добраться до рабочего стола, чтобы выполнить необходимые мероприятия. В этом случае стоит попробовать загрузиться в безопасном режиме, при котором загрузка сетевого драйвера будет отключена. Рассмотрим наиболее действенные варианты решения проблемы.
Обновление сетевых драйверов
Первым под подозрение должна попасть работа сетевого драйвера. Возможно, он был повреждён в результате пропадания питания или иных действий пользователя, сбой может быть результатом очередного обновления Windows или установки программы, оказавшейся несовместимой с текущей сетевой конфигурацией компьютера.
Во всех этих случаях синий экран – не самое неприятное последствие: скорее всего, вы утратите доступ к сети. Можно, конечно, попытаться обновить драйверы без наличия доступа к интернету, но вероятность того, что это решит проблему, невелика. А значит, вам понадобится другой компьютер, чтобы скачать нужные драйверы сетевой платы.
Главная проблема – это узнать производителя сетевого оборудования или ноутбука и его модель, это можно сделать, зайдя в «Диспетчер устройств» и открыв ветку «Сетевые адаптеры». Сами драйвера необходимо загружать только с официального сайта, после чего скопировать их на сменный носитель, например, флешку.
Возможно, драйвера поставляются в заархивированном виде, тогда их предварительно нужно распаковать.
Если в составе пакета имеется установочный файл, лучше запустить его (на проблемном компьютере, разумеется). В случае отсутствия такового нужно действовать по следующему сценарию:
- жмём комбинацию Win+R, в консоли «Выполнить» вводим команду devmgmt.msc, подтверждаем нажатием Enter;
- открываем ветку «Сетевые адаптеры»;
- щёлкаем ПКМ по наименованию своей сетевой платы (или Wi-Fi адаптера), выбираем в контекстном меню пункт «Удалить»;
- подтверждаем удаление сетевого оборудования, нажав кнопку «Да» в окне UAC;
- щёлкаем ПКМ на любой другой ветке «Диспетчера устройств» и выбираем пункт «Обновить конфигурацию оборудования»;
- в результате операционная система обнаружит сетевой адаптер, отсутствующий в диспетчере задач, добавит его и установит для него драйвера из своей базы данных;
- останется перезагрузить компьютер и проверить, решилась ли проблема с сетью;
- если переустановка встроенных драйверов не помогла (чего и следовало ожидать), нужно ещё зайти в диспетчер устройств, щёлкнуть ПКМ по сетевому оборудованию и выбрать пункт «Обновить драйверы»;
- откроется новое окно с предложением автоматического поиска драйверов или их ручного поиска на компьютере. Выбираем второй вариант;
- откроется проводник, указываем местоположение загруженного с официального сайта драйвера (например, на флешке);
- жмём ОК, начнётся установка скачанного ПО.
Проверить, помогла ли установка драйвера сетевой карты вручную, можно после перезагрузки компьютера.
Отключение антивирусного программного обеспечения
Нередко проблема с появлением ошибки netio.sys в Windows 10/8/7 связана с деятельностью установленного на ПК антивирусного программного обеспечения. Современный антивирус – это достаточно сложный программный комплекс, состоящий из множества компонентов, каждый из которых специализируется на той или иной разновидности сетевых угроз.
Бывает, что они срабатывают ложно, блокируя доступ к интернету, на что соответствующим образом реагирует операционная система, в частности – модуль netio.sys. Как показывает практика, чаще всего такое случается с антивирусным ПО от Malwarebytes. Ложные срабатывания с негативными последствиями встречаются и с антивирусами от McAfee, AVG, Adguard, хотя это весьма популярные и эффективные программные продукты.
Попробуйте временно отключить антивирус и поработать без внешней защиты. Если это поможет, лучше заменить используемый антивирусный пакет на другой, благо выбор есть.
Удаление проблемного программного обеспечения
Попробуйте вспомнить, не начались ли проблемы с появлением синего экрана в Windows на вашем компьютере после установки стороннего софта. Многие программы не просто используют возможность доступа к сети, но и пытаются манипулировать сетевым оборудованием с целью оптимизации скорости или по другим причинам. Иногда такие попытки бывают некорректными и приводят к ошибке netio.sys, сопровождающейся появлением стоп-экрана.
Запустите через панель «Выполнить» команду appwiz.cpl, чтобы внимательно просмотреть весь список установленных на ПК программ. Если обнаружите те, которые сами не используете (типа NVIDIA Network Access Manager или ASUS Gamer First) или которые установлены недавно, попробуйте их удалить и проверить, не были ли они виновниками возникших сетевых проблем.
Запуск утилиты восстановления системных файлов
Работа сетевого монитора netio.sys может быть нарушена и в результате повреждения других системных файлов, ведь их функционирование взаимосвязано. Поэтому стоит попробовать воспользоваться встроенным инструментом Windows под названием SFC – это сканер важных системных файлов, проверяющий их целостность и пытающийся их восстановить в случае обнаружения повреждений.
Для запуска инструмента жмём Win+R, вводим команду cmd, подтверждаем нажатием Enter, а в открывшемся окне терминала вводим команду sfc /scannow.
Когда она отработает, нужно перезагрузить компьютер и проверить работоспособность системы.
Восстановление системы
Если ни один из перечисленных способов не помог, остаётся достаточно универсальный метод, позволяющий вернуть компьютер в состояние, которое он имел на определённую дату. Как вы уже догадались, речь идёт о восстановлении системы (при условии, что эта функция у вас включена). Если она активна, Windows автоматически создаёт контрольные точки в моменты серьёзных изменений, вносимых в компьютер.
Можно попробовать выбрать ту контрольную точку, дата создания которой предшествовала появлению ошибки netio.sys.
ВАЖНО. Запуск процедуры восстановления не затронет пользовательские данные (фотографии, видео, музыку, документы), но установленные после выбранной даты программы и драйвера будут удалены, именно поэтому данный инструмент рекомендуется использовать в последнюю очередь.
Чтобы воспользоваться такой возможностью, в консоли поиска начните набирать слово «восстановление», а когда отобразятся первые результаты, кликните по строке «Восстановление системы».
Запустится соответствующая утилита, кликаем по кнопке «Далее», выбираем контрольную точку, снова жмём «Далее» и следуем инструкциям. Процедура достаточно длительная, так что запаситесь терпением и не форсируйте события.
Если ошибка netio.sys появляется только при включении компьютера после выхода из режима сна или завершения работы, но отсутствует после жёсткой перезагрузки или выключения ПК кнопкой путем её длительного удерживания, попробуйте отключить быстрый запуск системы.
Мы перечислили самые эффективные методы исправления ошибки netio.sys. Надеемся, что до крайней меры, чистой установки Windows с загрузочного носителя, дело не дойдёт.
Third-party antiviruses are the chief causes of this issue
by Ivan Jenic
Passionate about all elements related to Windows and combined with his innate curiosity, Ivan has delved deep into understanding this operating system, with a specialization in drivers and… read more
Updated on December 15, 2022
Reviewed by
Alex Serban
After moving away from the corporate work-style, Alex has found rewards in a lifestyle of constant analysis, team coordination and pestering his colleagues. Holding an MCSA Windows Server… read more
- The Netio.sys blue screen errors occur randomly, but they are known to be caused by third-party antiviruses.
- Another known cause of the BSOD error is outdated or faulty network drivers.
- A quick yet effective solution to the issue is to remove any third-party antivirus software on your PC.
XINSTALL BY CLICKING THE DOWNLOAD FILE
This software will repair common computer errors, protect you from file loss, malware, hardware failure and optimize your PC for maximum performance. Fix PC issues and remove viruses now in 3 easy steps:
- Download Restoro PC Repair Tool that comes with Patented Technologies (patent available here).
- Click Start Scan to find Windows issues that could be causing PC problems.
- Click Repair All to fix issues affecting your computer’s security and performance
- Restoro has been downloaded by 0 readers this month.
The Netio.sys blue screen of death occurs largely on Windows 10 PCs after installing new operating system upgrades. Netio.sys is a system file on your Windows computer. As a result, when it gets obsolete or corrupted due to malware attacks, it causes system crashes.
However, we have compiled practical solutions for fixing this BSOD problem. Follow along to see how you can implement them right after we see in more detail what this system file is.
What does Netio sys mean?
An essential component of a computer’s operating system is the Netio.sys file. It is connected to the software that controls a computer’s network adapters.
It is also utilized by applications not part of the network to interact with connected devices. However, it can cause the dreaded Blue Screen of Death issue when something goes wrong.
Listed below are some of the causes of the BSoD error:
- Faulty or outdated drivers: The primary cause of the Netio.sys BSOD is an outdated network driver. You need to reinstall or update the driver to get past the issue.
- Issues with antivirus software: Many users have found some third-party antivirus to be the cause of this issue. Removing this software with one of the best uninstaller software should do the trick here.
- Broken system files: Sometimes, this problem can be caused by faulty system files. One quick way to fix this is to fix the files using one of the best repair tools.
When does the Netio.sys error occur?
On their Windows computers, many users have reported receiving a Netio.sys blue screen error. The majority of them experience this problem on a sporadic and frequent basis.
This error message can appear on the blue screen in a few different ways, including the following:
- Netio.sys blue screen DRIVER_IRQL_NOT_LESS_OR_EQUAL: It is brought on by several factors, including corrupted system files, a damaged hard disk, incorrectly configured drivers, or obsolete drivers.
- KMODE_EXCEPTION_NOT_HANDLED Netio.sys: An instance of the KMODE exception not handled issue appears in Windows 10 whenever two or more applications accidentally overwrite the memory of one another.
- Netio.sys SYSTEM_SERVICE_EXCEPTION: Errors in the graphical user interface, corrupted system files and problems caused by either outdated or corrupt drivers result in this error message.
- PAGE_FAULT_IN_NONPAGED_AREA Netio.sys: When you see this error message, also known as Error Code 0x00000050, it indicates that the system has referred to memory that is not valid.
This being said, let’s jump into the list of solutions you can implement.
How can I fix Netio.sys error?
1. Remove antivirus software
- Press the Windows key + I and select the Apps option.
- Select your antivirus software and click the Uninstall button.
- Finally, follow the onscreen instructions to complete the removal process.
One of the major causes of the Netio.sys BSOD is interference from third-party antivirus software. To fix this, you need to remove this software and stick to Windows Defender.
Note that some antiviruses have their uninstaller program. In this case, it is advised that you use the dedicated tool to remove them.
Some PC issues are hard to tackle, especially when it comes to corrupted repositories or missing Windows files. If you are having troubles fixing an error, your system may be partially broken.
We recommend installing Restoro, a tool that will scan your machine and identify what the fault is.
Click here to download and start repairing.
Finally, to be sure you remove all components of any software, we recommend a general uninstaller tool in CCleaner. This excellent tool removes even the most stubborn app and ensures there are no leftovers that can cause problems in the future.
2. Update your drivers
- Press the Windows key + X and select the Device Manager option.
- Double-click the Network adapters option and right-click each of the drivers there.
- Select the Update driver option.
- Finally, select Search automatically for drivers and install any available updates.
Outdated drivers can cause a series of issues, including this Netio.sys blue screen problem. Most users have found the network drivers to be the cause of the problem. So, you should update it first.
If the Windows driver updater cannot find the latest drivers, you can visit your PC manufacturer’s website to download and install them. Also, you can check for the latest versions of your chipset drivers and BIOS.
Alternatively, you can update all your drivers automatically using a specialized tool in DriverFix. This takes out the guesswork and fixes any driver-related issue for good.
- Fix: Restore Point not working in Windows 10/11
- How to create a System Restore Point in Windows 10
- System Restore failed due to antivirus error [Full Fix]
3. Repair system files
- Click on the Start icon, type cmd, and select Run as administrator under Command Prompt.
- Now, type or paste the following command and press Enter:
sfc /scannow - Finally, wait for the command to finish running.
Corrupt system files can also be the cause of the Netio.sys blue screen issue. This System File Checker utility program verifies the integrity of all system files and repairs files with problems when possible.
Alternatively, you can fix these corrupt system files using a dedicated tool in Restoro

Restoro is powered by an online database that features the latest functional system files for Windows 10 PCs, allowing you to easily replace any elements that can cause a BSoD error.
This software can also help you by creating a restore point before starting the repairs, enabling you to easily restore the previous version of your system if something goes wrong.
This is how you can fix registry errors using Restoro:
- Download and install Restoro.
- Launch the application.
- Wait for the software to identify stability issues and possible corrupted files.
- Press Start Repair.
- Restart your PC for all the changes to take effect.
As soon as the fixing process is completed, your PC should work without problems, and you will not have to worry about BSoD errors or slow response times ever again.
⇒ Get Restoro
Disclaimer: This program needs to be upgraded from the free version in order to perform some specific actions.
4. Perform a System restore
- Press the Windows key, type system restore, and select Create a restore point.
- Click the System Restore… button.
- Now, click the Next button.
- From here, select a restore point and click the Next button.
- Finally, click the Finish button to complete the process.
System Restore is a Windows feature that enables you to reinstate your system to a previous state and fix any recent problems. This should help you return your PC to a time before you started experiencing the Netio.sys blue screen issue.
These are the ways in which you can fix the Netio.sys error on your PC. If you need further help, check out our post on the 5 best BSoD fixers to repair Blue Screen errors effortlessly.
Alternatively, take a look at our guide on how to fix the DRIVER_IRQL_NOT_LESS_OR_EQUAL error in Windows 10.
Don’t hesitate to comment in the section below to tell us the solution that worked for you.



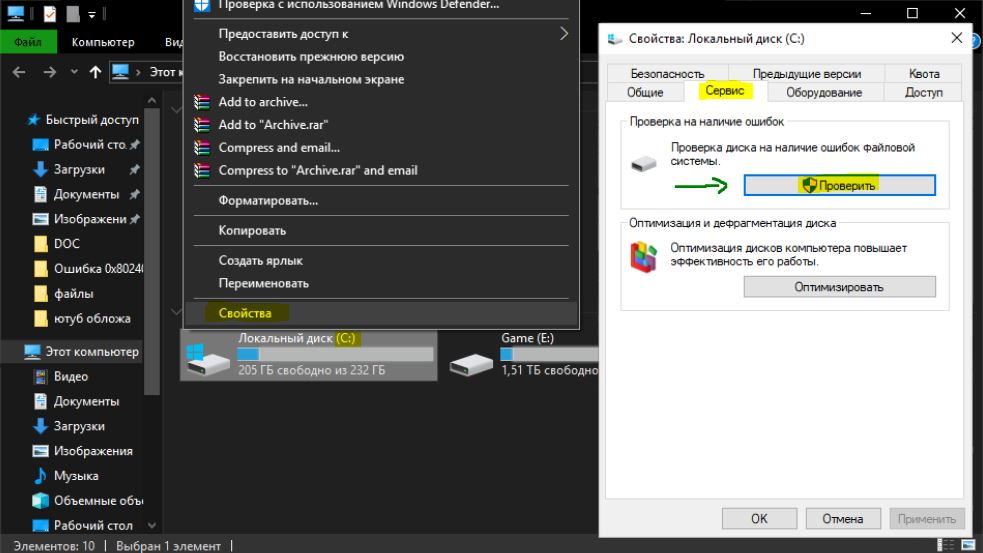
















 После установки программа автоматически начнет сканирование вашего компьютера на наличие устаревших драйверов. Driver Updater проверит установленные вами версии драйверов по своей облачной базе данных последних версий и порекомендует правильные обновления. Все, что вам нужно сделать, это дождаться завершения сканирования.
После установки программа автоматически начнет сканирование вашего компьютера на наличие устаревших драйверов. Driver Updater проверит установленные вами версии драйверов по своей облачной базе данных последних версий и порекомендует правильные обновления. Все, что вам нужно сделать, это дождаться завершения сканирования.