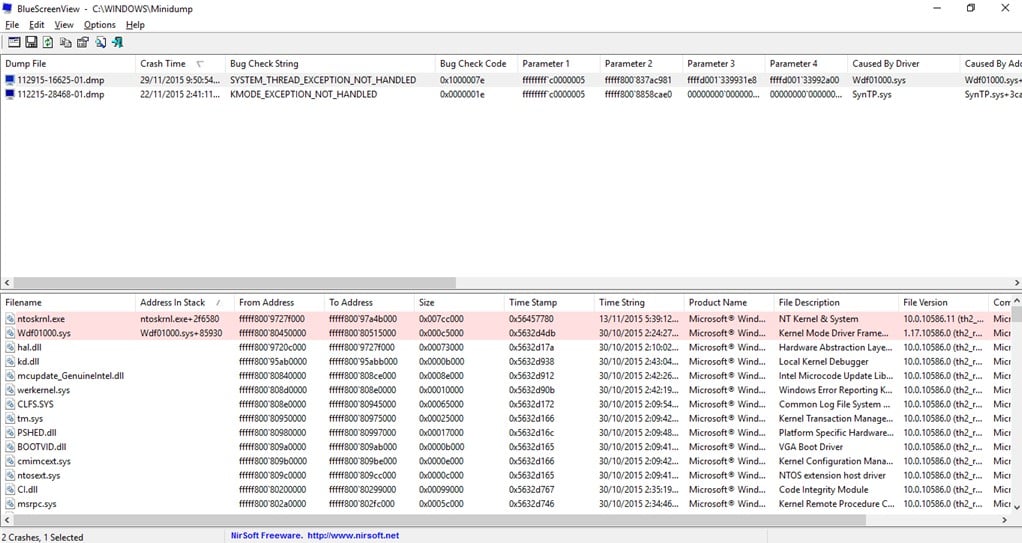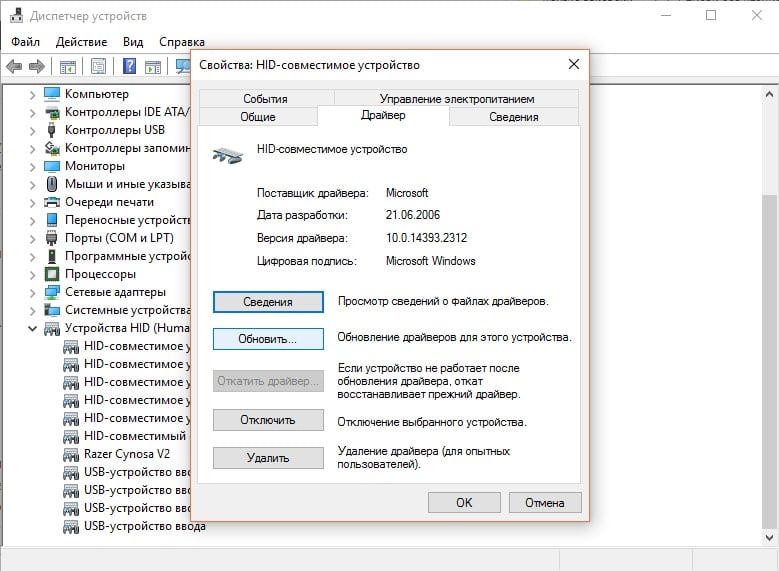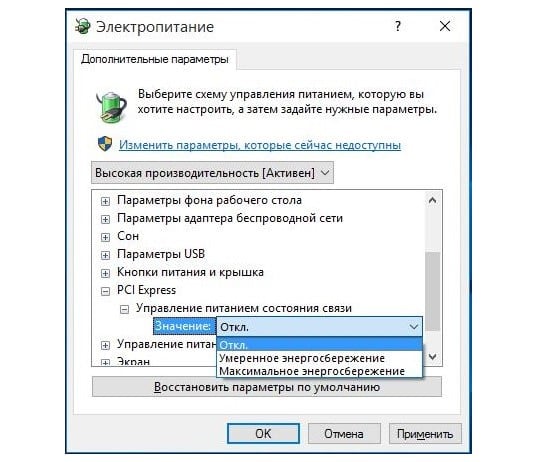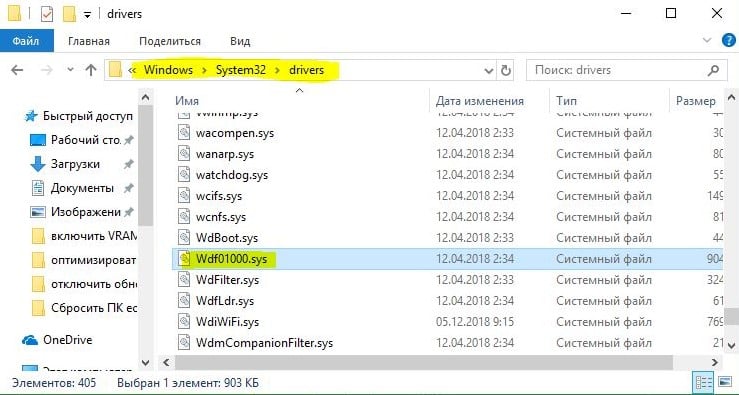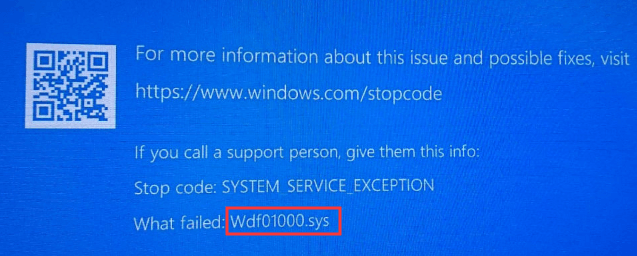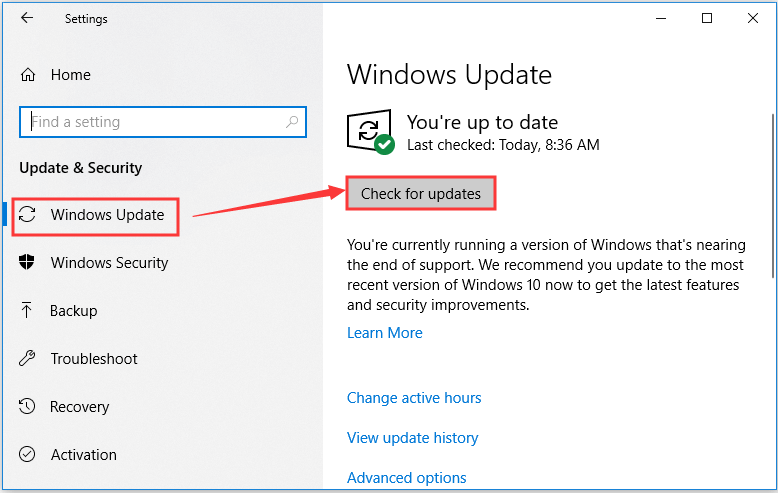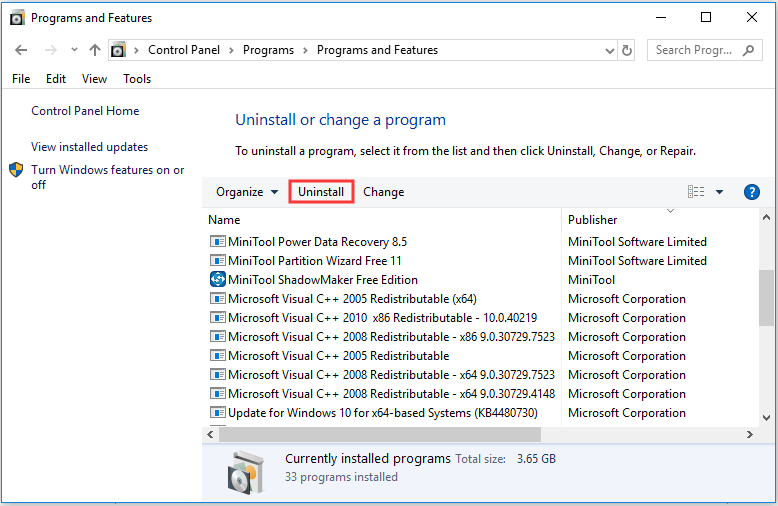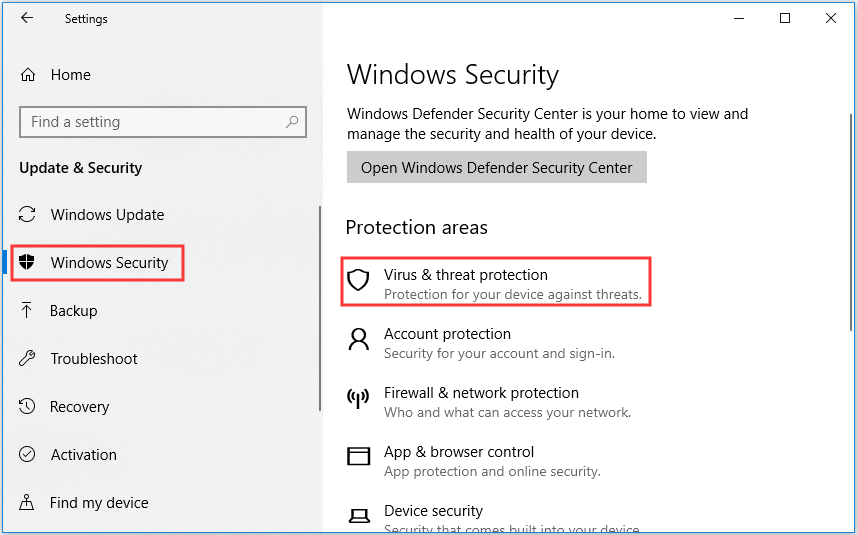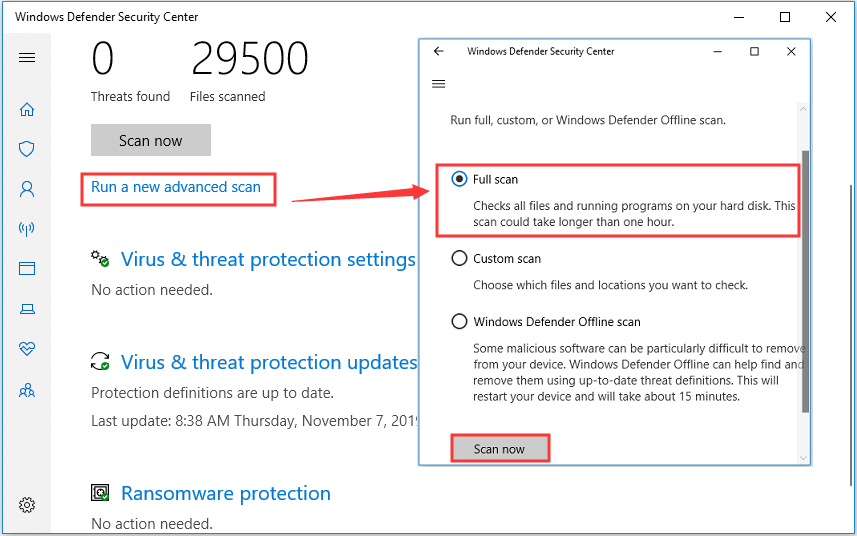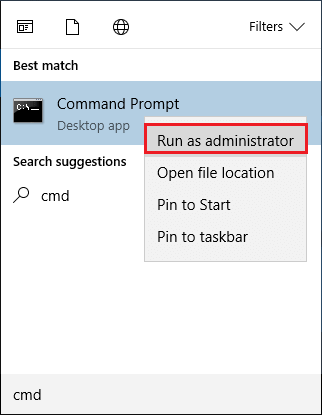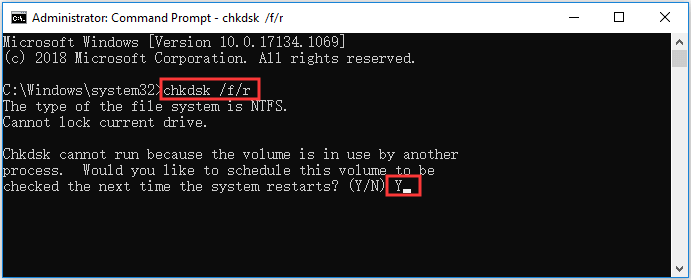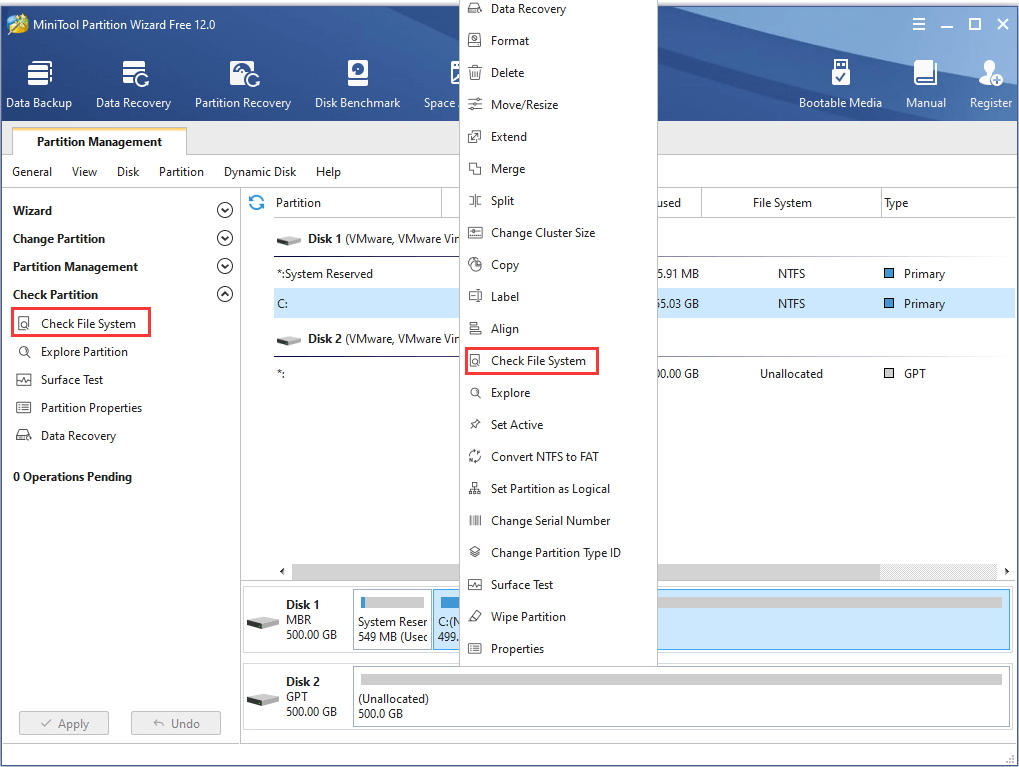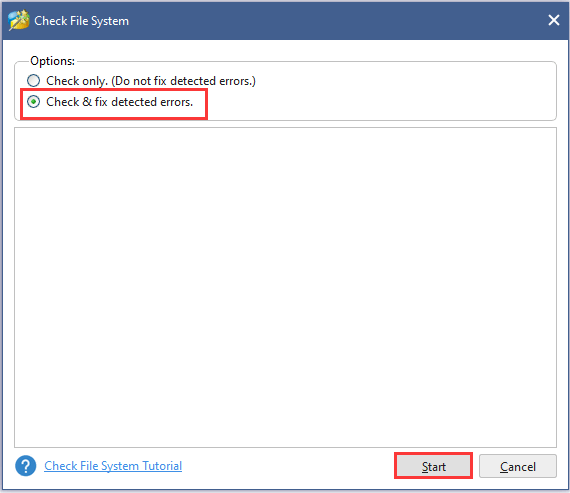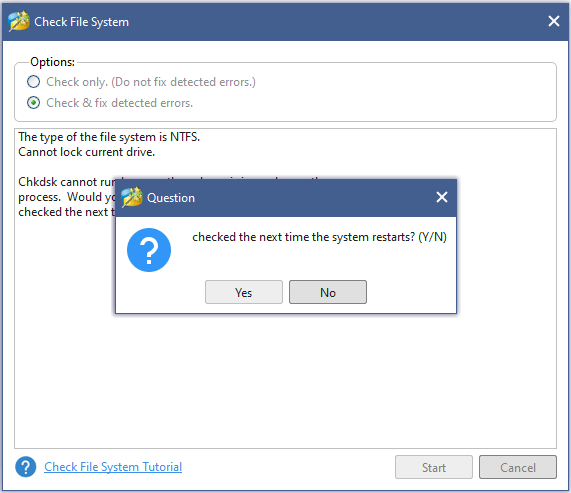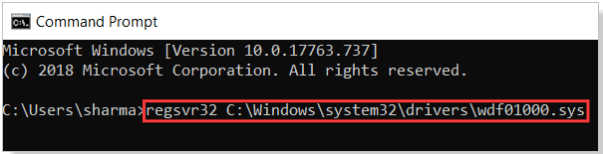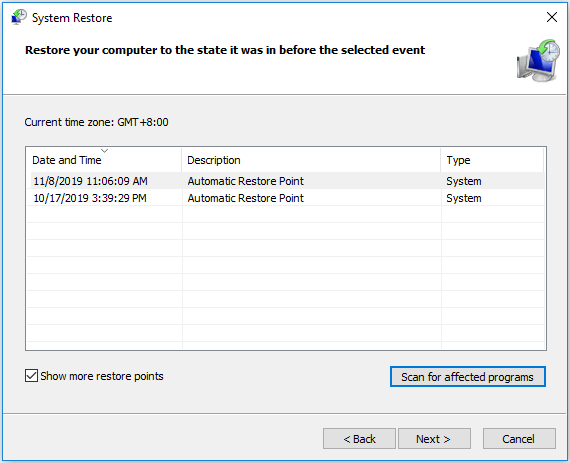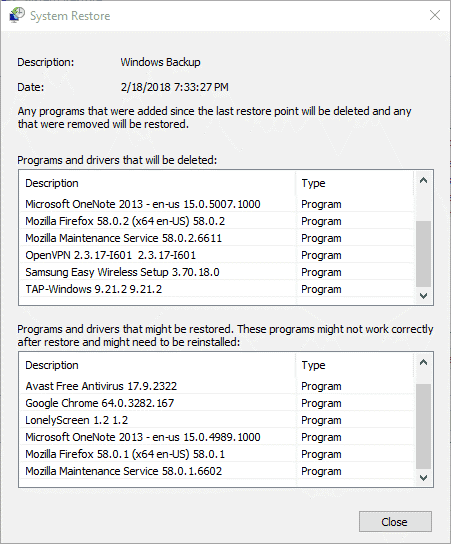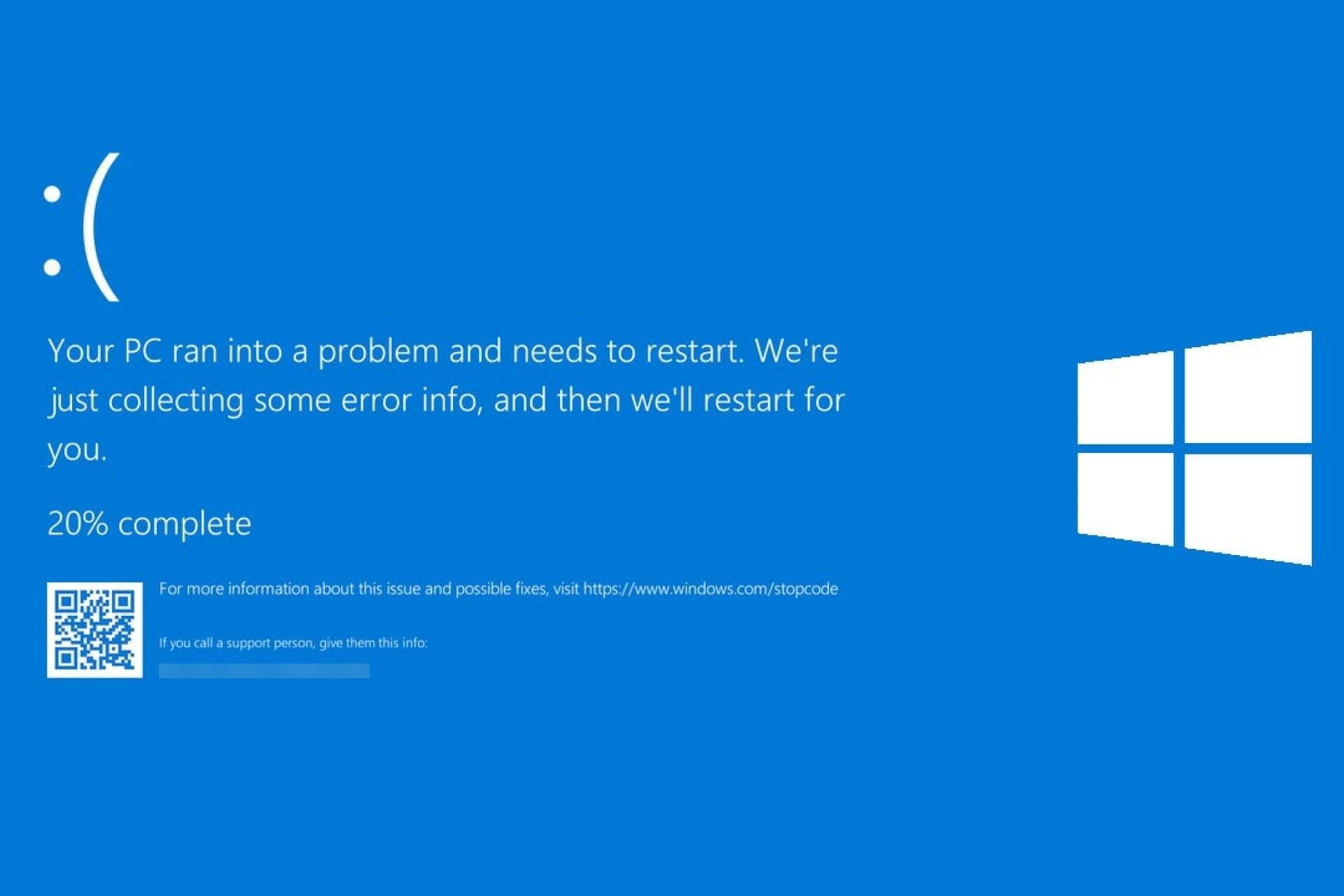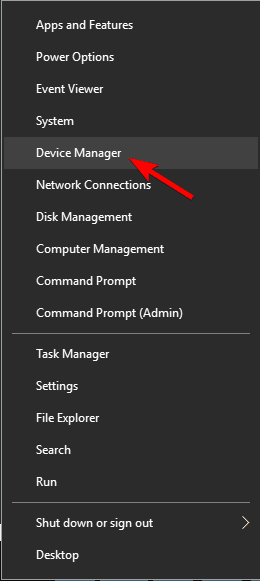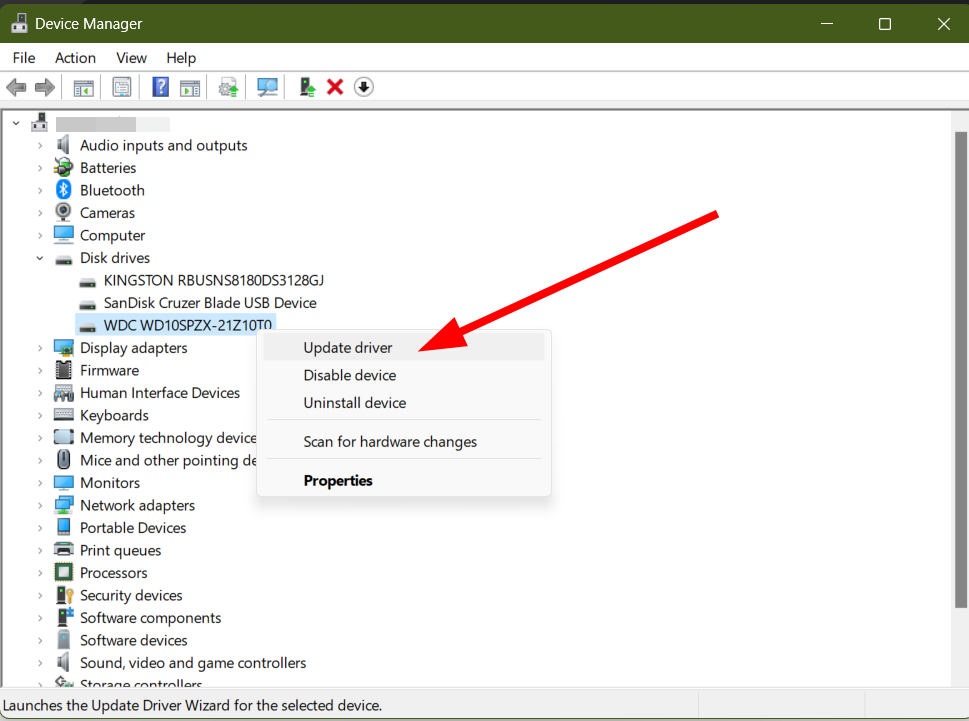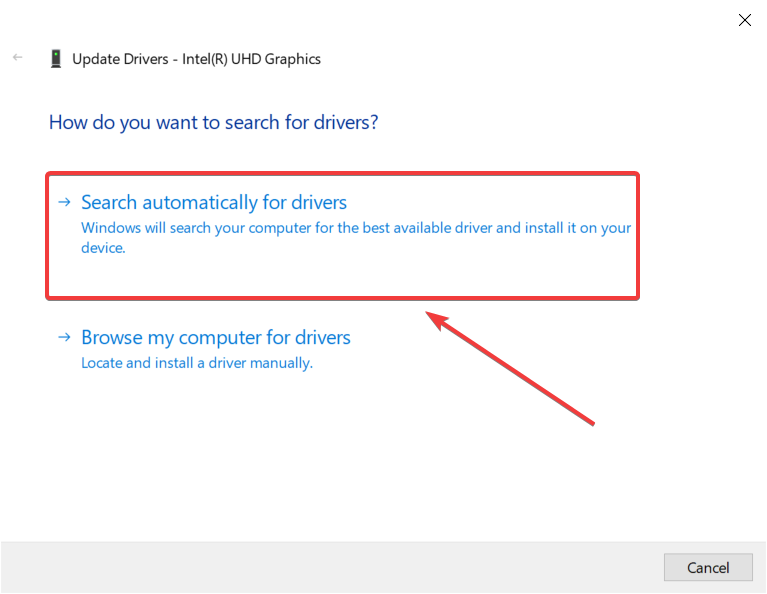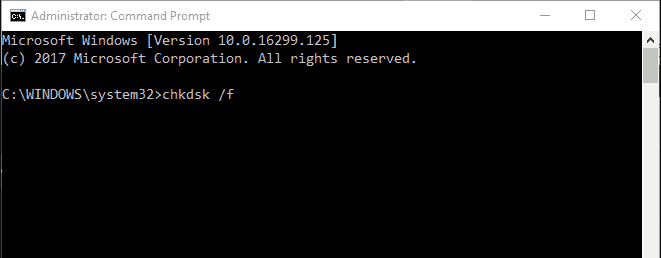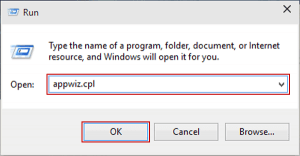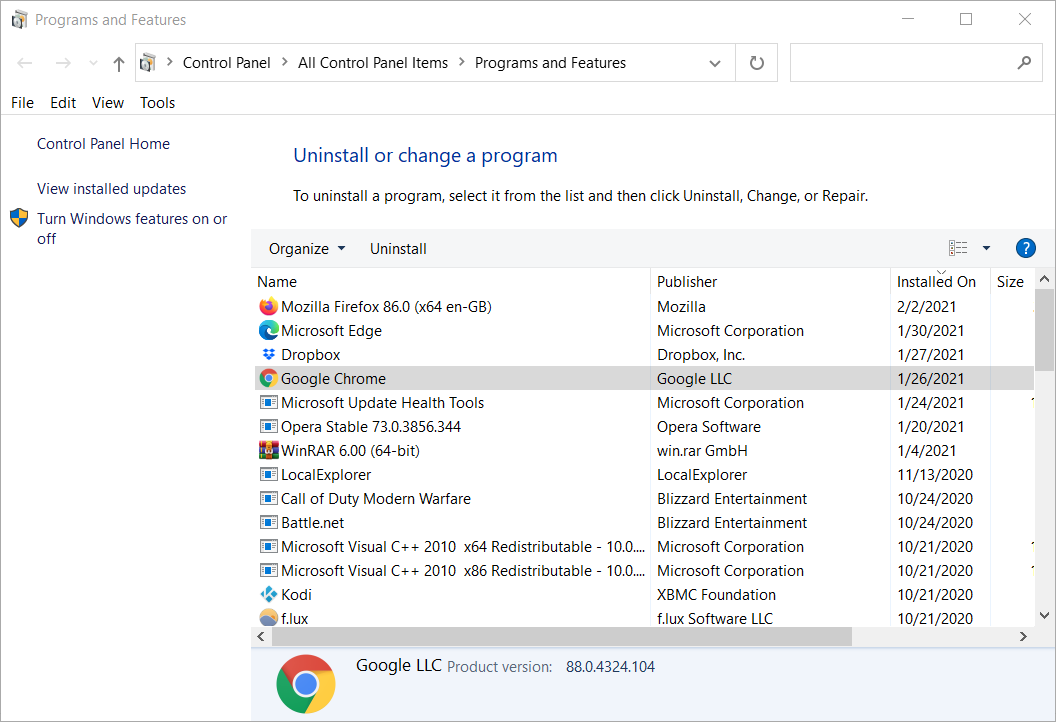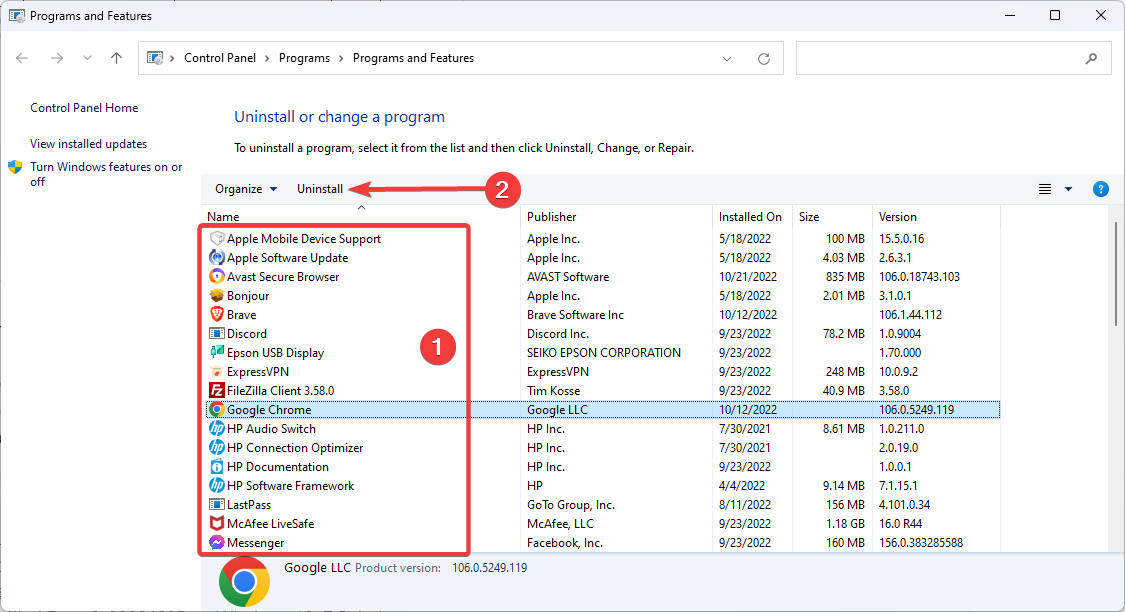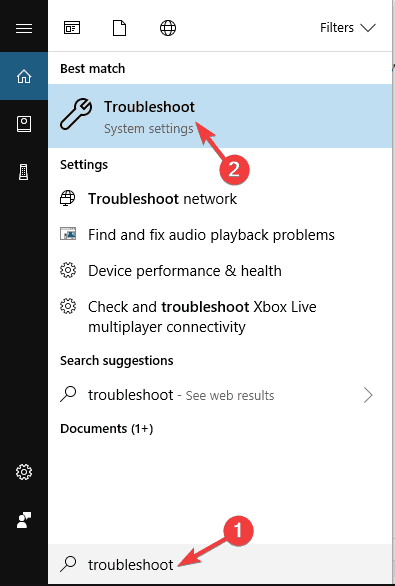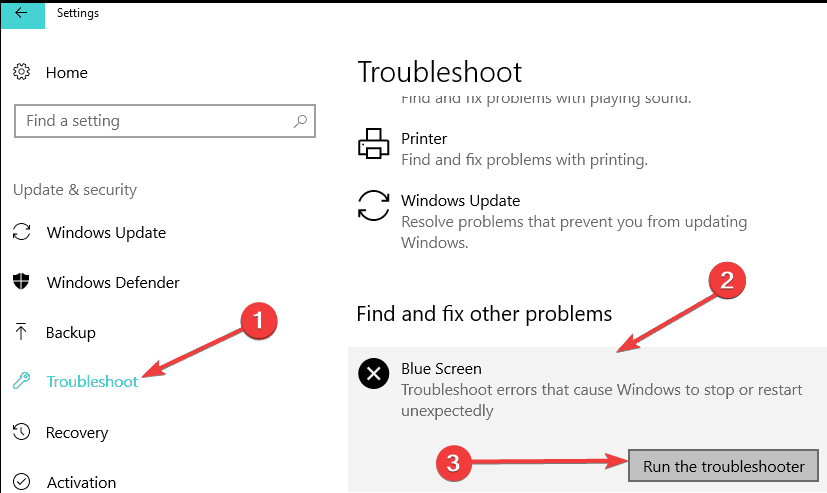Wdf01000.sys — это файл, связанный с Windows Driver Framework, который, в свою очередь, обрабатывает системные драйверы. Повреждение этого файла/процесса означает, что драйверы начнут создавать проблемы, что в конечном итоге приведет к ошибке «Синего экрана смерти». Описание ошибок, связанных с этим кодом, которые вы можете встретить:
- DRIVER_IRQL_NOT_LESS_OR_EQUAL
- SYSTEM_THREAD_EXCEPTION_NOT_HANDLED
- PAGE_FAULT_IN_NONPAGED_AREA
- System_Service_Exception
- KMODE_EXCEPTION_NOT_HANDLED
- DRIVER_VERIFIER_DETECTED_VIOLATION
wdf01000.sys Ошибка синего экрана
Если вы не можете попасть на рабочий стол или запустить безопасный режим, то создайте установочную флешку, чтобы запустить расширенные параметры. Запустите установку Windows и когда дойдете до пункта «Установить», то нажмите снизу на «Восстановление системы«. Далее вы можете запустить командную строку и запустить устранение неполадок. Если вы можете попасть в безопасный режим и рабочий стол, то следуйте ниже способам решения.
1. Запустите инструмент DISM
Запустите инструмент DISM, чтобы восстановить потенциально поврежденный образ системы. Если образ Windows становится неработоспособным, вы можете использовать инструмент управления развертыванием образов и обслуживания (DISM) для обновления файлов и устранения проблемы. Запустите командную строку и введите команду. Если вы запускаете командную строку с рабочего стола, то нужно открыть cmd от имени администратора.
DISM /ONLINE /CLEANUP-IMAGE /RESTOREHEALTH
2. Запуск сканирования SFC
SFC проверяет поврежденные системные файлы и пытается автоматически восстановить их. Это может помочь заменить Wdf01000.sys или любой связанный файл, если он отсутствует или поврежден. Запустите командную строку и введите
sfc /scannow
3. Обновление драйверов устройств
Обновление драйверов может помочь в устранении этой ошибки синего экрана. Также можно рассмотреть возможность отката любого недавно обновленного драйвера.
- Вот процедура обновления и отката драйверов в Windows 10.
4. Запустите средство устранения неполадок синего экрана
Устранение неполадок «синего экрана» — это общее средство устранения неполадок, которое обнаруживает и устраняет общие причины ошибок BSOD. Откройте «Параметры» > «Обновления и безопасность» > «Устранение неполадок». Из списка средств устранения неполадок, запустите средство устранения неполадок Синий Экран.
5. Замена файла wdf01000.sys
Можно попробовать заменить файл wdf01000.sys на точно такой же, но с другого рабочего ПК, ноутбука. Не советую скачивать файлы с интернета, только если есть другой ПК. Сходите лучше к соседу с флешкой. Файл wdf01000.sys находится по пути C:WindowsSystem32drivers.
Смотрите еще:
- Исправить ошибку 0x00000016 Синий Экран в Windows 10
- Диагностика ошибок синего экрана смерти BSOD Window
- Video RAM: Как увеличить выделенную видеопамять в Windows 10
- Как настроить службу оптимизации доставки в Windows 10
[ Telegram | Поддержать ]
Содержание
- Способ 1: Обновление драйверов всех устройств
- Способ 2: Проверка подключенной периферии
- Способ 3: Перерегистрация проблемного файла
- Способ 4: Обновление ОС
- Дополнительные решения
- Восстановление поврежденных файлов
- Проверка диска на ошибки
- Сканирование на наличие вирусов
- Откат состояния системы
- Вопросы и ответы
Ошибка с Wdf01000.sys вызывает синий экран в «десятке», когда возникает проблема в работе библиотек Windows Driver Frameworks (WDF) – набора программных компонентов от Microsoft, предназначенных для написания драйверов для устройств на Windows 2000 и более ранних версий. Чаще всего BSOD с такой ошибкой возникает при установке ПО для нового подключенного оборудования.
Способ 1: Обновление драйверов всех устройств
Наиболее эффективным способом устранения рассматриваемой ошибки может быть обновление всех драйверов в системе. Несмотря на то, что ОС автоматически загружает актуальные апдейты с официальных сайтов производителей и серверов Microsoft, иногда может потребоваться вмешательство пользователя. Самый быстрый метод установки – это сторонние специализированные программы, которые сканируют систему на наличие устаревшего программного обеспечения и предлагают загрузить и инсталлировать актуальные версии через себя. У нас есть обзор таких программ в отдельной статье.
Подробнее: Программы для обновления драйверов на ПК
Также можно проверить обновления и с помощью системных возможностей через соответствующий раздел в «Параметрах»:
- Запустите приложение, сперва вызвав «Пуск».
- Перейдите в раздел «Обновление и безопасность».
- Находясь на вкладке «Центр обновления Windows», проверьте, есть ли блок «Доступно необязательное исправление», то кликните по ссылке.
- В новом окне может быть меню «Обновления драйверов» — разверните его.
- Отметьте те компоненты, которые можно инсталлировать, затем нажмите на кнопку «Загрузить и установить».

После этого все необходимые драйверы будут скачаны с официальных серверов компании Microsoft. Для применения новых настроек потребуется перезагрузка Windows.
Способ 2: Проверка подключенной периферии
Попробуйте извлечь внешние периферийные устройства, например принтер, сканер, наушники, затем перезагрузить компьютер. Если их мало, делайте это поочередно с каждым из них, чтобы выяснить, в каком именно девайсе причина. Очень часто это решает ошибку, вызывающую BSOD.
После того как проблемное устройство выявлено, обновите или переустановите драйвер для него, скачав актуальную версию с сайта производителя.
Читайте также: Методы ручной установки драйверов в ОС Windows 10
Способ 3: Перерегистрация проблемного файла
Если проблема, вызывающая синий экран, связана с файлом Wdf01000.sys, то устранить неполадку может помочь перерегистрация этого файла. Для это потребуется несколько простых действий:
- Запустите «Командную строку» с расширенными правами: для этого через поиск по «Пуску» отыщите упомянутое приложение и нажмите на пункт «Запуск от имени администратора».
- В окне консоли вставьте следующую команду:
regsvr32 C:Windowssystem32driverswdf01000.sys. Нажмите на клавишу «Enter».

После перерегистрации через «Командную строку» перезагрузите систему и проверьте, не ушла ли проблема.
Способ 4: Обновление ОС
Множество причин появления BSOD связаны с устаревшей версией операционной системы. Не исключение и Wdf01000.sys — файл, который взаимодействует с драйверами компонентов. Синий экран смерти появляется и из-за сбоев системы во время установки или со стороны разработчика, который, в свою очередь, старается как можно быстрее исправить проблемы.
Если возможно, обновите ОС, чтобы исправить неполадку. Сделать это можно не только через «Центр обновлений Windows», но и с помощью фирменных вспомогательных утилит от компании Microsoft. Развернуто о способах загрузки апдейтов читайте в нашем отдельном руководстве.
Подробнее: Обновление Windows 10 до последней версии

Дополнительные решения
Следующие советы также могут помочь избавиться от различных проблем с Wdf01000.sys и синим экраном. Они универсальны, потому что подходят для исправления многих аналогичных ошибок.
Восстановление поврежденных файлов
Эффективным и не сложным методом является восстановление важных системных файлов, которые могли быть повреждены в результате деятельности вирусного ПО или ошибок при работе Windows 10. В ОС предусмотрены встроенные утилиты для автоматической проверки файлов с последующим восстановлением.
Подробнее: Использование и восстановление проверки целостности системных файлов в Windows 10
Проверка диска на ошибки
Ошибка с Wdf01000.sys может быть следствием повреждения жесткого диска. Для проверки компонента в ОС есть специальный встроенный инструмент – CHKDSK, который помогает отыскать поврежденные сектора на HDD, а также проверить целостность файловой системы. Также есть и другие штатные возможности, и сторонние программы для сканирования и восстановления жесткого диска.
Подробнее: Выполнение диагностики жесткого диска в Windows 10
Сканирование на наличие вирусов
Проверьте ваш компьютер на наличие вредоносного программного обеспечения, которым может оказаться заражена система. Иногда именно удаление вируса помогает решить проблему с синим экраном с ошибкой файла Wdf01000.sys.
Методов борьбы с таким софтом множество, начиная от встроенных средств защиты Windows 10, и заканчивая полноценными программными пакетами с набором инструментов для сканирования системы в режиме реального времени, сетевыми фильтрами и другими возможностями. Также можно использовать портативные утилиты, располагающие простыми базовыми функциями для быстрого сканирования без предварительной установки.
Подробнее: Методы удаления вируса с компьютера под управлением Windows 10
Откат состояния системы
Еще одно незаменимое средство для исправления различных ошибок – это откат состояния Windows 10 до предыдущего состояния. В некоторых случаях рассматриваемую неполадку вызывают недавно установленные программы, которые могли внести изменения в реестр или самостоятельно изменить важные настройки. Попытайтесь откатить ОС до контрольной точки. В нашей отдельной инструкции описан алгоритм действий, даже если система не запускается.
Подробнее: Откат к точке восстановления в Windows 10
Рекомендация подойдет, если на компьютере заранее была активирована функция создания точек восстановления, но следует учитывать, что после процедуры все недавно инсталлированные приложения будут удалены, что как раз и решает проблему с файлом Wdf01000.sys.
Читайте также: Инструкция по созданию точки восстановления Windows 10
Содержание
- Как исправить синий экран смерти из-за файла wdf01000.sys?
- Как исправить BSOD Wdf01000.sys?
- Тщательный подход
- Метод перебора
- Другие проблемы с файлом Wdf01000.sys
- [Исправлено] Wdf01000.sys ошибка синего экрана
- Попробуйте эти исправления
- Исправление 1: обновление вашей системы
- Исправление 2: обновление драйверов
- Исправление 3: Запустите проверку системных файлов
- Исправление 4: запустить проверку диска
- Исправление 5: проверка на наличие вирусов и вредоносных программ
- Исправление 6: переустановите приложение, которое вызывает проблему
- Исправление 7: запустить синий экран устранения неполадок
- Исправление 8: выполнить восстановление системы
Как исправить синий экран смерти из-за файла wdf01000.sys?
На самом деле BSOD со ссылкой на файл Wdf01000.sys является всего лишь одним из многих, которые могут появляться в операционной системе Windows разных версий. Конкретно этот код довольно точно ссылается на проблему драйверов. Это подтверждено множеством реальных случаев. Мы можем делать вывод, что в 99% случаев BSOD с указанием файла Wdf01000.sys возникает из-за поломанных драйверов. Что делать с этой информацией дальше, мы расскажем в данной инструкции.
Ниже список кодов, которые могут сопровождать данный BSOD. К большинству из них у нас есть руководства, их тоже имеет смысл попробовать.
Как исправить BSOD Wdf01000.sys?
Все хотят, чтобы мы написали, что это за драйвер вызывает подобную проблему, но это сделать невозможно. Дело в том, что провоцировать ошибку может практически любой драйвер, особенно те, что используют WDF — это Windows Driver Framework (а таких большинство). По нашему личному рейтингу, чаще всего в корне проблемы находятся драйверы звуковых устройств, беспроводной сети, веб-камеры и драйверы HID (игровая мышь/клавиатура/и т. д.).
Как же тогда найти проблему, если мы не можем указать ее заочно? Есть несколько подходов. Первый вариант предполагает анализ конкретной системы для поиска неисправности. Это дольше, может в некотором смысле сложнее, но имеет большие шансы на успех. Второй метод подразумевает ручной перебор всех драйверов: удаление, отключение, переустановка, обновление или откат до тех пор, пока не будет найден тот самый проблемный драйвер. Работа более монотонная, затяжная и при неправильном выполнении какой-либо процедуры может повредиться другое программное обеспечение. Выбор метода оставим за вами.
Тщательный подход
Данный метод тоже делится на 2 варианта: использование полуавтоматической программы для просмотра минидампов и более подробного приложения. Надеемся, удастся обойтись первым способом.
Как исправить BSOD Wdf01000.sys:
- Жмем правой кнопкой мыши по Пуску и выбираем пункт «Система».
- Переходим в «Дополнительные параметры системы».
- В пункте «Загрузка и восстановление» в блоке «Отказ системы» ставим галочку напротив строки «Записывать событие в системный журнал». В выпадающем списке «Запись отладочной информации» выбираем вариант «Малый дамп памяти», чтобы было проще искать виновника ошибки. Запоминаем расположение файла дампа, по умолчанию %SystemRoot%MEMORY.DMP.
- Устанавливаем программу BlueScreenView и открываем из доступного списка подходящий по времени дамп памяти. Обычно это не требуется, но порой приходится указывать путь к дампу (он указан выше).
- В информации о дампе красным подсвечивается файл, который спровоцировал ошибку, то есть не завершился с успехом. Их может быть несколько.
- Вводим название файла в интернет, чтобы понять, к какому драйверу он относится.
- Удаляем, переустанавливаем, обновляем или откатываем проблемный драйвер. Сложно сказать, что именно сработает, все зависит от типа драйвера, но что-то должно помочь.
Есть более подробная программа для сканирования – WindBG. В ней можно найти строку по типу «Имя сбойного приложения: blahblah.exe». Она гораздо сложнее и требует отдельного подробного разбора. Инструкция доступна здесь.
Метод перебора
Вот, что вам следует сделать для исправления ситуации:
- Отключаем все второстепенные периферийные устройства. Оставляем только клавиатуру и мышь, а если это ноутбук – отсоединяем и их.
- Используем диагностический запуск. Для этого в строку Выполнить вводим msconfig и на первой странице включаем «Диагностический запуск».
- Перезагружаем компьютер и проверяем, появляется ли ошибка Wdf01000.sys. Обычно она появляется через определенное время после загрузки компьютера или в некоторых программах.
- Если ошибка отображается, значит дело в основных драйверах системы. Следует обновить драйверы чипсета, комплектующих компьютера. Обычно BSOD перестает появляется в данном режиме, и мы можем отключить все второстепенные драйверы (делается в «Диспетчере устройств»). Особенно нужно обращать внимание на SSD, HID, аудиоустройства и драйверы Wi-Fi или LAN.
На одном из этапов ошибка должна уйти. Конечно, это будет быстрее сделать с помощью анализатора дампов, но вы сами выбрали этот способ.
Другие проблемы с файлом Wdf01000.sys
Wdf01000.sys порой фигурирует в других проблемах, которые мы кратко зацепим:
- Зависает звук, увеличивается задержка аудио. Особенно часто в LatencyMon. На форумах рекомендуют обновить драйверы хост-контроллера USB 3.0. Еще может сработать выключение параметров в настройках питания: «Настройки выборочной приостановки USB» и PCI Express – «Управлением питанием состояния связи».
- Грузит процессор. Важно проверить, что файл wdf01000.sys находится по пути C:WindowsSystem32drivers. Если это так, скорее всего дело в драйверах и какие-то процессы зациклились. Всего лишь другое проявление ошибки, сам процесс исправления аналогичен описанным выше. Также можно переустановить сам файл. Если файл в диспетчере устройств, что грузит процессор, расположен не там, значит это вирус. Стоит устранить его любым антивирусом.
Если вы уделите достаточно времени для поиска проблемного драйвера, вы точно сможете исправить BSOD wdf01000.sys. Это лучший выход из ситуации. Если у вас не получается проанализировать мини-дампы правильно, можете присылать их в комментариях, возможно, кто-нибудь из сообщества сможет вам помочь.
Источник
[Исправлено] Wdf01000.sys ошибка синего экрана
Если вы столкнулись с Wdf01000.sys синий экран во время установки программы, во время работы определенной программы, во время загрузки драйвера Microsoft или при запуске или завершении работы Windows, не беспокойтесь. Это поправимо. И в большинстве случаев исправить это довольно быстро и просто …
Wdf01000.sys является драйвер Windows связан с Windows Driver Framework, который обеспечивает связь между оборудованием и подключенными устройствами. Синий экран Wdf01000.sys обычно возникает после того, как вы установили новое оборудование или программное обеспечение.
Попробуйте эти исправления
Вам не нужно пробовать их все; просто пройдите вниз по списку, пока не найдете тот, который работает для вас.
- Обновите вашу систему
- Обновите ваши драйверы
- Запустите проверку системных файлов
- Запустить проверку диска
- Проверьте на наличие вирусов и вредоносных программ
- Переустановите приложение, которое вызывает проблему
- Запустите средство устранения неполадок с синим экраном
- Выполните восстановление системы
Замечания: Если вы невозможно войти в Windows, вы можете запустить компьютер в безопасном режиме -Щелкните эта ссылка если вы не знаете, как войти в безопасный режим — и попробуйте исправления ниже.
Исправление 1: обновление вашей системы
Поскольку Wdf01000.sys является системным драйвером, вы можете попробовать обновить систему, чтобы устранить проблему. Чтобы проверить наличие обновлений Windows, вы можете:
- Тип Обновить в окне поиска Windows и выберите Проверьте наличие обновлений или же Центр обновления Windows.
Нажмите Проверьте наличие обновлений во всплывающем окне.
Исправление 2: обновление драйверов
Проблемы с драйверами могут также вызвать ошибку синего экрана Wdf01000.sys. Вам следует обновить все драйверы, чтобы лучше устранить проблему с синим экраном.
Есть два способа обновить ваши драйверы — вручную а также автоматически.
Обновите драйверы вручную — Вы можете обновить драйвер вручную, зайдя на сайт производителя оборудования и выполнив поиск последней версии драйвера. Но если вы воспользуетесь этим подходом, обязательно выберите драйвер, совместимый с точным номером модели вашего оборудования и вашей версией Windows.
Обновите ваши драйверы автоматически — Если у вас нет времени, терпения или навыков работы с компьютером для обновления драйверов вручную, вместо этого вы можете сделать это автоматически с Водитель Легко. Вам не нужно точно знать, на какой системе работает ваш компьютер, вам не нужно рисковать загрузкой и установкой неправильного драйвера, и вам не нужно беспокоиться об ошибках при установке. Driver Easy справится со всем этим.
- Скачать и установите Driver Easy.
- Запустите Driver Easy и нажмите Сканировать сейчас. Driver Easy проверит ваш компьютер и обнаружит проблемы с драйверами.
Нажмите Обновить Рядом с любыми отмеченными устройствами автоматически загружаются правильные версии их драйверов, затем вы можете установить их вручную. Или нажмите Обновить все автоматически загружать и устанавливать их все автоматически. (Это требует Pro версия — вам будет предложено обновить, когда вы нажмете Обновить все. Вы получаете полную поддержку и 30-дневную гарантию возврата денег.)
Исправление 3: Запустите проверку системных файлов
Если ошибка Wdf01000.sys вызвана повреждением системных файлов, вы можете запустить SFC / SCANNOW команда (Проверка системных файлов), чтобы помочь восстановить их.
- Тип CMD в окне поиска Windows.
Щелкните правой кнопкой мыши Командная строка, и выберите Запустить от имени администратора.
Нажмите да в приглашении контроля учетных записей.
В командной строке введите SFC / SCANNOW и нажмите Войти.
Примечание: между ПФС а также / SCANNOW.
Исправление 4: запустить проверку диска
Если ошибка типа «синий экран» файла Wdf01000.sys вызвана повреждением жесткого диска, вы можете запустить проверку диска проверки, чтобы помочь решить проблему:
- Бежать Командная строка как администратор.
Введите или скопируйте и вставьте чкдск / ф / р, затем нажмите Войти.
На вопрос «Хотите ли вы запланировать проверку этого тома при следующем перезапуске системы?», Введите Y.
Исправление 5: проверка на наличие вирусов и вредоносных программ
Возможно, вирус или другое вредоносное ПО вызывает ошибку типа «синий экран» файла Wdf01000.sys. Чтобы выяснить, является ли это причиной вашей проблемы, вы должны запустить антивирусную проверку с помощью антивирусной программы.
Ниже мы объяснили, как это сделать с помощью Защитника Windows. Если вы используете другой антивирус, очевидно, процесс будет другим.
Чтобы проверить наличие вирусов с помощью Защитника Windows:
- Нажмите на Начните в левом нижнем углу экрана, затем нажмите кнопку настройки значок.
в История угроз область, нажмите Запустите новое расширенное сканирование.
Выбрать Полное сканирование, затем нажмите Сканируй сейчас кнопка.
Исправление 6: переустановите приложение, которое вызывает проблему
Если ошибка Wdf01000.sys возникает во время установки или запуска приложения, удаление или повторная установка может исправить ошибку. Вы можете удалить приложение через панель управления:
- На клавиатуре нажмите Ключ с логотипом Windows
а также р нажмите одновременно, чтобы открыть окно «Выполнить».
Тип контроль, и нажмите Войти.
Под программы, щелчок Удалить программу.
Исправление 7: запустить синий экран устранения неполадок
Если вы используете Windows 10, вы также можете использовать встроенное средство устранения неполадок, чтобы помочь решить проблему с синим экраном:
- Идти к Настройки Windows.
- Нажмите Обновить Безопасность >Устранение проблем.
- Под Найти и исправить другие проблемы раздел, нажмите Синий экран >Запустите средство устранения неполадок чтобы увидеть, если это может решить вашу проблему.
Исправление 8: выполнить восстановление системы
Если описанные выше действия не помогли вам, и проблема Wdf01000.sys возникает только недавно, мы рекомендуем выполнить восстановление системы на вашем компьютере. Он вернет ваши системные файлы и настройки в более ранний момент времени, когда ошибка BSOD не произошла, не затрагивая ваши личные файлы.
Вот как выполнить восстановление системы:
- Тип восстановление в окне поиска Windows, затем нажмите Войти.
- При восстановлении нажмите Восстановление открытой системы.
Выбрать Выберите другую точку восстановления, и нажмите следующий.
Установите флажок рядом с Показать больше точек восстановления. Вы должны увидеть список «точек восстановления». Это как резервные копии вашего компьютера, как это было в конкретную дату и время. Вспомните дату, когда ваш компьютер работал нормально, и выберите точку восстановления с этой даты или чуть раньше (но не позже). Затем нажмите следующий.
Сохраните все открытые документы на своем компьютере, затем нажмите Конец.
Нажмите да, и ваш компьютер перезагрузится.
Надеюсь, это поможет вам.
Вы, как всегда, более чем рады оставить комментарий ниже, чтобы поделиться своими результатами или любыми другими предложениями.
Источник
На самом деле BSOD со ссылкой на файл Wdf01000.sys является всего лишь одним из многих, которые могут появляться в операционной системе Windows разных версий. Конкретно этот код довольно точно ссылается на проблему драйверов. Это подтверждено множеством реальных случаев. Мы можем делать вывод, что в 99% случаев BSOD с указанием файла Wdf01000.sys возникает из-за поломанных драйверов. Что делать с этой информацией дальше, мы расскажем в данной инструкции.
Ниже список кодов, которые могут сопровождать данный BSOD. К большинству из них у нас есть руководства, их тоже имеет смысл попробовать.
DRIVER_IRQL_NOT_LESS_OR_EQUAL
CRITICAL_PROCESS_DIED
SYSTEM_SERVICE_EXCEPTION
MEMORY_MANAGEMENT
SYSTEM THREAD EXCEPTION NOT HANDLED
Как исправить BSOD Wdf01000.sys?
Все хотят, чтобы мы написали, что это за драйвер вызывает подобную проблему, но это сделать невозможно. Дело в том, что провоцировать ошибку может практически любой драйвер, особенно те, что используют WDF — это Windows Driver Framework (а таких большинство). По нашему личному рейтингу, чаще всего в корне проблемы находятся драйверы звуковых устройств, беспроводной сети, веб-камеры и драйверы HID (игровая мышь/клавиатура/и т. д.).
Как же тогда найти проблему, если мы не можем указать ее заочно? Есть несколько подходов. Первый вариант предполагает анализ конкретной системы для поиска неисправности. Это дольше, может в некотором смысле сложнее, но имеет большие шансы на успех. Второй метод подразумевает ручной перебор всех драйверов: удаление, отключение, переустановка, обновление или откат до тех пор, пока не будет найден тот самый проблемный драйвер. Работа более монотонная, затяжная и при неправильном выполнении какой-либо процедуры может повредиться другое программное обеспечение. Выбор метода оставим за вами.
Тщательный подход
Данный метод тоже делится на 2 варианта: использование полуавтоматической программы для просмотра минидампов и более подробного приложения. Надеемся, удастся обойтись первым способом.
Как исправить BSOD Wdf01000.sys:
- Жмем правой кнопкой мыши по Пуску и выбираем пункт «Система».
- Переходим в «Дополнительные параметры системы».
- В пункте «Загрузка и восстановление» в блоке «Отказ системы» ставим галочку напротив строки «Записывать событие в системный журнал». В выпадающем списке «Запись отладочной информации» выбираем вариант «Малый дамп памяти», чтобы было проще искать виновника ошибки. Запоминаем расположение файла дампа, по умолчанию %SystemRoot%MEMORY.DMP.
- Устанавливаем программу BlueScreenView и открываем из доступного списка подходящий по времени дамп памяти. Обычно это не требуется, но порой приходится указывать путь к дампу (он указан выше).
- В информации о дампе красным подсвечивается файл, который спровоцировал ошибку, то есть не завершился с успехом. Их может быть несколько.
- Вводим название файла в интернет, чтобы понять, к какому драйверу он относится.
- Удаляем, переустанавливаем, обновляем или откатываем проблемный драйвер. Сложно сказать, что именно сработает, все зависит от типа драйвера, но что-то должно помочь.
Есть более подробная программа для сканирования – WindBG. В ней можно найти строку по типу «Имя сбойного приложения: blahblah.exe». Она гораздо сложнее и требует отдельного подробного разбора. Инструкция доступна здесь.
Метод перебора
Вот, что вам следует сделать для исправления ситуации:
- Отключаем все второстепенные периферийные устройства. Оставляем только клавиатуру и мышь, а если это ноутбук – отсоединяем и их.
- Используем диагностический запуск. Для этого в строку Выполнить вводим msconfig и на первой странице включаем «Диагностический запуск».
- Перезагружаем компьютер и проверяем, появляется ли ошибка Wdf01000.sys. Обычно она появляется через определенное время после загрузки компьютера или в некоторых программах.
- Если ошибка отображается, значит дело в основных драйверах системы. Следует обновить драйверы чипсета, комплектующих компьютера. Обычно BSOD перестает появляется в данном режиме, и мы можем отключить все второстепенные драйверы (делается в «Диспетчере устройств»). Особенно нужно обращать внимание на SSD, HID, аудиоустройства и драйверы Wi-Fi или LAN.
На одном из этапов ошибка должна уйти. Конечно, это будет быстрее сделать с помощью анализатора дампов, но вы сами выбрали этот способ.
Другие проблемы с файлом Wdf01000.sys
Wdf01000.sys порой фигурирует в других проблемах, которые мы кратко зацепим:
- Зависает звук, увеличивается задержка аудио. Особенно часто в LatencyMon. На форумах рекомендуют обновить драйверы хост-контроллера USB 3.0. Еще может сработать выключение параметров в настройках питания: «Настройки выборочной приостановки USB» и PCI Express – «Управлением питанием состояния связи».
- Грузит процессор. Важно проверить, что файл wdf01000.sys находится по пути C:WindowsSystem32drivers. Если это так, скорее всего дело в драйверах и какие-то процессы зациклились. Всего лишь другое проявление ошибки, сам процесс исправления аналогичен описанным выше. Также можно переустановить сам файл. Если файл в диспетчере устройств, что грузит процессор, расположен не там, значит это вирус. Стоит устранить его любым антивирусом.
Если вы уделите достаточно времени для поиска проблемного драйвера, вы точно сможете исправить BSOD wdf01000.sys. Это лучший выход из ситуации. Если у вас не получается проанализировать мини-дампы правильно, можете присылать их в комментариях, возможно, кто-нибудь из сообщества сможет вам помочь.
На чтение 6 мин. Просмотров 2.2k. Опубликовано 03.09.2019
Ошибка Windows 10 wdf01000.sys – одна из тех ошибок синего экрана, которые могут содержать различные сообщения об ошибках. Сообщение об ошибке может выглядеть примерно так: « STOP 0 × 00000050: PAGE_FAULT_IN_NONPAGED_AREA – Wdf01000.sys. »
Однако все сообщения об ошибках wdf01000.sys будут включать в себя wdf01000.sys; и эта системная ошибка может возникать довольно случайно или при запуске определенного программного обеспечения. Вот как вы можете исправить ошибку wdf01000.sys в Windows 10.
Содержание
- Исправить ошибку Windows 10 wdf01000.sys навсегда
- 1. Запустите проверку системных файлов.
- 2. Запустите проверку диска
- 3. Инициируйте сканирование вредоносных программ
- 4. Переустановите программное обеспечение
- 5. Откройте средство устранения неполадок с синим экраном.
- 6. Проверьте на наличие ошибок драйвера устройства
- 7. Перерегистрируйте файл wdf01000.sys
- 8. Восстановите Windows до точки восстановления
Исправить ошибку Windows 10 wdf01000.sys навсегда
- Запустите проверку системных файлов проверки
- Запустить проверку диска
- Инициировать сканирование вредоносных программ
- Переустановить программное обеспечение
- Откройте средство устранения неполадок с синим экраном
- Проверьте наличие ошибок драйвера устройства
- Перерегистрировать файл wdf01000.sys
- Восстановить Windows до точки восстановления
1. Запустите проверку системных файлов.
Ошибка wdf01000.sys и другие ошибки типа “синий экран” часто могут быть связаны с повреждением или отсутствием системных файлов. Средство проверки системных файлов – это средство Windows, которое восстанавливает поврежденные системные файлы. Таким образом, SFC может решить эту проблему с синим экраном. Вот как вы можете запустить сканирование SFC в Windows.
- Нажмите клавишу Windows + X, чтобы открыть меню Win + X.
- Нажмите Командная строка (администратор) , чтобы открыть командную строку от имени администратора.
- Сначала введите «DISM.exe/Online/Cleanup-image/Restorehealth» в приглашении; и нажмите клавишу возврата.
- Затем введите «sfc/scannow» в командной строке и нажмите кнопку «Ввод».

- После завершения сканирования SFC в командной строке может появиться сообщение « Защита ресурсов Windows обнаружила поврежденные файлы и успешно восстановила их. ». В этом случае перезапустите Windows.
2. Запустите проверку диска
Ошибка wdf01000.sys также может быть следствием повреждения жесткого диска. Таким образом, Check Disk – это еще одна утилита, которая потенциально может исправить ошибку BSOD. Вы можете использовать инструмент проверки диска в Windows 10 следующим образом.
- Нажмите кнопку Cortana на панели задач.
- Введите ключевое слово “Командная строка” в поле поиска.
- Нажмите правой кнопкой мыши Командную строку и выберите параметр Запуск от имени администратора .

- Введите ‘chkdsk/f ’в подсказке и нажмите клавишу возврата.

- ТАКЖЕ ЧИТАЙТЕ: как исправить ошибку BSOD исключения системной службы (Vhdmp.sys) в Windows 10
3. Инициируйте сканирование вредоносных программ
Вредоносное ПО, которое может повредить системные файлы, может быть причиной ошибки BSOD wdf01000.sys. Поэтому, возможно, стоит поискать вредоносное ПО с помощью антивирусного программного обеспечения. Нажмите кнопку Бесплатная загрузка на этой домашней странице, чтобы добавить бесплатную версию Malwarebytes в Windows 10. Затем нажмите кнопку Сканировать сейчас , чтобы удалить вредоносное ПО.
4. Переустановите программное обеспечение
Если ошибка wdf01000 возникает при запуске или запуске определенной программы, переустановка программного обеспечения может решить проблему. Это заменит все файлы и записи реестра для программного обеспечения. Переустановите программное обеспечение следующим образом.
- Открыть Запуск с помощью сочетания клавиш Windows + R.
- Затем введите “appwiz.cpl” в разделе “Выполнить” и нажмите ОК , чтобы открыть окно, показанное непосредственно ниже.

- Выберите программное обеспечение, которое необходимо переустановить.
- Нажмите кнопку Удалить .
- Нажмите Да , чтобы подтвердить это.
- Затем перезагрузите компьютер или ноутбук.
- Если вы можете, загрузите обновленную копию удаленного программного обеспечения с веб-сайта издателя.
- Затем откройте мастер установки программы, чтобы переустановить программное обеспечение.
5. Откройте средство устранения неполадок с синим экраном.
- Поскольку ошибка wdf01000 также является ошибкой BSOD, средство устранения неполадок Blue Screen может пригодиться для ее исправления. Чтобы открыть это средство устранения неполадок, нажмите кнопку Cortana.
- Введите ключевое слово “устранение неполадок” в поле поиска.

- Нажмите «Устранение неполадок», чтобы открыть окно в снимке экрана непосредственно ниже.

- Выберите средство устранения неполадок синего экрана и нажмите кнопку Запустить средство устранения неполадок . Откроется окно устранения неполадок и может обнаружить некоторые проблемы.

- ТАКЖЕ ЧИТАЙТЕ: исправлено: восемь исправлений для ERROR_IMAGE_SUBSYSTEM_NOT_PRESENT
6. Проверьте на наличие ошибок драйвера устройства
Ошибки файла SYS могут быть связаны с повреждением файлов драйвера.Таким образом, обновление или, по крайней мере, переустановка поврежденных драйверов устройств может устранить ошибку wdf01000.sys. Однако в этом случае неясно, какой драйвер или драйверы необходимо обновить. Один из способов проверить наличие проблем с драйверами – это нажать клавишу Windows + горячую клавишу X и нажать Диспетчер устройств , чтобы открыть окно, показанное на снимке экрана ниже.

Дважды щелкните категории устройств, чтобы развернуть их, и найдите желтые восклицательные знаки. Желтый восклицательный знак в окне диспетчера устройств указывает на проблему с драйвером устройства. Если вы видите желтый восклицательный знак рядом с любым устройством, обновите драйвер для этого устройства. Проверьте эту статью для получения дополнительной информации о том, как обновить драйверы. Кроме того, вы можете щелкнуть правой кнопкой мыши указанное устройство и выбрать Удалить . После этого Windows может автоматически переустановить драйвер при перезагрузке компьютера или ноутбука.
7. Перерегистрируйте файл wdf01000.sys
Файл wdf01000.sys может быть неправильно зарегистрирован в реестре. Однако вы можете заново зарегистрировать файл wdf01000.sys с помощью утилиты Regsvr32. Вот как вы можете использовать эту утилиту для перерегистрации файла wdf01000.
- Откройте приложение Cortana.
- Введите «Командная строка» в поле поиска, щелкните правой кнопкой мыши командную строку и выберите Запуск от имени администратора .
- Введите ‘regsvr32 C: Windowssystem32driverswdf01000.sys‘ в командной строке и нажмите кнопку возврата.

8. Восстановите Windows до точки восстановления
Восстановление системы – еще одна удобная утилита для исправления ошибок на синем экране. Утилита возвращает Windows к более ранней дате. Таким образом, он отменяет изменения, внесенные в системные файлы, реестр и другие системные программы после выбранной точки восстановления.
Таким образом, откат Windows до точки восстановления, предшествующей ошибке wdf01000.sys на рабочем столе или ноутбуке, может решить эту проблему. Вы можете использовать утилиту восстановления системы следующим образом.
- Откройте аксессуар «Выполнить» в Windows с помощью сочетания клавиш Win + R.
- Введите ‘rstrui.exe’ в текстовое поле и нажмите кнопку ОК .
- Нажмите кнопку Далее в окне восстановления системы, чтобы открыть список точек восстановления, как показано ниже.

- Выберите точку восстановления, которая предшествовала ошибке wdf01000.sys вашего ноутбука или рабочего стола.
- Программное обеспечение, установленное после выбранной точки восстановления, будет удалено. Чтобы проверить, какое программное обеспечение необходимо переустановить, нажмите кнопку Сканировать на наличие уязвимых программ .

- Нажмите Далее и Готово , чтобы подтвердить выбранную точку восстановления.
Это несколько решений, которые могут исправить ошибку wdf01000.sys в Windows 10. Кроме того, исправление реестра с помощью программного обеспечения для оптимизации системы также может помочь решить проблему. Для дальнейших разрешений синего экрана, проверьте эту статью.
Are you bothered by wdf01000.sys BSOD? Are you seeking for good ways to fix wdf01000.sys blue screen error in Windows 10? Come and read this post. MiniTool offers 9 easy and effective fixes for this problem.
You may ask: what is wdf01000.sys? Wdf01000.sys is a driver associated with the Windows Driver Framework that allows communication between hardware and connected devices. It is completely safe for your computer.
However, you might encounter wdf01000.sys blue screen error after you have installed new hardware or software or when you are running a specific program.
There are various error messages accompanying wdf01000.sys BSOD. The description related to this error can be:
- DRIVER_IRQL_NOT_LESS_OR_EQUAL
- SYSTEM_THREAD_EXCEPTION_NOT_HANDLED
- PAGE_FAULT_IN_NONPAGED_AREA
- SYSTEM_SERVICE_EXCEPTION
- KMODE_EXCEPTION_NOT_HANDLED
- DRIVER_VERIFIER_DETECTED_VIOLATION
If you are facing the BOSD about wdf01000.sys Windows 10, this post is what you need. Here are 9 solutions for you and you can fix the issue using them one by one.
Note: If you cannot log into your Windows at all, you should boot your computer in Safe Mode and then try the following solutions. Also, to avoid any data loss, you had better back up your computer and there is a tutorial for you: How to Back up Computer to External Hard Drive in Windows 10/8/7.
Fix 1: Update Your System
As I have mentioned before, wdf01000.sys is a system driver. So, you can try updating your system to remove this error. The steps of performing Windows update are provided below.
Step 1: Right-click Start button and click Settings to open Windows Settings.
Step 2: Choose Update & Security in the Settings window.
Step 3: In Windows Update section, hit Check for updates from the right pane.
If there are any updates identified, they will be installed automatically. After that, you just need to restart your computer to check if the wdf01000.sys BSOD problem is removed. If not, you can try the next method.
Fix 2: Check for Device Driver Errors
Errors related to the .sys files might be caused by corrupted driver files. Thus, to resolve this wdf01000.sys error, reinstalling or updating your corrupted device drivers is another way.
Step 1: Press Windows +X and choose Device Manager from the menu to launch Device Manager.
Step 2: Expand all the device categories to look for yellow exclamation marks. If a certain device driver is displayed with a yellow exclamation marks, there must be something wrong with it.
Step 3: Right-click the device driver with the mark and choose Uninstall from the drop-down menu. Then, reboot your computer to reinstall the driver automatically.
Step 4: If reinstalling the corrupted device driver fails to fix the issue, then try updating it. Just choose Update Driver Software after right-clicking the driver and follow the onscreen prompt to complete update. Restart your PC to see if the error is removed.
Note: If Windows doesn’t find a new driver, try looking for one on the device manufacturer’s website and follow their instructions.
If the error still exists or there’s no driver with yellow exclamation mark, please move to Fix 3.
Fix 3: Reinstall the Problematic Software
Wdf01000.sys blue screen error might occur while you are launching or running a specific application. In this case, you can try uninstalling or reinstalling the problematic software. This will replace all its files and registry entries.
Step 1: Launch Control Panel.
Step 2: Navigate to Programs > Programs and Features.
Step 3: Locate and select the problematic software among the list, and then click Uninstall.
Step 4: There will be a pop-up window, click Yes to confirm the operation.
Now, restart your computer, and the problem should be removed if it is caused by the program. You can also download an update version of the software from the official website to reinstall it.
Sometimes you may encounter Control Panel not opening, you can read this simple guide to avoid the problem.
Fix 4: Scan for Viruses and Malware
Viruses and malware can lead to various blue screen errors, including this wdf01000.sys issue. Thus, it is a wise action to scan for viruses and malware.
You can download and use your preferred antivirus program. Besides, Windows Defender is a great built-in antivirus tool in Windows 10.
Step 1: Open Windows Settings and navigate to Update & Security > Windows Security.
Step 2: Click Virus & threat protection to open Windows Defender Security Center.
Step 3: Hit Run a new advanced scan in the pop-up window.
Step 4: In the new page, choose Full scan and click Scan now.
Once the process of scanning is completed, your computer will require a restart. After restarting the PC, you can check whether the issue is fixed. If this fails to work unluckily, just jump to the next solution.
Fix 5: Run Check Disk
Another reason for wdf01000.sys blue screen error is hard drive corruption. To fix the problem in this case, you can run 2 utilities (CHKDSK command and MiniTool Partition Wizard) to check and repair existing errors on your disk.
#1 Using CHKDSK Command
The check disk utility program, also known as CHKDSK, is a Windows built-in tool that lists and corrects errors on the disk to verify the file system integrity. Just follow the steps below to check disk now.
Step 1: Type cmd in the search bar. Right-click the search result and click Run as administrator to open Command Prompt as administrator.
Step 2: Type the command chkdsk /f /r and press Enter. This will check the current drive and repair the errors on it.
Tip: You can also choose to scan a specific drive. Just add the drive letter to the command, like chkdsk d:/f/r.
Step 3: There will be a message asking to check the volume the next time the system restarts. Just type Y and press Enter to confirm the schedule.
Step 4: Now, save your work and restart your computer. The scanning will start automatically during the process.
If the scan process gets stuck or you have waited for long time, you can take a closer look at this post to get feasible solutions.
#2 Using MiniTool Partition Wizard
As an alternative tool of checking disk, MiniTool Partition Wizard makes things much easier.
It is also an effective solution to certain problems related hard drive. If wdf01000.sys BOSD is due to corrupted hard drive, you can fix the error with the feature Check File System built in MiniTool Partition Wizard.
It is also a powerful partition manager that enables you to better manage your partitions and disks. For example, you can use this program to migrate your Windows 10 to SSD or larger HDD without reinstalling OS or losing data.
Now, let’s try activating the Check File System feature to fix this BSOD error.
Attention: Rather than entering Safe Mode, you can create a bootable disc using bootable edition of MiniTool Partition Wizard if you cannot get the desktop. Then, boot your computer from it and use Check File System to fix the problem.
Buy Now
If you can run the computer normally, just click the following button to download a free edition to complete the action.
Free Download
The detailed steps of performing Check File System of MiniTool Partition Wizard are the same even you are using different editions. The screenshots below are from a free edition.
Step 1: Launch the program to get its main interface.
Step 2: Select the partition for which you want to perform checking disk, and then choose Check File System from the left pane to activate the feature. Also, you can right-click the feature and choose the feature from the context menu.
Note: This feature only works for a drive with drive letter, so make sure the selected drive have one.
Step 3: There are two options in the pop-up window. Please choose Check & fix detected errors and click Start button.
Step 4: If the selected partition is a Non system-related drive, the scanning will start immediately.
If the selected partition is your system drive, there will be another window prompting to schedule the partition to be checked next time you restart the system. Click Yes and restart your computer.
After you perform checking disk, the wdf01000.sys error should be fixed if it caused by corrupted file system.
I learnt about how to check my disk using CHKDSK and MiniTool Partition Wizard. Both ways are simple and effective!Click to Tweet
Fix 6: Run SFC Scan
Corrupted or missing system files can also lead to wdf01000.sys error. You can run a System File Checker (SFC) scan to restore corrupted system files.
Here is how to run SFC scan in Windows 10.
Step 1: Run Command Prompt as administrator.
Step 2: Input sfc /scannow and press Enter key to start scanning.
Step 3: Please wait patiently until the scan is 100% completed. If you get the prompt Windows Resource Protection found corrupt files and successfully repaired them, restart your computer to check whether the wdf01000.sys problem is resolved.
Step 4: If no files are repaired, try DISM scan then. Input DISM.exe /Online /Cleanup-image /Restorehealth and press Enter. Then, run SFC scan again.
Restart your computer, and the error should be removed.
Fix 7: Run the Blue Screen Troubleshooter
For various blue screen problems, Windows Troubleshooter is a great and convenient tool. Let’s see how to run blue screen troubleshooter.
Step 1: Open Settings and navigate to Update & Security section.
Step 2: In the left pane, choose Troubleshoot.
Step 3: In the right pane of the section, scroll down to locate Blue Screen. Click it and hit Run the troubleshooter.
Then, it will start detecting problems. Wait until it finishes, and then follow the instructions on screen to complete the troubleshooter.
Fix 8: Re-Register the Wdf01000.Sys File
Sometimes, the wdf01000.sys error occurs if wdf01000.sys file is not correctly registered in Registry. Fortunately, you can re-register the file with Command Prompt.
This is a rather simple operation. You just need to run Command Prompt as administrator. Then, enter the command regsvr32 C:Windowssystem32driverswdf01000.sys and press Enter.
After that, reboot the system to check whether the wdf01000.sys problem is solved.
Fix 9: Perform System Restore
Have the solutions above solved the problem? If not, you can consider performing system restore. If the wdf01000.sys blue screen occurs recently, system restore is without doubt a great way to get rid of the problem.
It can bring your system files and settings back to a date before the error appeared. Well, it is safe for your data as the operation won’t involve your personal files.
Step 1: Press Windows + R shortcut to invoke Run window.
Step 2: Enter rstrui.exe in the empty box and click OK.
Step 3: There will be a pop-up window. Just click Next button to continue.
Step 4: The restore points will be listed here. To see other previous points, just check Show more restore points. Choose one that predates the wdf01000.sys problem, and then click Next.
As this action will remove the programs installed after the point, you can click Scan for affected programs to check the programs you need to reinstall later.
Step 5: Click Finish in the next page. Then a window with warning message will appear, just click Yes to confirm the operation.
Here are 9 solutions to wdf01000.sys blue screen error. I have fixed the problem using one of them. Share with you all and hope these solutions could be helpful for you.Click to Tweet
For other common blue screens of death, you can find solutions in this post: Windows 10 Blue Screen of Death – You Can Quickly Fix It.
Bottom Line
If you have any problems in using the fixes above, just let us know. We will give you timely feedback.
You can also share with us if you get other better methods to fix wdf01000.sys error. Leave a message on the following comment zone or send e-mail to [email protected].
Wdf01000.sys FAQ
What is wdf01000.sys?
Wdf01000.sys file is a Windows system file and it’s a software component of Windows Driver Framework supported by Microsoft. The wdf01000.sys allows your hardware and the connected devices communicate with each other. It is an important factor for your Windows PC.
Can I delete wdf01000.sys?
You can delete wds01000.sys but you are not recommended to do that. Because it is an important Windows components on your computer, responsible for the communication between hardware and connected devices. There might be some errors if you delete it.
Wdf01000.sys causing high DPC Latency issues, how do I remove?
Wdf01000.sys is just the representation of drivers running inside of it and it is not the culprit but the victim. Instead of removing wdf01000.sys or other Windows components, you should update your Nvidia driver and check your network connection.
How do I fix System Service Exception?
To fix System Service Exception BSOD in your Windows, you can try the following solutions:
- Perform a virus check.
- Uninstall problematic program.
- Update your drivers.
- Run SFC scan.
- Check your hard drive.
- Use Windows troubleshooter.
- Run Windows Memory Diagnostic tool.
- Run startup repair.
Wdf01000.sys – это файл, связанный с Windows Driver Framework, который, в свою очередь, обрабатывает системные драйверы. Повреждение этого файла/процесса означает, что драйверы начнут создавать проблемы, что в конечном итоге приведет к ошибке Blue Screen of Death. Описание ошибок, связанных с этим кодом ошибки:
- DRIVER_IRQL_NOT_LESS_OR_EQUAL
- SYSTEM_THREAD_EXCEPTION_NOT_HANDLED
- PAGE_FAULT_IN_NONPAGED_AREA
- System_Service_Exception
- KMODE_EXCEPTION_NOT_HANDLED
- DRIVER_VERIFIER_DETECTED_VIOLATION.
Хотя устранение неполадок для каждого из них будет зависеть от сообщения об ошибке, есть несколько общих шагов, которые можно предпринять, чтобы попытаться решить проблему.
wdf01000.sys Ошибка синего экрана

Если у вас возникли проблемы с синим экраном wdf01000.sys, попробуйте следующие предложения:
- Запустите DISM для восстановления образа системы Windows
- Обновление драйверов устройств. Если вы обновили какой-либо драйвер, используйте опцию Откатить драйвер
- Запустить средство проверки драйверов
- Запустите проверку системных файлов во время загрузки
- Запустите средство устранения неполадок синего экрана.
1] Запустите инструмент DISM
Запустите инструмент DISM, чтобы восстановить потенциально поврежденный образ системы. Если образ Windows становится неработоспособным, вы можете использовать средство управления развертыванием образов и обслуживанием (DISM) для обновления файлов и устранения проблемы.
2] Обновление драйверов устройств
Обновление драйверов может помочь в устранении этой ошибки синего экрана. Мы также можем рассмотреть возможность отката любого недавно обновленного драйвера. Вот процедура обновления и отката драйверов в Windows 10.
Поскольку обновление каждого драйвера в отдельности может быть затруднено, мы могли бы рассмотреть возможность использования одного из этих бесплатных программ обновления драйверов.
3] Запустите средство проверки драйверов
Диспетчер проверки драйверов – очень полезный инструмент для выявления проблемных драйверов.
Поскольку проблема связана с драйверами, может оказаться полезным запустить средство проверки драйверов для проверки проблемных драйверов. Диспетчер проверки драйверов проверяет каждый указанный драйвер при запуске. Если он обнаруживает проблему, он идентифицирует ее и затем останавливает ее выполнение.
4] Запуск сканирования SFC во время загрузки
Сканирование SFC во время загрузки может помочь заменить Wdf01000.sys или любой связанный файл, если он отсутствует или поврежден.
5] Запустите средство устранения неполадок синего экрана

Устранение неполадок «синий экран» – это общее средство устранения неполадок, которое обнаруживает и устраняет общие причины ошибок «синего экрана».
Нажмите кнопку «Пуск» и выберите «Настройки» (символ в виде шестеренки)> «Обновления и безопасность»> «Устранение неполадок». Из списка средств устранения неполадок запустите средство устранения неполадок Blue Screen.
Надеюсь, что-нибудь поможет!
Find out everything you need to fix the wdf01000.sys BDoD loop
by Matthew Adams
Matthew is a freelancer who has produced a variety of articles on various topics related to technology. His main focus is the Windows OS and all the things… read more
Updated on November 25, 2022
Reviewed by
Vlad Turiceanu
Passionate about technology, Windows, and everything that has a power button, he spent most of his time developing new skills and learning more about the tech world. Coming… read more
- The wdf01000.sys is an important Windows 10 element, but users have encountered a BSoD error triggered by this driver.
- If wdf01000.sys is in the text of the blue screen crash, make sure to update your system drivers.
XINSTALL BY CLICKING THE DOWNLOAD FILE
This software will repair common computer errors, protect you from file loss, malware, hardware failure and optimize your PC for maximum performance. Fix PC issues and remove viruses now in 3 easy steps:
- Download Restoro PC Repair Tool that comes with Patented Technologies (patent available here).
- Click Start Scan to find Windows issues that could be causing PC problems.
- Click Repair All to fix issues affecting your computer’s security and performance
- Restoro has been downloaded by 0 readers this month.
The Windows 10 error wdf01000.sys BSoD is one of those blue screen errors that can have various error messages, including STOP 0×00000050: PAGE_FAULT_IN_NONPAGED_AREA – Wdf01000.sys and SYSTEM_THREAD_EXCEPTION_NOT_HANDLED.
However, all the wdf01000.sys error messages will include wdf01000.sys in them.
What does Wdf01000 sys mean?
If you have wondered what exactly is wdf01000.sys, it is a Windows driver that helps your computer to communicate with hardware and other connected devices. This is an important Windows 10 element.
What failed wdf01000.sys?
A few users have complained of this BSoD error. It is triggered by a few factors, including:
- Issues with Windows Driver Frameworks – If the WDF fails to work, you may run into this error message.
- File issues – The wdf01000.sys error and other blue screen errors can often be due to corrupted or missing system files.
- Hard drive issues – Hard drives, especially bad and defective ones, have triggered this error for many users.
- Compatibility issues – If some programs have compatibility issues with the OS, it can lead to an error. This, in many cases, could actually be your antivirus software.
- Defective drivers – Users have encountered this issue when drivers are outdated or defective.
Follow along to find out detailed solutions to this!
How can I fix wdf01000.sys?
- What failed wdf01000.sys?
- How can I fix wdf01000.sys?
- 1. Use a specialized BSOD repair software
- 2. Run a System File Checker scan
- 3. Check for device driver errors
- 4. Run Check Disk
- 5. Reinstall problematic software
- 6. Open the Blue Screen Troubleshooter
- 7. Re-register the wdf01000.sys file
1. Use a specialized BSOD repair software

Restoro is powered by an online database that features the latest functional system files for Windows 10 PCs, allowing you to easily replace any elements that can cause a BSoD error.
This software can also help you by creating a restore point before starting the repairs, enabling you to easily restore the previous version of your system if something goes wrong.
This is how you can fix registry errors using Restoro:
- Download and install Restoro.
- Launch the application.
- Wait for the software to identify stability issues and possible corrupted files.
- Press Start Repair.
- Restart your PC for all the changes to take effect.
As soon as the fixing process is completed, your PC should work without problems, and you will not have to worry about BSoD errors or slow response times ever again.
⇒ Get Restoro
Disclaimer: This program needs to be upgraded from the free version in order to perform some specific actions.
2. Run a System File Checker scan
- Open the Windows search bar, type cmd, and click Run as administrator.
- First, enter the following command and press Enter:
DISM.exe/Online/Cleanup-image/Restorehealth - Then input the script below in the Command Prompt, and press the Enter button.
sfc /scannow - When the SFC scan is complete, the Command Prompt might state Windows Resource Protection found corrupt files and successfully repaired them. If that’s the case, restart Windows.
The System File Checker is a Windows tool that restores corrupted system files.
- Fix: Atikmdag.sys BSOD errors in Windows 10/11
- WHEA Internal Error: Fix it Using These 9 Quick Methods
- Windows Update Error 80200053: 4 Quick Fixes
- Your Computer Could Not Connect to Another Console Session [Fixed]
- Video Dxgkrnl Fatal Error: What Is It & How to Fix It [9 Tips]
3. Check for device driver errors
If this Blue Screen error occurs on your Windows PC, it’s because of corrupted drivers or incompatible driver version that generate such error codes. Hence, make sure you update all the drivers as illustrated below.
1. Press Windows key + X and select Device Manager from the drop-down list.
Some PC issues are hard to tackle, especially when it comes to corrupted repositories or missing Windows files. If you are having troubles fixing an error, your system may be partially broken.
We recommend installing Restoro, a tool that will scan your machine and identify what the fault is.
Click here to download and start repairing.
2. Expand the proper category for the driver you want to update, right-click on the driver you want to update, and select Update driver.
3. Select Search automatically for drivers.
4. The system will download and install the compatible drivers for the hardware component.
SYS file errors can be due to corrupted driver files. Thus, updating, or at least reinstalling, corrupted device drivers might resolve the wdf01000.sys error.
You can update the drivers manually, which is time-consuming, or by using software that does this automatically.
⇒ Get DriverFix
4. Run Check Disk
- Open the Windows search bar, type cmd, and click Run as administrator.
- Enter the script below in the prompt, and press the Enter key.
chkdsk /f
The wdf01000.sys error can also be the consequence of hard drive corruption. As such, Check Disk is another utility that might potentially fix the BSOD error.
5. Reinstall problematic software
- Open Run with the Windows key + R keyboard shortcut.
- Next, enter appwiz.cpl in Run and click OK to open the window shown directly below.
- Select the software you need to reinstall, press the Uninstall button, and click Yes to provide further confirmation.
- Then restart your desktop or laptop.
- Download an updated copy of the uninstalled software from the publisher’s website, then open the program’s setup wizard to reinstall the software.
6. Open the Blue Screen Troubleshooter
- To open that troubleshooter, press the Cortana button.
- Input the keyword troubleshoot in the search box.
- Click Troubleshoot to open the window in the snapshot directly below, select the Blue Screen troubleshooter, and then click its Run the troubleshooter button.
- The troubleshooter window will then open and might detect some issues.
7. Re-register the wdf01000.sys file
- Open the Windows search bar, type cmd, and click Run as administrator.
- Enter the following command in the Command Prompt, and press the Return button:
regsvr32 C:Windowssystem32driverswdf01000.sys
Those are a few resolutions that can fix the wdf01000.sys BSoD error in Windows 10. In addition, fixing the registry with system optimization software might also help resolve the issue.
Note that the solutions above will also be relevant if you have the wdf01000.sys error on startup or if the wdf01000.sys experiences a crash or failed.
If you have any other questions, feel free to leave them in the comments section below.