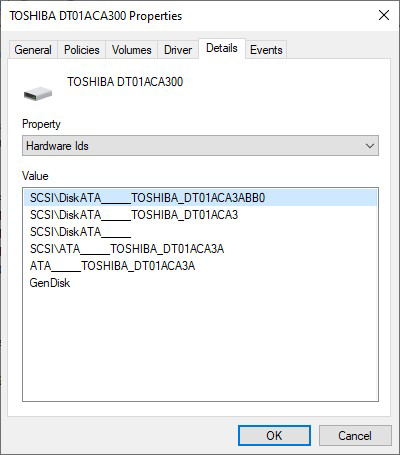В этой инструкции подробно о возможных способах исправить ошибку на синем экране KMODE EXCEPTION NOT HANDLED в Windows 10 в зависимости от ситуации и сопутствующих появлению проблемы нюансов.
- Причины ошибки KMODE EXCEPTION NOT HANDLED
- Исправление в случае, когда возможен вход в Windows 10 или доступен экран входа в систему
- Что делать, если синий экран появляется до появления входа в систему
- Ошибка появляется через некоторое время после чистой установки системы
Причины ошибки KMODE EXCEPTION NOT HANDLED
Самая частая причина появления синего экрана KMODE EXCEPTION NOT HANDLED в Windows 10 — сбои драйверов. Но, здесь есть очень важный нюанс: часто речь идёт не о драйвере какого-то физического устройства, а о драйверах, устанавливаемых сторонними программами для своей работы. Среди таких программ можно выделить:
- Антивирусы, средства автоматической очистки системы, файрволлы, средства VPN и прокси.
- Некоторое ПО, модифицирующее систему.
- Программы, устанавливающие драйверы виртуальных устройств (приводов, сетевых адаптеров для раздачи Wi-Fi и подобные).
- Средства криптографии.
Не обязательно дело в них: причина вполне может крыться и в драйвере реального физического устройства, но стоит помнить и о такой возможности.
Ещё одна возможность — какие-либо проблемы с оборудованием, не обязательно его неисправность. К примеру, плохо подключив жесткий диск или SSD (или подключив его неисправным кабелем), также можно получить рассматриваемую ошибку. Поэтому, если вы что-то делали с оборудованием компьютера (или перевозили его с место на место, что тоже иногда ведет к проблемам из-за тряски), учитывайте этот момент.
И ещё одна важная деталь: если синий экран KMODE EXCEPTION NOT HANDLED указывает на какой-либо файл .sys (в скобках после кода ошибки), обязательно попробуйте найти в Интернете, что это за файл и к какому драйверу или программе он относится (поиск на английском обычно более результативен), возможно это даст необходимую информацию о том, что именно вызывает проблему.
Исправление ошибки в случае, когда Windows 10 запускается или отображается экран входа в систему
Внимание: если ошибка появляется после завершения работы Windows 10 и последующего включения компьютера или ноутбука, но не появляется после перезагрузки, попробуйте отключить быстрый запуск Windows 10.
Относительно простой случай — появление ошибки уже после входа в Windows 10 или хотя бы доступность экрана входа в систему, с которого мы тоже можем выполнить некоторые действия. В этой ситуации рекомендую использовать следующие шаги:
- До очередного появления синего экрана перезагрузите компьютер или ноутбук в безопасном режиме. Если система загружается, для этого вы можете нажать клавиши Win+R, ввести msconfig и нажать Enter, после этого на вкладке «Загрузка» включить безопасный режим, сохранить параметры и выполнить перезагрузку. Если вам доступен только экран блокировки, нажмите по изображенной справа внизу кнопке питания, затем, удерживая Shift, нажмите «Перезагрузка». На синем экране перейдите в «Поиск и устранение неисправностей» — «Параметры загрузки», а в параметрах загрузки нажмите клавишу 4 для входа в безопасный режим. Подробнее: Как зайти в безопасный режим Windows 10.
- Если непосредственно перед появлением проблемы вы обновляли какие-то драйверы, откатите их в диспетчере устройств, удалите, или установите другой драйвер в безопасном режиме.
- Если вам известно, какая программа вызвала сбой, удалите её в безопасном режиме (лучше всего через Панель управления — Программы и компоненты).
- Если вам неизвестно, что вызывает сбой, но синий экран появляется через некоторое время после появления рабочего стола: попробуйте убрать все программы (особенно установленные в последнее время) из автозагрузки. Как это сделать: Автозагрузка в Windows 10 — как убрать программы или добавить их.
- Если недавно проблема не появлялась, а что-либо на компьютере не устанавливалось, попробуйте использовать точки восстановления (Панель управления — Восстановление). Подробнее: Точки восстановления Windows 10.
- Если имя сбойного файла .sys не отображается на экране с ошибкой, попробуйте использовать программу BlueScreenView, доступную на сайте https://www.nirsoft.net/utils/blue_screen_view.html. Она может показать подробную информацию о том, что вызвало (какой файл) ошибку. Например, для написания этой статьи я использовал старую программу Lock Folder, так как точно знал, что драйвер из неё может вызвать указанный синий экран в Windows Синий экран я получил (но с другим кодом) и в BlueScreenView видно, что виноват файл lf40fs64.sys — как раз от этой программы.
Если синий экран KMODE EXCEPTION NOT HANDLED появляется до входа в систему
Случай, когда сбой происходит до входа в систему сложнее, но проблему иногда можно решить, не прибегая к переустановке системы:
- Вам потребуется загрузочная флешка Windows 10 в той же разрядности, которая установлена на вашем компьютере или ноутбуке. Сделать её можно и на другом устройстве. Флешку UEFI можно записать даже на телефоне Android.
- Загрузите проблемный компьютер с этой флешки, выберите язык на первом экране, а затем нажмите «Восстановление системы» слева внизу на следующем экране и выберите «Поиск и устранение неисправностей».
- Далее вы можете попробовать использовать точки восстановления системы или удалить последние обновления Windows 10.
- Запустив командную строку в средствах восстановления, вы можете включить безопасный режим для системы, уже установленной на компьютере, используя команду
bcdedit /set {default} safeboot minimalс последующей перезагрузкой компьютера уже с основного HDD или SSD.
Ошибка появляется через некоторое время после чистой установки системы
Если ошибка KMODE EXCEPTION NOT HANDLED появляется всегда через какое-то время после установки/переустановки Windows 10, возможно, причина в том, что система сама загружает драйверы для оборудования и какие-то из них работают неправильно в вашей системе.
Возможное решение для такой ситуации: заранее разместить скачанные вручную драйверы оборудования с официальных сайтов производителя материнской платы ПК или ноутбука, произвести установку без подключения к Интернету, а затем вручную установить заранее подготовленные драйверы. При желании также можно отключить автоматическое обновление драйверов в Windows 10.
В случае, если всё ещё нужна помощь, постарайтесь подробно описать в комментариях все детали, которые вам известны о появлении ошибки на вашем компьютере: после чего стал появляться синий экран, в какие именно моменты он появляется и любые дополнительные детали. Возможно, решение найдётся.
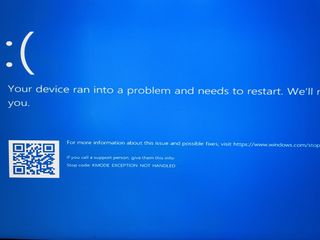
In this latest installment of a continuing series that digs into various Windows stop errors or bug checks – also known as BSODs for “Blue Screen of Death” – we delve into the KMODE EXCEPTION NOT HANDLED error. It takes an error code value of 0X0000001E (also written as 0X1E with leading zeros between the X and larger numbers dropped). This particular error is something of a catch-all. In fact, its Microsoft Docs page (opens in new tab) observes that when this error occurs, it “indicates that a kernel-mode program generated an exception that the error handler did not catch.” Thus it represents a fall-back error handler that signals some kind of unexpected and unplanned-for exception has occurred.
Windows Kernel-Mode Is Where the OS Action Is
Through no coincidence whatsoever, my go-to reference for Windows internals is an MS Press book with that very name – in this case, Windows Internals, Part 1 (opens in new tab) (Mark Russinovich, David Solomon and Alex Ionescu, 6th edition, 2015). Kernel mode comes up for discussion early on this book, and I’m summarizing what’s covered there on pages 17 through 20.
First, here’s a definition for kernel mode: “…a mode of execution in a processor that grants access to all system memory and all CPU instructions.” In other words, this mode of access provides a no-holds-barred, anything-goes level of access and control over the run-time environment, the CPU, and all attached devices. In short, this is the level of access that only the most important components of the Windows OS enjoy.
Oh, there’s one more important kind of kernel mode resident: “the kernel-mode operating system and device driver code share a single virtual address space.” That is, they run together and share the same address space and resources. This goes a long way to explaining why drivers pop up so often when discussing BSODs: there are thousands of them for Windows, and each one is a potential source of problems. Alas, sometimes that potential gets realized, and BSODs occur.
The book emphasizes the “need to take care when loading a third-party device driver.” Why? Because once it’s loaded, its code has total access to operating system data. The book labels this design explicitly as a “weakness” and observes that it explains the necessity for “the driver-signing mechanism introduced in Windows, which warns…the use if an attempt is made to add an unsigned … driver.”
Drivers Can Cause KMODE EXCEPTION NOT HANDLED
Although not all errors that provoke this BSOD can be directly or indirectly traced back to a driver problem, most of them relate to device or firmware issues. Thus, when the BSOD labeled as KMODE EXCEPTION NOT HANDLED occurs, it may sometimes be trailed by additional explanatory text. Each such text item points you in a specific direction for further investigation, if and when it occurs:
- Filename (e.g. ntfs.sys, netio.sys, ndis.sys, tcpip.sys, iastora.sys, and so forth). This provides information about the name of some file from which the error originated. It points to system aspects or components where further investigation will help. Ntfs.sys points to the NT File System, and thus to disk drives and file access. Ndis.sys points to the Windows Network Driver Interface Specification and thus to network interfaces and access. TCP/IP is the network protocol of choice on Windows networks and for Internet access. Iastor is part of Intel’s Rapid Storage Technology (RST), often associated with drive arrays or high-end, high speed storage devices.
- Overclock: indicates that failure is related to base, CPU or memory clock rate on a PC (usually appears only on deliberately overclocked systems). Usually best addressed by turning off CPU overclocking, or backing off from current timing levels.
- RAM: indicates that a memory fault may be the source of the error. Often requires replacing one or more memory modules to fix.
- USB: Could indicate a bad USB driver (which can pop up at the class, controller or device level) or a faulty or failing USB device. Easy to check by unplugging all USB devices except mouse and keyboard. Assuming those are working, plug in other USB devices one at a time until the error recurs.
- Not handled during install: Indicates a failure during OS install related to a corrupt or invalid driver that does not work with your PC.
- Loop: generally associated with graphics card drivers that won’t load, causing the OS to try and fail to load them repeatedly (in a loop, in the terms of the error text itself). Usually requires replacing the graphics card driver (or occasionally, the graphics card itself).
Corrupt / Missing Device Drivers Can Cause KMODE EXCEPTION NOT HANDLED
If drivers are missing, they will show up as Unknown Devices in Device Manager. Because Windows can’t find the drivers itself, you must dig into the Details tab for such devices. You can use the Hardware IDs information (see following screencap) to look up devices and find associated drivers.
Normally, the information surrounding the BSOD will point you to specific devices or drivers. Your best bet is to make an image backup of your system (to which you can always revert if things get worse), and then to replace the existing driver with a known, good working copy of the same version, if a newer version is not available.
On the other hand, if a newer driver doesn’t help – as may be the case on older systems – you may need to install an older driver instead of a newer one. Websites such as Station Drivers maintain archives of drivers that go back 5 or more years. It’s an excellent source for newer drivers than you may find at the OEM site, but also for older drivers that the OEM no longer makes available.
Network Driver Errors and Fixes for KMODE EXCEPTION NOT HANDLED
If you get a text string that includes any of the following: netio.sys, ndis.sys, tcpip.sys, and so forth, all of these things point to issues with networking. NDIS is the basis for all network interface drivers, and netio refers to the ability to send and receive data over. TCP/IP is the primary networking protocol stack used to send and receive information across a network.
For any and all of these issues, your best bet is to uninstall the current network interface drivers in Device Manager, and then to reboot your PC. During boot-up Windows should manage to find and install the latest (and working) network driver on your behalf. If that doesn’t work, you’ll have to turn to sites like the afore-linked Station Drivers to look for drivers that work on your particular PC. Warning: the older your PC, the more interesting and challenging this exercise can become. The short version of this particular fix is: Update network drivers!
Antivirus Conflicts Can Cause KMODE EXCEPTION NOT HANDLED
Some reports blame specific antivirus programs as culprits in causing BSODs labeled KMODE EXCEPTION NOT HANDLED. If the previous solutions provide no relief, you might try suspending or uninstalling your antivirus software – assuming it’s something other than Windows Defender – to see if that helps.
If it does help, there’s no longer any reason to avoid Windows Defender as your go-to AV protection. It now rates as high as most third-party commercial packages at such rating sites as AV-Comparatives and Virus Bulletin.
Still Having Problems? Try the Repair Maneuvers
If none of the preceding suggestions help your situation (and they should for 90-plus percent of readers) I recommend running the following commands at the command line:
DISM /online /cleanup-image /restorehealth
SFC /ScannowIf those don’t fix things, it’s time to run a repair install of Windows. If you still get no joy, your only remaining option is a clean install of Windows (10 or 11, whatever your version might be) with hopes that this will finally cure your ills.
Get instant access to breaking news, in-depth reviews and helpful tips.
Ed Tittel is a long-time IT writer, researcher and consultant, and occasional contributor to Tom’s Hardware. A Windows Insider MVP since 2018, he likes to cover OS-related driver, troubleshooting, and security topics.
Windows 10 BSOD kmode_exception_not_handled bug check value 0x0000001E occurs when the exception produced by a kernel-mode program is not handled well by an error handler. When this error occurs the system crashes and gets to the point where it can no longer operate in normal mode, turning the entire screen to blue in color with several lines of error code Like.
Your PC ran into a problem and needs to restart. We’re just collecting error info, And then we’ll restart for you. ( 65 % Completed )
If you’d like to know more, you can search online later for this error kmode exception not handled
Most of the time incorrectly configured device drivers can cause this type of error. Also corrupted registry database, Driver conflict issue of installing new hardware and bed memory (RAM) module results this BSOD Error. If you are also struggling with this windows 10 kmode_exception_not_handled BSOD error, here are some effective solutions you may apply.
If you notice the problem started after installing a new hardware device, We recommend disconnect all external devices include printer, scanner, and external HDD, and starting windows normally. If windows start normally then any of the external devices causing the problem you have to find it out.
kmode exception not handled boot loop
If Due to this kmode exception not handled BSOD windows 10 unable to boot to the device, I suggest you to download Windows 10 ISO file, create an installation media from other working computer to perform Startup Repair of the computer that you are unable to boot. Using ISO file to perform Startup Repair will allow the device to boot the system to Windows Recovery Environment and tries to repair the device.
Perform the Startup Repair:
- Insert the windows 10 Installation media or USB and restart windows
- Access BIOS setup and change first boot from CD/DVD or USB
- After you boot your computer using Windows 10 DVD, a black screen appears with gray text “Press any key to boot from CD or DVD“. Press any key.
- Select the correct time and Keyboard type.
- Click Repair your computerin the lower left corner
- Click on Troubleshooting, advanced option and then click Startup Repair.
If Startup Repair detects any of these types of problems, it will automatically attempt to fix them. If Startup Repair can fix the problem, it will do so without any intervention. It will then restart the system and boot normally check problem solved
If startup repair didn’t fix the problem, start windows into safe mode and perform the troubleshooting steps below.
Disable Fast Startup
Microsoft has brought a new cool feature (Fast Startup) on Windows 10 and 8 that helps your PC for fast boot. In most cases, It helps people to have a great experience. But, For some older or incompatible PCs, It can be a curse by causing blue screen problems. Else, Many peoples claimed that disabling the fast startup feature helps to fix kmode_exception_not_handled BSOD on windows 10.
To disable Fast Startup follow these steps:
- Search for “Control Panel” in the Windows search bar and select the corresponding result.
- Click “System and Security,” followed by “Power Options.”
- On the left-hand menu, select “Choose what the power buttons do.”
- If prompted, select the “Change settings that are currently available,” blue link at the top of the page.
- Under the heading “Shutdown settings,” untick the box that says “Turn on Fast Startup.”
- When done, click “Save changes.”
Run Windows Memory Diagnostics
Windows Memory Diagnostic is a system memory test. It can help check the computer’s RAM for problems. During the test process, there will be a status bar showing you if any problems have been detected. Also, Windows Memory Diagnostics can help check the kmode exception not handled error.
- Open Windows memory diagnostics through searching from the search box of Windows 10;
- Click Restart now and check for problems (recommend).
- After running this tool if you find the problem on Memory then you must replace the physical RAM and check.
Installing missing or corrupt drivers
Drivers are a key part of the operating system because Windows 10 uses drivers in order to work with your hardware. If a certain driver is outdated or corrupted, that can cause kmode_exception_not_handled. Incompatibility is most likely to occur if you have recently upgraded your OS to Windows 10. Drivers may also become corrupt without any obvious reason.
To check if the error is caused by a faulty drive, run an automatic driver update or manually update the drivers to the latest available versions. Install the latest drivers for any newly installed hardware device. If no new hardware has been installed, make sure you have the latest drivers for the below devices.
- Video card
- Network card or router (if present)
- Any removable or external disk drive
update display driver software
- Press Windows + R, type devmgmt.msc, and ok to open the device manager.
- This will display all installed device driver lists.
- You just have to find the device which is yellow marked.
- Right-click on the device and select update driver software and follow the instruction to get driver updates.
- If you didn’t find any update for the driver you can uninstall it from here.
- Download the best driver for the specific device from the manufacturer’s website and install it.
Find The Problematic Driver And Disable
If after the driver update or reinstall still you getting the problem, then we recommend to find out the problematic driver and disable it.
- To do this press Win + R and type Verifier hit the enter key.
- This results in the opening up of a new window named Driver Verifier Manager. Among the options, check the radio button corresponding to Create standard settings. Click on the Next button at the bottom.
- As next, check the radio button corresponding to Automatically select all drivers installed on this computer, before proceeding to click on the Finish button.
When asked for Restart confirmation, click on Ok and reboot the system. This will give you the list of drivers that will be verified during startup.
For a damaged driver, the respective error note will contain a Blue Screen of Death indication. These drivers are to be disabled in order to resolve the issue of Blue Screen of Death.
But before disabling, the verifier needs to be reset, as it will examine all the drivers listed, during every startup. It can be done by typing the verifier/reset in Cortana and by pressing Enter.
Now to uninstall the faulty driver, which is causing havoc, open the Device Manager window just like before. Expand all the lists and look for a device that’s listed as Unknown with a yellow warning sign. Right-click on the device and then on Uninstall to get rid of it.
Run an SFC utility to repair corrupted files
Windows system files are an important part of OS to run smoothly. And if any system file gets corrupted, damaged, or missing then the windows start misbehaving like show errors, startup problems, BSOD errors, and may this Inaccessible Boot Device is one of them. Run the Windows system file checker utility to repair or restore missing system files.
To Run the system file checker utility on windows 10
- Open the command prompt as administrator,
- Type the command sfc /scannow and ok to run the SFC utility.
- This will scan your system for all its important system files, and replace them where necessary.
- Wait until Windows scans and repairs system files.
- Restart Windows after 100% complete the scanning process.
- Check there is no more Windows 10 BSOS problem.
Did these solutions help to fix kmode exception not handled BSOD error? Let us know on the comments below, also read:
- COM Surrogate has stopped working in windows 10, 8.1 and 7
- Fix Windows 10 memory management blue screen error 0x0000001a
- How To Check Bluetooth Version On Windows 10, 8.1 and 7
- How to Reset, and Reinstall Microsoft Edge Browser in Windows 10