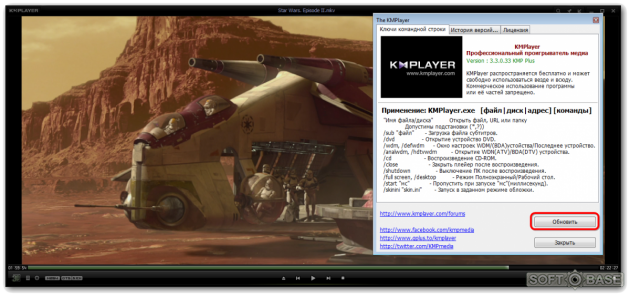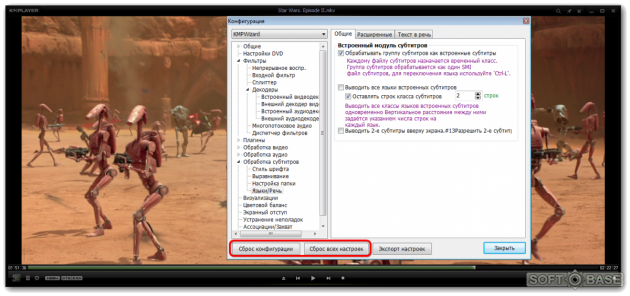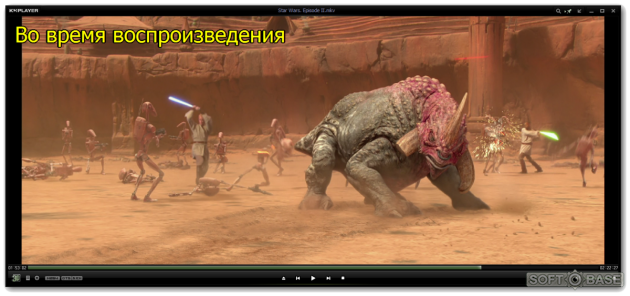Иногда при запуске видеофайла в формате avi, mkv, mp4 или диска DVD, KMPlayer не воспроизводит видео, хотя звук при этом присутствует и его прекрасно слышно. Почему? Основные причины 2 – проблема с кодеками и неправильные настройки плеера.
Решение 1
Скачайте последнюю версию кодеков K-Lite, выберите пакет «Mega» и установите на свой компьютер. После этого проверьте, восстановилось ли воспроизведение видео в KMPlayer?
Если нет, произведите полное удаление плеера из системы, а также удалите все установленные кодеки и пакеты кодеков через «Установку и удаление программ» Windows.
После этого перезагрузите компьютер и установите новый KMPlayer.
Решение 2
Щелкните правой кнопкой мыши на экране KMPlayer, откроется меню. Зайдите в «Видео (Расширенные)» — «Обработчик видео» и выберите первый обработчик из списка.
Меняйте обработчики до тех пор, пока видео не начнет воспроизводиться в плеере.
Содержание
- Проблема с кодеком
- Устаревшая версия программы КМП Плеер
- Поврежденное видео
- Неправильно работающая видеокарта
- Неправильный обработчик видео
- Вопросы и ответы
Вы захотели посмотреть фильм, скачали КМП Плеер, но вместо изображения черная картинка? Не стоит паниковать. Проблему можно решить. Главное, выяснить причину. Читайте далее, и вы узнаете, почему KMPlayer может показывать черный экран или выдавать ошибки вместо воспроизведения видео, и что делать, чтобы решить проблему.
Проблема может быть вызвана как самой программой, так и сторонними приложениями и софтом, например кодеками. Вот основные источники проблем с воспроизведением видео в KMPlayer.
Скачать последнюю версию KMPlayer
Проблема с кодеком
Возможно, все дело в видеокодеках. У многих на компьютере стоит набор кодеков под названием K-Lite Codec Pack. Он необходим для проигрывания разных форматов видео в других плеерах, но КМП Плеер умеет воспроизводить любое видео и без этого набора.
Более того, эти кодеки могут мешать нормальной работе KMPlayer. Поэтому попробуйте удалить сторонние кодеки, установленные на вашем компьютере. Делается это через стандартное окно установки и удаления программ Windows. После этого видео вполне может проигрываться нормально.
Устаревшая версия программы КМП Плеер
Новые форматы видео могут требовать последних обновлений программы. Например, формат .mkv. Если вы используете старую версию программы, то попробуйте обновить ее. Для этого удалите текущую и скачайте самую новую.
Скачать KMPlayer
Удаление также можно выполнить через меню Windows или через ярлык удаления самой программы.
Поврежденное видео
Причина может крыться в самом видеофайле. Бывает, что он поврежден. Выражается это обычно в искажениях картинки, подвисаниях звука или периодически выдаваемых ошибках.
Путей решения несколько. Первый – повторно скачать файл с того места, откуда вы качали до этого. Это поможет, если видео было повреждено уже после скачивания на вашем носителе. В этом случае не лишним будет также проверить жесткий диск на работоспособность.
Второй вариант – скачать видео из другого места. Это легко сделать, если вы хотите посмотреть какой-нибудь популярный фильм или сериал. Источников скачивания обычно много. Если файл все равно не воспроизводится, то причиной может быть следующий пункт.
Неправильно работающая видеокарта
Проблема с видеокартой может быть связана с драйверами к ней. Обновите драйвера и попробуйте запустить видео еще раз. Если ничего не получается, то есть вероятность того, что видеокарта неисправна. Для точной диагностики и ремонта обратитесь к специалисту. В крайнем случае карту можно сдать по гарантии.
Неправильный обработчик видео
Попробуйте сменить обработчик видео. Он тоже может привести к проблемам с проигрыванием. Для этого кликните правой клавишей мыши на окне программы и выберите: Видео (Расширенные)>Обработчик видео. Затем вам нужно найти подходящую настройку.
Однозначно сказать, какой вариант вам нужен невозможно. Попробуйте несколько.
Вот вы и узнали, как выйти из ситуации, когда KMPlayer не проигрывает видео, и сможете без проблем посмотреть свой любимый фильм или сериал, используя эту отличную программу.
Еще статьи по данной теме:
Помогла ли Вам статья?
Почему плеер поигрывает только звуковую дорожку, а вместо фильма показывает черный экран или вовсе не хочет реагировать на файл? Причин может быть несколько. Рассмотрим их по мере уменьшения вероятности их возникновения.
Невозможно раскодировать видеофайл
Такая проблема появляется, когда в системе нет нужного кодека или есть, но настроен некорректно. Напомним, что KMPlayer уже содержит минимальный набор кодеков, обновлять которые вовсе не обязательно. В случае же появления осложнений с воспроизведением картинки желательно выполнить следующую последовательность действий:
- Посмотреть не установлен ли в системе сторонний набор кодеков вроде K-Lite Codec Pack, который может конфликтовать или «затирать» настройки кодеков KMP. Если нашли — необходимо его правильно удалить при помощи модуля «Установка и удаление программ» в панели управления Windows.
- Таким же образом удалить установленную версию KMPlayer и перезагрузить ОС.
- Далее необходимо установить самую новую версию проигрывателя. Рекомендуем
RePack вариант, как сборку оптимизированную под разные типы видеокарт и неоднократно проверенную в «боевых условиях». Она 100% поможет, если ваш старый KMPlayer не может воспроизвести прогрессивный MKV формат из-за отсутствия нужных видео фильтров. Главное — удалить перед этим все старые кодеки и версии самого плеера, чтобы не было конфликтов.
Поврежден файл
Иногда вместо фильма идут короткие отрывки. Бывает, что он вовсе не открывается. Проверьте, воспроизводится ли файл в других проигрывателях? Если нет, это верный знак того, что он поврежден. Вероятно, вы неудачно переместили его с диска на диск или не докачали, что особенно актуально, если речь идёт о торренте.
Проблемы с драйверами видеокарты
То, что KMPlayer не показывает видео, может сигнализировать о проблемах с видеокартой. Самое простое решение – скачать и установить свежие драйвера.
Неправильные настройки
Щелкните правой кнопкой мыши по экрану плеера и в появившемся контекстном меню пройдите следующий путь: «Видео (Расширенные)» → «Обработчик видео». Возможно, указан неверный обработчик, попробуйте изменить его.
На чтение 5 мин. Просмотров 247 Опубликовано 15.12.2019
Вы захотели посмотреть фильм, скачали КМП Плеер, но вместо изображения черная картинка? Не стоит паниковать. Проблему можно решить. Главное, выяснить причину. Читайте далее, и вы узнаете, почему KMPlayer может показывать черный экран или выдавать ошибки вместо воспроизведения видео, и что делать, чтобы решить проблему.
Содержание
- Проблема с кодеком
- Устаревшая версия программы КМП Плеер
- Поврежденное видео
- Неправильно работающая видеокарта
- Неправильный обработчик видео
- Невозможно раскодировать видеофайл
- Поврежден файл
- Проблемы с драйверами видеокарты
- Неправильные настройки
Проблема с кодеком
Возможно, все дело в видеокодеках. У многих на компьютере стоит набор кодеков под названием K-Lite Codec Pack. Он необходим для проигрывания разных форматов видео в других плеерах, но КМП Плеер умеет воспроизводить любое видео и без этого набора.
Более того, эти кодеки могут мешать нормальной работе KMPlayer. Поэтому попробуйте удалить сторонние кодеки, установленные на вашем компьютере. Делается это через стандартное окно установки и удаления программ Windows. После этого видео вполне может проигрываться нормально.
Устаревшая версия программы КМП Плеер
Новые форматы видео могут требовать последних обновлений программы. Например, формат .mkv. Если вы используете старую версию программы, то попробуйте обновить ее. Для этого удалите текущую и скачайте самую новую.
Скачать KMPlayer
Удаление также можно выполнить через меню Windows или через ярлык удаления самой программы.
Поврежденное видео
Причина может крыться в самом видеофайле. Бывает, что он поврежден. Выражается это обычно в искажениях картинки, подвисаниях звука или периодически выдаваемых ошибках.
Путей решения несколько. Первый – повторно скачать файл с того места, откуда вы качали до этого. Это поможет, если видео было повреждено уже после скачивания на вашем носителе. В этом случае не лишним будет также проверить жесткий диск на работоспособность.
Второй вариант – скачать видео из другого места. Это легко сделать, если вы хотите посмотреть какой-нибудь популярный фильм или сериал. Источников скачивания обычно много. Если файл все равно не воспроизводится, то причиной может быть следующий пункт.
Неправильно работающая видеокарта
Проблема с видеокартой может быть связана с драйверами к ней. Обновите драйвера и попробуйте запустить видео еще раз. Если ничего не получается, то есть вероятность того, что видеокарта неисправна. Для точной диагностики и ремонта обратитесь к специалисту. В крайнем случае карту можно сдать по гарантии.
Неправильный обработчик видео
Попробуйте сменить обработчик видео. Он тоже может привести к проблемам с проигрыванием. Для этого кликните правой клавишей мыши на окне программы и выберите: Видео (Расширенные)>Обработчик видео. Затем вам нужно найти подходящую настройку.
Однозначно сказать, какой вариант вам нужен невозможно. Попробуйте несколько.
Вот вы и узнали, как выйти из ситуации, когда KMPlayer не проигрывает видео, и сможете без проблем посмотреть свой любимый фильм или сериал, используя эту отличную программу.
Отблагодарите автора, поделитесь статьей в социальных сетях.
За корректное воспроизведение видео и звука на операционной системе Windows отвечают установленные на нее кодеки. Поэтому, если вы столкнулись с ситуацией, когда KMPlayer не показывает видео, а звук идет, самое первое, что необходимо сделать, это обновить кодеки. Скачайте новые кодеки K-Lite, к примеру, либо установите новую версию KMPlayer (в нее уже включены все нужные кодеки). После переустановки кодеков, обязательно перезагрузите компьютер.
Если обновление кодеков и плеера не помогло, можно попробовать изменить настройку приоритетов распределения ресурсов в KMPlayer. В редких случаях это помогает.
Запустите проигрыватель и щелкните правой кнопкой мыши на его экране. Откроется меню, зайдите в «Видео (Расширенные)» и выберите «Качество (3 Ггц)». После этого воспроизведение автоматически перезапустится с новыми настройками.
У этого способа есть побочный эффект – KMPlayer станет более требователен к ресурсам ПК, поэтому, если у вас слабый компьютер, видео может начать подтормаживать.
Почему плеер поигрывает только звуковую дорожку, а вместо фильма показывает черный экран или вовсе не хочет реагировать на файл? Причин может быть несколько. Рассмотрим их по мере уменьшения вероятности их возникновения.
Невозможно раскодировать видеофайл
Такая проблема появляется, когда в системе нет нужного кодека или есть, но настроен некорректно. Напомним, что KMPlayer уже содержит минимальный набор кодеков, обновлять которые вовсе не обязательно. В случае же появления осложнений с воспроизведением картинки желательно выполнить следующую последовательность действий:
- Посмотреть не установлен ли в системе сторонний набор кодеков вроде K-Lite Codec Pack, который может конфликтовать или «затирать» настройки кодеков KMP. Если нашли — необходимо его правильно удалить при помощи модуля «Установка и удаление программ» в панели управления Windows.
- Таким же образом удалить установленную версию KMPlayer и перезагрузить ОС.
- Далее необходимо установить самую новую версию проигрывателя. Рекомендуем RePack вариант , как сборку оптимизированную под разные типы видеокарт и неоднократно проверенную в «боевых условиях». Она 100% поможет, если ваш старый KMPlayer не может воспроизвести прогрессивный MKV формат из-за отсутствия нужных видео фильтров. Главное — удалить перед этим все старые кодеки и версии самого плеера, чтобы не было конфликтов.
Поврежден файл
Иногда вместо фильма идут короткие отрывки. Бывает, что он вовсе не открывается. Проверьте, воспроизводится ли файл в других проигрывателях? Если нет, это верный знак того, что он поврежден. Вероятно, вы неудачно переместили его с диска на диск или не докачали, что особенно актуально, если речь идёт о торренте.
Проблемы с драйверами видеокарты
То, что KMPlayer не показывает видео, может сигнализировать о проблемах с видеокартой. Самое простое решение – скачать и установить свежие драйвера.
Неправильные настройки
Щелкните правой кнопкой мыши по экрану плеера и в появившемся контекстном меню пройдите следующий путь: «Видео (Расширенные)» → «Обработчик видео». Возможно, указан неверный обработчик, попробуйте изменить его.
Сложность подбора подходящих кодеков для медиаплеера часто отпугивает начинающих и не очень пользователей от перехода к бесплатным программам. KMPlayer отчасти способен решить эту проблему. При установке KMPlayer не придется докачивать многочисленные модули, потому что, как правило, для абсолютного большинства задач достаточно кодеков из фирменной библиотеки livabcodec, включенных непосредственно в программу. В числе прочего, от иных программ для проигрывания аудио- и видеофайлов KMPlayer отличается возможностью обновлять недостающие кодеки, чтением недокачанных и архивированных файлов, созданием скриншотов, работой с 3D, захватом видео и аудио, а также интегрированными приложениями, в том числе играми. Представленная LAV сборка в отличие от обычных версий имеет расширенный комплект декодеров, сплиттеров и настроек реестра.
Встроенные кодеки
Если честно, заставить плеер сдрейфить перед предложенными мною файлами мне не удалось. Говорят, что плеер откроет диалоговое окно и сам предложит скачать недостающий кодек. Главной «фишкой» KMPlayer является наличие в его составе внушительной по своему размеру библиотеки livabcodec. Однако в исключительных случаях может появиться необходимость ее обновления. При обновлении программы автоматически обновляются кодеки, поиск новой версии происходит при каждом включении в случаях, если вы отметили соответствующий пункт в настройках. Для этого нажимаем клавишу F2 и вызываем панель управления. Во вкладке «Общие» ставим галочку в пункте «Автоматически проверять обновления».
В KMPlayer реализованна поддержка сторонних кодеков, которые вы можете скачать на ПК самостоятельно в сети. В меню «настройки» выберите вкладку «декодеры», а затем необходимый пункт «сторонний декодер видео/аудио» => «внешний декодер».
Итак, вы установили KMPlayer и впервые запустили его, что дальше? Посмотрите на главное окно программы. В зависимости от версии, оно выглядит просто как черный квадрат, или как окно с набором видеороликов из интернета.
Любой ролик можно посмотреть, кликнув по нему мышкой. Но на самом деле интересных видео здесь мало и тратить на них время не будем. Лучше кликните на нижней панели проигрывателя на вертикальную стрелочку, найдите на компьютере фильм, который хотите посмотреть, и откройте его. Или же просто запустите видеоролик в папке проводника — если во время установки вы не снимали галочку с настройки ассоциации видеофайлов, фильм откроется в KMPlayer.
Воспроизведение начнется в левой части плеера. Кликните на серую кнопку-стрелочку, чтобы закрыть мешающую панель справа.
Теперь можно насладиться просмотром.
Нажмите кнопку Enter, или кликните мышкой на значок пунктирного квадратика на верхней панели программы, чтобы развернуть окно воспроизведения на весь экран.
Нажмите Enter еще раз, чтобы вернуться в оконный режим.
Чтобы поставить воспроизведение на паузу, нажмите кнопку пробел или кликните на 2 вертикальные палочки на нижней панели управления. Для перемотки пользуйтесь стрелочками там же или на клавиатуре.
Громкость регулируется скроллом мыши и ползунком на панели.
Кликните на значок шестеренки, чтобы открыть меню быстрых настроек.
Здесь можно изменить настройки картинки (яркость, контрастность и т.д.), включить эквалайзер, настроить скорость воспроизведения и повтор, выбрать субтитры и открыть меню захвата изображения и видео.
Если открыть фильм в формате 3D, KMPlayer автоматически его распознает и включит режим отображения в той же стереопаре, что и у запущенного видео. Это же касается и роликов виртуальной реальности. Если же KMPlayer не включил правильный режим отображения автоматически, выберите его вручную, нажав на кнопку 3D или VR на панели внизу слева.
Чтобы открыть настройки KMPlayer, нажмите кнопку F2 на клавиатуре (в это время проигрыватель должен быть запущен и его окно должно быть активным).
Здесь можно изменить конфигурацию плагинов, кодеков и фильтров. Неопытным пользователям не рекомендуем менять неизвестные настройки, так как после этого могут появиться проблемы с воспроизведением. Но если уже что-то наковыряли, нажмите кнопку «Сброс», чтобы отменить все изменения и вернуться к значениям по умолчанию.
Последняя версия KMPlayer умеет воспроизводить видео по сети. Кликните по значку программы в левом верхнем углу и выберите команду «Открыть URL» или «Открыть FTP».
В меню «Открыть URL» есть готовый список интернет-каналов. Здесь можно открывать видео по прямым ссылкам и сохранять их в свой список.
Это основное, что нужно знать об использовании KMPlayer на Windows 10, 8, 7 и XP. Если у вас появились вопросы или что-то в инструкции непонятно — напишите в форму комментариев ниже, модератор обязательно поможет.
Работа с субтитрами
Чтобы воспользоваться имеющимися субтитрами, нужно нажать правую кнопку мыши, выбрать подменю «субтитры», затем «показать/скрыть субтитры». То же самое можно сделать с помощью комбинации Alt+X либо в настройках => «обработка субтитров» => «отображать субтитры».
KMPlayer позволяет задать положение субтитров относительно внутренних границ окна. Для изменения положения субтитров в подпункте «обработка субтитров» выберите вкладку «выравнивание субтитров». Движение вверх/вниз можно производить комбинацией Ctrl + ъ или Ctrl + X, вправо/влево – Alt + ъ или Alt + x соответственно.
Основные черты KMPlayer
Программа не владеет долгой историей или какими-то чрезвычайно редкими наградами. Вместо этого она одарена простым интерфейсом и удобна для пользователя. Впрочем, это не всё, что позволяет выделяться KMPlayer среди себе подобных.
Назначение
Программа разработана чуть ли не в одиночку корейским энтузиастом. Результатом этого является решение главной проблемы большинства проигрывателей: возможность воспроизводить и открывать файлы с видео материалами и музыкальные композиции. Собственно, этот аргумент кажется слабым, ведь все современные плееры могут то же самое. Не стоит забывать, что эту тенденцию заложил как раз KMP.
Преимущества
Главное достоинство приложения уже было упомянуто. Оно способно проигрывать все форматы, которые доступны на сегодняшний день. Есть, конечно, несколько исключений, но повстречать их крайне сложно. На этом перечень сильных сторон KMP не заканчивается:
- Функция «hardware acceleration». Эта опция помогает даже откровенно слабым устройствам работать с KMPlayer без малейших тормозов. Даже на очень слабом ASUS EEPc KMP неплохо справляется с потоковым HD вещанием;
- Захват видео. Присутствует опция для записи фрагментов из просматриваемого материала;
- Обработка URL вещания. Сильный нюанс. Вместо популярных YouTube или Twich можно смотреть потоковые вещания прямо через проигрыватель. Очередная новинка, которую подхватили конкуренты. Кстати, это касается не только видеоматериалов, но и Интернет-радио;
- Запись видео. Помимо захвата с преобразованием в нужный формат (хоть GIF из нужного фрагмента) можно также полностью записать просматриваемый материал. Удобно, чтобы просматривать в последствии стримы или какие-либо «живые события».
Это не полный список. Остались неупомянутыми поддержка FullHD формата и встроенный HQ видеорендер. Поскольку второе вещь специфическая, останавливаться на ней не было смысла. А поддержкой HD никого не удивишь.
Возможности просмотра 3D
Благодаря KMPlayer отпала необходимость в покупке 3D-телевизора для просмотра объемных фильмов. Специальный 3D-режим превратит любой видеофайл в 3D-картину. Для этого в нижнем левом углу программы имеется пиктограмма «Цикл 3D видео». Возможные режимы «рядом с изображением» и «над и под кадром» активируются последовательным нажатием мыши на иконку. Параметры цветовых каналов изменяются во вкладке «3D Screen Control», которую можно найти после нажатия правой кнопкой мыши на изображении.
Управление воспроизведением видео в проигрывателе KMP Player
Самые необходимые кнопки управления воспроизводимым видео в проигрывателе KMP размещены в левом углу программы. Речь идет про:
- переключение из 2D в 3D;
- редактор списка файлов для очереди, который также открывается комбинацией «горячих» клавиш Alt + E;
- панель управления (комбинация клавиш Alt + G), которая включает в себя перманентные настройки проигрывания видео и аудио, а также содержит ссылку на меню «Конфигурация» в KMPlayer;
- управление видео фильтрами, а также потоками видео и аудио.
Рис. 3. Кнопки управления воспроизведением видео в проигрывателе KMPlayer.
Установка пропорций для корректного отображения видео
Часто возникает проблема, когда соотношение сторон экрана и видеофайла не соответствует. Например, для iTunes характерно широкоэкранное соотношение (16:10, 16:9), а для аналогового DVD — это PAL и NTSC, которое имеет соотношение 4:3, и так далее. Это может привести к тому, что видео при воспроизведении на том или ином устройстве будет выглядеть искаженным, ведь далеко не все проигрыватели для компьютера способны решить эту проблему.
KMP позволяет вручную переключить соотношение сторон, легко устраняя этот неприятный визуальный эффект. Для этого из контекстного меню нужно зайти в раздел «Масштабирование» => «Экранное управление«.
Рис. 4. Масштабирование видео в KMPlayer.
Для установки правильных пропорций воспроизводимого видео, независимо от его разрешения, нужно правильно настроить меню «Экранное управление«. Если в разделе «Масштабирование» выбор соотношения сторон в полной мере зависел от монитора, то здесь список соотношения сторон подразумевает пропорции самого видеопроигрывателя, а, соответственно, и видеофайла.
Например, если пользователь смотрит фильм не на полный экран, то соотношение сторон монитора и видеопроигрывателя может не совпадать. Если воспроизводимое видео искажается, необходимо изменить соотношение на «Исходное«, а если видео вовсе имеет нестандартное разрешение и пропорции, то необходимо будет нажать «Не сохранять соотношение сторон» и вручную растянуть границы экрана под необходимый размер. Весьма полезная опция, которой обладают, к сожалению, далеко не все проигрыватели для компьютера.
Рис. 5. Соотношение сторон видео в KMPlayer.
Управление аудиодорожками в проигрывателе KMP Player
Если видеофайл имеет несколько аудиодорожек, то KMP позволяет быстро и удобно переключаться между ними. Для этого понадобится зайти через контекстное меню в раздел «Аудио» — «Выбор дорожки«, где и предстоит выбрать нужный аудиофайл. Кстати, выбор субтитров разработчики осуществили аналогичным способом, только их смена и отключение осуществляется через раздел «Субтитры«.
Что касается обработки звукового ряда, в KMPlayer есть полное управление частотами, чем могут похвастаться не так много проигрывателей для компьютера. При плохом дубляже, когда из-за сторонних шумов не слышно реплик актеров, поможет функция «Нормализация«, которая в реальном времени сканирует и оптимизирует аудиочастоты.
Рис. 6. Управление аудио настройками в KMPlayer.
Рекомендации по настройке плеера
При первом запуске программы вам будет предложено произвести ее начальную настройку. Если вы неопытный пользователь, то выберите необходимый язык и пункт «default setting», т.е. настройки по-умолчанию. Если есть непреодолимое желание заточить программу под себя, то выбирайте «User define Setting». Нажмите далее и следуйте подсказкам помощника. Сброс выполняют в «Настройках» в нижней части окна.
KMPlayer и свободные лицензии
В феврале 2009 года проект The KMPlayer был добавлен в «Зал позора» проекта FFmpeg за использование свободных кодеков под лицензиями GNU GPL без соблюдения их условий (в частности, требования распространения исходного кода)[4][5].
В 2005 году автор Media Player Classic указал разработчикам KMPlayer на возможные нарушения GPL[6]. Один из файлов, созданный им, был удалён (возможно, безотносительно GPL)[7], однако у разработчиков обоих проигрывателей были сомнения в подробностях действия GPL при распространении версий динамически подключаемых библиотек без изменения и их подключении[8].
Содержание
- 0.1 Проблема с кодеком
- 0.2 Устаревшая версия программы КМП Плеер
- 0.3 Поврежденное видео
- 0.4 Неправильно работающая видеокарта
- 0.5 Неправильный обработчик видео
- 1 Решение 1
- 2 Решение 2
- 3 Невозможно раскодировать видеофайл
- 4 Поврежден файл
- 5 Проблемы с драйверами видеокарты
- 6 Неправильные настройки
Вы захотели посмотреть фильм, скачали КМП Плеер, но вместо изображения черная картинка? Не стоит паниковать. Проблему можно решить. Главное, выяснить причину. Читайте далее, и вы узнаете, почему KMPlayer может показывать черный экран или выдавать ошибки вместо воспроизведения видео, и что делать, чтобы решить проблему.
Проблема с кодеком
Возможно, все дело в видеокодеках. У многих на компьютере стоит набор кодеков под названием K-Lite Codec Pack. Он необходим для проигрывания разных форматов видео в других плеерах, но КМП Плеер умеет воспроизводить любое видео и без этого набора.
Более того, эти кодеки могут мешать нормальной работе KMPlayer. Поэтому попробуйте удалить сторонние кодеки, установленные на вашем компьютере. Делается это через стандартное окно установки и удаления программ Windows. После этого видео вполне может проигрываться нормально.
Устаревшая версия программы КМП Плеер
Новые форматы видео могут требовать последних обновлений программы. Например, формат .mkv. Если вы используете старую версию программы, то попробуйте обновить ее. Для этого удалите текущую и скачайте самую новую.
Скачать KMPlayer
Удаление также можно выполнить через меню Windows или через ярлык удаления самой программы.
Поврежденное видео
Причина может крыться в самом видеофайле. Бывает, что он поврежден. Выражается это обычно в искажениях картинки, подвисаниях звука или периодически выдаваемых ошибках.
Путей решения несколько. Первый – повторно скачать файл с того места, откуда вы качали до этого. Это поможет, если видео было повреждено уже после скачивания на вашем носителе. В этом случае не лишним будет также проверить жесткий диск на работоспособность.
Второй вариант – скачать видео из другого места. Это легко сделать, если вы хотите посмотреть какой-нибудь популярный фильм или сериал. Источников скачивания обычно много. Если файл все равно не воспроизводится, то причиной может быть следующий пункт.
Неправильно работающая видеокарта
Проблема с видеокартой может быть связана с драйверами к ней. Обновите драйвера и попробуйте запустить видео еще раз. Если ничего не получается, то есть вероятность того, что видеокарта неисправна. Для точной диагностики и ремонта обратитесь к специалисту. В крайнем случае карту можно сдать по гарантии.
Неправильный обработчик видео
Попробуйте сменить обработчик видео. Он тоже может привести к проблемам с проигрыванием. Для этого кликните правой клавишей мыши на окне программы и выберите: Видео (Расширенные)>Обработчик видео. Затем вам нужно найти подходящую настройку.
Однозначно сказать, какой вариант вам нужен невозможно. Попробуйте несколько.
Вот вы и узнали, как выйти из ситуации, когда KMPlayer не проигрывает видео, и сможете без проблем посмотреть свой любимый фильм или сериал, используя эту отличную программу.
Отблагодарите автора, поделитесь статьей в социальных сетях.
Иногда при запуске видеофайла в формате avi, mkv, mp4 или диска DVD, KMPlayer не воспроизводит видео, хотя звук при этом присутствует и его прекрасно слышно. Почему? Основные причины 2 – проблема с кодеками и неправильные настройки плеера.
Решение 1
Скачайте последнюю версию кодеков K-Lite, выберите пакет «Mega» и установите на свой компьютер. После этого проверьте, восстановилось ли воспроизведение видео в KMPlayer?
Если нет, произведите полное удаление плеера из системы, а также удалите все установленные кодеки и пакеты кодеков через «Установку и удаление программ» Windows.
После этого перезагрузите компьютер и установите новый KMPlayer.
Решение 2
Щелкните правой кнопкой мыши на экране KMPlayer, откроется меню. Зайдите в «Видео (Расширенные)» — «Обработчик видео» и выберите первый обработчик из списка.
Меняйте обработчики до тех пор, пока видео не начнет воспроизводиться в плеере.
Почему плеер поигрывает только звуковую дорожку, а вместо фильма показывает черный экран или вовсе не хочет реагировать на файл? Причин может быть несколько. Рассмотрим их по мере уменьшения вероятности их возникновения.
Невозможно раскодировать видеофайл
Такая проблема появляется, когда в системе нет нужного кодека или есть, но настроен некорректно. Напомним, что KMPlayer уже содержит минимальный набор кодеков, обновлять которые вовсе не обязательно. В случае же появления осложнений с воспроизведением картинки желательно выполнить следующую последовательность действий:
- Посмотреть не установлен ли в системе сторонний набор кодеков вроде K-Lite Codec Pack, который может конфликтовать или «затирать» настройки кодеков KMP. Если нашли — необходимо его правильно удалить при помощи модуля «Установка и удаление программ» в панели управления Windows.
- Таким же образом удалить установленную версию KMPlayer и перезагрузить ОС.
- Далее необходимо установить самую новую версию проигрывателя. Рекомендуем RePack вариант , как сборку оптимизированную под разные типы видеокарт и неоднократно проверенную в «боевых условиях». Она 100% поможет, если ваш старый KMPlayer не может воспроизвести прогрессивный MKV формат из-за отсутствия нужных видео фильтров. Главное — удалить перед этим все старые кодеки и версии самого плеера, чтобы не было конфликтов.
Поврежден файл
Иногда вместо фильма идут короткие отрывки. Бывает, что он вовсе не открывается. Проверьте, воспроизводится ли файл в других проигрывателях? Если нет, это верный знак того, что он поврежден. Вероятно, вы неудачно переместили его с диска на диск или не докачали, что особенно актуально, если речь идёт о торренте.
Проблемы с драйверами видеокарты
То, что KMPlayer не показывает видео, может сигнализировать о проблемах с видеокартой. Самое простое решение – скачать и установить свежие драйвера.
Неправильные настройки
Щелкните правой кнопкой мыши по экрану плеера и в появившемся контекстном меню пройдите следующий путь: «Видео (Расширенные)» → «Обработчик видео». Возможно, указан неверный обработчик, попробуйте изменить его.
-
Windows
-
Мультимедиа
-
Плееры
-
KMPlayer
- Вопросы
KMPlayer для Windows
-
Обзор
1
-
Видео
1
-
Вопросы
31
-
Статьи
4
Вкл. видео и происходит сброс темы на стандартную, почему так?
И как сделать остановку воспроизведения видео пробелом?
В вашем случае советуем:
1. Обновить KMplayer до самой последней версии.
2. В плеере нажать F2 и поочередно «Сброс конфигурации«, «Сброс всех настроек«.
После этого схемы не будут меняться, и пробел будет работать как пауза в воспроизводимых файлах.
Под блокировкой рабочего стола вы, видимо, подразумеваете режим поверх окон — он отключается сочетанием клавиш Ctrl+T.

Спс за ответ! Помог способ: 2. В плеере нажать F2 и поочередно «Сброс конфигурации».
Есть ещё вопрос:
1) При открытии видео, KMPlayer открывается в исходном размере, а мне нужно, чтоб по умолчанию оно открывалось в половинном размере. И чтоб при полноэкранном режиме, видео было растянуто во весь экран(16:9) и так же оставалось растянутым до краёв в половинном разрешении. Надеюсь получилось изложить суть проблеммы.
Вообще, какие желательно ставить настройки для монитора в 20 дюймов, 1600х900?
Настройки масштабирования в обоих режимах можно настроить в «Меню» — «Масштабирование» выбрать из предустановленных настроек нужную.
Если в списке пресетов не будет половинного размера, перейдите «Заготовки» — «Изменить» и руками добавьте нужные настройки.
Для вашего случая попробуйте использовать параметры «Ширина» — 50% «Высота» 50%
По поводу рекомендуемого разрешения, советую использовать подсказки Windows7.
На рабочем столе правой кнопкой мыши и выбрать меню «Разрешение экрана» раскройте меню «Разрешение» и выберите разрешение помеченное примечанием «Рекомендуемое» — это и есть собственное разрешение монитора, как правило оно определяется точно.
От себя могу подсказать, что для 20″ ЖК монитора стандартного формата, рекомендуемое разрешение: 1600х1200
для 20″ широкоформатного монитора — 1680 х 1050

«В плеере нажать F2 и поочередно Сброс конфигурации, Сброс всех настроек» — Огромное спасибо, после этого плеер перестал воспроизводить некоторые видео (выскакивает ошибка)
Другие вопросы по KMPlayer
-
39
-
1
-
1
-
1
-
2
-
1
-
1
-
1
-
1
-
1
Ответы
- Добавить комментарий
Есть проблема с новеньким KMPlayer. Открываю плеер из меню пуск — выскакивает сообщение «Член группы не найден». Кликаю «ок». Нажимаю старт «воспроизведения» — окно плеера блокируется кучей сменяющих друг друга (при клике на ОК) окошечек ошибки с надписью «Access violation at 00000000. Read of address 00000000.». Закрыть плеер получается только через диспетчер задач.
Галочка на «запомнить позицию видео стоит». Но именно приведенным выше способом плеер напрочь отказывается продолжать воспроизведение и блокируется окошками ошибок. Если запускать через список (галочка очистить список — снята) или кликать на файле в окошках винды — проблем с запуском не возникает, даже воспроизводит с последнего места. Но почему при запуске то плеера возникают ошибки с стартом воспроизведения? И что за «член группы не найден»? такое окошко при двух последних способах тоже не появляется.
1. Выполните «Сброс всех настроек» и «Конфигурации» по описанному выше способу.
2. Если п.1 не поможет после перезапуска, то полностью удаляйте KMPlayer и после перезагрузки ПК устанавливайте заново самую последнюю версию.

Странно, но первый совет помог.
До второго я и сам додумался — делал несколько раз (не помогало).
Спасибо.
Дело в том что тут вся фишка в очередности выполнения пунктов.
А подобные проблемы с KMPlayer уже были замечены, так что способ лечения отработали.
Пожалуйста, обращайтесь.

Добрый вечер, а у меня та же проблема, но не первый ни второй способ не помогает!!!
привет всем к мя работает КМР плеер но изображений нету почему а звук есть?
Скорее всего отсутствуют кодеки для воспроизведения видео. Попробуйте поставить пакет K-lite Codec pack и воспроизвести видео встроенным в него плеером Media Player Classic.

добрый день у меня такая проблема обновил mkp до 3.5 версии начел смотреть видео в формате 3d картинка есть но нет звука и почему не открываеться мр4 спосибо за внимание
Скорее всего в фильме используются редкие кодеки, отсутствующие в вашей системе.
Установите пакет K-Lite codec pack и попробуйте снова воспроизвести видео.

Здравствуйте, у меня такой вопрос. Можно ли как-то научить KMP открывать последний список воспроизведения, не сохраняя плейлист? Вроде в ранних версиях он это умел.
У мена такая проблема, когда я открываю фильм Blu-ray качества через KMP через какое-то время начинает отставать звук, в чем может быть дело?
У меня вопрос, после обновления кмп, при нажатии на паузу включается интернет эксплориер (пустая страница), как сделать так, чтобы он не включался?
Попробуйте заблокировать рекламу через файл HOST — должно помочь.

можно ли как-то вкл режим рабочего стола на вин 7 х64??? очень нравился этот режим когда стояла еще хр, теперь этого не хватает!
Добрый вечер. Скажите, пожалуйста, как сделать чтобы плеер после перезагрузки пк не пропадал из програм?
Поясните пожалуйста что вы имеете ввиду?

Установила плеер, смотрела фильми и т. д. На ночь выключила пк, утром включила и такой программы нету у меня на пк!!! ЧУДЕСА!!!
Гм, может у вас портативная версия и плеер запустился из временной папки? других вариантов в голову не приходит ((

Установила KMP плеер, все фильмы воспроизводятся без звука.
Все работает, регулируется, а звук не появляется. На других плеерах все нормально. В чем может быть проблема?
Поставьте пакет кодеков K-Lite Codec Pack, возможно отсутствуют кодеки к некоторым фильмам. Ссылка на пакет присутствует в начале страницы.

Имею акустику 5.1. KMP тяжелые файлы flac/alac открывает быстро. Но вот mp3 — с зависанием на 5-10 секунд и засором процессора на полную. При этом, если отключить вывод звука 5.1 в настройках проги и в самой системе, такого не происходит. В чем дело?
Добавить ответ
Программы
Автор Ирина Лунева
Дата
Апр 9, 2016
602
Поделиться
В настоящее время не только компьютеры, но и смартфоны представляют собой многопрофильные мультимедиа центры. Мобильные устройства позволяют снимать видео в формате 3gp, который, при выполнении определённых условий, может быть просмотрен на компьютере. Существует много различных форматов для записи видео и, чтобы с ними можно было работать без проблем, на персональное устройство должны быть установлены кодеки. Кодек (кодер/декодер) – небольшая программа, предназначенная для преобразования форматов аудио и видео в формат, воспроизводимый на конкретном устройстве. Установка кодеков на персональный компьютер является обязательной процедурой, иначе различные мультимедийные файлы не смогут быть воспроизведены. Достаточно часто возникает необходимость узнать формат видеофайла. Для этого нужно нажать на него правой кнопкой мышки и открыть пункт «Свойства».
- LiveJournal
- Blogger
На YouTube многие файлы записаны в формате (.webm), который воспроизводится не на всех плеерах
- Открытие медиа файлов
- Установка пакета кодеков
Открытие медиа файлов
Для того чтобы открыть файл 3gp на компьютере достаточно воспользоваться одним из плееров, в которых уже встроен пакет кодеков, что имеет место у большинства воспроизводящих программ. Открыть на компьютере 3gp можно так же в том случае если на устройство установлен универсальный пакет K-Lite Codec Pack. Имеется много медиа плееров, на которых предустановлен пакет кодеков, позволяющий просматривать видео файлы различных форматов.
- KMPlayer
- Media Player Classic
- VLC Media Player
Проигрыватель WindowsMedia является частью операционных систем Windows, и поставляется вместе со всеми ОС, начиная с Windows 98. Этот плеер очень удобен в работе и обладает мощным пакетом кодеков, предназначенных для конвертирования подавляющего большинства имеющихся аудио и видео файлов.Прежде, чем устанавливать конкретный плеер на своё устройство, нужно ознакомиться с его описанием, и убедиться в том, что нужный формат там присутствует. Особенно это касается 3gp, поскольку он имеется не на всех плеерах. Часто при попытке записать или воспроизвести для себя интересный файл, возникают неприятные ситуации.
Например, нет изображения на ютубе, чёрный экран
- Обновить
- Проверить настройка антивирусной программы
- Изменить настройки браузера
Очень часто виновником данной ситуации является именно браузер. Если установлен «Google», то следует войти в настройки, затем в дополнительные настройки и снять галочку в строке «Включить защиту от фишинга и вредоносного ПО». Эта опция так же блокирует запись музыки и видео с многих сайтов. В браузере «Mozilla» имеется дополнение, которое блокирует видео и картинки, поэтому его нужно отключить.Когда есть звук, но нет изображения – это, прежде всего, связано с неправильным декодированием какого-либо формата. Поэтому установка «K-Lite Codec Pack» практически всегда устраняет эту проблему. Иногда, когда звук есть, а изображения нет, может помочь полное сканирование устройства на вирусы и отключение функции аппаратного ускорения.
Такие же нарекания часто бывают к работе KMPlayer. Когда звук есть, изображения нет в КМП плеере, это связано только с отсутствием требуемого декодера. Как правило – эточёрный экран, звук есть в KMPlayer. Для кодирования звуковых файлов используется ограниченное количество форматов, в то время как для компрессирования (сжатия) видео файлов постоянно разрабатываются и внедряются всё новые алгоритмы. Поэтому, когда нет изображения в КМП плеере, нужно просто регулярно обновлять установленный пакет декодеров. Несмотря ни на что, данный плеер считается одним из наиболее универсальных устройств. В процессе установки будет предложено установить Toolbar.
Звуковые дорожки
Если в фильме имеется несколько звуковых дорожек, то переключают их посредством комбинации клавиш Ctrl + X .
При первом запуске программы вам будет предложено произвести ее начальную настройку. Если вы неопытный пользователь, то выберите необходимый язык и пункт «default setting» , т.е. настройки по-умолчанию. Если есть непреодолимое желание заточить программу под себя, то выбирайте «User define Setting» . Нажмите далее и следуйте подсказкам помощника. Сброс выполняют в «Настройках» в нижней части окна.
Установка пакета кодеков
Для того чтобы не возникало проблем с медиа файлами, на персональное устройство нужно установить набор конвертирующих утилит. На данный момент самым универсальным, считается «K-Lite Codec Pack».В него входит библиотека декодеров ffdshow, которые совместимы между собой и объединены в общую оболочку и многофункциональное средство управления.Установка «K-Lite Codec Pack» проста и не требует пояснений. Пакет загружается с официального сайта и после нажатия кнопки «Запустить» в каждом следующем окне нужно нажимать кнопку «Next» до появления финальной картинки.
На YouTube многие файлы записаны в формате (.webm), который воспроизводится не на всех плеерах В одном из окон нужно установить имеющуюся систему воспроизведения аудио файлов
В одном из окон нужно установить имеющуюся систему воспроизведения аудио файлов. Там перечисляются: Stereo, Dolby Surround 5.1, 7.1,и некоторые другие системы. Это позволит воспроизводить аудио файлы в оптимальном режиме и с высоким качеством. Для того чтобы не возникало проблем, данный пакет декодеров, необходимо регулярно обновлять.
ПОСМОТРЕТЬ ВИДЕО
KMPlayer – популярный медиапроигрыватель, который популярен, в первую очередь, благодаря своей «всеядности». Данный комбайн имеет гибкие настройки, позволяет в считанные секунды запускать любые форматы видео, поддерживает смену скинов и многое другое. К сожалению, в последнее время пользователи стали все чаще сталкиваться с проблемой полного отсутствия звука.
Звук в может отсутствовать по разным причинам, поэтому для решения проблемы необходимо выполнить несколько несложных шагов.
Шаг-1.
Проверьте активность звука на компьютере и в колонках. Щелкните по иконке звука в трее Windows и убедитесь в том, что звук включен, а ползунок находится на достаточном уровне громкости. Также не забудьте проверить и колонки, которые должны быть не только включены в сеть, но и подключены к компьютеру.
Шаг-2.
Перейдите к окну KMPlayer и щелкните в любой области окна по клавише мыши. Во всплывшем меню откройте пункт «Аудио» – «Обработчик звука», а затем убедитесь в том, что в плеере выбрано нужное устройство для воспроизведения звука. Если нет, то просто щелкните по нему, чтобы активировать.
Шаг-3.
Обновите кодеки K-Lite Codec Pack Mega. Вполне может оказаться, что на вашем компьютере установлены устаревшие кодеки или они вовсе отсутствуют. Данный пакет кодеков является одним из самых расширенных и позволяет работать со всеми аудио- и видеоформатами. После установки кодеков перезагрузите компьютер.
Скачать последнюю версию K-Lite Codec Pack Mega можно .
Шаг-4.
С проблемой отсутствия звука в KMPlayer стали сталкиваться многие пользователи именно после обновления программы. Связано это с тем, что разработчики KMPlayer ограничили поддержку некоторых кодеков, предлагая их теперь приобрести. Чтобы решить проблему в данном случае, необходимо откатить KMPlayer до более старой версии.
Для этого необходимо удалить текущую версию KMPlayer через «Панель управления» – «Удаление программ», а затем произвести установку версии 3.9.1.130 или более ранней.
Если у вас остался дистрибутив программы на компьютере, то произведите установку с него, если нет – нужную версию можно найти в сети, или скачайте старую версию KMPlayer с нашего сайта, кликнув по
Почему плеер поигрывает только звуковую дорожку, а вместо фильма показывает черный экран или вовсе не хочет реагировать на файл? Причин может быть несколько. Рассмотрим их по мере уменьшения вероятности их возникновения.
Возможности просмотра 3D
Благодаря KMPlayer отпала необходимость в покупке 3D-телевизора для просмотра объемных фильмов. Специальный 3D-режим превратит любой видеофайл в 3D-картину. Для этого в нижнем левом углу программы имеется пиктограмма «Цикл 3D видео» . Возможные режимы «рядом с изображением» и «над и под кадром» активируются последовательным нажатием мыши на иконку. Параметры цветовых каналов изменяются во вкладке «3D Screen Control» , которую можно найти после нажатия правой кнопкой мыши на изображении.
Невозможно раскодировать видеофайл
Такая проблема появляется, когда в системе нет нужного кодека или есть, но настроен некорректно. Напомним, что KMPlayer уже содержит минимальный набор кодеков, обновлять которые вовсе не обязательно. В случае же появления осложнений с воспроизведением картинки желательно выполнить следующую последовательность действий:
- Посмотреть не установлен ли в системе сторонний набор кодеков вроде K-Lite Codec Pack, который может конфликтовать или «затирать» настройки кодеков KMP . Если нашли — необходимо его правильно удалить при помощи модуля «Установка и удаление программ» в панели управления Windows.
- Таким же образом удалить установленную версию KMPlayer и перезагрузить ОС.
- Далее необходимо установить самую новую версию проигрывателя. Рекомендуем RePack вариант, как сборку оптимизированную под разные типы видеокарт и неоднократно проверенную в «боевых условиях». Она 100% поможет, если ваш старый KMPlayer не может воспроизвести прогрессивный MKV формат из-за отсутствия нужных видео фильтров. Главное — удалить перед этим все старые кодеки и версии самого плеера, чтобы не было конфликтов.
Управление воспроизведением видео в проигрывателе KMP Player
Самые необходимые кнопки управления воспроизводимым видео в проигрывателе KMP размещены в левом углу программы. Речь идет про:
- переключение из 2D в 3D;
- редактор списка файлов для очереди, который также открывается комбинацией «горячих» клавиш Alt + E ;
- панель управления (комбинация клавиш Alt + G ), которая включает в себя перманентные настройки проигрывания видео и аудио, а также содержит ссылку на меню «Конфигурация » в KMPlayer ;
- управление видео фильтрами, а также потоками видео и аудио.
Рис. 3. Кнопки управления воспроизведением видео в проигрывателе KMPlayer.
Установка пропорций для корректного отображения видео
Часто возникает проблема, когда соотношение сторон экрана и видеофайла не соответствует. Например, для iTunes характерно широкоэкранное соотношение (16:10, 16:9), а для аналогового DVD — это PAL и NTSC, которое имеет соотношение 4:3, и так далее. Это может привести к тому, что видео при воспроизведении на том или ином устройстве будет выглядеть искаженным, ведь далеко не все проигрыватели для компьютера способны решить эту проблему.
KMP позволяет вручную переключить соотношение сторон, легко устраняя этот неприятный визуальный эффект. Для этого из контекстного меню нужно зайти в раздел «Масштабирование » => «Экранное управление «.
Рис. 4. Масштабирование видео в KMPlayer.
Для установки правильных пропорций воспроизводимого видео, независимо от его разрешения, нужно правильно настроить меню «Экранное управление «. Если в разделе «Масштабирование » выбор соотношения сторон в полной мере зависел от монитора, то здесь список соотношения сторон подразумевает пропорции самого видеопроигрывателя, а, соответственно, и видеофайла.
Например, если пользователь смотрит фильм не на полный экран, то соотношение сторон монитора и видеопроигрывателя может не совпадать. Если воспроизводимое видео искажается, необходимо изменить соотношение на «Исходное «, а если видео вовсе имеет нестандартное разрешение и пропорции, то необходимо будет нажать «Не сохранять соотношение сторон » и вручную растянуть границы экрана под необходимый размер. Весьма полезная опция, которой обладают, к сожалению, далеко не все проигрыватели для компьютера.
Рис. 5. Соотношение сторон видео в KMPlayer.
Управление аудиодорожками в проигрывателе KMP Player
Если видеофайл имеет несколько аудиодорожек, то KMP позволяет быстро и удобно переключаться между ними. Для этого понадобится зайти через контекстное меню в раздел «Аудио » — «Выбор дорожки «, где и предстоит выбрать нужный аудиофайл. Кстати, выбор субтитров разработчики осуществили аналогичным способом, только их смена и отключение осуществляется через раздел «Субтитры «.
Что касается обработки звукового ряда, в KMPlayer есть полное управление частотами, чем могут похвастаться не так много проигрывателей для компьютера. При плохом дубляже, когда из-за сторонних шумов не слышно реплик актеров, поможет функция «Нормализация «, которая в реальном времени сканирует и оптимизирует аудиочастоты.
Рис. 6. Управление аудио настройками в KMPlayer.
Меню конфигурации в проигрывателе KMP Player
В меню «Конфигурация » настраиваются практически все функции и возможности видеопроигрывателя KMPlayer . Открыть его можно тремя простыми способами, используя:
- панель управления , которая упоминалась в начале статьи;
- контекстное меню в разделе «Настройки » — «Конфигурация «;
- «горячую клавишу» F2 .
Рис. 7. Меню Конфигурация» в KMPlayer.
Важным моментом меню «Конфигурация » будет раздел «Декодеры «. Несмотря на то, что стандартные кодеки видеопроигрывателя KMP активны по умолчанию, видео может быть в самых разных форматах. Соответственно, стандартный декодер KMP Player может открыть файл с ошибкой или воспроизвести видео в плохом качестве. В этом случае необходимо поменять декодер «по умолчанию» на оптимальный системный.
Рис. 8. Раздел «Декодеры» в KMPlayer.
Таким образом, KMPlayer имеет самый широкий спектр возможностей как воспроизведения, так и управления видеофайлами, а понятный интерфейс помогает пользователю быстро найти нужное меню и раздел, способствуя легкой и приятной работе с этой бесплатной, но весьма эффективной программой. Все это позволяет сделать определенные выводы в отношении того, что KMP может смело претендовать на звание «лучший видеопроигрыватель».
Администрация сайта сайт выражает благодарность за автору AlessandroRossi , а также редактору Paffnutiy за помощь в подготовке материала.
Зайдем в окно настроек программы. Нажимаем правой клавишей по главному окну и выбираем подменю Натройки -> Конфигурация . Как на рисунке:
Легулеровка яркости – размытие – резкости и тд
Смотрим скрин чуть ниже
Меню настроек плеера
Перед нами предстанет окно настроек:
Окно настроек KMPlayer
Сделать нужно так как на рисунке. Запоминать место воспроизведения очень удобная функция. Когда хочется досмотреть фильм позже. Просто закройте плеер и когда нужно откройте его снова и запустите фильм — он продолжится с последнего просмотренного момента. Также стоит помнить, что для аудиофайлов эту функцию лучше отменить. Разверните меню общие, для расширенных настроек. Зайдите в подменю «Повтор/Список » далее справа выберите окно «Список воспроизведения «. Уберите галочку с пункта «Очищать стандартный список при закрытии». Для того чтобы ваш плейлист не обнулился при закрытии (а вы ведь потратили столько времени на его создание). Также далее есть интересный подпункт «Клавиши/Глобальные » и окошко справа «Глобальные клавиатурные сочетания «. Здесь вы можете настроить глобальные сочетания клавиш для самых распространенных операций, когда окно плеера не активно. Например вы работаете в Word, набираете текст и вдруг захотели переключить на следующую песню, то чтобы не делать лишних движений, можно нажать заранее выбранное сочетание клавиш. Нажмите кнопку «Добавить», появится окно с выбором функции. Выберите «Воспроизведение» потом «Следующий». Появится запись в окне. Внизу выберите сочетание клавиш. Для этого щелкните левой клавишей мыши в поле рядом с которым красными буквами написано «Клавиша» и нажимайте сочетание клавиш. Например в моем случае это Ctrl+Alt+PgDn. Далее ищем меню «Декодеры » справа выбор «Применение встроенных кодеков «. Рекомендованное значение «Использовать при сбое системных кодеков». Но нужно помнить, что в таком случае вам нужно скачать и установить набор декодеров (специальных программ позволяющих декодировать видео). Самый лучший набор K Lite Codec Pack. Брать . Иначе используйте выбор «Всегда использовать». Почему я на этом заострил внимание? Потому что с некоторыми видеофайлами бывают проблемы при воспроизведении встроенными кодеками. Чтобы этого избежать используем мой совет. Ещё стоит уделить внимание пункту «Обработка аудио «. Можно поставить галочку напротив пункта «Встроенный обработчик аудио (Кроссфейдер)» и рядом с «Использовать только в режиме аудио». Также рядом нажать кнопку «Задать» и в появившемся окне выставить 2000 мс в обоих полях. Для чего это нужно? Чтобы при переключении с одной песни на другую не было тишины. Первая песня будет медленно затухать по громкости, а вторая наоборот нарастать. Получится красивое непрерывное воспроизведение.
Также на тихих видеофайлах помогает включение настройки «Автоматическая регулировка громкости (нормализация)» в пункте «Компрессор/Нормализатор». Программа будет сама увеличивать громкость звука.
Меню «Обработка видео » трогать не рекомендую, т.к. можно очень сильно потерять в производительности компьютера. Настроек и фильтров там очень много и если активировать все, компьютер начнет тормозить (даже мощный).
Ну вот мы и разобрались с настройками.
Несколько полезных сочетаний клавиш (работают при активном окне The KMPlayer, чтобы сделать окно активным, нажмите на него левой клавишей мыши):
- Стрелки влево и вправо — перемотка назад и вперед
- Стрелки вверх и вниз — громкость больше и меньше
- Enter — в режиме видео разворачивание на полный экран
- Alt+E — отобразить/скрыть плейлист
- Пробел — пауза
- PgDn и PgUp — следующий и предыдущий трек/видео в плейлисте
- Ctrl+D — открытие DVD меню
По просьбам трудящихся опишу ещё одну очень полезную функцию — отображение пунктов списка воспроизведения. В KMPlayer ее можно настроить самым изощренным способом. Заходим в Настройки — Общие — Повтор/Список и выбираем вкладку Список воспроизведения :
Настройка записей списка воспроизведения KMPlayer
Менять значения нужно в поле Заголовок. По умолчанию он пустой (все должно нормально отображаться). Нажав на кнопку Инфо, можно просмотреть список макросов для добавления в это поле. Вот некоторые примеры:
$filepart(%filename%) — будет отображаться название файла
%album% — %artist% — %title% — Альбом — Исполнитель — Название трека (знаки препинания можно ставить свои, порядок тоже, главное чтобы макросы оставались исходными)
$if2(%artist% — %title%,$filepart(%filename%)) — если есть значения исполнитель — название трека, то отображает их, иначе отображает название файла
$caps(ваш заголовок) — преобразует любое значение внутри в строку с первыми заглавными, остальными строчными буквами. Пример SKRILLEX — FIRST OF THE YEAR — Skrillex — First Of The Year. Замените слова «ваш заголовок» на нужное выражение.
Также, порой возникают проблемы с воспроизведением DVD при использовании кодеков установленных в системе (у меня диски воспроизводились без звука). Открываем настройки DVD — Декодер :
Настройки DVD
И поставить галочки напротив пунктов Встроенный декодер для просмотра DVD (как на картинке выше).
Важной функцией плеера является буферизация видео . Нужно это для просмотра фильмов по сети (и по wi-fi) и фильмов с большим битрейтом, когда к жесткому диску обращаются другие программы. Чтобы видео воспроизводилось плавно, нужно увеличить буфер. Заходим в Настройки — Фильтры — Входной фильтр . Ставим галочку напротив Асинхронная обработка файлов и ещё одну Включить буфер для файлов на жестком диске. Размер буфера по вкусу, чем больше, тем лучше):
Настройка буфера проигрывания видео.
Почему плеер поигрывает только звуковую дорожку, а вместо фильма показывает черный экран или вовсе не хочет реагировать на файл? Причин может быть несколько. Рассмотрим их по мере уменьшения вероятности их возникновения.
>Проблемы с драйверами видеокарты
То, что KMPlayer не показывает видео, может сигнализировать о проблемах с видеокартой. Самое простое решение – скачать и установить свежие драйвера.
Неправильные настройки
Щелкните правой кнопкой мыши по экрану плеера и в появившемся контекстном меню пройдите следующий путь: «Видео (Расширенные)» → «Обработчик видео». Возможно, указан неверный обработчик, попробуйте изменить его.
Вы захотели посмотреть фильм, скачали , но вместо изображения черная картинка? Не стоит паниковать. Проблему можно решить. Главное, выяснить причину. Читайте далее, и вы узнаете, почему KMPlayer может показывать черный экран или выдавать ошибки вместо воспроизведения видео, и что делать, чтобы решить проблему.
Проблема может быть вызвана как самой программой, так и сторонними приложениями и софтом, например кодеками. Вот основные источники проблем с воспроизведением видео в KMPlayer.
Возможно, все дело в видеокодеках. У многих на компьютере стоит набор кодеков под названием K-Lite Codec Pack. Он необходим для проигрывания разных форматов видео в других плеерах, но КМП Плеер умеет воспроизводить любое видео и без этого набора.
Более того, эти кодеки могут мешать нормальной работе KMPlayer. Поэтому попробуйте удалить сторонние кодеки, установленные на вашем компьютере. Делается это через стандартное окно установки и удаления программ Windows. После этого видео вполне может проигрываться нормально.
Устаревшая версия программы КМП Плеер
Новые форматы видео могут требовать последних обновлений программы. Например, формат.mkv. Если вы используете старую версию программы, то попробуйте обновить ее. Для этого удалите текущую и скачайте самую новую.
Скачать KMPlayer
Удаление также можно выполнить через меню Windows или через ярлык удаления самой программы.
Поврежденное видео
Причина может крыться в самом видеофайле. Бывает, что он поврежден. Выражается это обычно в искажениях картинки, подвисаниях звука или периодически выдаваемых ошибках.
Путей решения несколько. Первый – повторно скачать файл с того места, откуда вы качали до этого. Это поможет, если видео было повреждено уже после скачивания на вашем носителе. В этом случае не лишним будет также проверить жесткий диск на работоспособность.
Второй вариант – скачать видео из другого места. Это легко сделать, если вы хотите посмотреть какой-нибудь популярный фильм или сериал. Источников скачивания обычно много. Если файл все равно не воспроизводится, то причиной может быть следующий пункт.
Неправильно работающая видеокарта
Проблема с видеокартой может быть связана с драйверами к ней. Обновите драйвера и попробуйте запустить видео еще раз. Если ничего не получается, то есть вероятность того, что видеокарта неисправна. Для точной диагностики и ремонта обратитесь к специалисту. В крайнем случае карту можно сдать по гарантии.
Неправильный обработчик видео
Попробуйте сменить обработчик видео. Он тоже может привести к проблемам с проигрыванием. Для этого кликните правой клавишей мыши на окне программы и выберите: Видео (Расширенные)>Обработчик видео. Затем вам нужно найти подходящую настройку.
Однозначно сказать, какой вариант вам нужен невозможно. Попробуйте несколько.
Вот вы и узнали, как выйти из ситуации, когда KMPlayer не проигрывает видео, и сможете без проблем посмотреть свой любимый фильм или сериал, используя эту отличную программу.
Работа с субтитрами
Чтобы воспользоваться имеющимися субтитрами, нужно нажать правую кнопку мыши, выбрать подменю «субтитры» , затем «показать/скрыть субтитры» . То же самое можно сделать с помощью комбинации Alt+X либо в настройках => «обработка субтитров» => «отображать субтитры» .
KMPlayer позволяет задать положение субтитров относительно внутренних границ окна. Для изменения положения субтитров в подпункте «обработка субтитров» выберите вкладку «выравнивание субтитров» . Движение вверх/вниз можно производить комбинацией Ctrl + ъ или Ctrl + X , вправо/влево – Alt + ъ или Alt + x соответственно.
За корректное воспроизведение видео и звука на операционной системе Windows отвечают установленные на нее кодеки. Поэтому, если вы столкнулись с ситуацией, когда KMPlayer не показывает видео, а звук идет, самое первое, что необходимо сделать, это обновить кодеки. Скачайте новые кодеки K-Lite, к примеру, либо установите новую версию KMPlayer (в нее уже включены все нужные кодеки). После переустановки кодеков, обязательно перезагрузите компьютер.
Если обновление кодеков и плеера не помогло, можно попробовать изменить настройку приоритетов распределения ресурсов в KMPlayer. В редких случаях это помогает.
Запустите проигрыватель и щелкните правой кнопкой мыши на его экране. Откроется меню, зайдите в «Видео (Расширенные)» и выберите «Качество (3 Ггц)». После этого воспроизведение автоматически перезапустится с новыми настройками.
У этого способа есть побочный эффект – KMPlayer станет более требователен к ресурсам ПК, поэтому, если у вас слабый компьютер, видео может начать подтормаживать.
КМП плеер не воспроизводит, видео
1
0
06.07.2014, 17:13
При нажатии два раза кнопкой мышки на видео файле КМ плеер не открывается и не воспроизводит то что нужно,…
Вероятно, у Вас просто не установлены ассоциации на форматы видеофайлов. Хотя по идее, при установке каждого проигрывателя Вас спрашивают, устанавливать ли ассоциации и на какие типы файлов. Ну да ладно.
Поступаете следующим образом. Кликаете по интересующему Вас файлу (возможно, данную операцию придётся проделать для каждого видеоформата, который Вы используете) правой клавишей мыши. В появившемся окне выбираете
Свойства
. Далее на вкладке
Общие
находите графу
Приложение
. Напротив неё кликаете по клавише
Изменить
. В новом окне выбираете Ваш KMPlayer. Если его не будет, то придётся вручную указать путь к экзешнику в системной папке. Не забудьте нажать
Применить
либо
ОК
.
0
1
06.07.2014, 17:42
КМ плеер у меня и стоит по умолчанию и так для воспроизведения видео. В
том то и загвоздка что сама не пойму в чем дело.
0
0
06.07.2014, 17:45
КМ плеер у меня и стоит по умолчанию и так для воспроизведения видео. В
том то и загвоздка что сама не пойму в чем дело.
0
0
07.07.2014, 05:51
Тогда пробуйте переключить ассоциации на какой-нибудь другой проигрыватель, потом вернуть снова на KMPlayer. Либо переустановите KMPlayer.
1
0
30.07.2014, 04:35
Такая же проблема. При двойном нажатии не воспроизводится видеофайлы, ассоциация установлена на км проигрыватели, менял на другой и обратно, переустанавливал проигрыватель и на актуальный и на версии ранее , ничего не помогает. А при выборе другого то воспроизводит сразу при х2 нажатии.
0
2
30.07.2014, 04:56
При нажатии клавиши
Enter
наблюдается аналогичный результат? Вы ассоциации устанавливаете через свойства файла? Попробуйте выставить ассоциации непосредственно в настройках проигрывателя. Также есть смысл почистить систему при помощи специальной утилиты
CCleaner
(временные файлы, реестр), а удаление КМ плеера производить при помощи утилиты
Revo Uninstaller
.
Можно ещё провести следующий эксперимент: удалить абсолютно все дополнительные проигрыватели и пробовать запускать файлы по двойному клику.
0
0
08.11.2014, 11:05
в настройках куда заходить, чтобы выставить ассоциации
0
2
08.11.2014, 22:52
Вы можете поступить проще. Наверняка ведь не кучу разных форматов воспроизводите. Откройте свойства файла, в графе
Приложение
кликайте
Изменить
. Затем в появившемся списке выбирайте KMPlayer (либо указывайте к нему путь вручную, если в списке не обнаружите). Не забудьте проверить, выставлена ли галка
Использовать выбранную программу для всех файлов такого типа
. Всё, затем применяйте изменения. Теперь этот тип файлов будет открываться при помощи KMPlayer. Аналогичную операцию проделайте со всеми основными типами файлов. думаю, это не займёт много времени. Поскольку меню у этого проигрывателе реально огромное. Дольше будете искать требуемый пункт.
15
0
14.01.2015, 06:53
В общем проделывал все вышеуказанные действия — результат отрицательный. Удалил программу. Почистил и убрал ошибки реестра Ccleaner’ом. Перезагрузился. Установил через средства установки и удаления виндоус (у меня ХР), плодов не принесло. В настройках программы (F2) во вкладке «Ассоциации/Захват» поставил галочку во вкладке «Ассоциации» в пункте «Вкл. пункт в контекстном меню». Закрыл программу — начало открывать по двойному щелчку. Зашел в настройки, снял галочку — все равно открывает по 2-му щелчку. Чистоты эксперимента не добился но файлы стали открываться по крайней мере попробуйте, может кому поможет.
6
0
30.01.2015, 21:09
«Вкл. пункт в контекстном меню»-помогло)))
0
1
06.02.2015, 17:02
спасибо, ваш совет помог)))
0
0
22.02.2015, 00:34
В общем проделывал все вышеуказанные действия — результат отрицательный. Удалил программу. Почистил и убрал ошибки реестра Ccleaner’ом. Перезагрузился. Установил через средства установки и удаления виндоус (у меня ХР), плодов не принесло. В настройках программы (F2) во вкладке «Ассоциации/Захват» поставил галочку во вкладке «Ассоциации» в пункте «Вкл. пункт в контекстном меню». Закрыл программу — начало открывать по двойному щелчку. Зашел в настройки, снял галочку — все равно открывает по 2-му щелчку. Чистоты эксперимента не добился но файлы стали открываться по крайней мере попробуйте, может кому поможет.
У меня тоже самое и ваш метод помог) Спс!
В ответ на сообщение от ALeXX
#119343
0
0
17.05.2015, 10:51
Вкл. пункт в контекстном меню»-помогло и мне)))Спасибо!!!
0
0
26.07.2015, 16:06
спасибо помогло
0
0
30.10.2015, 13:03
Спасибо, только Ваш совет о галочке «Вкл. пункт в контекстном меню» реально помог решить проблему, теперь плеер всё открывает по двойному щелчку мыши.
0
0
16.11.2015, 06:45
Совет про галочку «Вкл. в контекстном меню» реально помог. Спасибо!
0
0
24.05.2016, 02:47
©»Вкл. пункт в контекстном меню» — помогло и уз6агоило. ЗпаЗи6а!
0
0
15.11.2018, 09:20
там же в «Ассоциации/захват» есть такая галочка как «Доб. двойным щелчком». У меня начало сразу воспроизводить по двойному щелчку на файле, когда я снял эту галку. Дело в том, что иногда не воспроизводит сразу, потому что вместо того, чтобы воспроизводить, оно добавляет в список воспроизведение и ждёт ваших дальнейших действий